Wi-Fi – что это такое, как работает, как пользоваться, все про вай-фай
Wi-Fi… о сколько в этом звуке! А сколько эти звуки создали мифов в народе, что и представить страшно. Всем привет! Сегодня будет на нашем портале о беспроводных технологиях центральная статья про сам Wi-Fi. Только без особых премудростей, простыми словами, ну вы поняли) Поехали!
Центральная проблема
Пробежавшись по улице, на вопрос о том, что такое Wi-Fi, люди отвечают по-разному. Несколько вариантов оставляю ниже, привожу сами смыслы, а не дословные высказывания:
- Интернет – ну в плане вай-фай – это и есть сам интернет, в котором смотрят сайты, любимые вконтактики и ютубчики
- Роутер/Маршрутизатор – само устройство.
- Беспроводная передача информации – в значении именно технологии.
- Подключение смартфона/ноутбука – как одна из функций устройств.
Единицы людей просто «подвисали», видимо считая ответ то ли глупым, то ли не в то время у них это спрашивали) Ну да ладно. Все наслышаны про Вай-Фай. Но что же это такое на самом деле? У вас есть правильный ответ?
Кстати, у меня всегда открыты комментарии. Есть вопрос – задай его ниже, а там разберемся)
Определение, или что это такое?
Итак, правильный ответ и единственный умный термин здесь:
Wi-Fi — технология беспроводной локальной сети с устройствами на основе стандартов IEEE 802.11.
Суть для чайников – это ТЕХНОЛОГИЯ БЕСПРОВОДНОЙ передачи данных.
Именно сама технология, и именно без проводов. Другие известные технологии в этом же духе – Bluetooth, Инфракрасная передача (пульт телевизора, ИК-порт на старых телефонах), радио, технологии сотовых операторов. И вот где-то среди них и забегался Wi-Fi, а особенности его технологии как раз и описаны в стандарте из определения IEEE 802.11. Кто хочет – сам поищет его.
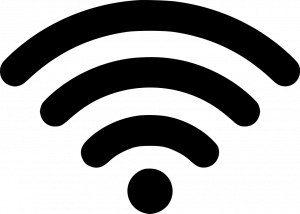
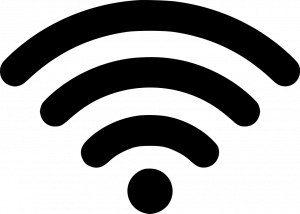 Общепринятый знак Wi-Fi
Общепринятый знак Wi-FiПроисхождение слова
Другой вопрос – в значении самого термина «Wi-Fi». Действительно, из всего вышеизложенного этот вопрос остаётся открытым. Итак, это сокращение от:
WiFi – Wireless Fidelity – в переводе «беспроводная точность» или «беспроводная передача данных».
Произношение
Ничего сложного нет: WiFi читаем как [вай фай] – можно быстро в одно слово, можно чуть-чуть отделить.
Не надо произносить это слово как [ви фи] – совсем дикость.
Разбор путаницы
Ответы людей выше возникли из-за частоты использования в быту. Разберем их чуть подробнее и выявим отличия:
- Интернет. Wi-Fi как технология создает локальную сеть, к которой могут быть подключены другие устройства. А вот в сети у этих всех устройства может и не быть интернета вовсе. Правильнее в этом смысле понимать, что вы подключаетесь к устройству, которое раздает интернет, при помощи технологии Wi-Fi. Интернет же – это глобальная сеть, к которой все при помощи различных технологий пытаются подключиться.
- Роутер/Маршрутизатор. Это всего лишь устройства, и даже в наше время они могут быть без Wi-Fi, а выполнять свои функции по проводам.
- Подключение смартфона/ноутбука – а бывает, что ноутбук подключают по проводу, а смартфон через технологии оператора. Суть в том, что Wi-Fi здесь не функция, но у них есть функция использования подключения по технологии Wi-Fi.
Все… бреда достаточно. Все мифы и легенды рассмотрели. Поехали больше нюансов.
Как это работает и как им пользоваться?
В общих чертах обрисую, как интернет через Wi-Fi доставляется до вашего конечного потребителя – ноутбука, смартфона, планшета. Да, его можно через адаптеры подключить и на стационарный компьютер, но обычно последний все же цепляется по проводу.
Для подключения ПК к Wi-Fi всегда можно приобрести адаптер – хорошее устройство можно найти не более 10$.
А вот для мобильной техники дома это уже стандарт. Итак, смотрим.
- Вы подключаете услугу интернета у вашего интернет-провайдера (Ростелеком, или что там у вас).
- У провайдера обычно уже заведен кабель в ваш дом и даже подъезд. При подключении мастер лишь выводит его от щитка в вашу квартиру.
- В вашей квартире теперь имеется кабель, который подключается к устройству (тот самый роутер).
- У роутера активируется функция создания Wi-Fi сети. Через которую он и раздает всем интернет.
- Все устройства подключаются к ней и используют Интернет.


Другая возможная схема строится на использовании сетей сотовых операторов и их модемов:
- Вы покупаете SIM-карту мобильного оператора со специальным интернет-тарифом.
- «Симка» вставляется в модем.
- Модем создает подключение к Интернету через сим-карту и раздает вайфай.

 Здесь к модему подключается еще и внешняя антенна для усиления сигнала (применяется не всегда)
Здесь к модему подключается еще и внешняя антенна для усиления сигнала (применяется не всегда)Итого: ВАЙ-ФАЙ создает специальное устройство, работающее в режиме «Точка доступа»:
- Через роутер
- Через модем
В общественных местах, кафе, отелях обычно все уже сделано за вас – там обычно стоят хорошие мощные маршрутизаторы. Достаточно всего лишь найти на своем устройстве правильную сеть, ввести пароль и наслаждаться бесплатным интернетом (бывает и платным – тут как повезет). Другое название публичных точек – хот-споты.
Эти 2 схемы самые частовстречаемые. Существуют и другие методы (точка доступа через ноутбук, планшет, телефон), но для нашего ознакомления этого более чем достаточно. Хочется узнать больше – смело пишем в комментарии)
Основные функции, или для чего нужен Wi-Fi?
Итого у устройств, раздающих Wi-Fi сейчас две основные функции:
- Подключение к Интернету – и посещение уже оттуда любимых сайтов и сервисов.
- Создание локальной сети – все устройства, подключенные к одной точке доступа, могут видеть друг друга и передавать те же файлы напрямую.
- Расширение предыдущего пункта – подключение беспроводных устройств. Принтер, джойстики, телевизионный пульт, холодильник – всего представить и невозможно.
Историческая справка. Технология была изобретена в 1991 году и применялась как раз для кассового оборудования.
Преимущества и недостатки Wi-Fi
- Беспроводная сеть – никаких проводов, ходите по всему дому
- Покрытие 20-100 м – обычно этого хватает для дома, но можно и усиливать
- К одной точке доступа подключается много устройств – и обычно ограничения не заметны
- Скорость Wi-Fi обычно выше чем у интернета через операторов или же Bluetooth.
- Потребляем энергии меньше, чем на мобильном интернете – батарея смартфона проживет дольше.
- Безопасность актуальных протоколов.
- Возможны небольшие задержки в сети – пинг – может быть заметно в играх
- Возможно снижение скорости интернета – за счет ограничений скорости у технологии
- Возможны потери сигнала в помещении из-за препятствий – нужно грамотно размещать роутер дома
- Использование технологией частоты 2,4 ГГц может создавать помехи и с другими устройствами – пультами, микроволновкой и др.
- Слабая безопасность старых протоколов защиты.
Отмечу, что преимущества и недостатки здесь больше технические, и зависят от самого устройства. Так что все решаемо, все зависит от конкретной ситуации.
Мифы и легенды – излучение
Главный миф о вайфайчике – опасность облучения. Да, Wi-Fi использует радиодиапазон. Самая частовстречаемая рабочая частота – 2,4 ГГЦ. На этой частоте работают и другая известная бытовая техника – вроде микроволновки. Но на самом деле, рабочее излучение Wi-Fi в десятки раз меньше влияния того же мобильного телефона. А уж не говоря о том, сколько других радиоволн проходит через наш дом…
Дальность передачи
Другой миф о дальности передачи данных в радиоканале. Встречал и от минимальных в 5 метров и до сотен километров. Суть – все зависит от мощности передачи. Средние нормы передачи:
- 45 м – связь в помещении
- 90 м – связь на открытом пространстве
Стоит понимать, что железобетон в стенах может сильно гасить сигнал, вплоть до его отсутствия в соседних комнатах. Так что нужно грамотно продумать расположение точки доступа.
Есть и другие стандарты беспроводной сети с увеличенной дальностью на километры (читайте ниже).
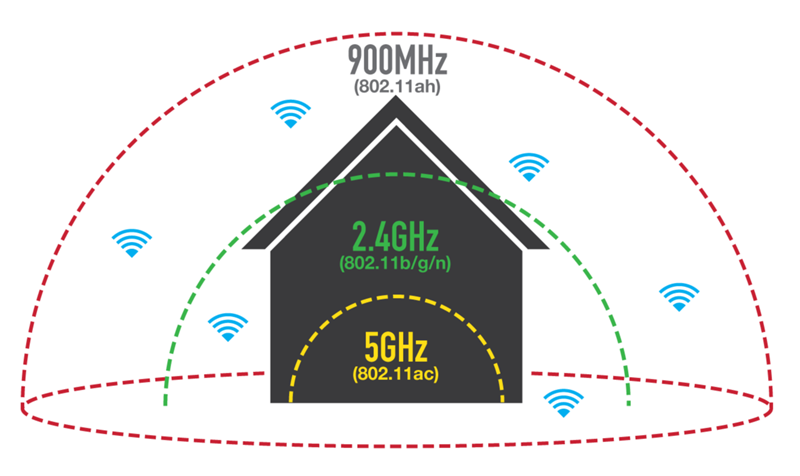
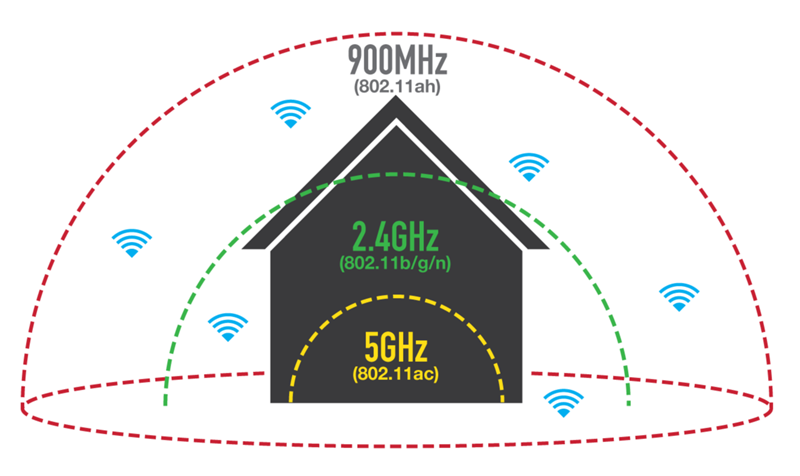
Стандарты
Стандартам Wi-Fi я посвящу отдельную статью. Речь идет о буквах на самих вайфай-устройствах. Возможно видели их: a, b, g, n… Это по сути версии стандартов. В этом ряду чем буква «старше», тем скорость передачи выше. Так, например, для стандарта 802.11:
- IEEE11 – база стандарта, откуда «растут ноги».
- IEEE 11a – до 54 Мбит/с, рабочая частота 5ГГц – поэтому не совместим с другими версиями.
- IEEE11b – до 11 Мбит/с, частота – 2,4 ГГц – современные устройства совместимы с ним.
- IEEE11g – до 54 Мбит/с
- IEEE11n – до 300 Мбит/с, использует 2 диапазон – 2,4 ГГц и 5 ГГц
Версии стандарта старше «b» обратно совместимы. Для поддержки скорости нужна поддержка стандарта не только на передатчике, но и на приемнике. Например, телефон с «g» не сможет принимать интернет с полосой выше 54 Мбит/с с точки доступа на «n».
Другие стандарты для сравнения представлены в таблице:
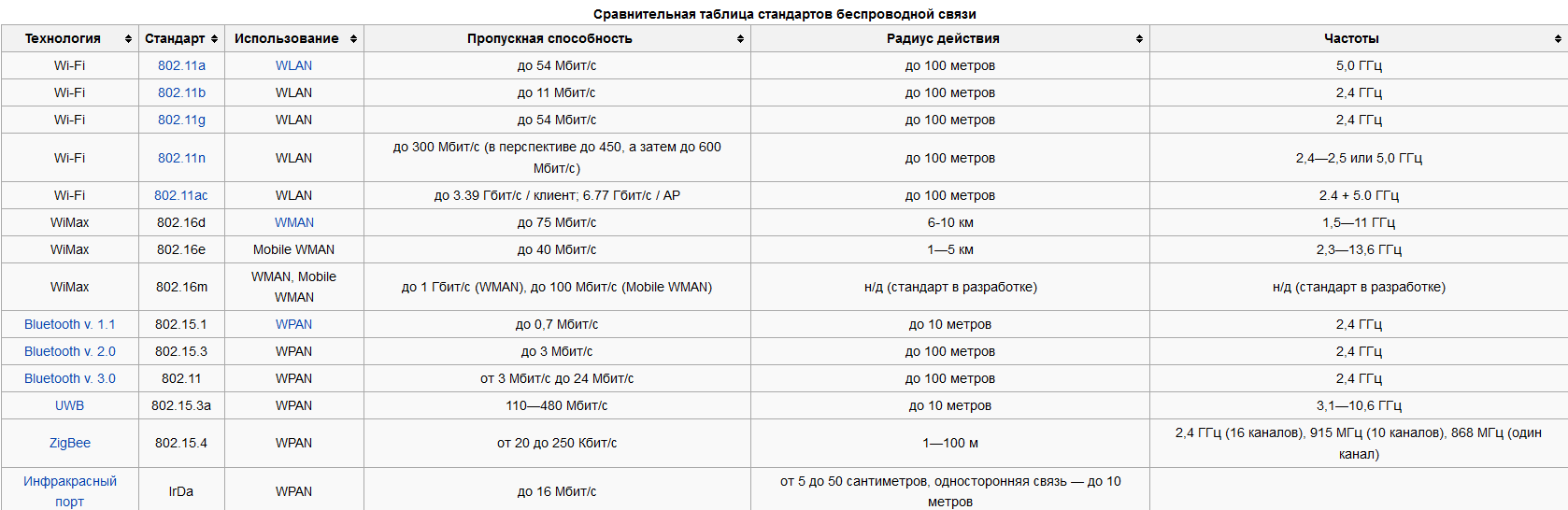
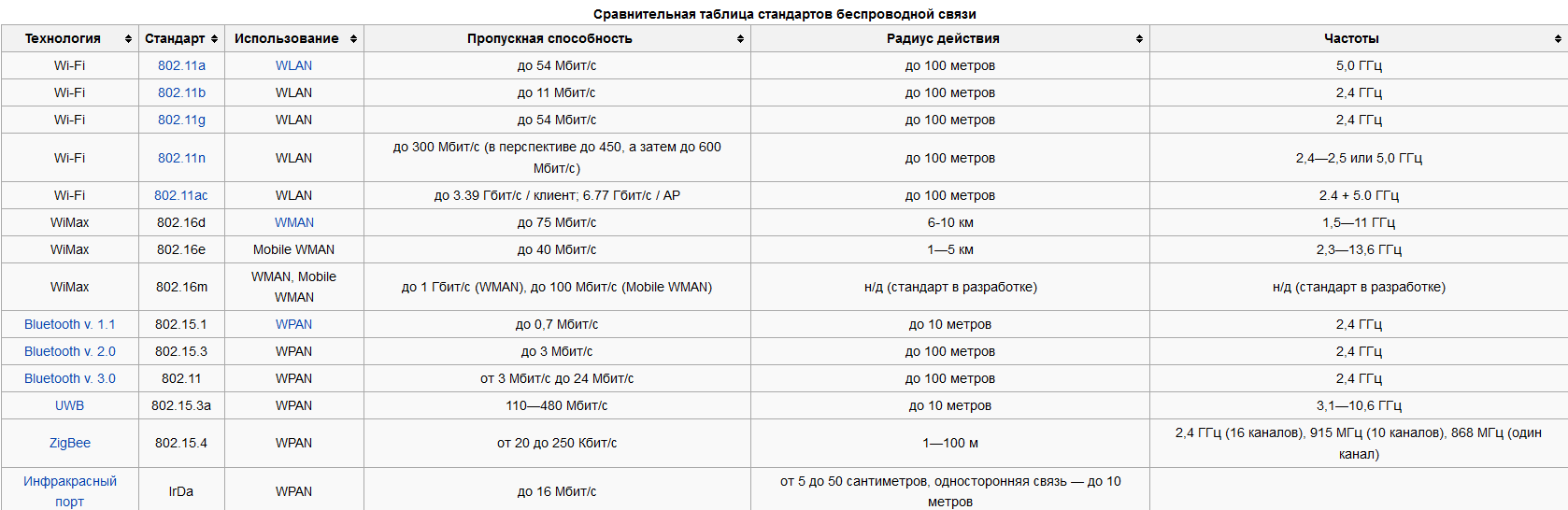
Из интересных разработок отметим стандарт IEEE 802.22 (WRAN, региональная беспроводная сеть, не путать с обычным Wi-Fi): здесь скорость передачи становится ниже (22 Мбит/с), но зато дальность передачи увеличивается до 100 км. Для обычного домашнего вайфая нормальными показателями будут 10-100 м в зависимости от размещения.
В России использование этих каналов не требует дополнительного лицензирования. Но что-то в последнее время развивается в сторону регистрации домашних беспроводных точек доступа – на практике реализовать подобное почти невозможно, так что пока живем и дышим. В некоторых других странах накладываются ограничения на использование таких сетей – уточняйте по месту пребывания.
Видео про Wi-Fi
wifigid.ru
Прямое беспроводное подключение | Центр беспроводной печати
Чтобы подключить мобильное устройство или компьютер к принтеру, выполните следующие действия:
- На панели управления принтера включите функцию прямой беспроводной связи HP или Wi-Fi Direct.
- Убедитесь, что на мобильном устройстве или компьютере тоже включена функция беспроводной связи Wi-Fi, и подключитесь к прямой беспроводной сети HP или Wi-Fi Direct так же, как к любой другой беспроводной сети. Обратите внимание на то, что сетевые имена прямого беспроводного подключения HP и подключения Wi-Fi Direct имеют разные форматы. Смотрите приведенную выше таблицу.
- Если функция прямой беспроводной связи HP включена с системой защиты, введите пароль WPA 2 при появлении соответствующего запроса на экране мобильного устройства или компьютера или. Обратите внимание на то, что при подключении Wi-Fi Direct всегда требуется парольная фраза WPA2 и его невозможно включить без системы защиты WPA2.
- Если вы еще не сделали этого, установите на компьютере программное обеспечение принтера. В пользовательском интерфейсе программного обеспечения принтера выберите «Беспроводное» в качестве параметра подключения. На мобильных устройствах должна быть установлена последняя версия приложения HP для печати.
Вариант 1: Если вы уже подключили принтер к сети, установили программное обеспечение принтера на компьютер и используете принтер для печати по сети, то выполните следующие действия для печати посредством прямой беспроводной связи HP или Wi-Fi Direct.
- Выполните прямое беспроводное подключение HP или подключение Wi-Fi Direct на компьютере, как описано ранее.
- Принтер можно использовать таким же образом, как и при работе по сети. Установка дополнительного программного обеспечения не требуется. Принтер может быть по-прежнему подключен к домашней сети. Однако компьютер одновременно может быть подключен только к принтеру ИЛИ только к домашней сети.
Вариант 2: Если вы установили и использовали принтер с помощью USB-подключения или при установке программного обеспечения выбрали вариант «Выполнить подключение позже», то для печати посредством прямой беспроводной связи HP или связи Wi-Fi Direct выполните следующие действия.
- Выполните прямое беспроводное подключение HP или подключение Wi-Fi Direct на компьютере, как описано ранее.
- Выполните настройку необходимых параметров с помощью программного обеспечения принтера.
- Mac ОС X:
Откройте Finder и перейдите к: Приложения -> HP -> {модель принтера} -> Программное обеспечение и настройка принтера.
- Можно также вставить компакт-диск с программным обеспечением принтера и открыть экран повторного приветствия или получить полнофункциональное программное обеспечение по адресу: http://h20025.www1.hp.com/ewfrf/wc/siteHome?cc=us&lc=en
- Щелкните «Подключить новый принтер».
Важно! Не выбирайте «Изменить USB-подключение принтера на беспроводное».
- В окне вариантов подключения выберите «Беспроводное» и щелкните «Далее».
- Выберите нужный принтер в списке обнаруженных принтеров и завершите установку программного обеспечения.
После установки подключения в папке принтера HP появятся два значка принтера. Значок принтера с названием «Сеть» — это драйвер принтера, установленный для прямой беспроводной связи HP или связи Wi-Fi Direct. Если USB-подключение больше не будет использоваться для выполнения печати, значок принтера HP без названия «Сеть» можно удалить.
Вариант 3: Если вы уже настроили функцию прямой беспроводной связи HP или связи Wi-Fi Direct на принтере, установили программное обеспечение принтера, и хотите выполнять печать по беспроводной сети с использованием беспроводного маршрутизатора, то выполните следующие действия.
- Сначала подключите компьютер к той же беспроводной сети, что и принтер.
- Windows XP, Windows Vista или Windows 7:
Пуск -> Программы -> HP -> {модель принтера} -> Программное обеспечение и настройка принтера. Windows 8:>
- Запустите программное обеспечение принтера с начального экрана (значок с названием модели принтера) или с помощью плитки с названием принтера.
- Выберите (щелкнув или коснувшись) «Утилиты» в верхней части экрана программного обеспечения принтера.
- Выберите «Программное обеспечение и настройка принтера»
- Mac ОС X:
Откройте Finder и перейдите к: Приложения -> HP -> {модель принтера} -> Программное обеспечение и настройка принтера.
Выберите «Изменить параметры беспроводной связи». При использовании некоторых принтеров может потребоваться временно подключить принтер к компьютеру посредством USB-кабеля. При работе с принтером с большим экраном используйте мастер настройки беспроводной сети на передней панели, чтобы подключить принтер к беспроводной сети. После подключения принтера к беспроводной сети можно приступать к его использованию. Установка дополнительного программного обеспечения не требуется.
www8.hp.com
Wi-Fi Direct на Android: как пользоваться, тайны технологии
Для начала, ответим на вопрос – что такое Wi-Fi Direct? В переводе с английского, обозначает «прямой вай-фай». Технология появилась несколько лет назад, и обладает большим количеством недостатков. Она позволяет на прямую передавать данные с одного телефона или планшета на другой под операционной системой Android.
Многие начнут, говорить, про Bluetooth, которые аналогично может передавать данные, но обе эти технологии абсолютно разные. Давайте разберем поподробнее. Wi-Fi direct может строить беспроводную сеть без маршрутизатора или роутера, который выполняет эту функцию. То есть смартфон начинает выступать как маршрутизатор и сам строит сеть, к которой могут подключиться практически любые устройства. Но это в идеале – на деле же всё куда сложнее.
По идее изначально эта технология была придумана, чтобы дистанционно иметь доступ ко всем устройствам, подключенным к Wi-Fi Direct и беспрепятственно передавать данные на ПК, Smart телевизоры, подключаться к принтерам и МФУ.


Как работает?
Внутри девайса есть специальный вайфай модуль. Обычно он выступает как приёмник, то есть может принимать сигналы от Вай Фай роутера. Но его можно переключить в режим маршрутизатора, и тогда телефон сам строит сеть и ловит устройства с аналогичной технологией.
Диапазон волн такой же как на обычном домашнем роутере от 2.4 ГГц до 5 ГГц. Плюсом технологии выступает определение устройств, которые способны без препятствий передавать видео, фотографии, фильмы и другие тяжёлые файлы.
Есть несколько отличий от блютуз:
- В Bluetooth технологии передача пакетов осуществляется только по одному направлению – то есть либо передача, либо отправка. По вай-фай есть возможность одновременной двусторонней передачи.
- В Bluetooth более низкая скорость отправки и приёма пакетов.
- Диапазон у Вай-фай чуть выше.
- Имеет два типа работы:
- Device Discovery – поиск устройств с подобной функцией;
- Service Discovery – передача файлов.
Защищённость
К сожалению, данная технология является не защищённой и подключение происходит без шифрования и запроса пароля – как это делается в точке доступа. Но с другой стороны, ею обычно пользуются для передачи видео, картинок, фото и других не секретных данных. Плюс включается она на недолгое время, пока идёт переброс файлов.
Поддержка стандартов
Имеет все стандарты сетей Wi-Fi – но так утверждают Support Wi-Fi Direct. На деле же, скорее всего не все модули поддерживают широкий спектр стандартов, на которых работают беспроводные сети, из-за чего не все телефоны или планшеты даже с Вай-Фай Директ – могут передавать данные друг другу. При этом подключение есть, но данные не передаются. Скорость передачи информации зависит от поддерживающих стандартов принимающего и посылающего аппарата.
| 802.11 a | 54 Мбит в секунду, 5 ГГц |
| 802.11 b | 5,5 ГГц с той же скоростью |
| 802.11 g | 54 Мбит в секунду, 2,4 ГГц |
| 802.11 n | 600 Мбит в секунду. 2,4-2,5 или 5 ГГц |
Как настроить или включить
Телефоны, планшеты обычно имеют разные версии Андроид, при этом некоторые типизированные, а у некоторых установлен голый Android. Но сам принцип работы – одинаковый. Сейчас практически на всех новых, дорогих устройствах есть WIFI Direct.
- Заходим в настройки, для этого в главном меню ищем шестеренку и нажимаем на неё.
- Далее заходим в настройки Wi-Fi или сети и интернета.
- Включаем Wi-Fi.


- В настройках этого раздела надо найти «WI-FI Direct». И просто нажать на него.
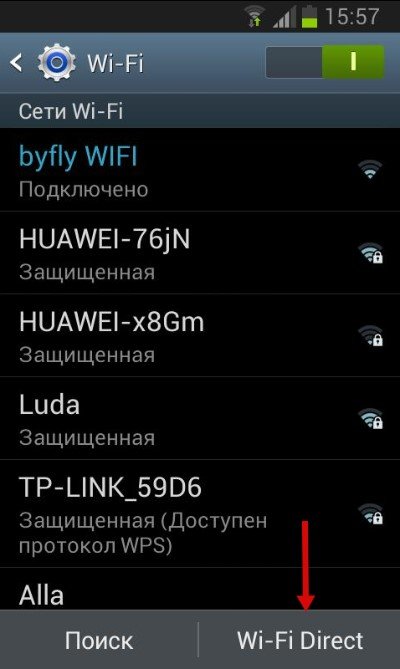
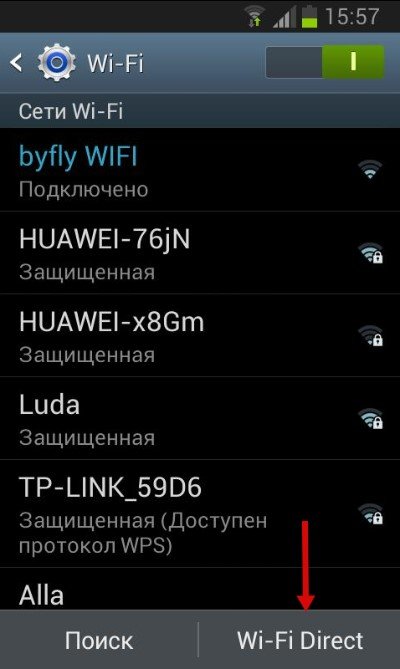
- Появится страница поиска устройств. Выберите, нужное и нажмите на него. Произойдёт подключение. Если вы не увидели нужное устройство, то попробуйте заново включить функцию на обоих телефонах. Если это не помогло, то ничего не поделаешь – работает WIFI Директ через раз.
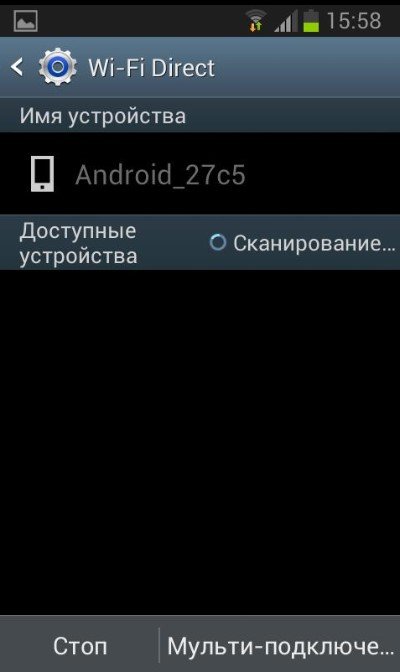
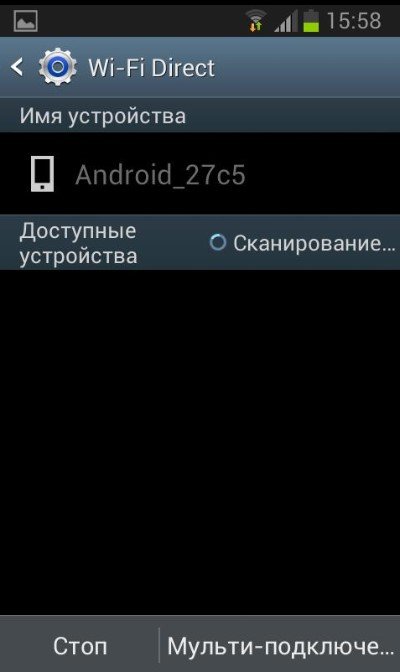
- На втором устройстве уже должна быть включена функция. Просто принимаем запрос на подключение второго устройства.
Теперь можно передавать данные с одного устройства на другое.
Как пользоваться и передать файлы?
- Для этого оба смартфона должны быть включены и на них должна быть активна функция «Wi-Fi Direct».
- Зайдите в фотографии или в файловый менеджер. Далее выбираем любой доступный файл, фотографию, видео и нажимаем на него. В дополнительных возможностях надо найти функцию «Отправить».
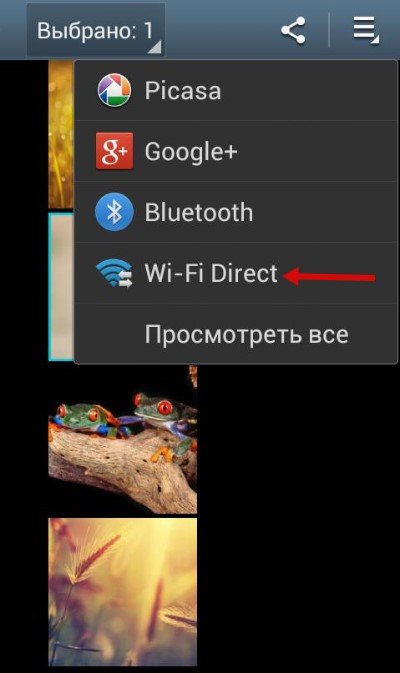
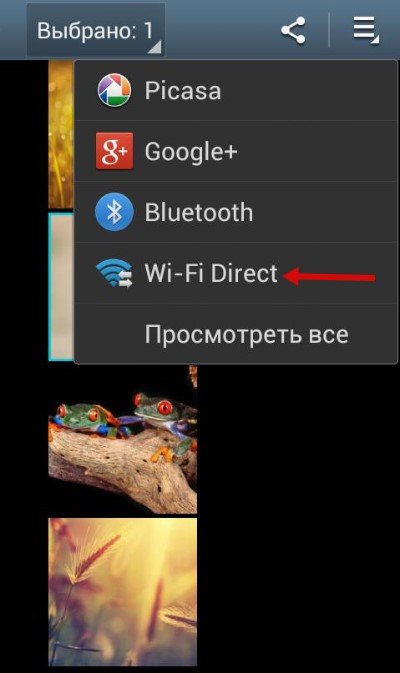
- Выбираем наш вариант отправки. Фотография, документ или видео сразу же отправится на второе устройство. Смахните верхнее меню, вы увидите процесс отправки.
А теперь о некоторых проблемах. Так технология не доработана, даже если на обоих устройствах есть такая функция и вам удалось подключиться – не факт, что передать данные получится. Лично у меня получилось только один раз, когда я передавал фотографии с одинаковых телефонов Samsung S8. Но почему-то со знакомым, у которого другой смартфон LG, передать фото не получилось, хотя соединение установлено. И танцы с бубном не помогли – сколько бы мы не пытались противные файлы не хотели отправляться.
Прошерстив интернет, я встретил достаточно много людей, у которых так и не получилось передать данные. Тут примерно 50 на 50. Так, что будьте готовы, что ничего не получится – так как технология очень молодая и не доработанная. С другой стороны – не понятно зачем они добавляют полу рабочую функцию в телефон.
Как отключить?
Для этого просто зайдите в настройки беспроводной сети и выключите, а потом включите вайфай. После этого модуль отключится.
Минусы технологии
- Каждое устройство, у которой включена данная функция создает отдельной подключения. Из-за чего могут идти помехи на обычный вай-фай роутер, что снижает его скорость передачи и радиус действия. Учитывая, что технология работает с тем же диапазоном 2,4-5 ГГц, то это существенно влияет на работоспособность беспроводной сети. Из-за помех пакеты отправляются повторно.
- Уровень защиты никакой, то есть при должных знаниях можно подключиться к любому устройству и скачать информацию.
- Технология сильно энергозатратная, что садит батарею у смартфона или планшета. Например, Bluetooth имеет меньше энергопотребления в 4 раза. Но это имеется введу Bluetooth версии 4.0 и выше.
- Радиус действия выше чем у Блютуз, что совершенно не нужно, так как передача происходит в близи устройств. Да и из-за этого падает защищённость и увеличивается энергопотребление.
- Не все устройства имеют данную технологию, что снижает её популярность.
- И самый главный недостаток, о котором говорилось ранее – как показала практика Wi-Fi Direct не работает со всеми устройствами, что немного расстраивает. Я ещё мог бы понять, если была проблема подключения телевизора или принтера, но смартфоны?!
- Ноутбуки и компьютеры с Wi-Fi модулем не поддерживают эту технологию.
Вывод
Если честно очень разочаровался в этой технологии, при очень большом потенциале работает она плохо. Так и не понятно в чём проблема, то ли в протоколах передачи данных и ПО, толи в модулях. Подключение происходит не ко всем устройствам, так что люди до сих пор пользуются старым добрым Bluetooth.
Возможно проблема кроется в разношёрстности версии ОС Андроид. Дело в том, что некоторые операционные системы делают исключительно для того или иного телефона. Разность программного продукта, может влиять на стандарты передачи данных.
Как сообщает компания WECA, которая изобрела данную технологию, в скором времени её починят, а на новых устройствах она будет работать как часы.
ПРОСЬБА! Уважаемые читатели, напишите свой опыт пользования ВиФи Директ ниже в комментариях. Получилось ли у вас передать хоть, что-то. И если не сложно укажите название обоих устройств.
wifigid.ru
Как правильно настроить Wi-Fi / Habr
Введение
Думаю, не ошибусь сильно, если у большинства из нас подключение к интернету выглядит следующим образом: есть некоторый довольно скоростной проводной канал до квартиры (сейчас уже и гигабит не редкость), а в квартире его встречает роутер, который раздаёт этот интернет клиентам, выдавая им «чёрный» ip и осуществляя трансляцию адресов.
В какой-то момент и я столкнулся с похожей проблемой, и решил настроить свой Wi-Fi по-человечески. На удивление, это заняло примерно в 40 раз дольше, чем я ожидал. Вдобавок, как-то так случилось, что все инструкции по настройке Wi-Fi, которые я находил, сходились к одному из двух видов: в первом предлагали поставить роутер повыше и выпрямить антенну, для чтения второго же мне не хватало честного понимания алгоритмов пространственного мультиплексирования.
Собственно, эта заметка — это попытка заполнить пробел в инструкциях. Я сразу скажу, что задача до конца не решена, несмотря на приличный прогресс, стабильность подключения всё ещё могла бы быть лучше, поэтому я был бы рад услышать комментарии коллег по описанной тематике.
Глава 1:
Итак, постановка задачи
Wifi-роутер, предложенный провайдером, перестал справлять со своими обязанностями: наблюдаются длительные (30 секунд и больше) периоды, когда пинг до точки доступа не проходит, наблюдаются очень длительные (порядка часа) периоды, когда пинг до точки доступа достигает 3500 мс, бывают длительные периоды, когда скорость соединения с точкой доступа не превышает 200 кбит/сек.
Сканирование диапазона с помощью windows-утилиты inSSIDer выдаёт картинку, представленную в начале статьи. В округе наблюдается 44 Wifi SSID в диапазоне 2.4 ГГц и одна сеть в диапазоне 5.2 ГГц.
Инструменты решения
Самосборный компьютер Celeron 430, 2b Ram, SSD, безвентиляторный, две беспроводные сетевые карты на чипе Ralink rt2800pci, Slackware Linux 14.2, Hostapd из Git на сентябрь 2016 года.
Сборка роутера выходит за рамки данной заметки, хотя отмечу, что Celeron 430 хорошо показал себя в безвентиляторном режиме. Отмечу, что текущая конфигурация является последней, но не окончательной. Возможно, улучшения ещё осуществимы.
Решение
На самом деле, решение должно было бы, по хорошему, заключаться в запуске hostapd с минимальным изменениями настроек. Однако, опыт настолько хорошо подтвердил истинность поговорки «гладко было на бумаге, да забыли про овраги», что потребовалось написание этой статьи для систематизации знаний обо всех неочевидных подробностях. Также мне изначально хотелось бы избежать низкоуровневых подробностей для стройности изложения, но выяснилось, что это невозможно.
Глава 2
Немного теории
Частоты
Wi-Fi — это стандарт беспроводных сетей. С точки зрения OSI L2, точка доступа реализует концентратор типа switch, однако чаще всего она также совмещена с коммутатором уровня OSI L3 типа «роутер», что ведёт к изрядной путанице.
Нас же больше всего будет интересовать уровень OSI L1, то есть, собственно, та среда, в которой ходят пакеты.
Wi-Fi — это радиосистема. Как известно, радиосистема состоит из приёмника и передатчика. В Wi-Fi точка доступа и клиентское устройство осуществляют обе роли по очереди.
Wi-Fi-передатчик работает на некоторой частоте. Частоты эти занумерованы, и каждому номеру соответствует некоторая частота. Важно: несмотря на то, что для любого целого числа существует теоретическое соответствие этому числу некоторой частоты, Wi-Fi может работать только в ограниченных диапазонах частот (их три, 2.4 ГГц, 5.2 ГГц, 5.7 ГГц), и только на некоторых из номеров.
Полный список соответствий можно посмотреть в Wikipedia, нам же важно, что при настройке точки доступа, необходимо указать, на каком именно канале будет находиться несущая частота нашего сигнала.
Неочевидная деталь: не все Wi-Fi стандарты поддерживают все частоты.
Wi-Fi-стандартов есть два: a и b. «a» старше и работает в диапазоне 5ГГц, «b» новее и работает в диапазоне 2.4 ГГц. При этом b медленнее (11 mbit вместо 54 mbit, то есть, 1.2 мегабайта в секунду вместо 7 мегабайт в секунду), а диапазон 2.4 ГГц уже и вмещает меньше станций. Почему так — загадка. Вдвойне загадка, почему точек доступа стандарта а практически нет в природе.
(Картинка позаимствована из Википедии.)
(На самом деле, я немного лукавлю, потому что a поддерживает ещё частотный диапазон 3.7 ГГц. Однако, ни одного устройства, знающего что-нибудь про этот диапазон, мне не доводилось увидеть.)
Подождите, спросите вы, но есть же ещё 802.11g, n, ac — стандарты, и они-то, кажется, как раз должны побивать по скорости несчастные a и b.
Но нет, отвечу я вам. Стандарт g — это запоздалая попытка довести скорость b до скорости a, в диапазоне 2.4 ГГц. Но зачем, вы ответите мне, ты вообще вспоминал про b? Ответ, потому что несмотря на то, что диапазоны обоих b и g называются 2.4, на самом деле они чуть-чуть отличаются, и диапазон b на один канал длиннее.
Стандарты же n и ac вообще не имеют отношения к диапазонам — они регламентируют скорость, и только. Точка стандарта n может быть как «в базе» a (и работать на 5 Ггц), так и «в базе» b и работать на 2.4 ГГц. Про точку стандарта ac я не знаю, потому что не видел.
То есть, когда вы покупаете точку доступа n, нужно очень внимательно посмотреть, в каких диапазонах это n работает.
Важно, что в один момент времени один Wi-Fi чип может работать только в одном диапазоне. Если же ваша точка доступа утверждает, что может работать в двух одновременно, как например, делают бесплатные роутеры от популярных провайдерах Virgin или British Telecom, значит в ней на самом деле два чипа.
Ширина канала
На самом деле, я должен извиниться, потому что ранее сказал, что некий диапазон длиннее другого, не объяснив, что такое «длиннее». Вообще говоря, для передачи сигнала важна не только несущая частота, но и ширина кодированного потока. Ширина — это в какие частоты выше и ниже несущей может залезать имеющийся сигнал. Обычно (и к счастью, в Wi-Fi), каналы симметричные, с центром в несущей.
Так вот в Wi-Fi могут быть каналы шириной 10, 20, 22, 40, 80 и 160 МГц. При этом точек доступа с шириной канала в 10 МГц я никогда не видел.
Так вот, одним из самых удивительных свойств Wi-Fi является то, что несмотря на то, что каналы пронумерованы, они пересекаются. Причём не только с соседями а аж с каналами через 3 от себя. Иными словами, в диапазоне 2.4 ГГц только точки доступа, работающие на каналах 1, 6 и 11 — не пересекаются потоками шириной в 20 МГц. Иными словами, только три точки доступа могут работать рядом так, чтобы не мешать друг другу.
Что же такое точка доступа с каналом шириной 40 МГц? Ответ — а это точка доступа, которая занимает два канала (непересекающихся).
Вопрос: а сколько каналов шириной 80 и 160 МГц вмещается в диапазон 2.4 ГГц?
Ответ:Ни одного.
Вопрос, а на что влияет ширина канала? Точного ответа на этот вопрос я не знаю, проверить не смог.
Я знаю, что если сеть пересекается с другими сетями, стабильность соединения будет хуже. Ширина канала 40 МГц даёт больше пересечений и хуже соединение. Согласно стандарту, если вокруг точки есть работающие другие точки доступа, режим 40 МГц не должен включаться.
Верно ли, что вдвое большая ширина канала вдвое даёт большую пропускную способность?
Вроде бы, да, но проверить невозможно.
Вопрос: Если на моей точке доступа три антенны, верно ли, что она может создавать три пространственных потока и утроить скорость соединения?
Ответ: неизвестно. Может так оказаться, что из трёх антенн, две могут заниматься только отправкой, но не приёмом пакетов. И скорость сигнала будет несимметричная.
Вопрос: Так сколько же мегабит даёт одна антенна?
Ответ: Можно посмотреть вот здесь en.wikipedia.org/wiki/IEEE_802.11n-2009#Data_rates
Список странный и нелинейный.
Очевидно, самый важный параметр — это MCS-индекс, который именно и определяет скорость.
Вопрос: Откуда берутся такие странные скорости?
Ответ: Есть такая вещь как HT Capabilities. Это опциональные фишечки, которые могут чуть-чуть править сигнал. Фишечки бывают как очень полезные: SHORT-GI добавляет чуть-чуть скорости, около 20 мбит, LDPC, RX STBC, TX STBC добавляют стабильности (то есть должны уменьшать пинг и потерю пакетов). Впрочем, ваше железо может запросто их не поддерживать и при этом быть вполне «честным» 802.11n.
Мощность сигнала
Самый простой способ бороться с плохой связью — это вжарить больше мощности в передатчик. В Wi-Fi бывает мощность передачи до 30 dBm.
Глава 3
Решение задачи
Из всего вышеперечисленного винегрета, казалось бы, можно сделать следующий вывод: у вайфая можно реализовать два «режима» функционирования. «Улучшающий скорость» и «улучшающий качество».
Первый, казалось бы, должен говорить: бери самый незанятый канал, ширину канала 40 МГц, антенн побольше (желательно, 4), и добавляй побольше Capabilities.
Второй — убирай всё, кроме базового n-режима, включай мощность побольше, и включай те Capabilities, которые добавляют стабильности.
Вспоминая ещё раз пословицу про овраги, опишем, какие именно неровности местности ждут нас при попытке реализации планов 1 и 2.
Овраг нулевой
Хотя чипсеты семейства Ralink rt2x00 являются самыми популярными чипсетами с поддержкой стандарта n и встречаются как в картах высокого ценового диапазона (Cisco), так и диапазона бюджетного (TRENDNET), и более того, выглядят в lspci совершенно однаково, они могут обладать кардинально разным функционалом, в частности, поддерживать только диапазон 2.4, только диапазон 5ГГц, или поддерживать непонятно чем ограниченные части обеих диапазонов. В чём отличия — загадка. Также загадка, почему карта с тремя антеннами поддерживает только Rx STBC в два потока. И почему они обе не поддерживают LDPC.
Первый овраг
В диапазоне 2.4 есть только три непересекающихся канала. На эту тему мы уже говорил и я не буду повторяться.
Второй овраг
Не все каналы позволяют увеличивать ширину канала до 40 МГц, более того, на какую ширину канала согласится карта, зависит от чипсета карты, производителя карты, загрузки процессора и погоды на Марсе.
Третий, и самый большой овраг
Regulatory domain
Если вам не хватало для счастья того, что сами стандарты Wi-Fi представляют из себя знатный винегрет, то возрадуйтесь тому, что каждая страна мира стремится всякими разными способами Wi-Fi ущемить и ограничить. У нас в Великобритании всё ещё не так плохо, в отличие, скажем, от тех же США, где Wi-Fi спектр зарегулирован до невозможности.
Так вот, регуляторный домен может требовать ограничений на мощность передатчика, на возможность запустить на канале точку доступа, на допустимые технологии модуляции на канале, а также требовать некоторых технологий «умиротворения спектра», таких как DFS (динамический выбор частоты), детекция радара (которая ещё у каждого регдомена своя, скажем, в Америках почти всюду предлагаемая FCC, в Европе другая, ETSI), или auto-bw (я не знаю, что это такое). При этом со многими из них точка доступа не заводится.
Многие регуляторные домены просто запрещают некоторые частоты в принципе.
Задать регуляторный домен можно командой:
iw reg set NAMEРегуляторный домен можно не задавать, но тогда система будет руководствоваться объединением всех ограничений, то есть самым худшим вариантом из возможных.
По счастью, во-первых данные по регуляторным доменам есть в открытом доступе на сайте ядра:
git.kernel.org/cgit/linux/kernel/git/sforshee/wireless-regdb.git/tree/db.txt
И по ним можно искать. В принципе, вероятно, можно пропатчить ядро так, чтобы оно игнорировало регуляторный домен, но это надо пересобирать ядро или как минимум регуляторный демон crda.
По счастью, команда iw phy info выводит все возможности нашего устройства, с учётом (!) регуляторного домена.
Итак, как же нам поправить состояние нашего Wi-Fi?
Для начала найдём страну, в которой не запрещён 13 канал. Путь хотя бы половина частоты будет пустой. Ну, таких стран довольно много, хотя некоторые, не запрещая его в принципе, однако запрещают на нём или режим высокой скорости n, или вообще создание точки доступа.
Но одного 13 канала нам мало — ведь мы хотим соотношение сигнал-шум побольше, а значит хотим запускать точку с силой сигнала 30. Ищем-ищем в CRDA, (2402 - 2482 @ 40), (30) 13 канал, ширина 40 МГц, сила сигнала 30. Есть такая страна, Новая Зеландия.
Но что это, на частоте 5 ГГц требуется DFS. Вообще, это теоретически, поддерживаемая конфигурация, но почему-то не работает.
Факультативная задачка, выполнимая людьми с повышенными социальными навыками:
Собрать подписи/движение в поддержку ускоренного перелицензирования Wi-Fi-диапазонов в ITU (ну, или хотя бы в вашей стране) в целом в сторону расширения. Это вполне реально, какие-нибудь депутаты (и кандидаты в депутаты), жаждущие политических очков, будут рады вам помочь.
Это овраг номер 4
Точка доступа может не заводиться при наличии DFS, без объяснения причин. Итак, какой же регуляторный домен нам выбрать?
Есть такая! Самая свободная страна в мире, Венесуэла. Её регуляторный домен — VE.
Полные 13 каналов диапазона 2.4, с мощностью 30 dBm, и сравнительно расслабленный 5ГГц диапазон.
Задача со звёздочкой. Если у вас в квартире совсем катастрофа, даже хуже, чем у меня, для вас есть отдельный, бонусный уровень.
Регуляторный домен «JP», Япония, позволяет делать уникальную вещь: запускать точку доступа на мифическом, 14 канале. Правда, только в режиме b. (Помните, я говорил, что между b и g всё-таки есть маленькие отличия?) Поэтому если у вас всё уж совсем плохо, то 14 канал может быть спасением. Но опять же, его физически поддерживает немного что клиентских устройств, что точек доступа. Да и максимальная скорость в 11 Мбит несколько обескураживает.
Копируем /etc/hostapd/hostapd.conf в два файла, hostapd.conf.trendnet24 и hostapd.conf.cisco57
Правим тривиальным образом /etc/rc.d/rc.hostapd, чтобы запускал две копии hostapd.
В первом указываем канал 13. Правда, ширину сигнала указываем 20 МГц (capability 40-INTOLERANT), потому что во-первых, так мы будем теоретически стабильнее, а во-вторых, «законопослушные» точки доступа просто не будут запускаться на 40 МГц из-за того, что забитый диапазон. Ставим capability TX-STBC, RX-STBC12. Плачем, что capabilities LDPC, RX-STBC123 не поддерживаются, а SHORT-GI-40 и SHORT-GI-20 хотя и поддерживаются и чуть-чуть улучшают скорость, но и чуть-чуть понижают стабильность, а значит, их убираем.
Правда, для любителей можно пропатчить hostapd, чтобы появилась опция force_ht40, но в моём случае это бессмысленно.
Если вы находитесь в странной ситуации, когда точки доступа то включаются то выключаются, то для особых гурманов можно пересобрать hostapd с опцией ACS_SURVEY, и тогда точка будет сама сначала сканировать диапазон и выбирать наименее «шумящий» канал. Более того, в теории она даже должна мочь переходить по собственному желанию с одного канала на другой. Мне, правда, эта опция не помогла, увы :-(.
Итак, наши две точки в одном корпусе готовы, запускаем сервис:
/etc/rc.d/rc.hostapd startТочки успешно стартуют, но…
Но та, что работает на диапазоне 5.7 — не видна с планшета. Что за чертовщина?
Овраг номер 5
Проклятый регуляторный домен работает не только на точке доступа, но и на приёмном устройстве.
В частности, мой Microsoft Surface Pro 3, хотя и сделан для европейского рынка, в принципе не поддерживает диапазон 5.7. Пришлось переключиться в 5.2, но тут хоть завёлся режим 40 Мгц.
Овраг номер 6
Всё завелось. Точки стартовали, 2.4 показывает скорость 130 Мбит (был бы SHORT-GI, было бы 144.4). Почему карта с тремя антеннами поддерживает только 2 пространственных потока — загадка.
Овраг номер 7
Завести-то завелось, а иногда скачет пинг до 200, и всё тут.
А секрет вовсе не в точке доступа прячется. Дело в том, что по правилам Microsoft, драйвера Wi-Fi карты сами должны содержать ПО для поиска сетей и подключения к ним. Всё как в старые-добрые времена, когда 56к-модем должен был иметь при себе звонилку (которую мы все меняли на Shiva, потому что звонилка, идущая в штатной поставке Internet Explorer 3.0 была слишком уж ужасна) или ADSL-модем должен был иметь клиент PPPoE.
Но и о тех, у кого штатной утилиты нет (то есть, о всех на свете!), Microsoft позаботилась, сделав так называемую «автоконфигурацию Wi-Fi». Эта автоконфигурация жизнерадостно плюёт на то, что к сети мы уже подключены, и каждые Х секунд сканирует диапазон. В Windows 10 даже нет кнопки «обновить сети». Работает отлично, пока сетей вокруг две-три. А когда их 44, система замирает и выдаёт несколько секунд пинга 400.
«Автоконфигурацию» можно отключить командой:
netsh wlan set autoconfig enabled=no interface="???????????? ????"
pauseЛично я даже сделал себе на десктопе два батника «включить autoscan» и «выключить autoscan».
Да, прошу обратить внимание, что если у вас русский Windows, то скорее всего сетевой интерфейс будет иметь название на русском языке в кодировке IBM CP866.
Саммари
Я накатал довольно длинную простыню текста, и должен был бы завершить её кратким резюме самых важных вещей:
1. Точка доступа может работать только в одном диапазоне: 2.4 или 5.2 или 5.7. Выбирайте внимательно.
2. Лучший регуляторный домен — это VE.
3. Команды iw phy info, iw reg get покажут вам, что вы можете.
4. 13 канал обычно пустует.
5. ACS_SURVEY, ширина канала 20 МГц, TX-STBC, RX-STBC123 улучшат качество сигнала.
6. 40 МГц, больше антенн, SHORT-GI увеличат скорость.
7. hostapd -dddtK позволяет запустить hostapd в режиме отладки.
8. Для любителей можно пересобрать ядро и CRDA, увеличив мощность сигнала и сняв ограничения регуляторного домена.
9. Автопоиск Wi-Fi в Windows отключается командой netsh wlan set autoconfig enabled=no interface=»???????????? ????»
10. Microsoft Surface Pro 3 не поддерживает диапазон 5.7 ГГц.
Послесловие
Я большинство материалов, использованных при написании данного руководства, найдены либо в гугле, либо в манах к iw, hostapd, hostapd_cli.
На самом деле, проблема ТАК И НЕ РЕШИЛАСЬ. Временами пинг всё равно скачет до 400 и стоит на таком уровне, даже для «пустого» диапазона в 5.2 ГГц. Посему:
Ищу в Москве спектроанализатор Wi-Fi диапазона, укомплектованный оператором, с которым можно было бы проверить, в чём вообще проблема, и не заключается ли она в том, что неподалёку находится очень важное и секретное военное учреждение, о котором никто не знает.
Постскриптум
Wi-Fi работает на частотах от 2 ГГц до 60 ГГц (менее распространённые форматы). Это даёт нам длину волны от 150мм до 5мм. (Почему вообще мы меряем радио в частотах, а не в длинах волн? Так же удобнее!) У меня, в целом, возникает мысль, купить обои из металлической сетки в четверть длины волны (1 мм хватит) и сделать клетку Фарадея, чтобы гарантированно изолироваться от соседского Wi-Fi, да и заодно от всего другого радиооборудования, вроде DECT-телефонов, микроволновок и дорожных радаров (24 ГГц). Одна беда — будет блокировать и GSM/UMTS/LTE-телефоны, но можно выделить для них стационарную точку зарядки у окна.
Буду рад ответить на ваши вопросы в комментариях.
habr.com
Что такое Wi-Fi (Вай Фай) и как им пользоваться
В наше время тяжело удивить человека наличием сетей Wi-Fi — они есть практически везде, начиная от квартир простых пользователей и заканчивая станциями метро. Этой технологией пользуются миллионы человек по всему миру.
Это действительно очень удобно, ведь благодаря ей у нас есть возможность выходить в интернет с любого устройства, независимо от проводов для подключения. Но, несмотря на это, не все до конца понимают, что такое Wi-Fi и как он работает.

В предыдущей публикации мы решили вопрос — как увеличить скорость интернета, сегодня подробно разберем, что такое WiFi, как им пользоваться и принципы его работы.
Что такое Вай Фай
Wi-Fi — это технология передачи данных, реализованная без использования проводов, т.е. «по воздуху». Сравнить ее можно с GSM связью или радио/теле передачей данных. Вай Фай позволяет создать беспроводную виртуальную сеть, к которой можно будет подключиться с разных устройств и получить возможность выхода в интернет.

Устройство, на котором организовывается такая сеть называется — точка доступа Wi-Fi, это может быть роутер, ноутбук или, например, телефон.
Важно! Wi-Fi — это именно технология для передачи данных, а не сам интернет. Также важно понимать, что сам WiFi не предоставляет, как такого, выхода во всемирную паутину, а дает возможность подключения к виртуальной сети, созданной на устройстве, на котором уже есть доступ к Web и который его предоставляет (раздает).
Как работает Вай Фай
Создается WiFi точка доступа на устройстве, к которому проведен интернет (это может быть роутер, ноутбук, телефон или планшет) создается виртуальная беспроводная сеть Wi-Fi, чтобы к ней могли подключиться другие устройства, которые оснащены поддержкой данной технологии.
Это устройство преобразует существующее соединение с интернетом в специальные сигналы (волны) Wi-Fi и раздает их. Подключившись к нему со своего аппарата, вы получаете возможность выхода в глобальную паутину.

Это удобно, к примеру, если у вас дома есть роутер с поддержкой этой технологии, вы можете создать на нем такую сеть и, подключить к ней телевизор со Smart TV, чтобы смотреть непосредственно с него ролики с Ютуба или просто серфить по сайтам.
Для чего нужен Вай Фай
Это очень удобная технология передачи данных, ведь не всегда есть возможность протягивать провода в помещение. А с помощью установки такой точки доступа у вас всегда будет интернет в необходимом вам месте с любого оборудования, поддерживающего WiFi. Например, вы можете установить такую точку в кафе, спорт клубе или фитнес центре. Довольно удобно использовать ее для организации корпоративной сети.
На текущий момент эту технологию часто используют для передачи данных между аппаратами, например, между смартфонами одной марки или, что очень популярно, между игровой консолью и планшетом или телефоном.
Интересно! Вай Фай позволяет передавать данные на высокой скорости, попробуйте проверить ее, когда подключитесь к ней, подробнее, как это сделать в статье — как проверить скорость интернета.
Как пользоваться Вай Фай
Для этого вам необходим маршрутизатор (роутер), который будет раздавать сигнал и аппарат, который поддерживает такой тип соединения для подключения.
Создайте WiFi сеть на устройстве с доступом к всемирной паутине, настройте или запарольте ее по желанию. А на аппарате, с которого необходимо подключиться, включите соответствующий модуль.
В принципе все — подключайтесь и наслаждайтесь серфингом.
Плюсы и минусы Вай Фай
Как и у других видов подключений здесь тоже есть свои положительные и отрицательные стороны. Но, минусы настолько незначительны, что обращать на них внимания простому пользователю точно не стоит. Тем более, что практически все минусы относятся и к простому соединению по кабелю, так что писать много в этом разделе нет смысла.

Плюсы: Беспроводное подключение в любом месте, где есть точка доступа для большого количества пользователей. Высокая скорость передачи данных.
Минусы: Ограниченный радиус действия на который также влияют различные препятствия (стены и т.д.). Скорость соединения снижается при активном использовании точки доступа сразу несколькими пользователями.
В заключение
Беспроводные технологии все чаще проникают в нашу жизнь и становятся уже неотъемлемой ее частью, это касается и подключения к всемирной паутине. Заходите к нам чаще и узнаете еще много интересного в мире IT.
anisim.org
Как выбрать адаптер Wi-Fi (2018) | Блог
Сегодня сложно найти планшет или ноутбук без поддержки Wi-Fi, так зачем же нужен Wi-Fi адаптер?
1. Для подключения к Интернету стационарных компьютеров. Материнские платы с Wi-Fi в продаже имеются, но их немного и большинство стационарных компьютеров по умолчанию поддержки Wi-Fi не имеют. Это и неудивительно — если есть возможность, намного лучше подключить компьютер по кабелю – это и надежнее и обеспечит большую скорость.
Но иногда такой возможности нет, и установка W-Fi адаптера становится единственной возможностью «вывести» компьютер в сеть.
2. Для увеличения скорости соединения за счет многоканального обмена данными (MIMO). Если роутер поддерживает эту технологию, а ноутбук – нет, можно в разы увеличить скорость соединения, установив на ноутбук Wi-Fi адаптер с поддержкой MIMO.
3. Для подключения ноутбуков и планшетов к 5 ГГц сетям. Многие старые мобильные устройства (да и недорогие новые) имеют поддержку Wi-Fi только в диапазоне 2,4 ГГц. И если вы захотите подключить такой ноутбук к сети 5 ГГц, вам потребуется Wi-Fi адаптер.

Обычно Wi-Fi адаптер покупается для подключения к уже существующей сети – в этом случае при подборе параметров адаптера вам следует руководствоваться характеристиками роутера.
Если роутер организует сеть 802.11n в диапазоне 2,4 ГГц и обеспечивает скорость 150 Мбит/с – нет смысла брать адаптер с другими характеристиками.
Если же в месте, где предполагается использовать адаптер, есть несколько сетей с разными характеристиками; или если вы сразу берете и роутер, и адаптер – имеет смысл разобраться в параметрах этих устройств, чтобы обеспечить большую скорость и надежность соединения.
Характеристики адаптеров Wi-Fi
Интерфейс подключения.
Внешние адаптеры подключаются с помощью разъема USB и внешне обычно выглядят как USB flash-накопители. Такой интерфейс может быть очень удобен для ноутбуков и планшетов.

USB. Наиболее распространенный вариант подключения внешних адаптеров, вполне пригодный для большинства случаев. Стандарт USB 2.0 обеспечивает скорость передачи данных до 480 Мбит/с, скорость в сетях 802.11 b/g/n обычно ниже. Возможностей интерфейса перестанет хватать только в сетях 802.11ac, и то только при многоканальной передаче.

USB 3.0 обеспечивает максимальную скорость в 5 Гбит/с, но в большинстве случаев необходимости в такой скорости нет. Единственный вариант, когда на адаптере необходим именно USB 3.0 – если и он и роутер способны поддерживать многоканальную передачу данных (MIMO) в сети 802.11ac. При этом – поскольку основной поток данных идет от роутера к адаптеру – роутер должен иметь хотя бы два канала на передачу, а адаптер – хотя бы два канала на прием.

Адаптеры с интерфейсами PCI и PCI-E (PCI Express) предназначены для установки непосредственно на материнскую плату компьютера и, соответственно, подходят только для стационарных ПК. Преимуществом такого адаптера является использование внешних, чаще всего, съемных антенн, что может позволить улучшить качество сигнала за счет коэффициента усиления антенны.
Какой вариант (PCI или PCI-E) предпочесть – зависит от наличия свободных слотов на материнской плате вашего компьютера. Пропускная способность PCI ниже, чем у PCI-E, но её достаточно для работы в любой сети Wi-Fi.
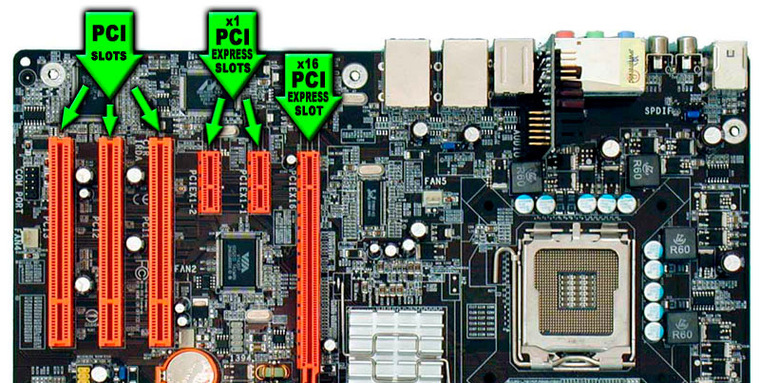
Обратите внимание, что практически все Wi-Fi адаптеры PCI-E имеют линейность х1 и (как и любая плата х1) могут быть всталены в любой слот PCI Express — от х1 до х16.
Тип антенны.

Большинство USB адаптеров оснащено внутренней антенной. Это удобно, особенно для мобильных устройств, но есть у такого решения и недостаток: коэффициент усиления такой антенны близок к единице и в условиях слабого сигнала адаптер с внешней антенной обеспечит лучшее качество связи.

Внешняя антенна чаще всего бывает съемной – это увеличивает возможности по приему слабого сигнала: можно заменить штатную антенну на другую, с еще большим коэффициентом усиления. Минусы внешней антенны – она заметно увеличивает габариты устройства и требует правильной ориентировки.

Поскольку усиление сигнала антенны в одном направлении происходит за счет его ослабления в других направлениях, неправильно сориентированная внешняя антенна не улучшит, а ухудшит качество сигнала. Поэтому внешнюю антенну следует ориентировать таким образом, чтобы роутер попадал в область усиления сигнала.
Стандарт Wi-Fi адаптера следует выбирать тот же, что и сети, для подключения к которой он приобретается. Если же есть возможность выбирать, то самым скоростным из ныне существующих протоколов является 802.11ac.

Стандарт 802.11a – один из первых стандартов Wi-Fi, обеспечивает скорость до 54 Мбит/с. На сегодняшний день является устаревшим, современных адаптеров с поддержкой только этого стандарта не существует, но многие адаптеры, поддерживающие 802.11ac, поддерживают и 802.11а – так как они оба работают на частоте 5 ГГц.
802.11b, 802.11g и 802.11n – наиболее распространенные сегодня стандарты. Современные адаптеры, как правило, поддерживают все три стандарта, поэтому они часто обозначаются одной записью: 802.11 b/g/n. Максимальная скорость передачи по самому быстрому из этих протоколов составляет 150 Мбит/с – у 802.11n при одноканальной передаче. 802.11n поддерживает технологию передачи по нескольким каналам одновременно.
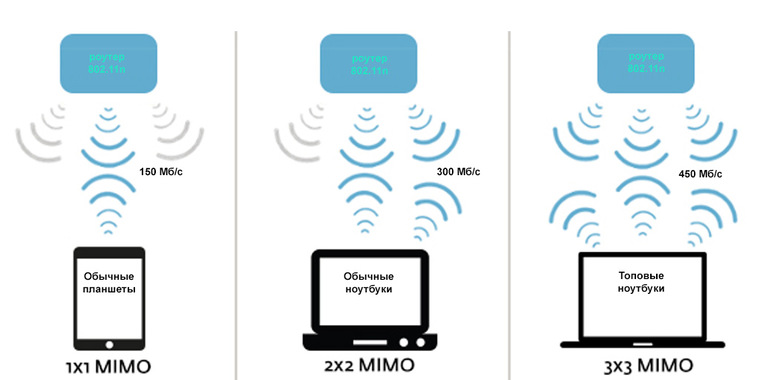
Если роутер, к которому вы собираетесь подключиться, поддерживает технологию MU-MIMO (многоканальной передачи данных) имеет смысл взять адаптер, также поддерживающий MU-MIMO – это может увеличить скорость в разы.
Протоколы 802.11b и 802.11g работают на частоте 2,4 ГГц. И, хотя 802.11n может работать как на частоте 2,4, так и на частоте 5 ГГц, большинство адаптеров с поддержкой 802.11b/g/n работают только на частоте 2,4 ГГц. Если ваш роутер организует сеть 802.11n на частоте 5 ГГц, убедитесь, что адаптер тоже может работать на частоте 5 ГГц, иначе, хоть оба устройства и поддерживают 802.11n, установить связь не удастся.
802.11ac работает на частоте 5 ГГц и предоставляет максимальную на сегодняшний день скорость соединения по Wi-Fi – до 3,45 Гбит/с при четырехканальном соединении в редакции 802.11ac wave 2.0. Но, чтобы достигнуть этой скорости, надо чтобы и роутер, и адаптер поддерживали 802.11ac wave 2.0 b и имели по 4 тракта приема-передачи.
Скорость беспроводного соединения.

В характеристиках адаптеров всегда приводится максимально возможная скорость соединения в идеальных условиях. В реальности скорость может быть заметно меньше.
Во-первых, для двухдиапазонных адаптеров обычно приводится максимальная суммарная скорость по обоим диапазонам. Так, скорость 1167 Мбит/с применительно к двухдиапазонному адаптеру может означать максимальную скорость 300 Мбит/с в диапазоне 2,4 ГГц и 867 Мбит/с в диапазоне 5 ГГц. То есть, получить с таким адаптером скорость выше 867 Мбит/с – невозможно даже теоретически.
Во-вторых, максимальная скорость на одном канале 802.11n составляет 150 Мбит/с, 802.11ас – 433 Мбит/с. Все кратные им повышенные скорости (300 Мбит/с, 450 Мбит/с, 867 Мбит/с и т.д.) достигаются при использовании MU-MIMO – многоканального режима. Чтобы получить эти скорости, роутер также должен уметь использовать многоканальный режим и иметь соответствующее число каналов передачи.
В-третьих, загруженность диапазона, помехи на частоте сети, удаленность от роутера, наличие препятствий, ослабляющих сигнал – все это приводит к снижению скорости передачи.
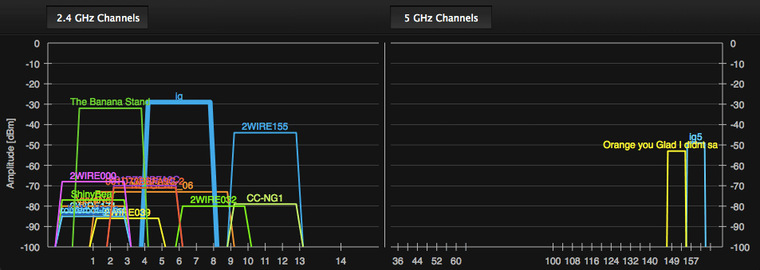 |
Программа inSSIDer может наглядно продемонстрировать загруженность обеих диапазонов Wi-Fi (правда, 5 ГГц — только в платной версии) |
Диапазон частот следует подбирать в соответствии с частотой сети Wi-Fi. При возможности выбора следует иметь в виду, что диапазон 2,4 ГГц может быть сильно загружен. В этом диапазоне работает абсолютное большинство недорогих роутеров, устанавливаемых провайдерами при подключении квартир к Интернету. А еще в этом диапазоне, кроме приемопередатчиков Wi-Fi, работает множество другой радиоэлектронной аппаратуры. При сильной загруженности диапазона, скорость передачи данных по Wi-Fi может сильно снизиться – вплоть до 0.
Диапазон 5 ГГц используется только для сетей Wi-Fi, но работающих в нем устройств пока относительно немного, и загруженность его невысока. Кроме того, этот диапазон в несколько раз шире диапазона 2,4 ГГц. В 5 ГГц диапазоне можно организовать до 23 непересекающихся каналов, а в 2,4 ГГц – только 3. Из недостатков диапазона можно отметить, что его пока поддерживают не все устройства, и что он имеет меньшую пробивную способность – в многокомнатной квартире или квартире, разделенной капитальной стеной, это может иметь решающее значение.
Мощность передатчика определяет, как далеко от роутера адаптер сможет установить с ним связь. Решением Государственной комиссии по радиочастотам (ГКРЧ) мощность клиентских передатчиков ограничена величиной 20 dBM, и если вам нужен уверенный прием на максимальной площади, лучше приобрести адаптер с максимально возможной мощностью.
Варианты выбора адаптера Wi-Fi

Если вам нужно простое и компактное решение для ноутбука или планшета, на котором нет поддержки Wi-Fi, выбирайте среди недорогих [url=»https://www.dns-shop.ru/catalog/17a9eac716404e77/adaptery-wi-fi/?p=1&i=3&mode=list&f=350-1510&f=3eoq&f=3eoy]USB-адаптеров частоты 2,4 ГГц.
Если встроенный Wi-Fi адаптер вашего ноутбука не поддерживает режим MIMO, то для увеличения скорости работы в сети можно приобрести Wi-Fi [url=»https://www.dns-shop.ru/catalog/17a9eac716404e77/adaptery-wi-fi/?p=1&i=3&mode=list&f=3eoq-a0ii&f=3ep1-3ep4-3ep6&f=3eoy]адаптер 2,4 ГГц с поддержкой MIMO. Только убедитесь, что роутер поддерживает эту технологию.

Если у компьютера нет своего адаптера Wi-Fi, а вы хотите, чтобы у него была возможность подключения как к сетям 2,4 ГГц, так и 5 ГГц, выбирайте среди двухдиапазонных адаптеров.
Чтобы предоставить возможность доступа в сети 5 ГГц ноутбуку, работающему только на частоте 2,4 ГГц, выбирайте среди [url=»https://www.dns-shop.ru/catalog/17a9eac716404e77/adaptery-wi-fi/?p=1&i=3&mode=list&f=b9en]адаптеров, работающих на частоте 5 ГГц.

Если вы хотите установить поддержку Wi-Fi на стационарный компьютер, не занимая порт USB, выбирайте среди [url=»https://www.dns-shop.ru/catalog/17a9eac716404e77/adaptery-wi-fi/?p=1&mode=list&f=3eon-3eoo]внутренних Wi-Fi адаптеров, подключающихся к шине PCI или PCI Express.
Если вам нужна максимально высокая скорость соединения, выбирайте среди [url=»https://www.dns-shop.ru/catalog/17a9eac716404e77/adaptery-wi-fi/?p=1&mode=list&f=3eou&f=9ipv-3ep7-ag4k-3ep6-3ep5-3ep9]адаптеров Wi-Fi, работающих по стандарту 802.11ас и поддерживающих многоканальный режим передачи данных.
club.dns-shop.ru
что нужно знать о новом стандарте / VAS Experts corporate blog / Habr
В начале октября Wi-Fi Alliance анонсировали новую версию стандарта Wi-Fi – Wi-Fi 6. Её выход намечен на конец 2019 года. Разработчики поменяли подход к именованию — заменили привычные конструкции типа 802.11ax на одиночные цифры. Разбираемся, что еще есть нового.
/ Wikimedia / yonolatengo / CC
Зачем поменяли название
По словам разработчиков стандарта, новый подход к наименованию сделает названия стандартов Wi-Fi понятными для широкой аудитории.
В Wi-Fi Alliance отмечают, что сейчас довольно распространена ситуация, когда пользователи покупают ноутбуки, поддерживающие стандарт, с которым не может работать их домашний роутер. В результате более новое устройство прибегает к механизмам обратной совместимости — обмен данными осуществляется с помощью старого стандарта. В некоторых случаях это может снижать скорость передачи данных на 50–80%.
Чтобы наглядно показать, какой стандарт поддерживает тот или иной гаджет, в Альянсе проработали новую маркировку — иконка Wi-Fi, поверх которой указана соответствующая цифра.
Какими функциями снабдили Wi-Fi 6
Подробное описание всех особенностей и характеристик Wi-Fi 6 можно найти в официальном документе от Wi-Fi Alliance (чтобы его получить, нужно заполнить форму) или документе, подготовленном компанией Cisco. Далее, мы поговорим об основных нововведениях.
Поддержка диапазонов 2,4 и 5 ГГц. В идеале одновременная поддержка 2,4 и 5 ГГц поможет увеличить число сценариев работы с несколькими устройствами. Однако на практике от этого преимущества может не быть толку. На рынке слишком много legacy-устройств (которые поддерживают 2,4 ГГц), потому новые девайсы будут регулярно работать в режиме совместимости.
Поддержка OFDMA. Речь идет о множественном доступе с ортогональным частотным разделением (OFDMA). По сути, эта технология является «многопользовательской» версией OFDM. Она позволяет делить сигнал на поднесущие частоты и выделять их группы для обработки отдельных потоков данных.
Это позволит синхронно транслировать данные сразу нескольким клиентам Wi-Fi 6 с усредненной скоростью. Но тут есть одна оговорка: все эти клиенты должны обязательно поддерживать Wi-Fi 6. Поэтому «старые» гаджеты, снова, оказываются «за бортом».
Совместная работа MU-MIMO и OFDMA. В Wi-Fi 5 (это 802.11ac в старых обозначениях, который был утвержден в 2014 году) технология MIMO (Multiple Input Multiple Output) позволяла транслировать данные четырем клиентам с помощью разных поднесущих. В Wi-Fi 6 число возможных подключений устройств увеличили в два раза — до восьми.
В Wi-Fi Alliance заявляют, что системы MU-MIMO вкупе с OFDMA помогут организовывать многопользовательскую передачу данных со скоростью до 11 Гбит/с по нисходящей линии связи. Такой результат продемонстрировали тестовые устройства на CES 2018. Однако резиденты Hacker News отмечают, что обычные гаджеты (ноутбуки, смартфоны) подобной скорости не увидят.
Во время тестов на CES использовали трехдиапазонный маршрутизатор D-Link DIR-X9000, и 11 Гбит/с — это сумма максимальных скоростей передачи данных в трех каналах. Резиденты Hacker News отмечают, что чаще всего устройства используют только один канал, потому данные будут транслироваться со скоростью до 4804 Мбит/с.
Функция Target Wake Time. Она позволит устройствам переходить в режим сна и «просыпаться» по расписанию. Target Wake Time определяет время, когда девайс бездействует, а когда работает. Если гаджет не передает данные в конкретный промежуток времени (например, ночью), его Wi-Fi-подключение «засыпает», что экономит заряд батареи и уменьшает загруженность сети.
Для каждого устройства устанавливается «целевое время пробуждения» — момент, когда условный ноутбук всегда передает данные (например, в рабочие часы в корпоративных сетях). В такие периоды режим сна активироваться не будет.
/ Wikimedia / Guido Sorarù / CC
Где найдет применение Wi-Fi 6
По словам разработчиков, технология будет полезна при развертывании Wi-Fi-сетей с высокой плотностью. Отдельные решения, например, MU-MIMO и OFDMA улучшат качество связи в общественном транспорте, корпоративной среде, торговых залах, отелях или на стадионах.
Однако участники ИТ-сообщества видят у Wi-Fi 6 большой минус в контексте внедрения технологии. Ощутимый результат перехода на Wi-Fi 6 окажется заметен только в том случае, если все устройства сети будут поддерживать новый стандарт. А с этим определенно возникнут проблемы.
Напомним, что релиз Wi-Fi 6 состоится в конце 2019 года.
P.S. Несколько материалов по теме из блога VAS Experts:
P.P.S. Статьи по теме из нашего блога на Хабре:
habr.com
