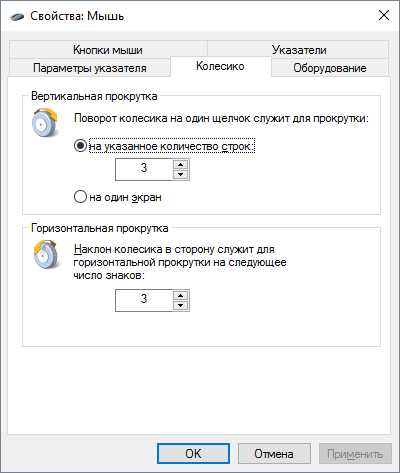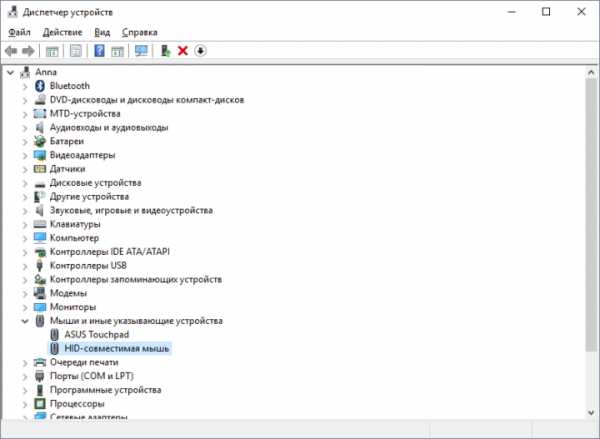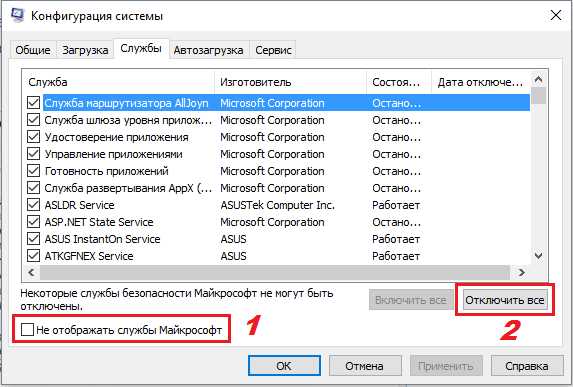Колесико мышки не работает (двигается рывками)
 Пожалуй, одной из самых распространенных поломок являются проблемы с колесиком прокрутки. Как я уже отмечал, такие поломки бывают двух видов:
Пожалуй, одной из самых распространенных поломок являются проблемы с колесиком прокрутки. Как я уже отмечал, такие поломки бывают двух видов:
1. Колесико полностью не работает ( этот случай я рассматриваю в статье Колесико мышки не работает (прокручивается)).
2. Колесико работает, но рывками.
Здесь я рассматриваю второй вариант, когда страницы на экране прокручиваются рывками вверх-вниз, а не плавно, как положено. Это говорит о том, что разболтался механизм прокрутки мыши. Кстати говоря, данная проблема — характерный признак мышек X7 фирмы A4Tech. Возникает она практически у любой модели этой серии этак через полгода активного пользования. Впрочем, иногда такое поведение связано с настройками мыши или конкретной программы. Например, именно из-за этого может не работать
Отремонтировать разболтанный механизм прокрутки можно тремя способами:
I. Смазка механизма прокрутки
Это способ для тех, у кого механизм прокрутки еще не изношен окончательно, а также для профилактики проблем со скроллом у новых мышек. Настоятельно рекомендую начать ремонт именно с этого способа!
1. Разбираем мышь
Для начала, если у вас колесико мышки не работает (двигается рывками), нужно разобрать ее корпус. Один шуруп обычно виден, еще один спрятан под наклейкой. В некоторых моделях еще парочка шурупов может оказаться под ножками. Обратите внимание, как был расположен в корпусе шнур мыши.
2. Чистим датчик
Разобрав корпус, вы сразу заметите колесико, вставленное в особый механизм. Именно он отвечает за прокрутку страниц на экране. На него нужно капнуть 2-3 капли спирта, затем прокрутить колесико и выдуть ртом. Операцию нужно повторить несколько раз.
3. Смазываем
Для смазки нужно качественное жидкое масло. Оно должно быть не жидким, как вода, а достаточно густым, чтобы можно было капать. Также можно использовать силиконовую смазку, например в аэрозольных баллончиках, которые есть в любом автомагазине.

Силиконовая смазка в аэрозольных баллончиках.
Нужно капнуть 1-2 капли внутрь механизма прокрутки, затем прокрутить колесико для лучшего распределения смазки. Удаляем излишки, если масло вытекает.
II. Фиксирование металлическими скобами
Этот способ следует использовать, если механизм прокрутки уже основательно разболтался и смазка уже не помогает. Способ эффективен в случаях, когда колесико мышки не работает, однако несколько трудоемок и требует навыков владения паяльником.
1. Опять-таки разбираем мышь (см. предыдущие пункты)
2. Устанавливаем скобы
Теперь нужно изготовить металлически скобы, с помощью которых будет фиксировать механизм прокрутки.
Здесь есть два варианта:
а) Без пайки. Можно сделать две П-образные скобы из металлических пластин (например, из клемм автомобильной проводки). Такие скобы будут крепиться при помощи обжима плоскогубцами без использования пайки. Этот способ предпочтительнее, так как скобы, прикрепленные пайкой, могут отвалиться при последующих разборах. Думаю, ничего сложного в этом способе нет. Для лучшего понимания смотрим на фотографию:

Не забудьте смазать скролл
по окончанию работ (см. пункт I).
б) С пайкой. Также скобы можно изготовить из медной проволоки толщиной примерно 1 мм. Другие металлы не подойдут, так как из-за большой упругости их трудно поджать, к тому же они плохо поддаются пайке.
Скобы делаются в виде равнополочного уголка. Кусок проволоки фиксируется в тисках и затем аккуратно загибается под прямым углом. Загибать можно плоскогубцами либо аккуратными постукиваниями молотка. Концы скоб слегка обтачивают напильником, чтобы придать им плоскую форму.
Заключительный этап: заранее подготовленные скобы одним концом припаиваются к металлической боковой части скролла. Вместо долгих объяснений предлагаю внимательно рассмотреть данную фотографию:

Припаянные уголки можно еще немного поджать плоскогубцами, однако делать это нужно крайне аккуратно и только в том случае, если позволяет качество пайки. Мешающие концы скоб (если таковые будут) стачиваются напильником.
По окончанию работы не помешает смазать механизм прокрутки (см. пункт I). Это позволит избежать окисления и увеличит срок службы скролла.
III. Поджатие энкодера («датчика колеса»)
Этот способ тоже применяется для основательно расшатанных механизмов прокрутки. Он намного проще и не так трудоемок, как предыдущий способ, однако менее эффективен. Починенный таким способом скролл снова начнет барахлить через полтора-два месяца, а следующих починок будет хватать на еще меньший срок.
1. Разбираем мышь (см. предыдущие пункты)
2. Поджимаем энкодер («датчик колеса»)
Разобрав корпус, вы сразу заметите колесико, вставленное в особый механизм. Именно он отвечает за прокрутку страниц на экране. Теперь с помощью плоскогубцев нужно немного поджать сей механизм. Делать это нужно очень аккуратно. Помните: поджать еще немного вы всегда сможете, а вот восстановить уже сломанный механизм прокрутки – нет.
В отверстии, куда вставляется штырек колесика, можно сделать тоненькую прокладку (для этого идеально подойдет изолента). Теперь он будет плотнее прилегать к механизму прокрутки.
3. Проверяем работоспособность
По окончанию нужно проверить, как крутиться колесико. В случае надобности можно еще немного поджать. Затем корпус мыши собирается.
Теперь вы знаете, что делать, если колесико мышки не работает (двигается рывками). А если вас интересует, что делать, если мышка делает двойной щелчок, то вы можете почитать об этом в статье
Благодарности
При написании данной статьи я использовал несколько инструкций, создателей которых мне бы хотелось поблагодарить. А именно: FenixSU за способ починки скролла металлическими скобами; Steve_Key за способ смазки скролла, а также пользователя xatab25, благодаря которому я значительно расширил данную статью.
Похожие материалы:
Другие статьи:
x-710.ru
Плохо работает колесико на беспроводной мышке. Не работает на мышке колесико-причины
Манипулятор типа «мышь» с момента своего появления претерпел ряд изменений, коснувшихся, прежде всего, принципа считывания данных перемещения: тяжелый шарик, покрытый слоем резины, и ролики, постоянно засоряющиеся мусором, были заменены оптической системой. А вот колесико и кнопки подверглись менее кардинальным изменениям: с внутренней части диска на определенном расстоянии друг от друга расположены отверстия. С одной стороны диска установлен светорегистрирующий датчик, а с другой — инфракрасный диод, классическая оптронная пара. Когда пользователь вращает колесико мышки, свет диода периодически прерывается. Такая система позволяет электронным схемам посчитать импульсы и определить направление вращения и скорость.
Если не работает колесико мыши — это, как указывалось, не повод для обмена. Сначала необходимо проверить, в каких программах наблюдается сбой, попробовать их заменить. Иногда проблема заключается в неправильных настройках программ.
Следующим шагом является внесение корректировок в настройки Windows. Нажимаем кнопку «Пуск», открываем «Панель управления» и следуем во вкладку «Мышь». Здесь можно внести изменения в работу колесика.
Если все так просто, то почему форумы пестрят вопросами типа «не работает колесико мыши»? Ответ прост: намного чаще проблема кроется в аппаратной части. Иногда у мышки не работает колесико из-за неисправности оптронной пары. К счастью, некоторые виды ремонта можно выполнить самостоятельно в домашних условиях.
От компьютера, берем отвертку из часового набора и выкручиваем два винта (обычно) с нижней стороны мышки. Винты могут быть скрыты под наклейками, поэтому внимательно прощупываем скрытую поверхность. Затем аккуратно открываем корпус.
Оптронную пару легко найти — она рядом с колесиком. Кусочком сухой ваты убираем все загрязнения с окошек-отверстий на диске колеса, а также тщательно вытираем светодиод и датчик. Часто там можно увидеть целые мотки волос, блокирующие луч света. В редких случаях необходимо выровнять уровень диода и датчика (если они искривлены, то это сразу заметно).
Иногда ситуация, когда не работает колесико мыши, связана с его резиновым покрытием. Со временем резина становится немного больше в диаметре и не слишком плотно фиксируется на пластмассовой основе колесика. Пытаясь вращать колесо, пользователь, фактически, вращает лишь резиновое кольцо, а сам внутренний механизм остается в покое. Что интересно: такую неисправность без разборки корпуса определить не всегда удается. С ней хорошо знакомы владельцы продукции A4Tech, ищущие ответ на вопрос о том, почему не работает колесико Решается это довольно просто: посадочное место диска-основы и внутренняя сторона резинового кольца тщательно вытираются от жира и пыли с помощью ватки и спирта. Затем кольцо фиксируют самым простым и эффективным способом — суперклеем. Достаточно двух-трех точек по периметру.
Если это не помогло, то, увы, прямая дорога вам в мастерскую или в магазин за новой мышкой. При любом решении необходимо помнить, что не нужно игнорировать установку драйвера на устройство.
Манипулятор типа «мышь» давно стал незаменимым компонентом любого компьютера. Несмотря на то, что в современных решениях механический способ определения положения курсора давно не используется, уступив место более перспективному оптронному принципу, количество тем на форумах и сайтах служб поддержки, где пользователи заявляют, что у мышки не работает колесико, по-прежнему велико. Данная неисправность может проявляться по-разному: у одних попытка прокрутки приводит к самопроизвольному смещению странички вверх и вниз, у других невозможно добиться какой-то одной скорости перелистывания. Конечно, если не работает колесико мыши, то его функции в большинстве программ можно продублировать с помощью специального бегунка, как было раньше, в эпоху мышек без
offlink.ru
Колесо прокрутки мыши работает не корректно
Приветствую вас мои читатели! Сегодня с утречка, зашел на свою страничку в соц сети и с удивлением обнаружил, что при прокрутке страницы колесиком мышки, она дергается, прыгает то вверх, то вниз, то есть колесо прокрутки мыши работало не корректно.
Благо, я уже сталкивался с такой проблемкой и поэтому решил её буквально за 5 секунд. Решение очень простое, но так бывает не во всех случаях. Я вам расскажу свой метод, а тем кому мой метод не поможет, приведу еще несколько других. Один из этих других методов вообще 100% рабочий 🙂
Прокрутка мыши
Прокручивать страницы (на англ. прокрутка — scroll, scrolling) в браузерах можно конечно не только при помощи мышки. Например прокрутить страницу вниз можно кнопкой Пробел или если на английском «Space» (как правило самая большая кнопка на клавиатуре), а вверх сочетанием клавиш SHIFT+Space. Но, в силу привычки для многих это неудобно, поэтому лучше пользоваться старым способом.
Способы устранения проблем с колесом мышки
- Начнем с самого быстрого. Если у вас сравнительно новая мышь, но при прокрутке страница все равно прыгает, то скорее всего на сенсорную панель колеса попал волосок или еще какая то грязь. В этом случае, достаточно сильно подуть прямо в само отверстие колесика. Мне этот способ всегда помогает. Если в вашем случае он не помог, то значит у вас что то серьезное и поэтому попробуйте следующие варианты.
- Данный вариант связан с настройками мышки в панели управления системы. В windows 8 и windows 10 в панель управления можно зайти нажав правой кнопкой мыши на «Пуск» и выбрав из контекстного меню пункт «Панель управления«.
 Можно также нажать кнопки WIN+R, набрать в поле команду «control» и нажать Enter.
Можно также нажать кнопки WIN+R, набрать в поле команду «control» и нажать Enter.Примечание: обратите внимание, что в подавляющем большинстве статей (и здесь и на других сайтах), при указании какого-то пункта в панели управления, она включена в вид «Значки», в то время как по умолчанию в Windows включен вид «Категория». Рекомендую учитывать это и сразу переключаться на значки (в поле «Просмотр» вверху справа в панели управления).
Далее в панели управления находим «Мышь» и кликаем. Откроется окно «Свойства: Мышь» с 5 вкладками. Нам нужна вкладка «Колесико«.
 Переходим на нее и меняем значения в вертикальной прокрутке с 3 на большее. Если не помогло, то переходим к следующему варианту.
Переходим на нее и меняем значения в вертикальной прокрутке с 3 на большее. Если не помогло, то переходим к следующему варианту. - Не редко подобные проблемы с мышкой связаны с некорректной установкой драйверов. Чтобы проверить драйвера заходим в «Диспетчер устройств» (можно также найти в «панели управления») и смотрим нет ли там желтых восклицательных знаков перед списком устройств. Если перед «Мыши и иные указывающие устройства» есть что то подобное, то нужно переустановить драйвер мышки.
- Часто проблема кроется не в программных ошибках, а в реальном повреждении (либо разбалтывании) механизма колеса прокрутки мышки. Что можно сделать? Можно разобрать мышку и, либо смазать механизм прокрутки мыши, либо поджать металлические скобы сжимающие колесико. Здесь расписывать все это я не буду. При желании можно найти видео на YouTube
- Последний вариант 100% рабочий. Что делать, если мышка не работает вообще или работает не корректно, и не получается исправить? Конечно же бежать в ближайший магазин электроники и купить новую мышку.
На этом все. Пусть ваша мышка радует вас плавностью прокрутки и долговечностью колесика.
pc-assistent.ru
Проблемы с колёсиком на мышке. Причины и решения
Доброго времени суток. Компьютерная мышь — один из основных способов управления компьютером, через которую осуществляется ввод и вывод информации. Несмотря на появление тачпадов, пользователи ноутбуков всё ещё не готовы полностью отказаться от использования мыши. Ведь это удобно, привычно, к тому же работать позволяет быстрее. Несмотря на свою практичность, мышки тоже выходят из лада. И слабое их место — колёсико. Рассмотрим самые частые причины поломки и их решения.

Содержание
- Проблема с колёсиком на мышке их причины и решения
- Почему не работает колёсико прокрутки на мышке
- Колёсико не прокручивает страницу
- Двигается рывками
- Гремит
- Нажатие на колёсико не работает
- Колесо не работает на Windows 10
- Другие частые проблемы
- Проблема с колёсиком на мышке их причины и решения
- Компьютерные мыши
- Проблемы с колёсиком на мышке
- Почему не работает колёсико прокрутки на мышке
- Изначально колёсико заедает всё больше и больше, а затем и вовсе перестаёт прокручиваться.

Пыль и мусор
Пространство между колёсиком и корпусом компьютерной мыши собирает пыль, а, может, и мусор. Из-за этого проворот затрудняется, а в некоторых случаях заклинивает вовсе. Самый простой способ решить эту проблему подойдёт всем. Для этого понадобится зубочистка, ватка и спирт. Если пыли очень много, сначала просто зубочисткой прочищаем пространство между скроллом и корпусом. Затем наматываем тонкий слой ваты и смачиваем его в небольшом количестве спирта и прочищаем.
На случай если это не помогло, нужно разобрать мышь и прочистить изнутри так же ватой со спиртом и смазать силиконовой смазкой или вазелином. Если есть возможность обжать датчик, сделайте это.
Если датчик движения представляет собой пластиковое запечатанное устройство, мышь починить не выйдет, тогда лучше купить новую мышь.
Заводская неисправность
Причиной также может быть заводская неисправность. Самостоятельно решать проблемы с заводским браком не рекомендуется. Отнесите мышь в гарантийный сервисный центр.
Колёсико не прокручивает страницу
Если мышь перестала прокручивать страницу и перезагрузка компьютера ничего не изменила, поможет один из следующих способов.
Загрязнение скролла
Первая из них, как и в предыдущем примере, загрязнение скролла. Решением послужит прочистка колёсика от жира или другого мусора.
Временный сбой мыши
Проблема часто возникает при сёрфинге в браузере, и решается быстро. Открываем любой текстовый редактор, предпочтительно MS Office. Прокручиваем колесо мыши и убеждаемся, что всё работает. Далее, заходим в браузер и прокручиваем страницы.
Слетели настройки
Настройки могут слетать в результате сбоя в работе операционной системы, например, при перезагрузке ПК.
Если вы пользователь операционной системы Windows 7, то у вас есть возможность выключать вертикальную прокрутку, а значит, из-за сбоев, система может самостоятельно убрать этот пункт. Чтобы убедиться, что всё в порядке, или же, наоборот, зайдите в «Панель управления» — «Мышь» — «Прокрутка». В пункте «Включить вертикальную прокрутку» должна стоять галочка.
При пользовании ОС поновее, всё равно есть смысл проверить настройки на наличие других ошибок. Для этого перейдите в «Параметры» — «Устройства» — «Мышь» (или «Мышь и сенсорная панель» для пользователей ноутбуков). Проверьте установленные параметры.
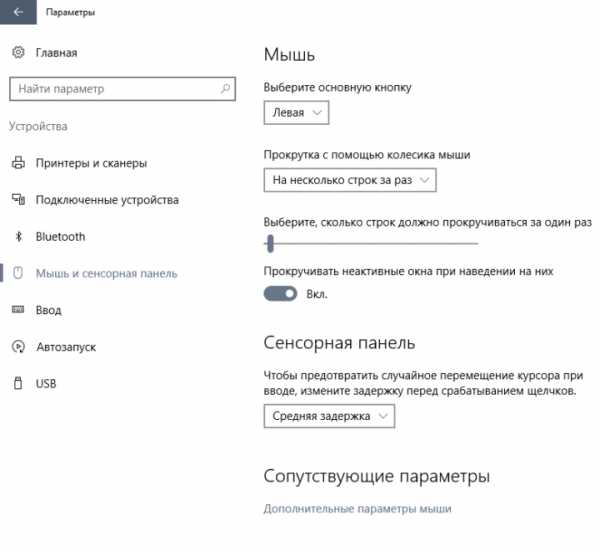
Настройки мыши
- Проверяем установленные параметры
- Не пропустите «Дополнительные параметры мыши» внизу страницы.

- Дополнительные параметры мыши
- Проверяем установленные параметры
- Проблема с драйверами
- В драйверах также возникают ошибки и сбои. Но бывает, что они и вовсе слетают при переустановке системы или из-за вирусной атаки. Проверяем есть ли необходимые «дрова» и для этого:
- Переходим в «Диспетчер устройств» и ищем пункт «Мыши и иные указывающие устройства».

- Диспетчер устройств
- Переходим в «Диспетчер устройств» и ищем пункт «Мыши и иные указывающие устройства»
- Выбираем «HID-совместимая мышь».
- Нажимаем пункт «Драйвер», затем «Сведения».
- Если драйвера есть, следует их обновить, а когда это не помогает, переустановить.

- Сведения о файлах драйверов
- Проверка наличия драйверов
Скачайте заранее драйвер для переустановки, выбрав по модели и производителю. После удаления «дров» и перезагрузки, система сама должна найти нужный драйвер, но если это не произойдёт, пригодится заранее скачанный. После установки новых «дров» проблема решится.
Двигается рывками
Компьютерная мышка может подтормаживать, или двигаться медленно. И причин множество.
Сбивается лазер
При попадании ворсинки или чего-то наподобие, лазер может давать сбой, из-за чего курсор может двигаться рывками. Устраните мусор из мыши.
Тормозит при загруженности компьютера
Возможно, процессор вашего компьютера сильно загружен. Это влияет на работу всего компьютера и мышь не исключение. Проверьте, загружен ли процессор или память компьютера или ноутбука. Если это так, оптимизируйте работу вашего ПК.
Проблемы с Wi-Fi драйвером в беспроводных мышках
Сигнал перебивают помехи от Wi-Fi роутера, приёмника Wi-Fi в ноутбуке и иных антенн. Остановите Wi-Fi подключение и проверьте, изменилась ли работа мыши. Если вы не можете работать от провода, перенастройте роутер на использование другого канала, отдалите приёмник от антенны USB удлинителем и т. д.
Поверхность с мелким узором или однородная
Мышка не работает на стекле, зеркале, однородном или глянцевом покрытии. А также на покрытиях с узором, мелкими деталями. Измените поверхность под мышкой, лучше всего мышь работает на поверхностях с рисунком.
Гремит
Незначительная проблема в управлении компьютером, но значительна для комфорта управления. При длительном использовании «неудобной» мыши может появиться боль в кисти.

Использование мышки
При длительном использовании мыши может появиться боль в кисти
Некачественная сборка
Из-за неправильной сборки мышки она может греметь или стучать. Качественно собранная мышка не обладает таким свойством. В некоторых случаях это можно исправить, разобрав её и починив. Делать самостоятельно это не рекомендуется. Обратитесь в сервисный центр.
Нажатие на колёсико не работает
Довольно частая проблема, которая имеет 3 основных причины.
Сбой настроек
После установления новых драйверов для мыши необходимы некоторые настройки. Такая проблема свойственна компьютерам со старой операционной системой. В старых версиях нужно в настройках мыши, напротив колесика, указать «средняя кнопка».
Неисправная кнопка
Причина банальна — вышла из строя кнопка под скроллом. Бороться с такой проблемой самостоятельно рекомендуется в том случае, если вы знаете, как устроена мышь и что ваш ремонт устройству не навредит.
Несовместимые драйвера
Проблемы с несовместимыми драйверами уже были рассмотрены. (см. п. «Колёсико не прокручивает страницу»).
Колесо не работает на Windows 10
При переходе на Windows 10 пользователи сталкиваются с такими проблемами мыши:
Не работает колёсико
Произвольное включение/выключение манипулятора
Курсор перемещается рывками
Изначально попробуйте использовать другой порт для подключения мыши и проверьте компьютер на вирусы. Причина может быть в драйверах, тогда повторяем вышеизложенные действия.
А также причина может скрываться в несовместимости с программами или службами на ПК. Чтобы проверить так ли это, выполним «чистую» загрузку операционной системы.
- Заходим в «Конфигурацию системы».
- Во вкладке «Службы» устанавливаем галочку «Не отображать службы Майкрософт» и отключаем все службы.

- Конфигурация системы
- Выполняемчистую загрузку операционной системы
- Перезагружаем ПК.
Если после перезагрузки проблемы больше нет, значит нужно найти программу или службу, с которой возникает конфликт. Выключая по одной, найдите и обновите проблемную. Если это не поможет, замените на аналогичный вариант.
Другие частые проблемы
- Мышь двигается сама? Проверьте персональный компьютер на наличие вирусов.
- Если компьютерная мышка падала, то, скорее всего, в этом будет скрываться проблема, ведь в таком случае нарушается целостность внутренней электроники.
- Если ваша мышь проводная, попробуйте поместить штекер в другой разъем.
- Недостаточно питания для нормального функционирования самой мыши. Поменяйте батарейку.
- Колёсико не прокручивает страницу, а меняет её масштаб. Проблема кроется не в мышке, а в запавшей клавише «ctrl».
Предотвратить возможные проблемы в работе достаточно сложно. Но можно сократить их количество. Внимательно выбирайте товар при покупке, не забывайте о тестировании. Пытайтесь не ронять мышь и не забывайте об уходе за устройством.Удачи !!!
saburowsky.ru
Почему не работает колёсико прокрутки на мышке
Пользователи не замечают, насколько важно колесико мышки, пока оно не приходит в негодность. Между тем, именно колесико отвечает за прокрутку страниц, изменение масштаба в редакторах и браузерах, открытие страницы в новой вкладке, а также за часть игровых функций. Что же делать, если колесико не работает? Не спешите менять мышь — попробуйте устранить неполадки.
Как починить колесико мыши
Ключевые причины проблем с колесиком — некорректно работающее программное обеспечение или механическое повреждение мыши. Обнаружив сбой, первым делом подключите аксессуар к другому компьютеру и проверьте работоспособность. Если скроллинг работает, причина в настройках, а если нет — в Решения различаются для каждого конкретного случая.
Если не работает нажатие и прокрутка вверх-вниз
Мышь, не реагирующую на нажатия и прокрутку колесика, необходимо разобрать, чтобы понять причину сбоя. Порядок действий:
- Снимите защитные накладки в нижней части мыши и открутите болтики.
- Отсоедините нижнюю панель. Вы увидите плату, а под ней — механизм прокрутки.
- Поднимите плату, предварительно открутив болтики.
- Достаньте колесико и обратите внимание на ось — скорее всего, она отломлена с одной стороны.
Обнаружив сломанную ось, попробуйте починить её с помощью скрепки:
- Канцелярскую скрепку разогните, проволоку согните пополам и закрутите в жгут.
- Приложите деталь к колесику, в место, где располагалась ось, и обрежьте кусачками по размеру, прибавив 1–2 мм.
- Раскалите нужную часть проволоки докрасна на газовой плите или с помощью пьезозажигалки и приложите к месту излома оси.
- Когда материал приплавится, соберите колесико и проверьте прокрутку и нажатие.
Фотогалерея: как самостоятельно разобрать мышку
- Шаг 1. Снимите основание мыши
- Шаг 2. Достаньте колесико
- Шаг 3. Замените ось колесика
- Иногда ломается не сама ось, а удерживающие ее лапки
Если мышь работает, а колесико крутится равномерно, ни за что не задевая, соберите корпус и проверьте функциональность.
Иногда ось не отламывается, а выпадает. Обнаружив выпавший штырёк, замените его на ось большего диаметра.
Не прокручиваются страницы
Проверьте настройки программного обеспечения, если мышь не прокручивает страницу. Для этого:
- Откройте «Пуск — Панель управления». Выберите «Оборудование и звук — Устройства и принтеры — Мышь».
- Откройте вкладку «Колесико» и проверьте значения прокрутки.
- При необходимости повысьте значения и нажмите «ОК».
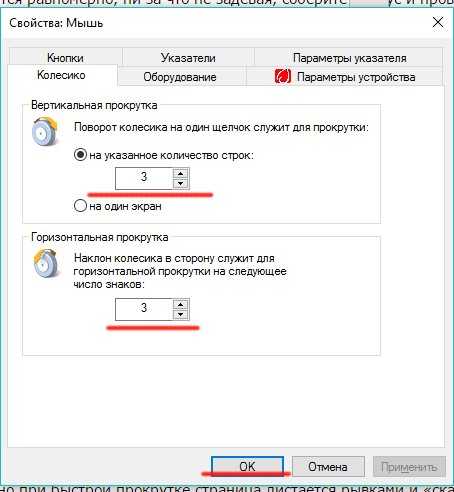
В настройках не должно быть нулевых значений
Проверьте работу мыши — если способ не помог, переустановите драйвер. Последовательность действий:
- Откройте «Диспетчер устройств».
- Найдите пункт «Мыши и указывающие устройства».
- Выберите мышь, которую используете и дважды щёлкните на её название.
- Откройте «Драйвер» и нажмите «Обновить».
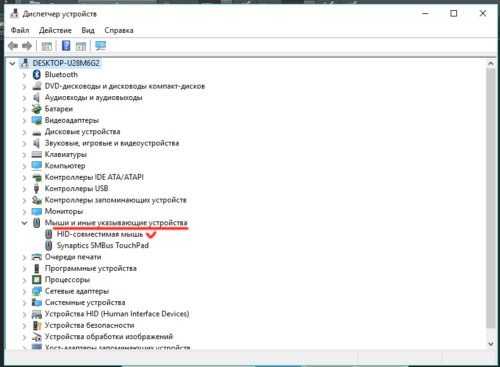
Выберите из списка проблемную мышь
Если обновление не приносит результатов, проделайте тот же путь и нажмите «Удалить», а затем заново установите драйвер.
Если страницы «скачут»
В ситуации, когда колесико работает, но при быстрой прокрутке страница листается рывками и «скачет» вверх-вниз, неисправен сенсорный датчик. Чтобы починить его:
- Разберите мышь, пользуясь инструкцией выше.
- Снимите защитный кожух с механизма прокрутки.
- Датчик прижимают к колесику четыре металлических лепестка — аккуратно отогните их по очереди.
- Отогните защитную часть колесика, достаньте прижимной механизм и протрите его и внутренности устройства ватной палочкой, смоченной в спирте.
- Положите прижимную деталь на стол и надавите на середину отвёрткой так, чтобы осталась вмятина. Она будет гарантировать корректную работу детали при прокрутке.
- Установите механизм на место, загните защиту и плотно прижмите лепестки обратно.
- Соберите колесико, установите на место плату и нижнюю часть корпуса. Зафиксируйте детали болтами.

Вмятинка посередине обеспечивает четкость прокрутки
Проверьте работоспособность мыши. Если прокрутка не работает, обратитесь в сервис или замените мышку.
Видео: дёргаются страницы при скроллинге
Колесико не крутится и гремит
Когда колесико не прокручивается вовсе, или внутри мыши что-то гремит, ищите поломку в аппаратной части. Первым делом смажьте механизм. Для этого разберите аксессуар, как указано выше, и очистите датчик с помощью спирта. Подготовьте жидкую силиконовую смазку — например, WD-40. Капните её внутрь, соберите колесико и прокрутите два-три раза. Проверьте работу — если смазка не помогла, замените прижимные лепестки. Для этого:
- Разберите мышь и достаньте колесико.
- Отломите лепестки, держащие защиту.
- Из медной проволоки сделайте 4 скобки подходящего размера.
- Припаяйте скобки на место лепестков и соберите мышь.
Разбирая мышь самостоятельно, вы автоматически лишаетесь права на гарантийное обслуживание.

К датчику припаяны железные скобки-фиксаторы
Не работают нажатия на колесико
Если колесико мыши прокручивает страницы, но система не реагирует на нажатия, послушайте, есть ли щелчки при клике. Если есть, проверьте настройки программ:
- Загрузите приложение для переназначения горячих клавиш — Antsoft Key Manager или Oscar.
- Выясните, какая функция назначена для щелчка колесиком.
Если функция нажатия не работает только в браузере или игре, можно не загружать дополнительных приложений — проверьте информацию в настройках программы.
В случае если щелчок не слышен, дело в аппаратной поломке. Разберите и почините мышь или замените на новую.
Видео: как отремонтировать ось колёсика своими руками
Конфликт Windows 10 и драйверов мыши — как наладить
В системе Windows 10 прокрутка работает в Проводнике, браузерах, редакторах и стандартной среде, а вот в меню «Пуск» и части предустановленных приложений — нет. Причина — конфликт системы и драйверов устройства. Столкнувшись с такой проблемой, установите обновления Windows. Для этого:
- Откройте Центр обновления и нажмите «Проверить наличие обновлений».
- Когда система соберёт информацию, нажмите «Установить обновления».
- Дождитесь окончания процесса и перезагрузите компьютер.
Метод может не помочь — в таком случае проделайте те же действия и откатите обновление. Если работа с обновлениями не принесла результата, загрузите драйвера для мыши с официального сайта. Попробуйте комбинации:
- обновление системы + новый драйвер;
- обновление системы + старый драйвер
- система без обновлений + новый драйвер.
В случае, если проблема не исчезнет, обратитесь в службу технической поддержки Windows.
Проблемы с мышью, вызванные сбоями в программах, можно решить самостоятельно. Аппаратные поломки, в том числе связанные с колёсиком мыши, следует устранять своими руками только в случаях, когда вы технически подкованы и не боитесь потерять гарантию на гаджет.
kompkimi.ru
Ремонт сломанного или плохо работающего колесика компьютерной мыши.
Самое уязвимое место у всех мышек – колесико. Остается только догадываться, почему весь механизм сделан из хрупкого пластика, но ломается он часто. Вроде мелочь, но без колесика очень не удобно работать и эта мышка просто выкидывается. Здесь я опишу две самых распространенных проблемы (которые испытал на себе), и расскажу, как их решил я. Ремонта на 5 минут, а сэкономленные деньги можно потратить на девушек)
Проблема 1. Колесико свободно крутится, компьютер на это никак не реагирует.
1. Раскручиваем все шурупы и открываем мышку.
2. Если видим отломанный шестигранный штырек – не паникуем.
3. Вытаскиваем колесико.
4. Берем обычную, железную канцелярскую скрепку.
- a. Выпрямляем скрепку b. Складываем пополам c. Скручиваем
5. «Откусываем» кусачками скрученную скрепку такой длинны (от согнутого конца), чтобы после вплавления её в колесико она вылазила из прокручивающегося механизма на 1-2 мм. В моем случае длинна отрезанного конца должна быть 12 мм. Не забудьте взять на 1-2 мм больше, т.к. они в плавятся внутрь колесика.
6. Плоскогубцами зажимаем отрезанную часть (держа за ушко).
7. Подносим к горящей газовой конфорке (на которой готовим еду ). Если у вас электрическая плита – используйте зажигалку, а лучше турбо-зажигалку. Суть в том, что кончик этой скрепки необходимо раскалить докрасна.
8. После того как раскалили до красна быстро вплавьте этот кусочек скрепки в центр колесика (в обломанное место)
9. Вплавили. Проверяем прочность и вставляем колесико на свое место.
10. Проверяем, прокручивает скрепка механизм при прокрутке колесика.
11. Если нет, то от оставшегося куска скрепки отрезаем 5 мм проволоки и аккуратно вбиваем в то место, где прокручивается (между механизмом и проволокой, впаянной в колесико)
12. Проследите, чтобы колесико прокручивалось ровно и при прокрутке ни на что не нажимало.
Проблема 2. При прокрутке колесиком иногда возникает «дерганье» экрана (как будто крутнули резко вверх и тут же вниз) или возникает ощущение, что колесико иногда прокручивается.
Такая проблема присутствует, по-моему, на всех мышках фирмы a4tech (особенно линейки x7). Возникает она не сразу, а после полугода плотного использования.
1. Раскручиваем все шурупы и открываем мышку.
2. Снимаем колесико и видим механизм и на нем 4 железных зажима.
3. Прижимаем эти зажимы как можно плотнее (не сломайте механизм)
4. В качестве дополнительного шага можно сделать тонкую прокладку в среднем отверстии, например, из изоленты, чтобы шестигранный штырь на колесике плотнее прилегал к механизму.
Всё. Если что-то непонятно описал — пишите в комментариях, объясню на пальцах. Если данные решения не помогают — опишите ситуацию, придумаем что-нибудь вместе.
uluchshim.ru
Мышка не прокручивает страницу — 6 способов решения проблемы
Иногда такой полезный гаджет, как компьютерная мышь, дает сбой, предугадать появление которого заранее нет никакой возможности. Этот сбой заключается в том, что колесико мыши внезапно, без видимой на то причины перестает прокручивать страницы с информацией как вверх, так и вниз. Что с этим делать? Об этом будет рассказано далее.

Проще всего проверить работоспособность «электронного грызуна» можно, зайдя в текстовый редактор вроде Word. Если там все работает нормально, можно успокоиться. Однако, не все так просто, как описывается.
Изменяем настройки мышки
Чтобы понять проблему изнутри, стоит посмотреть на изображение ниже:
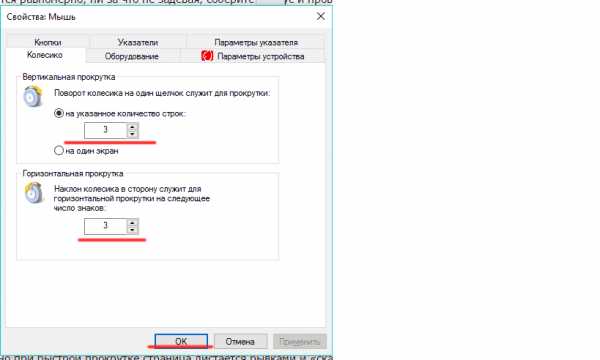
На данном скриншоте показано, куда необходимо нажимать в случае отсутствия движения мыши и стрелок страницы. Чтобы было более наглядно, стоит продублировать весь процесс с самого начала.
- Прежде всего, необходимо зайти в меню «Пуск», выбрав пункт «Панель управления».
- В панели управления следует выбрать вкладку «оборудование и звук».
- Далее, нажимаем на кнопка «Устройства и принтеры», а затем «Мышь».
- В настройках мыши нужно выбрать вкладку «Колесико», после чего откроется шкала, где бегунок нужно довести до максимума и нажать кнопку «ОК» или «Применить».
Теперь настало время протестировать изменения. В том случае, если все осталось так же и все операции не помогли, рекомендуется провести переустановку программного драйвера мыши.
Переустанавливаем драйвера
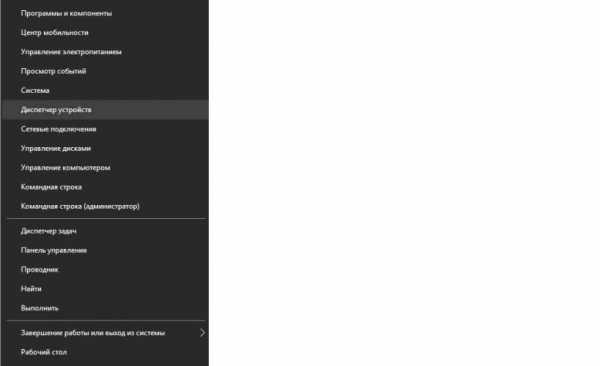
При необходимости переустановка драйвера мыши для уверенного пользователя компьютера займет всего несколько минут. Для того, чтобы совершить обновление, необходимо следовать определенному порядку действий:
- Для начала нужно открыть «Диспетчер устройств» Windows;
- далее нужно внимательно посмотреть на все меню и найти там пункт под названием «Мыши и указывающие устройства»;
- теперь стоит найти используемую мышь, дважды кликнуть мышкой по названию и выбрать пункт «Обновить драйвер устройства» или подобный.
Может пригодиться — 11 причин из-за чего может тормозит компьютер.
При отсутствии должного эффекта от обновления отчаиваться не стоит, необходимо проделать тот же путь, что при установке обновления, но в конце нажать «Удалить драйвер». После полного удаления драйвер устройства следует установить заново.
Разбираем мышь

Бывает и так, когда при перелистывании при помощи мыши по специальным боковым бегункам страницы «скачут», меняя положение вверх-вниз и обратно. Данный сценарий поведения мышки сигнализирует о неисправности сенсорного датчика. Чтобы устранить данную неполадку, необходимо проделать следующие манипуляции:
- Для начала нужно корректно разобрать мышь, сняв корпус и отогнув защитные «лепестки», действуя строго по инструкции.
- После того, как первый этап разбора завершен, нужно как можно осторожнее снять защитный кожух, который бережет от повреждений непосредственно сам прокручивающий механизм.
- Теперь нужно как можно бережнее снять прижимной механизм с колесика мышки, который нужно как можно тщательнее обработать спиртосодержащим составом и дать деталям как следует просохнуть. Лучше всего протирать все составляющие не кусочком материи, а ватной палочкой.
- Далее следует взять в руки прижимную деталь мышки, с умеренным усилием надавить на середину до получения небольшой вмятины. Как только данная вмятина появилась, можно считать ремонт мыши завершенным и приступить к сборке изделия.
В том случае, если даже полный ремонт и повторная сборка бессильны, нужно обратиться в сервисный центр для профессионального обслуживания мастером либо просто-напросто купить новую мышь и произвести правильную настройку параметров.
Смазываем мышку
Бывает и так, когда при использовании мышь либо не крутится вовсе, либо очень сильно гремит и создает шум при прокрутке колесика. В этом случае вопрос не в программных сбоях, а в аппаратной неисправности. Для начала вполне достаточно будет смазать прокручивающий механизм специальным гелем на основе силикона. Отличным образцом подобной смазки может выступить WD-40. Для проверки нужно капнуть несколько капель смазки внутрь, собрать колесико и совершить прокрутку 2-3 раза.
В том случае, если все описанные методы не помогли, нужно сделать так:
- разобрать мышку, достав изнутри колесико;
- аккуратно отделить друг от друга лепестки, защищающие «начинку» мыши;
- скрутить из медной лески скобки, подходящие по диаметру;
- аккуратно спаять скобки, установив каждую на место лепестков;
- собрать мышь полностью.
СОВЕТ! При наличии гарантийного талона на мышь лучше не рисковать, а просто сдать гаджет в ремонт, полностью разъяснив ситуацию.
Переназначаем клавиши
В том случае, если мышка отказывается функционировать при нажатиях на колесико, нужно искать «корень» проблемы в настройках оборудования. Обычно при подобного рода неисправностях в процессе нажатия на колесико могут быть слышны немного странные щелчки. Для устранения проблемы характерных щелчков нужно будет скачать специфическое приложение для перенастройки активных клавиш AntSoft Key Manager и установить полную версию. Тем же функциональным набором обладает программа Oscar.
Теперь следует узнать о том, какая функция в данном настройщике отвечает за работу кнопок и колесика мышки.
Если колесико не работает только при запуске игр, то торопиться с загрузкой ремонтного ПО не нужно, а стоит всего лишь внести изменения в настройки самого гейма. Если же при нажатии на колесико мыши своеобразного щелчка и вовсе нельзя услышать, мышку не стоит чинить самостоятельно, а лучше произвести замену.
Устраняем конфликт драйвера и системы
В случае, когда человек пользуется операционной системой Windows 10, речь может идти о конфликте операционной системы и драйверов, неверно подобранных пользователем.
Столкнувшись с данной неприятностью, нужно открыть центр обновления ОС, затем нажать на кнопку «Поиск обновлений», после сбора информации следует нажать кнопку «Установить», после чего просто провести перезагрузку компьютера, которая поможет обновлениям вступить в силу.
Обычно такой метод починки оказывается вполне эффективным, но бывают и исключения, бороться с которыми может только мастер.
shpargalkomp.ru

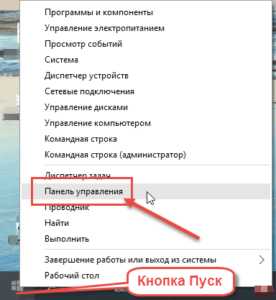 Можно также нажать кнопки WIN+R, набрать в поле команду «control» и нажать Enter.
Можно также нажать кнопки WIN+R, набрать в поле команду «control» и нажать Enter.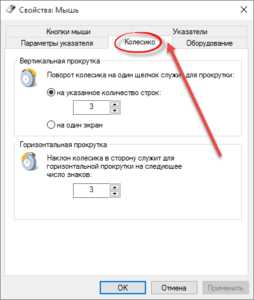 Переходим на нее и меняем значения в вертикальной прокрутке с 3 на большее. Если не помогло, то переходим к следующему варианту.
Переходим на нее и меняем значения в вертикальной прокрутке с 3 на большее. Если не помогло, то переходим к следующему варианту.