Почему не работает левая кнопка мыши или срабатывает через раз
Внезапно появились проблемы с мышью в Windows? Левая кнопка иногда не работает и нужно 3-4 раза кликнуть, чтобы запустить программу или ярлык на рабочем столе? Почему возникает такая неполадка и что делать для её устранения.
Как решишь проблему с левой кнопкой, которая срабатывает через раз
Одной из наиболее раздражающих неполадок мыши является проблема с её левой кнопкой. Возникает ситуация, когда вдруг без видимых причин не работает левая кнопка мыши или она начала через раз реагировать на клики пользователя.
Каждый четвёртый или пятый щелчок не воспринимается системой, такое поведение сильно раздражает, потому что затрудняет работу на компьютере – вместо двойного клика по ярлыку программы иногда нужно кликнуть 3 или 4 раза. Это касается и выполнения каких-либо действий – хотим быстро выделить, например, группу ярлыков на рабочем столе, для перетаскивания их курсором мыши, но оказывается, что левая кнопка не срабатывает.
Конечно же, проблема может быть в самой мышке и повреждение является чисто техническим. Левая кнопка изношена и не всегда реагирует на клики. В этом случае её нужно отремонтировать или купить новую мышь.
Но прежде чем это сделать, нужно проверить работает ли она на другом компьютере или — если есть такая возможность – подключите другую исправную мышь к компьютеру. Таким образом, сможете исключить или подтвердить её техническую неисправность. Но если, вы подключите проблемную мышь к компьютеру своего друга и она будет правильно работать, то это значит, что проблемы с вашим ПК. Тогда нет смысла покупать новую мышь – следует искать решение в настройках Windows 10.
Шаг 1: Подключите мышь к другому порту USB
Посмотрите, через какой вход ваша мышь подключена к компьютеру. В большинстве случаев, подключение выполнено через порт USB, но еще изредка встречаются устройства с разъемом PS2.
Первым делом нужно проверить исправность USB порта, ведь он может быть поврежден и вызывать проблемы с работой. Подключите мышь в другой порт, не выключая питание компьютера – она должна определится через несколько секунд.
Подключите мышь в другой порт, не выключая питание компьютера – она должна определится через несколько секунд.
Шаг 2: Проверьте настройки в Диспетчере устройств Windows
Если вышеуказанный способ не работает, виновником неисправности может быть контроллер, отвечающий за работу USB портов. Система оснащена функцией, которая в рамках энергосберегающего режима отключает или снижает активность отдельных компонентов компьютера. Существует вероятность, что режим воздействует на драйвер USB и поэтому Windows 10 иногда «не улавливает» клики левой кнопки.
В Windows 10 кликните правой кнопкой мыши на кнопку Пуск и перейдите в Диспетчер устройств или вызовите его командой «devmgmt. msc»
Разверните пункт «Контроллеры USB». Здесь найдете такие пункты, как «Generic USB Hub» и «Корневой USB- концентратор». Двойным кликом мыши откройте каждый и перейдите в раздел «Управление электропитанием».
Снимите галку «Разрешить отключение этого устройства для экономии энергии».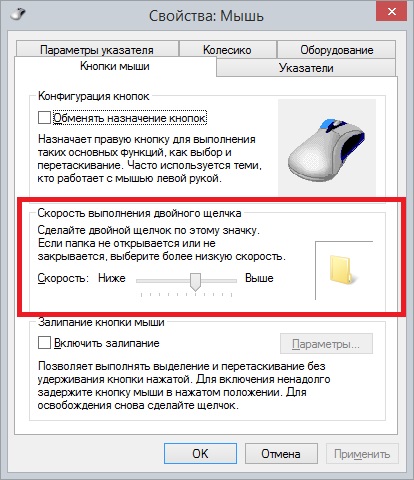
Шаг 3: Проверьте параметры электропитания
Следующим шагом является настройка параметров электропитания для активного профиля. Для этого, перейдите в Панель управления Windows 10 и введите в поисковую строку в правом верхнем углу «Настройки электропитания».
Появится окно со списком основных и дополнительных планов. Один из них будет отмечен, то есть тот, который используется системой. Кликните рядом с ним на пункт «Изменить параметры плана», а затем в новом окне выберите «Изменить дополнительные параметры питания».
Найдите «Параметры USB – Параметр временного отключения USB-порта» и выберите «Запрещено». После проверьте, как работает устройство.
Шаг 4: Выключите задержку тачпада (в ноутбуках)
Windows 8.1 и 10 оснащены функциями, полезными для пользователей ноутбуков, в том числе функцией замедления реакции на клики при вводе. Случалось ли у вас когда-то, что вы набирали текст на ноутбуке и случайно коснулись ладонью сенсорной панели, в результате чего курсор мыши перескочил?
Задержка тачпада служит для того, чтобы предотвратить такие ситуации. Когда ноутбук обнаруживает, что вы работаете на клавиатуре, то включается задержка на клик. Тем не менее, эта функция может быть не удобна для игроков, которые играют на ноутбуках мышками и вот почему.
Когда ноутбук обнаруживает, что вы работаете на клавиатуре, то включается задержка на клик. Тем не менее, эта функция может быть не удобна для игроков, которые играют на ноутбуках мышками и вот почему.
Оказывается, что в некоторых случаях функция блокирует действие кнопок мыши, подключенной через USB. Если вы играете на ноутбуке, то руки, как правило, все время находятся на клавиатуре – остальные устройства ввода, по соображению системы, не должны быть задействованы.
Функция задержки воспринимает игру так же, как набор текста, и блокирует клики мыши в течение короткого промежутка времени, и, к сожалению, периодически (кнопка срабатывает через раз). В этом случае функцию задержки на ноутбуке можно отключить.
Не работает левая кнопка мыши: причины и что делать?
Даже самые простые детали мыши могут неожиданно отказать в работе. Вдруг сталкиваемся с тем, что левая кнопка вообще не работает при очередных кликах, срабатывает через раз или более чем после одного нажатия, случайно отключается при перетаскивании, либо застревает в нижнем положении.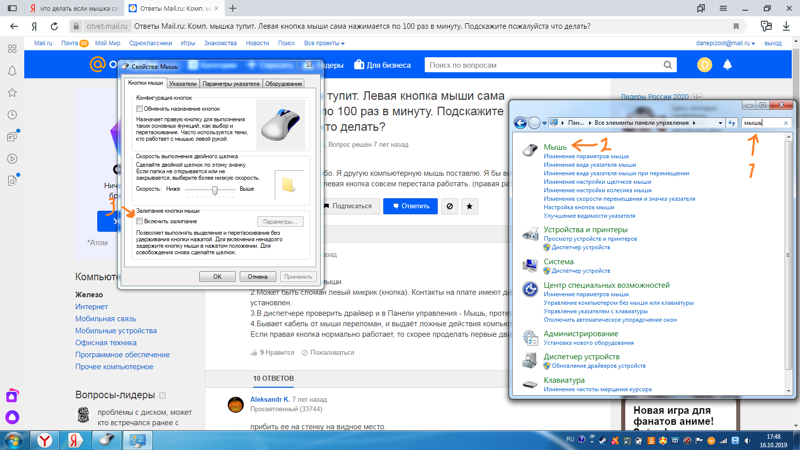
Почему не срабатывает левая кнопка мыши
Есть простой способ определить, на каком уровне возникла проблема. Подключите мышь к другому компьютеру и проверьте левую кнопку. Если она по-прежнему не работает, то это связано с помолкой оборудования и, скорее всего, мышь подлежит замене. В противном случае причина в неправильной конфигурации системы.
Также стоит убедиться в исправности USB-порта. Если кнопки мыши не реагируют на клики, попробуйте подключить ее в другой порт и проверьте работоспособность устройства. Еще нужно убедиться, не сломан ли кабель в основания разъема и устройства. Возможно, из-за микро обрыва провода в местах более подверженных перегибу левая кнопка мыши срабатывает через раз. Беспроводная мышь может не работать из-за плохого контакта кнопки включения в случае окисления или износа контактов.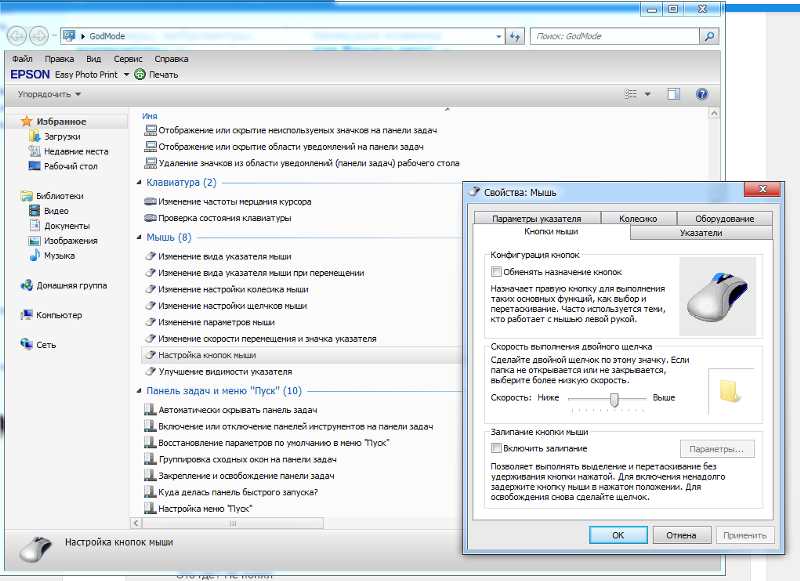
Мышь также может плохо работать из-за пыли. Для этого снимите крышку и аккуратно очистите (продуйте) детали от пыли.
Изменение параметров электропитания
Если мышь работает на другом компьютере, то нужно искать причину в настройках Windows 10. Прежде всего, нужно проверить настройки схемы электропитания, ведь в целях энергосбережения система ограничивает действия устройства.
Примечание: Если выполнения инструкции затруднительно из-за проблем с левой кнопкой, переключите управление указателем мыши с цифровой клавиатуры, нажатием на левые Alt + Shift + Num Lock.
В строке системного поиска наберите «диспетчер устройств» и под найденным результатом кликните на кнопку «Открыть».
Разверните вкладку «Контроллеры USB».
Найдите Корневой USB-концентратор, к которому подключена мышь. Для этого разверните каждый и найдите ее на вкладке «Питание» в поле подключенных устройств.
Затем перейдите на вкладку «Управление электропитанием» и уберите флажок с опции «Разрешить отключение этого устройства для экономии энергии».
Выведите на экран окно «Выполнить» совместным нажатием Win + R. Наберите команду control panel для вызова панели управления.
Переключите Вид в правом верхнем углу на крупные значки и перейдите на вкладку «Электропитание».
Кликните на настройки схемы электропитания активного плана и выберите «Изменить дополнительные параметры электропитания».
Затем разверните вкладку параметры USB и установите «Запрещено» для параметра временного отключения USB-порта.
После сохранения изменений проверьте, работает ли левая кнопка.
Проверка целостности системы
Проблема с левой кнопкой может возникнуть из-за повреждения драйвера USB-устройства и файлов, отвечающих на настройку мыши. Часто проблема возникает при выключении компьютера во время автоматического обновления Windows 10.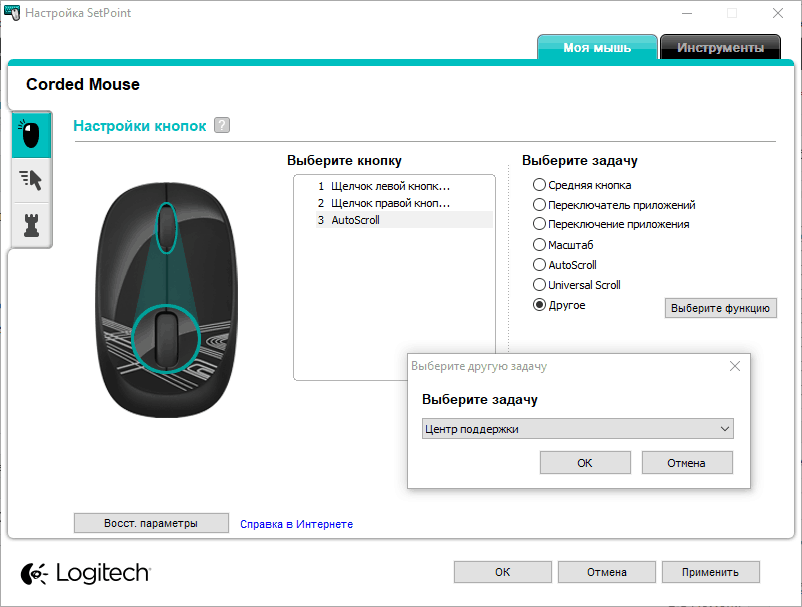
Запустите команду taskmgr из окна «Выполнить» (для его вызова используйте клавиши Win + R).
В Диспетчере задач перейдите в пункт верхнего меню «Файл» и выберите «Запустить новую задачу». Наберите «powershell» и установите флажок «Создать задачу с правами администратора».
В окне Powershell запустите команду и подождите ее завершение:
sfc /scannow
Если система обнаружила поврежденные файлы, но не смогла их исправить, наберите следующую команду, которая позволит загрузить файлы с серверов Центра обновления Windows и заменить поврежденные.
После завершения сканирования перезагрузите ПК и посмотрите, правильно ли работает левый клик мыши.
Изменение чувствительности сенсорной панели на ноутбуке
Функция чувствительности сенсорной панели определяет, как быстро будет срабатывать клик при касании.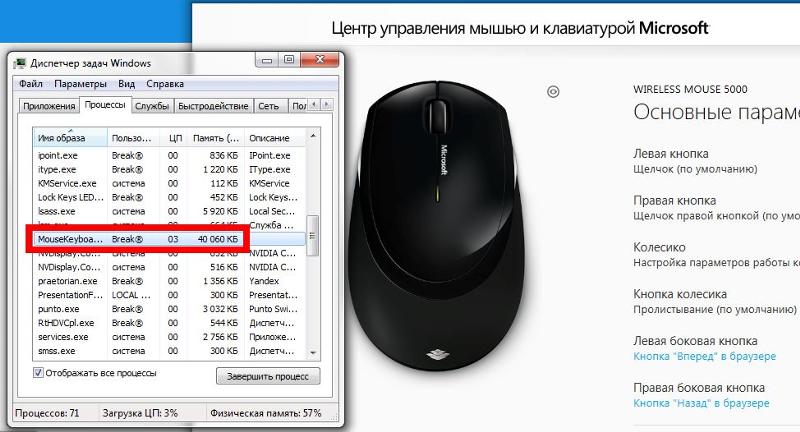 Но также вводит и задержку на срабатывание не только тачпада, но и кнопок мыши, когда пользователь выполняет ввод с клавиатуры. По умолчанию чувствительность сенсорной панели установлена на низкую или среднюю. Попробуйте изменить ее на максимальное значение, и посмотрите, как это отразится на работе левой кнопки мыши.
Но также вводит и задержку на срабатывание не только тачпада, но и кнопок мыши, когда пользователь выполняет ввод с клавиатуры. По умолчанию чувствительность сенсорной панели установлена на низкую или среднюю. Попробуйте изменить ее на максимальное значение, и посмотрите, как это отразится на работе левой кнопки мыши.
Это решение особенно актуально для пользователей, которые используют клавиши «w, a, s, d» для перемещения и нажимают левую кнопку для выполнения каких-либо действий в играх.
В поисковой строке наберите «настройка задержки касаний» и под найденным результатом кликните на кнопку «Открыть».
Переключите определяющую касания на наибольшую чувствительность.
Закройте окно и перезагрузите систему.
Инженер-программист с 20-летним стажем.
Левая кнопка мыши не работает в Windows 10 — как исправить
Почти все на компьютере используют левую кнопку мыши в качестве основной кнопки. С помощью левой кнопки вы выполняете такие действия, как открытие файлов, папок, перетаскивание и пр. И т. Д. Когда вдруг левая кнопка мыши перестает работать, у вас могут возникнуть серьезные проблемы.
И т. Д. Когда вдруг левая кнопка мыши перестает работать, у вас могут возникнуть серьезные проблемы.
Всегда стоит начинать с самых основных возможных исправлений, а иногда и этого достаточно. Начинание с необходимого ремонта также экономит ваше драгоценное время, поскольку его можно быстро и легко выполнить.
С чего стоит начать
Самый первый шаг — подключить мышь к другому ПК, чтобы проверить, работает ли левая кнопка мыши. Это проверит, является ли это аппаратной или программной проблемой.
Как бы вы ни были уверены, что мышь подключена правильно, вам все равно следует проверить ее еще раз. Посмотрите, вставлен ли USB-ключ для мыши полностью, если это так, попробуйте вставить его в другой USB-порт. Не забывайте о самом важном из них: перезагрузите компьютер.
Возможно, поврежден профиль пользователя
Если вы поделились компьютером с кем-то, спросите другого пользователя, есть ли у него такой же проблема. Если у них нет той же проблемы, значит, ваш профиль пользователя поврежден, но если другой пользователь подтверждает ту же проблему, то вы рассматриваете общесистемную проблему.
Чтобы исключить эту возможность, вам необходимо создайте временную учетную запись, чтобы увидеть, работает ли левая кнопка мыши.Чтобы создать эту учетную запись, щелкните правой кнопкой мыши меню «Пуск» и выберите «Настройки». С помощью клавиш со стрелками перейдите в раздел «Аккаунты» и нажмите клавишу «Ввод».
Нажмите клавишу «Tab», и в опции «Ваша информация» появится черный прямоугольник. Используйте клавишу со стрелкой вниз, чтобы перейти к Family & others, и нажмите Enter, чтобы получить к нему доступ. Нажимайте клавишу Tab столько раз, сколько необходимо, пока черный прямоугольник не появится в пункте Добавить кого-то еще на этот ПК.
Вам потребуется ввести имя нового пользователя и войти в систему. Информация. Как только информация будет добавлена, войдите в новую учетную запись и проверьте левую кнопку. Вы можете попытаться исправить поврежденный профиль или перенести данные в новую учетную запись.
Следующие шаги необходимо выполнить из неиспользуемой / резервной учетной записи. Нажмите клавиши Win + E, чтобы открыть проводник. Вы должны иметь возможность видеть защищенные файлы ОС и скрытые папки / файлы. Если их нигде не видно, перейдите к разделу «Просмотр» -> «Параметры» — «& gt», «Изменить параметры папки и поиска» -> «Просмотр».
Нажмите клавиши Win + E, чтобы открыть проводник. Вы должны иметь возможность видеть защищенные файлы ОС и скрытые папки / файлы. Если их нигде не видно, перейдите к разделу «Просмотр» -> «Параметры» — «& gt», «Изменить параметры папки и поиска» -> «Просмотр».
В разделе «Дополнительные настройки» нажмите «Показать скрытые файлы, папки и драйверы». вариант. Нажмите Применить, затем ОК. Перейдите к C: Users [Corrupted Username] и выберите все файлы, которые вы видите, но не трогайте следующие файлы: Ntuser.dat.log, Ntuser.dat и Ntuser.ini.
Файлы, которые вы только что скопированное необходимо вставить в C: Users [Новое имя пользователя]. Выйдите из запасной учетной записи и войдите в новую. Убедитесь, что все работает, и не забудьте стереть поврежденную и запасную учетную запись.
Переустановите драйверы мыши
Драйверы мыши также могут быть повреждены или устаревать. Возможное решение этой проблемы — переустановить или обновить драйверы для мыши, которую вы используете.
Нажмите клавиши Win + X и щелкните правой кнопкой мыши Диспетчер устройств. Щелкните правой кнопкой мыши на Мыши и другие указательные устройства, которые будут ближе к середине. Откройте окно «Свойства», перейдите на вкладку «Драйвер» и нажмите кнопку «Удалить устройство».
Выберите опцию экрана, чтобы полностью удалить драйверы. Отключите и снова подключите мышь и снова установите драйвер.
DISM Tool
DISM Tool — еще одно возможное решение проблемы с левой кнопкой мыши. Чтобы запустить его, вам нужно запустить командную строку, но убедитесь, что вы запускаете ее как администратор. Откройте командную строку, выполнив поиск в окне поиска.
После ее открытия введите следующую команду:
DISM / Online / Cleanup-Image / RestoreHealth
Процесс займет некоторое время, так что сейчас будет отличное время, чтобы получить себе эту чашку кофе. Оставьте окно в покое, если вы чувствуете, что прошло слишком много времени, оно рано или поздно закончится.
Пересмотр свойств мыши
Для этого перейдите в «Настройки» -> «Устройства» -> , Мышь — & gt, дополнительные параметры мыши. Свойства мыши откроются. Перейдите на вкладку «Кнопка» и убедитесь, что установлен флажок «Включить блокировку щелчка».Если вы на своем ноутбуке, вы можете использовать трекпад, чтобы установить флажок. Не забудьте выбрать Apply.
Свойства мыши откроются. Перейдите на вкладку «Кнопка» и убедитесь, что установлен флажок «Включить блокировку щелчка».Если вы на своем ноутбуке, вы можете использовать трекпад, чтобы установить флажок. Не забудьте выбрать Apply.
Заключение
Надеемся, что один из упомянутых методов сработал для вас. Какой вариант вы собираетесь попробовать в первую очередь?
Как исправить левую кнопку мыши не работает в Windows 10
Просмотров сегодня: 3 569
Левая кнопка мыши плохо реагирует. Что делать, если не работает левая кнопка мыши. Пару слов о ее ремонте
Всем нам давно знакомый гаджет — компьютерная мышка, бездушно названная когда-то ручным манипулятором, стала настоящим прорывом на пути эволюции компьютеризации, и еще долго будет оставаться непереплюнутой, по удобству, сенсорными панелями. Но и у нее есть свои слабые места — кнопки, которые иногда требуют замены…
Первая мышьПервая мышка была изготовлена из дерева и мягко говоря не совсем удобна, но сегодня это скорее дань моде, чем нужда.
Но из чего бы не была сделана сегодняшняя мышка, самым востребованным ее местом являются кликающие кнопочки. И этому кликанью есть свой предел. Увы кнопки не бессмертны. Рано или поздно каждый пользователь начинает сталкиваться с тем, что у него не работают кнопки на мышке, симптомы заключаются в том, что кнопки становятся неадекватными, то сами дают двойной щелчок вместо одинарного, то наоборот не нажимаются, а иногда наоборот остаются зажатыми …
Остро встает вопрос: а почему мышка не работает или работает не правильно?
Итак, если ваша мышь проводная то наиболее часто проблема может крыться в заломе провода, активно перегибающего в процессе работы. Но это достаточно легко проверить подергиваниями провода.
Случается также и такое, что проблемы с мышкой возникают только в определенной программе или игре. Но это уже софтовая часть, и сегодня рассматриваться не будет.
Речь пойдет о случае когда не работают кнопки на мышки и о том как этот исправить.
Итак есть любимая мышь, к кликанью которой душа уже прикипела:
Если речь заходит о замене кнопок мышки, то первым делом необходимо придумать где взять новые.
Тут вариантов два:- 1 — пойти в магазин электроники или ларек хоз товаров и пошарить там.
- 2 — поскрести по сусекам и найти старую мышь, которую не жалко распотрошить.
При выборе кнопок обязательно пощелкайте ими . Впаяв поначалу первые попавшиеся на прилавке магазина электроники кнопки, не удалось выдержать и десяти нажатий, звук был ужасный и силы для нажима требовалось больше. Что особенно заметно при работе в графических редакторах.
Есть несколько типов кнопок, применяемых в мышках перед покупкой лучше разобрать и убедиться какой вариант нужен именно вам.
Поэтому было решено пойти вторым путем, для этого был найден донор в виде PS/2 мышки с приятным кликанием.
Разобрать мышку проблем не составляет.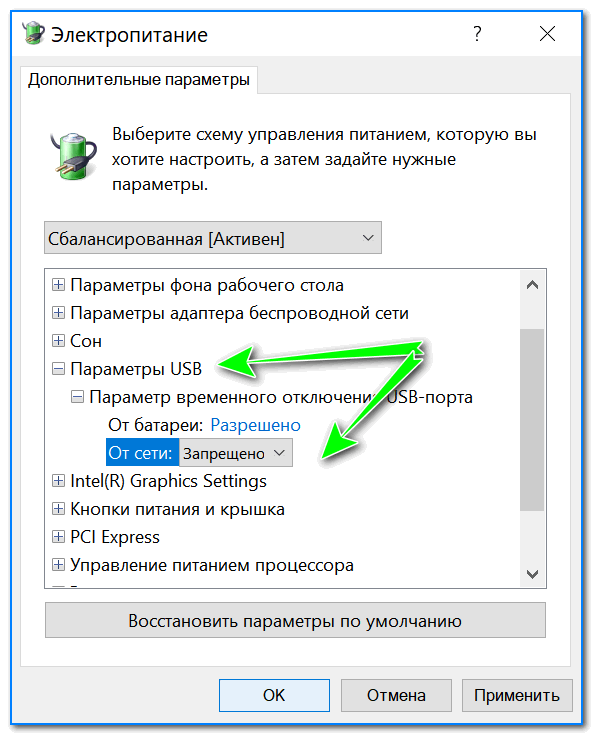 Нужно лишь открутить 1-4 винтика и вуаля, мышка развалилась на составляющие. Нас интересует только плата с электроникой, на которой и находятся кликающие элементы.
Нужно лишь открутить 1-4 винтика и вуаля, мышка развалилась на составляющие. Нас интересует только плата с электроникой, на которой и находятся кликающие элементы.
Первым делом выпаиваем старые кнопки. Для этого лучше использовать тонкую отвертку или лопатку для разбора телефонов:
Используя лопатку или отвертку как рычаг, тыкаемся разогретым паяльником поочередно в места припайки контактов кнопки мышки к плате. Следует придерживаться правила 3-х секунд, т.е. не грет один контакт более 3 секунд , это плохо как для самих кнопок так и для контактов платы.
Если вы используете кнопки из мышки — донора, то теперь необходимо выпаять и их.
Осталось только подготовить почву для впайки новых кнопок в реанимируемого пациента. Тут потребуется предварительно заточенная спичка.
Разогреваем паяльником место пайки и вставляем в отверстие спичку.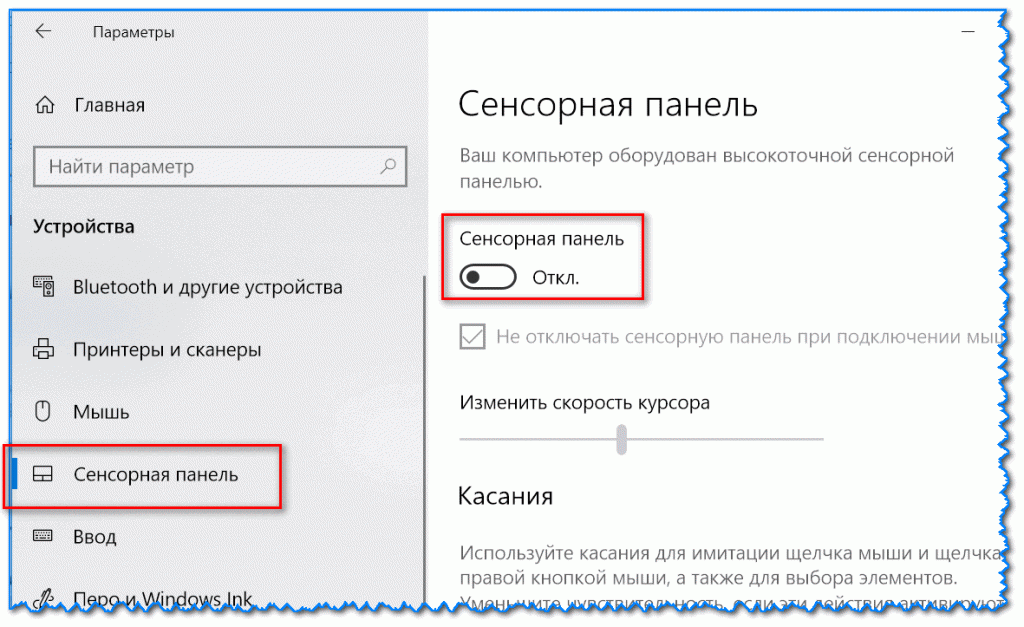 Проделываем то же самое со всеми отверстиями и беспрепятственно вставляем кнопки.
Проделываем то же самое со всеми отверстиями и беспрепятственно вставляем кнопки.
Дело за малым — пропаять каждый контакт. Для этого тыкаемся паяльником с каплей олова в каждый контакт. Капля олова должна перейти и равномерно смочить спаиваемые части. Не забываем использовать канифоль, она значительно улучшает смачиваемость оловом.
Когда все законченно, остается только собрать питомца и наслаждаться его нормальной работой.
Если раньше вы не занимались пайкой и это был ваш первый опыт, а хочется попробовать еще, рекомендую посмотреть статью:
Внезапно появились проблемы с мышью в Windows? Левая кнопка иногда не работает и нужно 3-4 раза кликнуть, чтобы запустить программу или ярлык на рабочем столе? Почему возникает такая неполадка и что делать для её устранения.
Одной из наиболее раздражающих неполадок мыши является проблема с её левой кнопкой. Возникает ситуация, когда вдруг без видимых причин не работает левая кнопка мыши или она начала через раз реагировать на клики пользователя.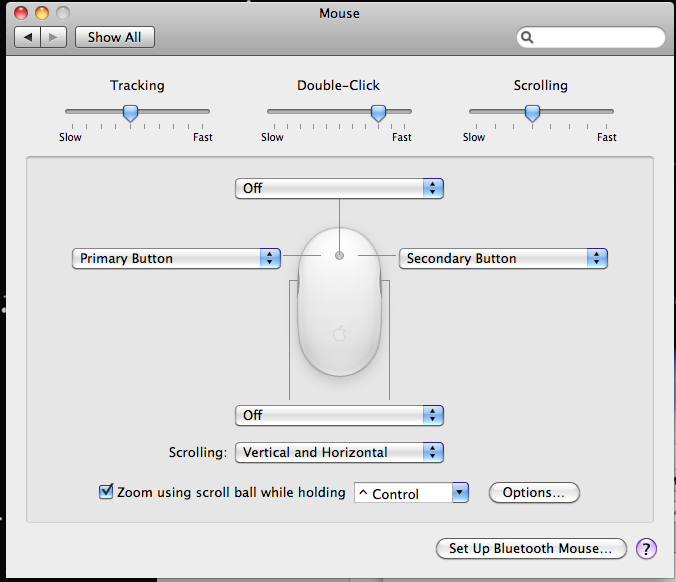
Каждый четвёртый или пятый щелчок не воспринимается системой, такое поведение сильно раздражает, потому что затрудняет работу на компьютере – вместо двойного клика по ярлыку программы иногда нужно кликнуть 3 или 4 раза. Это касается и выполнения каких-либо действий – хотим быстро выделить, например, группу ярлыков на рабочем столе, для перетаскивания их курсором мыши, но оказывается, что левая кнопка не срабатывает. Почему же левая кнопка не всегда реагирует на клики пользователя?
Конечно же, проблема может быть в самой мышке и повреждение является чисто техническим. Левая кнопка изношена и не всегда реагирует на клики. В этом случае её нужно отремонтировать или купить новую мышь.
Но прежде чем это сделать, нужно проверить работает ли она на другом компьютере или — если есть такая возможность – подключите другую исправную мышь к компьютеру. Таким образом, сможете исключить или подтвердить её техническую неисправность. Но если, вы подключите проблемную мышь к компьютеру своего друга и она будет правильно работать, то это значит, что проблемы с вашим ПК. Тогда нет смысла покупать новую мышь – следует искать решение в настройках Windows 10.
Тогда нет смысла покупать новую мышь – следует искать решение в настройках Windows 10.
Шаг 1: Подключите мышь к другому порту USB
Посмотрите, через какой вход ваша мышь подключена к компьютеру. В большинстве случаев, подключение выполнено через порт USB, но еще изредка встречаются устройства с разъемом PS2.
Первым делом нужно проверить исправность USB порта, ведь он может быть поврежден и вызывать проблемы с работой. Подключите мышь в другой порт, не выключая питание компьютера – она должна определится через несколько секунд.
Шаг 2: Проверьте настройки в Диспетчере устройств Windows
Если вышеуказанный способ не работает, виновником неисправности может быть контроллер, отвечающий за работу USB портов. Система оснащена функцией, которая в рамках энергосберегающего режима отключает или снижает активность отдельных компонентов компьютера. Существует вероятность, что режим воздействует на драйвер USB и поэтому Windows 10 иногда «не улавливает» клики левой кнопки.
В Windows 10 кликните правой кнопкой мыши на кнопку Пуск и перейдите в Диспетчер устройств или вызовите его командой «devmgmt. msc»
Разверните пункт «Контроллеры USB». Здесь найдете такие пункты, как «Generic USB Hub» и «Корневой USB- концентратор». Двойным кликом мыши откройте каждый и перейдите в раздел «Управление электропитанием».
Снимите галку «Разрешить отключение этого устройства для экономии энергии». Повторите эти действия для каждого элемента пункта «Контроллеры USB».
Шаг 3: Проверьте параметры электропитания
Следующим шагом является настройка параметров электропитания для активного профиля. Для этого, перейдите в Панель управления Windows 10 и введите в поисковую строку в правом верхнем углу «Настройки электропитания».
Появится окно со списком основных и дополнительных планов. Один из них будет отмечен, то есть тот, который используется системой. Кликните рядом с ним на пункт «Изменить параметры плана», а затем в новом окне выберите «Изменить дополнительные параметры питания».
Найдите «Параметры USB – Параметр временного отключения USB-порта» и выберите «Запрещено». После проверьте, как работает устройство.
Шаг 4: Выключите задержку тачпада (в ноутбуках)
Windows 8.1 и 10 оснащены функциями, полезными для пользователей ноутбуков, в том числе функцией замедления реакции на клики при вводе. Случалось ли у вас когда-то, что вы набирали текст на ноутбуке и случайно коснулись ладонью сенсорной панели, в результате чего курсор мыши перескочил?
Задержка тачпада служит для того, чтобы предотвратить такие ситуации. Когда ноутбук обнаруживает, что вы работаете на клавиатуре, то включается задержка на клик. Тем не менее, эта функция может быть не удобна для игроков, которые играют на ноутбуках мышками и вот почему.
Оказывается, что в некоторых случаях функция блокирует действие кнопок мыши, подключенной через USB. Если вы играете на ноутбуке, то руки, как правило, все время находятся на клавиатуре – остальные устройства ввода, по соображению системы, не должны быть задействованы.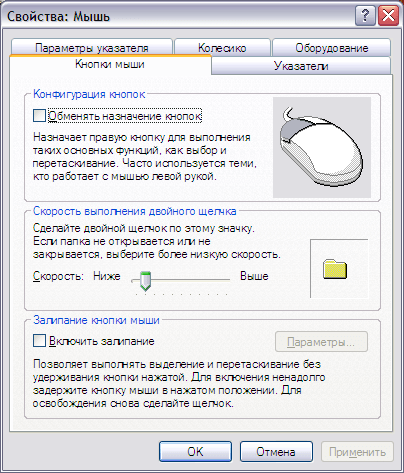
Функция задержки воспринимает игру так же, как набор текста, и блокирует клики мыши в течение короткого промежутка времени, и, к сожалению, периодически (кнопка срабатывает через раз). В этом случае функцию задержки на ноутбуке можно отключить.
В процессе эксплуатации сложных технических средств вроде компьютера часто возникает множество вопросов о работе дополнительного оборудования и средств. Очень много проблем может быть при использовании мыши и клавиатуры, извечных компьютерных спутников. Особенно от частого применения может перестать работать правая кнопки мыши. Что делать, если это произошло, можно прочитать ниже.
Причины поломки
Неосторожное обращение и неаккуратное использование устройств могут отрицательно повлиять на их работу. Крайне не рекомендуется применять сильное физическое воздействие на оборудование: удары по мышке или броски об стену не приведут ни к чему хорошему. Но что делать — правая кнопка мыши не работает и часть функций уже недоступна? Для начала необходимо определить причину поломки.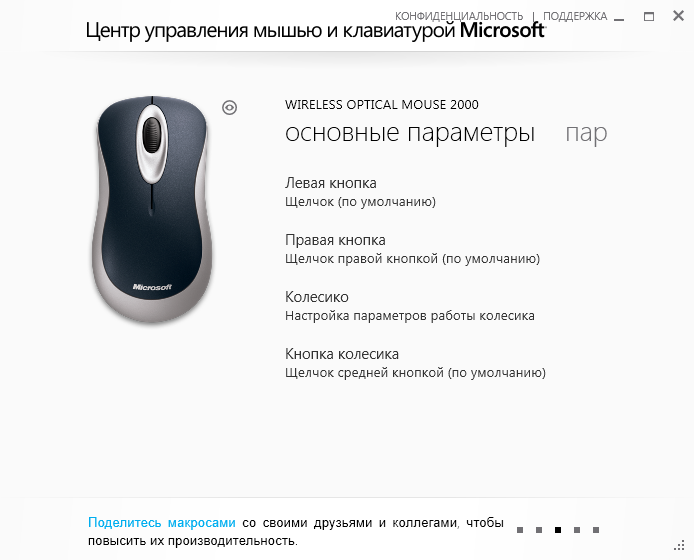
Дело в том, что кроме физических причин, мышь может не функционировать еще и из-за проблем в самой операционной системе. В интернете нельзя посещать подозрительные сайты, скачивать что-либо из непроверенных источников, а еще нельзя брать чужие карты памяти и вставлять в свой компьютер, предварительно не проверив носитель на вирусы.
В последнее время все большее распространение имеют беспроводные usb-мышки. Они работают на батареях, поэтому перед тем как искать проблему в компьютере или нести мышь на ремонт в сервисный центр, стоит попробовать просто поменять батарейку и проверить, что она включена. Как правило, переключатель «on-off» находится на обратной стороне, которой обычно водят по столу.
Но что делать: не работает, несмотря на все старания? Тогда дать подсказку могут опытные мастера по электронике и технике, особенно если самостоятельно разобраться затруднительно.
Проблемы с операционной системой
Если замена батарейки на новую или смена режима переключателя не помогли, тогда необходимо попробовать в компьютере проверить работу системы. Это позволит понять, что делать с правой кнопкой мыши, не работает она сама или проблема с программным обеспечением.
Для этого пример настройки будет приведен на операционной системе Windows 10, так как это последняя версия, предложенная компанией «Майкрософт», а значит с ней возникает больше всего проблем при определении оборудования.
Сначала необходимо нажать кнопку меню «Пуск». И перейти в настройки системы, кликнув на значок «Параметры» слева от списка приложений.
В открывшемся меню выбрать «Устройства».
И в открывшемся списке найти «Мышь». В подменю можно выбрать основную кнопку: левую или правую. Их необходимо поменять местами и опять попробовать воспользоваться оборудованием. Если теперь левая не работает, правая кнопка мыши (делать что-то самостоятельно с этим не стоит, следует вызвать компьютерного мастера) функционирует, значит, проблема в вирусе на компьютере.
После проверки не стоит забывать о возвращении параметров к исходным данным.
Обращение в сервисный центр
Если же выявить причину поломки никак не удается, или она явно после воздействия физического характера, то необходимо обратиться в сервисный центр производителя или в отделение по ремонту компьютеров и бытовой техники.
Мастера смогут определить причину поломки и предложить варианты ремонта. В некоторых случаях ремонт компьютерной мыши может стоить дороже, чем покупка новой, поэтому предложенные альтернативы рекомендуется тщательно взвесить и обдумать.
В течение дня активный пользователь компьютера нажимает на левую кнопку мышки десятки тысяч раз, если он занят обычной офисной работой. Механизмы в манипуляторе готовы к этому, и выход из строя мышки по причине сломанной кнопки – это большая редкость. При этом возможны ситуации, когда нажатие на левую кнопку мышки не приводит к желанному действию. Иногда подобная проблема может наблюдаться только при двойном или тройном нажатии, которые предполагаются к использованию в операционной системе Windows. Ниже мы приведем советы, что делать, если не работает левая кнопка мыши.
Диагностика компьютерной мыши
Если не работает левая кнопка мыши, нужно первым делом убедиться, что проблема не связана с механическим или электронным повреждением манипулятора. Даже если кнопка «щелкает», как и раньше, команда может не срабатывать по причине сбоев в компонентах платы мыши. Чтобы убедиться в данном предположении или его опровергнуть, нужно проверить работу мышки на другом компьютере.
Важно: При подключении USB-мыши к новому компьютеру, нужно будет подождать некоторое время, пока Windows определит манипулятор и установит необходимые драйвера для его работы.
Если мышка работает на стороннем компьютере, можно продолжать ее тестирование на PC, где имелись проблемы, выискивая способы их устранения.
Подключение мыши в другой USB-порт
Наиболее распространены на рынке USB-мыши, и довольно редко сейчас можно встретить манипуляторы с разъемом PS2. Если на вашем компьютере используется USB-мышь, первым делом попробуйте подключить ее к другому разъему на системном блоке. Данная причина является наиболее распространенной, из-за которой не работает мышь.
Следует помнить, что после подключения мыши в новый USB-разъем необходимо некоторое время подождать, пока она определится.
Отключение энергосберегающего режима
В операционной системе Windows 10 присутствует энергосберегающий режим, который автоматически отключает некоторые подключенные устройства, считая, что они неактивны. Если питание мыши отключено или снижено, может не нажиматься левая кнопка мыши. Убедиться, что проблема не связана в настройках электропитания, можно следующим образом:
После внесения настроек во все обозначенные устройства, перезагрузите компьютер и проверьте, сохранились ли проблемы с мышкой. Если ничего не изменилось и левая кнопка продолжает не отдавать команды должным образом, нужно проверить настройки электропитания в панели управления. Для этого:
Сохранив внесенные изменения, вновь перезагрузите компьютер и проверьте грамотность работы манипулятора.
Если проблема имеет место быть на ноутбуке, то нужно попробовать отключить его тачпад, который может конфликтовать с мышкой. Способ отключения тачпада отличается на различных моделях портативных компьютеров. В большинстве случаев, чтобы отключить тачпад, нужно нажать на клавиатуре функциональную клавишу FN и одну из кнопок от F1 до F12, на которой изображен соответствующий значок отключения сенсорного управления курсором мыши.
как устранить неполадки в работе мышиЕсли у вас стала плохо работать мышь, то не торопитесь
бежать в магазин за новой, а попробуйте «вылечить» старую.
Первоначально – убедитесь,
что в самой мыши нет проблем.
Если проводная – не повреждён ли провод.
Если беспроводная – не пора ли батарейку
сменить или поправить USB-рзъём.
Если с этим всё в порядке, то подключайте к проблеме Windows.
На вашем компьютере есть масса возможностей улучшить работу мыши.
Можно настроить работу мыши
«под себя» или сменить указатели.
А можно устранять неполадки
или обновлять конфигурацию.
В разных пакетах Windows, путь к настройкам мыши – может отличаться.
В Windows 7 – так, как написано ниже. В других пакетах Windows – может
быть иначе. Но настройки мыши – есть обязательно.
Начало пути, к устранению
неполадок, начинается с кнопки Пуск.
В правой колонке меню кнопки Пуск, если есть,
выбираем «Устройства и принтеры».
Откроется окно, в котором будут все устройства,
подключённые к вашему компьютеру.
Если нет в правой колонке меню Пуск функции
«Устройства и принтеры», то нажимаем «Панель управления».
И выбираем в разделе «Оборудование и звук» –
кнопку «Просмотр устройств и принтеров».
А можно нажать «Оборудование и звук»
и в новом окне «Устройства и принтеры».
В любом из вариантов – откроется окно
с подключёнными устройствами (скриншот выше).
Для устранения неполадок – щёлкните
по файлу мыши, чтобы выделить.
Если в Проводнике нет кнопки Файл, то щёлкните правой
клавишей по файлу мыши. Откроется контекстное меню.
И выбираете, из контекстного меню, «Устранение неполадок».
Подождите, пока средство устранения неполадок будет диагностировать проблему (это может занять несколько минут), а затем следуйте инструкциям.
Хотя инструкций может и не быть.
Если проблема будет решена без вашего участия.
Внизу окна появится активная кнопка «Завершить».
Нажимаете и, для корректной работы мыши,
делаете перезагрузку компьютера.
Всё!
Как обновить конфигурацию мыши
Если средство устранения неполадок, не поможет
проблеме с мышью – можно обновить конфигурацию.
Это можно сделать через диспетчера устройств.
Найти его можно через кнопку Пуск.
Пуск → Панель управления → Оборудование и звук.
(Щёлкните по картинке, чтобы увеличить)В разделе «Устройства и принтеры» щёлкните «Диспетчер устройств». Откроется такая вкладка.
(Щёлкните по картинке, чтобы увеличить)В этой вкладке находите мышь, щёлкаете правой клавишей
мыши и выбираете «Обновить конфигурацию оборудования».
И программа обновит.
И ещё одна проблема случается с мышью – компьютер не реагирует
на клики левой мыши. Я и сама, недавно, столкнулась с таким явлением.
Указатель мыши по экрану двигается, левая мышка щёлкает, а ничего не открывает. Ни окна, ни Пуск – ничего. Правая мышь контекстное меню открывает, а левая не может ничего открыть из этого меню. Ни аварийное выключение компьютера, ни всевозможные советы из интернета (про клавишу Enter и «горячие клавиши» Ctrl + Alt + Del) – не помогли решить проблему. Сначала подумала, что неполадки с компьютером, а потом подключила другую мышь. И после того, как Windows установил драйвер для этой мыши – всё заработало исправно.
ЕСЛИ ПЛОХО НАЖИМАЮТСЯ КНОПКИ НА МЫШКЕ
Жила-была беспроводная (бесхвостая) компьютерная мышка китайской фирмы Genius, года 3 назад купленная за 10 долларов. Ничего особого она из себя не предстваляла — форма хоть и симметричная, но далеко не эргономичная (не удобная для руки в смысле). Пару кнопок да скроллинг с ещё одной кнопкой с ним. А уж прожорливая какая! Батарейки АА за пол доллара хватало при активном использовании всего на месяц. И не удивительно — ток потребления в покое около 1 мА, но при перемещении скачет до 20-30 мА! В то время как у более дорогой Logitech M180 чуть ли не на порядок меньше. Да и глюков также поменьше будет. В общем не зря она стоит так мало.
В общем долго ли, коротко ли — а стали замечать, что кнопки нажимаются через раз, причём обе: и правая, и левая. Терпение совсем уже лопнуло в процессе прохождения Call of Duty: Black Ops 3. Пытаясь вызвать прицел снайперки раз по 10 гонял его туда-сюда и никак не мог поймать. Да и серфить по сайтам приходилось с глюками. Можно конечно выкинуть и купить новую, вот только уважаемые посетители сайта ELWO.RU не поймут и закидают тухлыми яйцами: радиолюбители мы или как?
Ремонт
Поэтому пришлось разбирать и чистить. Снизу под батарейкой откручивается один шуруп, снимается планка с кнопками, верхняя крышка мыши, и ещё один винтик освобождает печатную плату с деталями.
Паять тут ничего не нужно, хотя сначала планировал выпаять кнопки для разборки — оказалось, что можно и так (поддев ножом) снять с них пластиковые крышечки, получив доступ к гибкой пластинке — контакту.
Маленьким кусочком наждачки — нулёвки пару раз проскрёб замыкающиеся контакты и быстренько собрал всё в обратной последовательности — ремонт окончен.
Испытания
Сразу продолжил игруху и с лёгкостью прошёл уровень, на котором до этого застрял. За целый день работы кнопки ни разу не глюканули — мышка работает как новая! А что касается большого тока потребления — на то и существуют перезаряжаемые аккумуляторы, например системы Eneloop, способные долго без саморазряда держать большую ёмкость. Всем пока!
Форум по ремонту
что делать на компьютере и ноутбуке
В течение дня активный пользователь компьютера нажимает на левую кнопку мышки десятки тысяч раз, если он занят обычной офисной работой. Механизмы в манипуляторе готовы к этому, и выход из строя мышки по причине сломанной кнопки – это большая редкость. При этом возможны ситуации, когда нажатие на левую кнопку мышки не приводит к желанному действию. Иногда подобная проблема может наблюдаться только при двойном или тройном нажатии, которые предполагаются к использованию в операционной системе Windows. Ниже мы приведем советы, что делать, если не работает левая кнопка мыши.
Диагностика компьютерной мыши
Если не работает левая кнопка мыши, нужно первым делом убедиться, что проблема не связана с механическим или электронным повреждением манипулятора. Даже если кнопка «щелкает», как и раньше, команда может не срабатывать по причине сбоев в компонентах платы мыши. Чтобы убедиться в данном предположении или его опровергнуть, нужно проверить работу мышки на другом компьютере.
Важно: При подключении USB-мыши к новому компьютеру, нужно будет подождать некоторое время, пока Windows определит манипулятор и установит необходимые драйвера для его работы.
Если мышка работает на стороннем компьютере, можно продолжать ее тестирование на PC, где имелись проблемы, выискивая способы их устранения.
Подключение мыши в другой USB-порт
Наиболее распространены на рынке USB-мыши, и довольно редко сейчас можно встретить манипуляторы с разъемом PS2. Если на вашем компьютере используется USB-мышь, первым делом попробуйте подключить ее к другому разъему на системном блоке. Данная причина является наиболее распространенной, из-за которой не работает мышь.
Следует помнить, что после подключения мыши в новый USB-разъем необходимо некоторое время подождать, пока она определится.
Отключение энергосберегающего режима
В операционной системе Windows 10 присутствует энергосберегающий режим, который автоматически отключает некоторые подключенные устройства, считая, что они неактивны. Если питание мыши отключено или снижено, может не нажиматься левая кнопка мыши. Убедиться, что проблема не связана в настройках электропитания, можно следующим образом:
- Нажмите правой кнопкой мыши на «Пуск» и выберите в выпадающем меню пункт «Диспетчер устройств»;
- Откроется утилита Windows, где необходимо раскрыть список «Контроллеры USB»;
- Среди доступных контроллеров по очереди нажимайте на каждый «Корневой USB-концентратор» и «Generic USB Hub» правой кнопкой мыши, выбирайте пункт «Свойства», далее переходите в «Управление электропитанием» и снимайте галочки с пункта «Разрешить отключение этого устройства для экономии энергии».
После внесения настроек во все обозначенные устройства, перезагрузите компьютер и проверьте, сохранились ли проблемы с мышкой. Если ничего не изменилось и левая кнопка продолжает не отдавать команды должным образом, нужно проверить настройки электропитания в панели управления. Для этого:
- Нажмите правой кнопкой мыши на «Пуск» и выберите пункт «Панель управления»;
- В правом верхнем углу переключите «Просмотр» в режим «Крупные значки» или «Мелкие значки»;
- Далее зайдите в пункт «Электропитание»;
- Рядом с используемым режимом нажмите «Настройка схемы электропитания»;
- Далее нажмите «Изменить дополнительные параметры питания»;
- Пролистайте в открывшемся окне до пункта «Параметры USB» и переведите свойство «Параметр временного отключения USB-порта» в значение «Запрещено».
Сохранив внесенные изменения, вновь перезагрузите компьютер и проверьте грамотность работы манипулятора.
Если проблема имеет место быть на ноутбуке, то нужно попробовать отключить его тачпад, который может конфликтовать с мышкой. Способ отключения тачпада отличается на различных моделях портативных компьютеров. В большинстве случаев, чтобы отключить тачпад, нужно нажать на клавиатуре функциональную клавишу FN и одну из кнопок от F1 до F12, на которой изображен соответствующий значок отключения сенсорного управления курсором мыши.
Загрузка…Левая кнопка мыши Logitech M705 не остается нажатой при нажатии
Я почти уверен, что это можно решить только путем замены устройства, но я бы хотел решить эту проблему.
Около 9 месяцев назад у меня появилась хорошая мышь Logitech M705. это вдохновило меня на добавление пейджинга с помощью колеса прокрутки к моему mupdf, и теперь я думаю, что мне не понравится другой путь. ну, вернемся к настоящему.
Симптомы состоят в том, что левую кнопку мыши нельзя удерживать нажатой. Он будет издавать несколько нажатий кнопки и нажимать события при нажатии вниз и больше при отпускании. Это делает перетаскивание невозможным. Я открыл мышь и убедился, что она имеет ту же проблему, даже когда собственно кнопка нажата рукой, и что это не из-за повреждений или грязи. Что забавно, так это то, что колесо прокрутки и правая кнопка работают так, как они должны производить только одно событие нажатия при нажатии и одно событие отпускания при отпускании.
Из-за этого я знаю, что это не проблема с моим компьютером, как если бы вы думали, что это повлияет и на правую кнопку мыши. И это не проблема с беспроводной связью, так как мышь отлично отслеживает (хотя на изношенной древесно-стружечной плате она не так хорошо работает, что неравномерно по отношению к воздействию воды, как у Logitech M-UR69, но это проводная USB-мышь).
И я вижу, что дополнительные события кнопок, использующие xevих, появляются, только когда нажата левая кнопка, но не вправо, поскольку она дает идеальный отклик одного события нажатия при нажатии и одного события отпускания при отпускании.
Так что, если это не мой ноутбук, не беспроводной, и это не влияет на правую кнопку или колесо, ни на трекинг, то, должно быть, я каким-то странным образом сломал переключатель левой кнопки мыши.
Я обнаружил, что у кого-то еще была эта проблема с этой мышью:
Недавно я столкнулся с проблемами, когда левая кнопка мыши не закрывалась, когда я удерживал ее нажатой. Попытка перетащить объекты по экрану становится серьезной неисправностью, когда кнопка отпускается, и я понятия не имею, куда только что упал значок. Разобрать мышь и тщательно ее сдуть, казалось, решило проблему, но зачем мне было делать это с шестимесячной мышью? И как долго, прежде чем проблема вернется?
С http://reviews.logitech.com/7061/5843/logitech-marathon-mouse-m705-reviews/reviews.htm
Это заставило меня подумать, что это могло быть грязной проблемой, но я не нашел, что это помогло.
Как исправить ошибку щелчка левой кнопкой мыши в Windows
Щелчок левой кнопкой мыши — это наиболее часто используемая функция, которая помогает открывать файлы и программы и подтверждать команды на вашем ПК. Точно так же его неработоспособность — одна из самых распространенных проблем ПК, с которыми часто сталкиваются пользователи.
Могут быть десятки причин, по которым левая кнопка мыши может не работать должным образом или вообще перестать работать. В этом посте я перечислю некоторые из наиболее распространенных решений для исправления неработающей проблемы при щелчке левой кнопкой мыши пользователями, столкнувшимися с этой проблемой.Давайте взглянем.
Читайте также: Как превратить устройство Android в клавиатуру и мышь
Определить, неисправно ли оборудование
Во-первых, вам нужно проверить, есть ли проблема с программным обеспечением или с оборудованием. . Чтобы проверить оборудование, вы можете просто подключить мышь к другому ПК и посмотреть, работает она там или нет.
Если у вас нет доступа к другому компьютеру, вы также можете попробовать подключить к нему любую другую мышь, чтобы проверить, не возникает ли та же проблема.Если выяснится, что оборудование было неисправным, вам, очевидно, придется заменить мышь.
Решения программных проблем
Если выясняется, что оборудование вашей мыши работает нормально, но мышь по-прежнему ведет себя странно, возможно, проблема связана с программным обеспечением, которое необходимо решить.
Может быть две проблемы с вашей мышью: либо левая кнопка мыши не работает в определенных областях , либо она не отвечает вообще. Итак, в описании ниже я собираюсь выложить решения, чтобы исправить обе эти проблемы соответственно.
Совет: Поскольку щелчок левой кнопкой мыши не работает должным образом, вам будет трудно следовать инструкциям, которые я предоставлю в этой статье. Вы должны прочитать мою статью о том, как управлять Windows только с клавиатуры. Это позволит вам не зависеть от мыши и следовать инструкциям , используя кнопки клавиатуры.
Щелчок левой кнопкой мыши не отвечает на конкретную команду
Решение №1: Перезагрузите компьютер
Обычно самые простые решения оказываются лучшими.Просто выключите компьютер и снова включите его, чтобы посмотреть, решит ли это проблему . Во время процесса перезапуска многие конфликты драйверов и проблемы, связанные с повреждением системных файлов, могут быть решены автоматически. Так что это может решить и вашу проблему.
Решение № 2: Запустите средство устранения неполадок оборудования Windows
Windows имеет встроенное средство устранения неполадок оборудования , которое может автоматически сканировать и решать многие проблемы с внешними устройствами, такие как проблемы с монитором, клавиатурой, мышью и т. Д.Чтобы запустить средство устранения неполадок, перейдите в Панель управления и откройте «Система и безопасность» .
Здесь перейдите к опции Устранение общих проблем компьютера под заголовком «Безопасность и обслуживание» .
Теперь откройте Настройте параметр устройства в разделе «Оборудование и звук» и запустите процесс устранения неполадок. Windows просканирует и автоматически попытается решить проблемы, если они обнаружены. Если он не может решить проблему, он сообщит вам, в чем проблема (если обнаружена).
На заметку: Если средство устранения неполадок выдает ошибку Аппаратные изменения, возможно, не были обнаружены , то не нужно скептически относиться к этому. «Средство устранения неполадок» обычно выдает эту ошибку, чтобы убедиться, что вы не пропустите недавние изменения оборудования. Скорее всего, это не имеет ничего общего с вашей проблемой щелчка левой кнопкой мыши.
Решение № 3. Удалите, а затем повторно установите антивирусное программное обеспечение
Иногда ваши антивирусные программы — особенно антикейлоггеры — могут нарушить правильную работу мыши.Чтобы попробовать это, удалите антивирусную программу с панели управления и перезагрузите компьютер .
Если проблема решена, вы можете снова переустановить антивирусную программу. Есть большая вероятность, что проблема не возникнет после переустановки. Хотя также можно получить другое антивирусное решение, если проблема продолжает возникать.
Решение № 4. Перерегистрируйте приложения Windows
Проблема неработающего щелчка левой кнопкой мыши была решена для многих пользователей, просто перерегистрировав Windows Apps .Любое некорректное приложение Windows, которое может вызывать проблему, будет исправлено с помощью этого решения.
Чтобы перерегистрировать приложения Windows, нажмите клавиши Windows + R и введите powershell в диалоговом окне «Выполнить» . Интерфейс «Windows Powershell» должен открыться. Здесь введите указанную ниже команду и нажмите клавишу Enter.
Get-AppXPackage -AllUsers | Для каждого {Add-AppxPackage -DisableDevelopmentMode -Register "$ ($ _. InstallLocation) \ AppXManifest.xml "}
Powershell перерегистрирует все пакеты сейчас. Если вы видите какие-либо предупреждения в процессе, просто игнорируйте их.
Решение № 5: Исправьте поврежденные системные файлы Windows и обновления
Также есть вероятность, что это может быть проблема с поврежденным системным файлом Windows или обновлением. В службе поддержки Microsoft есть удобная статья о том, как исправить и заменить поврежденные системные файлы и файлы обновлений Windows. Вы можете обратиться к этой статье, чтобы попытаться исправить любые системные файлы или файлы обновления Windows, которые могут вызывать проблему.
Решение № 6. Удалите последнее обновление Windows
.Если вы столкнулись с этой проблемой сразу после обновления Windows и вышеуказанное решение не помогло, вы также можете удалить последние файлы обновления Windows, чтобы попытаться решить проблему.
Из Панели управления перейдите к «Система и безопасность» , а затем откройте Просмотр установленных обновлений опцию под заголовком «Центр обновления Windows» .
Здесь вы увидите все файлы обновлений Windows, включая самый последний.Проверьте время установки обновления и удалите все обновления, которые были установлены прямо перед тем, как возникнет проблема с левым щелчком мыши.
Решение № 7. Проверьте, не застряли ли ключи
Если при щелчке левой кнопкой мыши отсутствуют щелчки или он действует странно, то есть вероятность, что клавиша на клавиатуре могла быть нажата и застряла . Щелчок левой кнопкой мыши работает по-другому, если на клавиатуре нажата какая-либо клавиша, например Ctrl, Пробел, Shift и т. Д. Нажмите все клавиши на клавиатуре и убедитесь, что нет застрявших клавиш.
Решение № 8. Выключите тачпад
Если вы используете ноутбук и используете внешнюю мышь, выключите тачпад на ноутбуке. Есть вероятность, что тачпад мешает работе внешней мыши . Рядом с тачпадом должна быть кнопка для его выключения.
Решение № 9: Удалить недавно установленные программы
Недавно добавленная программа также может быть причиной проблем с щелчком левой кнопки мыши. Просто удалите все программы, которые были добавлены прямо перед тем, как вы столкнулись с проблемой , и посмотрите, решит ли это проблему.Вы можете удалить одну программу за раз, чтобы найти виновника.
Щелчок левой кнопкой мыши вообще не отвечает
Если щелчок левой кнопкой мыши вообще не реагирует, то, скорее всего, это проблема с драйвером. Вышеупомянутые решения также могут помочь решить эту проблему, особенно решение №4, но поврежденный драйвер является наиболее распространенной причиной, по которой щелчок левой кнопкой мыши не работает вообще.
Чтобы исправить это, нажмите клавиши Windows + R и введите devmgmt.msc в диалоговом окне «Выполнить» .Откроется «Диспетчер устройств» , и вы сможете увидеть здесь все свои аппаратные устройства. Здесь перейдите к опции «Мыши и другие указывающие устройства» и нажмите клавишу «, стрелка вправо, » на клавиатуре, чтобы развернуть ее. Теперь щелкните правой кнопкой мыши HID-совместимую мышь и выберите «Обновить программное обеспечение драйвера» .
На следующей странице выберите Автоматический поиск обновленного программного обеспечения драйвера , и Windows автоматически обновит драйвер.
Если это не помогает, снова щелкните правой кнопкой мыши параметр «HID-совместимая мышь» в «Диспетчере устройств» и выберите Удалить , чтобы удалить драйвер.
После этого отключите мышь и перезагрузите компьютер. Когда компьютер полностью загрузится, снова подключите мышь и дайте ей переустановить драйвер . Это должно исправить щелчок левой кнопкой мыши. Если нет, то, скорее всего, проблема связана с оборудованием, а не с программным обеспечением.
15 распространенных проблем с ПК и способы их устранения15 распространенных проблем с ПК и способы их устранения
Вам не нужно бежать в ремонтную мастерскую каждый раз, когда на вашем компьютере возникает проблема…. Читать далее
Ваше последнее средство
Если проблема все еще не устранена, и вы уверены, что проблема связана с программным обеспечением, а сама мышь в порядке, то вы также можете перезагрузить компьютер, что решит практически любую программную проблему.
Теперь у вас есть три варианта; вы можете восстановить компьютер до состояния, в котором он был до того, как возникла проблема с щелчком левой кнопкой мыши, сбросил настройки Windows и собственные данные без удаления ваших личных данных , а также полностью переустановил Windows и удалил все данные.
Вам следует попытаться восстановить до предыдущей точки восстановления на старше даты, когда вы столкнулись с проблемой щелчка левой кнопкой мыши. Это самый безопасный вариант с наименьшими последствиями. Однако, если это не сработает, вы можете перезагрузить компьютер, что наверняка решит все проблемы, связанные с программным обеспечением. Хотя убедитесь, что создает резервную копию ваших важных данных, прежде чем перезагружать компьютер. , чтобы не потерять важные данные.
Вот полная статья от Microsoft, показывающая, как восстановить, программный сброс и полный сброс вашего ПК с Windows.
Округление
в большую сторонуЕсли ваша мышь работает нормально, то вышеуказанные решения наверняка смогут исправить любые программные проблемы, из-за которых щелчок левой кнопкой мыши не работает должным образом. Если проблема не исчезнет, поделитесь своей проблемой в комментариях, и мы сможем помочь.
Левая кнопка мыши не работает? Вот как это исправить
Насколько раздражает, когда перестает работать левая кнопка мыши? Вы меняете батарейки, несколько раз стучите им по столу и ругаетесь на богов технологий — но безрезультатно.
Так не должно быть.Есть шаги, которые вы можете предпринять, чтобы ваш левый щелчок снова заработал на вашей мыши. Вот семь наиболее распространенных исправлений.
1.Исправить поврежденный профиль пользователя
Вам необходимо установить, является ли проблема уникальной для вашей учетной записи пользователя или является общесистемной.
Создайте временную новую локальную учетную запись, перейдя в Пуск> Настройки> Учетные записи> Семья и другие пользователи> Добавить кого-то еще на этот компьютер .Приложение запросит у вас данные для входа и имя нового пользователя.
Войдите в новый профиль.Левая кнопка мыши работает? Если это так, вероятно, ваша основная учетная запись пользователя повреждена.
Попробуйте скопировать все свои пользовательские данные в новый профиль.Вам необходимо как минимум три профиля (ваш новый, поврежденный и один дополнительный) на вашем компьютере, чтобы выполнить этот процесс.
Войдите в дополнительный.Все последующие действия нужно делать из «запасного» аккаунта.
Во-первых, откройте File Explorer и убедитесь, что скрытые файлы и папки, а также защищенные файлы операционной системы доступны для просмотра.Если вы их не видите, перейдите в «Просмотр»> «Параметры»> «Просмотр » и внесите необходимые изменения.
Затем перейдите к C: \ Users \ [Corrupted Username] и выберите все файлы, кроме Ntuser.dat , Ntuser.dat.log и Ntuser.ini . Скопируйте файлы и вставьте их в C: \ Users \ [Новое имя пользователя] .
Наконец, выйдите из системы и войдите в свою новую учетную запись.Убедившись, что все работает, вы можете удалить запасную учетную запись и поврежденную учетную запись.
2.Проверить наличие поврежденных данных Windows
Если вы по-прежнему не можете использовать левую кнопку мыши в своем новом профиле, это свидетельствует о том, что что-то пошло не так в самой Windows.Одна из наиболее распространенных причин — поврежденный Центр обновления Windows.
Чтобы проверить наличие поврежденных файлов Windows, необходимо запустить PowerShell (щелкнув правой кнопкой мыши меню «Пуск» и выбрав его из списка).
Затем вам нужно запустить инструмент проверки системных файлов.
Введите sfc / scannow и нажмите Введите .Вы увидите один из трех результатов:
- Windows не обнаружила нарушений целостности.
- Защита ресурсов Windows обнаружила поврежденные файлы и восстановила их.
- Защита ресурсов Windows обнаружила поврежденные файлы, но не смогла исправить некоторые (или все) из них.
В последнем случае введите DISM / Online / Cleanup-Image / RestoreHealth и нажмите Введите . PowerShell повторно загрузит все поврежденные файлы.Это может занять много времени, так что наберитесь терпения.
3.Удалить недавно установленные приложения и драйверы
Вы недавно устанавливали какие-либо новые приложения и программное обеспечение? Это могло быть причиной того, что щелчок левой кнопкой мыши не работает.Точно так же проблема могла быть вызвана обновлением программы.
Щелкните правой кнопкой мыши меню Пуск и откройте Программы и компоненты .Удалите все приложения, которые вы недавно установили, все приложения, которые недавно получали автоматические обновления, и все приложения, которые вы больше не используете. Перезагрузите компьютер и посмотрите, решена ли проблема.
Аналогичным образом, многие пользователи указали на ошибочные драйверы, вызывающие проблему.Наиболее частой причиной являются драйверы принтера.
Удалите существующие драйверы, выбрав Пуск> Настройки> Устройства> Принтеры и сканеры .Щелкните принтер, который хотите удалить, и нажмите Удалить .
4.Удалите и переустановите антивирус
Что-то вроде простого удаления и переустановки антивирусного пакета может решить ваши проблемы.
Иногда они обнаруживают ложные срабатывания или безобидные процессы.Panda Anti-Virus, кажется, появляется чаще, чем большинство других. Если вы используете Panda, это может быть вашей проблемой.
Перед тем, как полностью удалить и переустановить, вы можете проверить, не в этом ли проблема.Отключитесь от Интернета и временно отключите все сторонние пакеты безопасности. Вы также можете попробовать загрузиться в безопасном режиме, чтобы исключить проблемы с программным обеспечением.
5.Аппаратный сброс компьютера
Выполнение аппаратного сброса не является хорошей практикой, и его следует выполнять с осторожностью.Тем не менее, многие пользователи сообщают, что он исправляет неработающую левую кнопку мыши.
Выполнить полный сброс (также известный как полный сбой) легко.Если вы находитесь на рабочем столе без батареи, выньте шнур питания. Если вы используете ноутбук, потяните за шнур питания и аккумулятор. В обоих случаях вам необходимо войти в учетную запись пользователя на ПК перед выполнением сброса.
6.Обновить драйверы мыши
Разумно следить за тем, чтобы драйверы вашей мыши всегда были актуальными.Если нажатие левой кнопки мыши не работает, вам обязательно нужно их проверить.
Щелкните правой кнопкой мыши меню «Пуск» и выберите Device Manager .Не волнуйтесь: вы также можете использовать правую кнопку мыши, чтобы сделать свой выбор.
Затем с помощью стрелок на клавиатуре прокрутите вниз до элемента мыши и нажмите Введите .Откроется окно Свойства .
Используйте вкладку и клавиши со стрелками , чтобы перейти на вкладку Driver и выбрать Обновить драйверы .Об остальном позаботится Windows.
7.Включить ClickLock
Что делать, если все работает, кроме перетаскивания? Если вы уже отработали шесть исправлений, но проблема все еще возникает, вы можете временно включить ClickLock .
ClickLock позволяет перетаскивать файлы и папки одним щелчком мыши, вместо того, чтобы физически удерживать левую кнопку мыши.
Чтобы включить его, перейдите в Пуск> Настройки> Устройства> Мышь> Связанные настройки> Дополнительные настройки мыши .
Появится окно Mouse Properties .Внизу вкладки Buttons вы увидите параметры ClickLock . Поставьте галочку в чекбоксе, чтобы включить его. Нажав на Settings , вы сможете настроить параметры ClickLock.
Левая кнопка мыши по-прежнему не работает?
Ни одно из этих исправлений не помогло? Вы ведь не забыли проверить батареи, не так ли?
Конечно, неисправна сама ваша мышь.Попробуйте использовать проводную мышь и посмотрите, исчезнет ли проблема. И помните, всегда стоит тщательно чистить мышь. Внутри электронных компонентов может быстро скапливаться пыль. Кроме того, вы можете ознакомиться с нашим полезным руководством по устранению различных проблем с мышью.
Если вы используете ноутбук, узнайте, как исправить проблемы с тачпадом ноутбука.
7 лучших простых программ запуска Android для пожилых людейВаш телефон Android смущает ваших родителей, бабушек и дедушек? Эти простые приложения для запуска Android могут упростить задачу.
Читать далее
Об авторе Дан Прайс (Опубликовано 1569 статей)Дэн присоединился к MakeUseOf в 2014 году и является директором по партнерским отношениям с июля 2020 года.Обратитесь к нему с вопросами о спонсируемом контенте, партнерских соглашениях, рекламных акциях и любых других формах партнерства. Вы также можете найти его каждый год бродящим по выставочной площадке CES в Лас-Вегасе, поздоровайтесь, если собираетесь. До своей писательской карьеры он был финансовым консультантом.
Более От Дэна ПрайсаПодпишитесь на нашу рассылку новостей
Подпишитесь на нашу рассылку, чтобы получать технические советы, обзоры, бесплатные электронные книги и эксклюзивные предложения!
Еще один шаг…!
Подтвердите свой адрес электронной почты в только что отправленном вам электронном письме.
Решено: левая кнопка мыши не работает
Ага! Не знаю, что хуже — тратить деньги или все переустанавливать после переустановки ОС! Однако я ожидал, что мне может понадобиться сделать последнее и на всякий случай сделать резервную копию всех важных моих файлов и программ на внешнем жестком диске.Или я ошибаюсь, полагая, что переустановка ОС уничтожит все мои другие документы и программы, как это сделал бы возврат к заводским настройкам? Если я ошибаюсь, то переустановка ОС звучит неплохо, прежде чем отправиться в ремонтную мастерскую. Я проверю эту ссылку, прежде чем делать что-нибудь радикальное.
Я думаю, вам следует попробовать выполнить полную переустановку операционной системы, прежде чем тратить деньги на замену оборудования. Чтобы загрузиться с компакт-диска, вы можете перезагрузиться и нажать F12 и выбрать CD / DVD или зайти в BIOS и изменить порядок загрузки. Перейдите сюда, чтобы получить дополнительную помощь в этом.
Нет, это совсем не глупо, Джулз. У меня где-то здесь есть мышь PS / 2, и ее определенно стоит попробовать. Хотя мне кажется, я вспоминаю, что хотел использовать его, когда впервые получил компьютер вместо того, который был с ним, и ни компьютер, ни Vista не распознали его. У меня была такая же проблема с моим USB-концентратором. Тем не менее, я знаю о драйверах и тому подобном немного больше, чем тогда, поэтому, если я найду мышь, стоит попробовать.
Возможно, это прозвучит глупо, но это PS / 2 или USB-мышь? Причина, по которой я спрашиваю, заключается в том, что если это PS / 2, может быть, вы могли бы попробовать USB-мышь, или, если это USB, попробуйте PS / 2? Или, возможно, другой порт USB.
Похоже, это может быть сам порт.
Я попытался переключить порты USB как на свои мыши Dell, так и на Microsoft, но безрезультатно. Фактически диспетчер устройств распознает только мышь Microsoft. Если есть драйвер для мыши Dell, я не могу его найти ни на своем компьютере, ни в Dell.
Большое спасибо вам обоим за ваши идеи.
Отредактировано для добавления: я возвращаю то, что я сказал о драйвере мыши. Я нашел и установил одну от Dell, но диспетчер устройств по-прежнему не распознает ее как мышь Dell, которую я использую сейчас.На самом деле, у нее немного больше функциональных возможностей, чем у мыши Microsoft.
Левая кнопка мыши не работает
Опубликовано автором Judy Sanhz 1 комментарий
По какой-то причине перестала работать левая кнопка мыши. Вместо того, чтобы выбросить его и купить новый, вы можете попробовать следующие советы, чтобы попытаться исправить это. Никогда не угадаете, один из этих советов может сэкономить вам деньги, которые вы бы потратили на новую мышь.
Следующие советы будут охватывать от самых простых исправлений до тех, которые потребуют удаления любого нового программного обеспечения. Надеюсь, вы снова сможете заставить работать левую кнопку мыши, используя одно из основных исправлений.
Основные исправления мыши для Windows 10
Прежде чем пробовать какие-либо исправления, требующие корректировки чего-либо сложного в настройках компьютера, давайте попробуем несколько простых исправлений. Эта проблема возникает только на определенном компьютере? Если вы не уверены, попробуйте использовать мышь на другом компьютере.
Попробуйте проверить, является ли левая кнопка мыши основной кнопкой. Чтобы проверить, перейдите в «Настройки »> «Устройства»> «Мышь ». Нажав клавиши Windows и I , вы откроете Настройки . Оттуда используйте табуляцию, стрелку и клавиши ввода для перемещения.
Другие базовые исправления, которые стоит попробовать, включают перезагрузку компьютера и изменение используемого USB-порта. Может быть, неисправна не мышь, а неисправен порт USB.
Перезагрузите проводник Windows
Вы удивитесь, сколько вещей можно исправить с помощью простого перезапуска. Чтобы перезагрузить проводник Windows, нажмите Ctrl + Shift + Esc , и должен открыться диспетчер задач. Если вы не видите вкладку «Процессы», перейдите в меню дополнительных параметров внизу. Клавиша Tab поможет вам выбрать опцию Restart , но нажмите клавишу Enter , чтобы выбрать ее.
Возможный виновник: поврежденные данные Windows
Поврежденные файлы Windows могут вызывать проблемы, и одна из этих проблем не позволяет вам использовать левую кнопку мыши.Чтобы проверить, есть ли у вас поврежденные файлы Windows, вам потребуется PowerShell. Чтобы открыть его, щелкните правой кнопкой мыши в меню «Пуск» или выполните поиск.
Введите sfc / scannow , затем нажмите клавишу Enter . После завершения процесса он либо покажет вам, что нет нарушений целостности, что он нашел поврежденные файлы и исправил их, либо он может сообщить вам, что он обнаружил поврежденные файлы, но они все еще существуют.
Если у вас есть этот последний вариант, следующий код запустит процесс для их исправления, но это может занять некоторое время.Введите DISM / Online / Cleanup-Image / RestoreHealth и нажмите . Введите . Сейчас самое подходящее время, чтобы выпить чашку кофе.
Удалите все недавно добавленные программы
Программное обеспечениене всегда хорошо сочетается с другим программным обеспечением. Если вы заметили, что после установки чего-то перестала работать левая кнопка мыши, возможно, именно поэтому кнопка не работает.
Вы можете удалить программное обеспечение, выбрав Настройки> Приложения> Приложения и функции .Щелкните программное обеспечение, которое, по вашему мнению, вызывает проблему, и нажмите кнопку удаления.
Обновить драйверы мыши
Всегда рекомендуется обновлять все приложения и программы, поскольку они также содержат важные исправления. Чтобы обновить драйверы мыши, щелкните правой кнопкой мыши меню «Пуск» и выберите Device Manager . Вы также можете выбрать опцию, щелкнув ее правой кнопкой мыши.
Щелкните Мыши и другие указывающие устройства . Щелкните информацию о модели мыши и нажмите Введите .Когда появится окно «Свойства», нажмите кнопку Обновить драйвер . Используйте Tab и клавиши со стрелками для перемещения.
Включите ClickClock
ClickClock — полезная функция, поскольку она позволяет перетаскивать файлы без использования левой кнопки мыши. Если вы считаете, что у вас возникла проблема с оборудованием и вам нужно продолжать использовать мышь, пока не будет доставлена новая, эта функция может помочь.
Чтобы включить ClickLock , перейдите в Пуск> Настройки> Устройства> Мышь> Связанные настройки> Дополнительные настройки мыши .В Mouse Properties перейдите на вкладку Buttons и установите флажок для опции ClickLock . Щелкните ОК .
Заключение
Аппараты перестают работать по самым странным причинам. Надеюсь, помог один из ранее упомянутых советов. Как долго ваша мышь доставляла вам проблемы?
Левая кнопка мыши не работает в Windows 10
Если вы используете выделенную мышь со своим ноутбуком или настольным компьютером, но левая кнопка мыши не работает в Windows 10/8/7 по какой-то причине, вот несколько предложений, которые могут помочь вам решить проблему.Вы можете попробовать эти предложения, если левая кнопка мыши на сенсорной панели не работает.
Некоторые из этих предложений могут потребовать от вас использования левой кнопки мыши, что в вашем случае не работает. В таких случаях вы можете использовать сенсорный ввод, если он есть на вашем устройстве, другую мышь или клавиши со стрелками / вводом для навигации.
Не работает левая кнопка мыши
Если левая кнопка мыши не работает должным образом на вашем ноутбуке или ПК с Windows 10, вот предложения, которые помогут вам решить проблему с неработающей левой кнопкой мыши.
Сначала убедитесь, что устройство находится в рабочем состоянии. Вы можете попробовать это на другом компьютере и посмотреть. После этого вам необходимо убедиться, что мышь установлена правильно. В частности, вам нужно выбрать щелчок левой кнопкой мыши в качестве основной кнопки. Для этого откройте Настройки Windows> Устройства> Мышь.
Справа выберите Левый в раскрывающемся меню, где написано Выберите свою основную кнопку .
Проверить сейчас. Если это все еще не помогло, читайте дальше.
1] Перезапустите проводник Windows.
Это, вероятно, самое простое решение — и иногда оно помогает. Чтобы перезапустить проводник Windows, вам нужно открыть диспетчер задач. Нажмите Ctrl + Shift + Esc, чтобы открыть Диспетчер задач в Windows. Затем с помощью кнопки со стрелкой вниз выберите Windows Explorer и с помощью клавиши Tab выберите параметр Restart . После этого используйте кнопку Введите , чтобы щелкнуть по нему.
2] Изменить порт USB
Измените порт USB и посмотрите.Иногда без причины это может помочь.
3] Переустановите драйвер мыши
Устаревший или поврежденный драйвер устройства может вызвать такие проблемы. Вам необходимо обновить или переустановить драйвер мыши. Для этого в меню Win X откройте Диспетчер устройств. Найдите Мыши и другие указывающие устройства, а затем щелкните правой кнопкой мыши драйвер мыши, чтобы открыть его Свойства . Перейдите на вкладку Driver > нажмите кнопку Uninstall Device .
После этого следуйте указаниям на экране, чтобы полностью удалить его.
Теперь отключите мышь, а затем снова подключите ее, чтобы переустановить драйвер мыши.
Если у вас есть специальный драйвер на вашем компьютере, вы также можете установить его — или вы можете найти его на веб-сайте производителя.
4] Проверьте свойства мыши.
Откройте «Настройки»> «Устройства»> «Мышь»> «Дополнительная мышь». Откроются свойства мыши. Щелкните вкладку «Кнопки». Установите флажок Включите параметр «Нажмите« Заблокировать » и нажмите« Применить ». Затем снимите этот флажок и снова нажмите Применить.Посмотрите, помогло ли это.
5] Создайте новую учетную запись пользователя
Иногда поврежденная учетная запись пользователя может создавать такие проблемы на вашем компьютере. Поэтому простое решение — создать новую учетную запись пользователя.
6] Запустить инструмент DISM
Инструмент DISM — это еще один инструмент командной строки, доступный на компьютерах Windows. Вы можете исправить различные поврежденные системные файлы с помощью этого простого и бесплатного инструмента. Чтобы запустить DISM, откройте командную строку с правами администратора и введите следующую команду:
DISM / Online / Cleanup-Image / RestoreHealth
Чтобы проверить все и попытаться устранить проблему автоматически, потребуется несколько минут.Не закрывайте окно, если это длится долго.
7] Проверить состояние чистой загрузки
Выполните чистую загрузку и посмотрите, работает ли левая кнопка мыши. Если это так, вам придется вручную определить проблемный процесс и посмотреть, сможете ли вы удалить его.
8] Удаление вновь установленного программного обеспечения
Если вы недавно установили какое-либо программное обеспечение или любой драйвер, например графический драйвер, аудиодрайвер и т. Д., Вам следует попробовать удалить его.Во многих случаях выяснялось, что причиной проблемы был драйвер или недавно установленное программное обеспечение. После перезапуска проверьте, работает он или нет.
Всего наилучшего!
См. Этот пост, если щелчок правой кнопкой мыши не работает или открывается медленно.
Левая кнопка мыши не работает? Вот как это исправить
После нескольких версий Windows, которые, так сказать, вызвали негативные отзывы сообщества пользователей, Microsoft наконец-то удалось вытащить кролика из шляпы с помощью Windows 10, довольно надежной и впечатляющей ОС, которая имеет много сделали для восстановления репутации редмондского софтверного гиганта.Windows 10 не только значительно надежнее и проще в использовании, чем Windows 7 или 8, но и лучше управляет ресурсами ПК и обеспечивает лучшую безопасность при загрузке. Однако у него есть свои недостатки, и одна из распространенных проблем заключается в том, что иногда левая кнопка мыши просто перестает работать.
Я сам видел, как эта проблема возникала на моем компьютере, и помог множеству клиентов исправить ее. Кажется, что он просто появляется случайным образом, и обычные симптомы — левая кнопка мыши не работает вообще или работает только в определенных частях рабочего стола.Иногда такое случается и в программах.
Исправить неработающую левую кнопку мыши в Windows 10
Есть несколько базовых проверок, которые мы можем выполнить, чтобы левая кнопка мыши снова заработала, и еще пара более подробных шагов. Начнем с простого.
Перезагрузите компьютер
Если вы не заняты тем, что может привести к потере данных при перезагрузке, первым делом должна быть перезагрузка. Он должен снова активировать кнопку мыши, и вы снова будете работать в течение минуты или двух.
Измените USB-порт
Иногда вы можете заставить Windows снова взять мышь, если вы подключите ее к другому USB-разъему. Это заставляет ОС снова регистрировать устройство и, надеюсь, оно будет работать как раньше. Это небольшая удача, но поскольку это занимает всего десять секунд, стоит попробовать, если у вас есть свободный слот USB. В противном случае замените его чем-нибудь другим.
Попробуйте щелкнуть правой кнопкой мыши
У меня возникла проблема, когда кнопки мыши менялись местами без всякой причины.Щелчок левой кнопкой мыши превратился в щелчок правой, и наоборот. Введите «мышь» в поле поиска Windows и выберите «Настроить параметры мыши». В новом окне выберите «Дополнительные параметры мыши» в центре в разделе «Связанные настройки».
Убедитесь, что флажок «Переключить основную и дополнительную кнопки» не установлен. Если он не отмечен, установите его и нажмите «Применить». Затем снимите флажок и еще раз нажмите «Применить». Не забудьте использовать противоположную кнопку!
Если ничего из этого не сработает, нужно копнуть глубже.
Сканирование SFC
Выполнение сканирования с проверкой системных файлов (SFC) может помочь обнаружить любые проблемы с Windows, из-за которых левая кнопка мыши может не работать. Это автономный тест, запускаемый из командной строки. SFC проверяет все файлы Windows и производит ремонт, если обнаруживает проблемы.
Щелкните правой кнопкой мыши панель задач Windows и выберите «Диспетчер задач». Выберите Файл и Создать новую задачу. Введите «cmd» в поле и установите флажок, чтобы создать задачу с правами администратора.Последнее важно. Наконец, когда появится черный ящик, введите «sfc / scannow» и нажмите Enter.
Сканирование может занять некоторое время, но само по себе. Если сканирование обнаружит какие-либо проблемы, оно автоматически исправит их. Если повезет, вы увидите сообщение «Защита ресурсов Windows обнаружила поврежденные файлы и успешно восстановила их». Вы можете увидеть сообщение «Защита ресурсов Windows не обнаружила нарушений целостности». Это тоже нормально, поскольку это показывает, что Windows работает (в основном) нормально.
Если вы видите сообщение «Windows Resource Protection обнаружила поврежденные файлы, но не смогла исправить некоторые из них», то вам необходимо вручную исправить проблему. В том же окне CMD, что и выше, введите «Dism / Online / Cleanup-Image / StartComponentCleanup» и нажмите Enter. Затем введите «Dism / Online / Cleanup-Image / RestoreHealth» и нажмите Enter. Дождитесь завершения обоих процессов и перезагрузитесь.
Если это не сработает:
Регистрация приложения
Приложения играют важную роль в Windows 10, поэтому наш последний совет — заставить Windows перерегистрировать все приложения, запущенные на вашем компьютере.
Откройте окно CMD с правами администратора, как указано выше. Введите «Powershell» и нажмите Enter. Приглашение должно измениться и теперь будет написано «PS C: \ windows \ system32». Затем вставьте «Get-AppXPackage -AllUsers | Введите {Add-AppxPackage -DisableDevelopmentMode -Register «$ ($ _. InstallLocation) \ AppXManifest.xml»} ’в окно. Вы должны увидеть список обрабатываемых приложений, и задача должна быть завершена в течение минуты или двух.
При запуске этой команды убедитесь, что у вас запущен брандмауэр Windows, иначе вы увидите только красные ошибки.По какой-то причине приложения очень сильно привязаны к брандмауэру Windows. Даже если вы не используете брандмауэр, включите службу, запустите команду и снова отключите ее.
Это известные мне способы исправить неработающую левую кнопку мыши в Windows 10. Мне еще не приходилось сталкиваться с ситуацией, когда один из этих способов не помогал бы устранить проблему. Есть другие исправления? Расскажите нам о них ниже, если вы это сделаете.
Windows 10: мышь не реагирует на щелчок левой и правой кнопкой мыши
Windows 10: мышь не реагирует на щелчок левой и правой кнопкой мыши — суперпользовательСеть обмена стеков
Сеть Stack Exchange состоит из 176 сообществ вопросов и ответов, включая Stack Overflow, крупнейшее и пользующееся наибольшим доверием онлайн-сообщество, где разработчики могут учиться, делиться своими знаниями и строить свою карьеру.
Посетить Stack Exchange- 0
- +0
- Авторизоваться Зарегистрироваться
Super User — это сайт вопросов и ответов для компьютерных энтузиастов и опытных пользователей.Регистрация займет всего минуту.
Зарегистрируйтесь, чтобы присоединиться к этому сообществуКто угодно может задать вопрос
Кто угодно может ответить
Лучшие ответы голосуются и поднимаются наверх
Спросил
Просмотрено 12к раз
Левая и правая кнопки мыши не реагируют в течение определенного периода времени, по всей видимости, случайно.
Мышь опробована: проводная, беспроводная, беспроводная, Bluetooth, тачпад поверхностного типа и все возможные комбинации одновременно. Щелчок левой и правой кнопкой мыши будет заблокирован на время. Сохраняется после перезапуска. Сохраняется при отключении / повторном подключении всех устройств типа мыши.
Прокрутка мыши и перемещение курсора не влияет (только правый и левый щелчки не работают). Клавиатура работает. Тачскрин работает.
Иногда щелчок мышью работает на панели задач, но не в любых приложениях переднего плана.
Единственное известное на данный момент исправление — это запуск приложения под названием X-Mouse Button Control. Он может «разблокировать» мои кнопки мыши. Прежде чем найти это решение, мне нужно было перезапустить несколько раз.
Создан 31 авг.
jackluo923jackluo9239111 золотой знак11 серебряных знаков66 бронзовых знаков
Оказывается, проблема заключалась в том, что «Кнопка 4» мыши на одной из моих мышек могла самопроизвольно активироваться, а оставаться активированным .Это вводит наблюдаемое поведение, когда кажется, что левая и правая кнопки мыши отключены для всех подключенных в настоящее время мыши и мыши, подключенных в будущем. Поведение, которое усугубляет проблему, заключается в том, что «Кнопка мыши 4» остается активированной, даже если беспроводной адаптер мыши отключен ! Кнопка мыши 4 также остается активированной при перезагрузке, если адаптер беспроводной мыши не отключен во время перезагрузки. Вот почему мы наблюдали симптомы проблемы при перезагрузке и отключении / повторном подключении ряда мышей.
Решение состоит в том, чтобы явно отключить «Кнопку 4» с помощью программного обеспечения для полусломанной или всей мыши. Самое простое решение — использовать бесплатную программу под названием X-Mouse Button Control. Сценарий Autohotkey для отключения кнопки 4 также должен работать.
Создан 31 авг.
jackluo923jackluo9239111 золотой знак11 серебряных знаков66 бронзовых знаков
3При возникновении проблемы мы можем попробовать следующие способы:
Перейдите в Диспетчер устройств , найдите соответствующее имя мыши, щелкните его правой кнопкой мыши, выберите Отключить устройство , а затем Включить устройство .
Обновите или переустановите драйвер мыши. Перейдите в диспетчер устройств , найдите соответствующее имя мыши, щелкните его правой кнопкой мыши, выберите Обновить драйвер .
При загрузке не открывайте никакие приложения, выполните простые манипуляции с текстом, посмотрите, сохраняется ли проблема и вызвана ли она открытием определенного приложения. Если да, удалите недавно установленное программное обеспечение.
Изменить порт USB.
Может ли мышь правильно работать на других компьютерах?
Проверить свойства мыши Откройте «Настройки »> «Устройства»> «Мышь»> «Дополнительные параметры мыши» . Свойства мыши Откроется . Щелкните вкладку Buttons . Отметьте Включите опцию Click Lock и нажмите Apply . Затем снимите этот флажок и снова нажмите Применить . Посмотрите, помогло ли это.
Запустить инструмент DISM Инструмент DISM — еще один инструмент командной строки, доступный на компьютере под управлением Windows. Вы можете исправить различные поврежденные системные файлы с помощью этого простого и бесплатного инструмента. Чтобы запустить DISM, откройте командную строку с правами администратора и введите эту команду:
DISM / Online / Cleanup-Image / RestoreHealth
Потребуется несколько минут, чтобы все проверить и попытаться устранить проблему автоматически.Не закрывайте окно, если это длится долго.
Проверить состояние чистой загрузки. Выполните чистую загрузку и посмотрите, работает ли левая кнопка мыши. Если это так, вам придется вручную определить проблемный процесс и посмотреть, сможете ли вы удалить его.
Перезапустите проводник Windows. Это, наверное, самый простой способ сделать — и иногда это помогает. Чтобы перезапустить проводник Windows, вам нужно открыть диспетчер задач. Нажмите Ctrl + Shift + Esc, чтобы открыть Диспетчер задач в Windows.Затем с помощью кнопки со стрелкой вниз выберите Проводник Windows и с помощью клавиши Tab выберите параметр «Перезагрузить». После этого нажмите кнопку Enter, чтобы щелкнуть по нему.
И другие способы в этой статье: Щелчок мышью перестал работать? Исправьте это с помощью этих решений
Если все вышеперечисленные методы испробованы, но мышь действительно хороша и ее можно нормально использовать на других компьютерах, мы можем попробовать переустановить операционную систему.
Создан 31 авг.
Дейзи Чжоу84711 золотой знак33 серебряных знака44 бронзовых знака
9 Суперпользователь лучше всего работает с включенным JavaScriptВаша конфиденциальность
Нажимая «Принять все файлы cookie», вы соглашаетесь с тем, что Stack Exchange может хранить файлы cookie на вашем устройстве и раскрывать информацию в соответствии с нашей Политикой в отношении файлов cookie.
