Не работает ролик на мышке. Другие частые проблемы
Пользователи не замечают, насколько важно колесико мышки, пока оно не приходит в негодность. Между тем, именно колесико отвечает за прокрутку страниц, изменение масштаба в редакторах и браузерах, открытие страницы в новой вкладке, а также за часть игровых функций. Что же делать, если колесико не работает? Не спешите менять мышь — попробуйте устранить неполадки.
Как починить колесико мыши
Ключевые причины проблем с колесиком — некорректно работающее программное обеспечение или механическое повреждение мыши. Обнаружив сбой, первым делом подключите аксессуар к другому компьютеру и проверьте работоспособность. Если скроллинг работает, причина в настройках, а если нет — в Решения различаются для каждого конкретного случая.
Если не работает нажатие и прокрутка вверх-вниз
Мышь, не реагирующую на нажатия и прокрутку колесика, необходимо разобрать, чтобы понять причину сбоя. Порядок действий:
- Снимите защитные накладки в нижней части мыши и открутите болтики.

- Отсоедините нижнюю панель. Вы увидите плату, а под ней — механизм прокрутки.
- Поднимите плату, предварительно открутив болтики.
- Достаньте колесико и обратите внимание на ось — скорее всего, она отломлена с одной стороны.
Обнаружив сломанную ось, попробуйте починить её с помощью скрепки:
- Канцелярскую скрепку разогните, проволоку согните пополам и закрутите в жгут.
- Приложите деталь к колесику, в место, где располагалась ось, и обрежьте кусачками по размеру, прибавив 1–2 мм.
- Раскалите нужную часть проволоки докрасна на газовой плите или с помощью пьезозажигалки и приложите к месту излома оси.
- Когда материал приплавится, соберите колесико и проверьте прокрутку и нажатие.
Фотогалерея: как самостоятельно разобрать мышку
Шаг 1. Снимите основание мыши Шаг 2. Достаньте колесико Шаг 3. Замените ось колесика Иногда ломается не сама ось, а удерживающие ее лапки
Если мышь работает, а колесико крутится равномерно, ни за что не задевая, соберите корпус и проверьте функциональность.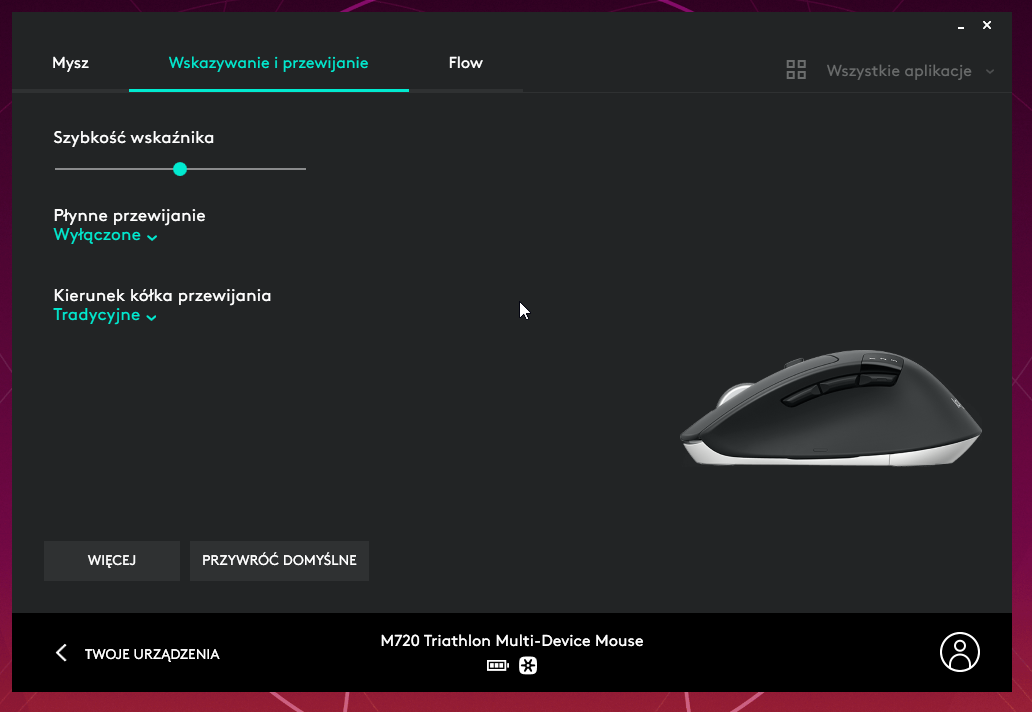
Иногда ось не отламывается, а выпадает. Обнаружив выпавший штырёк, замените его на ось большего диаметра.
Не прокручиваются страницы
Проверьте настройки программного обеспечения, если мышь не прокручивает страницу. Для этого:
- Откройте «Пуск — Панель управления». Выберите «Оборудование и звук — Устройства и принтеры — Мышь».
- Откройте вкладку «Колесико» и проверьте значения прокрутки.
- При необходимости повысьте значения и нажмите «ОК».
В настройках не должно быть нулевых значений
Проверьте работу мыши — если способ не помог, переустановите драйвер. Последовательность действий:
- Откройте «Диспетчер устройств».
- Найдите пункт «Мыши и указывающие устройства».
- Выберите мышь, которую используете и дважды щёлкните на её название.
- Откройте «Драйвер» и нажмите «Обновить».
Выберите из списка проблемную мышь
Если обновление не приносит результатов, проделайте тот же путь и нажмите «Удалить», а затем заново установите драйвер.
Если страницы «скачут»
В ситуации, когда колесико работает, но при быстрой прокрутке страница листается рывками и «скачет» вверх-вниз, неисправен сенсорный датчик. Чтобы починить его:
- Разберите мышь, пользуясь инструкцией выше.
- Снимите защитный кожух с механизма прокрутки.
- Датчик прижимают к колесику четыре металлических лепестка — аккуратно отогните их по очереди.
- Отогните защитную часть колесика, достаньте прижимной механизм и протрите его и внутренности устройства ватной палочкой, смоченной в спирте.
- Положите прижимную деталь на стол и надавите на середину отвёрткой так, чтобы осталась вмятина. Она будет гарантировать корректную работу детали при прокрутке.
- Установите механизм на место, загните защиту и плотно прижмите лепестки обратно.
- Соберите колесико, установите на место плату и нижнюю часть корпуса. Зафиксируйте детали болтами.
Вмятинка посередине обеспечивает четкость прокрутки
Проверьте работоспособность мыши.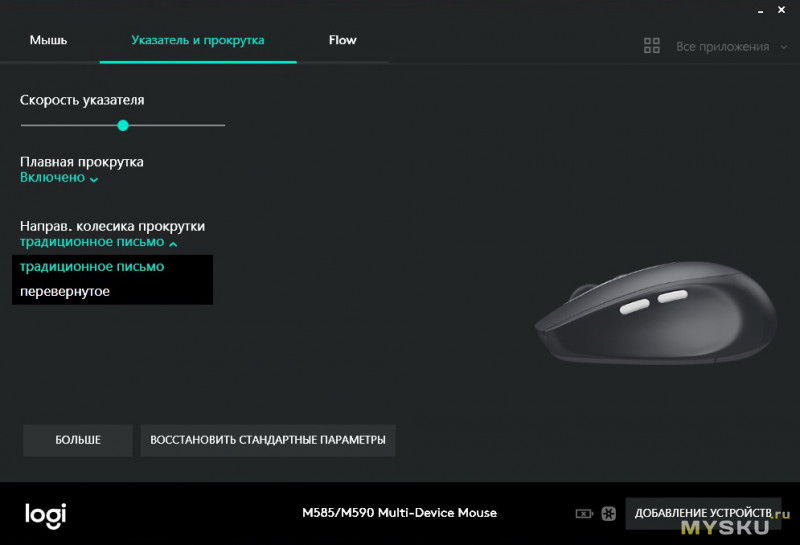 Если прокрутка не работает, обратитесь в сервис или замените мышку.
Если прокрутка не работает, обратитесь в сервис или замените мышку.
Видео: дёргаются страницы при скроллинге
Колесико не крутится и гремит
Когда колесико не прокручивается вовсе, или внутри мыши что-то гремит, ищите поломку в аппаратной части. Первым делом смажьте механизм. Для этого разберите аксессуар, как указано выше, и очистите датчик с помощью спирта. Подготовьте жидкую силиконовую смазку — например, WD-40. Капните её внутрь, соберите колесико и прокрутите два-три раза. Проверьте работу — если смазка не помогла, замените прижимные лепестки. Для этого:
- Разберите мышь и достаньте колесико.
- Отломите лепестки, держащие защиту.
- Из медной проволоки сделайте 4 скобки подходящего размера.
- Припаяйте скобки на место лепестков и соберите мышь.
К датчику припаяны железные скобки-фиксаторы
Не работают нажатия на колесико
Если колесико мыши прокручивает страницы, но система не реагирует на нажатия, послушайте, есть ли щелчки при клике. Если есть, проверьте настройки программ:
Если есть, проверьте настройки программ:
- Загрузите приложение для переназначения горячих клавиш — Antsoft Key Manager или Oscar.
- Выясните, какая функция назначена для щелчка колесиком.
Если функция нажатия не работает только в браузере или игре, можно не загружать дополнительных приложений — проверьте информацию в настройках программы.
В случае если щелчок не слышен, дело в аппаратной поломке. Разберите и почините мышь или замените на новую.
Видео: как отремонтировать ось колёсика своими руками
Конфликт Windows 10 и драйверов мыши — как наладить
В системе Windows 10 прокрутка работает в Проводнике, браузерах, редакторах и стандартной среде, а вот в меню «Пуск» и части предустановленных приложений — нет. Причина — конфликт системы и драйверов устройства. Столкнувшись с такой проблемой, установите обновления Windows. Для этого:
- Откройте Центр обновления и нажмите «Проверить наличие обновлений».
- Когда система соберёт информацию, нажмите «Установить обновления».

- Дождитесь окончания процесса и перезагрузите компьютер.
Метод может не помочь — в таком случае проделайте те же действия и откатите обновление. Если работа с обновлениями не принесла результата, загрузите драйвера для мыши с официального сайта. Попробуйте комбинации:
- обновление системы + новый драйвер;
- обновление системы + старый драйвер
- система без обновлений + новый драйвер.
В случае, если проблема не исчезнет, обратитесь в службу технической поддержки Windows.
Проблемы с мышью, вызванные сбоями в программах, можно решить самостоятельно. Аппаратные поломки, в том числе связанные с колёсиком мыши, следует устранять своими руками только в случаях, когда вы технически подкованы и не боитесь потерять гарантию на гаджет.
Самое слабое место у современной компьютерной мыши — это скроллер, колесо прокрутки. Иногда колёсико выходит из строя уже на первой неделе после покупки. Прокрутка становится капризной, не срабатывает на короткое вращение, теряется точность скроллинга, получаются большие пропуски при интенсивной прокрутке и т. п. А иногда бывает, что окно прокручивает в обратную сторону!
п. А иногда бывает, что окно прокручивает в обратную сторону!
Это любого выведет из душевного равновесия.
Ма-ма! Она не скролит! Опять!!!
Если у вас есть 15 свободных минут, то вы можете попробовать починить мышку при помощи минимального количества инструментов. И паяльник вам здесь не понадобится!
Даже если у вас совсем нету навыков в «ковырянии» электроники, я рекомендую перед тем, как выбросить мышь, попробовать её починить и приобрести хотя бы минимальный опыт. Первым делом мышь от компьютера отключаем!
Берем тонкую крестовую отвертку и разбираем мышь. Иногда производители хитро прячут винты под скользящие накладки-ножки.
Получилось? Теперь рассмоттрите устройство вашей мыши. Чаще всего встречаются две основных конструкции.
1. Мышь с оптическим датчиком колеса прокрутки
На фото показана мышь, в которой колесо прокрутки построено на оптическом энкодере. Обычно это признак более дорогих и качественных мышек. Отличительными чертами являются ребристая перегородка внутри колеса прокрутки и 2 оптических элемента (излучатель и приёмник) по разные стороны от него.
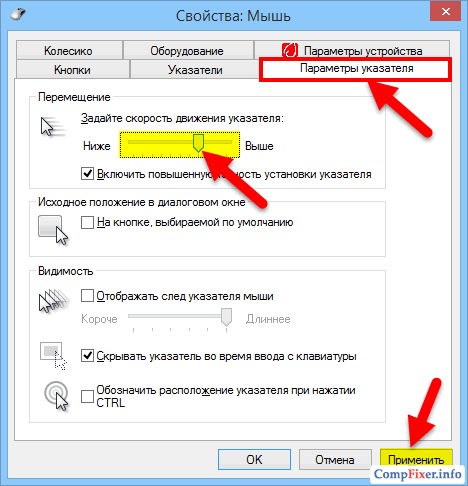
В этом случае ремонт упрощается. Нужно очистить намотанные волоски, шерсть, нитки с оси ролика, которые затрудняют равномерное вращение колеса и блокируют работу оптической системы. При необходимости протрите пыль, грязь или разводы с излучателя и приемника.
2. Мышь с механическим датчиком колеса прокрутки
Но в основном производители делают мыши на электромеханических энкодерах в целях удешевления продукта. Далее рассмотрим подробнее случай поломки такого энкодера.
При наличии паяльника и сопутствующего навыка лучше отпаять его для дальнейшей разборки и чистки. В противном случае нужно быть очень аккуратным, чтобы избежать надлома контактной ножки при перегибе.
Аккуратно отгибаем внутренности от рамы, а если вы отпаяли энкодер, то просто разберите его. Металлический фиксатор, как правило, установлен на пластмассовых ножках.
И видим внутри истинную причину выхода из строя колеса прокрутки: тот же мусор и грязь. Скорее всего это смесь силиконовой смазки, перетертой пыли и волосков. Контактные пружинки также покрыты грязью.
Берем вату, макаем ее в спирт (изопропиловый или этиловый), водку, пиво или спец. чистящее средство для контактов элекроники. Ацетон лучше не использовать, т.к. есть риск растворения и деформации пластиковых деталей энкодера.
Далее со всей тщательностью протираем контактные площадки и пружинки. Проявите повышенную аккуратность при очистке пружинок, иначе можете всё испортить.
Полагаю, разница очевидна. Вон сколько грязи собралось на вате.
Твик упругости колеса прокрутки
Если вы хотите, чтобы ролик был более упругим, а его фиксация при прокрутке стала более жесткой и чёткой, то можно сделать небольшую модификацию.Металлический фиксатор, который способствует фиксации колеса, в своей форме имеет изгиб в виде полукруга.
 При помощи очень тонких плоскогубцев или пинцета нужно согнуть его по средине радиуса чтобы образовался более острый выступ.
При помощи очень тонких плоскогубцев или пинцета нужно согнуть его по средине радиуса чтобы образовался более острый выступ.Теперь выступ будет плотнее входить между зубьев на пластмассовой трещётке.
Собираем всё в обратном порядке и можно продолжать пользоваться мышью.
Итоги
Таким образом я вылечил уже много мышек. Причём самые дешёвые мышки, как ни странно, оказывались самыми надёжными.Например, на фото дальняя мышь Gembird — самая дешевая, куплена в переходе, работает без косяков уже 2 года, в то время как у левой «геймерской» Trust, которая дороже в 15 раз, колесо прокрутки загадилось уже через неделю после покупки.
Удачного ремонта и крепких мышей!
Спасибо за внимание!
Всем здравствуйте,друзья! Я уверен, что у вас не работает на мышке колесико, ведь поэтому вы попали на эту статью? Как удобно работать за компьютером с мышкой, и какое разочарование посещает нас, когда в ней появляются какие-то неполадки в самый неподходящий момент. В этой статье будем устранять неполадки, если не работает или прокручивается на мышке колесико. И причиной тому не обязательно является плохой производитель. Просто у каждой вещи свой эксплуатационный срок и однажды он заканчивается.
В этой статье будем устранять неполадки, если не работает или прокручивается на мышке колесико. И причиной тому не обязательно является плохой производитель. Просто у каждой вещи свой эксплуатационный срок и однажды он заканчивается.
Не работает на мышке колесико. Каковы показатели того, что не работает или сломано на мышке колесико?
Обычно не работает на мышке колесико по пару причинам, а именно:
- отсутствует реакция курсора на движение мышки;
- прокрутка линейки происходит рывками.
В первом случае причиной является поломка оси, а во втором – неполадки в механизме прокрутки (достаточно просто его немножко «поджать»). Чтобы исправить неполадки в механизме прокрутки, потребуется выполнить следующие действия:
- Снимите корпус мыши.
Для этого отверткой открутите шурупы. Они могут находиться под наклейкой либо под ножками мыши.
- Извлеките колесико.
В механизме прокрутки сломан штырек. Аккуратно выньте колесико из мышки.
- Приступайте к ремонту.
Возьмите обыкновенную металлическую канцелярскую скрепку. Выровняйте её, а затем сложите пополам и скрутите края. Далее отмерьте на ней длину части осевого механизма, который был сломан, и добавьте буквально пару миллиметров для вплавки скрепки внутрь колесика. Лишнюю скрепку откусите пассатижами.
Вот так должна быть скручена скрепка. Отрезанный элемент зажмите пассатижами и поднесите к огню для максимального накала.
Полученную конструкцию зажмите пассатижами.
- Вплавьте скрепку в колесико.
На месте сломанной оси быстро вставьте раскаленную до красна скрепку (пока она не остыла). Подождите, пока пластмасса затвердеет. Затем вставьте колесико с осью на место и проверьте качество работы механизма.
Если колесико продолжает прокручиваться, необходимо вставить дополнительный кусочек проволоки (длиной 5 мм) в место соприкосновения скрепки и механизма.
Вот таким образом должно выглядеть уже отремонтированное Вами колесико.
- Приступайте к сборке корпуса мышки.
Он собирается в обратной последовательности. В принципе, всё готово.
Надеюсь, проблема «почему не работает на мышке колесико » сегодня для Вас закрыта. Если остались вопросы ко мне — прошу задавать их в комментариях, а так же подписаться на обновление блога и не пропускать новые выпуски. Всем желаю добра!
С Ув. Евгений Крыжановский
Если у Вас вдруг перестало работать колёсико мышки (например, в результате падения или какого-нибудь удара). Без предварительных симптомов в виде дёрганья страницы вверх-вниз при прокрутке и при этом свободно крутится, то, вероятно, данная статья Вам поможет.
Прокручивается колёсико мыши
Колёсико у мыши прокручивается, потому что оно сломалось! В прямом смысле, отвалилась пластиковая ось, через которую крутящий момент передаётся на сенсор вращения, ремонт которого описан в другой статье: . А если вообще мышь не работает, то проверьте не перегнулся ли провод мышки у основания .
Такая поломка ещё не повод выбрасывать мышь, если есть желание минут 20 — 30 повозиться (если идти в магазин за новой мышью, то наверняка не меньше часа потратите).
Опишу рабочий и надёжный метод ремонта сломанного колеса мыши. Сама мышь:
Разберём мышь
Открутим шуруп снизу и разъединим две части корпуса.
Внешне мышь выглядит исправно, даже колёсико точно так же крутится, как и на рабочей мышке. Разве что крутится оно не ступенчато и практически без сопротивления.
Рассмотрим поближе мышь изнутри:
Вам понадобится
- Отвертка
- Плоскогубцы
- Железная канцелярская скрепка
- Кусачки
- Источник огня (плита, зажигалка)
Инструкция
Если у вашей мышки отломалась часть оси колесика, симптомы такой неисправности следующие — вы крутите колесико, но на экране компьютера это никак не отображается. Для устранения такой поломки развинтите все шурупы на корпусе мышки. Откройте мышь. Извлеките колесико и отломанный штырек. Далее возьмите железную канцелярскую скрепку. Распрямите ее. Затем согните пополам и скрутите концы по всей длине. Отмерьте на полученной конструкции длину отломанной части оси, прибавив пару миллиметров для того, чтобы можно было вплавить скрепку в колесико. Лишнее обкусите кусачками. Зажмите место перегиба скрепки плоскогубцами и поднесите ее концами к огню. Дождитесь, пока скрепка раскалится докрасна. Теперь быстро вплавьте скрепку в колесико мышки в том месте, где была ось. После того как ваша конструкция затвердеет, вставьте колесико на место. Покрутите колесико, чтобы проверить прокручивает ли скрепка механизм внутри мыши. Если не прокручивает , вставьте в то место, где механизм соприкасается со скрепкой еще один небольшой кусочек проволоки длиной около пяти миллиметров. Теперь механизм должен работать. Соберите корпус, завинтив его шурупами. Мышка отремонтирована.
Откройте мышь. Извлеките колесико и отломанный штырек. Далее возьмите железную канцелярскую скрепку. Распрямите ее. Затем согните пополам и скрутите концы по всей длине. Отмерьте на полученной конструкции длину отломанной части оси, прибавив пару миллиметров для того, чтобы можно было вплавить скрепку в колесико. Лишнее обкусите кусачками. Зажмите место перегиба скрепки плоскогубцами и поднесите ее концами к огню. Дождитесь, пока скрепка раскалится докрасна. Теперь быстро вплавьте скрепку в колесико мышки в том месте, где была ось. После того как ваша конструкция затвердеет, вставьте колесико на место. Покрутите колесико, чтобы проверить прокручивает ли скрепка механизм внутри мыши. Если не прокручивает , вставьте в то место, где механизм соприкасается со скрепкой еще один небольшой кусочек проволоки длиной около пяти миллиметров. Теперь механизм должен работать. Соберите корпус, завинтив его шурупами. Мышка отремонтирована.
Еще одна распространенная поломка — колесико прокручивает страницы на экране, но не плавно, как положено, а скачками вверх-вниз. В этом случае, скорее всего, у вашей мышки разболтался механизм прокрутки. Чтобы его исправить, развинтите и откройте корпус мыши. Вы увидите колесико, вставленное в особый механизм, отвечающий за прокрутку страниц на экране. Аккуратно плоскогубцами подожмите корпус этого механизма. Но смотрите, не перестарайтесь. Если слишком сильно его поджать, колесико может вовсе перестать крутиться или же просто сломается сам механизм прокрутки. После того как вы поджали корпус механизма, покрутите колесико. Если все работает нормально, соберите корпус мышки.
В этом случае, скорее всего, у вашей мышки разболтался механизм прокрутки. Чтобы его исправить, развинтите и откройте корпус мыши. Вы увидите колесико, вставленное в особый механизм, отвечающий за прокрутку страниц на экране. Аккуратно плоскогубцами подожмите корпус этого механизма. Но смотрите, не перестарайтесь. Если слишком сильно его поджать, колесико может вовсе перестать крутиться или же просто сломается сам механизм прокрутки. После того как вы поджали корпус механизма, покрутите колесико. Если все работает нормально, соберите корпус мышки.
Шнур компьютерной мыши значительно менее долговечен, чем сам манипулятор. Наиболее часто он перетирается рядом с корпусом. Работа по устранению этой неисправности займет гораздо меньше времени, чем поход в магазин за новой мышью, что особенно важно при сдельной оплате труда.
Мышь при прокрутке дергается вверх вниз. Дергается страница при прокрутке колесиком мыши. Решение. Вскрываем нашего грызуна
Для того, что бы отремонтировать наш механизм прокрутки есть три способа:
- Путем смазывания механизма;
- Фиксация механизма скобами;
- Поджатие датчика колеса (энкодера).

1. Смазка механизма прокрутки мыши
Разу хочется оговориться, что этот способ поможет только в том случае, если наша мышка достаточно свежая. Но всё равно стоит начать с него.
Вскрываем нашего грызуна
Для того, что бы добраться до внутренностей нашей мышки, нам потребуется разобрать корпус мыши. Для этого откручиваем все шурупы на дне мышки. Если мышь не разбирается, то стоит поискать не открученные шурупы, обычно они спрятаны под ножками или под наклейкой.
Чистим датчик
После разборки, вы увидите, что колесико находится в специальном механизме, именно его мы и будем чистить. Для этого воспользуемся спиртом, капнув несколько капелек на него, затем прокрутив колесо мышки несколько раз капнем ещё капельку и опять же прокрутим. В конце продуем механизм, можно ртом.
Смазка механизма
Для смазки используем в меру густое масло, капнув несколько капель на механизм. Прокручиваем его для того, что бы наше масло равномерно распределилось по всей поверхности механизма.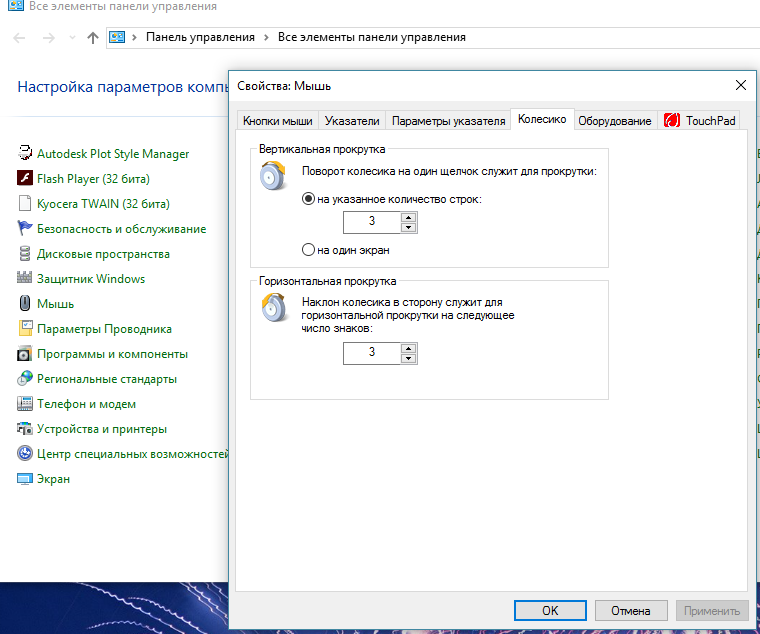 Если масло вытекает необходимо его удалить.
Если масло вытекает необходимо его удалить.
2. Фиксация механизма металлическими скобами
Используем данный способ, если наша мышка уже «убита» совсем и предыдущий способ бессилен.
Разборка мыши
Установка скоб
Изготавливаем наши скобы, которыми будем возрождать нашу мышь.
есть два способа
Без использования паяльника
Для этого изготовляем 2 скобы в виде буквы П из металлических пластин. С их помощью обжимаем механизм с двух сторон
С помощью паяльника
Тут уже потребуются навыки владения тем самым паяльником. Из медной проволоки (1-2 мм) изготавливаем скобы
Припаиваем наши скобы к боковой (металлической) части скролла. ПО завершению работ так же смазываем наш механизм.
3. Поджатие датчика колеса (энкодера)
Проделываем такие же стандартные действия по разборке мышки. С помощью плоскогубцев аккуратно поджимаем отмеченные красным области
Проделав все выше перечисленные операции, проверяем нашу мышку (без скручивания корпуса) на работоспособность. В случае проблем поджимаем ещё скобы/энкодер и собираем корпус мышки. На этом все.
В случае проблем поджимаем ещё скобы/энкодер и собираем корпус мышки. На этом все.
Уже много лет пользуюсь мышкой A4Tech серии X-7. И мне знакома их “фирменная” проблема с колесиком мышки, когда вместо перемотки оно начинает дергаться или проскакивать. Просто глючит колесико скролла X7 у A4tech иногда. Когда баг стал прогрессировать и пользоваться мышью стало не комфортно – начал гуглить. Нашел статью о лечении этой проблемы и это помогло, но это помогло не на долго. Через некоторое время (около года) проблема вернулась и я снова обжал “коробочку”. Но было понятно, что это не решение проблемы.
Проблемный узел обведен снизу синим цветом. На фото он уже новый, после операции и отличается от старого цветом.
Если его разобрать, то будет выглядеть это вот так:
где:
1. колесико внутри с шестигранником, которое мы крутим когда крутим колесико. На нем расположены трещотки, которые гуляют по контактам 3. Элемент 2. это лишь “пружина” обеспечивающая сопротивление прокручиванию и характерную дискретность вращения. А элемент 4. это обломки корпуса.
А элемент 4. это обломки корпуса.
Когда обжимали эту “коробочку” контакты трещотки просто сильнее прижимались к контактам и это на время решало проблему.
Износившийся элемент можно заменить. В качестве донора – любая другая дешевая мышка, которую не жалко. Можно заменить только 1. разобрав коробочку. Но лучше потратить на 5 минут больше времени и перепаять всю коробочку, задача довольно тривиальна, даже легче, чем перепаять штекер наушников.
Итак, выпаиваем (кусачками нарезаем плату мышки-донора и освобождаем паяльником каждую ножку отдельно, так легче) “коробочку” из донора. “Коробочку” в нашей дорогой мышке просто нарезаем на части кусачками и выпаиваем аккуратно каждый контакт отдельно, ничего вокруг не повредив.
Затем паяльником и цыганской иглой делаем дырочки в плате нашей дорогой мышки и туда вставляем коробочку из донора, брызгаем флюсом и запаиваем каждый пин отдельно, следя за тем, что бы не закоротить их друг с другом.
После собираем мышку и наслаждаемся новым и четким ходом колесика. Так же можно проверить не проскальзывает ли ось колесика в элементе 1. Надеюсь, кому то пост поможет.
Так же можно проверить не проскальзывает ли ось колесика в элементе 1. Надеюсь, кому то пост поможет.
Привет, друзья. У меня была такая проблема, что дергается страница при прокрутке колесиком мыши в браузере, когда сижу в интернете на каком-нибудь сайте, где нужно активно , например одноклассники или вконтакте. Причем в Опере, Хроме и Мозилле Firefox все то же самое. Думал, что мышке пришел конец и хотел было уже ее выбрасывать, но случайно наткнулся на статью, в которой говорилось, что нужно сделать, чтобы страница не дергалась. Решил попробовать и у меня все получилось. Теперь хочу рассказать как я это сделал, благо сложного ничего нет. Если лень читать, переходите сразу к видео.
Почему дергается страница при прокрутке
У меня постоянно падает и из-за этого нарушается работа механизма прокрутки. Это одна из осей, на которых установлено колесико. Там есть металлические усики, которые скрепляют ее и они от частых ударов отгибаются и появляется дергание страницы при прокрутке.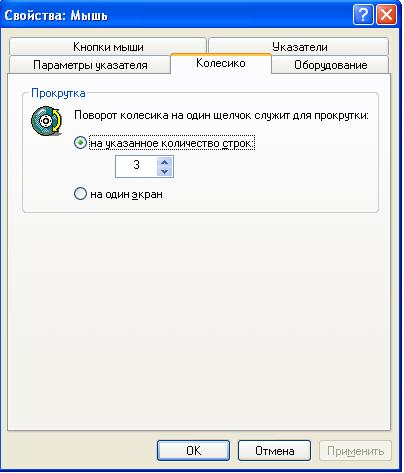 Очень напрягает зрение и нужно это исправлять в срочном порядке. У меня есть 2 мышки, которые страдают этим недугом. Одна проводная, другая нет. Покажу на примере беспроводной. Модель Defender MS-125 Nano . Одна из самых дешевых.
Очень напрягает зрение и нужно это исправлять в срочном порядке. У меня есть 2 мышки, которые страдают этим недугом. Одна проводная, другая нет. Покажу на примере беспроводной. Модель Defender MS-125 Nano . Одна из самых дешевых.
Ремонт мышки своими руками
Нам понадобятся таки инструменты, как отвертка, в моем случае крестовая и плоскогубцы, они же пассатижи. И первое, что нужно сделать, это произвести вскрытие нашего пациента. Аккуратно, без лишних усилий поджимаем металлическую часть нашего подопытного. Только не перестарайтесь и не оторвите ему все с корнем. Если есть возможность снять колесико, то снимите.
Я проделал это с обеими мышками и страница больше не дергается при прокрутке. таким образом можно еще на какое-то время продлить жизнь данному устройству. У меня конечно они весьма бюджетные, но обидно когда это произошло с дорогой игровой. Рекомендую вам это решение и отпишитесь, помогло вам это или нет. Надеюсь, что у вас тоже не будет дергаться страница при прокрутке.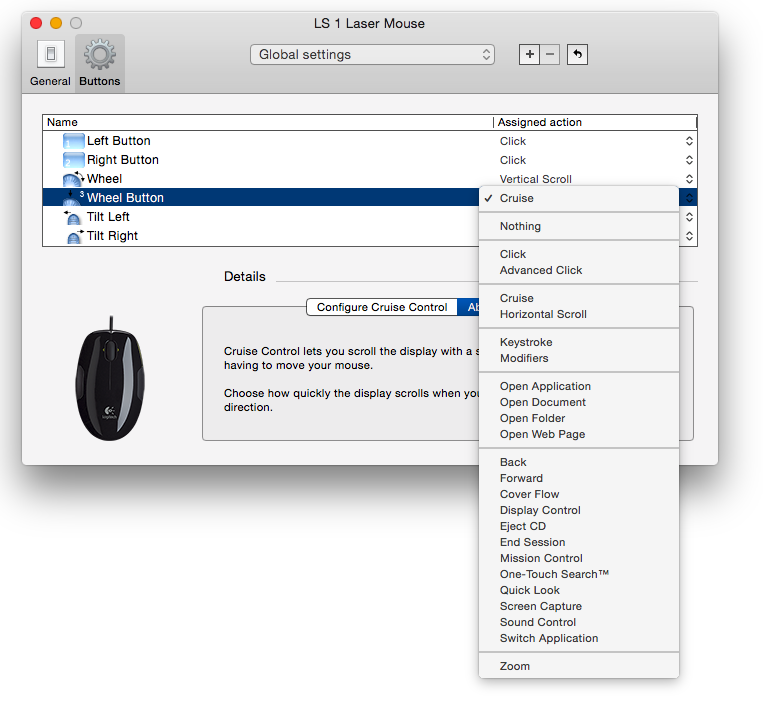
Пожалуй, одной из самых распространенных поломок являются проблемы с колесиком прокрутки. Как я уже отмечал, такие поломки бывают двух видов:
1. Колесико полностью не работает ( этот случай я рассматриваю в статье ).
2. Колесико работает, но рывками.
Здесь я рассматриваю второй вариант, когда страницы на экране прокручиваются рывками вверх-вниз, а не плавно, как положено. Это говорит о том, что разболтался механизм прокрутки мыши. Кстати говоря, данная проблема — характерный признак мышек X7 фирмы A4Tech. Возникает она практически у любой модели этой серии этак через полгода активного пользования. Впрочем, иногда такое поведение связано с настройками мыши или конкретной программы. Например, именно из-за этого может не работать .
Отремонтировать разболтанный механизм прокрутки можно тремя способами:
I. Смазка механизма прокрутки
Это способ для тех, у кого механизм прокрутки еще не изношен окончательно, а также для профилактики проблем со скроллом у новых мышек. Настоятельно рекомендую начать ремонт именно с этого способа!
Настоятельно рекомендую начать ремонт именно с этого способа!
1. Разбираем мышь
Для начала, если у вас колесико мышки не работает (двигается рывками), нужно разобрать ее корпус. Один шуруп обычно виден, еще один спрятан под наклейкой. В некоторых моделях еще парочка шурупов может оказаться под ножками. Обратите внимание, как был расположен в корпусе шнур мыши.
2. Чистим датчик
Разобрав корпус, вы сразу заметите колесико, вставленное в особый механизм. Именно он отвечает за прокрутку страниц на экране. На него нужно капнуть 2-3 капли спирта, затем прокрутить колесико и выдуть ртом. Операцию нужно повторить несколько раз.
3. Смазываем
Для смазки нужно качественное жидкое масло. Оно должно быть не жидким, как вода, а достаточно густым, чтобы можно было капать. Также можно использовать силиконовую смазку, например в аэрозольных баллончиках, которые есть в любом автомагазине.
Силиконовая смазка в аэрозольных баллончиках.
Нужно капнуть 1-2 капли внутрь механизма прокрутки, затем прокрутить колесико для лучшего распределения смазки. Удаляем излишки, если масло вытекает.
II. Фиксирование металлическими скобами
Этот способ следует использовать, если механизм прокрутки уже основательно разболтался и смазка уже не помогает. Способ эффективен в случаях, когда колесико мышки не работает , однако несколько трудоемок и требует навыков владения паяльником .
1. Опять-таки разбираем мышь (см. предыдущие пункты)
2. Устанавливаем скобы
Теперь нужно изготовить металлически скобы, с помощью которых будет фиксировать механизм прокрутки.
Здесь есть два варианта:
а) Без пайки. Можно сделать две П-образные скобы из металлических пластин (например, из клемм автомобильной проводки). Такие скобы будут крепиться при помощи обжима плоскогубцами без использования пайки. Этот способ предпочтительнее, так как скобы, прикрепленные пайкой, могут отвалиться при последующих разборах. Думаю, ничего сложного в этом способе нет. Для лучшего понимания смотрим на фотографию:
Не забудьте смазать скролл по окончанию работ (см. пункт I).
б) С пайкой. Также скобы можно изготовить из медной проволоки толщиной примерно 1 мм. Другие металлы не подойдут, так как из-за большой упругости их трудно поджать, к тому же они плохо поддаются пайке.
Скобы делаются в виде равнополочного уголка. Кусок проволоки фиксируется в тисках и затем аккуратно загибается под прямым углом. Загибать можно плоскогубцами либо аккуратными постукиваниями молотка. Концы скоб слегка обтачивают напильником, чтобы придать им плоскую форму.
Заключительный этап: заранее подготовленные скобы одним концом припаиваются к металлической боковой части скролла. Вместо долгих объяснений предлагаю внимательно рассмотреть данную фотографию:
Припаянные уголки можно еще немного поджать плоскогубцами, однако делать это нужно крайне аккуратно и только в том случае, если позволяет качество пайки. Мешающие концы скоб (если таковые будут) стачиваются напильником.
По окончанию работы не помешает смазать механизм прокрутки (см. пункт I). Это позволит избежать окисления и увеличит срок службы скролла.
III. Поджатие энкодера («датчика колеса»)
Этот способ тоже применяется для основательно расшатанных механизмов прокрутки. Он намного проще и не так трудоемок, как предыдущий способ, однако менее эффективен. Починенный таким способом скролл снова начнет барахлить через полтора-два месяца, а следующих починок будет хватать на еще меньший срок.
1. Разбираем мышь (см. предыдущие пункты)
2. Поджимаем энкодер («датчик колеса»)
Разобрав корпус, вы сразу заметите колесико, вставленное в особый механизм. Именно он отвечает за прокрутку страниц на экране. Теперь с помощью плоскогубцев нужно немного поджать сей механизм. Делать это нужно очень аккуратно. Помните: поджать еще немного вы всегда сможете, а вот восстановить уже сломанный механизм прокрутки – нет.
Так выглядит механизм прокрутки. Стрелочками обозначены места, которые нужно поджать.
В отверстии, куда вставляется штырек колесика, можно сделать тоненькую прокладку (для этого идеально подойдет изолента). Теперь он будет плотнее прилегать к механизму прокрутки.
3. Проверяем работоспособность
По окончанию нужно проверить, как крутиться колесико. В случае надобности можно еще немного поджать. Затем корпус мыши собирается.
Теперь вы знаете, что делать, если колесико мышки не работает (двигается рывками) . А если вас интересует, что делать, если мышка делает двойной щелчок, то вы можете почитать об этом в статье .
Благодарности
При написании данной статьи я использовал несколько инструкций, создателей которых мне бы хотелось поблагодарить. А именно: FenixSU за способ починки скролла металлическими скобами; Steve_Key за способ смазки скролла, а также пользователя xatab25 , благодаря которому я значительно расширил данную статью.
Похожие материалы:
Пользователи не замечают, насколько важно колесико мышки, пока оно не приходит в негодность. Между тем, именно колесико отвечает за прокрутку страниц, изменение масштаба в редакторах и браузерах, открытие страницы в новой вкладке, а также за часть игровых функций. Что же делать, если колесико не работает? Не спешите менять мышь — попробуйте устранить неполадки.
Как починить колесико мыши
Ключевые причины проблем с колесиком — некорректно работающее программное обеспечение или механическое повреждение мыши. Обнаружив сбой, первым делом подключите аксессуар к другому компьютеру и проверьте работоспособность. Если скроллинг работает, причина в настройках, а если нет — в Решения различаются для каждого конкретного случая.
Если не работает нажатие и прокрутка вверх-вниз
Мышь, не реагирующую на нажатия и прокрутку колесика, необходимо разобрать, чтобы понять причину сбоя. Порядок действий:
- Снимите защитные накладки в нижней части мыши и открутите болтики.
- Отсоедините нижнюю панель. Вы увидите плату, а под ней — механизм прокрутки.
- Поднимите плату, предварительно открутив болтики.
- Достаньте колесико и обратите внимание на ось — скорее всего, она отломлена с одной стороны.
Обнаружив сломанную ось, попробуйте починить её с помощью скрепки:
- Канцелярскую скрепку разогните, проволоку согните пополам и закрутите в жгут.
- Приложите деталь к колесику, в место, где располагалась ось, и обрежьте кусачками по размеру, прибавив 1–2 мм.
- Раскалите нужную часть проволоки докрасна на газовой плите или с помощью пьезозажигалки и приложите к месту излома оси.
- Когда материал приплавится, соберите колесико и проверьте прокрутку и нажатие.
Фотогалерея: как самостоятельно разобрать мышку
Шаг 1. Снимите основание мыши Шаг 2. Достаньте колесико Шаг 3. Замените ось колесика Иногда ломается не сама ось, а удерживающие ее лапки
Если мышь работает, а колесико крутится равномерно, ни за что не задевая, соберите корпус и проверьте функциональность.
Иногда ось не отламывается, а выпадает. Обнаружив выпавший штырёк, замените его на ось большего диаметра.
Не прокручиваются страницы
Проверьте настройки программного обеспечения, если мышь не прокручивает страницу. Для этого:
- Откройте «Пуск — Панель управления». Выберите «Оборудование и звук — Устройства и принтеры — Мышь».
- Откройте вкладку «Колесико» и проверьте значения прокрутки.
- При необходимости повысьте значения и нажмите «ОК».
Проверьте работу мыши — если способ не помог, переустановите драйвер. Последовательность действий:
- Откройте «Диспетчер устройств».
- Найдите пункт «Мыши и указывающие устройства».
- Выберите мышь, которую используете и дважды щёлкните на её название.
- Откройте «Драйвер» и нажмите «Обновить».
Если обновление не приносит результатов, проделайте тот же путь и нажмите «Удалить», а затем заново установите драйвер.
Если страницы «скачут»
В ситуации, когда колесико работает, но при быстрой прокрутке страница листается рывками и «скачет» вверх-вниз, неисправен сенсорный датчик. Чтобы починить его:
- Разберите мышь, пользуясь инструкцией выше.
- Снимите защитный кожух с механизма прокрутки.
- Датчик прижимают к колесику четыре металлических лепестка — аккуратно отогните их по очереди.
- Отогните защитную часть колесика, достаньте прижимной механизм и протрите его и внутренности устройства ватной палочкой, смоченной в спирте.
- Положите прижимную деталь на стол и надавите на середину отвёрткой так, чтобы осталась вмятина. Она будет гарантировать корректную работу детали при прокрутке.
- Установите механизм на место, загните защиту и плотно прижмите лепестки обратно.
- Соберите колесико, установите на место плату и нижнюю часть корпуса. Зафиксируйте детали болтами.
Проверьте работоспособность мыши. Если прокрутка не работает, обратитесь в сервис или замените мышку.
Видео: дёргаются страницы при скроллинге
Колесико не крутится и гремит
Когда колесико не прокручивается вовсе, или внутри мыши что-то гремит, ищите поломку в аппаратной части. Первым делом смажьте механизм. Для этого разберите аксессуар, как указано выше, и очистите датчик с помощью спирта. Подготовьте жидкую силиконовую смазку — например, WD-40. Капните её внутрь, соберите колесико и прокрутите два-три раза. Проверьте работу — если смазка не помогла, замените прижимные лепестки. Для этого:
- Разберите мышь и достаньте колесико.
- Отломите лепестки, держащие защиту.
- Из медной проволоки сделайте 4 скобки подходящего размера.
- Припаяйте скобки на место лепестков и соберите мышь.
Разбирая мышь самостоятельно, вы автоматически лишаетесь права на гарантийное обслуживание.
Не работают нажатия на колесико
Если колесико мыши прокручивает страницы, но система не реагирует на нажатия, послушайте, есть ли щелчки при клике. Если есть, проверьте настройки программ:
- Загрузите приложение для переназначения горячих клавиш — Antsoft Key Manager или Oscar.
- Выясните, какая функция назначена для щелчка колесиком.
Если функция нажатия не работает только в браузере или игре, можно не загружать дополнительных приложений — проверьте информацию в настройках программы.
В случае если щелчок не слышен, дело в аппаратной поломке. Разберите и почините мышь или замените на новую.
Видео: как отремонтировать ось колёсика своими руками
Конфликт Windows 10 и драйверов мыши — как наладить
В системе Windows 10 прокрутка работает в Проводнике, браузерах, редакторах и стандартной среде, а вот в меню «Пуск» и части предустановленных приложений — нет. Причина — конфликт системы и драйверов устройства. Столкнувшись с такой проблемой, установите обновления Windows. Для этого.
Колесико мышки плохо прокручивает. Как починить сломанное или плохо работающее колесико на любой мышке. Проблемы с оборудованием
Если у вас не работает колесико мыши Windows 7 или в браузере, мы подготовили подробную инструкцию для решения этой проблемы. Приведенные ниже советы помогут устранить неполадки, а также решить проблему, когда не работает колесико мыши.
Что делать если не работает колесико мыши?
Если у вас не работает колесико мыши на Windows 7 или любой другой версии операционной системы от Microsoft, тогда вам следует проверить настройки мыши. Вы можете сделать это следующим образом:
1. Нажмите «Пуск» и перейдите в «Панель управления».
2. Выберите режим просмотра «Мелкие значки» в правом верхнем углу.
3. Найдите иконку под названием «Мышь». Дважды щелкните по ней, чтобы открыть настройки мыши.
4. Выберите вкладку «Колесико».
5. Здесь отрегулируйте количество строк для прокрутки мыши.
6. Во вкладке «Оборудование» вы можете выбрать мышь, которую вы используете по умолчанию.
7. Нажмите «Применить» и «ОК».
Проверьте, была ли решена проблема с колесиком мыши.
Установить программное обеспечение
Если вы используете мышь не от компании Miscrosoft, вы можете попробовать настроить ее с помощью программного обеспечения от производителя вашей мыши. Например, компьютерные мыши Logitech часто поставляются с собственным программным обеспечением, которое предоставляет расширенные настройки мыши. Подобные программы обычно отображаются в системном трее панели задач (в правом нижнем углу, там где время, звук, доступные сети).
Переустановить драйверы
Если у вас все еще не работает колесико мыши в браузере, мы предлагаем установить последние драйверы на мышь. Вы можете скачать их с официального сайта производителя вашей мыши, или выполнить следующие действия:
1. Нажмите правой кнопкой мыши на «Пуск», и выберите «Диспетчер устройств».
2. Разверните раздел «Мыши и иные указывающие устройства».
3. Нажмите правой кнопкой мыши на названием своей мыши, после чего выберите «Удалить».
4. После удаления устройства, перезагрузите компьютер. Операционная система Windows автоматически установит последние драйверы для вашей мыши.
Проблемы с операционной системой
Также колесико мыши может не работать на Windows 7 или в браузере по причине повреждения системных файлов Windows. Данная проблема может возникнуть с любым устройством, подключенным к компьютеру, не только мышью. Чтобы устранить ее, необходимо восстановить систему до того момента, когда проблемы с мышью не было.
Проблемы с оборудованием
Если после выполнения вышеуказанных действий все равно не работает колесико мыши, возможно, что она неисправна. В таком случае нет другого выхода, как купить новую мышь. Но сначала мы рекомендуем подключить другую мышь, чтобы проверить, работает ли у нее колесико. Если да, тогда скорее всего ваша мышь неисправна.
Теперь вы знаете, что делать если не работает колесико мыши в браузере, Windows 7 или другой версии ОС.
Компьютерная мышь — один из основных способов управления компьютером, через которую осуществляется ввод и вывод информации. Несмотря на появление тачпадов, пользователи ноутбуков всё ещё не готовы полностью отказаться от использования мыши. Ведь это удобно, привычно, к тому же работать позволяет быстрее. Несмотря на свою практичность, мышки тоже выходят из лада. И слабое их место — колёсико. Рассмотрим самые частые причины поломки и их решения.
Проблема с колёсиком на мышке их причины и решения
Проблемы с колёсиком на мышке
Почему не работает колёсико прокрутки на мышке
Изначально колёсико заедает всё больше и больше, а затем и вовсе перестаёт прокручиваться.
Пыль и мусор
Пространство между колёсиком и корпусом компьютерной мыши собирает пыль, а, может, и мусор. Из-за этого проворот затрудняется, а в некоторых случаях заклинивает вовсе. Самый простой способ решить эту проблему подойдёт всем. Для этого понадобится зубочистка, ватка и спирт. Если пыли очень много, сначала просто зубочисткой прочищаем пространство между скроллом и корпусом. Затем наматываем тонкий слой ваты и смачиваем его в небольшом количестве спирта и прочищаем.
На случай если это не помогло, нужно разобрать мышь и прочистить изнутри так же ватой со спиртом и смазать силиконовой смазкой или вазелином. Если есть возможность обжать датчик, сделайте это.
Если датчик движения представляет собой пластиковое запечатанное устройство, мышь починить не выйдет, тогда лучше купить новую мышь.
Заводская неисправность
Причиной также может быть заводская неисправность. Самостоятельно решать проблемы с заводским браком не рекомендуется. Отнесите мышь в гарантийный сервисный центр.
Человек пользуется компьютером почти каждый день, без него мы уже не способны представить нашу жизнь. Однако для стабильной работы компьютера, все комплектующие должны быть в идеальном или хотя бы хорошем состоянии.
Это может касаться как внутренних частей компьютера, таких как процессор, материнская плата, видеокарта. А также внешних комплектующих , таких как монитор, клавиатура и мышь. И что же делать тогда, когда мышь просто отказывается работать стабильно? Колесо не прокручивает страницы и кажется всё, мышке конец.
Но на самом деле это не так. Сейчас мы разберёмся, в чём же проблема
Почему мышь не прокручивает страницы?
Приступим к разбору проблемы и решению. Проблема эта очень актуальна всегда, потому что некоторые современные мыши выполнены не лучшим образом и поломка может произойти тогда, когда она не должна быть и близко.
Изначально нужно убедиться в том, что мышь действительно сломана и колесико не работает. Для этого заходим в текстовый документ Word и пытаемся крутить колесо там. Если не работает, значит есть проблема
Итак, первая проблема – слетели настройки мыши. Когда мы заходим в Панель Управления, мы можем найти раздел “Мышь”. При переходе туда мы видим там два параметра – Вертикальная и горизонтальная прокрутки. Нужно указать и в первом и во втором случае цифру 3. Это стандартные данные для мыши.
Вторая проблема – неисправность драйверов. Может случиться так, что драйвера мыши утеряются и она будет работать куда хуже, чем прежде. Это является одной из причин, почему мышь отказывается работать.
Без драйверов в компьютере не работает ничего. Чтобы решить эту проблему, нужно удалить драйвер, затем вытащить мышь, вставить её обратно и драйвера сами будут установлены.
Причина третья – неисправность USB разъёма. Это может быть причиной не самой мыши, а компьютера. USB разъём может быть повреждён, из-за чего не все функции мыши могут быть использованы. Так что нужно проверить мышь на другой разъём или в крайнем случае на другом компьютере. Это куда лучше, чем покупать новую мышь, не разобравшись в проблеме.
Причина четвёртая – неисправность провода мыши. Может произойти так, что сам провод повреждён и если хорошенько надавить на него, то это может заставить его работать. Случается такое из-за того, что мышь слишком длительное время находится в работе и начинают возникать непредвиденные проблемы.
Причина пятая – поломка или засорённость самого колеса. Может быть и так, что колесико сильно засорилось, из-за чего работать оно не может ни каким образом. В этом случае, нужно искать решение, которое поможет справиться с этой проблемой. А именно, нужно разобрать мышку, посмотреть, что с колёсиком и решить проблему, починив её.
Если же даже после раскрытия и починки ничего не работает, то покупки новой мышки избежать не получится . Мы рассмотрели все возможные варианты поломки, но даже если после всех действий результат остался прежним, то нет смысла пытаться ещё.
Можно официально заявить, что мышь поломана и её уже невозможно починить. Только лишь профессионально разбирающийся человек может решить проблему.
Что делать, если мышь поломалась, но нужно пользоваться компьютером
Но форс-мажор может произойти внезапно и денег на новую мышь может не найтись, а пользоваться компьютером нужно. Что же тогда? Есть решение, а заключается оно в использовании клавиатуры.
На каждой клавиатуре как компьютера, так и ноутбука есть кнопки – Page Up и Page Down . Первая кнопка помогает поднимать страницу вверх, а вторая наоборот, опускать её. Они выполняют ту же функцию, что и колёсико мыши, только у колёсика преимущество именно в прокрутке. Оно более плавное, но никак не резкое, как в случае с мышью.
Что же, мы рассмотрели все случаи, когда колёсико мыши отказывает и разобрались в каждой из причин. На это всё. Помните о том, что нужно всегда поддерживать свой компьютер в отличном состоянии , чтобы работа была лёгкой и беззаботной. Можно, также, покупать недорогие мыши, но срок работы будет меньше.
Мышь нужно удерживать в безопасном месте от влаги , постоянно чистить её, частенько разбирать и предотвращать подобные случаи поломок. У каждой мыши своя чувствительность и если одна способна выдержать тяжёлые нагрузки, то другая ни в коем случае этого сделать не может.
Берегите Вашу мышь, она облегчает всю работу за персональным компьютером и помогает не только при работе, но иногда даже и в играх. Многие геймеры пользуются колёсиком, потому что оно отвечает за определённое действие.
На этом наша статья заканчивается, а мы желаем Вам не только приятного времени, но и безопасного пользования компьютером, чтобы ничего не ломалось и было в идеальном состоянии долгое время. Лишние затраты денежных ресурсов ни к чему, а пользоваться компьютером нужно всегда. Всего Вам наилучшего!
Манипулятор типа «мышь» давно стал незаменимым компонентом любого компьютера. Несмотря на то, что в современных решениях механический способ определения положения курсора давно не используется, уступив место более перспективному оптронному принципу, количество тем на форумах и сайтах служб поддержки, где пользователи заявляют, что у мышки не работает колесико, по-прежнему велико. Данная неисправность может проявляться по-разному: у одних попытка прокрутки приводит к самопроизвольному смещению странички вверх и вниз, у других невозможно добиться какой-то одной скорости перелистывания. Конечно, если не работает колесико мыши, то его функции в большинстве программ можно продублировать с помощью специального бегунка, как было раньше, в эпоху мышек без колесика. Хотя, как известно, к хорошему человек привыкает быстро. Соответственно, когда пользователь замечает, что не работает колесико мыши, то покупает новую или пытается отремонтировать существующую.
Разборка
Хотя сейчас стоимость мышек достаточно низка, особенно, бюджетных моделей , и позволить себе купить новое устройство может каждый, тем не менее, иногда не хочется менять привычную мышку на незнакомого «грызуна». Выход есть! Поломка, при которой не работает колесико мыши, как правило, легко устранима. Для этого следует отключить устройство от компьютера — случайное прикосновение к элементам платы может окончательно вывести мышку из строя. Затем с нижней стороны нужно открутить все удерживающие шурупы. Они могут быть под ножками-подушками или наклейкой. Эти элементы легко поддеваются тонкой отверткой. После этого можно снять крышку. Кстати, иногда есть дополнительная защелка, поэтому необходимы аккуратность и неспешность — излишнее усилие здесь не требуется. Теперь можно увидеть виновника неисправности — колесико.
Ремонт. Механика
Не следует пытаться извлечь его из фиксатора, подгибая последний. Намного более рационально приподнять основную плату (иногда она удерживается шурупами) и под углом достать его из направляющих. зависят от используемой схемы определения положения. В некоторых моделях общая ось вращает небольшой пластиковый диск с блоком замыкающихся контактов. В этом случае не работает колесико мыши (потому что окислились металлические пластинки и ток через них не проходит). Необходимо аккуратно отогнуть фиксаторы и снять диск, вращаемый осью. С его внутренней стороны находятся контакты — их нужно протереть ватой, смоченной спиртом. Сборка производится в обратной последовательности. Однако такие системы встречаются все реже. Если же не работает колесико мыши x7, в которой установлена оптронная пара, а не контакты, то восстановление выполняется иначе.
Оптика
В новых моделях сам диск колесика выполнен перфорированным. С одной его стороны на плате размещен светодиод, а с другой — фотоэлемент. При вращении поток света прерывается, а сами импульсы (чередование «есть — нет») преобразуются электроникой в сигналы смещения. Сбой в работе может произойти из-за засорения отверстий. Помогает банальная чистка.
Дополнение
Иногда проблема кроется в том, что за годы пользования мышкой между пластиковой основой и резиновым покрытием колесика накапливается слой пыли и жира. Все это нужно убрать, протереть спиртом и вернуть все составляющие устройства на место.
Компьютерная мышь — один из основных способов управления компьютером, через которую осуществляется ввод и вывод информации. Несмотря на появление тачпадов, пользователи ноутбуков всё ещё не готовы полностью отказаться от использования мыши. Ведь это удобно, привычно, к тому же работать позволяет быстрее. Несмотря на свою практичность, мышки тоже выходят из лада. И слабое их место — колёсико. Рассмотрим самые частые причины поломки и их решения.
Проблема с колёсиком на мышке их причины и решения
Проблемы с колёсиком на мышке
Почему не работает колёсико прокрутки на мышке
Изначально колёсико заедает всё больше и больше, а затем и вовсе перестаёт прокручиваться.
Пыль и мусор
Пространство между колёсиком и корпусом компьютерной мыши собирает пыль, а, может, и мусор. Из-за этого проворот затрудняется, а в некоторых случаях заклинивает вовсе. Самый простой способ решить эту проблему подойдёт всем. Для этого понадобится зубочистка, ватка и спирт. Если пыли очень много, сначала просто зубочисткой прочищаем пространство между скроллом и корпусом. Затем наматываем тонкий слой ваты и смачиваем его в небольшом количестве спирта и прочищаем.
На случай если это не помогло, нужно разобрать мышь и прочистить изнутри так же ватой со спиртом и смазать силиконовой смазкой или вазелином. Если есть возможность обжать датчик, сделайте это.
Если датчик движения представляет собой пластиковое запечатанное устройство, мышь починить не выйдет, тогда лучше купить новую мышь.
Заводская неисправность
Причиной также может быть заводская неисправность. Самостоятельно решать проблемы с заводским браком не рекомендуется. Отнесите мышь в гарантийный сервисный центр.
Первая из них, как и в предыдущем примере , загрязнение скролла. Решением послужит прочистка колёсика от жира или другого мусора. Для наглядности, предлагаем просмотреть видео.
Видео: Ремонт мыши на примере определённой модели
Временный сбой мыши
Проблема часто возникает при сёрфинге в браузере, и решается быстро. Открываем любой текстовый редактор , предпочтительно MS Office. Прокручиваем колесо мыши и убеждаемся, что всё работает. Далее, заходим в браузер и прокручиваем страницы.
Слетели настройки
Настройки могут слетать в результате сбоя в работе операционной системы, например, при перезагрузке ПК.
Если вы пользователь операционной системы Windows 7, то у вас есть возможность выключать вертикальную прокрутку, а значит, из-за сбоев, система может самостоятельно убрать этот пункт. Чтобы убедиться, что всё в порядке, или же, наоборот, зайдите в «Панель управления» — «Мышь» — «Прокрутка». В пункте «Включить вертикальную прокрутку» должна стоять галочка.
При пользовании ОС поновее, всё равно есть смысл проверить настройки на наличие других ошибок. Для этого перейдите в «Параметры» — «Устройства» — «Мышь» (или «Мышь и сенсорная панель » для пользователей ноутбуков). Проверьте установленные параметры.
Не пропустите «Дополнительные параметры мыши» внизу страницы.
Проверяем установленные параметры
Проблема с драйверами
В драйверах также возникают ошибки и сбои. Но бывает, что они и вовсе слетают при переустановке системы или из-за вирусной атаки . Проверяем есть ли необходимые «дрова» и для этого:
Проверка наличия драйверов
Скачайте заранее драйвер для переустановки, выбрав по модели и производителю. После удаления «дров» и перезагрузки, система сама должна найти нужный драйвер , но если это не произойдёт, пригодится заранее скачанный. После установки новых «дров» проблема решится.
Двигается рывками
Компьютерная мышка может подтормаживать, или двигаться медленно. И причин множество.
Сбивается лазер
При попадании ворсинки или чего-то наподобие, лазер может давать сбой, из-за чего курсор может двигаться рывками. Устраните мусор из мыши.
Тормозит при загруженности компьютера
Возможно, процессор вашего компьютера сильно загружен. Это влияет на работу всего компьютера и мышь не исключение. Проверьте, загружен ли процессор или память компьютера или ноутбука. Если это так, оптимизируйте работу вашего ПК.
Проблемы с Wi-Fi драйвером в беспроводных мышках
Сигнал перебивают помехи от Wi-Fi роутера , приёмника Wi-Fi в ноутбуке и иных антенн. Остановите Wi-Fi подключение и проверьте, изменилась ли работа мыши. Если вы не можете работать от провода, перенастройте роутер на использование другого канала, отдалите приёмник от антенны USB удлинителем и т. д.
Поверхность с мелким узором или однородная
Мышка не работает на стекле, зеркале, однородном или глянцевом покрытии. А также на покрытиях с узором, мелкими деталями. Измените поверхность под мышкой, лучше всего мышь работает на поверхностях с рисунком.
Гремит
Незначительная проблема в управлении компьютером, но значительна для комфорта управления. При длительном использовании «неудобной» мыши может появиться боль в кисти.
При длительном использовании мыши может появиться боль в кисти
Некачественная сборка
Из-за неправильной сборки мышки она может греметь или стучать. Качественно собранная мышка не обладает таким свойством. В некоторых случаях это можно исправить, разобрав её и починив. Делать самостоятельно это не рекомендуется. Обратитесь в сервисный центр.
Нажатие на колёсико не работает
Довольно частая проблема , которая имеет 3 основных причины.
Сбой настроек
После установления новых драйверов для мыши необходимы некоторые настройки. Такая проблема свойственна компьютерам со старой операционной системой. В старых версиях нужно в настройках мыши, напротив колесика, указать «средняя кнопка».
Неисправная кнопка
Причина банальна — вышла из строя кнопка под скроллом. Бороться с такой проблемой самостоятельно рекомендуется в том случае, если вы знаете, как устроена мышь и что ваш ремонт устройству не навредит.
Несовместимые драйвера
Проблемы с несовместимыми драйверами уже были рассмотрены. (см. п. «Колёсико не прокручивает страницу»).
Колесо не работает на Windows 10
При переходе на Windows 10 пользователи сталкиваются с такими проблемами мыши:
- Не работает колёсико
- Произвольное включение/выключение манипулятора
- Курсор перемещается рывками
Изначально попробуйте использовать другой порт для подключения мыши и проверьте компьютер на вирусы. Причина может быть в драйверах, тогда повторяем вышеизложенные действия.
А также причина может скрываться в несовместимости с программами или службами на ПК. Чтобы проверить так ли это, выполним «чистую» загрузку операционной системы.
Если после перезагрузки проблемы больше нет, значит нужно найти программу или службу, с которой возникает конфликт. Выключая по одной, найдите и обновите проблемную. Если это не поможет, замените на аналогичный вариант.
Другие частые проблемы
- Мышь двигается сама? Проверьте персональный компьютер на наличие вирусов.
- Если компьютерная мышка падала, то, скорее всего, в этом будет скрываться проблема, ведь в таком случае нарушается целостность внутренней электроники.
- Если ваша мышь проводная, попробуйте поместить штекер в другой разъем.
- Недостаточно питания для нормального функционирования самой мыши. Поменяйте батарейку.
- Колёсико не прокручивает страницу, а меняет её масштаб. Проблема кроется не в мышке, а в запавшей клавише «ctrl».
Предотвратить возможные проблемы в работе достаточно сложно. Но можно сократить их количество. Внимательно выбирайте товар при покупке, не забывайте о тестировании. Пытайтесь не ронять мышь и не забывайте об уходе за устройством.
Самое слабое место у современной компьютерной мыши — это скроллер, колесо прокрутки. Иногда колёсико выходит из строя уже на первой неделе после покупки. Прокрутка становится капризной, не срабатывает на короткое вращение, теряется точность скроллинга, получаются большие пропуски при интенсивной прокрутке и т.п. А иногда бывает, что окно прокручивает в обратную сторону !
Это любого выведет из душевного равновесия.
Ма-ма! Она не скролит! Опять!!!
Если у вас есть 15 свободных минут, то вы можете попробовать починить мышку при помощи минимального количества инструментов. И паяльник вам здесь не понадобится!
Даже если у вас совсем нету навыков в «ковырянии» электроники, я рекомендую перед тем, как выбросить мышь, попробовать её починить и приобрести хотя бы минимальный опыт. Первым делом мышь от компьютера отключаем!
Берем тонкую крестовую отвертку и разбираем мышь. Иногда производители хитро прячут винты под скользящие накладки-ножки.
Получилось? Теперь рассмоттрите устройство вашей мыши. Чаще всего встречаются две основных конструкции.
1. Мышь с оптическим датчиком колеса прокрутки
На фото показана мышь, в которой колесо прокрутки построено на оптическом энкодере. Обычно это признак более дорогих и качественных мышек. Отличительными чертами являются ребристая перегородка внутри колеса прокрутки и 2 оптических элемента (излучатель и приёмник) по разные стороны от него.
В этом случае ремонт упрощается. Нужно очистить намотанные волоски, шерсть, нитки с оси ролика, которые затрудняют равномерное вращение колеса и блокируют работу оптической системы. При необходимости протрите пыль, грязь или разводы с излучателя и приемника.
2. Мышь с механическим датчиком колеса прокрутки
Но в основном производители делают мыши на электромеханических энкодерах в целях удешевления продукта. Далее рассмотрим подробнее случай поломки такого энкодера.
Убираем всё лишнее и видим электромеханический энкодер, который немного напоминает подстроечный резистор. Вот он, с оранжевым восьмигранником внутри.
При наличии паяльника и сопутствующего навыка лучше отпаять его для дальнейшей разборки и чистки. В противном случае нужно быть очень аккуратным, чтобы избежать надлома контактной ножки при перегибе.
Аккуратно отгибаем внутренности от рамы, а если вы отпаяли энкодер, то просто разберите его. Металлический фиксатор, как правило, установлен на пластмассовых ножках. Снимается всё очень легко, главное работать без фанатизма.
И видим внутри истинную причину выхода из строя колеса прокрутки: тот же мусор и грязь. Скорее всего это смесь силиконовой смазки, перетертой пыли и волосков. Контактные пружинки также покрыты грязью.
Берем вату, макаем ее в спирт (изопропиловый или этиловый), водку, пиво или спец. чистящее средство для контактов элекроники. Ацетон лучше не использовать, т.к. есть риск растворения и деформации пластиковых деталей энкодера.
Далее со всей тщательностью протираем контактные площадки и пружинки. Проявите повышенную аккуратность при очистке пружинок, иначе можете всё испортить.
Полагаю, разница очевидна. Вон сколько грязи собралось на вате.
Твик упругости колеса прокрутки
Если вы хотите, чтобы ролик был более упругим, а его фиксация при прокрутке стала более жесткой и чёткой, то можно сделать небольшую модификацию.Металлический фиксатор, который способствует фиксации колеса, в своей форме имеет изгиб в виде полукруга. При помощи очень тонких плоскогубцев или пинцета нужно согнуть его по средине радиуса чтобы образовался более острый выступ.
Теперь выступ будет плотнее входить между зубьев на пластмассовой трещётке.
Собираем всё в обратном порядке и можно продолжать пользоваться мышью.
Итоги
Таким образом я вылечил уже много мышек. Причём самые дешёвые мышки, как ни странно, оказывались самыми надёжными.Например, на фото дальняя мышь Gembird — самая дешевая, куплена в переходе, работает без косяков уже 2 года, в то время как у левой «геймерской» Trust, которая дороже в 15 раз, колесо прокрутки загадилось уже через неделю после покупки.
Удачного ремонта и крепких мышей!
Спасибо за внимание!
Мышка – самый удобный манипулятор, который существует сегодня для персонального компьютера . Её создали в 1968 году, но свою актуальность и признание она не растеряла и по сей день. Но так как каждый человек индивидуален – параметры мышки не могут быть усреднены для всех. Именно поэтому в Панели управления есть раздел, где можно подогнать под себя все параметры манипулятора. Настройка мыши в Windows 7 не представляет собой никакого труда.
Как настроить чувствительность мышки
Первое неудобство, с которым может столкнуться пользователь при работе с мышью – это её чувствительность. В разных моделях подобных манипуляторов – разное количество DPI, или оптического разрешения мышки, за счёт которого, в том числе, определяется скорость передвижения курсора. По этой причине новая мышка может «бегать» по экрану слишком резво или слишком медленно. Ну не сдавать же её обратно в магазин? Так что будем исправлять не совсем удобную скорость.
Для начала настройки чувствительности нашей мыши следует открыть Панель управления. Сделать это можно очень легко – нажать комбинацию Win+R и вписать слово control. После клика по стандартному ОК откроется необходимое окно. Здесь наша цель – раздел «Мышь», который можно увидеть, если настроить отображение всех элементов.
Нажимаем на этот раздел – откроется новое маленькое окошечко с кучей вкладок. Из них сейчас необходима одна: «Параметры указателя».
На этой вкладке можно подробно установить, как именно будет двигаться наш курсор. Если беспокоит только его скорость – достаточно изменить положение самого первого ползунка, выставив нужное количество чувствительности. Скорость можно проверять тут же, просто двигая мышкой. При этом желательно, чтобы
Делают все возможное, чтобы упростить взаимодействие программного и пользователя. Хотя в настоящее время негласный законодатель стандартов в этой области, компания Майкрософт, сделала ставку на сенсорные тачскрин-технологии, что видно по новой версии системы, в Windows без мышки работать с программами довольно затруднительно. Если не работает колесико мыши, то многие пользователи начинают паниковать. Будучи электронным устройством, мышка, действительно, может выйти из строя, но прежде чем идти в магазин за заменой, не лишним будет попробовать более тщательно проверить ее работоспособность.
Манипулятор типа «мышь» с момента своего появления претерпел ряд изменений, коснувшихся, прежде всего, принципа считывания данных перемещения: тяжелый шарик, покрытый слоем резины, и ролики, постоянно засоряющиеся мусором, были заменены оптической системой. А вот колесико и кнопки подверглись менее кардинальным изменениям: с внутренней части диска на определенном расстоянии друг от друга расположены отверстия. С одной стороны диска установлен светорегистрирующий датчик, а с другой — инфракрасный диод, классическая оптронная пара. Когда пользователь вращает колесико мышки, свет диода периодически прерывается. Такая система позволяет электронным схемам посчитать импульсы и определить направление вращения и скорость.
Если не работает колесико мыши — это, как указывалось, не повод для обмена. Сначала необходимо проверить, в каких программах наблюдается сбой, попробовать их заменить. Иногда проблема заключается в неправильных настройках программ.
Следующим шагом является внесение корректировок в настройки Windows. Нажимаем кнопку «Пуск», открываем «Панель управления» и следуем во вкладку «Мышь». Здесь можно внести изменения в работу колесика.
Если все так просто, то почему форумы пестрят вопросами типа «не работает колесико мыши»? Ответ прост: намного чаще проблема кроется в аппаратной части. Иногда у мышки не работает колесико из-за неисправности оптронной пары. К счастью, некоторые виды ремонта можно выполнить самостоятельно в домашних условиях.
От компьютера, берем отвертку из часового набора и выкручиваем два винта (обычно) с нижней стороны мышки. Винты могут быть скрыты под наклейками, поэтому внимательно прощупываем скрытую поверхность. Затем аккуратно открываем корпус.
Оптронную пару легко найти — она рядом с колесиком. Кусочком сухой ваты убираем все загрязнения с окошек-отверстий на диске колеса, а также тщательно вытираем светодиод и датчик. Часто там можно увидеть целые мотки волос, блокирующие луч света. В редких случаях необходимо выровнять уровень диода и датчика (если они искривлены, то это сразу заметно).
Иногда ситуация, когда не работает колесико мыши, связана с его резиновым покрытием. Со временем резина становится немного больше в диаметре и не слишком плотно фиксируется на пластмассовой основе колесика. Пытаясь вращать колесо, пользователь, фактически, вращает лишь резиновое кольцо, а сам внутренний механизм остается в покое. Что интересно: такую неисправность без разборки корпуса определить не всегда удается. С ней хорошо знакомы владельцы продукции A4Tech, ищущие ответ на вопрос о том, почему не работает колесико Решается это довольно просто: посадочное место диска-основы и внутренняя сторона резинового кольца тщательно вытираются от жира и пыли с помощью ватки и спирта. Затем кольцо фиксируют самым простым и эффективным способом — суперклеем. Достаточно двух-трех точек по периметру.
Если это не помогло, то, увы, прямая дорога вам в мастерскую или в магазин за новой мышкой. При любом решении необходимо помнить, что не нужно игнорировать установку драйвера на устройство.
Мышь с колесом прокрутки в macOS Sierra стала работать медленно, пропала плавная прокрутка
✏️ Нам пишут:
После обновления до macOS Sierra колесо прокрутки мыши работает рывками.
Сергей
Доброго времени суток! Недавно обновился на Mac OS Sierra и заметил, что скроллинг мыши изменился. Если раньше было достаточно немного прокрутить колесико мыши (так сказать, один «щелчок»), чтобы страница опустилась, то теперь требуется своеобразный разгон, нет той точности. Буду благодарен за помощь! Заранее спасибо!
Никита, приветствую.
В лодке пострадавших от macOS Sierra вы не один. Проблема на стороне производителей мыши и изменениях внутри системы Apple. Проще говоря — нужны обновленные драйвера, которые следует загрузить с официального сайта компании-производителя вашей мышки.
Logitech такие представила всего несколько дней назад и скачать их можно здесь.
А вот у Razer все не так хорошо и их фирменная утилита Synapse ничего не решает.
Побороть проблему можно при помощи сторонней утилиты Smooth Scroll. Все, что нужно сделать — загрузить ее с официального сайта разработчика и установить на Mac. Пиктограмма появится в верхнем меню Dock.
А ваша мышка тут же начнет реагировать на прокрутку как фирменный аксессуар Apple.
В настройках утилиты есть несколько пунктов, каждый из которых отвечает за плавность и скорость прокрутки.
Обратите внимание, что утилита распространяется как триальная версия и бесплатное использование возможно в течение 21 дня с момента установки.
← Вернуться в раздел помощь
- До ←
Не работают работать звонки и сообщения на Mac после покупки нового айфона. Не работает связка Continuity
- После →
В macOS пропало перетаскивание (выделение) тремя пальцами с помощью трекпада
Что делать если колесо мыши плохо работает. Проблемы с колёсиком на мышке: причины и решения
Мышка – самый удобный манипулятор, который существует сегодня для персонального компьютера. Её создали в 1968 году, но свою актуальность и признание она не растеряла и по сей день. Но так как каждый человек индивидуален – параметры мышки не могут быть усреднены для всех. Именно поэтому в Панели управления есть раздел, где можно подогнать под себя все параметры манипулятора. Настройка мыши в Windows 7 не представляет собой никакого труда.
Как настроить чувствительность мышки
Первое неудобство, с которым может столкнуться пользователь при работе с мышью – это её чувствительность. В разных моделях подобных манипуляторов – разное количество DPI, или оптического разрешения мышки, за счёт которого, в том числе, определяется скорость передвижения курсора. По этой причине новая мышка может «бегать» по экрану слишком резво или слишком медленно. Ну не сдавать же её обратно в магазин? Так что будем исправлять не совсем удобную скорость.
Для начала настройки чувствительности нашей мыши следует открыть Панель управления. Сделать это можно очень легко – нажать комбинацию Win+R и вписать слово control. После клика по стандартному ОК откроется необходимое окно. Здесь наша цель – раздел «Мышь», который можно увидеть, если настроить отображение всех элементов.
Нажимаем на этот раздел – откроется новое маленькое окошечко с кучей вкладок. Из них сейчас необходима одна: «Параметры указателя».
На этой вкладке можно подробно установить, как именно будет двигаться наш курсор. Если беспокоит только его скорость – достаточно изменить положение самого первого ползунка, выставив нужное количество чувствительности. Скорость можно проверять тут же, просто двигая мышкой. При этом желательно, чтобы повышенная точность установки была включена, иначе указатель будет болтаться в пространстве, как листик на ветру.
Кстати, если вам бывает трудно найти курсор на мониторе, можно в разделе «Видимость» выставить отображение указателя при помощи клавиши CTRL (самая последняя галочка) или выводить его след при передвижении (первая галочка).
После внесения изменений достаточно их применить, и больше не придётся мучиться с недостатком или избытком чувствительности.
Как настроить колёсико мышки
В некоторых случаях нас так же, как и скорость мыши, может не устраивать работа её колесика. Как правило, шаг колеса у всех манипуляторов отличается по мягкости или скорости. Если он очень уж тугой и чёткий, страница может прокручиваться слишком медленно, а если почти не ощущается – то чересчур быстро. Поэтому под каждую мышку можно отдельно настроить и этот параметр.
Если вы уже закрыли окно настройки мыши, то откройте его снова описанным выше способом и войдите во вкладку «Колёсико». Перед нами предстанут всего лишь две настройки – для прокрутки информации в окне по горизонтали и вертикали на один «щелчок» колесика. В первую очередь нас интересует именно вертикальный скролл, поскольку горизонтальный есть далеко не у всех мышей.
Кстати, узнать, поддерживает ли ваша мышка горизонтальную прокрутку, очень легко. Попробуйте наклонить колёсико вправо или влево. Если получается – значит, поддержка горизонтальной прокрутки всё-таки есть.
В этой вкладке выставляйте параметры на своё усмотрение. Помните только одно – чем меньше строк или символов будет прокручиваться за раз, тем медленнее будет скролиться окно в принципе, и наоборот. Подбирать этот параметр нужно непосредственно под пользователя и его девайс. Затем необходимо применить настройки и закрыть окно изменения параметров колесика.
Прочие полезные настройки
Помимо стандартных параметров к настройке можно поменять и некоторые специфические. Это очень полезно, когда использование мышки несколько отличается от обычного, регламентированного системой и начальными параметрами.
Кнопки мыши
Здесь можно подогнать мышь «под левшу» флажком «Обменять значение кнопок», настроить скорость двойного клика по левой кнопке мыши, а также включить такую полезную функцию, как залипание.
Указатели
Прекрасная вкладка для тех, кто хочет персонализировать даже указатель мыши. Всего доступно большое количество видов, отрегулировать можно:
- Цвет (чёрный, инверсный или белый)
- Размер (от маленького до огромного в три позиции)
- Внешний вид (современная Aero с коротким хвостиком или ретро-длиннохвостая стандартная).
- Наличие или отсутствие тени под курсором.
(Visited 6 330 times, 1 visits today)
Человек пользуется компьютером почти каждый день, без него мы уже не способны представить нашу жизнь. Однако для стабильной работы компьютера, все комплектующие должны быть в идеальном или хотя бы хорошем состоянии.
Это может касаться как внутренних частей компьютера, таких как процессор, материнская плата, видеокарта. А также внешних комплектующих , таких как монитор, клавиатура и мышь. И что же делать тогда, когда мышь просто отказывается работать стабильно? Колесо не прокручивает страницы и кажется всё, мышке конец.
Но на самом деле это не так. Сейчас мы разберёмся, в чём же проблема
Почему мышь не прокручивает страницы?
Приступим к разбору проблемы и решению. Проблема эта очень актуальна всегда, потому что некоторые современные мыши выполнены не лучшим образом и поломка может произойти тогда, когда она не должна быть и близко.
Изначально нужно убедиться в том, что мышь действительно сломана и колесико не работает. Для этого заходим в текстовый документ Word и пытаемся крутить колесо там. Если не работает, значит есть проблема
Итак, первая проблема – слетели настройки мыши. Когда мы заходим в Панель Управления, мы можем найти раздел “Мышь”. При переходе туда мы видим там два параметра – Вертикальная и горизонтальная прокрутки. Нужно указать и в первом и во втором случае цифру 3. Это стандартные данные для мыши.
Вторая проблема – неисправность драйверов. Может случиться так, что драйвера мыши утеряются и она будет работать куда хуже, чем прежде. Это является одной из причин, почему мышь отказывается работать.
Без драйверов в компьютере не работает ничего. Чтобы решить эту проблему, нужно удалить драйвер, затем вытащить мышь, вставить её обратно и драйвера сами будут установлены.
Причина третья – неисправность USB разъёма. Это может быть причиной не самой мыши, а компьютера. USB разъём может быть повреждён, из-за чего не все функции мыши могут быть использованы. Так что нужно проверить мышь на другой разъём или в крайнем случае на другом компьютере. Это куда лучше, чем покупать новую мышь, не разобравшись в проблеме.
Причина четвёртая – неисправность провода мыши. Может произойти так, что сам провод повреждён и если хорошенько надавить на него, то это может заставить его работать. Случается такое из-за того, что мышь слишком длительное время находится в работе и начинают возникать непредвиденные проблемы.
Причина пятая – поломка или засорённость самого колеса. Может быть и так, что колесико сильно засорилось, из-за чего работать оно не может ни каким образом. В этом случае, нужно искать решение, которое поможет справиться с этой проблемой. А именно, нужно разобрать мышку, посмотреть, что с колёсиком и решить проблему, починив её.
Если же даже после раскрытия и починки ничего не работает, то покупки новой мышки избежать не получится . Мы рассмотрели все возможные варианты поломки, но даже если после всех действий результат остался прежним, то нет смысла пытаться ещё.
Можно официально заявить, что мышь поломана и её уже невозможно починить. Только лишь профессионально разбирающийся человек может решить проблему.
Что делать, если мышь поломалась, но нужно пользоваться компьютером
Но форс-мажор может произойти внезапно и денег на новую мышь может не найтись, а пользоваться компьютером нужно. Что же тогда? Есть решение, а заключается оно в использовании клавиатуры.
На каждой клавиатуре как компьютера, так и ноутбука есть кнопки – Page Up и Page Down . Первая кнопка помогает поднимать страницу вверх, а вторая наоборот, опускать её. Они выполняют ту же функцию, что и колёсико мыши, только у колёсика преимущество именно в прокрутке. Оно более плавное, но никак не резкое, как в случае с мышью.
Что же, мы рассмотрели все случаи, когда колёсико мыши отказывает и разобрались в каждой из причин. На это всё. Помните о том, что нужно всегда поддерживать свой компьютер в отличном состоянии , чтобы работа была лёгкой и беззаботной. Можно, также, покупать недорогие мыши, но срок работы будет меньше.
Мышь нужно удерживать в безопасном месте от влаги , постоянно чистить её, частенько разбирать и предотвращать подобные случаи поломок. У каждой мыши своя чувствительность и если одна способна выдержать тяжёлые нагрузки, то другая ни в коем случае этого сделать не может.
Берегите Вашу мышь, она облегчает всю работу за персональным компьютером и помогает не только при работе, но иногда даже и в играх. Многие геймеры пользуются колёсиком, потому что оно отвечает за определённое действие.
На этом наша статья заканчивается, а мы желаем Вам не только приятного времени, но и безопасного пользования компьютером, чтобы ничего не ломалось и было в идеальном состоянии долгое время. Лишние затраты денежных ресурсов ни к чему, а пользоваться компьютером нужно всегда. Всего Вам наилучшего!
Компьютерная мышь — один из основных способов управления компьютером, через которую осуществляется ввод и вывод информации. Несмотря на появление тачпадов, пользователи ноутбуков всё ещё не готовы полностью отказаться от использования мыши. Ведь это удобно, привычно, к тому же работать позволяет быстрее. Несмотря на свою практичность, мышки тоже выходят из лада. И слабое их место — колёсико. Рассмотрим самые частые причины поломки и их решения.
Проблема с колёсиком на мышке их причины и решения
Проблемы с колёсиком на мышке
Почему не работает колёсико прокрутки на мышке
Изначально колёсико заедает всё больше и больше, а затем и вовсе перестаёт прокручиваться.
Пыль и мусор
Пространство между колёсиком и корпусом компьютерной мыши собирает пыль, а, может, и мусор. Из-за этого проворот затрудняется, а в некоторых случаях заклинивает вовсе. Самый простой способ решить эту проблему подойдёт всем. Для этого понадобится зубочистка, ватка и спирт. Если пыли очень много, сначала просто зубочисткой прочищаем пространство между скроллом и корпусом. Затем наматываем тонкий слой ваты и смачиваем его в небольшом количестве спирта и прочищаем.
На случай если это не помогло, нужно разобрать мышь и прочистить изнутри так же ватой со спиртом и смазать силиконовой смазкой или вазелином. Если есть возможность обжать датчик, сделайте это.
Если датчик движения представляет собой пластиковое запечатанное устройство, мышь починить не выйдет, тогда лучше купить новую мышь.
Заводская неисправность
Причиной также может быть заводская неисправность. Самостоятельно решать проблемы с заводским браком не рекомендуется. Отнесите мышь в гарантийный сервисный центр.
Первая из них, как и в предыдущем примере, загрязнение скролла. Решением послужит прочистка колёсика от жира или другого мусора. Для наглядности, предлагаем просмотреть видео.
Видео: Ремонт мыши на примере определённой модели
Временный сбой мыши
Проблема часто возникает при сёрфинге в браузере, и решается быстро. Открываем любой текстовый редактор, предпочтительно MS Office. Прокручиваем колесо мыши и убеждаемся, что всё работает. Далее, заходим в браузер и прокручиваем страницы.
Слетели настройки
Настройки могут слетать в результате сбоя в работе операционной системы, например, при перезагрузке ПК.
Если вы пользователь операционной системы Windows 7, то у вас есть возможность выключать вертикальную прокрутку, а значит, из-за сбоев, система может самостоятельно убрать этот пункт. Чтобы убедиться, что всё в порядке, или же, наоборот, зайдите в «Панель управления» — «Мышь» — «Прокрутка». В пункте «Включить вертикальную прокрутку» должна стоять галочка.
При пользовании ОС поновее, всё равно есть смысл проверить настройки на наличие других ошибок. Для этого перейдите в «Параметры» — «Устройства» — «Мышь» (или «Мышь и сенсорная панель » для пользователей ноутбуков). Проверьте установленные параметры.
Не пропустите «Дополнительные параметры мыши» внизу страницы.
Проверяем установленные параметры
Проблема с драйверами
В драйверах также возникают ошибки и сбои. Но бывает, что они и вовсе слетают при переустановке системы или из-за вирусной атаки. Проверяем есть ли необходимые «дрова» и для этого:
Проверка наличия драйверов
Скачайте заранее драйвер для переустановки, выбрав по модели и производителю. После удаления «дров» и перезагрузки, система сама должна найти нужный драйвер, но если это не произойдёт, пригодится заранее скачанный. После установки новых «дров» проблема решится.
Двигается рывками
Компьютерная мышка может подтормаживать, или двигаться медленно. И причин множество.
Сбивается лазер
При попадании ворсинки или чего-то наподобие, лазер может давать сбой, из-за чего курсор может двигаться рывками. Устраните мусор из мыши.
Тормозит при загруженности компьютера
Возможно, процессор вашего компьютера сильно загружен. Это влияет на работу всего компьютера и мышь не исключение. Проверьте, загружен ли процессор или память компьютера или ноутбука. Если это так, оптимизируйте работу вашего ПК.
Проблемы с Wi-Fi драйвером в беспроводных мышках
Сигнал перебивают помехи от Wi-Fi роутера , приёмника Wi-Fi в ноутбуке и иных антенн. Остановите Wi-Fi подключение и проверьте, изменилась ли работа мыши. Если вы не можете работать от провода, перенастройте роутер на использование другого канала, отдалите приёмник от антенны USB удлинителем и т. д.
Поверхность с мелким узором или однородная
Мышка не работает на стекле, зеркале, однородном или глянцевом покрытии. А также на покрытиях с узором, мелкими деталями. Измените поверхность под мышкой, лучше всего мышь работает на поверхностях с рисунком.
Гремит
Незначительная проблема в управлении компьютером, но значительна для комфорта управления. При длительном использовании «неудобной» мыши может появиться боль в кисти.
При длительном использовании мыши может появиться боль в кисти
Некачественная сборка
Из-за неправильной сборки мышки она может греметь или стучать. Качественно собранная мышка не обладает таким свойством. В некоторых случаях это можно исправить, разобрав её и починив. Делать самостоятельно это не рекомендуется. Обратитесь в сервисный центр.
Нажатие на колёсико не работает
Довольно частая проблема , которая имеет 3 основных причины.
Сбой настроек
После установления новых драйверов для мыши необходимы некоторые настройки. Такая проблема свойственна компьютерам со старой операционной системой. В старых версиях нужно в настройках мыши, напротив колесика, указать «средняя кнопка».
Неисправная кнопка
Причина банальна — вышла из строя кнопка под скроллом. Бороться с такой проблемой самостоятельно рекомендуется в том случае, если вы знаете, как устроена мышь и что ваш ремонт устройству не навредит.
Несовместимые драйвера
Проблемы с несовместимыми драйверами уже были рассмотрены. (см. п. «Колёсико не прокручивает страницу»).
Колесо не работает на Windows 10
При переходе на Windows 10 пользователи сталкиваются с такими проблемами мыши:
- Не работает колёсико
- Произвольное включение/выключение манипулятора
- Курсор перемещается рывками
Изначально попробуйте использовать другой порт для подключения мыши и проверьте компьютер на вирусы. Причина может быть в драйверах, тогда повторяем вышеизложенные действия.
А также причина может скрываться в несовместимости с программами или службами на ПК. Чтобы проверить так ли это, выполним «чистую» загрузку операционной системы.
Если после перезагрузки проблемы больше нет, значит нужно найти программу или службу, с которой возникает конфликт. Выключая по одной, найдите и обновите проблемную. Если это не поможет, замените на аналогичный вариант.
Другие частые проблемы
- Мышь двигается сама? Проверьте персональный компьютер на наличие вирусов.
- Если компьютерная мышка падала, то, скорее всего, в этом будет скрываться проблема, ведь в таком случае нарушается целостность внутренней электроники.
- Если ваша мышь проводная, попробуйте поместить штекер в другой разъем.
- Недостаточно питания для нормального функционирования самой мыши. Поменяйте батарейку.
- Колёсико не прокручивает страницу, а меняет её масштаб. Проблема кроется не в мышке, а в запавшей клавише «ctrl».
Предотвратить возможные проблемы в работе достаточно сложно. Но можно сократить их количество. Внимательно выбирайте товар при покупке, не забывайте о тестировании. Пытайтесь не ронять мышь и не забывайте об уходе за устройством.
Мышка – самый удобный манипулятор, который существует сегодня для персонального компьютера . Её создали в 1968 году, но свою актуальность и признание она не растеряла и по сей день. Но так как каждый человек индивидуален – параметры мышки не могут быть усреднены для всех. Именно поэтому в Панели управления есть раздел, где можно подогнать под себя все параметры манипулятора. Настройка мыши в Windows 7 не представляет собой никакого труда.
Как настроить чувствительность мышки
Первое неудобство, с которым может столкнуться пользователь при работе с мышью – это её чувствительность. В разных моделях подобных манипуляторов – разное количество DPI, или оптического разрешения мышки, за счёт которого, в том числе, определяется скорость передвижения курсора. По этой причине новая мышка может «бегать» по экрану слишком резво или слишком медленно. Ну не сдавать же её обратно в магазин? Так что будем исправлять не совсем удобную скорость.
Для начала настройки чувствительности нашей мыши следует открыть Панель управления. Сделать это можно очень легко – нажать комбинацию Win+R и вписать слово control. После клика по стандартному ОК откроется необходимое окно. Здесь наша цель – раздел «Мышь», который можно увидеть, если настроить отображение всех элементов.
Нажимаем на этот раздел – откроется новое маленькое окошечко с кучей вкладок. Из них сейчас необходима одна: «Параметры указателя».
На этой вкладке можно подробно установить, как именно будет двигаться наш курсор. Если беспокоит только его скорость – достаточно изменить положение самого первого ползунка, выставив нужное количество чувствительности. Скорость можно проверять тут же, просто двигая мышкой. При этом желательно, чтобы повышенная точность установки была включена, иначе указатель будет болтаться в пространстве, как листик на ветру.
Кстати, если вам бывает трудно найти курсор на мониторе, можно в разделе «Видимость» выставить отображение указателя при помощи клавиши CTRL (самая последняя галочка) или выводить его след при передвижении (первая галочка).
После внесения изменений достаточно их применить, и больше не придётся мучиться с недостатком или избытком чувствительности.
Как настроить колёсико мышки
В некоторых случаях нас так же, как и скорость мыши, может не устраивать работа её колесика. Как правило, шаг колеса у всех манипуляторов отличается по мягкости или скорости. Если он очень уж тугой и чёткий, страница может прокручиваться слишком медленно, а если почти не ощущается – то чересчур быстро. Поэтому под каждую мышку можно отдельно настроить и этот параметр.
Если вы уже закрыли окно настройки мыши, то откройте его снова описанным выше способом и войдите во вкладку «Колёсико». Перед нами предстанут всего лишь две настройки – для прокрутки информации в окне по горизонтали и вертикали на один «щелчок» колесика. В первую очередь нас интересует именно вертикальный скролл, поскольку горизонтальный есть далеко не у всех мышей.
Кстати, узнать, поддерживает ли ваша мышка горизонтальную прокрутку, очень легко. Попробуйте наклонить колёсико вправо или влево. Если получается – значит, поддержка горизонтальной прокрутки всё-таки есть.
В этой вкладке выставляйте параметры на своё усмотрение. Помните только одно – чем меньше строк или символов будет прокручиваться за раз, тем медленнее будет скролиться окно в принципе, и наоборот. Подбирать этот параметр нужно непосредственно под пользователя и его девайс. Затем необходимо применить настройки и закрыть окно изменения параметров колесика.
Прочие полезные настройки
Помимо стандартных параметров к настройке можно поменять и некоторые специфические. Это очень полезно, когда использование мышки несколько отличается от обычного, регламентированного системой и начальными параметрами.
Кнопки мыши
Здесь можно подогнать мышь «под левшу» флажком «Обменять значение кнопок», настроить скорость двойного клика по левой кнопке мыши, а также включить такую полезную функцию, как залипание.
Указатели
Прекрасная вкладка для тех, кто хочет персонализировать даже указатель мыши. Всего доступно большое количество видов, отрегулировать можно:
- Цвет (чёрный, инверсный или белый)
- Размер (от маленького до огромного в три позиции)
- Внешний вид (современная Aero с коротким хвостиком или ретро-длиннохвостая стандартная).
- Наличие или отсутствие тени под курсором.
(Visited 4 287 times, 1 visits today)
В меню «Пуск» Windows 10, если выбрать раздел «Все приложения», можно получить доступ ко всем установленным программам , в том числе и стандартным. Прокручивая колесико мыши, пользователь может выбрать нужный софт и запустить его. Однако после очередного небольшого обновления Windows 10 пользователи начали жаловаться на «нерабочее» колесико мышки. На самом деле физически оно исправно. Однако с обновлением системы были внесены изменения, которые повлияли на работоспособность колесика прокрутки мыши. Данную неполадку можно исправить, отредактировав настройки.
Настраиваем колесико прокрутки мыши в Windows 10
В операционной системе Windows 10 все неактивные окна приложений в меню «Пуск» не прокручиваются с помощью колесика прокрутки. Чтобы исправить данную ситуацию выполняем следующие действия:
- Жмём «Пуск», «Параметры». Откроется новое окно. Здесь выбираем раздел «Устройства».
- В меню слева выбираем раздел «Мышь и сенсорная панель». В пункте «Прокручивать неактивные окна при наведении на них» перетаскиваем ползунок в положение «Включено».
- Сохраняем изменения.
Теперь при просмотре элементов меню «Пуск» прокрутка колесиком мышки будет работать.
Манипулятор типа «мышь» давно стал незаменимым компонентом любого компьютера. Несмотря на то, что в современных решениях механический способ определения положения курсора давно не используется, уступив место более перспективному оптронному принципу, количество тем на форумах и сайтах служб поддержки, где пользователи заявляют, что у мышки не работает колесико, по-прежнему велико. Данная неисправность может проявляться по-разному: у одних попытка прокрутки приводит к самопроизвольному смещению странички вверх и вниз, у других невозможно добиться какой-то одной скорости перелистывания. Конечно, если не работает колесико мыши, то его функции в большинстве программ можно продублировать с помощью специального бегунка, как было раньше, в эпоху мышек без колесика. Хотя, как известно, к хорошему человек привыкает быстро. Соответственно, когда пользователь замечает, что не работает колесико мыши, то покупает новую или пытается отремонтировать существующую.
Разборка
Хотя сейчас стоимость мышек достаточно низка, особенно, бюджетных моделей , и позволить себе купить новое устройство может каждый, тем не менее, иногда не хочется менять привычную мышку на незнакомого «грызуна». Выход есть! Поломка, при которой не работает колесико мыши, как правило, легко устранима. Для этого следует отключить устройство от компьютера — случайное прикосновение к элементам платы может окончательно вывести мышку из строя. Затем с нижней стороны нужно открутить все удерживающие шурупы. Они могут быть под ножками-подушками или наклейкой. Эти элементы легко поддеваются тонкой отверткой. После этого можно снять крышку. Кстати, иногда есть дополнительная защелка, поэтому необходимы аккуратность и неспешность — излишнее усилие здесь не требуется. Теперь можно увидеть виновника неисправности — колесико.
Ремонт. Механика
Не следует пытаться извлечь его из фиксатора, подгибая последний. Намного более рационально приподнять основную плату (иногда она удерживается шурупами) и под углом достать его из направляющих. Дальнейшие действия зависят от используемой схемы определения положения. В некоторых моделях общая ось вращает небольшой пластиковый диск с блоком замыкающихся контактов. В этом случае не работает колесико мыши (потому что окислились металлические пластинки и ток через них не проходит). Необходимо аккуратно отогнуть фиксаторы и снять диск, вращаемый осью. С его внутренней стороны находятся контакты — их нужно протереть ватой, смоченной спиртом. Сборка производится в обратной последовательности. Однако такие системы встречаются все реже. Если же не работает колесико мыши x7, в которой установлена оптронная пара, а не контакты, то восстановление выполняется иначе.
Оптика
В новых моделях сам диск колесика выполнен перфорированным. С одной его стороны на плате размещен светодиод, а с другой — фотоэлемент. При вращении поток света прерывается, а сами импульсы (чередование «есть — нет») преобразуются электроникой в сигналы смещения. Сбой в работе может произойти из-за засорения отверстий. Помогает банальная чистка.
Дополнение
Иногда проблема кроется в том, что за годы пользования мышкой между пластиковой основой и резиновым покрытием колесика накапливается слой пыли и жира. Все это нужно убрать, протереть спиртом и вернуть все составляющие устройства на место.
Если у Вас вдруг перестало работать колёсико мышки (например, в результате падения или какого-нибудь удара). Без предварительных симптомов в виде дёрганья страницы вверх-вниз при прокрутке и при этом свободно крутится, то, вероятно, данная статья Вам поможет.
Прокручивается колёсико мыши
Колёсико у мыши прокручивается, потому что оно сломалось! В прямом смысле, отвалилась пластиковая ось, через которую крутящий момент передаётся на сенсор вращения, ремонт которого описан в другой статье: . А если вообще мышь не работает, то проверьте не перегнулся ли провод мышки у основания.
Такая поломка ещё не повод выбрасывать мышь, если есть желание минут 20 — 30 повозиться (если идти в магазин за новой мышью, то наверняка не меньше часа потратите).
Опишу рабочий и надёжный метод ремонта сломанного колеса мыши. Сама мышь:
Разберём мышь
Открутим шуруп снизу и разъединим две части корпуса.
Внешне мышь выглядит исправно, даже колёсико точно так же крутится, как и на рабочей мышке. Разве что крутится оно не ступенчато и практически без сопротивления.
Рассмотрим поближе мышь изнутри.
Одна из часто возникаемых проблем компьютерных мышей — это проскальзывание колеса прокрутки. Часто скроллинг происходит неплавно или не в ту сторону. К счастью, это легко исправить.
Вот наша подопытная:
Вскрываем:
Вытаскиваем плату, убираем колесо прокрутки. Видим элемент, преобразующий вращения колеса в электрические сигналы (может кто подскажет, как он точно называется? Валкодер?).
Вот как раз этот элемент нам нужно аккуратно обжать со всех сторон плоскогубцами (только не перестарайтесь, чтобы не сломать 🙂).
Собираем, проверяем.
Вот ещё пара советов, присланных читателями в комментариях:
Sergei :
Хочу немного дополнить эту статью. Данная процедура помогает, но, увы, ненадолго и результат не всегда удовлетворителен. Когда уже стоял вопрос о покупке новой мыши, я решил вскрыть механизм скролинга. Отжимаем те четыре зажима, что мы обжимали. Отгибаем пластиковый корпус на трёх контактах, извлекаем колёсико с насечками. В нём есть три двойных токосъёмника говорят они могут заломаться в другую сторону (у меня не заломались) выгните в нужную, протрите спиртом их и металлические сектора по которым они скользят. Соберите в обратном порядке (можно провернуть колесо с насечками в другое положение). Скроллинг работает как на новой мышке! Удачи.
Владимир Молчун :
Я проблему решил так: вскрыл корпус мыши, убрал колесико, целиком макнул Валкодер, не разбирая, в спирт, пока не высохла поставил колесико и покрутил туда сюда,…. и все в порядке!
Пожалуй, одной из самых распространенных поломок являются проблемы с колесиком прокрутки. Как я уже отмечал, такие поломки бывают двух видов:
1. Колесико полностью не работает ( этот случай я рассматриваю в статье ).
2. Колесико работает, но рывками.
Здесь я рассматриваю второй вариант, когда страницы на экране прокручиваются рывками вверх-вниз, а не плавно, как положено. Это говорит о том, что разболтался механизм прокрутки мыши. Кстати говоря, данная проблема — характерный признак мышек X7 фирмы A4Tech. Возникает она практически у любой модели этой серии этак через полгода активного пользования. Впрочем, иногда такое поведение связано с настройками мыши или конкретной программы. Например, именно из-за этого может не работать .
Отремонтировать разболтанный механизм прокрутки можно тремя способами:
I. Смазка механизма прокрутки
Это способ для тех, у кого механизм прокрутки еще не изношен окончательно, а также для профилактики проблем со скроллом у новых мышек. Настоятельно рекомендую начать ремонт именно с этого способа!
1. Разбираем мышь
Для начала, если у вас колесико мышки не работает (двигается рывками), нужно разобрать ее корпус. Один шуруп обычно виден, еще один спрятан под наклейкой. В некоторых моделях еще парочка шурупов может оказаться под ножками. Обратите внимание, как был расположен в корпусе шнур мыши.
2. Чистим датчик
Разобрав корпус, вы сразу заметите колесико, вставленное в особый механизм. Именно он отвечает за прокрутку страниц на экране. На него нужно капнуть 2-3 капли спирта, затем прокрутить колесико и выдуть ртом. Операцию нужно повторить несколько раз.
3. Смазываем
Для смазки нужно качественное жидкое масло. Оно должно быть не жидким, как вода, а достаточно густым, чтобы можно было капать. Также можно использовать силиконовую смазку, например в аэрозольных баллончиках, которые есть в любом автомагазине.
Силиконовая смазка в аэрозольных баллончиках.
Нужно капнуть 1-2 капли внутрь механизма прокрутки, затем прокрутить колесико для лучшего распределения смазки. Удаляем излишки, если масло вытекает.
II. Фиксирование металлическими скобами
Этот способ следует использовать, если механизм прокрутки уже основательно разболтался и смазка уже не помогает. Способ эффективен в случаях, когда колесико мышки не работает , однако несколько трудоемок и требует навыков владения паяльником .
1. Опять-таки разбираем мышь (см. предыдущие пункты)
2. Устанавливаем скобы
Теперь нужно изготовить металлически скобы, с помощью которых будет фиксировать механизм прокрутки.
Здесь есть два варианта:
а) Без пайки. Можно сделать две П-образные скобы из металлических пластин (например, из клемм автомобильной проводки). Такие скобы будут крепиться при помощи обжима плоскогубцами без использования пайки. Этот способ предпочтительнее, так как скобы, прикрепленные пайкой, могут отвалиться при последующих разборах. Думаю, ничего сложного в этом способе нет. Для лучшего понимания смотрим на фотографию:
Не забудьте смазать скролл по окончанию работ (см. пункт I).
б) С пайкой. Также скобы можно изготовить из медной проволоки толщиной примерно 1 мм. Другие металлы не подойдут, так как из-за большой упругости их трудно поджать, к тому же они плохо поддаются пайке.
Скобы делаются в виде равнополочного уголка. Кусок проволоки фиксируется в тисках и затем аккуратно загибается под прямым углом. Загибать можно плоскогубцами либо аккуратными постукиваниями молотка. Концы скоб слегка обтачивают напильником, чтобы придать им плоскую форму.
Заключительный этап: заранее подготовленные скобы одним концом припаиваются к металлической боковой части скролла. Вместо долгих объяснений предлагаю внимательно рассмотреть данную фотографию:
Припаянные уголки можно еще немного поджать плоскогубцами, однако делать это нужно крайне аккуратно и только в том случае, если позволяет качество пайки. Мешающие концы скоб (если таковые будут) стачиваются напильником.
По окончанию работы не помешает смазать механизм прокрутки (см. пункт I). Это позволит избежать окисления и увеличит срок службы скролла.
III. Поджатие энкодера («датчика колеса»)
Этот способ тоже применяется для основательно расшатанных механизмов прокрутки. Он намного проще и не так трудоемок, как предыдущий способ, однако менее эффективен. Починенный таким способом скролл снова начнет барахлить через полтора-два месяца, а следующих починок будет хватать на еще меньший срок.
1. Разбираем мышь (см. предыдущие пункты)
2. Поджимаем энкодер («датчик колеса»)
Разобрав корпус, вы сразу заметите колесико, вставленное в особый механизм. Именно он отвечает за прокрутку страниц на экране. Теперь с помощью плоскогубцев нужно немного поджать сей механизм. Делать это нужно очень аккуратно. Помните: поджать еще немного вы всегда сможете, а вот восстановить уже сломанный механизм прокрутки – нет.
Так выглядит механизм прокрутки. Стрелочками обозначены места, которые нужно поджать.
В отверстии, куда вставляется штырек колесика, можно сделать тоненькую прокладку (для этого идеально подойдет изолента). Теперь он будет плотнее прилегать к механизму прокрутки.
3. Проверяем работоспособность
По окончанию нужно проверить, как крутиться колесико. В случае надобности можно еще немного поджать. Затем корпус мыши собирается.
Теперь вы знаете, что делать, если колесико мышки не работает (двигается рывками) . А если вас интересует, что делать, если мышка делает двойной щелчок, то вы можете почитать об этом в статье .
Благодарности
При написании данной статьи я использовал несколько инструкций, создателей которых мне бы хотелось поблагодарить. А именно: FenixSU за способ починки скролла металлическими скобами; Steve_Key за способ смазки скролла, а также пользователя xatab25 , благодаря которому я значительно расширил данную статью.
Похожие материалы:
Понравилась статья? Поделись с друзьями:
Мой мир
Вконтакте
Google+
27.05.2020
Компьютер
Самое интересное:
Не удается найти страницу | Autodesk Knowledge Network
(* {{l10n_strings.REQUIRED_FIELD}})
{{l10n_strings.CREATE_NEW_COLLECTION}}*
{{l10n_strings.ADD_COLLECTION_DESCRIPTION}}
{{l10n_strings.COLLECTION_DESCRIPTION}} {{addToCollection.description.length}}/500 {{l10n_strings.TAGS}} {{$item}} {{l10n_strings.PRODUCTS}} {{l10n_strings.DRAG_TEXT}}{{l10n_strings.DRAG_TEXT_HELP}}
{{l10n_strings.LANGUAGE}} {{$select.selected.display}}{{article.content_lang.display}}
{{l10n_strings.AUTHOR}}{{l10n_strings.AUTHOR_TOOLTIP_TEXT}}
{{$select.selected.display}} {{l10n_strings.CREATE_AND_ADD_TO_COLLECTION_MODAL_BUTTON}} {{l10n_strings.CREATE_A_COLLECTION_ERROR}}Почему прокрутка работает рывками. Что делать, если колёсико мышки не прокручивает страницу
Пожалуй, одной из самых распространенных поломок являются проблемы с колесиком прокрутки. Как я уже отмечал, такие поломки бывают двух видов:
1. Колесико полностью не работает ( этот случай я рассматриваю в статье ).
2. Колесико работает, но рывками.
Здесь я рассматриваю второй вариант, когда страницы на экране прокручиваются рывками вверх-вниз, а не плавно, как положено. Это говорит о том, что разболтался механизм прокрутки мыши. Кстати говоря, данная проблема — характерный признак мышек X7 фирмы A4Tech. Возникает она практически у любой модели этой серии этак через полгода активного пользования. Впрочем, иногда такое поведение связано с настройками мыши или конкретной программы. Например, именно из-за этого может не работать .
Отремонтировать разболтанный механизм прокрутки можно тремя способами:
I. Смазка механизма прокрутки
Это способ для тех, у кого механизм прокрутки еще не изношен окончательно, а также для профилактики проблем со скроллом у новых мышек. Настоятельно рекомендую начать ремонт именно с этого способа!
1. Разбираем мышь
Для начала, если у вас колесико мышки не работает (двигается рывками), нужно разобрать ее корпус. Один шуруп обычно виден, еще один спрятан под наклейкой. В некоторых моделях еще парочка шурупов может оказаться под ножками. Обратите внимание, как был расположен в корпусе шнур мыши.
2. Чистим датчик
Разобрав корпус, вы сразу заметите колесико, вставленное в особый механизм. Именно он отвечает за прокрутку страниц на экране. На него нужно капнуть 2-3 капли спирта, затем прокрутить колесико и выдуть ртом. Операцию нужно повторить несколько раз.
3. Смазываем
Для смазки нужно качественное жидкое масло. Оно должно быть не жидким, как вода, а достаточно густым, чтобы можно было капать. Также можно использовать силиконовую смазку, например в аэрозольных баллончиках, которые есть в любом автомагазине.
Силиконовая смазка в аэрозольных баллончиках.
Нужно капнуть 1-2 капли внутрь механизма прокрутки, затем прокрутить колесико для лучшего распределения смазки. Удаляем излишки, если масло вытекает.
II. Фиксирование металлическими скобами
Этот способ следует использовать, если механизм прокрутки уже основательно разболтался и смазка уже не помогает. Способ эффективен в случаях, когда колесико мышки не работает , однако несколько трудоемок и требует навыков владения паяльником .
1. Опять-таки разбираем мышь (см. предыдущие пункты)
2. Устанавливаем скобы
Теперь нужно изготовить металлически скобы, с помощью которых будет фиксировать механизм прокрутки.
Здесь есть два варианта:
а) Без пайки. Можно сделать две П-образные скобы из металлических пластин (например, из клемм автомобильной проводки). Такие скобы будут крепиться при помощи обжима плоскогубцами без использования пайки. Этот способ предпочтительнее, так как скобы, прикрепленные пайкой, могут отвалиться при последующих разборах. Думаю, ничего сложного в этом способе нет. Для лучшего понимания смотрим на фотографию:
Не забудьте смазать скролл по окончанию работ (см. пункт I).
б) С пайкой. Также скобы можно изготовить из медной проволоки толщиной примерно 1 мм. Другие металлы не подойдут, так как из-за большой упругости их трудно поджать, к тому же они плохо поддаются пайке.
Скобы делаются в виде равнополочного уголка. Кусок проволоки фиксируется в тисках и затем аккуратно загибается под прямым углом. Загибать можно плоскогубцами либо аккуратными постукиваниями молотка. Концы скоб слегка обтачивают напильником, чтобы придать им плоскую форму.
Заключительный этап: заранее подготовленные скобы одним концом припаиваются к металлической боковой части скролла. Вместо долгих объяснений предлагаю внимательно рассмотреть данную фотографию:
Припаянные уголки можно еще немного поджать плоскогубцами, однако делать это нужно крайне аккуратно и только в том случае, если позволяет качество пайки. Мешающие концы скоб (если таковые будут) стачиваются напильником.
По окончанию работы не помешает смазать механизм прокрутки (см. пункт I). Это позволит избежать окисления и увеличит срок службы скролла.
III. Поджатие энкодера («датчика колеса»)
Этот способ тоже применяется для основательно расшатанных механизмов прокрутки. Он намного проще и не так трудоемок, как предыдущий способ, однако менее эффективен. Починенный таким способом скролл снова начнет барахлить через полтора-два месяца, а следующих починок будет хватать на еще меньший срок.
1. Разбираем мышь (см. предыдущие пункты)
2. Поджимаем энкодер («датчик колеса»)
Разобрав корпус, вы сразу заметите колесико, вставленное в особый механизм. Именно он отвечает за прокрутку страниц на экране. Теперь с помощью плоскогубцев нужно немного поджать сей механизм. Делать это нужно очень аккуратно. Помните: поджать еще немного вы всегда сможете, а вот восстановить уже сломанный механизм прокрутки – нет.
Так выглядит механизм прокрутки. Стрелочками обозначены места, которые нужно поджать.
В отверстии, куда вставляется штырек колесика, можно сделать тоненькую прокладку (для этого идеально подойдет изолента). Теперь он будет плотнее прилегать к механизму прокрутки.
3. Проверяем работоспособность
По окончанию нужно проверить, как крутиться колесико. В случае надобности можно еще немного поджать. Затем корпус мыши собирается.
Теперь вы знаете, что делать, если колесико мышки не работает (двигается рывками) . А если вас интересует, что делать, если мышка делает двойной щелчок, то вы можете почитать об этом в статье .
Благодарности
При написании данной статьи я использовал несколько инструкций, создателей которых мне бы хотелось поблагодарить. А именно: FenixSU за способ починки скролла металлическими скобами; Steve_Key за способ смазки скролла, а также пользователя xatab25 , благодаря которому я значительно расширил данную статью.
Похожие материалы:
Вам понадобится
- Отвертка
- Плоскогубцы
- Железная канцелярская скрепка
- Кусачки
- Источник огня (плита, зажигалка)
Инструкция
Если у вашей мышки отломалась часть оси колесика, такой неисправности следующие — вы крутите колесико, но на экране компьютера это никак не отображается. Для устранения такой поломки развинтите все шурупы на корпусе мышки. Откройте мышь. Извлеките колесико и отломанный штырек. Далее возьмите железную канцелярскую скрепку. Распрямите ее. Затем согните пополам и скрутите концы по всей длине. Отмерьте на полученной конструкции длину отломанной части оси, прибавив пару миллиметров для того, чтобы можно было вплавить скрепку в колесико. Лишнее обкусите кусачками. Зажмите место перегиба скрепки плоскогубцами и поднесите ее концами к огню. Дождитесь, пока скрепка раскалится докрасна. Теперь быстро вплавьте скрепку в колесико мышки в том месте, где была ось. После того как ваша конструкция затвердеет, вставьте колесико на место. Покрутите колесико, чтобы проверить ли скрепка механизм внутри мыши. Если , вставьте в то место, где механизм соприкасается со скрепкой еще один небольшой кусочек проволоки длиной около пяти миллиметров. Теперь механизм должен работать. Соберите корпус, завинтив его шурупами. Мышка отремонтирована.
Еще одна распространенная поломка — колесико прокручивает страницы на экране, но не плавно, как положено, а скачками вверх-вниз. В этом случае, скорее всего, у вашей мышки разболтался механизм прокрутки. Чтобы его исправить, развинтите и откройте корпус мыши. Вы увидите колесико, вставленное в особый механизм, отвечающий за прокрутку страниц на экране. Аккуратно плоскогубцами подожмите корпус этого механизма. Но смотрите, не перестарайтесь. Если слишком сильно его поджать, колесико может вовсе перестать крутиться или же просто сломается сам механизм прокрутки. После того как вы поджали корпус механизма, покрутите колесико. Если все работает нормально, соберите корпус мышки.
Источники:
- Как починить сломанное или плохо работающее колесико на любой мышке.
Шнур компьютерной мыши значительно менее долговечен, чем сам манипулятор. Наиболее часто он перетирается рядом с корпусом. Работа по устранению этой неисправности займет гораздо меньше времени, чем поход в магазин за новой мышью, что особенно важно при сдельной оплате труда.
Инструкция
Отключите мышь от компьютера. Если она имеет интерфейс USB или COM, для этого даже не потребуется выключать машину. Перед отключением манипулятора с интерфейсом PS/2 выключите компьютер, перед этим корректно завершив на нем работу операционной системы.
Найдите на корпусе мыши винт, расположенный на дне в углу, противоположном вводу кабеля. Он может быть расположен под наклейкой — в таком случае помните, что ее повреждение лишает гарантии. Если это вас устраивает, либо гарантия все равно кончилась, проткните или снимите наклейку. Выверните этот винт, прикрепите его к магниту, после чего раскройте манипулятор.
Аккуратно извлеките колесико таким образом, чтобы не сломать его ось. Стоит немного не рассчитать усилие — и она отломится от него и останется во вращающемся переключателе.
Найдите винты, которыми плата крепится к дну манипулятора. Выверните их и снимите плату. Винты прикрепите к магниту. Будьте осторожны, чтобы не потерять штампованный комбинированный световод-линзу.
Отрежьте шнур мыши до его ввода в корпус. Извлеките из-под оболочки отдельные проводники.
Осмотрев тыловую часть, я вспомнил, как в 00-е разбирал и чистил от грязи свою компьютерную мышку. В те времена вместо оптического модуля стоял резиновый шарик, на котором со временем нарастала грязь и он начинал скользить вместо прокрутки. У некоторых мышек можно было снять снизу пластину, держащуюся на защёлках, вынуть шарик и протереть. Но были модели и без такой возможности. (Моя первая мышка была даже без колёсика прокрутки – только две клавиши.) Поэтому как-то мне пришлось разбирать такую мышку, чтобы почистить от грязи шарик.
Чтобы подлезть к винтикам, нужно снять накладки, подцепив их иголкой или булавкой. В данном случае у меня только 3 винта держат накладку. Четвёртая наклейка сделана для симметрии, чтобы мышь ровно стояла на столе.
Внутри обнаружил вокруг колёсика большое количество грязи: пыль, пот, волосы. Прилично набралось за 5 лет.
После того, как я грязь вычистил, то собрал мышку назад, включил и…. Колёсико стало крутится легко, но по-прежнему не работало. Я стал смотреть интернет по теме, но Яндекс выдал лишь статьи, где советовали проверить программную часть (драйвер мышки и пр.) Подключив мышь к другому компьютеру, я убедился, что софт тут не причём, дело в механике.
Тогда я решил поискать информацию на ютубе. Там оказалось много роликов по теме. В одном из первых найденных роликов ремонтник показал, как ломается шестигранник на конце оси в колесе мышки из-за чего перестаёт крутиться колёсико в энкодере и сигнал от твоих действий не передаётся. Пытаться приклеить отломанный кусочек в таком случае бесполезно, к оси прикручивают винтик. В другом ролике советовали заказать энкодер из Китая и заменить им старый. Но ждать посылку из Китая не хотелось. В итоге мне попалось видно, где предлагалось энкодер вскрыть и вычистить.
Я снова разобрал мышку. На некоторых мышках микросхема легко вытаскивается из корпуса, но у меня её держит маленький винтик. Пока его не отвинтишь колёсико с мышки не снимешь.
Колёсико больше ничто не держит и я достаточно легко вынул его их паза. Под микросхемой обнаружил ещё слой грязи.
Лицевая пластмассовая часть застряла и, когда я пытался её снять, стала гнуть три ножки, на которых энкодер установлен. Я не стал тратить время и разбираться, в чём проблема. И так к контактам можно было подлезть. Вынул шестерёнку и пластинку.
Намотав ватку на спичку и обмокнув её в найденный на полке тройной одеколон (подойдёт и спирт), я протёр сначала пластинку, потом железные контакты шестерёнки и контакты принимающей части. С виду они были не особенно грязные, но в итоге вата стала аж чёрной.
При сборе одна лапка отломилась, слишком сильно я её отогнул. Но ничего, оставшиеся держат пластмассовую часть крепко. В итоге я собрал опять всё, как было. Помогло, что я фотографировал процесс, а то не мог вспомнить, какой стороной вставлять железную пластинку в энкодер – к себе выгнутой частью или от себя.
Наступил, как говорится, момент истины. я подключил мышку к компьютеру и колёсико заработало, хотя стало непривычно чувствительно после чистки. Периодически оно прокручивалось – ось слишком свободно сидело в гнезде энкодера. Пришлось разбирать мышку в третий раз.
Раздумывая над тем, что бы использовать в качестве уплотнителя, я взял моток скотча и намотал его на ось. Снова собрал мышку и после этого уже колёсико заработало значительно лучше. Теперь грызун снова на боевом посту.
Конечно, в будущем имеет смысл присмотреть себе уже новую мышь, данный ремонт мера скорее временная. У этой мышки уже и обмотка на шнуре лопнула, пришлось изолентой обмотать. До этого у меня была такая же мышь, но у неё спустя несколько лет после покупки сломалась ось и я её, по-моему, просто выкинул, купив новую или отдал в придачу к какому-то компьютерному барахлу, когда что-то продавал. Сейчас, конечно, можно было бы от неё провод припаять и была бы как новая, не считая потёртостей на корпусе. Но все мы хороши задним умом, никогда не знаешь какая вещь тебе потребуется спустя годы. Поэтому я ограничился после лишь очисткой от грязи мышиного шнура-хвоста.
В общем, если у вас возникла проблема с неработающим колёсиком мышки, то одной из причин могут быть вовсе не драйверы или механическая поломка, а банальная грязь, попавшая вовнутрь. Так что не обязательно сразу бежать в магазин компьютерной техники за новой мышкой.
Кстати, сегодня, 11.11, в Китае отмечается День холостяка, он же День шопинга. Я зашёл на Алиэкспресс, думал, может что из мелочовки себе что-то куплю подешвле, раз скидки. Мне как раз держатель на штатив для телефон нужен. Но цены со скидкой стали у продавцов даже выше, чем были пару дней до этого без скидки! Просто повысили цену, зачеркнули и поставили выше прежней. Ну и хитрецы эти китайцы! Я-то думал такие финты – это чисто российское изобретение. В России, как начали продвигать идею дней глобальных скидок, в магазинах часто точно также поступают. Рассчитано всё это на тех, кто не следит за ценой вещи.
Я снял скриншот некоторых лотов, на Алиэкспресс во время Дня холостяков 11 ноября и на следующей день. Ну и где гигантская скидка, зачёркнутая цена? А за несколько дней до дня распродажи, цены были ещё ниже! Я помню точно, что правый штатив стоил 13-15$, а держатель для мобильного телефона посередине в районе 8$.
Не удивлюсь, если и в США в “Чёрную пятницу” продавцы аналогично “химичат” с ценами и ещё сбывают проблемные вещи с деффектами. Ведь когда, как показывали по телевизору, толпа врывается в магазин и хватает по дешёвке вещи, разбираться с их качеством люди уже не будут. Главное, успеть взять, пока тебя не опередили другие. В любом случае продавцы себе работать в убыток не будут.
Компьютерная мышь — один из основных способов управления компьютером, через которую осуществляется ввод и вывод информации. Несмотря на появление тачпадов, пользователи ноутбуков всё ещё не готовы полностью отказаться от использования мыши. Ведь это удобно, привычно, к тому же работать позволяет быстрее. Несмотря на свою практичность, мышки тоже выходят из лада. И слабое их место — колёсико. Рассмотрим самые частые причины поломки и их решения.
Проблема с колёсиком на мышке их причины и решения
Проблемы с колёсиком на мышке
Почему не работает колёсико прокрутки на мышке
Изначально колёсико заедает всё больше и больше, а затем и вовсе перестаёт прокручиваться.
Пыль и мусор
Пространство между колёсиком и корпусом компьютерной мыши собирает пыль, а, может, и мусор. Из-за этого проворот затрудняется, а в некоторых случаях заклинивает вовсе. Самый простой способ решить эту проблему подойдёт всем. Для этого понадобится зубочистка, ватка и спирт. Если пыли очень много, сначала просто зубочисткой прочищаем пространство между скроллом и корпусом. Затем наматываем тонкий слой ваты и смачиваем его в небольшом количестве спирта и прочищаем.
На случай если это не помогло, нужно разобрать мышь и прочистить изнутри так же ватой со спиртом и смазать силиконовой смазкой или вазелином. Если есть возможность обжать датчик, сделайте это.
Если датчик движения представляет собой пластиковое запечатанное устройство, мышь починить не выйдет, тогда лучше купить новую мышь.
Заводская неисправность
Причиной также может быть заводская неисправность. Самостоятельно решать проблемы с заводским браком не рекомендуется. Отнесите мышь в гарантийный сервисный центр.
Колёсико не прокручивает страницу
Если мышь перестала прокручивать страницу и перезагрузка компьютера ничего не изменила, поможет один из следующих способов.
Загрязнение скролла
Первая из них, как и в предыдущем примере, загрязнение скролла. Решением послужит прочистка колёсика от жира или другого мусора. Для наглядности, предлагаем просмотреть видео.
Видео: Ремонт мыши на примере определённой модели
Временный сбой мыши
Проблема часто возникает при сёрфинге в браузере, и решается быстро. Открываем любой текстовый редактор, предпочтительно MS Office. Прокручиваем колесо мыши и убеждаемся, что всё работает. Далее, заходим в браузер и прокручиваем страницы.
Слетели настройки
Настройки могут слетать в результате сбоя в работе операционной системы, например, при перезагрузке ПК.
Если вы пользователь операционной системы Windows 7, то у вас есть возможность выключать вертикальную прокрутку, а значит, из-за сбоев, система может самостоятельно убрать этот пункт. Чтобы убедиться, что всё в порядке, или же, наоборот, зайдите в «Панель управления» — «Мышь» — «Прокрутка». В пункте «Включить вертикальную прокрутку» должна стоять галочка.
При пользовании ОС поновее, всё равно есть смысл проверить настройки на наличие других ошибок. Для этого перейдите в «Параметры» — «Устройства» — «Мышь» (или «Мышь и сенсорная панель» для пользователей ноутбуков). Проверьте установленные параметры.
Не пропустите «Дополнительные параметры мыши» внизу страницы.
Проверяем установленные параметры
Проблема с драйверами
В драйверах также возникают ошибки и сбои. Но бывает, что они и вовсе слетают при переустановке системы или из-за вирусной атаки. Проверяем есть ли необходимые «дрова» и для этого:
Переходим в «Диспетчер устройств» и ищем пункт «Мыши и иные указывающие устройства»
Проверка наличия драйверов
Скачайте заранее драйвер для переустановки, выбрав по модели и производителю. После удаления «дров» и перезагрузки, система сама должна найти нужный драйвер, но если это не произойдёт, пригодится заранее скачанный. После установки новых «дров» проблема решится.
Двигается рывками
Компьютерная мышка может подтормаживать, или двигаться медленно. И причин множество.
Сбивается лазер
При попадании ворсинки или чего-то наподобие, лазер может давать сбой, из-за чего курсор может двигаться рывками. Устраните мусор из мыши.
Тормозит при загруженности компьютера
Возможно, процессор вашего компьютера сильно загружен. Это влияет на работу всего компьютера и мышь не исключение. Проверьте, загружен ли процессор или память компьютера или ноутбука. Если это так, оптимизируйте работу вашего ПК.
Проблемы с Wi-Fi драйвером в беспроводных мышках
Сигнал перебивают помехи от Wi-Fi роутера, приёмника Wi-Fi в ноутбуке и иных антенн. Остановите Wi-Fi подключение и проверьте, изменилась ли работа мыши. Если вы не можете работать от провода, перенастройте роутер на использование другого канала, отдалите приёмник от антенны USB удлинителем и т. д.
Поверхность с мелким узором или однородная
Мышка не работает на стекле, зеркале, однородном или глянцевом покрытии. А также на покрытиях с узором, мелкими деталями. Измените поверхность под мышкой, лучше всего мышь работает на поверхностях с рисунком.
Гремит
Незначительная проблема в управлении компьютером, но значительна для комфорта управления. При длительном использовании «неудобной» мыши может появиться боль в кисти.
При длительном использовании мыши может появиться боль в кисти
Некачественная сборка
Из-за неправильной сборки мышки она может греметь или стучать. Качественно собранная мышка не обладает таким свойством. В некоторых случаях это можно исправить, разобрав её и починив. Делать самостоятельно это не рекомендуется. Обратитесь в сервисный центр.
Нажатие на колёсико не работает
Довольно частая проблема, которая имеет 3 основных причины.
Сбой настроек
После установления новых драйверов для мыши необходимы некоторые настройки. Такая проблема свойственна компьютерам со старой операционной системой. В старых версиях нужно в настройках мыши, напротив колесика, указать «средняя кнопка».
Неисправная кнопка
Причина банальна — вышла из строя кнопка под скроллом. Бороться с такой проблемой самостоятельно рекомендуется в том случае, если вы знаете, как устроена мышь и что ваш ремонт устройству не навредит.
Несовместимые драйвера
Проблемы с несовместимыми драйверами уже были рассмотрены. (см. п. «Колёсико не прокручивает страницу»).
Колесо не работает на Windows 10
При переходе на Windows 10 пользователи сталкиваются с такими проблемами мыши:
Изначально попробуйте использовать другой порт для подключения мыши и проверьте компьютер на вирусы. Причина может быть в драйверах, тогда повторяем вышеизложенные действия.
А также причина может скрываться в несовместимости с программами или службами на ПК. Чтобы проверить так ли это, выполним «чистую» загрузку операционной системы.
Выполняемчистую загрузку операционной системы
Если после перезагрузки проблемы больше нет, значит нужно найти программу или службу, с которой возникает конфликт. Выключая по одной, найдите и обновите проблемную. Если это не поможет, замените на аналогичный вариант.
Другие частые проблемы
Предотвратить возможные проблемы в работе достаточно сложно. Но можно сократить их количество. Внимательно выбирайте товар при покупке, не забывайте о тестировании. Пытайтесь не ронять мышь и не забывайте об уходе за устройством.
Если у вас не работает колесико мыши Windows 7 или в браузере, мы подготовили подробную инструкцию для решения этой проблемы. Приведенные ниже советы помогут устранить неполадки, а также решить проблему, когда не работает колесико мыши.
Что делать если не работает колесико мыши?
Если у вас не работает колесико мыши на Windows 7 или любой другой версии операционной системы от Microsoft, тогда вам следует проверить настройки мыши. Вы можете сделать это следующим образом:
1. Нажмите «Пуск» и перейдите в «Панель управления».
2. Выберите режим просмотра «Мелкие значки» в правом верхнем углу.
3. Найдите иконку под названием «Мышь». Дважды щелкните по ней, чтобы открыть настройки мыши.
4. Выберите вкладку «Колесико».
5. Здесь отрегулируйте количество строк для прокрутки мыши.
6. Во вкладке «Оборудование» вы можете выбрать мышь, которую вы используете по умолчанию.
7. Нажмите «Применить» и «ОК».
Проверьте, была ли решена проблема с колесиком мыши.
Установить программное обеспечение
Если вы используете мышь не от компании Miscrosoft, вы можете попробовать настроить ее с помощью программного обеспечения от производителя вашей мыши. Например, компьютерные мыши Logitech часто поставляются с собственным программным обеспечением, которое предоставляет расширенные настройки мыши. Подобные программы обычно отображаются в системном трее панели задач (в правом нижнем углу, там где время, звук, доступные сети).
Переустановить драйверы
Если у вас все еще не работает колесико мыши в браузере, мы предлагаем установить последние драйверы на мышь. Вы можете скачать их с официального сайта производителя вашей мыши, или выполнить следующие действия:
1. Нажмите правой кнопкой мыши на «Пуск», и выберите «Диспетчер устройств».
2. Разверните раздел «Мыши и иные указывающие устройства».
3. Нажмите правой кнопкой мыши на названием своей мыши, после чего выберите «Удалить».
4. После удаления устройства, перезагрузите компьютер. Операционная система Windows автоматически установит последние драйверы для вашей мыши.
Проблемы с операционной системой
Также колесико мыши может не работать на Windows 7 или в браузере по причине повреждения системных файлов Windows. Данная проблема может возникнуть с любым устройством, подключенным к компьютеру, не только мышью. Чтобы устранить ее, необходимо восстановить систему до того момента, когда проблемы с мышью не было.
Проблемы с оборудованием
Если после выполнения вышеуказанных действий все равно не работает колесико мыши, возможно, что она неисправна. В таком случае нет другого выхода, как купить новую мышь. Но сначала мы рекомендуем подключить другую мышь, чтобы проверить, работает ли у нее колесико. Если да, тогда скорее всего ваша мышь неисправна.
Теперь вы знаете, что делать если не работает колесико мыши в браузере, Windows 7 или другой версии ОС.
Читайте также…
Как это исправить, если прокрутка мыши не работает
Колесо мыши часто внезапно прекращает прокрутку. Прежде чем выбросить мышь в корзину, воспользуйтесь несколькими советами по устранению неполадок, которым вы можете следовать, чтобы она снова заработала.
Причины, по которым колесо мыши не прокручивается
Когда мышь не прокручивается, это чаще всего вызывает две проблемы. Во-первых, пыль и грязь вызывают механические проблемы с колесом мыши. Во-вторых, это проблемы с низким уровнем заряда батареи беспроводных мышей.
Однако это не всегда основная причина. Другие проблемы включают неправильные настройки мыши в системных настройках ОС, поврежденные системные файлы или использование мыши, несовместимой с вашей операционной системой.
Как исправить не прокручивающееся колесо мыши
Приведенные ниже проблемы относятся ко всем компьютерным системам, в которых используются мыши, включая Windows 10 или macOS. В большинстве случаев исправление касается самой мыши. В других случаях инструкции будут включать шаги для каждой операционной системы.
Снова подключите мышь. Прежде чем что-либо делать, убедитесь, что проблема не временная. Вы можете сделать это, отключив мышь от USB-порта и снова подключив ее. Каждый раз, когда вы подключаете мышь, она перезапускает драйверы мыши, и только это может решить проблему. Вы даже можете попробовать использовать другой порт USB. Если вы используете беспроводную мышь, убедитесь, что вы правильно подключили ее к компьютеру.
Замените батарейки. Если вы используете беспроводную мышь, низкий заряд батареи является наиболее частой причиной странного поведения мыши.Независимо от того, не прокручивается ли колесо мыши или мышь работает хаотично, замена батареек — очень быстрый и недорогой способ исключить эту причину.
Вы также можете подумать о переходе на аккумуляторные батареи, чтобы у вас всегда были под рукой полностью заряженные батареи, которые вы меняете по расписанию. Таким образом, вам не нужно ждать, пока ваша мышь начнет действовать, прежде чем менять их.
Очистите мышь. У большинства современных мышей больше нет роликов для чистки, но теперь колесо прокрутки является единственной механической частью.Это также означает, что эта деталь склонна к притягиванию грязи, пыли и частиц пищи. Они проскальзывают через щели на боковой стороне колеса и могут привести к тому, что колесо прокрутки мыши не будет работать. Если ваша мышь является беспроводной, следует помнить о некоторых особых правилах очистки беспроводной мыши.
Проверьте тачпад. Другой распространенной проблемой является вмешательство мыши из-за прикосновения чего-либо к тачпаду на вашем ноутбуке. Это может быть что-то простое, например, протечка воды из ближайшей чашки.Вы можете даже подумать о временном отключении сенсорной панели, чтобы посмотреть, решит ли это проблему.
Проверьте настройки колесика мыши. Каждая ОС имеет уникальные настройки для управления колесиком мыши. Если это изменение, вы можете столкнуться с тем, что колесо мыши не прокручивается. Просмотрите настройки мыши в Windows 10 или Mac, чтобы убедиться, что прокрутка колесом действительно включена и настроена правильно. Если вы используете Mac, также убедитесь, что направление прокрутки настроено так, как вы хотите.
Обновите драйверы мыши. Самый эффективный способ обновить драйвер мыши — загрузить и установить последнюю версию драйвера мыши с веб-сайта производителя. На ПК с Windows 10 проверьте Диспетчер устройств, чтобы убедиться, что после обновления рядом с драйвером мыши нет восклицательного знака. Если есть, вы захотите откатить драйвер мыши и попробовать что-нибудь еще.
Перед тем, как перейти к последнему шагу, попробуйте использовать другую мышь, чтобы убедиться, что проблема действительно в вашей системе, а не в аппаратном сбое мыши.Вы не захотите принимать более радикальные меры в отношении своего компьютера, если все, что вам нужно, это купить новую мышь.
Исправьте поврежденные системные файлы. На этом этапе возможно, что ваши системные файлы повреждены. Прежде чем пробовать что-то радикальное, убедитесь, что вы установили последние обновления системы для Windows 10 или обновления Mac OS из Apple App Store. Затем попробуйте выполнить автоматическое восстановление для Windows 10. Если все остальное не помогло, вам может потребоваться полное восстановление системы Windows 10 или чистая установка Windows, если у вас нет резервной копии для восстановления.Если вы используете Mac, вам может потребоваться полная переустановка Mac OS.
Спасибо, что сообщили нам об этом!
Расскажите, почему!
Другой Недостаточно подробностей Сложно понятьУстранение проблем с кнопкой мыши или настройками прокрутки
Признаки
После попытки изменить настройки кнопок или прокрутки для любого из устройств мыши Microsoft, перечисленных в разделе «Относится к», возникает одна из следующих проблем:
Все назначения кнопок сбрасываются до значений по умолчанию.
Назначение кнопок для указывающего устройства изменить нельзя.
Команды назначения кнопок в программе IntelliPoint недоступны («неактивны»).
В некоторых приложениях прокрутка выполняется слишком медленно или слишком быстро.
Появляется следующее сообщение об ошибке:
Некоторые настройки мыши могут не работать, пока вы не подключите мышь Microsoft к USB-порту компьютера или не настроите мышь Microsoft, использующую технологию Bluetooth.
Разрешение
Чтобы решить эту проблему, сначала посетите следующий веб-сайт, чтобы загрузить и установить последнюю версию программного обеспечения IntelliPoint:
http: // www.microsoft.com/hardware/download/download.aspx?category=MK
Если это не решит проблему, попробуйте следующие методы.
Метод 1. Выберите правильную мышь Microsoft и подключите к USB-порту
.
Отображаемые вкладки программного обеспечения IntelliPoint зависят от подключенной мыши. Например, вкладка Wireless отображается только при использовании беспроводной мыши.
Если вкладка программного обеспечения IntelliPoint , подходящая для вашей мыши, не отображается, убедитесь, что на вкладке Кнопки выбрана правильная мышь.
После изменения выбора мыши закройте панель управления IntelliPoint, а затем откройте ее снова.
Попробуйте подключить проводную USB-мышь или приемник к другому USB-порту, а затем проверьте поведение.Пробуя приемник на разных портах, вы можете устранить любые проблемы с портом.
Примечание. Обойдите все репликаторы портов, концентраторы USB, KVM-переключатели и т. Д. И подключите приемник напрямую к портам.
Убедитесь, что имя подключенного устройства совпадает с именем мыши, которую вы используете.
Метод 2. Удалите все конфликтующее программное обеспечение мыши
Если у вас установлено какое-либо другое программное обеспечение для мыши, например Logitech или программное обеспечение для сенсорной панели, это программное обеспечение может конфликтовать с вашей мышью.Чтобы удалить программное обеспечение, которое может конфликтовать, выполните следующие действия:
Если у вас компьютер под управлением Windows Vista или Windows 7, откройте элемент «Программы и компоненты » на панели управления . Для этого щелкните Start , введите appwiz.cpl в поле Start Search и нажмите клавишу ВВОД.
Если у вас компьютер под управлением Windows XP, откройте элемент «Установка и удаление программ» в панели управления .Для этого щелкните Пуск , щелкните Выполнить , введите appwiz.cpl и затем щелкните ОК .
Следуйте инструкциям по удалению программного обеспечения, а затем перезагрузите компьютер.
Примечание. Если вы используете портативный компьютер, установите последнюю версию драйвера сенсорной панели с веб-сайта производителя. За помощью обращайтесь к производителю. Для получения контактной информации производителя посетите следующий веб-сайт корпорации Майкрософт:
http: // поддержка.microsoft.com/default.aspx?pr=oemphone Если проблема не исчезнет, перейдите к следующему способу.
Метод 3. Выполните чистую «загрузку», а затем переустановите программное обеспечение IntelliPoint.
Шаг 1. Перезагрузите компьютер с помощью чистой загрузки
Когда вы запускаете Microsoft Windows, другое программное обеспечение может запускаться вместе с операционной системой.Эти программы могут включать антивирусные и системные программы, которые могут мешать работе вашей мыши. Выполняя чистый запуск перед запуском программы установки, вы предотвращаете автоматический запуск этих программ.
Для получения дополнительных сведений о том, как выполнить чистый запуск, щелкните один из следующих номеров статей, соответствующих вашей версии Windows:
310353 Как настроить Windows XP для запуска в состоянии «чистой загрузки»
929135 Как устранить проблему, выполнив чистую загрузку в Windows Vista или Windows 7
Шаг 2. Удалите и переустановите программное обеспечение IntelliPoint
Просмотр списка программ, установленных на компьютере.Чтобы просмотреть список программ, установленных на компьютере под управлением Windows Vista или Windows 7, откройте элемент «Программы и компоненты» на панели управления. Для этого щелкните Start , введите appwiz.cpl в поле Start Search и нажмите клавишу ВВОД.
Чтобы просмотреть список программ, установленных на компьютере под управлением Windows XP, щелкните Пуск , щелкните Выполнить , введите appwiz.cpl и затем щелкните ОК .
Удалите Microsoft IntelliPoint.Для этого в Windows Vista щелкните Microsoft IntelliPoint , а затем щелкните Удалить / изменить .
Если вам будет предложено ввести пароль администратора или подтверждение, введите пароль или щелкните Продолжить . Щелкните Да , чтобы подтвердить, что вы хотите удалить программу.
Чтобы удалить IntelliPoint с компьютера под управлением Windows XP, щелкните Microsoft IntelliPoint , щелкните
Добавить / удалить , щелкните Готово , а затем щелкните
ОК .Перезагрузите компьютер.
Переустановите программное обеспечение IntelliPoint.
Если этот метод не решает проблему, выполните следующие действия.
Примечание. Поскольку существует несколько версий Microsoft Windows, следующие действия могут отличаться на вашем компьютере.Если это так, см. Документацию по продукту, чтобы выполнить эти шаги.
Windows Vista или Windows 7
Щелкните Начать , введите devmgmt.msc в поле Начать поиск и нажмите клавишу ВВОД.
Если вам будет предложено ввести пароль администратора или подтверждение, введите пароль или щелкните Продолжить .
Дважды щелкните Мыши и другие указывающие устройства .
Щелкните правой кнопкой мыши и выберите Свойства .
На вкладке Драйвер щелкните Обновить драйвер .
Следуйте инструкциям на экране, чтобы завершить работу мастера.
Windows XP
Щелкните Пуск , укажите
Параметры , а затем щелкните Панель управления .Дважды щелкните Система , щелкните вкладку
Оборудование , а затем щелкните Диспетчер устройств .Дважды щелкните ветку Мыши и другие указывающие устройства , чтобы развернуть ее.
Щелкните правой кнопкой мыши и выберите Свойства .
На вкладке Драйвер щелкните Обновить драйвер .
В диалоговом окне мастера Upgrade Device Driver Wizard нажмите Next .
Щелкните Отобразите список известных драйверов , а затем щелкните Далее .
Выберите свою мышь и нажмите Далее .
Щелкните Далее , чтобы подтвердить, что вы выбрали правильный драйвер.
Нажмите Готово , чтобы завершить установку нового драйвера.
Чтобы узнать больше о том, как устранять неполадки устройств мыши в Windows Vista или Windows 7, следуйте инструкциям в разделе «Устранение неполадок USB-устройств» в центре справки и поддержки Windows.Для просмотра темы выполните следующие действия:
Щелкните Пуск , а затем щелкните Справка и поддержка .
В поле Search Help введите Устранение неполадок USB-устройства и нажмите Search Help .
Щелкните соответствующую тему.
Если проблема не исчезнет, посетите следующий веб-сайт, чтобы загрузить и установить последнюю версию программного обеспечения IntelliPoint:
http://www.microsoft.com/hardware/download/download.aspx?category=MK
Метод 4: Запустить службу HID
Чтобы запустить службу устройства интерфейса пользователя (HID), выполните следующие действия:
Откройте оснастку консоли управления Microsoft (MMC) для служб.Для этого следуйте инструкциям для вашей версии операционной системы.
Windows Vista или Windows 7
Нажмите кнопку Пуск, введите services.msc в поле Начать поиск и нажмите клавишу ВВОД.
Если вам будет предложено ввести пароль администратора или подтверждение, введите пароль или щелкните Продолжить .
Windows XP
Щелкните Пуск , щелкните Выполнить , введите services.msc в поле Открыть , а затем щелкните ОК .
Откройте сервис HID. Для этого следуйте инструкциям для вашей версии операционной системы.
Windows Vista или Windows 7
В списке служб на панели сведений дважды щелкните Доступ к устройствам с человеческим интерфейсом .
Windows XP
В списке служб на панели сведений дважды щелкните Служба ввода HID .
Убедитесь, что для параметра Startup Type установлено значение Automatic .
Если вы получаете сообщение об ошибке при запуске службы HID, щелкните следующую ссылку, чтобы просмотреть статью в базе знаний Microsoft:
932875 Разрешить горячие клавиши или клавиши регулировки громкости не работают на клавиатурах Microsoft
Метод 5: Определите, зависит ли это от приложения
С новыми устройствами мыши с «высоким разрешением» некоторые приложения могут неправильно интерпретировать сообщения частичной прокрутки.Когда колеса с низким разрешением прокручиваются вверх и вниз, драйвер мыши отправляет значение прокрутки 120 для каждого тика колеса вверх и 120 для каждого тика вниз. Согласно официальной документации, значение прокрутки 120 (или -120) указывает на одну строку прокрутки. Если приложение получает менее полной строки, оно должно либо прокрутить часть строки (что и делают Microsoft Word и некоторые другие приложения), либо, если это невозможно, сохранить значение, пока не будет достигнуто общее количество 120 (что является что делает Блокнот).Большинство современных мышей Microsoft предназначены для более плавной прокрутки, поэтому колеса имеют более высокое разрешение и отправляют в четыре раза больше событий прокрутки, но с четвертью величины. Таким образом, вместо 120 они отправляют 30 (или вместо -120 при прокрутке назад они отправляют -30). Это должно привести к тому, что прокрутка будет с той же скоростью, только более плавной.
Некоторые приложения могут обрабатывать это неправильно.
Например, они могут игнорировать события частичной прокрутки или интерпретировать частичное (30) событие как полную строку (120).Были случаи, когда некоторые приложения действительно сочетали оба этих неправильного поведения. Например, некоторые приложения могут игнорировать частичные положительные события и обрабатывать частичные отрицательные события как полную строку, что приведет к медленной прокрутке вперед и быстрой прокрутке назад.
Чтобы проверить, связана ли эта проблема с конкретным приложением, сравните поведение в этом приложении с тем, как работает прокрутка в Блокноте или Microsoft Word.
Исправить прокрутку мыши, не работающую в Windows 10
Исправить прокрутку мыши, не работающую в Windows 10: Если у вас возникли проблемы с неправильной работой прокрутки мыши или если вы не можете заставить мышь работать вообще, то это руководство для тебя.Это руководство также применимо к тем случаям, когда вы не можете изменить настройки мыши, прокрутка слишком медленная или слишком быстрая, или вы получаете сообщение об ошибке «Некоторые настройки мыши могут не работать, пока вы не подключите мышь Microsoft к порту USB на вашем компьютере или не настроите Мышь Microsoft, использующая технологию Bluetooth ».
Главный вопрос: почему возникает проблема при прокрутке мыши? Что ж, может быть ряд причин, таких как устаревшие или несовместимые драйверы мыши, проблемы с оборудованием, засорение пылью, конфликт со сторонним программным обеспечением, проблема с программным обеспечением или драйверами IntelliPoint и т. Д.Итак, не теряя ничего, давайте посмотрим, как исправить проблему с прокруткой мыши, не работающей в Windows 10, с помощью приведенного ниже руководства.
Исправить прокрутку мыши, не работающую в Windows 10
Обязательно создайте точку восстановления на случай, если что-то пойдет не так.
Перед тем, как следовать перечисленным ниже методам, попробуйте сначала устранить основные неисправности, чтобы узнать, сможете ли вы решить проблемы с прокруткой мыши:
- Перезагрузите компьютер и проверьте еще раз.
- Подключите мышь к другому компьютеру и посмотрите, работает она или нет.
- Если это USB-мышь, попробуйте подключить ее к другому USB-порту.
- Если вы используете беспроводную мышь, не забудьте заменить батареи мыши.
- Попробуйте проверить прокрутку мыши в другой программе, посмотрите, возникает ли проблема прокрутки в масштабе всей системы или в некоторых конкретных программах или приложении.
Иногда стороннее программное обеспечение может конфликтовать с Windows и вызывать задержку прокрутки мыши.Чтобы исправить неработающую прокрутку мыши в Windows 10, вам необходимо выполнить чистую загрузку на вашем компьютере и шаг за шагом диагностировать проблему.
Метод 2: проверьте свойства мыши1. Нажмите клавиши Windows + R, затем введите main.cpl и нажмите Enter, чтобы открыть свойства мыши .
2. Перейдите на вкладку «Колесо» и убедитесь, что для параметра « Следующее количество строк одновременно » установлено значение 5.
3.Нажмите «Применить», а затем перейдите на вкладку «Настройки устройства » или «Сенсорная панель Dell » и нажмите «Настройки ».
4. Обязательно нажмите по умолчанию , чтобы восстановить настройки по умолчанию .
5. Затем переключитесь на Жесты и убедитесь, что включены « Включить вертикальную прокрутку » и « Включить горизонтальную прокрутку ».
6. Нажмите Применить, а затем ОК.
7. Закройте все и перезагрузите компьютер.Посмотрите, сможете ли вы исправить прокрутку мыши, не работающую в Windows 10.
Метод 3. Запустить службу HID1. Нажмите Windows Key + R, затем введите services.msc и нажмите Enter.
2. Найдите в списке службу Human Interface Device (HID) и дважды щелкните ее, чтобы открыть окно свойств Properties .
3.Убедитесь, что для параметра Тип запуска установлено значение Автоматический , и, если служба не запущена, нажмите Пуск.
4. Нажмите Применить, а затем ОК.
5. Перезагрузите компьютер, чтобы сохранить изменения и посмотреть, сможете ли вы решить проблемы с прокруткой мыши.
Метод 4. Обновление драйверов мыши1. Нажмите клавиши Windows + R, затем введите devmgmt.msc и нажмите Enter, чтобы открыть диспетчер устройств .
2. Разверните Мыши и другие указывающие устройства , затем щелкните правой кнопкой мыши свое устройство и выберите Обновить драйвер.
3. Сначала выберите « Автоматический поиск обновленного программного обеспечения драйвера » и дождитесь автоматической установки последних версий драйверов.
4. Если описанные выше действия не помогли решить проблему, снова выполните указанные выше действия, за исключением того, что на этот раз на экране «Обновить драйвер» выберите « Просмотрите мой компьютер на наличие программного обеспечения драйвера». “
5. Затем выберите « Позвольте мне выбрать из списка доступных драйверов на моем компьютере. “
6. Выберите соответствующий драйвер и нажмите Далее, чтобы установить его.
7. Перезагрузите компьютер, чтобы сохранить изменения.
8. Если проблема не исчезла, на странице выбора драйвера выберите драйвер « PS / 2 Compatible Mouse » и нажмите «Далее».
9. Еще раз проверьте, можете ли вы Устранить проблему с неработающей прокруткой мыши.
Метод 5. Удаление драйверов мыши1. Нажмите Windows Key + R, затем введите devmgmt.msc и нажмите Enter, чтобы открыть диспетчер устройств.
2. Разверните «Мыши и другие указывающие устройства» , затем щелкните правой кнопкой мыши свое устройство и выберите «Удалить».
3. При запросе подтверждения выберите Да.
4. Перезагрузите компьютер, чтобы сохранить изменения, и Windows автоматически установит драйверы по умолчанию.
Метод 6. Переустановите Synaptics1. Наберите Control в поиске Windows, затем нажмите Control Panel.
2. Затем выберите Удалить программу и найдите Synaptics (или программное обеспечение вашей мыши, например, в ноутбуках Dell есть Dell Touchpad, а не Synaptics).
3. Щелкните его правой кнопкой мыши и выберите Удалить . Нажмите Да, если вас попросят подтвердить.
4. После завершения удаления перезагрузите компьютер, чтобы сохранить изменения.
5. Теперь перейдите на сайт производителя мыши / сенсорной панели и загрузите последние версии драйверов.
6. Установите его и перезагрузите компьютер. Посмотрите, сможете ли вы исправить прокрутку мыши, не работающую в Windows 10.
Метод 7. Убедитесь, что Windows актуальна1. Нажмите Windows Key + I, затем выберите Обновление и безопасность.
2. Затем снова нажмите Проверить наличие обновлений и обязательно установите все ожидающие обновления.
3. После установки обновлений перезагрузите компьютер и посмотрите, сможете ли вы Устранить проблему с неработающей прокруткой мыши.
Вам рекомендуют:
Вот и все, что вам удалось, Исправить прокрутку мыши, не работающую в Windows 10 , но если у вас все еще есть какие-либо вопросы относительно этого руководства, не стесняйтесь задать их в разделе комментариев.
Как исправить неработающую среднюю кнопку мыши
Не работает ли ваша средняя кнопка мыши или колесо прокрутки? В этом руководстве мы покажем вам общие причины, по которым ваша средняя кнопка может не работать, и способы их устранения.Средняя кнопка мыши может использоваться по-разному. Прокрутка — это основная цель средней кнопки мыши, но она также может действовать как ярлык для открытия нового окна, а также выполнять множество других действий. Когда ваша средняя кнопка мыши перестает работать, это может быть неприятной проблемой.
Есть несколько вещей, которые могут вызвать проблемы с вашей средней кнопкой мыши. Такие вещи, как аппаратные сбои, неправильные настройки устройства, удаленные драйверы и неправильная конфигурация Windows, могут привести к неправильной работе вашей средней кнопки мыши.
Вот несколько быстрых исправлений, которые покрывают все эти потенциальные проблемы.
1. Проверьте оборудование мыши на наличие проблем
Если с вашей мышью возникла проблема, вы должны сначала проверить физическое оборудование.
- Подключите мышь к другому компьютеру с той же версией Windows, которую вы используете, и посмотрите, работает ли она. Если ваша мышь работает на другом компьютере, ваш компьютер скорее всего является причиной проблемы. Однако, если ваша средняя кнопка мыши не работает на другом компьютере, вам, вероятно, придется заменить мышь.
- Если это проблема с вашей физической мышью, вы можете разобрать и очистить ее с помощью ватной палочки. Это поможет удалить пыль и другой мусор, который может мешать работе мыши.
2. Запустите средство устранения неполадок оборудования
Windows 10 поставляется со встроенным средством устранения неполадок оборудования. Прежде чем переходить к какой-либо из более сложных проблем, вам следует запустить на вашем компьютере встроенное средство устранения неполадок устройств.
- Откройте панель управления, набрав «панель управления» в строке поиска Windows и нажав клавишу ВВОД.
- Откройте оборудование и звук.
- Затем откройте «Устройства и принтеры».
- Найдите указатель мыши, щелкните его правой кнопкой мыши и выберите «Устранение неполадок».
- Запустится средство устранения неполадок. Если он найдет и применит исправление, перезагрузите компьютер.
3. Обновите драйверы мыши
Если ваша мышь все еще работает со сбоями, мы рекомендуем обновить драйвер мыши. Это исправление немного сложнее, чем другие, но это следующий логический шаг к правильной работе мыши.
- Щелкните строку поиска внизу экрана. Он должен быть рядом с кнопкой Windows.
- Введите «Диспетчер устройств» и откройте его. Это должно вызвать окно со списком всего вашего оборудования и устройств.
- Найдите свою мышь. Скорее всего, на нем будет написано что-то вроде «мыши и другие указывающие устройства», хотя он может меняться в зависимости от того, на какой версии / обновлении Windows вы используете.
- Разверните меню мыши и найдите свою конкретную мышь.Его нужно будет подключить.
- Щелкните правой кнопкой мыши по действующей мыши и нажмите «обновить драйвер».
- Обновится драйвер вашей мыши.
- Перезагрузите компьютер после обновления драйвера.
4. Установите OEM-драйверы мыши
При первой установке Windows используются общие драйверы. Хотя это нормально для большинства мышей, некоторые будут работать с общими драйверами. Чтобы исправить это, вам необходимо установить драйверы для конкретной компании. К счастью, это не так уж и сложно.
- Перейдите на сайт производителя мыши.
- Найдите раздел установки драйверов. Это отличается от веб-сайта к веб-сайту. В качестве альтернативы вы можете ввести в поисковой системе «[производитель] драйверы устройств».
- Найдите свое конкретное устройство. У большинства компаний есть функции поиска, которые упрощают поиск номера модели.
- Установите последние версии драйверов для мыши.
- По завершении перезагрузите компьютер. Возможно, вам придется перенастроить кнопку мыши, если вы ранее настраивали ее по-другому.
5. Измените настройки реестра
Если ваша средняя кнопка мыши работает странно, возможно, это настройки вашего реестра. Внимательно следуйте этим инструкциям, чтобы изменить настройки:
- Используйте строку поиска внизу экрана и введите «реестр». Это должно вызвать программу под названием «редактор реестра».
- Щелкните «редактор реестра». Если вы никогда раньше не открывали его, он может запросить разрешение на внесение изменений в ваш компьютер, нажмите «да».”
- Этот редактор содержит множество различных раскрывающихся меню с множеством различных настроек. Но не расстраивайтесь, потому что нам нужен только один.
- Сначала нажмите «HKEY_CURRENT_USER». Это должен быть второй вариант. Это откроет довольно много других меню.
- Затем нажмите «Панель управления». Это должно снова открыть больше настроек и раскрывающихся меню.
- Нажмите кнопку «Рабочий стол», чтобы отобразить еще несколько настроек в правой части окна.Прокрутите настройки, пока не найдете «WheelScrollLines». Эти настройки должны быть расположены в алфавитном порядке, поэтому они должны быть ближе к низу. Этот параметр делает именно то, на что похоже — управляет колесом прокрутки.
- Щелкните этот параметр левой кнопкой мыши и выберите «Изменить…». Он будет выделен жирным шрифтом и должен быть первым вариантом.
- Убедитесь, что данные значения установлены на «3». Если это не так, измените его и нажмите «ОК».
6. Безопасность окна запуска
Вирусы также могут повлиять на вашу мышь.»В правом нижнем углу экрана.
7. Те, кто не устранили проблему — что теперь?
Если ваша мышь все еще работает, вероятно, проблема в оборудовании. Вы можете отремонтировать или заменить мышь. Надеюсь, однако, что одно из этих исправлений решило проблему.В противном случае вам следует серьезно подумать о замене мыши или ее ремонте.
Колесо прокрутки не работает при редактировании (Microsoft Excel)
Сара отметила, что когда она набирает формулу или редактирует существующую, колесо прокрутки ее мыши не позволяет ей прокручивать рабочий лист для выбора ячеек.Вместо этого ей нужно использовать полосу прокрутки в правой части рабочего листа. Это действительно раздражает, так как Саре проще использовать колесо прокрутки мыши. Она задается вопросом, есть ли какие-то настройки, о которых она не знает, которые могли бы исправить это.
Есть только один параметр, который управляет использованием колесика мыши. Выполните следующие действия:
- Отобразить диалоговое окно «Параметры Excel». (В Excel 2007 нажмите кнопку «Office», а затем выберите «Параметры Excel». В Excel 2010 откройте вкладку «Файл» на ленте и нажмите кнопку «Параметры».)
- В левой части диалогового окна щелкните «Дополнительно». (См. Рисунок 1.)
- В разделе «Параметры редактирования» снимите флажок «Масштабирование при прокрутке с помощью Intellimouse».
- Нажмите ОК.
Рисунок 1. Дополнительные параметры диалогового окна Параметры Excel.
ExcelTips — ваш источник экономичного обучения Microsoft Excel. Этот совет (11838) применим к Microsoft Excel 2007 и 2010.
Автор Биография
Аллен Вятт
Аллен Вятт — всемирно признанный автор, автор более чем 50 научно-популярных книг и многочисленных журнальных статей. Он является президентом Sharon Parq Associates, компании, предоставляющей компьютерные и издательские услуги. Узнать больше о Allen …
Отображение всплывающих подсказок
всплывающие подсказки — это небольшие желтые прямоугольники, которые появляются при наведении курсора на различные объекты в Word.Вы выполнили …
Открой для себя большеСортировка текста по числам
При сортировке по текстовым значениям Excel может быть очень буквальным, что может не дать вам нужной сортировки. Этот совет …
Открой для себя большеДобавление автоматических строк
Хотите простой способ добавления строк в документ? Вы можете сделать это, убедившись, что Word использует одну из своих функций Автоформат.
Открой для себя большеОбъединение нескольких строк в столбец
Вам нужно объединить содержимое диапазона ячеек в одном столбце? Вот формула и удобный макрос…
Открой для себя большеУстановка верхнего порога для ячейки
Вы хотите ограничить то, что можно ввести в определенную ячейку на листе? Вот три разных способа …
Открой для себя большеОтображение текста, когда ячейка пуста
Разве не было бы замечательно, если бы Excel мог отображать текст в ячейке только тогда, когда эта ячейка пуста? К сожалению, …
Открой для себя большеРешено: прокрутка колесика мыши пропускает клики
Все эти проблемы похожи на проблемы с так называемой «плавной прокруткой» или «пиксельной прокруткой» (в зависимости от вашей ОС), когда мышь хоста отправляет очень мелкозернистые события прокрутки, и либо хост не отправляет это последовательно, либо что-то идет не так в преобразовании, поэтому к гостю не применяется такой же уровень чувствительности.
Вы, вероятно, можете обойти это, настроив следующие параметры конфигурации:
Хосты MacOS: mks.mouse.pixelScrollSensitivity (значение по умолчанию 😎
Похоже, что большинство пользователей MacOS, у которых есть проблемы, должны установить:
мкс. mouse.pixelScrollSensitivity = 1
(хотя вы можете настроить другие значения по мере необходимости.)
Более высокие значения означают, что для создания одной гостевой прокрутки требуется больше прокруток хоста.
Хосты Windows:
В зависимости от точного проблема, должна помочь некоторая комбинация этих опций:
мкс.win32.scalePartialScroll = TRUE
mks.win32.scaleScroll = TRUE
mks.win32.scrollScaleFactor = 1200
Настройте mks.win32.scrollScaleFactor по мере необходимости для увеличения / уменьшения масштабирования. Более высокие значения означают, что одна прокрутка хоста превратится в несколько гостевых прокруток.
Я бы, вероятно, начал с параметра mks.win32.scalePartialScroll = TRUE, и если это не сработает, также добавьте параметр mks.win32.scaleScroll = TRUE, а затем отрегулируйте mks.win32.scrollScaleFactor оттуда если кажется, что это поможет, но только частично.
Хосты Linux:
Я раньше не видел никаких отчетов об этом в Linux, и мне не известно о параметрах конфигурации, которые могут помочь. Честно говоря, отчеты Linux здесь больше похожи на проблемы с движением мыши, чем на проблемы с колесом прокрутки, и могут быть связаны с взаимодействиями Wayland / X11. (Тот факт, что он ушел с настройкой «Игровая мышь» и работает в режиме X11, также подтверждает это.) Нам нужно будет изучить это и вернуться к вам, возможно, с опцией в будущей версии Workstation.
Посмотреть решение в исходном сообщении



