Как сделать сброс настроек на телевизоре Samsung
Что будет с телевизором после сброса настроек
- Все настройки (кроме настроек сети) сбросятся к заводским;
- Все настроенные телеканалы будут удалены;
- Прошивка останется неизменной.
Ниже инструкции для различных серий (нажмите на название серии, чтобы посмотреть), поэтому узнайте серию своего ТВ перед настройкой.
-
Войдите в меню телевизора: в зависимости от пульта нажмите либо кнопку «Menu» , либо кнопку «Home» и выберите «Настройки» на экране телевизора.
-
Выберите «Общие».
-
Выберите «Сброс».
-
Введите PIN-код (если код не менялся, наберите 0000).

-
Выберите «Да» для подтверждения.
-
Настройки сброшены. Телевизор выключится и включится снова.
-
Войдите в меню телевизора: нажмите кнопку «Menu» .
-
Выберите «Поддержка».
-
Выберите «Самодиагностика».
-
-
Введите PIN-код (если код не менялся, наберите 0000).
-
Выберите «Да» для подтверждения.
-
Настройки сброшены. Телевизор выключится и включится снова.

Как перезагрузить телевизор LG Smart TV— журнал LG MAGAZINE Россия
Благодаря интеграции интернета и цифровых интерактивных сервисов современные телевизоры LG Smart TV — это фактически компьютеры в форм-факторе телевизора и поддержкой его возможностей. Главное преимущество Смарт ТВ – возможность получения дополнительного контента, в основном из интернета: доступ к стриминговым сервисам (Netflix, HBO, Hulu, Okko, Amediateka и т.д.), мультимедийным платформам (Youtube), музыкальным стриминговым сервисам (Spotify, Яндекс Музыка и т.д), спортивным программам и играм.
Работу всех функций LG Smart TV обеспечивает операционная система WebOS, разработанная для интеллектуальной бытовой техники и предназначенная специально для смарт-телевизоров. WebOS по праву считается одной из самых надежных, иногда в силу внешних причин или системных ошибок система может дать сбой, что отрицательно отражается на работе телевизора.
Основные причины сбоев:
Причиной сбоев работы телевизора может стать:
- Нелицензионное ПО или программы из непроверенных источников.
- Нехватка встроенной памяти при установке обновлений (но такое случается исключительно редко, обычно устройство выдает push-уведомление о нехватке памяти и невозможности обновить прошивку).
- Помимо этого оказать влияние на работу телевизора могут скачки напряжения или отключение электричества. Единичные подобные случаи не критичны, но на регулярной основе могут привести к сбою системы. Чтобы этого избежать, производители телевизоров LG рекомендуют подключать устройство к источнику питания через сетевой фильтр.
Если ваш телевизор демонстрирует любые другие признаки некорректной работы, не стоит паниковать. Чаще всего исправить это можно самостоятельно. Достаточно просто перезагрузить ОС телевизора LG Smart TV.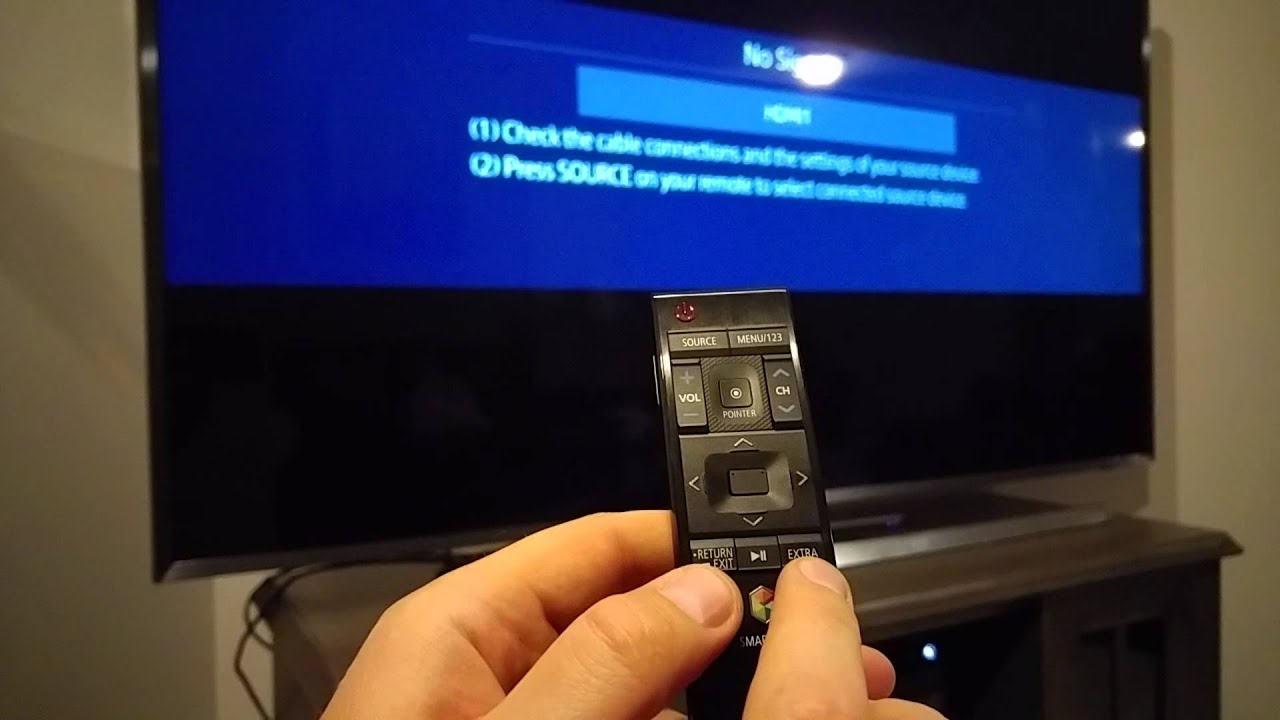
Основные признаки некорректной работы телевизора, при которых поможет перезагрузка операционной системы Smart TV
- Во время работы ваш телевизор зависает или тормозит.
- Телевизор не воспроизводит какой-либо контент.
- Увеличенное (по сравнению с обычным) время загрузки браузера, любой другой программы или приложения.
- Телевизор блокирует IP-адреса.
- Перестал работать предустановленный flash-плеер или работает со сбоями.
- Телевизор не реагирует на пульт дистанционного управления.
- Телевизор перестал ловить Wi-Fi.
- Телевизор «не видит» внешние источники, например, флешки.
Как перезагрузить телевизор LG Smart TV: пошаговая инструкция
Под перезагрузкой телевизора обычно понимают два действия:
- Выключить телевизор LG из сети на 4-5 мин, а затем снова включить через непродолжительное время. Этот способ поможет, чтобы устранить мелкие ошибки в работе системы, закрыть приложения и программы, которые не были завершены корректно, из-за чего занимают операционную память и замедляют процесс.

- Сбросить настройки до заводского уровня. В этом случае все настройки и изменения системы, внесенные пользователем, обнуляются и происходит восстановление заводских параметров. Считается, что этот способ оптимален для устранения программных ошибок в ОС телевизора LG Smart TV.
Как сбросить настройки телевизора LG Smart TV до заводского уровня: инструкция
- Нажмите кнопку Home (пиктограмма «Дом») на пульте дистанционного управления.
- Выберите раздел «Настройки» (Пикторгамма «Шестеренка»).
- Выберите пункт «Расширенные настройки», в нем раздел «Общие», а затем «Сброс настроек до заводских» / Reset Initial Settings.
- После этого телевизор автоматически перезагрузится.
- Если вы ранее активировали параметр «Безопасность», то система попросит ввести пароль.

После возврата к заводским настройкам владельцу придется заново настраивать ряд функций своего телевизора LG Smart TV:
- Потребуется повторная авторизация в системе.
- Произвести сортировку телеканалов.
- Заново активировать приложения.
Если перезагрузка телевизора LG не помогла решить возникшие проблемы или вы во время операции по сбросу до заводских настроек телевизор выдает ошибку, то необходимо обратиться в Сервисный центр LG, где решить проблему помогут квалифицированные специалисты.
Как сбросить настройки телевизора Samsung (серий D, H ,F) до заводских установок
Видео-урок: различные способы сброса общих настроек на телевизорах Samsung моделей D, H ,F
Инструктаж по сбросу общих настроек, Smart TV и Smart Hub на телевизорах SamsungПеред тем, как приступить к описанию действий по обнулению настроек до уровня заводских, мы должны предупредить вас, что для такого решения должны быть весомые причины.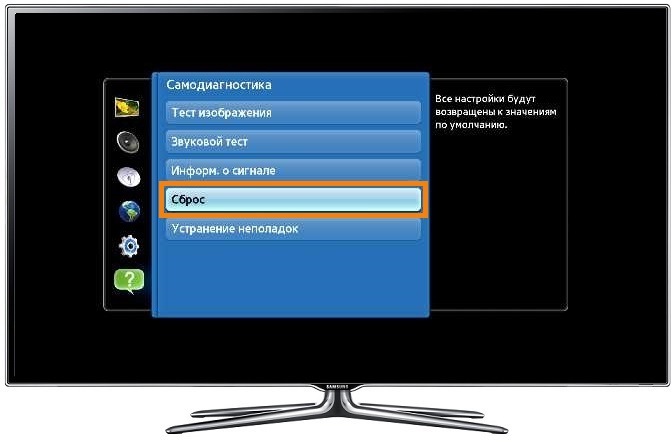
!!!ВНИМАНИЕ!!! Если у вас возникли вопросы по работе вашего устройства, обратитесь к опытным мастерам за консультацией или профессиональным ремонтом телевизоров Samsung.
Обнуление настроек на телевизорах Самсунг серии D (не все модели):
- На дистанционном пульте нажимаем клавишу «EXIT». Эту кнопку нам нужно удерживать десять секунд. Таким образом, мы заходим в меню «ТВ».
- Если вы все сделали правильно, то перед вами появится вот такое окошко.
- В этом окне вы сможете обнулить абсолютно все настройки до первоначального уровня, а в меню – сбросить не только общие настройки вашего телевизора, но также настройки Смарт ТВ и Смарт Хаб. Для сброса всех ранее установленных настроек будет достаточно нажатия клавиши «Ок».

Сброс настроек на телевизорах Самсунг (серия Н, F)
С помощью такой незамысловатой процедуры обнулить настройки можно только на телевизорах Самсунг, которые принадлежат к серии D, однако не на всех их моделях, но об этом мы поговорим позже. Если же ваш телевизор относится к серии Н или F, такая процедура не поможет. Обладателям телевизоров этих серий, чтобы обнулить настройки до заводских установок, нужно:
- Нажать на пульте кнопку «Меню».
- После этого перейти в пункт «Поддержка».
- И выбрать в нем вкладку «Самодиагностика».
- После этих действий вы нажимаете на раздел «Сброс».
- Обратите внимание, что для этого вам нужно будет обязательно ввести пин-код. Отметим, что стандартный пин-код состоит из четырех нулей, но если вы его изменяли в силу разных причин, вам нужно будет ввести тот код, который задавали вы.
- После того, как вы введете правильный пин-код, на экране вашего телевизора появится предупреждение, что все настройки будут сброшены до уровня первоначальных.
 Если вы с этим согласны, то просто нажимаете «Да».
Если вы с этим согласны, то просто нажимаете «Да».
Обнуление настроек на некоторых моделях серии D
Следует отметить, что на некоторых телевизорах серии D, о которых мы говорили раньше, сброс настроек до уровня заводских тоже происходит подобно предыдущему, но есть незначительные отличие. При необходимости, вы можете обращаться за консультацией в сервисный центр Самсунг helpers, оставив заявку на сайте. Итак, если вы имеете телевизор Самсунг (серия D), однако, самым первым методом, который мы описывали, вы не смогли обнулить на нем настроек, вероятно, что вам нужно пойти другим путем:
- Возьмите пульт к своему телевизору и нажмите на нем кнопку «Меню».
- После этого перейдите в пункт «Система».
- Затем вам нужно будет выбрать из предложенного списка опцию «Plug & Play».Выбор этого пункта подтверждаем соответствующей клавишей «Ок».
- Когда вы все это сделаете, перед вами всплывет окно, в котором вам нужно будет ввести пин-код.
 После того как введете этот код, все настройки на вашем телевизоре Самсунг автоматически сбросятся до уровня заводских.
После того как введете этот код, все настройки на вашем телевизоре Самсунг автоматически сбросятся до уровня заводских.
Сброс настроек на заводские с помощью Smart Hub
Расскажем еще об одном варианте:
- Нажимаем на пульте «SMART».
- В открывшемся окне настроек выбираем раздел «Сброс».
- Точно так же, как и в способах выше вводим пин-код, по умолчанию — это четыре нуля.
- После подтверждения ваших действий нажатием раздела «Ок» произойдет автоматический сброс настроек и перезагрузка телевизора.
После данной процедуры все виджеты будут удалены, настройки обновятся, а учетную запись придется создавать заново.
Надеемся, что вам помог один из предложенных нами вариантов вернуть ваш телевизор Samsung к заводским установкам.
Источник: http://samsngexperts.ru/
Не помогла статья?
Вы можете задать вопрос мастерам из нашего сервисного центра, позвонив по телефону или написав свой вопрос на форму обратной связи.
Ваше сообщение отправлено.
Спасибо за обращение.
Как мне перезагрузить (перезапустить) телевизор Sony с операционной системой Android TV?
ВАЖНО: Данное решение применимо к телевизорам с операционной системой Android. Подробная информация по сбросу настроек телевизоров BRAVIA, не имеющих операционной системы Android, приводится в разделе: Как выполнить сброс по питанию на телевизоре Sony.
На вашем телевизоре BRAVIA установлена операционная система Android, которая также используется на многих смартфонах и планшетах. Как и в случае этих устройств, мягкий сброс настроек (перезагрузка) вашего телевизора Android является эффективным методом устранения таких проблем, как «не появляется изображение», «воспроизводится только звук», «пульт дистанционного управления не работает» или «приложение работает очень медленно».
Чтобы перезагрузить телевизор, сделайте следующее.
ПРИМЕЧАНИЯ:
- Если к телевизору подключен внешний жесткий диск USB, перед сбросом настроек отсоедините кабель USB от телевизора.
- Если телевизор выключен, сначала включите его, заем выполните следующие операции.
- Направьте пульт дистанционного управления на светодиод подсветки, затем нажмите кнопку ПИТАНИЕ (POWER) на пульте дистанционного управления и удерживайте ее в нажатом положении около пяти секунд, пока не появится сообщение Питание выключено (Power off).
[1]: Светодиод подсветки
[2]: Кнопка ПИТАНИЕ (POWER) на пульте дистанционного управления
- Телевизор перезагружается автоматически. Подождите приблизительно одну минуту, и телевизор снова включится.
Если телевизор не перезагружается, нажмите кнопку ПИТАНИЕ (POWER) на пульте дистанционного управления для включения телевизора.
- Процедура перезагрузки завершена.

Проверьте, привело ли это к устранению проблемы.
- Направьте пульт дистанционного управления на светодиод подсветки, затем нажмите кнопку ПИТАНИЕ (POWER) на пульте дистанционного управления и удерживайте ее в нажатом положении около пяти секунд, пока не появится сообщение Питание выключено (Power off).
ПРИМЕЧАНИЯ:
- Отсоединение и последующее подсоединение кабеля электропитания может дать тот же эффект, что и описанная выше процедура сброса.
Если после нажатия кнопки ПИТАНИЕ (POWER) на пульте дистанционного управления ситуация не изменяется, попробуйте описанное выше действие. Если оставить телевизор с отключенным кабелем электропитания, будет происходить разряд оставшегося внутри устройства электричества. В результате ненужные данные и информация об ошибках в памяти вернуться к состоянию по умолчанию, что позволит вам снова нормально использовать телевизор.
- Выключите телевизор.
- Отсоедините кабель питания телевизора от электрической розетки.
- Оставьте телевизор без подачи питания приблизительно на две минуты.
- Снова подключите кабель питания к электрической розетке.
Если сброс по отключению питания не привел к устранению проблемы, выполните сброс на заводские настройки.
Как сбросить телевизор с операционной системой Android на заводские настройки
Телевизор не включается, пропало изображение, завис, что делать? Возможные неисправности тв и их устранение Как перезагрузить тв если он не включается
Благодаря появлению «умных» телевизоров, возникает возможность использования Смарт ТВ не только для просмотра передач. Устройство позволяет устанавливать приложения различного назначения. Возникают ситуации, когда установленные программы работают некорректно либо вовсе выдают ошибку. В этом случае поможет сброс настроек до исходных (заводских). Рассмотрим, как перезагрузить телевизор Самсунг Смарт ТВ разных серий самостоятельно.
Причина программного сбоя
Причин программного сбоя может быть несколько. Самыми популярными являются:
- Проведение на сервере производителя технических работ. Отлаженная работа наблюдается включением устройства после работ.
- Отсутствие подключения к интернету либо низкая скорость приема данных.
 Для устранения потребуется проверить настройки сети и внести вручную значения DNS-сервера.
Для устранения потребуется проверить настройки сети и внести вручную значения DNS-сервера. - Устаревшая версия прошивки. Необходимо скачать из интернета прошивку новой версии под конкретную модель телевизора. В случае установки прошивки для другой серии можно нанести вред Смарт ТВ.
- Некорректная установка и работа приложений. Для исправления потребуется обновить или заново переустановить программу.
- Нехватка памяти.
- Перегруженность кэш-памяти в самом браузере (память следует периодически очищать).
- Старая версия программного обеспечения.
Вышеперечисленные проблемы являются лишь частью причин программного сбоя. В случае необходимости исправления некорректной работы не всегда получается сделать это самостоятельно. Если исправить ситуацию не удаётся, самым простым решением будет сброс настроек телевизора до исходных (заводских).
Что будет с телевизором после сброса настроек
После использования операции по сбросу настроек до заводских все самостоятельно установленные приложения и виджеты, настройки системы и самого телевизора пропадут. Параметры ТВ будут такие, как после покупки техники из магазина. После обнуления всех настроек причины программного сбоя также пропадут (если проблема заключалась в них, а не в аппаратной части).
Параметры ТВ будут такие, как после покупки техники из магазина. После обнуления всех настроек причины программного сбоя также пропадут (если проблема заключалась в них, а не в аппаратной части).
Частой проблемой возникновения сбоев служит незнание, какие действия были произведены предварительно. Примером служит деятельность ребенка, который мог «наклацать» в разделах меню и изменить существующие настройки. В большинстве таких случаев – сброс настроек будет единственным выходом возврата к нормальному функционированию устройства.
Инструкции сброса для различных серий
Порядок действий перезагрузки Смарт ТВ зависит от самой серии производителя. Чаще всего отличие в каждой серии состоит в пульте дистанционного управления, а именно в способе перехода в меню телевизора. Далее рассмотрим инструкции для каждой серии в отдельности.
Серия D
Для обнуления параметров телевизора Самсунга серии D следует выполнить следующий порядок действий:
- Найдите на пульте дистанционного управления кнопку «Exit».
 Нажмите на нее и удерживайте 10 секунд. В результате откроется раздел TV с окном следующего сообщения: «Восстановление значений по умолчанию для всех настроек».
Нажмите на нее и удерживайте 10 секунд. В результате откроется раздел TV с окном следующего сообщения: «Восстановление значений по умолчанию для всех настроек». - В качестве соглашения необходимо нажать кнопку «OK».
В данной модели выполнить перезагрузку Смарт ТВ легко. Однако в других моделях Самсунга кнопка соглашения будет неактивной. Поэтому такой способ будет недействующим. Как выполнить обновление системы в других моделях рассмотрим ниже.
Серия К
Если вы обладатель телевизора Самсунг серии К, для сброса настроек к заводским потребуется выполнить следующие действия.
- Найдите на пульте дистанционного управления кнопку «Menu».
- Перейдите в раздел поддержки.
- Далее потребуется выбрать пункт самодиагностики.
- В меню диагностики найдите «Сброс».
- Система потребует введения пин-кода. Значение по умолчанию – цифры «0000» (в случае предварительного изменения дефолтового значения – введите свой код).

- Последним шагом выступает подтверждение сброса всех настроек.
После выполнения алгоритма телевизор перезагрузится уже с новыми настройками. Все установленные ранее приложения будут удалены.
Серия J
Данная модель Samsung имеет похожий алгоритм с предыдущей рассматриваемой серией. Отличие выступает в способе перехода в меню телевизора. Порядок действий выглядит так:
- Перейдите с помощью управления пультом дистанционного управления в меню телевизора (для этого служат кнопки «Menu», «Menu123»).
- Найдите раздел поддержки и перейдите в него.
- Далее потребуется перейти в самодиагностику и найти пункт «Сброс».
- Потребуется ввести код по умолчанию (цифры «0000») и подтвердить действие. Если ранее вами было изменено значение кода, необходимо ввести новый номер.
После проведения шагов вышеперечисленного алгоритма телевизор вернётся к настройкам по умолчанию.
Серия H
Для Смарта Самсунг серии H необходимо выполнить следующее:
- Перейдите в меню телевизора с помощью кнопки «Menu» или «Keypad».

- Перейдите в раздел Поддержка/Самодиагностика/Сброс.
- Введение в окне пин-кода и нажатие подтверждения вернет Смарту заводские настройки.
Серия F
- Для перехода в меню смарта нажмите кнопку «Menu» или «More».
- Далее выполните аналогичные шаги как и в предыдущих описаниях, а именно: Поддержка/Самодиагностика/Сброс.
- После введения пин-кода система потребует нажать кнопку подтверждения.
ТВ самостоятельно произведет выключение и включение, что свидетельствует о сбросе настроек. Все параметры и приложения будут восстановлены до заводской версии.
Серия Е
- Для вхождения в меню ТВ потребуется выбрать на пульте «Menu».
- Перейдите в раздел поддержки.
- Найдите пункт самодиагностики и в нем шаг «Сброс».
- Введение правильного кода и подтверждения выполняемого действия вернет настройки смарта к заводским.
Сериия MQ и LS
- В отличие от предыдущих серий для перехода в меню телевизора потребуется найти кнопку на пульте дистанционного управления «Home» и найти на экране непосредственно пункт настроек.

- Выберите пункт «Поддержка».
- Далее кликните на пункте самодиагностики и выберите «Сброс».
- В окне ввода пин-кода (по умолчанию это цифры «0000») введите необходимые цифры и завершите процесс перезапуска Смарта посредством кнопки «ОК».
Самостоятельное выключение и включение ТВ покажет, что система восстановлена до исходного вида.
Сброс настроек через Smart Hub
Альтернативным вариантом в случае некорректной работы приложений выступает сброс параметров через Smart Hub. Данная функция полностью очищает память всех приложений и переустанавливает те, которые были исходными.
ВАЖНО! Прежде чем приступить к перезагрузке системы таким способом, следует проверить сертификацию вашего телевизора. Последние цифры кода Украины на наклейке должны заканчиваться на XUA и следом иметь знаки в виде трилистника. В случае несертифицированной модели – операцией сброса Smart Hub будет заблокирован на уровне региона.
Если вы проверили сертификацию и убедились в ее наличии, можно приступить к шагам сброса. Для этого потребуется выполнить следующие рекомендации:
- Перейдите в настройки телевизора.
- Найдите пункт «Поддержка».
- Перейдите на раздел «Самодиагностика».
- В указанном разделе выберите функцию «Сброс Smart Hub».
- В высвеченном окне введите пин-код и подтвердите выполнение действия.
После проведения операции сброса потребуется перейти на панель «APPS». В появившемся окне с первоначальной информацией потребуется нажать «ОК». Далее система выведет на экран условия и политику конфиденциальности. Для согласия также нажмите «ОК». Переходя по всем пунктам перечисленных указаний, произойдет переустановка всех приложений. Для определения корректности их работы следует их проверить.
Современные телевизоры представляют собой устройство аналогичное компьютеру, смартфону или планшету. И очень часто в таких устройствах происходит какой нибудь сбой программы, вызванный ошибкой в программном обеспечении или неисправностью устройства.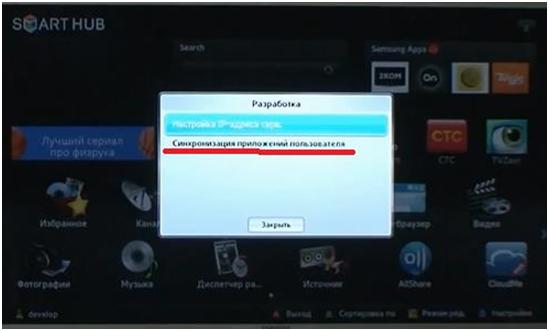
Это может проявляться совершенно по разному например:
- произвольной перезагрузкой устройства
- зависанием устройства (картинка останавливается или пропадает, звук может присутствовать).
- перестаёт реагировать на нажатие клавиш пульта дистанционного управления.
- Зависает при переключении режимов.
Рекомендации всех производителей одинаковы. Если телевизор ведёт себя ненормально, первое что надо сделать перезагрузить телевизор. Это означает, что телевизор запустит все програамы необходимые для работы заново.
Как перезагрузить телевизорОтключите устройство от сети, (не просто отключите дистанционнкой, а вытяньте на 15-20 секунд вилку из розетки) и включите повторно, ориентиром может служить светодиод ожидания, если он потух значит телевизор полностью выключился. Если телевизор не вышел из строя, то после выключения от сети и повторного включения произойдёт старт устройства и оно должно заработать.
Почему происходят сбои в работе телевизора, возможны 2 случая,
- первый программный сбой, возникает или из-за недоработки программного обеспечения, как правило носит массовый характер в этом случае производители рекомендуют подождать обновления программного обеспечения, в котором будут убраны ошибки.
- второй самый печальный, выход с строя какого либо элемента или его не стабильная работа, в современном телевизоре есть основная микросхема в которой собран процессор и контроллеры, а также микросхемы памяти и другие элементы.
Что можно сказать пользоваться таким устройством не комфортно, поэтому если можно его заменить сразу после покупки то лучше это сделать, ну а если времени прошло больше то отправить телевизор в сервисный центр для устранения неисправности.
Если нестабильная работа телевизора вызвана неисправностью то рано или поздно он у вас вообще не включится.
Такой не стабильной работой отличается техника Philips, по отзывам пользователей.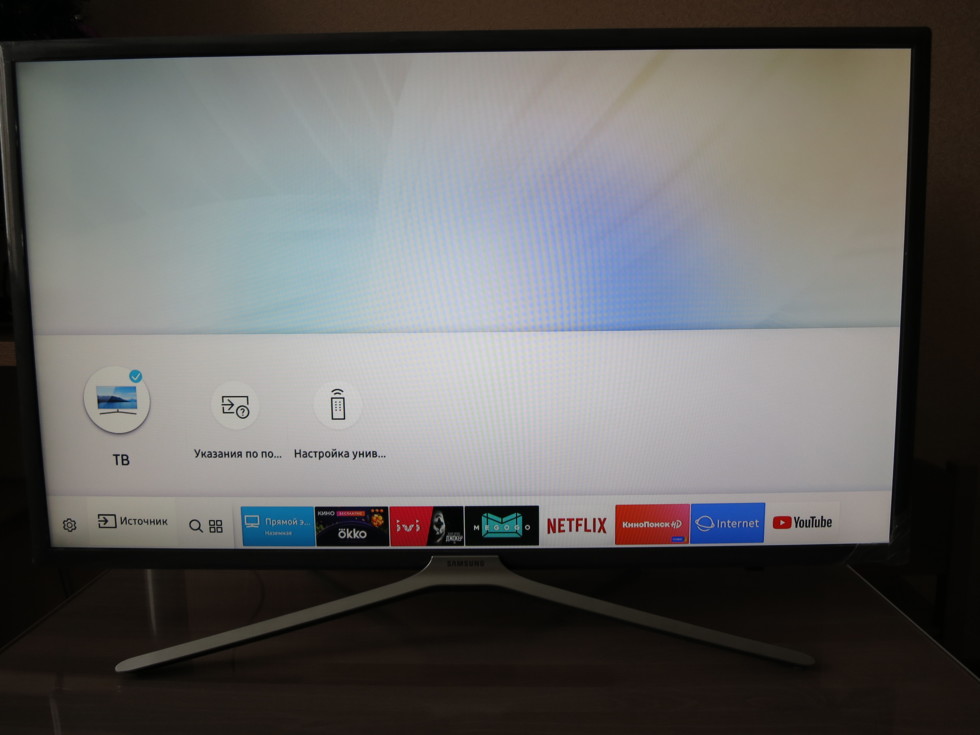
Благодаря появлению «умных» телевизоров, возникает возможность использования Смарт ТВ не только для просмотра передач. Устройство позволяет устанавливать приложения различного назначения. Возникают ситуации, когда установленные программы работают некорректно либо вовсе выдают ошибку. В этом случае поможет сброс настроек до исходных (заводских). Рассмотрим, как перезагрузить телевизор Самсунг Смарт ТВ разных серий самостоятельно.
Причина программного сбоя
Причин программного сбоя может быть несколько. Самыми популярными являются:
- Проведение на сервере производителя технических работ. Отлаженная работа наблюдается включением устройства после работ.
- Отсутствие подключения к интернету либо низкая скорость приема данных. Для устранения потребуется проверить настройки сети и внести вручную значения DNS-сервера.
- Устаревшая версия прошивки. Необходимо скачать из интернета прошивку новой версии под конкретную модель телевизора. В случае установки прошивки для другой серии можно нанести вред Смарт ТВ.

- Некорректная установка и работа приложений. Для исправления потребуется обновить или заново переустановить программу.
- Нехватка памяти.
- Перегруженность кэш-памяти в самом браузере (память следует периодически очищать).
- Старая версия программного обеспечения.
Вышеперечисленные проблемы являются лишь частью причин программного сбоя. В случае необходимости исправления некорректной работы не всегда получается сделать это самостоятельно. Если исправить ситуацию не удаётся, самым простым решением будет сброс настроек телевизора до исходных (заводских).
Что будет с телевизором после сброса настроек
После использования операции по сбросу настроек до заводских все самостоятельно установленные приложения и виджеты, настройки системы и самого телевизора пропадут. Параметры ТВ будут такие, как после покупки техники из магазина. После обнуления всех настроек причины программного сбоя также пропадут (если проблема заключалась в них, а не в аппаратной части).
Частой проблемой возникновения сбоев служит незнание, какие действия были произведены предварительно. Примером служит деятельность ребенка, который мог «наклацать» в разделах меню и изменить существующие настройки. В большинстве таких случаев – сброс настроек будет единственным выходом возврата к нормальному функционированию устройства.
Инструкции сброса для различных серий
Порядок действий перезагрузки Смарт ТВ зависит от самой серии производителя. Чаще всего отличие в каждой серии состоит в пульте дистанционного управления, а именно в способе перехода в меню телевизора. Далее рассмотрим инструкции для каждой серии в отдельности.
Серия D
Для обнуления параметров телевизора Самсунга серии D следует выполнить следующий порядок действий:
- Найдите на пульте дистанционного управления кнопку «Exit». Нажмите на нее и удерживайте 10 секунд. В результате откроется раздел TV с окном следующего сообщения: «Восстановление значений по умолчанию для всех настроек».

- В качестве соглашения необходимо нажать кнопку «OK».
В данной модели выполнить перезагрузку Смарт ТВ легко. Однако в других моделях Самсунга кнопка соглашения будет неактивной. Поэтому такой способ будет недействующим. Как выполнить обновление системы в других моделях рассмотрим ниже.
Серия К
Если вы обладатель телевизора Самсунг серии К, для сброса настроек к заводским потребуется выполнить следующие действия.
- Найдите на пульте дистанционного управления кнопку «Menu».
- Перейдите в раздел поддержки.
- Далее потребуется выбрать пункт самодиагностики.
- В меню диагностики найдите «Сброс».
- Система потребует введения пин-кода. Значение по умолчанию – цифры «0000» (в случае предварительного изменения дефолтового значения – введите свой код).
- Последним шагом выступает подтверждение сброса всех настроек.
После выполнения алгоритма телевизор перезагрузится уже с новыми настройками. Все установленные ранее приложения будут удалены.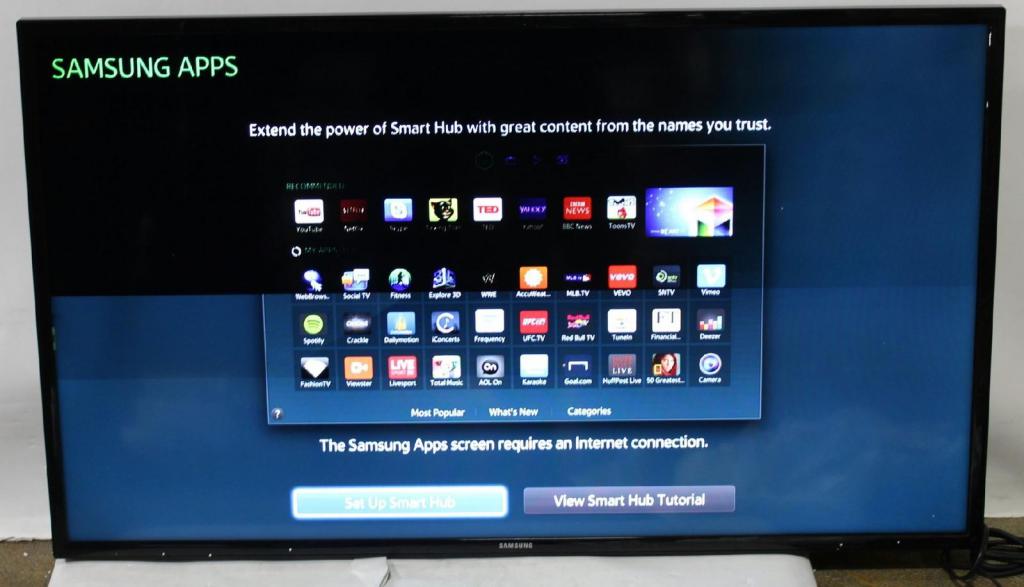
Серия J
Данная модель Samsung имеет похожий алгоритм с предыдущей рассматриваемой серией. Отличие выступает в способе перехода в меню телевизора. Порядок действий выглядит так:
- Перейдите с помощью управления пультом дистанционного управления в меню телевизора (для этого служат кнопки «Menu», «Menu123»).
- Найдите раздел поддержки и перейдите в него.
- Далее потребуется перейти в самодиагностику и найти пункт «Сброс».
- Потребуется ввести код по умолчанию (цифры «0000») и подтвердить действие. Если ранее вами было изменено значение кода, необходимо ввести новый номер.
После проведения шагов вышеперечисленного алгоритма телевизор вернётся к настройкам по умолчанию.
Серия H
Для Смарта Самсунг серии H необходимо выполнить следующее:
- Перейдите в меню телевизора с помощью кнопки «Menu» или «Keypad».
- Перейдите в раздел Поддержка/Самодиагностика/Сброс.
- Введение в окне пин-кода и нажатие подтверждения вернет Смарту заводские настройки.

Серия F
- Для перехода в меню смарта нажмите кнопку «Menu» или «More».
- Далее выполните аналогичные шаги как и в предыдущих описаниях, а именно: Поддержка/Самодиагностика/Сброс.
- После введения пин-кода система потребует нажать кнопку подтверждения.
ТВ самостоятельно произведет выключение и включение, что свидетельствует о сбросе настроек. Все параметры и приложения будут восстановлены до заводской версии.
Серия Е
- Для вхождения в меню ТВ потребуется выбрать на пульте «Menu».
- Перейдите в раздел поддержки.
- Найдите пункт самодиагностики и в нем шаг «Сброс».
- Введение правильного кода и подтверждения выполняемого действия вернет настройки смарта к заводским.
Сериия MQ и LS
- В отличие от предыдущих серий для перехода в меню телевизора потребуется найти кнопку на пульте дистанционного управления «Home» и найти на экране непосредственно пункт настроек.
- Выберите пункт «Поддержка».

- Далее кликните на пункте самодиагностики и выберите «Сброс».
- В окне ввода пин-кода (по умолчанию это цифры «0000») введите необходимые цифры и завершите процесс перезапуска Смарта посредством кнопки «ОК».
Самостоятельное выключение и включение ТВ покажет, что система восстановлена до исходного вида.
Альтернативным вариантом в случае некорректной работы приложений выступает сброс параметров через Smart Hub. Данная функция полностью очищает память всех приложений и переустанавливает те, которые были исходными.
ВАЖНО! Прежде чем приступить к перезагрузке системы таким способом, следует проверить сертификацию вашего телевизора. Последние цифры кода Украины на наклейке должны заканчиваться на XUA и следом иметь знаки в виде трилистника. В случае несертифицированной модели – операцией сброса Smart Hub будет заблокирован на уровне региона.
Если вы проверили сертификацию и убедились в ее наличии, можно приступить к шагам сброса. Для этого потребуется выполнить следующие рекомендации:
- Перейдите в настройки телевизора.

- Найдите пункт «Поддержка».
- Перейдите на раздел «Самодиагностика».
- В указанном разделе выберите функцию «Сброс Smart Hub».
- В высвеченном окне введите пин-код и подтвердите выполнение действия.
После проведения операции сброса потребуется перейти на панель «APPS». В появившемся окне с первоначальной информацией потребуется нажать «ОК». Далее система выведет на экран условия и политику конфиденциальности. Для согласия также нажмите «ОК». Переходя по всем пунктам перечисленных указаний, произойдет переустановка всех приложений. Для определения корректности их работы следует их проверить.
ВАЖНО! Ярлыки приложений не должны быть затемненного цвета.
Для загрузки приложений может потребоваться достаточно много времени (это зависит от скорости интернета).
Сброс настроек на телевизорах Samsung до заводских за 5 минут
Если телевизор постоянно перезагружается, то вероятно суть проблемы кроется в программном сбое. Неполадки этого типа возникают из-за системных неполадок. Существует несколько различных способов восстановления корректной работы устройства, но вне всяких сомнений, оптимальный вариант – сброс настроек.
Существует несколько различных способов восстановления корректной работы устройства, но вне всяких сомнений, оптимальный вариант – сброс настроек.
Как перезагрузить телевизор Самсунг? Непосредственно алгоритм перезагрузки операционной системы оборудования напрямую зависит от модели и серии устройства. Сейчас проанализируем специфику сброса базовых параметров на телевизорах Samsung различных моделей, а также проанализируем, чем чреваты столь радикальные меры.
Что будет с телевизором после сброса настроек?
Здесь можно сколько угодно проводить различные аналогии с любым другим оборудованием. Разумеется, что абсолютно все будет стерто, поэтому придется выставлять параметры заново. В какой-то степени это можно сравнить с переустановкой Windows на компьютере или ноутбуке.
В принципе, полный сброс Samsung Smart TV имеет три существенных последствия, проанализируем каждое из них. Безусловно, есть и менее значительные последствия, но их можно опустить и оставить без дополнительного внимания.
Во-первых, произойдет полный откат к заводским параметрам. Исключением являются настройки сети. Давай попытаемся подробнее разобрать, что именно теряет пользователь. Конечно же, собьется ручная регулировка звука, яркости, контрастности и других параметров изображения.
Понятное дело, что после сброса параметров вам придется абсолютно все выставлять заново. Это особенно неудобно, если вы потратили массу свободного времени на ручную регулировку цветопередачи.
Второе по-настоящему значительное последствие – удаление всех ранее сохраненных каналов. Вне зависимости от того, устройством какого бренда вы пользуетесь: LG или Samsung, информация будет стерта. Это касается как найденных ранее каналов, так и выбранного расположения, заблокированных передач и т.д.
К сожалению, многие пользователи сравнивают сброс параметров телевизора Samsung с обновлением программного обеспечения. Понятное дело, что знак равенства между этими двумя процессами ставить ни в коем случае нельзя.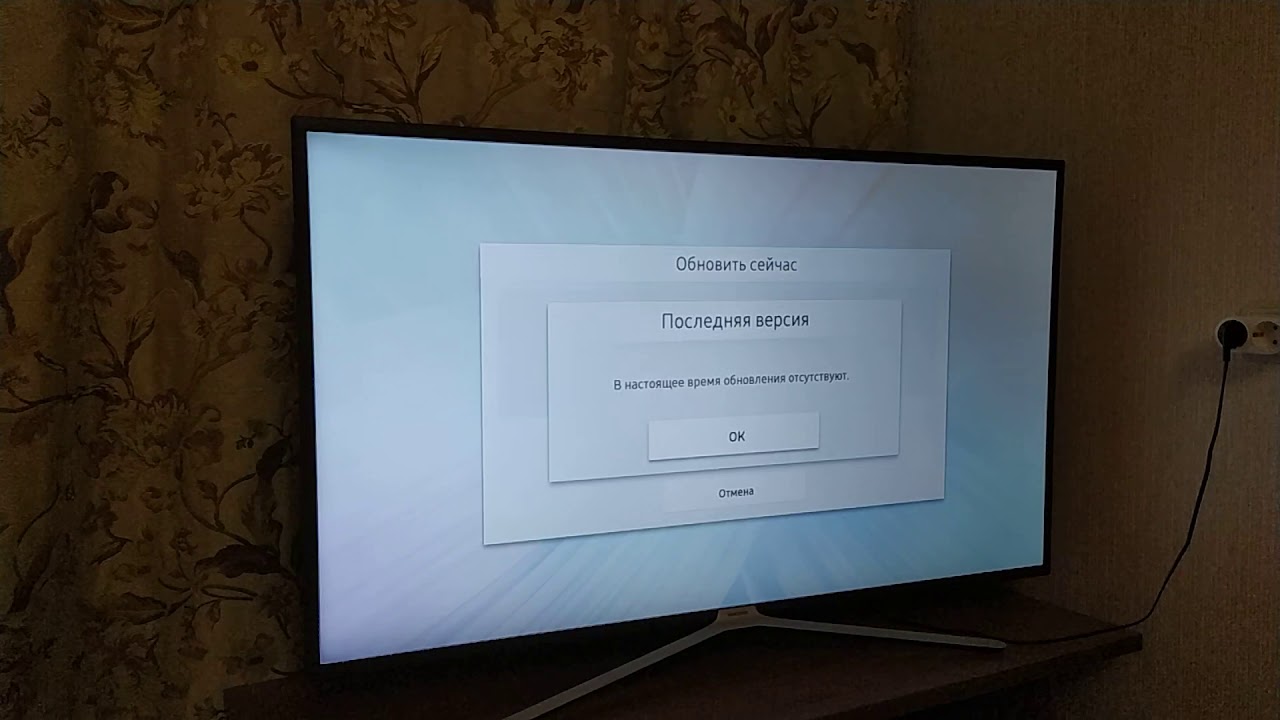 Если вы производите откат до параметров по умолчанию, то версия прошивки остается прежней, никаких изменений не будет.
Если вы производите откат до параметров по умолчанию, то версия прошивки остается прежней, никаких изменений не будет.
В принципе, это все о чем должен знать пользователь. Если последствия вас не пугают, можно смело приступать к сбросу базовых параметров.
Чтобы узнать, почему перезагружается телевизор произвольно, нужно установить причину программного сбоя. Зачастую проблема заключается именно в некорректных пользовательских настройках. Поэтому проводится не обновление операционной системы, а обычная перезагрузка и обнуление выставленных пользователем установок.
Рассмотрим реальный пример. Пользователи предпочитают устанавливать обновления прошивки в автоматическом режиме, что на самом деле является большой ошибкой. Из-за использования данной функции телевизор начинает резко включаться среди ночи или перезагружаться непосредственно во время просмотра любимого фильма, сериала. Попытки вернуть параметры по умолчанию наверняка не увенчаются успехом. Единственный выход из сложившейся ситуации – сброс настроек телевизора Samsung.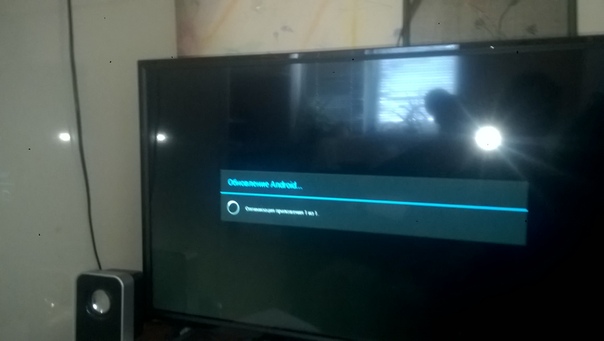
Как уже было отмечено ранее, процедура отката к параметрам по умолчанию будет напрямую зависеть от того, телевизором какой модели вы пользуетесь. Рассмотрим все возможные сценарии развития событий и дополним их пошаговыми инструкциями.
Серия D
Как показывает практика, откат к установленным по умолчанию показателям на всех телевизорах Samsung осуществляется примерно одинаково. Разница заключается лишь в названиях пунктов меню. Сейчас определим, как сбросить настройки на телевизоре Samsung D серии.
Сначала нужно открыть раздел TV, потом нажмите на пульте дистанционного управления кнопку «Exit». Удерживаете эту клавишу примерно 10 секунд. В результате откроется новое диалоговое окно. Текст оповещения свидетельствует о том, что все значения по умолчанию будут восстановлены. Это касается как параметров самого телевизора, так и Smart TV. Чтобы запустить перезагрузку, нажмите на кнопку «ОК».
Серия К
Возьмите пульт дистанционного управления и откройте главное меню, для этого нажмите на кнопку «Menu». Альтернативный вариант – нажмите на пульте на кнопку «Home», а потом на экране телевизора выберите раздел «Настройки».
Альтернативный вариант – нажмите на пульте на кнопку «Home», а потом на экране телевизора выберите раздел «Настройки».
Выберите подраздел «Поддержка», а именно команду «Самодиагностика».
В появившемся списке нужно выбрать «Сброс».
Чтобы подтвердить возврат к заводским значениям, нужно ввести PIN-код, по умолчанию – это 0000.
После этого телевизор самостоятельно перезагрузится.
Серия J
Чтобы сбросить настройки телевизора и восстановить параметры по умолчанию, следуйте пошаговой инструкции:
ТВ самостоятельно перезагрузится.
Серия H
Обнулить значения можно по такому же принципу, как и на Samsumg серии J, открываем настройки,
выбираем «Самодиагностика»,а потом нажимаем «Сброс».
Перед перезагрузкой устройство попросит вести PIN-код для подтверждения действия.
Серия F
Сброс настроек на телевизоре осуществляется как и в серии H в соответствии со следующей инструкцией:
- Нажмите на кнопку «More», которая расположена в левом нижнем углу экрана.

- Выбираем «Menu».
- Раздел «Поддержка».
- Вкладка «Самодиагностика».
- «Сброс».
Процесс изменения пользовательских параметров на заводские настройки во всех случаях идентичен, изменяется только название кнопок на пульте дистанционного управления.
Серия Е
Чтобы параметры были автоматически сброшены, нужно по тому же принципу, что и в пошаговой инструкции к моделям серии J.
При включении вы заметите, что установленные вами параметры были стерты.
Серия M, Q и LS
Перед тем как выполнить возврат к стандартным настройкам, нужно указать PIN.
Сброс настроек через Smart Hub
Альтернативный способ инженерного обнуления параметров – Smart Hub. Пошаговая инструкция:
- Возьмите пульт дистанционного управления и нажмите на кнопку «Smart».
- В появившемся окне базовых параметров выберите подраздел «Сброс».
- Как и в предыдущих способах для подтверждения возврата к заводским установкам, нужно ввести PIN – 0000.

- Когда все действия подтверждены, нажмите на «ОК», вследствие чего перезагрузится телевизионное оборудование.
После выполнения этой процедуры все приложения, программы и расширения будут удалены, а выставленные ранее значения – сброшены. Также вам придется создать новую учетную запись.
Вас может заинтересовать:
prosmarttv.ru
Сброс на заводские настройки телевизора Samsung
Если ТВ устройства работает нестабильно, часто перезагружается, то устранить проблему получится, настроив правильно программное обеспечение. О том, как сбросить телевизор Самсунг на заводские настройки – далее в статье.
Сброс настроек Самсунг до параметров по умолчанию
Проблемы в функционировании ТВ появляются из-за нарушений в заложенной программе, которую часто обновляют в автоматическом режиме.
Из-за этого ТВ Samsung начинает часто перезагружаться прямо во время просмотра телетрансляции. В программном обеспечении появляется сбой также из-за неправильных пользовательских настроек телевизора.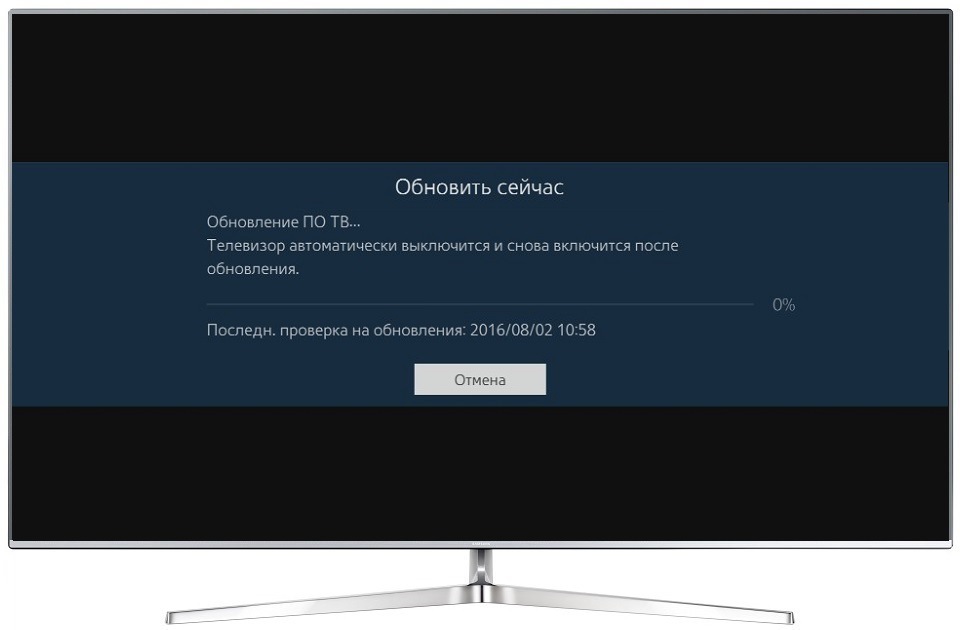
Поэтому необходима не полная перезагрузка и прошивка программы, а ТВ, выставленный до заводских настроек.
Серия D
Откат практически на каждых моделях Самсунга производят одинаково и по единой схеме. Разница состоит только в названии пунктов.
Руководство:
- Первым делом нужно открыть ТВ раздел, и нажать на кнопку Exit. Следует удерживать ее в течение 10 секунд.
- Откроется новое окно.
- Для перезагрузки системы, нужно нажать кнопку OK.
Текст на экране будет свидетельствовать о том, что программа вернулась на начальную стадию. Далее можно будет заново настраивать телевизор. Это касается и Smart TV. Специалисты рекомендуют перед началом процедуры, попробовать обновить программу Смарт ТВ, и приступать к действиям по откату ПО, если эта операция не принесла должного эффекта.
Серия K
Инструкция:
- Через пульт дистанционного управления открыть меню.
- Перейти в режим настройки телевизора. Зайти в пункт «Поддержка», и щелкнуть по самодиагностике устройства.

- Откроется список возможных действий, где будет указано действие по сбросу характеристик. Для отката до заводских характеристик, ее нужно кликнуть.
- Чтобы подтвердить операцию, потребуется ввести специальный код – 0000.
В случае правильности действий, телевизор должен самостоятельно перезагрузиться.
Серия J
Инструкция:
- Используя ПДУ, щелкнуть на кнопку «Меню/123».
- На экране появится новое окно, где выбираем «Настройки».
- Перейдя на следующую страницу выбрать самодиагностику и «Сброс».
- Вести пароль – 0000, и подтвердить операцию клавишей «ОК».
ТВ начнёт перезагрузку.
Серия H
Для отката программы, используют ту же схему, что была на серии J – выбрать самодиагностику, сброс, и ввести pin код, если он не менялся, то это 4 нуля.
Серия F
Инструкция:
- В левой стороне экрана должна быть кнопка «More».
- Выбрать меню.
- Перейти на страницу в поддержку и щелкнуть на самодиагностику.

- Щелкнуть на функцию сброса.
Сирия E
Как сделать сброс настроек на телевизоре:
- Используя пульт дистанционного управления, войдите в меню телевизора, нажмите на «Настройки» и выберите вкладку «Поддержка».
- Нажать на самодиагностику, и активировать функцию сброса. После этого произойдет появление нового окна.
- Далее потребуется ввести стандартный пин-код и подтвердить свое действие.
После включения ТВ, можно заметить, что все настройки Смарт ТВ были сброшены до заводских.
Для марок телевизоров серии M,Q и LS, действия аналогичные. После перехода во вкладку «Настройка», нужно выбрать меню поддержки и щелкнуть на «Откат».
Откат через Smart Hub
Можно воспользоваться альтернативным способом отката.
Инструкция:
- Нажмите на пульте дистанционного управления клавишу Smart.
- В появившемся меню выбрать раздел отмены характеристик.
- Для подтверждения своих действий, если код не менялся, наберите «0000» и нажмите OK.

- ТВ перезагрузится.
После сброса настроек на телевизоре, все прежде установленные приложения будут удалены, а учетная запись обнулится и придётся создать ее снова. Также получится сделать такой же откат на иных моделях – Супра, Филипс, Сони Бравиа, Тошиба.
Сброс на заводские настройки телевизора Samsung Ссылка на основную публикацию
televizore.ru
Как сбросить все настройки телевизоров SAMSUNG (в том числе smart tv) на заводские.
В некоторых случаях нам может потребоваться сбросить настройки телевизора до значения «По умолчанию». Это может быть достигнуто путем сброса до заводских настроек.
Samsung Smart TV — отличный выбор. Если вы выбрали в качестве нового телевизора Samsung Smart TV, то эта статья — действительно то, что вам нужно. Вся информация об обновлении ПО для телевизора Samsung будет представлена дальше, и единственное, что останется — выполнить необходимые действия.
Особенности марки Samsung
Почему стоит выбирать для использования именно эти телевизоры, и в чем положительные особенности марки «Самсунг»? Во-первых, конечно же, соотношение цены и качества. В данной ценовой нише телевизоры «Самсунг» выгодно отличаются от своих аналогов наличием системы Smart TV, которая дает возможность превратить при помощи клавиатуры новую покупку в полноценный компьютер. Эта уникальная система позволяет при наличии доступа в Интернет совершенно бесплатно обновлять контент и закачивать приложения из Сети. Таким образом, обновление «Смарт ТВ» в телевизорах «Самсунг» предлагается, как и обновления других приложений, совершенно бесплатно.
В данной ценовой нише телевизоры «Самсунг» выгодно отличаются от своих аналогов наличием системы Smart TV, которая дает возможность превратить при помощи клавиатуры новую покупку в полноценный компьютер. Эта уникальная система позволяет при наличии доступа в Интернет совершенно бесплатно обновлять контент и закачивать приложения из Сети. Таким образом, обновление «Смарт ТВ» в телевизорах «Самсунг» предлагается, как и обновления других приложений, совершенно бесплатно.
Дисплей «Супер-PVA»
Во всех телевизорах серии «Смарт» предусмотрено наличие лучших в мире дисплеев SPVA. То есть любой элемент серии не только содержит уникальную начинку, позволяющую эффективно работать с Сетью, но и внешнее выполнение, превосходящее средние ожидания. Немного о технологии SPVA (Super-PVA), которой оснащена серия «Смарт ТВ». Ее фирменное отличие — увеличение углов обзора и в целом усовершенствованная технология ЖК-панелей PVA. Улучшенная система организации пикселей позволяет, в свою очередь, улучшить качество изображения на любом серийном дисплее.
Обновление телевизоров серии «Смарт» через Интернет
Можно ли обновить телевизор «Самсунг» самостоятельно, учитывая всю сложность его начинки и уникальность сочетания компонентов? В этом очередной плюс марки — интуитивно понятный интерфейс. Кроме того, для работы с телевизором возможно использование жестов или голоса. Благодаря Interaction, эта возможность появляется в числе остальных.
А теперь непосредственно о том, как самостоятельно провести обновление
Для того чтобы узнать, как обновить «Самсунг», телевизор 4 серии «Смарт», во-первых, вы должны подключить его к Интернету. Есть два варианта подключения: по Wi-Fi или по проводу.
А) Подключение по вай-фай. Обязательно наличие названия сети и пароля доступа. К любой сети, обнаруженной устройством, лучше не подключаться.
- В зависимости от модели пульта выберите кнопки Home («домик») или Menu. В обоих случаях необходимо будет из данных пунктов перейти в меню «Настройки».
- Из «Настроек» нужно перейти в «Сеть».

- В меню «Сеть» найти «Открыть настройки сети».
- Нажав на «Открыть настройки сети», перейти к выбору сети. В данном случае — вариант «Беспроводная».
- Из появившихся вариантов выберите нужный и введите пароль от сети.
- Дождитесь сообщения «Телевизор подключен к беспроводной сети».
Если телевизор не подключится, проверяйте пароль на правильность и Caps Lock. Также возможна перезагрузка вайфай-роутера, проблема может быть в нем. Как обновить «Самсунг», телевизор 4 серии, без Сети? В случае повторных случаев отсутствия соединения обратитесь к провайдеру. Интернет обязательно должен быть подключен.
При наличии устойчивого соединения и действующего подключения, следуя инструкции, вы подключите сеть меньше чем за 10 минут.
Б) Подключение по кабелю.
Как обновить «Самсунг», телевизор 4 серии «Смарт», через проводное подключение?
Для подключения через роутер:
- В маршрутизатор вставляется кабель WAN. В телевизор и роутер вставляется кабель LAN.
 На телевизоре место подключения кабеля LAN обозначено соответствующими буквами.
На телевизоре место подключения кабеля LAN обозначено соответствующими буквами. - Войдите в меню телевизора через кнопки пульта Home или Menu (в зависимости от модели пульта).
- В меню выберите «Настройки».
- В «Настройках» — «Сеть».
- Затем нужно перейти в «Открыть настройки сети».
- Тип сети — «Кабель».
- Подождите, пока завершится подключение и появится надпись «Телевизор подключен к Интернету».
Заключительные шаги
После того, как подключение к Интернету через любые варианты сетей выполнено, вопрос о том, как обновить «Самсунг», телевизор 4 серии «Смарт», по-прежнему остается актуальным — ведь пока мы выполнили только часть того, что нужно.
- В пункте «Меню» (кнопка «домик» или Menu) выберите пункт «Поддержка».
- Затем — «Обновление ПО».
- «Обновить сейчас» — телевизор проверит наличие обновлений.
- Если новые версии есть, появится вариант «Обновить сейчас?». Выберите ответ «Да».
- Подождите, пока телевизор загрузит новую прошивку, не выключайте его.

- После загрузки обновления телевизор выключится и включится опять сам.
Готово! Вы сумели самостоятельно установить обновление ПО для телевизора Samsung.
В заключение
Надеемся, что статья была для вас интересной и вы сумели найти все ответы на самые сложные вопросы. Спасибо за внимание, дорогие читатели.
Подобно персональным компьютерам, которые часто требуют перезагрузки, современные телевизоры Smart TV содержат более сложные детали и внутренние компоненты, чем старые DVD-плееры. Это позволяет им выполнять более сложные задачи, такие как потоковое видео через Интернет или позволить пользователям общаться в чате с другими зрителями в Интернете.
Как перезагрузить телевизор?
Но более сложное оборудование также создает большую вероятность того, что оно перегреется, заглохнет или просто перестанет работать. Вот почему ваш проигрыватель Blu-ray, потоковое устройство или спутниковая приставка могут внезапно зависнуть в середине фильма или даже когда вы просто входите в потоковую службу.
СПРАВКА! Более технически сложный проигрыватель сразу выполняет несколько функций, и иногда они по существу будут мешать друг другу, вызывая остановку игры на телевизоре.
Вот почему перезагрузка способна решить проблему. Переустанавливая, вы позволяете проигрывателю остановить все задачи и начать чистоту, так сказать.
Иногда переустановка останавливает задачу, о которой вы даже не подозревали, работающую в фоновом режиме, например, функцию загрузки новых данных системы. Остановив эту процедуру, она позволяет более плавно взаимодействовать основным функциям телевизора.
Перезагрузка программного обеспечения для ТВ выпускаются для добавления новых приложений и функций, а иногда и для исправления ошибок или сбоев. Независимо от того, есть ли у вас телевизор, обновление программного обеспечения очень важно. Чтобы максимально эффективно использовать телевизор, загрузите обновления, как только они станут доступны через Интернет или с помощью флэш-накопителя USB. Если вы все еще испытываете какие-либо проблемы или ошибки, может потребоваться обслуживание.
Если вы все еще испытываете какие-либо проблемы или ошибки, может потребоваться обслуживание.
Как обновить прошивку устройства
Инструкция через меню. В меню найдите вкладку «Настройки». После чего нажмите на нее и перейдите в «Поддержка». Затем откройте «Обновление программного обеспечения» и нажмите «Обновить сейчас».
Новые данные будут загружены и установлены, но если новых обновлений нет, нажмите OK, чтобы выйти.
Обновление через USB. Подключите флэш-накопитель USB с обновлением программного обеспечения к порту USB на телевизоре.
Далее из вкладки «Настройки» перейдите в «Поддержка». Затем нажмите на «Обновление программного обеспечения».
После этого нажмите «Обновить сейчас», а затем нажмите «да». Ваше устройство будет искать на флэш-накопителе USB файлы обновлений.
Следуйте инструкциям на экране для установки обновленного программного обеспечения.
Как смарт телевизор сбросить на заводские настройки. Возможные неисправности тв и их устранение
Благодаря появлению «умных» телевизоров, возникает возможность использования Смарт ТВ не только для просмотра передач. Устройство позволяет устанавливать приложения различного назначения. Возникают ситуации, когда установленные программы работают некорректно либо вовсе выдают ошибку. В этом случае поможет сброс настроек до исходных (заводских). Рассмотрим, как перезагрузить телевизор Самсунг Смарт ТВ разных серий самостоятельно.
Устройство позволяет устанавливать приложения различного назначения. Возникают ситуации, когда установленные программы работают некорректно либо вовсе выдают ошибку. В этом случае поможет сброс настроек до исходных (заводских). Рассмотрим, как перезагрузить телевизор Самсунг Смарт ТВ разных серий самостоятельно.
Причина программного сбоя
Причин программного сбоя может быть несколько. Самыми популярными являются:
- Проведение на сервере производителя технических работ. Отлаженная работа наблюдается включением устройства после работ.
- Отсутствие подключения к интернету либо низкая скорость приема данных. Для устранения потребуется проверить настройки сети и внести вручную значения DNS-сервера.
- Устаревшая версия прошивки. Необходимо скачать из интернета прошивку новой версии под конкретную модель телевизора. В случае установки прошивки для другой серии можно нанести вред Смарт ТВ.
- Некорректная установка и работа приложений. Для исправления потребуется обновить или заново переустановить программу.

- Нехватка памяти.
- Перегруженность кэш-памяти в самом браузере (память следует периодически очищать).
- Старая версия программного обеспечения.
Вышеперечисленные проблемы являются лишь частью причин программного сбоя. В случае необходимости исправления некорректной работы не всегда получается сделать это самостоятельно. Если исправить ситуацию не удаётся, самым простым решением будет сброс настроек телевизора до исходных (заводских).
Что будет с телевизором после сброса настроек
После использования операции по сбросу настроек до заводских все самостоятельно установленные приложения и виджеты, настройки системы и самого телевизора пропадут. Параметры ТВ будут такие, как после покупки техники из магазина. После обнуления всех настроек причины программного сбоя также пропадут (если проблема заключалась в них, а не в аппаратной части).
Частой проблемой возникновения сбоев служит незнание, какие действия были произведены предварительно.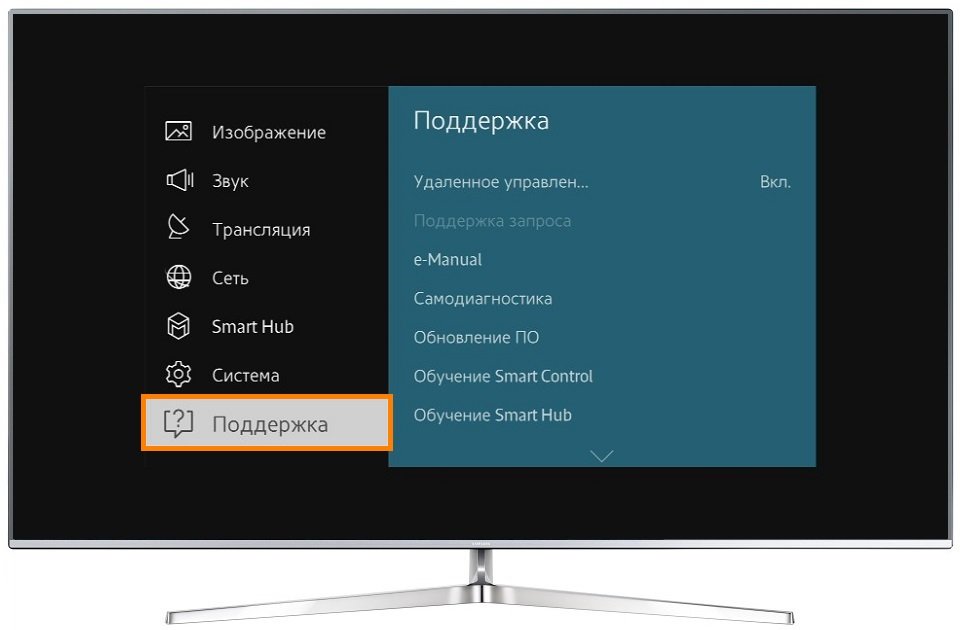 Примером служит деятельность ребенка, который мог «наклацать» в разделах меню и изменить существующие настройки. В большинстве таких случаев – сброс настроек будет единственным выходом возврата к нормальному функционированию устройства.
Примером служит деятельность ребенка, который мог «наклацать» в разделах меню и изменить существующие настройки. В большинстве таких случаев – сброс настроек будет единственным выходом возврата к нормальному функционированию устройства.
Инструкции сброса для различных серий
Порядок действий перезагрузки Смарт ТВ зависит от самой серии производителя. Чаще всего отличие в каждой серии состоит в пульте дистанционного управления, а именно в способе перехода в меню телевизора. Далее рассмотрим инструкции для каждой серии в отдельности.
Серия D
Для обнуления параметров телевизора Самсунга серии D следует выполнить следующий порядок действий:
- Найдите на пульте дистанционного управления кнопку «Exit». Нажмите на нее и удерживайте 10 секунд. В результате откроется раздел TV с окном следующего сообщения: «Восстановление значений по умолчанию для всех настроек».
- В качестве соглашения необходимо нажать кнопку «OK».
В данной модели выполнить перезагрузку Смарт ТВ легко. Однако в других моделях Самсунга кнопка соглашения будет неактивной. Поэтому такой способ будет недействующим. Как выполнить обновление системы в других моделях рассмотрим ниже.
Однако в других моделях Самсунга кнопка соглашения будет неактивной. Поэтому такой способ будет недействующим. Как выполнить обновление системы в других моделях рассмотрим ниже.
Серия К
Если вы обладатель телевизора Самсунг серии К, для сброса настроек к заводским потребуется выполнить следующие действия.
- Найдите на пульте дистанционного управления кнопку «Menu».
- Перейдите в раздел поддержки.
- Далее потребуется выбрать пункт самодиагностики.
- В меню диагностики найдите «Сброс».
- Система потребует введения пин-кода. Значение по умолчанию – цифры «0000» (в случае предварительного изменения дефолтового значения – введите свой код).
- Последним шагом выступает подтверждение сброса всех настроек.
После выполнения алгоритма телевизор перезагрузится уже с новыми настройками. Все установленные ранее приложения будут удалены.
Серия J
Данная модель Samsung имеет похожий алгоритм с предыдущей рассматриваемой серией. Отличие выступает в способе перехода в меню телевизора. Порядок действий выглядит так:
Отличие выступает в способе перехода в меню телевизора. Порядок действий выглядит так:
- Перейдите с помощью управления пультом дистанционного управления в меню телевизора (для этого служат кнопки «Menu», «Menu123»).
- Найдите раздел поддержки и перейдите в него.
- Далее потребуется перейти в самодиагностику и найти пункт «Сброс».
- Потребуется ввести код по умолчанию (цифры «0000») и подтвердить действие. Если ранее вами было изменено значение кода, необходимо ввести новый номер.
После проведения шагов вышеперечисленного алгоритма телевизор вернётся к настройкам по умолчанию.
Серия H
Для Смарта Самсунг серии H необходимо выполнить следующее:
- Перейдите в меню телевизора с помощью кнопки «Menu» или «Keypad».
- Перейдите в раздел Поддержка/Самодиагностика/Сброс.
- Введение в окне пин-кода и нажатие подтверждения вернет Смарту заводские настройки.
Серия F
- Для перехода в меню смарта нажмите кнопку «Menu» или «More».

- Далее выполните аналогичные шаги как и в предыдущих описаниях, а именно: Поддержка/Самодиагностика/Сброс.
- После введения пин-кода система потребует нажать кнопку подтверждения.
ТВ самостоятельно произведет выключение и включение, что свидетельствует о сбросе настроек. Все параметры и приложения будут восстановлены до заводской версии.
Серия Е
- Для вхождения в меню ТВ потребуется выбрать на пульте «Menu».
- Перейдите в раздел поддержки.
- Найдите пункт самодиагностики и в нем шаг «Сброс».
- Введение правильного кода и подтверждения выполняемого действия вернет настройки смарта к заводским.
Сериия MQ и LS
- В отличие от предыдущих серий для перехода в меню телевизора потребуется найти кнопку на пульте дистанционного управления «Home» и найти на экране непосредственно пункт настроек.
- Выберите пункт «Поддержка».
- Далее кликните на пункте самодиагностики и выберите «Сброс».
- В окне ввода пин-кода (по умолчанию это цифры «0000») введите необходимые цифры и завершите процесс перезапуска Смарта посредством кнопки «ОК».

Самостоятельное выключение и включение ТВ покажет, что система восстановлена до исходного вида.
Сброс настроек через Smart Hub
Альтернативным вариантом в случае некорректной работы приложений выступает сброс параметров через Smart Hub. Данная функция полностью очищает память всех приложений и переустанавливает те, которые были исходными.
ВАЖНО! Прежде чем приступить к перезагрузке системы таким способом, следует проверить сертификацию вашего телевизора. Последние цифры кода Украины на наклейке должны заканчиваться на XUA и следом иметь знаки в виде трилистника. В случае несертифицированной модели – операцией сброса Smart Hub будет заблокирован на уровне региона.
Если вы проверили сертификацию и убедились в ее наличии, можно приступить к шагам сброса. Для этого потребуется выполнить следующие рекомендации:
- Перейдите в настройки телевизора.
- Найдите пункт «Поддержка».
- Перейдите на раздел «Самодиагностика».

- В указанном разделе выберите функцию «Сброс Smart Hub».
- В высвеченном окне введите пин-код и подтвердите выполнение действия.
После проведения операции сброса потребуется перейти на панель «APPS». В появившемся окне с первоначальной информацией потребуется нажать «ОК». Далее система выведет на экран условия и политику конфиденциальности. Для согласия также нажмите «ОК». Переходя по всем пунктам перечисленных указаний, произойдет переустановка всех приложений. Для определения корректности их работы следует их проверить.
Samsung Smart TV — отличный выбор. Если вы выбрали в качестве нового телевизора Samsung Smart TV, то эта статья — действительно то, что вам нужно. Вся информация об обновлении ПО для телевизора Samsung будет представлена дальше, и единственное, что останется — выполнить необходимые действия.
Особенности марки Samsung
Почему стоит выбирать для использования именно эти телевизоры, и в чем положительные особенности марки «Самсунг»? Во-первых, конечно же, соотношение цены и качества.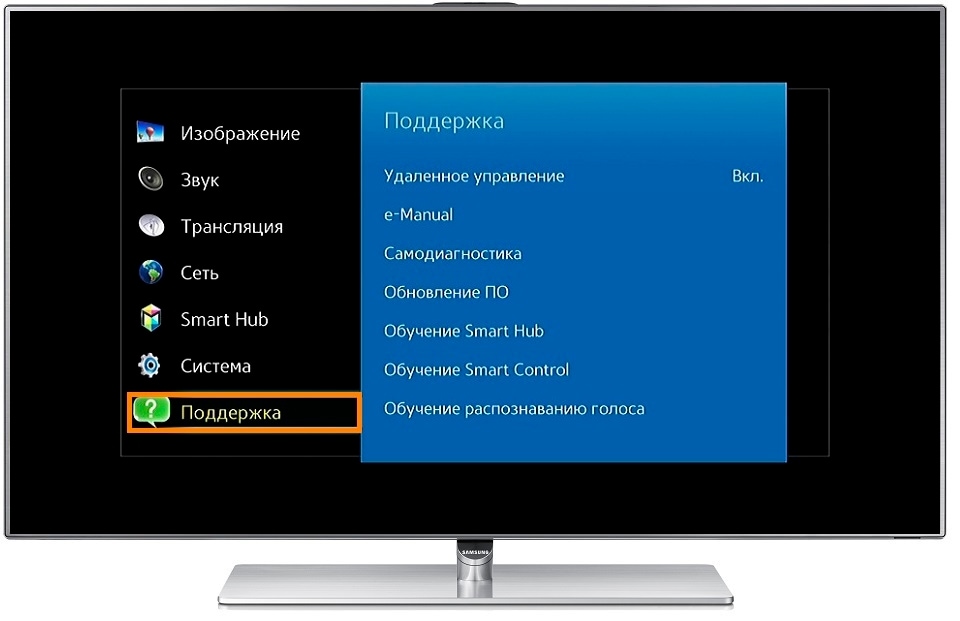 В данной ценовой нише телевизоры «Самсунг» выгодно отличаются от своих аналогов наличием системы Smart TV, которая дает возможность превратить при помощи клавиатуры новую покупку в полноценный компьютер. Эта уникальная система позволяет при наличии доступа в Интернет совершенно бесплатно обновлять контент и закачивать приложения из Сети. Таким образом, обновление «Смарт ТВ» в телевизорах «Самсунг» предлагается, как и обновления других приложений, совершенно бесплатно.
В данной ценовой нише телевизоры «Самсунг» выгодно отличаются от своих аналогов наличием системы Smart TV, которая дает возможность превратить при помощи клавиатуры новую покупку в полноценный компьютер. Эта уникальная система позволяет при наличии доступа в Интернет совершенно бесплатно обновлять контент и закачивать приложения из Сети. Таким образом, обновление «Смарт ТВ» в телевизорах «Самсунг» предлагается, как и обновления других приложений, совершенно бесплатно.
Дисплей «Супер-PVA»
Во всех телевизорах серии «Смарт» предусмотрено наличие лучших в мире дисплеев SPVA. То есть любой элемент серии не только содержит уникальную начинку, позволяющую эффективно работать с Сетью, но и внешнее выполнение, превосходящее средние ожидания. Немного о технологии SPVA (Super-PVA), которой оснащена серия «Смарт ТВ». Ее фирменное отличие — увеличение углов обзора и в целом усовершенствованная технология ЖК-панелей PVA. Улучшенная система организации пикселей позволяет, в свою очередь, улучшить качество изображения на любом серийном дисплее.
Обновление телевизоров серии «Смарт» через Интернет
Можно ли обновить телевизор «Самсунг» самостоятельно, учитывая всю сложность его начинки и уникальность сочетания компонентов? В этом очередной плюс марки — интуитивно понятный интерфейс. Кроме того, для работы с телевизором возможно использование жестов или голоса. Благодаря Interaction, эта возможность появляется в числе остальных.
А теперь непосредственно о том, как самостоятельно провести обновление
Для того чтобы узнать, как обновить «Самсунг», телевизор 4 серии «Смарт», во-первых, вы должны подключить его к Интернету. Есть два варианта подключения: по Wi-Fi или по проводу.
А) Подключение по вай-фай. Обязательно наличие названия сети и пароля доступа. К любой сети, обнаруженной устройством, лучше не подключаться.
- В зависимости от модели пульта выберите кнопки Home («домик») или Menu. В обоих случаях необходимо будет из данных пунктов перейти в меню «Настройки».
- Из «Настроек» нужно перейти в «Сеть».

- В меню «Сеть» найти «Открыть настройки сети».
- Нажав на «Открыть настройки сети», перейти к выбору сети. В данном случае — вариант «Беспроводная».
- Из появившихся вариантов выберите нужный и введите пароль от сети.
- Дождитесь сообщения «Телевизор подключен к беспроводной сети».
Если телевизор не подключится, проверяйте пароль на правильность и Caps Lock. Также возможна перезагрузка вайфай-роутера, проблема может быть в нем. Как обновить «Самсунг», телевизор 4 серии, без Сети? В случае повторных случаев отсутствия соединения обратитесь к провайдеру. Интернет обязательно должен быть подключен.
При наличии устойчивого соединения и действующего подключения, следуя инструкции, вы подключите сеть меньше чем за 10 минут.
Б) Подключение по кабелю.
Как обновить «Самсунг», телевизор 4 серии «Смарт», через проводное подключение?
Для подключения через роутер:
- В маршрутизатор вставляется кабель WAN. В телевизор и роутер вставляется кабель LAN.
 На телевизоре место подключения кабеля LAN обозначено соответствующими буквами.
На телевизоре место подключения кабеля LAN обозначено соответствующими буквами. - Войдите в меню телевизора через кнопки пульта Home или Menu (в зависимости от модели пульта).
- В меню выберите «Настройки».
- В «Настройках» — «Сеть».
- Затем нужно перейти в «Открыть настройки сети».
- Тип сети — «Кабель».
- Подождите, пока завершится подключение и появится надпись «Телевизор подключен к Интернету».
Заключительные шаги
После того, как подключение к Интернету через любые варианты сетей выполнено, вопрос о том, как обновить «Самсунг», телевизор 4 серии «Смарт», по-прежнему остается актуальным — ведь пока мы выполнили только часть того, что нужно.
- В пункте «Меню» (кнопка «домик» или Menu) выберите пункт «Поддержка».
- Затем — «Обновление ПО».
- «Обновить сейчас» — телевизор проверит наличие обновлений.
- Если новые версии есть, появится вариант «Обновить сейчас?». Выберите ответ «Да».
- Подождите, пока телевизор загрузит новую прошивку, не выключайте его.

- После загрузки обновления телевизор выключится и включится опять сам.
Готово! Вы сумели самостоятельно установить обновление ПО для телевизора Samsung.
В заключение
Надеемся, что статья была для вас интересной и вы сумели найти все ответы на самые сложные вопросы. Спасибо за внимание, дорогие читатели.
Существует 10 основных способов восстановления работы WiFi на современных телевизорах. Большинство из них связано с исправлением настроек беспроводной сети. Необходимые параметры на устройствах Samsung, LG, Panasonic и Sony можно изменить в домашних условиях, без обращения в сервисный центр.
Рассмотрим по очереди все основные способы исправления ошибок настройки:
1. Перезагрузка телевизора и роутера
Первые действия, которые необходимо предпринять, если не работает WiFi на телевизоре — перезагрузка Smart TV и маршрутизатора. Сбой в работе может иметь программный характер и легко исправляться повторной инициализацией драйверов устройств. Чтобы перезагрузить телевизор, выключите его и снова включите. Некоторые эксперты также рекомендуют достать вилку электроприбора из розетки, а затем снова её вставить. Этот совет имеет смысл для тех телевизоров, которые остаются подключенными к локальной сети даже после выключения экрана.
Чтобы перезагрузить телевизор, выключите его и снова включите. Некоторые эксперты также рекомендуют достать вилку электроприбора из розетки, а затем снова её вставить. Этот совет имеет смысл для тех телевизоров, которые остаются подключенными к локальной сети даже после выключения экрана.
Во время перезагрузки роутера необходимо подождать 10-20 секунд между выключением и включением. За это время на стороне провайдера будет закрыта предыдущая Интернет-сессия. Поэтому подключение будет производиться заново, с обнулёнными настройками. Когда Smart TV и роутер снова включатся, попробуйте подключить WiFi.
2. Ручное указание данных подключения
Используя встроенное меню Smart TV, перейдите к параметрам WiFi соединения. Выберите ручной режим указания настроек, если на роутере отключен DHCP-сервер, а подключение с автоматическим определением параметров не работает. В строке «IP-адрес» введите любой IP из локального диапазона. Допустимый начальный и конечный адреса доступны для уточнения в админ-панели маршрутизатора.
В поле «Маска подсети» необходимо указать, какая часть из диапазона IP будет использоваться для адресации клиентов локальной сети. Частое значение этого параметра: 255.255.255.0. В строке «Шлюз» введите IP-адрес роутера, который применяется для входа в настройки.
Совет! Маску подсети и шлюз также можно уточнить через любой компьютер, подключенный к вашему роутеру. Для этого выберите командную строку в контекстном меню кнопки «Пуск». В открывшемся окне введите команду: «ipconfig /all» и нажмите «Enter».
3. Устранение ошибок DNS-серверов
Этот способ особенно актуален для телевизоров марки Samsung. Доступ к Интернету и мультимедийному контенту через Smart Hub затрудняется, когда серверы Samsung перегружены. При указании своих адресов серверов DNS, подключение к Интернет-ресурсам будет производиться напрямую, без использования инфраструктуры производителя.
Адреса DNS-серверов уточняются в поддержке провайдера. Также можно воспользоваться бесплатными публичными DNS.:format(jpeg)/cdn.vox-cdn.com/uploads/chorus_image/image/48488917/samsung.0.0.jpg) Такую услугу предоставляют компании Google, Яндекс, OpenDNS. Например, для использования адресных серверов Google достаточно ввести IP основного сервера: 8.8.8.8 и дополнительного: 8.8.4.4. В случае отсутствия текстового поля для ввода альтернативного сервера, в настройках DNS введите только первый адрес.
Такую услугу предоставляют компании Google, Яндекс, OpenDNS. Например, для использования адресных серверов Google достаточно ввести IP основного сервера: 8.8.8.8 и дополнительного: 8.8.4.4. В случае отсутствия текстового поля для ввода альтернативного сервера, в настройках DNS введите только первый адрес.
4. Использование другого метода подключения к WiFi
Если вы устанавливали соединение при помощи ручного ввода пароля от беспроводной сети, попробуйте подключиться через WPS. Технология WiFi Protected Setup позволяет активировать режим быстрого соединения в настройках телевизора. После этого аналогичный режим нужно активировать на роутере. Это делается через панель управления или специальную кнопку на задней стороне корпуса.
Чтобы войти в веб-интерфейс роутера, переверните устройство и найдите наклейку с данными для входа. Обычно она располагается на нижней стороне и указывает стандартный IP-адрес, имя пользователя и пароль. Введите IP в любом браузере и укажите информацию учётной записи, доступную на стикере. Затем перейдите в раздел «WPS» и активируйте эту функцию. Быстрое подключение будет доступно в течение 1-2 минут.
Затем перейдите в раздел «WPS» и активируйте эту функцию. Быстрое подключение будет доступно в течение 1-2 минут.
В случае, когда протокол WPS использовался изначально, но на данный момент соединение установить невозможно, введите информацию в ручном режиме. При подключении к скрытой сети нужно будет указать не только ключ доступа, но и название WiFi (SSID). Телевизоры с ранними версиями прошивки не всегда поддерживают поиск скрытых сетей. Поэтому до обновления ПО рекомендуется убрать сокрытие названия сети в настройках маршрутизатора.
5. Сброс настроек телевизора
Быстрый способ, который в ряде случаев помогает решить проблемы с работой WiFi на Smart TV — восстановление заводских настроек. Перед его выполнением желательно переписать значения основных параметров, не связанных с сетью. После сброса вы сможете вернуть их, исходя из записанной информации. Путь в меню для восстановления заводских настроек на популярных моделях ТВ:
- LG : «Настройки -> Дополнительно -> Общие -> Сброс настроек до заводских».

- Samsung : «Поддержка -> Самодиагностика -> Сброс».
- Panasonic : «Установки -> Системное меню -> Начальные установки».
Обратите внимание! При установке заводских настроек будут возвращены не только стандартные параметры сети. Настройки изображения, звука, энергосбережения и прочих функций Smart TV не сохранятся.
6. Изменение расположения маршрутизатора
Неполадки в работе беспроводной сети на телевизоре могут быть связаны со слабым приёмом сигнала от роутера. По возможности, переставьте роутер ближе к Smart TV и установите его так, чтобы на пути распространения радиоволн было меньше помех. Главные препятствия для прохождения сигнала — стены, предметы мебели и работающие бытовые приборы.
Обеспечить лучшую связь по WiFi поможет установка точки доступа на возвышении. Например, можно поставить роутер на шкаф или повесить над дверью. При отсутствии возможности переноса маршрутизатора ближе к телевизору, подключите к нему более мощную антенну. Чем выше коэффициент усиления антенны, тем лучше будет работать сеть на Smart TV.
Чем выше коэффициент усиления антенны, тем лучше будет работать сеть на Smart TV.
7. Поиск проблем с WiFi роутером
Причиной трудностей при подключении к беспроводной сети могут быть неправильные настройки маршрутизатора. Чтобы их изменить, зайдите в панель управления. Перейдите на вкладку «DHCP» и убедитесь, что DHCP-сервер включен и работает исправно. При его отключении телевизору и другим сетевым устройствам не будет автоматически присваиваться локальный IP-адрес. Нормальная маршрутизация и доступ в Интернет будут невозможны.
Проверьте вкладку «Безопасность» в параметрах роутера. Если включена фильтрация клиентов по MAC-адресу, отключите её. На маршрутизаторах ASUS, TP-Link, D-Link, Huawei и некоторых других производителей MAC-адрес любого девайса можно внести в «белый список». В дальнейшем подключения устройств из этого списка не будут блокироваться, поэтому восстановится нормальная работа WiFi на телевизоре.
MAC-адрес Smart TV указан в настройках. Точный путь отличается в зависимости от бренда, на большинстве телевизоров популярных производителей нужная информация находится в меню:
- Samsung : «Поддержка -> Обращение в Samsung -> Стрелка вниз -> MAC беспроводного интерфейса».

- LG : «Настройка -> Поддержка -> Информация о продукте».
- Philips : «Установка -> Настройка сети вручную -> Просмотр сетевых настроек -> Пуск».
Важно! После добавления MAC-адреса Smart TV в «белый список» или изменения других параметров роутера, перезагрузите его. Для этого используйте пункт меню «Система» или «Системные инструменты». Также можно воспользоваться кнопкой включения на корпусе или временно отключить прибор из розетки.
8. Обновление прошивки телевизора
Встроенное программное обеспечение Smart TV нуждается в своевременном обновлении. Ошибки могут накапливаться в процессе работы, в результате чего возникают трудности при подключении к Интернету по WiFi. В зависимости от модели телевизора, обновление может производиться несколькими способами:
- Через беспроводную сеть;
- С использованием кабельного Интернета;
- Через внешний USB-накопитель (флешку или жёсткий диск).

Если WiFi на Smart TV не работает, для загрузки новой версии программного обеспечения используйте второй или третий вариант. Детальная инструкция по обновлению ПО обычно размещается на сайте компании, которая выпустила телевизор. Возможные названия нужного раздела: «Справка», «Поддержка» или «Справочный центр».
Во время работы утилиты важно не отключать и не обесточивать устройство. Любое прерывание может сказаться на дальнейшей функциональности Smart TV. Не используйте прошивки от сторонних разработчиков, чтобы избежать потери гарантийного обслуживания.
9. Замена WiFi адаптера на внешний
Данный способ не поможет исправить неполадки внутреннего радиомодуля. Но если именно из-за них возникают ошибки при подключении, используйте внешнее устройство. Форм-фактор такого WiFi адаптера напоминает обычную флешку. Как и большинство других девайсов, он работает при подключении к телевизору по USB.
В продаже есть ещё один вид адаптеров для приёма WiFi. Они имеют внешнюю разнонаправленную антенну, обеспечивающую лучший приём сигнала от роутера. Подобные модули рекомендуется подключать через USB-удлинитель, размещая их на некотором расстоянии от телевизора. Благодаря такому подключению, помехи от работающего Smart TV будут сведены к минимуму, а скорость обмена данными повысится.
Они имеют внешнюю разнонаправленную антенну, обеспечивающую лучший приём сигнала от роутера. Подобные модули рекомендуется подключать через USB-удлинитель, размещая их на некотором расстоянии от телевизора. Благодаря такому подключению, помехи от работающего Smart TV будут сведены к минимуму, а скорость обмена данными повысится.
Важный совет! Перед покупкой внешнего адаптера для подключения к беспроводной сети проверьте список поддерживаемых девайсов в инструкции. С этой информацией также можно ознакомиться на сайте производителя или в технической поддержке.
Обучающее видео: Подключаем телевизор к сети WI-FI
10. Использование кабельного подключения
Поломка радиомодуля в телевизоре — главная причина, при которой предыдущие советы могут не помочь решить проблему. Если вы испробовали все способы решения трудностей с WiFi, скорее всего, существует неисправность на аппаратном уровне. Рекомендуется сдать устройство в сервисный центр. В пределах гарантийного срока замена модуля WiFi будет выполнена бесплатно.
В пределах гарантийного срока замена модуля WiFi будет выполнена бесплатно.
При отсутствии возможности отнести устройство в мастерскую, вы можете использовать подключение при помощи кабеля. Для этого вставьте один конец сетевого шнура в порт «LAN» на роутере, а второй подключите к телевизору. Маршрутизаторы обычно имеют 2-4 выхода Ethernet, для подключения ТВ можно использовать любой из них.
Современные телевизоры представляют собой устройство аналогичное компьютеру, смартфону или планшету. И очень часто в таких устройствах происходит какой нибудь сбой программы, вызванный ошибкой в программном обеспечении или неисправностью устройства.
Это может проявляться совершенно по разному например:
- произвольной перезагрузкой устройства
- зависанием устройства (картинка останавливается или пропадает, звук может присутствовать).
- перестаёт реагировать на нажатие клавиш пульта дистанционного управления.
- Зависает при переключении режимов.

Рекомендации всех производителей одинаковы. Если телевизор ведёт себя ненормально, первое что надо сделать перезагрузить телевизор. Это означает, что телевизор запустит все програамы необходимые для работы заново.
Как перезагрузить телевизорОтключите устройство от сети, (не просто отключите дистанционнкой, а вытяньте на 15-20 секунд вилку из розетки) и включите повторно, ориентиром может служить светодиод ожидания, если он потух значит телевизор полностью выключился. Если телевизор не вышел из строя, то после выключения от сети и повторного включения произойдёт старт устройства и оно должно заработать.
Почему происходят сбои в работе телевизора, возможны 2 случая,
- первый программный сбой, возникает или из-за недоработки программного обеспечения, как правило носит массовый характер в этом случае производители рекомендуют подождать обновления программного обеспечения, в котором будут убраны ошибки.

- второй самый печальный, выход с строя какого либо элемента или его не стабильная работа, в современном телевизоре есть основная микросхема в которой собран процессор и контроллеры, а также микросхемы памяти и другие элементы.
Что можно сказать пользоваться таким устройством не комфортно, поэтому если можно его заменить сразу после покупки то лучше это сделать, ну а если времени прошло больше то отправить телевизор в сервисный центр для устранения неисправности.
Если нестабильная работа телевизора вызвана неисправностью то рано или поздно он у вас вообще не включится.
Такой не стабильной работой отличается техника Philips, по отзывам пользователей.
Знать, как перезагрузить телевизоры Самсунг и LG рекомендуется всем владельцам этих телевизионных приемников. Эта несложная операция поможет выполнить сброс устройства в случае его зависания, при неверных действиях пользователя, некорректной работе или в других случаях.
Чаще всего перезагрузить устройство необходимо из-за программного сбоя, нарушившего работу телеприемника. Его причинами может быть перепад напряжения, старая версия программного обеспечения, неправильные действия пользователя, детские шалости, нехватка памяти и т.д.
Его причинами может быть перепад напряжения, старая версия программного обеспечения, неправильные действия пользователя, детские шалости, нехватка памяти и т.д.
Если при установке или обновлении приложения в меню смарт тв будет отключен Интернет, Smart Hub может заблокироваться. Чтобы восстановить его работу, также потребуется перезагрузить телевизионный приемник.
Что будет с телевизором после сброса настроек
После сброса настроек телевизора будут восстановлены заводские параметры устройства. Все изменения, внесенные пользователем, включая установленные виджеты и приложения в меню смарт тв, а также настроенные телеканалы будут удалены. Все проблемы, если только они не аппаратные, также исчезнут.
Если же неисправность осталась, с большой вероятностью это означает поломку самого телеприемника. В таком случае потребуется отнести устройство в сервисный центр, занимающийся ремонтом телевизоров Samsung или LG.
Необходимо знать, что даже если перезагрузить телевизионный приемник, его версия прошивки остается неизменной, т. е. сбросить ее до старой не получится.
е. сбросить ее до старой не получится.
Как перезагрузить телевизор Samsung
Чтобы отрегулировать работу техники Samsung, нужно знать серию и модель устройства. На разных приборах этот процесс выполняется по-разному.
Телевизор LG перезагружается следующим образом.
Необходимо на пульте управления нажать на кнопку Home с изображением домика, чтобы перейти в меню телевизора. Здесь нужно открыть «Настройки », этот раздел можно найти по иконке с нарисованной шестеренкой.
Далее потребуется кликнуть по кнопке с изображением трех вертикально расположенных точек и открыть вкладку «Общие». Здесь следует кликнуть «Сброс настроек до заводских». Во время выполнения операции выключать телевизионный приемник запрещено.
В том случае, если параметр «Безопасность» активирован, потребуется ввести пин-код, чтобы перезагрузить телеприемник.
Заключение
Если телеэкран не работает из-за программного сбоя, для устранения проблемы потребуется перезагрузить устройство и сбросить до заводских настроек. Эта процедура позволяет восстановить параметры телеприемника и удалить все внесенные пользователем изменения, включая и ошибочные, повлекшие за собой некорректную работу телеэкрана.
Эта процедура позволяет восстановить параметры телеприемника и удалить все внесенные пользователем изменения, включая и ошибочные, повлекшие за собой некорректную работу телеэкрана.
Перезагрузку можно выполнить из меню телевизионной панели для техники LG, Samsung или иного бренда. Порядок действий отличается не только на приборах разных производителей, но и в зависимости от модельного ряда и года выпуска прибора у одной компании.
Телевизор Самсунг не подключается к wifi
Автор Сергей Попов На чтение 11 мин. Просмотров 1.3k. Опубликовано
Многие владельцы интеллектуальных телевизоров Samsung для беспроводного соединения с сетью предпочитают использовать Wi-Fi-маршрутизатор. Но различные дефекты оборудования, ошибки во время настройки или устаревшая прошивка могут серьёзно усложнить весь процесс. Каким же образом можно самостоятельно выявить главную причину сбоя и быстро устранить проблему подключения к Интернету?
Инструкция подключения телевизора Samsung к Wi-Fi
Во время первого запуска Smart-TV, девайс по умолчанию должен предложить новому пользователю сразу настроить доступ к сети.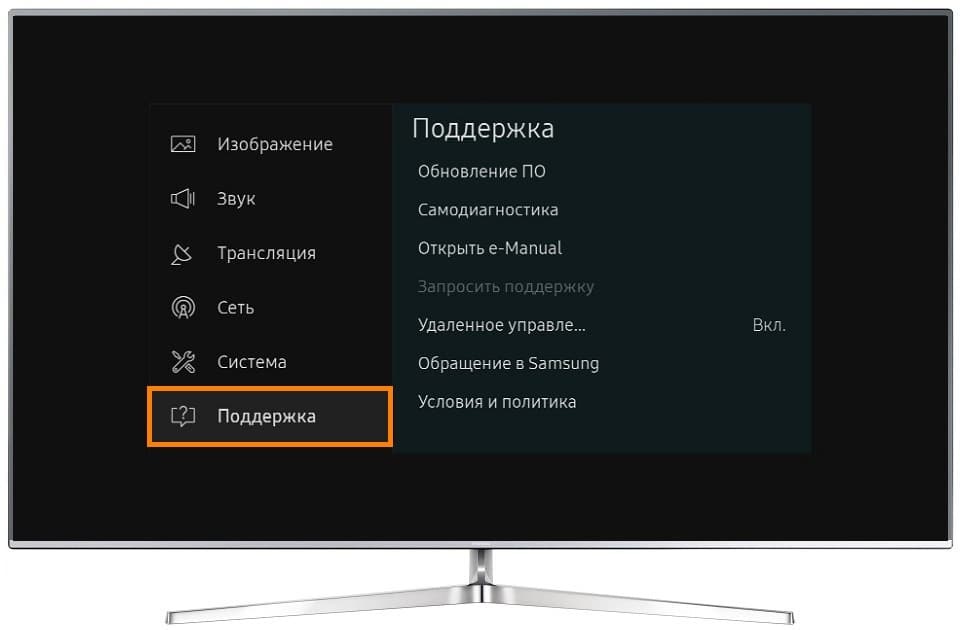 Иногда такое уведомление игнорируется, когда хотят поскорее приступить к настройке каналов телевидения и калибровке дисплея. Но для полноценной установки соединения нужно выполнить следующие действия:
Иногда такое уведомление игнорируется, когда хотят поскорее приступить к настройке каналов телевидения и калибровке дисплея. Но для полноценной установки соединения нужно выполнить следующие действия:
- Перейти в раздел «Настройки» при помощи клавиши «Settings» на пульте дистанционного управления.
- Открыть вкладку «Сеть» (иконка в форме планеты) и затем перейти во вкладку «Настройка сети».
- После открытия чёрного окна с подсказками от производителя стоит щёлкнуть «Пуск» (синяя кнопка).
- Из общего списка выбрать «Беспроводной» способ и дождаться появления перечня доступных Wi-Fi-точек.
- Найти среди доступных спотов собственный роутер, ввести пароль (ключ из 8 символов) и дождаться окончания загрузки.
- Подтвердить сохранение заданных параметров, чтобы устройство имело выход в Интернет.
Описанный алгоритм подходит только для автоматической настройки, а когда необходим расширенный вариант, придётся воспользоваться ручным режимом (ввести IP-адрес и SSID – название беспроводной точки доступа).
Возможные проблемы и способы решения
Если со стандартной схемой подключения телевизора к глобальной сети добиться положительного результата не удалось, нужно правильно установить причину отсутствия подключения. Наиболее часто проблемы с настройками возникают из-за ошибок при подключении оборудования или перезагрузки роутера, слабой раздачи сигнала у провайдера или устаревшего программного обеспечения. Только определившись с настоящим источником проблем, получится эффективно устранить неполадки. Поэтому стоит взять на заметку самые действенные способы.
Нерабочий Wi-Fi-адаптер
В первую очередь следует убедиться в том, что конкретная модель телевизора уже дополнена встроенным модулем. Если же беспроводного устройства нет, нужно купить совместимый внешний адаптер. Проверить работу можно следующим образом:
- Зайдите в раздел «Меню», потом в «Поддержка» и переключитесь на «Обращение в Samsung», чтобы прокрутить немного вниз.
- Если в графе MAC-адреса (уникальный ID) расположены однообразные значения, то встроенный модуль не функционирует.

Справка! Обычно производитель сам указывает действующие MAC-адреса. Узнать их значение можно в смежном разделе («Сеть» — «Состояние сети»).
- Учитывая конкретное подключение, MAC-адрес будет сам подставляться для утверждённого режима. Нужно создать прямое подключение, чтобы убедиться в состоянии Wi-Fi.
- Возьмите смартфон и включите точку раздачи, затем попробуйте подключиться с телевизора. Если соединение всё равно пропадает, обратитесь в сервис-центр компании Samsung.
В качестве альтернативы можно просто провести эксперимент с режимом «Авто», хаотически меняя частоту с 2.4 на 5 или в обратном порядке. Для этого в Wi-Fi-роутере стоит запустить функцию DHCP-сервера.
Смена способа подключения
Самую эффективную схему, чтобы подключить Samsung по Wi-Fi без ручных настроек, получится реализовать, если роутер имеет встроенную технологию WPS. Здесь алгоритм включает в себя такие этапы, как:
- В окошке выбора типа соединения выбрать «WPS» и нажать «Далее».

- Потом зажать на 2–3 минуты кнопку WPS на беспроводном роутере.
- Дождаться, пока подключение настроится автоматически.
Альтернативный способ подсоединения подразумевает под собой использование технологии One Foot Connection (тут роутер также должен поддерживать упомянутую технологию). Настойки выполняются в такой последовательности:
- При выборе типа сетевого соединения стоит отметить «One Foot Connection» и подтвердить командой «Далее».
- Установите беспроводной роутер на незначительном расстоянии от телевизора (25 сантиметров или даже ближе).
- Подождать, пока сигнал настроится автоматически, после чего соединение с Интернетом на 100 % завершится.
Последний способ предлагает использование технологии Plug & Access, но здесь дополнительно потребуется ещё и USB-накопитель:
- Вставьте пустую флешку в роутер и следите за индикатором.
- Дождитесь момента, когда он перестанет мигать, и смело вынимайте.
- Теперь нужно вставить её в телевизор и дождаться, пока произойдет настройка беспроводной сети.

Из всех перечисленных методов именно вариант с USB позволяет подключить Smart TV по Wi-Fi максимально быстро.
Сброс настроек роутера
К данному методу прибегают лишь в том случае, когда роутер работает нестабильно и параллельно имеется доступ в web-интерфейс. Сброс настроек к заводским параметрам часто помогает решить проблему – откат можно сделать через раздел системных параметров маршрутизатора. На телевизорах Samsung сброс выполняется по следующей инструкции:
- Плазменную панель необходимо включить в сеть.
- Перейти в главное меню и нажать кнопку «Info».
- Открыть подменю, а затем выбрать клавишу «Power».
- Разрешить пользовательский доступ к сервисному меню.
- Переключиться на раздел «Option» и нажать «Enter».
- Перейти на пункт «Factory Reset» и отключить устройство.
- Через некоторое время снова включить TV и выполнить повторную настройку (с другим названием и паролем).
По умолчанию роутер применит стандартную заводскую конфигурацию и автоматически перезагрузится, после чего будет доступен с обычными параметрами.
Перемещение роутера
Качество сигнала практически всегда зависит от расстояния между телевизором и маршрутизатором. Поэтому когда устройство вообще не видит роутер или интернет-связь периодически пропадает, то стоит пересмотреть расположение главного оборудования. Толстые стены, мебель часто негативно сказываются на мощности соединения. Если «плазма» не находит домашнюю точку, стоит попробовать расположить роутер чуть ближе.
Важно! В ситуациях, где причина проблем с настройкой Wi-Fi заключается именно в неправильной расстановке, перемещение приборов часто решает вопрос без специальных навыков.
Перезагрузка роутера
Принимаясь на самостоятельную настройку маршрутизатора, стоит обратить внимание в панели управления на кнопки «Перезагрузка» или «Reboot». С их помощью получится выполнить программную перезагрузку, но не нужно делать это через отключение питания, иначе заданные параметры рискуют просто не сохраниться.
Внимание! Несмотря на определённую модель Samsung, для начала стоит подключиться к роутеру по Wi-Fi или по кабелю, открыть любой браузер и в адресной строке набрать 192. 168.0.1, или 192.168.1.1. Перейдя по активной ссылке, в новом окне необходимо указать логин и пароль для входа.
168.0.1, или 192.168.1.1. Перейдя по активной ссылке, в новом окне необходимо указать логин и пароль для входа.
Если подключенный TV-приемник всё-таки видит сеть и даже пытается подключиться к Интернету, то проблема заключается в работе провайдера или требуется перезагрузка, которую следует выполнить так:
- Перезагрузить телевизор и роутер.
- Проверить правильность ввода пароля.
- Попробовать подключить приёмник к другой сети.
- Изменить в меню роутера тип безопасности на WPA2-PSK (Persona).
- Поставить смешанный режим функции (b/g/n) или Only n.
- Значения канала и ширины канала устанавливают как «авто».
- Функцию WPS необходимо отключить.
- Все настройки сохранить и опять попробовать подключиться.
- Совершить перезагрузку с помощью отключения питания.
Теоретически любой маршрутизатор реально перезагрузить, просто отключив от него питание секунд на 30, а затем включить обратно. Также можно просто отключить питание с помощью специальной кнопки «On/Off,» если она присутствует на корпусе.
Сброс настроек на телевизоре
Испробовав все вышеперечисленные способы и не добившись должного эффекта, стоит воспользоваться запасным вариантом – сбросить базовые настройки сети на заводской уровень. Но нужно учесть, что из пользовательского «Меню» это сделать невозможно и стоит залезть в «Сервисное меню» для последующих действий:
- Выключить телевизор и быстро нажать на пульте «Info» — «Menu» — «Mute» — «Power», чтобы Smart TV перешёл на требуемый режим настроек.
- Выберите пункт «Option» и кликните на ввод («Enter»), затем на функцию «Factory Reset» и дождитесь завершения процесса.
- Повторно отключите устройство Samsung (если оно автоматически не перезагрузится), чтобы специально выйти из меню на 10 минут.
- Затем снова включите Smart TV и настройте необходимые значения заново. Параллельно дайте сети другое название и смените пароль.
Иногда серверы Samsung могут быть просто перегружены, из-за чего соединение с сетью и будет пропадать.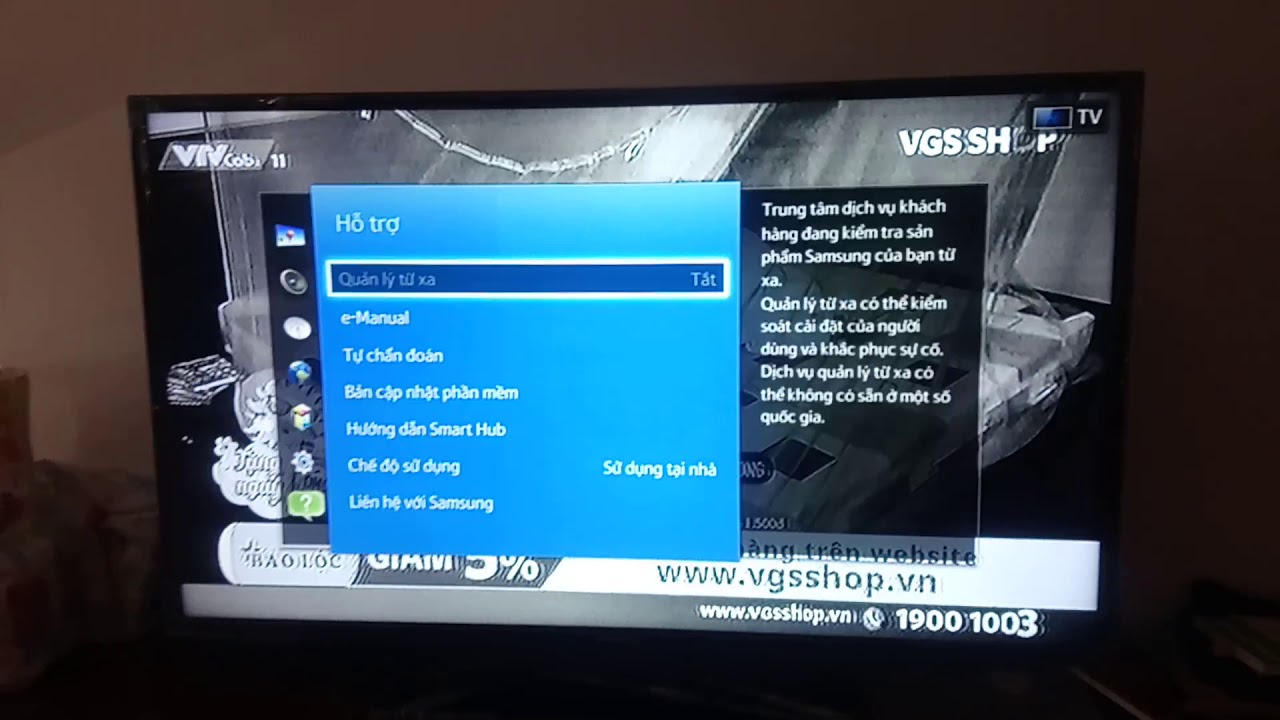 Так, стоит подождать несколько часов и повторить попытку, когда Интернет будет подключаться без проблем.
Так, стоит подождать несколько часов и повторить попытку, когда Интернет будет подключаться без проблем.
Обновление ПО
Когда стандартная программа телевизора устарела и начали часто выскакивать оповещения об ошибках во время подключения к Wi-Fi, это может свидетельствовать о том, что нужно обновить прежнюю прошивку. Выполнить это можно несколькими путями: через Интернет с помощью кабеля, диска или флешки. Корректный алгоритм зависит от марки приёмника:
- Убедиться, что Smart Hub не запущен, и узнать модель телевизора.
- Нажать кнопку «Menu», выбрать последний пункт «Поддержка».
- В новом окне стоит активировать пункт «Обращение в Samsung».
- Среди информации о телевизоре нужно отыскать код модели.
- Дальше стоит перейти на официальный сайт Samsung.com.
- Ввести в строку поиска на правой части страницы код модели.
- Найти среди результатов нужный вариант и подтвердить выбор.
- Потом необходимо перейти во вкладку «Поддержка», в пункт «Дополнительные файлы для загрузки».

- На открытой странице выбрать параметр «Прошивка», чтобы скачать последнюю версию файла с обновлениями.
- Запустить скачанный exe-файл, разархивировать его и скопировать полученную папку на USB-носитель.
- Подключить флешку к телевизору, нажать «Menu», выбрать раздел «Поддержка» и графу «Обновление ПО».
Важно! Данный пункт будет доступен, только когда Smart Hub отключён, иначе придётся всё начинать заново.
Сразу после выполненных действий должен запуститься поиск соответствующих файлов. Потом телевизор автоматически предложит обновить старую версию прошивки. Поэтому стоит выбрать «Да», запустить процесс и дождаться его завершения.
Ошибки DNS
В ситуации, когда сервер отражает неисправность, нужно подключить телевизор самостоятельно. Поэтому необходимо лично вписать требуемые настройки. А перед этим отключить функцию DHCP на маршрутизаторе и отразить следующее:
- IP-адрес – 192.168.1.103;
- маска подсети – 255.
 255.255.0;
255.255.0; - шлюз – 192.168.1.1;
- сервер – 8.8.8.8.
Используя стандарт N во время проверки подлинности, стоит установить WPA2-PSK, а в качестве типа защиты – AES и повторно перезагрузить устройство.
Справка! Если на устройстве действует «Контроль доступа», то IP-адрес TV-панели будет блокироваться. Тогда его стоит отключить и заодно настроить полное игнорирование проверки MAC-адреса.
Ввод данных вручную
Нестабильная связь с роутером у Samsung свидетельствует о том, что после перезагрузки важно снова сбросить все значения. Но после отката параметров до заводского уровня нужно повторно восстановить их заново. Так становятся актуальными следующие виды настроек:
- Dynamic IP – выставляются по умолчанию по DHCP;
- Static IP – информация, которую придётся вводить вручную;
- PPPoE – доступ открыт после указания логина и пароля.
Поэтому, чтобы подключить оборудование к Интернету самостоятельно, нужно выполнить определённые действия:
- Зайти во вкладку «Настройки сети» и найти графу «Беспроводная».

- Выбрать из общего списка предложенных сетей и нажать «Enter».
- Указать «Настройки IP» на экране контроля за состоянием сети.
- Параллельно для пункта «Режим IP» выбрать параметр «Ручной».
- Ввести параметры «Маска подсети», «Шлюз» и «Сервер DNS».
- Окончить настройку нажатием клавиши «OK» и сохранить всё.
Внимание! Разумеется, подобной операцией стоит заниматься, только если имеется в наличии необходимая информация. В качестве альтернативы можно нажать кнопку WPS (PBC) на маршрутизаторе и удерживать её так течение 2 минут, чтобы одобрить автоматические настройки.
Замена адаптера
Поскольку далеко не все телевизоры Samsung оснащены встроенным Wi-Fi-адаптером, то важно проверять наличие необходимого модуля. Обычно такие данные указаны в инструкции и технических характеристиках. Ключевой показатель для Smart TV – стандарт Wi-Fi, ведь разница заключается именно в максимально допустимой скорости передачи информации. Градация доступных девайсов осуществляется на базе следующих параметров:
- Wi-Fi a/b – до 3 Мб/с;
- Wi-Fi a/b/g – до 24 Мб/с;
- Wi-Fi a/b/g/n – до 150 Мб/с.

Всегда выбирайте маршрутизатор согласно поставленным перед ним задачам. Для максимально качественного воспроизведения медиаконтента следует обзавестись устройством последней категории. Обычно такие модули подключаются через USB интерфейс, который располагается на задней панели телевизора. После этого нужно выполнить несколько настроек при помощи пульта:
- Открыть главное меню и перейти в раздел «Сеть».
- Необходимо выбрать «Пуск» и указать беспроводное соединение.
- После короткого поиска на экране появится список доступных точек.
- Стоит выбрать свою домашнюю сеть Wi-Fi и активировать её паролем.
- В окне подтверждения стоит одобрить процедуру синхронизации.
На этом процедура настройки и подключения будет завершена. Потом можно вернуться в меню приложений и проверить подключение к Интернету (кнопка «Return» и вкладка «Smart TV»).
В целом настройка телевизоров Samsung не считается запутанным процессом. Важно только сразу правильно выявить истинный источник проблемы, чтобы не пробовать другие схемы настроек впустую. Тогда добиться чёткого сигнала Wi-Fi будет гораздо проще.
Тогда добиться чёткого сигнала Wi-Fi будет гораздо проще.
Как перезагрузить и восстановить заводские настройки Samsung Smart TV
Умные телевизоры Samsungпредоставляют так много настроек, что могут сбивать с толку, но при возникновении проблем с телевизором можно выполнить сброс до заводских настроек.
Меню настроек на смарт-телевизоре Samsung может быть сложным, и попытка выполнить сброс настроек на этих устройствах может показаться более сложной задачей, чем того стоит, если пользователь не знает, где находится эта опция. Однако понимание того, как работает телевизор и как ориентироваться в интерфейсе, важно, особенно когда речь идет о задачах обслуживания, которые могут улучшить общее впечатление.
Смарт-телевизоры от Samsung способны даже больше, чем обычные интеллектуальные мониторы. Тем не менее, бывают случаи, когда телевизоры Samsung перестают работать должным образом, и простое их выключение и повторное включение больше не решает проблему.К счастью, в самом телевизоре Samsung предлагает различные решения. Однако по мере того, как эти телевизоры эволюционировали, становясь более продвинутыми и даже устойчивыми к погодным условиям, меняют и свои настройки, что делает ремонт телевизора более сложной задачей, чем она должна быть.
Тем не менее, бывают случаи, когда телевизоры Samsung перестают работать должным образом, и простое их выключение и повторное включение больше не решает проблему.К счастью, в самом телевизоре Samsung предлагает различные решения. Однако по мере того, как эти телевизоры эволюционировали, становясь более продвинутыми и даже устойчивыми к погодным условиям, меняют и свои настройки, что делает ремонт телевизора более сложной задачей, чем она должна быть.
Связано: Samsung предупреждает о значительном сокращении продаж телевизоров из-за COVID-19
Если со смарт-телевизором что-то не так, владельцы обычно пытаются исправить это, немедленно выполняя сброс настроек до заводских.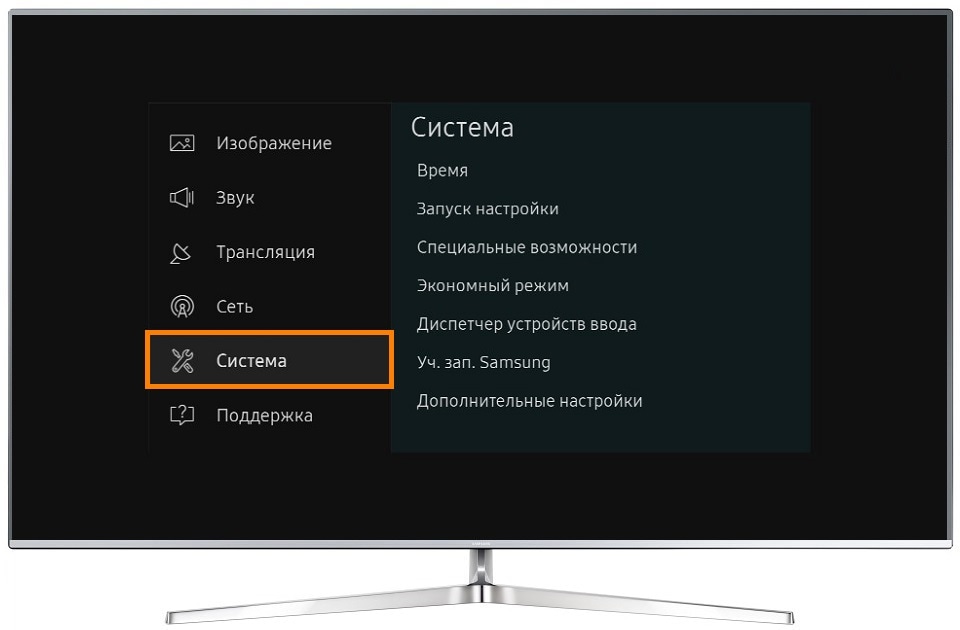 Хотя это может решить проблему, Samsung рекомендует владельцам использовать его только в крайнем случае, поскольку в этом может даже не быть необходимости. На странице поддержки компании рекомендуется сначала ознакомиться с многочисленными инструментами самодиагностики телевизора, к которым можно получить доступ, открыв Настройки, а затем выбрав опцию Поддержка. Оттуда владельцам нужно будет выбрать опцию Уход за устройством, прежде чем, наконец, перейти к подменю Самодиагностики, которое дает доступ к нескольким тестам. Эти тесты должны помочь владельцам в определении и устранении многих проблем.
Хотя это может решить проблему, Samsung рекомендует владельцам использовать его только в крайнем случае, поскольку в этом может даже не быть необходимости. На странице поддержки компании рекомендуется сначала ознакомиться с многочисленными инструментами самодиагностики телевизора, к которым можно получить доступ, открыв Настройки, а затем выбрав опцию Поддержка. Оттуда владельцам нужно будет выбрать опцию Уход за устройством, прежде чем, наконец, перейти к подменю Самодиагностики, которое дает доступ к нескольким тестам. Эти тесты должны помочь владельцам в определении и устранении многих проблем.
Восстановление заводских настроек Samsung Smart TV
Если ни один из тестов не помог решить проблему, владельцы могут захотеть выполнить полный сброс настроек до заводских. Сам процесс так же прост, как включение Bluetooth, так как параметр «Сброс» находится в нижней части вкладки «Общие» в меню «Настройки». Для этого также требуется ввести PIN-код — если пользователь не изменил его, PIN-код по умолчанию обычно «0000». Конечно, имейте в виду, что восстановление всего телевизора до заводских настроек приведет к удалению всех пользовательских изменений, которые были сделаны.
Сам процесс так же прост, как включение Bluetooth, так как параметр «Сброс» находится в нижней части вкладки «Общие» в меню «Настройки». Для этого также требуется ввести PIN-код — если пользователь не изменил его, PIN-код по умолчанию обычно «0000». Конечно, имейте в виду, что восстановление всего телевизора до заводских настроек приведет к удалению всех пользовательских изменений, которые были сделаны.
Если присутствуют только проблемы с подключением к Интернету и Smart Hub, пользователи могут выполнить сброс, не затрагивая остальную часть телевизора, выбрав параметр «Сбросить Smart Hub» в том же подменю «Самодиагностика», упомянутом выше.Хотя это не повлияет на весь телевизор, будут удалены все связанные с ним учетные записи.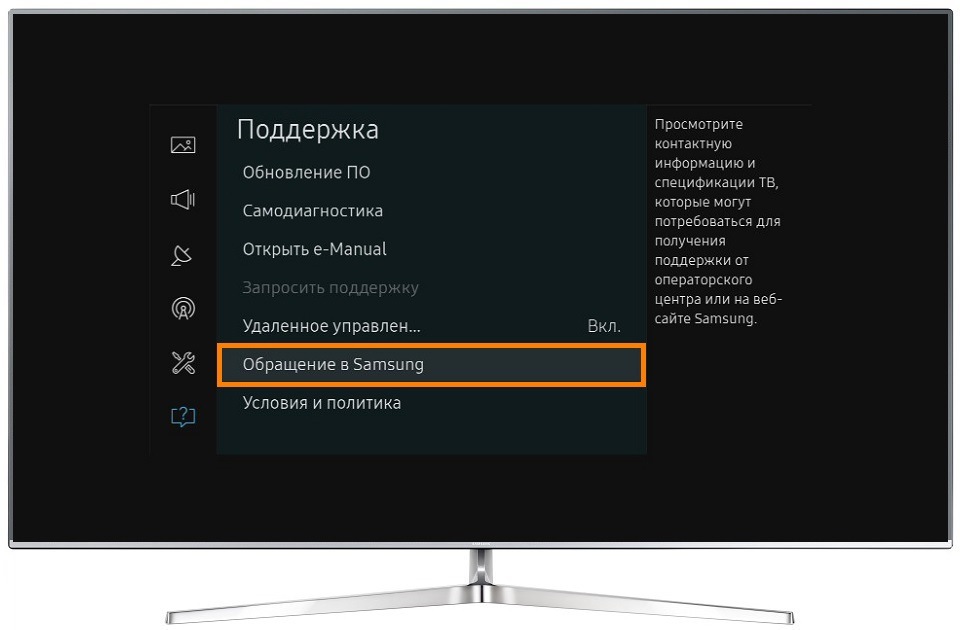 В качестве альтернативы, если проблема заключается только в области дисплея и звука, пользователи также могут восстановить заводские настройки индивидуально. Это можно сделать, выбрав «Изображение» или «Звук» в меню «Настройки», а затем выбрав параметр «Сброс» на вкладке «Дополнительные настройки». Учитывая множество вариантов выявления и устранения конкретных проблем с использованием только самого телевизора, неудивительно, что смарт-телевизоры Samsung считаются одними из лучших.
В качестве альтернативы, если проблема заключается только в области дисплея и звука, пользователи также могут восстановить заводские настройки индивидуально. Это можно сделать, выбрав «Изображение» или «Звук» в меню «Настройки», а затем выбрав параметр «Сброс» на вкладке «Дополнительные настройки». Учитывая множество вариантов выявления и устранения конкретных проблем с использованием только самого телевизора, неудивительно, что смарт-телевизоры Samsung считаются одними из лучших.
Подробнее: Как загрузить HBO Max на Samsung Smart TV
Источник: Samsung
Лучшие автомобили с дистанционным управлением (Обновлено 2020)
Об авторе Кайл Энсина (Опубликовано 143 статей) Кайл Энсина — писатель с более чем пятилетним профессиональным опытом, освещающий самые разные темы: от вирусных развлекательных новостей, политики и обзоров фильмов до технологий, игр и даже криптовалюты. В свободное время он сочиняет мелодии, слушает вдохновляющие симфонии, занимается физическими упражнениями, пишет фантастические произведения (рассказы) и, конечно же, играет как сумасшедший!
В свободное время он сочиняет мелодии, слушает вдохновляющие симфонии, занимается физическими упражнениями, пишет фантастические произведения (рассказы) и, конечно же, играет как сумасшедший!
Hard Reset Samsung Smart Tv — с помощью меню
Последний пост о Samsung Smart Tv был о том, как восстановить заводские настройки Samsung Smart TV с помощью удаленной клавиатуры.Этот метод применяется, когда меню на вашем телевизоре не работает. Но если он работает, и вы хотите сбросить свой Samsung Smart Tv до настроек по умолчанию через меню, выполните следующие действия.
Восстановить заводские настройки телевизора Samsung можно и без пульта дистанционного управления. Вам просто нужно нажать кнопку на телевизоре. В качестве альтернативного пульта дистанционного управления вы можете загрузить APP Smart View из Play Store или AppStore.
Эта инструкция будет работать с этим телевизором Series
- J -Series
- H -Series
- F -Series
- E -Series
Если у вас более старые Серии, пожалуйста, прочтите инструкции в конце этого поста.
Но прежде чем мы начнем, вы должны знать, что будет с вашим устройством после сброса:
- настройки будут сброшены на значения по умолчанию
- каналов будут удалены.
- личная информация будет удалена.
Аппаратный сброс Samsung Smart Tv С помощью меню:
- Включите телевизор
- Нажмите Меню (или Home > Настройки на дисплее)
- Найдите <
> и выберите его - Затем найдите Самодиагностика и нажмите его.
- Далее <<Сброс>
- Введите ПИН-код ( 0000 или 1111 ), если вы его измените, введите свой собственный.
- Если вы забыли ПИН-код, прочтите , как сбросить ПИН-код здесь
- Нажмите Да для подтверждения.
После этих действий ваш телевизор выключится, а затем включится.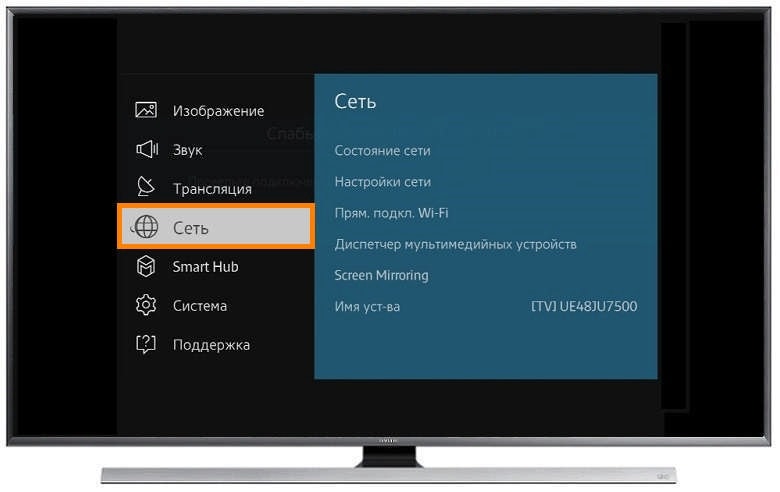
Инструкции для старых моделей телевизоров Samsung
- Включите телевизор
- Нажмите и удерживайте кнопку EXIT на пульте дистанционного управления Samsung в течение 12 секунд. Индикатор режима ожидания должен мигать все время без перерыва.
- Экран Factory Reset отображает предупреждающее сообщение. Выберите OK , чтобы продолжить сброс настроек телевизора.
- После того, как телевизор выполнит сброс настроек к заводским настройкам, телевизор автоматически выключится.
Если аппаратный сброс не помог решить проблему, позвоните в службу поддержки клиентов Samsung по телефону .
Решение Исправление для непрерывного перезапуска телевизора Samsung в цикле загрузки
Недавно мы обнаружили, что многие телевизоры Samsung старше 4 лет имеют проблемы с постоянным перезапуском.Проблема более распространена на светодиодных и ЖК-телевизорах Samsung с 2012 года.
Телевизор запускается нормально и через некоторое время после просмотра телевизора начинает перезагружаться в бесконечном цикле. Иногда просто используйте любую клавишу на пульте дистанционного управления, например, кнопку увеличения или уменьшения громкости, чтобы запустить цикл загрузки.
Для решения этой проблемы мы нашли решение ниже:
1. Проблема, связанная с новыми устройствами HDMI:
Когда вы подключили новый FireHD или новое устройство потоковой передачи, такое как Google Chrome, проблемы возникли. в этом случае проблема с универсальным Fire Remote или Chrome Remote.Чтобы решить эту проблему, сбросьте настройки Fire HD Stick и не добавляйте другие устройства, такие как Blu-ray и звуковую панель, для управления с помощью пульта Fire HD.
2. Перегрев чипа Samsung:
Телевизор Samsung поставляется с процессором, который может сильно нагреваться по мере старения телевизора. К чипу прикреплен радиатор, который легко скользит. Попробуйте коснуться задней панели телевизора рядом с портами HDMI. если вы чувствуете, что это слишком жарко. Скорее всего, это перегрев. Устранить перегрев. откройте заднюю панель телевизора, чтобы проверить, не сместился ли радиатор.затем снимите наклейку с расширением Samsung. Это решит проблему перегрева.
3. Поврежденный плоский кабель, соединяющий главную плату и светодиодную панель управления.
Чтобы решить эту проблему, вам нужно открыть телевизор, отключить питание, прежде чем продолжить. с помощью отвертки Philips открутите винты, расположенные на задней панели телевизора Samsung, сжимающим движением извлеките плоский черный кабель, подождите 60 секунд и вставьте его обратно. подключите кабель обратно на место. закрепить заднюю крышку.
, как только вы запустите телевизор, не добавляйте Wi-Fi к телевизору, и все готово.
Теперь мы переходим к сорнякам.
4. Поврежденный блок питания или перегоревшие конденсаторы:
, чтобы исправить это, вам нужно купить детали, я бы посоветовал купить новую плату и заменить ее, для индивидуальной фиксации компонентов требуется паяльник и детали.
5. Повреждена основная плата:
Единственное решение — заменить саму плату.
Что нужно знать
Что нужно знать
- Полный сброс: перейдите к Настройки > Поддержка > Самодиагностика > Сброс. Настройки сети не затронуты.
- Сброс изображения или звука: Настройки > Изображение или Звук значок> Дополнительные настройки > Сбросить изображение или Звук .
- Сброс Smart Hub: Настройки > Поддержка > Самодиагностика > Сброс Smart Hub .
В этой статье объясняется, как сбросить настройки изображения, звука, SmartHub и сетевого подключения на телевизорах Samsung.Также включены инструкции по полному сбросу настроек, как выполнить сброс через удаленное управление и как сбросить настройки телевизоров Samsung, отличных от умных.
Сбросить настройки изображения
Этот параметр сбрасывает настройки цвета, яркости, контрастности и других параметров изображения до заводских значений по умолчанию. Это пригодится, если вы вручную отрегулировали изображение, но вам не нравится результат, и вы не можете вернуть настройки к исходному состоянию. Сброс настроек изображения не влияет на другие настройки телевизора.
Чтобы сбросить настройки изображения, выберите Настройки > значок Настройки изображения > Дополнительные настройки > Сбросить изображение .
Сброс настроек звука
Эта опция сбрасывает ваши настройки звука, такие как баланс, настройки эквалайзера, тип установки телевизора (стена / подставка), аудиоформат HDMI, задержка звука и автоматическая громкость, до заводских значений по умолчанию.
Как и в случае с настройками изображения, если вы вручную изменили настройки звука, но результат вам не нравится, функция «Сбросить звук» вернет вас к исходным настройкам звука телевизора.Сброс настроек звука не влияет на другие настройки телевизора.
Чтобы сбросить настройки звука, выберите Настройки > значок Настройки звука > Дополнительные настройки > Сбросить звук .
Сброс настроек Smart Hub и учетной записи Samsung
Если у вас Samsung Smart TV, сброс Smart Hub возвращает эти настройки к заводским значениям по умолчанию и удаляет всю информацию, относящуюся к вашей учетной записи Samsung. После сброса Smart Hub вам придется повторно связать свою учетную запись с любыми услугами и повторно заключить соглашения об обслуживании Smart Hub.
Хотя предварительно загруженные потоковые приложения сохраняются, любые приложения, которые вы ранее добавляли в список просмотра «Мои приложения», необходимо будет загрузить и установить снова.
Чтобы сбросить настройки Smart Hub, перейдите в Настройки > Поддержка > Самодиагностика > Сбросить Smart Hub .
Полный сброс
Самый полный вариант сброса, который вы можете сделать, — это полный сброс настроек телевизора. При запуске все изображения, звук, интеллектуальный концентратор и другие рабочие функции, такие как любые сохраненные широковещательные каналы, сбрасываются до настроек по умолчанию.
Чтобы выполнить полный сброс, перейдите в Настройки > Поддержка > Самодиагностика > Сброс .
Полный сброс не влияет на сетевые настройки.
Сброс сетевого подключения
Если у вас возникли проблемы с сетью или подключением к Интернету, к сожалению, нет возможности сбросить настройки. Если ваше сетевое соединение не передает видео должным образом, и если вы подключаетесь к своей сети через Wi-Fi, попробуйте, если возможно, проводное соединение Ethernet; часто это более стабильно для потокового видео.
Если ваш общий доступ к Интернету не работает через Wi-Fi или Ethernet, или если ваш телевизор отображает какие-либо коды сетевых ошибок (например, код ошибки 012 означает, что ваш телевизор не подключается к серверам Netflix), попробуйте выполнить действия по настройке сети телевизора, чтобы повторно — установите соединение, чтобы проверить, работает ли это.
Если вам не удается установить стабильное подключение к сети / Интернету с помощью предоставленных методов, обратитесь к поставщику услуг Интернета, прежде чем обращаться в службу поддержки Samsung.
При подключении к сети / Интернету через Ethernet : перейдите к Настройки > Откройте настройки сети > Проводной и дождитесь подтверждения, что соединение было защищено.
При подключении к вашей сети / Интернету через Wi-Fi : перейдите к Настройки > Откройте настройки сети > Wireless и следуйте инструкциям по вводу информации о вашей сети (выберите сеть, введите сетевой пароль или ключ и т. Д.) .
Сброс настроек ТВ через удаленное управление
В дополнение к параметрам, которые у вас есть для сброса настроек телевизора самостоятельно, вы также можете попросить Samsung проверить ваш телевизор и выполнить все функции сброса удаленно.Другими словами, пусть Samsung берет под свой контроль ваш телевизор.
Этот параметр работает только с телевизорами Samsung Smart TV, подключенными к Интернету.
Позвоните в службу технической поддержки Samsung и попросите удаленную поддержку. Убедитесь, что у вас есть модель, серийный номер и, если возможно, версия программного обеспечения телевизора. Агент также задаст вам дополнительные вопросы о возможной проблеме.
Откройте меню Support на телевизоре и выберите Remote Management .
Прочтите соглашения об обслуживании и введите PIN-код учетной записи Samsung . Если у вас нет ПИН-кода, введите 0.
Как только сервисный агент Samsung сможет взять под свой контроль ваш телевизор, он выполнит одно или несколько из следующих действий:
- Провести диагностику ТВ.
- Отрегулируйте настройки изображения, звука и / или интеллектуального концентратора телевизора.
- Выполнить сброс настроек до заводских.
- Установите все необходимые обновления программного обеспечения / прошивки.
- Дайте дальнейшие указания относительно того, требуется ли обслуживание на месте или с доставкой.
Параметры сброса для не умных телевизоров Samsung
Если у вас не-Smart TV или старый телевизор Samsung до Smart, вы можете сбросить настройки изображения и звука с помощью экранного меню, аналогичного Smart TV, но нет возможности Smart Hub или удаленного управления, поскольку телевизор не есть возможности интернета.
Если предоставляется опция полного сброса, телевизор откатит назад настройки изображения и звука, настройки меню каналов, настройки часов и таймера, а также другие настройки, которые пользователь мог изменить.В зависимости от модели года внешний вид экранного меню может отличаться, поэтому, если вы не знаете, как получить доступ к параметрам сброса, обратитесь к руководству пользователя вашего телевизора Samsung.
Итог
Параметры сброса, предоставляемые Samsung для своих телевизоров, могут быть именно тем, что вам нужно, чтобы все снова заработало. Однако, прежде чем инициировать сброс самостоятельно или воспользоваться опцией удаленного управления, проверьте следующее:
- Убедитесь, что физические соединения выполнены правильно и надежно.
- Если у вас Samsung Smart TV, проверьте подключение к сети / Интернету.
- Убедитесь, что вы установили последнее обновление прошивки для вашего телевизора.
- Если ваш телевизор не реагирует на пульт дистанционного управления, замените батарейки и посмотрите, снова ли он будет работать с вашим телевизором.
Отключение телевизора от сети не приводит к сбросу настроек телевизора, а просто выключает его. Если вы снова подключите телевизор, он перезагрузится, как если бы вы его выключили и включили с помощью пульта дистанционного управления. Сброс выполняется через меню настроек.
Спасибо, что сообщили нам!
Расскажите, почему!
Другой Недостаточно деталей Трудно понятьСправочное руководство | Если требуется полный сброс (перезапуск) телевизора
Если у вас возникли проблемы, например, изображение не отображается на экране или пульт дистанционного управления не работает, выполните сброс настроек телевизора, выполнив следующую процедуру. Если проблема не исчезнет, попробуйте выполнить приведенную ниже процедуру восстановления заводских настроек.
Если к телевизору подключено внешнее USB-устройство, отключите USB-устройство от телевизора перед сбросом настроек.
Power Reset
- Перезагрузите телевизор с помощью пульта ДУ.
Нажмите и продолжайте удерживать кнопку питания на пульте дистанционного управления примерно 5 секунд, пока телевизор не перезагрузится (появится сообщение о завершении работы). (В зависимости от вашей модели / региона / страны вы также можете нажать и удерживать кнопку питания на пульте дистанционного управления около 2 секунд, а затем выбрать [Перезагрузка] на экране телевизора.)
Телевизор автоматически выключится и перезапустится примерно через одна минута. - Отсоедините шнур питания переменного тока (сетевой шнур).
Если проблема не исчезнет после шага 1, отключите шнур питания телевизора от электрической розетки. Затем нажмите кнопку питания на телевизоре и отпустите ее. Подождите 2 минуты и снова подключите шнур питания (сетевой шнур) к электрической розетке.
Совет
- Модели телевизоров с 1 кнопкой на телевизоре (только кнопка питания) также могут быть перезапущены с помощью кнопки питания. Нажмите кнопку питания на телевизоре, чтобы отобразить операционное меню, выберите в меню [Перезагрузить], а затем нажмите и удерживайте кнопку питания, чтобы перезапустить телевизор.
- Ваши личные настройки и данные не будут потеряны после перезагрузки телевизора.
Сброс заводских данных
Если проблема не исчезнет после сброса питания, попробуйте сбросить заводские настройки.
Примечание
Выполнение сброса настроек приведет к удалению всех данных и настроек телевизора (например, информации о настройках Wi-Fi и проводной сети, учетной записи Google и другой информации для входа в систему, Google Play и других установленных приложений).
- Нажмите кнопку HOME, затем выберите [Настройки] — [Настройки устройства] — [Сброс] — [Сброс заводских данных].
- Выберите [Стереть все].
Если вы установили PIN-код на своем телевизоре, вам будет предложено ввести его, когда вы выберете [Стереть все].
После успешного завершения процесса восстановления заводских настроек телевизор запустит мастер начальной настройки. Вы должны принять Условия использования Google и Политику конфиденциальности Google.
Как перезапустить (сбросить) Android TV ™?
ВАЖНО: Это решение применяется для Android TV. Для получения подробной информации о том, как выполнить сброс настроек телевизора BRAVIA, отличного от телевизора Android, см. Статью Как выполнить сброс питания на телевизоре Sony.
Ваш телевизор BRAVIA работает под управлением ОС Android ™, которая также используется во многих смартфонах и планшетах. Как и в случае с этими устройствами, сброс настроек Android TV является эффективным методом решения некоторых проблем, таких как «изображение не появляется», «выводится только звук», «пульт дистанционного управления не работает» или «приложение работает очень медленно. . »
Выполните следующую операцию, чтобы перезагрузить телевизор.
Примечания по перезагрузке телевизора:
- Если к телевизору подключен внешний жесткий диск USB, отключите кабель USB от телевизора перед сбросом настроек.
- Если телевизор выключен, сначала включите его и выполните следующую операцию.
- Направьте пульт дистанционного управления на светодиод подсветки или светодиод состояния и нажмите и удерживайте кнопку POWER на пульте дистанционного управления в течение примерно 5 секунд или до появления сообщения Power off .
ПРИМЕЧАНИЕ. В зависимости от модели и ОС, экран Отмена или Перезапуск может появиться после нажатия кнопки POWER на пульте дистанционного управления в течение 3 секунд или дольше. В этом случае вы также можете выбрать Restart для перезапуска.- светодиоды / светодиод состояния
- Пульт дистанционного управления POWER кнопка
- Телевизор должен автоматически перезагрузиться. Подождите примерно одну минуту, и телевизор снова включится. Если он не перезагружается, нажмите кнопку POWER на пульте дистанционного управления, чтобы включить телевизор.
- Операция сброса ТВ завершена. Проверьте, решена ли ваша проблема.
- Направьте пульт дистанционного управления на светодиод подсветки или светодиод состояния и нажмите и удерживайте кнопку POWER на пульте дистанционного управления в течение примерно 5 секунд или до появления сообщения Power off .
ПРИМЕЧАНИЕ: Если вы отключите и подключите шнур питания, это может иметь тот же эффект, что и шаги сброса, описанные выше.Если ситуация не меняется после нажатия кнопки POWER на пульте дистанционного управления, попробуйте выполнить следующие действия. Если вы оставите телевизор с отключенным шнуром питания (сетевым шнуром), электричество, остающееся в устройстве, разрядится. В результате для ненужных данных и информации об ошибках в памяти будут восстановлены значения по умолчанию, что позволит вам снова использовать телевизор в обычном режиме.
- Выключите телевизор.
- Выньте шнур питания телевизора из розетки.
- Оставьте телевизор без питания на 2 минуты.
- Вставьте шнур питания (сетевой шнур) обратно в электрическую розетку.
- Если проблема все еще не решена после выполнения вышеуказанных шагов, попробуйте сбросить настройки до заводских.
ВАЖНО: Имейте в виду, что при выполнении сброса настроек все данные и настройки телевизора (информация о настройках Wi-Fi и проводной сети, учетная запись Google и другая информация для входа, Google Play и другие установленные приложения и т. Д.)) будет удален, и телевизор вернется к тому состоянию, в котором он был на момент покупки.
Как сбросить настройки Android TV до заводских
Как сбросить настройки Android TV по питанию?
ВАЖНО: Эта статья предназначена только для моделей Android TV ™. Если ваш телевизор не является Android TV, обратитесь к этой статье, чтобы выполнить сброс питания.Вы можете отсоединить шнур питания телевизора и снова подключить, использовать пульт дистанционного управления телевизора или использовать меню телевизора для выполнения сброса питания.
Сброс питания — важная часть устранения неполадок телевизора, так как на вашем телевизоре установлена ОС Android ™, которая также используется во многих смартфонах и планшетах.Как и в случае с этими устройствами, сброс питания (или перезапуск) вашего Android TV является эффективным методом решения проблем, включая (но не ограничиваясь):
- изображение не появляется
- выводится только звук
- пульт дистанционного управления не работает
- приложение работает медленно, буферизуется или не загружается
Подробные инструкции по сбросу питания приведены ниже .
Перед тем, как начать
- Убедитесь, что телевизор включен.
- Отсоедините от телевизора все внешние запоминающие устройства USB.
Выполните сброс питания, отсоединив шнур питания
- Выключите телевизор.
- Отключите шнур питания на две минуты, а затем снова подключите его.
- Включите телевизор.
- Проверьте, решает ли это проблему.
Выполните сброс питания с помощью пульта дистанционного управления
Вы можете просмотреть руководство или перейти к шагам ниже.
- На прилагаемом ИК-пульте дистанционного управления нажмите и удерживайте кнопку POWER около пяти секунд, пока на экране телевизора не появится сообщение Power off .
Примечание. Телевизор автоматически выключается, а затем снова включается через одну минуту. Если он не включается, нажмите кнопку POWER на пульте дистанционного управления.
- Проверьте, решает ли это проблему.
Примечание. Вы также можете нажать и удерживать кнопку POWER на задней панели телевизора, чтобы перезапустить его.
Выполните сброс питания с помощью меню телевизора
- Нажмите кнопку HOME .
- В категории Настройки выберите Настройки .
- Выберите О .
- Выбрать Перезагрузить .

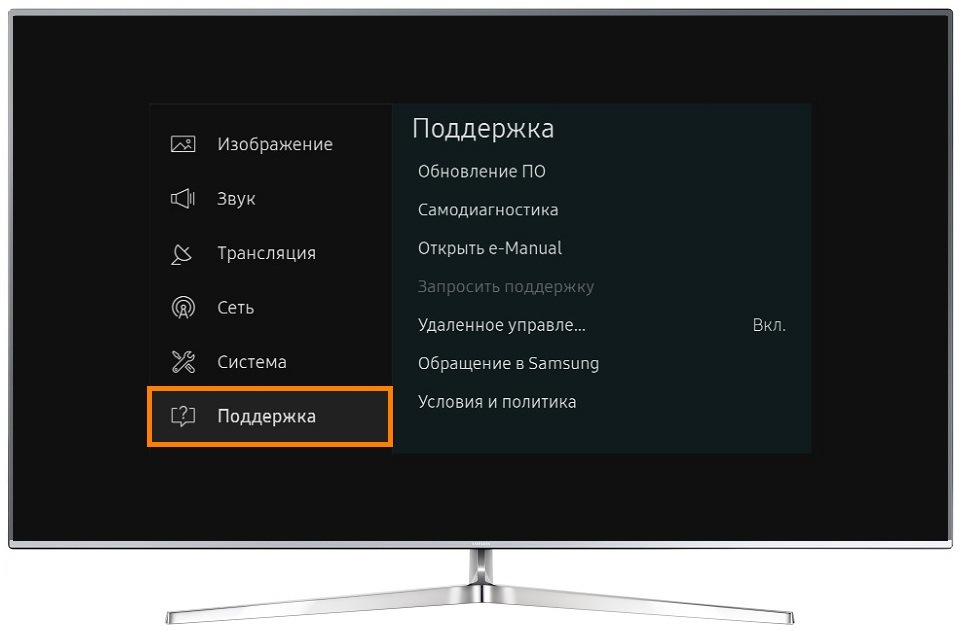

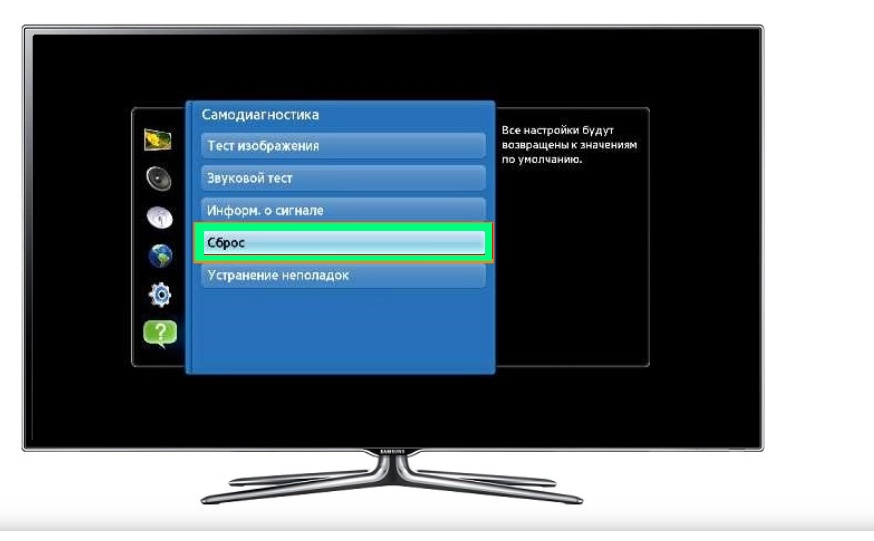

 Если вы с этим согласны, то просто нажимаете «Да».
Если вы с этим согласны, то просто нажимаете «Да». После того как введете этот код, все настройки на вашем телевизоре Самсунг автоматически сбросятся до уровня заводских.
После того как введете этот код, все настройки на вашем телевизоре Самсунг автоматически сбросятся до уровня заводских.:max_bytes(150000):strip_icc()/samsung-support-menu-remote-managment-xyz-5b589f9a46e0fb00719ee55a.jpg)
 Для устранения потребуется проверить настройки сети и внести вручную значения DNS-сервера.
Для устранения потребуется проверить настройки сети и внести вручную значения DNS-сервера.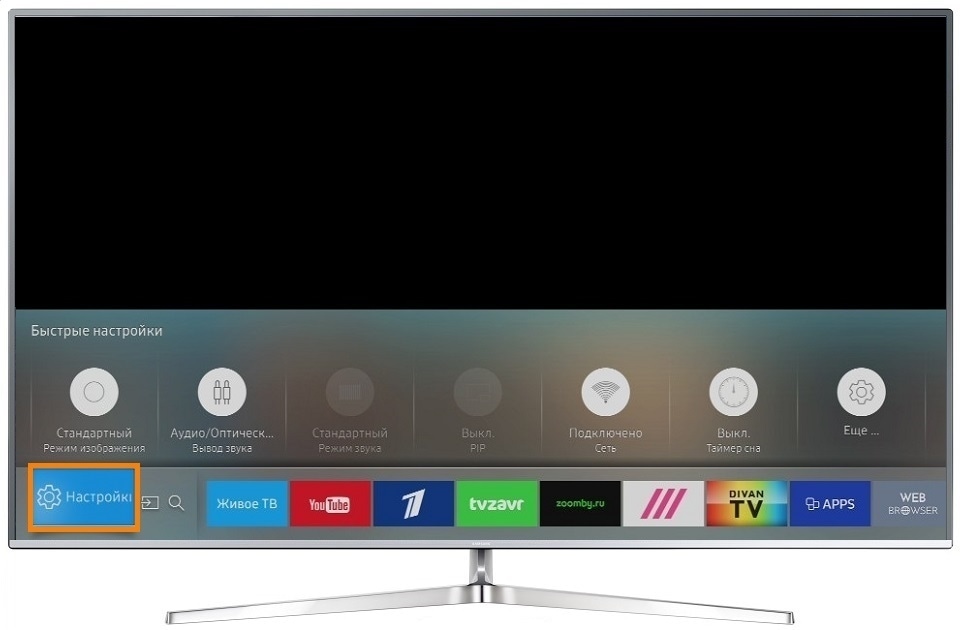 Нажмите на нее и удерживайте 10 секунд. В результате откроется раздел TV с окном следующего сообщения: «Восстановление значений по умолчанию для всех настроек».
Нажмите на нее и удерживайте 10 секунд. В результате откроется раздел TV с окном следующего сообщения: «Восстановление значений по умолчанию для всех настроек».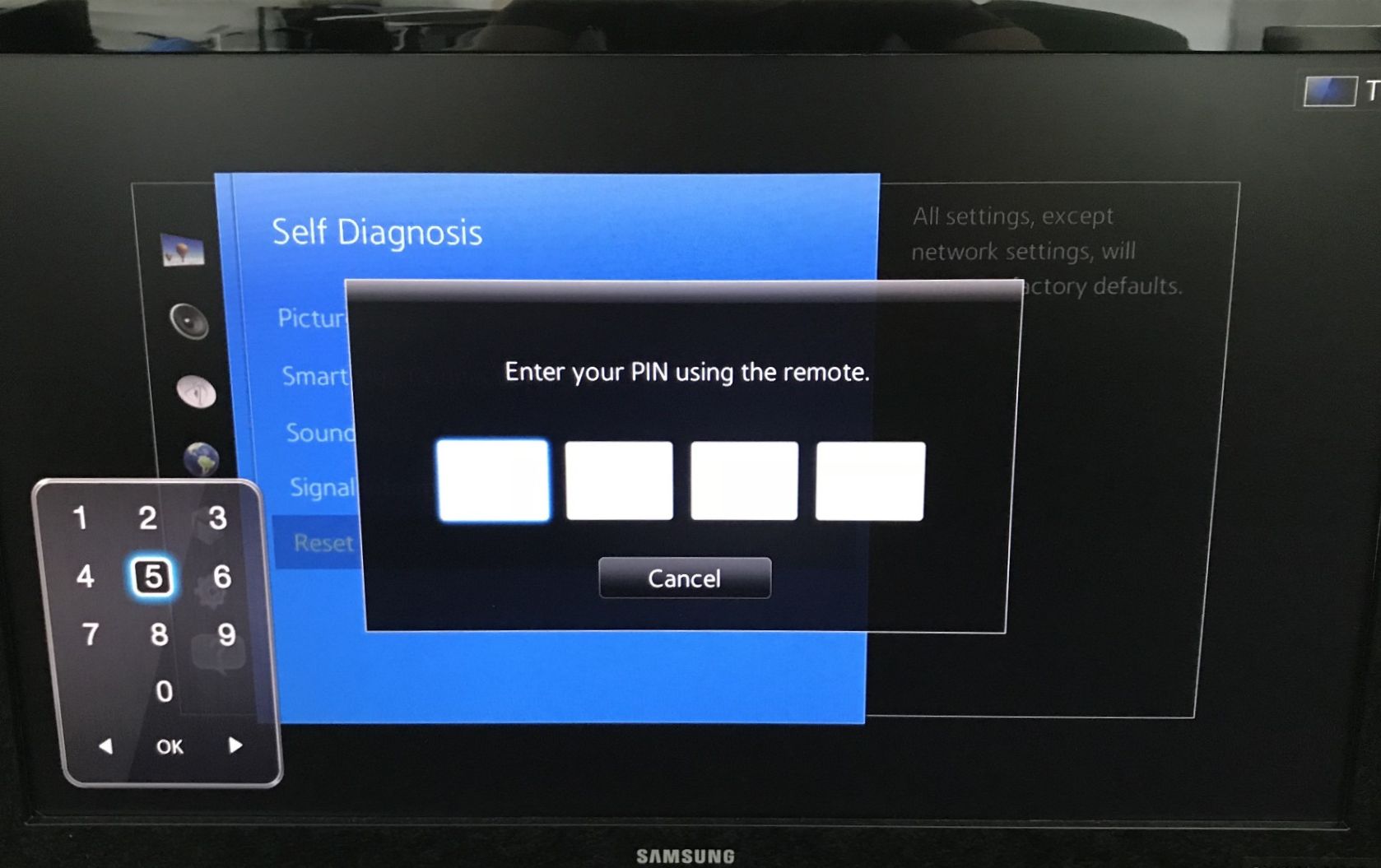
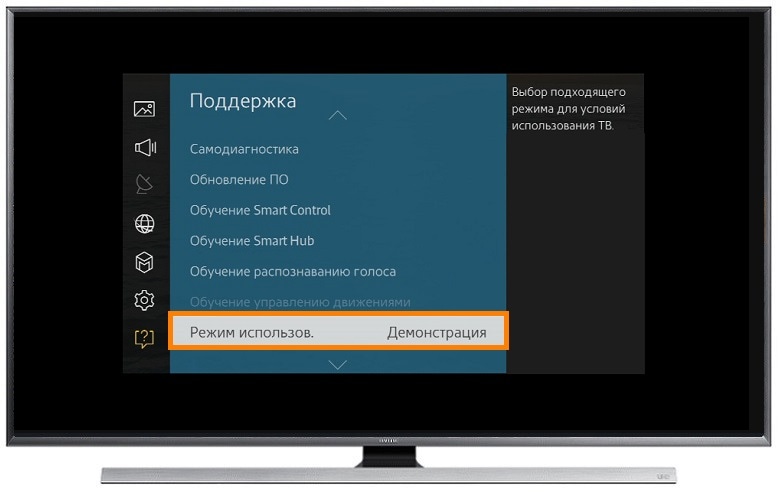


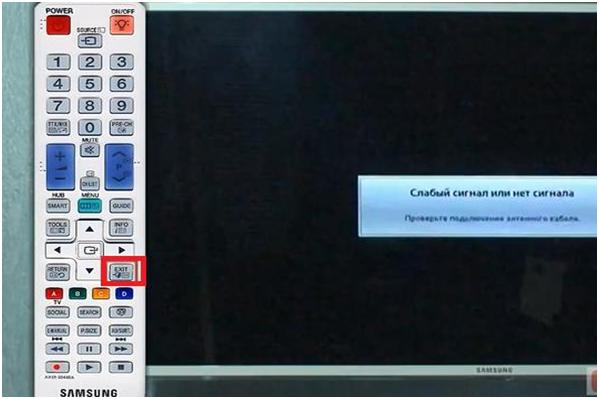

:max_bytes(150000):strip_icc()/samsung-smart-tv-network-settings-xyz-5b58f28ac9e77c00973488d0.jpg)

:max_bytes(150000):strip_icc()/samsung-tv-reset-sound-a-1500-xyz-5b58a0d5c9e77c00712f0157.jpg)



:max_bytes(150000):strip_icc()/samsung-tv-reset-all-1500-xyz-5b589fe746e0fb0025422420.jpg)
:max_bytes(150000):strip_icc()/samsung-tv-reset-picture-1500-xyz-5b58a02646e0fb0071b58340.jpg)

 На телевизоре место подключения кабеля LAN обозначено соответствующими буквами.
На телевизоре место подключения кабеля LAN обозначено соответствующими буквами.




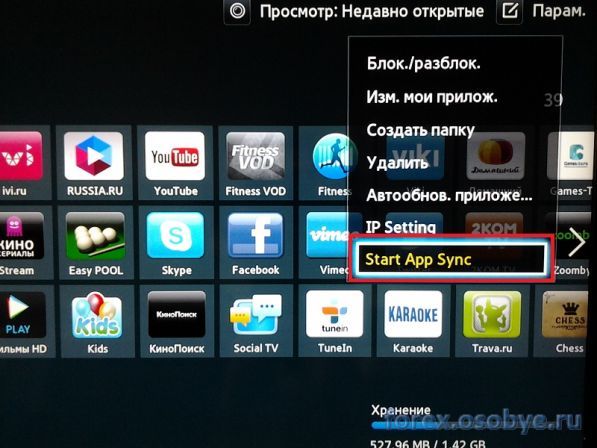
 На телевизоре место подключения кабеля LAN обозначено соответствующими буквами.
На телевизоре место подключения кабеля LAN обозначено соответствующими буквами.

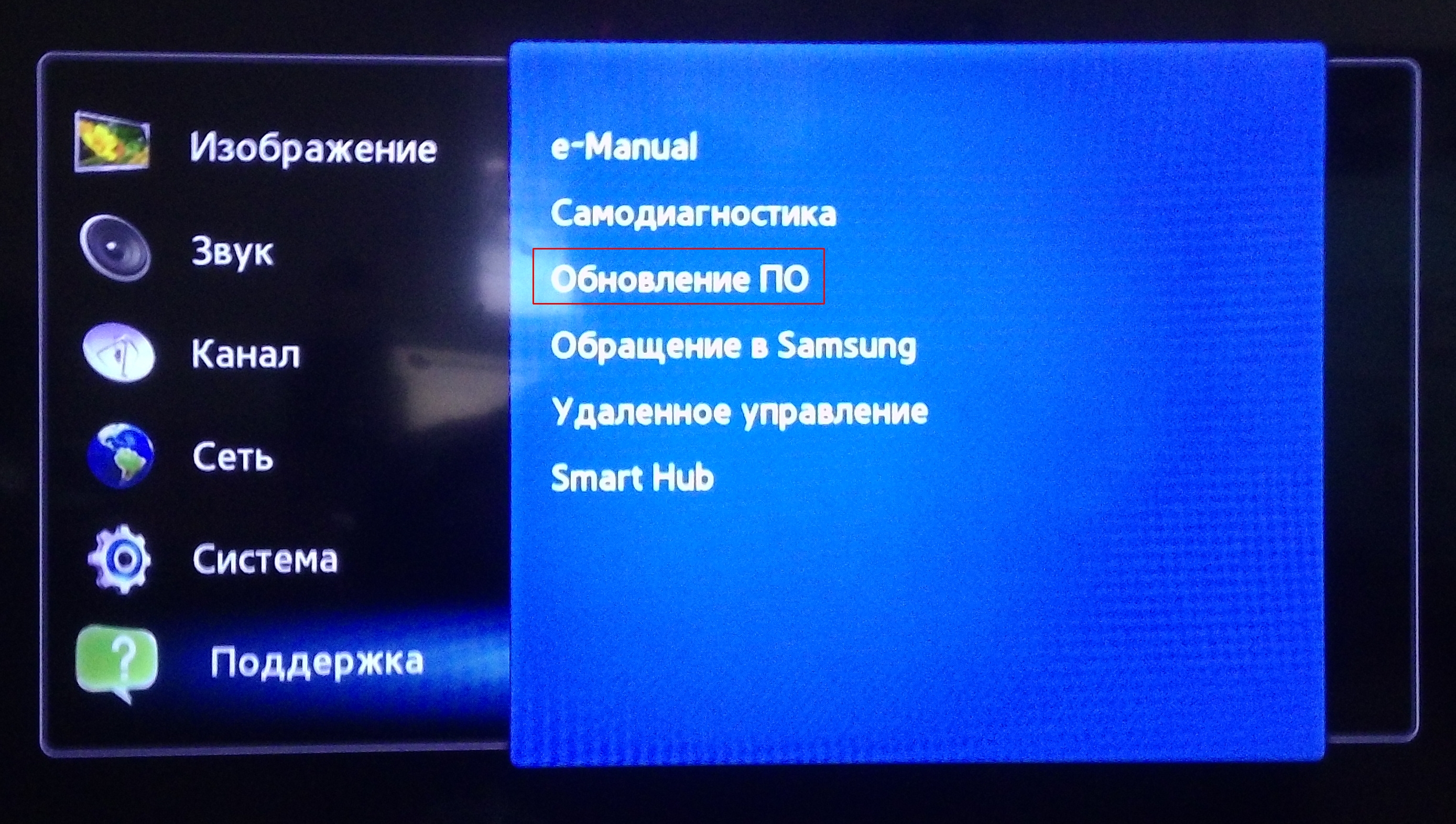

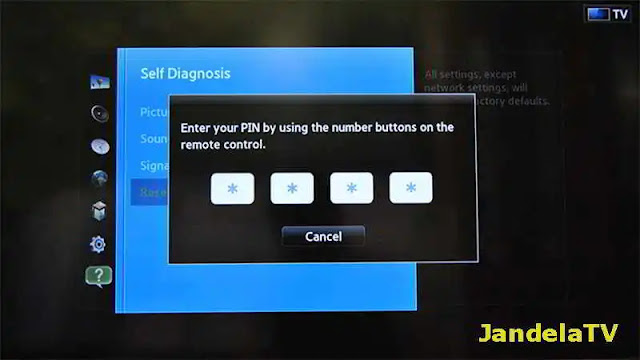





 255.255.0;
255.255.0;
