Как подключить телевизор к компьютеру по Wi-Fi ?
Здравствуйте уважаемые читатели! В этом материале мы хотим познакомить Вас со способами подключения телевизора к компьютеру по беспроводной сети Wi-Fi .Для того, чтоб избавиться от проводов, передающих сигнал от компьютера к телевизору, в первую очередь нам понадобится компьютер с Wi-Fi. Далее есть два варианта: с настройкой / отладкой и без.
С настройкой
В этом случае, помимо компьютера или ноутбука, со встроенным Wi-Fi модулем, Вам также понадобится телевизор с поддержкой технологии DLNA. Для этого, в первую очередь, ТВ должен уметь выходить в сеть. Соответственно, для беспроводного подключения у него должен быть собственный модуль Wi-Fi. Если такой телевизор у Вас есть, то полный процесс настройки отлично описан в следующем материале: https://vedmysh.livejournal.com/12591.htmlПомните, что при использовании данного метода между изображением на телевизоре и на компьютере будет довольно существенная задержка, измеряемая, иногда, минутами. Разумеется, телевизор будет показывать только то, что идёт на экране, тоесть подключить его как второй монитор, отображающий другую картинку, не получиться. Плюс помните, что для энкодинга — процесса сжатия сигнала для передачи на ТВ, требуется довольно мощный процессор. И чем он медленнее, тем медленнее трансляция. Для минимизации задержек рекомендуем ОС Linux (оптимально для nginx), мощный многоядерный процессор, игровой графический адаптер и быстрое локальное проводное подключение, чтоб трансляция не мешала интернету.
Без настройки
Второй вариант вообще не предъявляет каких-либо требований к телевизору, кроме наличия порта HDMI. Речь идёт о вполне доступном специализированном устройстве — Донгле-приёмнике беспроводного экранаКроме этого устройства ничего не понадобится докупать или апгрейдить. Всё сразу работает из коробки. Просто подключите его к телевизору, монитору или проектору, соединитесь с ним через Wi-Fi и сразу можно транслировать свой экран без проводов. Донгл работает на Linux, специально заточенном на трансляцию HD/FullHD изображения со звуком в реальном времени, так что видимая задержка практически или полностью отсутсвует
Девайс поддерживает различные протоколы беспроводной трансляции, в том числе AirPlay, Miracast (WiDi), EZCast, DLNA. Можно выводить как весь экран, так и отдельно браузер, фото, видео, музыку.
Работает на скоростном Wi-Fi 802.11n, имеет внешнюю антеннку для хорошего приёма. Вы не останетесь без интернета во время трансляции: приёмник поддерживает одновременное соединение с источником видео и глобальной сетью! Также можно настроить безопасное соединение — с кодом. Возможна и ретрансляция картинки с телевизора через Web — чтоб ваше изображение могли видеть другие клиенты, которым вы разрешите подключение.
В режиме бездействия девайс также способен развлекать зрителя — можно настроить
Какой способ выбрать — решать Вам. Если Вы любите “поковыряться” в настройках, то первый. Если не жалко небольшой суммы денег, то предпочтительнее, конечно, второй.
besprovodnoe.ru
Как передать изображение с компьютера на телевизор через WiFi: DLNA, Miracast и WiDi
Иногда удобно просматривать видео и на компьютере, и на телевизоре. Современные беспроводные технологии позволяют обеспечить такую возможность. Чтобы все сделать правильно, нужно разобраться в том, как передать изображение с компьютера на телевизор через Wi-Fi. В этой статье будут подробно описаны способы, как это сделать.
Требования к ТВ
Чтобы с ноутбука можно было передать изображение с помощью беспроводной связи, необходимо, чтобы телевизор имел беспроводной адаптер. В процессе работы он будет подключен к домашнему роутеру и будет получать от него видео.

В современных моделях Sony Bravia, Samsung и других может приняться технология Wi-Fi Direct. В этом случае телевизор сам создает беспроводную сеть. При этом роутер для организации связи между устройствами не потребуется.
Важно! Передавать видео можно даже на такой телевизор, в котором отсутствует беспроводной адаптер или Wi-Fi Direct. Для этого достаточно наличия входа HDMI. В этом случае к нему может быть подключен мини PC размером с флешку.
Вывод изображения с помощью Wi-Fi (дублирование экрана ноутбука на телевизоре)
Чтобы использовать экран телевизора для дублирования изображения на дисплее, нужно воспользоваться технологией Miralinks или Intel WD.

Варианты подключения ноутбука к телевизору через Wi-Fi
Чтобы можно было получать данные с компьютера и отобрать их на экране, могут быть использованы следующие способы:
- Если в доме есть роутер, а в телевизоре и компьютере беспроводные адаптеры, то отправлять файлы между ними можно через локальную беспроводную сеть. В этой ситуации возникает доступ к медиафайлам, находящимся на компьютере и воспроизводит их на своем экране.
- Многие современные телевизоры (например, LG, Samsung) оснащены устройствами, работающими по технологии Wi-Fi Direct. Ее особенность в том, что можно создать беспроводную локальную сеть без использования роутера. В рассматриваемом случае соединение с ПК происходит напрямую. Эта технология похожа на «Блютуз», но имеет больший радиус действия — он составляет до 200 метров.
- Технология Miracast представляет собой протокол беспроводной связи, который поддерживается последними версиями Windows и большинством моделей, например LG, Panasonic, Samsung.
- Intel WD представляет собой еще один протокол Wi-Fi для связи между устройствами. Он используется компьютерами, имеющими процессор Intel.
- Macbook можно подключить с помощью приставки AirPlay.
- Возможно применение мини PC. Они представляют собой компьютеры размером с флешку. На них установлена одна из современных операционных систем. Подключение к телевизору осуществляется через вход HDMI.
Обратите внимание! Использование любого из перечисленных вариантов дает возможность выводить на экран видео и изображения с компьютера.

Передача медиа с ноутбука на телевизор по Wi-Fi (DLNA)
В этом случае фильм, который просматривают на ноутбуке, одновременно будет показан по телевизору. Чтобы обеспечить вывод изображения, необходима беспроводная сеть. Для показа нужно наличие беспроводного адаптера. При этом ноутбук должен быть подключен к Wi-Fi. При одновременном подключении этих двух устройств будет происходить передача изображения.
В некоторых устройствах применяется технология Wi-Fi Direct. В такой ситуации можно будет обойтись без роутера. Беспроводную сеть при этом обеспечит телевизор.
Подключение к Wi-Fi производится из соответствующего меню при настройке.
На первом этапе необходимо установить в телевизоре нужные параметры.
Если имеется роутер к которому подключены устройства, то нужно сделать следующее:
- На пульте выбирают вход в настройки.
- В меню нужно перейти в пункт, относящийся к сетевым подключениям.

- Далее нужно выбрать раздел, посвящённый беспроводному подключению.
- Из списка доступных сетей выбирают нужную и вводят ключ безопасности.
При наличии функции Wi-Fi Direct надо выполнить такие действия:
- Войти в настройки.

- В меню перейти в раздел, посвящённый Wi-Fi Direct.
- Включить этот режим. На экране появится название беспроводной сети и ключ безопасности.
Получив нужные данные, можно подключиться к этой сети.
Следующим шагом является настройка DLNA сервера.
Для примера будет рассмотрено то, как это можно сделать на «Виндовс 7»:
- Если применялось Wi-Fi Direct, то требуется подключиться к беспроводной сети. При этом необходимо выбрать домашнюю сеть.
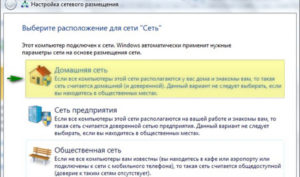
- При наличии домашнего роутера уже должно быть подключение к нему.
- Далее процедура сводится к тому, что на компьютере организуются папки с общим доступом, где будет находиться видео для просмотра.
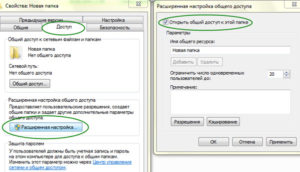
Делается это так:
- Кликают правой клавишей мышки по имени папки и переходят к ее свойствам.
- Переходят на вкладку «Доступ» и выбирают расширенные настройки.
- Ставят галочку в соответствующем поле, чтобы разрешить общий доступ к папке.
Для настройки достаточно указать, что беспроводная сеть является частной. В этом случае папки «Документы», «Видео», «Музыка» и «Изображения» по умолчанию становятся общими. Можно к ним добавить произвольные папки, зайти в их свойства, перейти на вкладку «Доступ» и установить в ней общий доступ для получения возможности отправить файлы.
Теперь в панели управление нужно зайти в сетевой раздел и перейти к параметрам домашней сети. Нужно создать домашнюю группу и открыть доступ к нужным папкам.
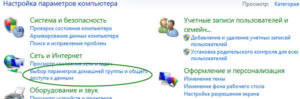
После того, как было выполнено включение DLNA, надо зайти в телевизоре кнопку Нome и на экране перейти в раздел просмотра доступных файлов.
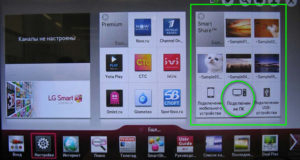
Файл с видео должен находиться в папке общего пользования. В нее заходят на PC, кликают правой клавишей и выбирают пункт «Воспроизвести на телевизоре». Здесь вместо последнего слоя указано наименование телевизора. После запуска произойдет передача видеопотока на экран.
При таком способе подсоединения для дублирования просмотра видеофайлов можно воспользоваться программой Media Player. Чтобы ее настроить, необходимо сделать следующее:
- После запуска программы на ноутбуке необходимо в верхнем горизонтальном меню нажать строку «Поток».
- В появившемся меню необходимо кликнуть мышкой строку «Разрешить доступ через интернет».
- Пока происходит трансляция, программа должна работать. Выключить ее возможно после окончания видеопотока.
В течение всего времени подключения видеоплеер будет транслировать на экран телевизора Sony, LG или Samsung проигрываемый файл.
Важно! Для такой трансляции могут быть использованы программы, в которых предусмотрена функция DLNA сервера. Наиболее популярными из них являются следующие: Kodi, Tversity, Plex, HMS (Домашний медиацентр), Samsung Allshare, Mezzmo, Serviio.
В видеоплеере VLC можно провести видео трансляцию, выбрав в меню «Медиа» пункт «Вещание». Затем нужно перейти на вкладку «Файл» и указать видеофайл, который надо транслировать. Однако, чтобы просмотреть его на телевизоре, нужно запустить на нём браузер и указать IP адрес компьютера в домашней сети. Это возможно сделать при использовании Chrome cast.
Передача изображения с ноутбука на телевизор по Wi-Fi
В этом случае рассматривается прямая трансляция изображения с экрана ноутбука на телевизоре. Практически в этом случае компьютер получает еще один дисплей.
Важно! В этом случае для беспроводного подключения нет необходимости использовать роутер. Отправлять данные между устройствами при этом можно с использованием Wi-Fi Direct.
Технология WiDi
Чтобы передавать таким образом, нужен компьютер, в котором используется процессор Intel. Он должен соответствовать третьему поколению или более старшему. Необходимо наличие встроенного беспроводного адаптера этой фирмы. Потребуется установить программу Intel Wireless Display с официального сайта Intel.

Чтобы осуществить подключение, требуется выполнить следующие действия:
- Включить поддержку WiDi.
- На ноутбуке требуется запустить приложение Intel Wireless Display. Будут отображены все устройства, которые были в сети. Нужно найти беспроводной монитор. В процессе подключения может потребоваться ключ безопасности.
После выполнения этих действий изображение с дисплея компьютера можно будет дублировать на экране.
Технология Miracast
Прежде была необходимость отдельно приобретать беспроводной адаптер Miracast. Теперь большинство телевизоров оснащается таким протоколом связи изначально или получают его при обновлении прошивки. Это решает проблему того, как вывести изображение с компьютера на телевизор через Wi-Fi.
Компьютер должен быть оснащен беспроводным адаптером, который поддерживает Miracast.
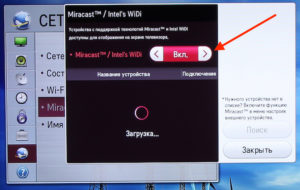
Процедура подключения осуществляется следующим образом:
- В настройках телевизора требуется включить поддержку Miracast. В телевизорах Samsung эта функция называется «Зеркальное отображение экрана». Если нет возможности выставить нужные настройки, то в этом случае нужно убедиться, что Wi-Fi включен.
- На ноутбуке надо открыть панель Charms. В Windows 8.1 она расположена в правой части экрана. Далее перейти в «Устройства», затем — в «Проектор (Передать на экран)». После этого требуется кликнуть мышкой по пункту «Передать на беспроводной дисплей».
Обратите внимание! Если нет возможности найти последний пункт, это означает, что компьютер не поддерживает этот способ связи. В некоторых случаях сможет, если перевести драйвер беспроводного адаптера на новую версию.
Поддержка Miracast в Windows 7 и в более старших версиях является встроенной. Например, в этой операционной для того, чтобы использовать телевизор как монитор через Wi-Fi надо выполнить следующие действия:
- Нажать комбинацию клавиш Win+P. Ее не надо нажимать слишком долго, так как в этом случае может погаснуть экран.
- После этого на экране будет показано меню, относящееся к проектированию. В нем необходимо кликнуть по строчке «Подключение».
- Операционная система предоставит список устройств, подключенных к беспроводной сети.
После этого начнется процесс трансляции.

Как вывести видео с компьютера на телевизор с помощью Chromecast от Google
Это устройство представляет собой миникомпьютер, работающий на операционной системе Android. Его подключают к HDMI входу телевизора. Он может принять с ноутбука и продублировать на экране одну из вкладок браузера Chrome. Кроме того он может напрямую работать с сервисом youtube.com. При этом ноутбук можно выключить, а устройство будет транслировать видео напрямую с этого сайта или передавать программы телевидения.

Как подключить обычный телевизор к ноутбуку через Wi-Fi
Для этого на телевизоре должен быть встроенный беспроводной адаптер. Для просмотра ТВ таким образом сначала нужно правильно его настроить. В этом случае надо поступить следующим образом:
- Открыть настройки.
- Перейти в раздел, относящийся к сетевым подключениям.
- Выбрать подключение к беспроводной сети.
- Открыть параметры настройки. Будет показан список доступных подключений. Надо выбрать нужное и подключиться.
Чтобы провести конфигурирование, можно использовать бесплатную программу «Домашний Медиа-Сервер» (можно скачать по ссылке. При запуске будет предложено его добавить.
То, как через Wi-Fi передать изображение на телевизор, зависит от марки. Обычно необходимо зайти в настройки и выбрать DLNA сервер среди доступных подключений.
После этого можно проигрывать на экране видеофайлы, находящиеся на ноутбуке.

Если компьютер не видит телевизор или не воспроизводится видео
Если при настройке компьютер не видит беспроводную сеть или компьютер в ней, то необходимо проверить правильность подключения этих устройств к Wi-Fi.
Важно! Если компьютер не может подключиться по протоколу Miralinks, то это часто можно исправить обновлением драйвера беспроводной связи.
Когда на ноутбуке просматривают в проводнике видеофайлы, то, кликнув на них правой клавишей мыши можно открыть меню, где есть пункт о подключении. При его выборе высвечивается список доступных устройств для передачи видео. Если телевизора там нет, то рекомендуется некоторое время подождать — возможно нужная строчка появится со временем.
Нужно проверить наличие на телевизоре функции Smart TV, а также факт подключения к домашнему маршрутизатору.
Иногда при попытке проиграть видеофайл выдается сообщение о том, что это сделать невозможно. В этом случае причина может быть в том, что данный видеоформат не поддерживается. Иногда это связано с наличием каких-либо проблем на компьютере.
Бывает так, что соединение установлено, но воспроизведение замедляется или происходит с перерывами. В этом случае вероятная причина проблемы — низкое качество беспроводной связи. Если формат файла создает нагрузку при воспроизведении через сеть, то будет удобнее воспользоваться флешкой или внешним диском, подсоединенным к телевизору.
Если на телевизоре или на роутере имеется устаревшая прошивка, это может привести к сбоям в работе. Рекомендуется вовремя проводить обновление так, чтобы была установлена последняя версия.
Обратите внимание! Иногда на компьютере может не быть нужного кодека для воспроизведения видео. В этом случае рекомендуется найти его в интернете и установить.
С помощью технологии передачи видео можно избежать необходимости переноса видеороликов с использованием флешки. Фактически при этом настраивается медиасервер, позволяющий одновременно и независимо использовать ноутбук или телевизор.
 Подгорнов Илья ВладимировичВсё статьи нашего сайта проходят аудит технического консультанта. Если у Вас остались вопросы, Вы всегда их можете задать на его странице.
Подгорнов Илья ВладимировичВсё статьи нашего сайта проходят аудит технического консультанта. Если у Вас остались вопросы, Вы всегда их можете задать на его странице.Похожие статьи
-

Подключение ноутбука к телевизору через…
Для подключения ноутбука к телевизору через WiFi настраивается сервер DLNA. … При пропадании изображения нужно убедиться, что компьютер включен. … Можно ли раздать интернет с компьютера на телефон через USB. -

Возможно ли передать звук через вай-фай: устройства…
Возможно ли передать звук через вай-фай: устройства и их настройка. … При подключении звука от компьютера к телевизору можно существенно расширить … Транслировать звук с компьютера на Андроид можно любой: проигрывание клипа, фильма, аудио книги и др. Беспроводные технологии передачи звука… -

Как подключить Айпад к телевизору через Wifi…
К сожалению, этим способом нельзя передавать на телевизор изображение из любого приложения. … Обратите внимание! Подключить ipad к телевизору через wifi можно разными … Можно ли раздать интернет с компьютера на телефон через USB. 0. 04.07.2019.
vpautinu.com
Дублирование экрана компьютера на телевизор через Wi-Fi
Привет! Буквально недавно встала такая проблема – нужно было сделать дублирование экрана компьютера на телевизор через Wi-Fi. Любые провода исключались – хоть это было бы и лучшим решением, но техническая возможность не позволяла. И как оказалось – сделать такую трансляцию оказалось не так уж и легко. Пришлось покопаться в проблеме, о чем и хотелось бы рассказать дорогому читателю в этой статье. Начинаем!
Для чего это нужно?
На самом деле, вам виднее. Лично я вижу в этом несколько возможных задач:
- Для просмотров фильмов – это основное предназначение. Ваш компьютер расположен далеко, провода нет, вы запускаете на нем фильм и выводите на экран ТВ. Как по мне лучше уж сразу фильм закинуть на флешку и воткнуть в телек, но бывают всякие случаи. Сразу смотрите раздел про DLNA.
- Совместный просмотр фотографий – отлично подходит.
- Играть в игры – некоторые так делают. Но здесь лучше все же воспользоваться проводом, отклик будет в разы лучше, и игра станет комфортной. По беспроводной связи возможны задержки и фризы.
- Второй монитор и демонстрация экрана – просто для просмотра сайтов или же каких-то работ с дизайном, а может и для повседневной деятельности (у меня сейчас как раз один из телевизоров подключен к компу) – в общем в рабочих целях. Здесь и задержки не существенны, так что можно использовать.
Раздел больше для комментария в сторону того, что подключение телевизора через Wi-Fi не всегда является хорошей затеей. Иногда проще рассмотреть возможность использования провода или же найти альтернативу (вроде просмотра фильмов через флешку).
Все успешно проверено на Windows 7 и Windows 10.
Технологии Miracast или Intel WiDi
Эти 2 технологии семейства Wi-Fi Direct как раз подходят нам для трансляции экрана на телевизор. Обычно поддерживаются и операционной системой, и современными телевизорами. Если технология DLNA (описана ниже) позволяет лишь передавать файлы в сеть (возможно для вас актуально именно это), то с этими можно именно сделать то, что написано в заголовке статьи – дублировать экран.
Поддержка:
- Intel WiDi (Wireless Display – беспроводной дисплей) – у вас установлен процессор Intel от 3 поколения и выше и имеется встроенная видеокарта Intel. Обычно этого достаточно.
- Miracast – любой Wi-Fi адаптер и операционная система не ниже Windows 10.
Телевизоры сейчас обычно поддерживают эти технологии (у самого уже старенький, но все работает). Хотя на старые модели раньше предлагали покупать специальные Miracast адаптеры.
Использование Miracast и Intel WiDi
Теперь небольшая инструкция:
- Включаем Miracast – WiDi на телевизоре. Некоторые модели их включают по умолчанию. На моих LG все почему-то было выключено. На Samsung вообще называется по другому – «Зеркальное отображение экрана». Но главное здесь – зайти в настройках, попытаться найти и включить. Если включено или ничего такого там нет – ничего страшного, зато проверили.
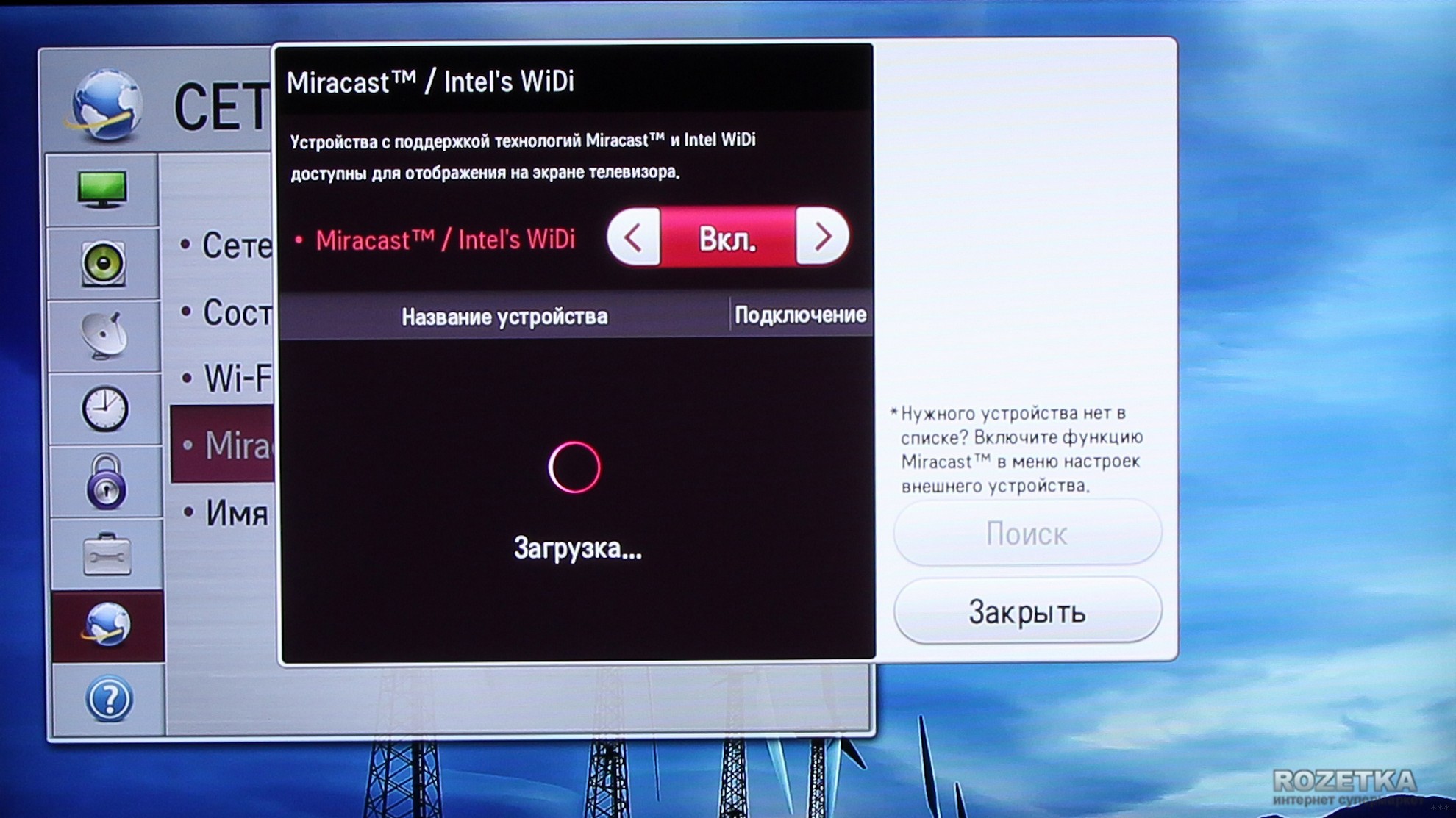
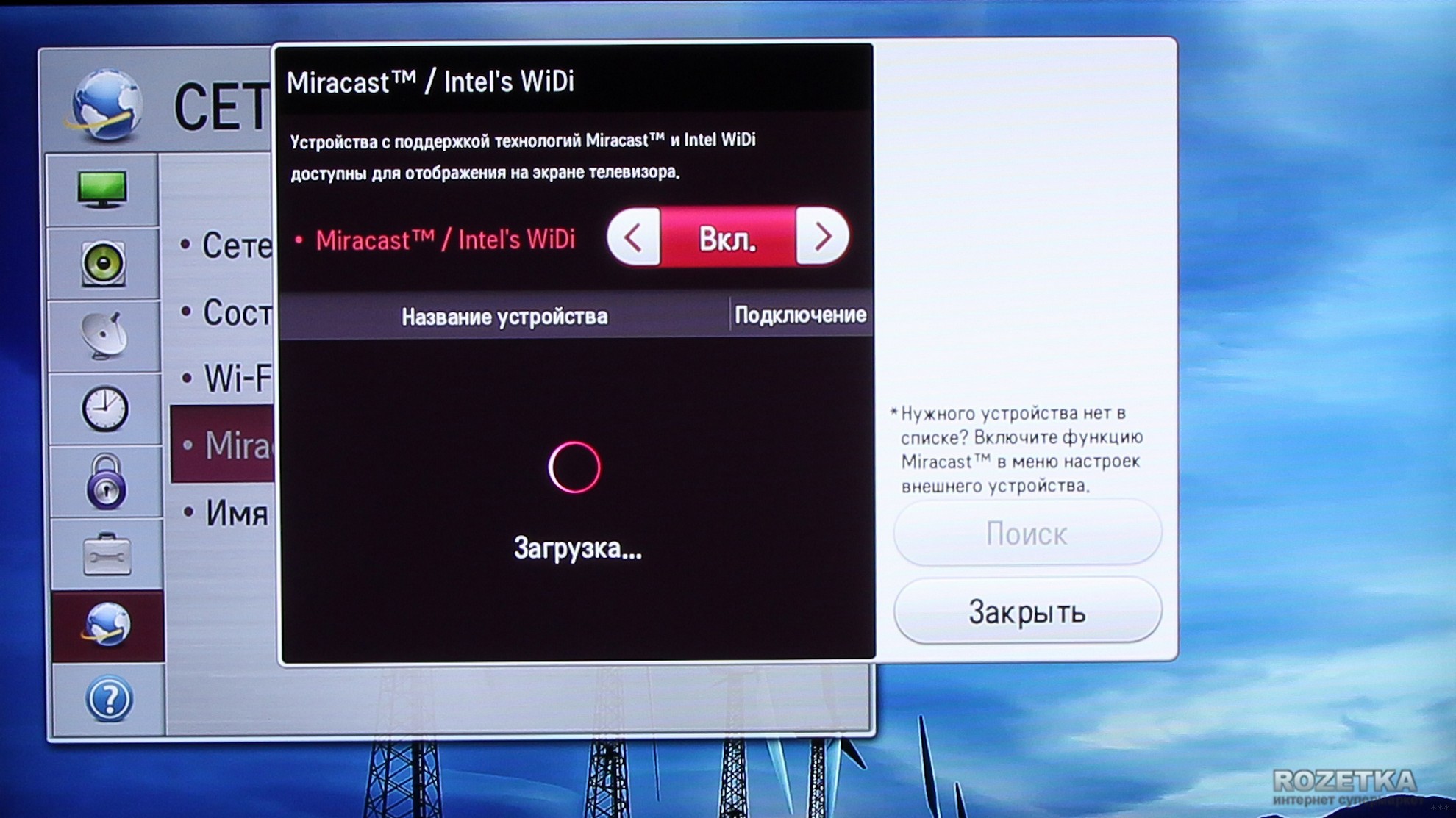
- Для Miracast. Все есть в коробке изначально. Щелкаем по уведомлениям в правом нижнем углу (Windows 10), выбираем «Передавать на экран», далее «Подключение к беспроводному дисплею». Выбираем наш телевизор и подключаемся. На телевизоре может высветиться запрос на подключение.


- Для WiDi. Нужно скачать программу от Intel «Wireless Display» и уже через нее вывести экран:
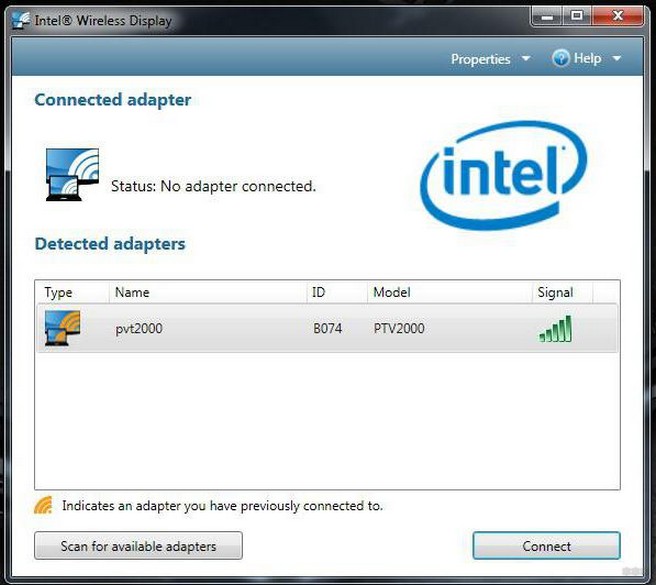
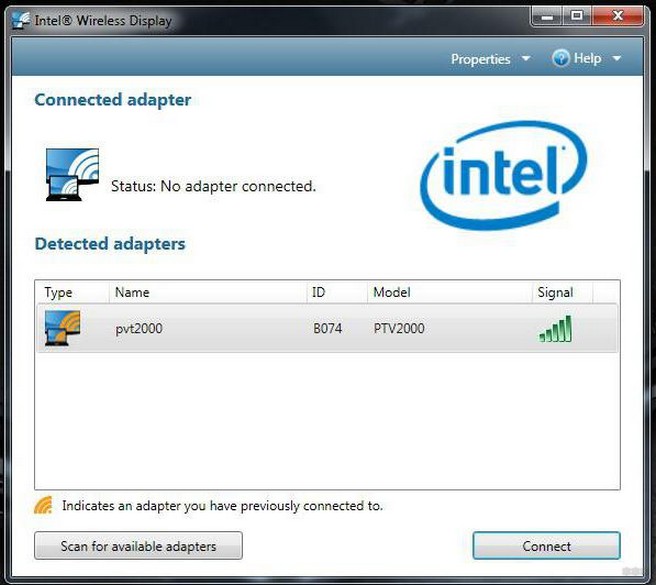
Все подключается, экран дублируется, но задержки… В общем для игр не очень, но если вам нужно смотреть фильмы – есть технология DLNA.
Технология DLNA
Оптимальная технология для подобных манипуляций с медиаконтентом – DLNA.
Windows ее поддерживает уже сразу с завода, так что что-то устанавливать не придется. Телевизоры Smart TV всех поколений и производителей обычно тоже без проблем заводятся с ней. LG, Samsung и другие должны сработать сразу же. Тема этой статьи общая, детальные инструкции под каждую модель лучше заранее попробуйте найти через поиск на нашем сайте.
Если у вас что-то не получилось – задайте свой вопрос в комментариях к этой статье.
Для использования технологии и компьютер, и телевизор должны находиться в одной локальной сети – быть подключены к одному роутеру по проводу или по воздуху. Обычно все сложности с подключением у людей возникают на этом этапе, т.к. одно из устройств получает неверные сетевые настройки, а в итоге они не видят друг друга. В идеале все работает сразу же.
Но у технологии DLNA есть ограничение – через нее отлично получается передача видео с компьютера на телевизор. Передать же рабочий стол не получится, здесь лучше подойдет другая технология – Miracast (WiDi) или кабель.
Инструкция
А теперь откровенно простая инструкция, которая может удивить – обычно при работе мы просто не замечаем эту функцию на самом видном месте. Попробуем воспроизвести видео на телевизор. Выбираем его, щелкаем правой кнопкой, выбираем «Передать на устройство», где должен быть наш телевизор (Windows 10):
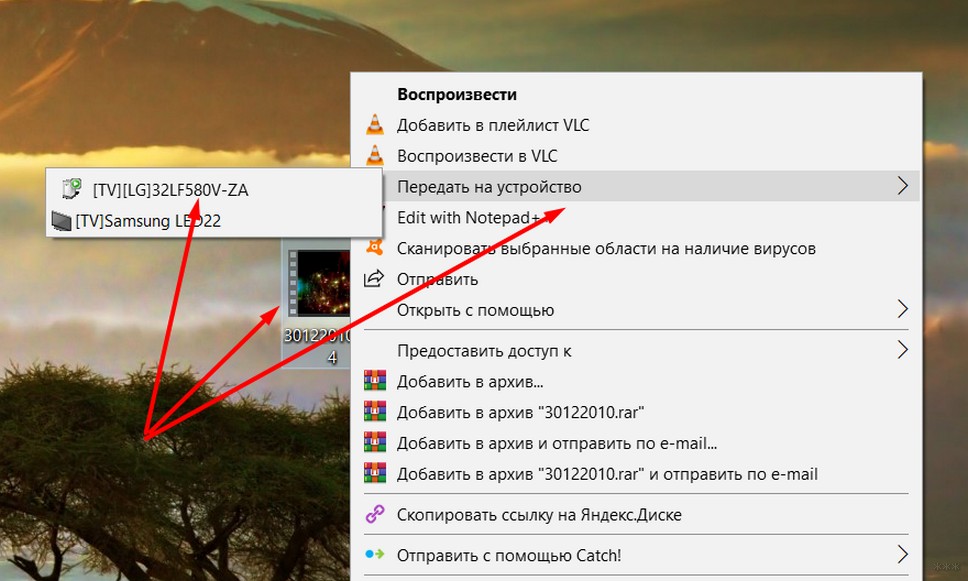
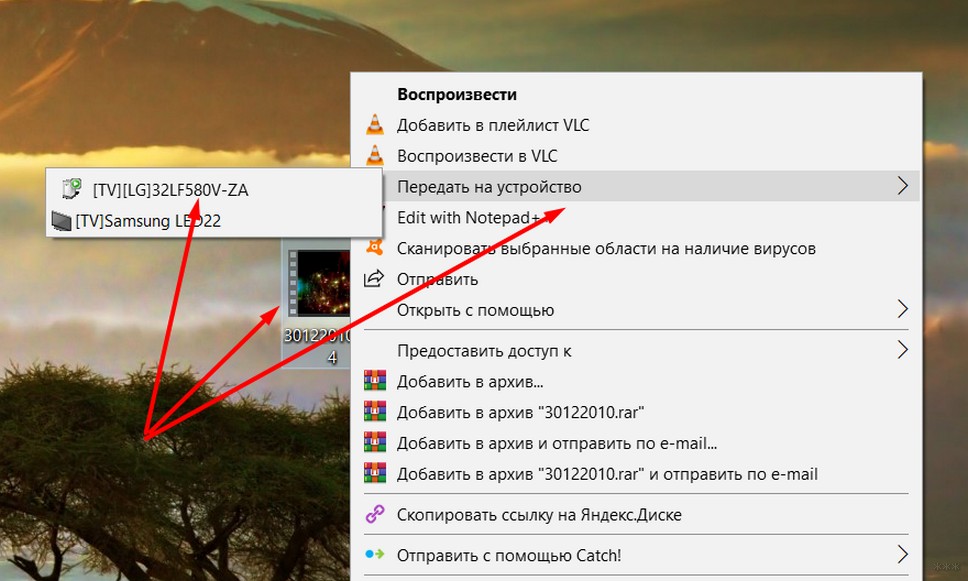
На Windows 7 этот пункт называется «Воспроизвести на».
Сразу же откроется окно для управления, а на телевизоре стартует наша видео:
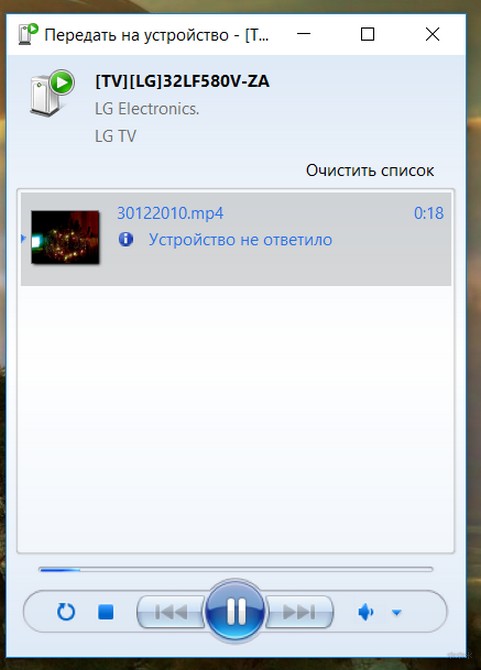
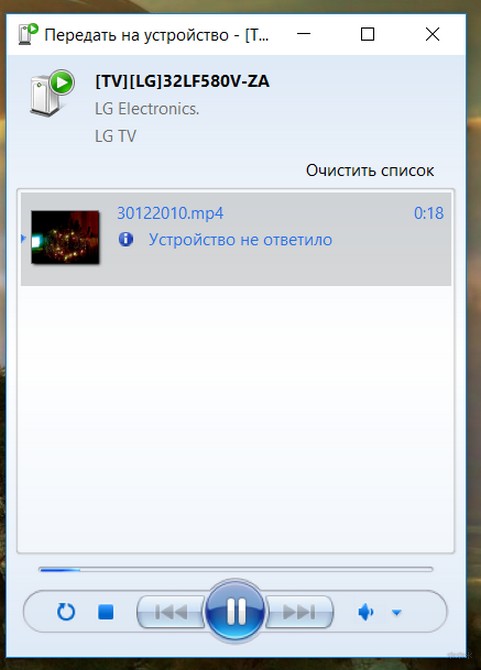
По сути, это обычный плеер. Сюда можно закинуть в очередь и другие файлы, управлять перемоткой и делать то же самое, что можно при просмотре на компьютере.
Можно транслировать и целую папку таким способом. Все те же «Передать на устройство» или «Воспроизвести на». Вся папка уйдет в плейлист. Работает и для передачи изображений, и для видео.
Разрешения
Обычно все воспроизводится сразу же. Но иногда может вылезти вот такое окно:
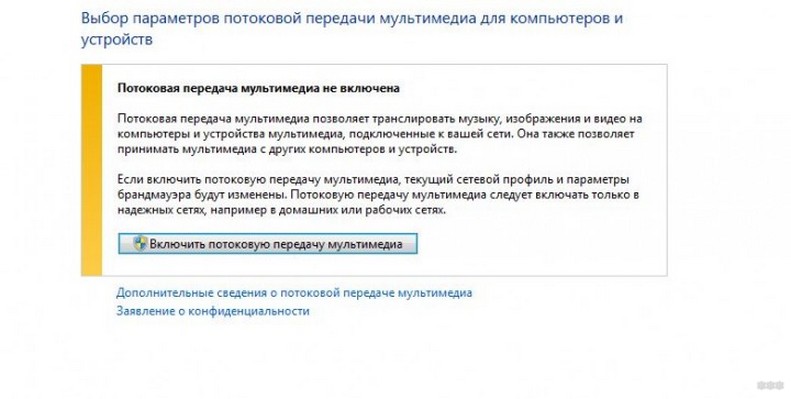
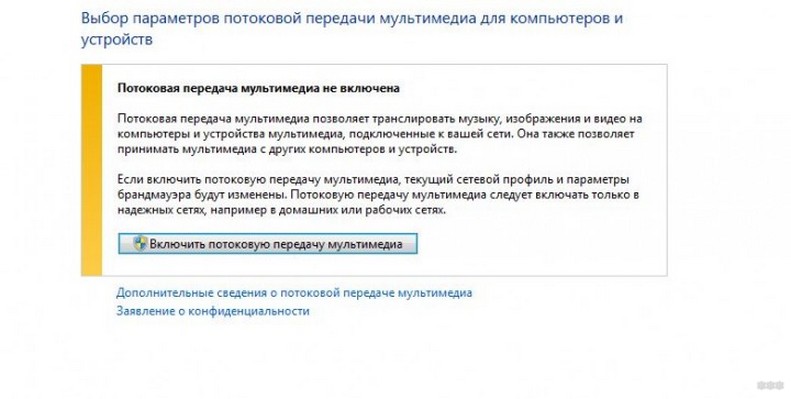
Нажимаем «Включить потоковую передачу на мультимедиа» и все заработает. Для пущей убедительности здесь же стоит убедиться о разрешении на трансляцию для своего телевизора. Там должна быть установлена галочка «Разрешено»:
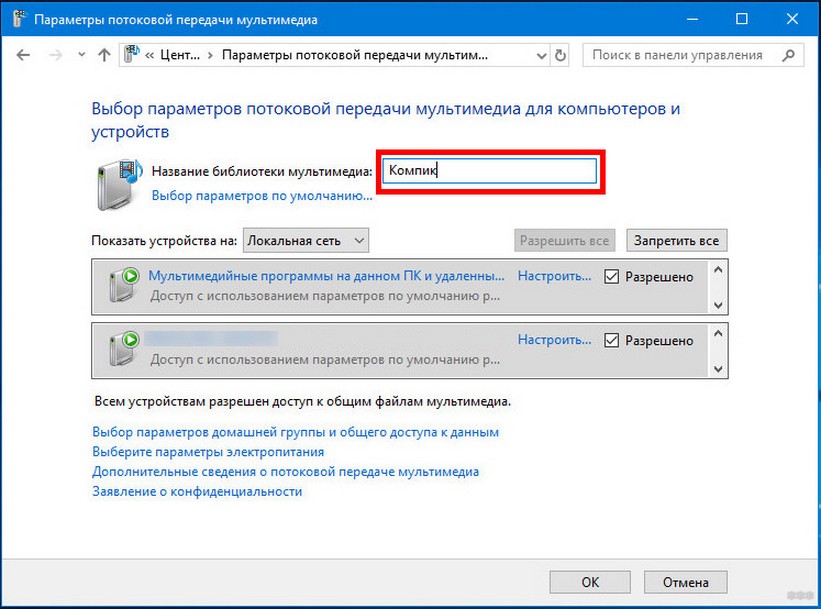
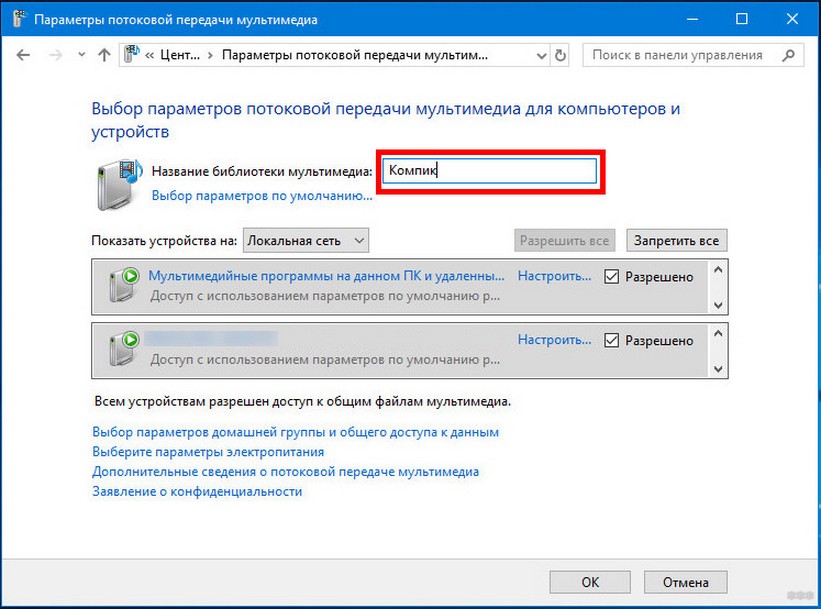
После разрешения при дальнейших попытках передачи, это окно не должно появляться. Любой файл будет передаваться сразу же.
Кино и ТВ
На Windows 10 появилось встроенное приложение «Кино и ТВ», которым обычно не пользуешься. Но и там есть та же функция «Передать на». Т.е. можно спокойно смотреть фильм и при желании переключиться на ТВ:
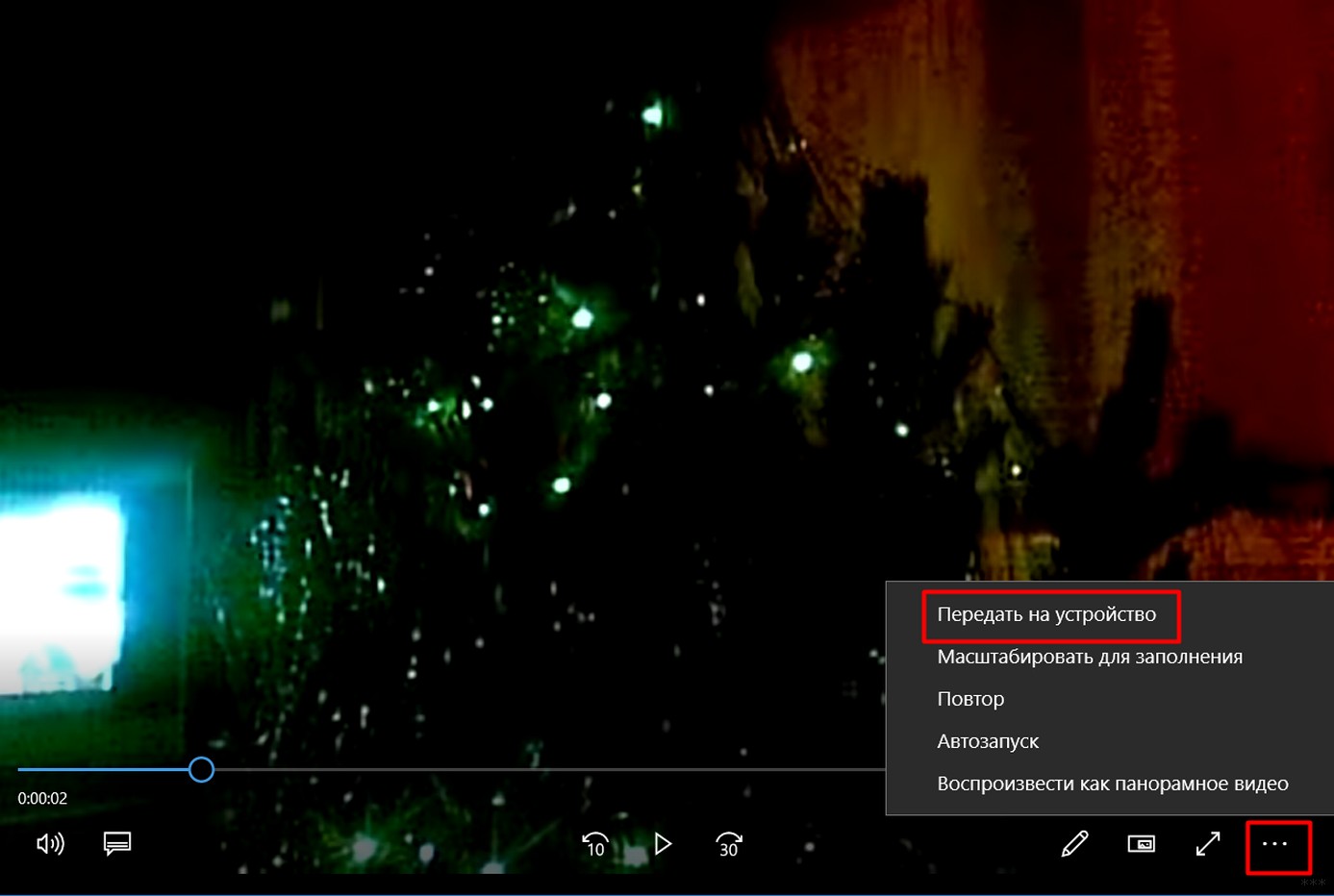
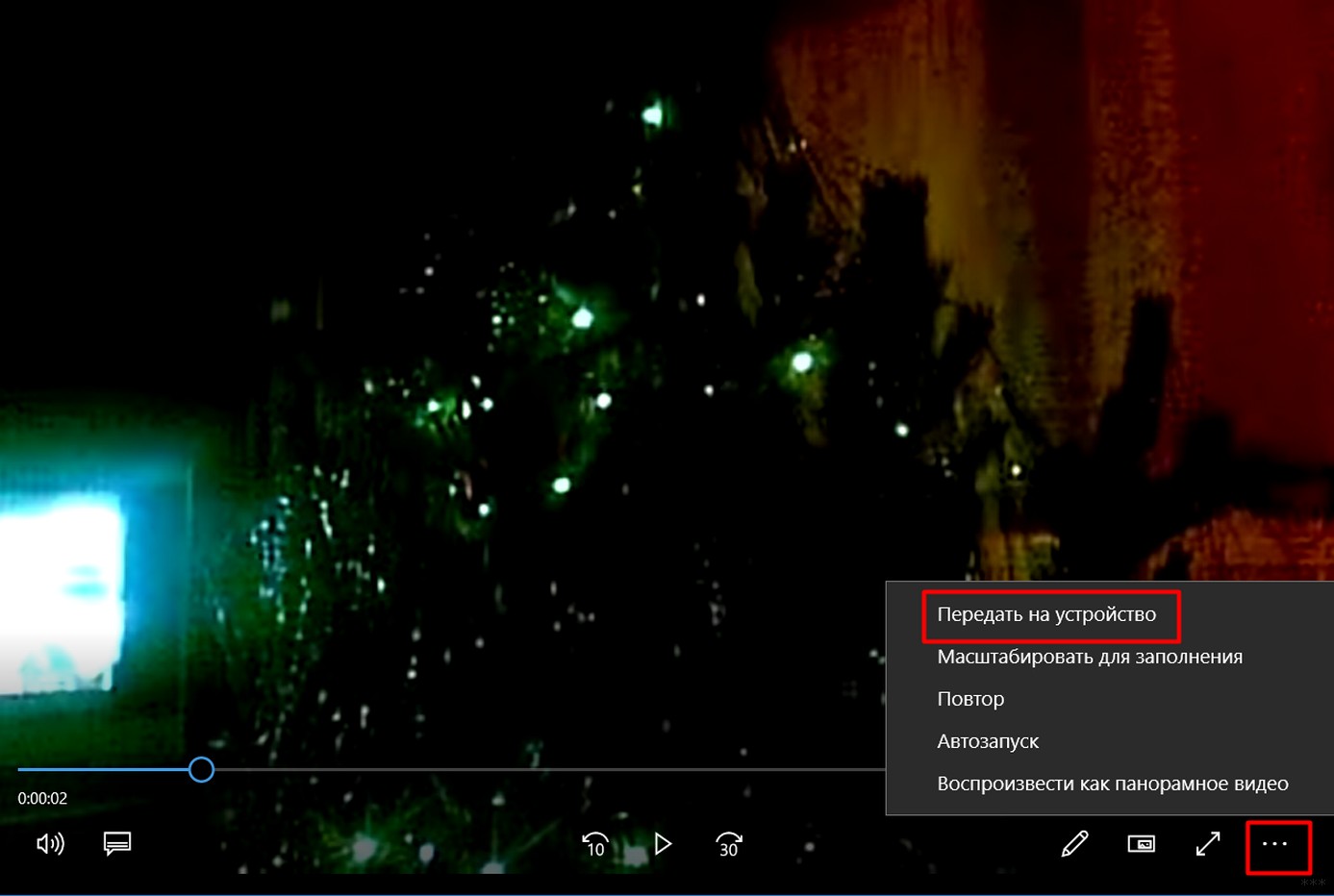
На прошлых поколениях операционных систем этот же функционал получают через любимый Windows Media Player.
Возможные проблемы
Главная проблема – ваш компьютер не видит телевизор. И тут возможно очень много интересных вариантов причины проблемы.
Главный способ исправления: перезагрузите все. По шагам:
- Выключаем компьютер.
- Выключаем телевизор.
- Выключаем роутер.
- Ждем 1 минуту.
- Включаем роутер.
- Включаем компьютер.
- Включаем телевизор.
Большая часть сетевых проблем уйдет сразу же. Другие проблемы:
- Не видит телевизор – главное здесь проверить, чтобы все было в одной сети, на одном роутере, и все было подключено. Другое обычно спасет перезагрузка. Ну и не забываем – телевизор должен поддерживать DLNA или быть просто Smart TV (старые «ящики» не подойдут точно).
- Не поддерживается формат или Файл недоступен для чтения и записи – проверяем все кодеки, воспроизводится ли этот файл сам по себе на компьютере? В крайнем случае возможен глюк и на телевизоре, но обычно беда именно на компьютере, главное чтобы все воспроизводилось и так.
- Фильм тормозит и заикается – обычно проблема в скорости вашей сети и роутера. Чем больше фильм, тем его будет сложнее передать «вовремя». Так что или улучшаем пропускную способность своей сети, или сжимаем передаваемый видеофайл, или подключаемся через кабель.
Дополнение. Вспомнил еще одну частую причину, по которой не видно телевизора в сети – отключается сетевое обнаружение. Проще всего это исправить так:
- Идем в Проводник
- Выбираем Сеть
- Щелкаем по желтой плашке сверху с предупреждением. Все должно заработать:
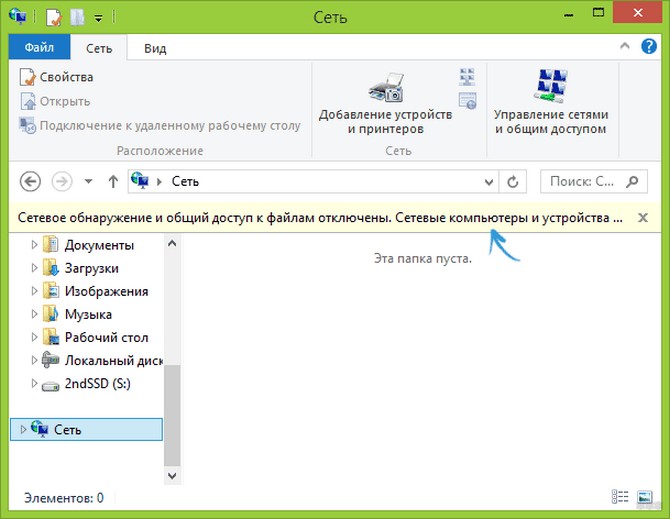
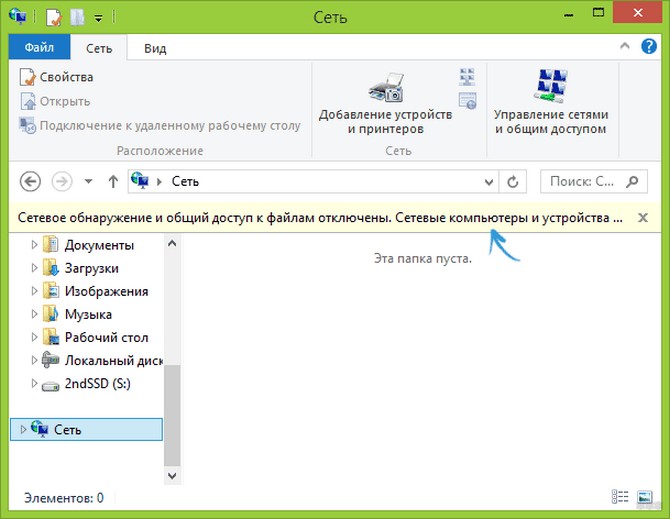
Если же этого предупреждения нет, а в окне спокойно отображаются другие компьютеры и устройства вашего дома – все нормально, проблема в чем-то другом.
Для простых телевизоров


Коль обмолвился, стоит написать и про поддержку старых телевизоров. Да, они не поддерживают эти технологии из коробки, но для них отдельно можно приобрести адаптеры или Miracast приставки. Обычно они подключаются к HDMI порту (тот который как раз отвечает за прием сигнала видео). Популярный представитель на картинке выше – Google Chromecast.
В общем, это не тема этой статьи. Можете или поискать информацию по ним на нашем сайте, а еще проще – открыть сайт своего любимого магазинчика и сразу же посмотреть, что есть в продаже. Но по мне сейчас проще уже обновить телевизор, хотя тут на вкус, цвет и возможности.
Надеюсь, смог порадовать вас этой статьей! Действительно классная функция. Если вам что-то понравилось, не понравилось, есть свои мысли – пишите в комментарии. Будем обсуждать!
wifigid.ru
Программа соединение с телевизором по wifi. Самые простые способы подсоединения телевизора к пк
В данной статье мы рассмотрим 3 способа как подключить ноутбук к телевизору через WiFi. Выбирайте подходящий вариант.
Для беспроводного соединения ноутбука и телевизора можно использовать технологию Wi-Fi. Есть несколько способов установить соединение. Выбор метода во многом зависит от характеристик телевизора, хотя ноутбук тоже должен отвечать определенным требованиям.
Наверное, самый распространенный способ — это соединение устройств через Wi-Fi роутер. Если ТВ-панель и лэптоп подключены к одной беспроводной сети, то половина дела уже сделана. Кроме того, если телевизор поддерживает технологию Wi-Fi Direct, можно обойтись вообще без роутера: достаточно будет подключить ноутбук к сети, которую создает TV.
Посмотрите тип сети. Если сеть общественная, необходимо сделать её частной:
- Откройте раздел «Администрирование» панели управления.
- Перейдите в подраздел «Локальная политика безопасности».
- Выделите слева пункт «Политики диспетчера списка сетей». Найдите подключение и откройте его свойства.
- Зайдите во вкладку «Сетевое расположение» и выберите пункт «Личное».
Если сеть была частной, то ничего менять не следует. Необходимо лишь открыть общий доступ к папкам с медиаконтентом. Более того, на Windows 10 не нужно даже настраивать отдельно DLNA-сервер: если телевизор и лэптоп подключены к одной сети, достаточно кликнуть по файлу правой кнопкой и в подменю «Привести к устройству» выбрать нужное оборудование.
Настроить же DLNA-сервер можно это с помощью параметров потоковой передачи мультимедиа. Найдите одноименный инструмент в «Пуске» и включите потоковую передачу. Вы можете задать серверу любое имя, а также настроить исключения или добавить папки.
Та же операция выполняется через проигрыватель Windows Media: нажмите на кнопку «Поток» и установите разрешение на удаленное управление. После включения потоковой передачи на ноутбуке возьмите пульт от телевизора и найдите в настройках раздел, отвечающий за связь с внешними устройствами: USB-накопителями, мультимедийным сервером.
Выберите мультимедийный сервер или связь с «ПК». Внутри вы увидите папки, к которым разрешен общий доступ на ноутбуке — Изображения, Музыка, Видео. Если вы хотите добавить еще одну папку с контентом, то сделайте это через проигрыватель Windows Med
bazava.ru
Как подключить компьютер к телевизору через Wi-Fi
В этой статье мы расскажем как правильно подключить компьютер через wifi к телевизору, рассмотрим несколько наиболее популярных на сегодняшний день вариантов. Смысл такого подключения заключается в возможности удобно смотреть видеофайлы и фото, хранящиеся в компьютере или транслируемые через Интернет, на большом экране.
Что вам понадобится для налаживания беспроводного подключения?
Так как Wi-Fi предполагает обмен данными по радиоканалу, то, в первую очередь, необходимо убедиться, что ваш Smart-телевизор, как и компьютер, оснащен встроенным модулем Wi-Fi или опционно поддерживает эту технологию.
Что касается ноутбуков, то практически все современные их модели имеют аппаратно встроенный модуль Wi-Fi. Если же вы захотите подключить к телевизору стационарный десктоп, то вам придется дополнительно приобрести к нему специальный Wi-Fi-адаптер.
Адаптер может быть выполнен в виде встраиваемой внутрь системного блока PCI-карты с антенной или внешнего USB-модуля, напоминающего внешне обычную флешку. Такой же внешний Wi-Fi адаптер, возможно, потребуется подключить и к USB-разъему телевизора, если тот изначально не оснащен встроенным модулем. Чтобы избежать проблем при подключении и настройке, лучше приобретать адаптеры того же самого бренда, что и ваш телевизор.
Не лишним будет обратить внимание на версию стандарта Wi-Fi, которую поддерживают модули. Лучше остановиться на наиболее актуальной и скоростной версии IEEE 802.11n. Она имеет широкую пропускную способность и не будет вызывать задержек и зависаний изображения на экране телевизора. Также не забудьте обновить версии драйверов для всех сетевых устройств.
Беспроводную передачу изображения или музыки с компьютера (ноутбука, планшета) на телевизор проще всего организовать следующими способами:
- По локальной сети LAN через Wi-Fi роутер (компьютер – роутер – телевизор).
- С помощью технологий Intel Wireless Display (WiDi) или Wi-Fi Miracast (беспроводный монитор).
Подключение телевизора к компьютеру с помощью Wi-Fi роутера (технология DLNA)
Для организации беспроводной передачи данных между несколькими устройствами требуется, чтобы они имели встроенные или внешние Wi-Fi-модули и были объединены в единую локальную сеть через Wi-Fi роутер. Телевизор при этом должен поддерживать технологию DLNA – набор универсальных стандартов для обмена мультимедиа. Наличие этой возможности можно проверить в сопроводительной технической документации, хотя сегодня все Smart-телевизоры поддерживают DLNA.
1. Настраиваем роутер
Включаем Wi-Fi-роутер, настраиваем его на работу в режиме DHCP (автоматической раздачи сетевых настроек) и присваиваем пароль для вхождения в локальную сеть.
2. Подключаем телевизор к локальной сети
С пульта ДУ входим в меню телевизора, переходим к пункту «Сеть» и открываем вкладку «Настройка сети». В открывшемся мастере настройки сетевых соединений активируем пункт «Беспроводное подключение». Из открывшегося списка выбираем свою Wi-Fi сеть, ждем, пока пройдет проверка подключения, и вводим пароль доступа.
Если роутер поддерживает технологию WPS, то подключить телевизор к вай фай сети можно еще проще. Надо выбрать соответствующий пункт (WPS/РВС) в мастере настройки телевизора и держать некоторое время нажатой кнопку WPS на роутере до налаживания соединения.
3. Устанавливаем на компьютере медиа-сервер
Если говорить проще, то для передачи файлов на телевизор по локальной сети вы должны будете создать на компьютере несколько папок для хранения различных типов мультимедийных файлов (видео, музыка, фото). После чего к этим папкам следует открыть расширенный доступ со всех устройств, объединенных в общую сеть, в том числе и с телевизора.
Проще всего это сделать с помощью любой удобной для вас программы-медиасервера, которая предназначена для организации доступа к сетевым ресурсам с различных подключенных устройств. Программ, решающих подобную задачу, достаточно много: AllShare (Samsung Link), Samsung PC ShareManager, SmartShare, Serviio media server, Plex Media Server, Домашний медиа-сервер и другие.
Программу следует загрузить на компьютер, установить, удобно настроить и запустить. После запуска медиа-сервера надо зайти в настройки телевизора, где вы увидите назначенные вами папки с доступным для демонстрации мультимедийным наполнением. Теперь вы можете просматривать файлы компьютера, запуская их прямо с экрана телевизора.
Подключение телевизора к компьютеру с помощью технологии WiDi/Miracast
В отличие от технологии DLNA, этот вариант беспроводного выведения мультимедийной информации с компьютера на телевизор позволяет просматривать не только файлы, записанные и хранящиеся на жестком диске компьютера, но и те, которые проигрываются в режиме онлайн на его встроенном веб-браузере.
Правда, технология WiDi/Miracast (дублирование экрана) весьма требовательна к ресурсам компьютера, поэтому поддерживается лишь отдельными компьютерами (ноутбуками, планшетами) с мощной аппаратной начинкой. Ну и, конечно, эти передовые технологии должны быть реализованы в самих телевизорах. Если телевизор лишь опционно поддерживает WiDi/Miracast, то вам придется дополнительно приобрести специальный адаптер, который затем можно подключить к одному из его HDMI-портов.
Принцип технологии беспроводного монитора заключается в том, что картинка, которая отображается в данный момент на экране вашего компьютера, сжимается по специальному алгоритму, после чего зеркально пересылается по радиоканалу Wi-Fi на большой экран телевизора. При этом вовсе не требуется подключать телевизор к локальной сети wi fi вместе с компьютером при помощи роутера: TV-приемник организует отдельную мини-сеть для связи только с ПК.
Чтобы начать передачу изображения, требуется установить на компьютере специальное приложение Intel Wireless Display (если оно не было предустановлено) и запустить в нем трансляцию. В Меню телевизора при этом должна быть активирована функция WiDi/Miracast. Сделать это можно в его настройках, войдя во вкладку «Сеть», а затем перейти к пункту «Miracast/Intel WiDi».
Если материалы этой статьи не помогли вам решить ваш вопрос, задайте его на нашем форуме.
Вопросы и ответы
Как подключить планшет к телевизору
Как подключить ipad к телевизору
www.vybortv.ru
Как вывести изображение с компьютера на телевизор: через Wi-Fi ?
Добрый день, постоянные читатели и дорогие подписчики! Многих покупателей волнует вопрос – как вывести изображение с компьютера на телевизор через Wi-Fi или HDMI кабель. Фактически это не вызовет сложностей у пользователей, следует лишь соблюдать правильную последовательность действий.
Подключение по Wi-Fi
Достаточно часто телевизор становится для компьютера или ноутбука дополнительным монитором — он больше и смотреть на нем фильмы приятнее, чем посредством обычного монитора или дисплея лэптопа. В связи с этим пользователи интересуются – как воспроизвести видео. Наиболее простой и удобный способ – воспользоваться беспроводной сетью.
В данном случае потребуется встроенный вай фай модуль в системном блоке или ноутбуке. В случае его отсутствия можно купить внешний модуль, который подключается в USB разъем. От телевизора потребуется поддержка функции смарт ТВ.
Если телевизор имеет Smart TV, то у него есть поддержка Wi-Fi и сопутствующих технологий Miracast, Wi-Di. Второй вид беспроводной синхронизации подойдет для ПК или ноутбука на процессоре intel, так как технология разработана этим брендом. Miracast более универсальный и может взаимодействовать с чипсетами AMD.
Тип операционной системы для подключения без проводов не важен. Поддержка Miracast появилась у Windows 7, а Wi-Di работает гораздо дольше. Чтобы подключить два устройства достаточно выполнить простой алгоритм:
- На ноутбуке следует кликнуть по рабочему столу и войти в «параметры экрана». Откроется окно с активированной вкладкой «дисплей». Она и интересна пользователю.


- Пролистав меню «дисплеи» вниз следует найти пункт «подключиться к беспроводному дисплею». Активировав его, откроется окно, в котором отобразятся все доступные беспроводные экраны. Остается лишь выбрать необходимый вариант.
Такой способ годится для всех операционных систем, включая Windows 8 и современную десятку. Достоинство способа заключается в том, что на экране отобразится весь рабочий стол и пользователь может отказаться от использования родного дисплея. Но что, если это лишние сложности, а пользователь просто захотел посмотреть фильм, а не выводить весь рабочий стол на экран.
Как воспроизвести видео в таком случае. В Windows 10 разработчики решили задачу и в родной проигрыватель внесли функцию вывода изображения на беспроводной дисплей. Чтобы это сделать достаточно запустить видео в приложение «Кино и ТВ». Когда воспроизведение начнется следует в правом нижнем углу нажать на многоточие и выбрать пункт «передать на устройство». Откроется окно с доступными экранами, остается лишь кликнуть нужный.
Интересный нюанс – для подобных методов подключения от пользователя не потребуется наличие роутера в квартире. Устройства могут полностью взаимодействовать без него. По умолчанию ноутбук или настольный компьютер растягивает изображение на весь экран телевизора, но, если случилось, что видео обрезано или наоборот занимает лишь часть экрана, следует в настройках плеера поменять формат отображения или выбрать варианты – растянуть, заполнить, подобрать размер. Настроить правильный вариант изображения можно и в параметрах ТВ. Для этого на пульте нужно нажать на «шестеренку», которая открывает настройки и войти в меню изображение.
Если по каким-то причинам встроенный плеер Windows 10 не нравится пользователю или он не может прочитать какой-то формат видео, то альтернативой с выводом картинки на беспроводной экран является программа KMPlayer с большим количеством поддерживаемых кодеков и форматов видео, а также большим набором настроек, чем в родном приложении.
Подключение по HDMI
Второй вариант как подключить телевизор к лэптопу или компьютеру для просмотра видео или в качестве монитора – использование HDMI кабеля. Почти все современные ноутбуки имеют соответствующий выход, поэтому в их случае проблем не возникнет. А вот старые системные блоки могут не иметь такого разъема и вместо него используются DVI или VGA. В случае последнего изображение можно вывести через переходник или кабелем VGA-VGA, но звук по этому типу соединения не передается. То есть в качестве колонок придется использовать акустику источника сигнала. DVI и HDMI вывод картинку со звуком.

Для настройки особых знаний не потребуется. Устройства соединяются между собой проводом. На телевизоре пользователю следует войти в пункт Source и выбрать источник сигнала – HDMI.
В ноутбуке или ПК пользователь должен открыть вкладку «Дисплей» в настройках. Здесь вариантов может быть два – новый экран будет сразу обнаружен или же нет. Во втором случае требуется нажать на кнопку «обнаружить». Когда компьютер увидит телевизор, он предложит два варианта отображения – дублировать, разделить или использовать дополнительный экран как основной.
- Дублировать – одинаковое изображение отображается на обоих экранах.
- Разделить – картинка на экране поделится на две части, то есть одна часть видна на одном мониторе, вторая на другом. Это способ используется теми, кто пользуется несколькими приложениями и желает развести их по разным экранам.
- Использовать как основной – в таком случае картинка полностью уходит на экран телевизора, а встроенный монитор ноутбука отключается. Это вариант подойдет в том случае, если пользователь решил посмотреть фильм и ему не нужно, чтобы работали два экрана.
Если после вывода картинка отображается некорректно, то в настройках ноутбука нужно выбрать оптимальное разрешение для телевизора. В некоторых ТВ в настройках самого телевизора можно подобрать компьютерное разрешение.
Сложностей такой тип подключения обычно не вызывает, но, если по какой-то причине картинка не выводится, то проблема может быть в физической поломке кабеля или выходов. Вторая возможная причина – не установлен драйвер видеокарты или же на разъемы. Третья неисправность – в телевизоре несколько HDMI выходов и пользователь по ошибке указал не тот к которому подключен ТВ.
Полезные советы
При проводном подключении на качество сигнала влияет длина кабеля. В продаже можно найти варианты от 1 метра до бесконечности. При этом внимательные покупатели могут заметить, что именитые производители ограничиваются кабелем длиной 5 метров. При этом даже такая длина ухудшает картинку. Считается, что максимальная длина провода, который не портит изображение – 1,8 метров. Провода с большей длиной сигнал исказят.
Еще один момент – провод. Рекомендуется покупать тот вариант, у которого прописано в спецификации поддержка UHD и FHD контента, если такой пометки нет, то фильм в хорошем качестве будет отображаться с дефектами.
HDMI кабеля является двусторонним, то есть нет разницы какой стороной его нужно вставлять в источник сигнала, а какой в монитор. Но если кабель очень дешевый, то у него может не быть двусторонней работы. В таком случае на той стороне, которая вставляется в устройство для вывода изображения будет пометка стрелкой. Подобные кабели встречаются редко, но все же есть, поэтому такую особенность следует учитывать, чтобы не покупать второй кабель, думая, что первый оказался не рабочим.
Спасибо за внимание! До скорой встречи на других страницах блога! С уважением, Ростислав Кузьмин.
ya-rostislav.ru
Трансляция видео с компьютера на телевизор в Windows Media
![]()
![]()
Я уже не раз затрагивал тему передачи мультимедийного контента с одного цифрового устройства на другое по технологии DLNA, но о Windows Media не замолвил и слова. Потоковая трансляция видео с компьютера на телевизор средствами операционной системы Windows избавит вас от установки дополнительного программного обеспечения и лишнего телодвижения по дому с USB-носителем в руке между упомянутыми устройствами.
Безусловно, связать TV панель с компьютером можно при помощи кабеля HDMI (читайте здесь о его стандартах и структуре) или воспроизвести видео, музыку и посмотреть фотографии, через USB-флеш-накопитель (подробная информация об их надежности и скорости). Однако кабель высокой четкости не всегда есть под рукой да и телевизор в этом случае будет выступать в роли монитора, а копирование информации с компьютера на USB-носитель парой займет немалое время.
На мой взгляд, гораздо удобнее и правильнее настроить дома медиа-сервер для телевизора один раз, тем самым избавить себя от ожиданий и свободно проводить время за компьютером, в то время как идет потоковая трансляция на ТВ.
Следует сказать, что технологию DLNA поддерживают многие современные устройства (смартфон, игровые приставки, цифровые фоторамки, компьютеры и телевизоры), а подключив их к одной сети, они без труда смогут обмениваться медиаконтентом. Передать потоковое видео с компьютера на телевизор можно по беспроводной сети Wi-Fi или кабелю LAN (тут найдете простой способ и схему опрессовки), но для передачи таких форматов, как Full HD или Ultra HD все же лучше пока использовать витую пару.
Почему? Во-первых, не все устройства поддерживают стандарт Wi-Fi 802.11ac (скорость 1,3 гигабит в секунду), а все предыдущие имеют значительные ограничения по скорости и радиусу покрытия. Во-вторых, при передачи видео высокой четкости по беспроводной сети, часто наблюдаются зависания, поскольку ширина канала не позволяет качественно передавать такие мультимедийные объемы.
Кроме этого, вы напрямую будете зависеть от качества сигнала (подробно о причинах слабого сигнала Wi-Fi), а витой паре все это не присуще, поскольку она имеет высокую скорость передачи данных и минимальное влияние помех (тут описаны ее технические характеристики).
Windows Media Player или стороннее приложение?
Конечно же, вы вольны выбрать не только любой способ подключения (Wi-Fi или LAN), но и стороннее приложение. Все именитые производители выпускают свое программное обеспечение для своих моделей телевизоров. Например, компания Samsung имеет в своем арсенале AllShare и Samsung Link, LG продвигает приложение Smart Share. Одновременно с этим большой популярностью пользуется программа «Домашний медиа-сервер». Все они хороши по своему и неплохо справляются с возложенными задачами.
Используя плеер с Windows 7, вы можете не беспокоиться о поддержке формата или типа медиаданных принимающим цифровым устройством, поскольку в операционной системе имеется функция перекодирования. Даже если TV панель не поддерживает какие-то кодеки, формат, битрейт передаваемого видео с компьютера на телевизор, то Windows 7 динамически преобразует файл в формат поддерживаемый цифровым устройством.
Например, у вас лежит видео запись в формате DivX, которую вы хотите по DLNA транслировать на телевизор, но он поддерживает только WMV и MPEG2. Windows 7 автоматически определит поддерживаемый контейнер (кодек, битрейт и прочее) телевизором и преобразует DivX-видео в формат, который способен он воспроизвести.
Если Windows Media Player может воспроизвести какие-либо медиаданные (фотографии, музыка, видео), то он практически всегда воспроизведет его на подключенном к сети устройстве.
Технология подстраивается под скорость соединения, что дает возможность подобрать оптимальные настройки конвертации, в следствии чего потоковое воспроизведение видео транслируется плавно. Однако формат и скорость цифрового потока при перекодировании видеофайла на прямую зависят от производительности процессора на компьютере.
В среднем для шустрого перекодирования достаточно оценки в 6.0. На этом все и пора преступить к этапу настройки DLNA между ТВ и ПК.
Настройка Windows Media для потоковой передачи файлов по DLNA.
Итак, я уже говорил, что транслировать видеофайлы высокой четкости лучше по проводам, так как беспроводная сеть Wi-Fi может не справиться с передачей файлов большого объема и вы рискуете во время просмотра ощутить дискомфорт в виде обрывов потока. Компьютер и телевизор должны находиться в одной сети. То бишь, цифровые устройства должны быть подключены к одному Wi-Fi роутеру (в разделе с одноименным названием, вы найдете информацию по этому сетевому устройству).
Если у Вас телевизор от компании Samsung, то здесь вы найдете информацию о подключении к сети по Wi-Fi, а тут по LAN кабелю. Я же продолжу с учетом того, что домашняя сеть между цифровыми устройствами у вас настроена.
Нажмите кнопку «Пуск» — «Все программы» — «Проигрыватель Windows Media» -«Поток». Если на компьютере уже создана «Домашняя группа» и открыт общий доступ к библиотекам (музыка, изображение, видео), то совместный доступ устройствам откроется автоматически.
Если потоковая передача в проигрывателе не активирована, то после запуска на вкладке «Поток» в выпадающем списке нужно кликнуть по пункту «Включить потоковую передачу мультимедиа…» и подтвердить действие еще раз нажатием на кнопку с одноименным названием.
Откроется окно с параметрами потоковой передачей между вашими устройствами. Здесь вы можете дать свое название мультимедийной библиотеке и запретить или разрешить доступ к мультимедиа для определенного устройства. По умолчанию установлено всем — разрешить.
Здесь же есть ссылка для настройки параметров домашней группы (изображение выше), где вы можете задать общий доступ к библиотекам. Нажмите кнопку «Ok» и вернитесь в меню проигрывателя. Снова нажмите на вкладку «Поток» и в выпадающем меню отметьте следующие пункты:
- Разрешить удаленное управление проигрывателем…
- Автоматически разрешать устройствам воспроизводить мое мультимедиа…
Действие нужно будет подтвердить. На изображении отображены пункты, которые вам нужно выбрать.
После этого можно подойти к TV панели и воспроизвести мультимедиа из папки Видео, Музыка и Изображение. В зависимости от производителя и модели телевизора интерфейс будет отличаться. Например, в LG вы найдете найдете иконку Windows Media Player в меню Smart Share, а в Samsung через кнопку источник (Source) или приложение с одноименным названием Link.
Как вы понимаете, по умолчанию в программе стандартные папки с вложенными файлами, но сюда же можно скопировать и другие мультимедийные данные, а не нужные — удалить. А как же добавить свою папку? Очень просто. Вы можете добавить ее в библиотеку проигрывателя.
Нажмите в Windows Media на кнопку «Упорядочить», а в выпадающем меню на пункт «Управление библиотеками» — «Видео» (или «Галерея»). Откроется окошко — нажмите в нем кнопку «Добавить». Выделите каталог со своими мультимедийными данными и нажмите кнопку «Добавить папку».
Например, если вы хотите добавить видеофайлы, значит выбирайте библиотеку «Видео». Все каталоги, которые вы добавите в библиотеку синхронизируются с телевизором. Вот собственно и все. Пока!
Если вы нашли ошибку, пожалуйста, выделите фрагмент текста и нажмите Ctrl+Enter.
Читайте также
Поделитесь в соцсетях:
0
0
МОЛОДЕЦ СПАСИБО. ТЕПЕРЬ ПОПРОБУЮ ПОСМОТРЕТЬ ФИЛЬМЫ КОТОРЫЕ НА КОМП СКАЧАНЫ.
0
0
Вы конечно отнесетесь к моему ответу не серьёзно, но у меня большое сомнение в том, что у Вас лицензионная система Windows. Многие считают что никакой связи в этом нет, но моя практика показывает обратные результаты. Никому не известно как ломалась система прежде чем попала к Вам на компьютер. Где качали туда и обращайтесь. У меня несколько компьютеров в домашней сети с лицензионной системой и никаких проблем нет. Но ранее когда использовал ломанные варианты, всегда возникали проблемы в сети.
0
0
странно, почему при попытке воспроизвести видео (размер видео больше 1ч) с помощью нажатия на команду «Воспоизвести на…» вылетает из воспроизведения, а с помощью данного решения проблемы — воспроизведение через WMP, — нет. Хотя на Windows 7 таких проблем нет: с помощью первого способа (Воспроизвести на…) воспроизводит видео размером более 3 часов,,,
0
0
Здравствуйте. Вы нашли решение данной проблемы?, т.к. те же замарочки!
0
0
Попробуй пользоваться лицензионным контентом, а не пиратским. И всё у Вас будет Ок.
0
0
Сначала отправить на воспроизведение файл .avi. После начала воспроизведения перетащить в окно проигрывателя файл .mkv. После этого удалить файл .avi.
0
0
Как передать видео с форматом MKV?
0
0
Здравствуйте! У меня такая проблема. Я хочу транслировать фильм с браузера на LG пытался с браузера microsoft edge но я не могу перемотать видео. Что делать у меня тв и пк не по 1 wi-fi? Подскажите, какие ещё способы передачи с браузера на тв есть. Запарился искать, ничего не могу найти.
0
0
мне сказали что нужно установить какие то кодеки на компьютер,а я понятия не имею какие нужны
0
0
Не расстраивайтесь, может кто-то из посетителей сталкивался с подобной проблемой. Часто люди подсказывают друг другу в комментариях.
0
0
очень жаль
0
0
К сожалению с подобной проблемой пока не сталкивался и решать её не приходилось.
0
0
Здраствуйте,все сделано в точности как у вас,но при просмотре фильма длительностью 3 часа 6 минут,видеопроигрыватель показывает 5 секунд.Еще не могу перемотать фильм ни на компьютере ни на телевизоре,зависают оба и при повторном включении фильма начинает показ с начала.
0
0
актуально?
0
0
Спасибо за пост, вы монстр, очень и очень пригодилось!! =) Дмитрий, знаете ли вы, как реализовать выбор ресурса по кнопке(в одно нажатие), к примеру кнопка: канал №1?
0
0
Здраствуйте. Все вроде сделано как написано. Но телевизор не видит файлы. Сервер виндовс медиа плеер видит, а файлы нет. Не первый раз пытаюсь настроить но что-то не получается. В чем может быть проблема?
0
0
Организовать через комп передачу по wi-fi на телик с smart tv, а на телик без smart tv втыкнуть hdmi и запустить фильм) Profit!
1
0
Никаких танцев с бубном здесь нет. Всё достаточно просто. О ТВ приставках есть обзоры на сайте, но данная статья совсем о другом.
1
0
андроид ТВ приставка (в моем случаем Xiaomi Mi TV Box версия MDZ-16-AB) подключается к тв через HDMI к сети через вайфай + приложение для онлайн просмотра (в моем случае HD Video Box) и никаких танцев с бубном )
1
0
Так может формат не поддерживается телевизором. Или я Вас неправильно понял?
0
0
Пишет выбранный файл в настоящее время не поддерживается. Что делать?
0
0
Потоковая передача мультимедиа транслируется на мультимедиа устройства в сети, управление потоком осуществляется с устройства на которое транслируется поток, если ваш телевизор не смарт, то вы его не сможете подключить к сети. Можно использовать как второй монитор и расширить рабочий стол или клонировать, но тогда потоковая передача не нужна, а обычное проигрывание в любом плеере и управление с компьютера. Можно установить андроид ТВ приставку на не смарт телевизор и через нее смотреть как поток так и простое воспроизведение плеером приставки из сетевой папки. При этом все намного проще для андроид устройств (появились смарт телевизоры на андроид или андроид приставка) просто открываете сетевой доступ к папке, без организации потоковой трансляции, которая постоянно слетает и воспроизводит не все форматы, ставите ESпроводник и BSPleyr или VLC на андроид устройство и практически все форматы смотрите на телевизоре из сетевой папки.
0
0
А у меня отсутствует опция «Поток». Что дальше?
0
0
Здравствуйте. Вопрос такой: есть караоке программа работает через пк на винде, есть тв 5 шт. (Не поддерживают wi-fi) , нет возможности протянуть кабель. Возможно ли по воздуху подключить экран к процессору.
0
0
Пожалуйста,задайтесь)))) Я тоже ищу решения этого вопроса)))
0
0
Я не задавался этим вопросом, но думаю, что в этом мире все возможно. Правда, скорее всего придется использовать какие-то сторонние решения.
0
0
Дмитрий, отличный пост! Все работает! И воспроизведение на ТВ с ПК, и с телевизора вход на комп. Скажите, можно ли видео из браузера выпустить на телевизор? Или ТВ подключить как второй монитор? По WiFi! 7 Винда и Samsung SmartTV
0
0
Думаю, что сторонние приложения помогут реализовать подобное, но сам пока не реализовывал. Не было надобности. Если встретите какое-то решение, то поделитесь с другими пользователями. P.S. Знаю, что есть специальные разветвители для HDMI сигнала. Можно еще посмотреть в сторону передачи сигнала по экранированной витой паре CAT6. В HDTV качестве можно передать на расстояние до 90 метров. Понадобиться передатчик-конвертер и приемник Kramer PT-561, PT-562 P.S. Но здесь может стать на пути цена вопроса. Схематический принцип показан на изображении ниже.
0
0
А теперь вопрос на миллион! Как возможно реализовать одновременное воспроизведение одного фильма на двух телевизорах в разных комнатах? Один из них смарт тв. Другой — нет
0
0
Большое спасибо!
0
0
Чтобы использовать домашний медиа-сервер, ненужен виджет и Develop. Можете воспользоваться официальным ПО компании или воспользоваться сторонним. Например, Samsung Link, AllShare и программа «Домашний медиа-сервер». P.S. Ссылки на публикации есть в статье.
0
0
Здравствуйте! Не давно появился телевизор samsung J5500, не подскажете как установить сторонние виджеты ? Develop не создать, с флешки тоже не устанавливает. Ну а если ни как , тогда как смотреть IPTV через дом. медиа-сервер? Заранее благодарю !
0
0
Спасибо большое!
0
0
ОГРОМНОЕ СПАСИБО
0
0
У меня телевизор Samsung с функцией AllShare. Ранее запускал через DLNA фильмы размером 5-8 Гб, проблем не было. Сегодня попытался включить фильм на 8.5 Гб, после размером 3.5 Гб., но в обоих случаях симпомы с подгрузкой повторяются одинаково. У меня оказалась проблема с медленным сетевым подключением, возможно, еще программа с помощью которой вы раздаете контент на телевизор имеет проблемы.
0
0
Стоит ли этим заморачиваться.
0
0
Спасибо за статью! Вопрос ТВ samsyng 620,0 захожу с тв на ПК добавленной папкой в медиа плеере, но перед этим мне нужно пролетать кучу папок выбрать «видео» далее «папки» как удалить все лишнее и заходить сразу в рашареную папку?
0
0
Клип по продолжительности улаживается в отведенную под буфер память. Вот и всё. Это техническая особенность вашей модели. Можете написать в тех. поддержку Samsung, но ответ примерно будет таким же. Проверено не раз. Могу предположить, что у всех производителей Smart TV, есть сегмент таких устройств. Да и вы далеко не первый, кто с таким сталкивается…
0
0
Фильм идет плавно, т.е. мощности хватает. Но через каждые секунд 5 идет загрузка. Пробовал клип с похожим битрейтом и в том же контейнере, воспроизводится без проблем.
0
0
Переполнение памяти ТВ. Более детально изложить проблему можно?
0
0
Подскажите, пытаюсь посмотреть фильм с битрейтом 22000 кбит/с через Самуснг линк, постоянная буферизация. В чем проблема?
0
0
ps3mediaserver. Ставь и не парься с WMC, мелкософт не умеет делать хорошие вещи!
0
0
Вы ранее каким-либо образом воспроизводили эти видео форматы на своем телевизоре? Может проблема в некорректной работе ПО телевизора.
0
0
Телевизор LG 39 LB580.Расшаренные папки видит,музыку проигрывает, но на любое видео ругается что файл не поддерживается. В проигрывателе Windows Media эти файлы идут. Куда копать,не подскажете?
0
0
Трансляцию 3D в Windows Media как раз и не тестировал, но думаю работать должно. Я обычно использую «Домашний медиа-сервер», то в нем трехмерное видео передавал на телевизор. При ем файл был довольно увесистый и работало отлично. В этой рубрике есть инструкция по установке с ссылкой на официальный сайт программы. Удачи! P.S. Так возможности Вашего TV описаны на официальном сайте компании LG. модель Вашего телевизора снята с производства, но информацию найдете на вкладке «Технические характеристики.»
0
0
Добрый день! у меня TV [LG]32LA621V-ZD, все подключил как вы объяснили но многие файлы не поддерживает,например фильмы в 3D mkv формата,может есть какие-то варианты? как можно воспроизвести,и какие есть возможности с моим TV?
0
0
Схему подключения домашней сети можете описать? Что куда получает доступ? Можете попробовать стороннее приложение «Домашний медиа-сервер». Но если домашняя сеть настроена не правильно, то и оно работать не будет. Вижу, что в Вашей модели поддержка DNLA есть. P.S. Если на компьютере есть Firewall, то попробуйте отключить его на время.
0
0
KDL-50W817B не получается вывести картинку, через другой плеер вобще можно? Телевизор не выводит сеть как показано выше
0
0
Здравствуйте. Настроила все как вы описали в статье. Но почему-то списки воспроизведения музыки на телевизоре не проигрывает. Когда включает файл из списка воспроизведения пишет «Этот тип файла не поддерживается». Хотя отдельно из папок эта вся музыка на тв проигрывается.
0
0
Чтобы получить ответ, важно правильно задать вопрос. Модель телевизора как мне узнать? 🙂
hobbyits.com




