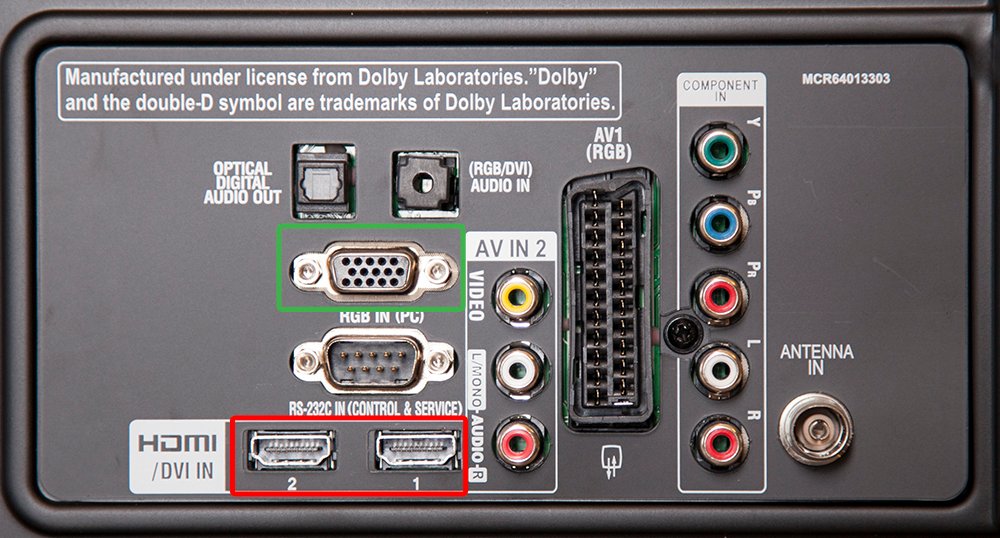Что такое DIGITAL AUDIO OUT и как подключить к нему кабель
Существует множество способов воспроизвести звук на телевизоре. Для этого достаточно подключить источник аудиоинформации к самому ТВ. Некоторые кабели уже оснащены возможностью вместе с видеорядом передавать звук на устройство. Однако многие форматы неспособны на передачу аудиоинформации, как, например, HDMI или компонентный выход. Обычно в таком случае переходники или кабели сопровождаются дополнительными разъёмами для входа audio in.
Разделы статьи
История возникновения системы
Ещё недавно оптоволоконный кабель не воспринимался как инструмент для качественной передачи звука. Известно, что на быструю передачу данных возможен только свет. Впервые оптические технологии были применены в фотофоне, разработанным Александром Беллом.
Оптическая телефонная связь доказала возможность передачи сигнала по воздуху, но сама идея изобретателя не прижилась. Наработки физика стали использоваться для общения между судами, но не более.
Широкое использование оптоволоконных технологий началось лишь в середине 20 века, а серьёзный прорыв, позволивший принести диджитал аудио аут в массы, случился в 1980 году с изобретением стекловолоконного провода, который был способен передавать световой сигнал.
Несмотря на то, что оптический вход отпраздновал 40-летие, он до сих пор считается лучшим по качеству передачи аналогового звука, с которым не могут сравниться «тюльпан», HDMI-кабель, появившиеся значительно позже.
Основный принцип работы
Оптический кабель, подключаемый в digital audio out, состоит из оболочки и сердцевины
Принятые стандарты для тв-входа, одинаковые для Samsung, LG, других производителей, заключаются в нескольких этапах транспортировки информации:
- генерация светового сигнала из электрического;
- его ретрансляция с выхода на вход без потери силы, искажений;
- приём входящим устройством сигнала;
- обратная трансформация сигнала в электрический.

Оптический кабель, подключаемый в digital audio out, состоит из оболочки и сердцевины. Внимание при производстве отводится сложности соединения коннекторов, при помощи которых можно подключить два устройства между собой.
Что такое HDMIНарушение технологии существенно портит качество передаваемого звука, делая использование оптических соединений бесполезным. Именно поэтому, меломаны приобретают кабеля промышленной нарезки определённой длины.
HDMI это порт (интерфейс), по специальному протоколу между двумя устройствами в которых стоят порты HDMI передаётся видео. Есть два типа портов. HDMI out (выход HDMI), устанавливается в устройствах которые передают видео (пример плеер или компьютер) и HDMI in (вход HDMI, HDMI вход) стоят в устройствах принимающих видео (телевизоры, мониторы).
Для защиты информации от копирования применяются специальные алгоритмы кодирования пример HDCP 2.
При изучении разъёмов которые находятся на телевизоре, указано наличие например 4 HDMI разъёма, HDMI in (HDMI вход). При более детальном изучении оказывается что разъёмы HDMI, например на телевизорах samsung имеют в скобках и дополнительную маркировку
Как правило все разъёмы в телевизоре имеют абсолютно одинаковую функциональность и деление на типы (STB, MHL, ARC, DVI) есть чисто условное (кроме MHL) и предназначено для облегчения выбора пользователю куда, что включить, например видеоплеер. Для того что бы разъёмы имели разное назначение, один например разъём должен быть стандарта 1. 3, а другой 1.4 только в этом случае они будут иметь различную функциональность. Хотя в некоторых производителей действительно встречаются в одном телевизоре различные версии HDMI.
3, а другой 1.4 только в этом случае они будут иметь различную функциональность. Хотя в некоторых производителей действительно встречаются в одном телевизоре различные версии HDMI.
MHL-это дополнительный протокол передачи видео от мобильных устройств к телевизору. Преобразование протокола передачи USB в HDMI). Если HDMI не поддерживает протокол MHL видео возможно передать с использованием активного адаптера. В связи с дальнейшим развитием Smart возможностей телевизоров практически не используется. Сейчас можно без шнурков включить через сеть WiFi клонирование экрана телефона на телевизор.
Стандарт HDMI зависит от типа применяемого контроллера для обработки сигнала (версия HDMI).
Более детально о стандартах HDMI можно ознакомится в статье
Назначение разъёмов в телевизорах
Что такое pc audio in на телевизоре
 Приставка pc говорит, о том, что данный формат обычно используется при подключении телевизора к компьютеру. Представляет собой композитный разъём с двумя отверстиями под кабель.
Приставка pc говорит, о том, что данный формат обычно используется при подключении телевизора к компьютеру. Представляет собой композитный разъём с двумя отверстиями под кабель.Они обычно бывают двух цветов – белый (под левую звуковую дорожку) и красный (под правую). Маркируются они соответствующими буквами L-Left (левый) и R-Right (правый). К данному композитному разъёму подключаются два кабеля (называемые в народе «тюльпаны»), которые окрашены в соответствующие цвета (красный и белый).
Бывают несколько основных типов кабелей, которые подключаются к компьютеру. Отличаются они разъёмом, который подключается непосредственно к ПК, так как их второй конец неизменно представляет собой «тюльпан». Самые распространённые это miniJack-2RCA и SCART-2RCA. Как видно из названия, к персональному компьютеру подключается либо порт miniJack, либо SCART. Выбор зависит только от потребностей пользователя.
Как подключить кабель
Само подключение акустики к телевизору, другой техники через оптический вход не должно вызвать сложностей, но существует ряд моментов.
Прямое подключение через разъем
Коммуникационный оптический порт, как правило, закрыт защитной крышкой, которая исключает попадание пыли. Достаточно слегка нажать на неё коннектором, и она откроется, осуществив подключение. Если сигнал не пошёл, стоит проверить в настройках активные аудиовыходы, а также уровень громкости на подключённых устройствах.
Подключение через приставку или конвертер
Коаксиальный вход
Часто система домашнего кинотеатра собиралась поэтапно, в разные годы. Встречаются ситуации, когда у ресивера нет оптического входа.
В таком случае, чтобы добиться идеального звучания, используя оптоволокно, потребуется покупка специальной приставки, позволяющей осуществить подключение через оптику.
В такой приставке присутствует два разъёма для оптического и коаксиального кабеля. Для подключения системы следует:
- вставить оптоволокно в выход телевизора, другого устройства;
- соединить кабель с разъёмом на приставке;
- через коаксиальный вход подключить аудиосистему.

Это простейший вариант преобразования аудиосигнала.
Продвинутым считается использование активного конвертера, превращающего цифровой сигнал формата 5.1 в аналоговый. Такой переходник обеспечивает ряд дополнительных опций, например, подключение других типов кабелей, наушников, игровой консоли.
Параметры оптического кабеля для качественного соединения
Оптимально, если сердечник стеклянный или кремнеземной
Чтобы соединить источник звука и акустическую систему, сохранив при этом высокое качество звука, требуется соблюсти следующие правила:
- некоторые специалисты заявляют, что не допускается использование оптического провода длиной свыше 10 метров, считая, что расстояние между устройствами не должно превышать 5 метров. На практике оптика обладает большой дальностью действия без потери силы сигнала. Некоторые производители выпускают шнуры длиной до 30 метров;
- длина кабеля должна быть с запасом. Из-за толщины его не получится согнуть.

- чем толще кабель, тем лучше изоляция и эксплуатационные характеристики. Толстый провод прослужит дольше;
- провода премиум-сегмента оснащаются нейлоновой обмоткой, что положительно влияет на качество передачи сигнала, защищает от механических повреждений;
- важен тип сердечника. Оптимально, если он стеклянный или кремнеземной. Такие решения намного эффективней пластиковых, с лучшей проводимостью сигнала;
- пропускная способность хорошего оптоволокна – от 9 до 11 МГЦ. Только такой показатель обеспечит потребности многоканальной акустикой с большой частотой дискретизации.
Наличие оптического входа говорит о возможности создать акустическую систему с кристально-чистым звуком. При этом, для организации потребуется покупка шнуров, а иногда и дополнительного оборудования. При покупке расходников, организации подключения стоит соблюдать ряд правил, без которых не получиться добиться звука уровня HI-end.
Похожие статьи
Расстояние до телевизора в зависимости от диагонали — как правильно выбрать
HDR10 и Dolby Vision — что это такое и что лучше
Создание и настройка DLNA-сервера в Windows 7
Как изображение с компьютера вывести на телевизор — лучшие способы
HDMI STB, что этоДанный вход HDMI имеющий обозначение HDMI in1 (STB) предназначен для подключение приставок, например IP телевидения, ресиверов игровых консолей. Но к этому входу также можно подключать любое устройство. HDMI STB это просто надпись помогающая определиться пользователю с портом к которому можно подключить ресивер, плеер, игровую консоль.
HDMI DVIДанное подключение HDMI in2 (DVI) предназначено для подключения к телевизору компьютера, а проще сказать использовать в качестве монитора телевизор. Особенностью данного подключения есть то что по DVI звук не передаётся. В HDMI стандарта 1. 4, 2.0 передача звука реализована. Порт HDMI поддерживает передачу звука, но порт DVI на компьютере не поддерживает. HDMI DVI обыкновенный порт, надпись только в качестве помощи при подключении. К этому порту можно подключать любое устройство.
4, 2.0 передача звука реализована. Порт HDMI поддерживает передачу звука, но порт DVI на компьютере не поддерживает. HDMI DVI обыкновенный порт, надпись только в качестве помощи при подключении. К этому порту можно подключать любое устройство.
Компонентный интерфейс=»subtitle»>
По мере развития видеоиндустрии повысились требования к качеству сигнала. Избалованный пользователь готов платить за картинку высокого качества. Так почему бы не предоставить ему желаемое? Интерфейс, в котором данные о цветности и яркости передаются каждый по своему каналу, не смешиваясь между собой, называется компонентным. Он выполнен аналогично 3х-жильному «композиту» с одним каналом для видео и двумя для стереозвука с разъемами RCA, но в «компоненте» по всем 3 каналам передается информация о видео. Для передачи аудиосигнала можно купить отдельный кабель или взять компонентный из 5 жил: 3 для видео, 2 для аудио.
В компонентном интерфейсе разделена яркость и цветность красного, синего. Разъемы имеют синюю, красную и зеленую маркировку соответственно. Несмотря на наличие зеленого «тюльпана» данные о цветности зеленого не передаются. По нему передаются данные о яркости. Цветность зеленого рассчитывается на принимающем устройстве по определенному алгоритму. В основе этих вычислений лежат данные об общей яркости и цветности синего и красного.
Разъемы имеют синюю, красную и зеленую маркировку соответственно. Несмотря на наличие зеленого «тюльпана» данные о цветности зеленого не передаются. По нему передаются данные о яркости. Цветность зеленого рассчитывается на принимающем устройстве по определенному алгоритму. В основе этих вычислений лежат данные об общей яркости и цветности синего и красного.
Выделение отдельной линии для яркости понадобилось для воспроизведения развивающегося цветного телевидения на старых черно-белых телевизорах. В компонентном кабеле смазывание картинки не возникает, так как тут отсутствует смешивание (мультиплексирование).
Остаются незначительные потери при передаче сигнала на его естественное затухание, в зависимости от длины и материалов проводника. Сильное затухание выражается в ухудшении яркости картинки на экране. Эти потери могут быть рассчитаны при помощи таблицы специальных коэффициентов, которая поможет подобрать максимальную длину кабеля между устройствами.
Поддержка форматов звука ARC и EARC| Function | HDMI-ARC | HDMI-eARC |
| Cable Used | HDMI | HDMI with Ethernet |
| StereoSupport | Yes | Yes |
Compressed 5. 1 1 | Yes | Yes |
| Uncompressed 5.1 | No | Yes |
| Uncompressed 7.1 | No | Yes |
| High Bitrate & object based up to 192 kHz, 24 bit (Dolby Atmos, DTS) | No | Yes |
| Maximum Audio Bandwidth | 1 Mbit/s | 37Mbit/s |
| Discovery | CEC | eARC data channel |
| eARC Capability | CEC | eARC data channel |
| Lip Sync Correction | Optional | Mandatory |
| TV Mutes &Controls Volume | Yes | Yes |
| Powering TV Powers Adio Device | Yes | Yes |
| ARC Fallback | No | Yes |
В новом стандарте HDMI 2.1 появилось новое обозначение обратного звукового канала eARC. В чём отличие eARC, увеличена пропускная возможность порта HDMI и обратно стало возможным передавать не только звук 7.1 но и звук формата Dolby и DTS.
Примечание для поддержки всех функций стандарта HDMI 2.1 необходимо новый кабель стандарта 2.1
HDMI MHLПодключение HDMI in4 (MHL) mobile high-definition link, предназначено для подключения к телевизору смартфона и просмотра на телевизоре фотографий или видео прямо со смартфона. Данное подключение было реализовано для стыка HDMI телевизора и USB смартфона. Функция работает при поддержке телевизором и смартфоном подключения MHL, в этом случае для передачи видео необходим пассивный кабель и при этом возможно управлять смартфоном с помощью дистанционки от телевизора. Если например HDMI в телевизоре не поддерживает MHL то смартфон также можно подключить но надо использовать активный адаптер с внешним питанием, в этом случае видео смотреть можно, но нельзя управлять смартфоном дистанционкой от телевизора.
Подключение MHL позволяет подключать телефон к телевизору без дополнительного программного обеспечения. HDMI MHL имеет дополнительный контроллер который производит преобразование сигнала с USB телефона в HDMI и наоборот.
Отличие компонентного YPbPr от YCbCr=»subtitle»>
Сам компонентный разъем на устройствах может иметь 2 обозначения: YPbPr или YCbCr. По каналу, обозначаемому Y, передается сигнал уровня яркости. По каналу с обозначением b (blue) передается сигнал разности между яркостью и синим, а по каналу r (red) — сигнал разности между яркостью и красным цветом. Буквы P и С обозначают различные алгоритмы записи и считывания информации о цветовом пространстве изображения (последовательность и очередность кодирования). Разница между этими обозначениями заключается в типах формирования видео на экране. Их всего два: чересстрочная (i– interlaced, «интерлейс») и как альтернатива, прогрессивная развертки. При интерлейсе каждый кадр видео формируется из 2 «полукадров», напоминающих жалюзи. В первом полукадре проходит сигнал для «четных» строк изображения, во втором для «нечетных».
Это позволяет при одной и той же пропускной способности канала увеличить частоту изображения в 2 раза, по сравнению с прогрессивной разверткой.
При прогрессивной (p — progpessive) развертке каждый кадр передается целиком, построчно. Это убирает эффекты искажения. Пропадает «гребенка» при просмотре динамичных сцен. Нет половины строк, ожидающих обновления, но необходима удвоенная пропускная способность канала. Интерфейс YPbPr компонентного разъема означает, что это порт «универсал». Он поддерживает и прогрессивную, и интерлейс развертки.
Маркировка YCbCr говорит о том, что разъем поддерживает только чересстрочную развертку. На это стоит обратить особое внимание при подборе компонентов домашнего кинотеатра или при подключении видеокамеры к монитору/телевизору. В этом случае во время воспроизведения видео с неподдерживаемым типом развертки могут возникнуть искажения, а иногда просмотр вообще будет невозможен.
Так что же лучше?=»subtitle»>
При выборе компонентов аппаратуры следует основное внимание уделить «языку» (интерфейсу), на котором принимающие и передающие устройства будут «общаться» между собой. Он должен быть одинаков или полностью поддерживать возможности разъема сопрягаемого устройства.
Он должен быть одинаков или полностью поддерживать возможности разъема сопрягаемого устройства.
Воспроизведение прогрессивного видео на интерлейсе будет с искажениями. Видео с чересстрочным типом развертки на приемнике с YPbPr интерфейсом будет выглядеть безукоризненно.
В споре компонентного и композитного интерфейсов несомненно лучше «не складывать все цвета в одну корзину» и выбрать YPbPr-компонент. Хотя с победным наступлением эры 4К оба эти интерфейса рано или поздно канут в лету, так как через «колокольчики» RCA максимум возможна передача сигнала только в HD-разрешении.
Для чего нужен pc audio разъём
Данный вход необходим для воспроизведения аудио через динамики телевизора. Зачастую эта функция необходима при подключении к устройству персонального компьютера. Также через данный вход можно подключать и другие устройства, такие как DVD плеер или ресивер спутниковой тарелки. Чтобы подключить дополнительные аппараты, необходимо выбрать необходимый формат кабеля и подключить его к соответствующему порту на телевизоре.
Следует помнить, что при соединении кабелей и разъёмов устройство должно быть выключено. Статическое напряжение, при включённом устройстве может повредить элементы входной цепи, что может нарушить правильную работу разъёма, а может быть и всего устройства. В случае если вход неисправен изображение на экране ТВ может искажаться или отсутствовать, в данном случае устройство лучше отнести в сервисный центр.
Разъемы будущего
Новые технологии в ПК приходят быстрее, чем в телевизоры. В этом разделе мы рассмотрим два супер современных и функционально заряженных разъема, которых пока нет в ТВ, но имеют большое будущее.
USB-C
USB 3.1, USB-C, Type-C является новой версией USB. Он получил маркировку 3.1, что значит «старшее поколение» и отличается внешним видом – не нужно смотреть, какой стороной вставлять штекер. Он обеспечивает более высокую скорость соединения. Данный разъем еще не используется в телевизорах, но в ближайшие пару лет можно ждать повсеместный переход на него вместо обычного USB.
Thunderbolt 3
Выход является совместимым с USB-C, то есть он выглядит аналогично, но имеет ряд преимуществ. Он является входом/выходом, обеспечивает самую высокую скорость передачи данных (до 40 Гбит/с), высокое качество видео (5K) и аудио сигнала, и при всем этом способен питать технику (до 100 Вт). Фактически, одним кабелем через Thunderbolt 3 можно передать картинку, звук и запитать устройство. При этом техника может быть подключена последовательно через один вход – например, от ПК подключается к монитор, а к нему еще один монитор. Оба экрана при этом могут не подключаться дополнительно к электрической сети.
Данный тип соединения появился недавно. Он был разработан компанией Intel. В настоящий момент распространяется в ПК, мониторах и ноутбуках, но в обозримом будущем станет логичной заменой HDMI и USB разъемам, поэтому следует ждать его появления и в телевизорах.
для чего нужен pc audio разъём.
 Существует множество способов воспроизвести звук на телевизоре. Для этого достаточно подключить источник аудиоинформации к самому ТВ. Некоторые кабели уже оснащены возможностью вместе с видеорядом передавать звук на устройство. Однако многие форматы неспособны на передачу аудиоинформации, как, например, HDMI или компонентный выход. Обычно в таком случае переходники или кабели сопровождаются дополнительными разъёмами для входа audio in.
Существует множество способов воспроизвести звук на телевизоре. Для этого достаточно подключить источник аудиоинформации к самому ТВ. Некоторые кабели уже оснащены возможностью вместе с видеорядом передавать звук на устройство. Однако многие форматы неспособны на передачу аудиоинформации, как, например, HDMI или компонентный выход. Обычно в таком случае переходники или кабели сопровождаются дополнительными разъёмами для входа audio in.Содержание статьи
Что такое pc audio in на телевизоре
В случае если подключение к телевизору осуществляется через порт VGA (или DVI) звук подключается через отдельный вход pc audio in. Приставка pc говорит, о том, что данный формат обычно используется при подключении телевизора к компьютеру. Представляет собой композитный разъём с двумя отверстиями под кабель.
Они обычно бывают двух цветов – белый (под левую звуковую дорожку) и красный (под правую). Маркируются они соответствующими буквами L-Left (левый) и R-Right (правый). К данному композитному разъёму подключаются два кабеля (называемые в народе «тюльпаны»), которые окрашены в соответствующие цвета (красный и белый).
К данному композитному разъёму подключаются два кабеля (называемые в народе «тюльпаны»), которые окрашены в соответствующие цвета (красный и белый).
Бывают несколько основных типов кабелей, которые подключаются к компьютеру. Отличаются они разъёмом, который подключается непосредственно к ПК, так как их второй конец неизменно представляет собой «тюльпан». Самые распространённые это miniJack-2RCA и SCART-2RCA. Как видно из названия, к персональному компьютеру подключается либо порт miniJack, либо SCART. Выбор зависит только от потребностей пользователя.
Для чего нужен pc audio разъём
Данный вход необходим для воспроизведения аудио через динамики телевизора. Зачастую эта функция необходима при подключении к устройству персонального компьютера. Также через данный вход можно подключать и другие устройства, такие как DVD плеер или ресивер спутниковой тарелки. Чтобы подключить дополнительные аппараты, необходимо выбрать необходимый формат кабеля и подключить его к соответствующему порту на телевизоре.
Следует помнить, что при соединении кабелей и разъёмов устройство должно быть выключено. Статическое напряжение, при включённом устройстве может повредить элементы входной цепи, что может нарушить правильную работу разъёма, а может быть и всего устройства. В случае если вход неисправен изображение на экране ТВ может искажаться или отсутствовать, в данном случае устройство лучше отнести в сервисный центр.
Подпишитесь на наши Социальные сети
Страница не найдена — dcvesta.org
Ошибки
Содержание1 100% решение проблемы код ошибки 241.1 Причины кода 24 на Плей Маркете и способы их устранения1. 2
2
Разное
Содержание1 Openal32.dllпри запуске игры: что это за ошибка и как исправить1.1 Ошибка openal32 dll:
Разное
Содержание1 Проверяем жесткий диск компьютера или ноутбука1./GettyImages-200551036-001-57c4a7bc3df78cc16eca10b5.jpg) 1 Как проверить состояние жесткого диска1.2 Ashampoo HDD
1 Как проверить состояние жесткого диска1.2 Ashampoo HDD
Принтеры
Содержание1 Как установить принтер Canon без диска1.1 Как узнать, какой драйвер нужен?1.2 Загрузка драйверов1.3
Файлы
Содержание1 Как очистить куки (cookie) в Гугл Хром (Google Chrome)?1. 1 Что такое куки (cookie)?1.2
1 Что такое куки (cookie)?1.2
Папки
Содержание1 Браузер Microsoft Edge в Windows 10: где находится, как с ним работать, удаление,
Страница не найдена — dcvesta.org
Разное
Содержание1 Как посмотреть закрытый Инстаграм — секретная инструкция1. 1 Способы посмотреть закрытый профиль1.2 Получение подписки
1 Способы посмотреть закрытый профиль1.2 Получение подписки
Разное
Содержание1 Преобразование базового диска в динамический диск в Windows 10/8/71.1 Основной диск и динамический
Разное
Содержание1 Что такое 2G, 3G: UMTS, HSDPA, HSPA+, DC-HSPA+ и 4G (LTE)1. 1 Первое поколение
1 Первое поколение
Папки
Содержание1 Удаление SySWoW64: Удалите SySWoW64 Навсегда1.1 Описание угрозы1.2 Скачать утилиту для удаления1.3 Функции1.4 Скачайте
Папки
Содержание1 Как найти папку temp в windows 101. 1 Где размещена папка temp1.2 Где найти
1 Где размещена папка temp1.2 Где найти
Разное
Содержание1 карты и их маркировки1.1 В чем отличие технологии CrossFire от SLI в плане
Страница не найдена — dcvesta.org
Ошибки
Содержание1 DNS сервер не отвечает: возможные причины ошибки и что делать1. 1 Что значит «DNS-сервер
1 Что значит «DNS-сервер
Программы
Содержание1 Программы для обрезки музыки1.1 Audacity1.2 mp3DirectCut1.3 Free Audio Editor1.4 Wave Editor1.5 Free MP3
Восстановление
Содержание1 Ошибка 3194 при восстановлении iPhone: как исправить?1. 1 Причины1.2 Программные причины1.3 Метод 1: файл
1 Причины1.2 Программные причины1.3 Метод 1: файл
Разное
Содержание1 Блок питания шумит. Причины и способы устранения1.1 Пыль1.2 Высокая нагрузка1.3 Недостаток напряжения1.4 Износ
Разное
Содержание1 Дефрагментация диска в Windows 7, 8. 1 и XP1.1 Зачем нужна дефрагментация диска1.2 О
1 и XP1.1 Зачем нужна дефрагментация диска1.2 О
Смартфоны
Содержание1 Как запустить смартфон если повреждена кнопка включения1.1 Причины поломки1.2 Запускаем без кнопки Power1.3
Страница не найдена — dcvesta.org
Программы
Содержание1 Подбери себе прическу по фото1. 1 Программа «Виртуальный салон красоты»1.2 Советы по подбору прически2
1 Программа «Виртуальный салон красоты»1.2 Советы по подбору прически2
Интернет
Содержание1 Как найти человека по фотографии: 4 эффективных способа1.1 Сервис Google1.2 Яндекс1.3 Анализ по
Разное
Содержание1 Прошивка китайских Android смартфонов (MTK)1. 1 Необходимые инструменты и другие требования для прошивки1.2 Прошивка
1 Необходимые инструменты и другие требования для прошивки1.2 Прошивка
Сайты
Содержание1 Кнопки поделиться в социальных сетях для сайта: сервисы и ручная установка1.1 Преимущества и
Ошибки
Содержание1 Ошибка при запуске 0xc000007b и медоты ее устранения1. 1 Четвертый вариант по исправлению ошибки
1 Четвертый вариант по исправлению ошибки
Программы
Содержание1 Лучшие программы для автоматического обновления драйверов Windows1.1 Intel Driver Update Utility Installer1.2 AMD
Назначение разъемов телевизора
Беспроводной способ соединения в современном мире становится все более популярным, но нередки случаи, когда обойтись без проводов не получится. Особенно это касается аудио и видео техники. Разъемы телевизора представлены большим количеством видов. Некоторые известны всем, так как используются каждым пользователем, другие применяются редко, что вызывает вопрос – для чего они нужны.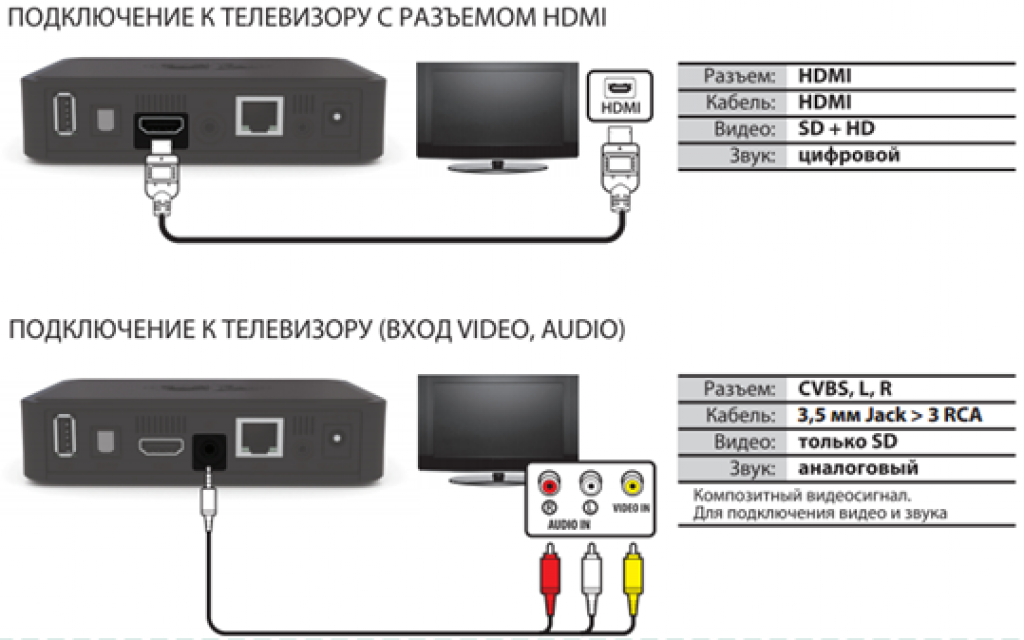 О проводных интерфейсах ТВ и их назначении рассказано ниже.
О проводных интерфейсах ТВ и их назначении рассказано ниже.
Популярные разъемы
Все разъемы телевизора можно условно разделить на популярные и не очень. Для начала есть смысл рассмотреть те, которые используются чаще прочих.
Композитный
Услышав слово «композитный вход», многие пользователи придут в недоумение, но если назвать его тюльпаны или AV выход, то понимания появится больше. Все это названия для одного интерфейса, который служит для передачи аналогового аудио и видео сигнала. AV вход на телевизоре – это комбинация трех разъемов: желтый (отвечает за видео), белый и красный (передают правый и левый канал аудио).
Важно понимать, что композитный разъем может работать, как на вход, так и на выход, то есть он может передавать сигнал или принимать его. Соответственно разъем AV IN – это вход, AV OUT – выход. Последний не используется в ТВ, так как он не является источником сигнала, а лишь средство для его отображения.
Композитный вход служит для подключения старых спутниковых или цифровых приставок, DVD проигрывателей, игровых консолей, видеокамер. Вход все еще используется и часто встречается в современных моделях, но все же относится к «умирающему» виду, так как передавать контент в высоком качестве через него нельзя.
Вход все еще используется и часто встречается в современных моделях, но все же относится к «умирающему» виду, так как передавать контент в высоком качестве через него нельзя.
HDMI
Этот интерфейс в последние годы является самым востребованным. Его можно встретить не только в ТВ, но и многих видах техники. Через HDMI передается цифровой видео и аудио сигнал. В настоящий момент он обеспечивает лучшее качество (среди используемых соединений) – 4K с 60 FPS и многоканальный звук до 12.1.
Важно! HDMI может работать на вход и на выход, но у бюджетных устройств зачастую он работает в одностороннем порядке (вход).
Через данный разъем можно подключить практически любое устройство – игровые приставки, тюнеры, ресиверы, ПК, ноутбуки, саундбар или домашний кинотеатр, а также смартфоны и планшеты (у них используются mini или microHDMI). HDMI выходы могут отличаться поколением, например, 1.4, 2.0, 2.1. От этого зависит максимальное качество передаваемого сигнала, например, 1.4 не рассчитан на UHD.
USB
USB – это интерфейс для передачи данных. Он может служить для разных целей, но у телевизора нужен для подключения внешних носителей информации, а также мышки, клавиатуры, геймпада. Может отличаться классом – 2.0 или 3.0. Второй обеспечивает более высокую скорость передачи информации, поэтому накопители рекомендуется подключать к нему, а устройства ввода в USB 2.0.
RF (антенный)
Разъем для антенны, RF, ANT IN, коаксиальный выход необходим для подключения телевизионной антенны, что и так понятно из названия. Он передает аналоговый сигнал. Данный вход имеет большое количество разновидностей, но у телевизоров используется 2: в первый вставляется обычная антенна, во второй подключаются спутниковые антенны или кабельное ТВ. Второй может быть подписан Cabel In, отличается тем, что имеет резьбу – то есть на антенне есть насадка, которая накручивается на данный вход.
Второй может быть подписан Cabel In, отличается тем, что имеет резьбу – то есть на антенне есть насадка, которая накручивается на данный вход.
Coaxial разъем бывает разных типов – он может быть с резьбой или типа «мама». Передавать через него можно разные типы аналогового сигнала – видео или аудио. В старых устройствах он использовался не только для видео, но и аудио, то есть был Coaxial In (подключалась антенна или VHS-проигрыватель), а Coaxial Out служил для подключения усилителя и через него колонок. В современных телевизорах под коаксиальным входом нужно понимать именно антенное соединение для видео, но не звук!
LAN (Ethernet)
LAN – это разъем для подключения оптоволоконного RJ-45 интернет кабеля. Он может быть в телевизоре, даже если последний не имеет режима работы в интернете. В таком случае через него осуществляется обновление прошивки телевизора или удаленный доступ для проведения диагностики и ремонта программного обеспечения устройства. Такие услуги предоставляют именитые бренды – Samsung, Sony и другие.
Такие услуги предоставляют именитые бренды – Samsung, Sony и другие.
Аудио выход (3,5)
В современных телевизорах привычный всем 3,5 (мини джек) можно встретить в 50% случаев, при этом такая ситуация наблюдается даже внутри одного производителя. Как правило, выход есть у недорогих ТВ. Его негласно называют PC Audio выход, так как он служит для подключения простейших аудиосистем – колонок от ПК или наушников.
Оптика (S\PDIF)
Ценители звука до появления HDMI использовали для передачи качественного многоканального аудио именно этот разъем. Оптический вход передает звук без искажения. Он мог быть вытеснен HDMI, но производителя дорогих домашних кинотеатров оснащают свою технику оптическим выходом, считая, что качество сигнала у него выше, поэтому производители телевизоров вынуждены его использовать.
PCMCIA/Express Card/CI+
Данный слот есть не у всех телевизоров (единственный бренд, который с 2017 года оснащает все устройства слотом для модуля условного доступа — компания LG), но он актуален в 2019 году.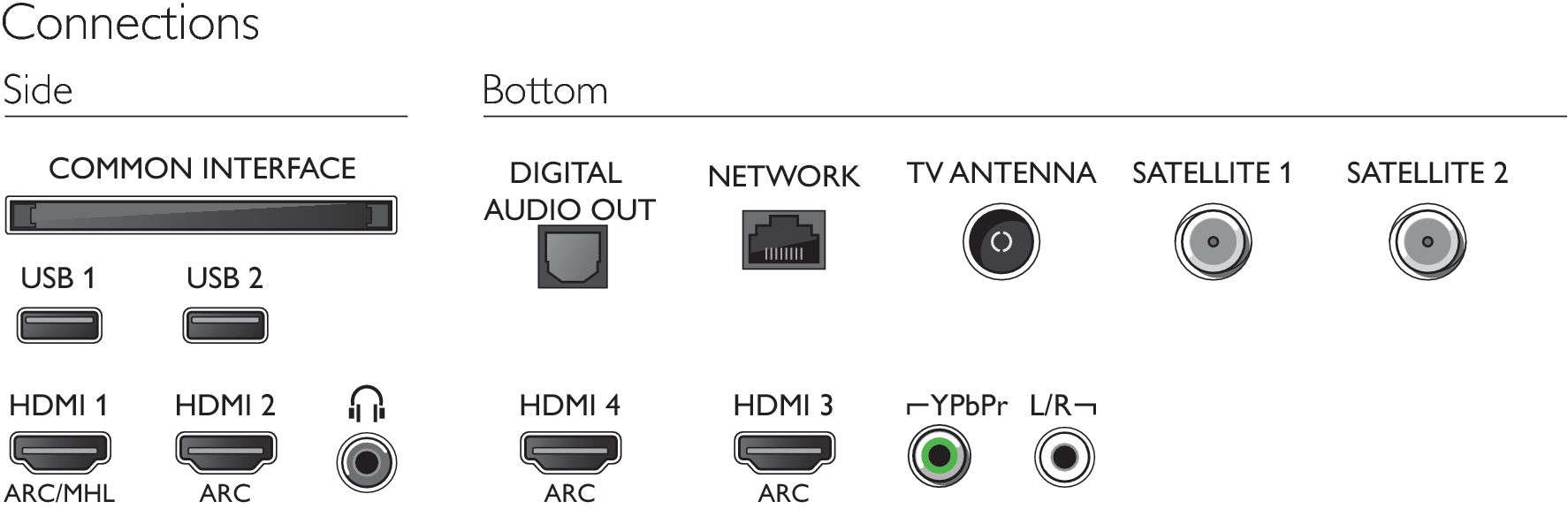 Используется для подключения переходника на смарт карту у телевизоров со встроенными тюнерами DVB-C и S2.
Используется для подключения переходника на смарт карту у телевизоров со встроенными тюнерами DVB-C и S2.
Важно! При наличии данного слота и тюнера спутниковое или кабельное телевидение можно смотреть без внешнего ресивера.
Редкие разъемы
В данную категорию попали входы и выходы, которые либо уже устарели и почти не используются в ТВ, либо являются новыми, поэтому также еще не получили широкого распространения.
Компонентный (YPbPr)
Иногда, взглянув на заднюю панель телевизора в поисках привычных тюльпанов, пользователи видят аналогичный выход, но окрашенный в другие цвета (синий, красный, зеленый) и подписанный Component in. YPbPr – это цифровой видео вход, способный передать картинку в высоком качестве (FHD). Он считается устаревшим, так как ему на смену пришел HDMI, который также передает цифрой сигнал, но в более высоком качестве.
Важно! Компонентный вход может быть дополнен аналоговым аудио разъемом – белый и красный. В таком случае рядом будет расположено сразу пять разъемов.
Назначение цветов:
- зеленый (Y) – яркость;
- синий Pb – яркость и уровень синего цвета;
- красный Pr – яркость и уровень красного цвета.
Соответственно, дополнительные белый и красный входы – это правый и левый канал аудио.
Использовался для подключения DVD проигрывателей, игровых приставок или домашних кинотеатров.
S-Video
Устаревший видео разъем для передачи аналогового сигнала. Несмотря на то, что сигнал здесь делится, так же как у компонентного разъема, для подключения используется только один провод. Использовался в старых DVD проигрывателях и ресиверах от спутниковых тарелок.
DVI
Обеспечивает ввод и вывод цифрового или аналогового видео сигнала. Выход достаточно устаревший и почти не применяется в современных ТВ. Он позволяет подключить к нему ПК или ноутбук, чтобы телевизор выступал в качестве монитора. Данный разъем все еще встречается в компьютерах, но прим этом к телевизору обычно подключение осуществляется через переходник DVI – HDMI.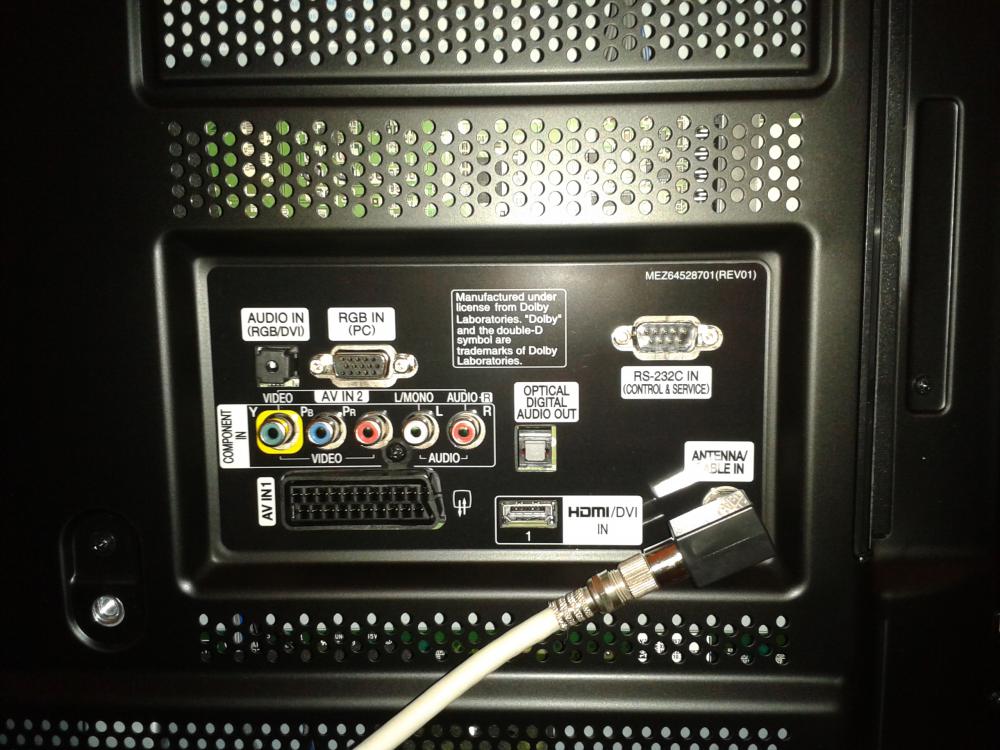
VGA
Еще один видео выход, который позволяет использовать телевизор в качестве монитора. В отличие от DVI, он передает исключительно аналоговую картинку. Несмотря на то, что VGA вход условно хуже, он распространен шире, но преимущественно у дешевых или китайских телевизоров.
На заметку! Иногда VGA называют PC IN разъем. Важно понимать, что название неофициальное и известно не всем.
SCART
Разъем SCART относится к устаревшим типам. Он умеет передавать аналоговый и цифровой видео сигнал, но из-за ограниченной пропускной способности был заменен на HDMI. Очень редко встречается в современной технике. На момент использования его широко применяли для DVD проигрывателей и приставок от спутниковых тарелок.
MHL
Разъем визуально выглядит, как HDMI и выполняет аналогичную функцию – передача цифрового аудио и видео сигнала. Отличие заключается в том, что он рассчитан на подключение мобильных устройств и совмещает в себе особенности microUSB, а именно — в процессе подключения не только получает картинку со смартфона, но и заряжает его. Это очень редкий вид разъемов, и встречается он чаще всего у компании Самсунг.
Это очень редкий вид разъемов, и встречается он чаще всего у компании Самсунг.
Разъемы будущего
Новые технологии в ПК приходят быстрее, чем в телевизоры. В этом разделе мы рассмотрим два супер современных и функционально заряженных разъема, которых пока нет в ТВ, но имеют большое будущее.
USB-C
USB 3.1, USB-C, Type-C является новой версией USB. Он получил маркировку 3.1, что значит «старшее поколение» и отличается внешним видом – не нужно смотреть, какой стороной вставлять штекер. Он обеспечивает более высокую скорость соединения. Данный разъем еще не используется в телевизорах, но в ближайшие пару лет можно ждать повсеместный переход на него вместо обычного USB.
Thunderbolt 3
Выход является совместимым с USB-C, то есть он выглядит аналогично, но имеет ряд преимуществ. Он является входом/выходом, обеспечивает самую высокую скорость передачи данных (до 40 Гбит/с), высокое качество видео (5K) и аудио сигнала, и при всем этом способен питать технику (до 100 Вт). Фактически, одним кабелем через Thunderbolt 3 можно передать картинку, звук и запитать устройство. При этом техника может быть подключена последовательно через один вход – например, от ПК подключается к монитор, а к нему еще один монитор. Оба экрана при этом могут не подключаться дополнительно к электрической сети.
Фактически, одним кабелем через Thunderbolt 3 можно передать картинку, звук и запитать устройство. При этом техника может быть подключена последовательно через один вход – например, от ПК подключается к монитор, а к нему еще один монитор. Оба экрана при этом могут не подключаться дополнительно к электрической сети.
Данный тип соединения появился недавно. Он был разработан компанией Intel. В настоящий момент распространяется в ПК, мониторах и ноутбуках, но в обозримом будущем станет логичной заменой HDMI и USB разъемам, поэтому следует ждать его появления и в телевизорах.
Устранение проблем со звуком при подключении ПК к телевизору
Последнее обновление , автор: Aoife McCambridge .
Одна из наиболее частых проблем, возникающих при подключении ПК к телевизору с помощью кабеля, — это потеря звука. Это , часто вызванное использованием неправильного кабеля или входа , или отсутствием надлежащих требований к оборудованию на вашем устройстве. Это пошаговое руководство покажет вам некоторые решения, которые вы можете реализовать для восстановления аудиоконтента.
Устранение проблем со звуком при подключении ПК к телевизору через HDMI
Кабели
Чтобы подключить компьютер к телевизору, вам понадобится один из любого количества доступных кабелей. Тип необходимого кабеля зависит от типа необходимого выхода. Кабели композитного видео и Кабели s-video используются для аналоговых выходов сигналов, а кабели VGA , DVI и HDMI используются для цифровых видеовыходов.Убедитесь, что кабели соответствуют требованиям к оборудованию вашего телевизора и ПК.Видео и аудио системы
Компьютеры имеют две отдельные системы: аудиосистему и видеосистему . Качество видео напрямую зависит от входа с ПК, а аудиовход зависит от типа подключения. Аудиовход может быть RCA , mini-plug , коаксиальным цифровым или оптическим соединением .Аппаратная совместимость необходим телевизору для приема аудио и видео с ПК.Это достигается за счет сочетания соответствующих аудио и видео соединений. Если вы используете ресивер домашнего кинотеатра с DDL или DTS-I и 5.1 конфигурацию звуковой карты , вы можете использовать многоканальные аналоговые соединения , если ваш ресивер имеет многоканальный аналоговый вход .
Единственное компьютерное соединение, которое передает видео и звук, — это HDMI . Если у вас нет разъема HDMI или DVI на задней панели компьютера, вам придется использовать разъем VGA-Composite или s-video для отображения выходного сигнала ПК на внешнем мониторе.
Настройки дисплея
Настройки дисплея позволяют использовать один из двух режимов: одиночный режим или режим двух мониторов.Режим одного монитора позволяет переключаться между одним из трех возможных видеовыходов: VGA-композитный , s-video композитный или разделенный рабочий стол . Разделенный рабочий стол Дисплей позволяет расширить экран на два отдельных монитора. Мы рекомендуем использовать режим одного монитора (VGA-композитный или S-Video), пока вы не определитесь с настройками дисплея.
Режим двух мониторов позволяет отображать один и тот же экран на любых двух из трех возможных видеовыходов.
Переключение между экранами может быть выполнено с помощью клавиш fn на клавиатуре компьютера.
Вы можете получить доступ к настройкам дисплея, перейдя в Пуск > Панель управления > Персонализация > Настройки дисплея .
Звук без HDMI
Звук, обеспечиваемый кабелем без HDMI, должен поступать через разъемы для наушников или S / PDIF вашего ноутбука.Разъем для наушников обеспечивает стереозвук, а разъем S / PDIF обеспечивает объемный звук 5.1. Вы можете установить звуковой разъем по умолчанию, перейдя в Пуск > Панель управления > Звук .Настройка записывающего устройства
Важно отметить, что ни один из этих разъемов не является двусторонним — ваш компьютер не может записывать телевизионное изображение или звук с внешнего монитора. Если вы хотите настроить систему записи, вы должны приобрести видеоконвертер , который преобразует кабельное телевидение или видео- и звуковые входы в формат USB, который можно использовать на вашем ноутбуке.Это позволит вам превратить ваш ноутбук в записывающее устройство TiVo или записывающее устройство DVD, используя любое количество доступных пакетов программного обеспечения.Изображение: © 123RF.com
Устранение проблем со звуком при подключении ПК к телевизору
Последнее обновление , автор: Aoife McCambridge .
Одна из наиболее частых проблем, возникающих при подключении ПК к телевизору с помощью кабеля, — это потеря звука. Это , часто вызванное использованием неправильного кабеля или входа , или отсутствием надлежащих требований к оборудованию на вашем устройстве.Это пошаговое руководство покажет вам некоторые решения, которые вы можете реализовать для восстановления аудиоконтента.
Устранение проблем со звуком при подключении ПК к телевизору через HDMI
Кабели
Чтобы подключить компьютер к телевизору, вам понадобится один из любого количества доступных кабелей. Тип необходимого кабеля зависит от типа необходимого выхода. Кабели композитного видео и Кабели s-video используются для аналоговых выходов сигналов, а кабели VGA , DVI и HDMI используются для цифровых видеовыходов.Убедитесь, что кабели соответствуют требованиям к оборудованию вашего телевизора и ПК.Видео и аудио системы
Компьютеры имеют две отдельные системы: аудиосистему и видеосистему . Качество видео напрямую зависит от входа с ПК, а аудиовход зависит от типа подключения. Аудиовход может быть RCA , mini-plug , коаксиальным цифровым или оптическим соединением .Аппаратная совместимость необходим телевизору для приема аудио и видео с ПК.Это достигается за счет сочетания соответствующих аудио и видео соединений. Если вы используете ресивер домашнего кинотеатра с DDL или DTS-I и 5.1 конфигурацию звуковой карты , вы можете использовать многоканальные аналоговые соединения , если ваш ресивер имеет многоканальный аналоговый вход .
Единственное компьютерное соединение, которое передает видео и звук, — это HDMI . Если у вас нет разъема HDMI или DVI на задней панели компьютера, вам придется использовать разъем VGA-Composite или s-video для отображения выходного сигнала ПК на внешнем мониторе.
Настройки дисплея
Настройки дисплея позволяют использовать один из двух режимов: одиночный режим или режим двух мониторов.Режим одного монитора позволяет переключаться между одним из трех возможных видеовыходов: VGA-композитный , s-video композитный или разделенный рабочий стол . Разделенный рабочий стол Дисплей позволяет расширить экран на два отдельных монитора. Мы рекомендуем использовать режим одного монитора (VGA-композитный или S-Video), пока вы не определитесь с настройками дисплея.
Режим двух мониторов позволяет отображать один и тот же экран на любых двух из трех возможных видеовыходов.
Переключение между экранами может быть выполнено с помощью клавиш fn на клавиатуре компьютера.
Вы можете получить доступ к настройкам дисплея, перейдя в Пуск > Панель управления > Персонализация > Настройки дисплея .
Звук без HDMI
Звук, обеспечиваемый кабелем без HDMI, должен поступать через разъемы для наушников или S / PDIF вашего ноутбука.Разъем для наушников обеспечивает стереозвук, а разъем S / PDIF обеспечивает объемный звук 5.1. Вы можете установить звуковой разъем по умолчанию, перейдя в Пуск > Панель управления > Звук .Настройка записывающего устройства
Важно отметить, что ни один из этих разъемов не является двусторонним — ваш компьютер не может записывать телевизионное изображение или звук с внешнего монитора. Если вы хотите настроить систему записи, вы должны приобрести видеоконвертер , который преобразует кабельное телевидение или видео- и звуковые входы в формат USB, который можно использовать на вашем ноутбуке.Это позволит вам превратить ваш ноутбук в записывающее устройство TiVo или записывающее устройство DVD, используя любое количество доступных пакетов программного обеспечения.Изображение: © 123RF.com
Устранение проблем со звуком при подключении ПК к телевизору
Последнее обновление , автор: Aoife McCambridge .
Одна из наиболее частых проблем, возникающих при подключении ПК к телевизору с помощью кабеля, — это потеря звука. Это , часто вызванное использованием неправильного кабеля или входа , или отсутствием надлежащих требований к оборудованию на вашем устройстве.Это пошаговое руководство покажет вам некоторые решения, которые вы можете реализовать для восстановления аудиоконтента.
Устранение проблем со звуком при подключении ПК к телевизору через HDMI
Кабели
Чтобы подключить компьютер к телевизору, вам понадобится один из любого количества доступных кабелей. Тип необходимого кабеля зависит от типа необходимого выхода. Кабели композитного видео и Кабели s-video используются для аналоговых выходов сигналов, а кабели VGA , DVI и HDMI используются для цифровых видеовыходов.Убедитесь, что кабели соответствуют требованиям к оборудованию вашего телевизора и ПК.Видео и аудио системы
Компьютеры имеют две отдельные системы: аудиосистему и видеосистему . Качество видео напрямую зависит от входа с ПК, а аудиовход зависит от типа подключения. Аудиовход может быть RCA , mini-plug , коаксиальным цифровым или оптическим соединением .Аппаратная совместимость необходим телевизору для приема аудио и видео с ПК.Это достигается за счет сочетания соответствующих аудио и видео соединений. Если вы используете ресивер домашнего кинотеатра с DDL или DTS-I и 5.1 конфигурацию звуковой карты , вы можете использовать многоканальные аналоговые соединения , если ваш ресивер имеет многоканальный аналоговый вход .
Единственное компьютерное соединение, которое передает видео и звук, — это HDMI . Если у вас нет разъема HDMI или DVI на задней панели компьютера, вам придется использовать разъем VGA-Composite или s-video для отображения выходного сигнала ПК на внешнем мониторе.
Настройки дисплея
Настройки дисплея позволяют использовать один из двух режимов: одиночный режим или режим двух мониторов.Режим одного монитора позволяет переключаться между одним из трех возможных видеовыходов: VGA-композитный , s-video композитный или разделенный рабочий стол . Разделенный рабочий стол Дисплей позволяет расширить экран на два отдельных монитора. Мы рекомендуем использовать режим одного монитора (VGA-композитный или S-Video), пока вы не определитесь с настройками дисплея.
Режим двух мониторов позволяет отображать один и тот же экран на любых двух из трех возможных видеовыходов.
Переключение между экранами может быть выполнено с помощью клавиш fn на клавиатуре компьютера.
Вы можете получить доступ к настройкам дисплея, перейдя в Пуск > Панель управления > Персонализация > Настройки дисплея .
Звук без HDMI
Звук, обеспечиваемый кабелем без HDMI, должен поступать через разъемы для наушников или S / PDIF вашего ноутбука.Разъем для наушников обеспечивает стереозвук, а разъем S / PDIF обеспечивает объемный звук 5.1. Вы можете установить звуковой разъем по умолчанию, перейдя в Пуск > Панель управления > Звук .Настройка записывающего устройства
Важно отметить, что ни один из этих разъемов не является двусторонним — ваш компьютер не может записывать телевизионное изображение или звук с внешнего монитора. Если вы хотите настроить систему записи, вы должны приобрести видеоконвертер , который преобразует кабельное телевидение или видео- и звуковые входы в формат USB, который можно использовать на вашем ноутбуке.Это позволит вам превратить ваш ноутбук в записывающее устройство TiVo или записывающее устройство DVD, используя любое количество доступных пакетов программного обеспечения.Изображение: © 123RF.com
Устранение проблем со звуком при подключении ПК к телевизору
Последнее обновление , автор: Aoife McCambridge .
Одна из наиболее частых проблем, возникающих при подключении ПК к телевизору с помощью кабеля, — это потеря звука. Это , часто вызванное использованием неправильного кабеля или входа , или отсутствием надлежащих требований к оборудованию на вашем устройстве.Это пошаговое руководство покажет вам некоторые решения, которые вы можете реализовать для восстановления аудиоконтента.
Устранение проблем со звуком при подключении ПК к телевизору через HDMI
Кабели
Чтобы подключить компьютер к телевизору, вам понадобится один из любого количества доступных кабелей. Тип необходимого кабеля зависит от типа необходимого выхода. Кабели композитного видео и Кабели s-video используются для аналоговых выходов сигналов, а кабели VGA , DVI и HDMI используются для цифровых видеовыходов.Убедитесь, что кабели соответствуют требованиям к оборудованию вашего телевизора и ПК.Видео и аудио системы
Компьютеры имеют две отдельные системы: аудиосистему и видеосистему . Качество видео напрямую зависит от входа с ПК, а аудиовход зависит от типа подключения. Аудиовход может быть RCA , mini-plug , коаксиальным цифровым или оптическим соединением .Аппаратная совместимость необходим телевизору для приема аудио и видео с ПК.Это достигается за счет сочетания соответствующих аудио и видео соединений. Если вы используете ресивер домашнего кинотеатра с DDL или DTS-I и 5.1 конфигурацию звуковой карты , вы можете использовать многоканальные аналоговые соединения , если ваш ресивер имеет многоканальный аналоговый вход .
Единственное компьютерное соединение, которое передает видео и звук, — это HDMI . Если у вас нет разъема HDMI или DVI на задней панели компьютера, вам придется использовать разъем VGA-Composite или s-video для отображения выходного сигнала ПК на внешнем мониторе.
Настройки дисплея
Настройки дисплея позволяют использовать один из двух режимов: одиночный режим или режим двух мониторов.Режим одного монитора позволяет переключаться между одним из трех возможных видеовыходов: VGA-композитный , s-video композитный или разделенный рабочий стол . Разделенный рабочий стол Дисплей позволяет расширить экран на два отдельных монитора. Мы рекомендуем использовать режим одного монитора (VGA-композитный или S-Video), пока вы не определитесь с настройками дисплея.
Режим двух мониторов позволяет отображать один и тот же экран на любых двух из трех возможных видеовыходов.
Переключение между экранами может быть выполнено с помощью клавиш fn на клавиатуре компьютера.
Вы можете получить доступ к настройкам дисплея, перейдя в Пуск > Панель управления > Персонализация > Настройки дисплея .
Звук без HDMI
Звук, обеспечиваемый кабелем без HDMI, должен поступать через разъемы для наушников или S / PDIF вашего ноутбука.Разъем для наушников обеспечивает стереозвук, а разъем S / PDIF обеспечивает объемный звук 5.1. Вы можете установить звуковой разъем по умолчанию, перейдя в Пуск > Панель управления > Звук .Настройка записывающего устройства
Важно отметить, что ни один из этих разъемов не является двусторонним — ваш компьютер не может записывать телевизионное изображение или звук с внешнего монитора. Если вы хотите настроить систему записи, вы должны приобрести видеоконвертер , который преобразует кабельное телевидение или видео- и звуковые входы в формат USB, который можно использовать на вашем ноутбуке.Это позволит вам превратить ваш ноутбук в записывающее устройство TiVo или записывающее устройство DVD, используя любое количество доступных пакетов программного обеспечения.Изображение: © 123RF.com
Отображение экрана ПК на телевизоре — Персональный компьютер
Перед подключением
Следующее руководство поможет вам подключить компьютер к телевизору.
Прежде чем продолжить, рекомендуется загрузить последнюю версию
версия драйвера и программного обеспечения вашей графической карты.Для дополнительной информации,
посетите веб-сайт производителя вашей видеокарты или компьютера.
Мост
компьютеры имеют выходной порт VGA, поэтому вы можете использовать кабель VGA для
подключите компьютер к телевизору. Другое рекомендуемое подключение — через
Кабель HDMI.
- HDMI
Мультимедийный интерфейс высокой четкости (HDMI) полностью цифровой аудио / видео интерфейс, способный передавать видео высокой четкости и звуковые сигналы.
Однако не все видеокарты с поддержкой HDMI поддерживают звук. Если ваш HDTV есть аудиовход, вы можете подключить отдельный аудиокабель со звуковой карты вашего компьютера прямо на телевизор.
В противном случае вам нужно будет подключить аудиосигнал к другому устройство, такое как внешние компьютерные динамики или домашняя стереосистема. - VGA
Видео Графический массив (VGA) способен передавать аналоговые сигналы высокого разрешения. видео, но не передает звук.Вам нужно будет использовать аудио разъемы вашего устройства.Рекомендуется использовать кабель для ПК с ферритовыми вставками, например, «Connector, D-sub 15» или аналогичный.
Примечания по аудиосвязи:
При подключении цифровой аудиосистемы, совместимой с технологией Audio Return Channel (ARC) , используйте гнездо (гнездо) HDMI, имеющее отметку «ARC». В противном случае необходимо дополнительное аудиоподключение к PC / HDMI AUDIO IN .
Обратите внимание, если на вашем компьютере есть порт DVI или Mini-DVI:
Вы можете подключить его к порту HDMI (с AUDIO IN) через интерфейс адаптера DVI — HDMI (не входит в комплект) и подключить порт аудиовыхода устройства к PC / HDMI AUDIO IN .
Соответствующий входной сигнал ПК
Ниже приведены соответствующие входные сигналы ПК в Разрешение и Горизонтальная частота / Вертикальная частота| Разрешение | Частота горизонтальной / вертикальной развертки |
| 640 x 480 | 31.5 кГц / 60 Гц |
| 800 x 600 | 37,9 кГц / 60 Гц |
| 1024 x 768 | 48,4 кГц / 60 Гц |
| 1280 x 768 | 47,4 кГц / 60 Гц и 47,8 кГц / 60 Гц |
| 1360 x 768 | 47,7 кГц / 60 Гц |
| 1280 x 1024 | 64,0 кГц / 60 Гц (только модель Full HD) |
| 1920 x 1080 | 67.5 кГц / 60 Гц (только модель Full HD) * |
- Для просмотра содержимого ПК:
- Установить Выбор сцены от до Графика
- Установить формат экрана / Широкий режим до Полный
- Установить область отображения с на пикселей .(Область отображения настраивается, только если для параметра Автоматическая область отображения установлено значение Выкл. .)
- Телевизор не поддерживает чересстрочные сигналы.
- Для оптимального качества изображения, рекомендуется использовать сигналы в график. В Plug and Play сигналы с частотой вертикальной развертки 60 Гц. будет обнаружен автоматически. (Может потребоваться перезагрузка ПК.)
- В зависимости в состоянии подключения изображение может быть размытым или смазанным.В этом В этом случае измените настройки ПК и выберите другой входной сигнал. «Соответствующий входной сигнал ПК».
- 1920 пикселей x 1080 линейный / 60 Гц выход может быть недоступен в зависимости от вашего ПК. Даже если Выбирается выход 1920 пикселей x 1080 строк / 60 Гц, фактический выход сигнал может отличаться. В этом случае измените настройки ПК и выберите другой входной сигнал «Соответствующий входной сигнал ПК».
Подключение компьютера к телевизору — Sewell Direct
В этой статье мы поговорим о том, зачем вам нужно подключать компьютер к телевизору, что именно вам нужно и как все это работает.
Наш самый частый вопрос в наши дни — «Как подключить компьютер к телевизору?». С таким большим количеством различных разъемов, преобразователей, кабелей, адаптеров и неизвестно чего еще, все очень быстро сбивает с толку. Наша цель — ответить на все ваши вопросы и помочь вам точно узнать, что вам нужно для подключения компьютера к телевизору!
Если вы просто хотите взглянуть на простую диаграмму, которая покажет вам, что вам нужно, без необходимости читать эту статью, тогда вы можете взглянуть на Ultimate PC to TV Chart.Но если диаграммы не для вас или вы предпочитаете более подробное объяснение, просто продолжайте читать.
Почему?
Сначала поговорим о «почему?». Зачем вам нужно подключать компьютер к телевизору? Поверьте, на то есть много веских причин! Я составлю список, чтобы дать вам несколько идей:
- Просмотр фильмов и телешоу без Интернета
- Просматривайте семейные фотографии, не пригибаясь к крошечному монитору компьютера
- Читайте электронную почту, не вставая с дивана
- Работа по заданию в школе или по работе
- Играйте в видеоигры на большом экране (мой личный фаворит!)
- Все, что вы можете придумать!
С чего начать?
Хорошо, для начала нам нужно знать две вещи.Какие соединения есть на вашем ПК и какие у вас есть на телевизоре?
Подключение к ПК
Сначала вам нужно выяснить, какие видеоподключения есть на вашем компьютере. На настольном компьютере они будут расположены на задней стороне башни, а на ноутбуке — сбоку или сзади. Возможно, вам придется отключить монитор от компьютера, чтобы хорошо рассмотреть соединение. Многие из этих подключений при необходимости могут быть преобразованы в другие типы подключений, и это тоже отмечается.Вот общие разъемы:
VGA Это наиболее распространенное подключение монитора на сегодняшний день. | |
DVI Это более новое подключение монитора к компьютеру, чем VGA. С помощью этого адаптера DVI-VGA вы можете преобразовать выход DVI-I в VGA, если это необходимо. Если у вас телевизор высокой четкости, вы можете использовать что-то вроде этого адаптера DVI-HDMI для прямого подключения к телевизору.Обратите внимание: существует несколько различных типов DVI. Мы изобразили два наиболее распространенных типа, и переход от DVI к VGA будет работать только с одним, помеченным как DVI-I (но переход от DVI к HDMI будет работать с любым из них). Если у вас есть DVI-I и вы получаете адаптер VGA, то все, что сказано в этой статье о VGA, также применимо к вам. | |
HDMI Многие новые ноутбуки включают это соединение. Настольные компьютеры в настоящее время не часто идут с этим подключением, но вы можете проверить его на всякий случай. | |
S-Video Это соединение становится все реже и реже, но раньше оно очень часто использовалось на портативных компьютерах. Иногда его легко пропустить, поэтому стоит дважды проверить, есть ли он на вашем компьютере. Обратите внимание: не путайте этот разъем с фиолетовым и зеленым разъемами клавиатуры и мыши. Хотя они выглядят похожими, это совершенно разные связи. | |
Мини-DVI Это соединение есть на многих ноутбуках Apple.При необходимости вы можете преобразовать это соединение в VGA, DVI или HDMI (<- щелкните по ссылкам, чтобы увидеть адаптер). | |
Мини-порт DisplayPort Это еще одно соединение, которое можно найти на многих ноутбуках Apple. Вы также можете преобразовать это соединение в VGA, DVI или HDMI (<- щелкните по ссылкам, чтобы увидеть адаптер). |
Подключение к ТВ
Теперь, когда вы знаете, какое соединение установлено на вашем компьютере, пора взглянуть на телевизор.Эти соединения будут расположены на задней панели телевизора (хотя некоторые из них часто можно найти и на передней панели). Вот общие подключения:
HDMI Он присутствует на новых телевизорах высокой четкости и используется для подключения источников высокой четкости, таких как проигрыватели Blu-ray, новые проигрыватели DVD и компьютеры. | |
DVI Это часто встречается на старых телевизорах высокой четкости, которые были выпущены до стандартизации HDMI, но все еще можно увидеть на некоторых новых телевизорах высокой четкости. | |
VGA Многие новые телевизоры высокой четкости имеют это соединение, и их можно использовать для подключения ПК напрямую к телевизору. | |
Компонент Component присутствует как на телевизорах высокой четкости, так и на телевизорах стандартной четкости, но может поддерживать разные разрешения в зависимости от телевизора. Если у вас есть телевизор с поддержкой HD, у которого нет HDMI, но есть компонент, вы захотите увидеть, какие разрешения поддерживаются по сравнению с компонентом (скорее всего, 480p или 720p). | |
Композитный Это был стандартный видеовход долгое время, и он присутствует почти во всех телевизорах | |
Коаксиальный Это соединение обычно используется с кабелем или антенной, и некоторые старые телевизоры могут иметь только это соединение. В этом случае вам понадобится RF-модулятор, который преобразует коаксиальное соединение в стандартное композитное видео и аудио (желтые, белые и красные соединения, изображенные выше).С RF-модулятором все, что сказано о композитном видео, также применимо к вам. |
Я знаю, какие соединения у моего компьютера и телевизора, что дальше?
Во-первых, давайте избавимся от простых. Если вам посчастливилось иметь один и тот же разъем на вашем компьютере и телевизоре (напрямую или через адаптер), то все, что вам нужно, это кабель для подключения! Вот несколько быстрых ссылок на кабели по типам: HDMI, DVI, VGA, S-Video. Если соединения разные (а они, скорее всего, есть), вам нужно прочитать следующую часть, чтобы узнать, какое решение доступно для вашей конкретной настройки.
Здесь все может немного усложниться. По этой причине мы собираемся разделить этот раздел на две части. Сначала поговорим о телевизорах стандартной четкости, а затем поговорим о телевизорах высокой четкости. Вам нужно знать, имеет ли ваш телевизор стандартное разрешение или высокое разрешение, и если он имеет высокое разрешение, вы также захотите узнать, какое разрешение он способен отображать: 720p или 1080p.
Телевизоры стандартной четкости (SDTV)
Конвертерыдля телевизоров стандартной четкости лучше всего подходят для просмотра видео или фотографий.Причина этого в том, что телевизоры стандартной четкости просто не способны отображать контент с высоким разрешением, как монитор вашего компьютера, поэтому при преобразовании с ПК на телевизор мелкий текст будет выглядеть нечетким.
Телевизоры высокой четкости (HDTV)
Телевизоры высокой четкости отлично подходят как альтернатива обычному монитору или как дополнительный монитор, поскольку они способны отображать красивые четкие изображения. Вы сможете делать такие вещи, как электронная почта, Интернет и обработка текста, а также смотреть фильмы или просматривать фотографии.Давайте посмотрим на предлагаемые нами преобразователи ПК в ТВ с высоким разрешением.
VGA в HDMI с разрешением 720p Если ваш компьютер имеет выход VGA, а ваш телевизор имеет вход HDMI, вам, вероятно, понадобится наш самый популярный конвертер VGA в HDMI. Это даст вам красивое четкое изображение 720p на вашем телевизоре и отлично подходит для просмотра веб-страниц, чтения электронной почты и многого другого. Это устройство также будет передавать звук через HDMI, а это означает, что вам нужно всего лишь подключить к телевизору один кабель, чтобы получать и изображение, и звук.В нем есть все необходимое, кроме кабеля HDMI. | |
VGA в HDMI с разрешением 1080p Если ваш компьютер имеет VGA, а ваш телевизор имеет HDMI и поддерживает 1080p, мы рекомендуем вам рассмотреть этот конвертер. Он работает очень хорошо и обеспечивает максимально возможное качество на вашем HDTV. Это устройство также передает звук через HDMI, поэтому вам не нужно беспокоиться о дополнительных аудиокабелях. Хотя он дороже, чем предыдущий конвертер, если вы ищете самый гибкий и мощный конвертер, это именно тот, который вам нужен! | |
DVI в HDMI Если на вашем компьютере есть выход DVI, а на телевизоре есть HDMI, вы можете получить простой кабель DVI-HDMI для прямого подключения к телевизору.Вы можете увидеть список кабелей DVI-HDMI здесь: Кабели DVI-HDMI. | |
VGA на компонентный Если у вас есть VGA, а ваш HDTV имеет только компонентные входы, то этот преобразователь вам понадобится. Он конвертирует изображение в 720p. Вы также можете использовать адаптер VGA-Component, упомянутый в разделе о стандартном телевидении, но он даст вам только изображение стандартной четкости. | |
InternetVue ПК для HDTV Если у вас есть компонентные входы на вашем телевизоре и вы предпочитаете беспроводное решение, вам следует взглянуть на этот конвертер InternetVue для ПК в HDTV.Это устройство работает по беспроводной сети, поэтому вам понадобится беспроводной маршрутизатор или компьютер с беспроводной картой, чтобы использовать его. Он преобразует до 720p в режиме «Фото» и 480p в режиме «Видео», а также имеет как композитный, так и S-video выходы, что делает его совместимым практически с любым телевизором. Самое замечательное в этом то, что вам не нужно ничего подключать к вашему компьютеру, чтобы он работал. Вам просто нужно установить прилагаемое программное обеспечение на свой компьютер, а затем подключить ресивер к телевизору, и все готово. |
Теперь, когда я знаю, какой адаптер мне нужен для видео, как насчет звука?
Вам понадобится еще один кабель для подключения звука с компьютера к телевизору, если только вы не планируете использовать один из преобразователей, показанных выше, в котором упоминается поддержка звука. Чаще всего для этого используются два кабеля:
Поздравляю, вы дошли до дна!
Ну что ж, завершаем Ultimate PC до телегида. Если у вас есть вопросы, которые не были рассмотрены в этой статье, позвоните нам по телефону 801-356-3823 (пн-пт с 8 до 17 по горному времени).
Как я могу воспроизводить контент с моего компьютера на моем телевизоре?
Есть несколько способов подключить компьютер к телевизору, чтобы наслаждаться музыкой, видео, играми и многим другим на большом экране телевизора. Самый простой способ сделать это — использовать кабель, который описан ниже, но вы также можете сделать это по беспроводной сети, используя Wi-Fi Direct.
Подключение компьютера Windows к телевизору с помощью кабеля
Настройка компьютера Windows для оптимизации параметров видео и использования динамиков телевизора
Подключение компьютера Mac OS к телевизору с помощью кабеля
Настройка компьютера Mac OS для оптимизации параметров видео и использования ТВ колонки
Подключение компьютера с ОС Windows к телевизору с помощью кабеля:
В зависимости от модели телевизора и компьютера необходимый кабель может отличаться.В современных устройствах используются разъемы и кабели HDMI — пример, используемый в этом руководстве, — но вам может потребоваться использовать более старые подключения, такие как:
- DVI
- VGA
- S-Video
- RCA / композитный
- Подключите компьютер к телевизору с помощью кабеля HDMI. Убедитесь, что кабель надежно подключен как к компьютеру, так и к телевизору.
ПРИМЕЧАНИЕ. Обязательно используйте авторизованный HIGH SPEED HDMI-кабель с логотипом HDMI.
- Несколько раз нажмите кнопку на пульте дистанционного управления, чтобы выбрать вход HDMI, соответствующий подключенному компьютеру.
Теперь ваш телевизор должен отображать экран вашего компьютера.
Настройка компьютера под управлением Windows для оптимизации параметров видео и использования динамиков телевизора
- Щелкните правой кнопкой мыши любую пустую часть рабочего стола и выберите «Разрешение экрана».
- В меню «Разрешение экрана» вы должны увидеть 2 экрана.
Выберите экран телевизора (вероятно, будет больше) и используйте самый высокий доступный вариант. Если результат вас не устраивает, вы можете попробовать установить более низкое разрешение.
ПРИМЕЧАНИЕ. Доступные параметры зависят от вашего компьютера и телевизора. Убедитесь, что вы выбрали разрешение с соотношением сторон, соответствующим формату вашего телевизора — обычно 16: 9. Стандартные разрешения 16: 9: 1920×1080, 1600×900, 1366×768 и 1280×720.
- Установите для нескольких дисплеев значение «Дублировать эти дисплеи» для зеркалирования экранов или установите флажок «Сделать это моим основным дисплеем», чтобы использовать потенциально более высокое разрешение телевизора в соответствии с характеристиками вашего компьютера и телевизора.
Если вы намеренно не используете какие-либо внешние динамики для своего компьютера, вы, скорее всего, захотите, чтобы звук выводился через динамики вашего телевизора.Вот как это сделать:
- Щелкните правой кнопкой мыши микшер громкости, представленный значком динамика на панели задач, и выберите «Устройства воспроизведения».
- Щелкните правой кнопкой мыши телевизор в списке устройств и выберите «Установить как устройство по умолчанию».
- Наконец, нажмите «Применить», затем «ОК».
Теперь вы должны слышать звук, выводимый с компьютера через динамики телевизора.
ПРИМЕЧАНИЕ. Если вы по-прежнему не слышите звук из динамиков телевизора, возможно, кабель HDMI поврежден или не поддерживает звук.Обязательно используйте авторизованный HIGH SPEED HDMI-кабель с логотипом HDMI.
Подключение компьютера Mac OS к телевизору с помощью кабеля
Если вы используете компьютер Mac, убедитесь, что у вас есть следующие предметы:
- Компьютер Mac OS, оборудованный портом Mini-DisplayPort или Thunderbolt
- Адаптер Mini DisplayPort / Thunderbolt — HDMI с поддержкой звука
- Кабель HDMI
- Подключите адаптер HDMI к порту Mini DisplayPort / Thunderbolt на компьютере Mac
- Подключите кабель HDMI к адаптеру, а другой конец — к порту HDMI на телевизоре
- Несколько раз нажмите кнопку на пульте дистанционного управления, чтобы выбрать вход HDMI, соответствующий подключенному компьютеру.
Теперь ваш телевизор должен отображать экран вашего компьютера.
Настройка компьютера Mac OS для оптимизации параметров видео и использования динамиков телевизора
Вы можете либо просто отразить экран компьютера на телевизор, либо выбрать телевизор в качестве основного дисплея.
Чтобы настроить зеркалирование, выполните следующие действия:
- Открыть Системные настройки из меню Apple
- Выберите «Дисплеи» и перейдите на вкладку «Расположение».
- Установите флажок «Зеркальные дисплеи»
Хотя это обычно хорошо смотрится на экране телевизора с разрешением 720p, это не всегда относится к телевизорам с разрешением 1080p.Поскольку разрешение 1080p больше, чем то, что часто встречается на дисплеях Mac, вы можете вместо этого установить телевизор в качестве основного дисплея. Для этого:
- Открыть Системные настройки из меню Apple
- Выберите «Дисплеи» и перейдите на вкладку «Расположение».