Типовые неисправности мониторов
Описание диагностики и самых распространенных неисправностей ЖК мониторов с ламповой и LED подсветкой.
В большинстве случаев причиной того, что монитор не включается или возникают проблемы с изображением, является некорректная работа видеокарты, неправильно выставленные настройки или неверное подключение.
Простейшая проверка:
- Отключить от монитора все провода
- Подключить только кабель питания
- Монитор должен включиться. На экране появляется надпись «Нет сигнала»
Через некоторое время монитор переходит в режим сохранения энергии- “Stand by” (индикатор питания меняет цвет, картинка пропадает)
Заставка при отключенном кабеле монитора
В этом случае монитор, скорее всего, исправен. Разумеется, возможные исключения.
Также проверить исправность монитора можно, подсоединив его к другому компьютеру.
Если монитор доказал свою неработоспособность, стоит обратиться в сервис для диагностики и ремонта. Наша статья подскажет вам, на что обратить внимание при описании проблемы, чтобы уже при телефонном разговоре вас правильно сориентировали по цене и срокам ремонта.
Перед звонком в мастерскую выясните, как точно называется модель вашего монитора. Ряд моделей имеет стандартные неисправности, давно известные сотрудникам сервис-центров.
Монитор не включается, индикатор питания не горит
Если монитор не подает признаков жизни, вероятно, проблема в электропитании. Чаще всего эта поломка легко устраняется.
Возможно, проблема в кабеле питания монитора или разъемах. В этом случае при изменении положения шнура питания индикатор может кратковременно загораться в момент появления контакта. При полной неработоспособности скорее всего потребуется ремонт блока питания.
Индикатор питания мигает, изображения нет
Мигание индикатора напряжения (циклическое включение-выключение питания) вне зависимости от положения шнура — сигнал некорректной работы блока питания или основной платы (main board).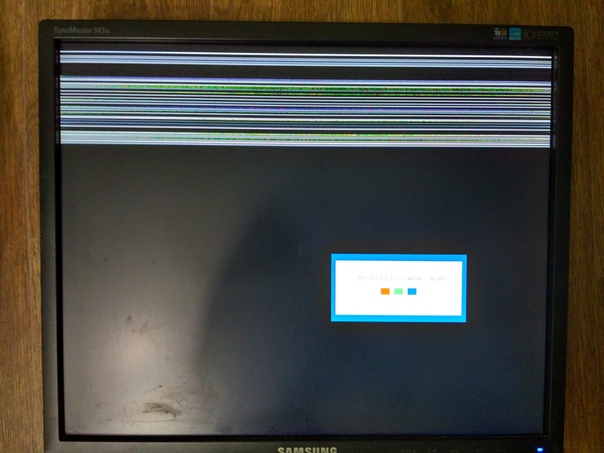
В сервис-центре определят причину возникновения проблемы и устранят её.
Индикатор питания горит — нет изображения, подсветка работает
Скорее всего проблема в работе процессорной платы (MB) монитора. Для диагностики придется обращаться в сервис, поскольку подобные «симптомы» не позволяют сразу определить причину неисправности. Точный ответ мастер сможет дать только после исследования монитора в разобранном виде.
Внутренности монитора с ламповой подсветкой
Подсветка монитора не зажигается или гаснет через несколько минут работы
Иногда картинку можно разглядеть в отраженном свете, при взгляде на монитор сверху, сбоку. Монитор реагирует на кнопки, есть доступ к меню. Возможен вариант, когда сразу после включения монитор работает, а спустя несколько минут подсветка выключается. Проблема в инверторе или в лампах подсветки: они выгорают со временем или могут резко выйти из строя в результате механических воздействий (например, удара).
Снижение яркости экрана и появление красноватого оттенка
Эти симптомы говорят о выгорании ламп подсветки, как и в предыдущем случае. Снижение яркости и красноватый оттенок могут быть только в отдельной области экрана или по всему монитору. Проблема решается заменой ламп, а в качестве профилактики служат разнообразные темные заставки и настройки спящего режима монитора. Чем меньше ночей монитор простоит со статичной включенной картинкой, тем дольше прослужат лампы.Появление вертикальных или горизонтальных полос на экране монитора – знак неисправности шлейфов дешифратора. Если полосы меняют расположение, то проблема может быть в видеокарте, а если полосы имеют постоянную локализацию и расцветку (черные, белые, цветные), то проблема в матрице монитора.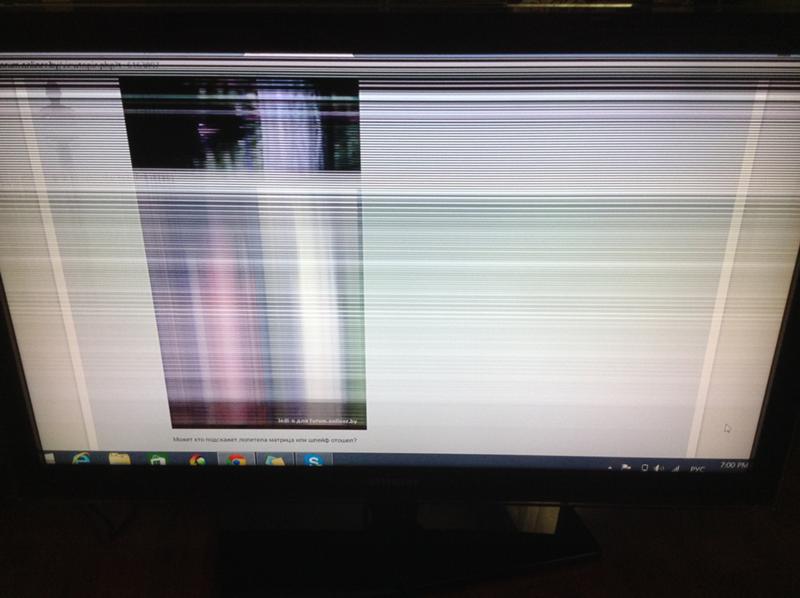
В случае если полоски появились у монитора, гарантийный срок службы которого уже закончился, выясните в сервис-центре стоимость и предполагаемые сроки ремонта вашей модели. Необходимо наличие оригинальной матрицы, а стоимость может быть сопоставима с покупкой нового монитора.
Красная полоса на экране
Искажение изображения или цветопередачи
Обычно возникает из-за пропадания контакта в сигнальном кабеле или поломки разъемов. Проверьте сигнальный кабель(VGA,DVI) путем замены.
Кабель DVI (цифровой) можно переключать только (!!!) на обесточенном мониторе!!!
Если дефект сохранился, то это чаще всего связано либо с некорректной работой видеокарты, либо с поломкой процессорной платы монитора. В некоторых случаях может быть исправлено перепрошивкой.
В некоторых случаях может быть исправлено перепрошивкой.
Точную причину неисправности и стоимость ремонта мастер сможет назвать только после диагностики.
Монитор не выводит изображение с компьютера, выдает сообщения
Если вместо привычной картинки монитор выдает служебное сообщение («проверьте кабель» или «неоптимальный режим»), и это состояние не меняется после соответствующих изменений (замены кабеля, установки требуемого режима), скорее всего проблема в мониторе. Ряд моделей мониторов с процессором MICOM (линейки Samsung 710 (N/V), 713/913, некоторые Philips, LG) имеет стандартную неисправность, связанную с быстрым выходом из строя процессора. Ремонт или замена неисправного процессора полностью устраняют проблему.
Неисправности LED-мониторов
LED-мониторы отличаются типом подсветки: вместо ламп используются светодиоды. Поломка светодиодов, проявляющаяся как снижение яркости в отдельной области экрана, встречается достаточно редко и успешно ремонтируется.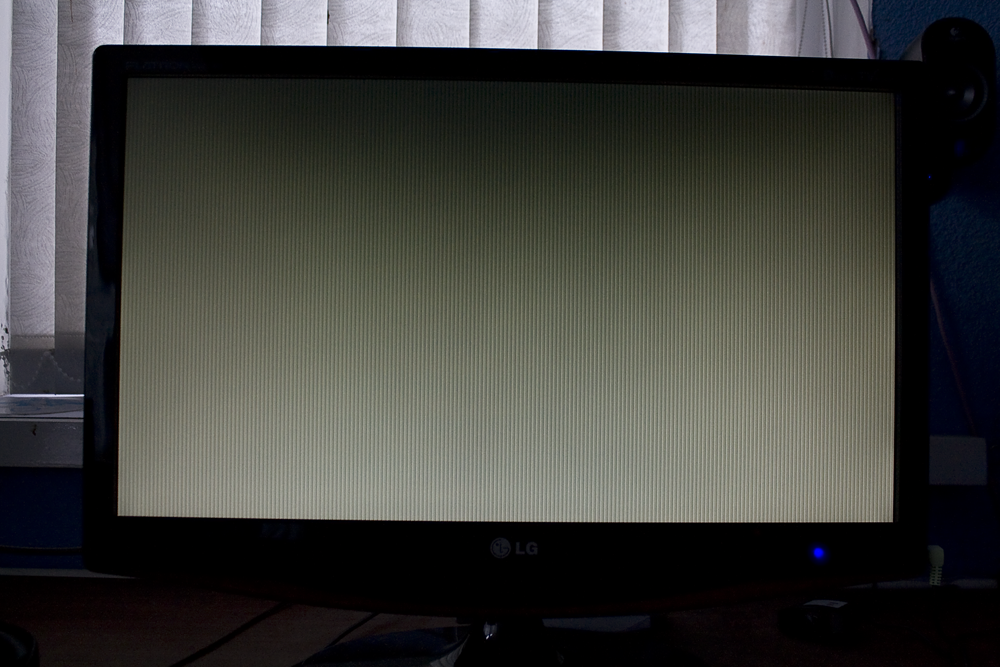
Обращаем ваше внимание на то, что легкая неравномерность подсветки LED-монитора у бюджетных моделей встречается уже при покупке. При этом центр экрана освещен сильнее, чем края. Это связано с использованием дешевых материалов для создания рассеивающих слоев экрана. Не идеальная передача цветов также является особенностью LED-мониторов, они просто не предназначены для профессиональной работы с цветом.
Одна из частых поломок LED-мониторов – мерцание экрана, становящееся заметным при уменьшении яркости. Для одних моделей ремонт ограничивается перепрошивкой, для других требуется замена процессорной платы.
Внутренности монитора с LED подсветкой
Неисправности прикроватных мониторов
Рассмотрим наиболее частые неисправности с наиболее вероятными причинами их возникновения (от более частых – к менее)
Проблемы прикроватных мониторов-
Ошибка батареи монитора.

-
замена. Менее вероятная причина – неисправность модуля определения и зарядки батареи.
-
Монитор не запускается. Неисправность основной батареи и блока питания монитора от сети.
-
Батарея монитора не заряжается. Неисправна основная батарея монитора и/или блок зарядки.
-
Аппарат включается, но не горит экран. Неисправность лампы подсветки и/или платы формирования питания лампы (инвертора).
Подсветка экрана загорается, но изображение отсутствует. Проблемы с основным контроллером прикроватного монитора.
-
Подсветка экрана загорается, но изображение отображается некорректно (резкие линии разных оттенков) – разбита матрица экрана.

-
Неисправности органов управления. Например, от удара сломалась основная поворотная рукоятка монитора, либо износ кнопок сенсорной пленочной панели.
-
Шумы или отсутствие сигнала на диаграмме ЭКГ.
-
Плохой контакт между звеньями сигнальной цепи снятия ЭКГ: пациент –> электрод –> провода отдельных отведений –> общий кабель отведений –> аппарат
-
Неисправность проводов отведений или общего кабеля отведений
-
Неисправность блока обработки сигналов ЭКГ
-
Неисправности при измерении НИАД
-
Медленно накачивает манжету – проблемы с герметичностью воздушного контура (внешней части или внутренней) или износ электродвигателя помпы.

-
Выдает ошибку при измерении – проблемы с герметичностью воздушного контура (внешней части или внутренней), неисправность датчика давления или некорректное проведение процедуры.
-
Неисправности встроенного термопринтера
-
Термопринтер прогоняет бумагу, но не печатает. Возможные причины: Неправильный тип бумаги, загрязнение или неисправность оптического датчика, неправильная загрузка пачки бумаги (если используется бумага Z-типа).
-
Напечатанное изображение содержит непропечатанные полосы — неисправность термопечатающей головки принтера.
-
Неполадки, связанные с локальным сетевым подключением, когда монитор не отображается в центральной мониторной станции.

-
Проблемы физического уровня. Причины: неисправные кабели, сетевые карты, роутеры или другая сетевая аппаратура.
-
Проблемы сетевого уровня. Причины: неправильные настройки монитора или станции, например, IP-адрес, Mac-адрес, адрес шлюза и т.д.
-
Проблемы уровня приложений. Причины: неправильные настройки монитора, например, расположение монитора (отделение, палата, кровать).
Батарея мониторов это — расходный материал и выходит из строя на всех без исключения аппаратах.
Типичной неисправностью китайских прикроватных мониторов, например, Datascope является лампа подсветки, при этом у лампы подсветки очень незначительный ресурс наработки.
В мониторах GE (особенно старые модели Dash 2000, Dash 3000) достаточно часто выходят из строя плата питания подсветки и электродвигатель помпы.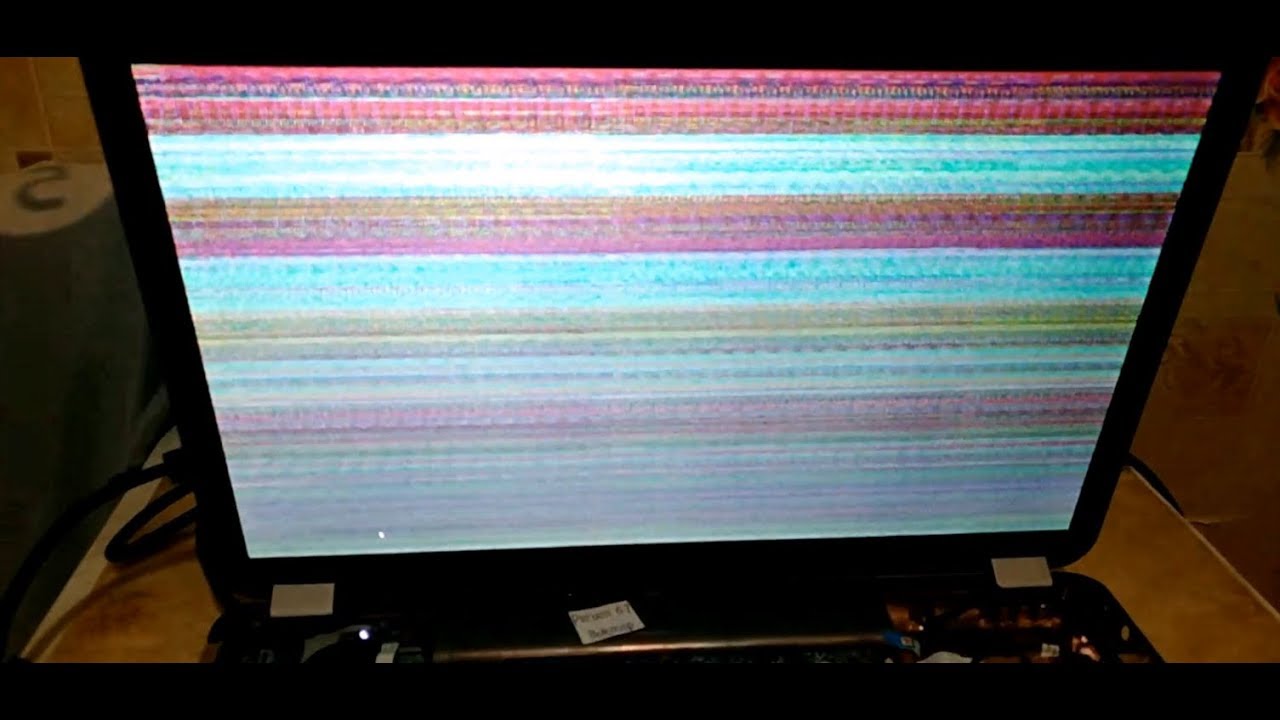
Причинами неисправностей мониторов Schiller часто могут быть проблемы с электропитанием.
Кроме того, часто выходят из строя кнопки на всех мониторах, имеющих пленочные панели управления (например мониторы Draeger).
Если Вам нужна помощь в ремонте монитора пациента, или его диагностике, наши инженеры могут оперативно решить любые проблемы
Типичные неисправности мониторов: причины и решения
Современные мониторы и телевизоры являются более надежными и долговечными, производители используют новые технологии и получают хороший результат. Мониторы начали давать более яркое, сочное и четкое изображение, они получили долговечную светодиодную подсветку, уменьшили количество электронных компонентов и блоков. Именно поэтому можно с уверенностью говорить о том, что ваш монитор настроен на длительный срок службы. Но не стоит думать о том, что с ним ничего не произойдет.
Самыми частыми неисправностями современных мониторов является замена подсветки, выход из строя высоковольтных трансформаторов, повреждение внутреннего или внешнего блока питания, выход из строя платы управления, смещение шлейфа. Это говорит о том, что ваш монитор может выйти из строя и вам придется заниматься его ремонтом. Да, частота таких поломок будет намного ниже, нежели у старых мониторов лампового типа, но поломки случаются и этого не избежать. Определенные проблемы проявляются по вине самого пользователя, друге проблемы из-за брака на производстве, третьи просто по причине износа тех или иных деталей внутри монитора.
Это говорит о том, что ваш монитор может выйти из строя и вам придется заниматься его ремонтом. Да, частота таких поломок будет намного ниже, нежели у старых мониторов лампового типа, но поломки случаются и этого не избежать. Определенные проблемы проявляются по вине самого пользователя, друге проблемы из-за брака на производстве, третьи просто по причине износа тех или иных деталей внутри монитора.
Следует сказать о том, что современные мониторы поддаются ремонту и могут полностью восстановить свою работу за короткое время, главное обратиться к хорошим специалистам. В ремонте монитора действительно есть смысл, ведь стоимость таких процедур будет достаточно низкой. Стоимость работы профессионалов в сервисном центре зависит только лишь от типа поломки и сложности ее решения. В любом случае стоимость нового монитора будет намного выше, современные мониторы очень дорогие, так как в производстве используются более совершенные технологии и только определенные компании могут предоставить гарантию качества. Поэтому неисправности мониторов лучше показывать мастеру, возможно, ремонт будет чрезвычайно простым, быстрым и недорогим.
Поэтому неисправности мониторов лучше показывать мастеру, возможно, ремонт будет чрезвычайно простым, быстрым и недорогим.
Почему лучше вызвать мастера?
Видя неисправности мониторов, многие задумываются над тем, чтобы самостоятельно выполнить ремонт. Необходимо понимать, что без специальных навыков и опыта выполнить качественный ремонт невозможно. Даже разобрать монитор и распаковать матрицу вы попросту не сможете. В результате своих действий вы повреждаете части корпуса, повреждаете внутренние компоненты, шлейфы и саму матрицу. После этого стоимость ремонта будет чрезвычайно высокой и неоправданной. Именно поэтому необходимо вызвать мастера, который более эффективно справиться с поставленными задачами.
Обращаясь к профессионалам, вы можете быть уверенными в том, что работа будет выполнена максимально быстро и качественно. Мастера обладают многолетним опытом работы, они способны точно определить проблему с монитором и найти самое оптимальное ее решение.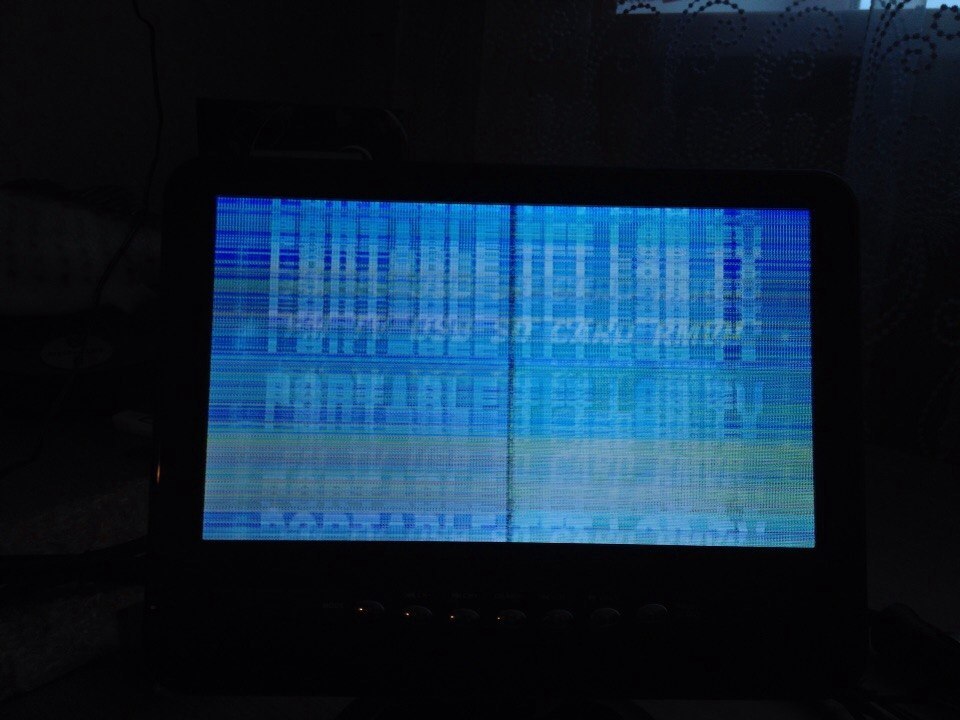 Любые неисправности мониторов уже рассматривались мастерами и они выполняли их устранение, именно поэтому после вашего обращения проходит немного времени до того момента, когда монитор можно устанавливать на рабочий стол и комфортно с ним работать.
Любые неисправности мониторов уже рассматривались мастерами и они выполняли их устранение, именно поэтому после вашего обращения проходит немного времени до того момента, когда монитор можно устанавливать на рабочий стол и комфортно с ним работать.
Ремонт телевизоров в «Телевизионный Мастер»
Обращаясь по поводу ремонта телевизора в «Телевизионный Мастер», вы можете быть уверенными в том, что работу будут выполнять профессионалы своего дела. Каждый клиент получает гарантию качества, платит оптимальные деньги, получает необходимую консультацию. Работая с профессионалами вы решаете свои проблемы более эффективной.
Сломался экран (монитор) ноутбука — описание на сайте сервисный центр Notebook1.ru
Симптомы неполадок и их причины
Вне зависимости от марки и модели вашего компьютера, проблемы с экраном, как правило, возникают по одинаковым причинам.
Варианты проявления проблемы:
- черный экран;
- серый экран;
- ухудшение яркости изображения;
- полосы на мониторе.
О том, что неисправность связана именно с экраном, свидетельствует работа остальных частей компьютера: индикаторов, системных звуков, процессора.
С чем могут быть связаны неполадки монитора:
- поломки матрицы или ее частей: разъема, инвертора, шлейфа;
- перегорел дешифратор;
- сломалась лампа подсветки;
- поломка видеокарты.
Хорошая новость: если с изображением проблемы, не факт, что на ноутбуке сломался именно экран. Возможно, причина гораздо проще:
- Случайное нажатие кнопки отключения экрана: как правило, за него отвечают клавиши F1-F12.
- Случайное залипание клавиши отключения экрана.
- Установлена нулевая яркость.
- Программный сбой: вышел из строя драйвер, отвечающий за изображение.

- Неправильно установлен модуль оперативной памяти.
Разберем подробнее каждую ситуацию.
Исключаем «безобидные» причины
Прежде чем начать беспокоиться о состоянии матрицы или других компонентов экрана, следует исключить вероятность неправильных настроек.
- Проверяем яркость экрана. Если изображение потускнело или вовсе исчезло, хотя до этого все было в порядке, поэкспериментируйте с яркостью монитора. Нажмите и держите кнопку Fn, а затем несколько раз на клавишу регулировки яркости. Если компьютер не реагирует, идем дальше.
- Проверяем, включен ли экран. Проверяем, не запала ли кнопка включения (в интервале F1-F12). Это могло произойти из-за попадания под клавишу постороннего предмета или физического износа клавиатуры. Устранить «залипание» можно с помощью зубочистки или другого острого инструмента. Возможно, клавиша включения была нажата случайно: попробуйте нажать поочередно каждую из кнопок от F1 до F12.
 Если экран заработал – причина устранена.
Если экран заработал – причина устранена. - Сброс аппаратных настроек. Попробуйте выключить питание, достаньте аккумуляторную батарею (как правило, она расположена сбоку или снизу ноутбука, в специальном отсеке). Нажмите на клавишу запуска питания, удерживайте ее 20-30 секунд. Затем вставьте аккумулятор, подключите компьютер к сети. Попробуйте запустить систему.
- Обновление драйверов видеокарты. Если проблема в программном сбое, возможно, драйвера повредились, и установка новых решит проблему.
- Подключение к ноутбуку внешнего монитора. Если у вас есть свободный рабочий монитор, попробуйте подключить его к ноутбуку. Делается это через специальный разъем. Если при включении изображение на внешнем мониторе появилось, значит проблема куда серьезнее, чем в ситуациях, перечисленных выше. Быть может, она связана с поломкой видеокарты, матрицы, повреждении ее частей. Тогда выход один – обращение к профессионалам.

Распространенные неисправности экрана
Рассмотрим наиболее распространенные поломки, которые приводят к проблемам с экраном.
На ноутбукесломалась матрица
Бывают ситуации, когда экран перестает функционировать из-за проблем в работе матрицы экрана. Матрица в свою очередь является главным элементом дисплея. Если причина поломки именно в этом, то со временем монитор начинает чернеть или, правильнее сказать, темнеть. Чаще потемнение наблюдается около краев экрана.
Проблемы с подсветкой
Так же нередкой является ситуация с исчезновением изображения сразу после того, как компьютер был запущен. Реже изображение на экране становится нечетким или красным.
Причиной всех вышеперечисленных неисправностей может быть поломка лампы подсветки матрицы или диодной подсветки. Если поломка определена правильно, то для починки нужно будет только заменить неработающие детали. Данную работу лучше всего проводить в сервисном центре, ведь для решения неисправности нужен внимательный и аккуратный специалист, который знает свое дело. Если же за дело возьмется человек, не имеющий необходимого опыта, и из-за его непрофессионализма частички пыли могут оказаться в LCD-матрице. Это может привести к ее поломке и необходимости замены.
Если же за дело возьмется человек, не имеющий необходимого опыта, и из-за его непрофессионализма частички пыли могут оказаться в LCD-матрице. Это может привести к ее поломке и необходимости замены.
Неисправен инвертор
Когда основным симптомом неисправности становится черный экран – это означает, что поломка кроется в плате подсветки или, как ее называют еще, инверторе.
Чтобы вернуть монитор к жизни, понадобится полная замена детали. Может возникнуть ситуация, когда в ноутбуке установлена редкая деталь. В этом случае стоит попробовать починить инвертор, так как его ожидание может быть очень долгим.
Поломка платы управления матрицы
Реже причиной неисправности является поломка платы управления или шлейфа матрицы. Если причина в этом, то на экране монитора будут возникать блики и мерцания. Данная поломка тоже исправляется заменой неисправного компонента, так как починка в такой ситуации невозможна. Если неисправность заключается в выходе из строя платы, то вам необходимо заменить схему контроллера жидкокристаллической матрицы.
Выше перечислены самые распространенные поломки экрана. Иногда проблемы возникают из-за повреждений крышки ноутбука, перелома петли и прочих корпусных повреждений.
Чтобы с вашим устройством не случались такие неприятные поломки, можем только посоветовать вам аккуратнее его эксплуатировать, внимательно переносить в сумке, не ронять и исключать механические повреждения.
Если у вас появились подозрения, что на ноутбуке сломалась матрица, или устройство попадает под один из вышеперечисленных признаков поломки, не откладывайте дело в долгий ящик. Приносите компьютер в наш сервисный центр, расположенный по адресу: ул. Большая Пироговская, дом 53/55. Мы проведем диагностику бесплатно, рассчитаем стоимость ремонта и восстановим работоспособность вашей компьютерной техники максимально быстро!
- < Назад
- Вперёд >
Ремонт цепи питания монитора
Основные неисправности ЖК-мониторов
Современные ЖК-мониторы — сложные устройства, конструируемые из активной ЖК-матрицы, платы питания, платы инвертора и системы подсветки матрицы.
Типичные неисправности современных LCD-мониторов:
— Неисправность платы блока питания. При этом выгорают первичные электрические цепи, внутренние цепи часто остаются целыми.
— Выход из строя инвертора напряжения. Инвертор отвечает за подачу высокого напряжения на лампы подсветки. При этом экран будет темным, при засвечивании под настольной лампой — блеклым.
— Выход из строя ламп подсветки. Дисплей или тусклый или полностью темный. Лампы могут «умереть» из-за механического повреждения, «сесть», а также просто выгореть из-за их работы при повышенной яркости.
— Выход из строя платы управления с процессором. При этом изображение может геометрически искажаться, выводиться сообщение о неправильном разрешении, частоте, или параметрах, изображение может двигаться.
— Механические повреждения матрицы, попадание внутрь устройства воды или прочих жидкостей и посторонних предметов. Может выводиться часть изображения, полосы, разводы. Попадание предметов внутрь может привести к летальному исходу для монитора.
Практика показывает, что большинство случаев выхода из строя приходятся на долю электроники. В частности, выходят из строя транзисторы инвертора, электролитические конденсаторы, неправильно подобранные разработчиком и брак и дефекты пайки.
Матрица и лампы подсветки сами по себе не выходят из строя никогда, только вследствие механических повреждений. Бывает, что лампы тускнеют или выходит их строя одна из ламп подсветки. В этом случае изображение будет более темным, блеклым.
Встречаются и случаи неисправностей процессора платы управления. Это самые тяжелые случаи ремонта. Иногда в случае непропая помогает прогрев контактов, процессора или платы паяльным феном. Если же процессор перегрелся или вышел из строя, то его необходимо заменить на точно такой же, что порой бывает достаточно трудно.
Все эти неисправности электроники требует от инженера большого опыта работы и применения специальных инструментов, а иногда и целых комплексов. Все это можно найти в нашем сервисном центре.
Все это можно найти в нашем сервисном центре.
+7 (495) 664-56-18
+7 (925) 030-84-18
Россия, Москва
улица Генерала Белова, 43к2, Офис 29Метро Домодедовская
часы работы: 10.00 — 20.00
выходные: вс
Контактная информация
Ремонт мониторов в Сыктывкаре — Сервисный центр СоДействие
Где отремонтировать монитор в Сыктывкаре? Есть вопросы — звони!
г. Сыктывкар, ул. Первомайская, д.149
Понедельник-Пятница с 9:00 до 19:00
Суббота с 10:00 до 16:00
Воскресенье — выходной
8 (8212) 20-29-75
г. Сыктывкар, ул. Первомайская, д.70а (здание типографии)
Понедельник – Пятница с 09:00 до 19:00;
Суббота с 10:00 до 16:00;
Воскресенье – выходной день.
8 (8212) 44-11-62
г. Сыктывкар, Эжва, ул. Мира, д.68 (ТЦ «Фрегат»)
Сыктывкар, Эжва, ул. Мира, д.68 (ТЦ «Фрегат»)
Понедельник – Пятница с 09:00 до 19:00;
Суббота — Воскресенье – выходной день.
8 (8212) 62-10-35
Технологически LED и LCD-мониторы далеко ушли от мониторов с электронно-лучевыми трубками, однако и они не застрахованы от поломок. Каждая неисправность монитора имеет свое визуальное проявление, поэтому обнаружить ее несложно. Главное – вовремя обратиться за помощью к специалистам.
Типы неисправностей мониторов
К типичным неисправностям современных мониторов можно отнести:
- Выход из строя блока питания. Сопровождается выгоранием первичных электрических цепей.
- Проблемы с инвертором напряжения, который подает ток на лампы подсветки. Проявляются потемнением экрана.
- Неисправность платы управления и процессора. Выражается геометрическим искажением и движением изображения. Кроме того, на экран могут выводиться сообщения о неправильных параметрах, частоте и разрешении.

- Проблемы с лампами подсветки. Они могут «садиться» или выгорать, если светят слишком ярко. Кроме того, они не застрахованы и от растрескиваний. Если лампы действительно испорчены или повреждены, то экран будет тусклым.
- Механические повреждения, попадания внутрь монитора воды или посторонних предметов. Это видно по появлению на экране полос и разводов. Часть изображения может пропадать. Если внутрь монитора попадают посторонние предметы, повреждения могут быть непоправимыми.
Как показывает практика, чаще всего выходит из строя электроника. Обычно проблемы случаются с транзисторами инвертора и электролитическими конденсаторами — из-за заводского брака или дефектов пайки.
Матрица сама по себе не выходит из строя никогда. Причиной ее поломки обычно являются механические повреждения. Лампы подсветки также не ломаются все сразу. Они могут тускнеть либо выходить из строя по одной. В этом случае темнеет и блекнет изображение.
Цены на ремонт мониторов в Сыктывкаре
Характерные симптомы поломок мониторов
В целом, современные производители обеспечивают достойное качество сборки мониторов, поэтому вероятность брака не так уж высока. Но все же некоторые серии и партии мониторов Samsung, Nec, LG, Viewsonic и прочих брендов имеют типичные проблемы.
Но все же некоторые серии и партии мониторов Samsung, Nec, LG, Viewsonic и прочих брендов имеют типичные проблемы.
Наиболее характерными признаками поломки устройства являются:
- Периодическое появление по всему экрану горизонтальных и вертикальных полос. Это явный признак нарушения контакта между кристаллами матриц и платой шлейфа дешифратора, сбоя работы определенных микросхем или нарушения контакта в выходных цепях LVDS-контроллера.
- Мигание изображения. Свидетельствует о неправильном или нестабильном напряжении питания либо о вздутии электролитических конденсаторов.
- Самопроизвольное выключение с последующим включением монитора. Проблема скорее всего также в «электрике». К таким последствиям приводит неисправность стабилизатора и вздутие конденсаторов.
- Отсутствие подсветки (изображения не видно, но при подсвечивании экрана оно просматривается). Указывает на неисправность модуля подсветки.
С любой из этих проблем обращайтесь в компьютерный центр «Содействие». Наш опыт работы в данной сфере позволяет устранять поломки в мониторах различных брендов.
Наш опыт работы в данной сфере позволяет устранять поломки в мониторах различных брендов.
Новости: Причины неисправности монитора Макбук Про — Эксперт
Проблемы с работой монитора могут быть вызваны механическими факторами, но в ряде случаев причиной выхода дисплея из строя является программный сбой.
При попадании воды в систему эффект проявляется с определенным запозданием: контактирующие с водой дорожки материнской платы окисляются мало-помалу, с тенденцией поврежденных участков к увеличению площади. В результате контакта с водой может пострадать как северный, так и южный мост. Во втором случае неполадка может появиться из-за проникновения нескольких капель жидкости в разъемы. В результате выхода южного моста из строя могут наблюдаться проблемы со внешним монитором. В подобной ситуации для устранения неполадки требуются очистка и грамотный ремонт материнской платы, для этого стоит обратиться в сервис Apple в Алматы. Иногда ее приходится полностью заменять. Такие неполадки могут появиться и под воздействием скачков напряжения в электросети.
Иногда ее приходится полностью заменять. Такие неполадки могут появиться и под воздействием скачков напряжения в электросети.
Если монитор Макбук Про не функционирует из-за падения или ударов, то локализовать проблему несколько проще. Для устранения таких дефектов может понадобиться дорогой ремонт материнской платы, хотя зачастую получается обойтись без подобных издержек.
Одна из наиболее часто встречающихся причин выхода монитора из строя заключается в разрыве шлейфа передачи данных. Его стоимость относительно невелика, и при наличии нужных инструментов он может быть заменен своими силами. При этом надо учитывать, что при проведении такой операции своими силами дома владелец Макбук Про всегда рискует.
Еще одна возможная причина неполадок – выход из строя дисплейного дешифратора, находящегося в корпусе дисплейного модуля. Данный элемент нельзя заменить независимо от дисплея, поэтому для устранения такой неисправности необходимо полностью заменить матрицу.
Помимо того, распространенной проблемой является отсоединение чипа графического адаптера в результате падения.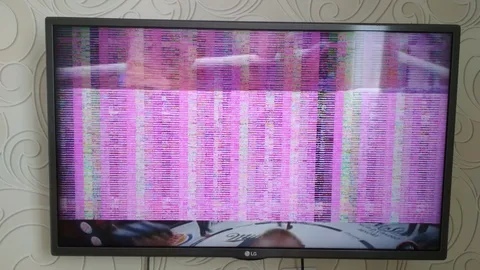 Это происходит чаще всего. Но поломка чипа может произойти и без оказания физического воздействия на него, особенно в устаревших моделях, в которых система охлаждения при длительной нагрузке способна справиться с перегреванием не во всех случаях, что и приводит к поломке. В такой ситуации ремонт состоит в полной замене графического адаптера. При невозможности устранить проблему своими силами нужно отнести Макбук Про в сервисный центр.
Это происходит чаще всего. Но поломка чипа может произойти и без оказания физического воздействия на него, особенно в устаревших моделях, в которых система охлаждения при длительной нагрузке способна справиться с перегреванием не во всех случаях, что и приводит к поломке. В такой ситуации ремонт состоит в полной замене графического адаптера. При невозможности устранить проблему своими силами нужно отнести Макбук Про в сервисный центр.
Простое решение ваших неприятных проблем с дисплеем монитора компьютера!
Представьте, что вы готовитесь к этому очень важному видеозвонку и видите, что на вашем мониторе ПК дисплей начинает мерцать или хуже, просто ничего не показывает. Мы чувствуем ваше разочарование, особенно в этот период Covid19, который может быть довольно тяжелым для любого.
Проблемы с монитором компьютера могут быть результатом нескольких причин, включая проблемы с электричеством и кабелями, помехи, проблему с видеоадаптером или драйверами компьютера или проблему с самим монитором.
Следуйте этим простым проверкам, чтобы диагностировать и устранить проблемы с дисплеем монитора вашего ПК.
- Проверьте, нет ли ослабленных электрических кабелей и кабелей VGA. Отсоедините электрический шнур от задней панели монитора, затем верните его на место. Отсоедините кабель VGA от компьютера и монитора и верните его на место. Убедитесь, что соединение плотное. Если вы используете удлинитель кабеля, удалите его. Если кабель поврежден, замените его кабелем Amazon Basics. Это соотношение цены и качества.
- Подключите шнур питания монитора к другой розетке.Если вы используете ИБП или сетевой фильтр, подключите дисплей непосредственно к розетке. Если сейчас работает, значит, адаптер питания мертв. Замените его новым.
- Подключите монитор к другому компьютеру.
 Если монитор по-прежнему не работает, замените кабель монитора. Убедитесь, что длина кабеля не превышает 5 футов. Если он по-прежнему не работает, монитор необходимо заменить или отремонтировать. Если на другом компьютере все работает нормально, устраните проблемы с видеокартой.
Если монитор по-прежнему не работает, замените кабель монитора. Убедитесь, что длина кабеля не превышает 5 футов. Если он по-прежнему не работает, монитор необходимо заменить или отремонтировать. Если на другом компьютере все работает нормально, устраните проблемы с видеокартой. - Отключите компьютер от монитора и розетки.Снимите крышку. Вытащите видеокарту из слота на системной плате. Верните его на место. Убедитесь, что соединение безопасно.
- Переустановите драйверы видеокарты. При необходимости загрузите новую версию драйверов с сайта производителя.
- Щелкните правой кнопкой мыши пустую область рабочего стола. Выберите «Свойства» в меню дисплея. Щелкните вкладку «Настройки». Попробуйте другое разрешение экрана, чтобы решить проблему.
- Определите, вызвана ли проблема электрическими помехами.Электрические помехи сделают монитор неровным или волнистым. Переместите любые колонки, радиоприемники, вентиляторы.
Смотрите также: Установка нового аккумулятора в ноутбук Dell Inspiron 15 Series 7995
Если ни один из вышеперечисленных шагов не помог, то вам пора купить новый дисплей для ПК.
Вы пользуетесь смартфоном и у вас проблемы с аккумулятором? Тогда посмотрите , этот пост наших, чтобы исправить это немедленно!
Что происходит, когда мониторы выходят из строя? | Small Business
Когда монитор выходит из строя, это серьезно снижает производительность.Однако плохие мониторы не обязательно указывают на то, что с вашим компьютером что-то еще случилось. Скорее всего, ваши важные данные не были затронуты, и вы все еще можете получить доступ ко всей своей информации после исправления монитора.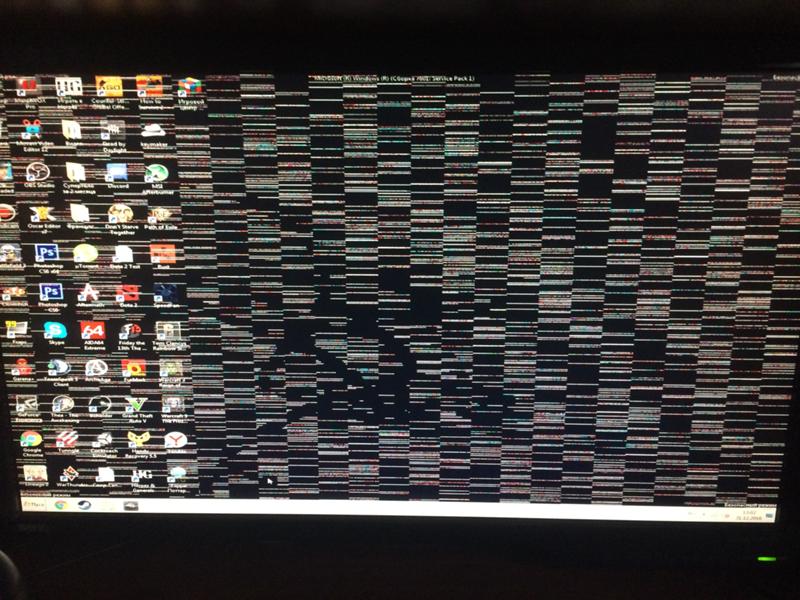 Для тех, кому требуется немедленный доступ к данным, просто подключите новый монитор, чтобы убедиться, что затронут только монитор. Распознавайте признаки того, что монитор вышел из строя, чтобы избежать ненужного ремонта.
Для тех, кому требуется немедленный доступ к данным, просто подключите новый монитор, чтобы убедиться, что затронут только монитор. Распознавайте признаки того, что монитор вышел из строя, чтобы избежать ненужного ремонта.
Тестирование
Если ваш монитор перестает работать, сначала проверьте, правильно ли подключены монитор и кабели питания.Подключите другой монитор к компьютеру, чтобы проверить, связана ли проблема с первым монитором. Если второй монитор не работает, возможно, у вас плохая видеокарта. Вам нужно обратиться к профессионалу, чтобы узнать наверняка. Если другой монитор работает, попробуйте подключить новый источник питания к неисправному монитору, чтобы убедиться, что источник питания не является виновником. Кроме того, постарайтесь запомнить, начал ли монитор выходить из строя после обновления или установки нового драйвера видеокарты. Эти сценарии указывают на то, что проблема может быть связана с программным обеспечением.
Пикселей и яркости
Если вы начали замечать белые пятна на экране, возможно, некоторые пиксели испортились.![]() Часто, когда мониторы начинают выходить из строя, пиксели также начинают выходить из строя. Они выглядят как маленькие точки белого света и снижают общее качество экрана компьютера. Если общая яркость вашего монитора изменится, проверьте настройки на вашем мониторе, чтобы убедиться, что вы случайно не испортили кнопки яркости и контрастности. Если при повороте регулятора вправо монитор становится ярче, возможно, кто-то поигрался с настройками на вашем мониторе.
Часто, когда мониторы начинают выходить из строя, пиксели также начинают выходить из строя. Они выглядят как маленькие точки белого света и снижают общее качество экрана компьютера. Если общая яркость вашего монитора изменится, проверьте настройки на вашем мониторе, чтобы убедиться, что вы случайно не испортили кнопки яркости и контрастности. Если при повороте регулятора вправо монитор становится ярче, возможно, кто-то поигрался с настройками на вашем мониторе.
Колебания и помехи на мониторе
Если у вас есть монитор с кинескопом, и вы замечаете мерцание или он врезается и выключается, это может быть признаком неисправного компонента. Однако посмотрите, нет ли поблизости радиоприемников или других устройств, излучающих частоты. Кинематографические мониторы более восприимчивы к помехам, чем ЖК-мониторы. Если вы заметили изменение цвета, попробуйте изменить положение динамиков, чтобы убедиться, что динамики не влияют на ваш монитор. Если все ваши действия по устранению неполадок не дали положительных результатов, возможно, монитор вышел из строя. Эти признаки могут быть признаками неисправности монитора или помех.
Эти признаки могут быть признаками неисправности монитора или помех.
Проблемы с экраном и предупреждения
Чаще всего, когда монитор выходит из строя, он просто не включается и выглядит полностью черным. Если монитор горит тусклым зеленым светом или вы видите синий экран, это означает, что есть другая проблема с оборудованием или программным обеспечением. Некоторые люди опасаются, что мониторы взорвутся, когда они выйдут из строя. Это необоснованно. Чаще всего случается хлопающий звук, и это случается только с кинескопами.ЖК-мониторы обычно исчезают быстро и тихо. Вы также можете почувствовать легкий запах гари, если монитор вышел из строя.
Ссылки
Биография писателя
Эйвери Мартин имеет степень бакалавра музыки в оперном исполнении и бакалавра искусств в области восточноазиатских исследований. Как профессиональный писатель она писала для Education.com, Samsung и IBM. Мартин предоставил английский перевод для сборника японских стихов Мисузу Канеко.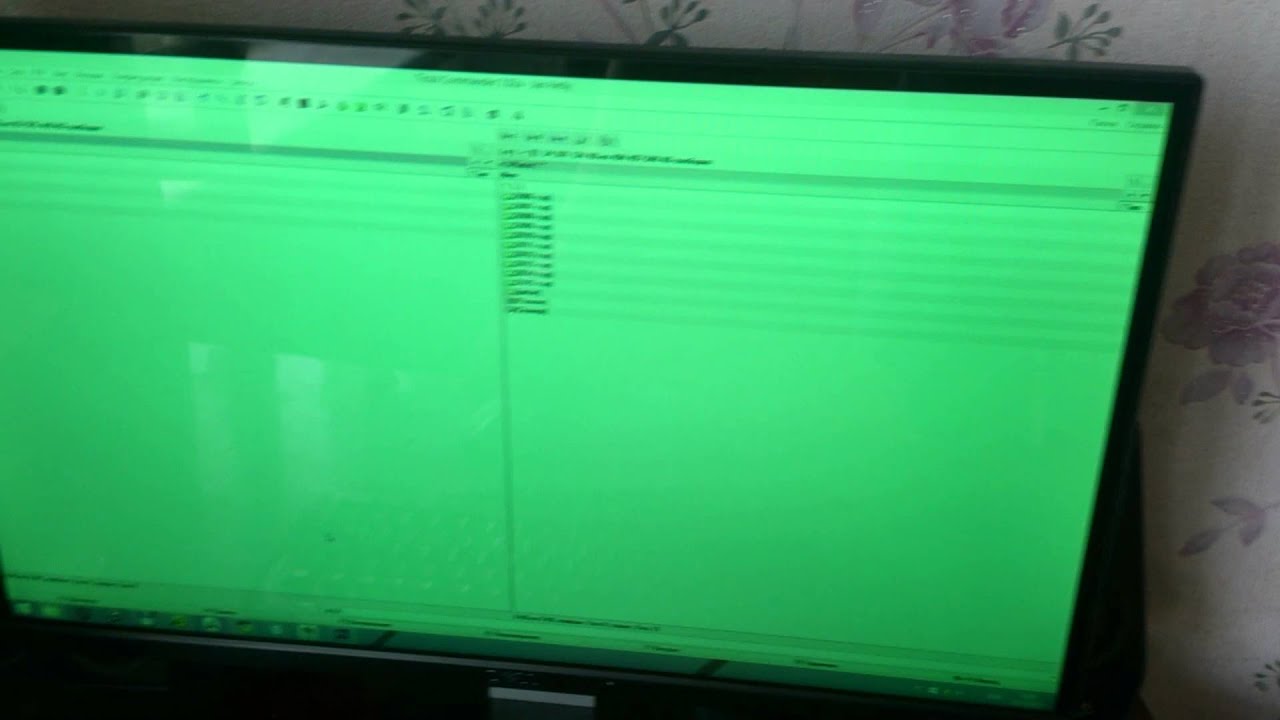 Она работала педагогом в Японии и руководит частной голосовой студией у себя дома.Она пишет об образовании, музыке и путешествиях.
Она работала педагогом в Японии и руководит частной голосовой студией у себя дома.Она пишет об образовании, музыке и путешествиях.
ЖК-мониторов: руководство по устранению наиболее распространенных проблем от Jose Antunes
Вы знаете, как сбросить настройки монитора до заводских настроек по умолчанию или как найти причины, по которым монитор не включается? Новое БЕСПЛАТНОЕ руководство от TRU-Vu предлагает ответы на эти и другие вопросы.Если вы работаете дома, вдали от ИТ-поддержки и вам необходимо устранить неполадки в мониторе, руководство, опубликованное TRU-Vu, может быть удобным документом для загрузки и хранения на рабочем столе вашего компьютера.Хотя некоторые из решений относятся к собственным мониторам TRU-Vu, ряд предложений применим ко многим мониторам и может помочь вам определить, как лучше всего очистить экран монитора или почему монитор продолжает переходить в спящий режим, когда он включенный.
Это руководство, документ в формате .pdf под названием «Руководство по устранению неисправностей ЖК-мониторов», предназначено для помощи пользователям ЖК-мониторов TRU-Vu в устранении наиболее распространенных проблем. TRU-Vu Monitors — ведущий поставщик ЖК-дисплеев, предоставляющих широкий спектр настраиваемых , промышленные ЖК-мониторы.Сюда входят дисплеи высокой яркости, читаемые при солнечном свете, мониторы с возможностью просмотра при дневном свете, сенсорные экраны, дисплеи медицинского уровня, открытые рамы, монтаж в стойку, монтаж на панели, водонепроницаемые и стандартные мониторы размером от 7 до 65 дюймов.
TRU-Vu Monitors — ведущий поставщик ЖК-дисплеев, предоставляющих широкий спектр настраиваемых , промышленные ЖК-мониторы.Сюда входят дисплеи высокой яркости, читаемые при солнечном свете, мониторы с возможностью просмотра при дневном свете, сенсорные экраны, дисплеи медицинского уровня, открытые рамы, монтаж в стойку, монтаж на панели, водонепроницаемые и стандартные мониторы размером от 7 до 65 дюймов.
: получите БЕСПЛАТНУЮ копию
Хотя TRU-Vu специализируется на промышленных мониторах, а не на типах мониторов, которые вы, вероятно, используете в своем офисе Work From Home, многие из предложений применимы также и к обычным мониторам, поэтому просто загрузите Руководство по устранению неполадок ЖК-мониторов и прочтите его, как решение. к вашей проблеме или ответ на вопрос может быть там.
Если вы когда-либо разочаровывались в том, что ваш монитор или сенсорный экран не работают должным образом, это руководство может вам помочь. Как предлагает TRU-Vu, «как бы это ни усугублялось, большинство проблем часто можно исправить с помощью незначительной настройки или корректировки». Это именно то, что предлагает руководство с советами, которые делают его идеальным инструментом для восстановления и запуска монитора или сенсорного экрана как можно скорее. Некоторые из затронутых тем включают:
Как предлагает TRU-Vu, «как бы это ни усугублялось, большинство проблем часто можно исправить с помощью незначительной настройки или корректировки». Это именно то, что предлагает руководство с советами, которые делают его идеальным инструментом для восстановления и запуска монитора или сенсорного экрана как можно скорее. Некоторые из затронутых тем включают:
- Как очистить ЖК-дисплей
- Заблокированные кнопки экранного меню
- Регистрация сенсорного экрана
- Сбросить заводские настройки
- Настройки яркости
- Исправить черные экраны
- Регулировка динамиков и др.
- Проблемы с режимом сна
Основываясь на нашем многолетнем опыте технической поддержки, компания заявляет: «В этом Руководстве рассматриваются наиболее часто задаваемые вопросы, которые можно быстро и легко решить.Зачастую это позволяет сократить время, усилия и расходы на возврат дисплея на завод для диагностики ».
Перейдите по ссылке, чтобы загрузить БЕСПЛАТНУЮ копию Руководства по поиску и устранению неисправностей ЖК-монитора.
Плоские дисплеи HP и Compaq — Проблемы с качеством отображения
Текст нечеткий или объекты слегка размыты по краям, растянуты и непропорциональны.
Когда это происходит, разрешение дисплея на компьютере может быть установлено на другое значение, отличное от собственного разрешения дисплея.Когда оборудование дисплея масштабирует изображение, края отображаемых объектов могут стать немного размытыми, поскольку все изображение увеличивается или уменьшается до размеров краев экрана.
Рисунок: Размытый дисплей
Рисунок: Правильный дисплей
Рис.: Слишком низкое разрешение — растянутое изображение
Рисунок: Правильное разрешение
Примечание:Если размытость возникает только при использовании программного обеспечения, например игры, убедитесь, что установленное в игре разрешение соответствует разрешению дисплея.
Чтобы устранить проблемы с разрешением, выполните следующие действия:
Перезагрузите компьютер.
Если это не так устраните проблему, перейдите к следующему шагу.
Нажмите кнопку Auto на передней панели дисплея, чтобы запустить автоматическую настройку.
Используйте кнопки на передней панели дисплея, чтобы открыть экранное меню, и выберите Factory Reset или Default. Если отображение по-прежнему неверное, перейдите к следующему шагу.
Найдите собственное разрешение дисплея. Вы можете найти собственное разрешение в следующих местах:
В спецификации на коробке.
В печатных материалах, поставляемых с веб-дисплеем.
В технических характеристиках продукта на веб-сайте HP.
Примечание:
Некоторые распространенные собственные разрешения: 800 x 600, 1024 x 768, 1440 x 900, 1920 x 1200 и 1680 x 1050.

Измените разрешение дисплея в соответствии с собственным разрешением, выполнив следующие действия:
- В Windows 10 найдите и откройте настройки отображения . Щелкните Расширенные настройки дисплея и затем выберите желаемое разрешение.
- В Windows 8 нажмите клавиши Windows + X. Нажмите «Панель управления», найдите область «Оформление и персонализация» и нажмите «Настроить разрешение экрана».
Перемещайте ползунок до тех пор, пока не будет установлено собственное разрешение дисплея, а затем щелкните OK.
- В Windows 7 нажмите «Пуск», затем «Панель управления», найдите область «Оформление и персонализация» и нажмите «Настроить разрешение экрана».
Перемещайте ползунок до тех пор, пока не будет установлено собственное разрешение дисплея, и нажмите ОК .
Если вы не можете выбрать собственное разрешение, перейдите к следующему шагу, чтобы обновить драйверы для графического адаптера на компьютере.

- Если у вас компьютер HP, обновите видеодрайверы с веб-сайта HP.
В противном случае вы можете получить последние обновленные видеодрайверы с веб-сайта производителя видеооборудования. сайт. В следующем списке показаны некоторые веб-сайты видеооборудования:
- Проверьте обновления видеодрайверов NVIDIA на сайте NVIDIA (на английском языке).
- Проверьте обновления видеодрайверов AMD по адресу AMD (на английском языке).
После обновления видеодрайверов вернитесь к шагу 1 и попробуйте снова изменить разрешение дисплея.
Примечание:
Если вы не можете выбрать собственное разрешение после обновления видеодрайверов, возможно, графический адаптер в компьютере не поддерживает это разрешение, и его необходимо обновить.
Если вы обновили видеодрайверы, установили правильное разрешение экрана, но проблема не исчезла, перейдите к следующему шагу.

Если компьютер, подключенный к дисплею, работает под управлением Windows 7, выполните следующие действия:
Запустите компьютер в безопасном режиме.Перезагрузите компьютер и несколько раз нажмите клавишу F8, когда появится первый экран. В меню дополнительных параметров Windows выберите Безопасный режим и нажмите Enter.
- Если компьютер, подключенный к дисплею, использует Windows 8, см. Документ Windows 8 Safe Mode.
Когда компьютер находится в безопасном режиме, нажмите кнопку Auto на передней панели дисплея, чтобы снова запустить автонастройку.
Если в безопасном режиме изображение более резкое, переустановите драйверы дисплея с компакт-диска, поставляемого с дисплеем.
Если изображение на дисплее все еще размытое, возможно, его необходимо отремонтировать.
| Мне нужно очистить экран монитора (без защитного стекла) | НЕ используйте для протирания экрана ничего, кроме ткани из микрофибры. | |||
| Подготовьте экран, выключив его и подождите, пока он остынет на ощупь. Очистка теплых или горячих экранов затрудняет очистку и даже может повредить экран. | ||||
| Удалите пыль с экрана. Это упростит очистку и обеспечит полную и длительную очистку. | ||||
| Слегка протрите экран сухой тканью из микрофибры. Иногда это все, что вам нужно. | ||||
| НЕ используйте какие-либо кислотные или щелочные чистящие жидкости, так как они могут повредить экран. | ||||
| Всегда рекомендуется сначала распылить ткань из микрофибры, а затем протереть экран смоченной тканью. НЕ распыляйте непосредственно на экран монитора. | ||||
| Слегка протрите экран влажной, но не мокрой тканью, смоченной дистиллированной водой для повседневной очистки. | ||||
Для более интенсивной очистки создайте раствор из 80% спирта, смешанного с 20% воды, и используйте влажную, а не мокрую ткань для очистки экрана и поверхности панели. | ||||
| Мы настоятельно рекомендуем WHOOSH Screen Cleaner. Это 100% натуральный, нетоксичный и экологически чистый продукт. | ||||
| Если есть липкие остатки, используйте «Goo Gone» или «Goof Off» | ||||
| Мне нужно очистить экран монитора (с защитным стеклом) | Мы настоятельно рекомендуем WHOOSH Screen Cleaner.Это 100% натуральный, нетоксичный и экологически чистый продукт. Вы также можете использовать любой стандартный очиститель для стекол. | |||
| Мне нужно сбросить настройки монитора до заводских настроек по умолчанию | Чтобы сбросить настройки монитора до заводских настроек по умолчанию, выполните следующие инструкции: | |||
| Нажмите кнопку МЕНЮ, чтобы открыть экранное меню. | ||||
Выберите «Системные настройки» (или иногда называемые «Инструменты») и выберите «Вызов». | ||||
| При правильном выполнении вы должны увидеть, как монитор выполняет автоматическую настройку. | ||||
| Теперь все настройки должны быть возвращены к заводским настройкам по умолчанию. | ||||
| Мой монитор не включается, даже если он подключен (внешний источник питания) | Сначала попробуйте другое устройство в той же розетке, чтобы определить, правильно ли работает розетка. | |||
| Все надежно вставлено? Кабели легко ослабить и ненадежно соединить, особенно если вы используете мобильную систему.Убедитесь, что все надежно подключено. | ||||
Светодиод на блоке питания должен быть ЗЕЛЕНЫМ. Если светодиодный индикатор не горит, значит либо источник питания не работает, либо источник питания не вырабатывает энергию. Попробуйте использовать другой источник питания (розетку), и если это не работает, возможно, проблема связана с адаптером питания. | ||||
| Светодиодный индикатор на мониторе может помочь определить причину проблемы: | ||||
| Желтый свет: желтый свет указывает на то, что монитор получает питание, но не получает видеосигнал, поступающий от источника сигнала (камеры, компьютера и т. Д.).Это также может означать, что монитор в настоящее время настроен на неправильный видеовход; вам может потребоваться нажать кнопку «Auto / Switch», чтобы выбрать соответствующий вход (VGA, HDMI и т. д.). | ||||
| Зеленый свет: если питание включено, соединения безопасны, источник видеосигнала включен, а индикатор все еще горит ЗЕЛЕНЫМ, это указывает на внутреннюю проблему монитора; его нужно вернуть в ремонт. | ||||
| Пожалуйста, свяжитесь с TRU-Vu для получения дополнительной помощи. | ||||
| Мой монитор не включается, даже если он подключен к сети (внутренний источник питания) | Сначала попробуйте другое устройство в той же розетке, чтобы определить, правильно ли работает розетка. | |||
| Все надежно вставлено? Кабели легко ослабить и ненадежно соединить, особенно если вы используете мобильную систему. Убедитесь, что все надежно подключено. | ||||
| Светодиодный индикатор на мониторе может помочь определить причину проблемы. | ||||
| Желтый свет: желтый свет указывает на то, что монитор получает питание, но не получает видеосигнал, поступающий от источника сигнала (камеры, компьютера и т. Д.). Это также может означать, что монитор в настоящее время настроен на неправильный видеовход; вам может потребоваться нажать кнопку «Auto / Switch», чтобы выбрать соответствующий вход (VGA, HDMI и т. д.). | ||||
| Зеленый свет: если питание включено, соединения безопасны, источник видеосигнала включен, а индикатор все еще горит ЗЕЛЕНЫМ, это указывает на внутреннюю проблему монитора; его нужно вернуть в ремонт. | ||||
| Экран моего монитора полностью черный, хотя он включен | Все ли надежно подключено? При потере видеосигнала монитор станет черным, а затем полностью выключится. Кабели легко ослабить и ненадежно соединить, особенно если вы используете мобильную систему. Убедитесь, что все надежно подключено. Кабели легко ослабить и ненадежно соединить, особенно если вы используете мобильную систему. Убедитесь, что все надежно подключено. | |||
| Если светодиодный индикатор вашего монитора не зеленый, см. Пояснение к световому индикатору состояния ниже для получения дополнительной информации. | ||||
| Ваш монитор, возможно, имеет функцию TRU-Vu Dim-To-Black, которая позволяет вам контролировать яркость и контрастность экрана, нажимая клавиши со стрелками в меню. Причина, по которой он стал полностью черным, может быть в том, что тускло-черный был полностью выключен. Нажмите стрелку вверх вправо, чтобы снова увеличить яркость. Если это ничего не дает, попробуйте нажать клавиши со стрелкой влево. | ||||
| Если он по-прежнему черный, а индикатор на мониторе горит зеленым, пока вы нажимаете клавиши со стрелками, свяжитесь с нами для получения дополнительной помощи. | ||||
| Почему мой монитор продолжает переходить в спящий режим, когда я его включаю? | Основная причина обычно заключается в том, что монитор не получает видеосигнал от источника сигнала (камеры, компьютера и т. Д.). Монитор автоматически перейдет в спящий режим, если не сможет обнаружить видеосигнал. Д.). Монитор автоматически перейдет в спящий режим, если не сможет обнаружить видеосигнал. | |||
| Пример. Если компьютер подключен к монитору, а компьютер выключен, при включении монитора он включится на несколько секунд, затем автоматически перейдет в спящий режим и выключится.После включения компьютера монитор автоматически распознает источник сигнала и включится. | ||||
| Монитор автоматически перейдет в спящий режим, если источник видеосигнала (камера, компьютер и т. Д.) Выключен или отключен. Убедитесь, что ваш источник включен и надежно подключен. | ||||
| Если светодиод на мониторе горит желтым, это означает, что монитор получает питание, но не получает видеосигнал от вашего источника. Убедитесь, что монитор настроен на правильный вход, и попробуйте поменять источники, чтобы определить, является ли это корнем проблемы. | ||||
Если смена источника не устранила проблему, попробуйте заменить кабель. | ||||
| Если возможно, попробуйте использовать другой монитор с такими же кабелями и источником. Если новый монитор работает, значит, проблема с исходным монитором. Свяжитесь с нами для ремонта RMA. | ||||
| Почему на моем мониторе появляются черные полосы и / или сдавливание (полосы)? | Если вокруг вашего сигнала есть черные полосы и / или эффект «сжатия», это означает, что соотношение сторон вашего монитора и входящего видеосигнала не совпадают. | |||
| Убедитесь, что в настройках размера изображения монитора заданы заводские настройки по умолчанию, а не масштабирование, размер или растяжение. Для достижения оптимального качества изображения без искажений, черных полос или сжатия всегда лучше согласовывать соотношение сторон вашего видеосигнала с соотношением сторон монитора. | ||||
| Как узнать, действительно ли мой монитор показывает видео в формате 4K? | Убедитесь, что отправляемый сигнал имеет разрешение 4K (3840×2160). Вы можете проверить это, нажав кнопку меню монитора.Экран меню монитора будет отображать разрешение и время входящего видео в правом верхнем углу экрана. Вы можете проверить это, нажав кнопку меню монитора.Экран меню монитора будет отображать разрешение и время входящего видео в правом верхнем углу экрана. | |||
| Единственными входами, поддерживающими 4K, являются HDMI и DisplayPort. Убедитесь, что кабели не длиннее 15 футов. | ||||
| Если вы используете VGA, Composite, DVI или HD-SDI, они не будут передавать 4K. | ||||
| Если качество вашего изображения по-прежнему оставляет желать лучшего, свяжитесь с нами. | ||||
| У меня не работает сенсорный экран. | Все сенсорные панели должны быть подключены к компьютеру через кабель USB или RS232. Это позволяет сенсорной панели взаимодействовать с компьютером. | |||
| Для работы самого монитора также потребуется собственное независимое питание. | ||||
Если вы недавно загрузили новый драйвер сенсорной панели, вы также должны удалить старый драйвер и перезагрузить компьютер. Убедитесь, что вы удалили все старые драйверы сенсорной панели, а затем перезагрузите компьютер. Убедитесь, что вы удалили все старые драйверы сенсорной панели, а затем перезагрузите компьютер. | ||||
| Мой сенсорный экран не регистрируется правильно | Все сенсорные панели, не совместимые с HID, должны быть откалиброваны во время первоначального запуска и могут потребовать повторной калибровки в какой-то другой момент в будущем.Это достигается с помощью программного обеспечения сенсорной панели, установленного на вашем компьютере. Для более подробной информации свяжитесь с нами. | |||
| Если у вас все еще есть проблемы, а ваша сенсорная панель закрыта панельным креплением, возможно, задний зажим закреплен слишком туго. | ||||
| Крутящий момент на заднем кронштейне должен составлять 7 кг-см +/- 1, который должен применяться равномерно со всех сторон. | ||||
Некоторые сенсорные панели подвержены проблемам, связанным с жиром / пылью / водой, и поэтому им может потребоваться дополнительный уход. Если это постоянная проблема, свяжитесь с нами для получения дополнительной помощи. Если это постоянная проблема, свяжитесь с нами для получения дополнительной помощи. | ||||
| Если вы подозреваете, что жир, влага и / или пыль влияют на точки касания, очистите сенсорную панель, следуя приведенной выше информации. | ||||
| Кнопки на моем мониторе заблокированы | Блокировка клавиатуры — это функция безопасности, предлагаемая TRU-Vu для предотвращения несанкционированного изменения настроек монитора посторонними лицами. Мы не публикуем коды блокировки для всеобщего сведения; пожалуйста, свяжитесь с нами для получения кодов разблокировки. | |||
| Я увеличил яркость на своем мониторе, читаемом при солнечном свете, и теперь изображение размыто | Если вы хотите добиться более яркого изображения, чем настройки по умолчанию на мониторе серии TRU-Vu SRM, читаемом при солнечном свете, мы рекомендуем оставить для параметра Яркость значение по умолчанию (вам может потребоваться выполнить сброс до заводских настроек / возврат к заводским настройкам, если вы уже настроили Яркость), а затем увеличьте контраст. | |||
| Увеличение контрастности увеличивает общую яркость монитора без размытия изображения. | ||||
| Динамики на моем мониторе не очень громкие | Динамики TRU-Vu предназначены для сигналов и предупреждений; они не предназначены для голоса или музыки. Если качество звука является серьезной проблемой, мы рекомендуем использовать внешние динамики. | |||
| Что означает каждый из цветов светового индикатора состояния? | Зеленый: Горит — питание и прохождение сигнала в норме, монитор в данный момент включен. | |||
| Желтый: Ожидание — монитор получает питание, но либо не получает сигнал, либо находится на неправильном входе. | ||||
| Красный: Не горит — монитор получает питание и, возможно, сигнал, но не включен. | ||||
Нет света: Выкл. / Нет питания — монитор не включен или не получает питание.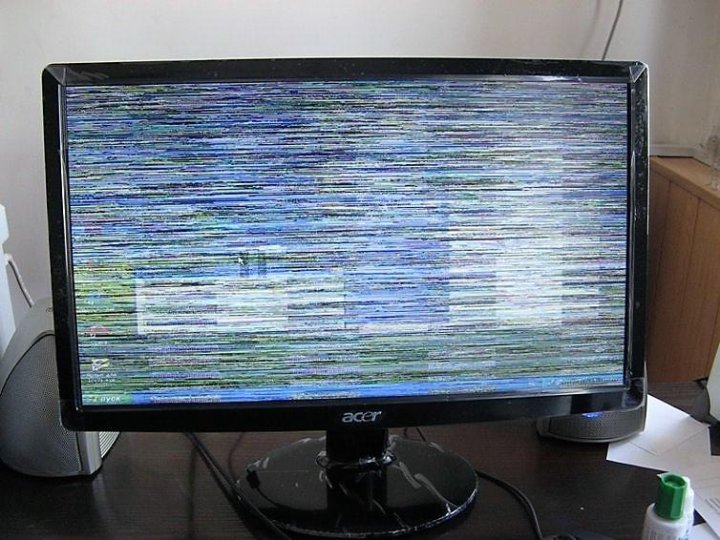 | ||||
| На моем мониторе отображается сообщение «Синхронизация вне диапазона» | Если вы видите это на своем мониторе, это означает, что вы отправляете на монитор разрешение видео, которое выше, чем собственное разрешение монитора. | |||
| Ознакомьтесь с таблицей данных TRU-Vu, чтобы определить разрешение видео вашего монитора и установите для входящего видеоисточника такое же разрешение, как указано в листе данных монитора. | ||||
Устранение неполадок дисплея — iFixit
Устранение неполадок ЭЛТ и ЖК-дисплеев начинается с аналогичных шагов, но различается из-за разной природы двух типов дисплеев. Первые шаги по устранению неполадок аналогичны для любого типа дисплея: выключите систему и дисплей, а затем снова включите их; убедитесь, что шнур питания подключен и в розетке есть напряжение; убедитесь, что сигнальный кабель надежно подключен как к видеоадаптеру, так и к дисплею и что на нем нет погнутых контактов; убедитесь, что видеоадаптер правильно настроен для дисплея; попробуйте отображение проблемы в заведомо исправной системе или попробуйте отображение заведомо исправной системы в проблемной системе; и так далее. Если после того, как вы попробовали выполнить «очевидные» шаги по устранению неполадок, проблема не исчезнет, следующий шаг, который вы предпримете, зависит от типа дисплея. В следующих разделах описаны основные способы устранения неисправностей ЭЛТ и ЖК-дисплеев.
Если после того, как вы попробовали выполнить «очевидные» шаги по устранению неполадок, проблема не исчезнет, следующий шаг, который вы предпримете, зависит от типа дисплея. В следующих разделах описаны основные способы устранения неисправностей ЭЛТ и ЖК-дисплеев.
редко выходят из строя без явных признаков, таких как громкий щелчок или сильный запах горящих электрических компонентов. Большинство проблем с ЭЛТ — это проблемы с питанием, видеоадаптером, кабелем или настройками оборудования / программного обеспечения. Чтобы исключить ЭЛТ как возможную причину, подключите подозрительный ЭЛТ к заведомо исправной системе или подключите заведомо исправный дисплей к подозрительной системе.Стоит отметить, что старые ЭЛТ со временем изнашиваются и начинают тускнеть. Распространенными признаками слабой ЭЛТ являются тусклое изображение, неправильная регулировка яркости и / или цвета, смазывание изображения при высокой яркости, а на цветных ЭЛТ — оттенок одного цвета (красный, зеленый, синий)
Если проблема в ЭЛТ, то ее часто не стоит ремонтировать. Если на ЭЛТ нет гарантии, детали и работа могут стоить дороже, чем покупка нового ЭЛТ, что также дает вам лучшие характеристики и гарантию. Единственные ЭЛТ, которые мы даже рассматривали бы для ремонта без гарантии, — это модели высокого класса с диагональю 21 дюйм или больше, и даже там экономика сомнительна.
Если на ЭЛТ нет гарантии, детали и работа могут стоить дороже, чем покупка нового ЭЛТ, что также дает вам лучшие характеристики и гарантию. Единственные ЭЛТ, которые мы даже рассматривали бы для ремонта без гарантии, — это модели высокого класса с диагональю 21 дюйм или больше, и даже там экономика сомнительна.
Даже если ЭЛТ находится на гарантии, стоимость доставки может превышать стоимость ЭЛТ. Например, доставка ЭЛТ в обе стороны может легко стоить 75 долларов или больше. Если этот ЭЛТ — 17-дюймовая модель годичной давности, вам, вероятно, лучше потратить от 100 до 200 долларов на новый 17-дюймовый или 19-дюймовый ЭЛТ, чем платить 75 долларов за доставку, чтобы отремонтировать старую. ЭЛТ имеют много компонентов, все из какого возраста вместе. Исправление одного не дает гарантии, что другой не выйдет из строя в ближайшее время. На самом деле, по нашему опыту, это случается чаще, чем нет.
НЕ ОБРАЩАЙТЕСЬ С ЭЛТ
Никогда не разбирайте ЭЛТ.
В лучшем случае вы можете разрушить ЭЛТ. В худшем случае это может вас уничтожить. Как и в телевизорах, ЭЛТ используют внутри чрезвычайно высокое напряжение и имеют большие конденсаторы, которые сохраняют эту энергию в течение нескольких дней или даже недель после отключения ЭЛТ. Однажды Роберт буквально сжег отвертку пополам, когда работал внутри цветного телевизора, который был отключен от сети в течение нескольких дней. Кроме того, большая хрупкая трубка может взорваться, разлетев осколки стекла, как ручная граната.Люди, которые зарабатывают на жизнь ремонтом ЭЛТ и телевизоров, относятся к ним с большим уважением, и вы тоже. Если вам необходимо отремонтировать ЭЛТ, отнесите его тому, кто знает, что делает. Вы были предупреждены.
Вот некоторые распространенные проблемы с ЭЛТ:
Сначала проверьте очевидные вещи. Убедитесь, что ЭЛТ подключен (и что в розетке есть питание), видеокабель подключен к видеокарте, компьютер и ЭЛТ включены, а настройки яркости и контрастности установлены на среднее значение. Если ни один из этих шагов не решит проблему, возможно, ваша ЭЛТ, видеокарта или видеокабель неисправны. Проверьте подозрительный ЭЛТ в заведомо исправной системе или заведомо исправный ЭЛТ в проблемной системе.
Если ни один из этих шагов не решит проблему, возможно, ваша ЭЛТ, видеокарта или видеокабель неисправны. Проверьте подозрительный ЭЛТ в заведомо исправной системе или заведомо исправный ЭЛТ в проблемной системе.
содержат несколько нитей, которые могут сломаться, или газ мог попасть в вакуум внутри ЭЛТ. Поврежденные таким образом ЭЛТ невозможно отремонтировать без специального оборудования. С открытым дисплеем. проверьте, светятся ли все три нити ярко-оранжевым. Чрезмерное покраснение или пурпурное искрение указывают на утечку газа.Также может быть внутреннее короткое замыкание внутри ЭЛТ, которое также невозможно исправить без специального оборудования.
НЕПРАВИЛЬНОЕ УПРАВЛЕНИЕ ЭНЕРГИЕЙ
Если у вас включено управление питанием ACPI или APM, это может быть причиной проблемы. Некоторые системы просто отказываются просыпаться, когда управление питанием переводит их в спящий режим. Мы видели, как такие системы выдерживают аппаратный сброс без восстановления питания ЭЛТ.
Чтобы проверить эту проблему, выключите питание системы и ЭЛТ, а затем снова включите их.Если затем на ЭЛТ отображается изображение, проверьте настройки управления питанием в BIOS и операционной системе и при необходимости отключите их.
Неисправна система горизонтального и / или вертикального отклонения. Сама электронно-лучевая трубка в порядке, но вышла из строя схема, управляющая лампой. Заменить дисплей.
Это аппаратная проблема одной из электронных пушек. Заменить ЭЛТ. Эта проблема также может проявляться в виде сильного цветового оттенка во время нормальной работы, который невозможно исправить с помощью обычных элементов управления балансом цвета.
Катастрофический отказ ЭЛТ неизбежен. Шумы вызваны дуговым разрядом высокого напряжения, а запах — горящей изоляцией. Отключите ЭЛТ от стены, буквально до того, как он загорится.
Есть две вероятные причины. Во-первых, вы можете использовать ЭЛТ за пределами его проектных возможностей. Некоторые ЭЛТ отображают пригодное для использования изображение с разрешениями и / или частотой обновления выше, чем они предназначены для использования, но при таких злоупотреблениях ожидаемый срок службы ЭЛТ резко сокращается, возможно, до минут.Чтобы решить эту проблему, измените настройки видео на значения, которые находятся в пределах проектных спецификаций ЭЛТ. Во-вторых, в розетке может подаваться напряжение ниже, чем требуется для ЭЛТ. Чтобы решить эту проблему, подключите ЭЛТ к другой цепи или к ИБП или стабилизатору питания, который подает стандартное напряжение независимо от входного напряжения.
Некоторые ЭЛТ отображают пригодное для использования изображение с разрешениями и / или частотой обновления выше, чем они предназначены для использования, но при таких злоупотреблениях ожидаемый срок службы ЭЛТ резко сокращается, возможно, до минут.Чтобы решить эту проблему, измените настройки видео на значения, которые находятся в пределах проектных спецификаций ЭЛТ. Во-вторых, в розетке может подаваться напряжение ниже, чем требуется для ЭЛТ. Чтобы решить эту проблему, подключите ЭЛТ к другой цепи или к ИБП или стабилизатору питания, который подает стандартное напряжение независимо от входного напряжения.
Обычно это незначительная аппаратная проблема. Наиболее вероятная причина заключается в том, что сигнальный кабель не подключен плотно к ЭЛТ и / или видеокарте, в результате чего некоторые контакты периодически контактируют или не контактируют вообще.Убедитесь, что контакты на кабеле или разъемах на ЭЛТ и видеокарте не ослаблены, согнуты или отсутствуют, а затем затяните кабель с обоих концов. Если это не решит проблему, откройте компьютер, извлеките видеокарту. , и полностью переустановите его.
Если это не решит проблему, откройте компьютер, извлеките видеокарту. , и полностью переустановите его.
В старых системах другая возможная причина заключается в том, что некоторые платы аппаратного декодера DVD «крадут» один цвет (обычно пурпурный) и используют его для преобразования видеосигнала DVD в стандартный видеосигнал. Удалите карту декодера DVD. Если ваш видеоадаптер имеет аппаратную поддержку DVD или если вы переходите на такой адаптер, вам не нужна карта декодера DVD.
Это также признак слабого ЭЛТ, и в этом случае дисплей следует заменить.
Наиболее вероятная причина в том, что ЭЛТ получает недостаточное питание. Подключите его к другой цепи или к резервному источнику питания, который обеспечивает правильное напряжение независимо от колебаний напряжения в сети.
Система отклонения по горизонтали или вертикали также могла выйти из строя, и в этом случае дисплей следует заменить.
Наиболее вероятная причина — слишком низкая частота обновления. Измените частоту обновления как минимум на 75 Гц. Мерцание также возникает в результате взаимодействия с люминесцентными лампами, которые работают от сети переменного тока 60 Гц и могут визуально гетеродинировать с ЭЛТ. Это может происходить при 60 Гц (что в любом случае является слишком низкой частотой обновления), но также может происходить при 120 Гц. Если вы работаете с частотой обновления 120 Гц и ощущаете мерцание, используйте лампу накаливания или сбросьте частоту обновления на значение, отличное от 120 Гц.
Измените частоту обновления как минимум на 75 Гц. Мерцание также возникает в результате взаимодействия с люминесцентными лампами, которые работают от сети переменного тока 60 Гц и могут визуально гетеродинировать с ЭЛТ. Это может происходить при 60 Гц (что в любом случае является слишком низкой частотой обновления), но также может происходить при 120 Гц. Если вы работаете с частотой обновления 120 Гц и ощущаете мерцание, используйте лампу накаливания или сбросьте частоту обновления на значение, отличное от 120 Гц.
Настройки видеокарты, вероятно, выходят за пределы диапазона, поддерживаемого ЭЛТ, особенно если вы только что установили ЭЛТ или только что изменили настройки видео.Чтобы проверить это, перезапустите систему в безопасном режиме (нажмите F8 во время загрузки, чтобы отобразить меню загрузки Windows, и выберите безопасный режим). Если система правильно отображает изображение VGA, измените настройки дисплея на то, что поддерживается CRT.
Система отклонения по горизонтали или вертикали также могла выйти из строя, и в этом случае дисплей следует заменить.
Большинство современных ЭЛТ могут отображать сигналы на многих различных частотах сканирования, но это не означает, что ЭЛТ обязательно будет автоматически отображать различные сигналы в полноэкранном режиме и правильно выровненными.Используйте элементы управления CRT для настройки размера и выравнивания изображения.
В зависимости от настроек ЭЛТ, видеокарты и видео это может быть нормальным поведением, которое можно настроить с помощью элементов управления ЭЛТ. Если искажение невозможно исправить, проблема может быть в видеокарте, ЭЛТ или драйвере. Сначала попробуйте изменить настройки видео. Если проблема сохраняется при нескольких настройках, переместите этот ЭЛТ в другую систему (или используйте другую видеокарту), чтобы определить, вызвана ли проблема ЭЛТ или видеокартой.Отремонтируйте или замените неисправный компонент.
Система отклонения по горизонтали или вертикали также могла выйти из строя, и в этом случае дисплей следует заменить.
В старых телевизорах (также называемых круглыми экранами, в которых ЭЛТ имеет круглое лицо) это может быть нормальным поведением.
Обычно это вызвано радиочастотными помехами от другого электрического или электронного устройства, особенно того, которое содержит двигатель. Убедитесь, что такие устройства находятся на расстоянии не менее трех футов от ЭЛТ. Обратите внимание, что такие помехи могут иногда проникать через обычные жилые и офисные стены, поэтому, если ЭЛТ находится близко к стене, проверьте другую сторону.Такие проблемы с изображением также могут быть вызваны помехами от линии электропередачи или колебаниями напряжения в источнике питания переменного тока. Чтобы устранить помехи, подключите ЭЛТ к сетевому фильтру. Еще лучше, подключите его к ИБП или стабилизатору питания, который подает чистую энергию при постоянном напряжении.
Эта проблема также может быть вызвана использованием слишком длинного или некачественного видеокабеля или некачественного KVM-переключателя (переключатель клавиатуры / видео / мыши ). Ручные переключатели KVM особенно проблематичны.
Система отклонения по горизонтали или вертикали также могла выйти из строя, и в этом случае дисплей следует заменить.
Нити накала могут получать недостаточное питание, в этом случае следует проверить все обмотки трансформатора, резисторы и электролитические конденсаторы.
Может потребоваться размагничивание ЭЛТ. На ЭЛТ, который находится в одном положении в течение месяцев или лет, может влиять даже очень слабое магнитное поле Земли, вызывая искажения и другие проблемы с отображением.Воздействие на ЭЛТ сильного магнитного поля, например на неэкранированные динамики, может вызвать более серьезные проблемы с изображением. Многие современные ЭЛТ размагничивают автоматически при каждом включении питания, но у некоторых есть кнопка ручного размагничивания, которую вы должны не забыть использовать. Если на вашем ЭЛТ есть кнопка ручного размагничивания, используйте ее раз в месяц или два. Схема размагничивания в некоторых ЭЛТ имеет ограниченную мощность. Мы видели ЭЛТ, которые случайно подверглись воздействию сильных магнитных полей, что привело к сильному искажению изображения. Встроенное размагничивание практически ничего не дало. В этом случае иногда можно решить проблему, используя отдельную катушку размагничивания, доступную в RadioShack и аналогичных магазинах за несколько долларов. Однако мы видели ЭЛТ, которые были настолько сильно «сожжены магнитом», что даже автономная катушка размагничивания не могла полностью устранить проблему. Мораль заключается в том, чтобы держать магниты подальше от вашего ЭЛТ, в том числе в динамиках, которые не защищены от видео.
В этом случае иногда можно решить проблему, используя отдельную катушку размагничивания, доступную в RadioShack и аналогичных магазинах за несколько долларов. Однако мы видели ЭЛТ, которые были настолько сильно «сожжены магнитом», что даже автономная катушка размагничивания не могла полностью устранить проблему. Мораль заключается в том, чтобы держать магниты подальше от вашего ЭЛТ, в том числе в динамиках, которые не защищены от видео.
Система отклонения по горизонтали или вертикали также могла выйти из строя, и в этом случае дисплей следует заменить.
К ЭЛТ могло быть прикреплено неправильное ярмо. Если у вас нет много свободного времени, исправлять это обычно не стоит. Заменить дисплей.
У вас может быть слабый кинескоп. Без специального оборудования это обычно невозможно исправить. В крайнем случае вы можете попробовать омолаживающее средство для ЭЛТ, но это может исправить или навсегда погубить ваш ЭЛТ.
Если вы попробовали выполнить основные действия по устранению неполадок, но ЖК-дисплей по-прежнему не работает должным образом, у вас может быть одна или несколько из следующих проблем:
Если ваш ЖК-дисплей вообще не отображает изображения и вы уверены, что он получает питание и видеосигнал, сначала установите более высокие значения яркости и контрастности.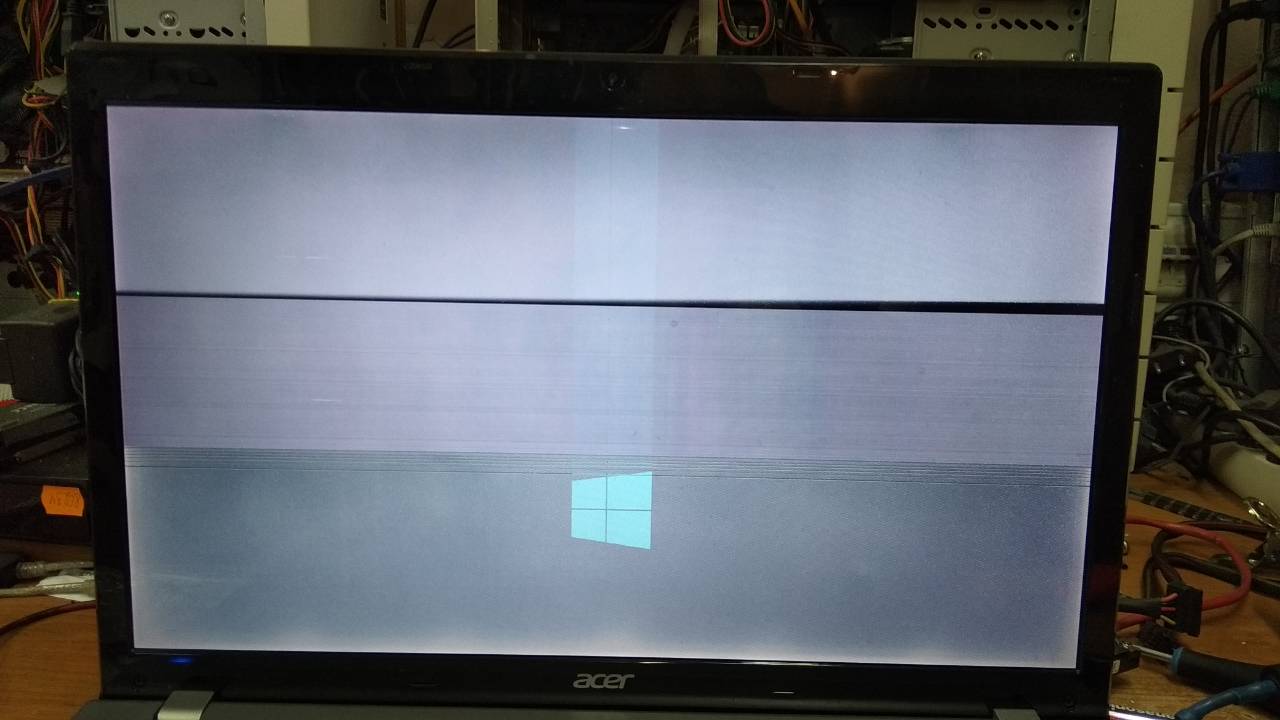 Если это не сработает, выключите систему и ЖК-дисплей, отсоедините сигнальный кабель ЖК-дисплея от компьютера и включите ЖК-дисплей самостоятельно. Он должен отображать какой-то экран инициализации, хотя бы, возможно, сообщение «Нет видеосигнала». Если ничего не горит и сообщение не отображается, обратитесь в службу технической поддержки производителя ЖК-дисплея. Если ваш ЖК-дисплей поддерживает несколько входов, вам может потребоваться нажать кнопку, чтобы переключить входы и установить правильный.
Если это не сработает, выключите систему и ЖК-дисплей, отсоедините сигнальный кабель ЖК-дисплея от компьютера и включите ЖК-дисплей самостоятельно. Он должен отображать какой-то экран инициализации, хотя бы, возможно, сообщение «Нет видеосигнала». Если ничего не горит и сообщение не отображается, обратитесь в службу технической поддержки производителя ЖК-дисплея. Если ваш ЖК-дисплей поддерживает несколько входов, вам может потребоваться нажать кнопку, чтобы переключить входы и установить правильный.
В отличие от ЭЛТ, где увеличение частоты обновления всегда уменьшает мерцание, ЖК-дисплеи имеют оптимальную частоту обновления, которая может быть ниже максимальной поддерживаемой частоты обновления.Например, 17-дюймовый ЖК-дисплей, работающий в аналоговом режиме, может поддерживать обновление 60 Гц и 75 Гц. Хотя это звучит нелогично для любого, кто имел опыт работы с ЭЛТ, уменьшение частоты обновления с 75 Гц до 60 Гц может улучшить стабильность изображения. вручную, чтобы определить оптимальную частоту обновления для ЖК-дисплея, и настройте видеоадаптер на использование этой частоты.
Сначала попробуйте установить оптимальную частоту обновления, как описано выше. Если это не решает проблему и вы используете аналоговый интерфейс, существует несколько возможных причин, большинство из которых связано с плохой синхронизацией между часами видеоадаптера и часами дисплея или с фазовыми проблемами.Если на вашем ЖК-дисплее есть функция автоматической настройки, автоматической настройки или автоматической синхронизации, попробуйте сначала использовать ее. Если нет, попробуйте вручную настроить фазу и / или часы, пока не получите пригодное для использования изображение. Если вы используете удлинитель или более длинный, чем стандартный видеокабель, попробуйте подключить стандартный видеокабель, поставляемый с дисплеем. Длинные аналоговые видеокабели усугубляют проблемы синхронизации. Кроме того, если вы используете переключатель KVM, особенно ручную модель, попробуйте вместо этого подключить ЖК-дисплей непосредственно к видеоадаптеру.Многие ЖК-дисплеи трудно или невозможно синхронизировать, если вы используете KVM-переключатель. Если вам не удается добиться правильной синхронизации, попробуйте подключить ЖК-дисплей к другому компьютеру. Если вам не удается выполнить синхронизацию на втором компьютере, возможно, неисправен ЖК-дисплей. Наконец, обратите внимание, что некоторые модели видеоадаптеров просто не работают с некоторыми моделями ЖК-дисплеев.
Если вам не удается добиться правильной синхронизации, попробуйте подключить ЖК-дисплей к другому компьютеру. Если вам не удается выполнить синхронизацию на втором компьютере, возможно, неисправен ЖК-дисплей. Наконец, обратите внимание, что некоторые модели видеоадаптеров просто не работают с некоторыми моделями ЖК-дисплеев.
Если на экране отображается полное стабильное изображение, но это изображение низкого качества, сначала убедитесь, что дисплей не подключен через переключатель KVM или удлинительный кабель.В таком случае подключите дисплей напрямую к видеоадаптеру с помощью стандартного кабеля. Если это уже так, отрегулируйте яркость, контраст и фокусировку. Если вы не можете получить правильное изображение с помощью этих элементов управления, проблема, скорее всего, связана с рассогласованием тактовых импульсов или фаз, которое можно устранить, выполнив действия, описанные в предыдущем пункте.
РЕГУЛИРОВКА ЧАСОВ И ФАЗ
Лучший способ настроить тактовую частоту и фазу — сначала использовать автоматическую настройку.
Проверьте компакт-диск с утилитой и драйверами, поставляемый с монитором.У него может быть мастер или, по крайней мере, соответствующие фоновые экраны для использования при настройке фазы и часов. Если нет, перейдите в меню «Пуск» Windows и выберите «Завершение работы». Когда экран станет серым и появится диалоговое окно «Завершение работы Windows», оставьте это диалоговое окно на экране, но игнорируйте его. Используйте серый экран для ручной настройки часов и фазы. Любые проблемы с часами и фазой, а также любые изменения, которые вы вносите в настройки часов и фазы, четко видны на сером экране.
Всегда сначала настраивайте часы.Часы обычно не являются проблемой, если вы использовали функцию автоматической настройки монитора, но если у вас есть проблемы с часами, они будут видны в виде больших вертикальных полос на экране. Настройте часы, пока эти полосы не исчезнут. Затем отрегулируйте фазу. Проблемы с фазой проявляются в виде тонких черных линий, проходящих горизонтально по экрану.
Отрегулируйте фазу, пока линии не исчезнут или не станут минимальными.
Не все аналоговые видеокарты идеально синхронизируются с плоскими панелями. Серый экран выключения усугубляет проблему, поэтому не беспокойтесь, если после настройки часов и фазы будут видны очень крошечные движения.После того, как вы настроили элементы управления синхронизацией и фазой для получения наилучшего изображения на сером экране, отмените выключение, и изображение должно быть оптимизировано.
Ваша видеокарта подает видеосигнал с полосой пропускания, которая выше или ниже способности вашего ЖК-дисплея отображать. Установите параметры видео в пределах диапазона, поддерживаемого ЖК-дисплеем. При необходимости временно подключите другой дисплей или запустите Windows в безопасном режиме и выберите стандартный VGA, чтобы изменить настройки видео.
Это происходит, когда вы запускаете ЖК-дисплей с разрешением, отличным от его собственного. Например, если у вас есть 19-дюймовый ЖК-дисплей с собственным разрешением 1280×1024, но для адаптера дисплея установлено значение 1024×768, ваш ЖК-дисплей попытается отобразить эти 1024×768 пикселей в полноэкранном режиме, что физически соответствует 1280×1024 пикселям.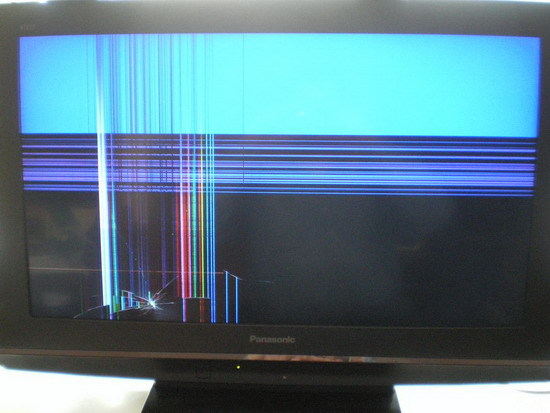 Экстраполяция пикселей необходима для заполнения экран с меньшим изображением приводит к появлению артефактов, таких как блочный или плохо отображаемый текст, неровные линии и т. д. Либо настройте видеоадаптер на отображение собственного разрешения ЖК-дисплея, либо настройте ЖК-дисплей на отображение изображения с более низким разрешением без растяжения дисплей (функция, которую иногда называют расширением дисплея), так что пиксели отображаются 1: 1, что приводит к более низкому разрешению, используя меньше, чем весь экран.
Экстраполяция пикселей необходима для заполнения экран с меньшим изображением приводит к появлению артефактов, таких как блочный или плохо отображаемый текст, неровные линии и т. д. Либо настройте видеоадаптер на отображение собственного разрешения ЖК-дисплея, либо настройте ЖК-дисплей на отображение изображения с более низким разрешением без растяжения дисплей (функция, которую иногда называют расширением дисплея), так что пиксели отображаются 1: 1, что приводит к более низкому разрешению, используя меньше, чем весь экран.
Это характеристика ЖК-дисплеев, особенно старых и недорогих моделей, вызванная дефектными пикселями. Производители устанавливают пороговое значение, ниже которого они считают дисплей приемлемым. Это число зависит от производителя, модели и размера дисплея, но обычно находится в диапазоне от 5 до 10 пикселей. (Современные ЖК-дисплеи обычно не имеют битых пикселей.) Ничего нельзя сделать, чтобы исправить дефектные пиксели. Производители не заменяют ЖК-дисплеи по гарантии, если количество дефектных пикселей не превышает пороговое значение.
Консультации от Рона Морса
Некоторые люди утверждают, что оставление устройства выключенным на день или два «сотрет» стойкое остаточное изображение. Другие предлагают оставить нейтральный серый экран (например, тот, который используется для регулировки фазы) на экране, чтобы «выровнять» отображение. Понятия не имею. FWIW, я видел эту проблему на старых панелях Samsung, но никогда на панелях Sony или NEC / LaCie, которые я использую.
Опять же, это характеристика ЖК-дисплеев, особенно старых и недорогих моделей.Остаточное изображение возникает, когда на дисплее в течение длительного времени было одно и то же изображение в одном месте. Остаточное изображение может сохраняться даже после выключения дисплея.
Пиксели на основе транзисторов в ЖКД реагируют медленнее, чем люминофоры в ЭЛТ. Наименее дорогие ЖК-дисплеи демонстрируют эту проблему даже при медленном движении изображения, например, при перетаскивании окна. Более качественные ЖК-дисплеи справляются с умеренно быстрым движением изображения без ореолов, но проявляют проблему с быстродвижущимся видео. Лучшие ЖК-дисплеи отлично справляются даже с быстрым видео и 3D-играми.Единственное решение этой проблемы — перейти на ЖК-дисплей с меньшим временем отклика.
Более качественные ЖК-дисплеи справляются с умеренно быстрым движением изображения без ореолов, но проявляют проблему с быстродвижущимся видео. Лучшие ЖК-дисплеи отлично справляются даже с быстрым видео и 3D-играми.Единственное решение этой проблемы — перейти на ЖК-дисплей с меньшим временем отклика.
Используйте регулятор яркости, чтобы увеличить яркость изображения. Если вы установили максимальную яркость, а изображение все еще слишком тусклое, обратитесь к производителю дисплея. CCRT, используемые для подсветки экрана, имеют ограниченный срок службы и могут начать тускнеть по мере приближения к концу своего срока службы.
Один или несколько CCRT, обеспечивающих подсветку, вышли из строя. Обратитесь к производителю дисплея.
Если на дисплее появляются одна или несколько горизонтальных и / или вертикальных линий, сначала перезагрузите компьютер и дисплей.Если линии не исчезают, запустите функцию автоматической настройки вашего дисплея. Если это не решит проблему, выключите систему и дисплей, отсоедините видеокабель и убедитесь, что штекеры и гнезда видео на обоих концах компьютера и дисплея не имеют сломанных или погнутых контактов. Даже если все кажется правильным, попробуйте другой видеокабель. Если проблема не исчезнет, обратитесь к производителю дисплея.
Даже если все кажется правильным, попробуйте другой видеокабель. Если проблема не исчезнет, обратитесь к производителю дисплея.
Подробнее о дисплеях
Устранение распространенных проблем с ЖК-дисплеями
В отличие от более старых дисплеев с электронно-лучевой трубкой (ЭЛТ), которые сканируют электронный луч по люминофорному экрану для создания света, ЖК-дисплеи состоят из фиксированной сетки трехцветных пикселей, которые изменяют прозрачность в зависимости от диапазона уровней напряжения, обеспечиваемого контроллером монитора.Без напряжения пиксель непрозрачен и блокирует передачу подсветки экрана через него, а когда подается полное напряжение, пиксель обеспечивает полное пропускание подсветки. Когда это делается по всей пиксельной сетке в виде шаблонов, вы видите эти шаблоны на экране.
Когда это делается по всей пиксельной сетке в виде шаблонов, вы видите эти шаблоны на экране.
На самом базовом уровне работа пикселей заключается в изменении напряжения на пиксель, чтобы пропустить больше или меньше света. Когда нет напряжения, свет не пропускается (темнее), а когда напряжение достигает максимального уровня, разрешается пропускать 100 процентов света (ярче).Подавая промежуточные напряжения, компьютер регулирует уровни пропускания пикселя для его трех цветовых компонентов, чтобы отображать различные комбинированные цвета и интенсивности.
Эта пиксельная установка для ЖК-мониторов обеспечивает множество преимуществ по сравнению с ЭЛТ-дисплеями, но имеет потенциальные недостатки, связанные с тем фактом, что изображение зависит от миллионов независимых электрических компонентов, а не от одного сканирующего луча, поэтому, если в них возникают неисправности компоненты, то это может повлиять на вывод изображения.В результате возникают проблемы, связанные с застреванием или битыми пикселями, а также с эффектом остаточного изображения.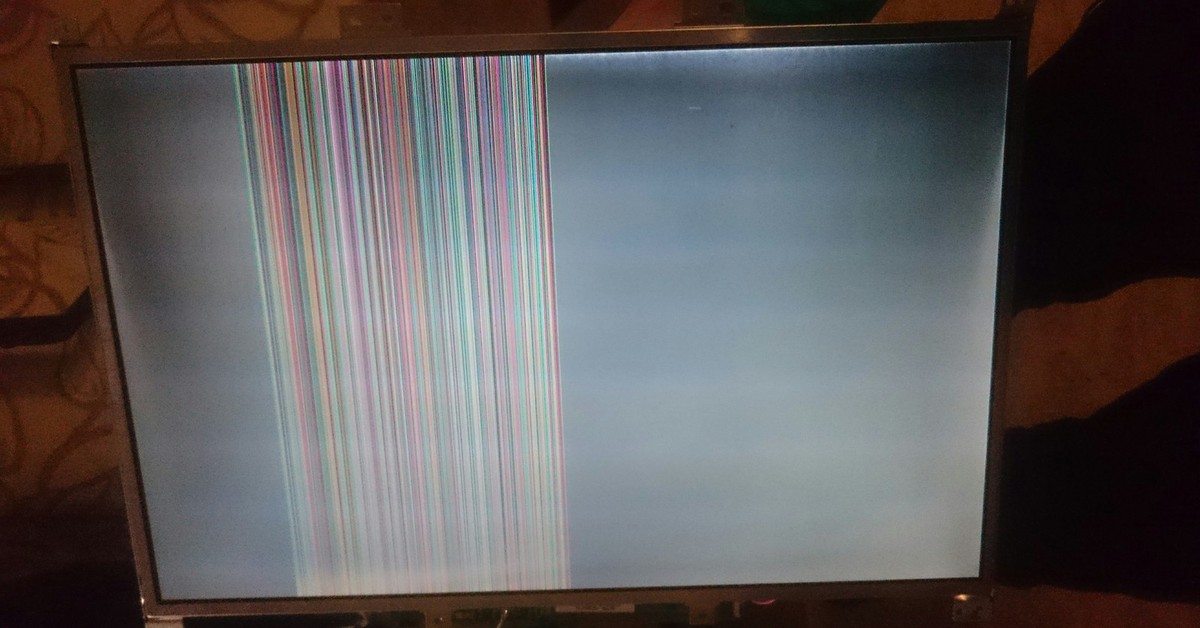
Исправление застрявших пикселей
Одной из наиболее распространенных проблем с ЖК-дисплеями является возможность застревания или битых пикселей, когда пиксель либо не получает напряжение и остается черным, либо не реагирует на изменения напряжения и остается установленным уровень яркости. Иногда это может произойти с отдельными пикселями, что указывает на проблему с самим пикселем, или с группами пикселей, что указывает на возможность проблем с контроллером дисплея или дефекта в части пиксельной сетки.
Если происходит залипание или битые пиксели, вы можете попробовать решить эту проблему несколькими способами. Один из них — приложить небольшое давление к пикселю при включении или выключении дисплея, что иногда может помочь стимулировать правильную работу электроники. К сожалению, глянцевые дисплеи Apple, покрытые стеклом, не позволяют этому работать в современных системах Mac.
Альтернативой давлению является тренировка электроники пикселя с помощью программы, которая отображает на экране быстро меняющиеся шаблоны и тем самым быстро включает и выключает пиксели. Три таких программы, которые будут работать на Mac, следующие:
Имейте в виду, что исправление застрявших или битых пикселей может быть случайным процессом, поэтому не удивляйтесь, если битый пиксель не вернется к жизни.
Исправление остаточных изображений ЖКД
На ЖК-мониторах также может влиять другая проблема, называемая «переходной стойкостью», которая напоминает выгорание ЭЛТ.Классическое выгорание происходит из-за того, что люминофорное покрытие на экране истощается из-за постоянной бомбардировки электронами от ЭЛТ, что приводит к неспособности этих участков дисплея преобразовывать электронный луч в видимый свет. Это означало, что если вы сохраняете определенный шаблон, отображаемый на экране, то со временем он может стать постоянным остаточным изображением на дисплее, которое будет отображаться даже при выключенном дисплее. Именно поэтому были разработаны заставки — чтобы люминофорное покрытие экрана изнашивалось максимально равномерно.
Именно поэтому были разработаны заставки — чтобы люминофорное покрытие экрана изнашивалось максимально равномерно.
Физическое выгорание дисплеев больше не является проблемой после того, как ЖК-дисплеи взяли верх, но, хотя временное постоянство изображения не является физическим ожогом устройства, это изменение реакции пикселей на изменения напряжения (обычно временное) это не позволяет пикселям стать такими же яркими, как другие на экране.
Подобно выгоранию на ЭЛТ, постоянство изображения на ЖК-экране обычно возникает после того, как вы отобразили на экране образец ярких цветов; однако, в отличие от выгорания на ЭЛТ, постоянство ЖК-дисплея может иногда устанавливаться уже через несколько часов отображения изображения, в отличие от недель или даже месяцев, которые могут потребоваться для того, чтобы прожиг на ЭЛТ-мониторе начался.Кроме того, в отличие от выгорания на ЭЛТ, стойкость изображения часто можно изменить.
Что происходит с ЖК-мониторами, так это то, что затронутые пиксели теряют способность реагировать на весь диапазон напряжений, которые им подает дисплей, что приводит к ограниченному диапазону цветов, которые могут выводиться.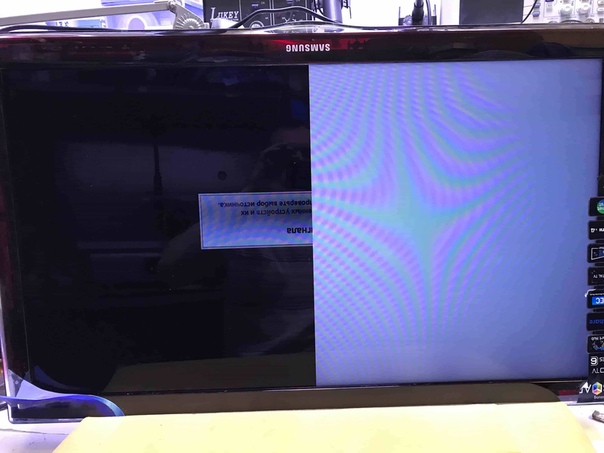 Это может произойти, если пиксель действует как конденсатор и сохраняет остаточный заряд, или если он не может достичь желаемого уровня яркости при заданном определенном напряжении. В любом случае пиксель не может достичь всего диапазона возможных яркостей.
Это может произойти, если пиксель действует как конденсатор и сохраняет остаточный заряд, или если он не может достичь желаемого уровня яркости при заданном определенном напряжении. В любом случае пиксель не может достичь всего диапазона возможных яркостей.
В отличие от застрявших или битых пикселей, которым может быть полезно быстрое включение и выключение монитора для получения быстрых изменений напряжения, стойкость изображения выиграет от длительного растяжения диапазона пикселей. Поэтому вместо использования таких инструментов, как JScreenFix, для запуска случайных шаблонов в затронутой области экрана, вы можете вместо этого разместить чисто белое окно (например, пустое окно TextEdit или то, что вы получаете с помощью параметра «Белый» в указанном инструменте восстановления ЖК-дисплея. выше) над пораженным участком на несколько часов или даже несколько дней, если необходимо.Это приведет к тому, что эти пиксели будут полностью включены, и со временем их интенсивность может увеличиться до такой же, как у окружающих пикселей.
Аналогичным образом, попробуйте полностью отключить пиксели, выключив дисплей на длительный период времени или поместив чисто черную текстуру на пораженную область (см. Также упомянутый выше инструмент восстановления ЖК-дисплея для этой опции). Это полностью отключит пиксели и позволит остаточному напряжению в них медленно снижаться со временем.
За пределами пикселей
До сих пор мы обсуждали пиксельные проблемы с ЖК-дисплеями, но с подсветкой системы также могут возникать некоторые общие проблемы, в том числе случайное мигание подсветки, отсутствие включения или подсветка только части экрана.
Когда дисплей полностью выключается и не светится, одна из возможных причин может заключаться в том, что ваш компьютер не обменивается данными с дисплеем должным образом, либо контроллеры дисплея или источник питания не работают должным образом. В этом случае попробуйте подключить дисплей к другой системе. Но если светодиоды питания и другие световые индикаторы выключаются при выключении подсветки, это может означать, что блок питания вашего дисплея вышел из строя.
В этом случае попробуйте подключить дисплей к другой системе. Но если светодиоды питания и другие световые индикаторы выключаются при выключении подсветки, это может означать, что блок питания вашего дисплея вышел из строя.
Если неисправна только подсветка, значит, сама ЖК-панель должна работать нормально и должна отображать текст и изображения на выходе вашего компьютера. Чтобы проверить это, используйте яркий фонарик и направьте его на экран под углом в области, где, как вы ожидаете, должны быть изображения и текст (например, на панели Dock или в строке меню).На ноутбуках Apple вы можете направить фонарик через логотип Apple на задней панели, чтобы осветить экран спереди и таким образом лучше распознавать текст и изображения.
Если включение альтернативного источника света на дисплей приводит к отображению графического содержимого, значит либо подсветка, либо какой-либо компонент, участвующий в управлении ею (например, инвертор мощности для нее), вышли из строя и, вероятно, потребуется заменить, особенно если не может решить проблему путем перезапуска системы, сброса PRAM и SMC или иным способом переключения различных аппаратных и программных настроек в вашей системе.


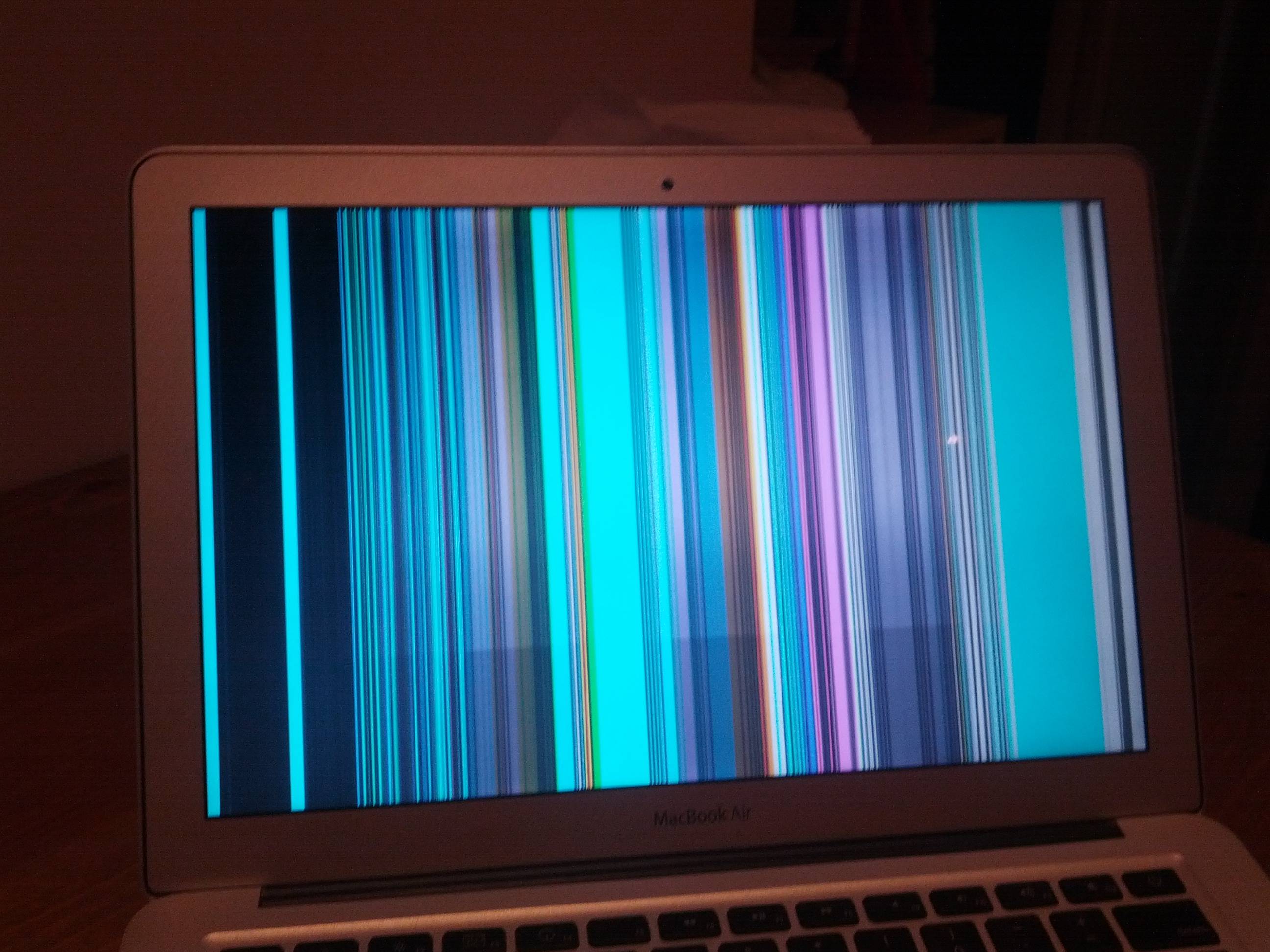



 Если экран заработал – причина устранена.
Если экран заработал – причина устранена.

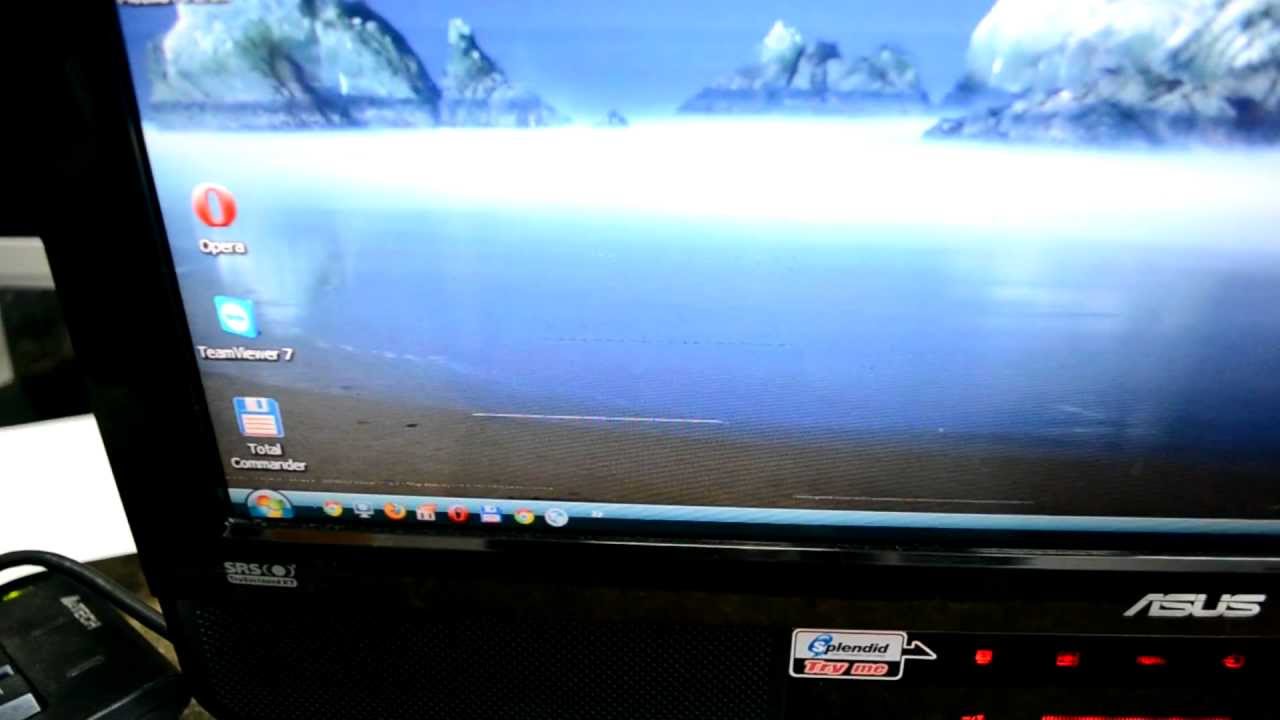 Если монитор по-прежнему не работает, замените кабель монитора. Убедитесь, что длина кабеля не превышает 5 футов. Если он по-прежнему не работает, монитор необходимо заменить или отремонтировать. Если на другом компьютере все работает нормально, устраните проблемы с видеокартой.
Если монитор по-прежнему не работает, замените кабель монитора. Убедитесь, что длина кабеля не превышает 5 футов. Если он по-прежнему не работает, монитор необходимо заменить или отремонтировать. Если на другом компьютере все работает нормально, устраните проблемы с видеокартой.



 В лучшем случае вы можете разрушить ЭЛТ. В худшем случае это может вас уничтожить. Как и в телевизорах, ЭЛТ используют внутри чрезвычайно высокое напряжение и имеют большие конденсаторы, которые сохраняют эту энергию в течение нескольких дней или даже недель после отключения ЭЛТ. Однажды Роберт буквально сжег отвертку пополам, когда работал внутри цветного телевизора, который был отключен от сети в течение нескольких дней. Кроме того, большая хрупкая трубка может взорваться, разлетев осколки стекла, как ручная граната.Люди, которые зарабатывают на жизнь ремонтом ЭЛТ и телевизоров, относятся к ним с большим уважением, и вы тоже. Если вам необходимо отремонтировать ЭЛТ, отнесите его тому, кто знает, что делает. Вы были предупреждены.
В лучшем случае вы можете разрушить ЭЛТ. В худшем случае это может вас уничтожить. Как и в телевизорах, ЭЛТ используют внутри чрезвычайно высокое напряжение и имеют большие конденсаторы, которые сохраняют эту энергию в течение нескольких дней или даже недель после отключения ЭЛТ. Однажды Роберт буквально сжег отвертку пополам, когда работал внутри цветного телевизора, который был отключен от сети в течение нескольких дней. Кроме того, большая хрупкая трубка может взорваться, разлетев осколки стекла, как ручная граната.Люди, которые зарабатывают на жизнь ремонтом ЭЛТ и телевизоров, относятся к ним с большим уважением, и вы тоже. Если вам необходимо отремонтировать ЭЛТ, отнесите его тому, кто знает, что делает. Вы были предупреждены. Чтобы проверить эту проблему, выключите питание системы и ЭЛТ, а затем снова включите их.Если затем на ЭЛТ отображается изображение, проверьте настройки управления питанием в BIOS и операционной системе и при необходимости отключите их.
Чтобы проверить эту проблему, выключите питание системы и ЭЛТ, а затем снова включите их.Если затем на ЭЛТ отображается изображение, проверьте настройки управления питанием в BIOS и операционной системе и при необходимости отключите их. Проверьте компакт-диск с утилитой и драйверами, поставляемый с монитором.У него может быть мастер или, по крайней мере, соответствующие фоновые экраны для использования при настройке фазы и часов. Если нет, перейдите в меню «Пуск» Windows и выберите «Завершение работы». Когда экран станет серым и появится диалоговое окно «Завершение работы Windows», оставьте это диалоговое окно на экране, но игнорируйте его. Используйте серый экран для ручной настройки часов и фазы. Любые проблемы с часами и фазой, а также любые изменения, которые вы вносите в настройки часов и фазы, четко видны на сером экране.
Проверьте компакт-диск с утилитой и драйверами, поставляемый с монитором.У него может быть мастер или, по крайней мере, соответствующие фоновые экраны для использования при настройке фазы и часов. Если нет, перейдите в меню «Пуск» Windows и выберите «Завершение работы». Когда экран станет серым и появится диалоговое окно «Завершение работы Windows», оставьте это диалоговое окно на экране, но игнорируйте его. Используйте серый экран для ручной настройки часов и фазы. Любые проблемы с часами и фазой, а также любые изменения, которые вы вносите в настройки часов и фазы, четко видны на сером экране.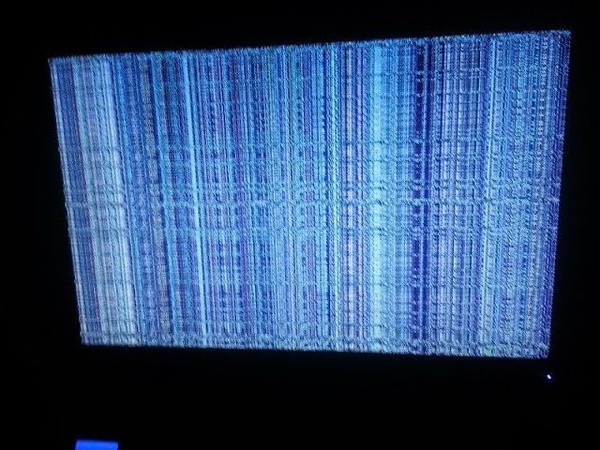 Отрегулируйте фазу, пока линии не исчезнут или не станут минимальными.
Отрегулируйте фазу, пока линии не исчезнут или не станут минимальными.