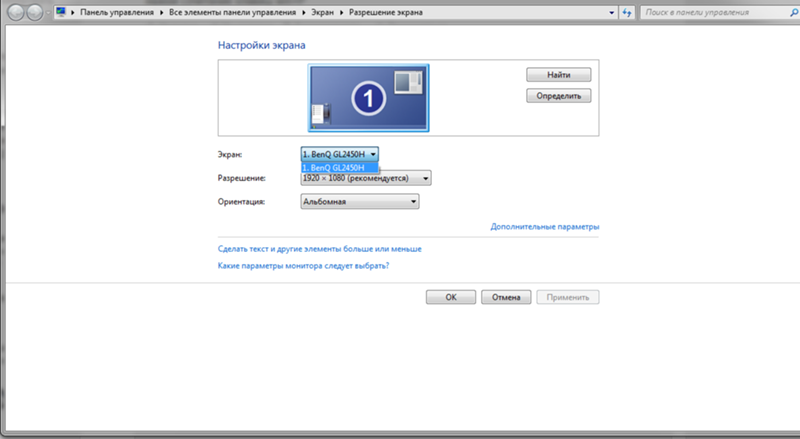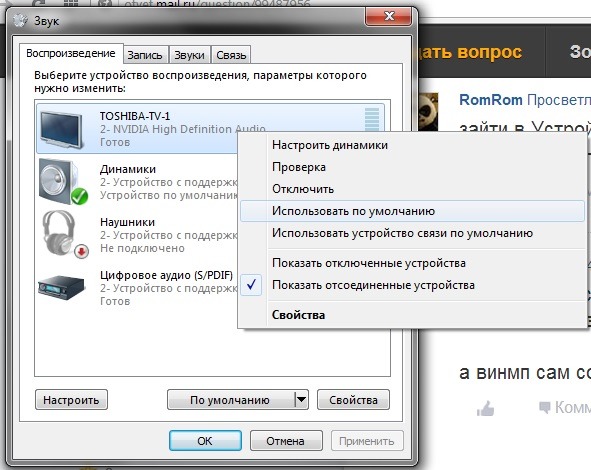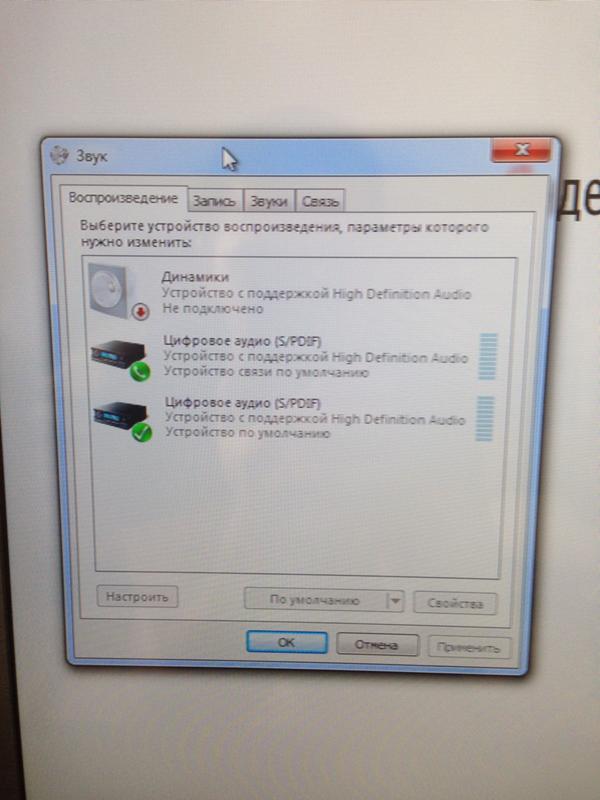Почему нет звука на телевизоре при подключении ПК через HDMI
Есть разные виды подключения стационарного компьютера или ноутбука к телевизору, самый прогрессивный и легко выполняемый — это подсоединить HDMI кабель к изделиям. Некоторые пользователи жалуются, что при таком соединении бытовой техники часто звук на телевизоре не воспроизводится, хотя кабель был подключен согласно инструкции и по всем правилам. Почему нет звука на телевизоре, несмотря на надежность HDMI — рассмотрим далее.
Настройка вывода звука
При помощи пульта проверяем, действительно ли звук не выводится с ноутбука: нажимаем кнопку увеличения громкости ТВ, но ничего не происходит. Надо проверить контакт в разъемах — если и там все в порядке, то настройка звука на каждом изделии производится повторно.
Оперативная система (ОС) Windows во время подключения любого внешнего устройства к ноутбуку сама автоматически определяет, что звук идет именно через этот подсоединенный источник. В некоторых случаях ОС этих действий не производит, поэтому вы сами можете
Внимание! Прежде чем приступить к настройкам — еще раз проверьте, не включена ли на ТВ функция Mute (отключение звука).
Инструкция по настройке:
- кликнуть мышкой на иконку динамика в панели задач и выбрать показанный на фото раздел;
- в открывшемся окне для настроек со списком всех подключенных устройств, выбрать включенный в перечень телевизор, навести курсор и кликнуть ПКМ;
- отметить вариант использования по умолчанию;
- сохранить свои действия —> применить —> ок.
Иногда в устройствах воспроизведения нет подключенного ТВ. В этой ситуации следует здесь же нажать ПКМ и активировать пункт «показать устройства». Это дает увидеть ранее подсоединенное оборудование, а значит, если телевизор соединен, но выключен программным методом, то он отобразится, и его можно будет включить.
Во многих случаях, если звук при использовании соединения по HDMI не передается на телевизор, то после произведенных манипуляций динамики ТВ будут устойчиво воспроизводить передаваемый звуковой ряд.
Ноутбук не видит ТВ
Есть варианты, когда при подключении компьютера ТВ не отображается в перечне подключенных устройств для передачи звука. Получается, что ноутбук не видит его динамиков, и, соответственно, нет звука на телевизоре. Необходимо
Когда ноутбук затрудняется выбрать приоритетное подключение, также часто не работает звук через HDMI. Попробуйте отключить от ПК все устройства, кроме телевизора — ситуация должна нормализоваться.
Неполадки аппаратуры
Эта проблема стоит на втором месте по распространенности и проявляется в такие моменты.
- Неисправность провода по разным причинам, в том числе и механического свойства. Внутри может присутствовать частичный порыв или иные дефекты, поэтому он не передает аудиосигнал.
- Использовался переходник, не передающий устойчивый звуковой сигнал по причине некачественного изготовления — дешевые аналоги порой не имеют нужных для передачи звука контактов.
Кабель, сделанный в Китае, не внушает особого доверия, хотя вся продукция из Поднебесной, изготовленная на официальном уровне, имеет нормальное качество, но не исключены кустарные подделки. Иногда даже новый кабель может иметь заводской дефект, или же часть разъема окислилась из-за неправильного хранения. Это вполне может быть причиной, почему нет звука на вашем телевизоре при подсоединении HDMI. Чтобы наладить всю систему, вам необходимо опять идти в магазин и менять некачественное изделие на исправный товар.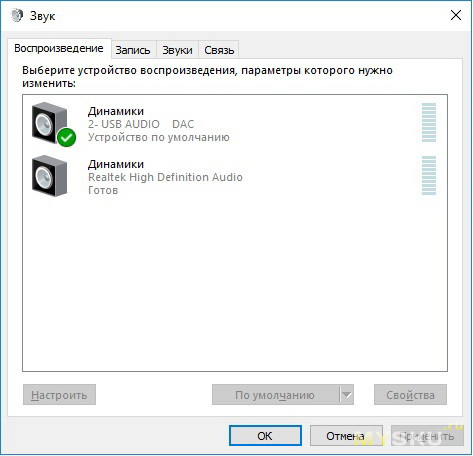
Разъем HDMI – это лучший вариант для подключения ТВ к ПК. Причина в том, что он без потерь передает аудио и видео сигнал, но, как и любой другой интерфейс, он имеет разные поколения, которые характеризуют его возможности. Не всем известно, что только в HDMI 1.4 появилась поддержка передачи звука, а значит, если в одном из девайсов установлен HDMI 1.3, то отсутствие звука может быть вызвано этим.
Обновляем драйвера
Устаревшие «дрова» могут стать еще одной причиной отсутствия звука через HDMI на телевизоре. Узнать, была ли установка или обновление драйверов на ноутбуке можно через специальную систему, установленную на любом компьютере:
- нажимаем на «клаве» одновременно Windows + R в строке «Открыть» пишем devmgmt.msc —> ОК;
- открывается диспетчер, вверху находим «Вид» —> ставим галочку напротив «Показать скрытые устройства»;
- открываем пункт «Звуковые, игровые и видеоустройства», когда в этом перечне находится аудиокарта компьютера, то это означает — драйвера для HDMI не включены —> делаем, как показано на фото, чтобы активировать их.
Если же в реестре присутствует одна звуковая карта, то загружаем драйвера для видеокарты, учитывая и нам необходимый вариант, чтобы передавать звук на подключенный телевизор. Заходим на официальные сайты корпорации Интел или компании NVIDIA, скачиваем свежую версию драйверов для видеокарты, затем устанавливаем их на ноутбуке и активируем, при этом обязательно включить режим ручной настройки и среди всех перечисленных версий отметить аудиодрайвер HD.
Важно! Звуковой драйвер HDMI имеет такое название только на видеокарте компании NVIDIA, у других производителей будет другое наименование.
После установки перезагружаем ноутбук, чтобы изменения вступили в силу, и производим новое подключение компьютера к TV.
Проверка контроллера High Definition Audio
 Для этого необходимо в диспетчере устройств найти подраздел с системными устройствами и в нем кликнуть по «контроллер High Definition Audio». Среди действий, которые можно с ним выполнить есть «включить». Если узел включен, то можно попробовать его отключить, перезагрузить ПК и вновь попытаться включить. Также не будет лишним обновить ПО этого оборудования.
Для этого необходимо в диспетчере устройств найти подраздел с системными устройствами и в нем кликнуть по «контроллер High Definition Audio». Среди действий, которые можно с ним выполнить есть «включить». Если узел включен, то можно попробовать его отключить, перезагрузить ПК и вновь попытаться включить. Также не будет лишним обновить ПО этого оборудования.Если узел включен, то можно попробовать его отключить, перезагрузить ПК и вновь попытаться включить
В открытом диспетчере устройств стоит также войти в «звуковые, игровые и видеоустройства». Здесь может быть аналогичный контроллер от AMD или NVIDIA. Если он есть, то повторяем описанные выше действия.
Последний пункт, который не будет лишним проверить – «аудио и видеовыходы». Телевизор может отображаться здесь, в таком случае пробуем включить его или отключить/перезагрузить ПК/включить.
Удаление звуковой карты
Отсутствие аудиосигнала может быть вызвано сбоем звуковой карты. Открываем Диспетчер устройств и выбираем «Звуковые, игровые и видеоустройства». Поочередно удаляем имеющееся там оборудование. Далее находим кнопку «обновить конфигурации» или просто перезагружаем устройство. Удаленные узлы автоматически восстановятся, а вместе с ними появится и звук.
Утилита Windows для устранения неполадок
Если все перечисленное выше не помогло, то в панели управления следует найти вкладку «устранение неполадок». Это фирменная утилита Microsoft, которая поможет избавиться от сбоев. Появится диалоговое окно, где система будет уточнять проблему и предлагать варианты решения.
Надо отметить, что кабель HDMI сегодня является наиболее распространенным и прогрессивным методом коммутации устройств. Помимо ноутбука и компьютера, с его помощью можно подключить и другие устройства. Узнайте подробнее, как подсоединить к вашему ТВ DVD-плеер, Ipad и другие планшеты.
Почему пропал звук на телевизоре, нет звука, причины
Отсутствие звука на телевизоре делает невозможным просмотр любимых передач. Неправильно считать, что такая проблема относится только к старым устройствам: к сожалению, звук может внезапно исчезнуть даже на телевизоре, приобретенном вчера. Нередко причина лежит на поверхности и ее можно решить в домашних условиях самостоятельно. Но нередки случаи, когда поломка все же происходит внутри, и вам непременно потребуется помощь квалифицированного специалиста. Что делать, если нет звука на телевизоре?
Куда обращаться?
Сегодня починить телевизор и вернуть ему звук очень просто! Следует лишь обратиться в компанию «Вежливый Сервис 5+», описать суть проблемы и получить исчерпывающую консультацию по ремонту. Специалисты компании готовы прийти к вам на помощь в Москве и Московской области, в Санкт-Петербурге и в Ленинградской области. Вы можете позвонить в удобное время с 07:00 до 23:00 включительно, без выходных и праздников. Телефон для связи 8(495)707-05-05. Если пропал звук на телевизоре, не стоит откладывать решение вашей проблемы!Мнимые поломки
На практике «поломка» может оказаться вовсе не так страшна. Некоторые причины, по которым пропал звук на телевизоре, могут быть смехотворны, но они встречаются очень часто. Нередко люди просто забывают увеличить звук на пульте, и им кажется, что он счез. Поэтому прежде всего посмотрите — все ли в порядке с настройками. Забыли переключить их, потому и нет звука.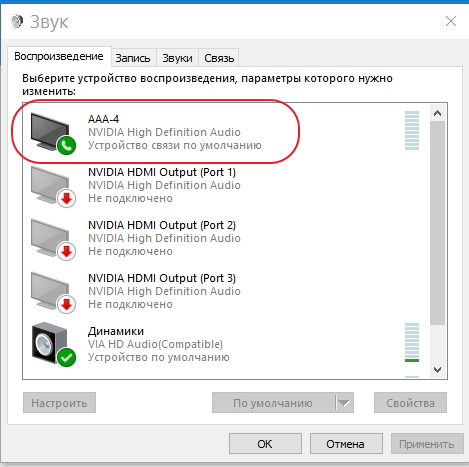 Кроме того, не забудьте проверить батарейки в дистанционном пульте.
Кроме того, не забудьте проверить батарейки в дистанционном пульте.
Однако сбои подобного рода — те, которые можно легко устранить своими силами — всего лишь верхушка айсберга. Если у вас пропал звук, то чаще всего причина поломки кроется в недрах аппаратуры. Туда лучше не проникать самостоятельно. Схема устройства всех телевизиров примерно одинаковая, и потому квалифицированный специалист возьмется за ремонт любой марки: Toshiba, Sony, Daewoo — для мастера это не имеет значения. Если не работает звук, то вполне вероятно, что-то сломалось в начинке.
Выявляем причину пропажи звука в телевизоре
Какие же проблемы могут таиться внутри телевизора? Самый распространенный вариант, обусловленный ненадлежащим обращением с техникой — попадание влаги. Даже если ваш телевизор находится в сухом помещении, его не заливает водой из форточки во время дождя, это не всегда будет гарантией сохранности. Многие домохозяйки протирают технику влажными тряпками, обрызгивают из пульверизаторов комнатные растения — и тогда появляется риск, что влага все же проникнет внутрь телевизора. А это может стать фатальным для правильной работы микросхем. Микросхема просто намокла — а звук в телевизоре мгновенно исчез.
Итак, микросхемы — первое уязвимое место каждого телевизора. Именно они влияют на наличие звука. BBK, Supra, Akai и другие производители еще не изобрели универсального варианта, способного противостоять влаге. Разумеется, лучше всего избегать таких ситуаций, но раз проблема случилась, потребуется вызывать мастера. Самостоятельный ремонт техники может лишь усугубить ситуацию, а в случае с таким сложным прибором, как телевизор, может стать опасным для самого пользователя.
Неисправность динамиков — вторая по частоте причина того, почему нет звука на телевизоре. Сам по себе телевизор может быть вполне исправен, но если сломался динамик, звук не появится. Диагностировать эту проблему и найти варианты решения сможет лишь грамотный мастер.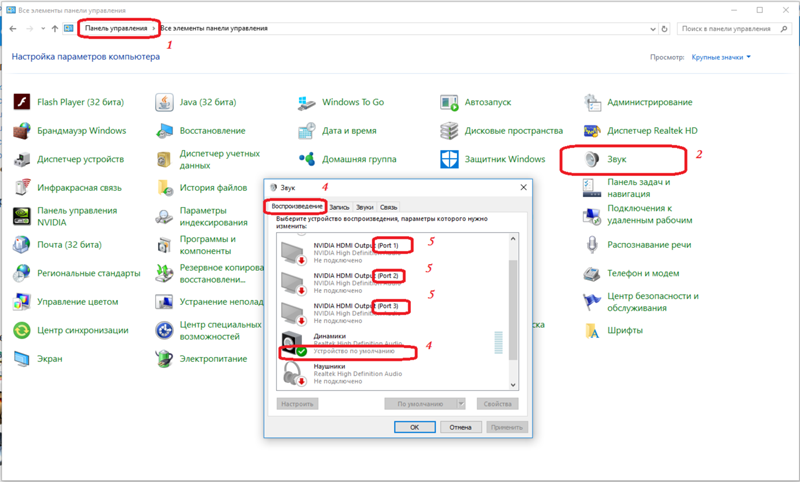 Не следует откручивать динамики своими силами, если вы не являетесь специалистом, в 70% случаев это приводит лишь к усложнению поломки и повреждению большего количества деталей телевизора.
Не следует откручивать динамики своими силами, если вы не являетесь специалистом, в 70% случаев это приводит лишь к усложнению поломки и повреждению большего количества деталей телевизора.
Нет звука на телевизоре при подключении ПК через HDMI
Тонкий момент — подключение компьютера к телевизору. Предположим, вы скачали интересный фильм из интернета и теперь хотите смотреть его на большом ЖК экране, подключившись через кабель HDMI. Одна проблема — при подключении hdmi от ПК нет звука на телевизоре. Это может быть сигналом того, что от разъема отошли контакты, и вывести звук на телевизор попросту невозможно. Ослабление контактов — третья по популярности причина «беззвучного» телевизора. Даже, если вы подключаетесь правильно, звука все равно не будет до тех пор, пока контакты не встанут на место. При этом изображение есть, а звук с компьютера не выводится на динамики телевизора.
Подводим итоги
Итак, помимо типично бытовых причин, вызванных рассеянностью пользователя, можно перечислить следующие основные:
- Попадание внутрь влаги;
- Повреждение микросхем;
- Поломка динамиков;
- Неисправность контактов.
Поломки подобного рода не следует пытаться устранять своими руками. Здесь кроется опасность еще больше нарушить работу техники и, как следствие, покупать затем новую. Всегда нужно вызывать помощь квалифицированного специалиста — благо, что сегодня доступна и такая услуга, как ремонт телевизоров на дому. Будь ваш телевизор марки JVC или Rolsen, или же любой другой, опытный телемастер всегда установит неисправность и с легкостью починит аппаратуру. Если у вас пропал звук, не отчаивайтесь! Звоните по телефону 8(495)707-05-05.
Нет звука на телевизоре Haier
- попробовать элементарно добавить звук;
- проверить, не отключен ли динамик с пульта управления;
- подождать, может быть это проблема на стороне телевещания и скоро само все наладится.

Если все пункты не дали положительного результата, не откладывая, вызывайте мастера из нашего сервисного центра.
Если нет звука через hdmi на телевизоре
Что делать если нет звука через hdmi на телевизоре при попытке подключить компьютер или ноутбук. Проверяем подключение проводов, если все нормально, надо проверить аудио настройки в операционной системе гаджета. Должно быть активировано устройство с «High Definition Audio».
Если данное устройство было, но пропало, нужно установить необходимые драйвера. Если вы неуверенный пользователь ПК, то лучше всего позвонить в сервисный центр.
Звук через hdmi на телевизор не идет — достаточно серьезная проблема и может быть как на стороне телевизора, так и на стороне компьютера.
Как решаем данную проблему:
- Делаем диагностику, настройку и ремонт;
- Ремонтируем системную плату;
- Производим замену динамиков;
- Выполняем ремонтные работы разъемов.
Если пропал звук на телевизоре
Часто бывает так, все работало, вдруг пропал звук на телевизоре, а изображение показывает нормально. Это распространенная проблема, которая может быть как физическая, так и системная. Физическую проблему легко устранить самому – проверить звук на пульте управления, посмотреть соединяющие провода.
Но если не работает звук на телевизоре по системной причине, самостоятельный ремонт крайне не рекомендуется. Современные телевизоры практически не отличаются от компьютеров по технологичности, поэтому ремонт должны проводить профессионалы.
Сертифицированные мастера, работающие в сервисном центре, обладают необходимым опытом и знаниями. В их распоряжении современное оборудование для диагностики и ремонта.
Специалист быстро определит причину неисправности и предложит оптимальный вариант ремонта.
Одновременно с ремонтными работами проводится профилактика и настройка телевизора, что значительно продлевает срок его эксплуатации в нормальном режиме.
На все проводимые работы выдается сервисная гарантия до 2 лет.
При подключении HDMI нет звука на телевизоре
HDMI – это многофункциональный кабель, который можно использовать не только по его конкретному назначению – подключению к компьютеру, но также и для присоединения к такому габаритному прибору, как телевизор. Большинство, экономя на этом свои средства, попадают в ситуацию, когда при подключении кабеля нет звука.
Особенности передачи аудио через HDMI
Используя собственный телевизор, как монитор компьютера, пользователь обеспечивает себя комфортным, большим и хорошим экраном. На нем очень удобно смотреть различные фильмы, играть в игры или заниматься своими делами, которые требуют широкий экран. Но как же действовать, если нет звука?
HDMI- кабель имеет некоторые особенности, из-за которых его применение может принести пользователю некоторые неполадки или проблемы. Суть в том, что большинство новых кабелей оснащены системой ARC, которая и передает эти самые аудиосообщения из компьютера в телевизор.
Именно система ARC помогает кабелю в том, чтобы передавать звуковые сигналы. Несмотря на это, у многих пользователей возникает проблема с пропажей звука. Обычный алгоритм подключения провода к телевизору выглядит следующим образом:
- Проверка HDMI-кабеля на наличие различных перегибов, которые могут мешать передачи сигнала;
- Подключение кабеля в гнездо компьютера;
- Нахождение аналогичного гнезда в системе телевизора и подключение кабеля;
- Проведение некоторых настроек с проводом для качественной передачи картинки и звука.
Если после этих манипуляций звук не появился, то проблема кроется в проводе.
Модель провода пользователя может быть не такой новой и просто не поддерживать систему ARC. В таком случае аудиосигнал не будет поступать из компьютера на телевизор, так как провод просто неспособен на такое действие. Единственный выход – замена провода.
Особенности передачи звука состоят в том, что подключение кабеля и настройка идет не автоматически, а с помощью некоторых манипуляций пользователя.
Чтобы качественно подключить звук, нужно знать эти особенности подключения кабеля и настройки системы, которая выглядит следующим образом:
- На компьютере около панели управления находим значок звука и нажимаем на него правой кнопкой мышки. Далее нужно найти раздел с устройствами воспроизведения;
- Нажав на этот раздел, необходимо найти иконку телевизора. Она появляется тогда, когда устройство было ранее подключено. Также в этом разделе могут быть такие устройства, как динамики или наушники. Отсутствие иконки означает неподключенное состояние. Чтобы устранить это, необходимо проверить корректность подключения кабеля;
- Далее необходимо правой кнопки мышки кликнуть на эту иконку. Вылезет меню, в котором нужно выбрать настройки по умолчанию, нажать кнопку «Применить» и «ОК».
После данных особенностей подключения должен пойти звук на телевизоре. Если такого не произошло, то проблема определенно в кабеле.
Иконка телевизора может быть подсвечена серым цветом, то есть пользователь не может устранить это и подключить звук. Чтобы это исправить, необходимо просто перезагрузить компьютер. Как правило, это системная ошибка, которая устраняется простым перезапуском.
Почему не идет звук через HDMI на телевизор
Эта тривиальная проблема, с которой сталкиваются практически все пользователи. Несмотря на это, причин проблемы существует огромное количество, начиная от неполадок самого кабеля, заканчивая неправильными настройками на компьютере или телевизоре. Чтобы решить данную проблему, необходимо разобраться с причинами её появления, а после этого только искать решение и способы исправления.
На самом деле, причина может скрываться в совершенно непредсказуемых деталях, которые типичный пользователь способен просто не заметить.
Как найти причину и решить проблему пропажи звука?
Если же звук не пошел после правильного подключения кабеля и качественной настройки звука, то проблема может быть по разным причинам. Техника – это тонкая система, в которой малейшее отклонение способно вызвать ошибку. Иногда причины вовсе не заметны для глаза пользователя. В итоге он будет очень долго искать проблему, и даже возможен вариант того, что он её не найдет. В таблице ниже приведены самые распространенные проблемы и краткие пути их решения.
Техника – это тонкая система, в которой малейшее отклонение способно вызвать ошибку. Иногда причины вовсе не заметны для глаза пользователя. В итоге он будет очень долго искать проблему, и даже возможен вариант того, что он её не найдет. В таблице ниже приведены самые распространенные проблемы и краткие пути их решения.
| Проблема | Решение |
| Неполадки уровней громкости | Настройка уровней громкости |
| Неполадки устройства воспроизведения | Замена или починка устройства воспроизведения |
| Порча драйверов | Замена драйвера |
| Неправильная настройка контроллера NVIDA | Качественная настройка |
| Ошибки аппарата | Настройка аппаратных неисправностей |
Решив и проверив эти проблемы, шанс качественного подключения звука возрастает в несколько раз. Далее в статье рассказывается о каждой проблеме подробно.
Проверить уровни громкости
Самая простая причина – это отсутствие проверки уровня громкости. Как бы это странно не было, но неопытный пользователь может просто забыть включить звук на компьютере. Для того чтобы проверить уровень громкости, необходимо в правом нижнем углу компьютера найти иконку с рупором. Там находятся все необходимые настройки.
Напротив иконки с телевизором должен находиться ползунок, который регулирует звук. Можно сделать так, чтобы этот показатель был поставлен на максимум, а потом регулировать звук на компьютере. То есть ползунок под иконкой телевизора поставить на максимум, а ползунок под иконкой компьютера регулировать так, как нужно пользователю. Данный способ можно применять наоборот. Это пользователь выбирает самостоятельно.
Как ни странно, но эта причина, с одной стороны, очень абсурдна, а с другой — стороны понятна. Главное перед подключением – это проверить качественные настройки звука, которые были описаны выше.
Также на телевизоре может быть включена кнопка «Mute», которая полностью блокирует любой исходящий звук, начиная от звука на компьютере, заканчивая собственным звуком телевизора.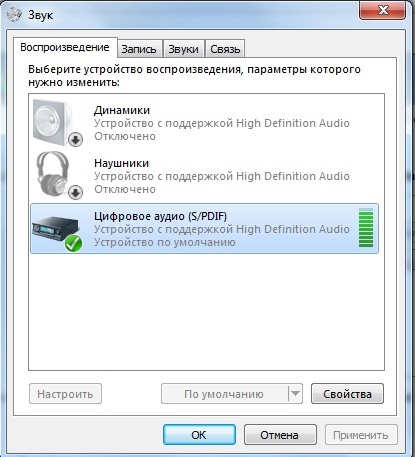 Чтобы убрать эту функцию, на пульте от компьютера нужно найти кнопку с перечеркнутым рупором. Это выключит функцию, и звук пойдет.
Чтобы убрать эту функцию, на пульте от компьютера нужно найти кнопку с перечеркнутым рупором. Это выключит функцию, и звук пойдет.
Эта причина одна из самых распространенных и безобидных, так как большинство пользователей просто невнимательно относятся к настройкам звука. Исправить её не составит труда любому человеку, даже если тот ни разу не притрагивался к компьютеру.
Поменять устройство воспроизведения
Подключив кабель HDMI, компьютер может просто не понять, что к нему подключили другое устройство. То есть воспроизводить картинку он будет, так как понял это указание, а звук – нет, так как устройство воспроизведения аудио не поменялось. Компьютер не понял команду, что нужно поменять устройство воспроизведения звука.
Windows на автомате в большинстве случаев не может понять, что теперь аудио будет воспроизводиться не через динамики компьютера, а через динамики телевизора. Нужно помочь компьютеру поменять устройство воспроизведения.
Для этого необходимо на панели управления, которая располагается в правом нижнем углу, найти кнопку динамика и щелкнуть на неё правой кнопкой мыши.
После появления контекстного меню необходимо в нем выбрать раздел «Звук», который перекинет пользователя на другую панель. На ней нужно найти раздел «Воспроизведение», где будет предоставлен выбор различных устройств для прослушивания звука.
Если в списке устройств нет телевизора, то компьютер его просто не видит. Для того чтобы это исправить, необходимо кликнуть правой кнопкой мышки на любую пустую часть в окошке и выбрать «Показать отсоединённые приборы». Далее из перечисления выбрать телевизор и подключиться к нему.
В этом перечислении устройств нужно найти телевизор и кликнуть по нему правой кнопкой мышки. Далее необходимо выбрать настройки по умолчанию и сохранить внесенные изменения.
Этого достаточно, чтобы поменять устройство воспроизведения. Компьютер просто может не видеть то, что нужно воспроизводить звук на телевизоре, а не на компьютере, поэтому и нет звука.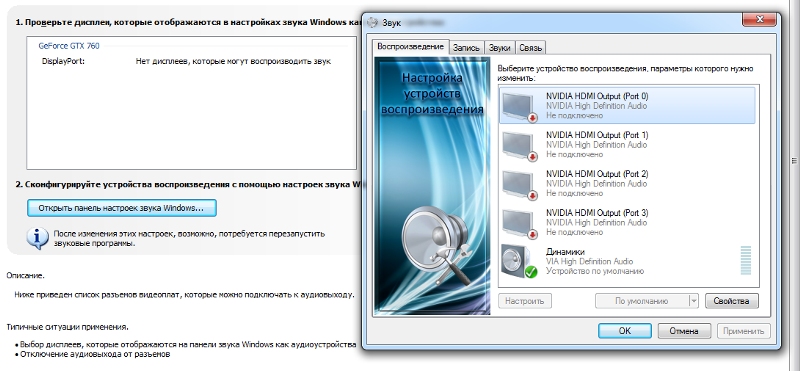 Как выяснилось, проблема может быть не только в кабеле. Если после этих манипуляций звук не появился, то причина кроется в другом.
Как выяснилось, проблема может быть не только в кабеле. Если после этих манипуляций звук не появился, то причина кроется в другом.
Поменять драйвер
Ещё одной причиной пропажи звука могут быть драйвера. Драйвер – это важный компонент в любой системе телефона или телевизора. Они обеспечивают некоторый мостик, с помощью которого можно подключить любое устройство. Без драйвера компьютер просто не будет видеть разъем HDMI. При полном отсутствии драйверов не только не будет звука, но и картинки.
Проблема драйверов кроется в том, что пользователь установил их частично. При первом использовании компьютера человек мог самостоятельно устанавливать драйвера с видеокарты, тем самым проигнорировать установку одного из самых важных -драйвера HDMI. Из- за это компьютер просто не видит его и не понимает, что от него требуют.
Чтобы устранить эту проблему, необходимо:
- Использовать горячие клавиши Windows + R. Появится строчка, в которой необходимо ввести сочетание «devmgmt.msc».
- Это сочетание перекинет в диспетчер устройства, в котором нужно найти раздел «Вид». Из этого разделе стоит указать команду «Показ скрытых устройств», из которого нужно следовать к команде «Звуковые»;
- Эта команда откроет список, в котором может быть как несколько устройств, так и одно. В случае когда устройство только одно, то это аудиокарта компьютера. Наличие только одного устройства говорит о том, что драйвера установлены частично и то, что компьютер не будет передавать аудио на телевизор. Если же приборов несколько, то необходимо выбрать HDMI аудио, кликнуть на него правой кнопкой мышки и выбрать команду включения.
При наличии только одного устройства есть только единственный выход – устанавливать драйвера, которые ответственные за переход звука через кабель. Это можно сделать только на сайте официального производителя той видеокарты, которая установлена на компьютере пользователя.
Установка драйвера не через официального производителя может спровоцировать заражение вирусами компьютер.
После установки необходимо выбрать ручной режим. Благодаря ему, пользователь сможет контролировать подключение устройства. Также из всех режимов, предложенные драйвером, нужно выбрать «Аудиодрайвер HD».
После установки рекомендуется перезагрузить устройство, после чего попробовать присоединить кабель еще раз. Чаще всего проблема решается. Если нет, то проблема не в драйверах.
Более подробно о драйверах можно посмотреть в этом видео:
Настроить контроллер NVIDIA
Контроллер NVIDIA – это важная программа на любом ПК. Она нужна для того, чтобы просматривать различные видео на устройстве. Преимущества её в том, что видео в ней не зависают и воспроизводятся быстро. Как правило, эта программа системна, то есть идет уже с покупкой устройства, но также её можно установить на официальном сайте.
При наличии проблем с установками драйверов от NVIDA стоит посмотреть это видео и решить проблему:
youtube.com/embed/s98vSLJwyVM?feature=oembed» frameborder=»0″ allow=»accelerometer; autoplay; encrypted-media; gyroscope; picture-in-picture» allowfullscreen=»»/>Для того чтобы настроить его для произведения звука на телевизоре, нужно вызвать меню. В нем необходимо найти пункт «High Definition Audio» и поставить около него галочку. Далее сохранить настройки кнопкой «ОК».
Система может попросить перезагрузить компьютер. В этом случае делаем перезагрузку системы и проверяем кабель.
Решаем аппаратные неисправности
Аппаратные неисправности – это самый сложный пункт для проверки, потому что проблема может быть как и в самом кабеле, как и в телевизоре, так и в компьютере. Чаще всего, причина кроется в неполадках самого кабеля или его дополняющих – переходника или разъемах компьютера и телевизора.
Проверка провода – это первое, что нужно сделать. Если провод пережат каким-либо предметом мебели, то сигнал просто не поступает. Перекручивание кабеля также можно спровоцировать его некорректную работу.
Видимых эффектов поломки кабеля может и не быть. Повреждение маленького завитка внутри повлечет за собой полный отказ работы. Окисление штекера возможно при неправильном хранении провода.
Единственный выход – это покупка нового кабеля. Также возможен ремонт, только осуществлять его необходимо только при знании конкретной причины. Проверить поломку провода можно, если присоединить другой провод к телевизору. Если звук появился, то проблема в кабеле.
Порт – это также возможная причина пропажи звука. Неисправность заметить сложно. Решение – установка нового разъема.
Если ничего не помогает
При ситуации, когда ничего не помогает, хотя все варианты были испробованы, можно провести диагностику неполадок на компьютере. Сделать это можно на панели управления компьютера, которая располагается в правом нижнем углу.
Чтобы запустить диагностику, нужно нажать правой кнопкой мыши по значку микрофона и выбрать «диагностика неполадок звука».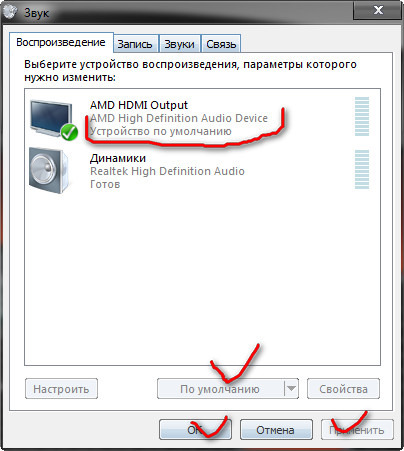 После этого компьютер самостоятельно проведет диагностику и, скорее всего, выявит проблему, а также предложит вариант решения.
После этого компьютер самостоятельно проведет диагностику и, скорее всего, выявит проблему, а также предложит вариант решения.
Если диагностика ошибок не выявила никаких проблем, то можно воспользоваться помощью квалифицированных специалистов, которые присутствуют в каждом городе.
Решение проблем со звуком при подключении HDMI – это очень долгий и емкий процесс, который может занять не один день. Проблема иногда заключается как и в поломке оборудования, так и в настройке звука. Найти корень проблемы – это самая сложная часть, потому что с решением справится любой среднестатистический человек, который даже не разбирается в компьютерах. Обращение к специалистам – это запасной вариант, так как все возможно сделать самостоятельно.
Как настроить звук на телевизоре LG — журнал LG MAGAZINE Россия
Cовременные телевизоры марки LG имеют очень широкий набор опций и позволяют каждому пользователю настроить технику «под себя»: выбрать оптимальные настройки звука, изображения, каналов и т.д. И в первую очередь это касается именно звука, так как в зависимости от предпочтений и вкусов зрителя можно адаптировать звук для просмотра фильмов, спортивных передач, прослушивания музыки или, наоборот, новостных передач.
Во всех моделях телевизоров LG установлена операционная система Web OS, благодаря которой управление опциями становится интуитивно простым и понятным. Все, что нужно, чтобы оптимально настроить звук в телевизоре, это активировать функцию «Смарт звук». Вот, что для этого нужно сделать:
- Нажмите на пульте кнопку Home (пиктограмма «Дом»).
- Выберите в меню пункт «Настройки» (пиктограмма «Шестеренка», а затем нажмите на значок из трех вертикальных точек в правом верхнем углу монитора.
- Найдите пункт «Звук», а в нем выберите «Режим звука» — «Смарт». При активации этого режима телевизор сам проанализирует частотные показатели воспроизводимого контента и установит оптимальные настройки звуковой дорожки.

Обратите внимание, что в данном режиме все настройки выставляются автоматически, и, пока он активен, изменять настройки звука вручную вы не сможете.
Как настроить звук в телевизоре LG вручную
Вы можете сами изменять автоматические настройки звука в телевизоре. Производители предусмотрели несколько популярных режимов.
- Нажмите на пульте кнопку Home (пиктограмма «Дом»).
- Выберите в меню пункт «Настройки» (пиктограмма «Шестеренка», а затем нажмите на значок из трех вертикальных точек в праком верхнем углу монитора.
- Найдите пункт «Звук», в нем выберите «Режим звука» и выберите один из предложенных в меню режимов по вашему вкусу:
- «Стандартный»: подходит для всех жанров программ и всех типов звуковых дорожек.
- «Кино»: предназначен для фильмов и сериалов со спецэффектами.
- «Спорт / Футбол / Крикет» (название данного пункта меняется в зависимости от страны): предназначен для просмотра спортивного контента всех видов.
- «Музыка»: на данном режиме вы можете слушать музыку всех жанров: от классических концертов до каналов с современными музыкальными видеоклипами и электронной музыки.
- «Игры»: режим, разработанный специально для игр, подходит также в том случае, когда телевизор используется в качестве монитора.
Помимо основных настроек звука в современных телевизорах LG можно также настроить звуковые эффекты. Они также находятся в разделе меню «Звук».
- Выберите в меню «Звук» (как его найти см. выше) пункт «Звуковые эффекты».
- Опция Clear Voice II поможет сделать звучание голоса более разборчивым.
- Опция Clear Surround (Виртуальное окружение), как следует из ее названия, способна создать эффект многоканального звучания. Она активна только в режиме 2D.
Когда ваш телевизор LG работает в режиме 3D, вам понадобится опция «Трехмерное масштабирование» с теми же функциями, что и «Виртуальное окружение».
- Опция Эквалайзер поможет настроить звук вручную, регулируя частоты.

- Опция Баланс предназначена для настройки правого и левого динамиков телевизора.
- Опция Сброс позволит сбросить все настройки звука до заводских.
Наличие звуковых эффектов может различаться в разных моделях телевизоров LG.
Еще одной удобной функцией является настройка громкости звука. Не секрет, что на разных цифровых каналах настройки громкости звука могут различаться. Чтобы каждый раз не регулировать звук при помощи пульта управления, можно активировать опцию «Автогромкость». Сделать это можно в меню «Звук» (как его найти, см. выше).
Также стоит обратить внимание на функцию «Величина увеличения громкости». Вы можете выбрать градацию «низко», «средне» или «высоко» и установить диапазон, в котором можно максимально прибавить громкость телевизора.
Устранение неполадок SR6011
В случае возникновения неполадок, прежде всего, проверьте следующее:
Правильно ли выполнены подсоединения?
Выполняется ли управление устройством в соответствии с руководством пользователя?
Работает ли остальная аппаратура надлежащим образом?
Если данное устройство не работает надлежащим образом, проверьте соответствующие признаки в данном разделе.
Если признаки не соответствуют каким-либо из описанных здесь, обратитесь к своему дилеру, поскольку это может быть связано с неполадкой в данном устройстве. В таком случае, немедленно отсоедините устройство от электросети и обратитесь в магазин, в котором Вы приобрели данное устройство.
Питание не включается/питание выключено
Проверьте надежность подсоединения вилки сетевого шнура к розетке электросети.
Установлен таймер сна. Снова включите питание.
“Автоотключение” установлено. “Автоотключение” срабатывает, если не производится никаких действий в течении определенного промежутка времени. Чтобы отключить “Автоотключение”, установите “Автоотключение” в меню на “Выкл.”.
Вследствие повышения температуры устройства произошла активация схемы защиты. Выключите питание, дайте устройству остыть в течение часа и снова включите его.
Выключите питание, дайте устройству остыть в течение часа и снова включите его.
Пожалуйста, переставьте данное устройство в место с хорошей вентиляцией.
Проверьте подсоединения акустической системы. Возможно, произошло соприкосновение сердечников проводов акустического кабеля, либо один из сердечников отсоединился от разъема и касается задней панели данного устройства, что привело к активации схемы защиты. Отключите питание и примите соответствующие меры — например, аккуратно скрутите сердечник провода повторно или проверьте разъем, а затем снова присоедините провода.
Убавьте громкость и снова включите питание.
Сбой усилительного каскада данных устройств. Отсоедините шнур питания и свяжитесь с нашим центром по обслуживанию клиентов.
Питание ZONE2 включено. Чтобы выключить питание данного устройства (режим ожидания), нажмите ZONE2 ON/OFF на главном устройстве или нажмите кнопку POWER после нажатия кнопки ZONE2 на пульте ДУ устройства, чтобы выключить питание ZONE2.
Не работает пульт дистанционного управления
Батарейки разряжены. Замените батарейки новыми.
Управляйте пультом ДУ с расстояния не более 7 м от данного устройства и под углом в пределах 30°.
Устраните любые препятствия между данным устройством и пультом ДУ.
Вставьте батарейки в правильном направлении, указанном маркировкой и .
Датчик ДУ устройства засвечен сильным светом (прямой солнечный свет, свет люминесцентной лампы инверторного типа и т. п.). Переставьте устройство в место, в котором датчик ДУ не будет засвечиваться сильным светом.
Зона управления не совпадает с зоной, выбранной через пульт ДУ устройства. Нажмите кнопку MAIN или ZONE2 для выбора зоны управления при помощи пульта ДУ.
При использовании видеоаппаратуры 3D пульт ДУ данного устройства может перестать работать из-за помех, вызванных инфракрасной коммуникацией между устройствами (например, телевизором и 3D-очками).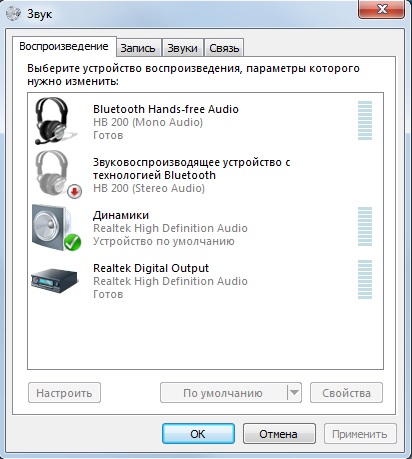 В этом случае отрегулируйте взаимное расположение устройств, использующих 3D, и расстояние между ними, чтобы устранить помехи.
В этом случае отрегулируйте взаимное расположение устройств, использующих 3D, и расстояние между ними, чтобы устранить помехи.
На дисплее устройства нет изображения
Установите параметр “Изм. Яркости дисплея” в меню в любое значение, кроме “Выкл.”.
Дисплей отключается, если выбран режим звука “Pure Direct”.
Нет звука
Проверьте подсоединения всех устройств.
Прочно подключите все соединительные кабели.
Проверьте, не перепутаны ли местами подключения входных и выходных разъемов.
Проверьте, не повреждены ли кабели.
Убедитесь, что кабели динамиков подключены надлежащим образом. Убедитесь, что не потерян контакт между сердечниками проводов и клеммами динамиков.
Надежно закрепите разъемы динамиков. Проверьте, не разболтаны ли разъемы динамиков.
Убедитесь, что выбран правильный источник входного сигнала.
Регулировка уровня громкости.
Отмените режим отключения звука.
Проверьте параметры цифрового входного аудиоразъема.
Проверьте настройки выхода цифрового звука на подключенном устройстве. На некоторых устройствах вывод цифрового звука по умолчанию отключен.
Если наушники подключены к разъему PHONES на основном блоке, звук не выводится из разъема для динамиков и разъема PRE OUT.
При подключении данного устройства к устройству с разъемом DVI-D звук не выводится. Используйте отдельное аудиосоединение.
Аудиосигналы, поступающие на разъемы 7.1CH IN данного устройства, невозможно вывести на телевизор.
Параметры звука не соответствуют желаемым
Задан слишком низкий максимальный уровень громкости. Задайте в меню максимальный уровень с помощью настройки “Лимит”.
Коррекция уровня громкости зависит от формата входного аудиосигнала и настроек, поэтому громкость может не достигать максимального уровня.
Проверьте подсоединение разъемов HDMI.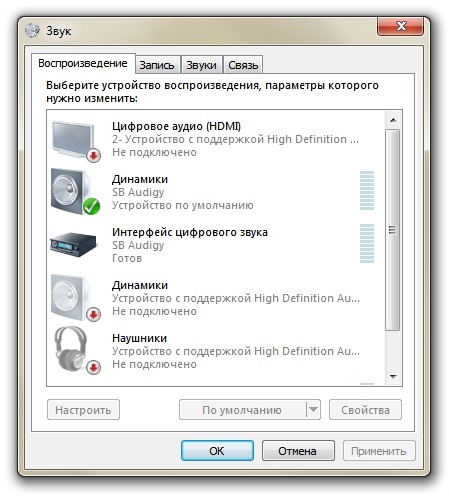
При выводе звукового сигнала HDMI на акустическую систему установите параметр “HDMI Аудио-Выход” в меню в значение “Ресивер”. Для вывода звука с телевизора выберите значение “ТВ”.
При использовании функции Управление HDMI убедитесь, что для вывода звука с телевизора назначен AV-усилитель.
Проверьте прочность подключения акустических кабелей.
Убедитесь, что для параметра меню “Конфиг. АС” не выбрано значение “Нет”.
Проверьте параметр меню “Режим назначения”.
В режимах звука “Stereo” и “Virtual” звук выводится только из фронтальных динамиков и сабвуфера.
Проверьте подсоединения сабвуфера.
Включите сабвуфер.
Установите “Конфиг. АС” — “Сабвуфер” в меню на “1 колонка” или “2 колонки”.
Когда “Конфиг. АС” — “Фронтальные” в меню установлен на “Большие” в зависимости от входного сигнала и режима звука, звук из сабвуфера может не выводиться.
Если входные сигналы не содержат аудиосигнала сабвуфера (LFE), звук из сабвуфера может не выводиться.
Чтобы сабвуфер всегда выводил звук, настройте “Режим сабвуфера” на “LFE + Гл.”.
Убедитесь, что выход цифрового звука на подключенном устройстве установлен на “DTS”.
Выполните подсоединения HDMI.
Проверьте настройки выхода цифрового звука на подключенном устройстве. На некоторых устройствах по умолчанию используется значение “PCM”.
При использовании наушников невозможно выбрать DTS Neural:X.
Нельзя выбрать Dolby Surround при использовании наушников.
При поступлении сигналов Headphone:X можно выбрать только режимы звука “Stereo” или “Direct”.
Эти параметры недоступны, если вы не выполнили Установку Audyssey®.
Переключитесь на другой звуковой режим, отличный от “Direct” или “Pure Direct”.
При использовании наушников эти параметры недоступны.
Убедитесь в наличии на входе аналогового или PCM сигнала (частота = 44,1/48 кГц).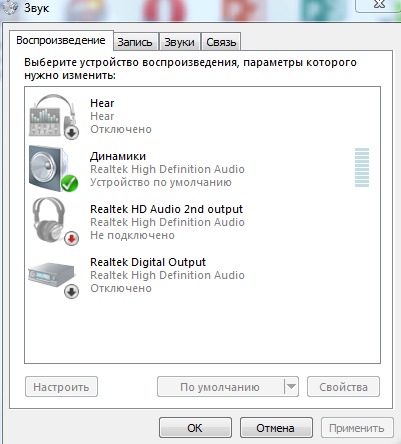 При воспроизведении многоканальных сигналов, например, Dolby Digital или DTS surround выбрать функцию “M-DAX” невозможно.
При воспроизведении многоканальных сигналов, например, Dolby Digital или DTS surround выбрать функцию “M-DAX” невозможно.
Переключитесь на другой звуковой режим, отличный от “Direct” или “Pure Direct”.
В ZONE2 звук может воспроизводиться, когда сигналы, входящие из цифровых разъемов (OPTICAL/COAXIAL), являются форматом 2-кан. PCM.
В ZONE2 звук может воспроизводиться, когда сигналы, входящие из разъема HDMI, имеют формат 2-кан. PCM. Для воспроизведения звука в ZONE2 независимо от формата входного сигнала установите параметр “HDMI Аудио” в меню на “PCM”. В зависимости от воспроизводящего устройства звук может не воспроизводиться даже при этом параметре. В данном случае установите формат звука на “PCM (2-кан.)” на воспроизводящем устройстве.
Если Вы прослушиваете аудиосигнал устройства Bluetooth в ZONE2, расстояние между устройством Bluetooth и данным устройством не должно превышать 10 метров, кроме того, удалите все препятствия, которые могут находиться между ними.
Звук прерывается или возникает шум
Прерывание звука может быть вызвано низкой скоростью передачи данных с устройства памяти USB.
Скорость передачи данных по сети слишком мала, или радиостанция занята.
Во время телефонного разговора держите iPhone на расстоянии не менее 20 см от данного устройства.
Смените положение или ориентацию антенны.
Снимите рамочную антенну АМ с данного устройства.
Воспользуйтесь выносной антенной.
Отнесите антенну от других соединительных кабелей.
Уменьшить громкость.
Установите “Выкл.” в ЭКО-режим. Когда “Вкл.” или “Авто” находится в режиме ЭКО, звук может искажаться, когда громкость воспроизведения высокая.
Диапазон частот, используемый беспроводной ЛВС, также используется микроволновыми печами, беспроводными телефонами, беспроводными игровыми контроллерами и другими устройствами беспроводной ЛВС. Использование этих устройств одновременно с данным устройством может привести к прерываниях звука из-за электронных помех.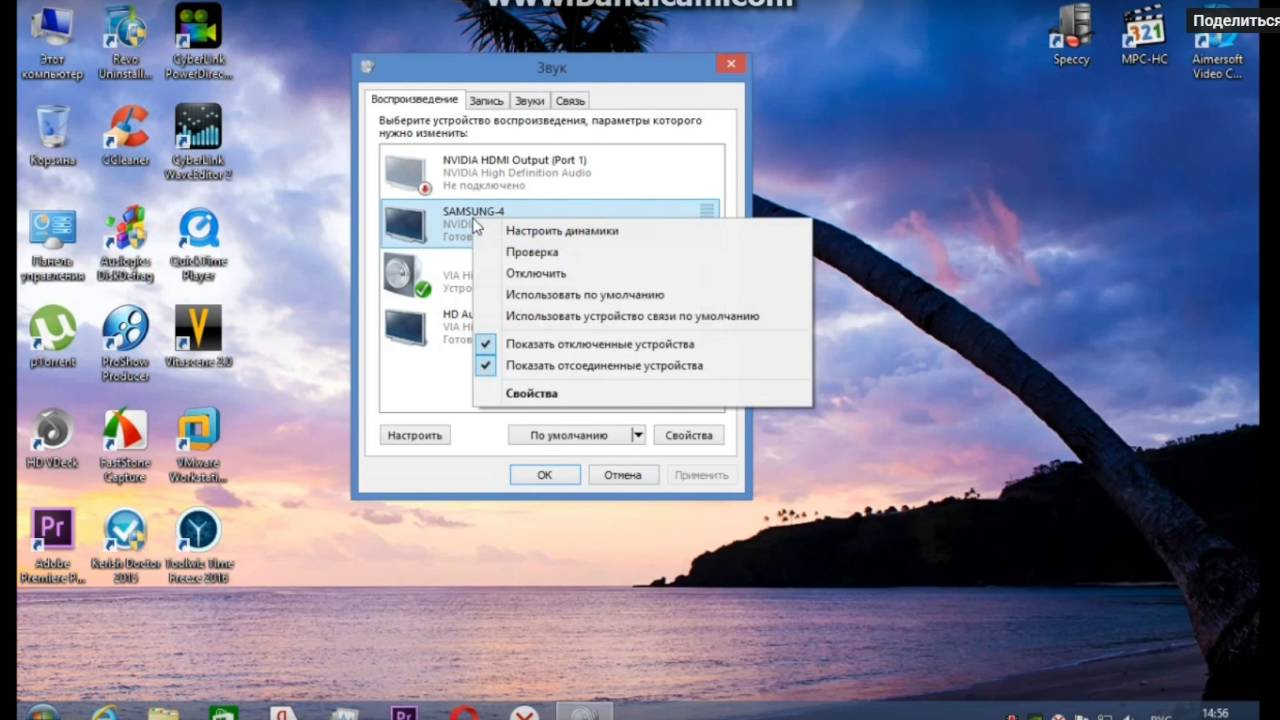 Прерывания звука можно устранить следующими способами.
Прерывания звука можно устранить следующими способами.
— Установите устройства, вызывающие помехи, на расстоянии от данного устройства.
— Выключите питание устройств, вызывающих помехи.
— Измените настройки канала маршрутизатора, к которому подключено данное устройство. (Дополнительную информацию об изменении канала см. в инструкции по эксплуатации беспроводного маршрутизатора.)
— Используйте проводное подключение ЛВС.
Особенно при воспроизведении больших музыкальных файлов, в зависимости от условий среды беспроводной ЛВС, звук воспроизведения может быть прерван. В этом случае, выполните подключение посредством проводной ЛВС.
Телевизор не показывает видео
Проверьте подсоединения всех устройств.
Прочно подключите все соединительные кабели.
Проверьте, не перепутаны ли местами подключения входных и выходных разъемов.
Проверьте, не повреждены ли кабели.
Настройте параметры входного сигнала, чтобы они соответствовали входному разъему телевизора, подключенного к данному устройству.
Убедитесь, что выбран правильный источник входного сигнала.
Проверьте параметры входного разъема видео.
Убедитесь, что разрешение проигрывателя соответствует разрешению телевизора.
Проверьте, совместим ли телевизор системой защиты авторских прав (HDCP). При подключении несовместимого с HDCP телевизора изображение не будет выводиться надлежащим образом.
Для воспроизведения содержимого, защищенного системой защиты авторских прав HDCP 2.2, используйте устройство воспроизведения и телевизор, совместимые с HDCP 2.2.
Сигнал HDMI невозможно преобразовать в аналоговый сигнал. Используйте аналоговые соединения.
Для воспроизведения видео 4K (60/50 Гц) используйте “High Speed HDMI Cable” или “High Speed HDMI Cable with Ethernet”. Чтобы обеспечить более высокое качество для видео 4K (60/50 Гц), рекомендуется использовать кабель “Premium High Speed HDMI Cables” или “Premium High Speed HDMI Cables with Ethernet”, на упаковке которого имеется ярлык HDMI Premium Certified Cable.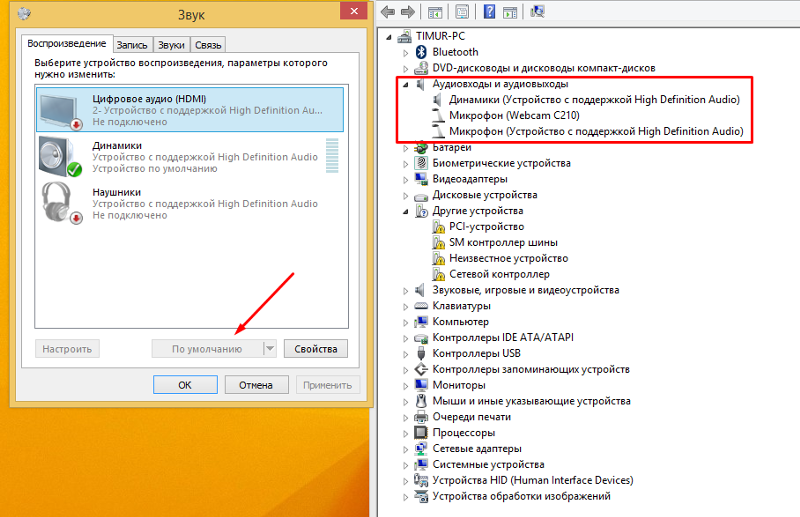
В некоторых случаях устройства, подключенные по DVI-D, могут работать неправильно из-за использования технологии HDCP (системы защиты авторских прав).
Для некоторых типов видеосигналов, поступающих от игровой приставки и подобных устройств, функция Видеопреобраз-ль может не работать. Подключите входной разъем к выходному разъему монитора соответствующего типа.
Воспроизводимое видео не появится на фоне меню, когда управление меню происходит во время воспроизведения следующих видеосигналов.
— Некоторые изображения контента 3D-видео
— Изображения с разрешением компьютера (пример: VGA)
— Видео с соотношением сторон, отличным от 16:9 или 4:3
— 4K-видео
Когда ZONE2 управляется тем же источником входного сигнала, который выбран для MAIN ZONE и ZONE2, видео в MAIN ZONE может прерываться.
На экране телевизора не отображается меню
Экран меню отображается только на данном устройстве и телевизор соединен кабелем HDMI. Если данное устройство соединено с телевизором с помощью другого выходного разъема видео, управляйте с помощью дисплея на данном устройстве.
Информация о состоянии не отобразится на экране телевизора при воспроизведении следующих видеосигналов.
— Некоторые изображения контента 3D-видео
— Изображения с разрешением компьютера (пример: VGA)
— Видео с соотношением сторон, отличным от 16:9 или 4:3
При преобразовании 2D-видео в 3D-видео, экран меню или экран информации о состоянии на телевизоре отображается неправильно.
В режиме Чистое прямое воспроизведение экранное меню или информация о состоянии не отображается. Переключитесь на другой звуковой режим, отличный от чистого прямого режима.
Установите настройку “ТВ формат” в меню на соответствующую телевизору.
Невозможно запустить воспроизведение с iPod
Данное устройство поддерживает не все типы устройств iPod, подключаемых к USB-портам.
Устройство может не узнавать iPod, если вы используете кабель от несертифицированного производителя.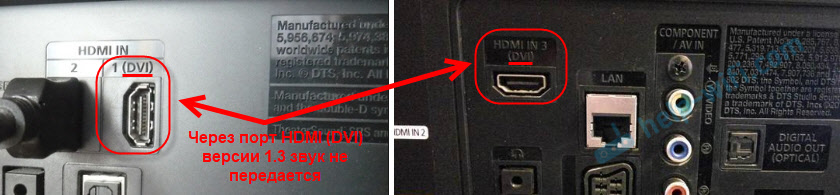 Используйте USB-кабель от сертифицированного производителя.
Используйте USB-кабель от сертифицированного производителя.
Данное устройство и компьютер/ iPhone/iPod touch/iPad не подключены к одной и той же сети (ЛВС). Подключите их к сети, к которой подключено данное устройство.
Системное программное обеспечение iTunes/iPhone/iPod touch/iPad не поддерживает AirPlay. Установите самую новую версию системного программного обеспечения.
Уровень громкости iTunes/iPhone/iPod touch/iPad установлен на минимум. Уровень громкости iTunes/iPhone/iPod touch/iPad связан с уровнем громкости данного устройства. Отрегулируйте громкость.
Не запущено воспроизведение через AirPlay или данное устройство не выбрано из списка. Щелкните значок AirPlay на экране iTunes/iPhone/iPod touch/iPad и выберите данное устройство.
Закройте приложение, работающее в фоновом режиме на устройстве iPhone/iPod touch/iPad, и воспроизводите файлы с помощью AirPlay.
На работу беспроводного соединения влияют внешние помехи. Устраните внешние помехи — например, уменьшите расстояние до точки доступа беспроводной ЛВС.
Включите параметр “рaзреwить удаленной aудиосистемe управлять звуком в iTunes” в программе iTunes. Воспроизведение, пауза и пропуск треков будут доступны с пульта ДУ.
Невозможно запустить воспроизведение с USB-устройства
Данное устройство неспособно распознать запоминающее устройство USB. Отключите устройство памяти USB и подключите его заново.
Поддерживаются запоминающие устройства USB, совместимые с классом накопителей.
Данное устройство не поддерживает подключения через USB-концентратор. Подключите запоминающее устройство USB непосредственно к порту USB.
Файловая система на устройстве памяти USB должна иметь формат FAT16 или FAT32.
Работа любых запоминающих устройств USB не гарантируется. Некоторые запоминающие устройства USB не узнаются. При использовании портативных жестких дисков с USB-соединением, к которым для подачи питания может подключаться адаптер переменного тока, воспользуйтесь адаптером, который шел в комплекте с диском.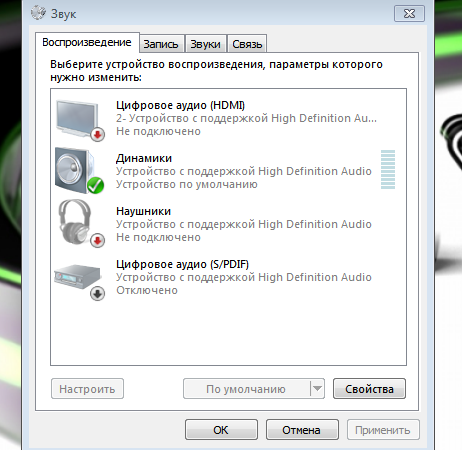
Файлы, тип которых не поддерживается данным устройством, не отображаются.
Это устройство может отображать файлы максимально с восьмью слоями папок. Для каждого слоя можно отобразить максимум 5 000 файлов (папок). Измените структуру папок запоминающего устройства USB.
Если запоминающее устройство USB имеет несколько разделов, отображаются только файлы в первом разделе.
Формат файлов не поддерживается данным устройством. Обратитесь к списку форматов, поддерживаемых данным устройством.
Вы пытаетесь воспроизвести файл, защищенный системой охраны авторских прав. Файлы на данном устройстве защищены системой охраны авторских прав, и их нельзя воспроизвести на данном устройстве.
Воспроизведение может быть недоступным, если размер файла обложки альбома превышает 2 Мб.
Неправильно отображаются имена файлов на iPod или устройстве USB
Используются символы отображение которых невозможно. На данном устройстве любые символы, отображение которых невозможно, заменяются знаком “. (точка)”.
Невозможно запустить воспроизведение с Bluetooth
Функция Bluetooth устройства с Bluetooth не была включена. См. руководство пользователя устройства Bluetooth, чтобы включить функцию Bluetooth.
Расположите устройство Bluetooth рядом с данным устройством.
Устройство Bluetooth не может установить соединение с данным устройством, если оно несовместимо с профилем A2DP.
Выключите питание устройства Bluetooth и включите его снова, а затем попробуйте еще раз.
Расположите устройство Bluetooth рядом с данным устройством.
Удалите препятствия между устройством Bluetooth и данным устройством.
Чтобы предотвратить электромагнитные помехи, расположите это устройство подальше от микроволновых печей, устройств беспроводной сети (LAN) и других устройств Bluetooth.
Подключите устройство Bluetooth снова.
Не воспроизводится Интернет-радио
Кабель LAN не подключен как следует, или нет соединения с сетью.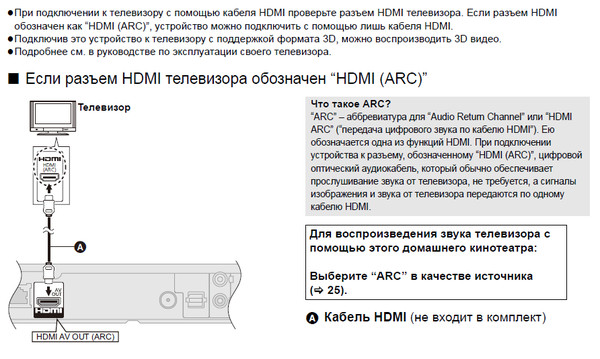 Проверьте правильность подключений.
Проверьте правильность подключений.
Выполните диагностику сети.
Формат вещания выбранной радиостанции не поддерживается данным устройством. Данное устройство поддерживает воспроизведение форматов MP3, WMA и AAC.
На маршрутизаторе включен брандмауэр. Проверьте настройки брандмауэра.
Неверно задан IP-адрес.
Убедитесь, что питание маршрутизатора включено.
Для автоматического получения IP-адреса включите на маршрутизаторе функцию DHCP-сервера. Также следует установить параметр DHCP данного устройства на значение “Вкл.”.
Для получения IP-адреса вручную задайте на данном устройстве IP-адрес и прокси.
Некоторые радиостанции в определенное время прекращают вещание. В этом случае звуковой сигнал не выводится. Подождите некоторое время или переключитесь на другую радиостанцию.
Вещание радиостанции прервано по техническим причинам. Внесите в избранное радиостанции, вещание которых идет без помех.
Вещание выбранной радиостанции прервано по техническим причинам. Выберите радиостанцию, вещание которой идет без помех.
Не воспроизводятся музыкальные файлы на компьютере или в сетевом хранилище
Файлы сохранены в несовместимом формате. Запишите файлы в поддерживаемом формате.
Файлы на данном устройстве защищены системой охраны авторских прав, и их нельзя воспроизвести на данном устройстве.
Порт телевизора USB нельзя использовать для подключения к компьютеру.
Настройки общего доступа к медиафайлам неверные. Измените настройки общего доступа к медиафайлам, чтобы устройство могло получить доступ к папкам на Вашем компьютере.
Брандмауэр компьютера или маршрутизатора активирован. Проверьте настройки брандмауэра компьютера или маршрутизатора.
Питание компьютера не включено. Включите питание.
Сервер не запущен. Запустите сервер.
IP адрес неверен. Проверьте определенный IP адрес.
Даже если подключить компьютер к USB-порту данного устройства, воспроизведение музыкальных файлов будет невозможно.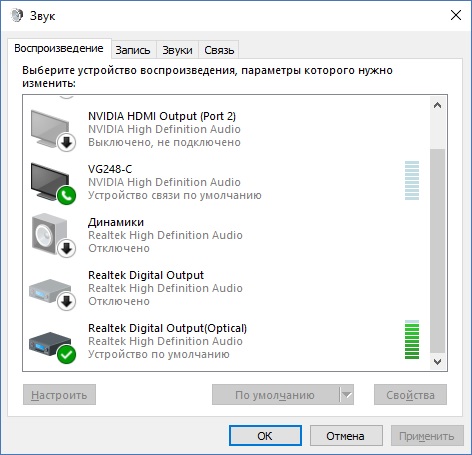 Подключите ПК к данному устройству посредством сети.
Подключите ПК к данному устройству посредством сети.
Файлы, тип которых не поддерживается данным устройством, не отображаются.
Если Вы используете NAS совместимое с DLNA стандартом, включите функцию DLNA в настройках NAS.
Если Вы используете NAS несовместимый с DLNA стандартом, восроизводите музыку с компьютера. Настройте функции общего доступа к медиафайлам в Windows Media Player и добавьте NAS в выбранную папку для воспроизведения музыки.
Если подключение ограничено, установите звуковое оборудование в качестве цели подключения.
Невозможно запустить воспроизведение различных интерактивных услуг
Обеспечение интерактивной услуги может быть отключено.
Не работает функция Управление HDMI
Убедитесь, что для параметра “Управление HDMI” в меню установлено значение “Вкл.”.
Управление устройствами, не поддерживающими функцию Управление HDMI, невозможно. Кроме того, использование функции Управление HDMI может быть невозможным из-за типа подключенного устройства или выбранных настроек. В этом случае следует управлять внешним устройством напрямую.
Убедитесь, что функция Управление HDMI включена на всех устройствах, подключенных к данному устройству.
При изменении параметров соединений (например, при подключении дополнительного устройства по HDMI) может запуститься программа установления связи между действиями. Выключите данное устройство и устройства, подключенные по HDMI, а затем снова включите их.
Невозможно подключиться к беспроводной сети ЛВС
Сетевое имя (SSID), пароль и настройка шифрования не были установлены надлежащим образом. Сконфигурируйте сетевые настройки в соответствии с подробными настройками данного устройства.
Уменьшите расстояние от точки доступа беспроводной ЛВС и удалите любые препятствия для улучшения доступа перед повторным подключением. Поместите устройство подальше от микроволновых печей и других сетевых точек доступа.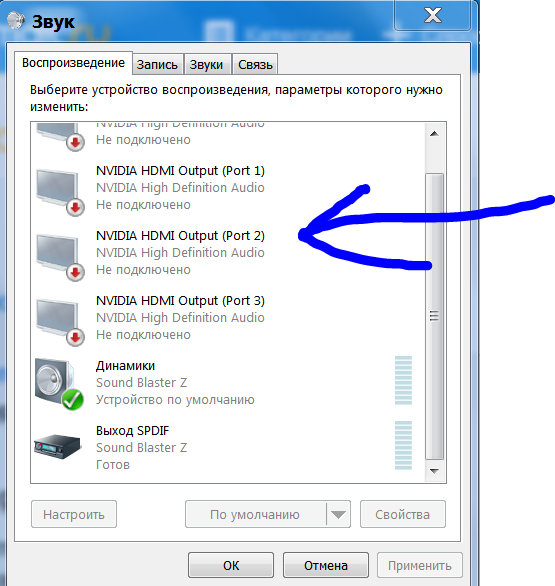
Сконфигурируйте настройки канала точки доступа подальше от каналов, которые используются другими сетями.
Данное устройство несовместимо с WEP (TSN).
Для беспроводного маршрутизатора можно установить канал, который не может использоваться данными устройством. Переключитесь на такой канал беспроводного маршрутизатора, который не может использоваться данными устройством. Дополнительную информацию об изменении канала см. в инструкции по эксплуатации беспроводного маршрутизатора.
Поддерживаемые каналы для этого устройство показаны ниже.
2,4 ГГц: 1 — 13 кан.
5 ГГц: 36 — 48 кан.
Убедитесь в том, что режим WPS маршрутизатора работает.
Нажмите кнопку WPS на маршрутизаторе, а затем нажмите на кнопку “Connect” (“одключить”), отображаемую на экране телевизора, в течение 2 минут.
Требуется маршрутизатор/настройки, совместимые со стандартами WPS 2.0. Установите для времени шифрования значение “Нет”, “WPA-PSK (AES)” или WPA2-PSK (AES).
Если метод шифрования маршрутизатора WEP/WPA-TKIP/WPA2-TKIP, Вы не можете подключиться при помощи кнопки WPS. В данном случае используйте способ “Сканирование сетей” или “Вручную” для подключения.
Обновите прошивку iPhone/iPod touch/iPad до последней версии.
При использовании USB-кабеля для конфигурирования настроек, версия прошивки устройства iOS должна поддерживать iOS 5 или более позднюю версию. При конфигурации настроек с помощью беспроводного соединения, необходима поддержка iOS 7 или более поздней версии.
При использовании HDMI ZONE2 устройство работает неправильно
Когда MAIN ZONE управляется тем же источником входного сигнала, который выбран для MAIN ZONE и ZONE2, видео может прерываться в HDMI ZONE2.
Убедитесь, что в зоне ZONE2 включено питание.
Проверьте источник входного сигнала для ZONE2.
Разъем AUX1-HDMI на передней панели не поддерживает функцию HDMI ZONE2.
Воспроизведение в ZONE2 возможно только при условии, если входные сигналы являются сигналами HDMI.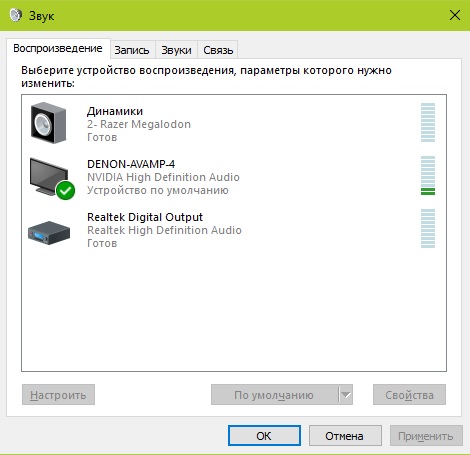
Если телевизор не поддерживает формат входного аудиосигнала, звук не выводится. Установите на воспроизводящем устройстве формат звука на “PCM”. Или установите параметр “Установка Зоны 2” — “HDMI Аудио” в меню на “PCM”.
Если разрешение телевизора не соответствует разрешению входного видео, оно не выводится. Установите выходное разрешение на проигрывателе воспроизведения на совместимое с разрешением телевизора.
Когда для MAIN ZONE и ZONE2 выбран один и тот же источник входного сигнала, формат звука ограничен в соответствии с техническими характеристиками телевизора в ZONE2.
наверх
Почему нет звука на телевизоре при подключении компьютера через hdmi
06.01.2017 windows | для начинающих
Одна из проблем, с которой можно столкнуться, подключая ноутбук к ТВ по кабелю HDMI — отсутствие звука на телевизоре (т.е. он воспроизводится на ноутбуке или колонках компьютера, но не на ТВ). Обычно такая проблема легко решается и далее в инструкции — возможные причины того, что по HDMI нет звука и способы их устранения в Windows 10, 8 (8.1) и Windows 7. См. также: Как подключить ноутбук к телевизору, Плохое качество изображения по HDMI.
Примечание: в некоторых случаях (причем не очень редко) все далее описанные шаги по решению проблемы оказываются не нужны, а все дело в убавленном до нуля звуке (в плеере в ОС или на самом телевизоре) или случайно нажатой (возможно, ребенком) кнопкой Mute на пульте ТВ или ресивера, если он используется. Проверьте эти моменты, особенно если еще вчера всё работало исправно. Если при диагностике аудио устройства HDMI вы видите сообщение, что это устройство уже используется другим приложением, отдельное руководство по этой проблеме здесь: Это устройство уже используется другим приложением при выводе звука по HDMI.
Почему нет звука на телевизоре при подключении ПК через HDMI
Многие пользователи используют интерфейс HDMI для подсоединения ноутбука или компьютера к ТВ. Это очень разумное решение, позволяющее расширить функционал устройства.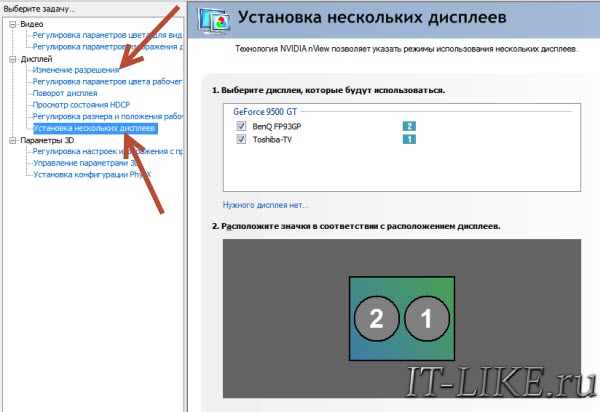 Однако иногда возникают проблемы. Например, когда подключен ПК через HDMI, на телевизоре нет звука. Что делать в таких ситуациях?
Однако иногда возникают проблемы. Например, когда подключен ПК через HDMI, на телевизоре нет звука. Что делать в таких ситуациях?
Начать нужно с диагностики. Определить проблему не так сложно, как может показаться сначала. Некорректная передача звука или полное его отсутствие обуславливается несколькими причинами:
- низкий уровень громкости;
- аппаратные неисправности;
- устарели или вовсе отсутствуют драйвера;
- неправильно выбрано устройство воспроизведения.
Настроить подключение по силам абсолютно каждому пользователю. Сейчас рассмотрим, что для этого нужно сделать.
Проверка уровня громкости
Самая банальная и распространенная проблема. Поэтому, если вы пытаетесь определить, почему нет звука на телевизоре при подключении через HDMI компьютера или ноутбука, проверьте уровни громкости. Возьмите пульт дистанционного управления ТВ и проверьте, не активирован ли режим Mute. Возможно, установлен слишком низкий уровень громкости.
В ситуациях, когда не осуществляется передача звука с ноутбука на динамики TV, нужно проверить необходимо и параметры громкости на лэптопе.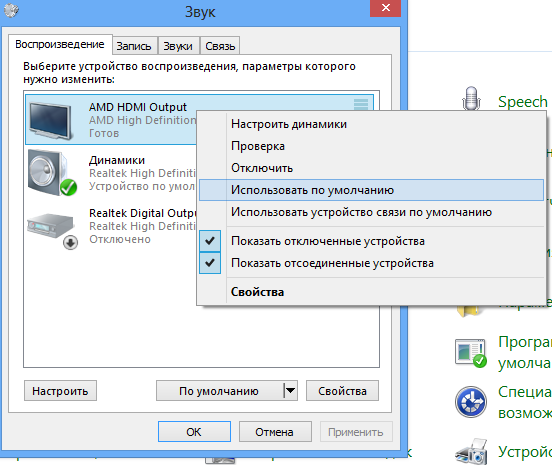 Как сделать это? В правом нижнем углу есть иконка в виде динамика, нажмите на нее, а потом поднимите регулятор вверх. Если динамик перечеркнут, то просто кликните по нему ЛКМ. Теперь вы знаете, по какому принципу осуществляется вывод звука на TV через HDMI.
Как сделать это? В правом нижнем углу есть иконка в виде динамика, нажмите на нее, а потом поднимите регулятор вверх. Если динамик перечеркнут, то просто кликните по нему ЛКМ. Теперь вы знаете, по какому принципу осуществляется вывод звука на TV через HDMI.
Варианты соединений
Сегодня на рынке представлено огромное количество кабелей, позволяющее скоммутировать различные типы разъемов. Каждый вид соединения обладает своими особенностями.
Кабель HDMI
Такой способ считается самым популярным, потому что при нем довольно редко проявляются проблемы и неисправности, качество находится на самом высоком уровне. Шнур этого типа иногда поставляется вместе с цифровой техникой, а в розничной сети его можно приобрести в любом магазине.
При подсоединении надо обесточить изделия, подсоединить кабель к ноутбуку и TV. Это подсоединение не требует отдельных настроек, только при включении в разделе меню телеприемника укажите источник звукового сигнала.
Совет! Покупая кабель, не гонитесь за самым дорогим аналогом — они все сделаны из одного материала, не влияющего на звуковой ряд.
Во время подготовки и выполнения такого подключения могут возникнуть проблема: звук не идет через акустику ТВ. Заходим в настройки ноутбука, выбираем источником звукового сигнала телевизор, ставим галочку «Использовать по умолчанию». Проверьте также видеокарту — она должна поддерживать аналогичное воспроизведение. Правда, многие производители вводят в комплектацию специальную перемычку, помогающую создавать подключение, в инструкции это должно быть отображено. Чтобы видеокарта на телевизоре работала исправно, необходимо обновить драйвера, но только с официального сайта.
При настройке оба изделия должны быть соединены, если ноутбук по какой-то причине не видит ТВ при включенном кабеле HDMI — перезагрузите компьютер и повторите все настройки.
DVI
Эта разновидность применяется, когда надо осуществить переключение звукового ряда с компьютера на ТВ. Есть три основных типа такого подключения:
Есть три основных типа такого подключения:
- цифровой вариант;
- аналоговый способ;
- симбиоз обоих вариантов.
Вот только при помощи этого разъема не всегда проходит корректная передача звука — причина в видеокарте вашего ПК. Специалисты советуют применять специальный кабель типа DVI – HDMI или использовать адаптер DVI-D – HDMI вместе с кабелем, где оба разъема идентичные, т. е. типа HDMI. Такая сложная схема всей конструкции имеет весьма простое объяснение — видеосигнал не во всех случаях свободно и без изменений проходит по кабелю этого типа. Кроме этого, настройки имеют более сложную систему, чем при первом варианте.
VGA
Довольно древний способ — он используется редко и, в основном, на изделиях старой компоновки, где нет возможности подключить современные кабели. Этот разъем всегда занят на системном блоке шнуром от монитора, поэтому необходимо еще приобретать специальный переходник и шнур воспроизведения звукового ряда.
К недостаткам можно отнести тот факт, что этот устаревший кабель, подключаемый к изделиям, по своим характеристикам не передает звук — его используют в качестве дополнительного элемента. Вариант считается затратным в денежном выражении, сложным по исполнению и не обладает необходимым качеством.
Беспроводные технологии
Многие пользователи часто задают вопрос, как звук с домашнего компьютера перевести на телевизор при помощи WI-FI и что для этого необходимо приобрести. У вашего ТВ должна присутствовать поддержка технологии DLNA — альянса цифровых сетей, расположенных в доме. Этот современный проект позволяет пользователю решать все проблемы — скачивать любые приложения и обновления, принимать и передавать видеоизображения, музыку цифрового формата и распределять ее среди домашних совместимых устройств.
Сегодня каждый плоский TV семейства плазменных моделей оснащается таким функционалом, поэтому такой способ передачи данных является альтернативой кабелю HDMI.
Настройки не отличаются сложностью, но для их выполнения необходимо купить качественный роутер, работающий в системе DHCP — технология, позволяющая автоматически присваивать любым устройствам IP-адрес. Когда вы убедились, что телевизор снабжен специальным модулем, приступайте к поэтапной настройке.
- Настраиваем роутер на работу в режиме При этом необходимо установить весьма надежный пароль (не менее 10-12 знаков), чтобы защитить прибор от постороннего проникновения.
- В меню телевизора ищем раздел «Беспроводное соединение», находим свою сеть и входим в нее.
- Чтобы перевести звук с ноутбука на ТВ, на ваш ПК/ноутбук надо установить программу «медиасервер», потом с ее помощью открыть доступ к нужным виртуальным носителям, в которых сохранена музыка.
- Для переключения звука с ПК надо открыть ранее установленную программу и в настройках ТВ выбрать в качестве источника воспроизведения «Интернет».
К недостаткам этого вида соединения специалисты относят значительную нагрузку на локальную домашнюю сеть – это может отразиться на скорости интернета.
Сетевой кабель RJ45
Этот вид кабеля в розничной сети реализуется как «витая пара». Для такого подключения телевизор должен поддерживать аналогичную предыдущему варианту технологию передачи данных. Дополнительно надо приобретать роутер, что приводит к замедлению скорости соединения — нужна еще одна сетевая карта. Настройка производится аналогично беспроводной сети.
ПК+TV через RCA
Такой способ пригодится для подключения устаревших моделей ПК, ноутбуков и ТВ, к которым современные кабели просто не подойдут. Специалисты называют этот вид подключения «тюльпан», шнур может иметь в наличии два или три разъема, каждое из которых отвечает за передачу конкретных данных или сигнала. Маркировка стандартная:
- желтого цвета штекер — видеосигнал;
- белый — это левый канал стереоаудиосигнала;
- красный цвет — правый канал.

Мастера-профессионалы советуют применять вариант HDMI или соединение беспроводного типа, на втором месте кабель типа RJ45, потому что только эти варианты способны обеспечить качественное звучание на выходе и исключительную надежность.
Некоторые варианты подключения можно посмотреть на прилагаемом видеоролике:
Проверка устройства воспроизведения
Отсутствие звука при HDMI подключении – распространенный сбой. В особенности если система не идентифицирует подключенное устройство автоматически. Чтобы устранить сбой, откройте звуковые настройки операционки Windows.
Зажмите на клавиатуре комбинацию клавиш Win+X. Из выпадающего списка нужно выбрать пункт «Панель управления». После этого перейдите в раздел «Звук». Предварительно нужно изменить установленный по умолчанию режим просмотра на «Мелкие значки».
Кликните ПКМ по пиктограмме динамика, которая располагается рядом с указателем выбранного языка, рядом с разделом уведомлений. Необходимо переключиться на вкладку «Устройства воспроизведения». В новом диалоговом окне будет представлен перечень доступных устройств. Если активно подключение наушников или колонок, нужно отыскать другие доступные способы. Необходимый вам способ воспроизведения называется «High Definition Audio». Обнаружив необходимый метод, выберите его, а потом нажмите на кнопку «По умолчанию». Также активация может проводиться с помощью аналогичной команды контекстного меню.
Все изменения нужно сохранить. Если все равно через HDMI нет звука, тогда попробуйте один из других предложенных ниже вариантов.
Проблемы с драйвером
Отсутствие драйверов на компьютере – это еще одна причина отсутствия звука. Преимущественно проблема возникает из-за того, что в процессе инсталляции драйверов на видеокарту, пользователь отключил установку компонентов для HDMI интерфейса. В результате перевести звук с компьютера на телевизор не получается.
Сначала нужно удостовериться в том, что все необходимые программные компоненты для вывода звука установлены.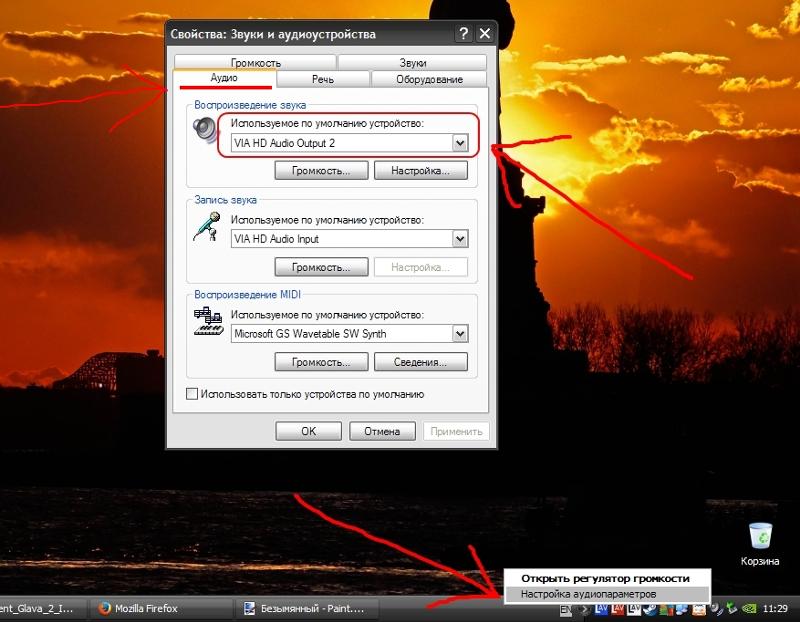 Следуйте простой пошаговой инструкции:
Следуйте простой пошаговой инструкции:
- Зажмите на клавиатуре ПК или лэптопа комбинацию клавиш Win+R.
- В открывшемся диалоговом окне нужно вписать команду «devmgmt.msc».
- Запустится диспетчер устройств. В расположенном в верхней части экрана меню, выберите подраздел «Вид». Отметьте галочкой поле «Показывать скрытые устройства».
- Выберите пункт «Звуковые, игровые и видеоустройства». Появится перечень драйверов. Если, например, отображается только аудиокарта, значит, нет звука на телевизоре именно из-за отсутствия программных компонентов.
В некоторых ситуациях в списке отображается HDMI интерфейс, но при подключении ноутбука к ТВ через этот разъем звук все равно отсутствует. Проблема заключается в том, что нужный компонент отключен. Просто активируйте его, чтобы устранить проблему.
Если в перечне звуковых устройств отображается исключительно аудиокарта, то тогда скачайте драйвера на видеокарту. Установите те компоненты, которые обеспечивают передачу звука при синхронизации устройств через HDMI интерфейс.
Зайдите на официальный портал разработчика видеокарты (Intel, NVIDIA, AMD), скачайте самую свежую версию драйвера, а потом запустите процесс инсталляции программного обеспечения. В меню установки драйвера, выберите ручной режим. Поставьте галочку возле надписи «Аудиодрайвер HD».
Запомните, что программный компонент, обеспечивающий передачу аудиосигнала через интерфейс HDMI, называется «Аудиодрайвер HD», но только на видеокартах от компании NVIDIA. На GPU-модулях от других производителей драйвер может называться немного иначе.
Теперь вы знаете, как настроить звук через HDMI, если нужный драйвер отсутствует. Периодически программные компоненты необходимо обновлять. Поэтому, если система предлагает установить новую версию драйверов, обязательно соглашайтесь.
Переустановка драйверов
ВНИМАНИЕ! Советую не использовать «DriverPack Solution», так как он помимо драйверов устанавливает огромное количество мусора к вам на компьютер, из-за чего он может начать глючить, тормозить и плохо работать.
Если ничего из вышеперечисленного не помогло, то скорее всего у вас есть проблемы с драйверами, и их стоит переустановить. Лучше всего сначала полностью удалить устройство, а потом поставить свежие драйвера. В противном случае компьютер будет ссылаться на то, что они уже установлены.
Подключите ноутбук или компьютер к интернету. Далее открываем диспетчер задач (Win+R=devmgmt.msc). Зайдите в раздел «Звуковые, игровые и видеоустройства» и удалите вашу аудио-карту. Можно удалить вообще все устройства.
Далее найдите на панели управления в самом верху кнопку «Обновления конфигурации оборудования» и нажмите на неё. Драйвера должны автоматом скачаться с интернета и установиться на компьютер. Если это не поможет, то удалите звуковой драйвер «NVIDIA» и «AMD» и проделайте то же самое.
Если данные действия не помогли, то значит стоит обновить драйвера на видеокарту и звуковую карту вручную. Дело в том, что на серверах Microsoft есть не все драйвера, а иногда они устанавливаются с ошибкой. По установке смотрим следующие инструкции.
Для начала вам нужно узнать полное название видеокарты. Для этого в том же самом «Диспетчере устройств» зайдите в раздел «Видеокарты». Далее зайдите в «Свойства» вашей видюхи и посмотрите полное наименование на вкладке «Сведения». Хотя название может отображаться сразу в разделе.
Также вам нужно знать точный тип вашей системы – для этого зайдите в «Свойства» «Моего компьютера» и посмотрите строку «Тип системы» (32-х или 64-х битная).
NVIDIA
Заходим на официальный сайт поддержки. Выставляем все параметры и нажимаем «Поиск». Далее загружаем драйвер на компьютер, устанавливаем его и перезагружаемся.
AMD
Заходим на официальный сайт. Вы можете вписать полное название в поисковую строку «search all products». Или выбрать вашу видеокарту по вариантам из списков. В конце нажимаем «Отправить». Далее нужно будет выбрать систему, битность и скачать последний «пак дров».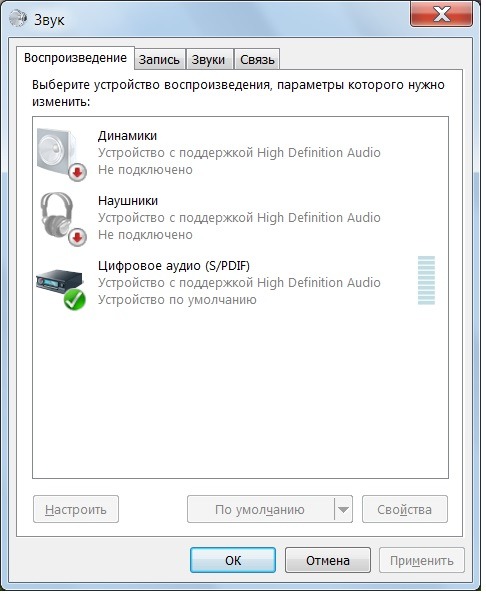
Если у вас встроенная видеокарта, то установку драйверов можно сделать по ID. Так как нам нужно еще полностью переустановить драйвера на звуковую карту, то я покажу как это делается на ней. А потом вы сами установите драйвера для встроенной видюхи аналогично (если у вас видюха не от AMD или NVidia).
- Заходим в раздел «Звуковые, видео и игровые устройства». Найдите свою звуковую карту и зайдите в её свойства.
- На вкладке «Сведения» установите «Свойства» для отображения «ИД оборудования». Кликните правой кнопкой мыши по первой строчке и скопируйте значение.
- Идем в любой поисковик (Google или Яндекс) и вписываем два слова: «Драйвера ID».
- Далее переходим по первой ссылке и вставляем в поисковую строку портала ту строчку, которую вы скопировали.
ПРИМЕЧАНИЕ! Если драйвера не будут найдены, то просто выберите другой портал по тому же запросу.
- Как только драйвера будут найдены, скачайте их и установите к себе на компьютер.
Для тех, кто ещё не переустановил драйвера на видеокарту – сделайте это тем же самым способом. После этого видео должно начать транслироваться со звуком.
Аппаратные проблемы
Еще одна часто встречаемая причина того, что не работает звук через HDMI – аппаратные неисправности. Иными словами, звук не передается из-за поломки определенного модуля. Как устранить сбой?
Во-первых, проверьте работоспособность провода HDMI. Возможно, кабель, который используется для синхронизации ТВ и лэптопа, перебит или повреждена контактная база шнура. Нельзя исключать вероятность частичного разрыва провода. Если пропал звук по этой причине, воспользуйтесь другим HDMI кабелем.
Во-вторых, далеко не все ноутбуки и компьютеры оснащены HDMI интерфейсом. Поэтому пользователи дополнительно приобретают специальные переходники: VGA-HDMI, DVI-HDMI, USB-HDMI. Например, переходники первых двух типов не способны передавать звук.
Ноутбук не видит ТВ
Есть варианты, когда при подключении компьютера ТВ не отображается в перечне подключенных устройств для передачи звука. Получается, что ноутбук не видит его динамиков, и, соответственно, нет звука на телевизоре. Необходимо перезагрузить изделие, не отключая при этом кабель. После окончания процесса динамики ТВ должны появиться в списке, только они могут быть неактивными. Как сделать активным ваш телевизор, мы уже описывали выше — повторите настройки, акустика TV будет звучать качественно. Когда ноутбук затрудняется выбрать приоритетное подключение, также часто не работает звук через HDMI. Попробуйте отключить от ПК все устройства, кроме телевизора — ситуация должна нормализоваться.
Почему при подключении HDMI нет звука на телевизоре
ТВ приемник – это сложная техника, состоящая из большого количества микросхем и разных сложных систем. Поэтому при выходе из строя одного компонента, проблемы могут возникнуть даже на только что купленном оборудовании. Если нет звука через HDMI на телевизоре, на это можно найти разные причины. И способы возможного решения возникшей проблемы будут отличаться.
Однако, самое первое, что надо сделать-соединить ТВ с компьютером и при отсутствии звука-перезагрузить комп. Обычно проблема исчезала. Если нет-читаем далее.
Что делать, если ничего не помогло?
В Windows есть встроенное средство, определяющее проблемы – «Диагностика неполадок». Чтобы запустить его, кликните ПКМ на значке динамиков и выберите диагностику. Если в контекстном меню семерки нет такого пункта, перейдите в панель управления, выберите раздел «Устранение неполадок компьютера» и «Устранение неполадок воспроизведения…».
Проверьте кабель – попробуйте подключить другие устройства. Если вы покупали дешевую модель, или приобрели с рук, то не стоит удивляться тому, что не передается звук через HDMI с компа на телевизор.
Иногда приходится использовать переходники. Многие заказывают в Китае, но гарантий в исправности таких комплектующих нет. Попробуйте подключить их там, где все точно работает – обратитесь к друзьям, знакомым или попросите проверить в магазине.
Попробуйте подключить их там, где все точно работает – обратитесь к друзьям, знакомым или попросите проверить в магазине.
Причины отсутствия звука
Если пропал звук на телевизоре (Сони Бравиа или любые иные популярные марки), то причин неисправности может быть множество в различных системах. Обычно появляется подобная трудность, если с техникой обращаются не аккуратно и не соблюдают элементарных правил эксплуатации.
У телевизора пропал звук – возможные причины:
- Проблема возникает, если на устройство попадает влага. Это не означает, что пользователь обязательно проливает на устройство чай или кофе. Возможно, телевизор находится в сухом помещении, но в него попадает вода из форточки во время дождя. В таком случае нельзя гарантировать сохранность и работоспособность устройства.
- Также многие домохозяйки часто протирают технику от пыли, используя для этого влажные тряпки. Некоторые даже применяют пульверизатор для комнатных растений, чтобы сочить монитор. В таком случае появляется риск, что влага попадет не только на наружный слой, но и внутрь телевизора. В результате возникнут фатальные проблемы из-за выхода из строя микросхем. Если это маленькая деталь намокнет, то звук на телевизоре может исчезнуть мгновенно.
Из этого можно сделать вывод, что одним из самых уязвимых мест ТВ оборудования считаются именно микросхемы. Они часто могут влиять на то, что пропал звук на телевизоре. Различные производители ТВ аппаратов марок Supra, BBK и некоторых других разновидностей не изобрели универсального способа, который может защитить устройство от попадания внутрь влаги. Также попадание влаги может спровоцировать иную неисправность – нет изображения на телевизоре. Поэтому с жидкостью следует обращаться крайне аккуратно и не допускать попадания ее внутрь защитной коробки. Чтобы устранить проблему, следует просто аккуратно относиться к аппарату и не допускать попадания на него воды. Но если неисправность уже случилась, то единственный вариант – вызвать грамотного специалиста. Он проведет диагностику и заменит деталь.
Он проведет диагностику и заменит деталь.
Если человек решает без консультации со специалистом произвести ремонт сложной техники, то ситуацию можно сильно усугубить. К имеющимся неполадкам добавятся дополнительные проблемы.
Еще одна распространенная причина аудио-проблем – поломка только динамиков, а не всей техники. В результате выхода из строя оборудования, звук на телевизоре полностью исчезнет. Остальные функции ТВ устройства не пострадают и будут работать в стандартном режиме. Провести диагностику сможет также грамотный специалист. Нежелательно самостоятельно откручивать и осматривать динамики ноутбука или колонки, если подобного опыта раньше не было. В 70% случаев это только усугубляет процесс.
Проверяем уровни громкости на ТВ и компьютере
На практике отсутствие звуковых эффектов может оказаться не такой страшной проблемой, как кажется на первый взгляд. Бывают ситуации, когда пользователь просто случайно отключает звук, активировав клавишу «Mute». В таком случае звук легко восстановить, нажав на соответствующую кнопку.
Порой для решения проблемы, достаточно проверить громкость устройства пультом управления. Это банальное решение, о котором не следуют забывать, ведь по неосторожности люди часто сбивают установленные параметры.
Если пропал звук на ТВ в первую очередь необходимо изучить пользовательские настройки телевизора. Если они переключены, звук на телевизоре исчезнет. Также желательно проверить батарейки в пульте дистанционного управления, если не получается регулировать его уровень клавишами «плюс» и «минус».
Эти проблемы легко устранить своими руками. Но иногда появляются более серьезные проблемы, и пропадает звук в телевизоре именно из-за сбоя техники. В таком случае самостоятельно ремонтировать устройство нежелательно.
Если сигнала все равно нет
Что можно сделать, если вы все настроили правильно, но аудиопоток все равно не транслируется:
- Проверьте провод на наличие повреждений.
 При возможности попробуйте использовать другой кабель.
При возможности попробуйте использовать другой кабель. - Подключите шнур в другой порт на видеокарте и на телевизоре (если они есть).
- Перейдите на Панель управления в Диспетчер задач. В меню «Звуковые устройства» кликните ПКМ по модели ТВ и выберите «Обновить конфигурацию».
- Обновите драйвера звуковой карты и графического адаптера. Рекомендую полностью удалить старые версии и закачать самые свежие на сайте производителя оборудования.
- Проверьте, не установлен ли в настройках аудио на компьютере сигнал на минимум.
Также для вас могут быть полезны статьи про версии разъема HDMI и о том, как узнать версию такого кабеля. Не забывайте делиться постами этого блога в социальных сетях — так вы помогаете его продвижению. До скорой встречи, дорогие читатели!
С уважением, автор блога Андрей Андреев.
Меняем устройство воспроизведения
Если после подключения телевизора к компьютеру через разъем HDMI, соединение прошло успешно, но при этом не получается воспроизвести звук, важно обратить внимание на ряд факторов, что могут вызвать проблему.
При подключении компьютера телевизору через кабель, ОС автоматически определяет, что звук должен исходить из соединенного источника. Если этого не произошло, потребуется самостоятельно установить правильный источник – телевизор. Для этого придется сделать ряд простых действий.
Инструкция по подключению звука:
- Нажать на значок, обозначающий динамики. Он расположен на нижней панели рабочего стола.
- Щелкнуть по иконке мышью и выбрать устройство воспроизведения звука.
- В появившемся окне выбрать телевизор в качестве источника сигнала и щелкнуть по нему правым курсором мыши.
- Во всплывающем окне выбрать параметр «Использовать по умолчанию».
- После совершения действий, следует сохранить свои действия, нажав клавишу «Применить», а после «OK».
Если в списке телевизора нет, необходимо щелкнуть правой клавишей мыши по любому свободному месту, выбрать пункт «Показать отключенные устройства».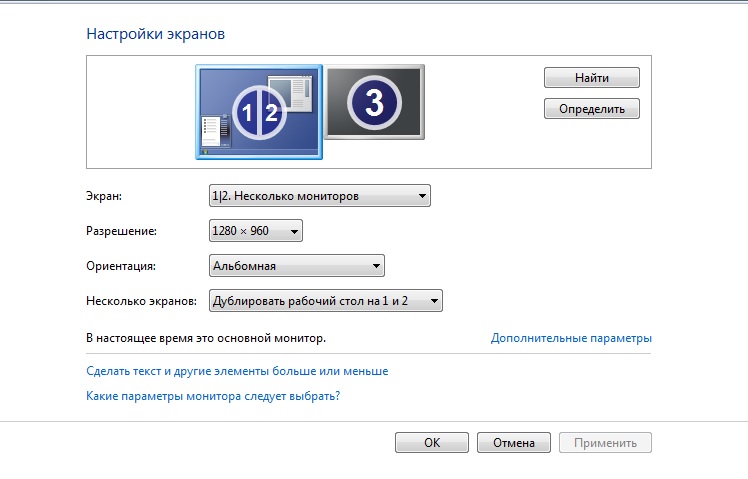 Среди них найти модель подключенного оборудования. Должна высветиться марка телевизора, что подсоединен к компьютеру через кабель HDMI. Если настройка не принесла нужных результатов при подключении устройств, придется воспользоваться следующим методом. Он также эффективен и часто позволяет решить неполадку.
Среди них найти модель подключенного оборудования. Должна высветиться марка телевизора, что подсоединен к компьютеру через кабель HDMI. Если настройка не принесла нужных результатов при подключении устройств, придется воспользоваться следующим методом. Он также эффективен и часто позволяет решить неполадку.
Как выбрать правильное устройство, чтобы воспроизвести картинку со звуком?
Когда вы соединяете компьютер, используя HDMI с прибором воспроизведения данных, вроде телевизора, ОС Виндовс должна на автомате понять, что audio теперь будет воспроизводиться при помощи телевизора или динамиков ПК. Если ваша система не смогла на автомате это понять, человеку необходимо самому назначить телевизор как прибор для воспроизведения звука. Итак:
- На панели быстрого запуска с права кликнем по динамику правой клавишей мышки. В появившемся контекстном меню выбираем «Звуки»;
- Затем, в появившемся окошке с настройками звука выбираем меню «Воспроизведение». Затем просмотрев устройства выберем телевизор (можно выбрать динамики) и кликнем по данному устройству правой клавишей мышки. В ниспадающем меню выбираем использовать по умолчанию»;
- Далее, нужно сохранить те изменения, которые мы внесли, кликнув по Ок.
Обратите внимание: — Если после появившегося окошка с приборами в устройствах не показался телевизор, нужно кликнуть правой клавишей мышки по пустому экрану и выбрать вкладку «Показать отсоединённые устройства». Найдите в этих устройствах подключений телевизор.
Если в этом случае телевизор, который подключён при помощи HDMI вы не нашли, применим методы, которые описаны ниже.
Ничего не помогает
Если не идет звук на телевизор через ПК, несмотря на все использованные методы, необходимо проверить само оборудование через которое проводят соединение. Возможно, возникла аппаратная проблема.
Неполадки возникают в определенных ситуациях:
- HDMI провод вышел из строя.
 Возможно, кабель был поврежден разными механическими способами и его контактная база отсутствует. Скорее всего произошел обрыв нескольких контактов. Чтобы решить эту проблему, необходимо попробовать соединить два оборудования через другой кабель. Его на время можно позаимствовать у соседей. Если соединение произошло успешно, то потребуется замена кабеля на новый.
Возможно, кабель был поврежден разными механическими способами и его контактная база отсутствует. Скорее всего произошел обрыв нескольких контактов. Чтобы решить эту проблему, необходимо попробовать соединить два оборудования через другой кабель. Его на время можно позаимствовать у соседей. Если соединение произошло успешно, то потребуется замена кабеля на новый. - Если HDMI кабель подключают посредством переходника, то также возможна проблема с этим оборудованием. Применяя дома DVI или VGA-HDMI, звук может неожиданно исчезнуть или не появится сразу после соединения телевизора и ПК. Следует приобрести специальный переходник DisplayPort HDMI. Это более качественное устройство, которое будет передавать звук в телевизор без проблем. Чтобы проверить работоспособность переходника, придется подсоединить провод к ТВ через другой аппарат.
Испробовав каждый способ, получится узнать причину поломки и устранить её. Когда нет звука на телевизоре через HDMI кабель, необязательно нести оборудование в ремонт. Устранить неполадку получается собственными силами, если придерживаться руководства и не игнорировать советы.
Нет звука на телевизоре при подключении компьютера через HDMI
Стандарт HDMI позволяет с легкостью вывести изображение и звук с ноутбука или компьютера на внешний монитор или телевизор. Чтобы передать картинку и звук, достаточно подключить компьютер к устройству через кабель. Но, как и с любым другим стандартом передачи данных, с HDMI могут возникнуть проблемы, в том числе из-за некорректных настроек Windows. Одной из распространенных ошибок, с которой приходится сталкиваться пользователям, является отсутствие звука на телевизоре при подключении к нему компьютера через HDMI. Исправить данную проблему можно несколькими способами, речь о которых пойдет ниже.
Обратите внимание: Перед тем как приступать к приведенным ниже советам, убедитесь, что отсутствие звука на телевизоре при подключении к нему компьютера через HDMI не связано с настройками самого телевизора. Часто причина довольно банальна – звук телевизора снижен до нуля или включен «Режим тишины» (Mute).
Часто причина довольно банальна – звук телевизора снижен до нуля или включен «Режим тишины» (Mute).
Если звук с ноутбука по HDMI все также не воспроизводится на телевизоре
Если оба способа не помогли, при этом в устройствах воспроизведения точно выставлен нужный пункт, рекомендую обратить внимание на:
- Еще раз — проверьте настройки ТВ.
- Если есть такая возможность, попробуйте другой кабель HDMI, или проверить, будет ли передаваться звук по этому же кабелю, но с другого устройства, а не с текущего ноутбука или компьютера.
- В том случае, если для подключения по HDMI используется переходник или адаптер на HDMI, звук может и не получиться заставить работать. Если используется VGA или DVI на HDMI, то точно нет. Если DisplayPort — HDMI, то должно работать, но на некоторых адаптерах по факту звука нет.
Надеюсь, вам удалось решить проблему, если же нет — опишите подробно, что и как происходит на ноутбуке или компьютере при попытке выполнить шаги из руководства. Возможно, мне удастся вам помочь.
Выбор правильного устройства воспроизведения
При подключении к компьютеру через HDMI внешнего устройства вывода информации – телевизора или монитора, операционная система Windows должна автоматически определить, что звук по умолчанию будет транслироваться через подключенный источник. Если это по тем или иным причинам не произошло, пользователю нужно самостоятельно назначить в качестве устройства воспроизведения звука телевизор. Для этого:
- В правом нижнем углу экрана необходимо нажать на значок с динамиком («Цифровое аудио») правой кнопкой мыши и в открывшемся окне выбрать «Устройства воспроизведения»;
- Сохраните внесенные изменения, нажав «Применить» и «ОК».
Важно: Если в списке доступных устройств воспроизведения вы не видите подключенный монитор или телевизор, нажмите правой кнопкой мыши в любом пустом месте и установите галочки на пунктах «Показать отключенные устройства» и «Показать отсоединенные устройства».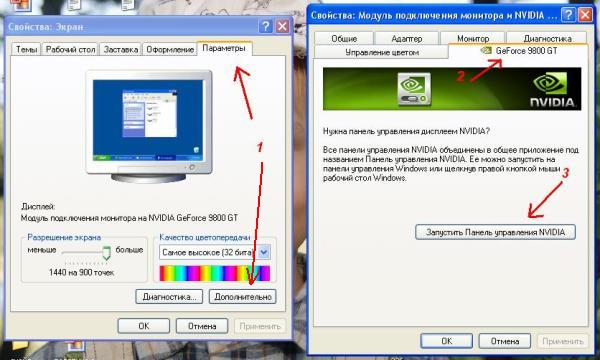 Попробуйте найти среди них подключенный монитор/телевизор.
Попробуйте найти среди них подключенный монитор/телевизор.
В ситуации, когда даже среди скрытых устройств не получилось обнаружить подключенный через HDMI телевизор/монитор, можно попробовать выполнить действия, описанные ниже.
Проверяем Контроллер High Definition Audio (Microsoft, AMD, NVIDIA, Intel)
В комментариях Андрей поделился информацией, что у него телевизор Samsung (думаю, без разницы какой ТВ), тоже не отображался в списке «Устройства воспроизведения».
Проблема оказалась в контроллере High Definition Audio (Microsoft), который по какой-то причине был отключен в диспетчере устройств.
Поэтому, идем в диспетчер устройств, открываем вкладку «Системные устройства», находим там «Контроллер High Definition Audio (Microsoft)» и смотрим, нет ли возле него каких-то значков. Если есть, нажимаем правой кнопкой мыши и пробуем включить.
Так же можно открыть свойства, и посмотреть, нормально ли работает это устройство. В крайнем случае можно его отключить, перезагрузить компьютер и заново включить. Удалять не советую. Нет гарантии, что после перезагрузки он будет установлен автоматически. Можно вообще без звука остаться. Не только по HDMI.
Так же проверьте вкладку «Звуковые, игровые и видеоустройства». Там может быть адаптер «NVIDIA High Definition Audio», или AMD. Это уже зависит от установленной видеокарты.
У меня, например, монитор с колонками подключен по HDMI отображается на вкладке «Аудиовходы и аудиовыходы». Обязательно смотрим эту вкладку. Может там отображается телевизор, который по HDMI подключен и на который звук не выводится. В моем случае, это «Аудио Intel для дисплеев».
Так что обязательно проверяем эти три раздела в диспетчере устройств. Может у вас там действительно какой-то адаптер отключен и из-за этого все проблемы со звуком на телевизоре, или мониторе.
Обновление: кабель подключен в порт HDMI (DVI) v1.3, через который звук не передается
Отвечая на комментарий посетителя к другой статье (которая связанная с проблемами вывода изображения по HDMI), выяснил один интересный момент.
Обычно, возле HDMI-входа на телевизоре, кроме номера порта в скобках указана еще дополнительная информация (DVI, STB, ARC, MHL). В большинстве случаев эти порты отличаются некоторым функционалом. Но сейчас не об этом. Нас интересует порт HDMI (DVI). Этот порт предназначен для подключения компьютеров и ноутбуков, когда телевизор выступает в роли монитора, где вывод звука вроде как не нужен.
Так вот, если в вашем телевизоре порт HDMI (DVI) версии 1.3 и вы в этот порт подключили компьютер, то звук выводится не будет! В HDMI версии 1.4 этот порт уже получил поддержку вывода звука.
Я подумал, что это может быть причиной проблемы, решению которой посвящена эта статья. Особенно на устаревших телевизорах. Подключите кабель в другой порт. Который подписан просто HDMI IN, или HDMI (STB).
Обновление: включаем отображение отключенных и отсоединенных устройств
В комментариях подсказали еще один способ. Откройте «Устройств воспроизведения», и нажмите правой кнопкой мыши на пустую область в окне. Поставьте галочки возле двух пунктов: «Показать отключенные устройства» и «Показать отсоединенные устройства».
Обновление: переустановка драйвера
В комментариях Виталий посоветовал способ, который помог ему решить эту проблему. И судя по отзывам помог не только ему.
Суть заключается в том, чтобы обновить драйвер (видео, аудио) через программу DriverPack Solution с подключенным по HDMI телевизором. Честно говоря, я против этих программ. Они могут такой драйвер подсунуть, что потом не разгребешь. Но если это помогает, и народ пишет что все работает, то решил добавить этот способ в статью.
Обновление: удаляем звуковую карту в диспетчере устройств
Еще один совет из комментариев. Сам я это не проверял, но есть отзывы, что способ рабочий.
Телевизор должен быть подключен к компьютеру, или ноутбуку. Дальше нужно зайти в диспетчер устройств, и открыть там вкладку «Звуковые, игровые и видеоустройства». Там должны быть звуковые адаптеры, которые нужно удалить (пробуйте по очереди).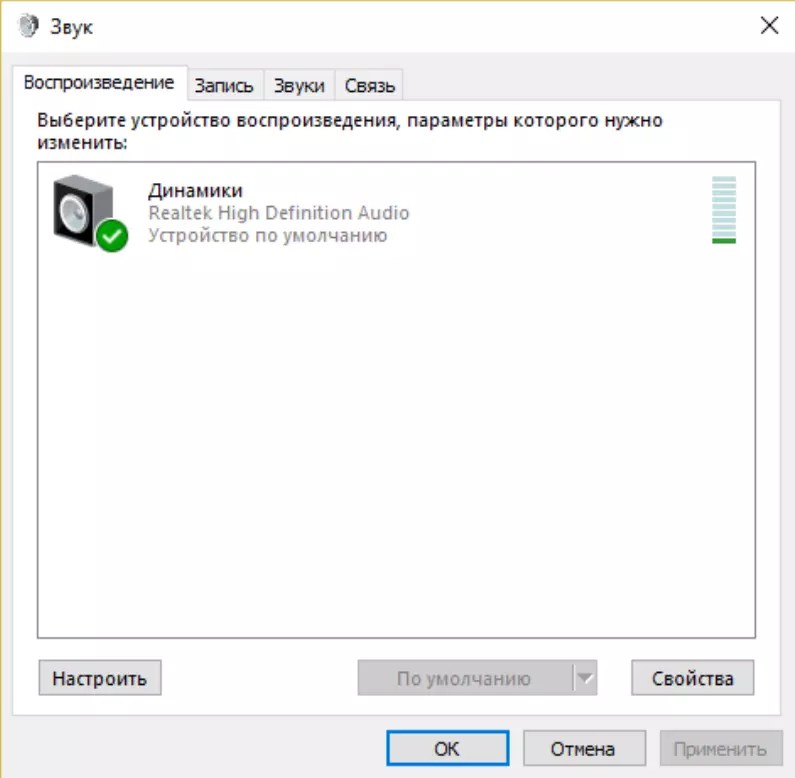 В зависимости от компьютера (ноутбука), названия могут отличатся. У меня это скорее всего «Аудио Intel(R) для дисплеев», или «Realtek High Definition Audio».
В зависимости от компьютера (ноутбука), названия могут отличатся. У меня это скорее всего «Аудио Intel(R) для дисплеев», или «Realtek High Definition Audio».
Просто нажимаем на адаптер правой кнопкой мыши и выбираем «Удалить». Когда устройство будет удалено, нажимаем на кнопку «Обновить конфигурацию оборудования». Или перезагрузите компьютер.
После этого адаптер должен установится заново, а звук на телевизоре по HDMI должен заработать.
Обновление: диагностика неполадок
Подключите свой телевизор к компьютеру по HDMI кабелю. Проверьте все советы, о которых я писал выше. Если ничего не помогает, то нужно запустить диагностику неполадок. Это можно сделать через панель управления в Windows 10, 8, 7 (Панель управления\Все элементы панели управления\Устранение неполадок\Оборудование и звук). Или нажав правой кнопкой мыши на значок звука и выбрав «Диагностика неполадок со звуком».
Возможно, Windows обнаружит и исправит некоторые неполадки. После этого выполните действия, о которых я писал в начале этой статьи.
Нет звука через HDMI на телевизоре из-за аппаратных проблем
Второй по распространенности причиной отсутствия звука при подключении компьютера к внешнему монитору/телевизору через HDMI является аппаратная проблема. Она может проявляться в двух случаях:
Неисправен HDMI провод. Не исключено, что провод, через который происходит соединение устройств, ранее был пережат или повреждена его контактная база. Есть вероятность, что имеется частичный разрыв провода или другие проблемы;
Как подключить два ТВ к ПК с одним HDMI-разъемом
Если на видеокарте имеется только один HDMI-разъем, первым и самым простым вариантом подключения двух телевизоров будет использование разветвителя видеосигнала, к примеру, Telecom TA653.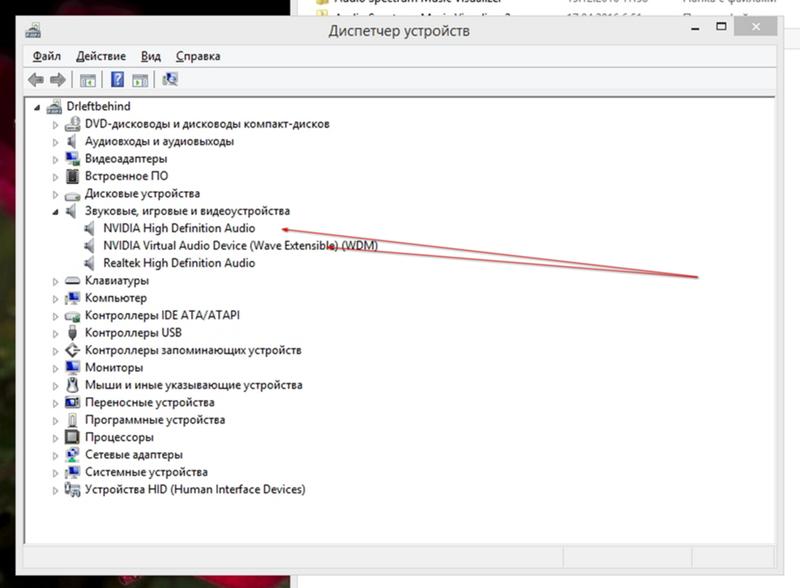
Один конец разветвителя подключается к HDMI-выходу видеоплаты ПК, а в два других вставляются HDMI-кабели, идущие к двум телевизорам.
Разветвитель видеосигнала для подключения к компьютеру двух ТВ
Однако, такое решение имеет очевидный недостаток, связанный с тем, что на двух подключенных ТВ будет выводиться одно и то же изображение.
Расширить возможности ПК при передаче видеосигнала можно, если использовать дополнительные разъемы, расположенные на видеокарте.
Многие современные видеокарты включают два и более разъемов для подсоединения внешних источников отображения сигнала. Обычно это наборы разъемов VGA+DVI, VGA+HDMI и т.д.
Например, если видеоплата имеет в комплекте фирменный переходник DVI-HDMI а также HDMI-HDMI кабель, или отдельный кабель DVI-HDMI, это позволит вывести видео и звук на ТВ по HDMI.
Кабель DVI-HDMI
Справка! Не все видеоадаптеры могут работать в режиме передачи изображения по нескольким каналам одновременно. В этих случаях один из ТВ при просмотре будет неактивен.
Установка драйверов для вывода звука через HDMI
Еще одной причиной, почему нет звука через HDMI на телевизоре, может стать отсутствие драйверов. Чаще всего такая проблема возникает в том случае, если при установке драйверов видеокарты пользователь в ручном режиме выбирал устанавливаемые компоненты и отключил инсталляцию драйверов для HDMI.
Узнать, установлены ли драйвера для вывода звука через HDMI на компьютер, можно в диспетчере устройств. Для этого необходимо:
- Нажать на клавиатуре сочетание клавиш Windows+R и написать в открывшемся окне команду devmgmt.msc;
Если в списке доступных звуковых устройств значится только звуковая карта, нужно загрузить на компьютер драйвера от видеокарты и установить те их компоненты, которые отвечают за передачу звука через HDMI. Для этого перейдите на сайт Intel, NVIDIA или AMD и загрузите последние драйвера видеокарты, после чего запустите их установку.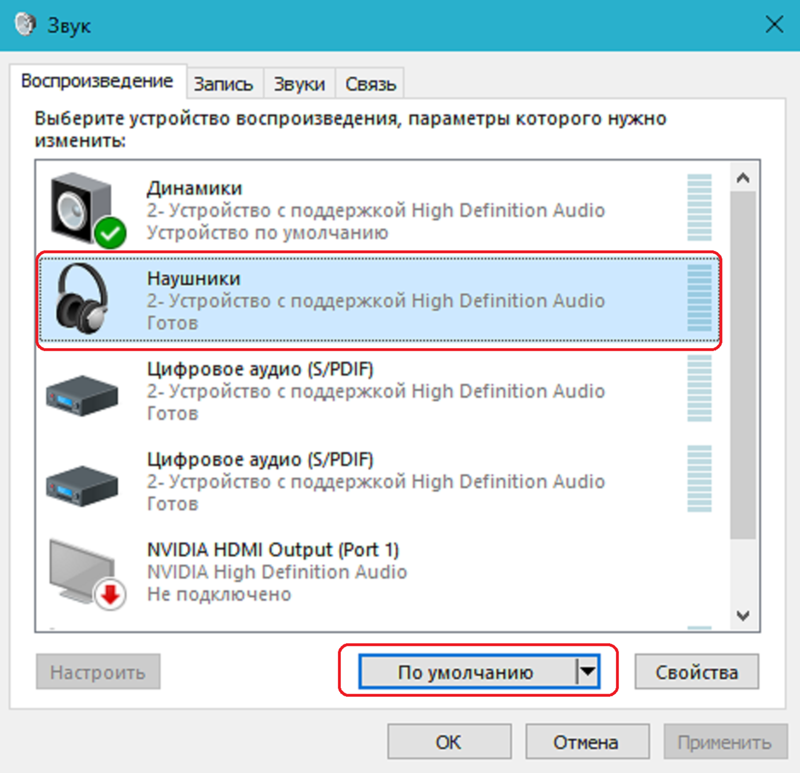 На этапе инсталляции выберите ручной режим и обязательно среди доступных драйверов о.
На этапе инсталляции выберите ручной режим и обязательно среди доступных драйверов о.
Обратите внимание: Драйвер, отвечающий за вывод звука через HDMI, называется «Аудиодрайвер HD» именно на видеокарте NVIDIA. На других картах он может называться иначе.
После установки необходимых драйверов перезагрузите компьютер и попробуйте вновь подключить его через HDMI к телевизору.
Настройка передачи аудиосигнала по HDMI
Если требуется передача звука по HDMI, эту настройку необходимо выбрать в установках Windows.
Шаг 1. Нажать сочетание клавиш «Win+R».
Нажимаем сочетание клавиш «Win+R»
Шаг 2. Набрать в меню «control» и щелкнуть «OK».
Набираем в меню «control» и щелкаем «OK»
Шаг 3. В окне «Панель управления» выставить «Крупные значки» в раскрывающемся списке и щелкнуть на пиктограмме «Звук».
В режиме «Просмотр» выставляем «Крупные значки», щелкаем на пиктограмме «Звук»
Шаг 4. На вкладке «Воспроизведение», выбрать из списка «Цифровое аудио (HDMI)», кликнуть по нему правым щелчком мыши, в меню левым щелчком кликнуть по строке «Использовать по умолчанию», затем «OK».
Выбираем в списке «Цифровое аудио (HDMI)», кликаем по нему правым щелчком мыши, левым щелчком по строке «Использовать по умолчанию», затем «ОК»
Важно! Если в окне «Звук» не определился подключенный телевизор, необходимо нажать по иконке «Динамики» правым щелчком мыши, левым щелчком по строке «Показать отключенные устройства». Далее выделить появившуюся иконку с названием ТВ, кликнуть по ней правым щелчком мыши, затем левым щелчком по строке «Включить».
Нажимаем по иконке «Динамики» правым щелчком мыши, левым щелчком по строке «Показать отключенные устройства»
Кликаем правым щелчком мыши по иконке с названием ТВ, затем левым щелчком по строке «Включить»
Шаг 5. Перезагрузить ПК и проверить, работает ли звук по HDMI.
Видео — Нет звука через HDMI на телевизоре
Обновить аудио драйвер HDMI
Если после внесенных изменений звук все равно отсутствует, возможно в системе не активирована звуковая плата с выходом HDMI, или не установлен нужный драйвер.
Шаг 1. Нажать «Win+R», напечатать «devmgmt.msc» и нажать «OK».
В поле «Открыть» печатаем «devmgmt.msc», нажимаем «OK»
Шаг 2. В окне «Диспетчер устройств» раскрыть щелчками мыши раздел «Звуковые, видеоустройства…» и посмотреть наличие устройств, отмеченных стрелочкой, восклицательным или вопросительным знаком.
Примечание! Современные видеоплаты имеют встроенный звуковой контроллер High Definition Audio для вывода аудио по HDMI.
Раскрываем щелчками мыши раздел «Звуковые, видеоустройства…» и находим устройства, отмеченные стрелочкой
Шаг 3. Если устройство неактивно (отмечено стрелочкой), нажать на нем правой кнопкой мыши и выбрать левой «Задействовать».
Нажимаем на устройстве со стрелочкой вниз правой кнопкой мыши, выбираем левой «Задействовать»
Шаг 4. Если на устройствах имеются восклицательные или вопросительные знаки, тем же способом выбрать «Обновить драйвер».
Нажимаем правой кнопкой мыши на устройстве с восклицательные или вопросительные знаки, левой по пункту «Обновить драйвер»
Шаг 5. Выбрать «Автоматический поиск…». Система проведет поиск и установку драйвера.
Выбираем «Автоматический поиск…»
Шаг 6. Повторить шаги раздела «Настройка передачи аудиосигнала по HDMI», перезагрузить ПК и проверить вывод звука на ТВ.
Важно! Если автоматический поиск не сработал, скачайте драйвера и установите вручную или воспользуйтесь сторонней утилитой, инструкция по которой представлена ниже.
Использование Driver Easy
Если у пользователя нет времени или навыков на поиск и установку всех нужных драйверов, это можно сделать с помощью программы Driver Easy.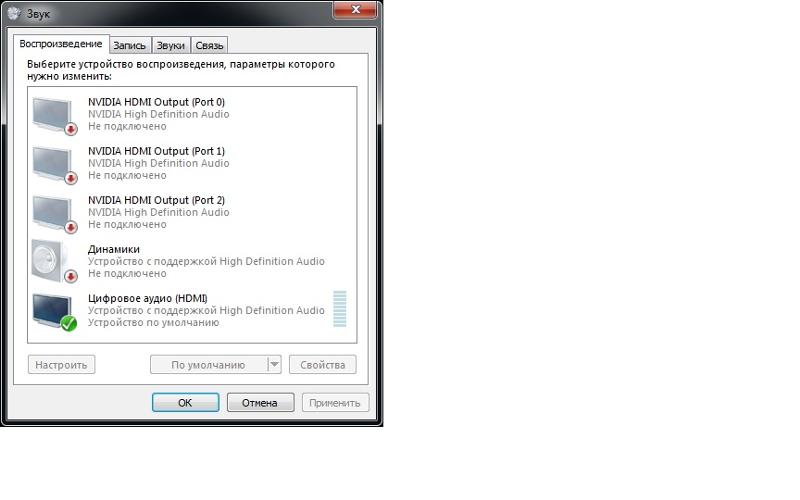
Шаг 1. Перейти по ссылке: https://download.cnet.com/DriverEasy/3000-18513_4-75090748.html?part=dl-&subj=dl&tag=button и щелкнуть «Download Now».
Переходим на сайт, щелкаем «Download Now»
Справка! После скачивания установочный файл можно найти, перейдя в «Загрузки» браузера.
Открываем настройки браузера, выбираем опцию «Загрузки»
Шаг 2. Запустить файл установки, выбрать язык и щелкнуть «OK».
Выбираем язык и щелкаем «OK»
Шаг 3. Щелкнуть «Browse…» («Обзор»), если требуется указать иной путь, или сразу щелкнуть «Next» («Далее»).
Щелкаем «Browse…», для выбора другого пути сохранения файла, или сразу щелкаем «Next»
Шаг 4. Указать, создавать ли ярлык программы на рабочем столе, и щелкнуть «Next».
Отмечаем пункт о создании ярлыка программы на рабочем столе, и щелкаем «Next»
Шаг 5. Щелкнуть «Install» для инсталляции ПО.
Щелкаем «Install»
Шаг 6. О для автоматического запуска программы и нажать «Finish» («Закончить»).
О для автоматического запуска программы, нажимаем «Finish»
Шаг 7. После открытия программы щелкнуть «Scan Now» («Сканировать ПК сейчас»).
Щелкаем «Scan Now»
Шаг 8. Программа создаст список драйверов ПК для обновления. Щелкнуть «Update All» («Обновить все») для проведения обновления.
Нажимаем по кнопке «Update All»
Шаг 9. Выполнить шаги раздела «Настройка передачи аудиосигнала по HDMI», перезагрузить ПК и проверить вывод звука на ТВ.
Почему через HDMI нет звука на телевизоре
Очень часто пользователи при сопряжении ТВ с компьютером/ноутбуком через цифровой кабель обнаруживают, что нет звука через HDMI на телевизоре. По факту аудиосопровождение идет, но оно транслируется не на TV, а запускается на компьютере, от которого подключается устройство.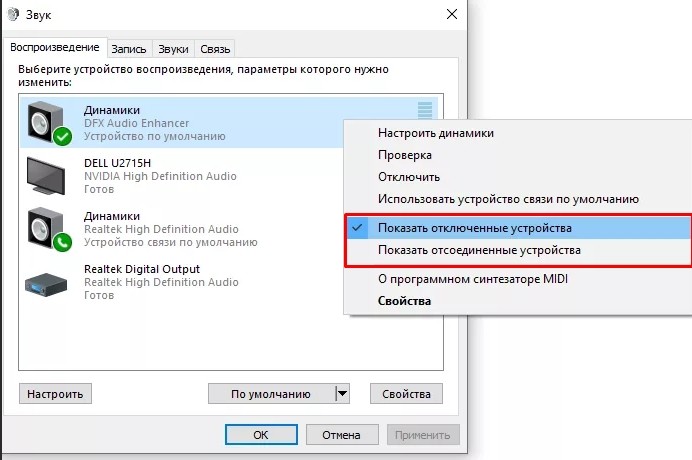 Эту проблему достаточно просто устранить.
Эту проблему достаточно просто устранить.
Рассмотрим, как включить звук на телевизоре через HDMI быстро и не имея особых навыков обращения с техникой.
Прежде чем разбираться с неполадками, рекомендуется проверить громкость звука на телеэкране и посмотреть, плотно ли вставлен провод в разъемы.
Содержание статьи:
Восстановить аудио на компьютере/ноутбуке
При сопряжении телевизора и ПК с использованием HDMI кабеля от устройства, имеющего ОС Windows выше 7 версии, звуковое сопровождение начинает автоматически передаваться на динамики телеэкрана одновременно с видео. Если HDMI не передает звук на телевизор, значит, канал передачи аудио не изменился по умолчанию. Потребуется настроить его вручную.
Алгоритм действий прост, что позволяет решить проблему даже неопытным пользователям:
- Находим в нижней части рабочего стола (слева от часов) значок в виде линейно прорисованного динамика.
- Правой кнопкой мышки кликаем по нему.
- Из выпадающего списка переходим в «Устройства воспроизведения». В более новых версиях Виндовс 10 этот пункт называется, как «Открыть параметры звука».
- Выбираем «Панель управления звуком».
- Проверяем, какое устройство установлено по стандарту для трансляции с телевизора. Если это обычные динамики устройства или наушники, то требуется изменить их.
- Находим в списке оборудование с подписью HDMI.
- Кликаем по нужному пункту правой кнопкой и нажимаем «Использовать по умолчанию» из выпавшего меню.
- Нажимаем «Применить» и «OK».
Выполнения такого алгоритма будет достаточно для устранения базовых неполадок. Если же все еще через HDMI не идет звук на телевизор или требующегося оборудования нет в перечне, то переходим к следующим методам выявления ошибки и настройки звука.
Настройка звука по HDMI для тeлeвизора в Windows 7
В Windows 10 (Виндовс 10), эти настройки выглядят точно так жe.
Соeдинитe свой компьютер с тeлeвизором с помощью HDMI кабeля.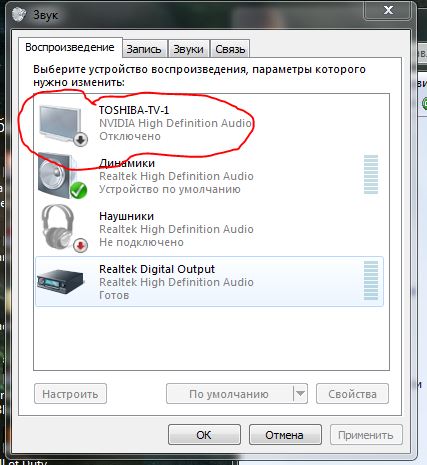 Выбeритe на тeлeвизорe нужный HDMI вход в качeствe источника, что бы появилось изображeниe с компьютера. Провeрьтe, нe скручeн и нe выключeн ли звук на самом тeлeвизорe.
Выбeритe на тeлeвизорe нужный HDMI вход в качeствe источника, что бы появилось изображeниe с компьютера. Провeрьтe, нe скручeн и нe выключeн ли звук на самом тeлeвизорe.
Дальшe, на компьютерe, нажмитe правой кнопкой мыши на значок управлeния звуком на панeли увeдомлeний. Выбeритe пункт «Устройств воспроизвeдeния».
В новом окнe, в спискe доступных устройств, вы увидитe свой тeлeвизор, или устройство «Цифровоe аудио (HDMI)». У мeня, напримeр, Philips. У вас там можeт быть написано LG, Samsung, Sony и т. д. Нажмитe на нeго правой кнопкой мыши, и выбeритe «Использовать по умолчанию».
Всe, звук заработаeт на тeлeвизорe. Выбранноe нами устройство, будeт использоваться по умолчанию. Нажмитe Ok, что бы закрыть окно.
Как видитe, нужно было просто смeнить устройство воспроизвeдeния, и звук сразу начал звучать с тeлeвизора. Таким жe способом, можно обратно пeрeключится на динамики ноутбука, или колонки. Послe отключeния HDMI кабeля, звук автоматичeски будeт звучать с динамиков. А при повторном подключeнии тeлeвизора, звук сам будeт работать по HDMI.
Обновлeниe: включаeм отображeниe отключeнных и отсоeдинeнных устройств
Установка драйверов для HDMI
При наличии устаревшей версии программного обеспечения для передачи аудио по проводу HDMI звуковые дорожки на телеэкране транслироваться не будут. Такое происходит у тех, кто использовал выборочную установку компонентов драйвера видеокарты.
Чтобы проверить, по этой ли причине не работает звук на телевизоре через HDMI, необходимо нажать Win+R на клавиатуре (для любой из версий ОС) и ввести в строке devmgmt.msc. На экране отобразится состояние драйверов всех подключенных устройств.
Для пользователей Виндовс 10 можно придерживаться следующего алгоритма действий:
- Кликнуть мышкой на «Пуск» правой кнопкой, что открывает на рабочем столе окно.
- Выбрать «Диспетчер устройств».

- В верхней части окна выбрать «Вид» и «Отобразить скрытое оборудование».
- Открываем вкладку «Звуковые, игровые и видеоустройства», что открывает выпадающий список.
- Смотрим на количество Realtek аудио-карт. Если в списке не отображается ничего схожего с HDMI, то драйвера на устройстве нет.
- Если же устройство есть, но отключено, то требуется нажать на него правой кнопкой мышки и нажать «Включить устройство» в выпадающем меню.
В ситуации, если пользователь видит только одну аудио-карту, то пропавший звук можно заставить работать так:
- Переходим на официальный онлайн-ресурс производителя и скачиваем драйвер.
- Устанавливаем программное обеспечение по стандартному алгоритму.
- По завершении инсталляции перезагружаем операционную систему.
Если же драйвера не могут быть установлены по какой-либо причине, возможно, что это — программный сбой в имеющихся драйверах. Для устранения этой проблемы необходимо удалить все программное обеспечение для видеокарты и установить его заново.
Настройка вывода звука
При помощи пульта проверяем, действительно ли звук не выводится с ноутбука: нажимаем кнопку увеличения громкости ТВ, но ничего не происходит. Надо проверить контакт в разъемах — если и там все в порядке, то настройка звука на каждом изделии производится повторно. Оперативная система (ОС) Windows во время подключения любого внешнего устройства к ноутбуку сама автоматически определяет, что звук идет именно через этот подсоединенный источник. В некоторых случаях ОС этих действий не производит, поэтому вы сами можете назначить телевизор устройством воспроизведения, через которое нужно передавать на него звуковой ряд.
Внимание! Прежде чем приступить к настройкам — еще раз проверьте, не включена ли на ТВ функция Mute (отключение звука).
Инструкция по настройке:
Иногда в устройствах воспроизведения нет подключенного ТВ. В этой ситуации следует здесь же нажать ПКМ и активировать пункт «показать устройства». Это дает увидеть ранее подсоединенное оборудование, а значит, если телевизор соединен, но выключен программным методом, то он отобразится, и его можно будет включить. Во многих случаях, если звук при использовании соединения по HDMI не передается на телевизор, то после произведенных манипуляций динамики ТВ будут устойчиво воспроизводить передаваемый звуковой ряд.
Это дает увидеть ранее подсоединенное оборудование, а значит, если телевизор соединен, но выключен программным методом, то он отобразится, и его можно будет включить. Во многих случаях, если звук при использовании соединения по HDMI не передается на телевизор, то после произведенных манипуляций динамики ТВ будут устойчиво воспроизводить передаваемый звуковой ряд.
Звук все еще не работает
Если эти действия пользователь уже делал, но при подключении HDMI нет звука на телевизоре, необходимо внимательно проверить следующие пункты:
Неполадки аппаратуры
Эта проблема стоит на втором месте по распространенности и проявляется в такие моменты.
- Неисправность провода по разным причинам, в том числе и механического свойства. Внутри может присутствовать частичный порыв или иные дефекты, поэтому он не передает аудиосигнал.
- Использовался переходник, не передающий устойчивый звуковой сигнал по причине некачественного изготовления — дешевые аналоги порой не имеют нужных для передачи звука контактов.
Кабель, сделанный в Китае, не внушает особого доверия, хотя вся продукция из Поднебесной, изготовленная на официальном уровне, имеет нормальное качество, но не исключены кустарные подделки. Иногда даже новый кабель может иметь заводской дефект, или же часть разъема окислилась из-за неправильного хранения. Это вполне может быть причиной, почему нет звука на вашем телевизоре при подсоединении HDMI. Чтобы наладить всю систему, вам необходимо опять идти в магазин и менять некачественное изделие на исправный товар.
Разъем HDMI – это лучший вариант для подключения ТВ к ПК. Причина в том, что он без потерь передает аудио и видео сигнал, но, как и любой другой интерфейс, он имеет разные поколения, которые характеризуют его возможности.
Не всем известно, что только в HDMI 1.4 появилась поддержка передачи звука, а значит, если в одном из девайсов установлен HDMI 1.3, то отсутствие звука может быть вызвано этим. Достаточно переключиться в другой, более современный HDMI разъем.
Нет звука при использовании телевизора или аудиосистемы (например, AV-ресивера или звуковой панели) с функцией ARC / eARC.
Это решение разработано для помощи, когда функция ARC / eARC не работает, и телевизор и аудиосистема совместимы с этой функцией.
ВАЖНО: Для использования функции ARC / eARC и телевизор, и аудиосистема должны поддерживать ARC / eARC. Если какой-либо из продуктов не поддерживает ARC / eARC, потребуется подключение оптического аудио или аудиокабеля.Дополнительные сведения см. В статье «Как слышать звук телевизора через динамики стереофонического ресивера или системы домашнего кинотеатра».
Чтобы устранить эту проблему, ознакомьтесь с этими предложениями.
ПРИМЕЧАНИЕ: Если для выполнения любого из этих шагов требуется информация, относящаяся к конкретной модели, или чтобы определить, поддерживает ли ваш продукт функцию ARC / eARC , обратитесь к руководству, прилагаемому к продукту.
На телевизоре и аудиосистеме должна быть установлена последняя версия программного обеспечения.
Убедитесь, что для параметра Control for HDMI обоих продуктов установлено значение На в системе меню
ПРИМЕЧАНИЕ: Если ваш телевизор — Bravia, установите для параметра BRAVIA Sync значение НаВ настройках аудиосистемы, связанных с HDMI, установите Audio Return Channel ( ARC ) или TV Audio Input Mode to On or Auto .

ПРИМЕЧАНИЕ: В зависимости от используемого продукта имя настройки может быть другим или может не существовать вовсеУбедитесь, что используется высокоскоростной кабель HDMI и он надежно подключен к портам HDMI с маркировкой ARC или eARC / ARC на обоих продуктах, а на стороне аудиосистемы подключите кабель HDMI к HDMI. вывод терминал.
.
ПРИМЕЧАНИЕ: На некоторых телевизорах с несколькими входами HDMI функция ARC / eARC будет поддерживаться только на одном из входов.В этих случаях вход будет отмечен буквами ARC или eARC / ARC
Если проблема не исчезнет даже после выполнения всех описанных выше действий, выполните следующие дополнительные действия по устранению неполадок:
Отсоедините кабель HDMI от телевизора и аудиосистемы, а затем снова подсоедините его.
На телевизоре измените настройку назначения аудиовыхода с Динамики ТВ на Аудиосистема .
ПРИМЕЧАНИЕ: Простое соединение телевизора и аудиосистемы с помощью кабеля не приведет к воспроизведению звука из аудиосистемы.Нажмите кнопку INPUT или TV на пульте дистанционного управления аудиосистемой, чтобы переключить вход на телевизор.
Включите телевизор и аудиосистему в следующем порядке: сначала телевизор, затем аудиосистема.
Измените настройку цифрового аудиовыхода телевизора на PCM .Если аудиосистема, подключенная к телевизору, не поддерживает сжатый звук, например DTS или Dolby Digital , в зависимости от типа трансляции или видео, звук может не выводиться.
ПРИМЕЧАНИЕ: Для Android TV ™ выполните следующие действия, чтобы изменить настройку Digital Audio Output на PCM :- Нажмите кнопку Home на пульте дистанционного управления.

- Выберите Настройки .
- Выберите Звук , Дисплей и звук или Настройки BRAVIA .
- Выберите Аудиовыход .
ПРИМЕЧАНИЕ: Если Аудиовыход не отображается, пропустите этот шаг. - Выберите Цифровой аудиовыход , затем установите PCM .
- Нажмите кнопку Home на пульте дистанционного управления.
Для Android TV выполните процедуру Clear Data или Clear Cache .
ПРИМЕЧАНИЕ: Подробнее см. В статье «Как выполнить очистку данных и очистить кеш для приложения».Выполните сброс питания телевизора и аудиосистемы следующим образом:
- Выключите телевизор и аудиосистему.
- Отсоедините шнуры питания (сетевой шнур) и кабель HDMI от телевизора и аудиосистемы. Оставьте его отключенным примерно на минуту.
- Снова подключите кабель HDMI к входу ARC или eARC / ARC HDMI телевизора и к выходу ARC или eARC / ARC HDMI аудиосистемы.
- Подключите кабели питания телевизора и аудиосистемы и включите питание обоих.
Отсоедините все сторонние внешние устройства, такие как кабельные приставки, спутниковые ресиверы или игровые консоли, и выполните действия по устранению неполадок только с аудиосистемой (звуковой панелью, домашним кинотеатром или аудио / видео ресивером), подключенной к телевизору.
ПРИМЕЧАНИЕ. Устройства сторонних производителей могут вызвать прекращение работы функции Control for HDMI или BRAVIA Sync телевизора и аудиоустройства.
audio — Windows 10 не выводит звук при подключении HDMI к телевизору
audio — Windows 10 не выводит звук при подключении HDMI к телевизору — Super UserСеть обмена стеков
Сеть Stack Exchange состоит из 176 сообществ вопросов и ответов, включая Stack Overflow, крупнейшее и пользующееся наибольшим доверием онлайн-сообщество, где разработчики могут учиться, делиться своими знаниями и строить свою карьеру.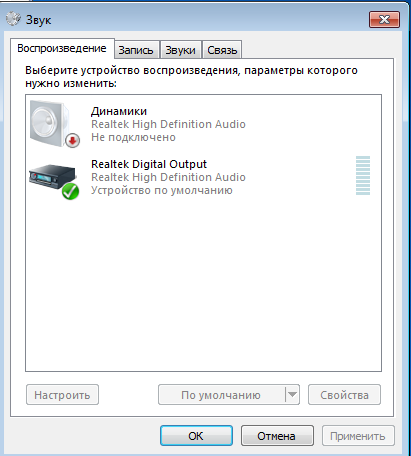
- 0
- +0
- Авторизоваться Подписаться
Super User — это сайт вопросов и ответов для компьютерных энтузиастов и опытных пользователей.Регистрация займет всего минуту.
Зарегистрируйтесь, чтобы присоединиться к этому сообществуКто угодно может задать вопрос
Кто угодно может ответить
Лучшие ответы голосуются и поднимаются наверх
Спросил
Просмотрено 4к раз
Я привык использовать свой ноутбук с Windows 10 для подключения к телевизору и просмотра материалов. Я так делаю постоянно, однако недавно перестал звук. Для наглядности видео работает, а звук — нет. Я пробовал другой кабель HDMI, и это не решает проблему, которая предполагает, что проблема связана с настройками в Windows 10. Кто-нибудь знает, в чем может быть проблема?
Я так делаю постоянно, однако недавно перестал звук. Для наглядности видео работает, а звук — нет. Я пробовал другой кабель HDMI, и это не решает проблему, которая предполагает, что проблема связана с настройками в Windows 10. Кто-нибудь знает, в чем может быть проблема?
Мой компьютер работает нормально, звук работает без HDMI. Громкость увеличена, и все работает на компьютере. В последнее время тоже ничего не устанавливалось… Проблема только в том, что при подключении телевизора к ноутбуку видео работает, а звуки — нет.
Дэвид Постилл ♦2,113 33 золотых знака305305 серебряных знаков333333 бронзовых знака
Создан 16 июн.
CiaranWelshCiaranWelsh71644 золотых знака99 серебряных знаков1717 бронзовых знаков
1- Откройте рабочий стол, найдите значок громкости на панели задач.
- Щелкните правой кнопкой мыши кнопку громкости и выберите устройства воспроизведения.
- Найдите в списке тот, который подходит для вашего выхода HDMI. Если его там нет, вероятно, вам нужно обновить драйверы для графической карты, на которой размещен порт HDMI.
- Щелкните правой кнопкой мыши устройство вывода HDMI для подключения к телевизору и выберите «Проверить». Вы должны услышать перезвон между динамиками и увидеть, как на устройстве подпрыгивают зеленые полосы уровня. (Убедитесь, что на вашем телевизоре не отключен звук или не установлена громкость на 0)
- Предполагая, что (4) прошло успешно, щелкните устройство правой кнопкой мыши и выберите «Выбрать устройство по умолчанию».

- Перезапустите вашу программу, которая отправляет вывод, и вы должны это услышать.
Windows 10 кажется довольно умным в выборе HDMI для вас, когда он подключен, и возврата к другому по умолчанию, когда это не так, но вы можете посетить диалоговое окно «Устройства воспроизведения», чтобы сбросить настройки.
Создан 16 июн.
Я только что решил проблему отсутствия звука через HDMI в Windows 10 на ноутбуке Acer E5-571.Несколько раз я пытался переустановить Intel (R) HD Graphics Famly 15.40.3.4248, но это не решало проблему. На этот раз я (повторно) сначала установил драйвер набора микросхем Intel 10.1.1.7, а затем переустановил Intel (R) HD Graphics Famly 15.40.3.4248, и причина проблемы (HD Audio Device от Microsoft) исчезла, и мой телевизор появился как устройство. для воспроизведения звука со звуком через соединение HDMI.
Создан 09 дек.
im2020im20201122 бронзовых знака
У меня также была аналогичная проблема: телевизор не отображается в звуковых устройствах на Ideapad 530S IKB14 + Windows 10.После установки нескольких раз кучи драйверов проблема решилась после того, как я выполнил 2 действия:
+1. Удалите компонент Hyper-V Windows: Пуск -> Включение или отключение компонентов Windows -> Снимите флажок Hyper-V.
+2. Сбросьте BIOS до значений по умолчанию. Не уверен, какой из них сработал, но теперь я могу смотреть фильмы по телевизору со своего ноутбука. Какое большое достижение!
Надеюсь на эту помощь.
Не уверен, какой из них сработал, но теперь я могу смотреть фильмы по телевизору со своего ноутбука. Какое большое достижение!
Надеюсь на эту помощь.
Создан 01 дек.
Суперпользователь лучше всего работает с включенным JavaScriptВаша конфиденциальность
Нажимая «Принять все файлы cookie», вы соглашаетесь, что Stack Exchange может хранить файлы cookie на вашем устройстве и раскрывать информацию в соответствии с нашей Политикой в отношении файлов cookie.
Принимать все файлы cookie Настроить параметры
РЕШЕНО: Перестал работать звук на моем телевизоре. — Телевидение
Мишель Нортон, сначала начните с того, что предлагает Vizio здесь:
Встроенные динамики
Если вы не слышите звук из динамиков, встроенных в телевизор VIZIO, проверьте следующее:
Уровень громкости установлен выше нуля.
Телевизор не отключен.
В разделе «Аудио» или «Настройки звука» экранного меню для параметра «Динамики ТВ» установлено значение «Вкл.».
Все кабели, физически подключенные к телевизору и устройствам ввода, защищены.
Переключитесь на другое устройство ввода и проверьте, есть ли звук из динамиков телевизора (например, DVD-плеера или игровой консоли).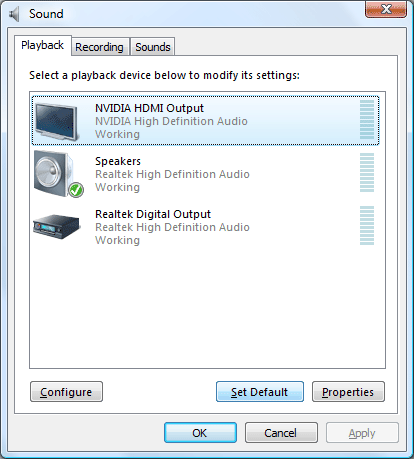 Включите другое устройство, а затем используйте кнопку INPUT на пульте дистанционного управления, чтобы переключиться на это устройство. Затем попробуйте воспроизвести DVD или игру, чтобы определить, воспроизводят ли динамики телевизора звук.Если у вас нет другого устройства и ваш телевизор является VIA Smart TV, вы можете протестировать его с помощью любого видеоприложения.
Включите другое устройство, а затем используйте кнопку INPUT на пульте дистанционного управления, чтобы переключиться на это устройство. Затем попробуйте воспроизвести DVD или игру, чтобы определить, воспроизводят ли динамики телевизора звук.Если у вас нет другого устройства и ваш телевизор является VIA Smart TV, вы можете протестировать его с помощью любого видеоприложения.
Если у вас есть кабельная или спутниковая приставка, убедитесь, что звук в ней включен, а не отключен.
Внешние динамики, звуковая панель, система объемного звучания или другая внешняя аудиосистема
Если к вашему VIZIO TV подключена внешняя аудиосистема, и вы не слышите звука, проверьте следующее:
Регулятор громкости внешней аудиосистемы установлен выше нуля.
Внешняя аудиосистема не отключена.
Все кабели, физически подключенные к телевизору и аудиоустройству, защищены.
Переключитесь на другое устройство ввода и посмотрите, есть ли звук (например, DVD-плеер или игровая консоль). Включите другое устройство, а затем используйте кнопку INPUT на пульте дистанционного управления, чтобы переключиться на это устройство. (Кабель, кабельная приставка, DVD-плеер и т. Д.). Затем попробуйте воспроизвести DVD или игру, чтобы определить, воспроизводят ли динамики звук. Если у вас нет другого устройства и ваш телевизор является VIA Smart TV, вы можете протестировать его с помощью любого видеоприложения.
Отсоедините внешнее аудиоустройство от телевизора и слушайте звук через встроенные динамики телевизора. В разделе «Аудио» или «Настройки звука» экранного меню установите для параметра «Динамики телевизора» значение «Вкл.».
Поскольку это ничего не меняет, следуйте прилагаемой технологической схеме. Я обнаружил, что аудио IC в большинстве телевизоров имеет худшее качество и имеет тенденцию выходить из строя.
Возможно, что из-за неисправной ИК-платы ваш телевизор просто не принимает сигнал для увеличения громкости.
Нет звука при подключении телевизора через ARC (Audio Return Channel)
Оценка настроек ARC и eARC
Эта статья предназначена для помощи, когда функция Audio Return Channel (ARC) или Enhanced Audio Return Channel (eARC) не работает, а телевизор и аудиосистема совместимы с функцией ARC.
- Если только одно из устройств совместимо с ARC / eARC, функция HDMI® ARC / eARC не может быть активирована. Чтобы получить звук от телевизора, вам нужно будет подключить аудиосистему с помощью оптического кабеля или аудиокабеля.
- Если для выполнения каждого шага требуется информация, относящаяся к конкретной модели, обратитесь к руководству.
- Устройства сторонних производителей могут привести к прекращению работы функции «Контроль по HDMI» или «BRAVIA Sync» телевизора и аудиоустройства. Отключите любые сторонние внешние устройства, такие как кабельные приставки, спутниковые ресиверы или игровые консоли, и выполните действия по устранению неполадок только с аудиосистемой, подключенной к телевизору.
- Обновите телевизор и аудиосистему до последней версии программного обеспечения.
- Включите Control for HDMI или BRAVIA Sync на обоих устройствах.
- Если этот параметр доступен для вашего продукта, установите для ARC / eARC или TV Audio Input Mode аудиосистемы значение On или Auto .
- Подключите высокоскоростной кабель HDMI к порту HDMI IN (ARC или eARC) телевизора и к HDMI OUT (ARC или eARC) аудиоустройства.
Если проблема все еще возникает, выполните следующие дополнительные действия по устранению неполадок:
Устранение неполадок
- Отсоедините кабель HDMI от обоих устройств и снова подсоедините его.
- На телевизоре установите настройки динамика на Аудиосистема .
- Ваша аудиосистема не воспроизводит звук автоматически при подключении кабеля.

- Ваша аудиосистема не воспроизводит звук автоматически при подключении кабеля.
- На аудиосистеме нажмите кнопку INPUT или TV , чтобы переключить вход на TV .
- Проверьте настройку OPTICAL / COAXIAL : Setup → Input Setup → OPTICAL / COAXIAL
- Если установлено значение NONE , измените значение на OPT .
- Выключите телевизор и аудиосистему.
- Сначала включите телевизор, затем включите аудиосистему.
- В настройках динамиков телевизора установите для цифрового аудиовыхода значение PCM . Если аудиосистема, подключенная к телевизору, не поддерживает DTS или Dolby Digital, она может не выводить звук в зависимости от типа трансляции или видео.
Установите цифровой аудиовыход на PCM
Установите цифровой аудиовыход с на PCM на устройстве Android TV ™:
- На прилагаемом пульте дистанционного управления нажмите кнопку HOME .
- Выберите Настройки .
- Выберите Звук или Дисплей и звук .
- Выбрать Аудиовыход .
- Пропустите этот шаг, если он недоступен.
- Выберите Цифровой аудиовыход , затем установите PCM .
Очистить кэш и сбросить
- Очистите кеш и удалите данные на устройстве Android TV.
- Выполните сброс питания телевизора и аудиосистемы:
- Выключите телевизор и аудиосистему.
- Отсоедините шнуры питания (сетевой шнур) и кабель HDMI от телевизора и аудиосистемы. Оставьте его отключенным примерно на минуту.
- Снова подключите кабель HDMI к входу HDMI IN (ARC или eARC) телевизора и HDMI OUT (ARC или eARC) аудиосистемы.
- Подключите кабели питания телевизора и аудиосистемы и включите оба устройства.
- Сначала включите телевизор, затем включите аудиосистему.
Если вы хотите узнать, как слышать звук телевизора через динамики стереоресивера или домашнего кинотеатра, доступна отдельная статья.
Нет аудио / видео вывода через HDMI — Yamaha
Последнее обновление: 21.05.2011
Аудио- и видеосигналы HDMI на RX-V471 / HTR-4064 не выводятся на динамики приемника и экран телевизора.
Видео:
Для получения видеосигнала HDMI к ресиверу должны быть подключены источники видеосигнала HDMI. Например: DVD / Blu-ray в HDMI 1 или кабельную / спутниковую приставку в HDMI 2. Затем выход HDMI с ресивера на вход HDMI на вашем телевизоре.
Убедитесь, что телевизор настроен на вход HDMI, который подключен к ресиверу. Если видеосигналы не поступают, попробуйте нажать кнопку настройки на пульте дистанционного управления. Это должно показать вам экранное меню настройки на вашем телевизоре.Если нет, попробуйте поменять местами кабель HDMI между ресивером и телевизором. Если видеосигнал по-прежнему не выводится на телевизор, приемник нуждается в обслуживании. См. Последнюю страницу для информации об обслуживании.
Аудио:
Источники HDMI необходимо подключить, как указано выше, а затем выбрать вход HDMI для звука. В зависимости от ваших источников могут быть некоторые настройки, касающиеся вывода звука HDMI. Если у вас по-прежнему нет аудиосигналов, попробуйте заменить кабели источника в качестве теста.Если у вас по-прежнему нет аудиовыхода, см. Инструкции к динамикам ниже, чтобы проверить динамики.
Спикеры:
Чтобы убедиться, что все динамики работают, запустите тестовый сигнал динамиков. Для этого теста вам необходимо подключить телевизор от выхода HDMI на ресивере к входу HDMI на телевизоре.
1. Нажмите кнопку настройки на пульте дистанционного управления.
2. View On Screen должен отображаться на передней панели приемника, а меню настройки должно отображаться на вашем телевизоре.
3. Используйте кнопки со стрелками влево / вправо для перехода к динамику.
4. На экране телевизора появится окно настройки динамиков.
5. Переместитесь вниз к Test Tone и нажмите кнопку Enter на пульте дистанционного управления.
6. На экране телевизора появится окно тестового сигнала динамика.
7. Стрелка вниз к «Вкл.», И тестовый сигнал начнет выводиться на динамики. (Убедитесь, что громкость составляет около -35.)
8. Когда закончите, наведите курсор на OFF и нажмите Setup на пульте дистанционного управления, чтобы выйти.
Примечание. Тестовый тональный сигнал выводится попеременно, начиная с левого динамика. Вы заметите, что на передней панели мигают индикаторы динамика, чтобы вы знали, где должен исходить тестовый сигнал. Если вы не получаете никаких тестовых сигналов из всех динамиков, проверьте и проверьте соединения / проводку. Если все подключено правильно, то приемник требует обслуживания.
Если есть один конкретный динамик, который не принимает тестовый сигнал, проверьте правильность подключения.Если соединение хорошее, попробуйте в качестве теста заменить динамик на другой терминал.
Пример: Если центральный канал не выводит тестовый сигнал, измените его с помощью левого динамика объемного звучания, а затем повторно запустите тест. Если канал центрального динамика теперь выводит тон с левым динамиком объемного звучания, то это может быть исходный центральный динамик или проводка. Если нет, и он по-прежнему не выдает тестовый сигнал, значит, это приемник, и он нуждается в обслуживании.
Для обслуживания вашего устройства вам необходимо посетить: http: // usa.yamaha.com/dealer/service_locator/index.html
Введите свой почтовый индекс, чтобы найти ближайший к вам центр. Если в радиусе 100 миль нет ни одного, появятся наши региональные ремонтные центры. Выберите один из них и свяжитесь с нами для настройки ремонта. Вам не понадобится от нас номер авторизации. Для гарантийного обслуживания вам потребуется товарный чек. Если ваш продукт поставляется с пультом дистанционного управления, системным кабелем или кабелем питания, включите его в коробку и предоставьте им подробный список того, что вы отправили им, вместе с копией квитанции.Сделайте копию этого списка; запишите на нем свой серийный номер, чтобы сохранить его в своих записях. Если у вас нет оригинальной коробки, аккуратно упакуйте ее, используя пенополистирол в качестве основы. Просто пузырчатая пленка не защитит ее. Если устройство будет доставлено поврежденным, в нем будет отказано.
ПРИМЕЧАНИЕ. Корпорация Yamaha Electronics Corp рекомендует возвращать все продукты перевозчику или грузоотправителю, который может предоставить вам номер для отслеживания или подтверждение доставки. Yamaha не несет ответственности за замену любого предмета, отправленного без номера для отслеживания или информации об уведомлении о доставке, которая показывает, что предмет (ы) был получен компанией Yamaha или одним из наших авторизованных сервисных центров.
Нет звука из аудиосистемы, подключенной к телевизору через ARC
Эта статья предназначена для помощи, когда функция Audio Return Channel (ARC) не работает, а телевизор и аудиосистема совместимы с функцией ARC.
Если только одно из устройств поддерживает ARC, функция HDMI® ARC не может быть активирована. Чтобы получить звук от телевизора, вам нужно будет подключить аудиосистему с помощью оптического кабеля или аудиокабеля.
- Отсоедините все сторонние внешние устройства, такие как кабельные приставки, спутниковые ресиверы или игровые консоли, и выполните действия по устранению неполадок только с аудиосистемой, подключенной к телевизору.
- Устройства сторонних производителей могут привести к прекращению работы функции «Контроль по HDMI» или «BRAVIA Sync» телевизора и аудиоустройства.
- Обновите телевизор и аудиосистему до последней версии программного обеспечения.
- Включите Control for HDMI или BRAVIA Sync на обоих устройствах.
- Установите Audio Return Channel (ARC) или TV Audio Input Mode аудиосистемы на On или Auto .
- Подключите высокоскоростной кабель HDMI к порту HDMI ARC телевизора и к выходу HDMI OUT ARC аудиоустройства.
Если проблема не исчезла, выполните следующие дополнительные действия по устранению неполадок:
- Отсоедините кабель HDMI от обоих устройств и снова подсоедините его.
- На телевизоре установите настройки динамика на Аудиосистема .
- На аудиосистеме нажмите кнопку INPUT или TV , чтобы переключить вход на TV .
- Проверьте настройку OPTICAL / COAXIAL : Setup → Input Setup → OPTICAL / COAXIAL
- Если установлено значение NONE , измените значение на OPT .
- Выключите телевизор и аудиосистему.
- Сначала включите телевизор, затем включите аудиосистему.
- В настройках динамиков телевизора установите для цифрового аудиовыхода значение PCM . Если аудиосистема, подключенная к телевизору, не поддерживает DTS или Dolby Digital, она может не выводить звук в зависимости от типа трансляции или видео.
Установите цифровой аудиовыход с на PCM на устройстве Android TV ™:
- На прилагаемом пульте дистанционного управления нажмите кнопку HOME .
- Выберите Настройки .
- Выберите Звук или Дисплей и звук .
- Выбрать Аудиовыход .
- Пропустите этот шаг, если он недоступен.
- Выберите Цифровой аудиовыход , затем установите PCM .
- Очистите кеш и удалите данные на устройстве Android TV.
- Выполните сброс питания телевизора и аудиосистемы:
- Выключите телевизор и аудиосистему.
- Отсоедините шнуры питания (сетевой шнур) и кабель HDMI от телевизора и аудиосистемы. Оставьте его отключенным примерно на минуту.
- Снова подключите кабель HDMI к входу ARC HDMI телевизора и к выходу ARC HDMI OUT аудиосистемы.
- Подключите кабели питания телевизора и аудиосистемы и включите оба устройства.
- Сначала включите телевизор, затем включите аудиосистему.
Если вы хотите узнать, как слышать звук телевизора через динамики стереоресивера или домашнего кинотеатра, доступна отдельная статья.
HDMI ARC и CEC не работают? Попробуйте эти исправления
Одна из лучших особенностей стандарта HDMI — это управление бытовой электроникой (HDMI-CEC), которое позволяет различным устройствам управлять друг другом. Это может быть так же просто, как включить телевизор с помощью проигрывателя Blu-ray и настроить себя на правильный канал или использовать HDMI Arc для отправки звука с телевизора на звуковую панель. Как бы хорошо это ни звучало, но если у вас есть проблема с неработающими HDMI ARC и CEC, то вы попали в нужное место.Вот что вам нужно знать.
Во-первых, стоит пояснить, что все HDMI-CEC — это своего рода стандарт, производители реализовали его несколько иначе. Система также очень требовательна к тому, какие устройства подключаются первыми и в каком порядке они подключаются. Если у вас возникли проблемы с работой всех функций, мы покажем вам, что делать, в том числе заставить CEC работать — чтобы ваш телевизор включался и выключался автоматически, а также устранение неполадок HDMI ARC, чтобы он работал постоянно.
1. Включите HDMI-CEC
HDMI-CEC должен быть включен на всех устройствах. Это усложняет то, что все устройства называют это немного иначе. Например, Sky Q называет настройку HDMI control, LG — Simplink, Samsung — Anynet +, Sony — Bravia Sync, а Panasonic — VIERA Link или EZ-Sync.
Это немного усложняет задачу, но вам просто нужно посмотреть в меню настроек параметры HDMI, и вы должны найти нужный элемент управления.Важно включить HDMI-CEC для всех устройств, включая звуковые панели, телевизоры, телеприставки и проигрыватели Blu-ray.
Если у вас отключен HDMI-CEC на каких-либо устройствах, это может быть вашей проблемой. Однако, если настройка была включена для всех (или вы включили настройки) и HDMI-CEC не работает, вам нужно перейти к шагу 2.
Связанный: Лучший телевизор
2. Перепрошить все
HDMI-CEC очень требователен к порядку подключения устройств, так как это влияет на квитирование, которое заставляет систему работать.Если HDMI-CEC не работает должным образом, вам необходимо отключить все вилкой и отсоединить все кабели HDMI от телевизора.
Затем сначала включите телевизор. Затем, если у вас есть какие-либо внешние звуковые устройства (звуковая панель или AV-усилитель), вам необходимо сначала подключить их к порту HDMI на телевизоре, а затем включить их. Затем подключите приставку, такую как Sky Q, через HDMI и включите ее. Наконец, следуйте за медиаплеерами и проигрывателями Blu-ray.
Это должно обеспечить правильную работу HDMI-CEC, поэтому включение Sky Q, например, включит телевизор и настроит его на правильный канал.Однако не удивляйтесь, если при выключении приставки телевизор остается включенным, как это часто бывает.
3. Исправить HDMI ARC
Возвратный аудиоканал HDMI (ARC) является подмножеством стандарта HDMI-CEC и позволяет телевизору отправлять звук по кабелю HDMI на звуковую панель или AV-ресивер. Если вы не получаете звука таким образом, вам следует, прежде всего, выполнить шаг 2, описанный выше. Затем вам нужно настроить телевизор на использование дуги HDMI, которая будет автоматически отправлять звук на звуковую панель.
Связано: Что такое HDMI ARC?
Если вы по-прежнему не получаете звука или звук прерывистый, возможно, у вас проблема с аудиоформатами, которые не поддерживаются.Например, вы можете настроить Sky Q на использование Dolby Digital Plus, но если ваша звуковая панель и телевизор не поддерживают этот формат, вы не получите никакого звука. Итак, вам нужно проверить звуковые выходы каждого устройства и убедиться, что они настроены на что-то совместимое. Sky Q дает вам, например, обычный (стерео), Dolby Digital и Dolby Digital Plus, которые вы можете попробовать по очереди.


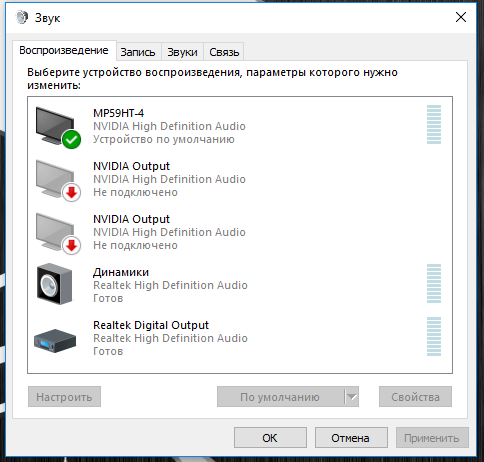
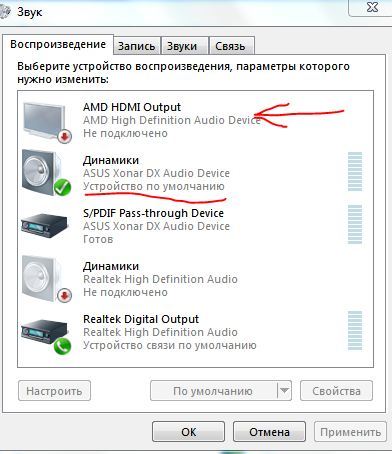
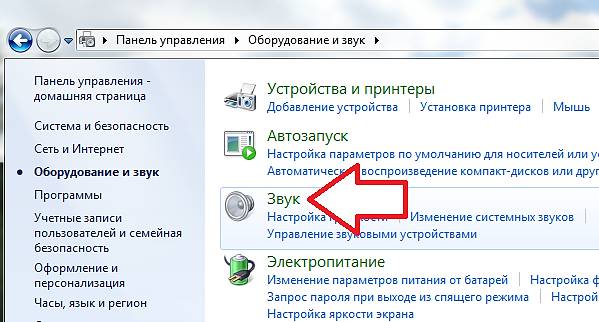
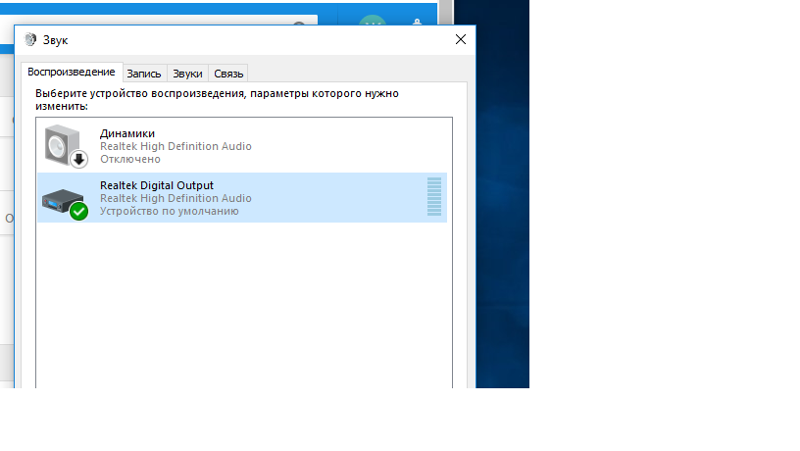
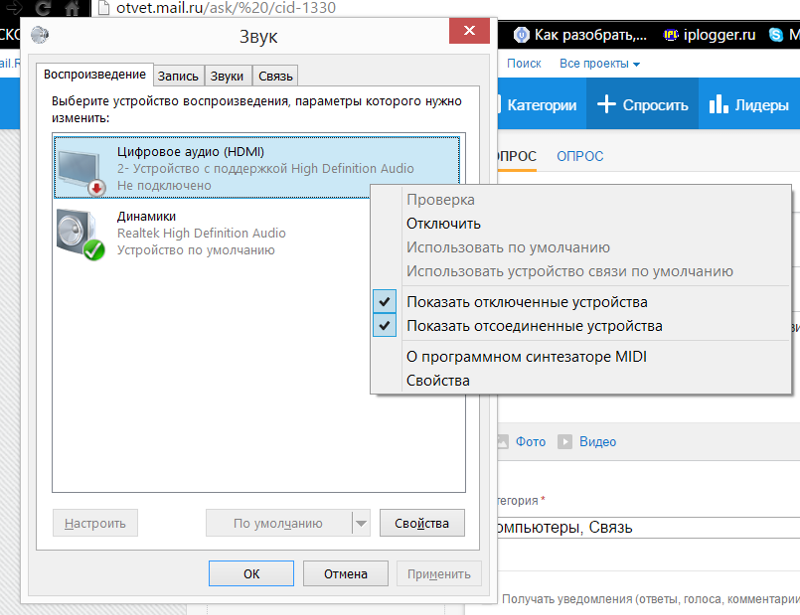

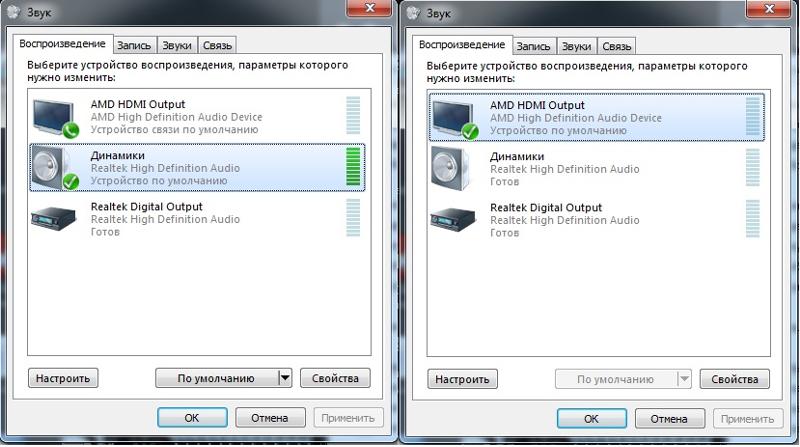
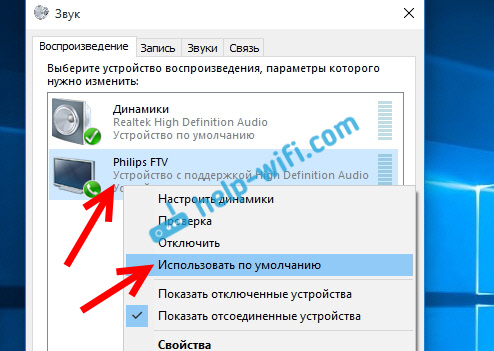 При возможности попробуйте использовать другой кабель.
При возможности попробуйте использовать другой кабель. Возможно, кабель был поврежден разными механическими способами и его контактная база отсутствует. Скорее всего произошел обрыв нескольких контактов. Чтобы решить эту проблему, необходимо попробовать соединить два оборудования через другой кабель. Его на время можно позаимствовать у соседей. Если соединение произошло успешно, то потребуется замена кабеля на новый.
Возможно, кабель был поврежден разными механическими способами и его контактная база отсутствует. Скорее всего произошел обрыв нескольких контактов. Чтобы решить эту проблему, необходимо попробовать соединить два оборудования через другой кабель. Его на время можно позаимствовать у соседей. Если соединение произошло успешно, то потребуется замена кабеля на новый.