Не работает одна колонка на компьютере
Колонки и различные акустические системы предназначены для выведения качественного звука и достижения эффекта максимального погружения в атмосферу сериала, кино или компьютерной игры. Но для того чтобы осуществить это, необходимо приобрести хорошее оборудование и правильно настроить его. Если вам повезло купить настоящее фирменное изделие, проблем в его работе возникнуть не должно. Такая техника может прослужить много лет.Но иногда случаются ситуации, когда аппаратура выходит из строя или вовсе перестает работать. Это довольно неприятная ситуация, которая приводит к ухудшению передаваемого звука и мешает наслаждаться любимой музыкой. В нашей статье мы рассмотрим необычный вариант неполадок, когда отсутствует подключение одной из подсоединенных колонок, а также расскажем способы самостоятельного решения проблемы в таком случае.
Содержание статьи
Не работает одна из двух колонок: в чем причина?
Неполадки в работе одной из колонок встречаются довольно редко.
- Внешние дефекты корпуса и проводов в результате механического повреждения. Провода могут перегибаться и перетираться в местах сгиба.
- Поломка динамиков системы или отхождение от них проводов, микросхем…
- Неправильное подключение одной из колонок к USB разъёму(проводной вариант), отсутствие Bluetooth сопряжение или низкий заряд батареи(для беспроводных версий).
- Попадание в корпус посторонних предметов:грязи, камней… Возможно излишнее загрязнение пылью.
Данные причины характерны для поломки одной из колонок. Обычно при повреждении системы и программного обеспечения отсутствует подключение всей акустической системы.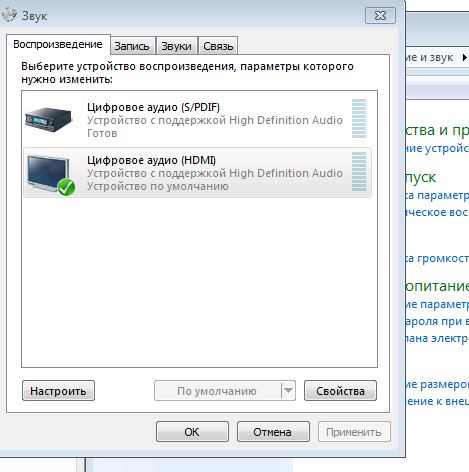
ВАЖНО: Иногда подобная причина может привести к сбою части оборудования. Для точной диагностики рекомендуется обратиться к мастеру.
Как устранить причину?
В зависимости от уровня сложности вы можете починить оборудование самостоятельно или обратиться в центр технической поддержки. Если причина неизвестна, для начала попробуйте проверить общее состояние и выполнить следующие манипуляции:- Осмотрите состояние корпуса и подключение проводов. При обнаружении поломок необходимо произвести замену кабеля или панели. В ряде случаев необходимо применять мультиметры для обнаружения скрытых поломок провода.
- Плотно подсоедините провод в соответствующий разъём. Для беспроводных версий выполните поиск оборудования и сопряжение с ним.
- Произведите чистку всех компонентов акустической системы, обращая внимание на динамики. Не допускайте попадания влаги, протрите все сухой тряпкой.
- Если гарантия уже закончилась, можете попробовать разобрать корпус и осмотреть внутреннее состояние.
 Для замены динамиков и микросхем обратитесь в сервисный центр. Если колонка уже слишком старая, лучше приобрести новую модель
Для замены динамиков и микросхем обратитесь в сервисный центр. Если колонка уже слишком старая, лучше приобрести новую модель
Подпишитесь на наши Социальные сети
6 возможных причин и их устранение
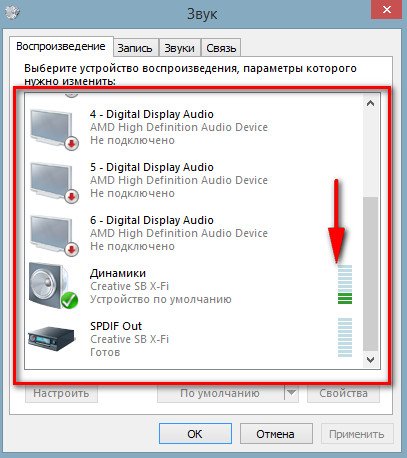
Аппаратные проблемы
Первое с чего стоит начинать устранение любой неполадки — это визуальный осмотр. Безусловно, он редко помогает, но зачастую с его помощью можно исключить остальные потенциальные причины. Осмотрите устройство и кабели на предмет повреждений. И если они есть, то дальнейшая программная диагностика попросту окажется бесполезной. Тут выход один — дорога в сервисный центр. Однако учтите, что восстановление динамиков не всегда возможно. Зачастую проще купить новые колонки или наушники.
Также попробуйте заменить всевозможные элементы цепи на аналогичные. Например, подключите другие колонки или гарнитуру, которые точно работают. Таким образом, вы исключите вариант с поломкой порта или звуковой карты. Таким же образом можно подключить звуковое устройство к другому компьютеру, поменять интерфейс подключения, использовать дискретную, а не встроенную аудио-карту, сменить розетку (если вы используете периферию, которой требуется дополнительное питание) и так далее.
Настройка звука
Эта операция во многом зависит от конкретного устройства, которое вы используете. Один алгоритм может быть полезен для определенного типа колонок, но не подойдет для каких-то моделей гарнитур. Поэтому некоторые пункты с действиями могут отличаться, но по аналогии вы можете осуществить настройку и для вашего оборудования.
- В правом нижнем углу рабочего стола располагается системный трей. Нас интересует иконка с динамиком, которая по умолчанию отображается всегда. Нажмите по ней правой кнопкой мыши и выберите пункт «Открыть параметры звука».
- В открывшемся окне можно осуществить первоначальную настройку. А именно: выбрать устройство вывода и прибавить/убавить громкость. Но, зачастую, этого недостаточно для устранения нашей проблемы. Требуется более детальная кастомизация.
- В правой части того же окна выберите пункт «Панель управления звуком».

- Затем два раза нажимаем левую кнопку мыши по выбранному устройству и переходим в меню подробной настройки конкретного оборудования. На вкладке «Уровни» выставляем все ползунки по своему усмотрению. Если у вас не работает одна колонка из двух, и вы уверены, что она физически не повреждена, то вам нужно зайти в меню «Баланс». Он может быть смещен только в одну сторону. Нужно выставить ползунок посередине.

- В остальных вкладках «Пространственный звук» и «Дополнительно» рекомендуется выключить все опции, потому что они могут конфликтовать с настройками драйвера или другого ПО.
Если после вышеперечисленных манипуляций у вас работают колонки и при этом не работают наушники, то, вероятнее всего, вы неправильно подключаете одно из устройств. Убедитесь, что штекер воткнут в коннектор для воспроизведения звука, а не для микрофона. Если устройства подключены в нужные гнезда, но используются разные аудио-карты (например, одна встроенная, а другая дискретная), то причиной отсутствия звука может стать отсутствие драйверов. Они не всегда нужны для интегрированной карты, но обязательны для дискретной.
Установка драйверов
Этот пункт актуален только для владельцев дискретной аудио-карты. Необходимое программное обеспечение для встроенных звуковых карт уже есть в базе операционной системы и устанавливается при первом запуске ОС. Владельцам встроенных карт мы также рекомендуем регулярно устанавливать системные апдейты, поскольку они исправляют множество багов.
Функционал установленного софта может сильно разниться от производителя к производителю. В основном драйверы предназначены для того, чтобы комплектующая функционировала должным образом и лишь добавляют несколько ползунков, которые никак не конфликтуют с настройками звука в самой ОС. Но некоторые программы позволяют даже менять назначение портов (при условии, что железо позволяет). То есть, можно использовать входной коннектор, как выходной и наоборот. Или же использовать один разъем, как комбинированный, который подойдет для гарнитуры со встроенным микрофоном.
К сожалению, у нас под рукой не оказалось наглядного примера. Поэтому за подробностями детальной настройки вашей звуковой карты лучше обратить к официальному разработчику.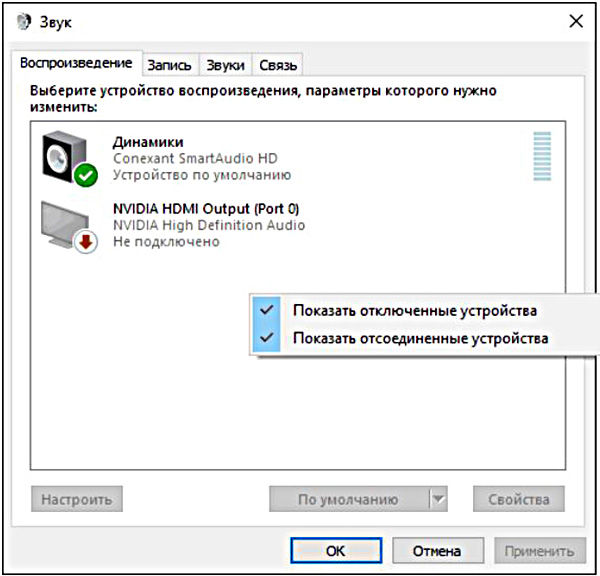 Стоит также упомянуть, что вышеописанные функции зачастую возможны только при правильно подключенных проводах передней панели (если вы хотите использовать именно её).
Стоит также упомянуть, что вышеописанные функции зачастую возможны только при правильно подключенных проводах передней панели (если вы хотите использовать именно её).
Установка кодеков
Если у вас успешно воспроизводятся фильмы и музыка на различных сайтах, но звук отсутствует при попытке включения какого-либо медиа-файла непосредственно на компьютере, дело может быть в отсутствии кодеков. Кодеки — это специальные программы, способные декодировать данные или сигнал. В нашем случае речь идет об аудио-файлах.
Воспользоваться можно любым кодеком, интерфейс которого вам понравится больше всего. Большинство из них бесплатные, имеют интуитивно понятное управление, а также переведены на русский язык. Нам импонирует нестареющая классика, поэтому мы выбрали K-Lite Codec Pack. Его можно установить, не особо вдаваясь в процесс инсталляции. Никакие дополнительные программы при этом не установятся, и вы получите весь необходимый функционал. Не забудьте перезагрузить компьютер.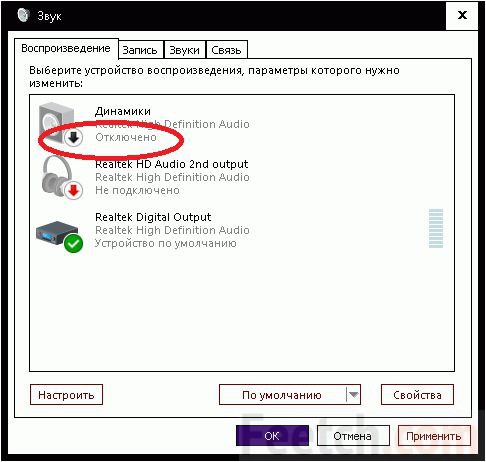
Настройка BIOS
BIOS материнской платы позволяет настраивать множество параметров, которые доминируют над опциями в операционной системе. То есть, как бы вы ни настраивали звук, он всё равно не будет работать, если опция, отвечающая за аудиокарту, отключена в BIOS. По умолчанию она всегда включена, но эта опция у разных производителей материнок находится в разных разделах интерфейса. Но универсальный порядок действий, который подойдет большинству пользователей, есть:
- Перезагрузите компьютер и во время запуска нажмите клавишу, которая позволяет зайти в интерфейс BIOS. Обычно это F2, F10, F12 или Delete.
- С помощью стрелок на клавиатуре выберите раздел «Advanced BIOS Features». Название может отличаться.
- Далее нас интересует раздел «Device Configuration». Здесь необходимо найти «Audio Controller» и поменять значение на «Enable».
- После этого нажимаем клавишу F10, чтобы сохранить изменения. Компьютер перезапустится.

Вредоносное ПО
Практически любая программная проблема, известная интернету, может быть вызвана вирусом. Проблемы со звуком редко связаны с вредоносным софтом, но такие случаи всё же бывают. Если ничего из вышеперечисленного вам не помогло, обязательно просканируйте всю систему. Даже если проблема не устранится, это хорошая профилактическая мера для вашего ПК.
Читайте также:
Не работают колонки: инструкция по решению проблемы
Если компьютер стационарный, то, как и в любой подключаемой технике, сперва стоит проверить кабель. В нашем случае – акустический шнур и шнур питания. Все ли штекеры до упора вставлены в гнезда, нет ли обрыва кабеля? Для уверенности вынимаем шнур из розетки и вставляем снова, то же самое проделываем с акустическим штекером.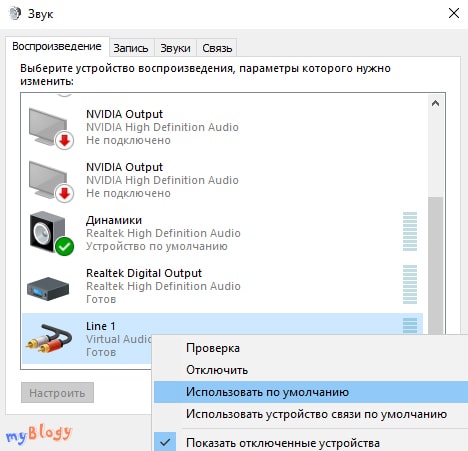 Аудиовыходу обычно соответствует зеленый или салатовый цвет на корпусе звуковой карты. Если звук не появился, значит, есть несколько причин, почему не работают колонки:
Аудиовыходу обычно соответствует зеленый или салатовый цвет на корпусе звуковой карты. Если звук не появился, значит, есть несколько причин, почему не работают колонки:
- неисправность в самой системе;
- выход из строя звуковой платы;
- физическая поломка колонок.
Первый случай самый распространенный. Для начала проверяем иконку динамика в нижнем правом углу монитора. Красный крестик рядом с ней означает, что колонки не подключены. Отдельно стоит отметить, что на ноутбуках есть специальная кнопка включения и регулировки звука на клавиатуре, стоит проверить её положение.
Кликнув левой кнопкой мыши по значку, можно запустить диагностику проблемы. Если после завершения проверки звук снова не работает, выбираем правой кнопкой мыши тот же значок динамика и указываем на «устройства воспроизведения». В появившемся окне щелчком правой кнопки мыши вызываем показ всех подключенных устройств. Появится значок динамика, снова щелкаем правой кнопкой и нажимаем «включить», а после «использовать по умолчанию».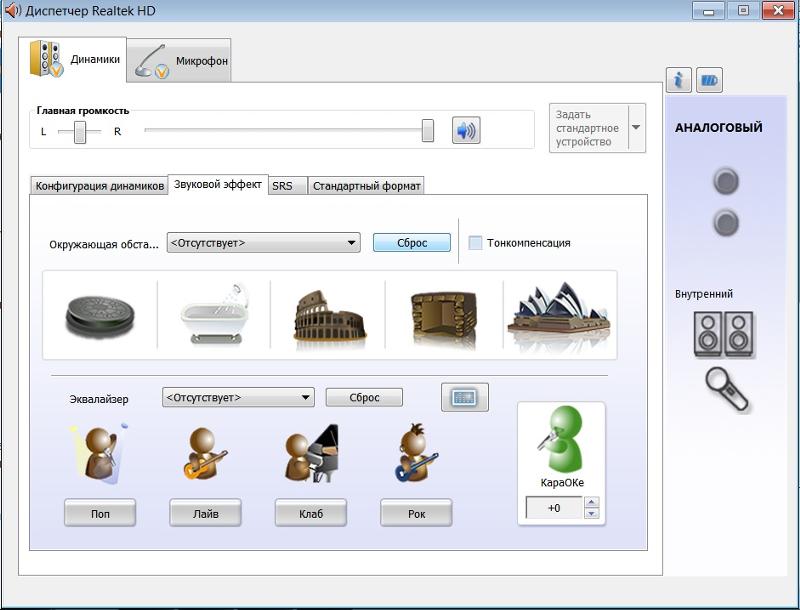 Далее, в свойствах динамика указываем параметр применения устройства. В тех же свойствах существует вкладка «уровни» с ползунком уровня звука и кнопкой включения, должно быть все в рабочем положении. Еще в прежнем окне нужно убрать галочки с монопольного режима.
Далее, в свойствах динамика указываем параметр применения устройства. В тех же свойствах существует вкладка «уровни» с ползунком уровня звука и кнопкой включения, должно быть все в рабочем положении. Еще в прежнем окне нужно убрать галочки с монопольного режима.
Если и эти приёмы не привели к положительному результату, то следует правой кнопкой на обозначении динамика в правом нижнем углу экрана выбрать микшер громкости, и выкрутить все ползунки на максимум. Перезагрузка системы после таких настроек должна помочь восстановить работу звука.
Работа с панелью управления
Если звук не заработал – настало время перейти к панели управления. В ней содержится много полезных инструментов, но нас интересует вкладка «администрирование», в списке устройств которой содержится пункт Windows audio. Его нужно активировать. Также в панели управления имеется сервис устранения неполадок на компьютере. Еще одно средство – это восстановление системы, которое расположено в папках: стандартные / служебные, кнопки «пуск».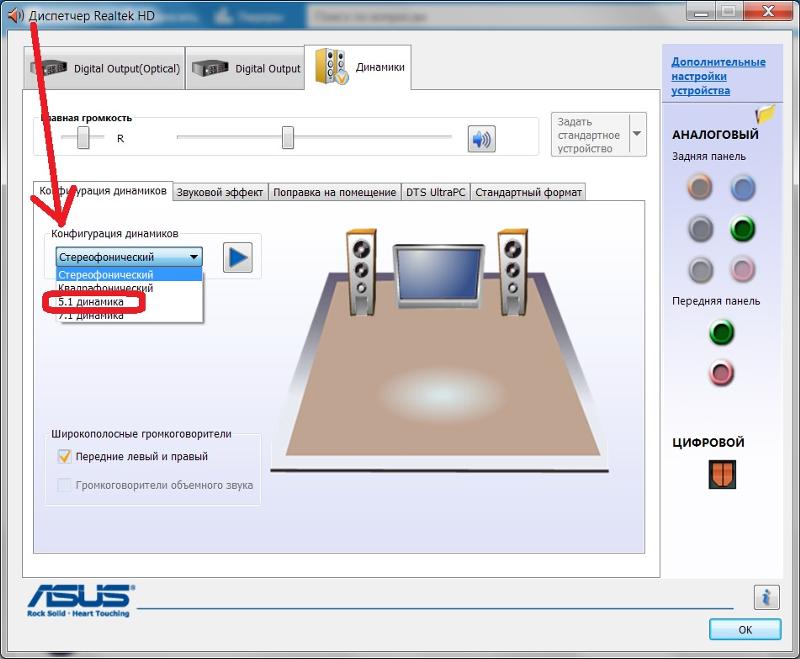
Последний шаг к восстановлению звучания динамиков – переустановка драйвера. В панели управления выбираем вкладку диспетчер устройств, далее отмечаем звуковые устройства. Правой кнопкой на звуковом устройстве выбираем установку драйверов. Далее, следуя инструкциям установщика, проделываем все операции с драйверами. В большинстве случаев этот шаг решает все проблемы.
Звуковая плата
О неисправности звуковой карты можно судить по неработающему светодиоду рядом с аудиовыходами. Причиной может служить короткое замыкание, например, из-за обилия пыли и грязи, скопившейся в корпусе компьютера. Также звуковую карту можно повредить при неаккуратной работе с другими компонентами компьютера внутри системного блока.
Большинство механических поломок можно устранить заменой отдельных электронных элементов, звуковая карта представляет из себя плату с набором этих самых элементов. Еще одной причиной может служить скачок напряжения в сети, но обычно в таком случае ломается еще что-нибудь.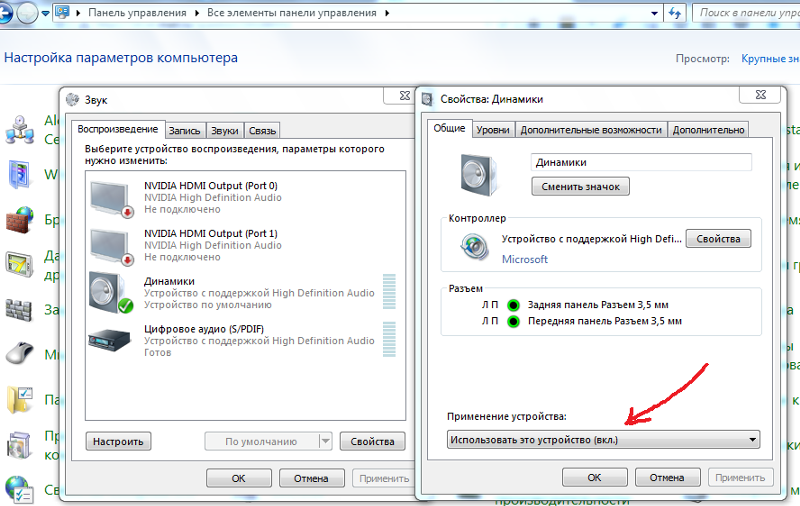 Заменить сгоревший элемент также вполне реально при наличии соответствующего оборудования. Естественно, такую работу должен проводить компьютерный мастер. Но надежнее будет заменить звуковую карту на новую.
Заменить сгоревший элемент также вполне реально при наличии соответствующего оборудования. Естественно, такую работу должен проводить компьютерный мастер. Но надежнее будет заменить звуковую карту на новую.
Отказ динамиков
Сломаться колонки могут при использовании мощного усилителя, или, например, если долго воспроизводить звук на максимальной громкости. Также в результате удара, например, когда колонка падает, может оторваться контакт. Лечится это разбором колонки и перепаиванием контактов.
Распространена проблема выхода из строя блока питания колонки после скачка напряжения в сети. Это касается в первую очередь дешёвых китайских колонок. Их лучше всегда выключать из сети, даже после выключения компьютера. Причина в том, что внутреннее устройство такой техники незамысловато.
Кнопка питания на корпусе колонки выключает только подачу звукового сигнала и питания на встроенный усилитель. Преобразующий трансформатор, в свою очередь, выключается только после вынимания вилки питания из розетки.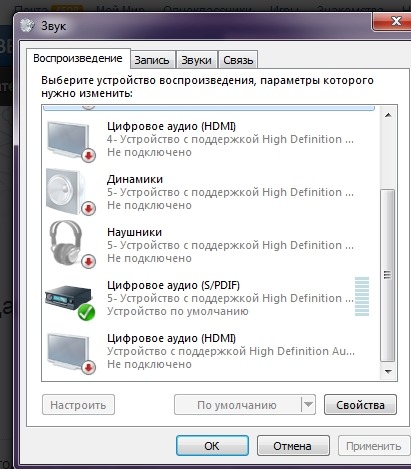 Включенная в розетку колонка всегда нагружена и, кроме всего прочего, представляет опасность удара электрическим током. Ремонт перегоревшего модуля лучше доверить специалисту или купить исправные колонки.
Включенная в розетку колонка всегда нагружена и, кроме всего прочего, представляет опасность удара электрическим током. Ремонт перегоревшего модуля лучше доверить специалисту или купить исправные колонки.
Следует понимать, что любая неисправность – это результат нарушения условий эксплуатации. Избежать проблем можно прибегая к простым правилам использования техники. Выполнять их следует одинаково тщательно как по отношению к домашней, так и к рабочей технике. Именно рабочие машины часто доводят до запущенного состояния.
Доводить до критической точки – значит существенно сокращать срок службы техники. Колонки также требуют ухода. Необходимо содержать их в чистоте, периодически продувать от пыли и производить настройку оборудования. Касаемо системы, то обновлять её можно комплексно переустановкой операционной системы. В таком случае количество программных сбоев звуковых устройств сводится к нулю. Серьезные поломки устранять самостоятельно не рекомендуется, безопаснее обратиться в сервисный центр.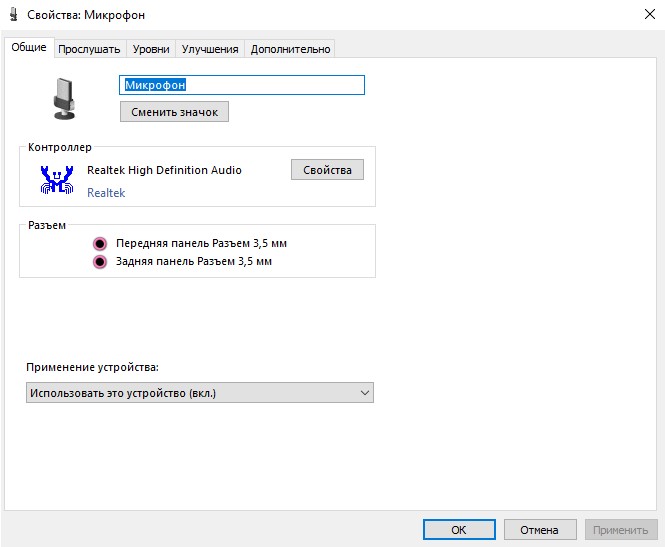
Почему работают не все колонки. Почему не работает звук на компьютере, как устранить проблему. Проблемы с аудиоразъемом
Если компьютер стационарный, то, как и в любой подключаемой технике, сперва стоит проверить кабель. В нашем случае – акустический шнур и шнур питания. Все ли штекеры до упора вставлены в гнезда, нет ли обрыва кабеля? Для уверенности вынимаем шнур из розетки и вставляем снова, то же самое проделываем с акустическим штекером. Аудиовыходу обычно соответствует зеленый или салатовый цвет на корпусе звуковой карты. Если звук не появился, значит, есть несколько причин, почему не работают колонки:
- неисправность в самой системе;
- выход из строя звуковой платы;
- физическая поломка колонок.
Первый случай самый распространенный. Для начала проверяем иконку динамика в нижнем правом углу монитора. Красный крестик рядом с ней означает, что колонки не подключены. Отдельно стоит отметить, что на ноутбуках есть специальная кнопка включения и регулировки звука на клавиатуре, стоит проверить её положение.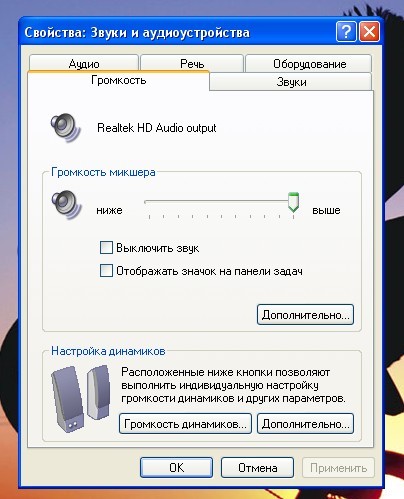
Кликнув левой кнопкой мыши по значку, можно запустить диагностику проблемы. Если после завершения проверки звук снова не работает, выбираем правой кнопкой мыши тот же значок динамика и указываем на «устройства воспроизведения». В появившемся окне щелчком правой кнопки мыши вызываем показ всех подключенных устройств. Появится значок динамика, снова щелкаем правой кнопкой и нажимаем «включить», а после «использовать по умолчанию». Далее, в свойствах динамика указываем параметр применения устройства. В тех же свойствах существует вкладка «уровни» с ползунком уровня звука и кнопкой включения, должно быть все в рабочем положении. Еще в прежнем окне нужно убрать галочки с монопольного режима.
Если и эти приёмы не привели к положительному результату, то следует правой кнопкой на обозначении динамика в правом нижнем углу экрана выбрать микшер громкости, и выкрутить все ползунки на максимум. Перезагрузка системы после таких настроек должна помочь восстановить работу звука.
Работа с панелью управления
Если звук не заработал – настало время перейти к панели управления.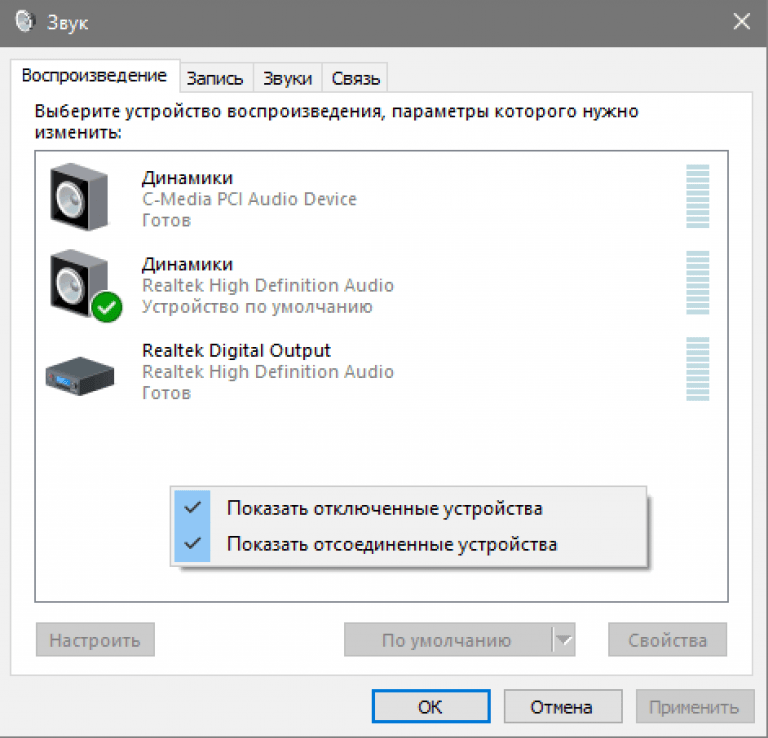 В ней содержится много полезных инструментов, но нас интересует вкладка «администрирование», в списке устройств которой содержится пункт Windows audio. Его нужно активировать. Также в панели управления имеется сервис устранения неполадок на компьютере. Еще одно средство – это восстановление системы, которое расположено в папках: стандартные / служебные, кнопки «пуск».
В ней содержится много полезных инструментов, но нас интересует вкладка «администрирование», в списке устройств которой содержится пункт Windows audio. Его нужно активировать. Также в панели управления имеется сервис устранения неполадок на компьютере. Еще одно средство – это восстановление системы, которое расположено в папках: стандартные / служебные, кнопки «пуск».
Последний шаг к восстановлению звучания динамиков – переустановка драйвера. В панели управления выбираем вкладку диспетчер устройств, далее отмечаем звуковые устройства. Правой кнопкой на звуковом устройстве выбираем установку драйверов. Далее, следуя инструкциям установщика, проделываем все операции с драйверами. В большинстве случаев этот шаг решает все проблемы.
О неисправности звуковой карты можно судить по неработающему светодиоду рядом с аудиовыходами. Причиной может служить короткое замыкание, например, из-за обилия пыли и грязи, скопившейся в корпусе компьютера. Также звуковую карту можно повредить при неаккуратной работе с другими компонентами компьютера внутри системного блока.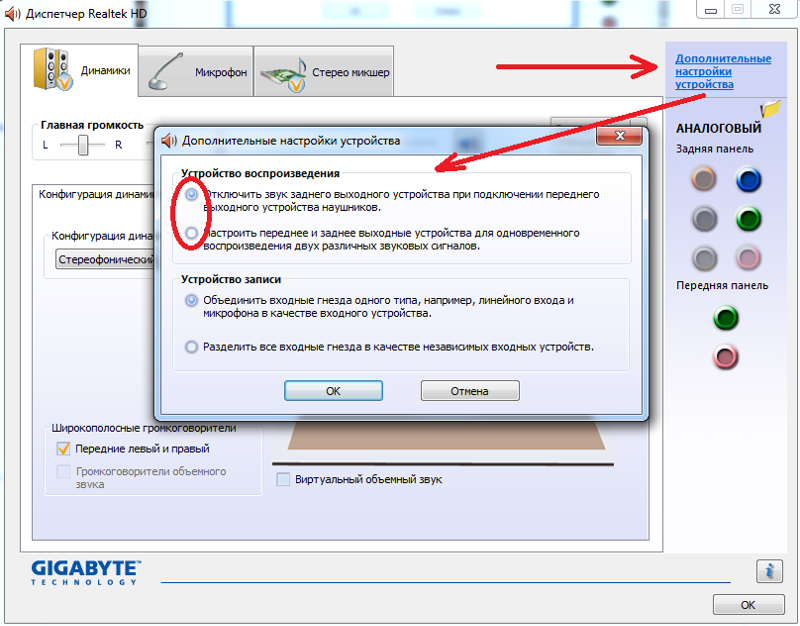
Большинство механических поломок можно устранить заменой отдельных электронных элементов, звуковая карта представляет из себя плату с набором этих самых элементов. Еще одной причиной может служить скачок напряжения в сети, но обычно в таком случае ломается еще что-нибудь. Заменить сгоревший элемент также вполне реально при наличии соответствующего оборудования. Естественно, такую работу должен проводить компьютерный мастер. Но надежнее будет заменить звуковую карту на новую.
Отказ динамиков
Сломаться колонки могут при использовании мощного усилителя, или, например, если долго воспроизводить звук на максимальной громкости. Также в результате удара, например, когда колонка падает, может оторваться контакт. Лечится это разбором колонки и перепаиванием контактов.
Распространена проблема выхода из строя блока питания колонки после скачка напряжения в сети. Это касается в первую очередь дешёвых китайских колонок. Их лучше всегда выключать из сети, даже после выключения компьютера. Причина в том, что внутреннее устройство такой техники незамысловато.
Причина в том, что внутреннее устройство такой техники незамысловато.
Кнопка питания на корпусе колонки выключает только подачу звукового сигнала и питания на встроенный усилитель. Преобразующий трансформатор, в свою очередь, выключается только после вынимания вилки питания из розетки. Включенная в розетку колонка всегда нагружена и, кроме всего прочего, представляет опасность удара электрическим током. Ремонт перегоревшего модуля лучше доверить специалисту или купить исправные колонки.
Следует понимать, что любая неисправность – это результат нарушения условий эксплуатации. Избежать проблем можно прибегая к простым правилам использования техники. Выполнять их следует одинаково тщательно как по отношению к домашней, так и к рабочей технике. Именно рабочие машины часто доводят до запущенного состояния.
Доводить до критической точки – значит существенно сокращать срок службы техники. Колонки также требуют ухода. Необходимо содержать их в чистоте, периодически продувать от пыли и производить настройку оборудования.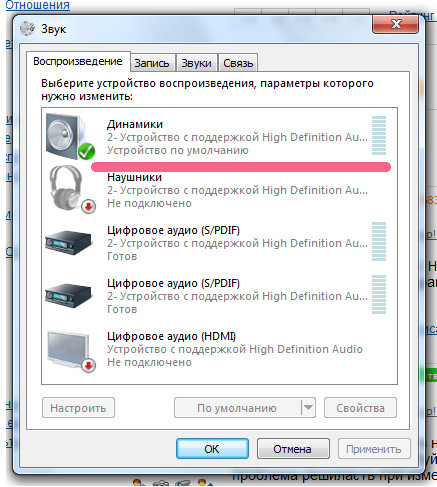 Касаемо системы, то обновлять её можно комплексно переустановкой операционной системы. В таком случае количество программных сбоев звуковых устройств сводится к нулю. Серьезные поломки устранять самостоятельно не рекомендуется, безопаснее обратиться в сервисный центр.
Касаемо системы, то обновлять её можно комплексно переустановкой операционной системы. В таком случае количество программных сбоев звуковых устройств сводится к нулю. Серьезные поломки устранять самостоятельно не рекомендуется, безопаснее обратиться в сервисный центр.
Столкнувшись с проблемами со звуком пользователи обычно грешат на колонки, спрашивая почему не работают колонки если они включены. Но, чаще всего, в таких ситуациях колонки оказываются не причем и причина отсутствия звука в другом. В данном материале мы рассмотрим ряд наиболее распространённых проблем, которые могут приводить к отсутствию звука на компьютере.
Проблема № 1. Проблемы с подключением колонок.
Если у вас не работают колонки, то в первую очередь нужно убедиться в том, что они подключены так как нужно. Во-первых, колонки должны быть подключены к сети электропитания, то есть в розетку. Также на многих колонках есть кнопка «Включить/Выключить». Данная кнопка обычно расположена с передней или задней стороны правой колонки.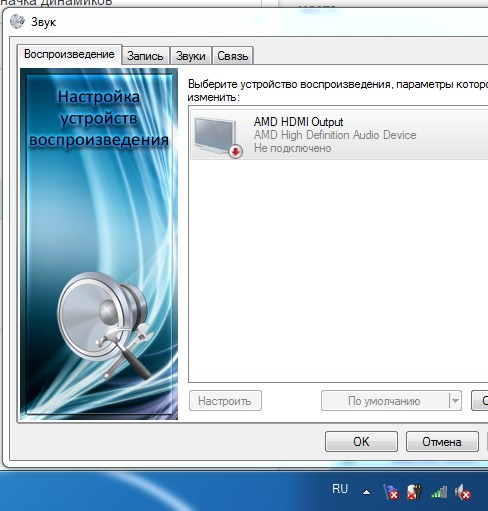 Убедитесь, что эта кнопка находится в положении «Включено». Иначе колонки не будут работать, даже если они включены и подключены к сети электропитания.
Убедитесь, что эта кнопка находится в положении «Включено». Иначе колонки не будут работать, даже если они включены и подключены к сети электропитания.
Кроме этого нужно проверить . Убедитесь, что колонки правильно подключены к компьютеру. Если у вас обычные колонки с конфигурацией 2.0, то они подключаются следующим образом: правая колонка подключается к зеленому аудио выходу компьютера, а левая колонка подключается к правой с помощью отдельного кабеля. Таким образом для подключения таких колонок к компьютеру используется всего два кабеля.
Проблема № 2. Звук выключен в Windows или на самих колонках.
Если вы проверили подключение колонок к компьютеру и электропитанию, но они все равно не работают, то следующее, что нужно проверить, это громкость звука. Если громкость звука установлена на ноль, то вам может показаться, что колонки не работают, даже если они включены.
Для того чтобы проверить какая громкость звука установлена на компьютере, кликните мышкой по значку колонок на панели задач и переместите ползунок громкости вправо.
Также нужно проверить регулятор громкости, который находится на самих колонках. Если у вас колонки с конфигурацией 2.0, то регулятор громкости будет на правой колонке. В колонках с сабвуфером (конфигурация 2.1 или 5.1) регулятор обычно расположен на сабвуфере.
Проблема № 3. Проблемы с настройками звука в Windows.
Если на вашем компьютере несколько звуковых карт (например, встроенная и дискретная звуковая карта) или к компьютеру подключен телевизор по HDMI, то вас могут быть проблемы с . Обычно это выражается в том, что в качестве источника для воспроизведения звука выбрана не та звуковая карта или не то устройство для воспроизведения звука.
Для того чтобы проверить данный вариант вам нужно кликнуть правой кнопкой мышки по иконке колонок на панели задач и выбрать пункт «Устройства воспроизведения».
После этого перед вами откроется окно «Звук» на вкладке «Воспроизведение». Здесь будут отображаться все динамики, которые доступны в системе.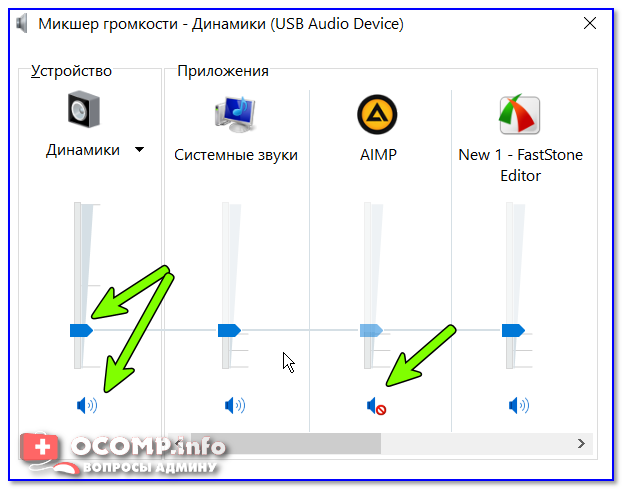 При этом, рядом с динамиками будет указываться название используемой звуковой карты, а используемыми по умолчанию динамики будут помечены зеленой отметкой.
При этом, рядом с динамиками будет указываться название используемой звуковой карты, а используемыми по умолчанию динамики будут помечены зеленой отметкой.
Для того чтобы переключиться на использование других динамиков, вам нужно выделить их мышкой и нажать на кнопку «По умолчанию».
Проблема № 4. Не установлены драйверы для звуковой карты.
В большинстве случаев, если на компьютере не установлены для звуковой карты, то подключенные к компьютеру колонки работать не будут. На них просто не будет поступать сигнал со звуковой карты.
Для того чтобы исправить это, вам нужно скачать драйверы звуковой карты с сайта производителя и установить. Если вы используете встроенную звуковую карту, то драйверы для нее нужно искать на сайте производителя вашей материнской платы (если у вас настольный компьютер) или на сайте производителя самого компьютера (если у вас ноутбук или моноблок). Если же вы используете дискретную звуковую карту (отдельная звуковая карта), то драйверы на нее нужно искать на сайте производителя самой звуковой карты.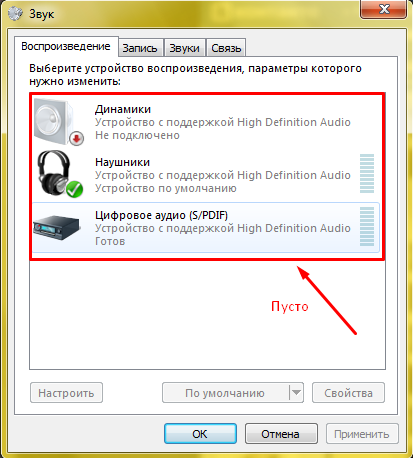
Скачайте последнюю версию драйверов, установите ее и перезагрузите компьютер.
Если проблема была в драйверах, то данная процедура должна ее решить.
Проблема № 5. Неисправные колонки, звуковая карта или кабели.
Если вы проверили все выше описанное, но колонки на компьютере все равно не работают, то возможно проблема в том, что они неисправны. Для того чтобы проверить исправность колонок их нужно подключить к другому источнику сигнала. Например, вы можете подключить их к другому компьютеру (на котором точно есть звук) или к телевизору. Если с другим источником звука колонки все равно не работают. То проблема именно в них и их нужно ремонтировать.
Если же звук появится, то нужно вернуться к поискам проблем на компьютере. Возможно проблема в .
Также нельзя исключать неисправность кабелей, которыми вы подключаете колонки к компьютеру. Кабель может иметь внутренние повреждения даже если сверху он кажется целым.
Вы захотели поиграть в игры на Вашем компьютере, или просто послушать музыку, и тут вдруг обнаружилось, что нет звука? Не расстраивайтесь! Прочитайте наши советы по решению данной проблемы, и они Вам, несомненно, помогут.
Если Выобнаружили, что звук не работает, то первым делом проверьте колонки компьютера. Находится ли питание на колонках во включенном режиме,и вообще подключили ли Вы их к системному блоку . Колонки нужно подключать к определенному разъему, находящемуся на системном блоке, обычно он зеленого цвета. Подключите колонки к какому-нибудь другому системному блоку, или к магнитофону, или иному устройству, которое поддерживает подключение данных колонок, и тогда Вы поймете, работает ли на них звук. Обычно к колонкам должны быть предоставлены специальные драйвера, которые нужно установить на каждом компьютере — проверьте, есть ли такие драйвера у Вас. Ведь, если у Вас отсутствуют драйвера для колонок, то и звук может из-за этого не работать. Еще одна причина, из-за чего не работает звук, это неисправность аудио драйверов или вообще их отсутствие. Для решения этой проблемы Вам нужно всего на всего установить заново аудио драйвера. Вы не знаете, есть ли на Вашем компьютере аудио драйвера? Это очень просто определить: нужно нажать на кнопку «Пуск» и затем выбрать «Панель управления», далее выбрать функцию «Звук, речь, аудиоустройства».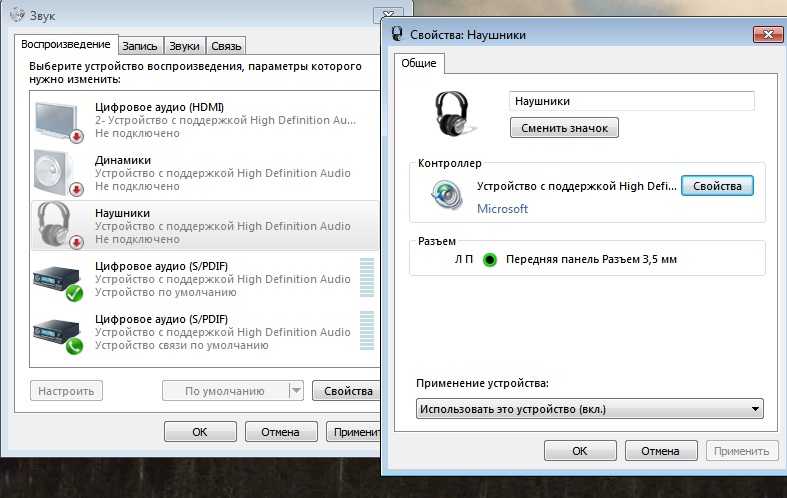 Затем у Вас появится окно, нажмите вкладку «Оборудование» и теперь выполните необходимую диагностику всех имеющиеся в наличии, аудио устройств.
Затем у Вас появится окно, нажмите вкладку «Оборудование» и теперь выполните необходимую диагностику всех имеющиеся в наличии, аудио устройств.
Если Вам не помог ни один из вышеперечисленных советов, и у Вас как раньше отсутствует звук, то наверно проблема состоит в самой звуковой карте. Для решения этой проблемы Вам нужно отремонтировать аудио карту или просто купить новую карту . Если Вы сомневаетесь в том, что сможете сами заменить аудио карту, то лучше обратитесь к специалистам, работающим в сервисном центре. А может у Вас звук отсутствует лишь на нескольких аудио файлах? Значит у Вас на системном блоке установлена всего лишь часть кодеков, а не все. В этом случае обязательно нужно установить все кодеки. А еще не будет лишним, если Вы скачаете новую версию аудио плеера, он поставляется вместе с кодеками.
В общем, если Вы хотите, чтобы у Вас на компьютере работал звук, то идите за помощью к профессионалам с высокой квалификацией, то есть в сервисный центр . Они всегда рады Вам и сделают все, чтобы у Вас в Вашем компьютере работал звук.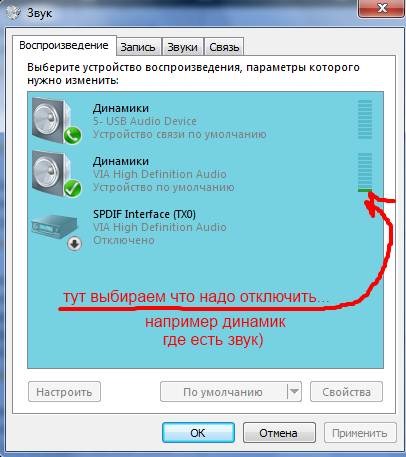
Обычные, не профессиональные колонки – это довольно простое устройство с небольшим количеством составляющих.
Замена одной из них – задача несложная для человека, который имеет навыки работы с радио- и электротехникой, и выполнимая для того, кто умеет паять и теоретически знает, как устроено съемное оборудование для вывода звука.
Однако во многих случаях даже не придется менять динамик или трансформатор. Неисправность может быть вызвана не отказом какой-то части, а легкоустранимым сбоем.
Виды неисправностей
Неисправности делятся на программные сбои, аппаратные поломки и проблемы подключения. К последним относятся: неправильно вставленный или выпавший штекер, вилка, отсутствие электроснабжения и т. д.
Программные
Причина заключается в том, что исправная звуковая плата неправильно обрабатывает или неверно передает данные.
Это может быть связано с отсутствием драйвера или с его некорректной работой . Нужно зайти на официальный сайт производителя звуковой карты и скачать последнюю версию .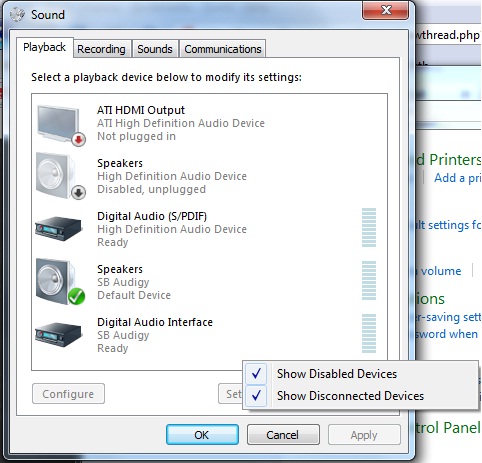 Если, наоборот, устройства перестали функционировать после обновления, следует установить предыдущую версию драйвера, которая также есть на официальном сайте.
Если, наоборот, устройства перестали функционировать после обновления, следует установить предыдущую версию драйвера, которая также есть на официальном сайте.
Аппаратные
Проблема заключается в выходе из строя одного или нескольких элементов устройства. Это может быть динамик, трансформатор, переключатель и т. д. Чтобы найти поломку, нужно провести диагностику. Для этого сначала исключают самые легкоустранимые сбои, а потом проверяют все элементы с помощью мультиметра.
Причины поломки
Причины важно знать для того, чтобы принять решение о целесообразности ремонта и в дальнейшем не допустить возникновение подобной проблемы.
Самыми распространенными причинами являются:
Популярные неисправности
Есть несколько наиболее распространенных видов неисправностей (например, задний выход). Некоторые из них можно устранить самостоятельно. Для этого нужно, в первую очередь, понять, что произошло. Визуально найти поломку не всегда возможно, поэтому следует обратить внимание на симптомы – характерные признаки каждого вида отказов.
Повреждение провода возле штекера
Если шнур часто находится в заломленном состоянии, его проводящая сердцевина может быть повреждена. Устройства окажутся неподключенными и работать не будут. Наиболее слабые места – возле штекера и около корпуса, рядом с жесткими элементами.
Нужно осмотреть провод и несколько раз попробовать изменить его положение. Если звук появляется и исчезает, это значит, что неисправный элемент обнаружен. Иногда достаточно распрямить шнур, но, скорее всего, придется менять его на новый.
Выход из строя динамиков
Сравнительно редкая неисправность, однако сбрасываться со счетов возможность этой поломки не стоит.
Чтобы поверить работоспособность данной части конструкции, нужно «прозвонить» ее мультиметром. На корпусе динамика указано номинальное сопротивление. Если результат измерений отличается от номинального значения, причиной нерабочего состояния является динамик. Его нужно заменить.
Разрыв в обмотках трансформатора
Повреждена может быть как первичная, так и вторичная обмотка.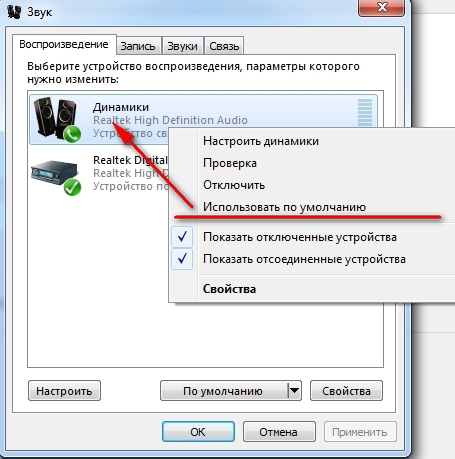 В любом случае следует проверить, соответствует ли реальное сопротивление значению, которое указано производителем.
В любом случае следует проверить, соответствует ли реальное сопротивление значению, которое указано производителем.
Если трансформатор неисправен, его нужно заменить новым. Запчасть плохо поддается ремонту, использовать б/у не стоит, в каком бы хорошем состоянии он ни был.
Выход из строя выключателя звука
Довольно распространенная поломка. Иногда ее можно обнаружить, не разбирая оборудования. Если переключатель меняет свое положение слишком легко, без малейшего сопротивления, то, скорее всего, причина именно в нем.
Если видимых повреждений нет, нужно убедиться, что питание нормально идет через выключатель дальше по сети.
Видео: Ремонт компьютерных колонок
Общее правило: начинайте с простых действий. Открывать корпус, проверять цепь с помощью мультиметра и искать отказавший элемент имеет смысл после того, как полностью исключены внешние причины.
Приспособления могут быть исправны, а звука нет из-за того, например, что штекер выпал из гнезда;
Как проверить, работают ли колонки на компьютере
Корректно работающие устройства выводят чистый звук с хорошо различимыми тонами и минимальными искажениями. Не должно быть шума, треска, металлических «примесей», в том числе при минимальной и при максимальной громкости. Для проверки качества звука нужно послушать через них и музыку, и речь, а потом сделать выводы.
Не должно быть шума, треска, металлических «примесей», в том числе при минимальной и при максимальной громкости. Для проверки качества звука нужно послушать через них и музыку, и речь, а потом сделать выводы.
Аудиосистема должна правильно реагировать на изменения настроек. Нужно проверить не только программную регулировку громкости, но и все остальные параметры.
Итак, отремонтировать оборудование несложно. Самое большее, что нужное будет сделать – это найти запчасть и установить ее вместо вышедшего из строя элемента. В дешевых «звуковушках» низкого качества слабым звеном обычно является трансформатор. Подходящий можно купить почти в любом магазине радиодеталей.
В дорогих профессиональных колонках, которые оснащены системами обработки звука, разобраться сложнее. Перед тем как начать ремонт, нужно найти схему этого или подобного устройства. Неисправность такого оборудования может быть связана с износом динамика или с выходом из строя конденсатора.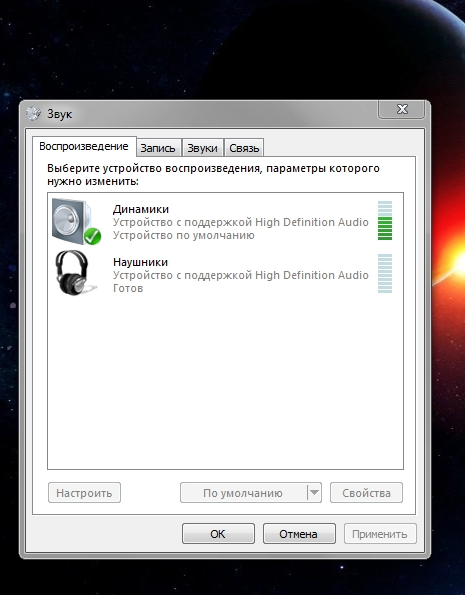
Обратите внимание, недешевые качественные колонки от зарекомендовавших себя производителей обычно имеют довольно длительную гарантию. Если ее срок не истек, нужно обратиться в гарантийный центр. Там неисправность устранят или заменят устройство на новое.
Как восстановить звук на компьютере.Представьте себе такую ситуацию, вы, как обычно включаете компьютер, но вместо приятной переливающейся мелодии, вас приветствует только гул работающего системного блока. Нет звука на компьютере! Что же делать, почему пропал звук на компьютере?Вы, в тишине своих динамиков, входите в интернет и вводите заветный вопрос: “Почему нет звука на компьютере”. В этой статье рассмотрены основные причины и способы их устранения. Вы узнаете ответ на свой вопрос, а именно, пошаговое восстановление звука на компьютере.
Вот такой вот вопрос — почему нету звука? И где на него ответ и какую-нибудь инструкцию найти бы?
«>Почему нет звука на компьютере?
Причиной отсутствия звука на компьютере может быть только в аппаратной или программой среде.
То есть, у вас либо есть неисправные компоненты, либо у вас есть проблемы в настройках операционной системы или отдельных программ. Это не зависит от операционной системы. Подобные казусы могут случиться с Windows XP, звук может пропасть в Linux и даже в новейшей системе Windows 7. Причём колонки, наушники и звуковая карта могут быть самыми современными и дорогостоящими.
Как восстановить звук на компьютере?
Первым делом нужно выяснить причину отсутствующего звука на компьютере. Сделать это можно несколькими способами, а начать следует с самого простого.
Итак, восстановление звука пошагово. Каждый последующий шаг будет приближать вас к результату.
1). Попробуйте перезагрузить компьютер, возможно что звук появится при старте операционной системы. Такое встречается.
2). Проверить, вставлен ли штекер колонок в розетку. При отключении, воткнуть штекер в розетку.
3). Проверить выключатель на колонках, не выключен ли. Включить звук на колонках, повернув регулятор по часовой стрелке.
Должен гореть светодиод на колонке с ручкой регулятора (есть практически у всех моделей).
Включены ли колонки — обычно на одной из них горит лампочка питания
4). Посмотреть на панель задач и найти значок динамика. Он должен быть не перечёркнут. Если это так, то включить звук просто нажав на кнопке “Включить звук”.
Отключен звук на рабочем столе. Нажать на эмблему динамика
5). Проверить уровень динамиков, может быть понижен до полного минимума – до нуля. Если звук убавлен, то просто повысить ползунки до нужного уровня.
6). Проверить работоспособность колонок на любом источнике звука. На плеере, на телефоне, на другом компьютере. Другой компьютер может быть и ноутбуком, вашим или вашего товарища.
7). Проверить диспетчер устройств на наличие неизвестных устройств. Такое устройство отображается с восклицательным значком. Открыть диспетчер устройств можно так: Пуск -> Панель управления -> Система и безопасность -> В графе “Система” найти надпись “Диспетчер устройств”.
Все устройства там должны быть в этом окне опознаны, не должно быть никаких восклицательных знаков. Если есть такой значок, то нужно установить драйвера на звук.
Причину неработающего звука можно обнаружить в диспетчере задач
8). Установить драйвера на звук. Звуковой процессор может быть встроен в материнскую плату или быть установлен на отдельную звуковую плату. Скачайте драйвера с сайта производителя звуковой карты или процессора.
9). Попробуйте вставить в системный блок заведомо работающую . Взять её можно у товарища на время. Если проблема решится таким способом, то попробовать проделать следующий шаг или купить новую звуковую карту.
10). Попробуйте восстановить предыдущую точку восстановления в операционной системе . В Windows 7 эта программная среда находится в меню “Пуск -> Все программы -> Стандартные -> Служебные -> Восстановление системы”.
Когда пропал звук, возможно стоит восстановить систему с точки восстановления. Вдруг звук появится.
11). Попробуйте переустановить операционную систему. И установить звуковые драйвера в первую очередь, сразу после драйверов на чипсет материнской платы. Возможны конфликты оборудования. Если звук появится, то постепенной устанавливать оборудование и программы дальше. Звук может пропасть в самый неожиданный момент. Это может быть конфликт либо оборудования, либо программный конфликт.
12). Если ничего не помогает и звук не появляется на компьютере, то единственный вариант, это обратиться к специалисту, либо нести свой компьютер в сервисную мастерскую.
Что делать, если нет звука на компьютере или звук плохой?
Прежде чем начать что-то действовать, вспомните, что вы делали вчера, когда звук на компьютере работал. Какие программы вы устанавливали на компьютер, возможно проблема решится если удалить её. А может быть, вы удалили какой-либо нужный файл с компьютера. Если же ничего такого вы не проделывали, то проделайте шаги выше. Наверняка вам что-то поможет. Можно также попробовать воспользоваться разделом “Справка и поддержка” в меню “Пуск”.
Раздел справки и поддержки — Музыка и звук, поможет найти и устранить причину отсутствия звука
Если звук тихий, хрипит или что-то ещё, то попробуйте проделать манипуляции с программной настройкой звука. А может быть вы просто добавили какой-то эффект к звуку, именно поэтому ваш звук на компьютере идёт как через трубу, хрипит и шипит.
Если звука нет только в какой-то определённой программе, то нужно смотреть настройки именно этой программы. Также вы можете просто переустановить программу, звук наверняка появится.
Не впадайте в отчаяние. Всё решаемо, всё в ваших руках. Сегодня купить простенькую звуковую карту можно довольно дешево и по карману любому нормальному человеку.
На сегодняшний день практически вся радиоэлектроника может выходить из строя. Случаться это может по разным причинам . В основном техника ломается из-за неправильной эксплуатации, плохого качества сборки продукции, некачественных запчастей. Это только основные причины поломки колонок.
В этой статье вы узнаете, что делать, если не работают колонки на компьютере. Мы рассмотрели только основные причины поломок. К ним относятся проблемы со звуком, играет только правый или левый динамик, появляется посторонний шум.
Основные виды неисправностей
Поломки могут иметь разный характер:
- Программный.
- Аппаратный.
Если вы все еще не определились, почему не работает звук на колонках компьютера, тогда возможно причина является именно в устройстве. Чтобы справиться с этими поломками вам потребуются определенные навыки.
Почему не работают колонки на компьютере
Если перестали работать колонки на компьютере, тогда причиной поломки могут стать следующие факторы:
- Низкая стоимость устройств могут свидетельствовать о низком качестве продукции.
- Износ цепи элементов.
- Несоблюдение требований эксплуатации. Возможно, температура и влажность воздуха не соответствует нормам.
- Повреждение изоляции проводников.

- Перепады напряжения в сети или повреждение звуковой карты.
- Проблемы с программным обеспечением.
Если вы не знаете, почему не работают колонки на компьютере, тогда необходимо осуществить ряд мероприятий по обнаружению проблемы.
Основные поломки
К наиболее популярным поломкам компьютерных колонок относят:
- Повреждение провода возле штекера. Очень часто эта проблема может возникнуть из-за перегибания проводника. В результате этого колонки на компьютере не работают. При необходимости вы можете просто заменить штекер.
- Динамики на колонках вышли из строя. Эта неисправность встречается достаточно редко. Чтобы проверить их работоспособность вам необходимо воспользоваться мультимером. Если значение будет превышать норму, тогда динамик необходимо заменить.
- Разрыв первичной или вторичной обмотки. Проверить сопротивление трансформатора можно с помощью мультимера. При необходимости купить трансформатор можно на рынке.

- Выход из строя кнопки выключателя звука на колонках. Вам необходимо будет убедиться, что к колонкам поступает напряжение.
Вот мы и рассмотрели основные неисправности аудиоустройств. Теперь мы представляем вашему вниманию советы по ремонту компьютерных колонок своими руками:
- Если звук пропал неожиданно, тогда необходимо проверить, все ли правильно подключено. Достаточно часто причиной поломки является, то, что вы забываете подключить провода.
- Если музыка играет, а звука нет, тогда вам необходимо проверить регулятор громкости. Возможно, он просто находится в минимальном положении.
- Если вы желаете убедиться точно ли проблема в наушниках, тогда вам необходимо подсоединить к системному блоку наушники. Если произойдет так, что колонки на компьютере не играют, а наушники работают, тогда причина в акустической системе.
- Если работает только одна колонка, тогда вам необходимо проверить свой баланс звука.
 Возможно, он просто смещен в пользу одного элемента. Если вы убедились, что все в порядке, тогда причиной поломки может быть сломанный контакт на штекере. Настроить баланс звука можно в настройках Windows.
Возможно, он просто смещен в пользу одного элемента. Если вы убедились, что все в порядке, тогда причиной поломки может быть сломанный контакт на штекере. Настроить баланс звука можно в настройках Windows.
- Если колонки издают посторонний шум, тогда вам необходимо проверить целостность динамиков. Еще к одной причине поломки можно отнести неправильные настройки.
Причин, по которым у вас не работают колонки на компьютере, может быть великое множество. Чтобы правильно оценить обстановку и провести изначальную диагностику, вам нужно знать, откуда появилась проблема. Естественно, многие предпочтут не забивать себе голову ненужной информацией и сразу же обратятся к специалистам. Но в данной статье мы обращаемся к тем, кто решил или сэкономить, или обладает достаточными навыками для устранения причин, по которым не работают колонки.
Программные неисправности
Нужно понимать, что проблема может скрываться как в программной, так и в аппаратной части устройства. К последней можно отнести сбои в работе вашего драйвера или же операционной системы. Например, не стоит впадать в панику, если на свежеустановленной Windows у вас отсутствует звук. Это далеко не повод для того, чтобы появляться в магазине с гарантийными претензиями и утверждать, что у вас не работают колонки. Вам нужно позаботиться об установке всего программного обеспечения , которое прилагается с диском от материнской платы. Вероятнее всего, на этом ваши проблемы и закончатся. Бывает, что для возвращения вашему аппарату «голоса» необходимо провести дополнительную диагностику в самой операционной системе. Если диск не прилагается, то вам следует найти последние обновления на официальном сайте производителя вашей материнской или звуковой платы. На этом нюансы в программной части остаются позади.
Аппаратные неисправности
Приступим к наиболее сложно диагностируемой и разномастной части — аппаратным причинам того, что не работают колонки. Как бы банально это ни звучало, убедитесь в правильном подключении вашей акустической системы. Удостоверьтесь, что штекер питания запитан в рабочую розетку, а аудиовыход был подключен к соответствующему разъему в материнской плате , усилитель корректно соединен с сателлитами. Если вы по-прежнему «наслаждаетесь» тишиной, то самое время заподозрить либо обрыв в шнурах питания, либо сгорание трансформатора напряжения в усилителе. Сами динамики крайне редко выходят из строя. Они способны частично функционировать даже с серьезными повреждениями. Поэтому если у вас по-прежнему не работают колонки, а на их корпусе нет следов механических повреждений, можете смело подозревать, что вышеописанные пункты и привели к проблеме. Если вам знакомы азы пользования паяльником, а уроки по электротехнике не прошли даром, то вы вполне способны справиться с этой задачей, так как устройство колонок не представляет особой сложности. Вы не уверены, что справитесь? Не беда! Это работу с радостью выполнят сотрудники сервисного центра!
Не работает одна колонка
Да, бывает и такое. Не всегда же всем устройствам ломаться полностью. Вполне возможны и частичные перебои. Проверьте балансировку выходного сигнала на компьютере. Если там все нормально, то проблема, вероятнее всего, кроется в изломе кабеля на выходе из усилителя либо шнура питания аудиосистемы. Оба стоят недорого, меняются легко и просто. Необходимо только приобрести им замену на любом рынке или в специализированном магазине.
Вероятно многие сталкивались с такой проблемой — не работает динамик телефона. В статье будут рассмотрены основные причины данной проблемы и возможные варианты ее решения. В статье нет четких указаний как разобрать iphone и воткнуть в него динамик, а зачастую это и не нужно, для этого и дано разъяснение возможных причин, подходящее и для телефонов и для смартфонов ну и для планшетов.
Причины по которым может не работать динамик телефона- проблема с разъемом
- проблема в самом динамике
- проблема в софте
Существуют так же и другие возможные проблемы приводящие к неработоспособности динамика на вашем телефоне. Например, если вашему телефону довелось принимать водные процедуры, для которых он не рассчитан, то проблем может быть ооочень много…
Итак рассмотрим по порядку обозначенные выше возможные проблемы. Как уже говорилось выше, рекомендации подходят как к смартфону на андроиде так и ко всеми любимому айфону, так и для обычных телефонов. В этом плане разница их устройства не сильно разнообразна
1-РАЗЪЕМЗадумывались ли вы когда-нибудь как телефон определяет, что в него вставлены наушники?
Все очень просто: внутри разъема имеются два контакта, специально отведенные под такие нужды. Когда эти контакты замыкаются телефон констатирует что наушники вставлены. При этом он, разумеется, направляет звук в наушники и ОТКЛЮЧАЕТ ДИНАМИК .
Дабы подкрепить сказанное, я специально разобрал свой телефон, и сам с удивлением обнаружил, что на его разъеме даже 7 контактов, при том что наушниках нужны всего 4.
Итак, пусть вас это не смущает, но очень часто динамик не работает, т.к телефон думает, что в него вставлены наушники и динамик на самом деле просто выключен.
Происходит это потому что те два контакта ответственные за определение наушников в разъеме зацепились друг за друга. Нередко происходит и обратное — один или оба контакта отламываются. В таком случае телефон не будет видеть наушников вообще.
Обычно подобное происходит по причине очень активного использования наушников. Но гораздо больше убиванию разъема способствуют брелочки, втыкаемые в разъем для наушников. 😕
Многие телефоны показывают значок наушников. Если он есть постоянно, даже когда нет наушников, то это наш случай.
Кроме того, если не включен режим ‘без звука’, то даже при вставленных наушниках большинство гаджетов будет воспроизводить мелодию звонка через динамик.
Так же и при включении громкой связи во время разговора, при вставленных наушниках, динамик должен работать. Если это так, то проблема однозначно в разъеме.
Если же динамик так и не запел, то проблема связанна уже с ним, тогда См пункт 2
что можно сделать с разъемом?Как временное решение проблемы можно попробовать вставлять и вынимать наушники давя при этом на разъем в бок в разные стороны. Но это не всегда помогает.
Так же может помочь спичка с ваткой, смоченной в спирте. Часто бывает что контакты не отваливаются а просто напросто загрязняются. Однако при подобных манипуляциях нужно быть аккуратным, т.к. ватка может начать цепляться и наматываться на контакты разъема и можно вырвать или погнуть и остальные контакты.
Если вам удалось восстановить разъем — это хорошо, иногда после подобного он может исправно работать еще долгое время. Если же данная проблема повторяется регулярно, то без замены не обойтись.
2 — ДИНАМИКЕсли при проверке предыдущей проблемы динамик так и не запел, то источником проблемы с большей вероятностью является он сам.
Можно выделить две основных проблемы с динамиком.
2.1 — нет контакта?Нарушен контакт в месте подключения динамика. Такое возможно из за сильного удара, например при падении на кафельный пол либо из за попадания влаги. В таком случае требуется разобрать смартфон и убедиться, что контакт надежен.
решениеЕсли контакты прижимные и есть плоские площадки, то эффективно чистить их резинкой от карандаша.
Если же динамик присоединяется на шлейфе то не лишним будет в разъемы капнуть спирта или спирто-содержащих духов и пройтись зубной щеткой либо жесткой кисточкой, стараясь достать до контактов.
2.2 умер сам динамикУмер сам динамик. Честно говоря я еще не встречал такого, чтоб динамик просто так перестал работать. Хотя возможно, конечно что это заводской дефект. Или горе-мастера установили в ваш смартфон китайский динамик и тот кончился(
Гораздо чаще динамик начинает хрипеть. Это может быть из-за попадания грязи, металлических частичек, влаги, из-за повреждений, вызванных длительной эксплуатацией.
В этих случаях ничего кроме замены динамика уже не поможет.
3 — ПРОБЛЕМА В СОФТЕВозможно, под веянием темных сил ваш плеер(приложение) перестал выводить звук на динамик. Если же при этом вы уверенны, что сам динамик работает и причина не в разъеме для наушников, то проблема кроется в программной части.
Первым делом стоит проверить будет ли звук, если воспроизвести музыку через другой плеер, возможно что-то случилось с настройками вашего плеера либо в нем какой-то баг после обновления.
Если смена плеера не помогла, то проблема кроется глубже.
Вообще вся программная часть связывающая ваш плеер и динамик встроена внутрь прошивки, поэтому установить отдельно драйвера на звук врядли удастся. Хотя кто знает) Поэтому, если вы однозначно уверенны что проблема в прошивке, стоит перепрошить ваш гаджет.
Ну стоит обязательно напомнить про чисто человеческий фактор из-за которого на телефоне нет звука. Иногда установив, к примеру виджет с настройками звука, мы с мыслью что вот, теперь будет удобно все регулировать, накручиваем все настройки в разные стороны. После чего осознаем, что оказывается можно и без виджета и удаляем его либо ппросту забываем про него, не изменив при этом настроек обратно.
На этом у меня всё) Желаю удачи!
Ситуаций, когда пропадает звук на компьютере случаются часто. Как правило, это происходит неожиданно, утром включили компьютер и все, а в ответ тишина, звук не работает.
Нужно понимать, что ничего просто так не происходит, это касается и звука в компьютере.
Простые причины
Скорее всего произошел сбой в программном обеспечении, к примеру, слетели драйвера, неправильно выставлены настройки звука, или возникла аппаратная проблема – вышла из строя звуковая карта или динамики.
Но случаются и простые ситуации, которые могут вызвать улыбку у опытного пользователя ПК.
К примеру, выключили колонки из розетки или забыли нажать кнопку включения последних.
А бывают ситуации, когда звук уменьшен до минимума, или в разъем для звука вставлены наушники. В данном случае последние просто нужно отключить, вынув штекер из гнезда в колонках или звуковой карте.
С этих причин и необходимо начинать поиск проблемы, так как всегда нужно идти от простого к сложному.
Но перед поиском проблемы попробуйте еще раз перезагрузить компьютер, бывали случаи, когда после этого все решалось сама собой и звук появлялся.
Если вышеперечисленные причины отсутствия звука выявлены небыли, то обратите внимание на значок звука в треи справа внизу. В принципе, можно сделать это и сразу.
Если возле значка стоит красный перечёркнутый кружок, как показано выше, то значит звук деактивирован и его нужно включить и выставить нужную громкость.
Попробуйте подключить колонки к другому устройству. Это может быть Iphone или мобильный телефон, главное, чтобы подходил разъем, но как правило, сейчас, с этим, проблем не возникает.
Если с другим устройством колонки взаимодействуют нормально, значит переходим на следующий этап поиска проблемы – программный.
Зайти в диспетчер устройств в Windows 7 несложно. Это можно сделать через панель управления или нажав правой кнопкой мышки на значок «Компьютер» на рабочем столе и перейдя в раздел «Свойства».
Там найдите меню «Диспетчер устройств» и зайдите в этот раздел.
Все устройства должны отображаться без знаков вопроса, особенно обратите внимание на строку «Звуковые, видео и игровые устройства».
Если там отображается знак вопроса или данного раздела вообще нет, то придется устанавливать драйвера.
Сделать это можно с помощью диска, который шел в комплекте с компьютером, на котором должны хранится драйвера на все устройства ПК.
Если данного диска нет, то с помощью программ CPU-Z, AIDA64 или HWiNFO3264, которые нетрудно найти в интернет, выясните модель вашей системной платы или звуковой карты.
Если звуковая карта интегрированная, то узнаем тип и марку системной платы.
Если не интегрированная, то узнаем то же самое, но только для звуковой карты.
Можно пойти еще по более простому пути, скачайте с сайта http://drp.su и запишите на DVD диск последнюю сборку драйверов.
Держите данный диск всегда под рукой. После запуска программного комплекса в автоматическом режиме будет проведено сканирование всего компьютера.
В дальнейшем будет предложено установить ненайденные драйвера к устройствам или обновить старые их версии. После перезагрузки компьютера звук должен появиться.
Восстановление системы
Сейчас восстановлением системы никого не удивишь.
Звук компьютера мог пропасть после установки программ или драйверов, которые начали конфликтовать с уже остановленными.
Вспомните, что вы устанавливали в ближайшие несколько дней. Попробуйте удалить этот софт.
Если это не помогло зайдите в соответствующий раздел через панель управления и верните систему в прошлое, через выбранную точку восстановления.
Данные при этом потеряны не будут, но с рабочего стола, в целях безопасности, все же их следует убрать на несистемный диск (D, E и т. д).
Нужно выбрать такую точку восстановления при которой вы точно знаете, что звук на компьютере был.
Но бывают ситуации, когда точка восстановления не создана или данная функция была отключена к диску С.
Для решения нашей проблемы можно воспользоваться встроенной утилитой sfc.exe.
Зайдите в систему с правами администратора. Нажмите пуск – выполнить, введите в строку cmd.exe и нажмите ОК, запустится командная строка Windows.
Отключенные устройства
Бывали ситуации, когда в ходе подключения других устройств, которые выдают звук или редактируют его, на компьютер для них устанавливались звуковые драйвера.
После отключения данного устройства, когда оно уже было не нужно, звук пропадал, так как по умолчанию он должен был исходить именно от него. Но ведь оно уже отключено? Как выйти из данной ситуации.
Нам необходимо переключиться на работу со встроенной звуковой картой.
Зайдите в панель управления – звук.
Мы видим, что устройство не подключено. При попытки его включить ничего не происходит.
Теперь нажмите на пустой области правой мышкой, появиться вот такое окно.
Включите «показать отключенные устройства».
Как видим, появились «Динамики/головные телефоны».
Остается их только включить.
Звук компьютера должен появиться.
Чтобы это проверить перейдите в раздел настроить.
А затем «Проверить».
Звучание должно быть четким без помех.
Тут немного другая ситуация. Если система видит динамики, они должны отображаться в уже знакомом нам окне «Звуки».
Если они есть, то активируйте их и перейдите в раздел «Свойства».
Внизу посмотрите строку «Применение устройств». Там должно стоять «включено».
Обратите внимание на строку «контролер». Устройство должно быть определено, если там ничего нет, значит отсутствует драйвер. Как его установить мы писали выше.
В разделе «дополнительно» можно проверить состояние и качество звука нажав кнопку «проверка».
Поиск проблемы в системных службах
Служба Windows Audio отвечает за работу звука. Если она по какой-либо причине отключилась, то звука в компьютере не будет.
Обозначение локальных служб компьютера services.msc введите в строку поиска меню «пуск», как показано ниже.
Зайдите в панель управления службами и найдите там строку «Windows Audio».
Состояние службы должно быть «Работает». Если она отключена или стоит «вручную», то двойным щелчком мышки зайдите в настройки и выставьте тип запуска «Автоматически».
Звуковая карта тоже имеет свойство ломаться. Поэтому если описанные выше методы не подействовали и звука до сих пор нет, то попробуйте заменить установленную звуковую карту на другую.
Попросите ее у знакомых или друзей. Или снимите со второго компьютера если он есть.
Но учтите, может придется снова ставить драйвера, но как это делать вы уже знаете.
Как правило, в современных ПК звуковая карта уже интегрирована в системную плату.
Но многие владельцы компьютеров не удовлетворяются ее характеристиками и приобретают более совершенные устройства, которые вставляются в отдельный PC слот или подключаются через USB порт.
Но нужно понимать, что чтобы не пропал звук и получить максимум возможностей от приобретенного устройства придется зайти в BIOS и отключить там использование по умолчанию интегрированной звуковой карты.
В другом случае, после подключения колонок к новому, более современному устройству, звука не будет.
Диспетчер звука может переназначать разъемы звуковой карты под те или иные устройства.
К примеру, по умолчанию зеленый разъем предназначен для подключения наушников и динамиков.
Красный – для микрофона.
Все это прописано в реестре. Но в результате каких-либо манипуляций с последним, настройки могут быть изменены.
Чтобы вернуть все в исходную, нужно зайти через панель управления в «Диспетчер Realtek HD» и переназначить там разъемы.
Но к сожалению диспетчер звука предусмотрен не на всех компьютерах, многое зависит от типа подключенных динамиков и звуковой карты.
В данном случае придется заходит в реестр и вручную все править или восстанавливать реестр из бекапа.
Папка, где находятся текущие, рабочие файлы реестра находится здесь.
В папке config обратите внимание на файлы sam, default, software, security и system.
Резервные копии этих файлов, которые создаются каждые 10 дней, находятся в папке RegBack.
Если никакие из выше перечисленных способов не помогли восстановить звук на компьютере, то можно попробовать заменить существующие файлы реестра на более поздние из бекапа.
При работающей ОС Windows это сделать не получиться. Нужно загрузиться с другой ОС, к примеру, Live CD, которая работает только через оперативную память компьютера.
Загрузившись, зайдите в раздел config и допишите к файлам sam, default, software, security и system расширение «.old».
Теперь из папки RegBack скопируйте в папку config одноименные файлы.
Перезагрузите компьютер с уже установленной ОС. Если проблема была в реестре, то звук должен появиться.
Встречаются модели системных плат, где стоят специальные перемычки, через которые перенаправляется звуковой сигнал.
Вспомните, не трогали ли вы их недавно и если да, то вверните в исходное положение.
К каждой системной плате идет документация, посмотрите раздел Аудио, там можно найти нужную информацию.
Нет кодеков на аудио/видео
Случаются ситуации, когда общий системный звук есть, а при просмотре фильма видеоплейером он пропадает.
Паниковать не нужно, попробуйте открыть данный видеофайл другим проигрывателем, так как проблема может быть в этом.
Или на компьютере отсутствуют нужные кодеки для декодирования данного типа видеофайла. Ведь видео имеет разные форматы.
Что касается кодеков, то есть готовые решения, которые нетрудно скачать из интернета, к примеру, пакеты кодеков K-Lite Codec Pack с встроенным проигрывателем Media Player.
В ходе установки данного пакета выберите «Lots of Stuf», а дальше все интуитивно понятно.
Передняя панель
В некоторых компьютерах динамики подключаются через передние панели AC’97 (старая) или HD Definition (современная).
Проверьте, подключены ли они к системной плате и какой тип панели по умолчанию выставлен в BIOS, как правило стоит AC’97.
Нужно попробовать по переключать и посмотреть результат.
Переустановка системы
Переустановка системы, это крайняя мера на которую нужно идти. Не зря про нее мы пишем в конце статьи.
Если вы решились на этот крайний шаг, то при установке новых драйверов на компьютер, начните со звуковых.
Как правило, драйвера на системную плату ставятся первыми и если звуковая карта интегрированная, то звук должен появиться.
Если нет, то значит нужно установить дополнительный пакет драйверов для звука, который должен быть в комплекте.
Затем ставятся другие драйвера и после каждого этапа их установки проверяется звук.
Так мы найдем с каким из устройств происходит конфликт.
Если конфликт имеет место, то нужно заменить старые версии драйверов на новые, а также найти те версии, которые буду стабильно работать на вашей операционной системе.
Так же не забудьте, что придется установить для работы компьютера.
Подводим итог
Итак, мы рассмотрели основные причины пропажи звука на компьютере и способы их решения.
Конечно, могут быть и другие, более сложные ситуации, к примеру, проблемы с системной платой и другие. В данном случае лучше обратиться к специалистам.
Но мы надеемся, что до этого не дойдет и благодаря нашим советам вы сможете самостоятельно восстановить звук на своем компе.
Что делать, если не работают колонки на компьютере
Почему не работают колонки на компьютере
Отсутствие звука на персональном ПК может по-настоящему расстроить, и первым делом возникает вопрос – почему не работают колонки на компьютере, если они включены. Любая техника подвержена износу, сбоям и поломкам, иногда это случается по вине бракованных комплектующих, неважной сборки или неаккуратного обращения. Но не всегда проблема касается именно динамиков. Существуют и другие причины этого неприятного явления.
Почему не работают колонки на компьютере, если они включены
Сбои в работе звукового устройства могут возникать как в результате поломок, так и неисправностей, которые бывают программными и аппаратными.
Куда хуже, если дело касается отказа аппаратуры – тогда придется проверить функциональность всех элементов аудиосистемы, а для этого нужно мало-мальски разбираться в электронике.
Причинами того, почему не работают колонки на компьютере, может быть:
- окончание срока годности – динамики и другие запчасти со временем изнашиваются, и в какой-то момент из-за этого пропадает звук;
- неправильная эксплуатация, когда климатические условия помещения не соответствуют требованиям работы системы;
- скачки напряжения, частые перепады подачи электроэнергии, негативно влияющие на работоспособность оборудования;
- неисправности, возникающие из-за неправильных настроек звуковой карты или её соединения;
- сбои в программном обеспечении;
- некачественная, изначально плохая сборка устройства;
- банальное повреждение проводов при физическом воздействии.
Чтобы точно узнать причину, необходимо начать с самых простых действий – в некоторых неосложнённых случаях есть возможность быстро и легко устранить неприятность.
Отсутствие подключения
Это самая распространённая ситуация, и нужно удостовериться, что все детали на своих местах:
- шнуры должны быть подключены в соответствующие гнёзда – правый динамик обычно соединяется с выходом зелёного цвета, предназначенным для аудио, это стандартный вариант подключения в большинстве систем, если выход находится на коробке звуковой платы, то он светло-салатового цвета;
- также стоит убедиться в правильном соединении шнура электропитания;
- штекеры не должны болтаться – они плотно вставляются в разъёмы;
- следует проверить тот и другой кабель на повреждения, перетирания и обрывы.
Порой необходимо просто внимательно осмотреть штекеры и изменить положение проводов, чтобы звук появился. Если присутствует поломка или повреждение, можно заменить запчасти на новые. Бывает, что пользователь просто забыл нажать на кнопку включения в самих динамиках. Другой вариант – шнур питания вынут из розетки.
Выключенный звук
Это может быть выставленная на «0» громкость, поэтому звук отсутствует даже при включенном состоянии динамиков. Чтобы исправить положение на панели задач надо нажать на значок колонок и просто перевести стрелку в правую сторону.
Иногда рядом с иконкой динамика может находиться крестик красного цвета, означающий, что акустика не подключена. Выяснить, в чём проблема, поможет запуск диагностики – можно попробовать устранить неполадки с помощью сервиса в панели управления или восстановить прежнюю конфигурацию системы.
При отрицательном результате проверки, можно перейти в устройства воспроизведения и посмотреть, какие из них подсоединены:
- Потребуется включить динамики, а затем кликнуть на использование по умолчанию.
- В окошке «Микшер громкости» также есть кнопка для включения и уровни громкости, которые следует выставить с помощью ползунка вверх по максимуму.
- В довершение можно открыть динамик на панели задач и перевести скроллер вверх на 100%.
Если после этого произвести перезагрузку, это может помочь в решении проблемы.
Ещё один способ восстановить звук – переустановить драйверы, зайдя в диспетчер устройств, и указав на звуковое оборудование. Выбирается установка и, следуя подсказкам, заново проводится активизация программ.
Когда так и не удалось понять, почему не работают колонки на компьютере, если они включены, возможно, дело в программном обеспечении.
Программные неисправности
Такое случается, если для звуковой платы не установлены драйверы. Динамики, даже подключённые, в такой ситуации функционировать не будут.
Чаще всего причиной становится переустановка ОС, при этом вспомогательные драйверы воспроизведения звука могут быть не загружены. При встроенной карте эту проблему решить довольно легко, нужно просто посетить веб-страницу поставщика материнки – для настольного ПК, для моноблока, ноута – сайт изготовителя компьютера, и загрузить последние версии программы. Перейти на ресурс изготовителя звуковой платы понадобится при использовании отдельного дискрета. После скачивания и установки необходимо перезагрузить систему.
Не стоит забывать, что может выйти из строя и сама звуковая карта. Это можно понять по тому, что не работает светодиод, который находится рядом с гнёздами аудио. Предпосылкой к этому может послужить большое количество пыли внутри корпуса ПК, замыкания в сети, перепады напряжения, повреждения происходят и по причине неаккуратного обращения в ходе ремонта системного блока.
Как бы то ни было, плату или её отдельные элементы придётся заменить и лучше, если это сделает квалифицированный мастер. Альтернатива замене – покупка новой запчасти, что гораздо предпочтительнее, поскольку ремонт обойдётся довольно дорого.
Отказ акустического устройства
Когда не работают колонки, на компьютере нет звука, но почему такое происходит? Чаще всего ломаются дешёвые динамики китайского производства, но также поломки случаются:
- из-за длительного использования на максимальной громкости;
- из-за падения, ударов, при которых происходит обрыв проводов или просто отходят контакты;
- блоки питания динамиков ломаются из-за перенапряжения в сети;
- слишком мощный усилитель тоже может стать причиной сбоя в работе.
Следует знать, что включённые в розетку динамики быстрее выходят из строя из-за постоянного напряжения, ведь выключение с помощью кнопки блокирует только звуковой сигнал и питание на усилитель, а трансформатор прекращает работу лишь после отключения кабеля из электророзетки.
Исправность динамиков проверяется при подключении к телевизору или другому компу, у которых со звуком всё в порядке. Если и в этом случае нет звука, то устройство подлежит ремонту, либо его пора заменить, купив новое. Тем, кто разбирается в такой починке, можно посоветовать воспользоваться мультиметром, специальным прибором, с помощью которого можно проверить все элементы цепи.
Если перестали работать колонки на компьютере, что делать, интересуются многие. Прежде всего, не нервничать, а попробовать все предложенные способы проверки, главное делать это спокойно и методично.
Если нет желания и времени, можно вызвать профессионального мастера, который заодно сделает профилактический осмотр ПК. Кто знает, может быть есть серьёзные причины, по которым отсутствует звук.
По-крайней мере, зная, почему не работают колонки на компьютере, если они включены, и какими могут быть причины сбоя аппаратуры, есть возможность самостоятельно провести необходимую проверку и исправить неисправность, если она не касается тяжёлых случаев, не подлежащих домашнему ремонту.
Почему не работают колонки на компьютере если они включены
Столкнувшись с проблемами со звуком пользователи обычно грешат на колонки, спрашивая почему не работают колонки если они включены. Но, чаще всего, в таких ситуациях колонки оказываются не причем и причина отсутствия звука в другом. В данном материале мы рассмотрим ряд наиболее распространённых проблем, которые могут приводить к отсутствию звука на компьютере.
Проблема № 1. Проблемы с подключением колонок.
Если у вас не работают колонки, то в первую очередь нужно убедиться в том, что они подключены так как нужно. Во-первых, колонки должны быть подключены к сети электропитания, то есть в розетку. Также на многих колонках есть кнопка «Включить/Выключить». Данная кнопка обычно расположена с передней или задней стороны правой колонки. Убедитесь, что эта кнопка находится в положении «Включено». Иначе колонки не будут работать, даже если они включены и подключены к сети электропитания.
Кроме этого нужно проверить подключение колонок к компьютеру. Убедитесь, что колонки правильно подключены к компьютеру. Если у вас обычные колонки с конфигурацией 2.0, то они подключаются следующим образом: правая колонка подключается к зеленому аудио выходу компьютера, а левая колонка подключается к правой с помощью отдельного кабеля. Таким образом для подключения таких колонок к компьютеру используется всего два кабеля.
Проблема № 2. Звук выключен в Windows или на самих колонках.
Если вы проверили подключение колонок к компьютеру и электропитанию, но они все равно не работают, то следующее, что нужно проверить, это громкость звука. Если громкость звука установлена на ноль, то вам может показаться, что колонки не работают, даже если они включены.
Для того чтобы проверить какая громкость звука установлена на компьютере, кликните мышкой по значку колонок на панели задач и переместите ползунок громкости вправо.
Также нужно проверить регулятор громкости, который находится на самих колонках. Если у вас колонки с конфигурацией 2.0, то регулятор громкости будет на правой колонке. В колонках с сабвуфером (конфигурация 2.1 или 5.1) регулятор обычно расположен на сабвуфере.
Проблема № 3. Проблемы с настройками звука в Windows.
Если на вашем компьютере несколько звуковых карт (например, встроенная и дискретная звуковая карта) или к компьютеру подключен телевизор по HDMI, то вас могут быть проблемы с настройками звука. Обычно это выражается в том, что в качестве источника для воспроизведения звука выбрана не та звуковая карта или не то устройство для воспроизведения звука.
Для того чтобы проверить данный вариант вам нужно кликнуть правой кнопкой мышки по иконке колонок на панели задач и выбрать пункт «Устройства воспроизведения».
После этого перед вами откроется окно «Звук» на вкладке «Воспроизведение». Здесь будут отображаться все динамики, которые доступны в системе. При этом, рядом с динамиками будет указываться название используемой звуковой карты, а используемыми по умолчанию динамики будут помечены зеленой отметкой.
Для того чтобы переключиться на использование других динамиков, вам нужно выделить их мышкой и нажать на кнопку «По умолчанию».
После чего сохранить настройки с помощью кнопки «Ok».
Проблема № 4. Не установлены драйверы для звуковой карты.
В большинстве случаев, если на компьютере не установлены драйверы для звуковой карты, то подключенные к компьютеру колонки работать не будут. На них просто не будет поступать сигнал со звуковой карты.
Для того чтобы исправить это, вам нужно скачать драйверы звуковой карты с сайта производителя и установить. Если вы используете встроенную звуковую карту, то драйверы для нее нужно искать на сайте производителя вашей материнской платы (если у вас настольный компьютер) или на сайте производителя самого компьютера (если у вас ноутбук или моноблок). Если же вы используете дискретную звуковую карту (отдельная звуковая карта), то драйверы на нее нужно искать на сайте производителя самой звуковой карты.
Скачайте последнюю версию драйверов, установите ее и перезагрузите компьютер.
Если проблема была в драйверах, то данная процедура должна ее решить.
Проблема № 5. Неисправные колонки, звуковая карта или кабели.
Если вы проверили все выше описанное, но колонки на компьютере все равно не работают, то возможно проблема в том, что они неисправны. Для того чтобы проверить исправность колонок их нужно подключить к другому источнику сигнала. Например, вы можете подключить их к другому компьютеру (на котором точно есть звук) или к телевизору. Если с другим источником звука колонки все равно не работают. То проблема именно в них и их нужно ремонтировать.
Если же звук появится, то нужно вернуться к поискам проблем на компьютере. Возможно проблема в звуковой карте.
Также нельзя исключать неисправность кабелей, которыми вы подключаете колонки к компьютеру. Кабель может иметь внутренние повреждения даже если сверху он кажется целым.
Не работают динамики на компьютере, как включить
Не работают динамики на компьютере, что делать? Такой вопрос задают начинающие пользователи компьютеров. В этой статье, будет рассмотрено несколько способов по настройке звука, которые помогут Вам избежать данной проблемы.
Как настроить звук на компьютере, общая информацияЗдравствуйте друзья! Проблема со звуком на компьютере, возникает как у опытных пользователей, так и у новичков в том числе. Как настроить звук на компьютере? Для начала Вам необходимо выяснить причину, по которой произошла данная неполадка.
Первым делом проверьте громкость звука. Для этого найдите в правой нижней части значок звуковой громкости. Обычно на всех компьютерах он выглядит в виде значка громкоговорителя. Нажмите на него, чтобы посмотреть включена ли звуковая функция. Если всё нормально, то значок отображается, синим цветом, и можно увеличить громкость на несколько процентов. (Рисунок 1).
Как показывает практика, это является наиболее частой причиной, из-за которой возникают неполадки со звуком. Но, а далее будет рассмотрена информация, которая поможет Вам выяснить, по какой причине не работают динамики на компьютере.
Почему не работают динамики на компьютереСуществует вариант, который решает исправление ошибки со звуком. Давайте рассмотрим его более подробно. Но, сначала нужно разобрать по каким причинам, происходит такой сбой со звуком. Их действительно много:
- не включён звук;
- запущены вирусные программы;
- устаревшая звуковая карта;
- требуется обновления драйверов;
- нужно переустановить систему компьютера.
Вам же нужно внимательно посмотреть, что из перечисленных проблем мешает работать звуковому устройству нормально. На практике, можно сделать это так. Если не работают динамики на компьютере, откройте меню громкости. Для этого нужно нажать по значку звука и выбрать пункт — записывающие устройства.
Потом у Вас появиться меню, где нужно найти вкладку воспроизведение. Именно в этом разделе, можно включить динамики. Повторяйте всё те же аналогичные действия, и включайте динамик. (Рисунок 2).
Надеюсь, этот способ включения динамиков Вам помог.
Не работают наушники на компьютереНаушники, могут не работать по той же причине, что и динамики. Просто включите устройство воспроизведения звука, через звуковую панель. Как было показано выше, аналогичным способом.
Но, так, же не забывайте, что ничто не вечно. Если Вы пользуйтесь наушниками уже долгое время, то существует вероятность отсоединения проводов. А это, кстати, происходит довольно часто.
Не работает микрофон на компьютере, как подключитьМикрофон, тоже является важным и дополнительным устройством для компьютера. Особенно, он нужен тем людям, которые зарабатывают через Интернет. Например, если пользователь общается с клиентами по скайпу, или записывает видеоролик.
Так вот, если у Вас не работает микрофон, не переживайте подключить его можно за несколько минут. Подсоедините кабель провода микрофона в компьютер.
Затем, снова перейдите в раздел записывающие устройства, и откройте запись. Настройка микрофона расположена на первом месте, и его нужно включить, чтобы он работал по умолчанию. Вот именно так, включается микрофон на компьютере.
ЗаключениеЕсли не работают динамики на компьютере, Вы знаете, как их настроить и подключить. Здесь, нет ничего сложного, справиться любой новичок. Данная информация пригодиться многим людям. Желаю Вам удачи, и всего хорошего!
Не работают колонки на компьютере нет звука, что делать
Колонки и различные акустические системы предназначены для выведения качественного звука и достижения эффекта максимального погружения в атмосферу сериала, кино или компьютерной игры. Но для того чтобы осуществить это, необходимо приобрести хорошее оборудование и правильно настроить его. Если вам повезло купить настоящее фирменное изделие, проблем в его работе возникнуть не должно. Такая техника может прослужить много лет.
Но иногда случаются ситуации, когда аппаратура выходит из строя или вовсе перестает работать. Это довольно неприятная ситуация, которая приводит к ухудшению передаваемого звука и мешает наслаждаться любимой музыкой. В нашей статье мы рассмотрим необычный вариант неполадок, когда отсутствует подключение одной из подсоединенных колонок, а также расскажем способы самостоятельного решения проблемы в таком случае.
Разделы статьи
Причины отсутствия
В системе Windows 7 звук может исчезать по нескольким причинам:
- настройка или отключение регуляторов громкости;
- устройство не подключено или не установлено «Устройством по умолчанию»;
- сбой настроек в БИОС;
- проблемы с аудиокартой;
- проблемы с драйверами;
- неполадки с кабелями.
Регуляторы громкости
В первую очередь стоит проверить регуляторы. Находятся они на панели задач, обычно в правом нижнем углу экрана, рядом с датой и временем. В активном состоянии значок звука выглядит как динамик с отходящими от него звуковыми волнами.
Возможно 2 варианта:
Для решения проблемы:
Устройства воспроизведения
Часто к компьютеру подключены несколько девайсов, которые могут воспроизвести звук. Например, колонки и наушники. И если вывод настроен через наушники, то колонки будут молчать. Либо по каким-либо причинам все аудиоустройства были отключены.
Пошаговая инструкция:
Настройки в BIOS
Звук может пропасть, т.к. заводские настройки BIOS сбились, и аудиокарта, включенная по умолчанию, отключена. Для исправления ситуации необходимо войти в БИОС:
- У компьютеров разных компаний способы сделать это отличаются. Обратитесь к руководству компьютера, чтобы узнать, что подойдет в вашем случае. Обычно это удержание определенной клавиши (Del, F9, F12) в процессе запуска.
- После запуска БИОС выбираем «BIOS Setup». В новом окне с помощью стрелок на клавиатуре выделяем звуковую карту, нажимаем на клавишу Ввод и выбираем «Enabled».
- Опять жмем Ввод. Сохраняем настройки. Перезагружаем ПК.
Аудиокарта
Подтверждение правильности установки аудиокарты — это один из важных шагов по устранению неполадок:
К сведению! Не помешает проверить запыленность и чистоту контактов.
Кабели
Если компьютер пишет сообщение, что «Динамики не подключены», то нужно проверить все кабели. Убедитесь, что они подключены правильно, и динамики получают питание:
- Попробуйте включить динамики на другом компьютере и проверить их функциональность. Возможно проблема именно в кабеле, соединяющем ПК и периферийное устройство вывода звука (это может быть также соединение компьютера и телевизора через hdmi).
- Если звук также будет отсутствовать, то заменяем/чиним кабель.
Виды неисправностей
Существует всего два вида поломок: сбои в программе и аппаратные неисправности.
- Сбои в программе. Основная причина такой поломки – в неправильной обработке и передаче данных рабочей платой. С такой неприятной ситуацией можно разобраться самостоятельно без лишних материальных затрат.
- Аппаратные неисправности. Суть данной проблемы кроется в том, что один или несколько элементов устройства просто вышли из строя. Чтобы обнаружить поломку, необходимо произвести тщательную диагностику. С данной проблемой справиться в одиночку не получится, поэтому придется обратиться в техническую поддержку.
Почему исчез значок звука
Возможно он был случайно перемещен к скрытым значкам на таскбаре. Проверьте это, нажав на маленький треугольник в правом нижнем углу.
Другой вариант – значок был скрыт. Чтобы его вернуть на место, делаем следующее:
Видео по теме:
Как устранить причину?
В зависимости от уровня сложности вы можете починить оборудование самостоятельно или обратиться в центр технической поддержки. Если причина неизвестна, для начала попробуйте проверить общее состояние и выполнить следующие манипуляции:
- Осмотрите состояние корпуса и подключение проводов. При обнаружении поломок необходимо произвести замену кабеля или панели. В ряде случаев необходимо применять мультиметры для обнаружения скрытых поломок провода.
- Плотно подсоедините провод в соответствующий разъём. Для беспроводных версий выполните поиск оборудования и сопряжение с ним.
- Произведите чистку всех компонентов акустической системы, обращая внимание на динамики. Не допускайте попадания влаги, протрите все сухой тряпкой.
- Если гарантия уже закончилась, можете попробовать разобрать корпус и осмотреть внутреннее состояние. Для замены динамиков и микросхем обратитесь в сервисный центр. Если колонка уже слишком старая, лучше приобрести новую модель
Способы устранения
От того, к какому виду относится поломка оборудования и насколько она сложна, зависит и способ ее устранения: либо самостоятельное решение проблемы, либо обращение в сервисный центр. Если причина пока что неясна, то можно попробовать своими силами исправить ситуацию и произвести ряд действий, которые помогут проверить состояние оборудования в целом.
- Проверка исправности колонок. Если есть такая возможность, то рекомендуется подсоединить их к другому компьютеру. Появившийся звук будет свидетельствовать о том, что колонки исправны, и поломка связана с компьютером.
- Осмотр состояния корпуса устройства и правильность подключения проводов. При обнаружении поломки оборудования, а также физических повреждений кабеля, следует произвести их замену.
- Выключение и включение колонок (в случае если внешних признаков поломки не было обнаружено).
- Обеспечение плотного присоединения проводов в соответствующие разъемы. Даже незначительное отхождение может привести к пропаже звука. Если речь идет о беспроводной акустической системе, то производится поиск оборудования на компьютере и сопряжение с ним.
- Произведение механической чистки всех элементов оборудования, особенно динамиков – протирка всех компонентов сухой ветошью.
- Настройка звука. Иногда происходят компьютерные перебои и сбиваются настройки, следствием чего является минимальное звучание или вовсе отключение звука. Решить проблему поможет выполнение следующего порядка действий.
- Вход в «Панель управления».
- Выбрать «Звук».
- Выбрать иконку «Динамики» и открыть их «Свойства».
- Если компьютер правильно отображает звуковое оборудование, то в ячейке «Контролер» появится название его производителя.
- Под блоком «Применение устройства» должно стоять значение «Включено».
- Не закрывая предыдущей вкладки, необходимо перейти в раздел «Уровни» и в блоке «Динамики» довести показатели до отметки 90%.
- Открыть вкладку «Дополнительно». Запустить «Проверку», в ходе которой должна прозвучать непродолжительная мелодия.
- Настройка драйвера. Обеспечить правильную работу драйвера поможет следующий порядок действий.
- «Панель управления».
- «Диспетчер устройств».
- Двойным нажатием левой кнопки мыши выбрать «Звуковые, игровые и видеоустройства».
- В появившемся меню правой кнопкой мышки выбрать установку «Обновить драйверы».
- В открывшемся диалоговом окне нажать на «Автоматический поиск обновленных драйверов».
- Проверка компьютера на наличие вирусов. Иногда вирусы способны сбить настройки компьютера, и колонки перестают работать. Если антивирус установлен, необходимо запустить полную проверку компьютера на наличие угроз, если нет – установить.
- Компьютерная перезагрузка. Нередко именно такая простая манипуляция помогает вернуть звук.
Если вышеперечисленные действия не смогли помочь, стоит обратиться за помощью к специалистам.
О том, как заставить работать все колонки и динамики на компьютере, смотрите далее.
Как настроить колонки на компьютере
Настройка колонок на компьютере поможет вам получить максимум наслаждения при просмотре фильмов или прослушивания музыки.Неправильно настроенные колонки, как правило, имеют неравномерный звук, не поддерживают стерео звучание.
Настройка колонок осуществляется с помощью программы конфигурирования, которая идет в комплекте с драйверами к вашей звуковой карте или колонкам.
Что бы настроить колонки на компьютере под себя необходимо определить тип звуковой видеокарты установленной на вашем компьютере.
Какие типы колонок может поддерживать ваша звуковая карта: 2.1, 5.1, 7.1. При установки драйверов к звуковой карте, обновлении или установки драйверов к колонкам всплывающие подсказки помогут определить какой тип колонок поддерживает ваша звуковая карта.
Так же вы сами можете определить поддерживаемый стандарт вашей звуковой карты, для этого необходимо сравнить ваши разъемы с рисунками ниже.
При настройке колонок очень важную роль играет и их правильное месторасположение, это позволяет получить более качественный звук и хорошее впечатление от их звучания.
Схема подключения колонок к звуковым картам
Ниже предоставлены схемы подключения колонок 5.1 для внутренней звуковой карты на компьютере.
Так выглядит подключение встроенной (интегрированной) звуковой карты на компьютере с акустикой 2.1
Схема подключение встроенной (интегрированной) звуковой карты на компьютере с акустикой 5.1
Подключение акустики или наушников к ноутбуку очень проста. Но на всякий случай мы сделали скриншот со схемой включения микрофона, гарнитуры или колонок к ноутбуку.
Настройка звука на колонках в Windows
- Выключите свой компьютер, отключите его от источника питания. Подключите колонки к цветным входам, которые соответствуют отверстиям на панели компьютера, часто расположенной на задней панели домашнего компьютера. (Line Out)
- Подключите к сети ваш компьютер и включите его. Получите доступ к панели конфигурации звуковая карта в вашей операционной системе, как правило, расположены в Панели Управления или меню -> Панель Управления.
- Найдите в меню «Звук» Настройка аудио колонок, как правило, указаны с помощью кнопки или вкладки, но иногда в главном меню. Выберите расположение колонок, который влияет на расположения динамиков в вашей домашней системы театр.
- Используйте аудио функции проверки громкоговорителей на панели звук конфигурации, чтобы проверить вашу установку колонок окружающего звучания и определить, как работают колонки и что они должным образом размещены в выбранном расположение.
Если объем или баланс колонок неровный, используйте регуляторы громкости в акустической меню конфигурации, чтобы настроить в ручную.
Если вы используете компьютер для в качестве домашнего кинотеатра, эти простые шаги помогут включить звук и повысить производительность вашей акустической системы. Я надеюсь к этому моменту вы уже разобрались со всеми вопросами связанными «Как настроить колонки на компьютере»
Если ваш компьютер не видит колонки, то прочитайте эту статью и выполните все действия в правильно последовательности.
На это все, я попытался раскрыть тему «как настроить колонки на компьютере». Если у вас возникли какие либо замечания, пишите в комментариях.
10 советов по работе со столбцами Word
Один из самых простых способов сделать страницу более привлекательной и удобной для чтения — это разместить текст в столбцах.
Примечание редактора: эта статья была первоначально опубликована в апреле 2013 года, а видеоруководство по этой статье опубликовано в декабре 2018 года; хотя некоторые параметры меню могли измениться, шаги, показанные в этом руководстве, остались прежними.
Размещение текста и графики в столбцах — эффективный способ сделать ваш документ более читабельным и уместить больше содержимого на одной странице.Эти 10 советов помогут вам быстро и легко создавать столбцы и поддерживать их практически без усилий.
ПОДРОБНЕЕ: Цены и возможности Office 365 для потребителей
Чтобы включить столбцы, щелкните вкладку «Макет страницы», выберите количество столбцов в раскрывающемся списке «Столбцы» в разделе «Параметры страницы» и начните вводить текст. В Word 2003 щелкните инструмент «Столбцы» на стандартной панели инструментов и выберите до четырех столбцов или выберите «Столбцы» в меню «Формат». Чтобы вернуться только к одному столбцу — по умолчанию — повторите процесс и выберите один столбец.Если ваши столбцы внезапно исчезают, проверьте свойство просмотра. Столбцы видны только в режиме макета печати.
1: Используйте правильный инструмент для работы
После включения столбцов вы должны придерживаться столбчатого потока. Текст будет перетекать в крайний левый столбец в верхнюю часть следующего столбца в так называемом стиле , газета . Это означает, что вы не можете просто щелкнуть внутри любого столбца и начать вводить текст. Если вам нужно выровнять текст по странице от столбца к столбцу (в формате , параллельный ), используйте вкладки или таблицу.
2: Добавить столбцы к существующему тексту
При включении столбцов Word автоматически переведет текст в столбчатый формат. Если текст уже существует, метод тот же. Однако сначала необходимо выделить текст, как показано на Рисунок A . Затем, используя инструкции, приведенные во введении, выберите необходимое количество столбцов. На рисунке B показаны результаты разделения существующего единственного столбца текста на два столбца.
Рисунок A
Выберите существующий текст, чтобы изменить свойство столбца только для этого текста.
Рисунок B
Эти два столбца начинались как один столбец.
3: Отрегулируйте интервал
Столбцы обычно делают контент более читабельным из-за более коротких строк. Вы также можете использовать более мелкий шрифт, чем обычно. Это означает, что вы можете разместить на странице больше контента, используя столбцы. Тип документа определяет количество столбцов и равны ли столбцы по ширине. Однако в общем случае в строке может быть от 40 до 60 символов.Любое более или менее делает документ менее читабельным.
Расстояние между колоннами — желоб . Если он слишком узкий, читатели будут переходить по желобу к следующему столбцу вместо того, чтобы переходить к следующей строке в столбце. Чтобы отрегулировать промежуток, выберите «Больше столбцов» в раскрывающемся списке «Столбцы» (на вкладке «Макет страницы»), как показано на Рисунок C . В Word 2003 выберите «Столбцы» в меню «Формат».
Рисунок C
Отрегулируйте расстояние между столбцами.
Поскольку вы работаете с короткими строками, вам необходимо переосмыслить отступы абзацев. Я рекомендую вам использовать небольшие отступы или вообще не делать отступы в абзацах.
4: Отображение границ текста
Рисунок D
- Щелкните меню «Файл» и выберите «Параметры» (в разделе «Справка»). В Office 2007 нажмите кнопку «Office» и выберите «Параметры Word». В Word 2003 выберите «Параметры» в меню «Сервис» и перейдите к шагу 3.
- Выберите «Дополнительно» на левой панели.
- В разделе «Показать содержимое документа» установите флажок «Показать границы текста».
- Нажмите ОК.
Рисунок D
Отображение границ текста может облегчить обслуживание столбцов.
5: Быстрый доступ к параметрам
Многие параметры доступны в диалоговом окне «Столбцы» (показано на рисунке C). Чтобы получить к нему доступ, щелкните внутри раздела с несколькими столбцами и дважды щелкните пространство желоба на горизонтальной линейке (отображается в верхней части страницы), показанной на рис. E .
Рисунок E
Для быстрого доступа к свойствам столбца дважды щелкните горизонтальную линейку.
6: Выровнять столбцы
Чтобы создать столбцы одинаковой ширины и промежутка между полями, установите флажок «Равная ширина столбца» в диалоговом окне «Столбцы» (внизу раздела «Ширина и интервал»). Это приведет к затемнению всех измерений, кроме первого столбца. Используйте настройки первого столбца, чтобы настроить все столбцы. Word соответствующим образом изменит другие параметры.Помните, что вы можете использовать [Ctrl] + Z для отмены изменений.
7: Добавить разрыв столбца
При необходимости вы можете принудительно разделить столбец, нажав [Ctrl] + [Shift] + [Enter]. В этом случае курсор переместится в верхнюю часть следующего столбца, оставив оставшуюся часть текущего столбца пустой, как показано на рис. F . Разрыв столбца помещает жесткий разрыв в место вставки и перемещает оставшийся текст в верхнюю часть следующего столбца. Если вы вставляете разрыв столбца в последний столбец на странице, разрыв также действует как разрыв страницы.Если вам не нужен разрыв страницы, вам придется удалить разрыв столбца.
Рисунок F
Вставьте разрыв столбца, чтобы текст располагался в верхней части следующего столбца.
Чтобы вставить разрыв столбца, щелкните вкладку «Макет страницы» и выберите «Разрыв столбца» в раскрывающемся списке «Разрывы» в разделе «Параметры страницы». В Word 2003 выберите «Разрыв» в меню «Вставка». Разрывы столбцов похожи на разрывы страниц в том, что они наследуют форматирование от , следующего за абзацем , что может сбивать с толку.Вам не нужно делать ничего особенного — знание — простое лекарство.
SEE: Сравнительная таблица: Офисные пакеты (Tech Pro Research)
8: Сбалансируйте столбцы
В зависимости от количества вводимого текста и длины столбцов вы можете получить длинный и короткий столбец. Часто вы можете самостоятельно вставить разрыв столбца и сбалансировать текст. Однако разрыв остается, если вы вернетесь к одному столбцу. Если принудительный разрыв — неправильный выбор, вставьте непрерывный разрыв раздела.При этом создается новый раздел, и Word распределяет текст по столбцам. Чтобы добавить непрерывный разрыв раздела, сделайте следующее:
- Поместите курсор в конец последнего столбца.
- На вкладке «Макет страницы» щелкните «Разрывы» на вкладке «Макет страницы». В Word 2003 выберите «Разрыв» в меню «Вставка».
- Выберите «Непрерывный» в разделе «Разрывы разделов».
Как и раньше, вы можете отрегулировать баланс между двумя столбцами, если хотите, переместив текст в следующий столбец или перетащив текст обратно в предыдущий столбец.В отличие от метода разрыва столбца, нет разрыва столбца, который можно было бы оставить, если вы вернетесь к формату одного столбца. Однако разрыв раздела остается, и вы, вероятно, захотите его удалить. Для этого нажмите «Показать / скрыть» на стандартной панели инструментов, чтобы отобразить метки форматирования, а затем просто удалите маркер разрыва раздела.
9: Создайте заголовок, охватывающий столбцы
Ввести заголовок перед созданием столбцов очень просто. Вы просто вводите заголовок и форматируете его, как обычно. Затем установите свойства столбца и начните вводить текст в столбец.Если, с другой стороны, вы введете заголовок после , генерирующего столбцы, вы можете почесать голову. Хорошая новость в том, что добавить заголовок после создания столбцов так же легко, как и раньше:
- Поместите курсор в начало первого столбца, именно там, где вы хотите, чтобы заголовок отображался.
- Введите текст заголовка.
- Нажмите [Enter], чтобы переместить текст столбца на следующую строку, оставив текст заголовка в отдельной строке, как показано на Рисунок G .
- Выберите текст заголовка.
- Щелкните вкладку «Макет страницы» и щелкните раскрывающееся меню «Столбцы» в группе «Параметры страницы», затем выберите «Один», как показано на Рис. H . В Word 2003 щелкните инструмент «Столбцы» на стандартной панели инструментов и выберите один столбец.
- Не снимая выделения с заголовка, нажмите инструмент «Выравнивание по центру» в группе «Абзац» (на вкладке «Главная»). Рисунок I показывает центрированный заголовок в одном столбце, охватывающем все столбцы.В Word 2003 Центр находится на панели инструментов форматирования.
Рисунок G
Получите заголовок в отдельной строке.
Рисунок H
Создает один столбец для текста заголовка.
Рисунок I
Этот центрированный заголовок охватывает столбцы.
Вы не застряли на одном столбце. Вы можете разделить заголовок на два, три или любое количество столбцов, независимо от количества столбцов в разделе.Просто выделите текст и выберите подходящее количество столбцов.
На шаге 5 вы могли заметить, что Word заинтересован в непрерывном разрыве раздела. Вот как Word отделяет раздел с несколькими столбцами от раздела заголовка.
10: Добавить изображение
Вы можете вставить изображение в столбец так же, как и в обычный документ (один столбец). Перейдите на вкладку «Вставка» и нажмите «Изображение» или «Картинка» в группе «Иллюстрации», найдите свое изображение и продолжите.Затем щелкните правой кнопкой мыши только что вставленное изображение и выберите «Квадратный» или «Плотный» в раскрывающемся списке «Обтекание текстом» в группе «Упорядочить» на контекстной вкладке «Формат». В Word 2003 щелкните изображение правой кнопкой мыши, выберите «Формат изображения» и перейдите на вкладку «Макет».
На рисунке J показано изображение, расположенное в желобе между столбцами. Для этого повторите описанный выше процесс, а затем перетащите рисунок на разрыв между столбцами. Когда вы перетаскиваете рисунок, Word будет прокручивать текст вокруг рисунка, если вы указали правильное свойство обтекания.
Рисунок J
Поместите графику между двумя столбцами.
10 лучших информационных бюллетеней
Обратитесь к этим учебникам, которые необходимо прочитать, чтобы получить более подробную информацию о самых актуальных технических темах, стратегиях и анализах.Доставлено по пятницам
Зарегистрироваться СегодняСм. Также
Информация о филиалах: TechRepublic может получать комиссию от продуктов и услуг, представленных на этой странице.
Вопрос читателя: не удается выбрать одну ячейку, строку или столбец
Один читатель недавно написал, что у нее возникла проблема с выбором ячеек в Microsoft Excel:
Когда я щелкаю строку в электронной таблице, выбирается не менее четырех строк.
Другими словами, она не могла выбрать одну ячейку или только одну строку в таблице. Как будто у ее курсора мыши был собственный разум!
Ну, для меня это конечно новинка. Я лично никогда не сталкивался с этой конкретной проблемой, так что у меня не было решения в голове.
Так что я сделал? Я зашел в Microsoft Answers (http://answers.microsoft.com) и немного поискал. И представилось не одно, а два возможных решения.
1.Расширенный режим выделения
По-видимому, согласно этой записи Microsoft Answers, если вы нажмете клавишу F8, вы переключитесь во что-то, что называется расширенным режимом выбора. Это в основном означает, что ваш первый щелчок мышью определит начало вашего выбора, а ваш второй щелчок мыши определит его конец. Расширить выделение изменяет поведение мыши и клавиш со стрелками, чтобы пользователю было проще выбирать несколько ячеек.
Если вы заметили странное поведение выделения с помощью мыши в Excel, взгляните на строку состояния — вы можете увидеть что-то в левом конце с надписью «Расширить выделение».«Даже если вы этого не сделаете, отключить режим выбора очень просто. Просто нажмите F8. Это выключит его и вернет вашу мышь и клавиши со стрелками к нормальному функционированию.
2. Ползунок масштабирования
Основываясь на описании этой читательницей своей проблемы, я предположил, что она наткнулась на режим расширенного выбора. Но, как выяснилось, ее проблема была решена путем настройки масштаба в ее представлении в Excel.
Изменить масштаб очень просто, и это можно сделать несколькими способами. Для меня самый простой способ — использовать ползунок в правом конце строки состояния:
Если вы не видите этого в строке состояния, просто щелкните правой кнопкой мыши в любом месте и убедитесь, что рядом с этой функцией стоит галочка.(Щелкните здесь, чтобы узнать, как изменить строку состояния.) И работает она именно так, как вы ожидали. Вы можете использовать мышь, чтобы тянуть этот маленький ползунок вперед и назад, или вы можете щелкнуть знаки плюса и минуса, чтобы переместить масштаб вверх или вниз, или вы даже можете щелкнуть процентное значение (посмотрите, где написано 100%?) И получить это меню:
Честно говоря, я не знаю, почему изменение масштаба может повлиять на выделение текста. Но, эй, все, что работает, верно?
Панели замораживания и варианты просмотра
Урок 17: Закрепление панелей и параметров просмотра
/ ru / excel2013 / functions / content /
Введение
Всякий раз, когда вы работаете с большим количеством данных, может быть трудно сравнить информацию в вашей книге.К счастью, Excel включает в себя несколько инструментов, которые упрощают просмотр содержимого из разных частей книги одновременно, например, возможность заморозить панелей и разделить рабочий лист
Необязательно: Загрузите нашу рабочую тетрадь.
Чтобы заморозить строки:
Возможно, вы захотите постоянно видеть определенные строки или столбцы на листе, особенно ячеек заголовка . Если заморозить строк или столбцов на месте, вы сможете прокручивать контент, продолжая просматривать замороженные ячейки.
- Выберите строку под строкой (строками), которую вы хотите заморозить . В нашем примере мы хотим зафиксировать строки 1 и 2 , поэтому мы выберем строку 3 . Выбор строки 3
- Щелкните вкладку View на ленте .
- Выберите команду Freeze Panes , затем выберите Freeze Panes из раскрывающегося меню. Щелчок по Freeze Panes
- Строки будут замороженными на месте, как показано серым строкой .Вы можете прокрутить лист вниз, продолжая просматривать закрепленные строки вверху. В нашем примере мы прокрутили вниз до строки 18 . Замороженные строки
Чтобы закрепить столбцы:
- Выберите столбец справа от столбца (столбцов), который вы хотите заморозить . В нашем примере мы хотим закрепить столбец A , поэтому мы выберем столбец B . Выбор столбца B
- Щелкните вкладку View на ленте .
- Выберите команду Freeze Panes , затем выберите Freeze Panes в раскрывающемся меню. Щелчок по Freeze Panes
- Столбец будет замороженным на месте, как показано серым строкой . Вы можете прокрутить на листе, продолжая просматривать закрепленный столбец слева. В нашем примере мы прокрутили до столбца E . Закрепленный столбец
Чтобы разморозить строк или столбцов, щелкните команду Freeze Panes , затем выберите Unfreeze Panes из раскрывающегося меню.
Размораживание строкиЕсли вам нужно закрепить только верхнюю строку (строка 1) или первый столбец (столбец A) на листе, вы можете просто выбрать Freeze Top Row или Freeze First Column из раскрывающегося меню .
Замораживание только верхней строки книгиДругие варианты просмотра
Если ваша книга содержит много контента, иногда бывает сложно сравнивать разные разделы. Excel включает дополнительные параметры, упрощающие просмотр и сравнение ваших книг.Например, вы можете выбрать : открыть новое окно , , для вашей книги или , разделить рабочий лист на отдельные панели.
Чтобы открыть новое окно для текущей книги:
Excel позволяет одновременно открывать нескольких окон для одной книги. В нашем примере мы будем использовать эту функцию для сравнения двух разных листов из одной книги.
- Щелкните вкладку View на ленте , затем выберите команду New Window .При нажатии команды «Новое окно»
- Откроется новое окно для книги. Та же книга открывается в двух отдельных окнах.
- Теперь вы можете сравнивать разные рабочие листы из одной книги в разных окнах. В нашем примере мы выберем рабочий лист 2013 Sales Detail View для сравнения продаж 2012 и 2013 . Выбор рабочего листа в новом окне
Если у вас открыто несколько окон одновременно, вы можно использовать команду Упорядочить все , чтобы быстро переставить их.
Щелчок по Упорядочить всеЧтобы разделить лист:
Иногда вам может понадобиться сравнить разные разделы одной и той же книги, не создавая новое окно. Команда Split позволяет разделить рабочий лист на несколько панелей, которые прокручиваются отдельно.
- Выберите ячейку , в которой вы хотите разделить рабочий лист. В нашем примере мы выберем ячейку C7 . Выбор ячейки C7
- Щелкните вкладку View на ленте , затем выберите команду Split .Щелчок по команде Разделить
- Книга будет разделена на на разные панели . Вы можете прокручивать каждую панель отдельно, используя полосы прокрутки , что позволяет сравнивать различные разделы книги. Разделенный рабочий лист
После создания разделения вы можете щелкнуть и перетащить вертикальные и горизонтальные разделители, чтобы изменить размер каждый раздел.
Чтобы удалить разделение, снова щелкните команду Разделить .
Challenge!
- Откройте существующую книгу Excel.Если хотите, можете использовать нашу рабочую тетрадь.
- Попробуйте зафиксировать строку или столбец на месте. Если вы используете пример, закрепите две верхние строки (строки 1 и 2).
- Попробуйте открыть новое окно для своей книги.
- Используйте команду Разделить , чтобы разделить рабочий лист на несколько панелей.
/ ru / excel2013 / sorting-data / content /
Выбор столбца или строки в таблице (Microsoft Word)
Обратите внимание: Эта статья написана для пользователей следующих версий Microsoft Word: 2007, 2010, 2013, 2016, 2019 и Word в Office 365.Если вы используете более раннюю версию (Word 2003 или более раннюю), , этот совет может не сработать для вас . Чтобы ознакомиться с версией этого совета, написанного специально для более ранних версий Word, щелкните здесь: Выбор столбца или строки в таблице.
Есть два способа выбрать столбец в таблице:
- Поместите курсор в любую ячейку в столбце, откройте вкладку «Макет» на ленте, затем нажмите «Выбрать» | Выберите столбец.
- Переместите курсор мыши чуть выше столбца, который вы хотите выбрать. Он превратится в стрелку, направленную вниз. Щелкните левой кнопкой мыши.
Два способа выбора строки в таблице очень похожи:
- Поместите курсор в любую ячейку в строке, откройте вкладку «Макет» на ленте, затем нажмите «Выбрать» | Выберите строку.
- Переместите курсор мыши слева от строки, которую вы хотите выбрать, а затем щелкните левой кнопкой мыши.
WordTips — ваш источник экономичного обучения работе с Microsoft Word. (Microsoft Word — самая популярная программа для обработки текстов в мире.) Этот совет (10341) применим к Microsoft Word 2007, 2010, 2013, 2016, 2019 и Word в Office 365. Вы можете найти версию этого совета для старого интерфейса меню Word здесь: Выбор столбца или строки в Таблица .
Автор биография
Аллен Вятт
Аллен Вятт — всемирно признанный автор, автор более чем 50 научно-популярных книг и многочисленных журнальных статей.Он является президентом Sharon Parq Associates, компании, предоставляющей компьютерные и издательские услуги. Узнать больше о Allen …
Использование двусторонней печати
Хотите печатать на обеих сторонах листа бумаги? Некоторые принтеры могут выполнять двустороннюю печать …
Открой для себя большеДинамические верхние и нижние колонтитулы
Хотите изменить верхние и нижние колонтитулы на разных страницах распечатки? Вот как можно добраться…
Открой для себя большеОбратный адрес не сохраняется
При печати конвертов Word позволяет указать обратный адрес, который будет использоваться на этих конвертах. Если вы расстроены …
Открой для себя большеПоиск текста в конце ячейки таблицы
Как использовать «Найти и заменить», чтобы найти информацию в конце ячейки таблицы? Что интересно, нет никакого способа…
Открой для себя большеНевозможно установить строки заголовка в таблице
Word позволяет указать, какие строки в таблице следует считать заголовками. Что делать, если установка заголовков не работает …
Открой для себя большеУдаление таблицы
Устали от этой старой таблицы, занимающей место в вашем документе? Избавиться от него можно разными способами — «некоторые …
» Открой для себя большеКак начинать и заканчивать столбец в Microsoft Word 2016
Если вы хотите создавать необычные документы с текстовыми макетами, похожими на газету или информационный бюллетень, вы можете сделать это с помощью функции столбца в Word 2016.Столбцы — отличный способ максимально использовать текст в документе, чтобы вы могли включить дополнительную информацию, такую как таблица или изображения. Для некоторых пользователей разрыв столбца — обычно непростая задача. Также важно помнить, в какой части документа вы хотите начать колонку. В этой статье мы покажем вам, как правильно определить столбец и разбить его.
Форматирование текста как столбца в Microsoft Word 2016
Перед созданием столбцов вам может потребоваться ввести такую информацию, как заголовок и введение.Отформатировать столбец проще, если на странице есть какой-то текст, поэтому лучше, если у вас есть текст, даже если это просто заполнитель. Как только у вас появится текст на странице, начните новую строку в документе. Здесь вы создадите свою колонку.
Выберите вкладку Макет , затем щелкните Столбцы . Вы можете выбрать из списка необходимое количество столбцов или, если вам нужно больше трех, нажмите Дополнительные столбцы. Microsoft Word 2016 позволяет создавать до 12 столбцов в документе.
В этой статье мы будем использовать две колонки. Затем щелкните раскрывающийся список Применить к и выберите T его точку вперед, , затем щелкните ОК. Это скажет Word начать столбец в позиции курсора в документе. Если вы этого не сделаете, ваш заголовок и введение станут частью колонки. Щелкните ОК, чтобы подтвердить изменения.
Вы можете начать вводить дополнительную информацию для своих столбцов.Различное форматирование может применяться так же, как и обычное, например, маркеры, стили шрифтов или межстрочный интервал.
Создание разрыва столбца
Разрыв столбца является важной частью создания столбца. Это помогает определить структуру документа. Вместо того, чтобы нажимать клавишу ввода до тех пор, пока курсор не окажется в следующем столбце, изящное прерывание сообщает Microsoft Word, чтобы он поместил курсор на следующую сторону. Для этого поместите курсор на новую строку, выключите маркеры, если они использовались, перейдите на вкладку Layout , щелкните Breaks , затем щелкните Columns .Вы заметите, что курсор переходит к следующему столбцу. Вы можете продолжить вводить оставшуюся часть столбца.
Вернуться к одному столбцу
Итак, мы завершили второй столбец, ваш следующий шаг — вернуться к одному столбцу в документе. Для этого поместите курсор на новую строку, выключите маркеры, если они использовались, перейдите на вкладку Layout , щелкните Columns , а затем More Columns . Выберите One , щелкните раскрывающийся список Apply to и выберите This point forward , затем нажмите OK.
Затем вы можете ввести оставшуюся часть документа.
Если вы хотите сжать больше места для текста в столбцах, вы можете изменить размер каждой с помощью линейки. Еще одна функция, с помощью которой вы можете включать столбцы, — это разрывы страниц. Это отлично подходит для создания сложных документов с разным размером страницы и содержимым.
Вы используете столбцы в Word 2016? Сообщите нам, что вы думаете об этой удобной функции.
Как перемещать (менять местами) столбцы перетаскиванием и другими способами
Из этой статьи вы узнаете несколько методов обмена столбцами в Excel.Вы увидите, как перетаскивать столбцы с помощью мыши и как перемещать несколько несмежных столбцов за раз. Последнее часто считается невозможным, но на самом деле есть инструмент, который позволяет перемещать несмежные столбцы в Excel 2016, 2013 и 2010 одним щелчком мыши.
Если вы широко используете таблицы Excel в своей повседневной работе, вы знаете, что какой бы логичной и хорошо продуманной ни была структура таблицы, вам придется время от времени менять порядок столбцов. Например, вам может потребоваться поменять местами пару столбцов, чтобы просматривать их данные рядом.Конечно, вы можете попытаться на время скрыть соседние столбцы, однако это не всегда лучший подход, поскольку вам может потребоваться также увидеть данные в этих столбцах.
Удивительно, но Microsoft Excel не предоставляет простого способа выполнить эту обычную операцию. Если вы попытаетесь просто перетащить имя столбца, что кажется наиболее очевидным способом перемещения столбцов, вы можете быть сбиты с толку, обнаружив, что это не работает.
Всего существует четыре возможных способа переключения столбцов в Excel, а именно:
Как перетаскивать столбцы в Excel
Как уже упоминалось, перетаскивание столбцов в Excel — немного более сложная процедура, чем можно было ожидать.Фактически, это один из тех случаев, которые можно классифицировать как «легче сказать, чем сделать». Но, может быть, это просто моя нехватка ловкости рук 🙂 Тем не менее, с некоторой практикой я смог заставить это работать, так что вы определенно справитесь с этим.
Предположим, у вас есть рабочий лист с информацией о продуктах вашей компании, и вы хотите быстро поменять местами пару столбцов. В этом примере я буду использовать прайс-лист AbleBits. Я хочу переключить столбцы « License type » и « Product ID » так, чтобы идентификатор продукта шел сразу после имени продукта.
- Выберите столбец, который нужно переместить.
- Наведите указатель мыши на край выделения, пока он не изменится с обычного крестика на курсор с четырехсторонней стрелкой. Лучше не делать этого в любом месте вокруг заголовка столбца, потому что курсор может иметь слишком много разных форм в этой области. Но он отлично работает с правым или левым краем выбранного столбца, как показано на скриншоте.
- Нажмите и удерживайте клавишу Shift, а затем перетащите столбец в новое место.Вы увидите слабую полосу «I» по всей длине столбца и поле, указывающее, куда будет перемещен новый столбец.
- Вот и все! Отпустите кнопку мыши, затем оставьте клавишу Shift и найдите столбец, перемещенный в новое положение.
Вы можете использовать ту же технику, чтобы перетащить несколько столбцов в таблицу Excel. Чтобы выбрать несколько столбцов, щелкните заголовок первого столбца, который необходимо переместить, нажмите и удерживайте Shift, а затем щелкните заголовок последнего столбца.Затем выполните шаги 2–4 выше, чтобы переместить столбцы, как показано на снимке экрана.
Примечание. В Excel нельзя перетаскивать несмежные столбцы и строки.
Метод перетаскивания работает в Microsoft Excel 2016, 2013, 2010 и 2007, а также может использоваться для перемещения строк. Это может потребовать некоторой практики, но когда вы ее освоите, это может реально сэкономить время. Хотя, думаю, команда Microsoft Excel вряд ли когда-нибудь получит награду за самый удобный интерфейс для этой функции 🙂
Поменять местами столбцы Excel путем вырезания и вставки
Если управление указателем мыши не является вашим предпочтением, вы можете изменить порядок столбцов, вырезав и вставив их.Имейте в виду, что здесь есть несколько уловок в зависимости от того, хотите ли вы переместить один столбец или несколько столбцов за раз:
Как переместить один столбец в Excel
- Выберите весь столбец, щелкнув заголовок столбца.
- Вырежьте выбранный столбец, нажав Ctrl + X, или щелкните столбец правой кнопкой мыши и выберите Вырезать из контекстного меню. Фактически вы можете пропустить шаг 1 и просто щелкнуть правой кнопкой мыши заголовок столбца, чтобы выбрать Cut .
- Выберите столбец, перед которым вы хотите вставить вырезанный столбец, щелкните его правой кнопкой мыши и выберите Вставить вырезанные ячейки во всплывающем меню.
Если вам удобнее пользоваться сочетаниями клавиш и клавиатурой Excel, то вам может понравиться следующий способ перемещения столбцов в Excel:
- Выберите любую ячейку в столбце и нажмите Ctrl + Пробел, чтобы выделить весь столбец.
- Нажмите Ctrl + X, чтобы вырезать столбец.
- Выберите столбец, перед которым нужно вставить вырезанный столбец.
- Нажмите Ctrl вместе со знаком плюс (+) на цифровой клавиатуре, чтобы вставить столбец.
Как переместить несколько столбцов в Excel
Метод вырезания / вставки, который отлично работает для одного столбца, не позволяет переключать несколько столбцов одновременно. Если вы попытаетесь сделать это, вы получите следующую ошибку: Выбранная вами команда не может быть выполнена с множественным выбором .
Чтобы изменить порядок нескольких столбцов на листе, выберите один из следующих вариантов:
Поменять местами несколько столбцов путем копирования, вставки и удаления
Если перетаскивание столбцов мышью по какой-то причине не работает, вы можете попробовать переупорядочить несколько столбцов в таблице Excel следующим образом:
- Выберите столбцы, которые нужно переключить (щелкните заголовок первого столбца, нажмите Shift, а затем щелкните заголовок последнего столбца).
Альтернативный способ — выбрать только заголовки столбцов, которые нужно переместить, а затем нажать Ctrl + Пробел. Это выберет только ячейки с данными, а не целые столбцы, как показано на скриншоте ниже.
Примечание. Если вы переупорядочиваете столбцы в диапазоне, подойдет любой способ. Если вы хотите поменять местами несколько столбцов в таблице Excel, затем выберите столбцы, используя второй способ (только ячейки с данными), иначе вы можете получить ошибку «Операция не разрешена.Операция пытается сместить ячейки в таблице вашего рабочего листа «. - Скопируйте выбранные столбцы, нажав Ctrl + C или щелкните столбцы правой кнопкой мыши и выберите Копировать .
- Выберите столбец, перед которым вы хотите вставить скопированные столбцы, и щелкните его правой кнопкой мыши и выберите Вставить копии ячеек, или одновременно нажмите Ctrl и знак плюса (+) на цифровой клавиатуре.
- Удалить исходные столбцы.
Конечно, это немного более длительный процесс по сравнению с перетаскиванием столбцов, но он может сработать для тех, кто предпочитает ярлыки, а не возиться с мышью.К сожалению, это не работает и для неконтингентных столбцов.
Изменить порядок столбцов в Excel с помощью VBA
Если вы знакомы с VBA, вы можете попробовать написать макрос, который автоматизирует перемещение столбцов на ваших листах Excel. Это теоретически. На практике, скорее всего, вы потратите больше времени на определение столбцов, которые нужно поменять местами, и определение их новых мест размещения, чем на перетаскивание столбцов вручную. Кроме того, нет никакой гарантии, что макрос всегда будет работать должным образом и каждый раз вам все равно придется проверять результат.В общем, макрос VBA не подходит для этой задачи.
Измените расположение столбцов с помощью диспетчера столбцов
Если вы ищете быстрый и надежный инструмент для переключения столбцов на листах Excel, диспетчер столбцов, включенный в наш Ultimate Suite, безусловно, заслуживает вашего внимания. Он позволяет вам изменять порядок столбцов на лету, без ручного копирования / вставки или изучения нескольких ярлыков.
Установив Ultimate Suite в Excel, нажмите кнопку Colum Manager на вкладке Ablebits Data в группе Manage :
Панель диспетчера столбцов появится в правой части окна Excel и отобразит список столбцов, которые присутствуют на вашем активном листе.
Чтобы переместить один или несколько столбцов, выберите их на панели и щелкните стрелку вверх, или вниз, на панели инструментов. Первый перемещает выбранные столбцы на листе влево, второй — вправо:
Или перетащите столбцы на панели с помощью мыши. Оба метода работают для соседних и несмежных столбцов :
Все манипуляции, которые вы делаете на панели Colum Manager, одновременно выполняются на вашем рабочем листе, что позволяет вам визуально видеть все изменения и полностью контролировать процесс.
Еще одна поистине замечательная функция — это возможность перемещать один столбец или несколько столбцов в начало (крайний левый) или конец (крайний правый угол) таблицы одним щелчком мыши:
И напоследок парочка приятных бонусов:
— Щелкните этот значок, чтобы автоматически подогнать ширину выбранных столбцов.
— Щелкните этот значок, чтобы вставить новый столбец.
Должен признаться, мне очень нравится эта маленькая умная надстройка. Вместе с другими более чем 60 инструментами, включенными в Ultimate Suite, он делает обычные операции в Excel не только быстрее и проще, но и действительно приятными.Конечно, не стоит принимать мои слова как должное, потому что я к ним привык и поэтому отношусь как бы предвзято 🙂
Итак, скачайте пробную версию и убедитесь в этом сами. Если вам нравятся инструменты, пожалуйста, вернитесь и воспользуйтесь этим специальным предложением:
Получите промокод для Ultimate Suite — эксклюзивное предложение для читателей нашего блога!Вас также может заинтересовать
Изменение ширины столбцов и строк
Цели обучения
- Изменить ширину столбцов и строк.
После того, как вы ввели несколько столбцов данных в рабочий лист, вы можете понять, что не можете прочитать всю информацию в каждой ячейке. В этом случае вы можете изменить размер столбца. Microsoft Excel позволяет изменять ширину столбца до AutoFit текста, то есть каждый столбец будет иметь размер в соответствии с самой длинной строкой текста в столбце. В качестве альтернативы, для визуальной привлекательности вы можете захотеть, чтобы все столбцы в вашей таблице имели одинаковую длину; вы можете легко изменить несколько столбцов одновременно, чтобы они имели одинаковую ширину.Как и на предыдущих страницах, приведенные ниже шаги объясняют, как изменить размер столбца, но те же шаги можно использовать и для изменения размера строки.
Автоподбор ширины столбца по тексту
Во-первых, мы обсудим, как сделать ширину столбца AutoFit равной длине текста в этом столбце. Обратите внимание, что при автоподгонке ширины столбца Excel заставит длину столбца соответствовать длине самой длинной строки текста в любой ячейке этого столбца.
Метод 1
- Укажите столбец, размер которого нужно изменить.
- Наведите указатель мыши на правую границу самой верхней ячейки этого столбца, чтобы увидеть крест или фигуру T . (Если вы изменяете размер строки, вы наведете курсор на нижнюю границу)
- Дважды щелкните эту правую границу.
- Размер столбца автоматически изменится, чтобы соответствовать самой длинной строке текста в этом столбце.
Сравните три столбца слева с тремя столбцами справа, чтобы увидеть результаты.
Метод 2
Для достижения тех же результатов можно также использовать кнопку «Формат» в группе «Ячейки» на ленте.В раскрывающемся меню выберите «Автоподбор ширины столбца» или «Автоподбор высоты строки». Обратите внимание: если вы хотите изменить размер нескольких столбцов, просто выберите их все, прежде чем нажимать кнопку «Формат».
Установите одинаковую ширину для всех столбцов
В других случаях по визуальным причинам вы можете пожелать, чтобы все столбцы (или строки) имели одинаковую ширину (или высоту), независимо от количества текста в них. Или вы можете захотеть, чтобы у одного столбца была указанная ширина.
Метод 1
В этом случае вы будете использовать информацию о пикселях, предоставленную Excel, чтобы вручную изменить размер столбцов.
- Определите ширину столбца, размер которой вы хотите изменить.
- Наведите указатель мыши на правую границу этого столбца, чтобы увидеть крест или фигуру T .

 Для замены динамиков и микросхем обратитесь в сервисный центр. Если колонка уже слишком старая, лучше приобрести новую модель
Для замены динамиков и микросхем обратитесь в сервисный центр. Если колонка уже слишком старая, лучше приобрести новую модель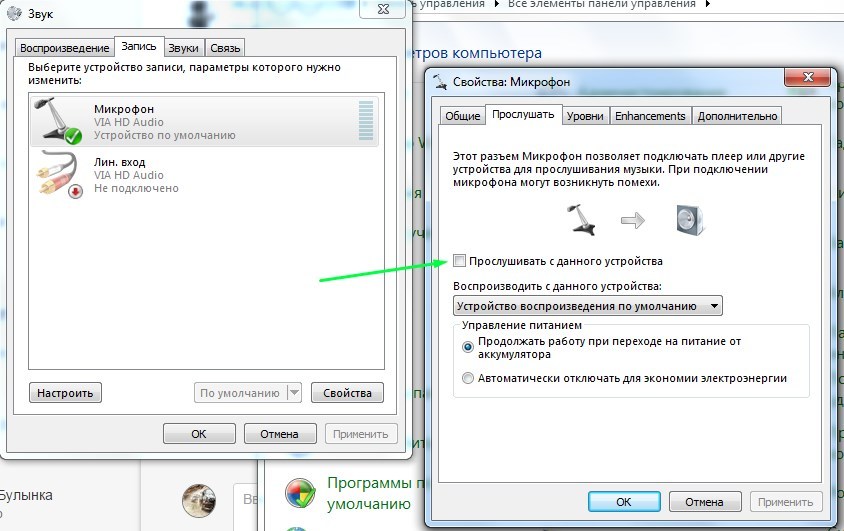
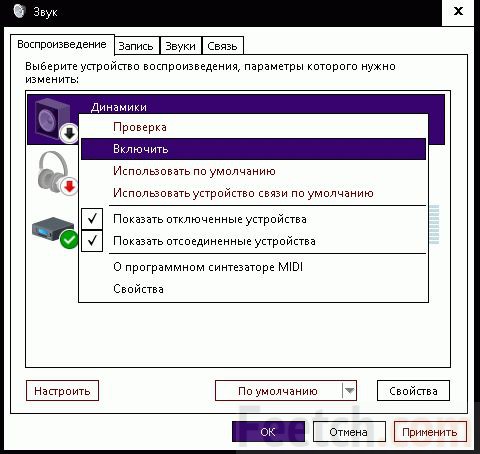

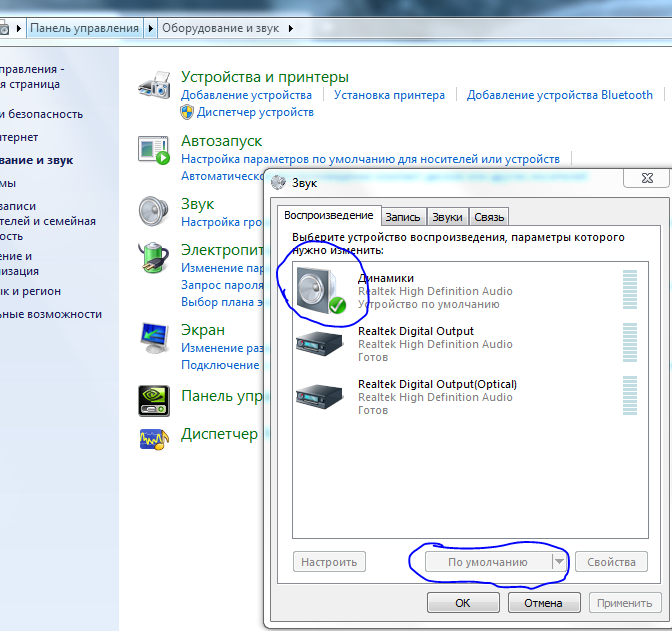 То есть, у вас либо есть неисправные компоненты, либо у вас есть проблемы в настройках операционной системы или отдельных программ. Это не зависит от операционной системы. Подобные казусы могут случиться с Windows XP, звук может пропасть в Linux и даже в новейшей системе Windows 7. Причём колонки, наушники и звуковая карта могут быть самыми современными и дорогостоящими.
То есть, у вас либо есть неисправные компоненты, либо у вас есть проблемы в настройках операционной системы или отдельных программ. Это не зависит от операционной системы. Подобные казусы могут случиться с Windows XP, звук может пропасть в Linux и даже в новейшей системе Windows 7. Причём колонки, наушники и звуковая карта могут быть самыми современными и дорогостоящими.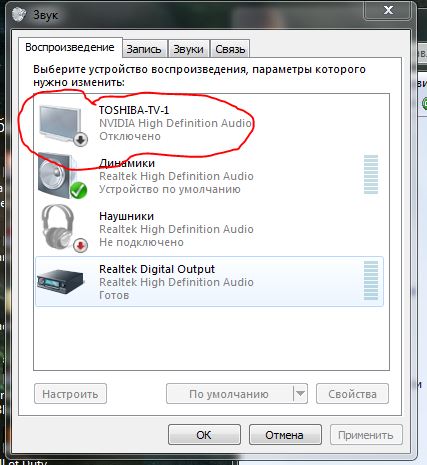 Должен гореть светодиод на колонке с ручкой регулятора (есть практически у всех моделей).
Должен гореть светодиод на колонке с ручкой регулятора (есть практически у всех моделей).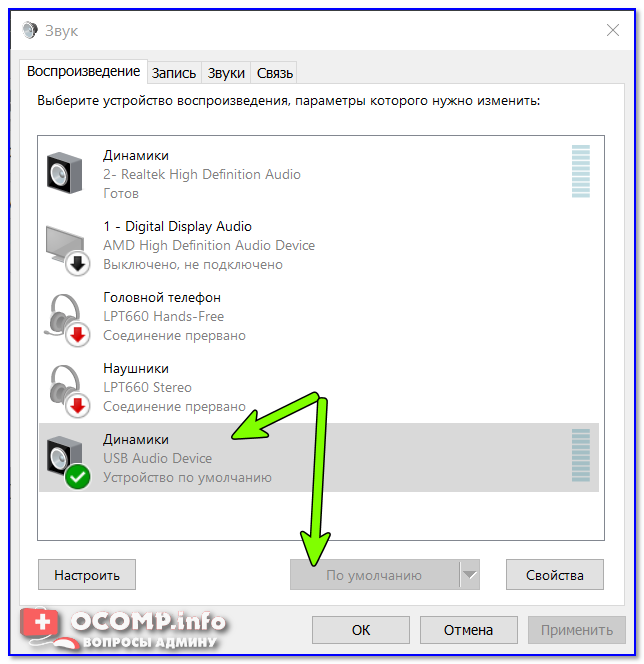 Все устройства там должны быть в этом окне опознаны, не должно быть никаких восклицательных знаков. Если есть такой значок, то нужно установить драйвера на звук.
Все устройства там должны быть в этом окне опознаны, не должно быть никаких восклицательных знаков. Если есть такой значок, то нужно установить драйвера на звук.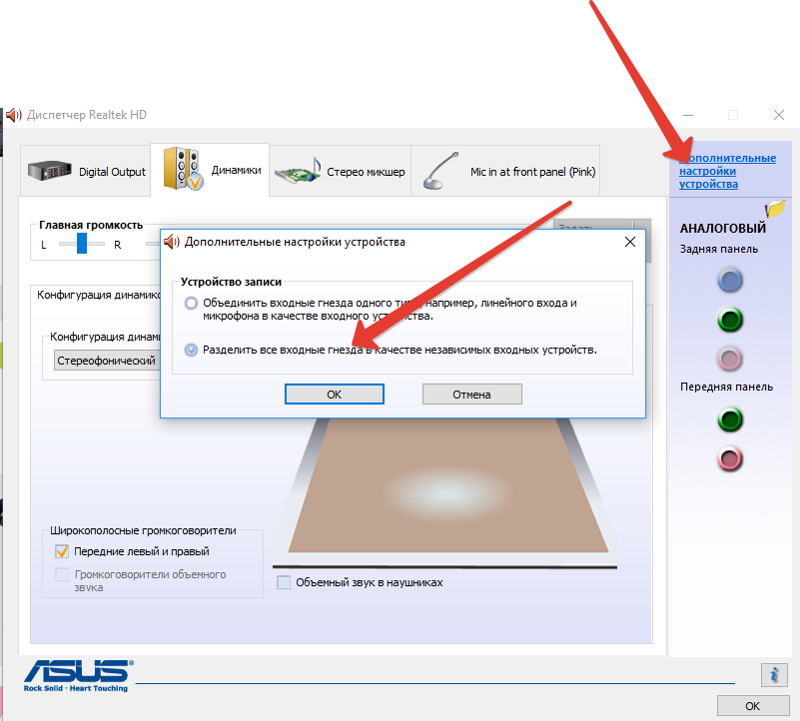
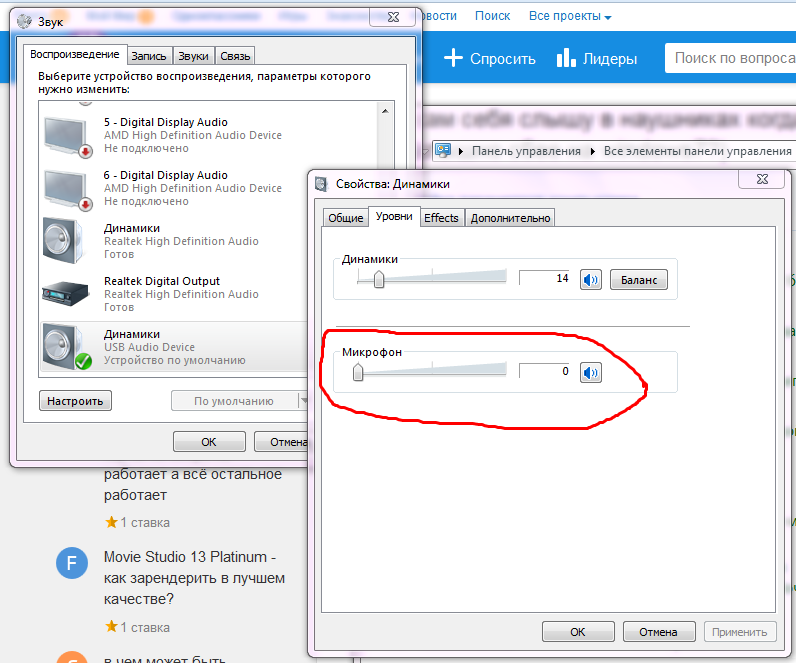
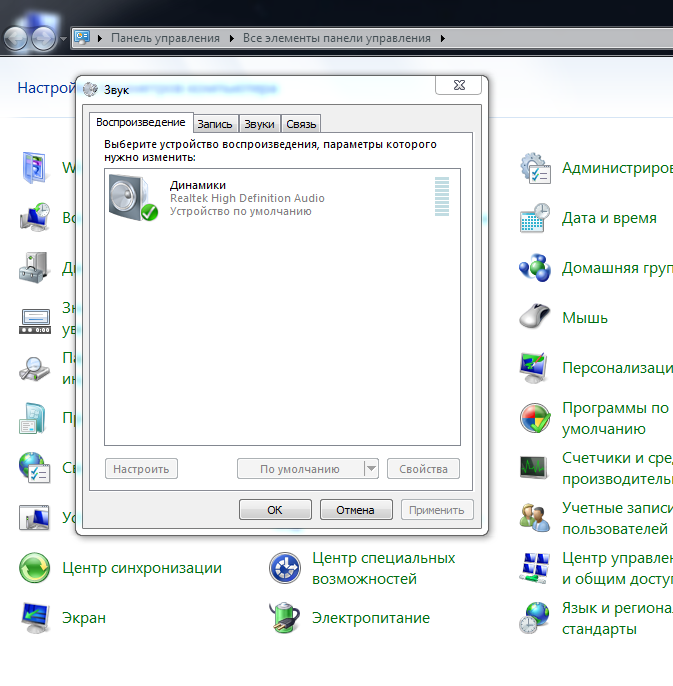
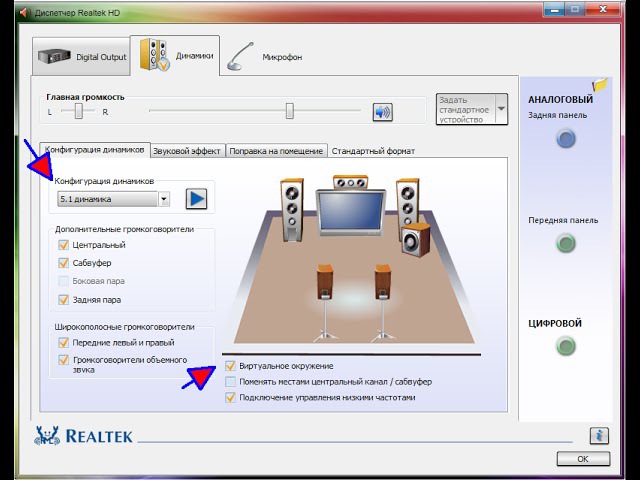
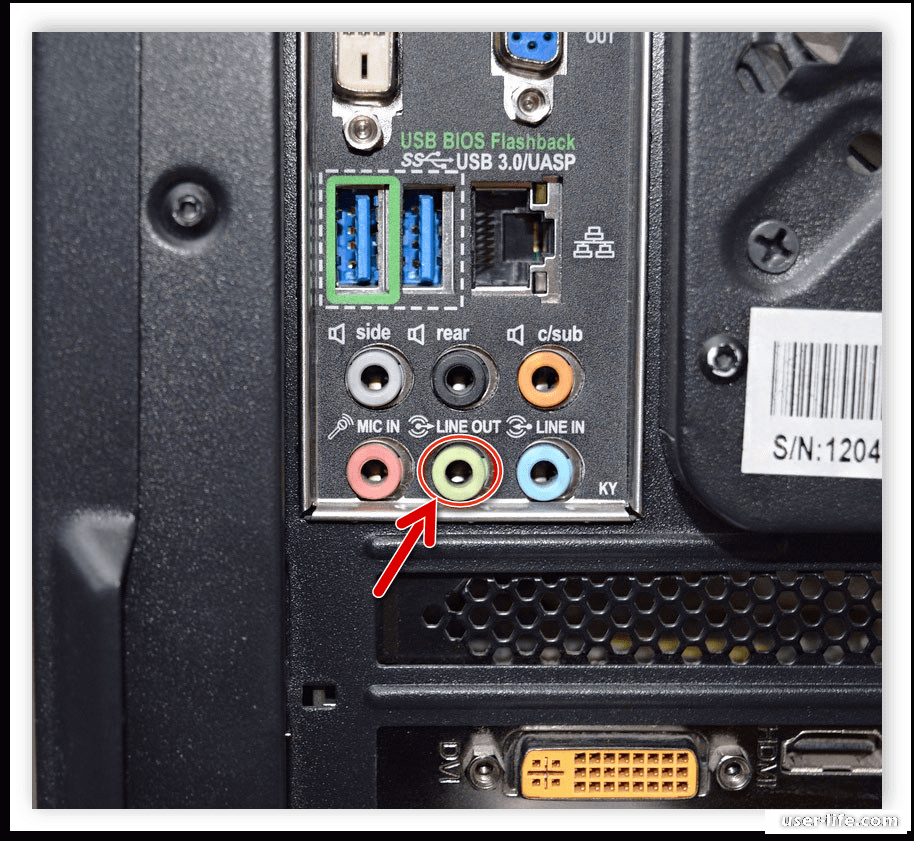 Возможно, он просто смещен в пользу одного элемента. Если вы убедились, что все в порядке, тогда причиной поломки может быть сломанный контакт на штекере. Настроить баланс звука можно в настройках Windows.
Возможно, он просто смещен в пользу одного элемента. Если вы убедились, что все в порядке, тогда причиной поломки может быть сломанный контакт на штекере. Настроить баланс звука можно в настройках Windows.