Не работают кнопки на пульте телевизора, причина и решение.
С пультом от телевизором сегодня знаком каждый. И каждый знает, что со временем с пультом что-то обязательно случается. Что делать если не работают кнопки на пульте телевизора и как привести пульт в порядок — читайте в статье.
Смени батарейки
Если ваш пульт не был переломлен пополам или на большее число частей, но его работа оставляет желать лучшего, то первое что несомненно стоит сделать — сменить батарейки. Как это ни банально, но часто многие об этом забывают. Как правило в пультах для телевизора используются батарейки типов АА и ААА, и те и другие в народе называют «пальчиковыми». Мелкие иногда называют «мизинчиковыми».
Если старые батарейки давно не менялись, то это могло привезти к вытеканию из них электролита и к окислению контактов батареек. Так что при замене батареек убедитесь, что на контактах нету окисла либо ржавчины. Если таковые имеются то следует счистить их острым ножом.
Если дело не в батарейках, то следует проверять кнопки, а именно нажимать все подряд. Если телевизор Абсолютно не реагирует на нажатие кнопок, то дело плохо и тут возникает 2 варианта либо пульт полностью вышел из строи либо проблема в приемнике телевизора.
Развитие и удешевление технологий сегодня привели к тому, что в подавляющем большинстве случаев, дешевле купить новый пульт, нежели чинить и копаться со старым пультом. Но если покупка нового пульта не решила проблемы с управлением телевизором и он не откликается ни на одну из кнопок, то тут уже проблема в самом телевизоре.
Не работают кнопки на пульте — некоторые либо плохоЕсли у вас не работают кнопки на пульте, но не все, а только некоторые или приходится прикладывать большое усилие для их срабатывания, то с наибольшей долей вероятности проблема кроется в грязи попавшей внутрь пульта. В таком случае следует разобрать и помыть пульт.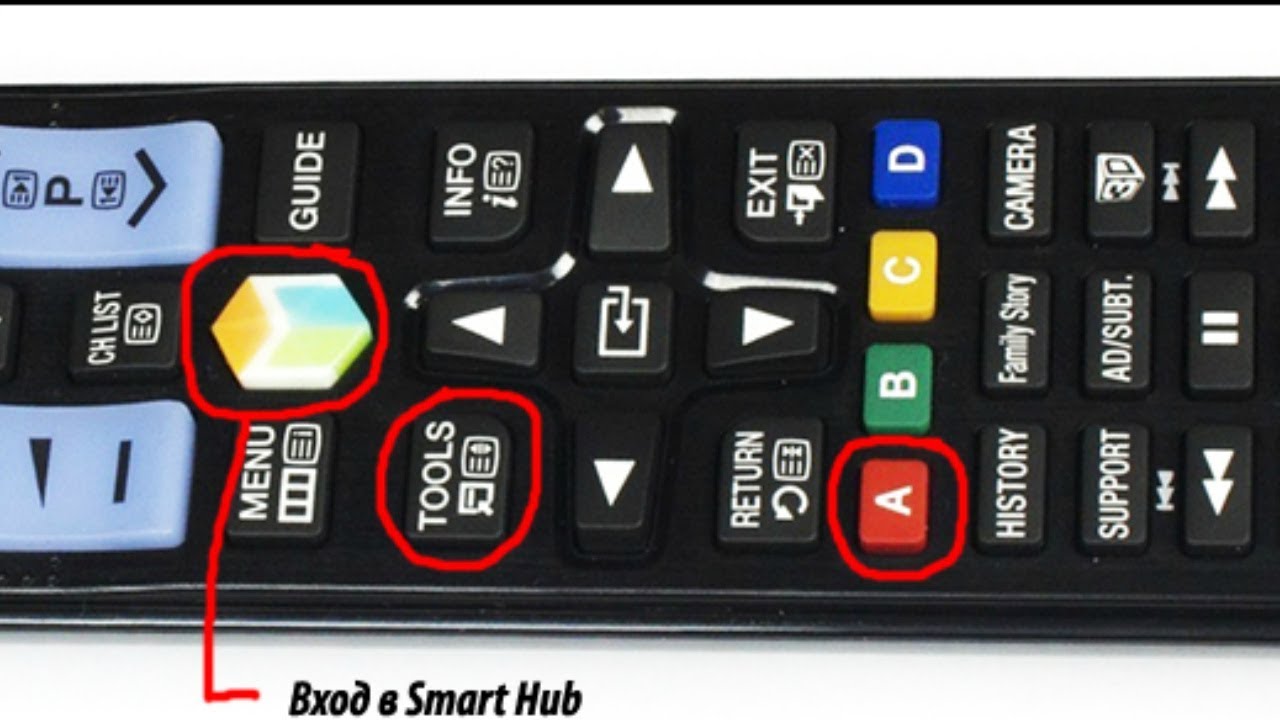
Чаще всего причиной неработающего пульта становятся пролитые сладкий чай, кофе или газировка. Сахар, растворенный в напитках образует на поверхностях липкую пленку, которая не дает кнопкам нажиматься, действуя как изолятор.
Как почистить пульт от телевизораИзвлекаем батарейки и откручиваем все винты, если таковые имеются. Часто винты могут скрываться под какими либо наклеечками, резиновыми ножками или в отсеке для батареек. Далее подцепляем по кругу все пластиковые защелки. Действуем аккуратно, без насильственных действий — они легко срываются.
Сняв заднюю крышку пульта и добравшись до внутренностей изымаем плату. Она может держаться на винтах. Если взглянуть на плату, то можно увидеть влажные разводы на ее поверхности. Их мы и будем отмывать.
Под платой располагается резинка клавиатуры, которая может быть разделена на две. Резинка также вымазана в какой-то неясности, так что ее мы тоже помоем.
Принцип работы этих кнопок очень прост- на плате находятся два замыкаемых контакта. Эти черные узоры — это и есть контакты. Если внимательно присмотреться то они представляют из себя въезжающие друг в друга гребешки.
Эти черные узоры — это и есть контакты. Если внимательно присмотреться то они представляют из себя въезжающие друг в друга гребешки.
На резинке, с внутренней стороны кнопок располагаются замыкающие кружки. Эти кружки при нажатии замыкают между собой контакты на плате. Так пульт распознает нажатие, после чего передает команду на телевизор. Пружинит кнопка исключительно за счет своей формы и того, что сделана из резины.
По сути эти кнопки открытой конструкции и, как следствие, любое попадание грязи между контактами платы и замыкающей площадкой неизбежно приводит к хучшему срабатыванию.
Чем мыть пультРазобрав пульт отделяем все пластиковые и резиновые части и идем в ванную комнату, где намыленной щеткой хорошенько натираем корпус пульта, после чего тщательно промываем от остатков мыла.
К резинкам следует отнестись более нежно. Та часть которой они замыкают контакты платы — это проводящий материал, нанесенный на резиновую основу. Не стоит тереть их щеткой. Лучше нежно потереть намыленными руками или просто промыть под теплой водой
Не стоит тереть их щеткой. Лучше нежно потереть намыленными руками или просто промыть под теплой водой
Вымытые детали пульта отправляем сушиться на любимое полотенце. Желательно чтоб полотенце было чистым. Можно и вытереть но опять таки не стоит тереть проводящие места на резинках.
Чистим плату пульта от загрязненийА пока все это дело сушится займемся чисткой платы.Вообще я предпочитаю использовать для таких целей чисты спирт — он быстро испаряется, не оставляет следов и хорошо растворяет любую грязь.
Но к последнему его свойству следует отнестись с осторожностью, ибо не известно выдержит ли материал контактов на плате воздействие спирта. Я пока что не встречал случаев, чтобы контакты растворялись спиртом, но на всякий случай сначала всегда пробую на менее важных кнопках.
Если все же есть сомнения можно использовать аптечный спир, концентрацией в 70%, или же воспользоваться влажными салфетками. В таком случае после протирания от грязи, следует удалить остатки влаги бумажной салфеткой. И лучше не тереть, а просто прикладывать.
И лучше не тереть, а просто прикладывать.
После мытья контакты приобретают равномерный черный матовый окрас, а плата лишается невнятных разводов и становится однотонной.
Собственно на этом мытье пульта подошло к концу. Перед сборкой убеждаемся в отсутствии влаги на составных частях. Собираем пульт и удивляемся тому, как оказывается легко нажимать на его кнопки.
Теперь вам известно, что делать в ситуации, когда не работают кнопки на пульте телевизора и как своими руками помыть пульт от телевизора. А если остались сомнения то можно посмотреть понятный короткий ролик. Желаю успехов!
Вам точно понравится:
Ремонт наушников голыми руками, без паяльника!
Статья подготовлена исключительно для сайта AudioGeek.ru
Телевизор Samsung (Самсунг) не реагирует на пульт управления и кнопки на телевизоре
Ремонт пульта ДУ от телевизора Samsung (Самсунг)
Если ваш телевизор Самсунг не реагирует на пульт управления, тогда следует предпринять некоторые действия, которые могут исправить эту проблему без обращения в сервисный центр. Мы подготовили для вас статью, ознакомившись с которой, можете попробовать разобраться в проблеме самостоятельно.
Что делать, если телевизор Samsung не реагирует на пульт управления?
Характер проявления данного дефекта может быть разным и в зависимости от этого следует предпринимать определённые меры по устранению проблемы.
Но, в самую первую очередь, нужно определить работоспособность батареек, заменив их на новые или протестировав на каком-либо другом устройстве. Потому что от их истощённой энергоёмкости, кнопки пульта, как минимум, могут срабатывать не сразу, вызывая подозрения на выход из строя пульта ДУ (дистанционного управления).
Современные технологии предлагают нам использование специального мобильного приложения, которое выполняет функцию пульта управления для телевизора Samsung.
Установите мобильное приложение и произведите настройку, согласно инструкциям. Возможно теперь пульт ДУ вам больше совсем не понадобится.
Как проверить пульт ДУ от телевизора Samsung?
Самый доступный способ проверки пульта ДУ в домашних условиях, когда телевизор Samsung не реагирует на команды при нажатии на его кнопки – это использование камеры вашего смартфона. На каждом пульте управления имеется инфракрасный датчик, через который подается сигнал команды с пульта ДУ.
Расположите пульт так, чтобы в работающую камеру вашего телефона попадал этот датчик и нажимайте на кнопки. Если сигнал подачи присутствует, то вы увидите это в камере.
Но, к сожалению, это не самый эффективный способ проверки. Так, например, если в пульте сорван кварц, то сигнал определяется, но на выходе импульсов – они будут некорректными.
Зато, если в камере сигнала вы не видите, то тут уже ясно, что проблема в пульте и он нуждается в ремонте или замене на новый.
В 90% случаев, когда телевизор Samsung не реагирует на пульт ДУ, проблема как раз в самом пульте. Вы можете обратиться в сервисный центр Samsung, к специалистам по телевизорам, где вам окажут квалифицированную помощь с предоставлением длительной гарантии.
Телевизор Samsung не реагирует на кнопки панели
Тут речь пойдет о том, когда телевизор Samsung не реагирует на кнопки включения, управления на самой панели аппарата, а не с пульта. Можно также самостоятельно провести диагностику от простого к сложному или обратиться в сервис.
В первую очередь удостоверьтесь, что не стоит режим блокировки от детей. В таком случае, телевизор будет реагировать на команды либо при длительном, либо при многократном нажатии кнопок. Если телевизор Samsung не реагирует на пульт и кнопки, то проверьте активацию защиты от детей в руководстве для вашей модели.
Если не работает какая-либо одна кнопка, то вероятно, она сработалась или загрязнились контакты и она нуждается в чистке. В зависимости от модели колеблется уровень сложности разбора телевизора, но справившись с этой задачей, вы без особого труда решите и вопрос с кнопкой.
Проблема может решиться путем перезагрузки ТВ. Для этого зайдите в пункт меню конфигурации. Далее в настройках ТВ найдите общие настройки и пункт перезагрузки ТВ. Затем обесточьте телевизор, вынув вилку из розетки не менее, чем на 5 минут.
Телевизор Samsung не реагирует на пульт и кнопки
Когда телевизор не реагирует на команды с кнопок на панели, а также использование пульта не дает результатов, тогда тут проблема глубокая требует компетентной помощи специалистов.
В большинстве случаев поможет перепрошивка устройства, если электронные компоненты работают бесперебойно. Но также может потребоваться ремонт или замена платы ПЗУ.
Источник: http://samsngexperts. ru/
ru/
Не помогла статья?
Вы можете задать вопрос мастерам из нашего сервисного центра, позвонив по телефону или написав свой вопрос на форму обратной связи.
Ваше сообщение отправлено.
Спасибо за обращение.
Не работает пульт Ростелеком: что делать, причины, настройка
Проблема неработоспособности пульта достаточно острая. Подключая Интерактивное телевидение, абонент Ростелеком получает пульт и приставку. Особенность приставки в том, что у нее отсутствуют механические кнопки управления. Поэтому, если пульт от Ростелеком не работает, фактически пропадает возможность полноценным образом пользоваться телевизором. При необходимости изменения каких-либо настроек также требуется пульт.
Причины почему не работает пульт Ростелеком
Потенциальные проблемы можно разбить на несколько категорий:
- Телевизор не реагирует на нажатия определенных кнопок.
 Велика вероятность, что эти кнопки просто вышли из строя;
Велика вероятность, что эти кнопки просто вышли из строя; - Коды управления ТВ требуют перенастройки. О том, как устранить такую поломку, детально разберем ниже. Если вкратце, то телевизор может не реагировать, например, на изменение громкости. Но, опять же, проблема может быть в самих кнопках;
- Телевизор конфликтует с приставкой. Довольно редкая причина, если телевизор корректным образом находится рядом с приставкой;
- Причина может заключаться в необходимости смены элементов питания. Мог произойти банальный разряд.
Не работает пульт от Ростелеком — что делать?
Первые советы банальны — убедитесь, что батарейки в пульте не разряжены, расположены правильно в устройстве и т. д. Изучите пульт на наличие механических повреждений, оцените состояние кнопок. Если визуально пульт выглядит плюс-минус идеально, стоит попробовать сменить коды управления. Что это вообще такое?
Современным телевизорам для так называемого «взаимодействия» с приставкой не составляет труда найти корректный код доступа.
Понять, что причина неработоспособности пульта в этом, легко. Явный симптом — не регулируется громкость. Телевизор поддается управлению, но только с помощью родного пульта, идущего в комплекте с ним.
Другой вопрос, как найти код доступа? Он не является универсальным. Тут нужно знать точную модель вашего телевизора, чтобы дать конкретную подсказку. Если у вас популярная марка, модель телевизора, кодов может быть целый ряд. Придется «тестировать» их все, чтобы найти подходящий. Но просто рандомно пытаться набрать код, конечно же, не стоит, это не сработает.
Полагайтесь на следующую инструкцию:
- Первое, что требуется — одновременное нажатие кнопок «TV» и «OK». Не отпускайте кнопки 3-4 секунды. Внимательно смотрите на пульт — диод на кнопке ТВ должен два раза мигнуть. Это отлично, потому что мы запустили режим перепрограммирования;
- Найденный код (он стоит всегда из 4 цифр) вводим, используя цифровые кнопки на ТВ.

- Теперь попробуйте использовать пульт. Громкость растет или убавляется? С кодом разобрались — он верный. Теперь пульт может работать как с приставкой, так и с вашей моделью ТВ.
- Если пульт не реагирует, значит, код введен некорректный. А что если вы под свою модель ТВ код не нашли? Нужно обращаться к специалистам? Как правило, это не требуется. Потому что существует перебор кодов в автоматическом режиме. Им и следует воспользоваться.
Как настроить пульт Ростелеком в автоматическом режиме:
- Также жмем и удерживаем две кнопки: ТВ + ОК. Эту комбинацию запомните. Потому что она всегда позволяет перепрограммировать пульт. Ждите, пока диод не замигает 2 раза;
- Теперь нужно ввести с помощью цифровых кнопок три цифры — 991. Почему именно эти цифры? Если не вдаваться в подробности, это сочетание цифр запускает процедуры, необходимые для автоматической настройки пульта;
- Теперь попробуйте переключать каналы.
 Абсолютно каждое нажатие для телевизора является сигналом. Он будет подбирать/выбирать код;
Абсолютно каждое нажатие для телевизора является сигналом. Он будет подбирать/выбирать код; - И так, вы несколько раз нажимали на кнопки. Теперь устройство должно выключиться. Ничего страшного в этом нет — жмем ОК.
Если процедура была успешно завершена, диод снова два раза мигнет. Больше ничего настраивать не нужно.
Как узнать код модели телевизора самостоятельно
Выше мы разобрались, почему важно иметь код под рукой. Если вдруг автоматический его подбор не помог, эта информация необходима. Самый простой способ — заглянуть в инструкцию от Ростелеком. Если вы пользуетесь популярным и современным телевизором от известного бренда, с 99% вероятностью код найдете.
Если вы пользуетесь интерактивным телевидением и современным телевизором, для вас элементарный алгоритм действий:
- Зайдите на сайт видео-хостинга YouTube;
- Далее откройте раздел настроек;
- Здесь будет пункт с возможностью подключения к телефону — именно его и нужно выбрать;
- Когда вы окажетесь в разделе «Подключить вручную», будет отчетливо виден код синего цвета;
- Собственно, он и является кодом ТВ — на всякий случай запишите набор цифр, чтобы постоянно не повторять процедуру.

Также ознакомьтесь с данным PDF-файлом https://yadi.sk/i/rXNQMYsfycii1w, в котором указаны коды к многочисленным маркам телевизора.
Не работает пульт от Ростелеком — конфликт с телевизором
Конфликт двух устройств действительно возможен. Если не вдаваться в технические нюансы, причина одна — аналогичный код управления у двух устройств. Элементарные симптомы такой проблемы — каналы неадекватным образом переключаются, будто бы их переключают на телевизоре и приставке. Громкость непонятным образом регулируется — будто бы одновременно меняются две громкости и так далее.
Простое решение проблемы — дать пульту индивидуальный код. В данном случае вам не нужно изучать инструкции для поиска кода. Если имеет место быть конкретно несовместимость оборудования, поможет следующее сочетание цифр:
А как сменить код? Для данной задачи следует руководствоваться данной инструкцией:
- Убедитесь, что оборудование включено;
- Зажмите кнопку POWER и OK на 3-4 секунды.
 Таким образом вы также включаете режим программирования, но уже другой;
Таким образом вы также включаете режим программирования, но уже другой; - Вводим один из вышеперечисленных кодов, задавая цифры с помощью пульта;
- Смените канал, увеличьте/уменьшите громкость. Работает? Все сделано правильно;
- Проблема не решена? Тестируйте другой код из вышеперечисленных.
Самый банальный совет — читайте инструкцию от Ростелеком. Всегда в ней есть детальная информация, как корректно настроить пульт, почему происходят сбои с ним и так далее.
Вызов мастера
Для этого следует звонить на горячую линию компании (88001000800). Что делает мастер?
- Он в любом случае будет пытаться провести перепрограммирование выше рассказанными методами;
- Если перепрограммирование не помогает, будет изучено состояние пульта. Могли выйти из строя кнопки. Причем они могут не просто выйти из строя, а, напротив, постоянно работать (происходит бесконечное нажатие одной кнопки). Причина может быть в окислении схем пульта;
- Далее происходит диагностика поломки.
 Мастер составляет акт;
Мастер составляет акт; - Специалист получает от вас запрос на замену устройства;
- Далее вы получаете новый универсальный пульт.
Более подробную информацию о замене устройства уточняйте по горячей линии.
Не работает приложение в Smart Hub на телевизоре Samsung
Если приложение не открывается, либо отображается черный экран, попробуйте рекомендации ниже. Другие приложения при этом должны работать корректно.
1. Перезагрузите телевизор
Для перезагрузки отключите телевизор из розетки на 2 минуты. Затем включите и попробуйте запустить приложение.
Если приложение работает, значит с телевизором все в порядке, пользуйтесь им дальше.
Если приложение не работает, перейдите к следующей рекомендации.
2. Переустановите неработающее приложение
Переустановить приложение можно только на телевизорах J, K, M, N, Q, LS (2015 — 2018 год выпуска) на OS Tizen.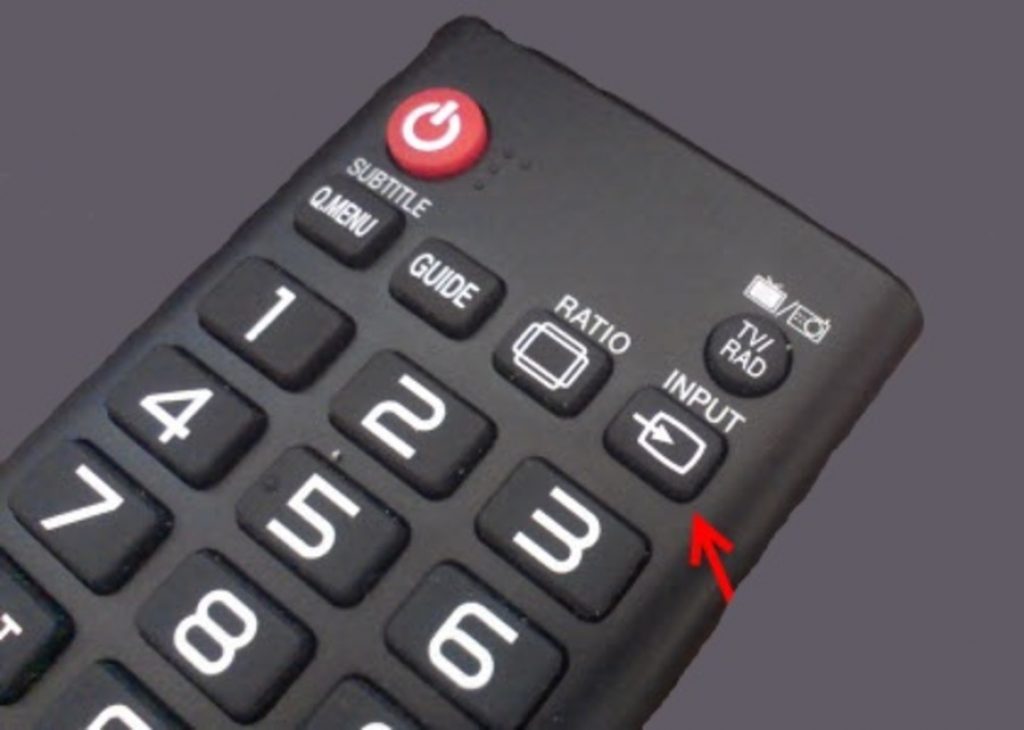 Если у вас другой телевизор, перейдите к следующей рекомендации.
Если у вас другой телевизор, перейдите к следующей рекомендации.
ПО ТЕМЕ:
Как посмотреть серию и год выпуска телевизора Samsung
-
Перейдите на панель приложений «APPS» и выберите его центральной кнопкой пульта.
-
Среди установленных приложений выберите то, которое не работает.
-
Нажмите и удерживайте центральную кнопку пульта (или нажмите кнопку «Tools») до появления дополнительного меню.
-
Выберите пункт «Повторная установка».
-
Дождитесь завершения переустановки. Время зависит от скорости интернета.
-
После переустановки попробуйте запустить приложение.
Если приложение работает, значит с телевизором все в порядке, пользуйтесь им дальше.

Если приложение не работает, перейдите к следующей рекомендации.
3. Подключите телевизор к другой точке доступа Wi-Fi
Приложение может не работать из-за того, что провайдер блокирует какие-то IP адреса, к которым обращается приложение.
Чтобы это проверить, подключите телевизор к другой точке доступа. Проще всего это сделать, превратив смартфон в Wi-Fi точку доступа и подключившись к нему.
ПО ТЕМЕ:
Как использовать смартфон или планшет Samsung Galaxy в качестве модема или точки доступа
Как подключить телевизор Samsung к Wi-Fi
Проверьте работу приложения.
Если приложение работает, значит с телевизором все в порядке, проблема у интернет-провайдера.
Если приложение не работает, перейдите к следующей рекомендации.
4.
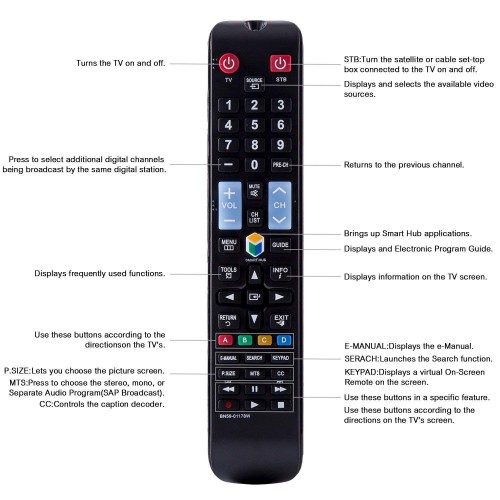 Смените адрес DNS-сервера
Смените адрес DNS-сервера
Помимо провайдера проблема может быть в DNS-сервере. Чтобы это проверить, смените адрес DNS-сервера в телевизоре.
-
Откройте «Настройки».
-
Выберите пункт «Общие», если он есть на вашем ТВ. Если такого пункта нет, перейдите к следующему шагу.
-
Выберите пункт «Сеть».
-
Выберите пункт «Состояние сети».
-
Убедитесь, что выход в интернет доступен.
-
Выберите пункт «Настройки IP».
-
Нажмите на пункт «Настройки DNS» и выберите «Ввести вручную».
-
Выберите поле «Сервер DNS» и впишите 8.
 8.8.8 или 208.67.222.222. Нажмите «Готово», затем кнопку «Назад».
8.8.8 или 208.67.222.222. Нажмите «Готово», затем кнопку «Назад». -
Нажмите «OK» для сохранения параметров.
-
После сохранения параметров убедитесь, что телевизор подключен к интернету.
-
Перезагрузите телевизор и проверьте работу приложения после перезагрузки.
Если приложение работает, значит с телевизором все в порядке, пользуйтесь им дальше.
Если приложение не работает, перейдите к следующей рекомендации.
5. Сделайте сброс настроек Smart Hub
Сброс настроек Smart Hub удаляет все загруженные приложения и переустанавливает заводские. При сбросе удаляются все данные и настройки приложений, а вместе с ними и ошибки.
Перед сбросом Smart Hub убедитесь, что телевизор сертифицирован для России. Посмотрите на заводскую наклейку телевизора, код модели сертифицированной техники должен иметь окончание кода модели XRU и значок EAC.
Посмотрите на заводскую наклейку телевизора, код модели сертифицированной техники должен иметь окончание кода модели XRU и значок EAC.
Если модель не для России, после сброса Smart Hub может заблокироваться.
-
Откройте «Настройки».
-
Выберите пункт «Поддержка».
-
Выберите пункт «Самодиагностика».
-
Выберите пункт «Сброс Smart Hub».
-
Введите PIN-код телевизора (по умолчанию 0000).
-
Дождитесь окончания сброса.
-
После сброса выйдите из меню. Перейдите на главный экран, выберите панель «APPS». Появится новое окно с информацией о первоначальной настройке, нажмите «OK».
-
Выберите «Принимаю все» и нажмите «ОК».
-
Войдите в учетную запись Samsung или нажмите «Пропустить».
-
Выберите приложения, которые хотите установить, и нажмите «Готово».
-
После сброса попробуйте запустить приложение.
Перед запуском приложений убедитесь, что все предустановленные приложения загрузились. Их иконки не должны подсвечиваться тёмным цветом.
Скорость загрузки приложения зависит от скорости соединения с интернетом.
Если приложение работает, значит с телевизором все в порядке, пользуйтесь им дальше.
Если приложение не работает, перейдите к следующей рекомендации.
ПО ТЕМЕ:
Что делать, если забыт PIN-код на телевизоре Samsung
6. Сделайте сброс настроек телевизора
Сброс вернет телевизор к заводскому состоянию и удалит все ошибки.
Перед сбросом убедитесь, что телевизор сертифицирован для России. Посмотрите на заводскую наклейку телевизора, код модели сертифицированной техники должен иметь окончание кода модели XRU и значок EAC.
Если модель не для России, после сброса Smart Hub может заблокироваться.
ПО ТЕМЕ:
Как сделать сброс настроек на телевизоре Samsung
После сброса попробуйте запустить приложение.
Если приложение работает, значит с телевизором все в порядке, пользуйтесь им дальше.
Если приложение не работает, перейдите к следующей рекомендации.
7. Обновите прошивку телевизора
Если для телевизора есть новая прошивка — установите ее. Если новой прошивки нет, перейдите к следующей рекомендации.
ПО ТЕМЕ:
Как узнать, есть ли новая прошивка и установить ее на телевизор Samsung
После обновления прошивки попробуйте запустить приложение.
Если приложение работает, значит с телевизором все в порядке, пользуйтесь им дальше.
Если приложение не работает, перейдите к следующей рекомендации.
Если рекомендации выше не помогли и приложение по-прежнему не работает, свяжитесь с его разработчиком.
Обычно контакты указаны в детальном описании приложения в Samsung Apps, например для YouTube — [email protected]. Чтобы открыть детальное описание приложения, найдите его в магазине Samsung Apps, затем выберите кнопку на экране в виде трёх точек
.В открывшемся окне попробуйте найти контакты разработчика: обычно сайт или email.
Настройка универсального пульта ДУ 5304-ERT
Внешний вид ПДУ
Возможности ПДУ
Универсальный пульт дистанционного управления (ПДУ) представляет собой универсальное устройство, способное заменить два ПДУ, а именно, с помощью этого ПДУ можно управлять абонентской ТВ-приставкой (STB) и телевизором (TV).
Важные сведения о ПДУ
Изначально ПДУ настроен на управление абонентской ТВ-приставкой (STB), и при установке батареек начинает работу, в режиме HUMAX HD7000 (код 2222).
Переключение в режим TV осуществляется нажатием на кнопку TV. При переходе в режим TV индикатор красного цвета мигнет 1 раз. В режиме TV работают кнопка вкл./выкл., цифровые кнопки, кнопки управления громкостью, переключения каналов, меню, кнопки навигации, а также кнопка выбора источника сигнала (SOURCE). По умолчанию установлен режим TV Samsung. В таблице 1 Вы сможете найти коды для настройки совместимости других марок TV-производителей.
Переключение обратно в режим STB осуществляется нажатием на кнопку STB. При переходе в режим STB индикатор зеленого цвета мигнет 1 раз.
Как настроить ПДУ на работу с ТВ-приставкой
1.Нажмите и удерживайте кнопку STB до тех пор, пока индикатор не загорится зеленым.
2.Введите четырёхзначный код ТВ-приставки из соответствующей таблицы.
3.Убедитесь, что индикатор мигнет зеленым 2 раза коротко. При ошибке индикатор мигнет зеленым 1 раз длинно.
Как настроить ПДУ на работу с телевизором
1.Нажмите и держите кнопку TV до тех пор, пока индикатор не загорится красным.
2.Введите четырёхзначный цифровой код телевизора.
3.Убедитесь, что индикатор мигнет красным 2 раза коротко. При ошибке индикатор мигнет красным 1 раз длинно.
Таблица 1. Перечень популярных ТВ-производителей и соответствующих кодов для ПДУ
Коды для выбора ТВ-приставки
Список поддерживаемых моделей ТВ-приставок и коды настройки на них приведены в Таблице 2.
Таблица 2. Перечень поддерживаемых моделей ТВ-приставок с кодами настройки ПДУ
Особенности работы ПДУ с ТВ-приставками
Некоторые модели приставок имеют ограниченную поддержку функционала, таким образом, при нажатии на определенные кнопки ПДУ, ТВ-приставки либо не будут выполнять никакого действия, либо будут дублировать действия, вызываемые другими кнопками ПДУ. Полный перечень функций кнопок пульта, в зависимости от модели ТВ-приставки приведен в Таблице 3.
Таблица 3. Перечень функциональных назначений кнопок ПДУ в режиме ТВ-приставки.
Как сбросить настройки ПДУ
Возврат к настройкам по умолчанию:
1. Нажмите и держите обе кнопки STB и TV нажатыми в течении 5 секунд.
2. Убедитесь, что индикатор мигнет 4 раза обеими цветами сразу (виден оранжевый цвет).
Как переключить пульт на управление ТВ-приставкой
Для переключения пульта на приставку нажмите кнопку STB.
Как переключить пульт на управление телевизором
Для переключения пульта на телевизор нажмите кнопку TV.
Устранение неполадок
Если при нажатии клавиш ПДУ ничего не происходит или выполняется действие, не соответствующее нажатой кнопке, выполните следующие действия перед обращением в службу поддержки:
• Проверьте, подключены ли устройства к сети питания?
• Проверьте, включены ли устройства?
• Проверьте, правильно ли установлены батарейки?
• Установите новые щелочные батарейки.
Если ничего не помогло, или все коды перепробованы, следует обратиться в сервисный центр Дом.ru.
Телевизор не реагирует на пульт – что делать | Телевизоры | Блог
Удобство использования техники играет первоочередную роль. Человек моментально к нему адаптируется, а какие-либо нарушения вызывают дискомфорт. Когда проблема затрагивает пульт ДУ (дистанционного управления), просмотр телевизионных программ перестает приносить удовольствие его пользователю и поиск решения нужен в кратчайшие сроки.
Как можно самостоятельно устранить сбой
Прежде чем обращаться к специалисту нужно исключить элементарные поломки. Сначала осмотрите переднюю часть вашего пульта, чтобы убедиться, что он использует ИК, а не работает по технологии Bluetooth или Wi-Fi. Отличительной чертой последних является голосовое управление и соответствующая ему кнопка.
Расположена по центу данного пульта
У всех оригинальных моделей она выглядит только так. Исключением будут пульты без наличия основных цифровых кнопок. Они запускают голосовое управление кодовой фразой.
После этого, порядок действий выглядит следующим образом:
1. Проверяем работоспособность элементов питания:
- откройте крышку заднего отсека, извлеките все батарейки;
- попробуйте альтернативный комплект (от времени они могли разрядиться или протечь).
- чтобы убедиться в их пригодности, проверьте на других приборах (часы, кухонные весы, радиоуправляемые игрушки)
2. При нажатии на любую из кнопок телевизор не реагирует на пульт. Тестируем компактного помощника на исправность:
- при наличии, воспользуйтесь фотоаппаратом или камерой смартфона;
- направьте пульт ДУ на объектив, достаточно расстояния в 25 см;
- нажимайте на любую кнопку, вы должны убедиться, что есть мерцание диода.
- можно справиться и без камеры — испытайте работоспособность на аналогичной модели ТВ в ближайшем гипермаркете электроники.
3. Помехи по направлению сигнала. Данная неисправность чаще встречается у телевизоров, расположенных на кухне.
Возможные причины:
- соседство с микроволновкой;
- сияющие лампы дневного света;
- повышенная яркость освещения.
Стоит вынуть вилки всех работающих приборов, выключить всю осветительную аппаратуру. Спустя минуту верните в сеть только телевизор. Тестируйте вновь.
4. Удостоверившись в исправном состоянии пульта, переходим к исследованию принимающего устройства. Единственный способ — найти подходящий, либо универсальный пульт.
Аксессуар соседа сработал, а попытки вашего — тщетны. Значит неосознанно сбита рабочая частота пульта ДУ. Об этом ниже.
Иная ситуация, когда индикатор телевизора мерцает, но не запускает его. Или того хуже — никак не реагирует.
В первом случае наблюдается поломка фотоприемника, во втором — процессора управления. Без диагностики специальных приборов подтвердить это невозможно. Лучше не экспериментировать и обратиться в ближайший сервис-центр.
5. Пользователь должен изменить частоту передачи сигнала в меню настройки телевизора. Ничего сложного. Но есть расхождения для каждой модификации телевизора.
Необходимо обратиться к инструкциям для конкретного устройства либо найти их на веб-сайте производителя.
Проверить частоту можно только с помощью осциллографа, хоть интернет и пестрит множеством других недостоверных методов. Мастер в считанные минуты определит и восстановит сигнал.
Несколько спасательных кругов
Неординарные случаи:
- У производителей Samsung и Philips следует одновременно нажать кнопки program и volume. Сигнал автоматически возобновится. При неудаче — вам нужно перепрошить устройство.
- Некоторые ПДУ могут применяться для попеременного управления несколькими устройствами. Кнопки переключения находятся в самом верху. Убедитесь, что выбран подходящий канал входа на ТВ (input, TV, AV, video и source).
- Воспользуйтесь мобильной утилитой и настройте электронный пульт из своего смартфона. Пошаговое описание здесь.
Половина кнопок перестала работать
Пульт пользуется популярностью у всех членов семьи. С тем же успехом он попадает под различное механическое воздействие. Залит чаем или полон хлебных крошек — распространенные явления.
Будем честными перед собой — не всегда используется в чистых руках. Поэтому пульт стоит периодически очищать.
1. Для начала стоит раскрутить винты и разобрать пульт. Далее воспользуйтесь пневматическим очистителем или обычным очистителем печатных плат. Вариант паяльного флюса также подойдёт.
2. Дайте обсохнуть плате, резиновой накладке и крышкам не менее часа.
3. Никаких зубных щеток. Особенно это касается клавиатуры. Она покрыта токопроводящим слоем. Стереть его за несколько процедур довольно просто.
При постоянном обслуживании можно гарантировать работу маленького помощника на многие годы.
Решения проблем Bluetooth-пульта
Телевизор перегружается различными Bluetooth-соединениями и, потеряв связь с основным, возникают неудобства.
Опустим вышеописанные проблемы с батарейками или механическим воздействием. Перейдем сразу к действиям:
1. Перезагрузите телевизор. Отключите все Bluetooth-устройства кроме пульта.
2. Пульты с двусторонним управлением требуют четкого положения в пространстве. Попробуйте установить прямо перпендикулярное направление. Теперь переверните.
3. Уточните, какая версия программного обеспечения установлена на телевизоре. Обновите до последней.
4. То же самое следует совершить, когда работает лишь одна половина пульта.
5. После обновления может нарушиться сопряжение. Удалите предыдущее соединение. Заново подключите пульт.
После восстановления связи не спешите с подключением остальных устройств. Делайте это постепенно, одно за другим. После каждой удачной попытки вновь перепроверьте пульт. Отключайте ненужные в данный момент.
Не от всего можно укрыться высоким забором
Геннадий Малкин однажды сказал: «Даже самая яркая женщина проигрывает в сравнении с телевизором.»
Практически все сферы жизни следуют по пути технологического прогресса. Телевизор уже стал другом и компаньоном человека во многих ситуациях нашего существования. Голосовое управление уже стало реальностью. Скоро уже никого не удивит умный телевизор, работающий по хлопку или по велению вашего голоса.
А пока этого не произошло, не забывайте о том, что всегда можно решить проблему с помощью универсального пульта. И не нужен вам для этого специалист. Выбрать функцию настройки параметров и ввести нужный код не составит труда.
Поэтому не стоит волноваться за свою технику, но и не нужно быть пренебрежительным к ней. Иногда лучшее, что можно сделать при неисправности — выждать время. И уже с холодной головой возвращаться к решению.
Как восстановить работу пульта от приставки Ростелеком?
Пульт дистанционного управления – штука, безусловно, полезная для всех телезрителей, и добавляющая в их повседневную жизнь немало комфорта. Но, как и любая техника, он может внезапно выйти из строя или начать сбоить. Особенно неприятна такая ситуация для пользователей услуги «Интерактивное ТВ». Если не работает пульт от Ростелеком, возможность управления приставкой полностью пропадает. К счастью, в большинстве случаев вы можете справиться с этой проблемой самостоятельно, не прибегая к помощи мастеров компании. Поговорим о наиболее распространенных неполадках пульта ДУ и способах их устранения.
Содержание статьи:
Проводим первичную диагностику
При возникновении проблем с пультом от ТВ-приставки, первым делом нужно выяснить, что именно не работает. К примеру, вы нажали на кнопку увеличения громкости, но звук на ТВ не изменился. Проверьте другие опции устройства, например, клавиши переключения каналов. При этом обратите внимание, светится ли красный диод на торце устройства.
Внимание: свет лампочек с торца пульта может быть незаметен с первого взгляда. Попробуйте посмотреть на них через камеру мобильного телефона или фотоаппарата. При нажатии на любую кнопку диоды должны загораться.
Если свечения незаметно, и вы уверены в работоспособности батареек, вставленных в прибор, скорее всего, сломался сам пульт Ростелеком. В этом случае вам придется обратиться в офис компании, чтобы устройство проверили специалисты. Позвоните в абонентскую службу по номеру 8-800-1000-800 и уточните, по какому адресу в вашем городе проводится тестирование оборудования. В указанное оператором отделение вам нужно будет прийти с паспортом и принести неисправный пульт. На время ремонта и диагностики компания предоставит вам замену.
В пункт ремонта и диагностики придется обратиться и в том случае, если лампочки на пульте загораются, но диод на передней панели приставки не мигает. Исправная СТБ должна как минимум включаться и выключаться с помощью дистанционного управления. Если же ТВ-приставка от Ростелеком на пульт не реагирует, это повод отнести ее к мастеру. На время проведения работ вам, так же как в случае с любым другим оборудованием, будет предоставлено устройство на замену.
Визит к мастерам – это, безусловно, уже крайний случай, когда точно установлено, что оборудование неисправно. С более мелкими неполадками, такими, как отсутствие управления громкостью или невозможность переключения каналов, вы сможете справиться самостоятельно. И сейчас мы расскажем, как именно это сделать.
Как быть, когда перестал работать пульт Ростелеком?
Ряд пользователей Интерактивного ТВ от Ростелеком сталкивается с ситуацией, когда приставка перестает реагировать на команды пульта при включенном телевизоре. Команды включения и выключения проходят, но никакие другие действия произвести невозможно. Если вы столкнулись с этой проблемой, проверьте, какой режим подсветки экрана установлен на вашем телевизоре. Как правило, приставка начинает сбоить, если подсветка установлена на минимум («Экономный» режим в настройках).
Благодаря возможности взять деньги в долг у провайдера, можно совершать звонки и пользоваться интернетом, но предоставляется услуга при соблюдении ряда условий. Узнайте, как занять деньги у Ростелеком.
Как настроить вручную роутеры марки Zyxel, вы можете прочитать тут.
Уменьшение свечения экрана практикуют многие зрители. В вечернее время, когда смотришь передачи в полутьме, он снижает нагрузку на глаза. Но при этом STB-приставка полностью блокирует сигналы дистанционного управления. Почему при снижении интенсивности подсветки не работает пульт Ростелеком, не знают даже техники компании. Но факт остается фактом. Стоит перевести подсветку на максимум, или хотя бы на среднюю интенсивность, и работа пульта ДУ восстановится.
На пульте Ростелеком не работает громкость
Отсутствие возможности управления звуком с пульта приставки чаще всего возникает при первичной установке услуги Интерактивное ТВ. Пока мастер компании находился рядом с оборудованием, все работало, но как только специалист ушел, возникли проблемы? Если звук переключается с пульта телевизора, а на устройство, приложенное к приставке, не реагирует, это означает, что между ним и STB отсутствует синхронизация. Ситуация, когда не работает звук на пульте Ростелеком, может возникнуть и после долговременного пользования услугой, в результате банального сбоя оборудования. Чтобы устранить эту неисправность, вам нужно будет перепрограммировать пульт.
Процедура перепрограммирования заключается в установке на пульт кода синхронизации с телевизором. Провести ее можно двумя способами – в автоматическом режиме, или вручную. Для автоматической настройки вам не потребуется никакой дополнительной информации. Просто включите телевизор и зажмите на клавиатуре ростелекомовского пульта кнопки OK и TV. Дождитесь, пока светодиод дважды моргнет, после чего отпустите зажатые клавиши и наберите на пульте цифры 991.
Вы перевели устройство в режим программирования. Теперь вам предстоит нажимать клавишу переключения каналов до тех пор, пока телевизор не отключится. С каждым нажатием пульт будет выбирать из памяти новый код синхронизации и отправлять его на ТВ. Выключение телевизора будет означать, что код подобран. Как только это произойдет, нажмите клавишу OK и держите ее, пока диод под кнопкой TV не мигнет два раза, сигнализируя о сохранении настроек.
Если и после этого пульт Ростелеком не переключает каналы и не регулирует звук, попробуйте провести настройки вручную. Вам потребуется узнать код синхронизации оборудования. Его можно уточнить в технической поддержке компании, назвав оператору модель вашего телевизора. Также вы можете найти эти данные на сайте Ростелекома.
Ручная настройка пульта Ростелеком
Чтобы уточнить код для настройки на сайте, перейдите в раздел «Для себя», в меню ниже выберите услугу «Телевидение», а в появившейся под логотипом строке — «Оборудование». Пролистайте страницу немного вниз, и вы увидите изображение вашего пульта ДУ. Под ним будет ссылка на документ, содержащий таблицу кодов для перепрограммирования. Найдите в ней модель своего телевизора, рядом с ней вы увидите несколько комбинаций цифр. В процессе настройки вам нужно будет вводить их по очереди, пока оборудование не примет один из них.
Перед тем, как разблокировать пульт Ростелеком в ручном режиме, включите телевизор. Далее, как и при автоматическом подборе кодов, зажмите кнопки TV и OK и держите до двойного мигания светодиода. Как только пульт просигнализирует о переходе в режим программирования, наберите на цифровой части клавиатуры один из кодов. Проверьте, начал ли пульт производить нужные вам операции. Если это произошло, сохраните настройки. В противном случае повторите все описанные выше действия с другим кодом.
Узнайте, как сменить свой тариф на интернет.
Какие пакеты телеканалов предлагает Ростелеком своим абонентам, можно узнать здесь.
Настройка роутеров Qtech: //o-rostelecome.ru/oborudovanie/qtech-dlya-rostelekom/.
Сохранение настроек производится так же, как и при автоматическом программировании. Зажмите клавишу ОК и держите ее до двойного мигания диода под кнопкой TV. Оно будет означать, что устройством можно пользоваться в обычном режиме.
Как сбросить настройки, если не работает пульт Ростелеком?
Бывают ситуации, когда полностью не работает пульт от Ростелекома, так что делать с его помощью никакие операции не выходит. Тут может помочь откат настроек прибора до заводских. Чтобы сделать это, переведите пульт в режим программирования, как было описано выше. Дождавшись двойного мигания кнопки TV, наберите на цифровой части клавиатуры комбинацию 977. Вы увидите, что клавиша Power на пульте начинает мигать. После четырехкратного мигания все настройки, установленные вами или мастерами РТК, будут удалены с пульта.
После этой операции все должно работать. Но если пульт Ростелеком не переключает каналы даже после отката к заводской прошивке, попробуйте еще раз произвести программирование вручную. Чтобы удостовериться в правильности выполнения всех операций, можете позвонить в техническую поддержку компании и выполнять настройку в сопровождении специалиста.
Пульт ДУ телевизора не работает должным образом или вообще не отвечает
ВАЖНО: В случае тюнера / телевизионной приставки стороннего производителя вы можете переключать каналы только с помощью прилагаемого пульта дистанционного управления стороннего производителя. Оригинальный пульт Sony не работает.
ПРИМЕЧАНИЕ: Некоторые кнопки нельзя использовать сразу после перезагрузки. Подождите несколько минут после перезагрузки и попробуйте.
Для Android TV см. FAQ ниже:
Почему после перезагрузки Android TV не реагирует на определенные кнопки пульта дистанционного управления?
Верхний совет — наше быстрое рекомендуемое решение
Прежде чем пытаться выполнить любой из шагов по устранению неполадок, описанных ниже, мы рекомендуем вынуть батарейки из пульта дистанционного управления примерно на 1 минуту.Затем снова вставьте батареи, соблюдая полярность (- / +).
Если проблема не исчезнет, мы советуем вам просмотреть каждый раздел статьи, используя полное руководство по устранению неполадок.
Эта статья состоит из следующих элементов. Сначала проверьте, связана ли проблема с телевизором или пультом дистанционного управления. Если проблема связана с пультом дистанционного управления, в разделе вы будете руководствоваться типом пульта дистанционного управления.Начните проверку с Раздел A .
Раздел A :
Проверить, работает ли телевизор
- Убедитесь, что кнопки телевизора работают.
ПРИМЕЧАНИЕ. В зависимости от модели положение кнопок телевизора различается.
Проверьте стороны, заднюю, переднюю и верхнюю часть телевизора. - Убедитесь, что лампа (лампа питания / лампа режима ожидания) на передней / нижней части телевизора горит.
ПРИМЕЧАНИЕ. В зависимости от модели название, положение и форма
лампы различаются. Лампа на схеме справа является примером.- Если лампа горит или мигает красным, переходите к шагу 3.
- Если лампа не горит, проверьте, не отсоединен ли шнур питания или адаптер переменного тока.
Если с указанным выше подключением проблем нет, перейдите к шагу 3.
- Выполните сброс питания телевизора.
Если это вызвано внешним фактором, таким как сетевая служба / передача данных / подключенное устройство, его можно улучшить, перезагрузив телевизор. - Снимите внешние устройства, чтобы убедиться, что внешние устройства не влияют на них.
Отсоедините подключенные устройства (внешний жесткий диск USB, устройство подключения HDMI и т. Д.) И кабели от разъема телевизора.
ПРИМЕЧАНИЕ:- Не отсоединяйте кабель питания телевизора.
- Если соединения сложные, обратите на них внимание и убедитесь, что вы можете снова собрать их, прежде чем снимать.
- Когда подключено определенное устройство и телевизор мигает, есть вероятность, что это проблема с подключенным устройством.
Если вы не можете работать после подтверждения вышеизложенного, может потребоваться обслуживание.
Раздел B:
Пункты проверки пульта дистанционного управления (общий)
ПРИМЕЧАНИЕ: Поскольку каждый из этих шагов представляет собой возможное решение, проверяйте работу пульта дистанционного управления после завершения каждого шага.
- Убедитесь, что ни одна из кнопок пульта дистанционного управления не зажата.
- Перезагрузите пульт.
Пульт дистанционного управления может временно не работать из-за плохого контакта батареи или статического электричества.- Извлеките батарейки из пульта дистанционного управления (примерно на 1 минуту).
ПРИМЕЧАНИЕ:- Открытие крышки батарейного отсека зависит от типа пульта ДУ. Ниже приведены наиболее распространенные способы открытия крышки батарейного отсека дистанционного управления.
- Изображения сзади пультов.
- Нажмите кнопку питания на пульте дистанционного управления в течение трех секунд.
- Установите батарейки в пульт.
- Извлеките батарейки из пульта дистанционного управления (примерно на 1 минуту).
- Очистите клеммы дистанционного управления.
Контакты аккумулятора пульта дистанционного управления могут быть загрязнены. Снимите крышку батарейного отсека и сверните батарейки большим пальцем, пока батарейки еще находятся в пульте дистанционного управления. Если пульт дистанционного управления начинает работать после катания батареек, извлеките батарейки и очистите контакты пульта дистанционного управления небольшим раствором спирта, используя ватную палочку или мягкую ткань, затем вставьте батарейки обратно в пульт дистанционного управления. - Замените батареи новыми.
ПРИМЕЧАНИЕ:- Вставьте батарею в соответствии с положением полюса «+» и «-» в соответствии с указаниями.
- Обязательно вставляйте батарею со стороны — полюса, как показано на рисунке.
- Не используйте вместе новую батарею и использованную батарею, а также батареи разных типов.
- Не используйте аккумуляторную батарею.
- Выполните сброс питания телевизора.
Если это вызвано внешним фактором, таким как сетевая служба / передача данных / подключенное устройство, его можно улучшить, перезагрузив телевизор. - Снимите внешние устройства, чтобы убедиться, что внешние устройства не влияют на них.
Отсоедините подключенные устройства (внешний жесткий диск USB, устройство подключения HDMI и т. Д.) И кабели от разъема телевизора.
ПРИМЕЧАНИЕ:- Не отсоединяйте кабель питания телевизора.
- Если соединения сложные, обратите на них внимание и убедитесь, что вы можете снова собрать их, прежде чем снимать.
- Когда подключено определенное устройство и телевизор мигает, есть вероятность, что это проблема с подключенным устройством.
Если симптомы не улучшаются даже после проверки процедур до этого шага, переходите к Разделу C.
Раздел C:
Выберите тип дистанционного управления (общий)
Проверьте тип дистанционного управления с неисправностью.
ПРИМЕЧАНИЕ: Форма пультов дистанционного управления зависит от модели. Ниже приведены изображения типичных инфракрасных / беспроводных пультов дистанционного управления.
Инфракрасный пульт дистанционного управления | Беспроводной пульт дистанционного управления | Для пульта Android TV, выпущенного в 2016 году | |||
[A]: ИК-маркировка | [B]: кнопка голосового поиска | ||||
| Если на вашем пульте дистанционного управления есть значок (IR), это инфракрасный пульт. Если вы используете инфракрасный пульт дистанционного управления, перейдите к разделу D. | Если на вашем пульте дистанционного управления нет метки (IR), это беспроводной пульт. ПРИМЕЧАНИЕ. . Если на пульте дистанционного управления Android TV не работает только кнопка голосового поиска, установите флажок «Голосовые команды не работают на моем пульте». | Знака (IR) нет на пультах дистанционного управления телевизоров Android, выпущенных в 2016 году, но они, тем не менее, являются инфракрасными пультами дистанционного управления. ПРИМЕЧАНИЕ. . Если на пульте дистанционного управления Android TV не работает только кнопка голосового поиска, установите флажок «Голосовые команды не работают на моем пульте». | |||
Секция D:
Пункты проверки инфракрасного пульта дистанционного управления
| Проверьте следующее. ПРИМЕЧАНИЕ: Поскольку каждый из этих шагов представляет собой возможное решение, проверяйте работу пульта дистанционного управления после завершения каждого шага. |
- Подтвердите расположение инфракрасного (ИК) датчика дистанционного управления, затем обратите внимание на следующие моменты.
При использовании пульта дистанционного управления обязательно направляйте его прямо на датчик дистанционного управления на устройстве.
ПРИМЕЧАНИЕ. В зависимости от модели телевизора ИК-датчик расположен слева внизу, в середине и справа от экрана телевизора. Если есть метка (ИК), то рядом с ней расположен ИК-датчик.Подробные сведения см. В руководстве, прилагаемом к продукту. - Удалите все препятствия, которые могут быть на пути между пультом дистанционного управления и устройством.
- Убедитесь, что удаленный инфракрасный приемник / датчик, расположенный на продукте, не был закрыт или закрыт комнатными растениями или мебелью и т. Д.
- При использовании звуковой панели убедитесь, что она не закрывает ИК-датчик телевизора.
- Стеклянные корпуса, а также люминесцентные или галогенные лампы могут препятствовать попаданию ИК-сигнала на телевизор.
- Лампочки с низким энергопотреблением, как известно, создают помехи для удаленных частот. Попробуйте отодвинуть изделия от лампы или отодвинуть лампу от изделий.
- Убедитесь, что на ИК-датчик не падает яркий свет или яркий солнечный свет.
Яркий свет и яркий солнечный свет могут иногда мешать инфракрасным сигналам, особенно если свет направлен на ИК-датчик телевизора.
- Убедитесь, что пульт ДУ отправляет ИК-сигнал.
Посмотрев на передающее устройство инфракрасного пульта дистанционного управления через камеру мобильного телефона или цифровой камеры, вы можете проверить, отправляет ли пульт дистанционного управления сигнал. Таким образом вы можете проверить, разрядились ли ваши батареи или поврежден ли пульт дистанционного управления. Имейте в виду, что, если ваш пульт дистанционного управления был поврежден жидкостью или ударами, инфракрасный сигнал все еще может быть виден, но отправляет неверные данные. - Обновите программное обеспечение телевизора до последней версии.
Есть вероятность, что симптомы могут улучшиться после обновления программного обеспечения до последней версии.
ПРИМЕЧАНИЕ:- Управляйте с помощью кнопок на телевизоре или другом пульте дистанционного управления.
- Процесс загрузки и обновления займет время.
Приведенные выше действия по устранению неполадок должны решить проблему. Если вы выполнили все шаги, а проблема не решена, может потребоваться обслуживание или замена пульта ДУ.
Раздел E:
Пункты проверки беспроводного пульта дистанционного управления
ВАЖНАЯ ИНФОРМАЦИЯ: Если проблема возникает на пульте дистанционного управления с тачпадом телевизора Android, проверьте Устранение неполадок пульта дистанционного управления с сенсорной панелью.
| Проверьте следующее. ПРИМЕЧАНИЕ: Поскольку каждый из этих шагов представляет собой возможное решение, проверяйте работу пульта дистанционного управления после завершения каждого шага. |
[A]: Пульт дистанционного управления с сенсорной панелью
[B]: Пульт дистанционного управления в одно касание
- Зарегистрируйте / повторно зарегистрируйте беспроводной пульт.
Вы можете использовать беспроводной пульт дистанционного управления только после регистрации на телевизоре BRAVIA.Зарегистрируйте / повторно зарегистрируйте беспроводной пульт дистанционного управления с помощью кнопок управления на телевизоре BRAVIA или инфракрасном пульте дистанционного управления. Даже если вы уже зарегистрировали его, проблема может быть решена путем повторной регистрации.
О том, как зарегистрироваться, см. Ниже. - Если радиоустройство установлено рядом с телевизором или пультом дистанционного управления, убедитесь, что радиоустройство не влияет на него, изменив место установки и т. Д. На радио, излучаемое беспроводным пультом дистанционного управления, могут влиять радиоустройства, такие как точка беспроводного доступа (беспроводной маршрутизатор), беспроводная радиотрубка, мобильное устройство, микроволновая печь, беспроводной телефон и т. д.
- Если к задней части телевизора прикреплен старый разветвитель, проверьте, устранена ли проблема, временно удалив его. Существует вероятность того, что радиоволна, которая исходит из разветвителя старой модели, вмешивается в радиоволну беспроводного пульта дистанционного управления. Если вы удалите разветвитель для устранения проблемы, проверьте, не исчезла ли проблема после замены старого разветвителя на новый.
- Обновите программное обеспечение телевизора до последней версии.
Есть вероятность, что симптомы могут улучшиться после обновления программного обеспечения до последней версии.
ПРИМЕЧАНИЕ:- Управляйте с помощью кнопок на телевизоре или другом пульте дистанционного управления.
- Процесс загрузки и обновления займет время.
Приведенные выше шаги по устранению неполадок должны решить проблему. Если вы выполнили все шаги, а проблема не решена, может потребоваться обслуживание или замена пульта ДУ.
Устранение неполадок при отсутствии ответа удаленного устройства
Устранение неполадок при отсутствии ответа удаленного устройстваЕсли Harmony перестает отправлять команды или не отвечает, мы рекомендуем перезагрузить пульт.Вы не потеряете информацию об устройстве.
Если вы используете продукт на базе концентратора Harmony, нет необходимости отключать питание устройств перед перезагрузкой пульта дистанционного управления. Harmony будет собирать информацию о состоянии питания вашего устройства из Harmony Hub, используя вашу сеть Wi-Fi, после того, как ваш пульт снова включится.
Если у вас есть пульт Harmony, который не использует Harmony Hub, выключите все свои устройства, такие как телевизор и AV-ресивер. После перезагрузки Harmony предполагается, что все находится в выключенном состоянии.
Извлечение батарей
УстройстваHarmony 200/300/350 и Harmony 600/650/700 можно перезагрузить, удалив и заменив батареи.
Если это не решит проблему, мы рекомендуем синхронизировать пульт с помощью приложения Harmony, так как это восстановит возможную поврежденную прошивку или конфигурацию.
Пульты для сенсорного экрана
ПультыHarmony Pro, Elite, Ultimate, Ultimate One или Touch можно перезагрузить, нажав и удерживая кнопку Off в верхней части пульта в течение примерно 15 секунд.
Если это не решит проблему, мы рекомендуем выполнить сброс настроек пульта ДУ до заводских настроек, а затем снова загрузить конфигурацию с помощью приложения Harmony.
- Нажмите и удерживайте кнопку Menu (расположенную над Channel Up) и кнопку Off в течение примерно 20 секунд. Вы увидите пульт с круговой стрелкой.
- Войдите в свою учетную запись с помощью программного обеспечения для ПК.
- Подключите пульт дистанционного управления к компьютеру с помощью прилагаемого USB-кабеля.
- Выберите пульт из удаленной галереи.
- Harmony Ultimate One или Touch : нажмите Sync в правом верхнем углу.
- Harmony Elite или Ultimate : нажмите Устранение неполадок удаленного и концентратора .
- Следуйте инструкциям на экране, чтобы восстановить прошивку и настройки пульта ДУ.
Концентратор Harmony
Если Harmony перестает отправлять команды или приложение Harmony не может обнаружить концентратор, перезагрузка Harmony Hub часто решает проблему. Чтобы перезагрузить Harmony Hub, отсоедините кабель питания, подождите 10 секунд, затем подключите его снова. Перезагрузка маршрутизатора путем отключения и повторного подключения кабеля питания иногда помогает решить любые проблемы с подключением к Wi-Fi.
Если приложение Harmony продолжает управлять вашими устройствами, а пульт дистанционного управления Harmony Smart Control или клавиатура Harmony Smart Keyboard — нет, возможно, вам потребуется заменить батарейки, переключатель Вкл. / Выкл. На Smart Keyboard может быть выключен, или вам, возможно, придется повторно соедините концентратор с пультом дистанционного управления или клавиатурой.
Гармония Экспресс
Если Harmony перестает отправлять команды или приложение Harmony Express не может обнаружить ваш бластер, перезагрузка бластера Harmony часто решает проблему. Чтобы перезагрузить бластер Harmony, отсоедините кабель питания и подождите 10 секунд, затем подключите его снова. Для повторного включения потребуется около 30 секунд.
Также могут быть полезны следующие советы:
- Если ваш пульт мигает красным, его необходимо зарядить, пока не загорится индикатор. сплошной белый.Однако, когда он подключен, пульт будет работать.
- Если индикатор вашего бластера горит красным, запустите приложение Harmony Express, чтобы узнать, нет ли проблем с удаленным подключением к вашей сети Wi-Fi.
Элитный Домашний контроль Домашний хаб Центр Умная клавиатура Ссылка на сайт Один Умное управление Компаньон Трогать Окончательный Окончательный дом Ultimate Hub Окончательный 950 Pro 200/300/350 600/650/665/700
Выберите пульт
Нам нужно знать, какой у вас тип пульта ДУ, чтобы предоставить вам правильные инструкции.Пожалуйста, выберите один из вариантов ниже, чтобы начать.
Несовместимый пульт
Инструкции на этой странице не относятся к выбранному пульту Harmony.
← НАЗАД
Вам нужна помощь в поиске чего-либо?
Xfinity Remote не работает: как исправить за секунды
RobotPoweredHome поддерживает считыватели.Когда вы покупаете по ссылкам в моем блоге, я могу получать партнерскую комиссию. Как партнер Amazon, я зарабатываю на соответствующих покупках.
Моя семья уже много лет использует Comcast Xfinity в качестве основного провайдера кабельного телевидения. Поэтому, когда они выпустили свою новую платформу X1, мы посчитали, что она обеспечит самый плавный переход без особых хлопот.
Мне нравится, как выглядит его интерфейс, а также все доступные на нем потоковые сервисы. Мне также понравилась функция моего пульта Xfinity Remote, которая позволяет мне управлять телевизором, даже если он не направлен прямо на ИК-приемник.
Он делает это с помощью RF вместо обычных ИК-передатчиков, которые вы найдете в традиционных пультах дистанционного управления от телевизора.
Однажды, включив телеприставку и телевизор, я понял, что мой пульт не работает. Я нажал несколько кнопок на пульте дистанционного управления, но ничего не произошло.
Мои люди не смогли бы расшифровать весь странный технический жаргон, который вы найдете в онлайн-документации, поэтому я взял на себя исследование, необходимое для решения проблемы.
Чтобы исправить неработающий пульт Xfinity, попробуйте запрограммировать и сбросить пульт.Если это не помогло сразу решить проблему, устраните неполадки, связанные с неработающими кнопками пульта дистанционного управления. В крайнем случае, вы можете сбросить настройки Xfinity Box.
Почему не работает Xfinity Remote?
Моим первым побуждением было просто хлопнуть пультом по ладони, но что-то подсказало мне, что это только усугубит проблему. Вместо этого я изучил возможные причины прекращения работы Xfinity Remote.
Удаленное программирование
Различные производители используют немного разные ИК-сигналы для передачи инструкций, таких как изменение громкости или канала, поэтому вам нужно «запрограммировать» свой пульт на отправку сигналов, которые соответствуют сигналам, которые они разработали для работы с телевизором.
Все, что для этого обычно требуется, — это ввести трехзначный код производителя с помощью пульта ДУ, чтобы пульт знал марку телевизора. Если пульт был неправильно запрограммирован, телевизор не сможет понять команды, которые отправляет ему пульт.
Физически сломано
Существует вероятность того, что ваше удаленное оборудование может быть повреждено. Это означает, что с физическим пультом дистанционного управления что-то не так. Сломанное оборудование — вероятная причина того, что пульт не работает должным образом.
Dead Battery
Проблемы с аккумулятором также могут быть причиной того, что ваш пульт не работает. Даже если вам удалось запрограммировать и подключить пульт дистанционного управления к приставке, если батареи пульта разряжены, ваш Xfinity Remote не будет работать.
Устранение неполадок с неотзывчивыми кнопками пульта дистанционного управления
Если кнопки пульта дистанционного управления Xfinity не работают или не реагируют должным образом, вы можете устранить неполадки с кнопками. Это включает в себя нажатие и удерживание отдельных кнопок, чтобы попытаться выяснить, что вызывает неисправность.Более подробные шаги ниже.
Шаги:
- Возьмите пульт Xfinity и нажмите любую кнопку на пульте.
- Если при нажатии кнопки вы заметили, что светодиод в верхней части пульта дистанционного управления вообще не мигает, это может быть проблема с батареями пульта дистанционного управления. Замените батарейки и попробуйте снова нажать кнопку.
- С другой стороны, предположим, что вы нажали кнопку, которая не отвечает, и светодиод мигает. Если вы заметили, что он мигает красным пять раз, это означает, что батареи вашего пульта дистанционного управления разряжены.Все, что вам нужно сделать, это заменить старые батареи на новые. Ваш пульт снова начнет работать оптимально.
- Если ни одно из вышеперечисленных решений не помогло, не паникуйте. Просто обратитесь за помощью в службу поддержки Xfinity.
Пульт дистанционного управления Xfinity Flex не работает
Если у вас есть, в частности, телеприставка Xfinity Flex Streaming TV Box, вы можете столкнуться с проблемами, начиная от невозможности ее активации и заканчивая изменением громкости и отсутствием переключения каналов. Вы можете исправить это, отключив кабели HDMI и USB-C и снова подключив их.
Убедитесь, что вы используете пульт дистанционного управления Flex Remote на расстоянии не более десяти футов от ТВ-бокса. Если вы не можете выбрать язык интерфейса, попробуйте сбросить настройки пульта.
Еще одно направление — это интернет-маршрут. Убедитесь, что у вас хорошее и надежное соединение Wi-Fi. Если нет, попробуйте перезагрузить модем. Вы также можете попробовать подключение к сети Ethernet. Вы также можете нажать кнопку WPS в нижней части ТВ-бокса для потоковой передачи Flex, чтобы повторно подключиться к сети.
Если вы столкнулись с экраном ошибки и не можете решить проблему самостоятельно, укажите код ошибки в правом нижнем углу экрана телевизора, обратитесь в службу поддержки клиентов Xfinity и сообщите им код ошибки.
Программирование и сброс пульта ДУ
Если устранение неполадок не помогло, еще один отличный способ заставить кнопки пульта снова заработать — это запрограммировать и сбросить настройки пульта ДУ. Это означает отключение пульта ДУ от ТВ-бокса и телевизора, а затем сброс пульта ДУ. Шаги для выполнения этого сброса к заводским настройкам приведены ниже:
Восстановление заводских настроек пульта дистанционного управления Xfinity XR11 с помощью кнопки настройки
Если у вас удаленная модель XR11, вы можете сбросить настройки пульта дистанционного управления с помощью кнопки настройки.Просто выполните шаги, описанные ниже, для успешного сброса пульта XR11.
Шаги:- Первое, что вам нужно сделать, это найти кнопку «Настройка». Он будет на нижней стороне пульта дистанционного управления.
- Найдя кнопку настройки, нажмите на нее. Вы должны нажимать кнопку до тех пор, пока светодиод не изменится на зеленый с красного.
- После того, как светодиод загорится зеленым, нажмите 9-8-1.
- После нажатия 9-8-1 светодиод должен дважды мигнуть зеленым.Это означает, что ваш пульт был успешно сброшен.
Просто помните, что когда вы перезагружаете пульт, пульт больше не подключается к приставке. Итак, вам нужно снова подключить пульт Xfinity к ТВ-приставке, прежде чем вы начнете использовать пульт. Если вы не подключите пульт дистанционного управления к TV Box после сброса настроек пульта, он не будет работать.
Восстановление заводских настроек пульта дистанционного управления Xfinity XR15 без кнопки настройки
Если у вас есть удаленная модель XR15, это означает, что на вашем пульте дистанционного управления нет кнопки настройки.Но это не значит, что вы не можете сбросить настройки пульта ДУ. Все, что вам нужно сделать, это выполнить шаги, указанные ниже, чтобы перезагрузить пульт XR15 без кнопки настройки.
Шаги:- Первое, что вам нужно сделать, это найти две кнопки. Найдите кнопки D (ромб) и A (треугольник).
- Для этого шага используйте обе руки. После того, как вы найдете кнопки D и A, нажмите обе кнопки одновременно и удерживайте в течение 3 секунд.
- Через три секунды вы увидите, что цвет светодиода изменится с красного на зеленый.
- Когда цвет светодиода изменится с красного на зеленый, просто нажмите 9-8-1.
- После нажатия 9-8-1 светодиод должен трижды мигнуть синим. Это означает, что ваш пульт был успешно сброшен.
После того, как ваш пульт Xfinity был успешно перезагружен, вам нужно будет снова выполнить сопряжение и подключить телеприставку к пульту дистанционного управления. Это потому, что когда ваш пульт перезагружается, он отключается от приставки. А без повторного подключения пульта Xfinity к TV Box вы не сможете управлять им.
Восстановление заводских настроек пульта дистанционного управления Xfinity XR2 с помощью кнопки настройки
Теперь, возможно, вы не похожи на меня. Возможно, у вас нет модного пульта Xfinity Remote, а у вас более старая модель. К счастью, на пульте дистанционного управления XR2 есть кнопка настройки, поэтому процесс сброса довольно прост. Чтобы восстановить заводские настройки Xfinity XR2, просто выполните следующие действия.
Шаги:- Первое, что вам нужно сделать, это найти кнопку «Настройка». Он будет на нижней стороне пульта дистанционного управления.
- Найдя кнопку настройки, нажмите на нее.Вы должны нажимать кнопку, пока не увидите, что цвет светодиода изменится с красного на зеленый.
- После того, как светодиод загорится зеленым, нажмите 9-8-1.
- После нажатия 9-8-1 светодиод должен дважды мигнуть зеленым. Это означает, что ваш пульт был успешно сброшен.
Просто помните, что когда вы перезагружаете пульт, пульт больше не подключается к приставке. Итак, вам нужно снова подключить пульт Xfinity к ТВ-приставке, прежде чем вы начнете использовать пульт. Если вы не подключите пульт дистанционного управления к TV Box после сброса настроек пульта, он не будет работать.
Заводские настройки пульта дистанционного управления Xfinity XR5 с помощью кнопки настройки
Возможно, у вас есть XR5, который по сути является XR2, но новее. К счастью, на пульте дистанционного управления XR5 есть кнопка настройки, поэтому процесс сброса довольно прост. Чтобы восстановить заводские настройки Xfinity XR2, просто выполните следующие действия.
Шаги:- Первое, что вам нужно сделать, это найти кнопку «Настройка». Он будет на нижней стороне пульта дистанционного управления.
- Найдя кнопку настройки, нажмите на нее.Вы должны нажимать кнопку, пока не увидите, что цвет светодиода изменится с красного на зеленый.
- После того, как светодиод загорится зеленым, нажмите 9-8-1.
- После нажатия 9-8-1 светодиод должен дважды мигнуть зеленым. Это означает, что ваш пульт был успешно сброшен.
Просто помните, что когда вы перезагружаете пульт, пульт больше не подключается к приставке. Итак, вам нужно снова подключить пульт Xfinity к ТВ-приставке, прежде чем вы начнете использовать пульт. Если вы не подключите пульт дистанционного управления к TV Box после сброса настроек пульта, он не будет работать.
Настройка пульта Xfinity X1 Remote на телевизор
После сброса настроек пульта Xfinity Remote вам придется снова настроить его на телевизоре, иначе он не будет работать. Выполните следующие действия, чтобы подключить Xfinity Remote к телевизору.
Шаги:
- Убедитесь, что ваш телевизор включен и на правильном входе, подключенном к вашему Xfinity X1 Box.
- Нажмите и удерживайте кнопку настройки (XR2, XR5, XR11). Вы найдете его в нижней части пульта дистанционного управления.
- Если у вас нет кнопки настройки (XR15), нажмите и удерживайте кнопки Xfinity и Info (i) в течение нескольких секунд.
- Светодиод в верхней части пульта дистанционного управления изменит цвет с красного на зеленый.
- При нажатии кнопки Xfinity на экране телевизора появится трехзначный код. Введите этот код на свой пульт.
- Ваш телевизор уведомит вас, когда процесс сопряжения будет завершен. Вы можете нажать кнопку «ОК», чтобы подтвердить и выйти из интерактивного режима.
Перезагрузите Xfinity Box
Теперь есть шанс, что первые решения не помогли вам. Не паникуйте, значит, причина проблемы в другом.Существует высокая вероятность того, что возникла проблема с вашим Xfinity Box. Но хорошая новость в том, что вы можете решить эту проблему самостоятельно. Все, что вам нужно сделать, это сбросить настройки Xfinity Box. Просто выполните шаги, указанные ниже:
Шаги:
- Перво-наперво найдите кнопку сброса на вашей приставке.
- После того, как вы найдете кнопку сброса на приставке, просто нажмите и удерживайте эту кнопку в течение 5 секунд.
- Другой вариант, который у вас есть вместо ручного сброса настроек Xfinity TV Box, — это приложение «Xfinity My Account».Перезагрузка TV Box вручную называется кратковременным сбросом. Если вы хотите сбросить настройки TV Box через приложение, выберите вариант длительного сброса. Откройте приложение на любом устройстве, которое вы скачали и установили.
- После этого просто выберите вариант длительного сброса. Это оно! Быстрое и простое решение.
Xfinity Remote Red Light: что делать?
Если ваш пульт Xfinity Remote мигает красным пять раз после нажатия любой из кнопок, это означает, что батареи вашего пульта дистанционного управления почти разряжены и их необходимо заменить.
Если он мигает с зеленого на красный, это означает, что либо ваш пульт дистанционного управления не подключены к ТВ-приставке, либо пульт находится вне зоны досягаемости.
Кнопка настройки на пульте дистанционного управления Xfinity
Кнопка настройки используется для настройки пульта Xfinity Remote с ТВ-приставкой Xfinity X1. Вы можете найти его на более старых пультах Xfinity, таких как XR2, XR5 и XR11, обычно в нижнем левом углу раскладки кнопок.
Однако вы можете обнаружить, что более новые пульты дистанционного управления, такие как XR15, XR16 и Xfinity Flex, не обязательно имеют кнопку настройки.
Но вы все равно можете использовать тот же процесс для сопряжения Xfinity Remote, но вместо того, чтобы нажимать и удерживать кнопку настройки, вам придется одновременно удерживать кнопки «xfinity» и «i».
Голосовая команда не работает на пульте Xfinity Remote
Если голосовые команды не работают на пульте Xfinity Remote, но обычные кнопки получают ответ от телевизора, возможно, батарейки пульта Xfinity разряжаются и нуждаются в замене. Для регулярного нажатия кнопок требуется только мигающий ИК-диод, но голосовые команды требуют записи и анализа вашего голоса, что требует большего заряда батареи.
Другая возможность заключается в том, что ваш Xfinity TV Box был неправильно настроен и поэтому не может распознавать ваш голос. Перезагрузите Xfinity Box и повторно подключите пульт к нему, чтобы он распознавал ваши голосовые команды.
Пульт Xfinity Remote не выключает ТВ-бокс
Если вы не можете выключить Xfinity TV Box с помощью пульта Xfinity Remote, попробуйте нажать кнопку питания на передней панели Xfinity TV Box.
Если вы не хотите выключать его каждый раз таким образом, вы можете настроить TV Box на автоматический переход в режим энергосбережения, выбрав «Настройки»> «Настройки устройства»> «Настройки питания»> «Энергосбережение»> «ВКЛ.».
Если это не сработает, просто оставьте Xfinity TV Box включенным и выключите телевизор.
Пульт дистанционного управления Xfinity не работает
Возможно, сама кнопка руководства не работает, и в этом случае вам придется заменить пульт дистанционного управления xfinity. Но также возможно, что вам просто нужно сбросить настройки пульта ДУ, чтобы Xfinity Remote Guide снова заработал.
Заключение
Когда ваш Xfinity Remote не работает, потенциальных причин не так много.Заставить его снова работать — простой процесс. Попробуйте устранить неполадки с неработающими кнопками.
Если это не сработает, вы можете попробовать сбросить настройки и запрограммировать пульт с кнопкой настройки или без нее. Еще одно хорошее решение — сбросить настройки приставки.
Возможно, вам также понравится прочитать:
Часто задаваемые вопросы
Как мне повторно синхронизировать мой Xfinity Remote?
Пульт Xfinity можно повторно синхронизировать с кнопкой настройки или без нее. Если вы сбрасываете пульт XR11 с помощью кнопки настройки, нажмите и удерживайте кнопку настройки, пока светодиод не замигает зеленым, а затем нажмите 9-8-1.
Светодиод дважды мигнет зеленым. Если вы перезагружаете пульт XR15, нажмите и удерживайте кнопки D и A одновременно в течение 3 секунд. Нажмите 9-8-1. Светодиод трижды мигнет синим, указывая на то, что пульт был перезагружен.
Что делать, если пульт не переключает каналы?
Первое, что нужно проверить, не реагируют ли кнопки пульта ДУ, — это проверить батареи. Устранение неполадок с неотзывчивыми кнопками — лучший вариант.
Как сбросить настройки пульта X1 Remote?
Найдите кнопку настройки на пульте дистанционного управления.Нажмите и удерживайте кнопку настройки, пока светодиод не замигает зеленым, а затем нажмите 9-8-1. Светодиод дважды мигнет зеленым.
Почему мой телевизор не реагирует на пульт?
Могут быть проблемы с батареей удаленного или удаленным оборудованием. Кроме того, другие возможные проблемы — это проблемы с программированием и сопряжением пульта дистанционного управления с приставкой, а также проблемы, связанные с приложением или устройством.
Что делают кнопки A, B, C и D на Xfinity Remote?
Кнопка A отображает меню «Справка», а кнопка B позволяет перейти непосредственно к настройкам специальных возможностей.Кнопка C запускает приложение Sports. Кнопка D удаляет DVR удаляет выбранные записи DVR
Как сбросить любой пульт Apple TV Remote 3 различными способами
Идет загрузка.Хотя пульты Apple TV относительно прочные, иногда у них возникают проблемы с подключением к Apple TV.
Когда это происходит, первое, что нужно сделать, это проверить батарею пульта дистанционного управления, чтобы убедиться, что она не разряжена. Если вы уверены, что ваши батареи в порядке и что ничто физически не блокирует сигнал вашего пульта дистанционного управления, вам необходимо перезагрузить пульт.
Сбросить пульт Apple TV очень просто, и есть несколько способов сделать это. Вот что вам нужно знать.
Ознакомьтесь с продуктами, упомянутыми в этой статье:Apple TV 4K (от 179 долларов США.99 в Best Buy)
Apple TV Siri Remote (от 59,99 долларов США в Best Buy)
Как сбросить пульт Apple TVЕсть несколько способов сбросить настройки пульта Apple TV, но самый простой — и единственный метод, который работает для каждой модели пульта дистанционного управления — это просто отключить устройство Apple TV.
1. Физически отключите Apple TV от сети и подождите не менее шести секунд.
2. Снова подключите Apple TV.Подождите, пока снова не появится главный экран. Как только это произойдет, попробуйте использовать свой пульт, чтобы узнать, сбросило ли это соединение.
Как сбросить пульт Apple TV / Siri вручную
Если это не помогло, вам нужно будет сбросить пульт вручную. Способ сделать это зависит от того, какой у вас пульт.
Во-первых, если у вас есть пульт Siri Remote (также называемый пультом Apple TV Remote в некоторых странах) с сенсорной панелью вверху:
1. Удерживайте кнопки «Меню» и «Увеличение громкости» на пульте дистанционного управления до тех пор, пока на экране не появится командная вспышка, сообщающая, что выполняется сопряжение пульта дистанционного управления.
Уведомление о начале сопряжения.Райан Ариано / Business Insider2. Переместите пульт Siri Remote ближе к Apple TV или даже поместите его наверху устройства, пока не исчезнет всплывающее окно «Сопряжение пульта дистанционного управления».
3. Когда всплывающее окно закроется, попробуйте снова использовать пульт.
Как сбросить Apple Remote вручную
Если вы используете старый Apple Remote, наверху которого есть кольцо кнопок:
1. Начните с отключения пульта Apple Remote от Apple TV, удерживая кнопки «Меню» и «Влево». Удерживайте их, пока не увидите на экране пульта дистанционного управления изображение со значком над ним, которое выглядит как два неконтролируемых овала под углом. Это должно занять около шести секунд.
Нажимаем кнопки «Меню» и «Влево».яблоко2. После появления этого изображения удерживайте кнопки «Меню» и «Вправо» на пульте Apple Remote, пока на экране пульта Apple TV не появится логотип с двумя овалами, которые теперь перекрываются, чтобы выглядеть как звенья цепи. Это означает, что связь была восстановлена с помощью пульта Apple Remote.
3. Проверьте свой пульт еще раз, чтобы увидеть, отвечает ли он.
Если вы попробовали оба метода, но ваш пульт по-прежнему не работает, вам следует подумать о том, чтобы обратиться в службу поддержки Apple или купить новый пульт.
5 лучших исправлений для Fire TV Stick Menu не работает Проблема
Amazon Fire TV Stick — отличное потоковое устройство для домашних развлечений премиум-класса.Тем не менее, потоковая флешка имеет некоторые проблемы. Когда устройство выходит из строя, некоторые его функции могут перестать работать. В других случаях, когда устройство работает нормально, пульт может внезапно перестать работать. Говоря о пульте дистанционного управления, некоторые пользователи сообщают, что их кнопка меню Fire TV Stick не работает при нажатии. Если это произойдет с вами или кем-то, кого вы знаете, мы рекомендуем исправить в этом посте, чтобы меню Fire TV Stick снова заработало.
Кнопка меню на пульте дистанционного управления Fire TV Stick имеет решающее значение для навигации и управления некоторыми настройками устройства.Например, в центре уведомлений кнопка меню используется для закрытия уведомлений. А в меню «Сеть» кнопка меню используется для отключения Fire TV Stick от сети Wi-Fi. Суть в том, что кнопка меню важна и может использоваться для множества вещей. Если меню Fire TV Stick перестало работать, вы можете упустить много контента и функций. Но вам не обязательно; ознакомьтесь с 5 способами решения проблемы с меню.
Примечание: Решения в этом посте применимы к базовым моделям Fire TV Stick и Fire TV Stick 4K.
1. Перезапустите Fire TV Stick
Проблема с кнопкой меню Stream Stick могла быть просто незначительной ошибкой. Это можно исправить, перезапустив Fire TV Stick. Просто отключите устройство от источника питания и снова подключите через 10–30 секунд. Кроме того, вы можете перезапустить Fire TV Stick с помощью удаленного ярлыка.
Нажмите и удерживайте кнопку «Выбрать» (большая круглая кнопка) и кнопку «Воспроизведение / пауза» на Fire TV Stick одновременно в течение примерно 4–5 секунд, пока на экране телевизора не отобразится сообщение «Ваш Amazon Fire TV выключается».
Если кнопка меню не работает после перезапуска устройства, перейдите к следующему способу устранения неполадок, описанному ниже.
2. Проверьте состояние пульта ДУ и батарею
Если Fire TV Stick не распознает ваш пульт или батарею, вы можете столкнуться с проблемами при использовании некоторых клавиш на пульте дистанционного управления. К счастью, Amazon позволяет вам проверять состояние вашего пульта дистанционного управления, чтобы диагностировать любую проблему, которая почти всегда связана с батареей. Вот как проверить статус пульта Fire TV Stick.
Шаг 1: Запустите меню Fire TV Stick и выберите «Контроллеры и устройства Bluetooth».’
Шаг 2: Выберите «Пульт дистанционного управления Amazon Fire TV».
Шаг 3: Проверьте раздел «Аккумулятор» на новой странице.
Если он читает Offline , то вам следует проверить, что батареи дистанционного управления Fire TV Stick не разряжены и правильно вставлены. Вы можете извлечь и снова вставить текущие батареи или использовать новую пару батареек. Затем проверьте, изменилось ли состояние батареи на ОК.
Примечание: Несмотря на работоспособность пульта дистанционного управления Fire TV Stick, состояние батареи может отображаться как Offline.Это индикатор разряженных или разряженных батарей. Обязательно регулярно проверяйте уровень заряда батареи вашего пульта ДУ. Использование пульта дистанционного управления, когда состояние батареи находится в автономном режиме, может привести к тому, что кнопка меню и другие функции пульта дистанционного управления могут иногда выходить из строя во время использования.
3. Обновите Fire TV Stick
Ошибка в ОС Fire TV могла вызвать проблему с меню. Интересно, что обновление устройства и обеспечение его постоянного обновления может решить проблему. Фактически, обновление Fire TV Stick помогает исправить большинство проблем, связанных с программным обеспечением, с которыми вы можете столкнуться при использовании потоковой передачи.Выполните следующие действия, чтобы обновить Fire TV Stick и исправить проблемы с меню.
Шаг 1: Запустите меню настроек Fire TV Stick и выберите «My Fire TV».
Шаг 2: Затем выберите О программе.
Шаг 3: Выберите «Проверить наличие обновлений».
Ваш Fire TV Stick просканирует и загрузит все доступные обновления ОС. Если есть доступный up, переходите к шагу № 4 ниже. В противном случае, если ОС устройства работает под управлением последней версии ОС, вы должны увидеть сообщение «Ваш Fire TV обновлен» в правой части телевизора.
«Установить обновление» появится на странице только в том случае, если Fire TV Stick (ранее) загрузил обновление ОС.
Шаг 4: Выберите «Установить обновление», чтобы завершить процесс обновления ОС.
Это перенаправит вас на новую страницу, где процесс установки будет завершен. Обычно этот процесс занимает от 1 до 5 минут, и ваш Fire TV Stick может автоматически перезапускаться несколько раз во время установки.
Попробуйте нажать кнопку меню на пульте дистанционного управления и посмотрите, работает ли теперь этот пункт меню на Fire TV Stick.
4. Сброс пульта дистанционного управления Fire TV Stick
Сброс пульта дистанционного управления Fire TV Stick — еще одно эффективное решение проблемы с неработающей кнопкой меню. Вот как это сделать.
Шаг 1: Нажмите и удерживайте кнопку меню, кнопку возврата / возврата и левую кнопку навигации одновременно в течение 10 секунд.
Перезагрузка пульта сделает его непригодным для использования. Вам нужно будет повторно подключить устройство к Fire TV Stick — см. Шаг № 2 ниже.
Шаг 2: Нажмите и удерживайте кнопку «Домой» в течение 20-40 секунд, пока светодиодный индикатор на пульте дистанционного управления не замигает синим светом.
Это должно соединить ваш пульт с Fire TV Stick и снова запустить меню Fire TV Stick.
Примечание: Этот метод не будет работать, если у вас неисправна кнопка меню или неисправен пульт дистанционного управления.
5. Сброс Fire TV Stick
Это следует использовать только в крайнем случае, если кнопка меню все еще не работает после попытки всех исправлений, описанных выше. Это устранит любую основную проблему, вызывающую неправильное поведение кнопки меню. У нас есть действительно подробное руководство по сбросу Fire TV Stick.Вам стоит это увидеть.
Следующий: Потоковое видео на телевизоре может истощить ваш тарифный план быстрее, чем вы думаете. Если вы используете Fire TV Stick или Fire TV Stick 4K, ознакомьтесь с 4 способами уменьшить их использование данных в статье, указанной ниже.
Вышеупомянутая статья может содержать партнерские ссылки, которые помогают поддерживать Guiding Tech. Однако это не влияет на нашу редакционную честность. Содержание остается непредвзятым и достоверным.
Amazon Fire TV Cube Устранение неполадок
Куб не показывает никаких признаков включения.
Убедитесь, что телевизор включен и канал настроен на тот же экран входа HDMI, что и на Amazon Fire TV Cube. Отключите шнур питания и снова подключите его. Если индикатор не горит, а адаптер подключен, адаптер неисправен. Попробуйте использовать другой шнур HDMI или другой шнур питания.
Нажмите одновременно кнопки Up и Rewind , расположенные на пульте Fire TV Remote, в течение пяти секунд.Затем ваш экран будет прокручивать различные разрешения, когда вы увидите правильное разрешение, выберите «Использовать текущее разрешение».
Нажмите и удерживайте кнопки выбора и воспроизведения / паузы одновременно в течение пяти секунд. Или выберите «Настройки »> «Мой Fire TV»> «Перезагрузить» в меню Fire TV.
Alexa не отвечает.
Убедитесь, что Fire TV Cube находится на расстоянии не менее одного фута от динамиков. Уберите другие устройства Alexa из комнаты и говорите четко, без фонового шума.Если есть другие устройства с поддержкой Alexa, на Fire TV Cube перейдите в «Настройки »> «Alexa» и включите «Поддерживать это устройство».
Чтобы проверить голосовую команду, нажмите кнопку действия на Fire TV Cube или удерживайте кнопку голоса на пульте дистанционного управления. Если куб загорается после проверки голосовых команд, но вы не слышите ответа, четко скажите «Алекса, я вас не слышу». Затем Fire TV Cube отвечает вам через динамик, а не через телевизор или аудиоустройство.
Проблемы с прослушиванием звуков из Amazon Fire TV Cube.
Убедитесь, что на TV Cube не отключен звук, и при необходимости отрегулируйте.
Если вы используете A / V-ресивер, убедитесь, что Fire TV подключен правильно и ресивер включен. Отсоедините приемник и при необходимости снова подключите правильно.
Проверьте настройки Fire TV, выбрав Settings> Display & Sounds> Audio в меню Fire TV. Убедитесь, что Dolby Digital Plus ВЫКЛЮЧЕН. Внесите необходимые изменения и устраните неисправность снова.
Если у вас есть кабель HDMI, соединяющий ваш Cube с телевизором, убедитесь, что шнур подключен правильно, отключите, а затем снова подключите, если необходимо. Если ваш кабель поврежден или сломан, может потребоваться другой кабель HDMI.
Если ни одно из приведенных выше предложений не помогло, попробуйте заменить динамик Fire TV Cube, используя это руководство по замене динамика.
Не удалось подключить пульт дистанционного управления к Fire Cube.
Убедитесь, что батарейки, которые вы вставляете в пульт, работают правильно, вставив батарейки в другое устройство, чтобы проверить, работают ли они.Возможно, вам придется заменить старые батареи новыми. Замените батареи, используя это руководство по замене батарей.
Убедитесь, что батарейки, которые вы вставляете в пульт дистанционного управления, полностью заряжены, вставив батарейки в другое устройство, чтобы проверить, работают ли они. Возможно, вам придется заменить старые батареи новыми. Замените батареи, используя это руководство по замене батарей.
Если у вас более семи пультов дистанционного управления и устройств Bluetooth, выключите те, которые вы не используете.Это поможет пульту дистанционного управления лучше подключиться к кубу.
Убедитесь, что Fire TV Remote находится на расстоянии 10 футов от куба при попытке подключения. Не размещайте куб в замкнутом пространстве, например в шкафу. Отодвиньте куб от телевизора, чтобы уменьшить помехи.
Следуйте этим инструкциям, чтобы повторно подключить пульт к TV Cube:
1. Нажмите и удерживайте кнопку «Домой» в течение 10 секунд. Пульт дистанционного управления должен подключиться к Cube примерно за минуту.
2. Если первый шаг не помог, отключите адаптер питания от Fire TV Cube.
3. Пока Fire TV Cube выключен, перезагрузите пульт, одновременно нажав и удерживая кнопку «Домой», кнопку «Назад» и левую сторону навигационного кольца. Удерживайте их примерно 25 секунд.
4. Извлеките батарейки из пульта дистанционного управления и снова подключите куб. Убедитесь, что главный экран включен.
5. Вставьте батарейки обратно в пульт и подождите около минуты.
6. Если пульт по-прежнему не подключается, нажмите и удерживайте кнопку «Домой» около 10 секунд.
Кнопки управления на Cube не реагируют и не светятся.
Перезапустите Fire TV Cube, отсоедините шнур питания от задней части куба или розетки, затем подключите его снова. Чтобы перезапустить с помощью пульта дистанционного управления, нажмите и удерживайте кнопки выбора и воспроизведения / паузы одновременно в течение пяти секунд. . Или выберите «Настройки »> «Мой Fire TV»> «Перезапустить » в меню «Fire TV».
Убедитесь, что вы используете шнур питания и адаптер, поставляемые с Fire TV Cube.Подключите адаптер питания к порту питания, расположенному на задней панели Cube, затем вставьте шнур в розетку. Возможно, вам потребуется заменить адаптер и / или шнур, чтобы решить эту проблему.
Подключите один конец кабеля HDMI к порту HDMI на задней панели Fire TV Cube, а затем подключите другой конец к порту HDMI на телевизоре. Если вы используете концентратор HDMI, сначала отключите Fire TV Cube от концентратора и подключите его непосредственно к телевизору. Вы также можете попробовать переключить порты HDMI на телевизоре.Если ничего не помогло, попробуйте использовать высокоскоростной кабель HDMI «1,3» или «1,4».
Следуйте этому руководству по замене кнопки Amazon Fire TV Cube, чтобы заменить сломанную или неработающую кнопку.
Меню Пуск Windows 10 не работает (решено)
Windows 10 прошла долгий путь с момента своего первого запуска в 2015 году. Каждое обновление содержит множество новых функций, и Microsoft приняла сообщество разработчиков открытого исходного кода таким образом, который когда-то считался невозможным.
Тем не менее, как и в любой операционной системе, есть ошибки. И одна из наиболее распространенных ошибок, с которыми сталкиваются пользователи Windows 10, заключается в том, что меню «Пуск» внезапно перестает работать.
Иногда открытое меню «Пуск» зависает и не отвечает, а в других случаях оно вообще не открывается при нажатии кнопки меню «Пуск».
Независимо от того, какая у вас проблема с меню «Пуск» в Windows 10, в этой статье мы рассмотрим некоторые быстрые и не очень быстрые решения.
Как перезапустить проводник Windows
Проводник Windows, который теперь называется проводником, представляет собой приложение, которое вы используете для просмотра файловой системы и открытия программ и файлов.Но он также управляет такими вещами, как меню «Пуск», панель задач и другие приложения.
Если у вас возникла проблема с меню «Пуск», первое, что вы можете попробовать сделать, это перезапустить процесс «Проводник Windows» в диспетчере задач.
Чтобы открыть диспетчер задач, нажмите Ctrl + Alt + Delete , затем нажмите кнопку «Диспетчер задач».
Нажмите «Подробнее», чтобы увидеть полный список открытых программ и фоновых процессов, которые вы выполняете:
Прокрутите список до тех пор, пока не найдете процесс «Проводник Windows».Затем щелкните правой кнопкой мыши «Проводник Windows» и выберите «Перезагрузить»:
Во время перезапуска Windows Explorer / Finder вместе с панелью задач и меню «Пуск» будет кратковременное мигание.
После этого попробуйте открыть меню «Пуск». Если он по-прежнему не работает нормально, попробуйте одно из других исправлений, указанных ниже.
Как восстановить поврежденные или отсутствующие системные файлы Windows
Иногда обновление идет не так, или вы случайно удалили важный файл, копаясь в файловой системе.
Если меню «Пуск» по-прежнему вызывает проблемы или другие основные приложения Windows дают сбой, вы можете попытаться восстановить любые отсутствующие или поврежденные системные файлы Windows.
Для этого вам нужно открыть командную строку Windows от имени администратора и запустить программу проверки системных файлов.
После того, как вы откроете командную строку от имени администратора, выполните команду sfc / scannow :
System File Checker начнет просмотр всех ваших системных файлов и заменит все поврежденные или отсутствующие файлы кэшированной копией.
Этот процесс может занять некоторое время, поэтому не стесняйтесь делать что-нибудь еще в течение 5–10 минут. Только будьте осторожны, не закрывайте окно, пока sfc делает свое дело.
После завершения проверки системных файлов вы либо увидите отчет обо всех файлах, которые она заменила, либо, если все в порядке, вы увидите следующее сообщение:
Если средство проверки системных файлов заменило любую поврежденную или отсутствующую систему файлы, сохраните всю открытую работу и перезагрузите компьютер. После того, как вы снова войдете в систему, попробуйте открыть меню «Пуск», чтобы узнать, устранило ли это ваши проблемы.
Примечание: Вы также можете использовать Powershell для запуска команды sfc / scannow , но помните, что вам нужно открыть терминал Powershell с повышенными привилегиями.
Следующее, что вы можете попробовать, — это полностью сбросить меню «Пуск» вместе со всеми приложениями Windows 10, которые были предустановлены или установлены из Microsoft Store.
Для этого вам нужно открыть PowerShell от имени администратора — командная строка не будет работать для команды, которую вы запустите.
Есть много способов открыть PowerShell, но один из самых быстрых — использовать программу «Выполнить».
Используйте ярлык Windows Key + R , чтобы открыть программу «Выполнить», введите «powershell», затем нажмите кнопку «ОК»:
Это должно открыть терминал PowerShell с административными привилегиями.
В терминале PowerShell выполните следующую команду:
Get-AppXPackage -AllUsers | Для каждого {Add-AppxPackage -DisableDevelopmentMode -Register "$ ($ _. InstallLocation) \ AppXManifest.xml"}
Команда Get-AppXPackage попытается переустановить все приложения Windows по умолчанию, включая меню «Пуск» и строку поиска.
Он также зарегистрирует файл манифеста для каждой переустанавливаемой программы. Однако вам не нужно беспокоиться о файлах манифеста — это просто то, что Windows нужно для запуска каждой программы.
Дайте ему 5-10 минут и убедитесь, что вы не закрываете окно PowerShell до его завершения.
Примечание: При выполнении команды Get-AppXPackage вы можете увидеть несколько пугающих ошибок. Не беспокойтесь о них — большинство из них просто предупреждения о том, почему программа не может быть переустановлена:
Когда команда Get-AppXPackage завершена, перезагрузите компьютер, войдите в систему и попробуйте открыть меню «Пуск».
Как сбросить установку Windows 10
Если ни один из вышеперечисленных способов не помог исправить меню «Пуск», последнее, что вы можете попробовать, — это выполнить сброс настроек Windows 10 до заводских. Но имейте в виду, что это метод «почти выжженной земли», и его следует использовать только в крайнем случае.
Сброс установки Windows 10 должен сохранить все ваши личные файлы (документы, изображения, видео и т. Д.), Но удалит все остальные драйверы и программы, которые вы установили.По сути, это сбрасывает ваш компьютер в состояние, в котором он был при первом включении.
Прежде чем идти дальше, сделайте резервные копии всех ваших важных файлов с помощью флэш-накопителя, внешнего жесткого / твердотельного накопителя и / или файлового хоста в Интернете, такого как Google Drive или Dropbox.
Фактически сделайте две резервные копии. Вероятно, они вам не понадобятся, но это не повредит.
Когда вы закончите резервное копирование всех своих файлов, откройте терминал PowerShell — используйте ярлык Windows Key + R , введите «powershell», затем нажмите кнопку «ОК».
В терминале PowerShell запустите команду systemreset , чтобы вызвать мастер сброса Windows.
Затем нажмите кнопку «Сохранить мои файлы»:
Подождите, пока мастер проанализирует вашу систему. Затем вы увидите список всех программ, которые будут удалены:
Нажмите кнопку «Далее» и следуйте инструкциям по сбросу установки Windows 10.
После завершения сброса Windows и создания нового пользователя меню «Пуск» должно снова заработать.

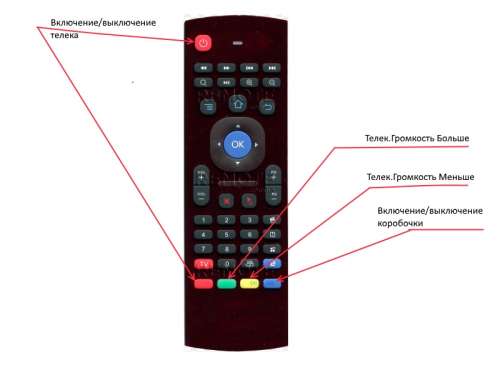 Велика вероятность, что эти кнопки просто вышли из строя;
Велика вероятность, что эти кнопки просто вышли из строя;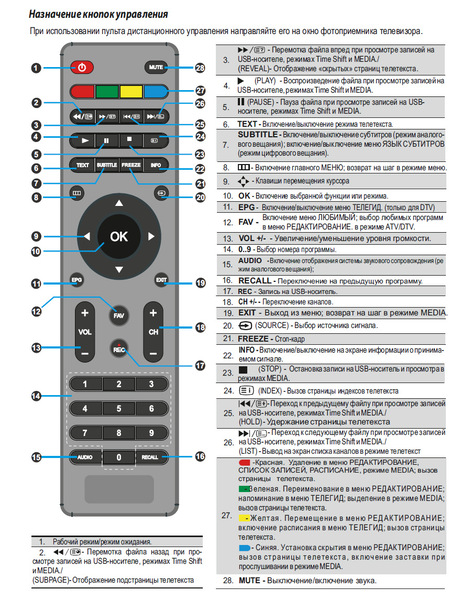
 Абсолютно каждое нажатие для телевизора является сигналом. Он будет подбирать/выбирать код;
Абсолютно каждое нажатие для телевизора является сигналом. Он будет подбирать/выбирать код;
 Таким образом вы также включаете режим программирования, но уже другой;
Таким образом вы также включаете режим программирования, но уже другой; Мастер составляет акт;
Мастер составляет акт;
 8.8.8 или 208.67.222.222. Нажмите «Готово», затем кнопку «Назад».
8.8.8 или 208.67.222.222. Нажмите «Готово», затем кнопку «Назад».