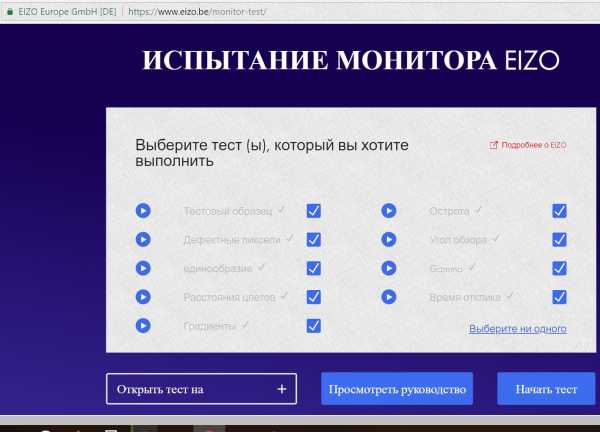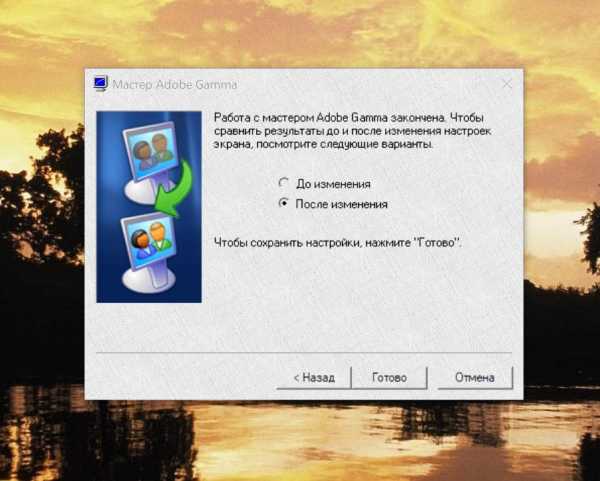На экране монитора появились горизонтальные полосы: как убрать?
Доброго времени суток, уважаемые читатели и подписчики моего блога! Компьютер – это сложное устройство, где все элементы тонко связаны между собой. Не качественная работа одного из узлов может привести к дефектам оборудования. Чтобы техника служила долго за ней нужно не только ухаживать, но и проводить диагностику. Это позволит своевременно выявить неисправность. Не каждый пользователь самостоятельно сможет это сделать. Сегодня я расскажу, что делать, если на экране монитора появились горизонтальные полосы, как убрать будет описано ниже. Не редко проблема вызвана технической поломкой, но это радует тот факт, что ничего критичного в этом обычно нет, а значит справиться своими силами вполне реально.
Почему возникают полосы
Монитор является средством для вывода изображения на дисплей. Он тесно связан с разными комплектующими компьютера. Порой разноцветные полоски – это следствие неправильной работы драйвера или сбой из-за вируса. Но программные проблемы редко являются основной причиной. Чаще причина заключается в неверном подключении узлов ПК или негативного влияния одного из них на другой.
Прежде чем начинать диагностику стоит проверить какого рода дефекты на экране. Если картинка просто деформируется или инвертируются цвета, то вероятная причина в драйвере. Его обновление простая задача. Лучше всего качать последнюю версию с сайта производителя. В случае, когда экран делится на полоски или распадается на пиксели, то причина явно в оборудовании, а не в программном обеспечении. Что делать в таком случае знают не все пользователи. Многие винят видеокарту, но вопрос может заключаться не в этом. Отошедшие провода, перегрев, пыль – все это возможные источники появления полос. Поэтому в первую очередь я рекомендую отключить компьютер от сети и начать последовательную диагностику каждого элемента.
Монитор
Почему может испортиться монитор? Чаще это физическое воздействие – удар, повышенная влага, попадание солнечных лучей на матрицу. Иногда испортить устройство может скачок напряжения или помехи в сети. Всем пользователям я рекомендую подключать монитор к электрической сети через сетевой фильтр. Это хороший способ защиты. Здесь есть свой нюанс. Иногда вместо сетевого фильтра используется удлинитель. При подключении в него разных устройств могут возникать шумы, которые и вызывают искажение изображения. В таком случае проверяем монитор путем отдельного подключения его к сети. Если это не помогло, то относим его к другу. Это самый простой способ исключить поломку монитора и начать проверять остальные составляющие компьютера.
Видеокарта
Второй узел, который отвечает за вывод изображения на экран – видеокарта. Она обрабатывает поступающие данные и формирует картинку. Как и любое устройство она может сгореть или испортиться. Помимо этого, она подвержена нагреву, засорению и другим неприятным явлениям. Диагностика видеокарты заключается в том, чтобы почистить ее от пыли, проверить работу кулера, при необходимости его смазать. Так же важно проверить целостность проводов подключения. Часто причина кроется в них. Случайно задетый ногой системный блок, отошедшие провода из разъема – вот и искажение изображения.
Если это не помогло, все провода целые, карта не греется и не грязная, то повторяем предыдущий пункт. Снимает видеокарту и снова идем в гости к другу. Видеокарта работает. Значит ищем проблему дальше.
Шлейфы
Сотрудники сервисов часто рассказывают о том, что большая часть поломок решается проверкой или заменой проводов подключения. Выше было сказано, что нужно проверить как подключена видеокарта. Однако, не помешает рассмотреть шлейфы, которые соединяют другие комплектующие. В чем заключается проверка? Устраняем пыль, проверяем надежность и правильно подключения, осматриваем провода на черные точки, изгибы и переломы. Многие пользователи за долгие годы пользования техникой не заглядывают внутрь своего системного блока и не подозревают какая там царит анархия. Множество проводов, перепутанных друг с другом, покрытие пылью, а порой и паутиной. Все это естественно повлияет на работу. Чтобы облегчить себе работу в будущем я рекомендую после покупки осмотреть системный блок, коммутировать провода и постараться уложить их максимально ровно. В последующем это позволит избежать поломок.
Во время коммутации проводов и проверки соединения не будет лишним осмотреть материнскую плату. На ней множество элементов и неподготовленный пользователь едва ли сам найдет проблему. Но мелкие дефекты заметить вполне реально. Речь идет о сгоревших резисторах. Это маленькие выступающие детали. Чаще всего имеют форму цилиндра, могут быть самых разных цветов – черный, зеленый, красный. Сгоревший транзистор будет черного цвета и со следами нагара. Второй признак его выхода из строя – вздутие. Менять самостоятельно их не стоит, но это звоночек к тому, что пора нести ПК в сервисный центр.
Проверка матрицы монитора
Выше я упоминал о том, что появление полос часто является следствием аппаратной поломки. Но иногда нюансы заключаются в настройке. Для начала следует попробовать сбросить установки монитора до заводских параметров. Сделать это очень просто. На корпусе устройства есть кнопки, которые позволяют поменять гамму, яркость, контрастность. Среди них всегда найдется кнопка сброса до заводских параметров. С ее помощью монитор возвращается к заводским настройкам.

Чтобы понять корректность работы самого монитора не будет лишним провести проверку на целостность матрицы и наличие скрытых заводских дефектов. Такой хитростью часто пользуются продавцы, чтобы продать клиентам услуги. Звучит все хитро и сложно, но фактически делается это легко.
Существует несколько способов:
- использование специальной программы;
- запуск видео;
- средства Microsoft.
Вариант 1 – скачать специальный софт на флешку и запустить его на ПК. Программ масса, они занимают мало место, а пользоваться ими достаточно легко.
Среди популярных утилит:
- nokia monitor test;
- eizo monitortest;

- passmark monitortest.
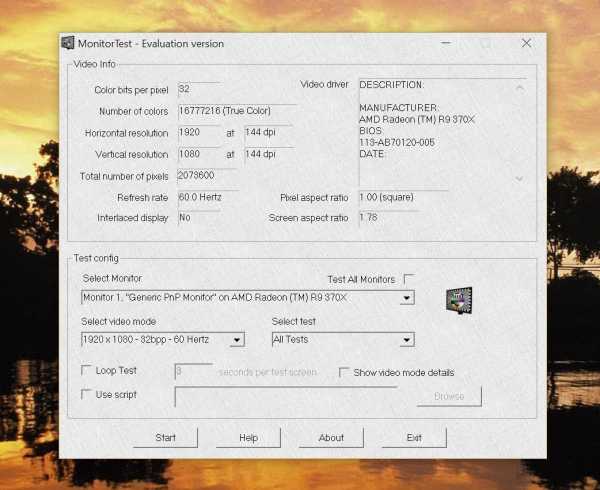
Эти улитилиты позволят не только выявить битый пиксель, но проверить матрицу на переход цветов, контрастность. В целом проверка заключается в том, чтобы прогнать устройство на заполнение одним цветом. Битый пиксель будет подсвечен другим цветом. Специальные изображения с градацией помогут определить правильно ли выводятся цвета.
Вариант 2 – заходим на youtube и вводим в поиск запрос «тест матрицы». Принцип аналогичный, только не потребуется ничего скачивать. Просто запускаем видео, расширяем на весь экран, убираем все лишние элементы и внимательно смотрим.
Вариант 3 – в настройках ОС есть специальные пункты, которые позволяют настроить под себя рабочий стол. Среди прочего здесь можно выбрать фон. Процесс проверки сводится к тому, чтобы убрать все элементы с рабочего стола, панель задач и последовательно заливать его одним цветом. Иными словами, это вариация первого варианта, только придется немного покопаться в настройках. Я не рекомендую пользоваться таким методом, ведь он самый длительный. Подходит в том случае, если нет интернета и специальных утилит.
Тем, кто все решит обратиться к этому способу, ниже последовательность действий:
- Персонализация – Параметры.
- Фон – Сплошной цвет – Дополнительный цвет.
- Выбрать нужно поочередно белый, серый, черный, зеленый, красный, синий цвета. Именно на них пиксели заметны.
- Возвращаемся к меню Персонализация и заходим в Панель задач.
- Выбираем «Автоматически скрывать панель на рабочем столе». Теперь она самостоятельно будет прятаться за пределы экрана. Чтобы вернуть ее на место достаточно сместить курсор вниз.
- Последний пункт. Кликаем на столе ПКМ и заходим в пункт «Вид». Внизу отмечаем «отображать значки рабочего стола».
- После выполнения этих действий на рабочем столе ничего не останется, кроме выбранного цвета. Действие нужно повторить для каждого из вышеперечисленных цветов.
Стоит понимать, что перечисленный выше софт и способы – это способ найти дефект матрицы. Ремонт в данном случае сводится к замене матрицы. Это дорогое удовольствие и провести его могут в сервисном центре. Рекомендую провести подобную проверку для нового девайса. Сделать это следует в магазине, так как при обнаружении пикселей дома или полос монитор будет сложно поменять быстро. Потребуется проверка качества, а это занимает 21 день. Неприятно купить новый монитор и 3 недели ждать пока его поменяют.
Настройка
Если полосы на экране видно слабо, и они скорее напоминают некорректное отображение цветов, то можно попытаться исправить это путем настройки. Есть ряд специальных программ, которые позволяют добиться максимально точного отображения цветов.
- Adobe Gamma. Из названия видно, что это детище известной компании, подарившей миру Photoshop. Некогда утилита входила в состав основного софта, но позже была незаслуженно убрана, так как создавали ее для ЭЛТ мониторов. Люди, которые работают с фотографией и вообще изображениями считают, что она вполне применима и для современных устройств. Более того является одной из лучших.

- Power Strip. Утилита хороша тем, что работает с целым списком видеокарт и открывает доступ ко многим настройкам. В ней можно настраивать не только цвет, но тактовую частоту монитора и другие важные параметры.
Появление полос на экране – это не причина для покупки нового монитора, видеокарты или системного блока. Часто дефект можно устранить самостоятельно, и я надеюсь, что эта статья поможет вам сделать это.
Если хотите быть в курсе, я есть в instagram, где выставляю новые статьи, которые появляются на сайте. А также там мой личный блог.
Спасибо за внимание! До новых встреч на моём блоге! С уважением, Ростислав Кузьмин.
ya-rostislav.ru
Как устранить мигание (мерцание) экрана монитора…
Вопрос от пользователя
Здравствуйте.
У меня довольно старый компьютер (уже лет 8-10, брал с рук специально для дачи). Недавно переустановил на нем Windows, и экран начал сильно мерцать. Глаза быстро устают, особенно на белом фоне (очень заметно).
Как можно убрать это мигание?
PS Диск от предыдущего владельца с драйверами — полностью «прошарил» и установил всё, что на нем было. Не помогло…
Доброго времени суток!
Вообще, мерцать могут как очень дорогие мониторы, так и дешевые (как старые, так и новые). И многие пользователи очень заблуждаются, думая, что подобные недостатки мониторов остались где-то в прошлом. На самом деле, ваш глаз может и не видеть мерцания, но оно будет (например, вы можете это косвенно заметить, по тому, насколько глаза будут быстро уставать)! Ниже покажу примеры.
Что касается автора вопроса, то причина в мерцании, судя по его описанию, связана с низкой частотой обновления экрана (особенно, это актуально на старых ПК, где используется ЭЛТ-мониторы (это такие «толстые», см. справа на превью картинке)). Как правило, для устранения сей проблемы, необходимо установить подходящие драйвера на монитор и видеокарту, а затем правильно настроить оные.
В статье более подробно разберу эти и др. причины. И так…
Кстати, хочу здесь добавить… Если у вас на экране, помимо всего прочего, наблюдается рябь, бегают вертикальные и горизонтальные полосы, искажающие изображение (как на примере ниже), то вам лучше ознакомиться сначала вот с этой статьей: https://ocomp.info/ryab-i-polosyi-na-ekrane.html. В ней я указал на основные причины такого «поведения» монитора/ПК…
Фото монитора с вертикальными полосами и рябью (в качестве примера)
*
Содержание статьи
Как устранить мерцание
Кстати, есть очень хороший способ, узнать сильно ли мерцает (мигает) ваш экран. Большинство современных смартфонов оборудовано камерой: так вот, включите камеру и просто сфокусируйте ее на экран (фотографировать ненужно, просто смотрите). На ней отлично будет видно, мерцает ли ваш монитор.
Как правило, если что-то не так – вы увидите на смартфоне, как бегают вертикальные/горизонтальные полосы (обычно, сверху вниз (слева – направо)). Это и есть, то самое мерцание, о котором мы говорим. См. пример ниже.
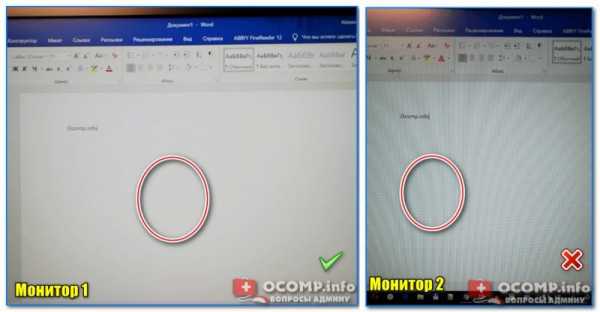
Монитор 1 и монитор 2 — обратите внимание на полосы на втором (тест с помощью телефона)
Пару слов о современных и ЭЛТ-мониторах
Современные мониторы, как уже сказал выше, могут также мерцать (причем, даже если вы только что принесли его из магазина, и просто на взгляд – это незаметно). Чтобы увидеть есть ли эти полосы – воспользуйтесь камерой смартфона, либо обычным карандашом (им необходимо быстро помахать перед экраном и посмотреть, как будет отображаться его силуэт (см. пример ниже)).
Горизонтальные полосы
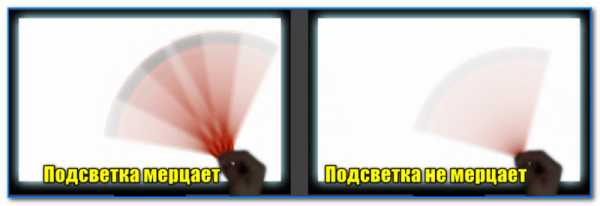
Мерцание подсветки
Происходить это может из-за особенности работы подсветки монитора (это не брак, и сдать назад по этой причине монитор нельзя! Чтобы уберечься от таких моделей – необходимо воочию протестировать устройство в магазине). Как правило, подобная особенность проявляется при убавлении яркости!
Т.е. монитор может отлично работать на 80% яркости, но при попытке выставить 40% – вы увидите (на смартфоне) как экран начнет мерцать (и сугубо на мой взгляд, это не есть хорошо).
Как правило, более качественные мониторы (в этом аспекте) используют технологии защиты зрения (Flicker Free, SoftBlue, SmartImage и пр.).
Технология защиты зрения
Но, я лично пришел к выводу, что это все не дает 100% гарантии. И самый лучший выход: это проверять работу монитора при покупке – т.е. попросить продавца убавить яркость, открыть чистый белый лист и навести камеру (либо покупать что-то конкретное, на что вы уже посмотрели обзоры и тесты).
Если у вас уже есть мерцающий монитор, то, как вариант попробовать исправить проблему можно так: прибавить яркость (только здесь также следует проявлять меру), и увеличить частоту обновления (если есть возможность). Обычно, если уменьшить разрешение экрана – то можно увеличить частоту обновления.
В помощь!
1) Как изменить разрешение экрана – https://ocomp.info/razreshenie-ekrana.html
2) Как настроить яркость экрана — https://ocomp.info/ne-reguliruetsya-yarkost.html

Классический ЭЛТ-монитор
Что касается ЭЛТ-мониторов, то при частоте ниже обновления экрана 85 Гц – работать крайне не рекомендуется (глаза от такого изображения быстро устают)! На более новых ЖК-мониторах, допускается работа и при 60 Гц (т.к. принцип их работы иной).
Но замечу, что тем не менее, если ваш монитор, способен работать на более высокой частоте – рекомендуется выставлять именно ее. Ниже покажу как узнать текущую частоту, и как ее поменять…
Настройка частоты обновления экрана
Способ #1
Нажмите сочетание кнопок
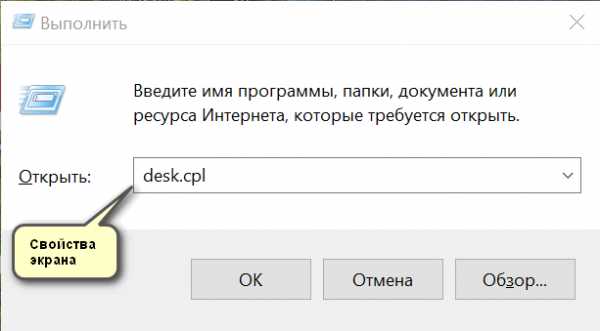
Открываем свойства экрана
Дальше должны открыть настройки дисплея: в зависимости от версии используемой Windows, экран настроек может несколько различаться. Например, в Windows 10 нужно открыть ссылку «Свойства графического адаптера».
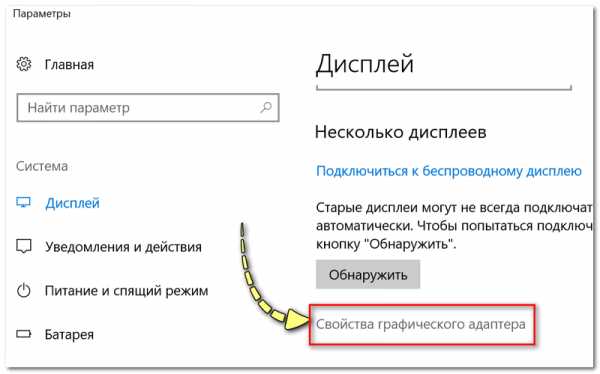
Свойства графического адаптера
В подразделе «Монитор» должна быть вкладка «Частота обновления экрана». Собственно, щелкаете по ней и меняете частоты на самую высокую, которую поддерживает ваш монитор.
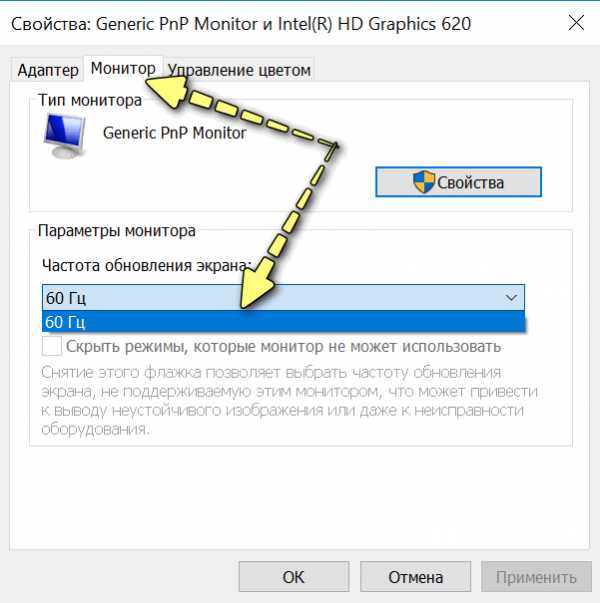
Монитор, 60 Гц
Важный момент!
Если у вас не установлены драйвера на монитор или видеоадаптер, то почти наверняка никаких режимов, кроме 60 Гц, вы задать не сможете (даже если их поддерживает ваш монитор!). В этом плане порекомендую использовать специальные утилиты для авто-обновления драйверов (они автоматически проверят всё ваше оборудование и обновят всё, что необходимо).
Способ #2
Если у вас есть драйвера на видеоадаптер — то достаточно щелкнуть правой кнопкой мышки в любом свободном месте рабочего стола, а затем в появившемся контекстном меню выбрать их настройки (в моем случае это «Настройки графики Intel»).
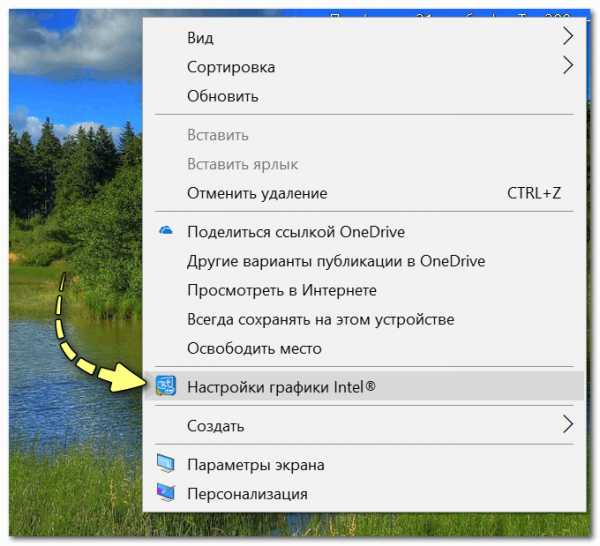
Настройка графики Intel
Как правило, в основном разделе можно указать частоту обновления, разрешение, настроить яркость, масштабирование и прочие параметры.
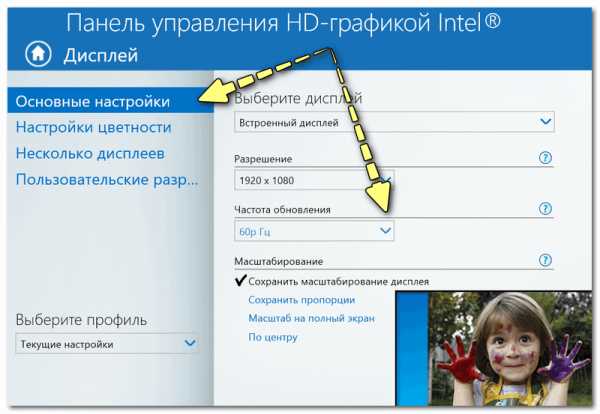
Частота обновления
Про драйвера
Если вы устанавливали все драйвера с диска (который шел в комплекте к вашему ПК), то далеко не факт, что все из них корректно «встали» в систему. Нередко, когда после смены ОС Windows, старые драйвера, даже если их и удается установить, корректно они не работают…
Чтобы проверить, есть ли у вас в системе видеодрайвер, откройте диспетчер устройств (для этого используйте сочетание Win+R, затем команду devmgmt.msc).
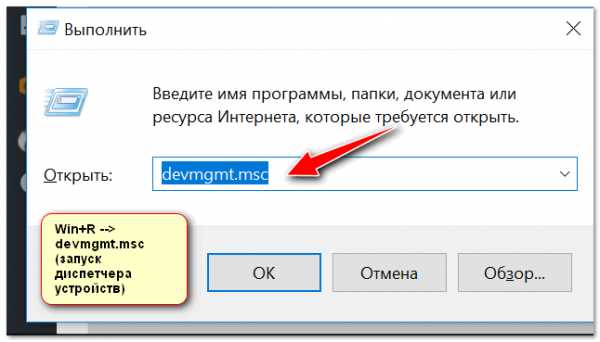
Запуск диспетчера устройств — devmgmt.msc
В диспетчере устройств раскройте две вкладки: «Видеоадаптеры» и «Другие устройства».
Если у вас видеодрайвер установлен, то во вкладке «Видеоадаптеры» вы должны увидеть название своей видеокарты (без восклицательных знаков).
Если во вкладке «Видеоадаптеры» ничего нет, или значится «Стандартный VGA видеоадаптер» (либо «Видеоконтроллер VGA совместимый»)
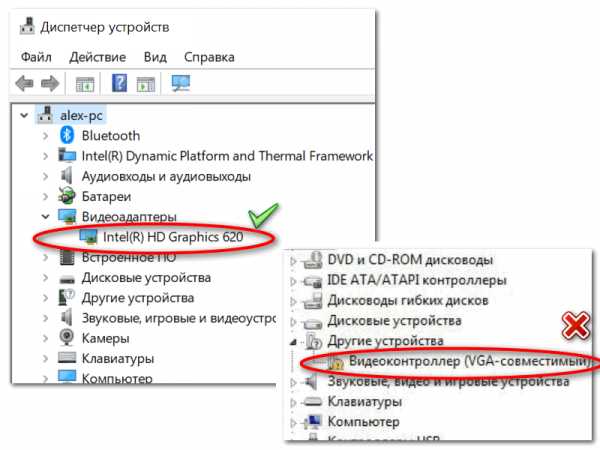
Диспетчер устройств — с драйверов все ОК, и драйвер не встал
Вообще, у меня на блоге есть «большая» статья, посвященная обновлению видеодрайвера. Рекомендую с ней ознакомиться, если у вас есть с этим проблема.
Как обновить драйвер на видеокарту AMD, nVidia и Intel HD: от А до Я
ДОПОЛНЕНИЕ!
Кстати, после установки современной Windows 10 можно столкнуться с тем, что драйвер у вас в системе будет (т.е. диспетчер устройств покажет вам, что все «OK»), а вот ссылки на панель управления им — вы не найдете. В этом случае также необходимо переустановить драйвер, загрузив его с официального сайта (ссылка на инструкцию см. выше).
Ссылка на настройки видеодрайвера, обычно, присутствует в трее (см. скрин ниже).
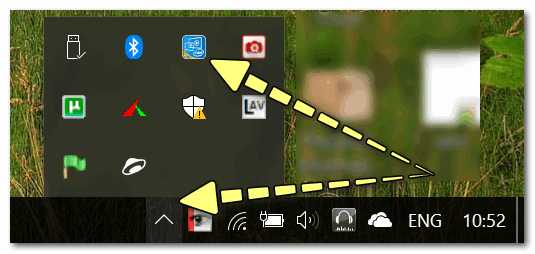
Ссылка на панель управления драйвером
Также ссылку можно найти в панели управления Windows, если перевести отображение значков в «Крупные значки» (пример ниже).
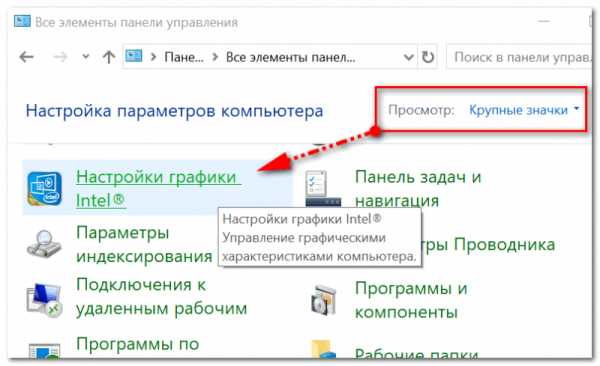
Панель управления
Про кабели и шнуры
Проблема с миганием картинки на экране монитора может быть связана с повреждением кабеля. Нередко, кстати, когда его повреждают домашние питомцы…
Для начала рекомендую внимательно осмотреть кабель, нет ли видимых повреждений. Если есть аналогичный — попробуйте заменить его.
Испорченный USB-кабель
Кстати, очень желательно кабель зафиксировать (хотя бы скотчем (идеальный вариант — спец. зажимы, см. фото ниже)), чтобы он не «болтался» при легком сквозняке, когда мимо кто-нибудь проходит, или вы садитесь за компьютерный стол…

Специальные направляющие (зажимы), которые надежно фиксируют кабели
Про неисправность монитора, видеокарты
Также не могу не отметить, что искажение картинки на экране нередко сигнализирует об аппаратных неисправностях (т.е. есть проблема в «железках»). Диагностировать наверняка в какой именно — не всегда просто…
Для начала порекомендую подключить ваш компьютер (ноутбук) к другому монитору; и текущий монитор — к другому ПК. Таким образом можно будет сразу узнать, где искать причину морганий на экране: в системном блоке или в мониторе (извиняюсь за тавтологию).
В качестве дополнения!
Как подключить монитор к ноутбуку — https://ocomp.info/kak-podklyuchit-monitor-k-noutbuku.html
Что касается видеокарты, то для ее проверки можно воспользоваться специальными утилитами, которые способны провести тест на стабильность. О том, как его провести — можете узнать из нижеприведенной статьи.
Проверка видеокарты на производительность, тест на надежность и стабильность — https://ocomp.info/stress-test-videokartyi.html
*
PS
Я знаю, что многие не обращают внимание на различные мерцания и искажения на экране. Однако, чисто мое мнение – оставлять это без внимания не стоит! Дело в том, что некачественная картинка на мониторе не только портит впечатление и эмоции (бог бы с ними ), но и сказывается на нашем зрении! Глаза быстро устают, напрягаются, начинают слезиться и т.д. Лишние проблемы со здоровьем, точно никому из нас не нужны…
Всего доброго!
Дополнения приветствуются…
Статья откорректирована 31.12.19
Полезный софт:
- ВидеоМОНТАЖ
Отличное ПО для начала создания своих собственных видеороликов (все действия идут по шагам!).
Видео сделает даже новичок!
- Ускоритель компьютера
Программа для очистки Windows от мусора (ускоряет систему, удаляет мусор, оптимизирует реестр).
Другие записи:
ocomp.info
возможные причины неисправностей и их устранение :: SYL.ru
Современные устройства с каждым годом становятся все более комфортными в работе. Согласитесь, приятно сесть работать за компьютер с монитором, имеющим идеальное изображение и качественную цветопередачу. Но как быть, если появилась полоса на мониторе? А если их несколько? Прежде чем действовать, нужно найти проблему, из-за которой эта полоса или полосы появились.

Источник
Если быть откровенными, то ни один вирус мира, сбой программного обеспечения и даже отсутствие некоторых драйверов никогда не были и не будут причиной появления полос на экране компьютера или ноутбука. Полосы на мониторе – это результат отрицательного влияния некоторых элементов компьютера или даже неправильного их взаимодействия между собой.
Характер их на самом деле тоже многое означает. В некоторых случаях по ним можно определить, находится ли поломка в самом мониторе и его следует заменить, или в чем-то другом.

Причины
Проблемы с монитором – это отличный повод проверить и почистить оборудование. Профессионалы настоятельно рекомендуют отбросить всякую мысль о том, что проблема в драйверах или некорректной работе каких-то программ. Это только технический вопрос. Почему на этом так акцентируется внимание? Потому что после появления полос многие отключают компьютер и думают, что его нельзя включать. Так как проблема в железе, машина продолжает быть рабочей. Она просто ждет, когда ее полностью продиагностируют.
Горизонтальные или вертикальные полосы на мониторе могут появиться из-за перегрева оборудования или и вовсе его поломки.
Внимательный осмотр
Монитор и компьютер соединены одним коварным кабелем – это VGA. Во многих устройствах по бокам от разъёма имеются отверстия для того, чтобы можно было плотно прикрутить этот кабель, но не всегда. Именно поэтому многие предлагают начать поиск причины полосы на мониторе именно с проверки его подключения. Кабель должен «сидеть» твердо и ровно, никаких шатаний и так далее. Кроме того, на его поверхности должны отсутствовать любые повреждения. Если вы видите, что кабель передавлен или надорван, то можете смело его менять – дальнейшее использование может быть связано с появлением дефектов на изображении.
Чистота
Если вы столкнулись с описываемой проблемой, спросите себя, как давно проводилась чистка компьютера или ноутбука. И речь идет не только о том, чтобы провести по устройству пылесосом. Важно регулярно осуществлять полную чистку компьютера или ноутбука при помощи кисточки и пылесоса, или же хорошего компрессора, с полной заменой термопасты в необходимых местах.
Это даст возможность оборудованию не нагреваться и работать максимально плавно. Но как быть, если полосы на мониторе даже после чистки не проходят?

Шлейфы
Что это? Это небольшие кабеля, которые соединяют разные части компьютера между собой. Вертикальные или горизонтальные полосы на мониторе могут быть следствием неправильно или некачественно подключённых шлейфов, а иногда и полной их поломки.
Для начала проверьте каждый миллиметр на наличие физических повреждений. Причин их возникновения довольно много, поэтому на этом мы сосредотачиваться не станем. Если обнаружен надрыв, черная точка, подозрительный изгиб или еще что-то, что вызывает сомнения, проверьте кабель на другом устройстве и в случае подтверждения своей догадки замените его на новый.
Убедитесь, что каждый шлейф не только на своем месте (перепутать их может даже опытный мастер), но и правильно вставлены. Это довольно кропотливая работа, но в некоторых случаях именно она помогает избавиться от проблемы.
Причиной некорректной работы может стать окисление контактной поверхности шлейфа. Чтобы его устранить, извлеките шлейф из разъема и протрите контакты обычным ластиком.

Видеокарта
Видеокарта – это центр обработки всех изображений. Именно сбои в работе этой небольшой части устройства чаще всего вызывают различные полосы на мониторе. Для того чтобы исключить из причин возникновения ряби видеокарту, нужно проверить, корректно ли она работает.
В проверку входит:
- очистка платы от пыли при помощи ватных палочек;
- извлечение и возврат на место платы и всех соединительных шлейфов;
- проверка всех проводов, которые должны быть целыми, без различных заломов и так далее;
- работа с кулером, в котором не должно быть пыли и посторонних предметов.
Если после всех вышеописанных манипуляций кажется, что карта исправна, попробуйте ее подключить к другому компьютеру, например, к устройству вашего друга или родственника. Если при подключении вашей платы на другом компьютере появятся такие же полосы – вы нашли причину возникновения описываемой проблемы. Что делать? Нести компьютер в сервис или самому купить и установить новую видеокарту, подходящую под параметры вашего компьютера.
Тем не менее полосы – это не всегда проблемы с видеокартой. Иногда дело в самом мониторе.

Неисправен монитор
Горизонтальные полосы на мониторе могут быть вызваны самим отображающим устройством. В некоторых случаях этот неприятный узор появляется из-за физических повреждений. О чем идет речь? Это падения самого монитора, удар какой-либо его части чем-то или обо что-то и так далее. Полосы, которые возникают из-за этого, зачастую цветные.
Помимо прямого физического воздействия в виде ударов, негативное влияние на монитор оказывают прямые солнечные лучи, высокая влажность или температура. Любое нарушение правил эксплуатации тоже может стать причиной возникновения полос.
Как определить, что вертикальная полоса на мониторе – это проблема в самом экране? Как говорил один известный герой: «Элементарно, Ватсон!» Нужно просто подключить монитор к другому компьютеру. Для этого не нужно никаких умений или талантов!
Чтобы понять, как «лечить» устройство, нужно узнать, как оно работает.

Устройство и ремонт монитора
Как известно, само изображение – это множество цветных точек. Для того чтобы точно отображать их на экране, в монитор встроены специальные микросхемы, которые отдают команды пикселям и те включаются или, наоборот, отключаются. Эти «драйвера» находятся на матрице дисплея и каждый из них отвечает за свою зону.
Шлейф матрицы, по которому и передается сигнал о воспроизведении картинки, прикреплен специальным веществом – это своего рода клей с токопроводящим эффектом. Именно эта часть устройства является слабым звеном, которое чаще всего выходит из строя. Как только дорожки отслаиваются от драйвера на шлейфе, на мониторе появляются тонкие вертикальные линии.
В некоторых случаях помогает настройка яркости монитора или небольшой ремонт. Последний включает в себя подклеивание, а точнее, прижимание верхней части монитора (шлейфа к корпусу матрицы при помощи, например, распорки). Но это лишь кратковременное решение проблемы.
К сожалению, ремонт поломанного монитора – это недешево. Почему? Тонкие вертикальные полосы на мониторе говорят о скорой замене матрицы, стоимость которой составляет 80% от общей цены на устройство. Некоторые считают более целесообразным просто приобрести новый монитор.
Исследуйте сам монитор
Хотя в начале статьи и говорилось, что полосы – это физическая проблема, но есть случай, когда дело в самом мониторе. О чем речь? Черная полоса на мониторе с любой его стороны – это неверная настройка агрегата. Такая проблема частенько случается и не несет в себе никакой опасности.
Чтобы вылечить монитор от этого «недуга», можно воспользоваться самым простым советом. Каким? Используйте кнопки монитора. На любом аппарате есть кнопка автоматической настройки, которая в считаные мгновения решит эту проблему. Чтобы наверняка нажать нужную клавишу, исследуйте инструкцию к вашему аппарату. Это позволит определить, с каким разрешением должен работать именно ваш монитор. Если в системе установлено несоответствующее разрешение или соотношение сторон, полосы устраняются просто правильной настройкой параметров выдаваемого видеокартой изображения.

Кстати, при помощи некоторых других кнопок можно настроить и оптимальную для глаз яркость монитора.
«Битый» пиксель
Помимо неприятных вертикальных или горизонтальных полос на мониторе, многих здорово выводят из себя так называемые битые пиксели. В наше время создан ряд методов, которые в некоторых случаях могут спасти ситуацию.
- «Массаж». Услышав предложение сделать поврежденному пикселю массаж, многие приподнимут одну бровь и начнут вызывать врача для того, кто это предложил. Тем не менее на различных форумах нередко можно встретить предложение от пользователей аккуратно потереть пиксель ватной палочкой 10-15 минут. Про то, работает ли этот способ, в интернете практически ничего нет. Зачастую он не может помочь, но попытаться, не прикладывая чрезмерных усилий, все же стоит.
- Программа для настройки монитора и устранения «битых» пикселей. Этот вариант более профессиональный, хоть и не всегда решает поставленные перед ним задачи. Принцип работы программ для устранения битого элемента – заполнение его пикселями различных цветов и оттенков. По утверждениям разработчиков, проблема должна покинуть монитор уже после получаса работы программы. Постоянные смены параметров выводимого на пиксель сигнала должны сработать в качестве «клина», выбив его в нормальный режим работы.
- Совмещение обоих методов.
Если ничто из этого не работает, остается два варианта – смириться или купить новый монитор.

Настраиваем технику
На самом деле не только черная полоса на мониторе может мешать комфортной работе за компьютером. Если ваше устройство некорректно отображает цвета, могут возникнуть некоторые неприятности. Например, если ваша работа связана с фотографией, то те цвета, которые показывает неточный монитор, при выводе картинки на нормальный экран могут испортить вашу репутацию как специалиста. А если вы используете компьютер для развлечений, то ваши глаза будут уставать в разы быстрее. Так что же предпринять?
Многие профессионалы рекомендуют поставить себе программу для настройки монитора. Есть несколько интересных вариантов.
- Adobe Gamma. Эта программа ранее была частью «Фотошопа». Почему сейчас это не так, отчасти понятно из ее дизайна, ведь он так и навевает теплые чувства ностальгии за ЭЛТ- мониторами. Для них она и была написана. Тем не менее некоторые считают эту программу прекрасной и пригодной для использования с современными системами отображения информации, и спорить с ними никто не собирается.
- Atrise lutcurve. Недорогая программка на русском языке, которая понятна благодаря многочисленным подсказкам автора.
- PowerStrip. Достоинством этой программы принято считать возможность работы с самыми разными видеокартами с доступом к более чем пяти сотням параметрам этой части компьютера. С ней можно откорректировать не только цветопередачу, но и тактовую частоту и производительность работы монитора.
Это лишь несколько вариантов, которые могут улучшить вашу жизнь. Кстати, в некоторых случаях они также могут устранить полосы на мониторе.
Выводы
Как ни крути, а комфорт использования не только монитора, но и всего компьютера в целом – это работа пользователя. В этой статье отчетливо показана взаимосвязь регулярного обслуживания компьютера с годами его работы, ведь при чистом радиаторе процессора или видеоадаптера вероятность перегрева оборудования значительно уменьшается.
Помимо того, очень важно следить, чтобы сам монитор не подвергался никаким испытаниям в виде воздействия на него прямого солнечного света, обогревательной техники, высокой влажности и так далее.
Если уж так вышло, что на вашем мониторе появились полосы, вы вынули все кабели, поставили их на места, но ситуация не изменилась, а вы не имеете понятия, что и как устроено в компьютере, настоятельно рекомендуем обратиться в сервисный центр. Этот вариант заметно упростит вам жизнь.
www.syl.ru
Полосы на экране монитора (вертикальные, горизонтальные, мерцающие) — что делать, как убрать
Появление полос на экране монитора — явление достаточно распространенное. Иногда они свидетельствуют о неправильной настройке изображения, чаще — о неисправности устройства.
Полосы на мониторе могут иметь различную окраску, интенсивность, ширину и направленность. Изображение на этих участках экрана может двоиться, быть размытым или полностью отсутствовать. Черные, белые или цветные полосы могут располагаться вверху, внизу, по краям или в других частях экрана монитора. Как правило, они возникают сразу же после включения ПК, но могут появиться и в процессе работы. Нередко можно наблюдать мерцающие полосы на мониторе. Каждый из перечисленных случаев является следствием существенных проблем в работе устройства.
Почему на мониторе появились полосы?
Исходя из количества вариантов расположения полос на экране монитора, причины их появления могут быть совершенно разными. Часто так называемые артефакты изображения в виде продольных и поперечных полос, могут быть вызваны неисправностями видеокарты или материнской платы. При этом в ряде случаев речь идет о неисправности самого монитора.
Широкие черные полосы внизу и вверху экрана монитора или по его краям, как правило, появляются в результате неправильной настройки соотношения сторон изображения.
Если на мониторе появилась широкая вертикальная или горизонтальная полоса серого или цветного оттенка, речь может идти о повреждении матрицы или шлейфа, связующего ее с управляющей платой. Полосы могут возникнуть и в результате механического воздействия на матрицу, например, во время неосторожной транспортировки или сильного нажатия на экран.
Тонкие вертикальные полосы появляются на экране монитора вследствие отслоения дорожек драйвера матрицы или его непосредственного выхода из строя.
Также причиной появления полос может быть поврежденный кабель видеосигнала, соединяющий монитор с видеокартой, либо плохой контакт на разъемах.
Что делать, если на мониторе появились полосы?
Самостоятельно устранить полосы с экрана можно лишь в отдельных простых случаях. Например, используя настройки самого монитора либо драйвера видеокарты. Но в большинстве более сложных случаев лучше обратиться за помощью специалиста, особенно если неисправна матрица или компоненты управляющей платы.
remont-tehnika.ru
Полосы на экране ноутбука — неприятная неожиданность 💻
По сравнению с персональными компьютерами, на ноутбуках несколько сложнее диагностировать причину неисправности, т.к. почти вся конструкция – это одно целое. Очень неприятная проблема – это полосы и пятна на экране ноутбука.
Вроде бы, и обращаешься с ноутбуком бережно, и пользуешься им не постоянно, а проблема всё-равно появляется. Что же делать?
Причины появления дефектов на экране
На экранах обычных мониторов и ноутбуков полосы могут появиться по нескольким причинам:
- Выход из строя матрицы, поможет только замена
- Повреждение, излом, плохой контакт шлейфа от матрицы к плате ноутбука
- Неисправная видеокарта. В некоторых случаях возможен ремонт или замена видеокарты
- Неисправность материнской платы, как правило из-за перегрева компонентов
Прогноз неутешительный, практически во всех случаях требуется ремонт в сервисном центре. В домашних условиях можно лишь заменить видеокарту, если она не встроенная, или удалить и переустановить драйвер. Отдельные «левши» и «кулибины» могут попытаться заменить шлейф или матрицу самостоятельно, но стоит учесть ряд нюансов, о которых речь пойдёт ниже. Давайте сначала попробуем на глаз определить истинную причину неисправности ноутбука.
1. Для первоначальной диагностики причины появления полос или пятен нам потребуется обычный монитор, который нужно подключить к ноутбуку по любому интерфейсу: VGA, HDMI, Display Port. Если на мониторе изображение отличное, без полос и артефактов, значит проблема в матрице или шлейфе. Если и на мониторе есть полосы, тогда нужен ремонт/замена видеокарты или материнской платы ноутбука.
2. Проверяем реакцию матрицы на физическое воздействие: пробуем двумя руками, как бы, изогнуть и выкрутить экран, типа как выкручивают тряпки, пробуем слегка надавить пальцем на поверхность экрана. Естественно без фанатизма. Если полосы видоизменяются, значит неисправна матрица или шлейф, что менее вероятно.
3. Смотрим, пропадают полоски, или может меняются, при открывании и закрывании крышки ноута. Пробуем медленно и быстро. Изменения в любую сторону свидетельствуют о неисправности шлейфа матрицы.
4. Полоса может быть рядом битых пикселей, особенно если она разноцветная. Это совершенно другая проблема, изучите пожалуйста отдельную статью.
Далее постараемся визуально определить что именно нуждается в ремонте. Вы можете посмотреть видео и продолжить чтение статьи:
Матрица ноутбука требует замены
Если вертикальные полосы появляются или исчезают при изгибе или кручении экрана, а на внешнем мониторе всё нормально
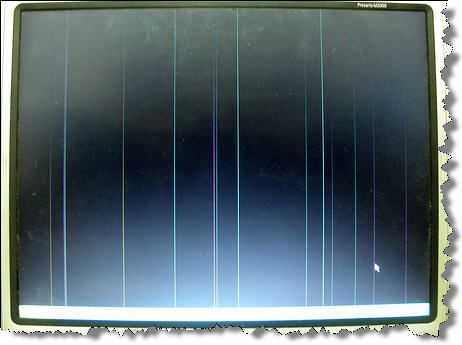
Если работает только одна сторона экрана, а другая полностью белая
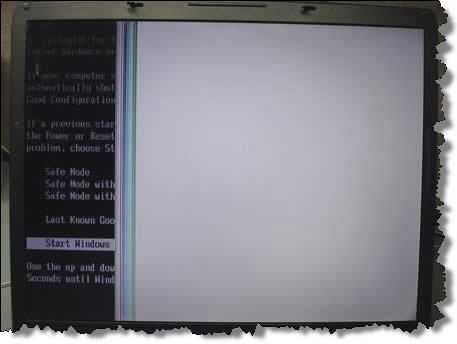
Или с другими артефактами, но явно видно, что работает только часть дисплея
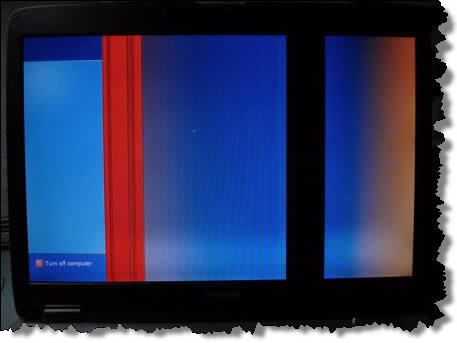
Белая широкая полоса или большое пятно в любой части матрицы

На экране характерная рябь

Разноцветные полосы на экране

При изгибе матрицы изображение размывается

Если все цвета отображаются в негативе, т.е. белый – чёрным, а чёрный белым и т.д. На картинке логотип «TOSHIBA» должен быть красным, а он – зелёный, а фон не чёрный, а светло-серый

Замена или ремонт шлейфа матрицы
Требуется если на экране много разных цветных линий или изображение мерцает и рябит, но при движении крышки ноутбука картина меняется. При этом внешний монитор работает без нареканий.

Шлейф дешевле и проще всего заменить, считайте, что вам повезло.
Требуется ремонт видеокарты или материнской платы
Если на экране разноцветные линии, горизонтальные либо вертикальные, как правило рассредоточенные по всему экрану, и на внешнем мониторе такая же картина:
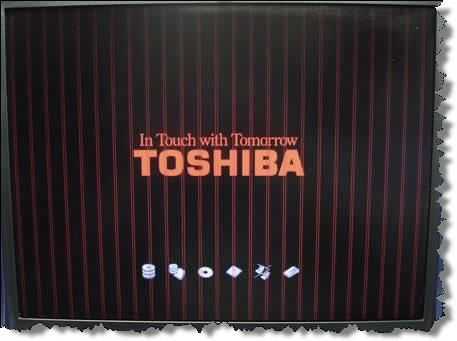
Рябь по всему экрану, но замена матрицы или шлейфа не приводит к положительному результату
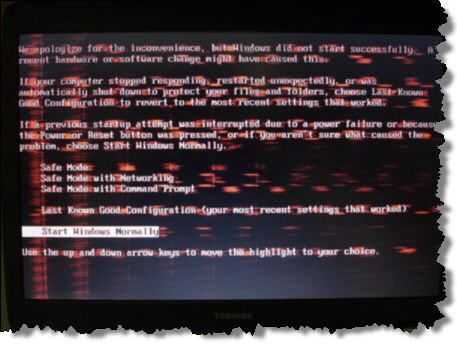
Визуально почти не возможно определить, что сбоит именно видеокарта, на 100% здесь поможет только другой монитор.
В случае с поломанным шлейфом есть три выхода
- Отдать в ремонт
- Попытаться найти на рынке или в интернете точно такой же, для этой модели матрицы, но это маловероятно, ввиду широкого разброса наименований. В сервис-центре вам вряд ли продадут такой шлейф. Лучше подождут пока вы набегаетесь и сдадите ноутбук в ремонт.
- Можно попробовать отремонтировать старый шлейф. Для этого понадобятся паяльник, обычный тестер, провод типа МГТФ и навыки электронщика, или знакомый с этими навыками 🙂 Суть ремонта заключается в поиске оборванного проводника шлейфа с помощью тестера, и его замене. Новый проводок МГТФ нужно прокинуть сверху старого и припаять с обоих концов.
Провод МГТФ состоит из одного или нескольких проводников, изолированных друг от друга. Изоляция провода МГТФ состоит из незапекаемой фторопластовой пленки.
Можно использовать обычные тонкие и прочные медные провода, просто МГТФ самые распространённые. Продаются на радиорынках и в магазинах, например в «Чип и Дип».
Что делать с неисправной видеокартой или материнской платой
В компьютерах и ноутбуках видеокарты бывают нескольких видов. В ноутбуках видеокарты обычно встроены (интегрированы) в процессор, или дискретные, т.е. распаянные на плате. Это зависит от модели ноутбука. Раньше внешние видеокарты вставлялись в PCMCIA слот и её можно поменять даже самостоятельно. Правда стоят они недёшево, но не так дорого как ремонт в сервисном центре.
В случаях неисправной встроенной видеокарты или материнской платы, ноутбук придётся отдавать в ремонт. Удовольствие не из дешёвых, поэтому требуйте согласования цены ремонта ОБЯЗАТЕЛЬНО!
Цена ремонта может быть как за новый ноутбук, но даже при половинной стоимости задумайтесь, стоит ли оно того? Ремонтный ноутбук может подвести ещё раз, причём в самый неподходящий момент. Почитайте как выбрать себе новый ноутбук.При неисправности видеочипа вам могут предложить три варианта лечения:
- Прогрев чипа. Самый дешёвый вариант, нет гарантии что поможет, плюс неисправность может проявиться снова.
- Ребоулинг чипа. Дороже, но при исправной микросхеме даёт 99% удачного исхода событий.
- Замена чипа. 99.9% успеха, но намного дороже чем ребоулинг, и не факт, что замена чипа необходима.
Ребоулинг (с англ. Перешаровка) – полный демонтаж и повторный монтаж чипа, по-простому это просто перепайка чипа, но называется по-другому из-за особенностей монтажа. Микросхемы BGA крепятся к плате с помощью шариков из припоя.
Материнская плата могла повредиться в следствии перегрева, или из-за окислившихся контактов, или могла слегка поржаветь из-за разлитого кофе. Варианты ремонта такие же, как и в случае с ремонтом видеокарты, плюс дополнительные меры.
Решать вам, в зависимости от стоимости ноутбука, ремонта и рекомендаций мастера. Чтобы иметь по-меньше проблем советую не покупать б/у ноутбуки! Если у вас есть замечания или дополнение к статье, оставляйте комментарий, обсудим!
it-like.ru
Что делать, если появились на ноутбуке полосы на экране? Замена экрана ноутбука :: SYL.ru
Неполадки в дисплее — далеко не редкая проблема. Если речь идёт о стационарном компьютере, то его гораздо проще починить. Иногда действенный способ — даже просто поправить шнур соединения с системным блоком. Когда появляются на ноутбуке полосы на экране, ситуация усложняется, но она не безнадёжна. Не спешите бежать в сервисный центр, для начала определите, в чём причина возникшей проблемы. Возможно, есть способ исправить ситуацию самостоятельно. Единственное, стоит заметить: если ноутбук на гарантии, необходимо без промедления обращаться в сервисный центр.

Поломки экрана в большинстве своём серьёзны и требуют профессионального ремонта. Такие проблемы возникают не только с ноутбуками, но и с другими цифровыми гаджетами на основе LCD-дисплеев (смартфоны, мобильные телефоны, фотокамеры и многие другие девайсы).
Причины возникновения неисправностей
Первые признаки поломки начинаются с возникновения одной небольшой полосы. Владельцы часто не замечают её, ведь, как правило, такая мелочь не мешает работе. Но если оставить этот тревожный знак без внимания, последствия бездействия могут быть плачевными. Проблема растёт по нарастающей, ведь через время полосы увеличиваются и их становится больше. И вот когда проблема достигает больших масштабов, пользователь начинает бить тревогу.
Горизонтальные полосы на экране, а также вертикальные появляются вследствие ряда разнообразных причин. Кроме того, неисправность может проявляться в виде мерцания или цветных пятен на матрице.
Какие виды неисправностей встречаются:
- Повреждение видеокарты (чаще всего требуется полная замена адаптера, реже можно исправить неполадки).
- Поломка материнской платы (ремонт зависит от тяжести повреждения).
- Неисправное состояние шлейфа матрицы (необходима смета детали или укрепление существующих соединений).
- Отпайка видеочипа при перегреве гаджета.
- Механическое повреждение матрицы (необходима обязательная замена).
Если обнаружили неисправность какой-то детали компьютера, то ее необходимо исправить или срочно заменить. Вы можете воспользоваться услугами специальных центров или сделать ремонт самостоятельно. Чинить ноутбук своими руками можно при условии, что у вас есть некоторые навыки.
Диагностика неисправностей
Чтобы определить, какая поломка постигла ноутбук, необходимо для начала самостоятельно провести первые проверки. Обращайте внимание на первые же звоночки, указывающие на неполадки.

Основные визуальные признаки поломки видеокарты:
- При включении ноутбука на дисплее возникает белый фон.
- При подключении прибора вы видите артефакты, пятна либо полосы.
- Изображение вовсе не появляется, отображается тот же черный экран.
- Появление горизонтальных и вертикальных полос.
- Возникновение ряби и мерцания экрана.
Чтобы провести первичную диагностику, подключите к гаджету сторонний монитор. Если после этого на внешнем экране изображение в норме, а на тестируемом устройстве присутствуют признаки проблемы (полосы, рябь, мерцание), скорее всего, видеокарта ноутбука неисправна.
Второй тест заключается в проверке матрицы и шлейфа на повреждения. Нажмите на экран: если изображение меняется, то 80 % вероятности, что вы нашли искомую проблему. Чтобы убедиться, закройте и откройте крышку. По-прежнему видите изменения? Тогда есть проблемы со шлейфом, возможно, имеет место повреждение дорожек или неплотный контакт в разъёме.
Неисправность драйвера в системе
Когда видите на ноутбуке полосы на экране, вполне возможно, что причиной является банальная неисправность драйверов. Они могут вовсе отсутствовать, а могут быть некорректно установлены. Решение здесь простое и доступное — переустановите драйверы.
Если в комплекте с ноутбуком есть диск с драйверами, в первую очередь попробуйте установку с него. Но так как поставочные не обновляются, они могут и не помочь решить вопрос. В этом случае необходимо искать актуальную версию в интернете. Важно пользоваться только официальными источниками, иначе можно нанести серьёзный вред компьютеру. Если же переустановка никак не повлияла на проблему, то следует искать причину во внутренних деталях ноутбука.
Поломка экрана из-за видеокарты
Большая часть современных гаджетов оснащена интегрированными в «материнку» видеоадаптерами. Чаще всего такая видеокарта ноутбука перегорает из-за перегрева устройства и недостаточной вентиляции. Чтобы избежать этой проблемы, пользуясь гаджетом, который имеет свойство нагреваться, используйте параллельно охладитель. Это значительно продлит жизнь компьютеру. Кроме того, необходимо очищать ноутбук от пыли, избегайте работы на поверхностях, перекрывающих возможность свободной вентиляции.
Единственный действенный вариант ремонта в этом случае — полная замена видеокарты на ноутбуке. Полосы на экране и другие неприятные последствия после такого действия исчезнут. Чтобы избежать последствий, периодически нужно делать диагностику с помощью специальных программ.
Испорчена матрица ноутбука
Наиболее подвержена внешним повреждениям и поломкам именно матрица. Повреждение может возникнуть из-за случайного удара, нанесения царапин, воздействия воды. Если на экране ноутбука появилась черная полоса, это уже повод бить тревогу. Во-первых, такое проявление мешает работать, а во-вторых, зачастую через время дисплей совершенно перестаёт включаться. Если вы точно определили, что неисправна матрица, то выход один — полная замена экрана девайса.

Возможно, неисправность кроется в инверторе или лампах подсветки. В этом случае для устранения неприятности достаточно заменить испорченную деталь.
Признаки поломки экрана:
- Тёмное изображение (возможно, резкое потускнение).
- Монитор периодически самостоятельно гаснет (кроме случаев ухода в спящий режим.
- Есть видимые невооружённым глазом трещины (в результате механических повреждений вроде ударов или царапин).
Замена матрицы девайса
Если замена экрана ноутбука необходима, подойдите к делу серьёзно. Есть несколько определяющих факторов, которые непосредственно влияют на качество и долговечность матрицы. Ниже перечислим основные моменты, которые стоит учитывать:
- Подсветка. Большинство современных гаджетов оснащено LED-подсветкой, которая основана на размещённых с одной стороны светодиодах. Если модель ноутбука боле старая, то нужна или специальная лампа, либо используйте переходник CCFL to LED.
- Покрытие. Определите на свой вкус, что ближе — матовое или глянцевое.
- Диагональ. Напрямую зависит от модели ноутбука. Самый распространённый размер — 15,6-дюймовый экран.
- Толщина. Может быть стандартной (5-7 мм) или тонкой (приблизительно 3 мм). В первом случае плата находится сзади, а во втором — внизу.
- Разъём подключения шлейфа. В зависимости от ноутбука подключение может быть правым, левым, нижним либо верхним. Чтобы узнать, какой тип у вашей модели, рекомендуется обратиться к экспертам.
- Контакты в разъёме подключения. Их количество разнится, но самый распространённый показатель — 40 pin. Также можно встретить 50, 30 или 20 pin.
Проблема со шлейфом матрицы
Если разноцветные полосы на экране ноутбука периодически появляются, то процентов на 70 можно быть уверенными, что проблема скрыта в матричном шлейфе. Они, конечно, беспокоят, но не так сильно, поэтому хозяин девайса может решить, что ремонт необязателен. Это большая ошибка, потому что такая поломка приведёт к серьёзному сбою в системе.
Шлейф — это деталь, которая соединяет дисплей и материнскую плату. Он очень уязвим, так как проходит в точке складывания девайса, поэтому со временем возможно преломление контактов. Увы, но шлейф не может служить вечно, производителем заложен ресурс, после исчерпания которого детали требуется ремонт либо смена.
К сожалению, домашний ремонт в данном случае невозможен, потому что необходимо заменить шлейф. Поэтому, если заметили сбой такого рода, обратитесь в сервисный центр. Дополнительно продиагностируйте неисправность — наклоните дисплей, если видите полосы в противоположной части экрана, значит, именно шлейф — проблемное место.
Белая полоса на экране
Зачастую если появляется белая вертикальная полоса на экране ноутбука, то можно заподозрить необходимость замены матрицы. Также такие проявления могут свидетельствовать о неисправности видеокарты или проблемах с материнской платой. Ещё одна вероятная причина — повреждение шлейфа. Конечно, прежде чем обратиться в сервисный центр или начать ремонт, проведите самостоятельно первичную диагностику для определения причин.

Посреди экрана размещена широкая белая полоса? Это определённо говорит о неисправности матрицы и необходимости её замены.
Разноцветные полосы на экране
Образовались синие полосы на экране ноутбука? Заметили наличие линий красных, белых, жёлтых и других оттенков, а также то, что со временем размер растёт? Зачастую проблема при таких внешних проявлениях заключается в неисправности видеокарты. И всё-таки предварительно проведите диагностику, которая и скажет вам, стоит ли делать замену.
При этом могут возникать такие признаки, как изменение цвета в белый. Если вы не уверены в причинах, лучше не рисковать, а доверить ремонт профессионалам.
Проявление ряби в мониторе
Рябь свидетельствует о неполадках со шлейфом или матрицей. Если, проведя диагностику, вы убедились, что на стороннем мониторе отображение не страдает, значит, проблема с видеокартой отсутствует. В таком случае при подтверждении неисправности дисплея может понадобиться замена экрана ноутбука.

Вы недавно чинили ноутбук, меняя матрицу либо шлейф, а проблема вновь возникла. Это может означать, что между видеокартой и «материнкой» установлен плохой контакт. В этом случае поможет смена материнской платы либо лечение чипа.
Мерцающие линии на экране
Заметили на ноутбуке полосы на экране, которые беспорядочно движутся и мерцают, меняя цвет? Это может быть ещё одним случаем, когда стоит обратить пристальное внимание на шлейф.
Монитор ведёт себя нетипично и постоянно возникают мерцающие полосы на экране ноутбука? Изображение фокусируется только на половине экрана и при этом неисправна подсветка? Такие признаки говорят о необходимости замены инвертора.
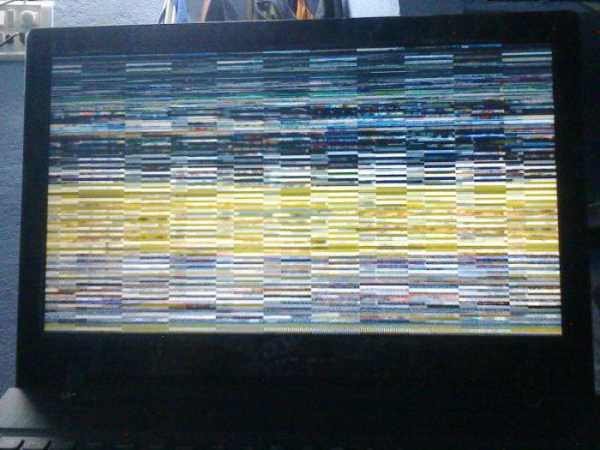
Распространённой причиной проявлений является обыкновенный сбой в системе. Поэтому перед обращением к специалистам рекомендуется выждать немного времени, а также обязательно провести диагностику. Но если опасения подтвердились, то не стоит тянуть с походом в сервис.
Подводим итоги
Подводя итоги всего вышеизложенного, ответим на вопрос: если появилась полоса на экране ноутбука, что делать? В первую очередь не паникуйте, не стоит тут же бежать в сервисный центр. Это может оказаться случайной ошибкой в системе, которую та быстро исправит самостоятельно. Возможно, проблема не столь серьёзная, например переустановка драйверов. С таким вы вполне справитесь сами. Хотя некоторые поломки требуют более серьёзного подхода с непосредственным вмешательством специалиста (замена матрицы, шлейфа или видеокарты).
Перед тем как пойти в ремонт, нужно самостоятельно диагностировать девайс, чтобы хоть приблизительно понимать, в чём состоит поломка. Надеемся, что вы получили ответы на вопросы, какие бывают неполадки монитора ноутбука и как действовать в первую очередь при обнаружении признаков.

Ремонт экрана — сложный процесс, который требует определённых навыков и умений. Поэтому если вы не чувствуете уверенности в способности справиться с починкой любимого девайса, лучше доверьте это дело профессионалам. Полосы и мерцание экрана — не приговор, но всё-таки если тревожные признаки появились, не игнорируйте их. Слишком затянув с ремонтом, вы рискуете усугубить существующие проблемы и добавить новые.
www.syl.ru
Как устранить мерцающие вертикальные полосы на экране?
Видяху под замену.
увеличить частоту обновления монитора и вывода сигнала из видеокарты
с видюхой проблемы или с монитором.. . позвони в специальные службы спроси че такое
только видеокарту сменить — это видюха накрылась по другому никак
Ай, чего-то перегорело. Монитор меняйте — выгоднее, чем ремонт.
Это у тебя матрица гонит. Если стационарный компьютер то кидеокарту замени если ноутбук у них слабое место это матрица под ней есть плата. Она чаще всего сгорает.
видяха перегревается / перегрелась и накрыло память / отвал гп (хотя при нем немного другие симптомы, но всеравно как вариант)
видюху в ремонт!!!
В: «Внезапно завис ПК, я перезагурзил — по всему экрану пошли синие и желтые, в биосе кстати белые, полоски. » О: Приобретите новый монитор.
Причины две: либо видеокарта, либо монитор. Определяется опытным путем. К своему компу подключите другой монитор (попросите у соседа/друга/знакогмого, на 5 минут) . Если эффект будет тот же — сгорела видеокарта, значит купить новую. Если эффект пропал — монитор в ремонт (если он не старый) , или заменить на новый (если монитор старше 4-х лет).
touch.otvet.mail.ru