Колесико мыши прокручивает то вверх то вниз: что делать?
Одна из самых частых проблем связанная с компьютерной мышью – поломка колесика прокрутки. Прокрутка является незаменимым помощником в просмотре интернет-страниц, позволяющий уменьшать или увеличивать масштаб и т. д. Если сломалось колесико, плохо работает скролл, перестало прокручивать страницы или начало скакать вперёд — взад, можно попробовать самостоятельно разобраться в причине неисправности. Столкнувшись с проблемой прокрутки, не спешите выбрасывать мышь, существуют различные возможности устранения неполадок.
Почему колесико прокрутки проскакивает случайным образом на Windows?
Проблема может возникнуть по ряду причин, и они отличаются от того, какую мышь используете, и являетесь ли пользователем ноутбука или компьютера.
- Проблемные функции прокрутки. Если пользуетесь мышью Microsoft, то найдете ряд функций в Центре управления мышью и клавиатурой Майкрософт. Для решения неполадок с проскакиванием вверх отключите проблемные из них.

- Устаревшие драйверы. Новые драйвера часто решают проблемы, вызванные предыдущими версиями, и важно их поддерживать в актуальном состоянии.
- Сенсорная панель ноутбука. Часто проблему вызывает тачпад на ноутбуке, поэтому отключите и проверьте, как работает колесико.
- Скрытие указателя во время ввода. Хотя эта функция напрямую не связана с колесиком, при ее отключении проблема с прокручиванием исчезает.
Загрязнение контактов
Рассматриваемая ситуация, когда страница двигается рывками туда сюда, скролится через раз или не скролится вообще, а страница прыгает и это раздражает, рано или поздно случается с любой мышью. Для понимания, почему так происходит, нужно немного знать о ее конструкции.
Колесико оборудовано стальной шайбой, которая вплотную примыкает к контактам датчика. При проворачивании датчик реагирует на движение и заставляет страницу двигаться туда или обратно. Так происходит, пока между шайбой и датчиком есть нормальный контакт.
С течением времени между датчиком и контактной пластиной накапливается мелкий мусор: пыль, грязь, волосы, паутина — все то, что заставляет манипулятор работать некорректно. Пользователь нервничает, так как не может нормально серфить интернет или работать в Word и Excel.
Пользователь нервничает, так как не может нормально серфить интернет или работать в Word и Excel.
Такая неисправность в большинстве случаев устраняется самостоятельно: достаточно разобрать мышку и почистить контакты от хлама. Для этого достаточно выкрутить несколько винтов на нижней крышке манипулятора и аккуратно снять верхнюю. Обратите внимание, что некоторые винты могут быть скрыты под наклейкой или ножками.
Почистить контакты можно с помощью обычной зубочистки. Метод работает в случае, если причиной неисправности стал именно мусор, а не неправильно работающий датчик. В последнем случае — только замена девайса: вряд ли вы где-то найдете работоспособный датчик такой же модели, чтобы впаять его на место вышедшего из строя.
Процедура занимает от силы 10 минут. По моим наблюдениям, это помогает в большинстве случаев. Однако могут быть и другие причины неисправности, о которых далее.
Отключение проблемных функций в настройках мыши Microsoft
Когда на указывающих устройствах Майкрософт возникают проблемы с прокруткой, колесико мыши прокручивает то вверх, то вниз, отключите некоторые функции, которые мешают ей правильно работать. Выполните следующие шаги, чтобы выключить опции ускорения и переключения направления прокрутки.
Выполните следующие шаги, чтобы выключить опции ускорения и переключения направления прокрутки.
Откройте Панель управления с помощью системного поиска или командой control panel из окна «Выполнить» (клавиши Windows + R).
Переключите просмотр на крупные значки, перейдите в раздел «Мышь».
Перейдите в пункт меню Центра управления мышью и клавиатурой Майкрософт, кликните на «Изменить параметры».
На вкладке Основные параметры выключите опции «Ускоренная вертикальная прокрутка» и «Изменение направления прокрутки».
Теперь откройте какой-либо документ и проверьте, прокручивает ли страницы колесико мышки скачками вверх вниз.
Что делать если не работает колесико мыши?
Если у вас не работает колесико мыши на Windows 7 или любой другой версии операционной системы от Microsoft, тогда вам следует проверить настройки мыши. Вы можете сделать это следующим образом:
1. Нажмите «Пуск» и перейдите в «Панель управления».
2. Выберите режим просмотра «Мелкие значки» в правом верхнем углу.
Выберите режим просмотра «Мелкие значки» в правом верхнем углу.
3. Найдите иконку под названием «Мышь». Дважды щелкните по ней, чтобы открыть настройки мыши.
4. Выберите вкладку «Колесико».
5. Здесь отрегулируйте количество строк для прокрутки мыши.
6. Во вкладке «Оборудование» вы можете выбрать мышь, которую вы используете по умолчанию.
7. Нажмите «Применить» и «ОК».
Проверьте, была ли решена проблема с колесиком мыши.
Обновление драйверов
Устранить скачки при прокручивании можно путем установки последних версий драйверов. Их можно загрузить из сайтов производителей.
Разверните строку системного поиска (Win + S), наберите «диспетчер устройств» и щелкните на кнопку «Открыть».
Разверните вкладку «Мышь и иные указывающие устройства». Щелкните на имени подключенного устройства, выберите пункт «Удалить».
Подтвердите все запросы, которые будут запрашивать подтверждение на удаление и дождитесь завершения процесса.
Найдите в интернете официальный сайт производителя, набрав в поисковой строке поисковика «имя мышки+ поставщика». Загрузите последнюю версию программного обеспечения. Запустите загруженный файл и следуйте инструкциям на экране до завершения установки.
Теперь проверьте, проскакивает ли указатель вверх, когда прокручиваете страницу вниз.
Состояние мыши
Причин подобной некорректной работы мыши может быть несколько. Чтобы определить ту, с которой пришлось столкнуться вам, необходимо провести тщательную диагностику как самого аксессуара, так и компьютера.
В большинстве случаев, поняв, в чём суть неполадки, с ней можно справиться самостоятельно, не прибегая к дорогостоящей помощи специалистов.
ВАЖНО! Большую роль в работоспособности мыши играет уход за ней. Одной из самых простых причин неполадки может стать банальное попадание грязи на колёсико.
Именно поэтому важно регулярно очищать мышь и все остальные аксессуары, которые подключены к компьютеру.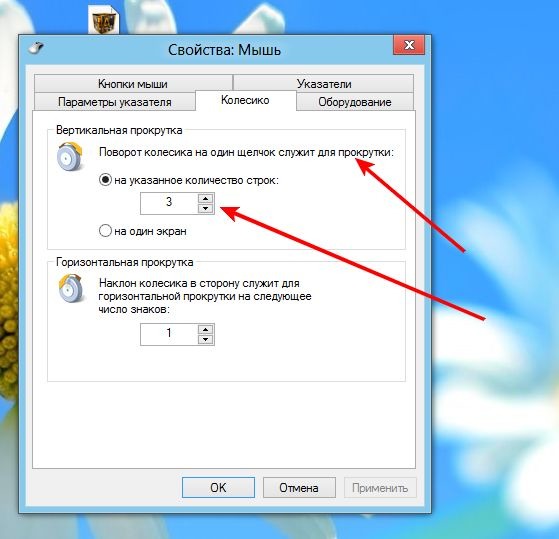 В случае загрязнения необходимо просто прочистить мышь с помощью ватной палочки или другого подручного средства. Следите за тем, чтобы в устройство не попадала вода.
В случае загрязнения необходимо просто прочистить мышь с помощью ватной палочки или другого подручного средства. Следите за тем, чтобы в устройство не попадала вода.
Отключите прокрутку тачпада на ноутбуке
Если колесико мыши плохо прокручивает на ноутбуке, попробуйте выключить прокрутку тачпада. Выполните следующие шаги:
Перейдите в Параметры Windows 10 комбинацией клавиш Windows + I или в меню Пуск щелкните на значок шестеренки. Выберите раздел «Устройства».
С левой стороны окна перейдите на вкладку «Сенсорная панель», проверьте настройки прокрутки и масштабирования. Снимите флажок с опции «Перетащите двумя пальцами, чтобы прокрутить».
Теперь проверьте, проскакивает ли колесико мышки при навигации по странице вниз.
Как настроить колёсико мышки
В некоторых случаях нас так же, как и скорость мыши, может не устраивать работа её колесика. Как правило, шаг колеса у всех манипуляторов отличается по мягкости или скорости. Если он очень уж тугой и чёткий, страница может прокручиваться слишком медленно, а если почти не ощущается – то чересчур быстро. Поэтому под каждую мышку можно отдельно настроить и этот параметр.
Поэтому под каждую мышку можно отдельно настроить и этот параметр.
Если вы уже закрыли окно настройки мыши, то откройте его снова описанным выше способом и войдите во вкладку «Колёсико». Перед нами предстанут всего лишь две настройки – для прокрутки информации в окне по горизонтали и вертикали на один «щелчок» колесика. В первую очередь нас интересует именно вертикальный скролл, поскольку горизонтальный есть далеко не у всех мышей.
Кстати, узнать, поддерживает ли ваша мышка горизонтальную прокрутку, очень легко. Попробуйте наклонить колёсико вправо или влево. Если получается – значит, поддержка горизонтальной прокрутки всё-таки есть.
В этой вкладке выставляйте параметры на своё усмотрение. Помните только одно – чем меньше строк или символов будет прокручиваться за раз, тем медленнее будет скролиться окно в принципе, и наоборот. Подбирать этот параметр нужно непосредственно под пользователя и его девайс. Затем необходимо применить настройки и закрыть окно изменения параметров колесика.
Твик упругости колеса прокрутки
Если вы хотите, чтобы ролик был более упругим, а его фиксация при прокрутке стала более жесткой и чёткой, то можно сделать небольшую модификацию. Металлический фиксатор, который способствует фиксации колеса, в своей форме имеет изгиб в виде полукруга. При помощи очень тонких плоскогубцев или пинцета нужно согнуть его по средине радиуса чтобы образовался более острый выступ.
Теперь выступ будет плотнее входить между зубьев на пластмассовой трещётке. Собираем всё в обратном порядке и можно продолжать пользоваться мышью.
Мышь с механическим датчиком колеса прокрутки
Но в основном производители делают мыши на электромеханических энкодерах в целях удешевления продукта. Далее рассмотрим подробнее случай поломки такого энкодера.
Убираем всё лишнее и видим электромеханический энкодер, который немного напоминает подстроечный резистор. Вот он, с оранжевым восьмигранником внутри.
При наличии паяльника и сопутствующего навыка лучше отпаять его для дальнейшей разборки и чистки. В противном случае нужно быть очень аккуратным, чтобы избежать надлома контактной ножки при перегибе.
В противном случае нужно быть очень аккуратным, чтобы избежать надлома контактной ножки при перегибе.
Аккуратно отгибаем внутренности от рамы, а если вы отпаяли энкодер, то просто разберите его. Металлический фиксатор, как правило, установлен на пластмассовых ножках. Снимается всё очень легко, главное работать без фанатизма.
И видим внутри истинную причину выхода из строя колеса прокрутки: тот же мусор и грязь. Скорее всего это смесь силиконовой смазки, перетертой пыли и волосков. Контактные пружинки также покрыты грязью.
Берем вату, макаем ее в спирт (изопропиловый или этиловый), водку, пиво или спец. чистящее средство для контактов элекроники. Ацетон лучше не использовать, т.к. есть риск растворения и деформации пластиковых деталей энкодера. Далее со всей тщательностью протираем контактные площадки и пружинки. Проявите повышенную аккуратность при очистке пружинок, иначе можете всё испортить.
Полагаю, разница очевидна. Вон сколько грязи собралось на вате.
Поджатие датчика колеса (энкодера)
Проделываем такие же стандартные действия по разборке мышки. С помощью плоскогубцев аккуратно
поджимаем отмеченные красным области
Проделав все выше перечисленные операции, проверяем нашу мышку (без скручивания корпуса) на работоспособность. В случае проблем поджимаем ещё скобы/энкодер и собираем корпус мышки. На этом все.
Вопрос пользователя
Здравствуйте. Подскажите пожалуйста, что делать с неработающим колесиком мышки. Мы переустановили Windows и теперь мышь частично не работает: стрелка по экрану бегает, левая и правая кнопки работают, а вот прокрутка через колесико не работает (приходится ее тянуть указателем, что неудобно). Пробовали подключить другую мышку к нашему компьютеру — такая же история (наша же мышка на другом ПК работает) …
Что делать в этом случае, почему мышь полностью не работает?
PS: заходили в настройки мыши в панели управления Windows — но там вообще нет раздела «Колесико», в котором можно настраивать на сколько строк прокручивать страничку (хотя раньше был!).

Здравствуйте!
Описанная выше проблема довольно типична, и скорее всего она связана с отсутствием драйверов (наверняка на какой-нибудь контроллер универсальной последовательной шины USB-портов, либо на саму мышку (что менее вероятно, судя по описанию)).
В статье рассмотрю и вопрос пользователя, и другие причины подобного поведения мышек…
Кстати, если у вас совсем не работает мышка — рекомендую ознакомиться с этой инструкцией:
X-Mouse Button Control
После обзора базовых настроек компьютерной мыши в Windows мы добрались до нестандартных решений в виде стороннего софта. Речь идет о переназначении кнопок игровых устройств (ремаппинге) с помощью специальных утилит. Они будут полезны только в том случае, если на вашей мышке есть несколько дополнительных кнопок. Неигровые модели перенастраивать не имеет смысла.
Утилита X-Mouse Button Control выступает в качестве универсального варианта для недорогих игровых манипуляторов и «ноунейм» моделей с поднебесной. В ней можно создать от одного до пяти слоев привязки действий, например, в играх, плеере, проводнике. Также вы сможете сохранять новые команды с учетом времени удержания и сочетания кнопок. Тут также есть шкала настройки чувствительности курсора с множеством надстроек. Текущий профиль сохраняется отдельным файлом в директории с программой, откуда он без проблем может быть скопирован и использован на другом компьютере.
В ней можно создать от одного до пяти слоев привязки действий, например, в играх, плеере, проводнике. Также вы сможете сохранять новые команды с учетом времени удержания и сочетания кнопок. Тут также есть шкала настройки чувствительности курсора с множеством надстроек. Текущий профиль сохраняется отдельным файлом в директории с программой, откуда он без проблем может быть скопирован и использован на другом компьютере.
Мышь с оптическим датчиком колеса прокрутки
На фото показана мышь, в которой колесо прокрутки построено на оптическом энкодере. Обычно это признак более дорогих и качественных мышек. Отличительными чертами являются ребристая перегородка внутри колеса прокрутки и 2 оптических элемента (излучатель и приёмник) по разные стороны от него. В этом случае ремонт упрощается. Нужно очистить намотанные волоски, шерсть, нитки с оси ролика, которые затрудняют равномерное вращение колеса и блокируют работу оптической системы. При необходимости протрите пыль, грязь или разводы с излучателя и приемника.
Твик упругости колеса прокрутки
Если вы хотите, чтобы ролик был более упругим, а его фиксация при прокрутке стала более жесткой и чёткой, то можно сделать небольшую модификацию. Металлический фиксатор, который способствует фиксации колеса, в своей форме имеет изгиб в виде полукруга. При помощи очень тонких плоскогубцев или пинцета нужно согнуть его по средине радиуса чтобы образовался более острый выступ.
Для того, что бы отремонтировать наш механизм прокрутки есть три способа:
- Путем смазывания механизма;
- Фиксация механизма скобами;
- Поджатие датчика колеса (энкодера).
Итоги
Таким образом я вылечил уже много мышек. Причём самые дешёвые мышки, как ни странно, оказывались самыми надёжными.
Например, на фото дальняя мышь Gembird — самая дешевая, куплена в переходе, работает без косяков уже 2 года, в то время как у левой «геймерской» Trust, которая дороже в 15 раз, колесо прокрутки загадилось уже через неделю после покупки.
Удачного ремонта и крепких мышей! Спасибо за внимание!
Всем здравствуйте,друзья! Я уверен, что у вас не работает на мышке колесико, ведь поэтому вы попали на эту статью? Как удобно работать за компьютером с мышкой, и какое разочарование посещает нас, когда в ней появляются какие-то неполадки в самый неподходящий момент. В этой статье будем устранять неполадки, если не работает или прокручивается на мышке колесико. И причиной тому не обязательно является плохой производитель. Просто у каждой вещи свой эксплуатационный срок и однажды он заканчивается.
Вывод
В нашей новой статье мы показали вам, какой детальной может быть настройка простейшего устройства компьютера — мышки. Надеемся, что после прочитанного вы не будете нуждаться в поиске дополнительной информации.
Для комфортной игры и работы за ПК достаточно ограничиться стандартными средствами Windows. Обычно этого хватает владельцам стандартных и игровых устройств с парой дополнительных кнопок.
Если вы обладатель фирменного игрового девайса с большим набором кнопок и качелек, то обязательно пользуйтесь утилитой от производителя. Только она способна раскрыть функционал мышки в полной мере.
Только она способна раскрыть функционал мышки в полной мере.
Зачем нужно изменять параметры мыши
Как и любой орган управления, компьютерная мышь универсальна в использовании любым человеком. Однако в некоторых случаях требуется «подгонка» параметров исходя из предпочтений пользователя. Кому-то больше нравится высокая чувствительность курсора, а кому-то — нестандартный указатель. Эти и другие параметры настраиваются базовыми средствами Windows. Правильно настроив мышку на компьютере, можно добиться более высокой скорости в работе с рутинными задачами, например, в офисных программах.
В отдельную группу пользователей стоит отнести геймеров, так как игровые мыши могут иметь от 4 до 10 и более кнопок, обеспечивающих максимальный контроль над ситуацией в динамических играх. Для каждой кнопки необходимо указать команду с помощью специальных утилит, обычно идущих в комплекте от производителя. Данного рода ПО мы также затронем в нашем материале.
Другие советы
- Старайтесь не бить мышь.
 Многие пользователи колотят устройством об стол в пылу агрессии (некоторые пытаются ее так починить). Учитывая хрупкую конструкцию мыши, лучше так не делать. Любой удар и падение могут сломать крепления внутри.
Многие пользователи колотят устройством об стол в пылу агрессии (некоторые пытаются ее так починить). Учитывая хрупкую конструкцию мыши, лучше так не делать. Любой удар и падение могут сломать крепления внутри. - Проводные и радиомыши можно попробовать подключить в другой разъем. Возможно, это заставит систему переустановить драйвер. Либо другой USB-порт окажется работоспособным и будет работать корректно.
- Иногда колесико реагирует не на все действия пользователя или реагирует с задержкой, когда мыши не хватает питания. В этом случае достаточно поменять батарею или аккумулятор.
- Также стоит обратить внимание на состояние клавиатуры. Некоторые клавиши могут модифицировать поведение колесика, если они застряли.
Post Views: 56
Программное обеспечение от производителя (Razer Synapse 2.0)
Пришло время рассмотреть самые продвинутые решения для настройки мышки компьютера. Большинство именитых брендов игровых устройств выпускают собственное программное обеспечение для максимальной реализации заложенных в них возможностей. Такие программы работают только с лицензионными компьютерными мышками, и отличаются множеством вариаций настроек управления и подсветки. В качестве примера мы возьмем утилиту Razer Synapse 2.0 для одноименных устройств компании.
Такие программы работают только с лицензионными компьютерными мышками, и отличаются множеством вариаций настроек управления и подсветки. В качестве примера мы возьмем утилиту Razer Synapse 2.0 для одноименных устройств компании.
Razer Synapse 2.0 является облачной утилитой для настройки игровых девайсов от Razer. При первом запуске система автоматически определяет модель мыши и подбирает нужный драйвер к ней. Все сохраняемые пользователем параметры остаются на удаленном сервере, что позволяет подогнать управление «под себя» на любом ПК.
Мы опустим долгий рассказ о том, как скачивать и работать с ней в полном объеме, и сразу перейдем к краткому обзору возможностей для работы с мышками:
- Выбрав нужный девайс в нижней части окна, рассмотрим первое меню по порядку – «Настройка». Тут игрок может создать свой пресет кнопок и их назначений, либо выбрать заранее готовый из списка.
- Следующая вкладка эффективность позволяет настроить оптический сенсор устройства, его чувствительность (DPI), скорость перемещения курсора на экране.
 Еще тут присутствует пункт выбора частоты опроса порта, к которому подключена мышь, для ее более плавной работы.
Еще тут присутствует пункт выбора частоты опроса порта, к которому подключена мышь, для ее более плавной работы. - Во вкладке «Подсветка» пользователь может настроить эффекты подсветки корпуса и кнопок мышки (если таковые предусмотрены моделью), а также выбрать степень яркости свечения. Для создания единого цветового решения для всех подключенных игровых устройств предусмотрена кнопка «Применять к другим устройствам, поддерживающимChroma».
- Четвертая вкладка в окне — «Калибровка». Под ней подразумевается определение границ коврика мыши для увеличения точности позиционирования курсора на экране.
Калибровку в автоматическом режиме можно произвести при наличии фирменного коврика от Razer, нужно лишь указать его название.
Ручная калибровка применяется во всех остальных случаях. Она предельно проста и занимает всего несколько секунд.
- В разделе «Макросы» игрок может привязать последовательность нажатий клавиш клавиатуры к одной или нескольким кнопкам мышки.
 Все созданные макросы также сохраняются в облачном сервисе для их последующего использования.
Все созданные макросы также сохраняются в облачном сервисе для их последующего использования. - Зайдя во вкладку «ПриложенияCHROMA», пользователю станет доступна настройка динамического свечения мышки. Активные действия в игре будут менять интенсивность, мерцание, цвет свечения в реальном времени.
Нами были отмечены такие преимущества Razer Synapse 2.0:
- «Дружелюбный» красивый интерфейс на русском языке с понятным описанием;
- Есть множество настроек, недоступных в стандартных программах;
- Благодаря облачному сервису сохраненные параметры можно применить на любом ПК;
- Синхронизация настроек всех подключенных игровых устройств (при условии, что они от Razer).
Мы не нашли недостатки, но немного огорчает тот факт, что ПО не работает с мышками от других производителей. Но это вполне объяснимо целью компании распространить свою продукцию на рынке.
Скачать программу и узнать подробную информацию о ней вы можете по ссылке https://www. razer.ru/product/software/synapse.
razer.ru/product/software/synapse.
Мышь с механическим датчиком колеса прокрутки
Но в основном производители делают мыши на электромеханических энкодерах в целях удешевления продукта. Далее рассмотрим подробнее случай поломки такого энкодера.
Убираем всё лишнее и видим электромеханический энкодер, который немного напоминает подстроечный резистор. Вот он, с оранжевым восьмигранником внутри.
При наличии паяльника и сопутствующего навыка лучше отпаять его для дальнейшей разборки и чистки. В противном случае нужно быть очень аккуратным, чтобы избежать надлома контактной ножки при перегибе.
Аккуратно отгибаем внутренности от рамы, а если вы отпаяли энкодер, то просто разберите его. Металлический фиксатор, как правило, установлен на пластмассовых ножках. Снимается всё очень легко, главное работать без фанатизма.
И видим внутри истинную причину выхода из строя колеса прокрутки: тот же мусор и грязь. Скорее всего это смесь силиконовой смазки, перетертой пыли и волосков.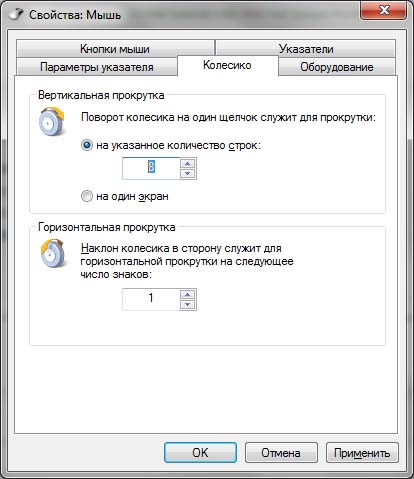 Контактные пружинки также покрыты грязью.
Контактные пружинки также покрыты грязью.
Берем вату, макаем ее в спирт (изопропиловый или этиловый), водку, пиво или спец. чистящее средство для контактов элекроники. Ацетон лучше не использовать, т.к. есть риск растворения и деформации пластиковых деталей энкодера. Далее со всей тщательностью протираем контактные площадки и пружинки. Проявите повышенную аккуратность при очистке пружинок, иначе можете всё испортить.
Полагаю, разница очевидна. Вон сколько грязи собралось на вате.
Прочие полезные настройки
Помимо стандартных параметров к настройке можно поменять и некоторые специфические. Это очень полезно, когда использование мышки несколько отличается от обычного, регламентированного системой и начальными параметрами.
Кнопки мыши
Здесь можно подогнать мышь «под левшу» флажком «Обменять значение кнопок», настроить скорость двойного клика по левой кнопке мыши, а также включить такую полезную функцию, как залипание.
Указатели
Прекрасная вкладка для тех, кто хочет персонализировать даже указатель мыши. Всего доступно большое количество видов, отрегулировать можно:
Всего доступно большое количество видов, отрегулировать можно:
- Цвет (чёрный, инверсный или белый)
- Размер (от маленького до огромного в три позиции)
- Внешний вид (современная Aero с коротким хвостиком или ретро-длиннохвостая стандартная).
- Наличие или отсутствие тени под курсором.
Ежедневно работая с таким сложным устройством, как персональный компьютер, мы зачастую забываем о простейших настройках, значительно повышающих удобство и скорость выполнения рутинных задач. Речь идет о настройке устройства ручного ввода информации — компьютерной мыши.
В данной статье мы расскажем и покажем вам, как правильно настроить мышь «под себя» в Windows 7, 8 и 10.
Мышь с оптическим датчиком колеса прокрутки
На фото показана мышь, в которой колесо прокрутки построено на оптическом энкодере. Обычно это признак более дорогих и качественных мышек. Отличительными чертами являются ребристая перегородка внутри колеса прокрутки и 2 оптических элемента (излучатель и приёмник) по разные стороны от него. В этом случае ремонт упрощается. Нужно очистить намотанные волоски, шерсть, нитки с оси ролика, которые затрудняют равномерное вращение колеса и блокируют работу оптической системы. При необходимости протрите пыль, грязь или разводы с излучателя и приемника.
В этом случае ремонт упрощается. Нужно очистить намотанные волоски, шерсть, нитки с оси ролика, которые затрудняют равномерное вращение колеса и блокируют работу оптической системы. При необходимости протрите пыль, грязь или разводы с излучателя и приемника.
Дополнительные настройки
В меню свойств мыши мы не затронули последнюю вкладку «Оборудование», так как она отвечает за проверку работоспособности устройства и обновление драйвера, что редко используется на практике. Однако в ней есть одна полезная опция, позволяющая по движению мышки выводить ПК из ждущего режима. Находится она по пути «Оборудование/Свойства/Управление электропитанием».
Для облегчения работы людей с ограниченными физическими возможностями система предлагает особый план настроек манипулятора. Он расположен в меню «ПускПанель управления/Специальные возможности/Изменение параметров мыши».
Параметр «Указатели мыши» служит узконаправленной версией вкладки «Указатели», рассмотренной выше.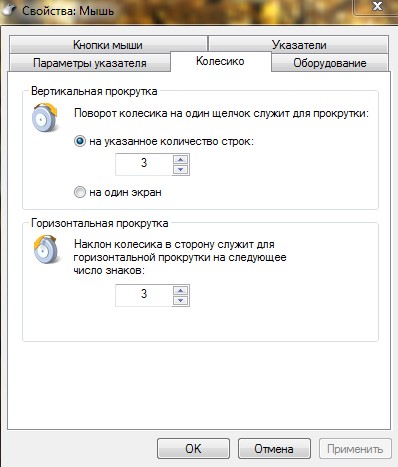 Он необходим для пользователей, имеющих нарушение зрения.
Он необходим для пользователей, имеющих нарушение зрения.
Следующий пункт разрешает задействовать цифровую панель клавиатуры для перемещения курсора по экрану, заменяя тем самым мышку. Данная опция незаменима для людей с тяжелыми нарушениями двигательной функции.
Последний параметр «Упрощенное управление окнами» востребован у многих пользователей, желающих отключить автоматическое выравнивание окон. Тут же можно активировать автопереключение между окнами по наведению на них курсора мыши.
Что можно приготовить из кальмаров: быстро и вкусно
Одна из часто возникаемых проблем компьютерных мышей — это проскальзывание колеса прокрутки. Часто скроллинг происходит неплавно или не в ту сторону. К счастью, это легко исправить.
Вот наша подопытная:
Вскрываем:
Вытаскиваем плату, убираем колесо прокрутки. Видим элемент, преобразующий вращения колеса в электрические сигналы (может кто подскажет, как он точно называется? Валкодер?).
Вот как раз этот элемент нам нужно аккуратно обжать со всех сторон плоскогубцами (только не перестарайтесь, чтобы не сломать 🙂).
Собираем, проверяем.
Вот ещё пара советов, присланных читателями в комментариях:
Sergei :
Хочу немного дополнить эту статью. Данная процедура помогает, но, увы, ненадолго и результат не всегда удовлетворителен. Когда уже стоял вопрос о покупке новой мыши, я решил вскрыть механизм скролинга. Отжимаем те четыре зажима, что мы обжимали. Отгибаем пластиковый корпус на трёх контактах, извлекаем колёсико с насечками. В нём есть три двойных токосъёмника говорят они могут заломаться в другую сторону (у меня не заломались) выгните в нужную, протрите спиртом их и металлические сектора по которым они скользят. Соберите в обратном порядке (можно провернуть колесо с насечками в другое положение). Скроллинг работает как на новой мышке! Удачи.
Владимир Молчун :
Я проблему решил так: вскрыл корпус мыши, убрал колесико, целиком макнул Валкодер, не разбирая, в спирт, пока не высохла поставил колесико и покрутил туда сюда,….
Компьютерная мышь — один из основных способов управления компьютером, через которую осуществляется ввод и вывод информации. Несмотря на появление тачпадов, пользователи ноутбуков всё ещё не готовы полностью отказаться от использования мыши. Ведь это удобно, привычно, к тому же работать позволяет быстрее. Несмотря на свою практичность, мышки тоже выходят из лада. И слабое их место — колёсико. Рассмотрим самые частые причины поломки и их решения.
Проблема с колёсиком на мышке их причины и решения
Проблемы с колёсиком на мышке
Почему не работает колёсико прокрутки на мышке
Изначально колёсико заедает всё больше и больше, а затем и вовсе перестаёт прокручиваться.
Пыль и мусор
Пространство между колёсиком и корпусом компьютерной мыши собирает пыль, а, может, и мусор. Из-за этого проворот затрудняется, а в некоторых случаях заклинивает вовсе. Самый простой способ решить эту проблему подойдёт всем. Для этого понадобится зубочистка, ватка и спирт.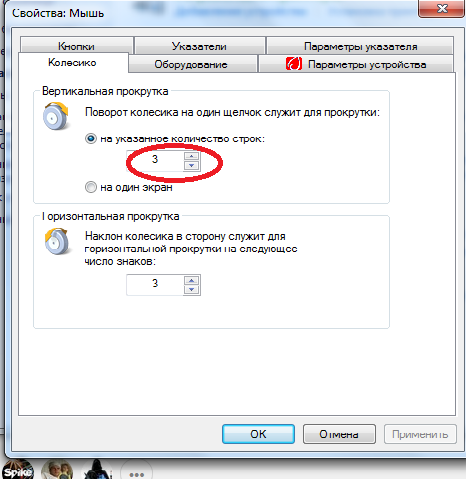 Если пыли очень много, сначала просто зубочисткой прочищаем пространство между скроллом и корпусом. Затем наматываем тонкий слой ваты и смачиваем его в небольшом количестве спирта и прочищаем.
Если пыли очень много, сначала просто зубочисткой прочищаем пространство между скроллом и корпусом. Затем наматываем тонкий слой ваты и смачиваем его в небольшом количестве спирта и прочищаем.
На случай если это не помогло, нужно разобрать мышь и прочистить изнутри так же ватой со спиртом и смазать силиконовой смазкой или вазелином. Если есть возможность обжать датчик, сделайте это.
Если датчик движения представляет собой пластиковое запечатанное устройство, мышь починить не выйдет, тогда лучше купить новую мышь.
Заводская неисправность
Причиной также может быть заводская неисправность. Самостоятельно решать проблемы с заводским браком не рекомендуется. Отнесите мышь в гарантийный сервисный центр.
Колёсико не прокручивает страницу
Если мышь перестала прокручивать страницу и перезагрузка компьютера ничего не изменила, поможет один из следующих способов.
Загрязнение скролла
Первая из них, как и в предыдущем примере, загрязнение скролла. Решением послужит прочистка колёсика от жира или другого мусора. Для наглядности, предлагаем просмотреть видео.
Решением послужит прочистка колёсика от жира или другого мусора. Для наглядности, предлагаем просмотреть видео.
Видео: Ремонт мыши на примере определённой модели
Временный сбой мыши
Проблема часто возникает при сёрфинге в браузере, и решается быстро. Открываем любой текстовый редактор, предпочтительно MS Office. Прокручиваем колесо мыши и убеждаемся, что всё работает. Далее, заходим в браузер и прокручиваем страницы.
Слетели настройки
Настройки могут слетать в результате сбоя в работе операционной системы, например, при перезагрузке ПК.
Если вы пользователь операционной системы Windows 7, то у вас есть возможность выключать вертикальную прокрутку, а значит, из-за сбоев, система может самостоятельно убрать этот пункт. Чтобы убедиться, что всё в порядке, или же, наоборот, зайдите в «Панель управления» — «Мышь» — «Прокрутка». В пункте «Включить вертикальную прокрутку» должна стоять галочка.
При пользовании ОС поновее, всё равно есть смысл проверить настройки на наличие других ошибок. Для этого перейдите в «Параметры» — «Устройства» — «Мышь» (или «Мышь и сенсорная панель» для пользователей ноутбуков). Проверьте установленные параметры.
Для этого перейдите в «Параметры» — «Устройства» — «Мышь» (или «Мышь и сенсорная панель» для пользователей ноутбуков). Проверьте установленные параметры.
Не пропустите «Дополнительные параметры мыши» внизу страницы.
Проверяем установленные параметры
Проблема с драйверами
В драйверах также возникают ошибки и сбои. Но бывает, что они и вовсе слетают при переустановке системы или из-за вирусной атаки. Проверяем есть ли необходимые «дрова» и для этого:
Переходим в «Диспетчер устройств» и ищем пункт «Мыши и иные указывающие устройства»
Проверка наличия драйверов
Скачайте заранее драйвер для переустановки, выбрав по модели и производителю. После удаления «дров» и перезагрузки, система сама должна найти нужный драйвер, но если это не произойдёт, пригодится заранее скачанный. После установки новых «дров» проблема решится.
После установки новых «дров» проблема решится.
Двигается рывками
Компьютерная мышка может подтормаживать, или двигаться медленно. И причин множество.
Сбивается лазер
При попадании ворсинки или чего-то наподобие, лазер может давать сбой, из-за чего курсор может двигаться рывками. Устраните мусор из мыши.
Тормозит при загруженности компьютера
Возможно, процессор вашего компьютера сильно загружен. Это влияет на работу всего компьютера и мышь не исключение. Проверьте, загружен ли процессор или память компьютера или ноутбука. Если это так, оптимизируйте работу вашего ПК.
Проблемы с Wi-Fi драйвером в беспроводных мышках
Сигнал перебивают помехи от Wi-Fi роутера, приёмника Wi-Fi в ноутбуке и иных антенн. Остановите Wi-Fi подключение и проверьте, изменилась ли работа мыши. Если вы не можете работать от провода, перенастройте роутер на использование другого канала, отдалите приёмник от антенны USB удлинителем и т. д.
Поверхность с мелким узором или однородная
Мышка не работает на стекле, зеркале, однородном или глянцевом покрытии. А также на покрытиях с узором, мелкими деталями. Измените поверхность под мышкой, лучше всего мышь работает на поверхностях с рисунком.
А также на покрытиях с узором, мелкими деталями. Измените поверхность под мышкой, лучше всего мышь работает на поверхностях с рисунком.
Гремит
Незначительная проблема в управлении компьютером, но значительна для комфорта управления. При длительном использовании «неудобной» мыши может появиться боль в кисти.
При длительном использовании мыши может появиться боль в кисти
Некачественная сборка
Из-за неправильной сборки мышки она может греметь или стучать. Качественно собранная мышка не обладает таким свойством. В некоторых случаях это можно исправить, разобрав её и починив. Делать самостоятельно это не рекомендуется. Обратитесь в сервисный центр.
Нажатие на колёсико не работает
Довольно частая проблема, которая имеет 3 основных причины.
Сбой настроек
После установления новых драйверов для мыши необходимы некоторые настройки. Такая проблема свойственна компьютерам со старой операционной системой. В старых версиях нужно в настройках мыши, напротив колесика, указать «средняя кнопка».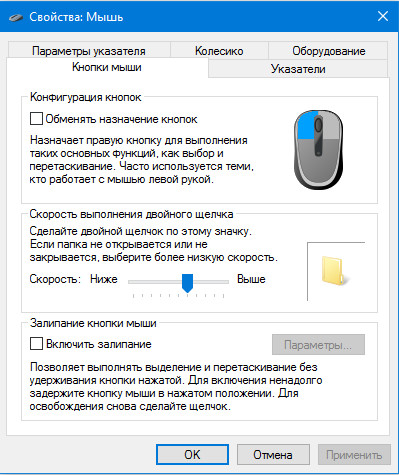
Неисправная кнопка
Причина банальна — вышла из строя кнопка под скроллом. Бороться с такой проблемой самостоятельно рекомендуется в том случае, если вы знаете, как устроена мышь и что ваш ремонт устройству не навредит.
Несовместимые драйвера
Проблемы с несовместимыми драйверами уже были рассмотрены. (см. п. «Колёсико не прокручивает страницу»).
Колесо не работает на Windows 10
При переходе на Windows 10 пользователи сталкиваются с такими проблемами мыши:
Изначально попробуйте использовать другой порт для подключения мыши и проверьте компьютер на вирусы. Причина может быть в драйверах, тогда повторяем вышеизложенные действия.
А также причина может скрываться в несовместимости с программами или службами на ПК. Чтобы проверить так ли это, выполним «чистую» загрузку операционной системы.
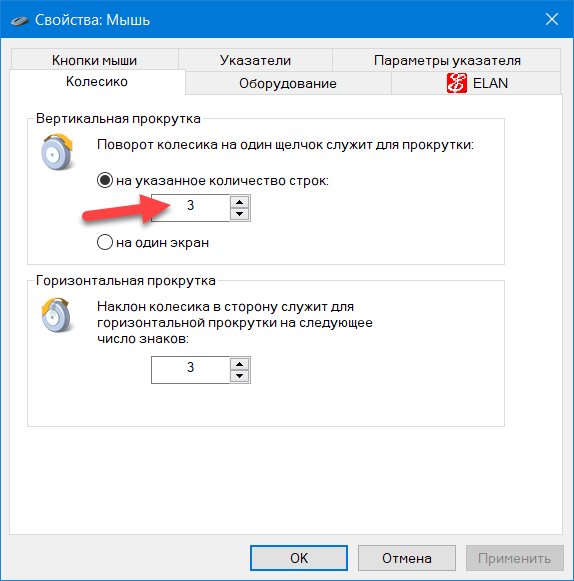
Выполняемчистую загрузку операционной системы
Если после перезагрузки проблемы больше нет, значит нужно найти программу или службу, с которой возникает конфликт. Выключая по одной, найдите и обновите проблемную. Если это не поможет, замените на аналогичный вариант.
Другие частые проблемы
Предотвратить возможные проблемы в работе достаточно сложно.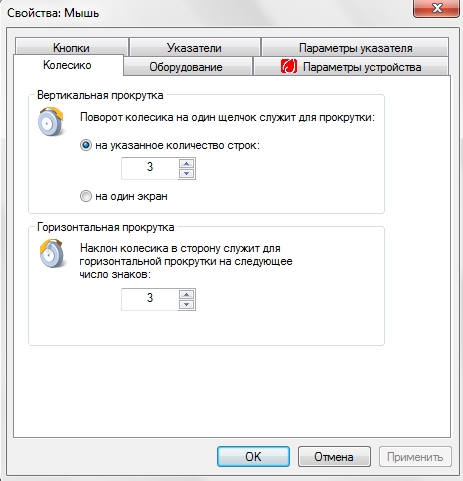 Но можно сократить их количество. Внимательно выбирайте товар при покупке, не забывайте о тестировании. Пытайтесь не ронять мышь и не забывайте об уходе за устройством.
Но можно сократить их количество. Внимательно выбирайте товар при покупке, не забывайте о тестировании. Пытайтесь не ронять мышь и не забывайте об уходе за устройством.
Вот так должна быть скручена скрепка. Отрезанный элемент зажмите пассатижами и поднесите к огню для максимального накала.
Полученную конструкцию зажмите пассатижами.
- Вплавьте скрепку в колесико.
На месте сломанной оси быстро вставьте раскаленную до красна скрепку (пока она не остыла). Подождите, пока пластмасса затвердеет. Затем вставьте колесико с осью на место и проверьте качество работы механизма.
Если колесико продолжает прокручиваться, необходимо вставить дополнительный кусочек проволоки (длиной 5 мм) в место соприкосновения скрепки и механизма.
Вот таким образом должно выглядеть уже отремонтированное Вами колесико.
- Приступайте к сборке корпуса мышки.
Он собирается в обратной последовательности. В принципе, всё готово.
Надеюсь, проблема «почему не работает на мышке колесико» сегодня для Вас закрыта. Если остались вопросы ко мне — прошу задавать их в комментариях, а так же подписаться на обновление блога и не пропускать новые выпуски. Всем желаю добра!
С Ув. Евгений Крыжановский
Пользователи не замечают, насколько важно колесико мышки, пока оно не приходит в негодность. Между тем, именно колесико отвечает за прокрутку страниц, изменение масштаба в редакторах и браузерах, открытие страницы в новой вкладке, а также за часть игровых функций. Что же делать, если колесико не работает? Не спешите менять мышь — попробуйте устранить неполадки.
Как починить колесико мыши
Ключевые причины проблем с колесиком — некорректно работающее программное обеспечение или механическое повреждение мыши. Обнаружив сбой, первым делом подключите аксессуар к другому компьютеру и проверьте работоспособность. Если скроллинг работает, причина в настройках, а если нет — в Решения различаются для каждого конкретного случая.
Если не работает нажатие и прокрутка вверх-вниз
Мышь, не реагирующую на нажатия и прокрутку колесика, необходимо разобрать, чтобы понять причину сбоя. Порядок действий:
- Снимите защитные накладки в нижней части мыши и открутите болтики.
- Отсоедините нижнюю панель. Вы увидите плату, а под ней — механизм прокрутки.
- Поднимите плату, предварительно открутив болтики.
- Достаньте колесико и обратите внимание на ось — скорее всего, она отломлена с одной стороны.
Обнаружив сломанную ось, попробуйте починить её с помощью скрепки:
- Канцелярскую скрепку разогните, проволоку согните пополам и закрутите в жгут.
- Приложите деталь к колесику, в место, где располагалась ось, и обрежьте кусачками по размеру, прибавив 1–2 мм.
- Раскалите нужную часть проволоки докрасна на газовой плите или с помощью пьезозажигалки и приложите к месту излома оси.
- Когда материал приплавится, соберите колесико и проверьте прокрутку и нажатие.

Фотогалерея: как самостоятельно разобрать мышку
Шаг 1. Снимите основание мыши Шаг 2. Достаньте колесико Шаг 3. Замените ось колесика Иногда ломается не сама ось, а удерживающие ее лапки
Если мышь работает, а колесико крутится равномерно, ни за что не задевая, соберите корпус и проверьте функциональность.
Иногда ось не отламывается, а выпадает. Обнаружив выпавший штырёк, замените его на ось большего диаметра.
Не прокручиваются страницы
Проверьте настройки программного обеспечения , если мышь не прокручивает страницу. Для этого:
- Откройте «Пуск — Панель управления». Выберите «Оборудование и звук — Устройства и принтеры — Мышь».
- Откройте вкладку «Колесико» и проверьте значения прокрутки.
- При необходимости повысьте значения и нажмите «ОК».
В настройках не должно быть нулевых значений
Проверьте работу мыши — если способ не помог, переустановите драйвер. Последовательность действий:
- Откройте «Диспетчер устройств».

- Найдите пункт «Мыши и указывающие устройства».
- Выберите мышь, которую используете и дважды щёлкните на её название.
- Откройте «Драйвер» и нажмите «Обновить».
Выберите из списка проблемную мышь
Если обновление не приносит результатов, проделайте тот же путь и нажмите «Удалить», а затем заново установите драйвер.
Если страницы «скачут»
В ситуации, когда колесико работает, но при быстрой прокрутке страница листается рывками и «скачет» вверх-вниз, неисправен сенсорный датчик. Чтобы починить его:
- Разберите мышь, пользуясь инструкцией выше.
- Снимите защитный кожух с механизма прокрутки.
- Датчик прижимают к колесику четыре металлических лепестка — аккуратно отогните их по очереди.
- Отогните защитную часть колесика, достаньте прижимной механизм и протрите его и внутренности устройства ватной палочкой, смоченной в спирте.
- Положите прижимную деталь на стол и надавите на середину отвёрткой так, чтобы осталась вмятина.
 Она будет гарантировать корректную работу детали при прокрутке.
Она будет гарантировать корректную работу детали при прокрутке. - Установите механизм на место, загните защиту и плотно прижмите лепестки обратно.
- Соберите колесико, установите на место плату и нижнюю часть корпуса. Зафиксируйте детали болтами.
Вмятинка посередине обеспечивает четкость прокрутки
Проверьте работоспособность мыши. Если прокрутка не работает, обратитесь в сервис или замените мышку.
Видео: дёргаются страницы при скроллинге
Колесико не крутится и гремит
Когда колесико не прокручивается вовсе, или внутри мыши что-то гремит, ищите поломку в аппаратной части. Первым делом смажьте механизм. Для этого разберите аксессуар, как указано выше, и очистите датчик с помощью спирта. Подготовьте жидкую силиконовую смазку — например, WD-40. Капните её внутрь, соберите колесико и прокрутите два-три раза. Проверьте работу — если смазка не помогла, замените прижимные лепестки. Для этого:
- Разберите мышь и достаньте колесико.

- Отломите лепестки, держащие защиту.
- Из медной проволоки сделайте 4 скобки подходящего размера.
- Припаяйте скобки на место лепестков и соберите мышь.
Разбирая мышь самостоятельно, вы автоматически лишаетесь права на гарантийное обслуживание.
К датчику припаяны железные скобки-фиксаторы
Не работают нажатия на колесико
Если колесико мыши прокручивает страницы, но система не реагирует на нажатия, послушайте, есть ли щелчки при клике. Если есть, проверьте настройки программ:
- Загрузите приложение для переназначения горячих клавиш — Antsoft Key Manager или Oscar.
- Выясните, какая функция назначена для щелчка колесиком.
Если функция нажатия не работает только в браузере или игре, можно не загружать дополнительных приложений — проверьте информацию в настройках программы.
В случае если щелчок не слышен, дело в аппаратной поломке. Разберите и почините мышь или замените на новую.
Видео: как отремонтировать ось колёсика своими руками
Конфликт Windows 10 и драйверов мыши — как наладить
В системе Windows 10 прокрутка работает в Проводнике, браузерах, редакторах и стандартной среде, а вот в меню «Пуск» и части предустановленных приложений — нет. Причина — конфликт системы и драйверов устройства. Столкнувшись с такой проблемой, установите обновления Windows . Для этого:
Причина — конфликт системы и драйверов устройства. Столкнувшись с такой проблемой, установите обновления Windows . Для этого:
- Откройте Центр обновления и нажмите «Проверить наличие обновлений».
- Когда система соберёт информацию, нажмите «Установить обновления».
- Дождитесь окончания процесса и перезагрузите компьютер.
Метод может не помочь — в таком случае проделайте те же действия и откатите обновление. Если работа с обновлениями не принесла результата, загрузите драйвера для мыши с официального сайта. Попробуйте комбинации:
- обновление системы + новый драйвер;
- обновление системы + старый драйвер
- система без обновлений + новый драйвер.
В случае, если проблема не исчезнет, обратитесь в службу технической поддержки Windows.
Проблемы с мышью, вызванные сбоями в программах, можно решить самостоятельно. Аппаратные поломки, в том числе связанные с колёсиком мыши, следует устранять своими руками только в случаях, когда вы технически подкованы и не боитесь потерять гарантию на гаджет.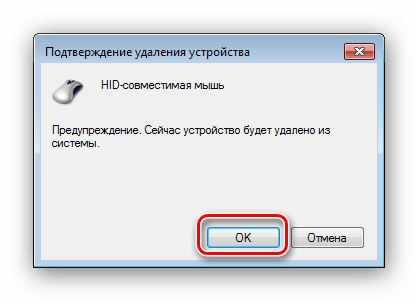
Самое слабое место у современной компьютерной мыши — это скроллер, колесо прокрутки. Иногда колёсико выходит из строя уже на первой неделе после покупки. Прокрутка становится капризной, не срабатывает на короткое вращение, теряется точность скроллинга, получаются большие пропуски при интенсивной прокрутке и т.п. А иногда бывает, что окно прокручивает в обратную сторону!
Это любого выведет из душевного равновесия.
Ма-ма! Она не скролит! Опять!!!
Если у вас есть 15 свободных минут, то вы можете попробовать починить мышку при помощи минимального количества инструментов. И паяльник вам здесь не понадобится!
Даже если у вас совсем нету навыков в «ковырянии» электроники, я рекомендую перед тем, как выбросить мышь, попробовать её починить и приобрести хотя бы минимальный опыт. Первым делом мышь от компьютера отключаем!
Берем тонкую крестовую отвертку и разбираем мышь. Иногда производители хитро прячут винты под скользящие накладки-ножки.

Получилось? Теперь рассмоттрите устройство вашей мыши. Чаще всего встречаются две основных конструкции.
1. Мышь с оптическим датчиком колеса прокрутки
На фото показана мышь, в которой колесо прокрутки построено на оптическом энкодере. Обычно это признак более дорогих и качественных мышек. Отличительными чертами являются ребристая перегородка внутри колеса прокрутки и 2 оптических элемента (излучатель и приёмник) по разные стороны от него.
В этом случае ремонт упрощается. Нужно очистить намотанные волоски, шерсть, нитки с оси ролика, которые затрудняют равномерное вращение колеса и блокируют работу оптической системы. При необходимости протрите пыль, грязь или разводы с излучателя и приемника.
2. Мышь с механическим датчиком колеса прокрутки
Но в основном производители делают мыши на электромеханических энкодерах в целях удешевления продукта. Далее рассмотрим подробнее случай поломки такого энкодера.
Убираем всё лишнее и видим электромеханический энкодер, который немного напоминает подстроечный резистор. Вот он, с оранжевым восьмигранником внутри.
Вот он, с оранжевым восьмигранником внутри.
При наличии паяльника и сопутствующего навыка лучше отпаять его для дальнейшей разборки и чистки. В противном случае нужно быть очень аккуратным, чтобы избежать надлома контактной ножки при перегибе.
Аккуратно отгибаем внутренности от рамы, а если вы отпаяли энкодер, то просто разберите его. Металлический фиксатор, как правило, установлен на пластмассовых ножках. Снимается всё очень легко, главное работать без фанатизма.
И видим внутри истинную причину выхода из строя колеса прокрутки: тот же мусор и грязь. Скорее всего это смесь силиконовой смазки, перетертой пыли и волосков. Контактные пружинки также покрыты грязью.
Берем вату, макаем ее в спирт (изопропиловый или этиловый), водку, пиво или спец. чистящее средство для контактов элекроники. Ацетон лучше не использовать, т.к. есть риск растворения и деформации пластиковых деталей энкодера.
Далее со всей тщательностью протираем контактные площадки и пружинки. Проявите повышенную аккуратность при очистке пружинок, иначе можете всё испортить.
Проявите повышенную аккуратность при очистке пружинок, иначе можете всё испортить.
Полагаю, разница очевидна. Вон сколько грязи собралось на вате.
Твик упругости колеса прокрутки
Если вы хотите, чтобы ролик был более упругим, а его фиксация при прокрутке стала более жесткой и чёткой, то можно сделать небольшую модификацию.Металлический фиксатор, который способствует фиксации колеса, в своей форме имеет изгиб в виде полукруга. При помощи очень тонких плоскогубцев или пинцета нужно согнуть его по средине радиуса чтобы образовался более острый выступ.
Теперь выступ будет плотнее входить между зубьев на пластмассовой трещётке.
Собираем всё в обратном порядке и можно продолжать пользоваться мышью.
Итоги
Таким образом я вылечил уже много мышек. Причём самые дешёвые мышки, как ни странно, оказывались самыми надёжными.Например, на фото дальняя мышь Gembird — самая дешевая, куплена в переходе, работает без косяков уже 2 года, в то время как у левой «геймерской» Trust, которая дороже в 15 раз, колесо прокрутки загадилось уже через неделю после покупки.
Удачного ремонта и крепких мышей!
Спасибо за внимание!
Всем здравствуйте,друзья! Я уверен, что у вас не работает на мышке колесико, ведь поэтому вы попали на эту статью? Как удобно работать за компьютером с мышкой, и какое разочарование посещает нас, когда в ней появляются какие-то неполадки в самый неподходящий момент. В этой статье будем устранять неполадки, если не работает или прокручивается на мышке колесико. И причиной тому не обязательно является плохой производитель. Просто у каждой вещи свой эксплуатационный срок и однажды он заканчивается.
Не работает на мышке колесико. Каковы показатели того, что не работает или сломано на мышке колесико?
Обычно не работает на мышке колесико по пару причинам, а именно:
- отсутствует реакция курсора на движение мышки;
- прокрутка линейки происходит рывками.
В первом случае причиной является поломка оси, а во втором – неполадки в механизме прокрутки (достаточно просто его немножко «поджать»). Чтобы исправить неполадки в механизме прокрутки, потребуется выполнить следующие действия:
Чтобы исправить неполадки в механизме прокрутки, потребуется выполнить следующие действия:
- Снимите корпус мыши.
Для этого отверткой открутите шурупы. Они могут находиться под наклейкой либо под ножками мыши.
- Извлеките колесико.
В механизме прокрутки сломан штырек. Аккуратно выньте колесико из мышки.
- Приступайте к ремонту.
Возьмите обыкновенную металлическую канцелярскую скрепку. Выровняйте её, а затем сложите пополам и скрутите края. Далее отмерьте на ней длину части осевого механизма, который был сломан, и добавьте буквально пару миллиметров для вплавки скрепки внутрь колесика. Лишнюю скрепку откусите пассатижами.
Вот так должна быть скручена скрепка. Отрезанный элемент зажмите пассатижами и поднесите к огню для максимального накала.
Полученную конструкцию зажмите пассатижами.
- Вплавьте скрепку в колесико.
На месте сломанной оси быстро вставьте раскаленную до красна скрепку (пока она не остыла).
Подождите, пока пластмасса затвердеет. Затем вставьте колесико с осью на место и проверьте качество работы механизма.
Если колесико продолжает прокручиваться, необходимо вставить дополнительный кусочек проволоки (длиной 5 мм) в место соприкосновения скрепки и механизма.
Вот таким образом должно выглядеть уже отремонтированное Вами колесико.
- Приступайте к сборке корпуса мышки.
Он собирается в обратной последовательности. В принципе, всё готово.
Надеюсь, проблема «почему не работает на мышке колесико » сегодня для Вас закрыта. Если остались вопросы ко мне — прошу задавать их в комментариях, а так же подписаться на обновление блога и не пропускать новые выпуски. Всем желаю добра!
С Ув. Евгений Крыжановский
Если у Вас вдруг перестало работать колёсико мышки (например, в результате падения или какого-нибудь удара). Без предварительных симптомов в виде дёрганья страницы вверх-вниз при прокрутке и при этом свободно крутится, то, вероятно, данная статья Вам поможет.
Прокручивается колёсико мыши
Колёсико у мыши прокручивается, потому что оно сломалось! В прямом смысле, отвалилась пластиковая ось, через которую крутящий момент передаётся на сенсор вращения, ремонт которого описан в другой статье: . А если вообще мышь не работает, то проверьте не перегнулся ли провод мышки у основания.
Такая поломка ещё не повод выбрасывать мышь, если есть желание минут 20 — 30 повозиться (если идти в магазин за новой мышью, то наверняка не меньше часа потратите).
Опишу рабочий и надёжный метод ремонта сломанного колеса мыши. Сама мышь:
Разберём мышь
Открутим шуруп снизу и разъединим две части корпуса.
Внешне мышь выглядит исправно, даже колёсико точно так же крутится, как и на рабочей мышке. Разве что крутится оно не ступенчато и практически без сопротивления.
Рассмотрим поближе мышь изнутри:
Вам понадобится
- Отвертка
- Плоскогубцы
- Железная канцелярская скрепка
- Кусачки
- Источник огня (плита, зажигалка)
Инструкция
Если у вашей мышки отломалась часть оси колесика, симптомы такой неисправности следующие — вы крутите колесико, но на экране компьютера это никак не отображается. Для устранения такой поломки развинтите все шурупы на корпусе мышки. Откройте мышь. Извлеките колесико и отломанный штырек. Далее возьмите железную канцелярскую скрепку. Распрямите ее. Затем согните пополам и скрутите концы по всей длине. Отмерьте на полученной конструкции длину отломанной части оси, прибавив пару миллиметров для того, чтобы можно было вплавить скрепку в колесико. Лишнее обкусите кусачками. Зажмите место перегиба скрепки плоскогубцами и поднесите ее концами к огню. Дождитесь, пока скрепка раскалится докрасна. Теперь быстро вплавьте скрепку в колесико мышки в том месте, где была ось. После того как ваша конструкция затвердеет, вставьте колесико на место. Покрутите колесико, чтобы проверить прокручивает ли скрепка механизм внутри мыши. Если не прокручивает, вставьте в то место, где механизм соприкасается со скрепкой еще один небольшой кусочек проволоки длиной около пяти миллиметров. Теперь механизм должен работать. Соберите корпус, завинтив его шурупами. Мышка отремонтирована.
Для устранения такой поломки развинтите все шурупы на корпусе мышки. Откройте мышь. Извлеките колесико и отломанный штырек. Далее возьмите железную канцелярскую скрепку. Распрямите ее. Затем согните пополам и скрутите концы по всей длине. Отмерьте на полученной конструкции длину отломанной части оси, прибавив пару миллиметров для того, чтобы можно было вплавить скрепку в колесико. Лишнее обкусите кусачками. Зажмите место перегиба скрепки плоскогубцами и поднесите ее концами к огню. Дождитесь, пока скрепка раскалится докрасна. Теперь быстро вплавьте скрепку в колесико мышки в том месте, где была ось. После того как ваша конструкция затвердеет, вставьте колесико на место. Покрутите колесико, чтобы проверить прокручивает ли скрепка механизм внутри мыши. Если не прокручивает, вставьте в то место, где механизм соприкасается со скрепкой еще один небольшой кусочек проволоки длиной около пяти миллиметров. Теперь механизм должен работать. Соберите корпус, завинтив его шурупами. Мышка отремонтирована.
Еще одна распространенная поломка — колесико прокручивает страницы на экране, но не плавно, как положено, а скачками вверх-вниз. В этом случае, скорее всего, у вашей мышки разболтался механизм прокрутки. Чтобы его исправить, развинтите и откройте корпус мыши. Вы увидите колесико, вставленное в особый механизм, отвечающий за прокрутку страниц на экране. Аккуратно плоскогубцами подожмите корпус этого механизма. Но смотрите, не перестарайтесь. Если слишком сильно его поджать, колесико может вовсе перестать крутиться или же просто сломается сам механизм прокрутки. После того как вы поджали корпус механизма, покрутите колесико. Если все работает нормально, соберите корпус мышки.
Шнур компьютерной мыши значительно менее долговечен, чем сам манипулятор. Наиболее часто он перетирается рядом с корпусом. Работа по устранению этой неисправности займет гораздо меньше времени, чем поход в магазин за новой мышью, что особенно важно при сдельной оплате труда.
Пожалуй, одной из самых распространенных поломок являются проблемы с колесиком прокрутки. Как я уже отмечал, такие поломки бывают двух видов:
Как я уже отмечал, такие поломки бывают двух видов:
1. Колесико полностью не работает ( этот случай я рассматриваю в статье ).
2. Колесико работает, но рывками.
Здесь я рассматриваю второй вариант, когда страницы на экране прокручиваются рывками вверх-вниз, а не плавно, как положено. Это говорит о том, что разболтался механизм прокрутки мыши. Кстати говоря, данная проблема — характерный признак мышек X7 фирмы A4Tech. Возникает она практически у любой модели этой серии этак через полгода активного пользования. Впрочем, иногда такое поведение связано с настройками мыши или конкретной программы. Например, именно из-за этого может не работать .
Отремонтировать разболтанный механизм прокрутки можно тремя способами:
I. Смазка механизма прокрутки
Это способ для тех, у кого механизм прокрутки еще не изношен окончательно, а также для профилактики проблем со скроллом у новых мышек. Настоятельно рекомендую начать ремонт именно с этого способа!
1. Разбираем мышь
Разбираем мышь
Для начала, если у вас колесико мышки не работает (двигается рывками), нужно разобрать ее корпус. Один шуруп обычно виден, еще один спрятан под наклейкой. В некоторых моделях еще парочка шурупов может оказаться под ножками. Обратите внимание, как был расположен в корпусе шнур мыши.
2. Чистим датчик
Разобрав корпус, вы сразу заметите колесико, вставленное в особый механизм. Именно он отвечает за прокрутку страниц на экране. На него нужно капнуть 2-3 капли спирта, затем прокрутить колесико и выдуть ртом. Операцию нужно повторить несколько раз.
3. Смазываем
Для смазки нужно качественное жидкое масло. Оно должно быть не жидким, как вода, а достаточно густым, чтобы можно было капать. Также можно использовать силиконовую смазку, например в аэрозольных баллончиках, которые есть в любом автомагазине.
Силиконовая смазка в аэрозольных баллончиках.
Нужно капнуть 1-2 капли внутрь механизма прокрутки, затем прокрутить колесико для лучшего распределения смазки.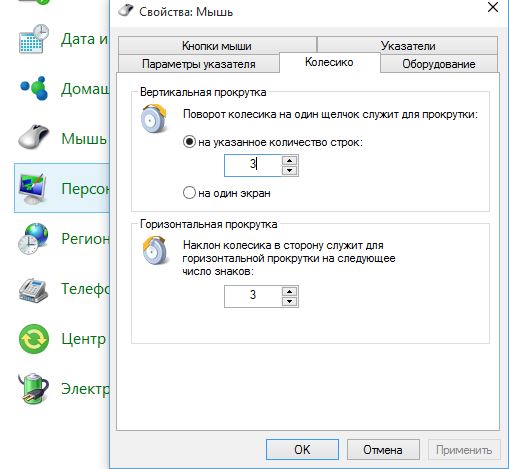 Удаляем излишки, если масло вытекает.
Удаляем излишки, если масло вытекает.
II. Фиксирование металлическими скобами
Этот способ следует использовать, если механизм прокрутки уже основательно разболтался и смазка уже не помогает. Способ эффективен в случаях, когда колесико мышки не работает , однако несколько трудоемок и требует навыков владения паяльником .
1. Опять-таки разбираем мышь (см. предыдущие пункты)
2. Устанавливаем скобы
Теперь нужно изготовить металлически скобы, с помощью которых будет фиксировать механизм прокрутки.
Здесь есть два варианта:
а) Без пайки. Можно сделать две П-образные скобы из металлических пластин (например, из клемм автомобильной проводки). Такие скобы будут крепиться при помощи обжима плоскогубцами без использования пайки. Этот способ предпочтительнее, так как скобы, прикрепленные пайкой, могут отвалиться при последующих разборах. Думаю, ничего сложного в этом способе нет. Для лучшего понимания смотрим на фотографию:
Не забудьте смазать скролл по окончанию работ (см. пункт I).
пункт I).
б) С пайкой. Также скобы можно изготовить из медной проволоки толщиной примерно 1 мм. Другие металлы не подойдут, так как из-за большой упругости их трудно поджать, к тому же они плохо поддаются пайке.
Скобы делаются в виде равнополочного уголка. Кусок проволоки фиксируется в тисках и затем аккуратно загибается под прямым углом. Загибать можно плоскогубцами либо аккуратными постукиваниями молотка. Концы скоб слегка обтачивают напильником, чтобы придать им плоскую форму.
Заключительный этап: заранее подготовленные скобы одним концом припаиваются к металлической боковой части скролла. Вместо долгих объяснений предлагаю внимательно рассмотреть данную фотографию:
Припаянные уголки можно еще немного поджать плоскогубцами, однако делать это нужно крайне аккуратно и только в том случае, если позволяет качество пайки. Мешающие концы скоб (если таковые будут) стачиваются напильником.
По окончанию работы не помешает смазать механизм прокрутки (см.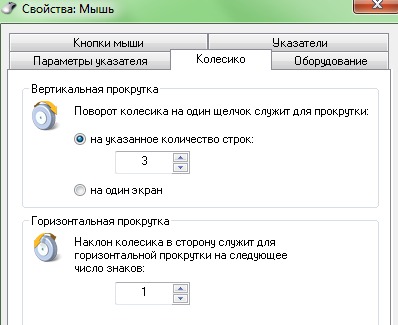 пункт I). Это позволит избежать окисления и увеличит срок службы скролла.
пункт I). Это позволит избежать окисления и увеличит срок службы скролла.
III. Поджатие энкодера («датчика колеса»)
Этот способ тоже применяется для основательно расшатанных механизмов прокрутки. Он намного проще и не так трудоемок, как предыдущий способ, однако менее эффективен. Починенный таким способом скролл снова начнет барахлить через полтора-два месяца, а следующих починок будет хватать на еще меньший срок.
1. Разбираем мышь (см. предыдущие пункты)
2. Поджимаем энкодер («датчик колеса»)
Разобрав корпус, вы сразу заметите колесико, вставленное в особый механизм. Именно он отвечает за прокрутку страниц на экране. Теперь с помощью плоскогубцев нужно немного поджать сей механизм. Делать это нужно очень аккуратно. Помните: поджать еще немного вы всегда сможете, а вот восстановить уже сломанный механизм прокрутки – нет.
Так выглядит механизм прокрутки. Стрелочками обозначены места, которые нужно поджать.
В отверстии, куда вставляется штырек колесика, можно сделать тоненькую прокладку (для этого идеально подойдет изолента). Теперь он будет плотнее прилегать к механизму прокрутки.
Теперь он будет плотнее прилегать к механизму прокрутки.
3. Проверяем работоспособность
По окончанию нужно проверить, как крутиться колесико. В случае надобности можно еще немного поджать. Затем корпус мыши собирается.
Теперь вы знаете, что делать, если колесико мышки не работает (двигается рывками) . А если вас интересует, что делать, если мышка делает двойной щелчок, то вы можете почитать об этом в статье .
Благодарности
При написании данной статьи я использовал несколько инструкций, создателей которых мне бы хотелось поблагодарить. А именно: FenixSU за способ починки скролла металлическими скобами; Steve_Key за способ смазки скролла, а также пользователя xatab25 , благодаря которому я значительно расширил данную статью.
Похожие материалы:
Устранение проблем с кнопкой мыши или параметрами прокрутки
Проблемы
После того как вы попытаетесь изменить параметры кнопки или прокрутки для любого из устройств, перечисленных в разделе «относится к», вы можете столкнуться с одной из указанных ниже проблем.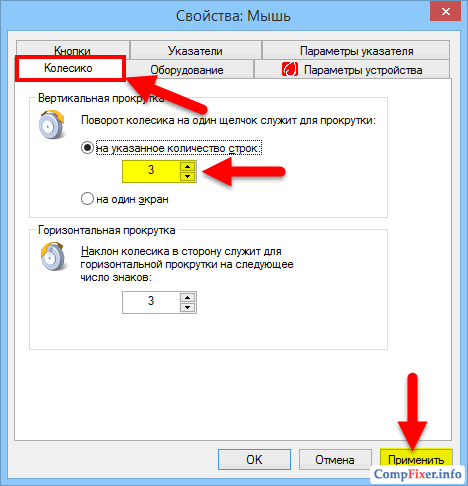
-
Для всех назначений кнопок загружаются значения по умолчанию.
-
Вы не можете изменить назначение кнопок для указывающего устройства.
-
Команды назначения кнопки в программном обеспечении IntelliPoint недоступны («затемненные»).
-
Прокрутка слишком мала или слишком высокая в некоторых приложениях.
-
Появляется указанное ниже сообщение об ошибке.
Некоторые параметры мыши могут не работать, пока вы не подключите мышь Microsoft к USB-порту на компьютере или не настройте мышь Microsoft, использующую технологию Bluetooth.
Причина
Это может быть вызвано одной из указанных ниже причин.
-
В программном обеспечении IntelliPoint выделена неправильная мышь.
-
Конфликт с другими приложениями (отличными от Майкрософт) с помощью мыши или указателя
-
Проблемы с программным обеспечением IntelliPoint или драйверами.
-
Приложение неправильно распознает прокрутку сообщений от мыши.
Решение
Чтобы устранить эту проблему, сначала посетите веб-сайт, на котором можно скачать и установить последнюю версию программы IntelliPoint:
Если это не помогло устранить проблему, попробуйте выполнить указанные ниже действия.
Способ 1: выберите подходящую мышь Microsoft и подключитесь к USB-порту.
Отображаемые вкладки программного обеспечения IntelliPoint зависят от того, какое мышь подключено.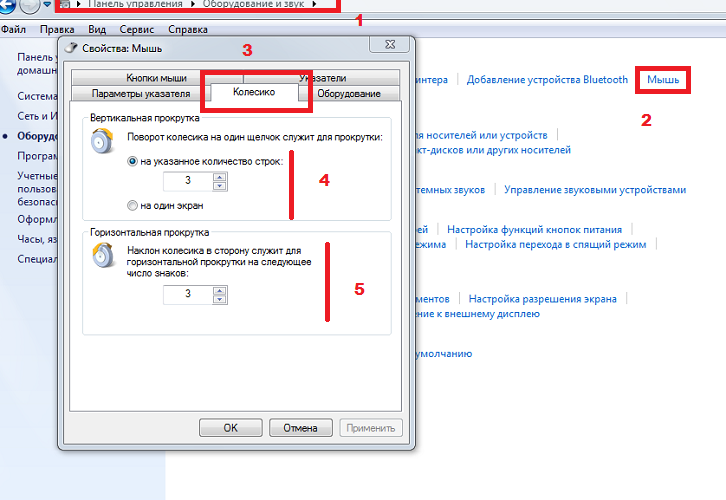 Например, вкладка » беспроводной доступ» отображается только в том случае, если вы используете беспроводную мышь.
Например, вкладка » беспроводной доступ» отображается только в том случае, если вы используете беспроводную мышь.
-
Если вкладка программного обеспечения IntelliPoint , подходящая для мыши, не отображается, убедитесь в том, что на вкладке кнопки выбрана правильная мышь.
-
После изменения выделения мыши закройте панель управления IntelliPoint, а затем снова откройте ее.
-
Попробуйте подключить проводную мышь USB или приемник к другому USB-порту, а затем посмотрите, как это происходит. Если вы попытаетесь использовать приемник на разных портах, вы можете устранить все проблемы с портом.
Примечание. Обходите все репликаторы портов, концентраторы USB, КВМ-коммутаторы и т. д., а затем подключите приемник прямо к портам.
-
Убедитесь, что имя подключенного устройства совпадает с именем мыши, которое вы используете.

Способ 2: удаление любого конфликтующего программного обеспечения мыши
Если на вашем компьютере установлена другая программа, например Logitech или сенсорная панель, это может привести к конфликту с мышью. Чтобы удалить программное обеспечение, которое может вызвать конфликт, выполните указанные ниже действия.
-
Если у вас есть компьютер с Windows Vista или Windows 7, откройте элемент » программы и компоненты » на панели управления. Для этого нажмите кнопку » Пуск «Введите appwiz. cpl в поле Начало поиска , а затем нажмите клавишу ВВОД. Если у вас есть компьютер под управлением Windows XP, откройте элемент » Установка и удаление программ » на панели управления. Для этого нажмите кнопку Пуск, выберите команду выполнить, введите appwiz. cplи нажмите кнопку ОК.

-
Следуйте инструкциям по удалению программного обеспечения, а затем перезагрузите компьютер.
Примечание. Если вы используете ноутбук, установите последнюю версию драйвера сенсорной панели на веб-сайте изготовителя. Обратитесь за помощью к изготовителю. Контактные данные производителя можно найти на веб-сайте корпорации Майкрософт по следующему адресу:
Если проблема продолжает возникать, воспользуйтесь следующим способом.
Способ 3: выполните чистую загрузку и переустановите программное обеспечение IntelliPoint.
Действие 1: перезагрузите компьютер, используя чистый запуск При запуске Microsoft Windows программа может запускаться вместе с операционной системой. Эти программы могут включать антивирусные и системные программы, которые могут повлиять на мышь.
 Если вы выполняете чистую загрузку перед запуском программы установки, вы не сможете автоматически запускать эти программы.
Если вы выполняете чистую загрузку перед запуском программы установки, вы не сможете автоматически запускать эти программы.
Для получения дополнительных сведений о том, как выполнить чистую загрузку, выберите один из следующих номеров (в зависимости от версии Windows):
Как настроить «чистую» загрузку в Windows XP
Как найти и устранить проблему путем «чистого» запуска Windows Vista или Windows 7
Действие 2: удаление и повторная установка программного обеспечения IntelliPoint
-
Просмотрите список программ, установленных на компьютере. Чтобы просмотреть список программ, установленных на компьютере с Windows Vista или Windows 7, откройте элемент » программы и компоненты » на панели управления. Для этого нажмите кнопку » Пуск «Введите appwiz.
 cpl в поле Начало поиска , а затем нажмите клавишу ВВОД.
Чтобы просмотреть список программ, установленных на компьютере под управлением Windows XP, нажмите кнопку Пуск, выберите команду выполнить, введите appwiz. cplи нажмите кнопку ОК.
cpl в поле Начало поиска , а затем нажмите клавишу ВВОД.
Чтобы просмотреть список программ, установленных на компьютере под управлением Windows XP, нажмите кнопку Пуск, выберите команду выполнить, введите appwiz. cplи нажмите кнопку ОК. -
Удалите Microsoft IntelliPoint. Для этого в Windows Vista выберите Microsoft IntelliPointи нажмите кнопку Удалить/изменить. При запросе пароля администратора или подтверждения введите пароль или нажмите кнопку Продолжить. Нажмите кнопку Да , чтобы подтвердить удаление программы. Чтобы удалить средство IntelliPoint с компьютера под управлением Windows XP, выберите Microsoft IntelliPoint, нажмите кнопку Добавить/удалить, нажмите кнопку Готово, а затем — ОК.
-
Перезагрузите компьютер.

-
Переустановка программного обеспечения IntelliPoint.
Если проблема не устраняется этим способом, выполните указанные ниже действия. Примечание. Приведенные ниже действия могут отличаться в зависимости от версии установленной на компьютере операционной системы Microsoft Windows. В этом случае для выполнения этих действий см. документацию к продукту.
Windows Vista или Windows 7
-
Нажмите кнопку » Пуск «Введите в поле Начало поиска команду devmgmt. msc и нажмите клавишу ВВОД. При запросе пароля администратора или подтверждения введите пароль или нажмите кнопку Продолжить.
-
Дважды щелкните мыши и другие указывающие устройства.

-
Щелкните правой кнопкой мыши и выберите пункт Свойства.
-
На вкладке драйвер нажмите кнопку Обновить драйвер.
-
Следуйте указаниям на экране, чтобы завершить работу мастера.
Windows XP
-
Нажмите кнопку Пуск, наведите указатель на Параметрыи выберите пункт Панель управления.
-
Дважды щелкните значок системаи выберите Вкладка » оборудование » и выберите пункт » Диспетчер устройств«.
-
Дважды щелкните мышью и другой узел указывающее устройства , чтобы развернуть его.

-
Щелкните правой кнопкой мыши и выберите пункт Свойства.
-
На вкладке драйвер нажмите кнопку Обновить драйвер.
-
В диалоговом окне Мастер обновления драйверов устройств нажмите кнопку Далее.
-
Нажмите кнопку вывести список известных драйверови нажмите кнопку Далее.
-
Выберите мышь и нажмите кнопку Далее.
-
Нажмите кнопку Далее , чтобы подтвердить, что выбран правильный драйвер.
-
Нажмите кнопку Готово , чтобы завершить установку нового драйвера.

Чтобы узнать больше о том, как устранять неполадки с устройствами мыши в Windows Vista или Windows 7, следуйте инструкциям в разделе «Устранение проблем с USB-устройствами» справки и поддержки Windows. Чтобы просмотреть раздел, выполните указанные ниже действия.
-
Нажмите кнопку » Пуск » и выберите пункт Справка и поддержка.
-
В диалоговом окне Поиск в справке введите Устранение неполадок с USB-устройствоми нажмите кнопку найти справку.
-
Щелкните нужную тему.
Если проблема сохранится, посетите веб-сайт, на котором можно скачать и установить последнюю версию программы IntelliPoint:
Способ 4: запуск службы HID
Чтобы запустить службу HID, выполните указанные ниже действия.
-
Открытие оснастки консоли управления (MMC) для служб. Для этого выполните указанные ниже действия для вашей версии операционной системы.
-
Windows Vista или Windows 7 Нажмите кнопку » Пуск » Введите Services. msc в поле начать поиски нажмите клавишу ВВОД. При появлении запроса на ввод пароля администратора или подтверждения введите пароль или нажмите кнопку Продолжить.
-
Windows XP Нажмите кнопку Пуск, выберите выполнить, введите Services. msc в поле Открыть , а затем нажмите кнопку ОК.
-
-
Откройте службу HID. Для этого выполните указанные ниже действия для вашей версии операционной системы.
-
Windows Vista или Windows 7 В области сведений в списке служб дважды щелкните элемент доступ к управлению устройствами с помощью видеоинтерфейса.

-
Windows XP В области сведений в списке служб дважды щелкните службу ввода HID.
-
-
Убедитесь, что для параметра Тип запуска задано значение автоматически.
Если при запуске службы HID появляется сообщение об ошибке, перейдите по следующей ссылке, чтобы просмотреть статью в базе знаний Майкрософт:
Разрешение сочетаний клавиш или ключей управления томами, не работающих на клавиатурах Майкрософт
Способ 5: определение того, является ли это приложение зависимым
Благодаря новым устройствам мыши с высоким разрешением некоторые приложения могут неправильно интерпретировать частично прокрутку сообщений. Когда колесики с низким разрешением прокручивается вверх и вниз, драйвер мыши отправляет прокрутку 120 для каждого деления колесика вверх и 120 для каждого деления вниз. В соответствии с официальной документацией значение прокрутки в 120 (или-120) указывает на одну строку прокрутки. Если приложение получает менее полную строку, оно должно прокручивать часть строки (которая является приложением Microsoft Word и некоторыми другими приложениями) или, если это невозможно, экономить значение до тех пор, пока не будет достигнуто общее число 120 (это значит, что делает Блокнот). Большинство текущих устройств мыши (Майкрософт) спроектировано таким образом, чтобы обеспечить более плавную прокрутку, так что колеса имеют более высокое разрешение и отправляют четыре события прокрутки, но за один квартал. Таким образом, вместо 120 они передают 30 (или вместо-120 при прокрутке назад, они пересылаются на 30). Это должно приводить к прокрутке с той же скоростью, но более гладко.
Некоторые приложения могут неправильно обрабатывать это приложение.
Например, они могут игнорировать события частичной прокрутки или могут интерпретировать событие partial (30) как полную строку (120).
В соответствии с официальной документацией значение прокрутки в 120 (или-120) указывает на одну строку прокрутки. Если приложение получает менее полную строку, оно должно прокручивать часть строки (которая является приложением Microsoft Word и некоторыми другими приложениями) или, если это невозможно, экономить значение до тех пор, пока не будет достигнуто общее число 120 (это значит, что делает Блокнот). Большинство текущих устройств мыши (Майкрософт) спроектировано таким образом, чтобы обеспечить более плавную прокрутку, так что колеса имеют более высокое разрешение и отправляют четыре события прокрутки, но за один квартал. Таким образом, вместо 120 они передают 30 (или вместо-120 при прокрутке назад, они пересылаются на 30). Это должно приводить к прокрутке с той же скоростью, но более гладко.
Некоторые приложения могут неправильно обрабатывать это приложение.
Например, они могут игнорировать события частичной прокрутки или могут интерпретировать событие partial (30) как полную строку (120). В некоторых приложениях есть экземпляры, которые фактически сочетают оба эти неверные поведения. Например, некоторые приложения могут игнорировать положительные частичные события и обрабатывать отрицательные частичные события как полную строку, что приводит к появлению медленной прокрутки вперед и назад.
Чтобы убедиться в том, что проблема связана с конкретным приложением, Сравните поведение в этом приложении, как работает прокрутка, в блокноте или Microsoft Word.
В некоторых приложениях есть экземпляры, которые фактически сочетают оба эти неверные поведения. Например, некоторые приложения могут игнорировать положительные частичные события и обрабатывать отрицательные частичные события как полную строку, что приводит к появлению медленной прокрутки вперед и назад.
Чтобы убедиться в том, что проблема связана с конкретным приложением, Сравните поведение в этом приложении, как работает прокрутка, в блокноте или Microsoft Word.
Колесико мышки прокручивает страницу скачками вверх-вниз: что делать?
Опубликовано 12.12.2019 автор Андрей Андреев — 0 комментариев
Всем привет! Сегодня разберем неисправность, когда колесико мышки прокручивает страницу скачками вверх-вниз: почему она так работает и что делать, если манипулятор не слушается или не адекватно реагирует на команды владельца.
Загрязнение контактов
Рассматриваемая ситуация, когда страница двигается рывками туда сюда, скролится через раз или не скролится вообще, а страница прыгает и это раздражает, рано или поздно случается с любой мышью.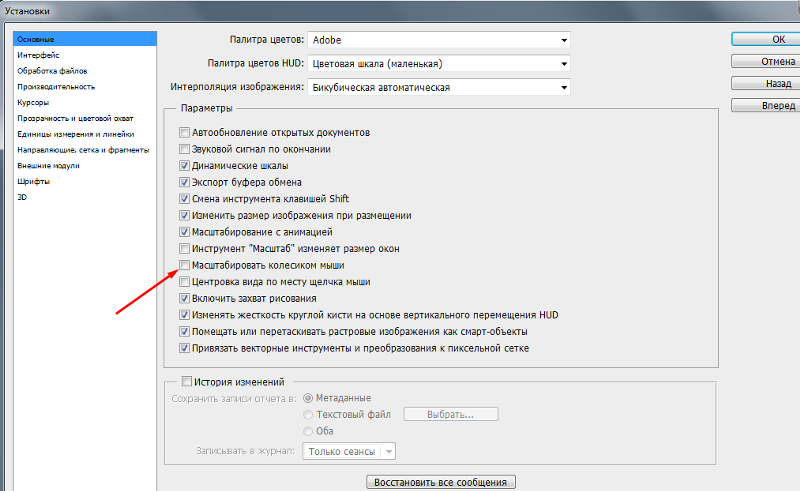 Для понимания, почему так происходит, нужно немного знать о ее конструкции.
Для понимания, почему так происходит, нужно немного знать о ее конструкции.
Колесико оборудовано стальной шайбой, которая вплотную примыкает к контактам датчика. При проворачивании датчик реагирует на движение и заставляет страницу двигаться туда или обратно. Так происходит, пока между шайбой и датчиком есть нормальный контакт.
С течением времени между датчиком и контактной пластиной накапливается мелкий мусор: пыль, грязь, волосы, паутина — все то, что заставляет манипулятор работать некорректно. Пользователь нервничает, так как не может нормально серфить интернет или работать в Word и Excel.
Такая неисправность в большинстве случаев устраняется самостоятельно: достаточно разобрать мышку и почистить контакты от хлама. Для этого достаточно выкрутить несколько винтов на нижней крышке манипулятора и аккуратно снять верхнюю. Обратите внимание, что некоторые винты могут быть скрыты под наклейкой или ножками.
Почистить контакты можно с помощью обычной зубочистки.
Метод работает в случае, если причиной неисправности стал именно мусор, а не неправильно работающий датчик. В последнем случае — только замена девайса: вряд ли вы где-то найдете работоспособный датчик такой же модели, чтобы впаять его на место вышедшего из строя.
Процедура занимает от силы 10 минут. По моим наблюдениям, это помогает в большинстве случаев. Однако могут быть и другие причины неисправности, о которых далее.
Неправильные настройки
В Windows 10, как и более ранних версиях этой операционной системы, можно настроить «шаг» колесика — количество строк, на которые прокручивается страница за один клик. Может быть, что настройки попросту сбились, поэтому ваш манипулятор ведет себя странно.
Чтобы проверить это, перейдите в Панель управления и выберите пункт «Мышь». Необходимые настройки есть во вкладке «Колесико» и называется «Вертикальная прокрутка». Наиболее удобно для работы, на мой взгляд, установить значение 4 или 5 строк. Чтобы изменения вступили в силу, нажмите кнопку «Применить».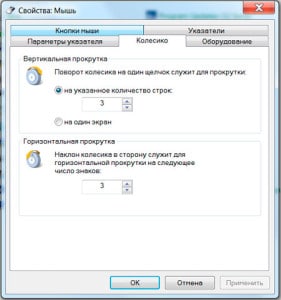
Драйвера и прочее ПО
В некоторых случаях причиной глюков являются некорректно работающие драйвера манипулятора. Для их обновления перейдите на Панель управления в Диспетчер устройств, выберите вкладку «Мышь» и кликните правой кнопкой по модели используемого девайса, чтобы перейти в его свойства.
Во вкладке «Драйвер» доступны обновление или откат соответствующего ПО до более ранней версии. Также учитывайте, что на поведение скролла и курсора может влиять программное обеспечение от производителя, в том числе запущенные макросы. Чтобы проверить, что причина в этом, отключите фирменную утилиту мышки.
Кроме брендового ПО, на работу манипулятора может влиять универсальный софт для запуска макросов или переназначения функций мыши на другие манипуляторы — геймпад или джойстик.
В случае, если вы перепробовали все вышеописанные способы, но проблема не устранилась, с огромной вероятностью вышел из строя датчик. Покупайте новую мышку и не заморачивайтесь. Про лучшие игровые бюджетные мыши вы можете почитать тут.
Про лучшие игровые бюджетные мыши вы можете почитать тут.
Также для вас будут полезны публикации «Как исправить, если мышка работает наоборот» и «Как поменять курсор мыши на Виндовс 7». Не забывайте делиться постами этого блога в социальных сетях — так вы поможете его продвижению. До скорой встречи!
С уважением, автор блога Андрей Андреев.
Мышка не прокручивает страницу — 6 способов решения проблемы
Одна из самых частых проблем связанная с компьютерной мышью – поломка колесика прокрутки. Прокрутка является незаменимым помощником в просмотре интернет-страниц, позволяющий уменьшать или увеличивать масштаб и т. д. Если сломалось колесико, плохо работает скролл, перестало прокручивать страницы или начало скакать вперёд — взад, можно попробовать самостоятельно разобраться в причине неисправности. Столкнувшись с проблемой прокрутки, не спешите выбрасывать мышь, существуют различные возможности устранения неполадок.
Изменяем настройки мышки
Чтобы понять проблему изнутри, стоит посмотреть на изображение ниже:
На данном скриншоте показано, куда необходимо нажимать в случае отсутствия движения мыши и стрелок страницы. Чтобы было более наглядно, стоит продублировать весь процесс с самого начала.
Чтобы было более наглядно, стоит продублировать весь процесс с самого начала.
- Прежде всего, необходимо зайти в меню «Пуск», выбрав пункт «Панель управления».
- В панели управления следует выбрать вкладку «оборудование и звук».
- Далее, нажимаем на кнопка «Устройства и принтеры», а затем «Мышь».
- В настройках мыши нужно выбрать вкладку «Колесико», после чего откроется шкала, где бегунок нужно довести до максимума и нажать кнопку «ОК» или «Применить».
Теперь настало время протестировать изменения. В том случае, если все осталось так же и все операции не помогли, рекомендуется провести переустановку программного драйвера мыши.
Причины неисправности
Для начала разберемся, почему мышка не листает колесиком при прокручивании элемента в обычном режиме. Этому может способствовать:
- Загрязнение колесика, попадание внутрь пыли, грязи и других посторонних элементов.
- Неправильные настройки в панели управления ПК или ноутбука.

- Старые драйвера для мышки или отсутствие необходимого программного обеспечения.
- Механическая неисправность и т. д.
Выше рассмотрены основные причины, почему не работает колесико на мышке, что позволяет точно принять решение о дальнейших действиях.
Переустанавливаем драйвера
При необходимости переустановка драйвера мыши для уверенного пользователя компьютера займет всего несколько минут. Для того, чтобы совершить обновление, необходимо следовать определенному порядку действий:
- Для начала нужно открыть «Диспетчер устройств» Windows;
- далее нужно внимательно посмотреть на все меню и найти там пункт под названием «Мыши и указывающие устройства»;
- теперь стоит найти используемую мышь, дважды кликнуть мышкой по названию и выбрать пункт «Обновить драйвер устройства» или подобный.
Может пригодиться — 11 причин из-за чего может тормозит компьютер.
При отсутствии должного эффекта от обновления отчаиваться не стоит, необходимо проделать тот же путь, что при установке обновления, но в конце нажать «Удалить драйвер». После полного удаления драйвер устройства следует установить заново.
После полного удаления драйвер устройства следует установить заново.
Отключение проблемных функций в настройках мыши Microsoft
Когда на указывающих устройствах Майкрософт возникают проблемы с прокруткой, колесико мыши прокручивает то вверх, то вниз, отключите некоторые функции, которые мешают ей правильно работать. Выполните следующие шаги, чтобы выключить опции ускорения и переключения направления прокрутки.
Откройте Панель управления с помощью системного поиска или командой control panel из окна «Выполнить» (клавиши Windows + R).
Переключите просмотр на крупные значки, перейдите в раздел «Мышь».
Перейдите в пункт меню Центра управления мышью и клавиатурой Майкрософт, кликните на «Изменить параметры».
На вкладке Основные параметры выключите опции «Ускоренная вертикальная прокрутка» и «Изменение направления прокрутки».
Теперь откройте какой-либо документ и проверьте, прокручивает ли страницы колесико мышки скачками вверх вниз.
Разбираем мышь
Бывает и так, когда при перелистывании при помощи мыши по специальным боковым бегункам страницы «скачут», меняя положение вверх-вниз и обратно. Данный сценарий поведения мышки сигнализирует о неисправности сенсорного датчика. Чтобы устранить данную неполадку, необходимо проделать следующие манипуляции:
- Для начала нужно корректно разобрать мышь, сняв корпус и отогнув защитные «лепестки», действуя строго по инструкции.
- После того, как первый этап разбора завершен, нужно как можно осторожнее снять защитный кожух, который бережет от повреждений непосредственно сам прокручивающий механизм.
- Теперь нужно как можно бережнее снять прижимной механизм с колесика мышки, который нужно как можно тщательнее обработать спиртосодержащим составом и дать деталям как следует просохнуть. Лучше всего протирать все составляющие не кусочком материи, а ватной палочкой.
- Далее следует взять в руки прижимную деталь мышки, с умеренным усилием надавить на середину до получения небольшой вмятины.
 Как только данная вмятина появилась, можно считать ремонт мыши завершенным и приступить к сборке изделия.
Как только данная вмятина появилась, можно считать ремонт мыши завершенным и приступить к сборке изделия.
В том случае, если даже полный ремонт и повторная сборка бессильны, нужно обратиться в сервисный центр для профессионального обслуживания мастером либо просто-напросто купить новую мышь и произвести правильную настройку параметров.
Почему колесико прокрутки проскакивает случайным образом на Windows?
Проблема может возникнуть по ряду причин, и они отличаются от того, какую мышь используете, и являетесь ли пользователем ноутбука или компьютера.
- Проблемные функции прокрутки. Если пользуетесь мышью Microsoft, то найдете ряд функций в Центре управления мышью и клавиатурой Майкрософт. Для решения неполадок с проскакиванием вверх отключите проблемные из них.
- Устаревшие драйверы. Новые драйвера часто решают проблемы, вызванные предыдущими версиями, и важно их поддерживать в актуальном состоянии.
- Сенсорная панель ноутбука.
 Часто проблему вызывает тачпад на ноутбуке, поэтому отключите и проверьте, как работает колесико.
Часто проблему вызывает тачпад на ноутбуке, поэтому отключите и проверьте, как работает колесико. - Скрытие указателя во время ввода. Хотя эта функция напрямую не связана с колесиком, при ее отключении проблема с прокручиванием исчезает.
Смазываем мышку
Бывает и так, когда при использовании мышь либо не крутится вовсе, либо очень сильно гремит и создает шум при прокрутке колесика. В этом случае вопрос не в программных сбоях, а в аппаратной неисправности. Для начала вполне достаточно будет смазать прокручивающий механизм специальным гелем на основе силикона. Отличным образцом подобной смазки может выступить WD-40. Для проверки нужно капнуть несколько капель смазки внутрь, собрать колесико и совершить прокрутку 2-3 раза.
В том случае, если все описанные методы не помогли, нужно сделать так:
- разобрать мышку, достав изнутри колесико;
- аккуратно отделить друг от друга лепестки, защищающие «начинку» мыши;
- скрутить из медной лески скобки, подходящие по диаметру;
- аккуратно спаять скобки, установив каждую на место лепестков;
- собрать мышь полностью.

СОВЕТ! При наличии гарантийного талона на мышь лучше не рисковать, а просто сдать гаджет в ремонт, полностью разъяснив ситуацию.
Блокировка сторонним софтом
Может случиться и так, что колёсико мышки блокирует какая-то сторонняя программа. Последнюю необходимо выявить и либо корректно её настроить, либо удалить из системы. Как выявить? Первично можно убрать все левые программы из автозагрузки, перезагрузить Windows и протестировать работу колёсика. Универсальный для всех версий системы способ сделать это – воспользоваться известной программой CCleaner.
Если область причин проблемы таким образом не удалось установить, с помощью того же CCleaner вторым этапом можно протестировать работу колеса без софта, запускаемого с помощью задач планировщика.
Ну и самый последний вариант выявления проблемной зоны – запуск Windows без служб стороннего ПО. Жмём клавиши Win+R, запускаем системную утилиту:
msconfig
Во вкладке служб ставим галочку, чтобы не отображались службы Microsoft.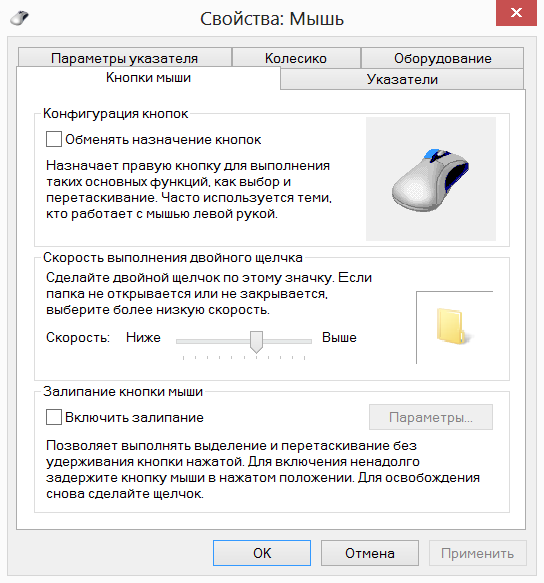 Это даст нам возможность оперировать только службами сторонних программ. Жмём «Отключить все», затем – «Применить».
Это даст нам возможность оперировать только службами сторонних программ. Жмём «Отключить все», затем – «Применить».
После этого система попросит перезагрузку. И запустится в режиме работы только штатных служб.
Каждый такой запуск даст возможность выявить только область возможных причин проблемы — перечень ПО, которое вероятно блокирует функции мыши. С каждой такой областью необходимо разбираться отдельно и методом исключения искать конкретную программу, не дающую работать колесу. Когда зачинщица проблемы будет выявлена, все снятые с автозагрузки объекты — программы, задачи планировщика, службы – необходимо вернуть на место обратным путём.
Переназначаем клавиши
В том случае, если мышка отказывается функционировать при нажатиях на колесико, нужно искать «корень» проблемы в настройках оборудования. Обычно при подобного рода неисправностях в процессе нажатия на колесико могут быть слышны немного странные щелчки. Для устранения проблемы характерных щелчков нужно будет скачать специфическое приложение для перенастройки активных клавиш AntSoft Key Manager и установить полную версию. Тем же функциональным набором обладает программа Oscar.
Тем же функциональным набором обладает программа Oscar.
Теперь следует узнать о том, какая функция в данном настройщике отвечает за работу кнопок и колесика мышки.
Если колесико не работает только при запуске игр, то торопиться с загрузкой ремонтного ПО не нужно, а стоит всего лишь внести изменения в настройки самого гейма. Если же при нажатии на колесико мыши своеобразного щелчка и вовсе нельзя услышать, мышку не стоит чинить самостоятельно, а лучше произвести замену.
Как починить колесико на мышке?
Основным фактором неработающего колесика является неправильно установленное программное обеспечение. При первичных признаках неисправностей, попробуйте подключить мышь к другому компьютеру, если устройство заработает, то причина неисправности в настройках устройства.
Не прокручиваются страницы
Если в процессе работы в текстовом редакторе или вовремя просмотра страниц обнаруживается, что страницы никак не реагируют на прокрутку, то необходимо проверить настройки:
- Просмотреть свойства устройства;
- На вкладке «Колесико» установить нужное значение прокрутки.

Следующее, что нужно сделать — переустановить драйвера. Для этого в «Диспетчере устройств» дважды щёлкнуть на устройстве и выбрать команду обновить.
СПРАВКА. В некоторых случаях необходимо удалить драйвер и повторно установить.
Если не работает нажатие и прокрутка вверх-вниз
Выяснить причину неисправности возможно, разобрав устройство.
- Снять защитные наклейки и накладки освободив крепёжные винты.
- Открутить винты и снять корпус.
- Визуально осмотреть на целостность содержимое устройства, особое внимание обратить на механизм прокрутки.
Наиболее частой поломкой является ось механизма. Отремонтировать её возможно при помощи металлической канцелярской скрепки, также потребуется зажигалка или любой другой источник огня. Затем необходимо снять размеры со сломанной оси. Отрезать от скрепки кусочек проволоки на 2 мм больше полученной длины. После чего раскалить до красна одну из сторон проволоки и сразу же установить на место сломанной оси.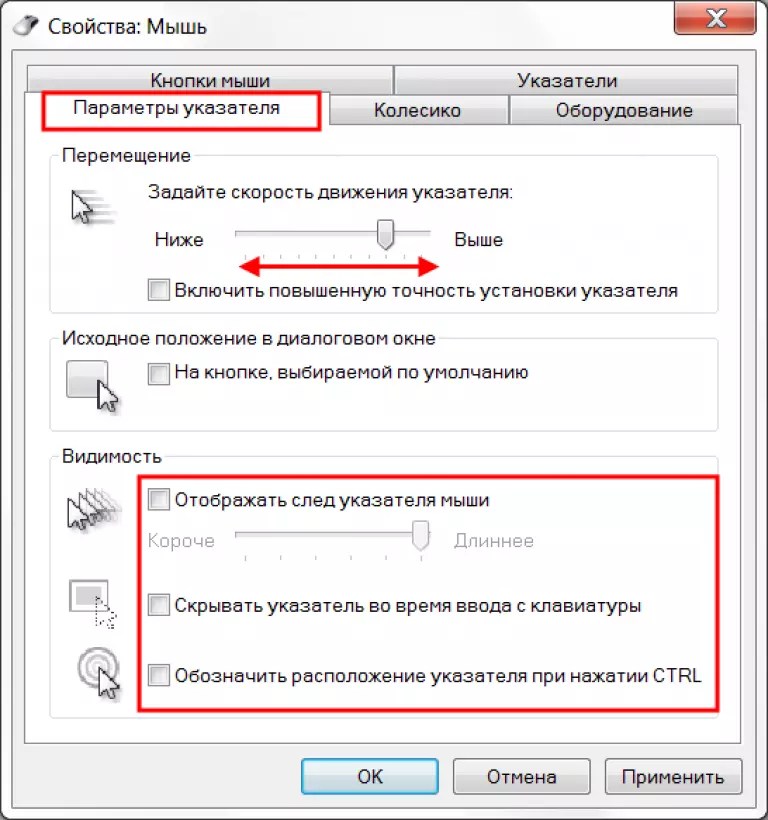 Дождитесь момента, когда припаяется проволока к колесику. Соберите механизм без корпуса, и проверьте мышь на работоспособность. Если всё функционирует корректно соберите мышку полностью.
Дождитесь момента, когда припаяется проволока к колесику. Соберите механизм без корпуса, и проверьте мышь на работоспособность. Если всё функционирует корректно соберите мышку полностью.
Если страницы «скачут»
При просмотре интернет-страниц или любого другого электронного документа страница листается рывками или хаотично «скачет», то возникшая проблема, скорее всего, связана с функциональностью сенсорного датчика. Для устранения поломки необходимо:
- Разобрать устройство.
- Снять корпус, а также механизм прокрутки.
- Как правило, датчик прижат к колесику четырьмя лепестками – осторожно отогните их.
- Вытащить прижимной механизм и протереть его спиртовым раствором.
- В прижимной детали при помощи плоской отвёртки сделать вмятину.
- Соберите мышь в обратной последовательности и проверить.
Если после проверки неисправность осталась, то необходимо сменить или отнести устройство в сервис.
Колесико не крутится и гремит
Когда прокрутка колесика сильно затруднена или совсем не крутиться, а также в случаях, когда присутствует шум внутри корпуса мышки – это признаки аппаратной неисправности.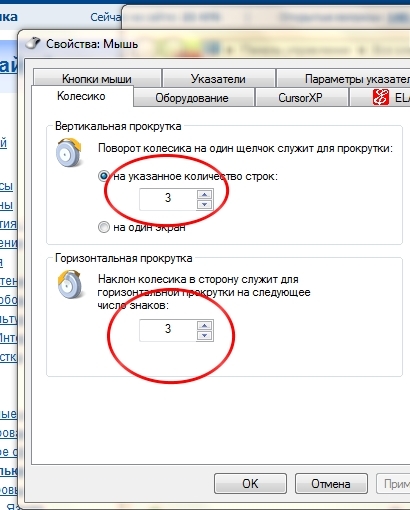 В первую очередь необходимо смазать механизм прокрутки сняв корпус устройства.
В первую очередь необходимо смазать механизм прокрутки сняв корпус устройства.
СПРАВКА. Механизм прокрутки необходимо смазывать силиконовой смазкой.
В некоторых случаях необходимо заменить прижимные лепестки. Замена производится следующим образом:
- Разобрать мышку и снять колесико.
- Демонтировать лепестки.
- При помощи проволоки из меди сделать 4 зажима.
- Установить/припаять зажимы вместо лепестков.
- Собрать мышку.
ВАЖНО. Любое вмешательство в конструкцию устройства снимает изделие с гарантийного обслуживания.
Не работают нажатия на колесико
В случае когда колесико прокручивает страницы, но при этом компьютер никак не реагирует на нажатие. Первое, что нужно проверить – щелчки при нажимании на кнопку. Если звук щелчков присутствует, то проблема, скорее всего, заключается в программном обеспечении. Для проверки настроек необходимо:
- Открыть программу горячих клавиш (AutoHotkey, SlickRun, Qliner Hotkeys).

- Просмотреть назначенную клавишу на клик колесика.
СПРАВКА. Если функция кнопки на колесике не работает в некоторых программах, то причина в настройках программ.
Подпишитесь на наши Социальные сети
Устраняем конфликт драйвера и системы
В случае, когда человек пользуется операционной системой Windows 10, речь может идти о конфликте операционной системы и драйверов, неверно подобранных пользователем. Столкнувшись с данной неприятностью, нужно открыть центр обновления ОС, затем нажать на кнопку «Поиск обновлений», после сбора информации следует нажать кнопку «Установить», после чего просто провести перезагрузку компьютера, которая поможет обновлениям вступить в силу. Обычно такой метод починки оказывается вполне эффективным, но бывают и исключения, бороться с которыми может только мастер.
↑ 2. Мышь с механическим датчиком колеса прокрутки
Но в основном производители делают мыши на электромеханических энкодерах в целях удешевления продукта. Далее рассмотрим подробнее случай поломки такого энкодера.
Далее рассмотрим подробнее случай поломки такого энкодера.
Убираем всё лишнее и видим электромеханический энкодер, который немного напоминает подстроечный резистор. Вот он, с оранжевым восьмигранником внутри.
При наличии паяльника и сопутствующего навыка лучше отпаять его для дальнейшей разборки и чистки. В противном случае нужно быть очень аккуратным, чтобы избежать надлома контактной ножки при перегибе.
Далее энкодер нужно разобрать. Делается это легко, просто отгибаем любым ковыряющим инструментом 4 ушка-зажима.
Аккуратно отгибаем внутренности от рамы, а если вы отпаяли энкодер, то просто разберите его. Металлический фиксатор, как правило, установлен на пластмассовых ножках. Снимается всё очень легко, главное работать без фанатизма.
И видим внутри истинную причину выхода из строя колеса прокрутки: тот же мусор и грязь. Скорее всего это смесь силиконовой смазки, перетертой пыли и волосков. Контактные пружинки также покрыты грязью.
Берем вату, макаем ее в спирт (изопропиловый или этиловый), водку, пиво или спец. чистящее средство для контактов элекроники. Ацетон лучше не использовать, т.к. есть риск растворения и деформации пластиковых деталей энкодера. Далее со всей тщательностью протираем контактные площадки и пружинки. Проявите повышенную аккуратность при очистке пружинок, иначе можете всё испортить.
чистящее средство для контактов элекроники. Ацетон лучше не использовать, т.к. есть риск растворения и деформации пластиковых деталей энкодера. Далее со всей тщательностью протираем контактные площадки и пружинки. Проявите повышенную аккуратность при очистке пружинок, иначе можете всё испортить.
Полагаю, разница очевидна. Вон сколько грязи собралось на вате.
Тест мышки через онлайн-сервисы
Существует множество различного рода сервисов, предоставляющих услуги тестирования по всем параметрам, в том числе и скорость перемещения. В данной статье будут рассмотрены лишь самые популярные сервисы.
Zowie
Компания Zowie отличается не только сайтом, по тестированию и калибровке компьютерных мышей. Данная фирма больше известна как производитель собственных профессиональных устройств.
Для того, чтобы произвести анализ работы устройства, необходимо зайти на главную страницу сайта и найти пункт «Mouse Rate». Он находится слева снизу в разделе «Support».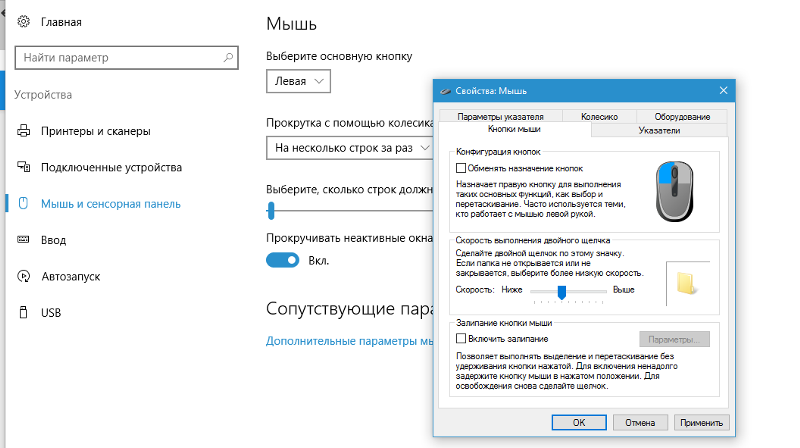 После этого откроется специальное окно. Необходимо кликнуть на любом месте этого окна левой кнопкой и запустится алгоритм анализа.
После этого откроется специальное окно. Необходимо кликнуть на любом месте этого окна левой кнопкой и запустится алгоритм анализа.
С помощью данной программы можно измерить частоту курсора. Текущее значение в Hz будет фиксироваться каждую секунду. Если курсор неподвижен, это значение будет равно 0. При перемещении мышки, частота будет изменяться, и записываться в специальном окне. Данный способ может помочь сравнить заявленные производителем значения, с реальными.
СПРАВКА. Данный сервис работает онлайн и требует качественного и высокоскоростного соединения с интернетом.
UnixPapa
На данном сайте можно осуществить проверку другого параметра, а именно скорость отклика и наличие/отсутсвие залипаний.
Чтобы осуществить проверку, необходимо выйти на сайт и кликнуть по ссылке «Click here to test».
После этого пользователь может увидеть надпись о происходящих событиях вида:
- mousedown which=1 button=0 buttons=1;
- mouseup which=1 button=0 buttons=0;
- click which=1 button=0 buttons=1.

Где Mousedown – нажатие кнопки, mouseup – возврат кнопки в исходное положение. Click – произошёл клик, то есть основное действие совершаемое мышкой. ЛКМ обозначается цифрой 1, колесико цифрой 2 ПКМ цифрой 3.
При нажатии правой кнопки мыши вместо пункта «click» появляется «contextmenu». Следовательно, основная функция ПКМ вызов контекстного меню. В случае если задействуются дополнительные кнопки на боковой панели, то третья строка в логе не отображается.
При одновременном нажатии нескольких кнопок, появляются дополнительные строки, которые будут отображать происходящие события. Как-то при одновременном нажатии правой и левой кнопок мыши лог будет выглядеть следующим образом:
- mousedown which=1 button=0 buttons=1;
- mousedown which=3 button=2 buttons=3;
- mouseup which=1 button=0 buttons=2;
- click which=1 button=0 buttons=2;
- mouseup which=3 button=2 buttons=0;
- contextmenu which=3 button=2 buttons=0.
Из данной информации, пользователь может сделать вывод, что при одновременном нажатии, программа сначала обработала сигнал с ЛКМ(click), затем ответила на него, и только после этого, ответила на сигнал с ПКМ(contextmenu). Для того, чтобы очистить историю взаимодействия следует кликнуть по пункту «Click here to clear»
Для того, чтобы очистить историю взаимодействия следует кликнуть по пункту «Click here to clear»
При помощи сервиса UnixPapa можно проверить работоспособность кнопок на мышке, а также поможет обнаружить, если вместе с одной кнопкой срабатывают и другие.
ВНИМАНИЕ. Если во время клика срабатывает не одна кнопка, а несколько, возможно повреждён корпус устройства. Для устранения неполадки, следует разобрать мышку. В случае, если видимых дефектов не обнаружено, возможно, проблема в кабеле или в разъёме, куда подключено устройство.
СПРАВКА. Также довольно полезным сервисом, который может осуществить все вышеописанные проверки может служить Check mouse.
Состояние мыши
Причин подобной некорректной работы мыши может быть несколько. Чтобы определить ту, с которой пришлось столкнуться вам, необходимо провести тщательную диагностику как самого аксессуара, так и компьютера.
В большинстве случаев, поняв, в чём суть неполадки, с ней можно справиться самостоятельно, не прибегая к дорогостоящей помощи специалистов.
ВАЖНО! Большую роль в работоспособности мыши играет уход за ней. Одной из самых простых причин неполадки может стать банальное попадание грязи на колёсико.
Именно поэтому важно регулярно очищать мышь и все остальные аксессуары, которые подключены к компьютеру. В случае загрязнения необходимо просто прочистить мышь с помощью ватной палочки или другого подручного средства. Следите за тем, чтобы в устройство не попадала вода.
Не работает колесико на мышке что делать
Мышка не прокручивает страницу
Если Вы столкнулись с такой проблемой, когда при нахождении в интернете через браузер у Вас неожиданно колесико на мышке перестало прокручивать страницы, то не стоит думать что всё так плохо. Это довольно распространённая проблема и решается она очень просто.
Ниже я приведу порядок действий, по мере сложности.
1) Открываем Microsoft Word или любой другой текстовый редактор, но лучше всё же ворд.
В новом документе спокойно прокручиваем страницу вверх вниз колёсиком мыши, убеждаемся что всё работает, закрываем Ворд и наслаждаемся рабочей прокруткой страниц.
Если не помогло, то читаем далее.
2) Открываем панель управления и ищем там Мышь, затем смотрим настройки, чтобы было всё в порядке
Лучше всего удалить драйвер, отключить мышь, затем воткнуть снова и система сама должна найти драйвер.
Или же нужен диск (если был) с драйверами мыши. Или же скачайте с интернете предварительно.
4) Попробуйте перетыкнуть штекер мыши в другой разъем.
5) Осмотрите провод мыши, «потискайте» его. Может где-то замыкает он.
6) Осмотрите саму мышь, при возможности разберите и почините своими силами. Особое внимание уделите колёсику. Разумеется необходимо иметь прямые руки и трезвый ум
7) Не помогло ничего? Покупайте новую.
На этом всё. Чаще всего помогает первый пункт (лично мной проверенно), а в остальном если что не понятно — пишите в комментариях и я более детально опишу порядок действий.
Ах да. Напоследок напишу как можно управлять прокруткой страниц без колёсика мыши (клавиатурой).
1) Берем указателем мыши за правый «ползунок» и тащим вверх/вниз.
2) На клавиатуре есть клавиши Pg Up и Pg Dn которые отвечают за прокручивание страницы вверх и вниз соответственно. Жмите и будет Вам счастье.
3) Нажмите клавишу Пробел — это прокрутит страницу вниз. Чтобы прокрутить вверх — нажмите вместе Shift + пробел
Колесико мышки не прокручивает страницы: решение
Гениально простое решение предлагает сайт “пк-ассистент” для тех, у кого возникли неполадки при работе в браузере. Что делать, если колесо мышки перестало нормально работать при чтении страниц сайтов, а конкретно мышка не прокручивает нормально страницу, она дергается, возвращаясь назад при каждом вращении колеса.
Ценный совет также в возможности прокручивать страницу клавишей.
Приветствую вас мои читатели! Сегодня с утречка, зашел на свою страничку в соц сети и с удивлением обнаружил, что при прокрутке страницы колесиком мышки, она дергается, прыгает то вверх, то вниз, то есть колесо прокрутки мыши работало не корректно.
Благо, я уже сталкивался с такой проблемой и поэтому решил её буквально за 5 секунд. Решение очень простое, но так бывает не во всех случаях. Я вам расскажу свой метод, а тем кому мой метод не поможет, приведу еще несколько других. Один из этих других методов вообще 100% рабочий
Прокрутка мыши
Прокручивать страницы (на англ. прокрутка – scroll, scrolling) в браузерах можно конечно не только при помощи мышки. Например прокрутить страницу вниз можно кнопкой Пробел или если на английском “Space” (как правило самая большая кнопка на клавиатуре), а вверх сочетанием клавиш SHIFT+Space. Но, в силу привычки для многих это неудобно, поэтому лучше пользоваться старым способом.
Способы устранения проблем с колесом мышки
- Начнем с самого быстрого. Если у вас сравнительно новая мышь, но при прокрутке страница все равно прыгает, то скорее всего на сенсорную панель колеса попал волосок или еще какая то грязь. В этом случае, достаточно сильно подуть прямо в само отверстие колесика.
 Мне этот способ всегда помогает. Если в вашем случае он не помог, то значит у вас что то серьезное и поэтому попробуйте следующие варианты.
Мне этот способ всегда помогает. Если в вашем случае он не помог, то значит у вас что то серьезное и поэтому попробуйте следующие варианты. - Данный вариант связан с настройками мышки в панели управления системы. В windows 8 и windows 10 в панель управления можно зайти нажав правой кнопкой мыши на “Пуск” и выбрав из контекстного меню пункт “Панель управления“.
- Можно также нажать кнопки WIN+R, набрать в поле команду “control” и нажать Enter.
Примечание: обратите внимание, что в подавляющем большинстве статей (и здесь и на других сайтах), при указании какого-то пункта в панели управления, она включена в вид «Значки», в то время как по умолчанию в Windows включен вид «Категория». Рекомендую учитывать это и сразу переключаться на значки (в поле «Просмотр» вверху справа в панели управления).
Далее в панели управления находим “Мышь” и кликаем. Откроется окно “Свойства: Мышь” с 5 вкладками. Нам нужна вкладка “Колесико“.
Нам нужна вкладка “Колесико“.

На этом все. Пусть ваша мышка радует вас плавностью прокрутки и долговечностью колесика.
Если вам понравилась эта статья, то пожалуйста, оцените её и поделитесь ею со своими друзьями на своей странице в социальной сети.
Очистка колеса
Вы можете удалить кусочки пуха с помощью небольшой отвертки, пинцета, куска тонкой проволоки или чего-либо еще. Небольшой воздушный компрессор и выдувной пистолет очень полезны для очистки деталей / оборудования и отлично справляются с продувкой такого рода вещей. Вы также можете купить баллончики со сжатым воздухом (известные как воздушные распылители), которые выполняют ту же работу, что и воздушный компрессор.
После того, как вы это сделаете, хорошей идеей будет опрыскивание колеса IPA (изопропиловым спиртом). Это удаляет масла и жир. В качестве альтернативы вымойте колесо в теплой мыльной воде, промойте и дайте высохнуть. После того, как вы это сделали, замените колесо, прикрутите крышку обратно к мыши, и вы готовы к работе, все должно снова работать нормально!
Почему прокрутка перестает работать?
Со временем крошки и пух от одежды, обивки, постельного белья и т. д. переносятся с пальцев на колесо прокрутки и попадают внутрь мыши. Также колесо может стать липким или маслянистым от загрязненных пальцев, что приводит к более быстрому накоплению материала, что усугубляет проблему. Вся эта грязь может блокировать щели, прерывая инфракрасный луч, так что сигнал от датчика не является хорошей чистой импульсной волной. Результат – плавная прокрутка дисплея.
д. переносятся с пальцев на колесо прокрутки и попадают внутрь мыши. Также колесо может стать липким или маслянистым от загрязненных пальцев, что приводит к более быстрому накоплению материала, что усугубляет проблему. Вся эта грязь может блокировать щели, прерывая инфракрасный луч, так что сигнал от датчика не является хорошей чистой импульсной волной. Результат – плавная прокрутка дисплея.
Что делать, если колёсико мышки не прокручивает страницу
Методы устранения данной проблемы на Windows
Человек пользуется компьютером почти каждый день, без него мы уже не способны представить нашу жизнь. Однако для стабильной работы компьютера, все комплектующие должны быть в идеальном или хотя бы хорошем состоянии.
Это может касаться как внутренних частей компьютера, таких как процессор, материнская плата, видеокарта. А также внешних комплектующих, таких как монитор, клавиатура и мышь. И что же делать тогда, когда мышь просто отказывается работать стабильно? Колесо не прокручивает страницы и кажется всё, мышке конец.
Но на самом деле это не так. Сейчас мы разберёмся, в чём же проблема
Почему мышь не прокручивает страницы?
Приступим к разбору проблемы и решению. Проблема эта очень актуальна всегда, потому что некоторые современные мыши выполнены не лучшим образом и поломка может произойти тогда, когда она не должна быть и близко.
Изначально нужно убедиться в том, что мышь действительно сломана и колесико не работает. Для этого заходим в текстовый документ Word и пытаемся крутить колесо там. Если не работает, значит есть проблема
Итак, первая проблема – слетели настройки мыши. Когда мы заходим в Панель Управления, мы можем найти раздел “Мышь”. При переходе туда мы видим там два параметра – Вертикальная и горизонтальная прокрутки. Нужно указать и в первом и во втором случае цифру 3. Это стандартные данные для мыши.
Вторая проблема – неисправность драйверов. Может случиться так, что драйвера мыши утеряются и она будет работать куда хуже, чем прежде.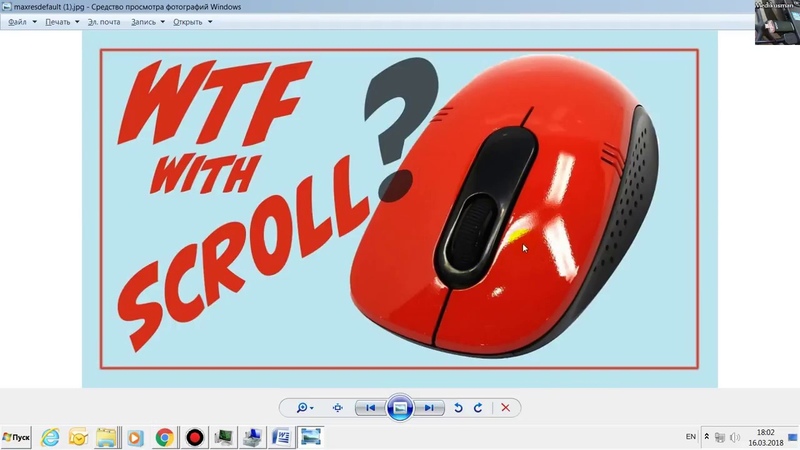 Это является одной из причин, почему мышь отказывается работать.
Это является одной из причин, почему мышь отказывается работать.
Без драйверов в компьютере не работает ничего. Чтобы решить эту проблему, нужно удалить драйвер, затем вытащить мышь, вставить её обратно и драйвера сами будут установлены.
Причина третья – неисправность USB разъёма. Это может быть причиной не самой мыши, а компьютера. USB разъём может быть повреждён, из-за чего не все функции мыши могут быть использованы. Так что нужно проверить мышь на другой разъём или в крайнем случае на другом компьютере. Это куда лучше, чем покупать новую мышь, не разобравшись в проблеме.
Причина четвёртая – неисправность провода мыши. Может произойти так, что сам провод повреждён и если хорошенько надавить на него, то это может заставить его работать. Случается такое из-за того, что мышь слишком длительное время находится в работе и начинают возникать непредвиденные проблемы.
Причина пятая – поломка или засорённость самого колеса. Может быть и так, что колесико сильно засорилось, из-за чего работать оно не может ни каким образом. В этом случае, нужно искать решение, которое поможет справиться с этой проблемой. А именно, нужно разобрать мышку, посмотреть, что с колёсиком и решить проблему, починив её.
В этом случае, нужно искать решение, которое поможет справиться с этой проблемой. А именно, нужно разобрать мышку, посмотреть, что с колёсиком и решить проблему, починив её.
Если же даже после раскрытия и починки ничего не работает, то покупки новой мышки избежать не получится. Мы рассмотрели все возможные варианты поломки, но даже если после всех действий результат остался прежним, то нет смысла пытаться ещё.
Можно официально заявить, что мышь поломана и её уже невозможно починить. Только лишь профессионально разбирающийся человек может решить проблему.
Что делать, если мышь поломалась, но нужно пользоваться компьютером
Но форс-мажор может произойти внезапно и денег на новую мышь может не найтись, а пользоваться компьютером нужно. Что же тогда? Есть решение, а заключается оно в использовании клавиатуры.
На каждой клавиатуре как компьютера, так и ноутбука есть кнопки – Page Up и Page Down. Первая кнопка помогает поднимать страницу вверх, а вторая наоборот, опускать её. Они выполняют ту же функцию, что и колёсико мыши, только у колёсика преимущество именно в прокрутке. Оно более плавное, но никак не резкое, как в случае с мышью.
Первая кнопка помогает поднимать страницу вверх, а вторая наоборот, опускать её. Они выполняют ту же функцию, что и колёсико мыши, только у колёсика преимущество именно в прокрутке. Оно более плавное, но никак не резкое, как в случае с мышью.
Что же, мы рассмотрели все случаи, когда колёсико мыши отказывает и разобрались в каждой из причин. На это всё. Помните о том, что нужно всегда поддерживать свой компьютер в отличном состоянии, чтобы работа была лёгкой и беззаботной. Можно, также, покупать недорогие мыши, но срок работы будет меньше.
Мышь нужно удерживать в безопасном месте от влаги, постоянно чистить её, частенько разбирать и предотвращать подобные случаи поломок. У каждой мыши своя чувствительность и если одна способна выдержать тяжёлые нагрузки, то другая ни в коем случае этого сделать не может.
Берегите Вашу мышь, она облегчает всю работу за персональным компьютером и помогает не только при работе, но иногда даже и в играх. Многие геймеры пользуются колёсиком, потому что оно отвечает за определённое действие.
Многие геймеры пользуются колёсиком, потому что оно отвечает за определённое действие.
На этом наша статья заканчивается, а мы желаем Вам не только приятного времени, но и безопасного пользования компьютером, чтобы ничего не ломалось и было в идеальном состоянии долгое время. Лишние затраты денежных ресурсов ни к чему, а пользоваться компьютером нужно всегда. Всего Вам наилучшего!
Что делать когда колесико мыши прокручивает страницу рывками?
Всем привет! Сегодня разберем неисправность, когда колесико мышки прокручивает страницу скачками вверх-вниз: почему она так работает и что делать, если манипулятор не слушается или не адекватно реагирует на команды владельца.
Загрязнение контактов
Рассматриваемая ситуация, когда страница двигается рывками туда сюда, скролится через раз или не скролится вообще, а страница прыгает и это раздражает, рано или поздно случается с любой мышью. Для понимания, почему так происходит, нужно немного знать о ее конструкции.
Колесико оборудовано стальной шайбой, которая вплотную примыкает к контактам датчика. При проворачивании датчик реагирует на движение и заставляет страницу двигаться туда или обратно. Так происходит, пока между шайбой и датчиком есть нормальный контакт.
С течением времени между датчиком и контактной пластиной накапливается мелкий мусор: пыль, грязь, волосы, паутина — все то, что заставляет манипулятор работать некорректно. Пользователь нервничает, так как не может нормально серфить интернет или работать в Word и Excel.
Такая неисправность в большинстве случаев устраняется самостоятельно: достаточно разобрать мышку и почистить контакты от хлама. Для этого достаточно выкрутить несколько винтов на нижней крышке манипулятора и аккуратно снять верхнюю. Обратите внимание, что некоторые винты могут быть скрыты под наклейкой или ножками.
Почистить контакты можно с помощью обычной зубочистки. Метод работает в случае, если причиной неисправности стал именно мусор, а не неправильно работающий датчик. В последнем случае — только замена девайса: вряд ли вы где-то найдете работоспособный датчик такой же модели, чтобы впаять его на место вышедшего из строя.
В последнем случае — только замена девайса: вряд ли вы где-то найдете работоспособный датчик такой же модели, чтобы впаять его на место вышедшего из строя.
Процедура занимает от силы 10 минут. По моим наблюдениям, это помогает в большинстве случаев. Однако могут быть и другие причины неисправности, о которых далее.
Неправильные настройки
В Windows 10, как и более ранних версиях этой операционной системы, можно настроить «шаг» колесика — количество строк, на которые прокручивается страница за один клик. Может быть, что настройки попросту сбились, поэтому ваш манипулятор ведет себя странно.Чтобы проверить это, перейдите в Панель управления и выберите пункт «Мышь». Необходимые настройки есть во вкладке «Колесико» и называется «Вертикальная прокрутка». Наиболее удобно для работы, на мой взгляд, установить значение 4 или 5 строк. Чтобы изменения вступили в силу, нажмите кнопку «Применить».
Драйвера и прочее ПО
В некоторых случаях причиной глюков являются некорректно работающие драйвера манипулятора.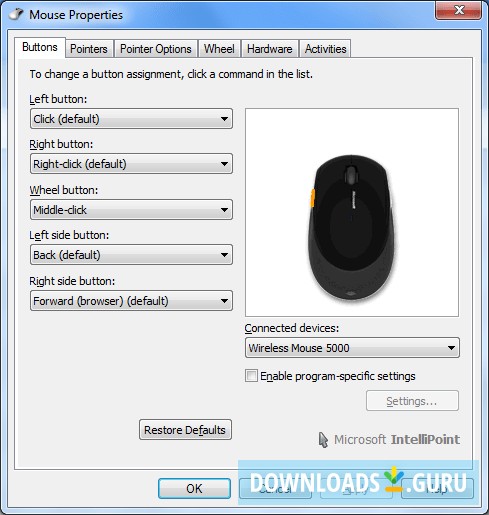 Для их обновления перейдите на Панель управления в Диспетчер устройств, выберите вкладку «Мышь» и кликните правой кнопкой по модели используемого девайса, чтобы перейти в его свойства.
Для их обновления перейдите на Панель управления в Диспетчер устройств, выберите вкладку «Мышь» и кликните правой кнопкой по модели используемого девайса, чтобы перейти в его свойства.
Во вкладке «Драйвер» доступны обновление или откат соответствующего ПО до более ранней версии. Также учитывайте, что на поведение скролла и курсора может влиять программное обеспечение от производителя, в том числе запущенные макросы. Чтобы проверить, что причина в этом, отключите фирменную утилиту мышки.
Кроме брендового ПО, на работу манипулятора может влиять универсальный софт для запуска макросов или переназначения функций мыши на другие манипуляторы — геймпад или джойстик.
В случае, если вы перепробовали все вышеописанные способы, но проблема не устранилась, с огромной вероятностью вышел из строя датчик. Покупайте новую мышку и не заморачивайтесь. Про лучшие игровые бюджетные мыши вы можете почитать тут.
Также для вас будут полезны публикации «Как исправить, если мышка работает наоборот» и «Как поменять курсор мыши на Виндовс 7». Не забывайте делиться постами этого блога в социальных сетях — так вы поможете его продвижению. До скорой встречи!
Не забывайте делиться постами этого блога в социальных сетях — так вы поможете его продвижению. До скорой встречи!
SABUROWSKY
ПОМОЩЬ В НАСТРОЙКЕ КОМПЬЮТЕРА И ПРОШИВКЕ СМАРТФОНОВ
Проблемы с колёсиком на мышке. Причины и решения
Доброго времени суток. Компьютерная мышь — один из основных способов управления компьютером, через которую осуществляется ввод и вывод информации. Несмотря на появление тачпадов, пользователи ноутбуков всё ещё не готовы полностью отказаться от использования мыши. Ведь это удобно, привычно, к тому же работать позволяет быстрее. Несмотря на свою практичность, мышки тоже выходят из лада. И слабое их место — колёсико. Рассмотрим самые частые причины поломки и их решения.
Содержание- Проблема с колёсиком на мышке их причины и решения
- Почему не работает колёсико прокрутки на мышке
- Колёсико не прокручивает страницу
- Двигается рывками
- Гремит
- Нажатие на колёсико не работает
- Колесо не работает на Windows 10
- Другие частые проблемы
- Проблема с колёсиком на мышке их причины и решения
- Компьютерные мыши
- Проблемы с колёсиком на мышке
- Почему не работает колёсико прокрутки на мышке
- Изначально колёсико заедает всё больше и больше, а затем и вовсе перестаёт прокручиваться.

Пространство между колёсиком и корпусом компьютерной мыши собирает пыль, а, может, и мусор. Из-за этого проворот затрудняется, а в некоторых случаях заклинивает вовсе. Самый простой способ решить эту проблему подойдёт всем. Для этого понадобится зубочистка, ватка и спирт. Если пыли очень много, сначала просто зубочисткой прочищаем пространство между скроллом и корпусом. Затем наматываем тонкий слой ваты и смачиваем его в небольшом количестве спирта и прочищаем.
На случай если это не помогло, нужно разобрать мышь и прочистить изнутри так же ватой со спиртом и смазать силиконовой смазкой или вазелином. Если есть возможность обжать датчик, сделайте это.
Если датчик движения представляет собой пластиковое запечатанное устройство, мышь починить не выйдет, тогда лучше купить новую мышь.
Причиной также может быть заводская неисправность. Самостоятельно решать проблемы с заводским браком не рекомендуется. Отнесите мышь в гарантийный сервисный центр.
Колёсико не прокручивает страницуЕсли мышь перестала прокручивать страницу и перезагрузка компьютера ничего не изменила, поможет один из следующих способов.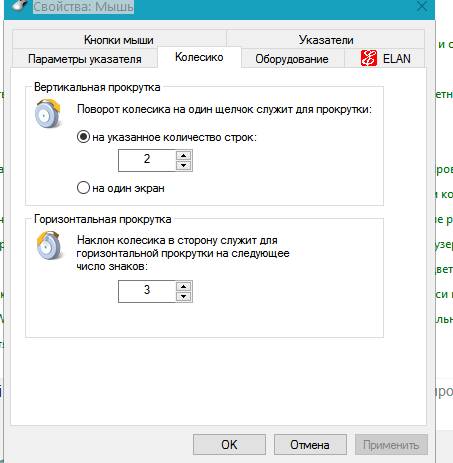
Первая из них, как и в предыдущем примере, загрязнение скролла. Решением послужит прочистка колёсика от жира или другого мусора.
Временный сбой мыши
Проблема часто возникает при сёрфинге в браузере, и решается быстро. Открываем любой текстовый редактор, предпочтительно MS Office. Прокручиваем колесо мыши и убеждаемся, что всё работает. Далее, заходим в браузер и прокручиваем страницы.
Настройки могут слетать в результате сбоя в работе операционной системы, например, при перезагрузке ПК.
Если вы пользователь операционной системы Windows 7, то у вас есть возможность выключать вертикальную прокрутку, а значит, из-за сбоев, система может самостоятельно убрать этот пункт. Чтобы убедиться, что всё в порядке, или же, наоборот, зайдите в «Панель управления» — «Мышь» — «Прокрутка». В пункте «Включить вертикальную прокрутку» должна стоять галочка.
При пользовании ОС поновее, всё равно есть смысл проверить настройки на наличие других ошибок. Для этого перейдите в «Параметры» — «Устройства» — «Мышь» (или «Мышь и сенсорная панель» для пользователей ноутбуков).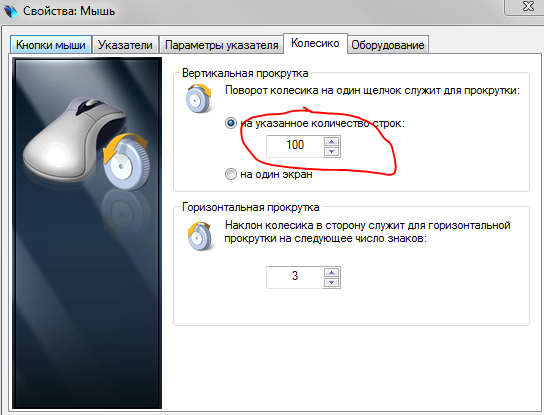 Проверьте установленные параметры.
Проверьте установленные параметры.
- Проверяем установленные параметры
- Не пропустите «Дополнительные параметры мыши» внизу страницы.
- Дополнительные параметры мыши
- Проверяем установленные параметры
- Проблема с драйверами
- В драйверах также возникают ошибки и сбои. Но бывает, что они и вовсе слетают при переустановке системы или из-за вирусной атаки. Проверяем есть ли необходимые «дрова» и для этого:
- Переходим в «Диспетчер устройств» и ищем пункт «Мыши и иные указывающие устройства».
- Диспетчер устройств
- Переходим в «Диспетчер устройств» и ищем пункт «Мыши и иные указывающие устройства»
- Выбираем «HID-совместимая мышь».
- Нажимаем пункт «Драйвер», затем «Сведения».
- Если драйвера есть, следует их обновить, а когда это не помогает, переустановить.
- Сведения о файлах драйверов
- Проверка наличия драйверов
Скачайте заранее драйвер для переустановки, выбрав по модели и производителю.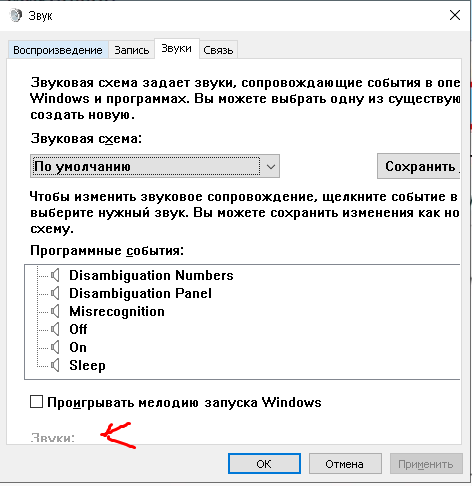 После удаления «дров» и перезагрузки, система сама должна найти нужный драйвер, но если это не произойдёт, пригодится заранее скачанный. После установки новых «дров» проблема решится.
После удаления «дров» и перезагрузки, система сама должна найти нужный драйвер, но если это не произойдёт, пригодится заранее скачанный. После установки новых «дров» проблема решится.
Компьютерная мышка может подтормаживать, или двигаться медленно. И причин множество.
При попадании ворсинки или чего-то наподобие, лазер может давать сбой, из-за чего курсор может двигаться рывками. Устраните мусор из мыши.
Тормозит при загруженности компьютера
Возможно, процессор вашего компьютера сильно загружен. Это влияет на работу всего компьютера и мышь не исключение. Проверьте, загружен ли процессор или память компьютера или ноутбука. Если это так, оптимизируйте работу вашего ПК.
Проблемы с Wi-Fi драйвером в беспроводных мышках
Сигнал перебивают помехи от Wi-Fi роутера, приёмника Wi-Fi в ноутбуке и иных антенн. Остановите Wi-Fi подключение и проверьте, изменилась ли работа мыши. Если вы не можете работать от провода, перенастройте роутер на использование другого канала, отдалите приёмник от антенны USB удлинителем и т.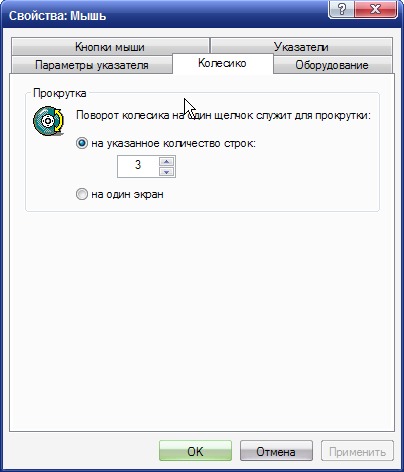 д.
д.
Поверхность с мелким узором или однородная
Мышка не работает на стекле, зеркале, однородном или глянцевом покрытии. А также на покрытиях с узором, мелкими деталями. Измените поверхность под мышкой, лучше всего мышь работает на поверхностях с рисунком.
Незначительная проблема в управлении компьютером, но значительна для комфорта управления. При длительном использовании «неудобной» мыши может появиться боль в кисти.
При длительном использовании мыши может появиться боль в кисти
Из-за неправильной сборки мышки она может греметь или стучать. Качественно собранная мышка не обладает таким свойством. В некоторых случаях это можно исправить, разобрав её и починив. Делать самостоятельно это не рекомендуется. Обратитесь в сервисный центр.
Нажатие на колёсико не работаетДовольно частая проблема, которая имеет 3 основных причины.
После установления новых драйверов для мыши необходимы некоторые настройки. Такая проблема свойственна компьютерам со старой операционной системой.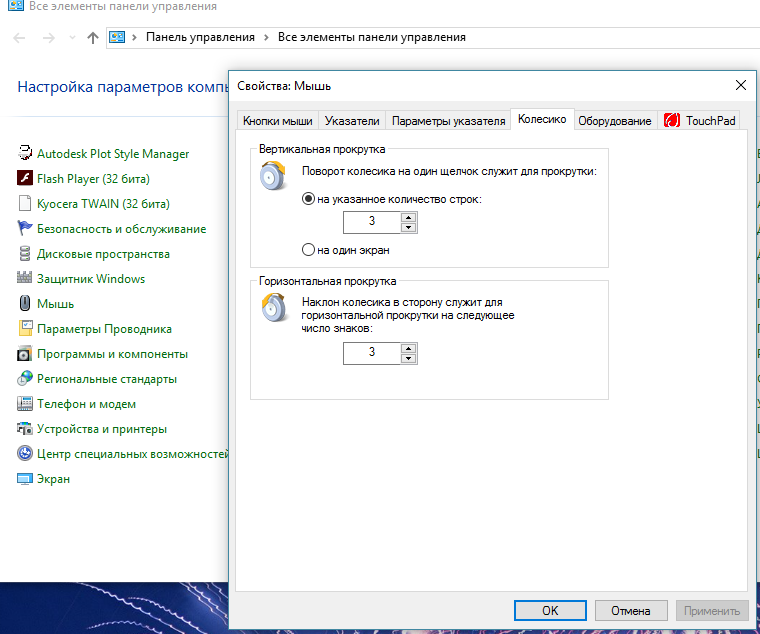 В старых версиях нужно в настройках мыши, напротив колесика, указать «средняя кнопка».
В старых версиях нужно в настройках мыши, напротив колесика, указать «средняя кнопка».
Причина банальна — вышла из строя кнопка под скроллом. Бороться с такой проблемой самостоятельно рекомендуется в том случае, если вы знаете, как устроена мышь и что ваш ремонт устройству не навредит.
Проблемы с несовместимыми драйверами уже были рассмотрены. (см. п. «Колёсико не прокручивает страницу»).
Колесо не работает на Windows 10При переходе на Windows 10 пользователи сталкиваются с такими проблемами мыши:
Не работает колёсико
Произвольное включение/выключение манипулятора
Курсор перемещается рывками
Изначально попробуйте использовать другой порт для подключения мыши и проверьте компьютер на вирусы. Причина может быть в драйверах, тогда повторяем вышеизложенные действия.
А также причина может скрываться в несовместимости с программами или службами на ПК. Чтобы проверить так ли это, выполним «чистую» загрузку операционной системы.
- Заходим в «Конфигурацию системы».
- Во вкладке «Службы» устанавливаем галочку «Не отображать службы Майкрософт» и отключаем все службы.
- Конфигурация системы
- Выполняемчистую загрузку операционной системы
- Перезагружаем ПК.
Если после перезагрузки проблемы больше нет, значит нужно найти программу или службу, с которой возникает конфликт. Выключая по одной, найдите и обновите проблемную. Если это не поможет, замените на аналогичный вариант.
Другие частые проблемы- Мышь двигается сама? Проверьте персональный компьютер на наличие вирусов.
- Если компьютерная мышка падала, то, скорее всего, в этом будет скрываться проблема, ведь в таком случае нарушается целостность внутренней электроники.
- Если ваша мышь проводная, попробуйте поместить штекер в другой разъем.
- Недостаточно питания для нормального функционирования самой мыши. Поменяйте батарейку.
- Колёсико не прокручивает страницу, а меняет её масштаб.
 Проблема кроется не в мышке, а в запавшей клавише «ctrl».
Проблема кроется не в мышке, а в запавшей клавише «ctrl».
Предотвратить возможные проблемы в работе достаточно сложно. Но можно сократить их количество. Внимательно выбирайте товар при покупке, не забывайте о тестировании. Пытайтесь не ронять мышь и не забывайте об уходе за устройством.Удачи .
Почему колесико мышки плохо прокручивает страницу
Если Вы столкнулись с такой проблемой, когда при нахождении в интернете через браузер у Вас неожиданно колесико на мышке перестало прокручивать страницы, то не стоит думать что всё так плохо. Это довольно распространённая проблема и решается она очень просто.
Ниже я приведу порядок действий, по мере сложности.
1) Открываем Microsoft Word или любой другой текстовый редактор, но лучше всё же ворд.
В новом документе спокойно прокручиваем страницу вверх вниз колёсиком мыши, убеждаемся что всё работает, закрываем Ворд и наслаждаемся рабочей прокруткой страниц.
Если не помогло, то читаем далее.
2) Открываем панель управления и ищем там Мышь, затем смотрим настройки, чтобы было всё в порядке
Лучше всего удалить драйвер, отключить мышь, затем воткнуть снова и система сама должна найти драйвер.
Или же нужен диск (если был) с драйверами мыши. Или же скачайте с интернете предварительно.
4) Попробуйте перетыкнуть штекер мыши в другой разъем.
5) Осмотрите провод мыши, «потискайте» его. Может где-то замыкает он.
6) Осмотрите саму мышь, при возможности разберите и почините своими силами. Особое внимание уделите колёсику. Разумеется необходимо иметь прямые руки и трезвый ум
7) Не помогло ничего? Покупайте новую.
На этом всё. Чаще всего помогает первый пункт (лично мной проверенно), а в остальном если что не понятно – пишите в комментариях и я более детально опишу порядок действий.
Ах да. Напоследок напишу как можно управлять прокруткой страниц без колёсика мыши (клавиатурой).
1) Берем указателем мыши за правый «ползунок» и тащим вверх/вниз.
2) На клавиатуре есть клавиши Pg Up и Pg Dn которые отвечают за прокручивание страницы вверх и вниз соответственно. Жмите и будет Вам счастье.
3) Нажмите клавишу Пробел – это прокрутит страницу вниз. Чтобы прокрутить вверх – нажмите вместе Shift + пробел
Иногда такой полезный гаджет, как компьютерная мышь, дает сбой, предугадать появление которого заранее нет никакой возможности. Этот сбой заключается в том, что колесико мыши внезапно, без видимой на то причины перестает прокручивать страницы с информацией как вверх, так и вниз. Что с этим делать? Об этом будет рассказано далее.
Проще всего проверить работоспособность «электронного грызуна» можно, зайдя в текстовый редактор вроде Word. Если там все работает нормально, можно успокоиться. Однако, не все так просто, как описывается.
Изменяем настройки мышки
Чтобы понять проблему изнутри, стоит посмотреть на изображение ниже:
На данном скриншоте показано, куда необходимо нажимать в случае отсутствия движения мыши и стрелок страницы. Чтобы было более наглядно, стоит продублировать весь процесс с самого начала.
Чтобы было более наглядно, стоит продублировать весь процесс с самого начала.
- Прежде всего, необходимо зайти в меню «Пуск», выбрав пункт «Панель управления».
- В панели управления следует выбрать вкладку «оборудование и звук».
- Далее, нажимаем на кнопка «Устройства и принтеры», а затем «Мышь».
- В настройках мыши нужно выбрать вкладку «Колесико», после чего откроется шкала, где бегунок нужно довести до максимума и нажать кнопку «ОК» или «Применить».
Теперь настало время протестировать изменения. В том случае, если все осталось так же и все операции не помогли, рекомендуется провести переустановку программного драйвера мыши.
Переустанавливаем драйвера
При необходимости переустановка драйвера мыши для уверенного пользователя компьютера займет всего несколько минут. Для того, чтобы совершить обновление, необходимо следовать определенному порядку действий:
- Для начала нужно открыть «Диспетчер устройств» Windows;
- далее нужно внимательно посмотреть на все меню и найти там пункт под названием «Мыши и указывающие устройства»;
- теперь стоит найти используемую мышь, дважды кликнуть мышкой по названию и выбрать пункт «Обновить драйвер устройства» или подобный.

При отсутствии должного эффекта от обновления отчаиваться не стоит, необходимо проделать тот же путь, что при установке обновления, но в конце нажать «Удалить драйвер». После полного удаления драйвер устройства следует установить заново.
Разбираем мышь
Бывает и так, когда при перелистывании при помощи мыши по специальным боковым бегункам страницы «скачут», меняя положение вверх-вниз и обратно. Данный сценарий поведения мышки сигнализирует о неисправности сенсорного датчика. Чтобы устранить данную неполадку, необходимо проделать следующие манипуляции:
- Для начала нужно корректно разобрать мышь, сняв корпус и отогнув защитные «лепестки», действуя строго по инструкции.
- После того, как первый этап разбора завершен, нужно как можно осторожнее снять защитный кожух, который бережет от повреждений непосредственно сам прокручивающий механизм.
- Теперь нужно как можно бережнее снять прижимной механизм с колесика мышки, который нужно как можно тщательнее обработать спиртосодержащим составом и дать деталям как следует просохнуть.
 Лучше всего протирать все составляющие не кусочком материи, а ватной палочкой.
Лучше всего протирать все составляющие не кусочком материи, а ватной палочкой. - Далее следует взять в руки прижимную деталь мышки, с умеренным усилием надавить на середину до получения небольшой вмятины. Как только данная вмятина появилась, можно считать ремонт мыши завершенным и приступить к сборке изделия.
В том случае, если даже полный ремонт и повторная сборка бессильны, нужно обратиться в сервисный центр для профессионального обслуживания мастером либо просто-напросто купить новую мышь и произвести правильную настройку параметров.
Смазываем мышку
Бывает и так, когда при использовании мышь либо не крутится вовсе, либо очень сильно гремит и создает шум при прокрутке колесика. В этом случае вопрос не в программных сбоях, а в аппаратной неисправности. Для начала вполне достаточно будет смазать прокручивающий механизм специальным гелем на основе силикона.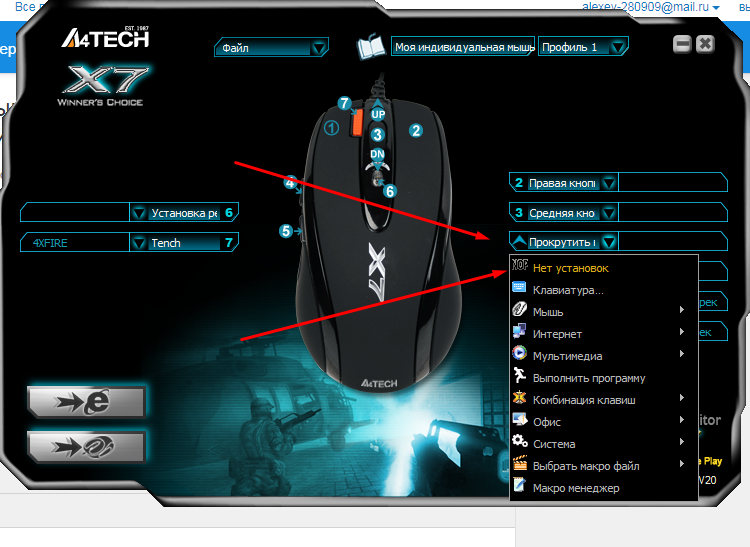 Отличным образцом подобной смазки может выступить WD-40. Для проверки нужно капнуть несколько капель смазки внутрь, собрать колесико и совершить прокрутку 2-3 раза.
Отличным образцом подобной смазки может выступить WD-40. Для проверки нужно капнуть несколько капель смазки внутрь, собрать колесико и совершить прокрутку 2-3 раза.
В том случае, если все описанные методы не помогли, нужно сделать так:
- разобрать мышку, достав изнутри колесико;
- аккуратно отделить друг от друга лепестки, защищающие «начинку» мыши;
- скрутить из медной лески скобки, подходящие по диаметру;
- аккуратно спаять скобки, установив каждую на место лепестков;
- собрать мышь полностью.
СОВЕТ! При наличии гарантийного талона на мышь лучше не рисковать, а просто сдать гаджет в ремонт, полностью разъяснив ситуацию.
Переназначаем клавиши
В том случае, если мышка отказывается функционировать при нажатиях на колесико, нужно искать «корень» проблемы в настройках оборудования. Обычно при подобного рода неисправностях в процессе нажатия на колесико могут быть слышны немного странные щелчки.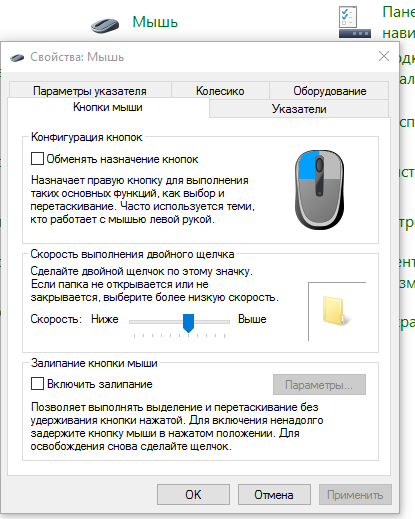 Для устранения проблемы характерных щелчков нужно будет скачать специфическое приложение для перенастройки активных клавиш AntSoft Key Manager и установить полную версию. Тем же функциональным набором обладает программа Oscar.
Для устранения проблемы характерных щелчков нужно будет скачать специфическое приложение для перенастройки активных клавиш AntSoft Key Manager и установить полную версию. Тем же функциональным набором обладает программа Oscar.
Теперь следует узнать о том, какая функция в данном настройщике отвечает за работу кнопок и колесика мышки.
Если колесико не работает только при запуске игр, то торопиться с загрузкой ремонтного ПО не нужно, а стоит всего лишь внести изменения в настройки самого гейма. Если же при нажатии на колесико мыши своеобразного щелчка и вовсе нельзя услышать, мышку не стоит чинить самостоятельно, а лучше произвести замену.
Устраняем конфликт драйвера и системы
В случае, когда человек пользуется операционной системой Windows 10, речь может идти о конфликте операционной системы и драйверов, неверно подобранных пользователем.
Столкнувшись с данной неприятностью, нужно открыть центр обновления ОС, затем нажать на кнопку «Поиск обновлений», после сбора информации следует нажать кнопку «Установить», после чего просто провести перезагрузку компьютера, которая поможет обновлениям вступить в силу.
Обычно такой метод починки оказывается вполне эффективным, но бывают и исключения, бороться с которыми может только мастер.
Мышка — один из самых важных аксессуаров в комплектации компьютера. Именно с её помощью происходит управление прибором. Во время работы используются не только две кнопки мыши, но и специальное колёсико для прокрутки. Оно позволяет продвигать страницу, что является важной возможностью для каждого пользователя. Так отпадает необходимость постоянно нажимать кнопку на клавиатуре или самостоятельно перемещать бегунок.
Но что делать, если колёсико вдруг перестало нормально функционировать? В чём может быть причина неисправности и можно ли починить мышь самостоятельно? Обо всём этом вы узнаете в данной статье.
Проблемы с прокруткой страницы
Чаще всего такая неисправность имеет особую симптоматику. Мышка прокручивается плохо. Во время прокрутки страницы появляются скачки, движение происходит рывками, то вверх, то вниз. Изображение прыгает, дергается, это сильно затрудняет потребление информации с экрана.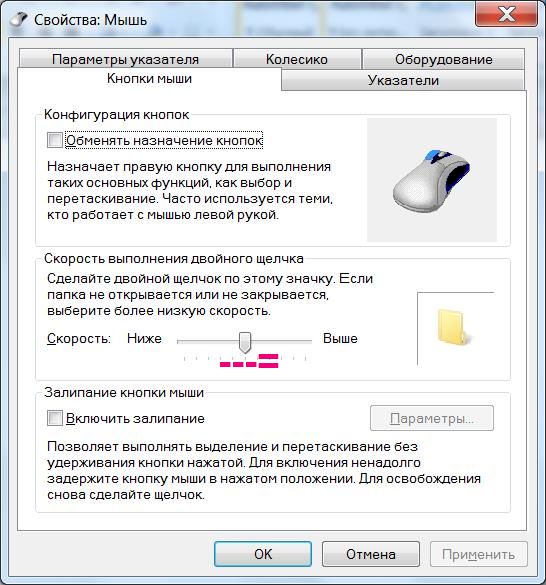
В этом случае приходится использовать другие способы передвинуть изображение на дисплее. Но они не всегда бывают удобными, особенно тем, кто привык к использованию колёсика.
Состояние мыши
Причин подобной некорректной работы мыши может быть несколько. Чтобы определить ту, с которой пришлось столкнуться вам, необходимо провести тщательную диагностику как самого аксессуара, так и компьютера.
В большинстве случаев, поняв, в чём суть неполадки, с ней можно справиться самостоятельно, не прибегая к дорогостоящей помощи специалистов.
ВАЖНО! Большую роль в работоспособности мыши играет уход за ней. Одной из самых простых причин неполадки может стать банальное попадание грязи на колёсико.
Именно поэтому важно регулярно очищать мышь и все остальные аксессуары, которые подключены к компьютеру. В случае загрязнения необходимо просто прочистить мышь с помощью ватной палочки или другого подручного средства. Следите за тем, чтобы в устройство не попадала вода.
Следите за тем, чтобы в устройство не попадала вода.
Причины неисправности
Первым делом необходимо понять, почему именно колёсико стало работать не так, как нужно. К самым распространённым причинам неполадки относятся следующие.
- Загрязнение колёсика. Попадание внутрь большого количества пыли, волос или других мелких частиц грязи.
- Неправильно выставленные настройки мыши в Панели управления. Программные причины, которые очень легко решаются. Следует всего лишь немного изменить настройки.
- Устаревшие драйвера или полное их отсутствие. Так может произойти, если вы постоянно откладываете обновление системы или отдельных её частей. Некоторым пользователям кажется, что обновления не имеют значения, но это не так. В конце концов, система просто не сможет поддерживать подключение некоторых аксессуаров, особенно если те являются новыми, более совершенными моделями.
- Механическое повреждение мыши.
 Это может быть как следствие удара, так и разбалтывание механизма с течением времени. В этом случае мышку придётся разбирать, но это можно сделать самостоятельно.
Это может быть как следствие удара, так и разбалтывание механизма с течением времени. В этом случае мышку придётся разбирать, но это можно сделать самостоятельно.
Диагностика
Для того чтобы определить причину, следует произвести сразу несколько действий, направленных на устранение неисправности. А также сначала тщательно осмотреть мышь, компьютер и его системные настройки.
В случае если вы видите, что колёсико просто загрязнено, его следует почистить. Иногда может понадобиться разобрать устройство. Для этого необходима инструкция, которую легко найти в интернете или в комплекте аксессуара.
ВАЖНО! Обратите внимание, что внутреннее устройство разных моделей мышек может значительно отличаться друг от друга. Поэтому ищите именно ту инструкцию, которая подойдёт конкретно вам.
Устранение неисправностей
Лучше всего найти видеообзор, где будет наглядно продемонстрировано, что именно нужно делать.
Если это не помогает, попробуйте другой способ. Необходимо перейти в Панель управления, а затем найти пункт «Мышь». Там вы сможете найти «Свойства» и в открывшемся меню выбрать «Колёсико».
Изменение параметров прокрутки
Теперь измените параметр вертикальной прокрутки на значение три или больше. В большинстве случаев это помогает решить проблему и покупать новую мышку не придётся.
Можно изменить также и некоторые другие имеющиеся настройки, чтобы сделать аксессуар более комфортным в использовании. Например, настроить чувствительность или скорость отклика.
Установка новых драйверов
Следующим шагом, если это не помогает, станет установка новых драйверов. Скорее всего, имеющиеся на компьютере уже устарели.
ВАЖНО! Для восстановления корректной работы понадобится скачать с официального сайта производителя необходимые файлы. Они являются разными для каждой конкретной версии Windows.
Поэтому будьте внимательны при выборе.
После этого начнётся установка нужных вам драйверов последней версии. Особого вмешательства от пользователя не потребуется. Необходимо всего лишь закончить установку, а после этого перезагрузить компьютер.
Узнать, необходима ли вам такая установка очень просто.
- Перейдите в «Диспетчер устройств», который находится в той же Панели управления.
- Найдите там параметр «Мыши и иные указывающие устройства».
СПРАВКА! Если драйвера устарели, то скорее всего, напротив данного пункта будет жёлтый восклицательный знак или другой сигнал о необходимости переустановки.
Разбор мыши
Затем попробуйте разобрать мышь. Можно смазать колёсико специальным маслом. Или воздействовать на механические скобы, которые находятся рядом с этим элементом аксессуара. Другие способы устранения механических проблем можно без труда найти на тематических сайтах. Нередко они сопровождаются наглядными видео.
Нередко они сопровождаются наглядными видео.
Замена мыши
Если же все вышеперечисленные способы не помогают, то остаётся только попросту заменить мышку. Выберите новую модель, обращая внимание на её предназначение и характеристики. Не стоит переплачивать за продвинутое геймерское устройство, если мышь нужна вам исключительно для офисной работы.
Теперь вы знаете, почему колёсико компьютерной мыши может работать неправильно и прокручивать страницу постоянными скачками. Определив верную причину неполадки, вы сможете справиться с ней самостоятельно и значительно сэкономить на обращении в сервисный центр.
Как исправить «скачки» колеса прокрутки мыши в Windows
«Прыжки» колеса прокрутки мыши обычно появляются, когда пользователи прокручивают вниз с помощью мыши. Он появляется на ПК и ноутбуках и не является эксклюзивным для определенной версии ОС Windows. При прокрутке вниз страница или все, что можно прокрутить, перемещается на пару пикселей вверх, что может сильно раздражать.
Хотя это может показаться не серьезной проблемой, пользователей это беспокоит. Было много разных способов решения проблемы, и некоторые из них были признаны интернет-сообществом успешными.Мы собрали такие методы в этой статье, поэтому убедитесь, что вы внимательно им следуете.
Что вызывает случайное перемещение колеса прокрутки мыши в Windows?Есть много разных причин этой проблемы, и они различаются в зависимости от того, какую мышь вы можете использовать, а также от того, являетесь ли вы ноутбуком или пользователем ПК. Определение правильной причины вместе с вашим фактическим сценарием является ключевым, если вы хотите решить проблему как можно скорее. Вот почему важно проверить список причин ниже:
- Проблемы с прокруткой мыши — Если вы используете мышь Microsoft Mouse, вы найдете множество функций в Центре мыши и клавиатуры Microsoft.Убедитесь, что вы отключили проблемные.

- Старые и устаревшие драйверы — Новые драйверы часто решают проблемы, вызванные предыдущими версиями, и их важно обновить. Старые драйверы могут вызвать множество проблем и даже вызвать мигание курсора мыши.
- Сенсорная панель ноутбука — Если вы пользуетесь портативным компьютером, функция прокрутки на сенсорной панели портативного компьютера может вызвать проблему, поэтому обязательно отключите ее.
- Скрытие указателя при вводе текста — Даже если эта функция не имеет непосредственного отношения к колесу прокрутки, у некоторых пользователей она работала, поэтому не забудьте снять этот флажок, чтобы попытаться решить проблему.
Эти настройки доступны для пользователей Microsoft Mouse, поскольку эти функции оказались проблематичными, когда дело доходит до проблемы, описанной в этой статье. Отключение ускорения прокрутки мыши и изменение направления прокрутки оказалось полезным для многих пользователей, поэтому обязательно попробуйте это ниже!
Отключение ускорения прокрутки мыши и изменение направления прокрутки оказалось полезным для многих пользователей, поэтому обязательно попробуйте это ниже!
- Нажмите кнопку Пуск меню и введите « Control Panel », когда оно откроется.Щелкните первый результат, чтобы открыть Панель управления. Вы также можете одновременно нажать клавиши Windows + R и ввести « exe » в диалоговом окне Выполнить .
- Убедитесь, что вы изменили вид на панели управления на Просмотр: крупные значки и щелкните мышью Mouse .
- После того, как откроется окно настроек мыши, нажмите Изменить настройки колеса мыши >> Изменить настройки мыши Microsoft , чтобы открыть Центр мыши и клавиатуры Microsoft .
- На вкладке Basic Settings убедитесь, что вы сняли флажки для параметров Accelerated Vertical Scrolling и Reverse Scroll Direction , чтобы попытаться решить проблему.

- Убедитесь, что колесико мыши по-прежнему «прыгает» во время прокрутки!
Пользователи сообщили, что установка последних доступных драйверов позволила решить проблему без необходимости изменять какие-либо настройки мыши по умолчанию.Драйверы для мыши можно найти на странице производителя. Поскольку оборудование Microsoft Mouse, похоже, больше всего страдает от этой проблемы, мы добавим ссылку на их веб-сайт.
- Нажмите кнопку меню «Пуск», введите « Device Manager » и выберите его из списка доступных результатов, просто щелкнув первый. Вы также можете нажать комбинацию клавиш Windows + R , чтобы открыть диалоговое окно «Выполнить». Введите « devmgmt. msc ”в диалоговом окне и нажмите OK, чтобы запустить его.
- Поскольку вы хотите обновить драйвер видеокарты на своем компьютере, разверните раздел «Мыши и другие указывающие устройства », щелкните правой кнопкой мыши и выберите Удалить устройство
- Подтвердите все диалоговые окна или подсказки, в которых может быть предложено подтвердить удаление текущего драйвера мыши и дождаться завершения процесса.

- Найдите драйвер для мыши Microsoft Mouse на их сайте.Введите любые ключевые слова и установите тип аксессуара Мыши .
- Если у вас мышь от другого производителя, введите в Google « название вашей мыши + производитель » и найдите ссылку на их официальный сайт. Найдите последнюю версию драйвера для мыши, загрузите ее и перейдите к , шаг 7 .
- Должен появиться список всех доступных мышей. Обязательно прокрутите вниз, пока не дойдете до нужной записи, щелкните ее имя и прокрутите вниз до Загрузки .Перейдите в раздел Software & Drivers и убедитесь, что вы правильно настроили операционную систему и язык драйвера, прежде чем нажимать синюю ссылку для загрузки .
- Убедитесь, что вы запустили только что загруженный файл, и следуйте инструкциям, появляющимся на экране, чтобы установить последние версии драйверов.

- Проверьте, решена ли проблема и возникают ли прыжки мыши!
Если вы пользователь портативного компьютера, вам следует рассмотреть возможность отключения прокрутки сенсорной панели при использовании внешней мыши.Это простое средство помогло многим пользователям ноутбуков, которые даже не обращали внимания на эту проблему. Для этого выполните следующие действия!
- Используйте комбинацию клавиш Windows Key + I , чтобы открыть Settings на вашем ПК с Windows 10. Кроме того, вы можете выполнить поиск «Настройки», используя панель поиска, расположенную на панели задач, или вы можете щелкнуть значок шестеренки прямо над кнопкой меню «Пуск» после его открытия.
- Найдите и откройте вложенную запись « Devices » в Приложение настроек, щелкнув по нему один раз.
- Перейдите на вкладку Сенсорная панель и проверьте наличие раздела « Прокрутка и масштабирование » вверху.
 Снимите флажок рядом с Проведите двумя пальцами для прокрутки Проверьте, не происходит ли «прыжков» мыши при повторной прокрутке вниз!
Снимите флажок рядом с Проведите двумя пальцами для прокрутки Проверьте, не происходит ли «прыжков» мыши при повторной прокрутке вниз!
Хотя этот метод кажется достаточно случайным, поскольку он не имеет прямого отношения к проблемам с указателем, вам следует попробовать его в качестве последнего средства, прежде чем проверять, есть ли что-то не так с оборудованием аспект мыши.
Если все четыре метода не помогли, вам следует проверить, не повреждена ли мышь физически, и, возможно, даже попытаться починить колесо самостоятельно. Процесс будет отличаться от одной мыши к другой, но вы сможете найти хорошие руководства в Интернете. Ознакомьтесь с последним методом ниже:
- Нажмите кнопку меню «Пуск» и введите « Control Panel », когда оно откроется. Щелкните первый результат, чтобы открыть Панель управления. Вы также можете одновременно нажать клавиши Windows Key + R и ввести « control.
 exe ”в диалоговом окне« Выполнить ».
exe ”в диалоговом окне« Выполнить ». - Убедитесь, что вы изменили вид на панели управления на Просмотр: крупные значки и щелкните мышью Mouse .
- После открытия окна Mouse Properties перейдите на вкладку Pointer Options . В разделе Visibility снимите флажок рядом с указателем Hide при вводе параметра .
- Убедитесь, что колесико мыши продолжает «подпрыгивать» при прокрутке!
Решение 5. Отключение кнопки колесика
В некоторых случаях колесико мыши может быть настроено для работы в качестве кнопки для некоторых драйверов мыши.Следовательно, на этом этапе мы отключим эту конфигурацию. Для этого:
- Нажмите «Windows» + «R» , чтобы открыть окно запуска.

- Введите «Панель управления» и нажмите «Ввод». Доступ к интерфейсу классической панели управления
- Щелкните «Просмотреть как» и выберите «Крупные значки» .
- Выберите кнопку «Мышь» и щелкните вкладку «Кнопки» выше.
- Щелкните раскрывающееся меню «Кнопка колеса» и выберите вариант «Отключено» . Отключение кнопки «Колесико»
- Проверьте, решает ли это вашу проблему.
Решение 6. Включение плавной прокрутки
Если вы столкнулись с этой проблемой в Chrome, возможно, вам просто нужно включить плавную прокрутку, чтобы мышь работала правильно. Для этого:
- Запустите Chrome и введите следующий адрес.
chrome: // flags / # smooth-scrolling
- Включите «Плавная прокрутка» и проверьте, сохраняется ли проблема.Включение плавной прокрутки
Примечание: Это работает только для некоторых компьютеров, на которых установлен определенный набор драйверов. Подуйте воздух в колесо прокрутки мыши с помощью груши, чтобы избавиться от частиц пыли, или попробуйте открыть мышь и очистить колесо прокрутки.
Подуйте воздух в колесо прокрутки мыши с помощью груши, чтобы избавиться от частиц пыли, или попробуйте открыть мышь и очистить колесо прокрутки.
Есть ли способ управлять разрешением колеса мыши в Debian?
Для работы необходимы программы xte и xbindkeys. Для Debian и большинства производных, таких как Ubuntu, они входят в пакеты xautomation и xbindkeys соответственно.Если вы используете какой-либо другой дистрибутив, вам придется просто поискать в диспетчере пакетов нужные пакеты.
Идея, лежащая в основе этого, заключается в том, что вместо фактического ускорения движения колеса мыши мы генерируем несколько событий кнопки каждый раз, когда колесо прокручивается. То, как это делается, не сохраняет ваш процессор, так как внешняя программа будет запускаться каждый раз, когда мы генерируем несколько событий кнопки, т.е. каждый раз, когда вращается колесо прокрутки. Это может быть предметом обсуждения, но взлом есть взлом.
Для начала нужно получить id устройства ввода, т. е. мышь, которую вы используете. Вы получите это из вывода
е. мышь, которую вы используете. Вы получите это из вывода xinput list .
Тогда вам нужно получить карту кнопок для устройства. Вы получите это от
вывод xinput get-button-map <устройство> .
Чтобы узнать, какие кнопки соответствуют колесу прокрутки, запустите xinput test и несколько раз прокрутите вверх / вниз. Это будет выводить события с указанного устройства на терминал и позволяет видеть, какие кнопки соответствуют колесу прокрутки.
В качестве примера мы будем использовать старую USB-мышь Microsoft с двумя обычными кнопками и колесом прокрутки. Прокрутка колеса вверх соответствует кнопке 4, а вращение колеса вниз — кнопке 5. К счастью, на карте кнопок этого устройства есть две неиспользуемые кнопки, 6 и 7, поэтому мы будем их использовать.
Сначала мы переназначаем кнопки 4 и 5 на неиспользуемые кнопки.
xinput set-button-map 1 2 3 6 7 4 5
Это позволит нам использовать события для кнопок 6 и 7 для событий колеса, таким образом позволяя нам делать все, что нам нравится, когда события для этих кнопок получено.В этом случае мы собираемся создать несколько событий мыши для одиночный поворот колеса мыши (то есть щелчок в любом направлении).
Для умножения (ускорения) на три, например, мы бы положили следующее
в ~ / .xbindkeysrc :
"/ usr / bin / xte 'mouseup 6' 'mouseclick 4' 'mouseclick 4' 'mouseclick 4' &"
а: 6
"/ usr / bin / xte 'mouseup 7' 'mouseclick 5' 'mouseclick 5' 'mouseclick 5' &"
а: 7
Это фактически связывает событие отпускания кнопки 6 с тремя событиями нажатия кнопки 4.Привязка этого непосредственно к событию отпускания кнопки 4 приведет к возникновению бесконечного цикла, потому что каждый раз, когда кнопка 4 отпускается, генерируются три новых события одного и того же типа для одной и той же кнопки. Вот почему мы переназначили кнопки ранее.
Чтобы проверить настройку, запустите xbindkeys -n -v (это даст подробный вывод
на консоли, позволяя увидеть, что именно получается, когда вы катитесь
колесо вашей мыши. Если все идет хорошо, это должно произвести
примерно так:
пользователь @ хост: ~ $ xbindkeys -n -v
displayName =: 0
rc файл = / home / sjl /.xbindkeysrc
rc файл хитрости = /home/sjl/.xbindkeysrc.scm
min_keycode = 8 max_keycode = 255 (то есть: знать коды клавиш)
"/ usr / bin / xte 'mouseup 6' 'mouseclick 4' 'mouseclick 4' 'mouseclick 4' &"
m: 0x0 + b: 6 (мышь)
"/ usr / bin / xte 'mouseup 7' 'mouseclick 5' 'mouseclick 5' 'mouseclick 5' &"
m: 0x0 + b: 7 (мышь)
пусковой цикл ...
Нажать кнопку!
e.xbutton.button = 6
e.xbutton.state = 0
"/ usr / bin / xte 'mouseup 6' 'mouseclick 4' 'mouseclick 4' 'mouseclick 4' &"
m: 0x0 + b: 6 (мышь)
получил экран 0 для окна ае
Запустить программу с помощью вызова fork + exec
Отпустите кнопку!
е.xbutton.button = 6
e.xbutton.state = 0
Нажать кнопку!
e.xbutton.button = 7
e.xbutton.state = 0
"/ usr / bin / xte 'mouseup 7' 'mouseclick 5' 'mouseclick 5' 'mouseclick 5' &"
m: 0x0 + b: 7 (мышь)
получил экран 0 для окна ае
Запустить программу с помощью вызова fork + exec
Отпустите кнопку!
e.xbutton.button = 7
e.xbutton.state = 0
Если теперь вы переместите фокус на какое-нибудь прокручиваемое окно, например Firefox, вы должны увидеть, что прокрутка колесом стала втрое более быстро, как это было.
Теперь осталось только запустить xbindkeys в фоновом режиме, когда вы
начать сеанс X.Это оставлено читателю в качестве упражнения.
Колесо прокрутки — Deskthority wiki
| Эта статья требует фотографической иллюстрации — нужно больше и лучше фотографий |
Колесо прокрутки — это вертикально ориентированное колесо с резиновым покрытием, которое располагается между левой и правой кнопками мыши. Аналогичная функциональность существует и на некоторых трекболах.
Колеса прокрутки обычно имеют диаметр около 1 дюйма и толщину 8 мм.
Функциональность
Прокрутка
Вращение колеса отправляет команды вертикальной прокрутки во многих системах графического рабочего стола. Во многих системах панель или элемент управления под курсором прокручиваются; Однако в Microsoft Windows события прокрутки гораздо чаще отправляются в тот элемент управления, который находится в фокусе. Это поведение можно изменить с помощью многих программ.
Большинство колес имеют тактильные фиксаторы (выемки), каждая из которых соответствует шагу прокрутки.Обычно на оборот приходится 24 фиксатора, но у некоторых колес только 18. Когда используется электромеханический датчик угла поворота, фиксаторы, как правило, являются его собственностью. Когда вместо этого используется оптоэлектрический кодировщик, фиксаторы создаются отдельной пружиной.
В Microsoft Windows каждый шаг представляет собой фиксированное количество трех строк текста. Более быстрое вращение колеса в некоторых системах, в том числе в macOS от Apple, увеличивает расстояние прокрутки на шаг, чтобы обеспечить ускоренную прокрутку. Ускорение прокрутки также предусмотрено как функция в программном обеспечении драйвера Microsoft IntelliPoint, поставляемом с IntelliMouse.
Плавная прокрутка
В Windows Vista Microsoft представила протокол поверх USB HID для более плавной прокрутки с более высоким разрешением, чем на фиксатор.
Когда мышь включается, по умолчанию она не должна выполнять плавную прокрутку, но при загрузке Windows она сообщает мыши, что нужно увеличить разрешение. [1]
Однако некоторые мыши Microsoft страдают от ошибки, заключающейся в том, что они не сбрасывают внутреннее разрешение при перезагрузке хоста.Это приводит к тому, что когда пользователи дважды загружаются из Windows в операционную систему, которая не поддерживает протокол, прокрутка выполняется слишком быстро. Обходные пути включают выключение и повторное включение мыши (повторное подключение) и запуск специальной утилиты, которая отправляет мыши соответствующее сообщение. [2]
Три кнопки мыши
Большинство колесиков прокрутки работают как три кнопки мыши при нажатии прямо вниз. Кнопка часто тяжелее других кнопок.
Компьютерные мыши до колес прокрутки традиционно следовали двум конкурирующим стандартам: Logitech и Microsoft.Logitech отдавала предпочтение трехкнопочным мышам, а Microsoft — двум. Сначала с первой от Microsoft, оснащенной колесом прокрутки IntelliMouse, они сделали переход на трехкнопочную мышь, но поместили ее под колесо.
Эта неочевидная функциональность, вместе с традиционно ограниченным внедрением Windows и программных приложений, привела к тому, что эта дополнительная кнопка не была известна в целом. Количество веб-сайтов, которые не принимают щелчок средней кнопкой мыши для открытия ссылок в новой вкладке, говорит о том, сколько одних только веб-дизайнеров не обращают внимания на эту возможность.
Варианты
Наклонное колесо прокрутки. Кнопка за ним переключает фиксацию / свободное движениеДвухосевая прокрутка
Колеса двойной прокрутки
Несколько мышей имели двойные колеса прокрутки, по одному на ось. Они могут быть расположены параллельно или перпендикулярно друг другу. Такая конструкция встречается довольно редко, и теперь двухосная прокрутка обычно достигается с помощью колеса наклона.
Колесо наклона
Колесо наклона — это колесо прокрутки, которое можно наклонить вбок, чтобы выполнить прокрутку вбок.Это, как правило, достигается за счет надежного действия средней кнопки.
Колесо свободного хода
Колесо мыши обычно движется с точными шагами, определяемыми механическими фиксаторами. Эти выемки на колесах обеспечивают точную прокрутку.
Некоторые колесики, например, у мыши Microsoft Comfort Mouse 4500, вращаются свободно, не замедляя движение фиксаторами. Медленная прокрутка документа требует особой практики.
Некоторые мыши могут переключаться между фиксацией и свободным движением.На некоторых мышах есть кнопка с защелкой рядом с колесом (или, что неудобно, для мыши ), которая переключает между двумя режимами. На некоторых других мышах кнопка находится на колесе прокрутки вместо третьей кнопки мыши.
Колесо прокрутки с адаптивной скоростью вращения автоматически отключает фиксаторы, когда колесо вращается достаточно быстро.
Альтернативы
Шар для прокрутки
Мышь Apple A1152 (2005 г.) с миниатюрным шариком для прокрутки. Это была первая мышь Apple с поддержкой прокрутки.Omega 3D Magic Optical Scrolling Mouse [3] и Apple A1152 имеют вместо колеса небольшой трекбол, который позволяет выполнять двумерную прокрутку.
Переключатель прокрутки
У некоторых указывающих устройств есть специальная кнопка, которая при удерживании превращает устройство в устройство для прокрутки.
В xorg, реализации системы X Window (стандарт де-фактора в Linux и большинстве систем Unix), любую кнопку можно превратить в такой переключатель. Откройте (или создайте) файл /etc/X11/xorg.conf.d/10-evdev.conf и добавьте следующий раздел:
Раздел «InputClass» Идентификатор «Mouse0» Драйвер "евдев" MatchIsPointer "включен" MatchDevicePath "/ dev / input / event *" Вариант "EmulateWheel" "true" Вариант «EmulateWheelButton» «9» Вариант "ZAxisMapping" "4 5" Вариант "XAxisMapping" "6 7" EndSection
В приведенном выше примере кнопка № 9 (обычно кнопка «вперед») превращается в кнопку переключения прокрутки.
Ручка прокрутки
Мышь IBM MO098O ScrollPointМышь IBM TrackPoint Mouse серии имела TrackPoint для двухмерной прокрутки. Более поздние модели Scrollpoint (также Lenovo) имели больший джойстик, более похожий на кнопку мыши.
Исследователи из IBM провели пользовательское тестирование, которое показало, что ползунок прокрутки работает быстрее и предпочтительнее для тестовых пользователей колесом прокрутки [4] . Однако для снижения чувствительности требуется драйвер или измененные настройки, иначе ручка будет прокручиваться слишком быстро для нормального использования.
Кольцо прокрутки
Некоторые трекболы от Kensington имеют вращающееся кольцо вокруг трекбола для прокрутки. Он был представлен в модели Kensington TurboRing (2000), а затем в Kensington Expert Mouse в 2003 году. [5]
Сенсорная поверхность
Сейчас много мышей используют сенсорную поверхность вместо колеса прокрутки.
Некоторые используют широкую сенсорную поверхность для горизонтального свайпа и даже касания для таких действий, как «Назад» и «Вперед».В таких конструкциях сенсорная поверхность может мешать работе кнопок мыши. На Apple Magic Mouse вся сенсорная поверхность называется щелчком, а левая и правая кнопки мыши различаются только по той области поверхности, на которой находится палец. Это не позволяет пальцу касаться левой кнопки, пока нажата правая кнопка.
История
Колесо прокрутки мыши было изобретено несколько раз разными людьми, не подозревая о работе друг друга.Другие элементы управления прокруткой на мыши и использование счетчика для прокрутки предшествуют комбинации с колесиком на мыши . Первое известное колесо, представленное публике, было исследовательским проектом Apple на конференции в 1989 г. [6] , за которым последовал патент, поданный в 1992 г.
Первой доступной на рынке мышью с колесом прокрутки была мышь Mouse Systems ProAgio Scroll Mouse , выпущенная в 1995 году. Она также продавалась как Genius EasyScroll . [7]
Microsoft популяризировала колесо прокрутки с помощью мыши IntelliMouse в 1996 году.
Мышь IBM TrackPoint Mouse была первой коммерческой мышью с двумерной прокруткой. [6]
Список литературы
Колесо прокрутки MX Master 3 от Logitech — лучшее аппаратное обеспечение
MX Master 3 от Logitechможет быть лучшей мышью из когда-либо созданных. По крайней мере, это лучшая мышь, которой я когда-либо пользовался. В нем много хороших вещей, но то, что возвышает его над гнездом других мышей, — это, без сомнения, колесо прокрутки, которому нет аналогов.
Серия MX Master всегда имела отличные колеса прокрутки, начиная с оригинальной модели 2015 года. Но недавно выпущенный MX Master 3 улучшил это с новым механизмом колеса прокрутки с магнитным приводом, который быстрее и точнее, чем старая модель. а также почти полностью бесшумный при загрузке.
Я не собираюсь вдаваться в технические аспекты изменений, которые Logitech внес здесь в магнитный механизм (я настоятельно рекомендую прочитать этот подробный разбор от Bolt , который входит в подробности), но конец результат — практически безупречный опыт прокрутки.
Практически безупречная прокрутка
Как и все мыши MX Master, здесь есть два режима колесика прокрутки: режим точной прокрутки с храповым механизмом, который позволяет точно перемещаться вверх и вниз по веб-странице или документу, и режим свободного хода, который позволяет колесу летать. как можно быстрее. Что, учитывая магниты почти без трения, довольно быстро. Вы также можете активировать режим свободного вращения, быстро щелкнув колесом прокрутки, находясь в более точном режиме храпового механизма, с которым странно весело возиться на холостом ходу.
Новый механизм невероятно удобен в использовании. Каждое движение колесика прокрутки имеет мягкий, тонкий шаг, который магниты делают более плавным и тихим, чем движущиеся части обычного колеса мыши. Сложно описать, но конечный результат — более легкий на ощупь свиток, на который не нужно так много усилий нажимать.
Не говоря уже о режиме свободной прокрутки, который, благодаря новой системе, кажется, что он может вращаться бесконечно.С тяжелой, утяжеленной стальной конструкцией также приятно взаимодействовать, особенно когда вы щелкаете вправо, чтобы отключить храповой механизм и полететь вниз по странице.
Это также говорит о преимуществах такой тактильной системы: зубчатые отметки при прокрутке каждого шага на колесе, ощущение того, что механизм отключается для освобождения. Это опыт, который невозможно получить на сенсорном экране или даже на трекпаде. Даже если конечный результат прокрутки страницы останется прежним.
Обычно это та часть этой колонки, где я рассказываю о том, как кнопка изменила наше представление о том, как мы используем устройство, или была отличительной чертой некоторого более значительного сдвига парадигмы в пользовательском интерфейсе с течением времени. Но я не думаю, что колесо прокрутки MX Master 3 выполняет эти функции — не совсем так.
Это просто элегантная, сфокусированная технология
Я не могу сказать, что с помощью MX Master 3 я прокручиваю мышь чаще, чем уже делаю, или что это какая-то разделительная черта на песке, по которой мы будем строить мышей.Но я по-прежнему считаю, что это фантастическая кнопка — не потому, что она обладает всем потенциалом умного объекта, а потому, что это просто элегантный, сфокусированный элемент технологии, которым приятно пользоваться. Не все должно быть подключенным к Интернету настраиваемым оборудованием. Фактически, однозадачный характер часто является тем, что выделяет аппаратные кнопки в первую очередь по сравнению с их более функциональными сенсорными экранами и аналогами на основе программного обеспечения.
Это невероятно хорошее колесо прокрутки.А иногда просто сделать что-то действительно хорошее — это все, что нужно для кнопки.
Vox Media имеет партнерские отношения. Они не влияют на редакционный контент, хотя Vox Media может получать комиссионные за продукты, приобретенные по партнерским ссылкам. Для получения дополнительной информации см. наша этическая политика .
Почему я снова выхожу из Ubuntu: * (Скорость прокрутки колесика мыши) — Мысли и отзывы
Похоже, я выхожу из Ubuntu после того, как использую его с 2006 года (06.06, они отложили выпуск на два месяца, чтобы все исправить, ИМХО, с тех пор все идет очень медленно).
Пытался установить Ubuntu-Mate 20.04 на ноутбук ASUS FX705GM (i7 Coffee-Lake), который работал под управлением 16.04 с тех пор, как я получил его более года назад. Mate16 установился без проблем, хотя мне пришлось использовать USB-мышь, так как установщик не распознал мультитачпад. У меня было только одно серьезное раздражение и две проблемы с этим.
Раздражает то, что я использую 43-дюймовый монитор 4K с разрешением 3840×2160 и внешнюю USB-мышь / клавиатуру с ним и закрытой крышкой.Если я выключу монитор, все мои окна автоматически переместятся на закрытый экран с разрешением 1920×1080. Когда я снова включаю монитор, их расположение на большом экране искажается.
Проблемы. Никогда не мог заставить встроенный микрофон работать. Другая проблема с закрытой крышкой ноутбука, если я попытаюсь перезагрузить или выключить ноутбук, он просто выйдет из системы. Мне нужно снова войти в систему, открыть крышку ноутбука и перезагрузиться.
Моя пробная версия 20.04 на этой машине, без сомнения, была моим худшим опытом работы с Linux! Я всегда делаю попытку без установки, чтобы понять, продолжать или нет.Я должен был просто остановиться на этом и, может быть, дождаться 22.04, но я настоял. Удалось установить его, загрузившись прямо в программу установки с «безопасной графикой». Сначала казалось, что все в порядке, но я быстро обнаружил серьезные проблемы.
Frst до сих пор нет подтверждения существования встроенного микрофона. Хуже того, кажется случайным, если мышь / клавиатура будут работать при загрузке, что означает множество «жестких» отключений питания! Странность невозможности выключить или перезагрузить с закрытой крышкой сохраняется.Шифрование окон, когда я выключаю монитор, может присутствовать, а может и не быть, потому что, если я выключаю внешний монитор, это приводит к сбою системы! Я применил все обновления, включая сегодняшние, но это все еще нежизнеспособная система. Кажется, все работает нормально, как только мне удается загрузить его с работающей мышью / клавиатурой (я установил Chrome VLC и многое другое из бутика, и все, похоже, работает нормально), но что хорошего в компьютере, который дает сбой, если монитор выключен, и после перезагрузки или выключения может потребоваться несколько аппаратных выключений, чтобы мышь / клавиатура заработали.
Я только что загрузил живую сессию Manjnro-Mate. Невероятно, нашел свой микрофон, записал видео со звуком в Cheese и воспроизвел его в vlc, включил отображение 4K — live CD очень удобен.
Перезагрузился, позвольте ему войти в мою установку Ubuntu-Mate и угадайте, что, мышь проработала около 20 секунд, а затем система заблокировалась! После этого последнего жесткого выключения я ухожу из Ubuntu. Очень обидно видеть такую слабую аппаратную поддержку в системе, которая работала только с несколькими причудами на 16.04
Ubuntu-mate «попробуйте без установки» отлично работал на моей настольной системе i7-6700K, но я не могу связываться с этим, пока многие сторонние инструменты, от которых я зависим, не будут обновлены для работы с Python 3.8
Manjaro стер Ubuntu Mate 20.04 и применяет обновления, когда я это набираю.
Как очистить колесо прокрутки мыши | Small Business
Когда вы ведете бизнес с одного настольного компьютера, ваше оборудование обязательно будет демонстрировать признаки износа после продолжительного использования.Каким бы чистым ни был ваш рабочий стол, резиновое колесо прокрутки в верхней части мыши будет собирать и улавливать пыль, пищевые крошки и масло для рук. Сеанс быстрой очистки поможет продлить жизнь вашей мыши, а также обеспечит плавное перемещение полос прокрутки.
Удалите мышь из компьютера. Если мышь работает от батареи, извлеките батареи, прежде чем продолжить.
Переверните указатель мыши так, чтобы нижняя часть была обращена вверх. Найдите небольшой центральный винт, который скрепляет внешние панели мыши.В некоторых моделях вместо одного винта может быть несколько винтов.
Ослабьте винт и снимите его с помощью ювелирной отвертки. Отложите винт в надежном месте. Переверните мышь.
Оттяните верхнюю панель мыши и затем осторожно поднимите вверх, чтобы снять ее. Будет открыто колесо прокрутки вместе с внутренней печатной платой. Обратите внимание на то, как колесо прокрутки опирается на пластиковую сборку, так как именно так оно должно выглядеть, если вы замените его после очистки.
Возьмитесь за пластмассовый узел.Две пружины выходят с каждой стороны колеса прокрутки. Потяните вверх узел, чтобы снять колесо и две прикрепленные пружины.
Держите баллончик со сжатым воздухом примерно в четырех дюймах от колеса прокрутки и окружающего узла. Стреляйте короткими потоками воздуха по обе стороны от колеса, рассеивая всю видимую пыль и грязь. Продолжайте, пока внешний вид не станет полностью чистым.
Погрузите кончик ватной палочки в изопропиловый спирт. Проведите кончиком тампона по окружности колеса, удаляя масляные налеты и грязь.Дайте колесу полностью высохнуть.
Замените пластиковую сборку в центре открытой мыши. После правильной установки будет слышен небольшой щелчок.
Установите верхнюю панель на верхнюю часть мыши. Переверните мышь и замените винт. Затяните винт до упора.
Проверьте работу мыши, чтобы убедиться в ее правильности.
Ссылки
Предупреждения
- Никогда не работайте с мышью, которая все еще подключена к источнику питания.
Биография писателя
Брэндон Гетти начал профессионально писать в 2008 году, его колонки появлялись в журнале «Thrasher». Он получил степень бакалавра литературы в Калифорнийском университете в Санта-Круз и живет в Стоктоне, Калифорния.
Ubuntu 20.04 скорость колеса прокрутки мыши
У меня была очень низкая скорость прокрутки, пока я не нашел это.
Установить и запустить
Вы должны установить imwhell с помощью:
sudo apt install imwheelИ загрузите этот сценарий bash с http: // www.nicknorton.net (спасибо ему)
Можно набирать, как сказать в комментариях:Вы можете просто выполнить
bash <(curl -s http://www.nicknorton.net/mousewheel.sh)вместо того, чтобы вручную копировать скрипт и изменять разрешения. :)#! / Bin / bash # Версия 0.1 7 мая 2013 г., вторник # Комментарии и жалобы http://www.nicknorton.net # GUI для скорости колеса мыши с использованием imwheel в Gnome Для работы этого скрипта необходимо установить # imwheel # sudo apt-get install imwheel # Довольно жестко подключено, чтобы использовать мышь только с # влево, вправо и колесо посередине.# Если у вас есть мышь с проблемами или особыми потребностями, # используйте команду xev, чтобы узнать, что делает ваше колесо. # ### посмотрите, существует ли конфигурация imwheel, если нет, создайте ее ### если [ ! -f ~ / .imwheelrc] тогда cat> ~ / .imwheelrc << EOF ". *" Нет, Вверх, Кнопка 4, 1 Нет, Вниз, Кнопка 5, 1 Control_L, вверх, Control_L | Button4 Control_L, Вниз, Control_L | Button5 Shift_L, вверх, Shift_L | Button4 Shift_L, вниз, Shift_L | Button5 EOF фи ############################################### ######## CURRENT_VALUE = $ (awk -F 'Button4,' '{print $ 2}' ~ /.imwheelrc) NEW_VALUE = $ (zenity --scale --window-icon = info --ok-label = Apply --title = "Wheelies" --text "Скорость колеса мыши:" --min-value = 1 --max-value = 100 --value = "$ CURRENT_VALUE" - шаг 1) если ["$ NEW_VALUE" == ""]; затем выйдите из 0 фи sed -i "s / \ ($ TARGET_KEY * Button4, * \). * / \ 1 $ NEW_VALUE /" ~ / .imwheelrc # найти строку Button4 и записать новое значение. sed -i "s / \ ($ TARGET_KEY * Button5, * \). * / \ 1 $ NEW_VALUE /" ~ / .imwheelrc # найти строку Button5 и записать новое значение. кошка ~ / .imwheelrc imwheel -killЗатем настройте.sh в исполняемый файл с помощью:
chmod + x mousewheel.shИ затем запустите сценарий с:
./mousewheel.shИ установите скорость колеса мыши во всплывающем окне, нажав кнопку «Применить». (моя настройка - 7) Повторно запустить скрипт для изменения.
Наконец, добавьте imwheel в приложение запуска ubuntu.
Если у вас есть проблемы с предыдущей и следующей кнопками мыши:
- Добавить
-b "4 5"к изображению:
imwheel -b "4 5"
Войти в полноэкранный режимВыйти из полноэкранного режимаЗдесь вы можете найти другие сведения о настройке скорости для каждого приложения:
Или на странице руководства:
man imwheel Изображение: Pexels
Извините, это мой первый пост.



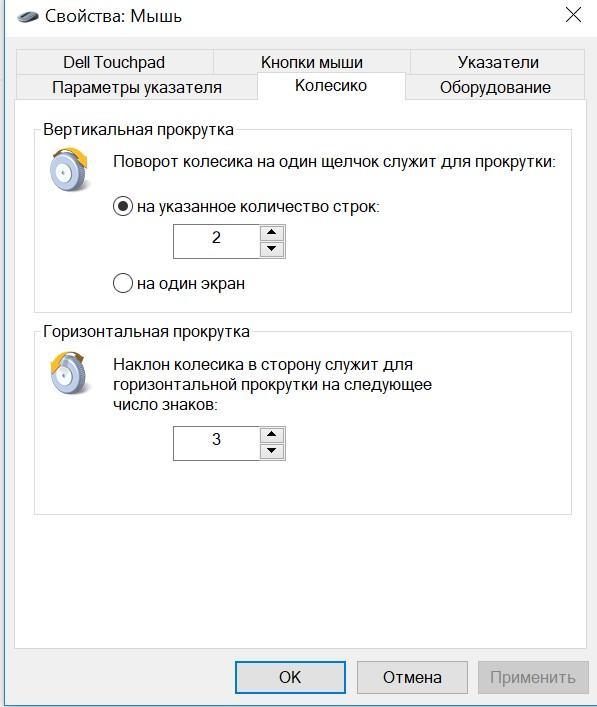 Многие пользователи колотят устройством об стол в пылу агрессии (некоторые пытаются ее так починить). Учитывая хрупкую конструкцию мыши, лучше так не делать. Любой удар и падение могут сломать крепления внутри.
Многие пользователи колотят устройством об стол в пылу агрессии (некоторые пытаются ее так починить). Учитывая хрупкую конструкцию мыши, лучше так не делать. Любой удар и падение могут сломать крепления внутри.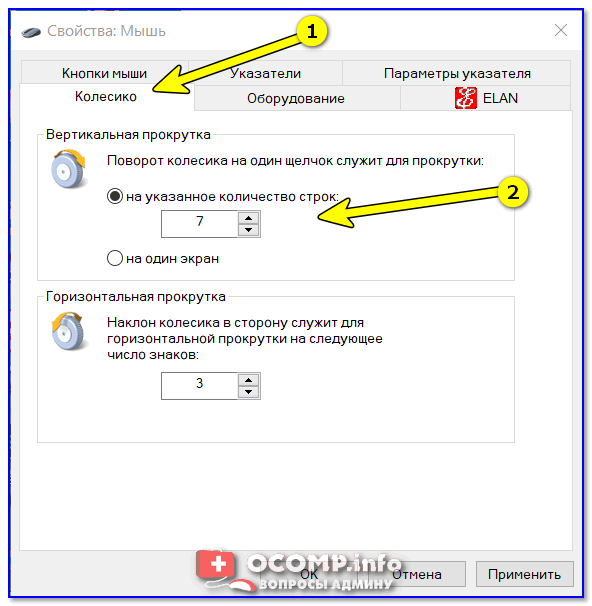 Еще тут присутствует пункт выбора частоты опроса порта, к которому подключена мышь, для ее более плавной работы.
Еще тут присутствует пункт выбора частоты опроса порта, к которому подключена мышь, для ее более плавной работы. Все созданные макросы также сохраняются в облачном сервисе для их последующего использования.
Все созданные макросы также сохраняются в облачном сервисе для их последующего использования.

 Она будет гарантировать корректную работу детали при прокрутке.
Она будет гарантировать корректную работу детали при прокрутке.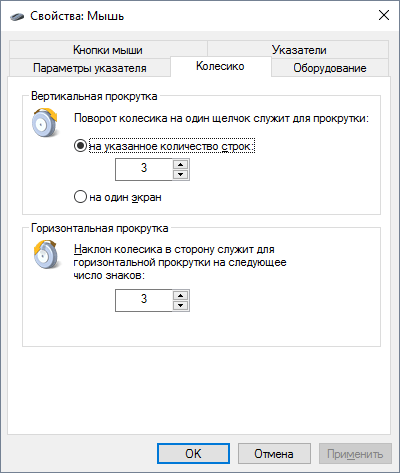
 Подождите, пока пластмасса затвердеет. Затем вставьте колесико с осью на место и проверьте качество работы механизма.
Подождите, пока пластмасса затвердеет. Затем вставьте колесико с осью на место и проверьте качество работы механизма.

 cpl в поле Начало поиска , а затем нажмите клавишу ВВОД.
Чтобы просмотреть список программ, установленных на компьютере под управлением Windows XP, нажмите кнопку Пуск, выберите команду выполнить, введите appwiz. cplи нажмите кнопку ОК.
cpl в поле Начало поиска , а затем нажмите клавишу ВВОД.
Чтобы просмотреть список программ, установленных на компьютере под управлением Windows XP, нажмите кнопку Пуск, выберите команду выполнить, введите appwiz. cplи нажмите кнопку ОК.



 Метод работает в случае, если причиной неисправности стал именно мусор, а не неправильно работающий датчик. В последнем случае — только замена девайса: вряд ли вы где-то найдете работоспособный датчик такой же модели, чтобы впаять его на место вышедшего из строя.
Метод работает в случае, если причиной неисправности стал именно мусор, а не неправильно работающий датчик. В последнем случае — только замена девайса: вряд ли вы где-то найдете работоспособный датчик такой же модели, чтобы впаять его на место вышедшего из строя.
 Часто проблему вызывает тачпад на ноутбуке, поэтому отключите и проверьте, как работает колесико.
Часто проблему вызывает тачпад на ноутбуке, поэтому отключите и проверьте, как работает колесико.

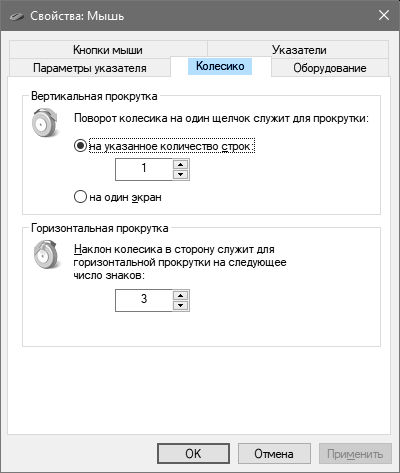

 Мне этот способ всегда помогает. Если в вашем случае он не помог, то значит у вас что то серьезное и поэтому попробуйте следующие варианты.
Мне этот способ всегда помогает. Если в вашем случае он не помог, то значит у вас что то серьезное и поэтому попробуйте следующие варианты.
 Проблема кроется не в мышке, а в запавшей клавише «ctrl».
Проблема кроется не в мышке, а в запавшей клавише «ctrl».
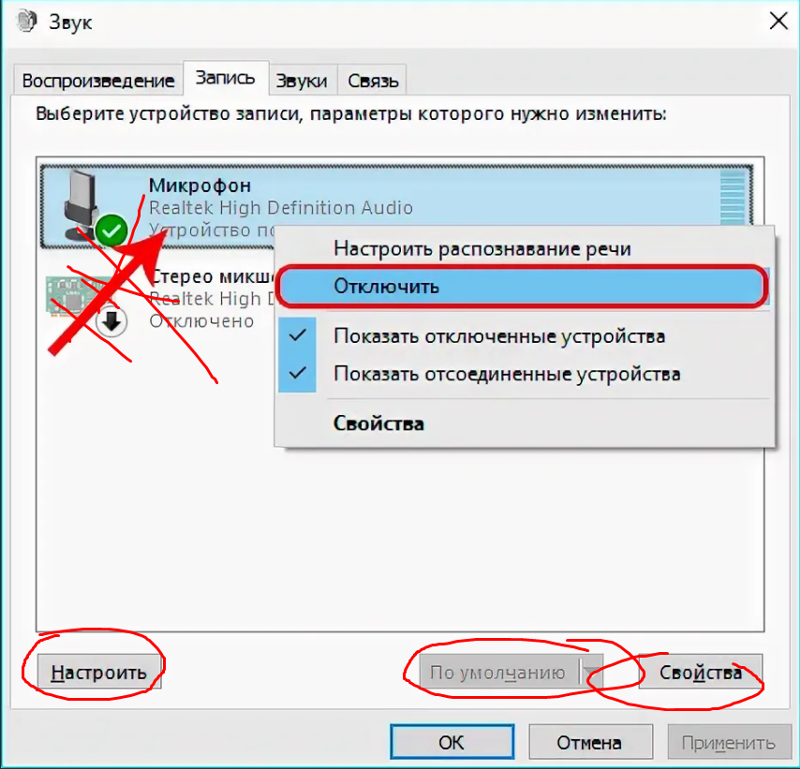 Лучше всего протирать все составляющие не кусочком материи, а ватной палочкой.
Лучше всего протирать все составляющие не кусочком материи, а ватной палочкой.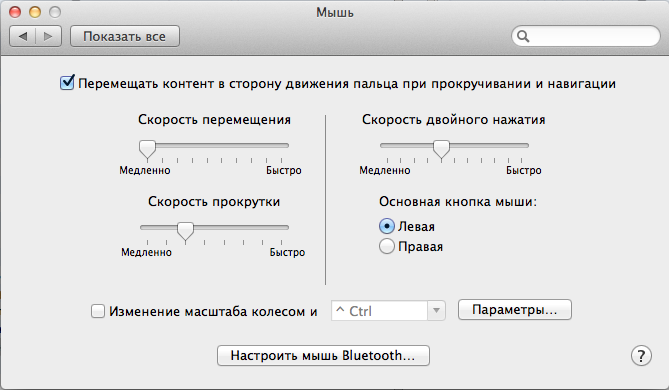 Это может быть как следствие удара, так и разбалтывание механизма с течением времени. В этом случае мышку придётся разбирать, но это можно сделать самостоятельно.
Это может быть как следствие удара, так и разбалтывание механизма с течением времени. В этом случае мышку придётся разбирать, но это можно сделать самостоятельно. Поэтому будьте внимательны при выборе.
Поэтому будьте внимательны при выборе.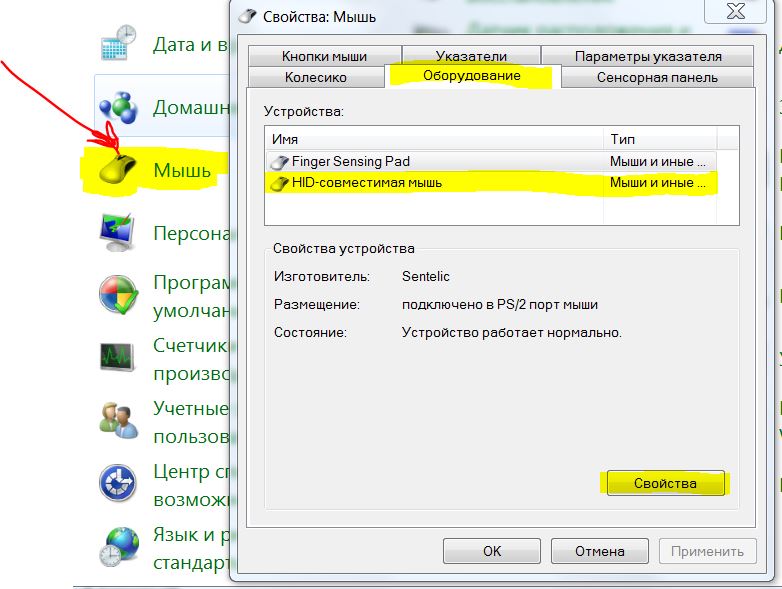

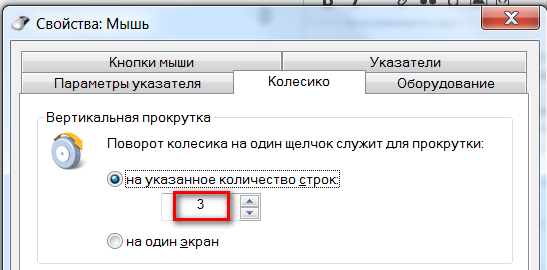

 Снимите флажок рядом с Проведите двумя пальцами для прокрутки Проверьте, не происходит ли «прыжков» мыши при повторной прокрутке вниз!
Снимите флажок рядом с Проведите двумя пальцами для прокрутки Проверьте, не происходит ли «прыжков» мыши при повторной прокрутке вниз! exe ”в диалоговом окне« Выполнить ».
exe ”в диалоговом окне« Выполнить ».