Через какой кабель лучше подключить монитор DVI или HDMI?
Опубликовано 12.03.2019 автор Андрей Андреев — 0 комментариев
Здравствуйте, дорогие подписчики и случайные читатели моего блога! При самостоятельной сборке нового ПК с комплектацией, его всеми необходимыми периферическими устройствами, часто случается такая ситуация: и видеокарта, и монитор оборудованы разными разъемами для передачи видеосигнала.

Чаще всего это VGA, DVI и HDMI. Конечно, необязательно, что все они будут присутствовать, но такую вероятность исключать не стоит. VGA – технология прошлого века, поэтому всерьез ее рассматривать не будем, даже несмотря на то, что такой кабель есть в базовой комплектации любого монитора.
Придется купить дополнительный кабель. Но какой?
Сегодня мы разберем, через какой кабель лучше подключить монитор DVI или HDMI. Речь пойдет не о том, какой провод лучше, ведь любой из них – пучок кабелей в экранирующей обмотке, а об особенностях каждого интерфейса.
Стандарт DVI
Эта спецификация появилась в 1999 году, как замена предшественнику – интерфейсу VGA. На момент внедрения конструкторы предполагали, что электронно-лучевые трубки будут существовать еще очень долго, поэтому линии VGA также включены в этот стандарт.
На момент внедрения конструкторы предполагали, что электронно-лучевые трубки будут существовать еще очень долго, поэтому линии VGA также включены в этот стандарт.
На текущий момент используется несколько типов такого слота:
- DVI‑A. Порт, передающий аналоговый сигнал. Может использоваться со старыми ЭЛТ вариантами, но для современных ЖК панелей не подходит. Имеет 17 контактов.
- DVI‑I. Может передавать как аналоговый, так и цифровой сигнал. Есть 18 основных и 5 дополнительных контактов. Способен передавать изображение в качестве HD.
- DVI‑D. Имеет 24 контакта, плюс один дополнительный. Передает только «цифру» ‑изображение Full HD без потери качества.
Этот стандарт поддерживает многопотоковую передачу сигнала, поэтому к одному слоту на видеокарте можно подключить несколько экземпляров сразу, однако если разрешение каждого не превышает HD.
Максимальная длина неактивного кабеля, то есть не оборудованного усилителем сигнала, 15 м. Следует помнить, что этот порт может передавать только изображение – со звуком он работать не умеет. Поддерживает максимальную герцовку не более 165.
Максимальная скорость передачи сигнала достигает 3,96 Гбит/с, но длина кабеля при этом не должна превышать полтора метра. Также необходимо учитывать, что разные типы портов оборудованы разными ключами. Неподходящий кабель не просто не будет работать – его невозможно вставить даже физически.
Стандарт HDMI
Цифровой формат, разработанный для мультимедиа высокой четкости. Пропускная способность до 48 Гбит/с. Максимальная длина кабеля без усилителя 10 метров. Интерфейс, кроме картинки, умеет передавать также и звук. В отличие от DVI, кабель HDMI не имеет специальных креплений для «мертвой» фиксации к видеокарте и устройству, поэтому подключать и отключать его более удобно. Любой порт HDMI имеет 19 контактов, но существует несколько типов слотов:
В отличие от DVI, кабель HDMI не имеет специальных креплений для «мертвой» фиксации к видеокарте и устройству, поэтому подключать и отключать его более удобно. Любой порт HDMI имеет 19 контактов, но существует несколько типов слотов:
- Тип A – самый крупный. Используется в видеокартах, мониторах, телевизорах, ноутбуках.
- Тип C – средний по габаритам. Встречается в нетбуках и КПК.
- Тип D – самый мелкий. Используется в планшетах и смартфонах.
Какой кабель лучше взять
Если у вас старый , возможно, больше подойдет DVI – портом HDMI такое устройство может быть попросту не оборудовано. Если же есть выбор, лучше использовать HDMI, так как его характеристики более соответствуют потребностям современного юзера.
Для мультимедийного экрана с частотой обновления 60 hz или 75гц хватит и DVI. Однако для игр, при частоте обновления 144 гц уже лучше HDMI – более медленный стандарт просто «не вытянет» такую скорость. Читайте детальнее, чем отличается игровой от обычного.
Также HDMI рекомендуется для картинки высокого разрешения, начиная с Full HD, то есть 1920х1080 пикселей. Более того, для разрешения 4К подойдет только HDMI, версии не ниже 2.0 – более ранние ревизии не поддерживают такой формат.
Как правило, в настройках устройства не нужно ничего менять при подключении нового кабеля – все обнаруживается автоматически. Единственное исключение – если монитор поддерживает более высокую герцовку и новый провод уже позволяет ее использовать. Частоту обновления можно изменить в настройках рабочего стола.
Частоту обновления можно изменить в настройках рабочего стола.
И, конечно же, к одному ПК можно подключить 2 экземпляра совместно разными проводами.
Например, при проведении игровых трансляций, такой режим гораздо удобнее – на основной монитор выводится сама игра и больше ничего, а с помощью дополнительного можно следить за параметрами трансляции, работой видеокодера, читать сообщения от зрителей в чате, искать ответы на возможные вопросы и т.д.
В таком случае, рекомендуется основной дисплей подключить с помощью HDMI, а дополнительный с помощью DVI.
В завершение хочу привести несколько видеокарт с обеими типами портов, для подключения к монитору (к чему подключать – к материнке или видеокарте, читайте здесь):
- Inno3D GeForce GT 1030 N1030-1SDV-E5BL 2Gb 1227Mhz – бюджетная;
- MSI GeForce GTX 1060 Gaming X 6G 6GB 1569 MHz – средний сегмент;
- Asus PCI-Ex GeForce GTX 1070 Ti ROG Strix 8GB GDDR5 – топовая.
Следует отметить, что сегодня, видеокарту, оборудованную портом DVI, но в которой при этом отсутствует HDMI, найти трудно – по крайней мере, в ассортименте этого популярного интернет-магазина мне такие не попадались.
Возможно, причина еще и в том, что нет и речи о «войне форматов» между этими двумя интерфейсами. Они скорее дополняют друг друга, поэтому всегда можно подобрать переходник, если монитор не оборудован необходимым портом.
Напоследок рекомендую почитать статью о стандартных разрешениях – нужная статья, поверьте.) Буду благодарен всем, кто поделится этой публикацией в социальных сетях. До завтра!
С уважением, автор блога Андрей Андреев
DisplayPort, HDMI, DVI, VGA: что лучше на сегодня
Если вы хотите подключить компьютер/ноутбук к телевизору или монитору – вашим выбором должен стать один из 4 разъемов: HDMI, DisplayPort, DVI или VGA. При таком разнообразии у неопытного пользователя разбегаются глаза, и он не знает, что лучше выбрать.
Для современных телевизоров – HDMI является наиболее распространенным разъемом. Если же вы хотите подключить компьютер к телевизору (или вы приобрели новый монитор), то вариантов выходит несколько: HDMI, DisplayPort, DVI илистарыйдобрыйVGA.Каждый из перечисленных интерфейсов имеет, как свои


Прежде чем мы начнем, важно отметить, что, за исключением VGA — все остальные соединения здесь являются цифровыми. Таким образом,показатели разрешения(в пикселях) меняются с каждым новым интерфейсом, но само качество остается прежним. 1920×1080/60 по HDMI будет выглядеть так же, как 1920×1080/60 по DVI и DisplayPort (при прочих равных настройках).
[box style=»green»]Сами кабели не влияют на качество картинки. Они просто передают определенное разрешение на заданное расстояние.[/box]
HDMI
На сегодняшний день практически все мониторы и телевизоры поддерживают данный вид подключения. HDMI (High-Definition Multimedia Interface)–передает аудио и видео по одному и тому же кабелю. Скорее всего, если вы хотите подключить ваш компьютер к телевизору – вы будете использовать именно данный интерфейс.
HDMI используется в очень широком спектре продуктов потребительской электроники, в том числе: ноутбуках, ПК, планшетах, смартфонах, игровых консолях, Blu-ray и мультимедийных плеерах, а так же в большом количестве других устройств. Этот разъем завоевал огромную популярность среди пользователей.
До недавнего времени HDMI v1.4 был стандартом, по которому работали компании бытовой электроники. Поэтому велика возможность того, что большинство электроники, в вашем доме, имеет разъемыHDMI 1.4. Тем не менее, вы должны знать, что есть новая версия, названа она HDMI 2.0, котораявыводит возможности HDMI на новый уровень.


После выхода в свет 4K/Ultra HD телевизоров – появился и HDMI 2.0, который позволяет выводить картинку в разрешении 3820 x 2160 пикселей с частотой 60 Кадров в секунду вместе с 32 каналами несжатой цифровой звукозаписи. Все это делается через уже привычные всем нам HDMI кабели, которые были вокруг в течении многих лет.
С течением времени – ничего в этих проводах не изменилось, за исключением разъемов, к которым они подключались. Так что нет никакой необходимости в их замене, при решении все обновить под новую версию интерфейса (2.0).
Учитывая то, что HDMI развился до версии 2.0 – у вас должно возникнуть меньше причин перехода на новый интерфейс, за исключением определенных (менее распространенных ситуаций) которые мы рассмотрим ниже.
DisplayPort
Это интерфейс цифрового дисплея, который был разработан компанией VESA (Video Electronics Standards Association). DisplayPort — не лучший вариант для использования потребительского уровня HDTV (за исключением премиум 4K телевизора от Panasonic), который является единственным (на данный момент) потребительским телевизором с поддержкой DisplayPort.


Тем не менееDisplayPort(DP) является вполне хорошим вариантом (а многие скажут лучшим) для подключения компьютера к монитору. Со всеми необходимыми аппаратными дополнениями и обновлениями по (программного обеспечения) DP версии 1.2 выдает максимальное разрешение в 3840 x 2160 при 60 FPS, что делает его способным поддерживать 4K/Ultra контент высокой четкости и так же, как HDMI,передает цифровое аудио по одному кабелю с видео.
Несмотря на распространенность сегодня интерфейса HDM, DisplayPort имеет несколько особенностей, которые позиционируют его какпрямую альтернативу, которая заработаю свое право быть, благодаря усилиям энтузиастов.
Главной особенностью является возможность работать с несколькими мониторами одновременно. Это очень удобно для дизайнеров, программистов и всех тех, кто работает за компьютером длительное время.
[box style=»green»]Пользователи имеют возможность подключать до 5 мониторов одновременно, что позволяет создать комфорт на своем рабочем месте. Есть множество компьютерных приложений для организации работы таким образом.[/box]
Ко всему прочему имеется дополнительная возможность, позволяющая ссылаться на материал, который находится на одном экране во время набора текста на другой без нажатия комбинации Alt+Tab.
В то время как текущая версия DisplayPort 1.2a, VESA недавно утвердила стандарты версии 1.3. С новым релизом интерфейса пропускная способность увеличиться на 50%, а именно до 32,4 Гбит/с. Это позволит повысить разрешающую способность мониторов. При использовании одного кабеля станет возможным подключать один 5K монитор (5120 x 2880 пикселей). Значительно увеличиться пропускная способность при подключении нескольких мониторов. Теперь это могут быть 4K (2840 x 2160 пикселей). В новой версии так же будет сохранена возможность преобразования видео в HDMI, VGA и DVI.
DVI
DVI (Digital Visual Interface)– притянул к себе внимание в качестве стандартного разъема для подключения дисплеев еще в 1999, но с течением времени HDMI практически полностью его заменил. Технология DVI предназначена для доставки несжатого цифрового видео и может быть перенастроена для поддержания нескольких режимов, таких как:
- DVI-D (только цифровой)
- DVI-A (только аналоговый)
- DVI-I (цифровой и аналоговый)
Цифровой видео — сигнал, переданный по DVI, чрезвычайно похож на HDMI, хотя есть различия между двумя форматами, а именно отсутствие в DVI звукового сигнала.


Вы больше не найдете DVI на HD телевизорах и BLU-ray плеерах. Поверьте, вы не захотите подключать через этот интерфейс телевизоры с плоским экраном, так как потребуется дополнительный звуковой кабель. Но для компьютерных мониторов, в которых зачастую отсутствуют колонки – DVI станет хорошим решением. Вы так же сможете обнаружить эти разъемы на старых проекторах, которые гранятся где то у вас дома.
[box style=»green»]Если вы хотите смотреть видео с разрешением 4K, тогда ваш выбор должен пасть на HDMI или DisplayPort, DVI с этим уже не справиться. Если же такой потребности у вас нет – DVI прекрасно вам послужит.[/box]
Существует две разновидности разъемов данного типа, это:
Контакты Dual-link разъема позволяют увеличить вдвое мощность передачи обеспечивает более высокую скорость и качество сигнала. Например, ЖК-телевизор с помощью разъема DVI Single-Link может отображать максимальное разрешение 1920 × 1200, а Dual-Link для того же экрана выдаст аж 2560 × 1600.
VGA
Когда то был одним из стандартов электроники и компьютерной техники, сегодня же VGA (Video Graphics Array) практически не используется в стандартном наборе мультимедийных интерфейсов. Способен передавать только аналоговое видео, которое с каждым днем все реже и реже можно увидеть на экранах телевизоров. Его вы можете обнаружить на старых проекторах, ноутбуках, ПК.


В конце 2010 года, коллективы таких больших технологических компаний, как Intel и Samsung собрались вместе, чтобы «похоронить» VGA, объявив о планах отказаться от формата и ускорить их принятие HDMI и DisplayPort в качестве интерфейсов по умолчанию для компьютерных мониторов.
Мы ни в коем случае не рекомендуем вам отказываться от использования данного интерфейса. Если вы не особо требовательны к качеству изображения –DVI послужит вам верой и правдой, как ни как лет так 15 назад все только им и пользовались.
Все различия перечисленных выше интерфейсов вы можете посмотреть в видео ниже
Вывод
Если вы собираетесь подключаться к телевизору – обратите свое внимание на HDMI. Если же вы любите играть в игры или работаете за компьютером целый день – DisplayPort будет для вас лучшим вариантом, тем более что он стал популярнее и поддерживается производителем. VGA и DVI – все используются в качестве подключения компьютерных мониторов.VGA сильно ограничен в передаче изображения высокого качества и не долго еще будет в обиходе. Итогом данной статьи хотим сделать свои акценты на HDMI и DisplayPort, так как это передовые технологии и развиваются своими производителями.
DVI или HDMI: что лучше для монитора

Для подключения монитора к компьютеру используются специальные разъёмы, которые впаяны в материнскую плату или расположены на видеокарте, и специальные кабели, подходящие для данных разъёмов. Одни из самых популярных сегодня видов портов для вывода цифровой информации на монитор компьютера – это DVI. Но он сильно сдаёт позиции перед HDMI, который сегодня является наиболее популярным решением.
Общая информация
DVI-разъёмы начинают устаревать, поэтому если вы решили собирать компьютер «с нуля», то лучше подыскать материнскую и видео платы, которые имеют более современные разъёмы для вывода цифровой информации. Владельцам старых мониторов или тем, кто не желает тратиться, лучше выбирать модели с DVI или где он присутствует. Так как HDMI является самым распространённым портом, желательно выбирать видеокарты и материнские платы, где он есть.
Типы разъёмов у HDIMI
В конструкции HDMI предусмотрено 19 контактов, количество которых не меняется от типа разъёма. От него может меняться качество работы, но типы интерфейса сами по себе различаются только габаритами и техникой, в которой используются. Вот характеристики всех имеющихся типов:
- Тип A – самый крупный и популярный на рынке. Из-за своих габаритов может быть вмонтирован только в компьютеры, телевизоры, ноутбуки, мониторы;
- Тип C – занимает меньше пространства, чем его более крупный аналог, поэтому часто можно встретить в определённых моделях ноутбуков, в большинстве нетбуков и некоторых планшетах;
- Тип D – самый маленький на сегодня разъём HDMI, который встраивается в планшеты, КПК и даже в смартфоны;
- Есть отдельный тип для автомобилей (точнее для соединения бортового компьютера с различными внешними устройствами), который имеет специальную защиту от вибрации, производимой двигателем, резких изменений температуры, давления, уровня влажности. Обозначается латинской буквой E.

Типы разъёмов у DVI
У DVI количество контактов зависит от типа разъёма и варьируется от 17 до 29 контактов, также очень сильно отличается качество выводимого сигнала в зависимости от типов. На данный момент используются следующие типы разъёмов DVI:
- DVI-A – это самый старый и примитивный разъём, предназначенный для передачи аналогового сигнала на старые мониторы (не ЖК!). Имеет только 17 контактов. Чаще всего в данных мониторах изображение выводится по технологии электронно-лучевой трубки, которая не способна выводить качественную картинку (HD-качества и выше) и наносит вред зрению;
- DVI-I – способен выводить как аналоговый сигнал, так и цифровой, в конструкции предусмотрено 18 контактов + 5 дополнительно, также есть специальное расширение, где 24 основных контактов и 5 дополнительных. Может вывести изображение в HD-формате;
- DVI-D – предназначен только для передачи цифрового сигнала. Стандартная конструкция предусматривает 18 контактов + 1 дополнительный, расширенная включает уже 24 контакта + 1 дополнительный. Это самый современный вариант разъёма, который без потери в качестве способен передавать изображения в разрешении 1980×1200 пикселей.
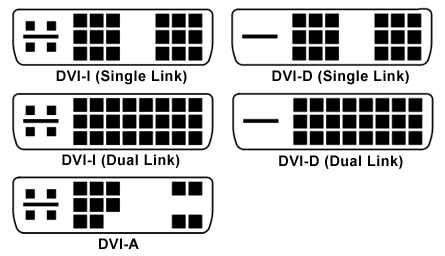
У HDMI тоже присутствует несколько типов разъёмов, которые классифицируются по размерам и качеству передачи, но они все работают только с ЖК-дисплеями и способны обеспечивать более высокое качество сигнала и изображения, по сравнению со своими DVI-аналогами. Работу только с цифровыми мониторами можно рассматривать и как плюс, и как минус. Например, для владельцев устаревших мониторов — это будет недостаток.
Отличительные особенности
Несмотря на то, что оба кабеля работают по одинаковой технологии, между собой у них есть заметные различия:
- Кабель HDMI передаёт изображение только в цифровом виде, вне зависимости от типа разъёма. А у DVI есть разновидности портов, которые поддерживают как цифровую передачу сигнала, так и аналоговую или только аналоговую/цифровую. Для владельцев старых мониторов самым лучшим вариантом будет DVI-порт, а для тех, у кого монитор и видеокарта поддерживают разрешение 4K, отличным вариантом станет HDMI;
- DVI способен поддерживать несколько потоков, что позволяет подключать к компьютеру сразу несколько мониторов, в то время как HDMI корректно работает только с одним монитором. Однако DVI может нормально работать с несколькими мониторами при условии, что их разрешение не выше обычного HD (это касается только DVI-I и DVI-D). Если вам нужно работать за несколькими мониторами одновременно и у вас высокие требования к качеству изображения, то обратите внимание на DisplayPort-разъём;
- Технология HDMI способна транслировать звук без подключения каких-либо дополнительных гарнитур, а DVI на это не способен, что иногда доставляет существенные неудобства.

Читайте также: Что лучше DisplayPort или HDMI
Есть серьезные различия и в характеристиках кабелей. У HDMI насчитывается их несколько видов, каждый из которых сделан из определённого материала и способен передавать сигнал на большие расстояния (например, вариант из оптоволокна передаёт сигнал на более чем 100 метров без проблем). Медные кабели HDMI для широкого потребления могут похвастаться длиной до 20 метров и частотой передачи в 60 Гц в разрешении Ultra HD.
DVI-кабели не отличаются большим разнообразием. На прилавках можно найти только кабели для широкого потребления, которые делаются из меди. Их длина не превышает 10 метров, но для домашнего использования такой длины вполне хватает. Качество передачи практически не зависит от длины кабеля (больше от разрешения экрана и количества подключённых мониторов). Минимально возможная частота обновления экрана у DVI – это 22 Гц, чего для комфортного просмотра видео недостаточно (не говоря уже про игры). Максимальная частота составляет 165 Гц. Для комфортной работы человеку хватает 60 Гц, которую в обычной нагрузке этот разъём обеспечивает без проблем.

Если выбирать между DVI и HDMI, то лучше остановится на последнем, так как данный стандарт более современный и отлично адаптирован под новые компьютеры и мониторы. Для тех, у кого старые мониторы и/или компьютеры желательно обратить внимание на DVI. Лучше всего приобрести вариант, где монтировано оба этих разъёма. Если же вам нужно работать за несколькими мониторами, то лучше обратите внимание на DisplayPort.
 Мы рады, что смогли помочь Вам в решении проблемы.
Мы рады, что смогли помочь Вам в решении проблемы. Опишите, что у вас не получилось.
Наши специалисты постараются ответить максимально быстро.
Опишите, что у вас не получилось.
Наши специалисты постараются ответить максимально быстро.Помогла ли вам эта статья?
ДА НЕТЧто лучше HDMI или DisplayPort для игр
Из-за разнообразия спецификаций компьютерного оборудования и разрешающей способности монитора, не всегда легко понять, какое соединение лучше использовать. В чем заключается разница DisplayPort и HDMI? Нужно ли продолжать использовать разъем DVI? Достаточно лишь глубже задуматься над этими вопросами и легко утонуть в спецификациях, номерах версий и других мелочах, связанных с оборудованием.
К счастью, для любителей игр существует определенные правила для выбора видео портов. Простой ответ на вопрос заключается в том, что, скорее всего, для подключения монитора к графической карте следует использовать кабель DisplayPort. Он обеспечивает лучшую полосу пропускания и поддерживает такие возможности динамической синхронизации, как G-Sync и FreeSync.
Конечно, более длинный ответ должен упоминать, что иногда лучше будет работать другой кабель. Некоторые видеокарты не имеют нужного порта, а некоторые мониторы не способны воспроизводить улучшенные сигналы. Поэтому, неплохо было бы знать неофициальную иерархию и лучшие альтернативы. Далее мы рассматриваем преимущества и недостатки портов HDMI vs DisplayPort vs DVI, и возможности, определяемые их спецификациями.
Содержание статьи:
DisplayPort — приоритетный выбор

Начнем наш разбор что лучше HDMI или DisplayPort для игр и стандартна DisplayPort. Возможности полноразмерного порта DisplayPort (слева) и мини DisplayPort (справа) совершенно одинаковые. По причинам практического и другого характера, DisplayPort это первое, на что следует обращать внимание при выборе подключения монитора к ПК. Вы не найдете эти порты на телевизорах или в оборудовании, не относящимся к компьютерам, но они обычно имеются на современных графических картах или игровых ноутбуках.
Очень широкая полоса пропускания DisplayPort дает ему преимущества над HDMI на каждом шаге развития этого стандарта. Даже самые первые версии (1.0 и 1.1) поддерживали частоту кадров в 144 Гц при разрешении 1080p, вместе с аудио-сигналом. Версия 1.3 подняла эту скорость уже до величины 26 Гбит/сек.
Существующий сегодня стандарт DisplayPort версии 1.4 поддерживает HDR, сжатие, и 32-канальное аудио. Скорость обмена данными позволяет обеспечить разрешение 4K с частотой кадров от 120 до 144 кадра в секунду. Правда, последняя скорость требует наличия нового режима сжатия данных SDC. При частоте 60 Гц поддерживается разрешение до 8К.
Адаптивная технология синхронизации G-Sync от Nvidia также требует подключения DisplayPort, и, хотя синхронизация FreeSync от AMD поддерживается некоторыми соединениями HDMI, сама технология динамической (адаптивной) синхронизации была создана, как дополнительная возможность, включенная в стандарт DisplayPort, начиная с 1.2а, и, поэтому, найти мониторы с DisplayPort и адаптивной синхронизацией довольно легко.
При использовании соединения DisplayPort, намного проще подключить несколько мониторов, так как оно дает возможность шлейфового соединения мониторов в стиле Thunderbolt. Это нужно для задач, требующих высокой производительности, хотя игроки избегают его, так как этот тип подключения нескольких мониторов использует для нескольких экранов одну и ту же полосу пропускания.
Разъемы USB-C также позволяют выводить видео по стандарту DisplayPort, что облегчает получение видео с ноутбука или телефона под управлением Android, применяя для этого адаптер для типового разъема DisplayPort (HDMI).
Уже завершена разработка нового поколения DisplayPort, позволяющего поднять скорость до впечатляющих 40 Гбит/сек, что соответствует не сжатому изображению с разрешением 4К и частотой обновления кадров 144 Гц, или разрешению 5К при частоте в 60 Гц, с 10-битовой цветовой глубиной. При использовании режимов сжатия этот стандарт поддерживает разрешение 8К при частоте кадров 120 Гц. Но пройдет какое-то время до того, как вы сможете приобрести дисплеи, поддерживающие этот стандарт.
Какой кабель нужен?
Новые версия стандарта DisplayPort (с конца 2017 действует версия 1.4) требуют нового оборудования, как со стороны графической карты, так и со стороны монитора, но изменений кабеля не требуется. Любой кабель DisplayPort, который вы приобретете, подтвердит это.
Когда ожидается следующее обновление?
На CES 2019 ассоциация VESA сообщила о намерении выпустить новую версию стандарта в первой половине года, и эта версия будет поддерживать разрешение 8К при частоте 60 Гц без сжатия данных.
HDMI: лучшая альтернатива

Микро, мини и полноразмерный разъем HDMI. Возможности всех этих разъемов одинаковы.
HDMI можно найти почти повсюду. Он удобен и недорог, но весь состоит из компромиссов. Устаревшая версия 1.4 имела ограниченный 8-битовый диапазон представления цвета, и пропускную способность, доходящую до 10 Гбит в секунду. Вместе с другими ограничениями этого было недостаточно для поддержания разрешения 4К на не очень удачной для глаз частоте 34 Гц, а при разрешении 1080p достигалась лишь частота 60 Гц.
К счастью, несколько лет назад появились стандарты HDMI 2.0 и 2.0a, которые, в основном, соответствовали возможностям DisplayPort, хотя и имели меньшую полосу пропускания (18 Гбит/сек), что ограничивало разрешение 4К частотой кадров в 60 Гц. Хотя большинство сегодняшних видеокарт поддерживают HDMI 2.0, мониторов, поддерживающих этот стандарт, намного меньше, и даже высококачественные компьютерные дисплеи, такие как Asus RoG Swift PG348Q предлагают только вход для HDMI 1.4.
HDMI версии 2.0 или выше, в основном, можно найти в мощных телевизорах, таких как LG OLED C7, поскольку он требует поддержки HDR. Это делает стандарт HDMI 2.0 идеальным выбором соединения для тех, кто намерен играть с использованием высокой частоты кадров или расширения 4K на ПК, установленных в гостиных, и, используя больше экраны, так как этот стандарт поддерживает разрешение 4К при частоте 60 Гц, а разрешение 1080p — при частоте 144 Гц.
Недавно была завершена разработка HDMI 2.1. Этот стандарт снимет ограничения HDMI, предлагая разрешение 10К на частоте 120 Гц, покадровый режим HDR и игровой режим с динамическим изменением частоты кадров. Но до того как эти мечты воплотятся в реальность, используйте лучшие варианты сегодняшнего рынка. Теперь вы знаете чем отличается hdmi от displayport хотя разница эта не очень большая, но при высоких разрешениях она будет иметь значение.
Какой кабель нужен?
Существует большое количество различных кабелей HDMI, но вам нужен высокоскоростной кабель HDMI. Он определено будет работать с дисплеями, имеющими разрешение 4К, и поддержит полную полосу пропускания HDMI 2.0.
Когда ожидается следующее обновление?
Стандарт HDMI 2.1 может появиться в мощных устройствах в 2019 году. Для него потребуется новый кабель, хотя разъем остается неизменным. Ширина полосы пропускания поднимется с 18, до 40 Гбит/сек, но это будет играть роль только для игр на мониторах 4К/120 Гц, и подобных им.
DVI

Двухканальный кабель DVI имеет полный набор контактов, как показано на фото
Разъемы DVI все еще можно найти на большинстве видеокарт для настольных компьютеров, и их ценность еще сохраняется, но они постепенно переходят в статус устаревших. Хотя они крупные, неуклюжие, требуют для фиксации поворачивать винты с головками под отвертки, и, как правило, не передают аудио-сигналы, они все же поддерживают прекрасную частоту 144 Гц с разрешением 1080p, в то время как обычные разъемы HDMI 1.4 — нет.
Это делает данный стандарт лучшим практическим выбором для многих старых игровых станций. Этот стандарт также поддерживает разрешение в пикселях до 2560 х 1600 при 60 Гц, что позволяет использовать мониторы с разрешением 1440p, которое остается разрешением для приемлемой производительности.
Эволюционировавшие в качестве переходного разъема от ужасных VGA 1990-х годов, разъемы DVI доступны во множестве вариантов, как в напоминающем о прошлом аналоговом варианте, так и в одноканальных и двухканальных разновидностях. Большинство кабелей DVI, которые вы покупаете сегодня, будут относиться к двухканальной версии с широкой полосой пропускания. Но если вам нужно быстро заменить старый кабель, убедитесь, что в разъеме кабеля полный набор контактов, иначе вы будете ограничены разрешением 1920 на 1200 пикселей и частотой кадров, соответствующей одноканальному DVI.
После 20-летнего применения, время жизни стандарта DVI подходит к концу, поэтому его следует рассматривать, как временное решение, позволяющее добиться наилучших результатов от вашего оборудования. Ведь, скорее всего, в ближайшее время вы начнете использовать что-то более новое.
Какой кабель нужен?
Для разрешения 1440p и высокой частоты смены кадров вам подойдут двухканальные кабели DVI.
Когда ожидается следующее обновление?
Увы, он мертв.
Когда использовать адаптеры?
Используйте только тогда, когда действительно необходимо. Хотя для большинства разовьем существуют адаптеры-переходники на другие разъемы, следует внимательно относиться к ним, так как эти дополнительные соединения могут вызывать такие проблемы, как мерцание изображения, потеря видеосигнала или ошибки HDCP. Даже если все будет работать идеально, вы будете ограничены использованием стандартов более медленных портов.
Для адаптеров DisplayPort доступны, как активные, так и пассивные версии, когда у дисплея нет соответствующих портов. В таких ситуациях предпочтительнее активные адаптеры, поскольку они обеспечивают полную поддержку таких дисплейных конфигураций, как установка трех мониторов, хотя, если вы не планируете использовать боле двух мониторов за раз, то вы можете сэкономить несколько долларов, купив пассивный адаптер. Надеюсь теперь вы понимаете что лучше HDMI или DisplayPort для игр, и знаете какой разъем выбрать для своего компьютера.
Если вы нашли ошибку, пожалуйста, выделите фрагмент текста и нажмите Ctrl+Enter.
Подключение монитора 144 Гц — какой кабель необходимо использовать
Решая вопрос, через какой кабель подключать монитор 144 Гц, можно рассмотреть несколько вариантов:
- двуканальный DVI-кабель,
- DisplayPort,
- HDMI-кабель.
Ранее для передачи видеосигнала использовался VGA (Видеографическая матрица) кабель для монитора. Он представляет собой старое аналоговое соединение, обеспечивающее передачу изображения с максимальными параметрами разрешения и частоты в 1920×1200 и 75Hz соответственно.
Большинство новейших видеокарт и мониторов не оборудовано таким разъемом. Но на некоторых мониторах такой порт можно найти. Он может быть полезен, если необходимо подключить старую видеокарту или подключить одновременно несколько мониторов.
Какой кабель нужен для 144 Гц монитора
Для монитора с частотой 144Hz и разрешением в 1440p вам понадобиться как минимум кабель стандарта HDMI 2.0 или DisplayPort 1.2. Для 4K мониторов с частотой в 144Hz надо будет воспользоваться кабелем HDMI 2.1 или, как вариант, DisplayPort 1.4 который способен передавать изображение на уровне 120Hz без сжатия.
DVI
DVI (Digital Visual Interface) – достаточно распространенный тип соединения, но следует иметь в виду, что существуют различные версии DVI-разъемов.
Только двуканальные разъемы DVI способны обеспечивать разрешение в 1920×1080 при частоте 144Hz или 2560×1440 при частоте 75Hz. Версии DVI-порта постарше обладают такой же пропускной способностью, что и VGA-порт.
HDMI
Сегодня большинство мониторов, телевизоров и видеокарт снабжены как минимум разъемом HDMI 1.4, которого достаточно для передачи изображения разрешением 1080p при частоте 144Hz, 1440p при 75Hz и частоте 30Hz для мониторов 4K.
Более продвинутый вариант соединения – это HDMI 2.0. Такой вариант также довольно распространен и используется при разрешении 1080p и частоте 240Hz, а также 1440p при 144Hz и 60Hz для 4K-мониторов. Новейшая версия разъема HDMI 2.1 обеспечивает передачу сигнала при частоте 144Hz для 4K-мониторов и 30Hz для 8K-мониторов.
DisplayPort
Помимо HDMI большинство игровых мониторов снабжены DisplayPort 1.2, который обеспечивает передачу изображения следующих параметров: 1080p при 240Hz, до 165Hz и разрешение 1440p, до 75Hz 4K мониторах.
DisplayPort 1.3 и 1.4 обеспечивают повышенную пропускную способность: 240Hz и 1440p, 120Hz для мониторов 4K, 60Hz для 5K и 30Hz для 8K. Главное отличие между DisplayPort 1.3 и 1.4 в том, что последняя версия поддерживает технологию DSC (Display Stream Compression), позволяющую осуществлять передачу сжатого видеосигнала в рамках следующих параметров: 144Hz для 4K, 120Hz для 5K и 60Hz для 8K.
DisplayPort мини, или Thunderbolt, обладает почти такой пропускной способностью. В некоторых устройствах заменен на более функциональный разъем USB-C.
Таким образом существует несколько вариантов, какой кабель нужен для монитора 144 герц. Вам остается лишь взять кабель, подходящий по разъемам.
DVI vs HDMI Разбираемся кто лучше
Сразу с самого начала статьи хочу сообщить о том, что нет тут лучших. На самом деле сравнивать DVI и HDMI нет смысла. Сейчас конечно очень много «умников» может полезть со словами типа: «Ты не понимаешь. HDMI — это HD. Это более современнее». Ну и т.д. Нет дорогие друзья. На самом деле DVI и HDMI нет смысла сравнить по той простой причине что они применяются (по крайней мере должны) в совершенно разных сферах. Если у вас в монитор можно подключить и DVI и HDMI, то это просто потому что производитель решил добавит для вас больше вариантов подключения.
Так же хотелось бы обратить внимание на самое главное! Очень много народу считает, что HDMI лучше передаёт изображение нежели DVI. И так. Открою для вас страшную тайну. Ни тот, ни другой ни чем не отличается, потому что они оба используют одну и туже технологию передачи цифрового сигнала, название которой TMDS.
Как я уже сказал выше, что они (должны) применяться в разных сферах. DVI в ПК, а HDMI в мультимедии чуть ниже опишу причины. Разумеется вам ни кто не запрещает использовать HDMI для подключения своего монитора. На мой взгляд это даже более практичней, так как сам по себе HDMI кабель тоньше и меньше огромного DVI. В тот момент как второй огромный и массивный, который способен обеспечить отличную защиту от разрывов, перегибов и остального в этом духе.
HDMI кабель

DVI кабель

И кстати. Для тех кто ещё сомневается в том, что качество изображения передаётся одинаковое, вот вам фото кабеля DVI-HDMI , который просто кабель и явно ничего не меняет при передаче. Стало быть что DVI, что HDMI работают на одних и тех же сигналах и с одним и тем же качеством. (Фото взято с одного из интернет магазина)

Отличия DVI и HDMI
И так, давайте же теперь разберём какая же разница всё же есть между этими двумя типами кабелей.
- Пожалуй самым первым пунктом должно быть то, что в DVI не может передаваться звук. В HDMI же имеется 8-ми канальная звуковая передача. Лично у меня к ПК по HDMI подключён телевизор и я ещё давно заметил, что звук действительно передаётся. Но так же на это должна быть способна ваша видеокарта. Если у вашего оборудования такой возможности нет, то и передать вы ничего не сможете.
Отсутствие звука в DVI можно объяснить следующим: А зачем? По DVI подключается либо профессиональное оборудование либо мониторы. Для чего там передача звука? В тот момент как HDMI зачастую используется именно в мультимедии (приставки, домашние кинотеатры и .т.д.), там данное свойство просто необходимо. - В последних версиях HDMI имеется Ethernet канал, для передачи «ваших интернетов» со скоростью 100МБит. DVI такой возможностью не обладает. Но так же как и со звуком не думаю, что это можно отнести к разнице технологий, так как просто в HDMI кабель умудрились запихать больше контактов для передачи всяких плюшек и более ничего.
- За счёт своих плюшек, а так же за счёт того, что HDMI разрабатывался как для мультимедии, то в нём нашлось место только для одного цифрового канала видео передачи. В тот момент как DVI имеет 1 цифровой и аж 2 аналоговых. Т.е. DVI может с лёгкостью заменить VGA, если это требует то или иное оборудование. Этот факт говорит о том, что DVI используется более в профессиональных сферах, нежели HDMI, который используется в основном в домашних условиях.
- Теперь давайте обратим внимание на HDCP (защита широкополосного цифрового содержимого) . Не спорою, что многие даже не слышали об этом. Я прикрепил ссылку на википедию, чтобы при желании вы смогли ознакомиться. В двух словах это защита лицензионного видео контента от копирования. Если оборудование не умеет работать с HDCP, то вы не сможете посмотреть большинство лицензионных фильмов и т.д. с Blu-ray. HDMI такой функцией просто обязан обладать и обладает. Какой смысл тогда использовать его в домашних кинотеатрах. Тут проблем нет. Но вот DVI не умеет работать с HDCP. В DVI такая возможность даже не закладывалась изначально, ибо только в России человек будет смотреть фильм, купив новый лицензионный диск и смотреть с 4К разрешением и объёмным звуком на своём мониторе, загибающегося ПК. Так что если вы дошли до такого состояния, то DVI вам не поможет. Если другого кабеля или разъёма у вас нет, то убедитесь в том, что данной технологией обладают ваши видеокарта и монитор.
Итог
Подведём итоги. Разницы в качестве изображения между HDMI и DVI нет ни какой. HDMI умеет работать с HDCP, передавать звук и имеет Ethernet канал, но это просто по тому что в момент разработки проложили на пару проводков больше. При желании, тоже самое можно сделать и с DVI. Но зачем. Ибо звук на обычный монитор нет смысла выводить, да и соединение с интернетом ему не нужно.
Так же DVI широко применяется именно в профессиональных сферах из-за своей обширности видеоканалов, в тот момент как HDMI имеет только один цифровой канал и может применяться, в большинстве своём, в домашних условиях.
Так что нет на самом деле смысла спорить какой кабель использовать при подключении обычного 17 дюймового монитора к своему офисному системному блоку, так как всё равно Word или Excel будет отображаться одинаково.
Если Вам понравилась статья, то можете поддержать блог переведя N сумму на кофе авторам или оплату хостинга!
В любом случае спасибо! А так же не забывайте про группу в ВК
Как подключить монитор через HDMI к компьютеру: полный разбор
Привет, друзья! Давайте ненадолго оторвемся от настройки роутеров и Wi-Fi. Поговорим на общую техническую тему, которая, я уверена, будет интересна многим нашим подписчикам и гостям. Речь пойдет о том, как подключить монитор к компьютеру через HDMI-интерфейс.
Если по ходу чтения будут вопросы или что-то не получится, обязательно пишите в комментарии, которые всегда открыты для всех наших читателей.
Интерфейсы подключения
Для начала расскажу, какие вообще бывают варианты подключения монитора к системному блоку (а точнее к материнской плате):


- VGA – стандартный видеоинтерфейс аналогового типа, используемый в видеоадаптерах и мониторах. Как правило кабель и разъем VGA применяются для подключения монитора к материнской плате.


- DVI – цифровой видеоинтерфейс для передачи изображения на цифровые устройства. Бывает нескольких видов – передает только аналоговые сигналы, аналоговые + цифровые, только цифровые.


- HDMI – относительно новый интерфейс для передачи мультимедийных данных – видео и аудиосигналов. Это современная замена аналоговых стандартов подключения. Классифицируется на: стандартный HDMI (тип A), mini (тип C), micro (тип D).


Главное отличие HDMI от VGA и DVI – возможность передачи не только видеоизображения, но и звука. Однако, если использовать кабель HDMI – DVI, то также будут передаваться видео и аудиосигналы.
На всех современных устройствах есть порты HDMI. Если у вас на материнке только VGA или DVI разъем, а монитор с поддержкой HDMI, можно купить переходник. То есть на одном конце кабеля будет штекер для HDMI-порта, а на втором – другой, тот, который вам нужен.
DisplayPort


Коротко скажу об этом стандарте. Это самый «молодой» интерфейс для подключения компьютера к дисплею или домашнему кинотеатру. Также, как HDMI, передает изображение и звук от источника на монитор.
Главное отличие интерфейса – возможность подключения 2-4 мониторов (в зависимости от разрешения). Кроме того, DisplayPort имеет более высокую скорость передачи данных (21 Гбит/с против 10 Гбит/с для HDMI).
Заявлено, что производители техники стали внедрять DisplayPort еще в 2008 году. Однако, сейчас такой разъем найдешь не на каждом современном мониторе, телевизоре и т. д.
Подключение
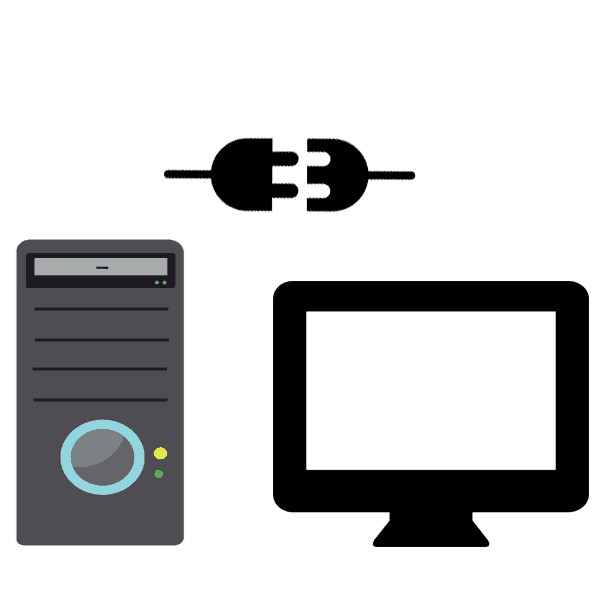
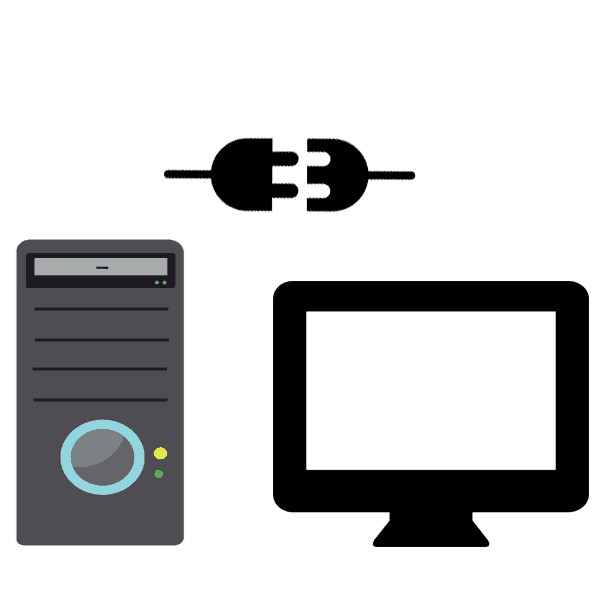
Итак, с интерфейсами разобрались, переходим к главному. Так как сейчас повсеместно используется HDMI стандарт, поэтому я буду описывать подключение монитора к компьютеру именно через него.
Есть переходники с HDMI на VGA и обратно. Посмотрите, какие разъемы есть на мониторе и системном блоке, чтобы правильно выбрать кабель.


Что еще нужно учесть, если кабеля нет в комплекте и его нужно купить самостоятельно. Различают шнуры HDMI папа-папа, мама-папа. Что это значит? Все просто: папа – это штекер, мама – это разъем (как у людей, простите за черный юмор). Короче, на это тоже нужно обратить внимание.
Само подключение монитора по HDMI также не доставит никаких хлопот. Подключается он к компьютеру – либо к материнской плате с встроенной видеокартой, либо к дополнительно установленной видеокарте.


Каждый конец кабеля нужно воткнуть в соответствующий разъем (порт) на материнской плате (видеокарте) и мониторе. Делать это лучше, когда оба устройства отключены от сети.
Затем включаем комп и монитор. Если картинка появилась сразу, хорошо. Если нет, нестрашно. Нужно просто переключить источник сигнала на мониторе в нужный. Для этого на большинстве дисплеев внизу экрана есть кнопка, подписанная «Source» или «Input».
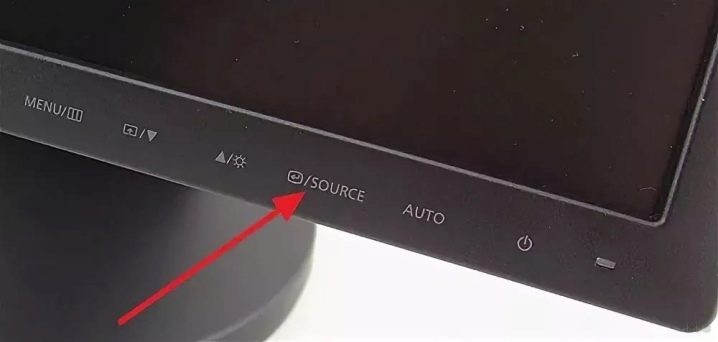
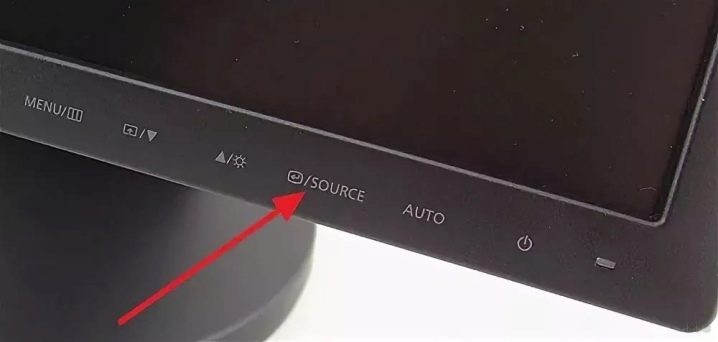
Не забудьте установить программное обеспечение для монитора, которое обычно идет в комплекте на отдельном компакт-диске.
Также советую к просмотру следующее видео:
Дополнительный монитор
Рассмотрим ситуацию, когда вы подключили один дисплей через HDMI, но нужен еще один экран. Посмотрите внимательно на разъемы на материнке. Кроме HDMI там наверняка есть еще VGA и/или DVI. Проверьте, какой интерфейс дополнительно присутствует на мониторе. Подключите через него второе устройство для просмотра картинки. Если разъемы не совпадают, купите переходник.
Возможные проблемы
О том, как разъем подключения влияет на качество картинки, рассказывается в следующем видео:
Здесь хочу рассказать о проблемах с разрешением экрана и цветами, с которыми можно столкнуться при подключении монитора к компьютеру через HDMI-интерфейс. Дело в том, что изначально этот стандарт был предназначен для соединения бытовой техники, а не компьютерной.
Например, на телевизорах, которые передают аналоговое изображение, есть режим Overscan, который маскирует искажения на границах кадров – увеличивается картинка, а края обрезаются. Когда же мы подключаем дисплей к компьютеру, драйверы видеокарты могут включить режим компенсации вылета развертки, что даст нам уменьшение картинки и черные, незадействованные площади по краям. Чтобы этого избежать, нужно отключить эту функцию в драйвере видеокарты.
Еще одна проблема – искажение цветов. Бытовая техника использует ограниченный диапазон цветовых значений, а компьютерная техника – полный. Поэтому при подключении монитора к компьютеру по HDMI могут быть такие неприятности:
- Сужение изображения, серые точки вместо черных, неинтенсивные цвета;
- Мало цветовых градаций;
- Резкие цвета.
Здесь поможет только настройка диапазона RGB. Подобная функция есть в драйвере видеокарт Nvidia и AMD.
Теперь хочу обнадежить нашего читателя. С подобными проблемами вряд ли придется столкнуться, если у вас современная компьютерная техника.
Если остались вопросы, добро пожаловать в комментарии! Ответим быстро и постараемся помочь! А я прощаюсь, до встречи на нашем портале!
Лучший кабель HDMI для игр на ПК в 2019 году
Сама идея о том, что существует такая вещь, как лучший кабель HDMI, вероятно, будет раздражать многих из вас, но когда дело доходит до кабелей HDMI, это разочаровывающе верно. Кабели HDMI — одна из тех вещей, о которых вы редко задумываетесь, пока они вам не понадобятся, но они рассчитаны на определенную полосу пропускания, и если вы купите кабель с недостаточно высоким рейтингом, вы не сможете достичь разрешения и частота обновления, которую может предоставить ваше оборудование. Итак, покупая лучший кабель HDMI для игр, вот что вам нужно.
Лучший монитор
(Изображение предоставлено: Future)
Лучший игровой монитор
Хотите, чтобы ваши игры выглядели как можно лучше? Попробуйте один из этих удивительных комплектов.
В идеале вы должны использовать DisplayPort для подключения вашего ПК к монитору. Возможно, вы подключаете свой компьютер или игровую консоль к телевизору или более старому монитору, у которого нет DisplayPort. Вам по-прежнему нужны наилучшие цвета и производительность, чтобы получить максимальную отдачу от системы, а старый изящный кабель HDMI, который вы нашли в ящике, вероятно, окажет вам только медвежью услугу.
Самый простой кабель HDMI для игр — это высокоскоростной кабель HDMI. Такие кабели поддерживают полосу пропускания 18 Гбит / с, что позволяет вам играть в 4K с частотой 60 Гц, а также поддерживать контент HDR. Стоит убедиться, что кабель сертифицирован для поддержки более быстрого стандарта HDMI 2.0.
Если вы смотрите в будущее, сверхвысокоскоростные кабели HDMI имеют пропускную способность 48 Гбит / с и поддерживают 8K при 120 Гц. Эти кабели продаются по более высокой цене, но если вы нацеливаетесь на более 60 Гц при 4K, то это то, что вам нужно.Конечно, вам понадобится одна из лучших видеокарт, а также 4K-монитор или 4K-телевизор, или неважно, насколько красив ваш кабель.
Вы увидите ссылки на классы CL2 и CL3 для кабелей HDMI, и это связано с тем, как покрыты медные кабели, и определяет их способность выдерживать высокие нагрузки при установке в стене. Кабели HDMI CL2 могут выдерживать напряжение до 150 вольт и предназначены для использования в жилых помещениях, а кабели CL3 предназначены для коммерческих установок и могут выдерживать напряжение до 300 вольт.
Изображение 1 из 3 (Изображение предоставлено Amazon) Изображение 2 из 3 (Изображение предоставлено Amazon) Изображение 3 из 3 (Изображение предоставлено Amazon)1. AmazonBasics High-Speed HDMI
Лучший бюджет Кабель HDMI для игр.
Скорость передачи: 18 Гбит / с | Длина: 6–35 футов (1,8–10,6 м) | Сертификация: Сертификат CL3
Дешевый
Множество вариантов длины
Не пугайтесь ярлыка собственной марки и более низкой стоимости; это по-прежнему фантастический кабель.Это прекрасный пример того, что для выполнения работы не нужно ничего слишком яркого или дорогого, и вы сэкономите немного денег. Помимо обеспечения желанных 18 Гбит / с, он имеет широкий диапазон длин и рассчитан на работу с более высокими напряжениями. Единственным недостатком является то, что он не имеет сертификата HDMI Premium. Однако вы не можете слишком сильно жаловаться, когда получаете отличное изображение в разрешении 4K менее чем за десять долларов.
Изображение 1 из 3 (Изображение предоставлено Belkin) Изображение 2 из 3 (Изображение предоставлено Belkin) Изображение 3 из 3 (Изображение предоставлено Belkin)2.Belkin HDMI 2.1 Ultra High Speed
Лучший высококачественный кабель HDMI для игр.
Скорость передачи: 48 Гбит / с | Длина: 6,5 футов (2 м) | Сертификация: HDMI 2.1
Высокие характеристики
Надежный бренд
Поддерживает 10K
Если вам нужен высококачественный кабель HDMI, который прослужит вам несколько лет, не ищите ничего, кроме сверхвысокоскоростного HDMI 2.1 от Belkin , Как следует из названия, он предлагает превосходную производительность по доступной цене.Однако это еще не конец; отличная частота обновления и смехотворная скорость передачи 48 Гбит / с делают это большим делом. Un
.Как настроить портативный внешний монитор для вашего ноутбука
Независимо от того, являетесь ли вы студентом, генеральным директором или просто обычным пользователем ПК, настройка внешнего монитора для ноутбука — один из лучших способов повысить общую производительность , Чтобы подключить ноутбук к дополнительному дисплею, вам нужно знать, какие порты у вашего ноутбука, чтобы убедиться, что соединение между двумя устройствами совместимо.
Прежде чем мы углубимся в настройку внешнего монитора для ноутбука, важно понять, почему это вообще хорошая идея.Затем мы подробно рассмотрим, как это сделать.
Зачем вообще нужен дополнительный дисплей?
Основная причина в том, что это дает вам больше места на экране, поэтому вы можете делать или видеть больше одновременно. Есть много причин, по которым второй экран может пригодиться, будь вы профессионалом, студентом или обычным пользователем.
Ниже приведены несколько примеров того, когда может быть полезна система с двумя дисплеями:
- Если вы графический дизайнер и хотите увидеть весь объем своего проекта одним махом вместо того, чтобы вас заставляли прокручивать, два экрана могут иметь решающее значение.Вы можете увидеть весь свой проект сразу, чтобы получить полный эффект и воздействие, вместо того, чтобы работать в тесном поле зрения.
- Два дисплея также идеально подходят для пользователей, которым необходимо просматривать определенную часть информации на веб-сайте на одном экране в качестве ссылки при написании другого фрагмента контента или электронного письма на втором экране.
- Двойные дисплеи также могут быть полезны тем, кому необходимо следить за постоянно меняющимися данными, работая над другим проектом на другом экране.
- Если вы геймер, два дисплея визуально расширяют ваш игровой ландшафт, чтобы вы могли лучше справляться с любыми противниками и добиваться поставленных целей.
- Если вы студент, пишущий эссе, вы можете разместить свой документ Microsoft Word на одном экране, а темы, которые вы изучаете, на втором экране.
Материалы, необходимые для подключения портативного внешнего монитора:
- Портативный компьютер
- Соединительный кабель (например, кабель HDMI)
- Портативный внешний монитор
- В некоторых случаях: адаптер или док-станция
Как настроить подключение монитора к ноутбуку
Перед тем, как купить кабель или второй дисплей, вам нужно будет выполнить некоторую детективную работу, чтобы определить, какой видеовыход у вашего ноутбука и каков видеовход второго дисплея — после того, как вы установили эти два элементов, вы можете приступить к сборке вашей новой установки [1].
Шаг 1. Определите видеовыход вашего портативного компьютера.
Чтобы подключить портативный монитор к портативному компьютеру, вам нужно найти правильные порты. Многие ноутбуки оснащены множеством портов, некоторые из которых могут быть более старыми типами подключения [2].
Как проверить порты и типы видеоподключения портативного компьютера
Когда вы проверите свой портативный компьютер на наличие портов, вы найдете либо современные видеопорты, либо старые порты в зависимости от возраста и марки вашего устройства. Старые порты включают S-Video, VGA и DVI.Современные порты включают HDMI, DisplayPort и USB-C. Вот что нужно искать на корпусе вашего ноутбука, когда вы ищете порты на своем собственном устройстве:- S-Video: Круглый и черный с отверстиями для металлических контактов
- VGA: В перевернутом виде трапеция, цвет с отверстиями
- HDMI: Шестисторонний конический порт, доступный на большинстве ноутбуков с Windows
- DisplayPort : очень близок к ориентации HDMI, но один угол порта срезан, а другие сходятся Угол 90 градусов
- DVI: Прямоугольный с группой отверстий, белый цвет
- USB-C: Маленький прямоугольный порт, используемый для самых разных устройств.Этот порт является тем, с которым вы, вероятно, наиболее знакомы — он повсеместен в мире технологий
Шаг 2: Определите видеовход портативного монитора
В большинстве случаев вы можете ожидать найти входы HDMI или DisplayPort на спинки большинства мониторов. Также могут быть доступны мониторы с входом USB-C.
Примечание: Если дисплей более старой модели, вы можете найти порт VGA или DVI.
Шаг 3. Убедитесь, что подключения вашего портативного компьютера и монитора совпадают.
Есть ли у вашего портативного монитора и портативного компьютера соединение HDMI или USB-C? Если да, то вы в хорошей форме.Если нет, переходите к следующему шагу.
Шаг 4. Получите переходной кабель для соединения
Если у вашего дополнительного монитора и ноутбука нет общего соединения, не паникуйте. Вы можете легко приобрести адаптер для их сопряжения. Типичные примеры адаптеров:
- Mini DisplayPort-to-DisplayPort
- VGA-to-HDMI
- DVI-to-HDMI
- HDMI-to-DisplayPort
- DisplayPort-to-HDMI
- USB-C-to -HDMI
Шаг 5. Подключите монитор, подключив его к источнику питания, и подключите ноутбук к дисплею.
Вставьте дисплей в розетку и нажмите кнопку питания.
После подключения внешнего дисплея к портативному компьютеру с помощью соответствующего кабеля (или адаптера и кабеля) вам может потребоваться нажать некоторые клавиши на клавиатуре для правильной работы. Эта комбинация клавиш зависит от марки вашего ноутбука. Вообще говоря, вам нужно удерживать клавишу Fn, одновременно нажимая F3, F4, F5, F7, F8. F9 или F10 [3].
На этом этапе два ваших устройства должны быть легко подключены. Теперь вам нужно настроить параметры дисплея по своему вкусу, чтобы вы могли выбрать то, что лучше всего подходит для вашего рабочего процесса.
Как изменить настройки отображения в Windows?
После подключения внешнего портативного монитора для портативного компьютера Windows по умолчанию расширит ваши дисплеи. Вы должны просто иметь возможность перетаскивать окна и приложения между экраном ноутбука и дополнительным монитором.
В некоторых случаях вы обнаружите, что Windows просто автоматически зеркалирует экран. Если вы не делаете презентацию, вам, вероятно, не нужны зеркальные экраны. Вместо этого вы можете изменить настройки.
Если вы используете Windows 8 или Windows 10, одновременно нажмите Windows и клавишу P. Должна появиться боковая панель, чтобы вы могли выбрать новый режим отображения. Вероятно, вы захотите просто расширить свой экран, чтобы на нем было больше места для многозадачности.
Вот несколько вариантов настройки мониторов:
- Только экран ПК: Если вы выберете эту опцию, ваш компьютер будет использовать только экран вашего портативного компьютера и переключать другие подключенные портативные мониторы в черный цвет
- Расширение: Windows расширяет ваши экраны, поэтому вы можете работать на двух экранах одновременно
- Только второй экран: Главный экран вашего ноутбука станет черным, поэтому внешний дисплей будет единственным функциональным экраном
- Дубликат: Те же действия и изображения будут отображаться на обоих дисплеях.
Вы также захотите убедиться, что ваш основной и дополнительный экраны правильно настроены в Windows.Один экран будет обозначен как «1», а другой — как «2». Это важно, потому что ваши экраны должны отражать реальную настройку рабочего стола.
Следуйте приведенным ниже инструкциям для переключения между основным и дополнительным экранами.
Чтобы изменить настройки отображения положения экрана:
1. Перейдите в «Настройки»
2. Перейдите к «Дисплей»
3. Нажмите «Определить» (который покажет вам, какое устройство 1 и 2)
4. Нажмите «Выбрать» и измените расположение дисплеев в соответствии с их физическим расположением
5. Нажмите и удерживайте (или выберите) дисплей, затем перетащите, чтобы изменить его порядок
6. Нажмите «Применить», чтобы сохранить настройки дисплея
Что делать, если мой ноутбук подключен к док-станции?
В случае, если ваш ноутбук подключен к внешней док-станции, на задней панели будут видеопорты для подключения дисплея. Однако тип портов будет отличаться от бренда к бренду.Хотя док-станции различаются, ноутбук, возможно, придется оставить открытым для правильной работы дисплея с двумя мониторами [4].Будет ли дополнительный монитор работать с ноутбуком с разбитым экраном?
Два дисплея; удвоить производительность
Работа за ноутбуком обеспечивает пользователям удобную мобильность. Ноутбуки — отличный выбор для мобильных профессионалов, которые путешествуют по делам, студентов, которым нужно делать заметки во время занятий, и случайных пользователей, которым нравится сидеть в кафе и читать новости.Однако независимо от того, для чего вам нужен ноутбук, есть одно препятствие, которое может повлиять на вашу производительность: пространство дисплея.
Иногда работа с одним экраном ноутбука может означать, что ваша работа ограничена в ограниченном поле обзора. И, к сожалению, это не всегда можно решить, увеличивая масштаб, потому что некоторые инструменты могут стать недоступными или для доступа к ним потребуется дополнительный щелчок из-за их слишком большого размера.
Чтобы решить эту головоломку, портативный монитор, подключенный к ноутбуку, является отличным решением. Вам понадобятся только подходящие соединения, кабель и внешний монитор, чтобы расширить возможности дисплеев и улучшить рабочий процесс. Об авторе: Мишель Уилсон является соавтором статьи HP® Tech Takes . Мишель — специалист по созданию контента, пишущий для различных отраслей, включая технические тенденции и новости СМИ. .