Замена вентилятора в блоке питания компьютера своими силами
Пользователи сталкиваются с такой проблемой довольно часто. Появилась необходимость произвести замену вентилятора в блоке питания (БП) компьютера. Проблема требует немедленного решения. Ведь если этим не заняться, то невозможно будет не обращать внимания на то, что надоедливо шумит вентилятор, когда включается БП.Некоторые говорят о том, что этот шум они воспринимают не иначе, как рев самолета, который взлетает на аэродроме. При всем том, что это только преувеличенное сравнение, можно однозначно сказать о том, что этот шум заглушает все остальные звуки и шумы, которые исходят из системного блока.
А много шума бывает тогда, когда мы мало платим. В том смысле, что обычно именно в дешевом блоке питания стоит внутри очень простой вентилятор. Ко всему приходится ему еще и крутиться на самых высоких оборотах.
Как известно, в современных БП устанавливают вентиляторы типоразмера 120 мм.
Зачем нужно менять вентилятор
Обычно в недорогих блоках питания стоят вентиляторы, которые самыми лучшими не назовешь. Производители для того, чтобы снижать себестоимость своей продукции, в том числе и БП, считают необходимым экономить везде и всюду. На всех без исключения компонентах. И на качестве вентилятора – тоже. Они выбирают самый дешевый, который, как правило, и является источником повышенного шума.У многих БП регулировка оборотов осуществляется по двухпроводному подключению, когда изменяется питающее напряжение по второму проводу, который обычно красный.
Здесь уместно будет напомнить известное правило. Чем больше нагрузка на БП, тем быстрее будет крутиться вентилятор. Все логично. Ведь, если прибор испытывает большую нагрузку, то больше нагреваются и компоненты.
В недорогих БП обычно управление оборотами не совсем корректное. Оно программируется таким образом, что обороты избыточно большие. Причем это не зависит от нагрузки или нагрева. Кстати, управления может и не быть вовсе. И вентилятор, как только подключается, крутится на максимальных оборотах.
Причем это не зависит от нагрузки или нагрева. Кстати, управления может и не быть вовсе. И вентилятор, как только подключается, крутится на максимальных оборотах.
Конечно, вентилятор типоразмера 120 мм, который вращается на высоких оборотах (1800-2400 rpm), очень хорошо продувает все, что внутри блока питания. Однако шума при этом немало. Но производители дешевых БП убеждают нас, что не нужно придавать большого значения шумам.
ВАЖНО! Добиться снижения шума можно только за счет снижения оборотов вентилятора до приемлемого уровня. Можно поступить и по-другому: просто заменить вентилятор на тот, который создает меньше шума.
Параметры подбора вентилятор на замену
В большинстве случаев в блоках питания используют вентиляторы таких типоразмеров:— 80 мм — установка вертикальная возле задней стенки. Иногда встречаются блоки питания с парой вентиляторов 80х80 мм. Один из них стоит вертикально, второй — горизонтально.

Также важен такой параметр, как ток потребления. Его принято указывать на наклейке, которая находится на тыльной стороне вентилятора.
Ток потребления нового вентилятора должен быть не больше, чем у старого. Всякое отклонение от этого правила приведет к тому, что вентилятор не будет функционировать. Он даже может работать, однако не на полную мощность.
Скажем, когда ток потребления старого вентилятора составляет 0,45 A, то у нового вентилятора данный показатель может быть только 0,45 A или меньше. Уверяем, что вполне сгодится модель даже с током потребления 0,1 А.
Что еще нужно знать для замены вентилятора
Опытные пользователи утверждают, что нужно только уменьшить обороты вентилятора типоразмера 120 мм до стандартных 1300 rpm. Именно на данной частоте кручения львиная доля вентиляторов создает шумы в пределах, когда их можно терпеть.Поскольку программно чаще всего снизить обороты вентилятора невозможно, то замена вентилятора становится остро необходимой.
Здесь нужно отметить, что есть и такие БП, которые сами очень хорошо могут вести управление оборотами. Конечно, это дорогие БП от именитых фирм. У них контроль оборотов программный. В зависимости от температуры/нагрузки и пр.
ВАЖНО! Значит, будет вполне оправданным и необходимым добиться снижения шумов в дешевом БП путем замены одного вентилятора на другой. Он будет крутиться потише, на маленьких оборотах. Примерно 1300 +/-200 rpm.
Теперь пришло время сделать некоторые важные выводы:
— вентилятор должен соответствовать типоразмеру уже установленного вентилятора;
— у вентилятора должно быть низкое стартовое напряжение. Определить это несложно. Помните, что номинальные обороты вентилятора не должны быть больше 1300 rpm. Чем номинальные обороты больше, тем стартовое напряжение выше;
— у вентилятора должен быть выносливый подшипник.
ВАЖНО! Не нужно ставить в дешевый БП вентилятор, у которого совсем маленькие обороты (600-900 rpm). Если воздухопоток маленький, то греющиеся компоненты блока питания, испытывая большую нагрузку, недостаточно охлаждаются. А это может привести к тому, что БП сгорит.
Если воздухопоток маленький, то греющиеся компоненты блока питания, испытывая большую нагрузку, недостаточно охлаждаются. А это может привести к тому, что БП сгорит.
Но каждый пользователь должен сам поразмыслить, провести анализ ситуации с собственным компьютером. Ведь поток воздуха в этом случае может оказаться недостаточный для любого недорого БП. Можно опасаться, что будет допущен перегрева, когда начнется большая нагрузка. Ведь радиаторы внутри маленькие и тощие. Как всегда, производители на них экономят.
Значит, лучше, когда поставишь точно такой же вентилятор, но у которого будут обороты в 1500 rpm.
Замена вентилятора – шаг за шагом
Кладем системный блок на бок. Отключаем все разъемы блока питания от материнской платы, жесткого диска и прочих девайсов. Выкручиваем болты с задней стенки корпуса, вынимаем БП.Открываем блок питания. Выкрутите болтики на его корпусе. Эти болтики удерживают крышку. Если вентилятор «горизонтальный», то он закреплен на этой крышке.
Обычно за минувшее время внутри накапливается много пыли. От нее нужно избавиться. Используем для этого пылесос и влажные салфетки для мониторов. Предупреждаем, что от всей пыли избавиться вам не удастся, но хоть как-то.
Также очищаем от пыли вентилятор. Эта работа требует аккуратности. Выкручиваем 4 болтика, с помощью которых происходит фиксация старого вентилятора. Осторожно его снимаем и выбрасываем. Устанавливаем новый вентилятор. Закрепляем его с помощью четырех болтов.
Осторожно его снимаем и выбрасываем. Устанавливаем новый вентилятор. Закрепляем его с помощью четырех болтов.
Делаем осмотр разъемов. «Родной» вентилятор иногда закреплен в плате клеем. Нужно осторожно избавиться от клея. Отламываем его. Извлекаем 2-пиновый коннектор вентилятора из вилки на плате.
ВАЖНО! Для того, чтобы отсоединить провода кулера от платы, стягиваем с контактов коннектор. В дешевых БП нередко коннектора нет. В таком случае нет резона выпаивать провода из платы. Лучше их просто обрезать, а потом зачистить концы и припаять к ним провода от нового кулера.
Подсоединяем коннектор кулера к плате. Когда на плате нет разъема, обрезаем коннектор и подпаиваем к концам проводов, которые остались. Нельзя путать плюс с минусом. В противном случае вращение лопастей будет в обратную сторону. Помните, что на вентиляторе всегда есть обозначение, а провода подписываются.
Потом нужно собрать БП, закрепить его на корпусе, подсоединить коннектор к материнской плате и всем девайсам, которым необходимо питание. Закрываем все в обратном порядке. Производим сборку компьютера.
Еще раз обращаем внимание на то, что в некоторых случаях, если провод вентилятора не прикреплен с применением разъема и коннектора, а припаян к плате, то события могут развиваться в одном из двух вариантов:
1) Припаять коннектор. Тогда в будущем вас не будет никаких проблем с заменой вентиляторов.
2) Просто обрезать с двух сторон провода. Потом нужно будет их соединить скруткой и еще изолировать.
Замена кулера в блоке питания компьютера — качественная замена кулера на tec.by
Компьютер сильно нагревается, издает странные звуки: свист, скрип, дребезжание, гудение? Доносящиеся из корпуса системного блока подозрительные шумы говорят о том, что деятельность системы охлаждения компьютера, в которую входят вентилятор и радиатор, затруднена. Когда вентилятор кулера работает на повышенных оборотах, кулер не только сильно шумит, но и изнашивается быстрее. А когда перестанет работать кулер, вскоре выйдет из строя и блок питания. Это же касается и кулеров, установленных для видеокарты, процессора и материнской платы.
Когда вентилятор кулера работает на повышенных оборотах, кулер не только сильно шумит, но и изнашивается быстрее. А когда перестанет работать кулер, вскоре выйдет из строя и блок питания. Это же касается и кулеров, установленных для видеокарты, процессора и материнской платы.
В таком случае необходимо отремонтировать кулер, смазать его или полностью заменить. Данную процедуру можно провести собственноручно, однако лучше обратиться к специалистам нашей компании, которые качественно выполнят работу по замене необходимых комплектующих. Заменять вентилятор кулера материнской платы, процессора, видеокарты рекомендуется раз в полтора года.
Кулер: принцип работы
Кулер выступает в роли вентилятора-охладителя системы, и он вращается на высоких оборотах за счет сил тока электромагнитного механизма. Поток воздуха из кулера охлаждает температуру различных элементов компьютера, обеспечивая их работоспособность:
Расположенный в блоке питания вентилятор кулера работает не только в качестве локального элемента, но и регулирует температурный режим в корпусе системного блока.
Замена кулера в блоке питания
Перед заменой шумящего кулера в блоке (так же, как и в видеокарте, плате или процессоре) необходимо, предварительно измерив напряжение, отключить сетевой кабель питания, чтобы обесточить компьютер, и отсоединить все разъемы и контактные провода. Далее действуют по следующему алгоритму:
- снимают боковую часть корпуса системного блока;
- разъединяют идущие к материнской плате, процессору и остальным устройствам контактные разъемы питания и провода;
- не отсоединяя контактные провода, откручивают блок питания;
- снимают верхнюю крышку блока питания;
- очищают блок питания от пыли;
- извлекают вентилятор кулера.
После замены кулера в блоке, процессоре или плате необходимо измерить напряжение в контактных проводах, чтобы убедиться в наличии достаточного потенциала.
Данную процедуру не рекомендуется выполнять самостоятельно: на радиаторе, проводах, разъемах или кулере может быть остаточный заряд. Доверьте эту работу мастеру, который выполнит все точно и аккуратно.
Доверьте эту работу мастеру, который выполнит все точно и аккуратно.
Смазка шумящего вентилятора кулера
После извлечения кулера блока (а также процессора или платы) мастер снимет с нее крышку, которая защищает подшипники, и смажет вентилятор специальным маслом, вращая устройство для лучшего проникновения смазки.
Затем производится установка замененного кулера обратно в системный блок (аналогично для процессора и платы) компьютера по алгоритму, обратному приведенному выше. Порой вентилятору радиатора не дает работать на стандартных оборотах загрязнение оси вращения, в таком случае необходимо:
- целиком снять стержни и лопасти вентилятора кулера;
- извлечь пластмассовое стопорное кольцо;
- очистить, смазать все контактные детали и установить кулер обратно в системный блок.
После работы опытного мастера по замене и ремонту кулера процессора станет заметно меньше шума, поток воздуха увеличится, а температура рабочих составляющих – процессора, системного блока, видеокарты и материнской платы – уменьшится.
Выбор вентилятора
Порой нет необходимости полностью менять радиатор или кулер компьютера, а достаточно лишь заменить вентилятор. Заказав эту работу у опытного мастера нашей компании, вы сэкономите время. Однако в том случае, если вы намереваетесь выбрать подходящий для кулера вентилятор, приводим следующие советы:
- извлеките из системного блока компьютера кулер;
- изучите его маркировку;
- обратите внимание на показатели напряжения и силы тока.
Вентилятор для кулера компьютерного блока питания должен иметь в кабеле три провода, а также гидроподшипники.
Как правило, для блоков питания компьютера применяют низкооборотные компоненты кулера: для 12 сантиметров – 1200-1400 оборотов в минуту, а для 8 сантиметров = 1600-2000 оборотов в минуту.
Следует учитывать то, что очевидно для опытного мастера: кулер при начале работы принимает напряжение всего 3-5 вольт вместо 12, поэтому понимание «стартового напряжения» кулера весьма важно.
Замена вентилятора кулера
Для замены вентилятора кулера в блоке питания компьютера, а также в кулере видеокарты, процессора и платы, необходимо действовать пошагово:
- отрезать старый вентилятор кулера близко к основанию;
- зачистить провода, которые принадлежат блоку питания, и провода нового вентилятора кулера;
- скрутить между собой провода, учитывая сочетаемость цветов проводов;
- нанести припой и флис на зачищенные провода, после прогреть их паяльной лампой;
- наложить на место соединения термоусадочную трубку и прогреть термофеном.
Потом нужно аккуратно, помня о напряжении, собрать и присоединить все детали кулера, все провода и разъемы в обратном порядке и протестировать. Если кулер будет присоединен с помощью разъема к системной плате, придется переделать контакты для соблюдения полярности.
Выполнять самостоятельную замену или починку шумящего кулера или радиатора блока питания компьютера целесообразно только в том случае, если на вашу компьютерную технику уже истек срок гарантии. В противном случае может быть раньше срока аннулирована гарантия от продавца компьютера или производителя.
В противном случае может быть раньше срока аннулирована гарантия от продавца компьютера или производителя.
Однако, как бы вы не были уверены в своих способностях в области починки кулеров, как ловко вы бы не обращались с многочисленными проводами и разъемами, лучше обратиться в нашу компанию, где компьютерные специалисты выполнят все необходимые действия:
- ремонт кулера материнской платы, системного блока, процессора, элементов питания;
- смазывание вентилятора радиатора и кулера;
- замена необходимых компонентов кулера.
Наши мастера аккуратно, качественно и в самое краткие сроки вернут ваш компьютер к жизни и продлят срок его службы.
- < Назад
- Вперёд >
Как заменить вентилятор в блоке питания компьютера
Мощный процессор это комфорт и удобство при использовании компьютера. Случается так, что при покупке компьютера или ноутбука люди неверно выбирают CPU, который медленней, чем необходим для решения их задач. Случается это обычно из-за экономии и надежде на дальнейший апгрейд компьютера (когда деньги будут), или же просто из за недостатка знаний. Но даже если был куплен топовый CPU, то за несколько лет он успевает морально устареть, и производительности процессора уже не хватает для решения возлагаемых на него задач. В этом случае можно сделать upgrade компьютера: заменить процессор . В этой статье расскажем о том, как снять кулер и заменить процессор в обычном настольном компьютере (desktop системе). Такой upgrade ноутбука довольно сложен, а порой и вовсе невозможен. Даже если Ваша модель notebook’а позволяет такой апгрейд, то инструкцию по замене CPU именно для Вашей модели необходимо найти в сети.
Случается это обычно из-за экономии и надежде на дальнейший апгрейд компьютера (когда деньги будут), или же просто из за недостатка знаний. Но даже если был куплен топовый CPU, то за несколько лет он успевает морально устареть, и производительности процессора уже не хватает для решения возлагаемых на него задач. В этом случае можно сделать upgrade компьютера: заменить процессор . В этой статье расскажем о том, как снять кулер и заменить процессор в обычном настольном компьютере (desktop системе). Такой upgrade ноутбука довольно сложен, а порой и вовсе невозможен. Даже если Ваша модель notebook’а позволяет такой апгрейд, то инструкцию по замене CPU именно для Вашей модели необходимо найти в сети.
0. Отключить питание от системного блока! Отключить от него все провода!
1. Открыть системный блок;
2. Снять кулер с CPU;
3. Открыть socket с процессором;
4. Заменить процессор;
5.
 Закрыть socket;
Закрыть socket; 5. Нанести слой термопасты на новый процессор;
6. Установить кулер.
Как открыть системный блок : делается это обычно откручиванием нескольких винтов по периметру задней панели системника. Современные модели корпусов всё чаще используют винты с накатанной головкой, для выкручивания которых даже не требуется отвёртка. Не спешите выкручивать все винты! Скорее всего, имеется возможность снятия только одной боковой крышки, за которой открывается полный доступ ко всем компонентам системного блока. Для того, чтобы снять боковину (или весь кожух), необходимо чуть сместить их в направлении от передней/лицевой панели к задней стенке (буквально на 1 сантиметр). После чего снимаемый элемент легко отделится от шасси. Так, с корпусом справились… Положите его на бок, чтобы было удобней работать.
Как снять кулер : на этом шаге возможно множество вариаций. Всё зависит от установленной модели кулера. Обычно способ демонтажа должен стать понятен после визуального смотра. Рекомендуем производить эти операции на достаточно свободном пространстве, где можно без помех повернуть весь корпус компьютера в более удобное положение.
Рекомендуем производить эти операции на достаточно свободном пространстве, где можно без помех повернуть весь корпус компьютера в более удобное положение.
Если система оборудована Intel CPU и самым популярным стандартным решением для его охлаждения, то довольно просто. Надо повернуть 4 пластиковых штырька с плоской головкой по направлению, указанному стрелкой на их «шляпках», и слегка потянуть вверх. После этих манипуляций с каждым из штырьков можно , также аккуратно потянув его вверх.
Если ваш системный блок оборудован AMD CPU и боксовым охладителем, то найдите на нём один или пару «рычагов» , которые необходимо «перекинуть» в другую сторону. После этого скоба, прижимающая радиатор, ослабнет и позволит «скинуть» её концы с зацепов на сокете (гнездо для CPU), после чего можно снять кулер с процессора .
В случае, когда установлено нестандартное решение для охлаждения CPU, то, скорее всего, вам потребуется отвёртка, которой необходимо вывернуть несколько винтиков (обычно четыре), удерживающих радиатор на процессоре . Вполне возможно наличие дополнительной рамки с обратной стороны «материнки» для предотвращения изгиба последней. Примеры таких «нестандартных» креплений можете видеть на фото выше. В самых сложных случаях может возникнуть необходимость вынуть видеокарту или даже всю материнскую плату из корпуса, но это встречается достаточно редко. Такие системы обычно применяются энтузиастами, которые любят «баловаться» экстремальным разгоном процессоров и видеокарт. Так что, если Вы ни разу не снимали кулер и не относитесь к IT’энтузиастам, то на 90% Ваша система оборудована типовым решением по охлаждению CPU, и проблем со снятием возникнуть не должно.
Вполне возможно наличие дополнительной рамки с обратной стороны «материнки» для предотвращения изгиба последней. Примеры таких «нестандартных» креплений можете видеть на фото выше. В самых сложных случаях может возникнуть необходимость вынуть видеокарту или даже всю материнскую плату из корпуса, но это встречается достаточно редко. Такие системы обычно применяются энтузиастами, которые любят «баловаться» экстремальным разгоном процессоров и видеокарт. Так что, если Вы ни разу не снимали кулер и не относитесь к IT’энтузиастам, то на 90% Ваша система оборудована типовым решением по охлаждению CPU, и проблем со снятием возникнуть не должно.
Дополнительно обратим внимание только на то, что между радиатором и процессором должен быть слой термопасты, которая могла уже засохнуть , в результате чего CPU и радиатор могут немного склеиться – в этом случае после откручивания (отстёгивания) кулера необходимо применить некоторое усилие при его снятии. Дополнительно можно попробовать чуток повернуть радиатор относительно процессора — так бывает легче отклеить кулер. Если термоинтерфейс не засох, то он очень пачкается – учтите этот момент и имейте под рукой тряпку или салфетки для рук.
Если термоинтерфейс не засох, то он очень пачкается – учтите этот момент и имейте под рукой тряпку или салфетки для рук.
Как снять процессор : необходимо освободить его из сокета, путём поднятия рычага , прижимающего или сам процессор (Intel) или зажимающего его ножки в отверстиях с контактами (AMD). Будьте осторожны с извлечённым CPU – не следует ронять его. В случае падения CPU без ножек на мягкий пол ничего страшного произойти не должно – процессор сломаться не должен. В случае наличия ножек на нижней его стороне – они могут погнуться и Вам придётся их выпрямлять. Если же уронить процессор на кафельный или гранитный пол, то вполне вероятен скол подложки кристалла, содержащей сотни тончайших проводников. В последнем случае процессор можно выбросить – его уже не восстановить. В общем – будьте аккуратны !
Новый мощный процессор устанавливается в сокет точно в той же ориентации, что и старый. Для Intel CPU обычно имеется пара «впадин» на торцах подложки CPU и соответствующие выступы в сокете. Процессоры AMD чаще всего имеют помеченный угол, который сверху обозначен белым треугольником и имеют скос на «рисунке» контактов нижней стороны. После правильного позиционирования CPU вставить его в разъём и зажать с помощью имеющегося рычажка.
Процессоры AMD чаще всего имеют помеченный угол, который сверху обозначен белым треугольником и имеют скос на «рисунке» контактов нижней стороны. После правильного позиционирования CPU вставить его в разъём и зажать с помощью имеющегося рычажка.
После того, как Вы заменили процессор , необходимо нанести на него тонкий слой термопасты (на поверхность, контактирующую с радиатором) и установить кулер . Учтите, что мощные процессоры обычно имеют значительное тепловыделение и должны охлаждаться соответствующим кулером во избежание перегрева и выхода из строя. Современные CPU, конечно, оснащены датчиками температуры и могут снижать своё энергопотребление (и нагрев), но это происходит за счёт снижения быстродействия… а Вы ведь заменяли процессор на более мощный для повышения скорости! Завершающим этапом не забудьте подключить питание кулера к соответствующему разъёму на материнской плате (CPU_Fan ), закрыть корпус системного блока и завернуть на место винтики, открученные на первом шаге.
Недавно мы рассказывали про самый быстрый процессор для desktop систем: . Его установка в сокет на материнской плате вполне может быть выполнена по инструкции, приведённой выше. Учтите, что мощные CPU выделяют много тепла, так что лучше приобрести для такого «монстра» хороший кулер, который будет более производительным, чем штатный / боксовый. Этим вы обезопасите новый мощный процессор от перегрева и избавите себя от надоедливого шума высокооборотистого вентилятора штатной системы охлаждения.
Человек любит тепло. В тепле комфортно и уютно, радостно и привычно. Как жаль, что человеческое детище — компьютер, старается как можно быстрее от этого тепла избавиться. Один из таких способов — установка кулеров (вентиляторов).
Как уже было сказано выше, кулеры предназначены для отвода тепла. Это «гибрид» радиатора и вентилятора, который устанавливается на компоненты компьютера с повышенным/высоким тепловыделением. Основное применение — ЦП (центральный процессор), видеокарта, блок питания, микросхемы чипсета.
Основное применение — ЦП (центральный процессор), видеокарта, блок питания, микросхемы чипсета.
Основные характеристики кулера — уровень шума и производительность по воздуху. Есть один нюанс — эти две характеристики очень редко сочетаются между собой. Чем выше производительность, тем лучше отвод тепла, но при этом увеличивается уровень шума. Короче говоря, палка о двух концах.
Один из главных кулеров компьютера предназначен для охлаждения ЦП. Он и выглядит массивней, и производительностью хорош. Его «меньшие братья» — вентиляторы на видеокарте, чипсете и блоке питания.
Основная «помощница» кулеров — термопаста. Теплопроводная паста используется для уменьшения теплового сопротивления между двумя соприкасающимися/близко расположенными поверхностями. Наносится она на область теплового контакта (между радиатором кулера и процессором/платой) и размазывается при прижиме поверхностей друг к другу. При этом паста заполняет самые маленькие углубления в поверхности, вытесняя воздух, который обладает очень низкой теплопроводностью. На поверхность большинства современных кулеров термопаста уже нанесена и прикрыта специальным защитным слоем.
На поверхность большинства современных кулеров термопаста уже нанесена и прикрыта специальным защитным слоем.
Кажется, я заговорился. Изначально хотел предложить Вам пошаговую инструкцию по замене кулера. Как гласит одна поговорка: «вернемся к нашим баранам». Итак, есть задача — замена кулера. Для этого нам нужны: отвертки (крестовидная и плоская средняя) — раз, тряпочка/влажная салфетка для удаления термопасты — два, новый вентилятор — три и теплопроводная паста (если таковой не окажется на кулере) — четыре.
Выключаем компьютер из сети. Отсоединяем все кабеля. Берем крестовидную отвертку, проводим ею по задней и боковым стенкам для снятия статического электричества (аккуратно, чтобы не поцарапать корпус). Выкручиваем винты и снимаем боковую крышку. Переворачиваем «системник» набок. Видим большой вентилятор. Его-то мы и будем менять. Поворачиваем крепление против стрелки указателя (находится на креплении) до упора, затем тянем вверх. Должен раздаться негромкий щелчок. Ту же процедуру проделываем с оставшимися тремя креплениями. Если вместо четырех креплений Вы увидели два рычага, то передвигаем крепление в противоположную сторону (как показано на картинке). Кулер можно снимать!
Если вместо четырех креплений Вы увидели два рычага, то передвигаем крепление в противоположную сторону (как показано на картинке). Кулер можно снимать!
После того как вентилятор снят нужно протереть процессор влажной салфеткой (тряпкой, бумажкой) чтобы удалить остатки теплопроводной пасты. Берем новый кулер, снимаем с него защитный слой, прикрывающий термопасту, аккуратно устанавливаем вентилятор на процессор. По всей ширине подошвы кулера есть широкая выемка, которая должна находиться над выступом сокета (смотрите рисунок ниже). Если установить выемкой с противоположной стороны, то кулер перекосит и связи между процессором и подошвой не будет. Это грозит сколом процессора или тепловым пробоем («смертью» ЦП).
После того как Вы поставили кулер, постарайтесь воздержаться от его наклонов, вращений (давить тоже нежелательно), снятия. Это чревато сколами и выходом ЦП из строя. Если по какой-то причине кулер все-таки пришлось снять, то придется заново смазать требуемые области термопастой. Если этого не сделать, могут появиться так называемые «воздушные подушки » которые приводят к перегреву и нестабильности системы.
Если этого не сделать, могут появиться так называемые «воздушные подушки » которые приводят к перегреву и нестабильности системы.
Осталось зафиксировать защелки. Процесс идентичный снятию кулера, только все нужно выполнять наоборот (защелки прижимаем и прокручиваем по стрелке). Мы сделали то, что планировали. Пришла пора вернуть боковую крышку корпуса на место, подсоединить все кабеля, включить компьютер. Да, кстати, кроме смены кулера мы сделали еще одну полезную процедуру — замена термопасты (со временем она может высыхать, так что мы произвели своеобразную профилактику).
Теперь о кулерах видеокарты. Их легко поставить (открутил 4 винтика, снял кулер, поставил новый, предварительно освободив термопасту от защитного слоя, закрутил винтики), но сложно подобрать нужный (этот процесс вызывает определенные сложности).
Для того чтобы поменять кулер в блоке питания нужно «дружить» с паяльником (если у Вас дешевые модели), т.к. почти во всех штатных БП провода вентилятора припаяны. В моделях подороже проблем не возникнет. Снял блок питания, раскрутил винтики, снял крышку БП, отсоединил старый кулер (предварительно вынув провода из порта), установил новый, подсоединил, закрутил крышку БП.
В моделях подороже проблем не возникнет. Снял блок питания, раскрутил винтики, снял крышку БП, отсоединил старый кулер (предварительно вынув провода из порта), установил новый, подсоединил, закрутил крышку БП.
Вот собственно и все. Пошаговая инструкция по замене кулера у Вас на руках, обще-информационная — тоже. Если не хотите тратить свое время и нервничать из-за неправильной смены кулера, тогда обращайтесь в компанию «КЛиК». Опытные специалисты помогут решить любые вопросы с «железом» и софтом. Срочная компьютерная помощь ждет Вашего вызова.
Вентилятор как часть системы охлаждения работает беспрерывно для защиты устройства от перегрева. Несвоевременная , а также отсутствие профилактических работ и смазки кулера выводит из строя всю систему охлаждения. Как итог – некорректная работа устройства в целом и поломки его комплектующих.
Признаки неисправности системы охлаждения :
Замена кулера в ноутбуке способна решить данные проблемы и исправить ситуацию.
Если вовремя не поменять вентилятор, через некоторое время вашему устройству может понадобиться дорогостоящий ремонт с необходимостью замены самый главных его частей, вплоть до материнской платы. Можно ли заменить кулер в домашних условиях? Да, можно, и именно об этом будет идти речь в нашей статье.
Первый этап: разборка ноутбука
Для того чтобы самостоятельно произвести замену вентилятора необходимо правильно разобрать ноутбук:
Второй этап: замена вентилятора
После того, как разобрали корпус и извлекли комплектующие из той области, где находится кулер в ноутбуке, вы получили доступ к вентилятору. Теперь необходимо сделать следующее:
Вот мы и заменили кулер, теперь осталось обратно собрать ноутбук.
Третий этап: сборка лэптопа
После того, как вы установили вентилятор и подсоединили необходимые шлейфы, приступайте к сборке:
Как видите, это не так сложно, как кажется с самого начала. Самое важное – точно следовать инструкции, что поможет свести к минимуму вероятность случайной поломки. При возникновении каких-либо трудностей или проблем, рекомендуется найти инструкцию по разборке и сборке именно вашей модели ПК. В сети вы обязательно найдете информацию по устройству таких аппаратов, как acer, asus, dell, hp, леново, самсунг, Packard bell.
При возникновении каких-либо трудностей или проблем, рекомендуется найти инструкцию по разборке и сборке именно вашей модели ПК. В сети вы обязательно найдете информацию по устройству таких аппаратов, как acer, asus, dell, hp, леново, самсунг, Packard bell.
Четвертый этап: проверка работоспособности
После того, как вы собрали лэптоп обратно, включите и дайте ему поработать некоторое время. Используя специальную программу, протестируйте его и проверьте температуру процессора. Обычно она снижается на 7-10 градусов.
Кроме этого, ваш компьютер должен работать тише и стабильнее. Система не должна тормозить, а наоборот, должна функционировать без сбоев. Также значительно увеличивается срок службы устройства. Если же ничего не изменилось, то возможно вы сделали что-то не так или вашему устройству требуется замена кулера на более мощный.
Теперь вы знаете, как поменять вентилятор в домашних условиях на ноутбуке.
Сколько стоит замена, если вызвали мастера
А теперь предлагаю посчитать, сколько такая услуга стоит у мастеров по ремонту. Конкретная цена зависит от вашего региона проживания, в среднем это от 800р, исключая конечно же цены самого комплектующего. Также бывает сложно, особенно новичку отследить качество той или иной запчасти, и вообще, новая ли она.
Конкретная цена зависит от вашего региона проживания, в среднем это от 800р, исключая конечно же цены самого комплектующего. Также бывает сложно, особенно новичку отследить качество той или иной запчасти, и вообще, новая ли она.
Производя самостоятельную замену кулера в ноутбуке, вы не только экономите и защищаете себя, но и учитесь это делать своими руками.
Как заменить вентилятор в блоке питания компьютера
Случилась в моей практике ситуация, что необходимо было заменить вентилятор в блоке питания (БП) компьютера. Причина замены проста до смешного — страшный шум вентилятора при включении БП. Вернее, «рёв взлетающего самолета», который заглушает все остальные звуки и шумы, исходящие из системного блока. А «ревёт» этот БП по причине своей дешёвости — как правило, стоит там внутри простенький вентилятор, да еще на высоких оборотах крутится.
Хочу напомнить, что в современных БП ставят вентиляторы типоразмера 120 мм. Именно о замене вентилятора данного типоразмера и будет идти далее речь.
Будет заменяться вентиль из этого блока питания:
Как правило, в дешёвых блоках питания установлены столь не самые лучшие вентиляторы. Для получения минимальной себестоимости БП производители экономят абсолютно на всех компонентах, в том числе и на качестве вентилятора — тут они ставят самый дешевый (читай — шумный). Регулировка оборотов у большинства БП происходит по двухпроводному подключению путём изменения питающего напряжения по второму (обычно красному) проводу. Обычно оно согласуется с правилом — «чем больше нагрузка на БП — тем быстрее крутится вентилятор», поскольку большая нагрузка характеризуется большим нагревом компонентов.
В дешёвых БП , как правило, управление оборотами не совсем корректное (программируется так, что обороты избыточно большие независимо от нагрузки или нагрева), либо оно вообще отсутствует (вентилятор с момента включения крутится на максималках).
Само собой, вентилятор типоразмера 120 мм, который крутится на высоких оборотах (1800-2400 rpm), на «отлично» продувает внутренности БП, но и шумит, соответственно, тоже «великолепно». С точки зрения производителей дешевых БП, шумность — дело десятое. Это объяснимо и это можно понять.
С точки зрения производителей дешевых БП, шумность — дело десятое. Это объяснимо и это можно понять.
И единственный тут метод уменьшения шума — снизить обороты имеющегося вентилятора до приемлемого уровня шума, либо заменить вентилятор на более тихоходный. Могу сказать по своему опыту, что достаточно уменьшить обороты (вентилятора типоразмера 120 мм) до стандартных 1300 rpm — именно на такой частоте кручения поголовное большинство вентиляторов шумят в пределах терпимого (или малозаметного) среди общего шума от системного блока.
Так как программно уменьшить обороты вентилятора не можем — придется менять вентилятор.
Справедливости ради, надо отметить, что существуют БП, которые сами отлично умеют управлять оборотами — это дорогие БП от именитых фирм (у них обороты контролируются программно, в зависимости от температуры/нагрузки и т.п.). Тем более, в дорогих вентиляторах и вентиляторы не совсем простые.
Итак, обоснованным решением уменьшения шума в дешевом БП является замена вентилятора на другой, который крутится потише, на небольших (~1300 +/-200 rpm) оборотах.
2) Либо просто обрезать с обеих сторон провода и соединить их скруткой, с последующей изоляцией. В этом случае чуток иного рода инструкция с фотографиями .
Настроение: Отличное
Музыка: Afterschool — First Love
ИзбранноеПредыстория
Достаточно долгое время широко распространённый и заслуженный кулер, Volcano 6 CU, охлаждавший Athlon 1.3 GHz в штатном режиме работы, вполне удовлетворял моим представлениям о сбалансированном соотношении производительности и шумности.
Однако спустя год после установки кулера, его вентилятор постоянно работавший на 4500 об./мин. стал донимать меня чрезвычайно неприятным, и хорошо различимым на любых режимах работы гулом. Чистка и смазка подшипников вентилятора избавила меня от неприятного свиста на некоторое время. Однако, основной шум издавал воздушный поток, сталкивающийся с ребрами радиатора. Особенно шуму потворствовало то, что вентилятор крепился на радиатор сверху без всякого зазора. Диаметр канала штатного вентилятора составляет 56 мм., диаметр ротора 36 мм. В результате по центру радиатора, прямо напротив медного пятака образовалась мёртвая зона, и КПД кулера падал. Я конечно не измерял его, но простейший эксперимент с картонным цилиндром, позволившим приподнять вентилятор на 5 см. над радиатором, доказал это. Температура процессора в состоянии покоя упала на 2 градуса. Так родилась идея, оставалось только воплотить её в жизнь, а именно приподнять вентилятор над процессором с помощью переходника.
Диаметр канала штатного вентилятора составляет 56 мм., диаметр ротора 36 мм. В результате по центру радиатора, прямо напротив медного пятака образовалась мёртвая зона, и КПД кулера падал. Я конечно не измерял его, но простейший эксперимент с картонным цилиндром, позволившим приподнять вентилятор на 5 см. над радиатором, доказал это. Температура процессора в состоянии покоя упала на 2 градуса. Так родилась идея, оставалось только воплотить её в жизнь, а именно приподнять вентилятор над процессором с помощью переходника.
Совершенно очевидно, что использование в такой конструкции штатного вентилятора, повысив эффективность охлаждения, не приведёт к сколько-нибудь значительному снижению шума. Поэтому было решено отказаться от его использования. Некоторые производители выпускают пластиковые переходники для установки вентиляторов большего размера на процессорные радиаторы. В Петрозаводске в наличии подобных переходников не оказалось, несмотря на то, что компьютерных магазинов и фирм на душу населения — как «у дурака – фантиков». Ждать пока привезут, не хотелось, ибо продавцы называли нереальные сроки и фантастические цены за кусок пластика.
Ждать пока привезут, не хотелось, ибо продавцы называли нереальные сроки и фантастические цены за кусок пластика.
Пришлось провести «глубокую разработку недр», итогом которой стал старый объектив от неизвестного оптического устройства. Главной его особенностью была круглая дюралевая бленда, лишённая канавок со внутренней стороны (кто хоть немного разбирается в оптике и фотографии поймёт моё удивление), способных препятствовать прохождению воздуха и создавать лишний шум. По размерам бленда вполне подходила под габариты радиатора и широко распространённых вентиляторов, оставалось только поработать ножовкой и напильником. Модернизация кулера была проделана очень давно, когда о цифровом фотоаппарате я и не мечтал, поэтому заранее прошу прощения за качество фотографий сделанных «задним числом».
С одной стороны бленда была снабжена резьбой для крепления к объективу. Примерно посередине находилась квадратной формы площадка со скошенными уголками. После удаления выступающей части бленды, в площадке были просверлены 4 отверстия под 70мм. вентилятор TITAN, идеально подходивший по диаметру крыльчатки и габаритам. Размеры площадки и диаметр верхней части конуса позволяли установить и 80мм. вентилятор, однако ложкой дёгтя оказались эти самые скошенные уголки, из–за которых крепить его было не к чему. Впрочем, впоследствии проблема легко решилась с помощью 4 мягких пластиковых стяжек.
вентилятор TITAN, идеально подходивший по диаметру крыльчатки и габаритам. Размеры площадки и диаметр верхней части конуса позволяли установить и 80мм. вентилятор, однако ложкой дёгтя оказались эти самые скошенные уголки, из–за которых крепить его было не к чему. Впрочем, впоследствии проблема легко решилась с помощью 4 мягких пластиковых стяжек.
Для крепления бленды-переходника на радиаторе, от объектива была отрезана часть с резьбой, с помощью напильника превращённая в подобие накидной гайки.
Чтобы состыковать пластину, к которой раньше крепился вентилятор, и переходник, из тонкой жести была вырезана планшайба.
На крепежную пластину ставилась накидная гайка, сверху ложилась планшайба, через отверстия для крепления штатного вентилятора крепящаяся на пластине с помощью 4 саморезов. Сверху прикручивался переходник с вентилятором.
В качестве «ветродуя» были попробованы 3 вентилятора. Первый — 80мм корпусный вентилятор успешно справился с охлаждением во всех режимах. Но гораздо сильнее меня привлекла идея с установкой вентилятора с автоматической регулировкой оборотов в зависимости от температуры радиатора. С этой целью был приобретён вентилятор со встроенным термоконтролем Thermaltake Smart Case Fan A1214.
Но гораздо сильнее меня привлекла идея с установкой вентилятора с автоматической регулировкой оборотов в зависимости от температуры радиатора. С этой целью был приобретён вентилятор со встроенным термоконтролем Thermaltake Smart Case Fan A1214.
Для установки термодатчика в верхней части медного пятака, при помощи сверла и развёртки было проделано углубление. Крепёжная скоба после установки кулера надёжно прижала датчик, утопленный в небольшом количестве термопасты КПТ 8. На фотографии на переходник установлен обычный корпусный вентилятор.
Утомлять читателя подробностями не буду, отмечу только, что шум кулера перестал выбиваться из общего фонового шума от компьютера. Температура процессора при максимуме нагрузки не превышала 52 o С со всеми испытанными вентиляторами. В ждущем режиме процессор не грелся выше 37 o С. Применение вентилятора Thermaltake себя не оправдало. При превышение отметки 3200 об./мин, что происходило в режиме максимальной загрузки процессора, вентилятор издавал всё тот же неприятный шум, в борьбе с которым я и заварил всю кашу. Поэтому я пожертвовав 3 градусами заменил его обычным корпусным вентилятором, постоянно работающим на 2500 об./мин. Возможно в будущем, в порядке эксперимента, я заменю и его на хорошо зарекомендовавший себя вентилятор с термоконтролем от кулера TITAN TTC-W5TB/TC2.
Поэтому я пожертвовав 3 градусами заменил его обычным корпусным вентилятором, постоянно работающим на 2500 об./мин. Возможно в будущем, в порядке эксперимента, я заменю и его на хорошо зарекомендовавший себя вентилятор с термоконтролем от кулера TITAN TTC-W5TB/TC2.
Согласно теоретическим выкладкам, обнаруженным в Интернете намного позже, для обеспечения высокой эффективности охлаждения должны соблюдаться два правила. Первое: высота свободного пространства над вентилятором должна быть не менее одного диаметра его крыльчатки. Второе: для устранения мёртвой зоны непосредственно под ротором расстояние между вентилятором и подошвой радиатора так же должно составлять не менее одного диаметра вентилятора. В момент переделки кулера я не мог руководствоваться этими постулатами, однако благодаря удачному стечению обстоятельств, модернизированный кулер во многом отвечает этим требованиям.
Заключение
Высота кулера в сборе составила 114мм. Расстояние от нижнего края вентилятора до медного пятака увеличилось почти в 2. 5 раза, составив 85мм, что позволяет спокойно установить 80мм. вентилятор. Ну а соблюдение первого правила целиком и полностью зависит от ширины используемого кейса и наличия в боковой стенке вентиляционного отверстия напротив кулера. В соответствии с рекомендациями Intel по сборке компьютеров на базе её современных процессоров, кейс должен обладать таким отверстием. В силу разных причин производители не всегда могут соблюдать эти правила (габариты корпуса и самого кулера, особенности конструкции кулеров и т.д.).
5 раза, составив 85мм, что позволяет спокойно установить 80мм. вентилятор. Ну а соблюдение первого правила целиком и полностью зависит от ширины используемого кейса и наличия в боковой стенке вентиляционного отверстия напротив кулера. В соответствии с рекомендациями Intel по сборке компьютеров на базе её современных процессоров, кейс должен обладать таким отверстием. В силу разных причин производители не всегда могут соблюдать эти правила (габариты корпуса и самого кулера, особенности конструкции кулеров и т.д.).
Ну что ж, «производителю – производителево, а потребителю – потребителево». Но мириться с этим, я отныне не согласен. Простейший эксперимент показал, что потребитель способен преодолеть недостатки массовых моделей, а, приложив умение, старание и смекалку может превратить ширпотреб в эксклюзивное изделие. Габариты накидной гайки и переходника позволяют адаптировать его для установки практически на любые малогабаритные радиаторы, нужно только вырезать новую крепежную пластину.
Юрий Краев
paganel76 (a) bk.ru
26
/06.2005
Замена вентилятора в блоке питания компьютера. Как заменить вентилятор в ноутбуке
Человек любит тепло. В тепле комфортно и уютно, радостно и привычно. Как жаль, что человеческое детище — компьютер, старается как можно быстрее от этого тепла избавиться. Один из таких способов — установка кулеров (вентиляторов).
Как уже было сказано выше, кулеры предназначены для отвода тепла. Это «гибрид» радиатора и вентилятора, который устанавливается на компоненты компьютера с повышенным/высоким тепловыделением. Основное применение — ЦП (центральный процессор), видеокарта, блок питания, микросхемы чипсета.
Основные характеристики кулера — уровень шума и производительность по воздуху. Есть один нюанс — эти две характеристики очень редко сочетаются между собой. Чем выше производительность, тем лучше отвод тепла, но при этом увеличивается уровень шума. Короче говоря, палка о двух концах.
Один из главных кулеров компьютера предназначен для охлаждения ЦП. Он и выглядит массивней, и производительностью хорош. Его «меньшие братья» — вентиляторы на видеокарте, чипсете и блоке питания.
Он и выглядит массивней, и производительностью хорош. Его «меньшие братья» — вентиляторы на видеокарте, чипсете и блоке питания.
Основная «помощница» кулеров — термопаста. Теплопроводная паста используется для уменьшения теплового сопротивления между двумя соприкасающимися/близко расположенными поверхностями. Наносится она на область теплового контакта (между радиатором кулера и процессором/платой) и размазывается при прижиме поверхностей друг к другу. При этом паста заполняет самые маленькие углубления в поверхности, вытесняя воздух, который обладает очень низкой теплопроводностью. На поверхность большинства современных кулеров термопаста уже нанесена и прикрыта специальным защитным слоем.
Кажется, я заговорился. Изначально хотел предложить Вам пошаговую инструкцию по замене кулера. Как гласит одна поговорка: «вернемся к нашим баранам». Итак, есть задача — замена кулера. Для этого нам нужны: отвертки (крестовидная и плоская средняя) — раз, тряпочка/влажная салфетка для удаления термопасты — два, новый вентилятор — три и теплопроводная паста (если таковой не окажется на кулере) — четыре.
Выключаем компьютер из сети. Отсоединяем все кабеля. Берем крестовидную отвертку, проводим ею по задней и боковым стенкам для снятия статического электричества (аккуратно, чтобы не поцарапать корпус). Выкручиваем винты и снимаем боковую крышку. Переворачиваем «системник» набок. Видим большой вентилятор. Его-то мы и будем менять. Поворачиваем крепление против стрелки указателя (находится на креплении) до упора, затем тянем вверх. Должен раздаться негромкий щелчок. Ту же процедуру проделываем с оставшимися тремя креплениями. Если вместо четырех креплений Вы увидели два рычага, то передвигаем крепление в противоположную сторону (как показано на картинке). Кулер можно снимать!
После того как вентилятор снят нужно протереть процессор влажной салфеткой (тряпкой, бумажкой) чтобы удалить остатки теплопроводной пасты. Берем новый кулер, снимаем с него защитный слой, прикрывающий термопасту, аккуратно устанавливаем вентилятор на процессор. По всей ширине подошвы кулера есть широкая выемка, которая должна находиться над выступом сокета (смотрите рисунок ниже).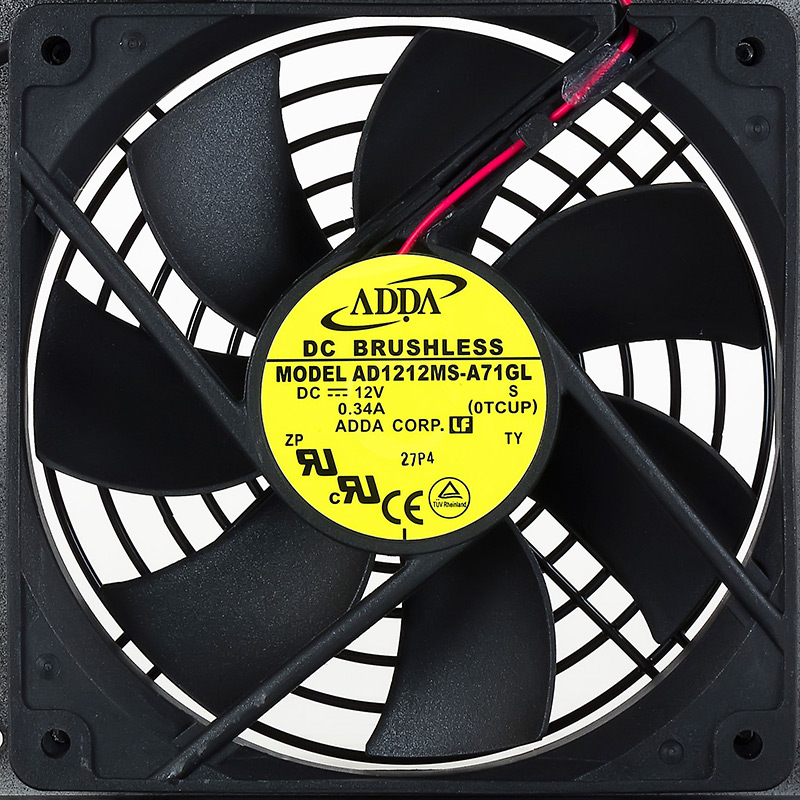 Если установить выемкой с противоположной стороны, то кулер перекосит и связи между процессором и подошвой не будет. Это грозит сколом процессора или тепловым пробоем («смертью» ЦП).
Если установить выемкой с противоположной стороны, то кулер перекосит и связи между процессором и подошвой не будет. Это грозит сколом процессора или тепловым пробоем («смертью» ЦП).
После того как Вы поставили кулер, постарайтесь воздержаться от его наклонов, вращений (давить тоже нежелательно), снятия. Это чревато сколами и выходом ЦП из строя. Если по какой-то причине кулер все-таки пришлось снять, то придется заново смазать требуемые области термопастой. Если этого не сделать, могут появиться так называемые «воздушные подушки » которые приводят к перегреву и нестабильности системы.
Осталось зафиксировать защелки. Процесс идентичный снятию кулера, только все нужно выполнять наоборот (защелки прижимаем и прокручиваем по стрелке). Мы сделали то, что планировали. Пришла пора вернуть боковую крышку корпуса на место, подсоединить все кабеля, включить компьютер. Да, кстати, кроме смены кулера мы сделали еще одну полезную процедуру — замена термопасты (со временем она может высыхать, так что мы произвели своеобразную профилактику).
Теперь о кулерах видеокарты. Их легко поставить (открутил 4 винтика, снял кулер, поставил новый, предварительно освободив термопасту от защитного слоя, закрутил винтики), но сложно подобрать нужный (этот процесс вызывает определенные сложности).
Для того чтобы поменять кулер в блоке питания нужно «дружить» с паяльником (если у Вас дешевые модели), т.к. почти во всех штатных БП провода вентилятора припаяны. В моделях подороже проблем не возникнет. Снял блок питания, раскрутил винтики, снял крышку БП, отсоединил старый кулер (предварительно вынув провода из порта), установил новый, подсоединил, закрутил крышку БП.
Вот собственно и все. Пошаговая инструкция по замене кулера у Вас на руках, обще-информационная — тоже. Если не хотите тратить свое время и нервничать из-за неправильной смены кулера, тогда обращайтесь в компанию «КЛиК». Опытные специалисты помогут решить любые вопросы с «железом» и софтом. Срочная компьютерная помощь ждет Вашего вызова.
Все работающие детали компьютера выделяют тепловую энергию. Особенно много энергии выделяет видеокарта, блок питания, процессор, оперативная память. Циркуляция воздуха в естественных условиях не всегда позволит отвести тепло, чтобы снизить температуру деталей ниже максимальной, которая не должна быть выше 80?С.
Особенно много энергии выделяет видеокарта, блок питания, процессор, оперативная память. Циркуляция воздуха в естественных условиях не всегда позволит отвести тепло, чтобы снизить температуру деталей ниже максимальной, которая не должна быть выше 80?С.
Оптимальной температурой нагрева для обеспечения работы полупроводниковых приборов является 60?С. Этот вопрос особо актуален в летний период времени, когда температура воздуха за окном может достигать плюс 30?С. Когда процессор перегревается, его работа замедляется, что приводит к так называемому зависанию компьютера. Однако совсем вывести из строя процессор, тяжело так как имеется схема тепловой защиты.
Чтоб знать и иметь контроль над температурой видеокарты и процессора, в их ядра встроены сенсоры. Температуру CPU современных компьютеров можно увидеть, зайдя в BIOS. Но каждый раз производить перезагрузку компьютера неудобно, да и пока это сделаешь, нагрузка спадет, температура уменьшится, что не позволяет наблюдать за температурой во время максимальной нагрузки. Это проблема решается при помощи программы. Запускаем утилиту и проводим мониторинг температурных режимов CPU компьютера. Помимо этого, программы предоставляют массу дополнительной информации о компьютере.
Это проблема решается при помощи программы. Запускаем утилиту и проводим мониторинг температурных режимов CPU компьютера. Помимо этого, программы предоставляют массу дополнительной информации о компьютере.
На ваш выбор предоставляем две простые программы, служащие для мониторинга температурных режимов процессоров. Они бесплатны и скачать их можно с сайта. Их не нужно устанавливать, просто запускаем и в появившемся окне видим температуру CPU и других параметров.
Real Temp работает только под Windows, предназначена для контроля температурного режима и других параметров, работает с процессорами Intel.
Open Hardware Monitor – работает с процессорами AMD и Intel в среде Linux и Windows.
Для чего устанавливается кулер для процессора
Чтоб обеспечить стабильную работу компьютера, проводят установку радиаторов на элементы, выделяющие большой объем тепла. Радиатор — массивная деталь из меди или алюминия, имеющая большую площадь поверхности. Чтоб улучшить теплопередачу на поверхность прямого контакта радиатора и процессора наносится тонким слоем термопаста. Это необходимо для того, чтоб все микронеровности заполнились. Но это не всегда помогает, тогда устанавливается дополнительный вентилятор, так называемый кулер.
Это необходимо для того, чтоб все микронеровности заполнились. Но это не всегда помогает, тогда устанавливается дополнительный вентилятор, так называемый кулер.
Кулер позволяет прогнать большой объем воздуха через ребра радиатора, обеспечивая тепловой режим, пригодный для работы деталей компьютера. Благодаря кулерам компьютеры имеют малые габариты. Однако возникает дополнительный акустический шум издающийся кулерами.
Поток воздуха от кулера легко определить без подключения питающего напряжения. Со стороны, с которой выходит поток воздуха, лопасти подогнуты. Корпус кулера может иметь стрелки, которые указывают направление воздуха и вращение крыльчатки.
Как и все механические устройства, кулер нуждается в обслуживании. Оно заключается в том, что подшипники скольжения и качения смазываются машинным маслом. Нельзя применять подсолнечное, растительное и оливковое масло. Так как оно засохнет и возобновить работу кулера будет невозможно. Если количество смазки снизилось, возникает шум.
Не проделав профилактические работы с подшипниками, они начнут изнашиваться, и потребуется замена кулера новым. В продаже можно найти стандартные кулеры, которыми можно заменить отказавшие.
При изготовлении видеокарт и процессоров производители устанавливают на них оригинальные кулеры. Найти такие в ассортименте нет возможности. Если потребуется замена одного из таких кулеров, возникает огромная проблема. Приходится создавать заказ и ждать долгое время, чаще всего напрасно.
Существует простой способ решения проблемы. Он заключается в том, что оригинальные конструкции заменяются стандартным кулером. Функции, выполняемые кулерами одинаковые, отличие заключается только в способе крепления к решетке радиатора и производительности. Производительность зависит от скорости вращения и диаметра крыльчатки. У кулеров приблизительно одинаковая скорость вращения, она равна 5000 об/мин. Так что, выбирая кулер, ориентируйтесь на его диаметр. Новый кулер должен иметь диаметр крыльчатки равный старому или быть больше.
Главный враг охлаждения — пыль. Покрывая все элементы компьютера внутри корпуса, она понижает эффективность теплообмена. Необходимо раз в год снимать крышку системного блока и при помощи кисточки с пылесосом, удалять пыль. Особенно важным местом являются ребра радиатора видеокарты и процессора. Из-за слоя пыли теплоотдача снижается в несколько раз, что может вызвать сбой компьютера. Кулер тоже становится мишенью пыли, которая не дает охлаждать кулер, что приводит к его перегреву и сгоранию.
Подключение кулера в компьютере
Чтоб заставить кулер работать, на его обмотки подается постоянный ток 12v. Кулер присоединяется к компьютеру с помощью разъема. Раньше блоки питания имели двойной разъем, но сейчас провода впаиваются в печатную плату, что усложняет процесс смазки и замены кулера.
Провода приходится выпаивать либо разрезать, а потом сращивать. Зависимо от того, какой кулер применяется, он может иметь 2 , 3, 4 контакта. Если разъем двухконтактный, напряжение питания подается по черному проводу и равно -12 В (вывод один), по красному +12 В.
Трехконтактные разъемы запитываются по тому же принципу, что и двухконтактные: красный +12 В, черный -12 В. Но есть еще один провод, обозначенный желтым цветом. Он служит для передачи данных о скорости работы кулера на материнскую плату. Он не участвует в работе кулера, его роль — контроль скорости и вывод на монитор. Желтый провод подсоединять необязательно, кулер обойдется и без него.
Четырехконтактные кулеры имеют другую цветовую схему проводов: желтый +12 В, черный -12 В, зеленый выступает в роли датчика скорости вращения, синий — подает сигнал управления оборотами кулера с материнской платы. Материнская плата имеет маркировку CPU_FAN рядом с разъемом. На фото ниже это отчётливо видно.
Кроме разъема для кулера, материнская плата имеет еще несколько разъемов. Они однотипные, найти их легко. Трехконтактный разъем служит для подключения кулера, находящегося в корпусе системного блока. Рядом имеется надпись SYS_FAN. Еще 2 либо 1 трехконтактные разъемы, не имеющие надписи. Они свободны, к ним можно присоединить дополнительно пару кулеров.
Они свободны, к ним можно присоединить дополнительно пару кулеров.
Кулеры, имеющие 4 провода, используются редко. Чаще всего обороты кулера регулируются при помощи изменения напряжение, которое может меняться в зависимости от того, какая температура процессора. Провода, которые выходят из блока питания, имеют другую маркировка. Черный- общий, желтые +12 В, красные +5 В.
Когда происходит подключение проводов кулера, идущих блоку питания, красный (от кулера) подключается к желтому. Если красный подключить к красному (+5 В), вращение будет медленным, достичь максимальных оборотов будет невозможно. Если перепутать полярность, ничего не произойдет. Вы просто заметите, что кулер не запускается.
Как заменить разъем на кулере
При замене кулера может возникнуть трудность, связанная с подключением разъема в материнской плате. Допустим, материнская плата имеет трехконтактный разъем, а кулер двухконтактный. Этот вопрос решается без сращивания и перекусывания провода.
Из одного разъема извлекаются контакты, и устанавливаются в другой разъем. Чтобы вынуть контакты из корпуса, берем иглу или шило и утапливаем фиксатор контакта. Для этого необходимо надавить на место в прорезе, находящимся у выходящего провода, подтянуть провод и вынуть контакт.
На фото справа отчётливо виден фиксатор, обеспечивающий фиксацию контактов в корпусе разъема. По такому типу фиксируются все контакты, независимо от их количества и размеров. Когда все контакты вытянуты, вставляем их в разъем другого корпуса. После того, как они установлены, подергайте за провода, убедившись в надежной фиксации. Если контакт выпадает, при помощи ножа отгибаем фиксатор, который при сильном нажатии мог утопиться.
Когда вы переустанавливаете контакты из одного корпуса в другой, заизолируйте желтый провод парой витков изоляционной ленты или наденьте изоляционную трубку.
Вот так, не разрезая и не паяя провода, можно поменять разъемы местами. Это занимает не более пары минут, обеспечивая надежное фиксирование.
Как заменить разъем или удлинить провод на кулере перепайкой
При замене кулера может оказаться, что длина проводников нового кулера слишком коротка либо разъем не подходит под материнскую плату. Эту проблему можно решить одним из способов, которые описаны ниже: сделать удлинитель или заменить провода на более длинные. Для тех, кто умеет обращаться с паяльником, есть способ, который поможет удлинить провода или заменить разъем.
Провода запущены в корпус кулера через отверстие, которое имеет узкую прорезь. Показано на фото слева, припаиваются они к плате, как на фотографии справа. Места смазки и пайки заклеены этикеткой.
Прежде чем приступить к замене проводов, отпаиваем провода с разъемами с нового и старого кулера. Перед тем как приступать к пайке, сфотографируйте, или зарисуйте цветовую схему пайки проводов. Зачем к площадкам платы припаиваем провода от старого кулера, соблюдая маркировку. Один из проводов, попавшихся мне от донора, был желтым. На новом кулере этот провод имеет белый цвет. Не удивляйтесь, если такая ситуация с вами случиться.
На новом кулере этот провод имеет белый цвет. Не удивляйтесь, если такая ситуация с вами случиться.
Уложите провода и наклейте этикетку. Можно запускать кулер. Проверка показывает, что замена проводов не нарушила его работу.
Как нарастить провода кулера без их перепайки
Купив новый кулер, не каждый захочет перепаивать провода. Да и может быть случай, когда длины проводов кулера не хватает для подсоединения в разъем материнской платы. Есть простое решение, необходимо изготовить удлинитель.
Возьмем провод от старого кулера, имеющего такой же разъем в конце и ответную часть с материнской платы, именуемой «папа». Мне достался провод для удлинения от кулера процессора, цветовая маркировка не соответствовала стандарту.
Концы проводов освобождаются от изоляции на 5 мм, лудятся припоем. Затем они припаиваются к разъему, которые мы выпаяли из материнской платы. Чтоб заизолировать провода в месте пайки и получить эстетичный вид, надеваем отрезки полихлорвиниловой трубочки.
На фото виден результат работы. Способ удобен тем, что работы с кулером проводить не нужно. Этот удлинитель может пригодиться для других целей.
Как открыть системный блок компьютера
Чтоб добраться до кулера, снимаем одну из боковых крышек системного блока. Снимать нужно ту, которая отдалена от материнской платы.
Важно! Перед работой с любыми электрическими приборами, в том числе системным блоком, выньте провод из розетки. Теперь вытягиваем провода из разъемов, начинать необходимо с кабеля, по которому подводится напряжение 220v.
Этот провод черного цвета, в редких случаях серого, самый толстый. Он устанавливается в блок питания при помощи вилки. Следующий шаг — открутить 2 винта (на фотографии верхние), которые крепят крышку. Сдвиньте крышку на себя, зацепы освободятся, крышка легко отведется вверх. Теперь у нас есть полный доступ к картам и узлам компьютера.
Этот системный блок имеет 4 кулера. На видеокарте (установлен вертикально), процессоре, в блоке питания (на фото не показан) и в корпусе системного блока (слева, подсвечивается светодиодом синего цвета). Крышку следует надевать в обратном порядке.
Крышку следует надевать в обратном порядке.
Когда вы собираете, посмотрите, чтоб провода, которые идут от блока питания, не соприкасались с крыльчаткой кулера. Это может привести к трению и дополнительному шуму, или даже к полному отсутствию вращения кулера.
Какой же кулер шумит?
Не всегда можно выявить, какой кулер издает шум. Может казаться, что шумит один, а на самом деле дело в другом. Это обусловлено акустическим резонансом. Чтоб понять, какой кулер издает шум, отключите каждый от питания.
Это можно сделать, вынув разъем либо притормозить крыльчатку пальцем в ее центре. Не стоит пытаться притормаживать за лопасти, можно получить травму. Если кулер процессора, системного блока, видеокарты не издают шум, все дело в блоке питания.
Замена кулера на процессоре
В последнее время, кулер процессора стал сильно шуметь. До этого шум издавался в течение первых минут включения компьютера. Это говорило о том, что пора смазывать кулер, но я этого не сделал. Через некоторое время работы компьютера, шум прекращался, так как остатки смазки из-за трения в подшипнике нагревались, текучесть увеличивалась, и масло проникало в подшипник.
Через некоторое время работы компьютера, шум прекращался, так как остатки смазки из-за трения в подшипнике нагревались, текучесть увеличивалась, и масло проникало в подшипник.
Этого хватало для обеспечения нормальной работы. Но, первые минуты работы компьютера приводили к износу подшипников. Смазав шариковый подшипник, шум исчез на пару часов, затем снова возобновился. Найти подшипник нужного размера оказалось задачей не из легких. Необходимо проводить замену всего кулера, имеющего оригинальную конструкцию. Поиски не дали результатов. Пришлось решить проблему исходя из того что имеется.
Чаще всего кулер крепится на радиаторе при помощи саморезов, которые вкручиваются в пазики между ребрами. Если винтов нет, нужно искать защелки. Чтобы кулер можно было освободить от защелок, их следует поочередно отводить в сторону, удерживая отведенные. Если этого не сделать, они вернутся на прежнее место.
Эту работу следует проводить аккуратно, следя за тем, чтобы инструмент не соскользнул и не нанес удар по материнской плате. Бывает такое, что к защелкам почти нереально добраться. Проще вынуть радиатор целиком и уже затем снять кулер. Но следует учесть, что вместо засохшей пасты придется нанести новую на процессор и поверхность радиатора. Такой кулер возможно заменить на стандартный, необходимо изготовить пору крепежей.
Бывает такое, что к защелкам почти нереально добраться. Проще вынуть радиатор целиком и уже затем снять кулер. Но следует учесть, что вместо засохшей пасты придется нанести новую на процессор и поверхность радиатора. Такой кулер возможно заменить на стандартный, необходимо изготовить пору крепежей.
Технические характеристики кулера блока питания показывают, что он подойдет взамен старого. Иногда, кулеры такого размера устанавливаются в корпус системного блока, обеспечивая дополнительное охлаждение. Выломав две заглушки от системного блока, которые были установлены в месте крепления дополнительных карт, я сделал две планки.
Четырьмя винтами прикрутил их к кулеру. От старого кулера взял питающие провода, соединил их по технологии сдвига с новыми проводниками. Красный (+12 В) с красным, черный (-12 В, общий) с черным. Даже если провода будут соединены неверно, ничего не станется, просто новый кулер не начнет работать. Желтый провод, который служит для передачи сигнала о частоте вращения, не подключал. Меня не устраивает, если частота вращения крыльчатка меняется с «завыванием». Отсутствие этого провода меня не огорчает.
Меня не устраивает, если частота вращения крыльчатка меняется с «завыванием». Отсутствие этого провода меня не огорчает.
Взяв 2 самореза, я прикрутил кулер к радиатору через просвет в крыльчатке. Диаметр саморезов следует подбирать таким образом, чтоб фиксация была надежной. Если по какой-то причине саморез прикоснется к материнской плате во время ее работы, она может выйти из строя.
Произвел замену, я приступил к испытанию. При температуре среды более 30?С, охлаждение было достаточным. При полной нагрузке процессора, BIOS показывал температуру в районе 60?С.
Замена кулера на видеокарте
Все видеокарты оснащаются кулерами оригинальной конструкции, их замена довольно-таки актуальна. Приобрести оригинальный кулер почти невозможно, особенно если видеокарта работает на протяжении нескольких лет.
Кулер видеокарты начал издавать слишком сильный шум. Я решил смазать подшипник, после разборки обнаружил, что пластиковое основание крыльчатки покрыто трещинами.
В данном случае смазка ничем не поможет. Необходимо приобретать новый кулер. Я измерил диаметр крыльчатки и купил, попался кулер с большим размером. Он будет охлаждать видеокарту лучше, чем предыдущий. Когда вы подбираете новый кулер, учитывайте размер ребер радиатора. Это необходимо для того, чтоб не пришлось делать дополнительные элементы крепления и прикрутить саморезы в пазы, расположенные между ребрами.
Необходимо приобретать новый кулер. Я измерил диаметр крыльчатки и купил, попался кулер с большим размером. Он будет охлаждать видеокарту лучше, чем предыдущий. Когда вы подбираете новый кулер, учитывайте размер ребер радиатора. Это необходимо для того, чтоб не пришлось делать дополнительные элементы крепления и прикрутить саморезы в пазы, расположенные между ребрами.
Прикрепил при помощи двух саморезов, чего оказалось достаточно, ребра имеют приличную жесткость. Можно крепить и 4-мя саморезами. Если не хотите прикручивать, к крепежным отверстием кулера можно привязать толстую нить и уже, затем закрепить за противоположные стороны радиатора. Такой способ крепления не хуже предыдущего.
На родной кулер напряжение подавалось через 2 контактных разъема. На новом было 3 контакта. Во избежании лишней работы, установил видеокарту в разъем, кулер подключил к материнской плате. Она почти всегда имеет свободные трехконтактные слоты для питания дополнительного охлаждения. Кулер, стоявший ранее, не имел этикетки. Возможно, он питался от напряжения 5 В. Поэтому, если вы будете подключать кулер в разъем видеокарты, обратите внимание на питающее напряжение.
Возможно, он питался от напряжения 5 В. Поэтому, если вы будете подключать кулер в разъем видеокарты, обратите внимание на питающее напряжение.
При работе шума почти не было, охлаждение видео процессора было достаточным.
Замена кулера в блоке питания
Прежде чем произвести замену кулера или его обслуживание, необходимо до него добраться. После того, как боковая крышка системного блока снята, откручиваем 4 винта, которые крепят блок питания. Они находятся на стенке, на которой расположены все разъемы. Системный блок расположите так, что бы блок питания при освобождении не упал на материнскую плату.
Далее извлекаем блок питания из системного блока. От блока питания идут провода, на которых расположены вилки. Они служат для подачи напряжения на материнскую плату и устройства. Если провода имеют достаточную длину, разъемы можно оставить. Вынуть следует только те, которые натянуты.
Располагаем блок питания на углу системного блока. Отвинчиваем 4 винта, которые помечены на фото розовым цветом. Они могут быть заклеены, для этого отрываем этикетки и выкручиваем их. Затем снимаем крышку. Она снимается со сдвигом вверх. Вы удивитесь, увидев огромное количество пыли. Она удаляется при помощи кисти и пылесоса.
Они могут быть заклеены, для этого отрываем этикетки и выкручиваем их. Затем снимаем крышку. Она снимается со сдвигом вверх. Вы удивитесь, увидев огромное количество пыли. Она удаляется при помощи кисти и пылесоса.
Зачем откручиваются винты, отмеченные на фотографии желтым цветом, вынимается кулер. От него идут два провода черного и красного цвета. Черный провод -12 В, красный +12 В. Для удобства обслуживания кулера, откручиваем плату БП и отпаиваем оба провода. Однако это не обязательно делать, если вы уверены, что достаточно смазать кулер, что бы он начал хорошо работать.
Если кулер не начал нормально работать после смазки, заменяем его новым.
Снижение оборотов кулера
Если после замены кулера его производительность сильно повысилась, можно сбавить обороты при помощи уменьшения напряжения, подаваемого на него. Для этого в разрыв красного провода включается диод любого типа, либо несколько последовательно, расположенным катодом к кулеру (имеет маркировку в виде полосы).
Если маркировка неизвестна, включить его можно, как удастся, если не начнется вращаться кулер, концы подключения диада следует поменять местами. 1 диод уменьшит напряжение на 0,8 В либо до 11,2 В. Соответственно, 5 диодов уменьшат напряжение на 4 В. Оно будет равным 8 В. Уменьшив обороты, необходимо убедиться, что перегрева процессора при полной нагрузке не возникает.
Для этого используются специальные программы, которые позволяют контролировать нагрев процессора, не выходя из системы. Если процессор работает при сильном тепловом режиме, он замедляется, начинает зависать, после чего может возникнуть сбой.
Все активные компоненты компьютера выделяют тепло. Особенно много тепла выделяет процессор, видеокарта, оперативная память и блок питания. Естественная циркуляция воздуха не всегда позволяет отвести выделяемое тепло до снижения температуры элементов ниже предельно-допустимой, которая не должна превышать 80˚С.
Оптимальная температура нагрева для работы полупроводниковых приборов лежит в диапазоне до 60˚С. Особенно актуален этот вопрос в летнее время, когда температура окружающего воздуха достигает 30˚С. При перегреве процессор начинает замедлять работу, сбоит и приводит к зависанию компьютера. Выходит из строя редко, так как есть схема тепловой защиты.
Особенно актуален этот вопрос в летнее время, когда температура окружающего воздуха достигает 30˚С. При перегреве процессор начинает замедлять работу, сбоит и приводит к зависанию компьютера. Выходит из строя редко, так как есть схема тепловой защиты.
Программа для измерения температура процессора
Для того чтобы была возможность узнать и контролировать в процессе работы компьютера температуру процессоров компьютера и видеокарты в их ядрах установлены сенсоры. В современных компьютерах температуру CPU можно узнать, зайдя в BIOS. Но перезагружать компьютер во время работы на нем неудобно, да и за время перезагрузки нагрузка на процессоры уменьшится и измерянная температура будет ниже, чем была во время максимальной загрузки процессоров.
Но этот вопрос легко решается с помощью программы. Достаточно запустить утилиту и можно проводить мониторинг температурного режима работы CPU компьютера. Программы, как правило, предоставляют еще много дополнительной информации по работе компьютера.
Предлагаю Вашему вниманию протестированные мною две простые программы для мониторинга температурного режима процессоров, которые можно скачать непосредственно с моего сайта. Эти утилиты не требуется устанавливать, достаточно просто запустить и сразу во всплывшем окошке увидеть температуру CPU и много других параметров компьютера.
В зависимости от типа кулера разъемы используются двух, трех и четырех контактные. На двух контактный разъем питающее напряжение подается проводом черного красным проводом (+12 В).
На трех контактный разъем питающее напряжение подается так же, как и на двух контактный, проводом черного цвета (–12 В, первый вывод) и красным проводом (+12 В). Но добавлен еще один проводник желтого цвета по которому от датчика скорости вращения кулера Холла передается сигнал на материнскую плату. Этот проводник не принимает участия в работе кулера, так как является информационным и позволяет контролировать скорость вращения на мониторе. Подключать желтый провод не обязательно, без него кулер будет работать так же успешно.
Подключать желтый провод не обязательно, без него кулер будет работать так же успешно.
У четырех контактного кулера цвета проводов отличаются. Черный – -12 В, желтый – +12 В, зеленый – датчик скорости вращения, и синий – для подачи сигнала управления скоростью вращения с материнской платы. На материнской плате радом с разъемом для подключения кулера процессора обычно нанесена маркировка CPU_FAN, как на фотографии ниже.
На материнской плате кроме разъема для подключения кулера процессора, как правило, установлено еще несколько разъемов. Все они одного типа и их легко найти. Один трех контактный рабьем предназначен для подключения кулера, установленного в корпусе системного бока. Радом с ним обычно есть надпись SYS_FAN. Еще один или два тоже трех контактные без надписей. Они обычно свободны и к ним можно, в случае необходимости подключить еще один или два дополнительных кулера.
Четырех проводные кулеры используются редко. Обычно скорость вращения кулера регулируется за счет изменения напряжения питания, которое меняется в зависимости от температуры нагрева процессора.
Работу надо проводить очень аккуратно, следить за тем, чтобы инструмент случайно не соскользнул и не ударил по материнской плате. Иногда к защелкам сложно подобраться и бывает проще снять радиатор целиком и уже потом снять кулер. Но тут надо быть готовым к тому, что придется наносить на поверхность радиатора и процессора тонкий слой теплопроводящей пасты, взамен подсохшей.
Заменить такой кулер на стандартный возможно. Достаточно изготовить несколько крепежных деталей. По техническим характеристикам хорошо для замены подходит кулер, от блока питания компьютера. Иногда, кулер такого типоразмера для дополнительного охлаждения устанавливают и в корпусе системного блока.
Из выломанных заглушек от системного блока, с места для установки дополнительных карт, сделал 2 планки. Прикрутил их к кулеру выкрученными при его демонтаже 4 винтами. От шумевшего кулера отрезал питающие провода и соединил их с проводниками нового по технологии со сдвигом . Красный провод (+12 В) соединяется с красным, черный (-12 В, общий) с черным. Даже если Вы случайно подключите не правильно, ничего не произойдет, просто кулер не будет работать. Желтый провод, по которому от кулера передается сигнал о частоте вращения, не подсоединял. Мне не нравится, когда все время с «завыванием” меняется частота вращения крыльчатки кулера. Поэтому отсутствие обратной связи меня не смущает.
Даже если Вы случайно подключите не правильно, ничего не произойдет, просто кулер не будет работать. Желтый провод, по которому от кулера передается сигнал о частоте вращения, не подсоединял. Мне не нравится, когда все время с «завыванием” меняется частота вращения крыльчатки кулера. Поэтому отсутствие обратной связи меня не смущает.
На 2 самореза, через просветы в крыльчатке привернул кулер к радиатору процессора. Саморезы необходимо подобрать такого диаметра, чтобы обеспечить надежную их фиксацию. Если саморез, во время работы компьютера, случайно попадет на материнскую плату, то может вывести ее из строя.
Испытания, после замены кулера, показали тихую работу компьютера и достаточное охлаждение процессора при температуре окружающей среды более 30˚С. Температура процессора при полной нагрузке, по показаниям BIOS, не превышала 60˚С.
Замена кулера видеокарты
Во всех видеокартах устанавливаются кулеры оригинальных конструкций, и приобрести точно такой же практически невозможно, особенно если карта проработала много лет.
Замена кулера стандартным вентилятором
Кулер на видеокарте начал несносно шуметь. Решил смазать подшипник, разобрал и обнаружил, что пластмассовое основание крыльчатки в трещинах.
Смазка в данном случае уже не поможет, требуется замена кулера новым. Подобрал по диаметру крыльчатки кулер, попался с большим размером. Значит, будет еще лучше охлаждать, чем стоявший родной кулер.
При подборе нового кулера нужно учитывать и размер ребер радиатора, чтобы не делать дополнительных крепежных элементов и закрутить саморезы прямо в пазы между его ребрами. Закрепил двумя саморезами, что оказалось вполне достаточно, так как ребра радиатора оказались довольно жесткими. Можно закрепить и на четыре самореза. Если не хочется крепить саморезами, можете с успехом привязать за крепежные отверстия кулер толстой ниткой к ребрам радиатора с двух противоположных сторон. Держатся будет, не хуже.
На штатный кулер видеокарты питающее напряжение подавалось через двух контактный разъем. Новый же был с тремя контактами. Для того чтобы не делать дополнительную работу, установил видеокарту в слот и подключил кулер к материнской плате. На них практически всегда есть свободные трех контактные разъемы для подключения дополнительных кулеров. На кулере, который стоял ранее на видеокарте, не было этикетки и вполне возможно, что он был рассчитан на питающее напряжение 5 В. По этому, если будете при замене подключать кулер к разъему на видеокарте, обратите внимание на соответствие питающих напряжений.
Новый же был с тремя контактами. Для того чтобы не делать дополнительную работу, установил видеокарту в слот и подключил кулер к материнской плате. На них практически всегда есть свободные трех контактные разъемы для подключения дополнительных кулеров. На кулере, который стоял ранее на видеокарте, не было этикетки и вполне возможно, что он был рассчитан на питающее напряжение 5 В. По этому, если будете при замене подключать кулер к разъему на видеокарте, обратите внимание на соответствие питающих напряжений.
Проверка показала тихую работу и достаточное охлаждение видео процессора.
Доработка стандартного кулера для установки в видеокарту
Компьютер стал зависать, при его вскрытии было обнаружено, что крыльчатка кулера, установленного на видеокарте не вращается.
После снятия кулера стало очевидным, что ремонту он не подлежит. Микросхема, регулирующая скорость вращения кулера сгорела, в результате чего обуглилась обмотка статора, и от перегрева кулер развалился на части.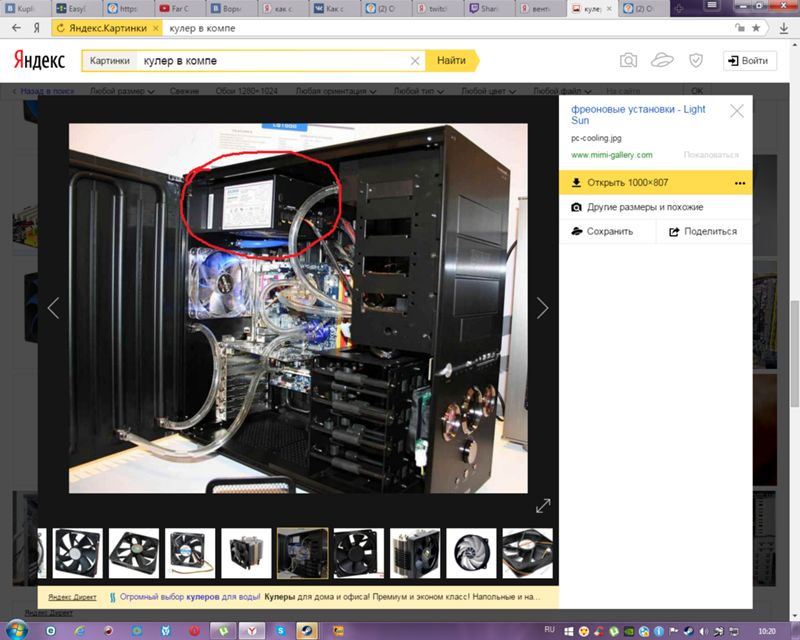
Можно было к радиатору саморезами прикрутить стандартный кулер, как в предыдущем случае, но захотелось сделать все профессионально.
Для замены был подобран стандартный кулер подходящего размера на напряжение 12 В (сгоревший был тоже рассчитан на напряжение 12 В) и с него удалено с помощью ножовки по металлу кольцо корпуса, как показано на фотографии.
Для точного сверления отверстий старый кулер был использован как кондуктор. Для этого кулеры были связаны между собой с помощью нитки, как на фотографии. После сверления первого отверстия, для точности получения следующих, в него сразу вставлялся саморез.
Так как разъем для подачи питающего напряжения на старом кулере по конструкции был другим, то пришлось отпаять провода с разъем от платы сгоревшего и припаять их, соблюдая цветовую маркировку, к плате нового кулера.
Лапки крепления нового кулера оказались по толщине больше, чем у сгоревшего. Поэтому пришлось использовать для крепления саморезы большей длины. Как видно на фотографии, кулер после доработки отлично вписался в форму радиатора видеокарты.
Как видно на фотографии, кулер после доработки отлично вписался в форму радиатора видеокарты.
Перед установкой видеокарты в компьютер, на разъем кулера было подано питающее напряжение. Он работал тихо и хорошо обдувал ребра радиатора. Проверка температуры нагрева радиатора после установки видеокарты в компьютер показали хорошую эффективность работы нового кулера.
Повторный ремонт видеокарты из-за отказа замененного кулера
Через полгода в летнее время процессор видеокарты стал перегреваться. Анализ показал, что вновь установленный кулер перестал работать. Крыльчатка не вращалась, рукой проворачивалась туго.
Стало очевидным, что кулер перегорел из-за несовершенства конструкции системы охлаждения. Он плотно прилегал к радиатору основанием, в результате не только ухудшал отвод тепла от наиболее нагретой поверхности радиатора, но и сам нагревался до высокой температуры.
Поэтому было принято решение при замене отказавшего кулера новым, закрепить его таким образом, чтобы кулер обдувал не только радиатор, но и сам себя.
Для замены был взят подходящего размера бывший в употреблении брендовый кулер от процессора Пентиум, прослуживший много лет, но находившийся в отличном состоянии. Перед установкой он был разобран и подшипник смазан графитной смазкой .
Кулер от процессора имел трех контактный разъем, а на видеокарте был установлен двух контактный. Имелось два варианта подключения кулера к схеме питания. К материнской плате без перепайки проводов, или к плате видеокарты, с перепайкой.
На любой материнской плате есть пару разъемов, один из которых показан на фотографии, для подключения кулеов, которые устанавливаются в корпусе системного блока компьютера. Если позволяет длина провода, то можно установить видеокарту и подключить разъем кулера к одному из таких разъемов. Такой способ подключения дополнительно позволит системно контролировать скорость вращения крыльчатки.
Но в моем случае длины провода было мало и поэтому решил перепаять провода с не исправного на новый кулер. Для работы кулера нужно подать только питающее напряжение.
Закреплен кулер к радиатору был с помощью четырех саморезов, завинченных между его ребрами, как показано на фотографии. Внешний диаметр самореза должен быть чуть больше расстояния между ребрами радиатора.
С тех пор прошло более двух лет, кулер работает стабильно. Благодаря изменению способа установки кулера, выросла эффективность охлаждения видеопроцессора, а кулер обдувая себя, стал работать в облегченных условиях.
Замена кулера в блоке питания
Для того, чтобы сделать техническое обслуживание или заменить кулер в блоке питания компьютера , до него надо еще добраться. После снятия боковой крышки системного блока нужно открутить четыре винта крепления блока питания, которые расположены на стенке, где размещены все разъемы. При этом системный блок нужно расположить таким образом, чтобы освобожденный от крепления блок питания, не упал на материнскую плату.
Блок питания извлекается из системного блока. От блока питания ко всем устройствам и материнской плате идут проводники с вилками на концах, подающих питающее напряжение. Если провода достаточной длины, то разъемы можно не разъединять, или снять только те, провода от которых натягиваются.
Если провода достаточной длины, то разъемы можно не разъединять, или снять только те, провода от которых натягиваются.
Расположив БП на углу системного блока, нужно отвернуть четыре винта, отмеченные на фото розовым цветом и снять крышку. Иногда винты заклеены бумажными этикетками и, чтобы их открутить, нужно сначала найти. Крышка снимается сдвигом вверх. Вы будете удивлены количеством пыли на элементах блока питания. Ее нужно обязательно полностью удалить кистью с пылесосом.
Далее откручивается винты, помеченные на фото желтым цветом, и кулер вынимается. От кулера идут два проводника красного и черного цвета. Красный провод (+12 В), черный (-12 В). Для удобства обслуживания кулера, лучше отвинтить плату БП и отпаять эти провода, но это не обязательно, если будет достаточно для восстановления нормальной работы кулера, его только смазать .
Снижение оборотов кулера
Если производительность работы кулера после замены стала больше необходимой, можно снизить обороты, уменьшив подаваемое на него напряжение питания. Достаточно включить в разрыв красного провода один диод любого типа, или несколько последовательно, катодом (он обычно маркирован полоской на корпусе) в сторону кулера. Если не понятна маркировка диода, то можно его включить, как придется, если кулер не будет вращаться, поменять местами концы подключения диода.
Достаточно включить в разрыв красного провода один диод любого типа, или несколько последовательно, катодом (он обычно маркирован полоской на корпусе) в сторону кулера. Если не понятна маркировка диода, то можно его включить, как придется, если кулер не будет вращаться, поменять местами концы подключения диода.
Один диод, уменьшит питающее напряжение на 0,8 В, или до 11,2 В. Включение последовательно, например, пяти диодов, уменьшат напряжение питания кулера на 4 В, оно станет равным 8 В.
Снизив обороты, нужно убедиться, что процессор не перегревается при работе на полной нагрузке. Для этого есть , позволяющие контролировать скорость вращения кулера и температуру нагрева процессора не выходя из операционной системы. Работа процессора в тяжелом тепловом режиме приводит к замедлению его быстродействия, возможны сбои в работе компьютера и даже зависание.
Многих потенциальных покупателей на рынке компьютерных компонентов настораживает тот факт, что на витринах магазинов невозможно найти вентилятор для блока питания. Вот для процессора, видеокарты, корпуса, жёсткого диска — пожалуйста, а для БП ничего нет. Это действительно выглядит очень странно и вызывает массу негативных эмоций, судя по отзывам пользователей. Однако расстраиваться не нужно. Любой эксперт скажет, что в блоке питания установлен обычный кулер для охлаждения корпуса. Отличие может быть лишь в типоразмере — 120, 80, 60 или 40 миллиметров. Кстати, в этом может убедиться любой пользователь, разобрав свой БП.
Вот для процессора, видеокарты, корпуса, жёсткого диска — пожалуйста, а для БП ничего нет. Это действительно выглядит очень странно и вызывает массу негативных эмоций, судя по отзывам пользователей. Однако расстраиваться не нужно. Любой эксперт скажет, что в блоке питания установлен обычный кулер для охлаждения корпуса. Отличие может быть лишь в типоразмере — 120, 80, 60 или 40 миллиметров. Кстати, в этом может убедиться любой пользователь, разобрав свой БП.
В фокусе данной статьи — вентилятор для блока питания компьютера. Читателю предлагается познакомиться не только с достойными моделями, их описанием и фото, но и с обслуживанием нерабочей системы охлаждения. Ведь в 90 % случаев замена вентилятора вовсе и не нужна, достаточно лишь произвести небольшую чистку.
Увлекательная математика
Начать лучше не с выбора конкретной модели или бренда, а с технических требований, которые предъявляются к вентилятору. Да, такой простой компонент компьютера имеет ряд ограничений, с которыми придётся мириться пользователю, ведь от правильного выбора зависит комфортная работа пользователя за компьютером. Отсюда следует, что базовыми требованиями являются бесшумность и эффективность обдува.
Отсюда следует, что базовыми требованиями являются бесшумность и эффективность обдува.
Вентилятор охлаждения в большинстве случаев не умеет самостоятельно регулировать частоту вращения крыльчатки. Подавая на кулер 5 вольт, БП использует максимальную частоту вращения, которая свойственна этому напряжению. Вот тут и начинаются интересные события, ведь характеристики для всех вентиляторов указаны для 12-вольтной линии. Вариантов здесь немного — довериться чутью или рекомендациям экспертов, ведь математически точно рассчитать поведение крыльчатки невозможно.
Как же быть?
Здесь срабатывает такой фактор, как доверие к известному бренду, который побеспокоился о покупателе и самостоятельно провёл замеры частоты вращения крыльчатки и потока воздуха на 5-вольтовой линии. Правда, таких брендов не так уже и много на рынке, плюс цены на их продукты достаточно высокие. Но этот вариант можно смело рассматривать, ведь он удовлетворит пожелания пользователей в плане бесшумной работы и эффективного охлаждения.
Вентилятор для блока питания компьютера лучше искать среди продуктов известных мировых производителей, таких как Thermaltake, Zalman, be quiet, Noctua, Scythe. На упаковке кулера есть данные по работе вентилятора на 5 и 12 вольтах. Соответственно, указаны данные по оборотам и по уровню шума. Например, Noctua NF-P12 — 600 оборотов в минуту (12 дБ). Или Thermaltake Riing 12 — 1000 об/мин (18 дБ). Кстати, в последнем примере вентилятор с подсветкой.
Основные требования к вентилятору
Разобравшись с методикой выбора достойного продукта на рынке компьютерных компонентов, пора перейти непосредственно к требованиям. не должен превышать 20 децибел. Это очень важный фактор, ведь данный показатель является неким порогом слышимости. Что касается частоты вращения крыльчатки, то здесь всё зависит от качества сборки. Встречаются модели, которые крутят и на частоте 2000 оборотов в минуту. Однако эксперты рекомендуют ограничиться показателем 1200 об/мин.
Многие пользователи уже много раз могли слышать о том, что все вентиляторы в системе входят в резонанс, из-за которого появляется жуткий гул в а корпус начинает дребезжать. Как ни странно, здесь может быть замешан и блок питания компьютера. Дергается вентилятор в нём не только по причине неисправности. Проблема может быть и в слишком высокой частоте вращения крыльчатки. Также у дешёвых китайских вентиляторов наблюдается проблема с перекосом ротора, из-за чего в работе устройства слышен постоянный стук, а сам кулер начинает дёргаться.
Как ни странно, здесь может быть замешан и блок питания компьютера. Дергается вентилятор в нём не только по причине неисправности. Проблема может быть и в слишком высокой частоте вращения крыльчатки. Также у дешёвых китайских вентиляторов наблюдается проблема с перекосом ротора, из-за чего в работе устройства слышен постоянный стук, а сам кулер начинает дёргаться.
От теории — к практике
Разобравшись, какой вентилятор в блоке питания компьютера, пользователю остаётся лишь прикупить его аналог и произвести замену. Правда, тут владельца ожидает небольшой сюрприз. Речь идёт об интерфейсе для подключения к электропитанию. Практически все вентиляторы продаются с 4-контактным разъёмом, а на плате БП — всего два контакта, плюс они впаяны. Расстраиваться не стоит, в большинстве случаев на плате — муляж пайки. На самом деле два провода от вентилятора просто в клее.
Естественно, выкрутив кулер из корпуса БП, нужно аккуратно убрать клей с контактов (может понадобиться нож). По окончании процедуры очистки перед пользователем будет плата с двумя штырьками. Тут главное — запомнить, где плюс (красный провод), а где минус (чёрный провод). Дальше дело техники: нужно надеть 4-пиновый разъём на эти два контакта так, чтобы полярность совпала с цветом кабелей. И ничего нет страшного в том, что два контакта остались неподключенными.
По окончании процедуры очистки перед пользователем будет плата с двумя штырьками. Тут главное — запомнить, где плюс (красный провод), а где минус (чёрный провод). Дальше дело техники: нужно надеть 4-пиновый разъём на эти два контакта так, чтобы полярность совпала с цветом кабелей. И ничего нет страшного в том, что два контакта остались неподключенными.
Предвестник беды
Шумит вентилятор в блоке питания компьютера? Это событие вызывает массу негодований со стороны пользователей, которые начинают подсчитывать расходы на приобретение нового кулера. Именно на данном этапе не нужно торопиться, дело в том, что шум — это не поломка. Это сигнал владельцу компьютера о том, что есть некоторые затруднения в работе вентилятора, которые нужно немедленно исправить. Тут всё довольно просто:
- снимается и разбирается блок питания и продувается от пыли;
- откручивается и снимается вентилятор;
- снимается защитная наклейка на роторе кулера, внутрь заливается 3-4 капли масла;
- наклейка возвращается на место, БП собирается и устанавливается в компьютер.

Алгоритм довольно простой, но очень результативный. Возможны проблемы с наклейкой, которая потеряла свои липучие свойства. Ставить её в таком виде не нужно, она всё равно отвалится и будет тарахтеть внутри корпуса. Лучше установить новую наклейку. Где взять? Вырезать из плотного скотча, использовать вкладыш от жевательной резинки или приобрести в магазине любую детскую наклейку аналогичных размеров.
Смазка
Определившись, что замена вентилятора блока питания компьютера не нужна, пользователю совсем нетрудно будет произвести мероприятия по чистке и смазке кулера. Однако есть один фактор, на который всё-таки стоит обратить внимание всем читателям. Речь идёт о смазке. Дело в том, что гул в работе издают не лопасти вентилятора, а подшипник, который от пересыхания начинает искажать движение ротора.
Пользователь должен использовать только текучие масла, которые способны смазать подшипник. Однако не стоит забывать и о высокой вязкости, ведь смазка должна оставаться внутри, а не вытекать наружу под воздействием Здесь лучше использовать смазку для швейных машинок (аналог марки И-8). В крайнем случае, подойдёт и машинное масло.
В крайнем случае, подойдёт и машинное масло.
Пора прощаться
Единственный симптом, который требует внимания пользователя к себе, когда дело касается такого элемента, как блок питания компьютера, — не крутится вентилятор. В таких случаях смазка подшипника способна лишь продлить срок службы кулера на несколько дней (если удастся раскрутить крыльчатку после нанесения масла). Но оставлять блок питания в таком состоянии не рекомендуется. Именно невозможность охлаждения неисправным вентилятором плат способна вывести из строя блок питания, который, в свою очередь, может сжечь материнскую плату и другие компоненты системного блока.
Работа над ошибками
Сменить вентилятор для блока питания компьютера берётся не каждый пользователь. Зачастую эту работу многие владельцы доверяют сервисным центрам, которые специализируются на таких поломках. Фактически это правильное решение, однако, судя по отзывам владельцев, бывают исключения. Речь идёт об установке в корпус БП бывших в употреблении вентиляторов, отработавших свой ресурс в системном блоке. У многих пользователей не работает вентилятор в блоке питания компьютера после ремонта именно из-за этого.
У многих пользователей не работает вентилятор в блоке питания компьютера после ремонта именно из-за этого.
Вторая проблема, с которой могут столкнуться пользователи, — это отсутствие контактов в БП для подключения кулера. Такое встречается лишь в дешёвых китайских устройствах, где экономный производитель спаял все компоненты блока питания. В таких случаях пользователю необходимо также зачистить контакты и припаять вентилятор к плате (никаких скруток быть не должно).
В заключение
Как показывает практика, в 99 % случаев менять вентилятор для блока питания компьютера необязательно. Достаточно лишь разобрав БП, очистить его от пыли и смазать кулер. Всё это наводит на мысль, что электрический компонент компьютера просто нуждается в постоянной чистке (1 раз в год). Да, бывают ситуации, когда необходимо установить новый кулер, но и здесь у пользователя не будет никаких проблем. Ведь на рынке достаточно большой ассортимент достойных вентиляторов, которые можно смело устанавливать в качестве системы охлаждения блока питания.
Всем привет!
Эта статья посвящена «процедуре» замены вентилятора (кулера) в блоке питания компьютера.
В общем, ко мне обратился клиент с такой проблемой: при включении компьютера издаётся звук взлетающего самолёта, скрип и свист. После, примерно, пятиминутной работы все шумы вдруг пропадали и, казалось, что компьютер работает как новый и никаких неисправностей не имеет. Однако, при следующем включении всё повторялось и, затем, пропадало.
Проблема такая случилась у него давно (со слов клиента 3 – 4 месяца), но по началу сильных неудобств не вызывала, тем более, что эти звуки никак не влияли на общую работоспособность компьютера. Со временем звуки стали усиливаться и длиться более продолжительное время. Конечно, нервы у людей слабые и терпеть далее этот «аэродром» в квартире не было мочи. Данное обстоятельство и сподвигло моего клиента обратиться ко мне за помощью.
Я понимал, что такую проблему создаёт неисправный вентилятор (или кулер, кому как удобно), но какой, ведь в системном блоке стоят как минимум два вентилятора – один на радиаторе процессора, а другой в блоке питания системного блока.
Обследовав системник и проведя нехитрые испытания, я пришёл к выводу, что виноват вентилятор, который стоит в блоке питания. Выход из всей этой ситуации напрашивался сам собой, а именно – замена неисправного кулера . Вот эта «процедура», как было сказано в начале, и будет описана ниже.
Так как данный компьютер имеет некий возраст, то и вентилятор в блоке питания стоит простенький. В современных блоках ставятся вентиляторы, типоразмер которых 120 мм. Дабы предотвратить подобную проблему в дальнейшем, было решено поставить кулер именно такого типоразмера. Меняться вентилятор будет вот в таком блоке питания:
При выборе нового вентилятора стоит придерживаться такого правила: не рекомендуется ставить в простенький блок питания (БП) вентилятор с оборотами в минуту менее, чем 1200, так как в таких БП на радиодеталях стоят совсем небольшие радиаторы и они имеют недостаточный (на мой взгляд) воздухоотвод. По этому лучше поставить кулер с достаточной скоростью, пусть даже шум у него сильнее, чем у вентилятора с меньшими оборотами, но, всё же, работает он тише, чем было изначально.
В общем, ставить решил вот такой вентиль:
Итак, начнём.
Чтобы открыть данный БП нужно открутить четыре болтика и снять крышку. После снятия крышки, возможно, вы обнаружите «бахрому» из пыли, как было в моём случае. При помощи пылесоса нужно удалить всю доступную грязь. Всю, конечно, убрать не получится, но всё же станет намного чище и будет удобнее производить замену.
Вентилятор также находится в окружении пыли, но чистить его нет никакого смысла, так как будет ставиться новый. Итак, старый кулер убираем и закрепляем новый.
Теперь нужно обратить внимание на разъём. Старый кулер был закреплён на плате клеем, который нужно аккуратно отломить, чтобы вытащить двухпиновый соединительный контакт вентилятора из вилки, которая на плате БП. В моём случае мне пришлось отломить ещё одну часть вилки, которая на фото указана стрелкой, для того, чтобы была соблюдена полярность.
Если не отламывать эту часть, то разъём не вставится как нужно – плюс (красный) кулера к плюсу платы, минус (чёрный) кулера к минусу платы.
Далее закрываем крышку и закручиваем болтики.
Вот и всё!
После замены вентилятора и установки блока питания на место в системный блок, проблема, доставлявшая прежние неудобства, была устранена. Это обстоятельство доставило моему клиенту (да и мне) неописуемую радость и он, расплатившись по счёту, покинул мою скромную мастерскую.
Хочу заметить, что бывают случаи, когда вентилятор подсоединён к БП не с помощью разъёма, а просто припаян к плате. Если такое случилось у вас, тогда просто обрежьте разъём у нового кулера, зачистите необходимые провода и, соблюдая полярность, припаяйте их на свои места.
Как поменять вентилятор в блоке питания компьютера
Опубликовано 8.04.2020 автор Андрей Андреев — 0 комментариев
Всем привет! Сегодня разберем, как поменять вентилятор в блоке питания компьютера, какой кулер подойдет, что учитывать при выборе нового девайса. О том, как проверить БП компьютера на работоспособность, можно почитать вот тут.
О том, как проверить БП компьютера на работоспособность, можно почитать вот тут.
Выбор нового кулера
Замена вентилятора в этом компоненте обычно выполняется только в двух случаях — если он вышел из строя или работает, но шумит при этом слишком сильно. Такое часто наблюдается в дешевых БП. У более дорогих комплектующих подшипники используются более качественные, подогнаны они плотнее, поэтому и гудят во время работы меньше.
В современных БП для ПК используются типичные 120-миллиметровые кулеры. Купить такой можно в любом компьютерном магазине.
Для регулировки количества оборотов используется двухпроводное подключение — изменяется напряжение на питающем проводе, который почти всегда красный. Действует правило: чем большую нагрузку получает блок питания, тем быстрее вращаются лопасти кулера.
Как правило, у дешевых комплектующих управляющая микросхема запрограммирована некорректно, поэтому может давать большие обороты, чем это необходимо. Как вариант, управляющий чип вообще может отсутствовать, и тогда лопасти будут вращаться на максимальных оборотах.
Что делать в этом случае, чтобы снизить шум пропеллера? Заменить его на более бесшумный, который не будет действовать на нервы во время работы. Оптимальное значение 1300 об/мин, плюс-минус 200 оборотов. Важное требование: в этом компоненте должен быть установлен качественный подшипник.
Не стоит использовать «тихоходные» вентиляторы, частота вращения которых не превышает 900 об/мин. Как правило, для обдува внутренностей блока питания и нормального охлаждения их мощности недостаточно. Это чревато выходом из строя всего БП, имейте в виду.
Замена вентилятора в БП компьютера
Процедура такая же простая, как подключить корпусный вентилятор. Первым делом нужно демонтировать сам БП, отключив все провода от компонентов компьютера и выкрутив 4 винта на корпусе.Далее откручиваем еще 4 винта, которые удерживают верхнюю крышку БП. Не пугайтесь: внутри может оказаться очень много пыли. Продуть ее можно с помощью бытового фена или баллончика со сжатым воздухом.
И опять нужно открутить 4 винта, которыми вентилятор крепится к задней крышке блока питания. Устанавливаем новый и фиксируем его, затем собираете деталь в обратной последовательности.
На плате, куда подключается питание кулера, есть 2‑пиновый коннектор, рядом с которым нанесена маркировка полярности. Соответственно подключаем провода: черный к плюсу, красный к минусу.
Закономерный вопрос: можно ли питание с 3 pin переключить на 2. К сожалению, такой возможности нет: слоты попросту не совпадают. Придется использовать другой вентилятор с «правильным» коннектором, или обрезать трехпиновый и вместо него припаять двухпиновый от старого вентилятора.
Возможен вариант, когда коннектора вообще нет, а провода от кулера намертво припаяны к плате. Как правило, там же нанесена маркировка с полярностью. Помните: черный — плюс, красный — минус, без вариантов.
Также для вас будут полезны публикации «Как поставить видеокарту вертикально» и «Как отключить питание usb при выключенном компьютере». Не забывайте делиться статьями моего блога в социальных сетях — так вы помогаете его развитию. До скорой встречи!
Не забывайте делиться статьями моего блога в социальных сетях — так вы помогаете его развитию. До скорой встречи!
С уважением, автор блога Андрей Андреев.
Замена вентилятора блока питания
1. Открываем корпус. Открутите несколько винтов, держащих крышку блока питания, и снимите ее. Отвинтите вентилятор, изучите его маркировку и позаботьтесь о покупке нового, рассчитанного на такие же напряжение и силу тока, что и старый (их значения обычно указаны на маркировке).
2. Отсоединяем силовой кабель. С помощью кусачек-бокорезов отрежьте силовой кабель вплотную к старому вентилятору, зачистите несколько миллиметров кабеля и скрутите провода. С кабелем сменного вентилятора произведите аналогичные действия — в конце концов у вас должен получиться кабель такой же длины, как и прежде.
3. Припаиваем новый вентилятор. Нанесите припой на зачищенные концы кабеля и наложите около сантиметра термоусадочной трубки на положительный и отрицательный кабель. Соответствующие концы приложите друг к другу и нагрейте их паяльником до расплавления припоя. Затем наложите термоусадочную трубку на места спайки, нагрейте их термофеном и снова соберите блок питания. Теперь шум вентилятора больше не будет раздражать вас.
Нанесите припой на зачищенные концы кабеля и наложите около сантиметра термоусадочной трубки на положительный и отрицательный кабель. Соответствующие концы приложите друг к другу и нагрейте их паяльником до расплавления припоя. Затем наложите термоусадочную трубку на места спайки, нагрейте их термофеном и снова соберите блок питания. Теперь шум вентилятора больше не будет раздражать вас.
Теги блок питания
Замена вентилятора в блоке питания компьютера ATX
Странный звук, доносящийся из блока питания компьютера, а так же его высокая температура свидетельствуют о неисправности или засорении системы охлаждения. Система охлаждения современных компьютерных блоков питания состоит из несъёмного радиатора и вентилятора, подшипники которого (если таковые вообще имеются, например у дешёвых китайских вентиляторов их нету) со временем изнашиваются,в результате чего образуется люфт, который приводит сначала к неприятным вибрационным звукам, а далее и к полной остановки вентилятора блока питания. Поэтому при появлении посторонних звуков в блоке питания компьютера, сигнализирует о том, что нужно произвести его ремонт, и как минимум смазать подшипники вентилятора проникающий смазкой, а по хорошему, стоит вообще заменить вентилятор, стоит такой в районе 100 — 200р.
Система охлаждения современных компьютерных блоков питания состоит из несъёмного радиатора и вентилятора, подшипники которого (если таковые вообще имеются, например у дешёвых китайских вентиляторов их нету) со временем изнашиваются,в результате чего образуется люфт, который приводит сначала к неприятным вибрационным звукам, а далее и к полной остановки вентилятора блока питания. Поэтому при появлении посторонних звуков в блоке питания компьютера, сигнализирует о том, что нужно произвести его ремонт, и как минимум смазать подшипники вентилятора проникающий смазкой, а по хорошему, стоит вообще заменить вентилятор, стоит такой в районе 100 — 200р.
Для замены нам понадобятся:
1) Крестовая отвёртка
2) Нож
3) Плоская отвёртка (не обязательно, можно воспользоваться ножом)
4) Изолента (в крайнем случае, скотч)
5) Проникающая смазка, например WD-40 (если мы решили смазать вентилятор, а не заменить его)
6) Вентилятор 120мм (больший) или 90мм (маленький) — если Вы собрались менять вентилятор а не смазывать
1) Откручиваем 4 болта крепления крышки блока питания от корпуса блока питания, если у Вас блок питания FSP то сбоку снизу будет ещё и пятый болт (он короче остальных), на Блоках питания Powerman (INWIN) такого болта нету.
2) Если у Вас блок питания FSP, то нелишним будет открутить, сразу вентилятор, всё равно потом его нужно будит откручивать, а в случае с блоком питания FSP края вентилятора могут зацепится за бортики стенок корпуса блока питания, что затруднит отделение крышки от блока питания.
3) Отвёрткой поддеваем и отсоединяем крышку, откручиваем вентилятор, если не открутили в пункте 2
4) Если Вы решили смазать вентилятор, то дальше смотрите статью о том как разобрать и смазать вентилятор, далее тут пойдёт информация о том, как заменить вентилятор.
5) Отрезаем вентилятор блока питания как можно ближе к основанию вентилятора, лишним провод не бывает.
6) Зачищаем от изоляции провода от блока питания и от нового вентилятора, если на новом вентиляторе есть фишка (разъем) для подключения, отрезаем её и убираем в надёжное место, она ещё нам может пригодится когда нибудь.
7) Скручиваем провода, чёрный к чёрному, красный к красному.
8) Раскладываем скрученную часть провода в противоположных направлениях, что бы оголённые части проводов не соприкасались с друг другом, изолируем оголённую часть провода изолентой или скотчем, путём приматывания концов к изолированным участкам провода изолентой .
9) Готово, остаётся собрать всё в обратном порядке, важно помнить, что если у Вас большой вентилятор 120мм как у меня, то наклейкой вентилятор нужно располагать внутрь блока, если вентилятор маленький 90мм, то наклейкой наружу.
Замена вентилятора блока питания
— Блоки питания
В блоке питания используется двухпроводной вентилятор. Он не знает оборотов вентилятора (потому что нет третьего провода) и не использует ШИМ для регулировки скорости вентилятора, потому что нет четвертого провода.
Чтобы контролировать скорость вращения вентилятора, блок питания просто отправляет на него более низкое напряжение вместо 12 В по умолчанию (при котором вентилятор будет вращаться на максимальных оборотах и выталкивать максимальное количество воздуха). Так, например, вентилятор Corsair может иметь 1000 об / мин при 6 В и 2000 об / мин при максимальном 12 В.
Так, например, вентилятор Corsair может иметь 1000 об / мин при 6 В и 2000 об / мин при максимальном 12 В.
Замена вентиляторов — дело рискованное, потому что нет правила, согласно которому скорость вращения будет линейно уменьшаться с увеличением напряжения. Обычно это несколько линейно, но это не правило.
Например, другой вентилятор может вращаться только со скоростью 500 об / мин при 6 В, но может вращаться со скоростью 1800 об / мин при 12 В. У вас может возникнуть соблазн заменить его, потому что вы скажете, что 1800 об / мин достаточно близко к 2000 об / мин, поэтому он будет работать, но тогда блок питания может поддерживать скорость вентилятора 500 об / мин и перегреваться, потому что при таких низких напряжениях вентилятор не будет выталкивать достаточно воздуха.
Естественно, хотя количество воздуха при максимальных оборотах может быть примерно одинаковым для обоих вентиляторов, это единственное значение, указанное в таблицах данных.
Вы не знаете, будет ли количество воздуха относительно одинаковым при 6 В, или при 7 В, или при 9 В, или при 11 В. поэтому неразумно использовать вентилятор, который сильно отличается от оригинального вентилятора.
И в идеале вы должны протестировать вентилятор Corsair, подключив его к отдельному источнику питания и используя тахометр (для измерения числа оборотов в минуту) при различных напряжениях, а затем сравнить его с вашим новым вентилятором.
Вентилятор с проводами ШИМ не любит работать с широким диапазоном входных напряжений. Большинство вентиляторов ШИМ предпочитают оставаться в пределах 10-12 В, и вы должны отправлять сигнал через провод ШИМ для регулировки вращения. Ничего подобного, нужен вентилятор, у которого всего 2 или 3 провода. Третий провод — это просто провод, по которому вентилятор сообщает материнской плате, насколько быстро она вращается, но вентилятору все равно, если этот провод не входит в материнскую плату. Вы можете просто перерезать этот провод, и ничего страшного не произойдет, вентилятор продолжит работать.
GTX 1080 будет использовать до 185 Вт. Разогнанный 7700k будет использовать 100-130 Вт … я думаю … остальная часть вашей системы будет использовать, возможно, 40 Вт (mb, ram, ssd / hdd), так что вы видите потребляемую мощность около 350 Вт. При КПД 90% это означает, что в блоке питания рассеивается около 30 Вт, и это немалое количество энергии. Лучше всего быть в безопасности и использовать качественные вентиляторы, которые подходят как можно больше.
При максимальных 1300 об / мин и около 50 куб. Футов в минуту (по сравнению с ~ 75 куб. Футов в минуту для рекомендованных мной) нет, я думаю, что вентиляторы Noctua, даже если вы покупаете модели без ШИМ (если таковые имеются), недостаточно хороши.
Как установить (или заменить) корпусный вентилятор
Многие микросхемы в типичном ПК выделяют много тепла и требуют некоторой формы активного охлаждения, чтобы оставаться стабильной.
Сборщики систем обычно полагаются на радиаторы и вентиляторы для управления теплом внутри ПК. Если вы обновляете или собираете новый компьютер или ваш компьютер перегревается, вам может потребоваться установить новые или дополнительные вентиляторы.
Если вы обновляете или собираете новый компьютер или ваш компьютер перегревается, вам может потребоваться установить новые или дополнительные вентиляторы.
Вот как определить, когда вам нужно заменить вентилятор, и как это сделать самостоятельно.
Выявление неисправных вентиляторов
Часто вентилятор начинает издавать странные скрипящие звуки или вибрацию в последнем смертельном броске. Иногда предупреждения вообще нет, и вентилятор тихо останавливается.
Откройте корпус компьютера, включите его и посмотрите вокруг с фонариком (но старайтесь ничего не трогать, когда компьютер включен).
Во всех системах с пассивным охлаждением, кроме маломощных, вы, скорее всего, найдете как минимум четыре вентилятора: впускной вентилятор, вытяжной вентилятор, вентилятор охлаждения процессора и вентилятор охлаждения блока питания (БП).
ЦП и блок питания будут установлены на соответствующих компонентах, но корпусные вентиляторы можно разместить практически где угодно. Приточные вентиляторы обычно находятся в нижней части системы, обычно спереди, где они могут втягивать самый холодный воздух. Вытяжные вентиляторы для удаления теплого воздуха обычно находятся в задней или верхней части корпуса.
Приточные вентиляторы обычно находятся в нижней части системы, обычно спереди, где они могут втягивать самый холодный воздух. Вытяжные вентиляторы для удаления теплого воздуха обычно находятся в задней или верхней части корпуса.
Если один из вентиляторов остановился, убедитесь, что он подключен. Если вентилятор подключен и по-прежнему не вращается, его необходимо заменить.
Marco ChiappettaЭтот вытяжной вентилятор установлен на задней части корпуса для отвода теплого воздуха.Вытяжные вентиляторы также могут быть установлены в верхней части корпуса, в то время как приточные вентиляторы обычно устанавливаются спереди или сбоку.
Что нужно знать перед установкой вентилятора
В большинстве проданных сегодня корпусов и ПК есть неиспользуемые места для вентиляторов. Даже если все ваши поклонники работают, есть большая вероятность, что у вас найдется место хотя бы для еще одного.
Если все вентиляторы вашей системы работают, но при этом она перегревается или работает нестабильно, вы можете добавить дополнительные вентиляторы. Если ваш корпус не может вместить больше вентиляторов или становится слишком шумным, подумайте о жидкостном охлаждении.
Если ваш корпус не может вместить больше вентиляторов или становится слишком шумным, подумайте о жидкостном охлаждении.
Если вам нужно заменить вентилятор, убедитесь, что вы нашли замену с правильным размером и разъемом.
Выбор подходящего вентилятора
Охлаждающие вентиляторы доступны в широком диапазоне размеров и форм (и цветов), от крошечных вентиляторов цилиндрического типа, которые иногда используются для охлаждения микросхем, до больших осевых вентиляторов, используемых в большинстве источников питания.
Наиболее распространенные размеры вентиляторов находятся в диапазоне от 70 до 140 мм, но все более популярными становятся вентиляторы размером до 230 мм. Вентиляторы диаметром 120 мм типичны для новых корпусов.
Ищите машину с высоким расходом воздуха (измеряется в кубических футах в минуту или CFM) и низким уровнем шума (измеряется в децибелах или дБА). Эта информация будет на упаковке или на странице информации о продукте.
Вентиляторы различаются по размеру, скорости, форме и цвету лопастей. Некоторые вентиляторы даже оснащены встроенной светодиодной подсветкой, чтобы придать вашему корпусу изюминку. Вот типичный 70-миллиметровый вентилятор (обычно используемый на радиаторах процессора) рядом с вторичным 140-миллиметровым корпусным вентилятором Xigmatex с крупногабаритными волнистыми лопастями.
Некоторые вентиляторы даже оснащены встроенной светодиодной подсветкой, чтобы придать вашему корпусу изюминку. Вот типичный 70-миллиметровый вентилятор (обычно используемый на радиаторах процессора) рядом с вторичным 140-миллиметровым корпусным вентилятором Xigmatex с крупногабаритными волнистыми лопастями.
Вентиляторы большего размера обычно могут вращаться на более низких скоростях и по-прежнему перемещать много воздуха, не производя большого шума. Некоторые производители также включают светодиодное освещение в свои вентиляторы.
Поддержание положительного давления
При добавлении вентиляторов в систему поддержание положительного давления внутри корпуса может предотвратить попадание пыли в открытые отверстия или щели. Для поддержания положительного давления необходимо иметь более высокий комбинированный CFM для вентиляторов на впуске , чем для вентиляторов на выпуске .
Примечание: Большинство вентиляторов имеют на рамке тисненые маленькие стрелки, указывающие направление воздушного потока.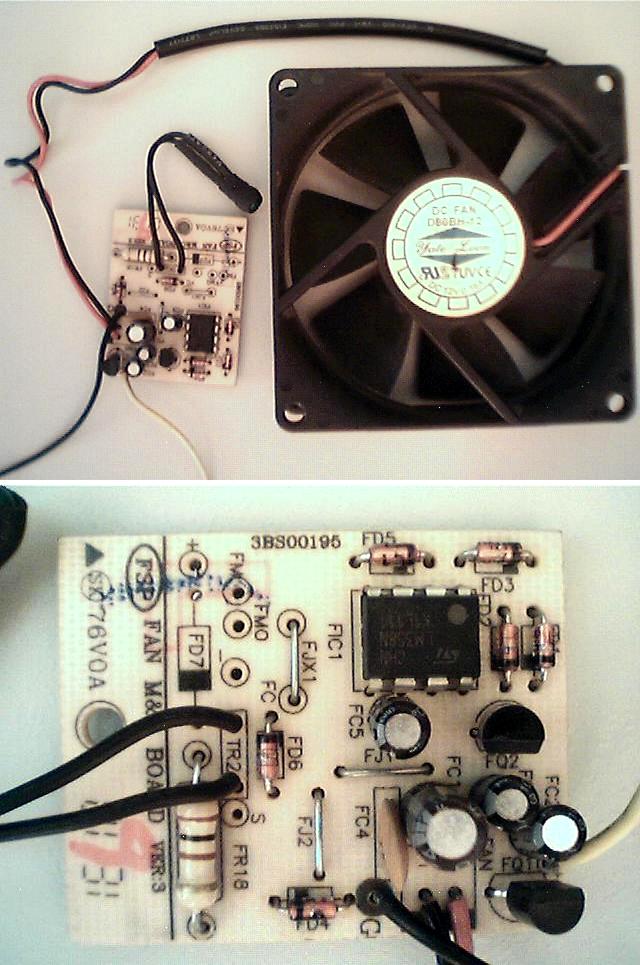 При установке направьте стрелку внутрь компьютера для впуска воздуха и стрелку наружу для выпуска.
При установке направьте стрелку внутрь компьютера для впуска воздуха и стрелку наружу для выпуска.
Разъемы питания
Большинство охлаждающих вентиляторов подключаются к ПК через какой-либо стандартный разъем. В современных системах обычно используются 3-контактные или 4-контактные разъемы для специальных вентиляторов, хотя также используются стандартные 4-контактные разъемы для периферийных устройств MOLEX.
Слева направо: 3-контактный разъем, 4-контактный разъем и разъем MOLEX. Обязательно проверьте, какой тип разъема для вентилятора вам нужен, прежде чем покупать вентилятор.
Аналоговые 3-контактные разъемы и разъемы MOLEX обеспечивают питание вентилятора, чтобы он вращался. Четырехконтактные разъемы имеют цифровое управление и позволяют системе динамически изменять скорость вращения вентилятора.
Многие материнские платы (и выделенные контроллеры вентиляторов) оснащены набором 3-контактных и / или 4-контактных разъемов для вентиляторов, которые расположены в разных местах на плате.
Разъемы вентиляторов будут выглядеть как ряд из 3 или 4 контактов на материнской плате, часто обозначаемый этикеткой, напечатанной на плате. Вот два 4-контактных разъема и один 3-контактный разъем от материнской платы Gigabyte Z97X SOC Force.
Установка нового вентилятора
Примечание: Перед установкой любого компонента на ПК убедитесь, что компьютер выключен.
Чтобы удалить неисправный вентилятор или установить новый, вам понадобится крестовая отвертка.
Если вы заменяете вентилятор, удалите старый, вывинтив его из корпуса и отсоединив кабель от разъема (или соединения MOLEX). Вы можете повторно использовать винты, если у нового вентилятора их нет.
Чтобы установить вентилятор, удерживайте его в монтажном положении так, чтобы отверстия для винтов совпадали с отверстиями в корпусе. Удерживая вентилятор на месте одной рукой, другой рукой закрепите его четырьмя винтами.
Майк Хомник Чтобы установить корпусный вентилятор, удерживайте вентилятор на месте одной рукой. Другой рукой затяните и закрепите вентилятор на месте четырьмя винтами.
Другой рукой затяните и закрепите вентилятор на месте четырьмя винтами.
Если у вас есть пластиковые фрикционные зажимы, удерживающие вентилятор на месте, просто отсоедините зажимы, снимите вентилятор и вставьте новый на его место.
Затем прикрепите вентилятор к неиспользуемому коллектору вентилятора. Заголовки снабжены ключами для обеспечения правильного соединения. Четырехконтактные разъемы будут работать с 3-контактными вентиляторами, но вы не сможете контролировать скорость вращения вентилятора.
Marco ChiappettaЧетырехконтактные разъемы для вентиляторов позволяют компьютеру изменять скорость вращения вентилятора на лету.Обычно система снижает скорость, чтобы уменьшить шум, и увеличивает скорость, когда требуется большее охлаждение.
Покупка контроллера вентилятора даст вам дополнительные разъемы для вентиляторов. В качестве альтернативы вы можете использовать переходники с 3/4 контактами на MOLEX и подключать вентиляторы прямо к блоку питания. (Разъемы MOLEX также имеют ключ.)
(Разъемы MOLEX также имеют ключ.)
Разъемы для вентиляторов MOLEX устарели и не имеют никаких элементов управления вентилятором, но их легко подключить.
И последнее замечание: проложите кабели вентилятора (и других) с помощью подходящего крепления для кабелей или каких-либо стяжек.Это гарантирует, что кабели не задели вентилятор во время вращения, вызывая жужжащий звук. Кабели, контактирующие с вентиляторами, также могут полностью остановить вентилятор или, что еще хуже, повредить кабель.
Примечание. Когда вы покупаете что-то после перехода по ссылкам в наших статьях, мы можем получить небольшую комиссию.Прочтите нашу политику в отношении партнерских ссылок для получения более подробной информации.
Что такое вентилятор?
Обновлено: 02.08.2020, Computer Hope
Вентилятор — это аппаратное устройство, которое поддерживает охлаждение всего компьютера или компьютерного устройства за счет циркуляции воздуха к компьютеру или компоненту или от него. На картинке изображен вентилятор на радиаторе.
На картинке изображен вентилятор на радиаторе.
Скорость вентилятора измеряется в оборотах в минуту или об / мин, и чем выше номинальная частота вращения, тем быстрее вращается вентилятор. Однако во многих случаях, чем выше номинальная частота вращения, тем громче может быть вентилятор.
Типы вентиляторов в компьютере
Ниже приводится список различных типов вентиляторов, используемых в компьютере.
- Корпусный вентилятор — вентилятор на боковой стороне корпуса компьютера, внутри корпуса. Это помогает циркулировать воздух в корпусе компьютера и выдувать более горячий воздух из корпуса.
- Вентилятор процессора — вентилятор, установленный на процессоре компьютера. Он помогает вытягивать и выдувать горячий воздух из процессора, помогая ему охладиться.
- Вентилятор блока питания — вентилятор, расположенный внутри блока питания.Вентилятор блока питания выдувает более горячий воздух из блока питания и компьютера.

- Вентилятор видеокарты — вентилятор на видеокарте. Это помогает защитить более мощные видеокарты от перегрева, особенно при игре в видеоигры, редактировании видео и других задачах с интенсивным использованием графического процессора или графики.
Как установить вентилятор
Корпусный вентилятор
Почти все корпусные вентиляторы крепятся к передней, задней или боковой сторонам корпуса компьютера с помощью четырех винтов, защелкивающихся скоб или обоих.Если вентилятор корпуса устанавливается сзади или сбоку на корпусе компьютера, чаще всего вы используете четыре винта, чтобы закрепить вентилятор на месте. Вентиляторы корпуса, установленные в передней части корпуса компьютера, могут быть прикреплены с помощью защелкивающихся скоб или винтов, в зависимости от типа корпуса компьютера. Если корпусный вентилятор новый, он должен поставляться с винтами, необходимыми для установки.
Заметка Для работы вентилятора корпуса устанавливать драйверы не требуется.
Вентилятор процессора
Действия по установке вентилятора ЦП могут сильно различаться в зависимости от типа вентилятора ЦП, ЦП и материнской платы.Некоторые вентиляторы ЦП подключаются непосредственно к радиатору, а затем радиатор прикрепляется к материнской плате. Другие вентиляторы процессора имеют встроенный радиатор, и весь блок подключается к материнской плате.
Обратитесь к инструкциям, прилагаемым к вентилятору ЦП, для правильной установки. Обязательно внимательно и внимательно следуйте инструкциям по установке, чтобы вентилятор ЦП был установлен правильно и обращен в правильном направлении для обеспечения надлежащего воздушного потока.
ЗаметкаДля работы вентилятора ЦП устанавливать драйверы не требуется.BIOS компьютера регулирует скорость вращения вентилятора ЦП в зависимости от температуры ЦП.
Блок питания вентилятора
Блок питания поставляется со встроенным в блок вентилятором, поэтому нет необходимости устанавливать вентилятор внутри блока питания. Если вентилятор в блоке питания перестает работать, вы можете попробовать очистить его сжатым воздухом, чтобы увидеть, решит ли это проблему. В противном случае потребуется замена всего блока питания.
Если вентилятор в блоке питания перестает работать, вы можете попробовать очистить его сжатым воздухом, чтобы увидеть, решит ли это проблему. В противном случае потребуется замена всего блока питания.
Вентилятор видеокарты
Видеокарты высшего класса поставляются со встроенным вентилятором, поэтому нет необходимости устанавливать вентилятор на видеокарте или внутри нее.Если вентилятор на видеокарте перестает работать, вы можете попробовать очистить его сжатым воздухом, чтобы увидеть, решит ли это проблему. В противном случае вам потребуется заменить видеокарту, чтобы не допустить ее перегрева.
Что делать, если в компьютере нет вентиляторов или они перестают работать?
Компьютер без вентиляторов, если он не предназначен для работы без вентиляторов, обычно вызывает перегрев одного или нескольких компонентов. Когда компонент перегревается, это может привести к физическому повреждению. Чтобы предотвратить повреждение, большая часть современного оборудования автоматически выключается или перезапускается, чтобы предотвратить повреждение.
Корпусный вентилятор, Подставка радиатора, Аппаратное обеспечение, Радиатор
Вентилятор БП не вращается? Узнайте, почему и как это исправить [решено]
(* Этот пост может содержать партнерские ссылки, что означает, что я могу получить небольшую комиссию, если вы решите совершить покупку по ссылкам, которые я предоставляю (без дополнительных затрат для вас). Спасибо за поддержку работы, которую я вложил в этот сайт!)
PSU Fan Not Spinning — очень частый вопрос, который задают многие пользователи. Каждый блок питания или блок питания поставляется с вентилятором для охлаждения внутренних компонентов, особенно когда блок питания работает при высоких нагрузках.Тем не менее, некоторые блоки питания без вентилятора существуют, но они очень редки и также довольно дороги по сравнению с блоками питания с вентилятором. Как правило, эти пассивные блоки питания не являются предпочтительными для игр и условий высокой нагрузки, поскольку они могут сильно нагреваться при полной нагрузке, а для охлаждения они также зависят от воздушного потока корпуса ПК. Если вентилятор блока питания перестает работать, его компоненты могут перегреться, что может привести к серьезным повреждениям компонентов блока питания, а в некоторых случаях и других компонентов. Это определенно повлияет на вашу работу, будет стоить вам денег и приведет к психическому стрессу, потому что вы не хотите, чтобы блок питания сгорел посреди работы.
Если вентилятор блока питания перестает работать, его компоненты могут перегреться, что может привести к серьезным повреждениям компонентов блока питания, а в некоторых случаях и других компонентов. Это определенно повлияет на вашу работу, будет стоить вам денег и приведет к психическому стрессу, потому что вы не хотите, чтобы блок питания сгорел посреди работы.
Случай с «вентилятором блока питания не крутится» не всегда может быть причиной проблемы, потому что иногда это также может быть недоразумением, о котором я собираюсь поговорить в этой статье. Однако, если это проблема, связанная с отказом оборудования, то это серьезная проблема, и ее следует решить как можно раньше, потому что вы не хотите поджарить блок питания и другие компоненты внутри корпуса компьютера. Итак, здесь я собираюсь перечислить различные причины с их решениями для этой проблемы «вентилятор блока питания не вращается».
Читайте также: PSU Fan Up or Down? Узнай здесь
Почему вентилятор блока питания не вращается?
Ниже приведены различные причины с их надлежащими исправлениями, касающимися проблемы «Вентилятор блока питания не вращается», и они применимы ко всем блокам питания компьютеров любого форм-фактора и размера, а также от любых производителей, включая Corsair, EVGA, Thermaltake, Seasonic, Antec, пр.
Полупассивный режим охлаждения
В настоящее время большинство блоков питания среднего и высшего класса предлагают полупассивный режим охлаждения для более тихой работы.В этом режиме вентилятор останется выключенным или перестанет вращаться при низких нагрузках или во время простоя, а когда нагрузка и температура блока питания увеличиваются, вентилятор запускается автоматически, чтобы поддерживать блок питания в холодном состоянии и предотвращать перегрев компонентов. Эти высококачественные блоки питания также поставляются с очень тихим вентилятором, который работает бесшумно даже при полной нагрузке, и его легко принять за то, вращается он или нет. Этот полупассивный режим охлаждения также называется режимом с нулевой частотой вращения , режимом без вентилятора и режимом 0 дБ , в зависимости от производителя блока питания.Например, в некоторых источниках питания вентилятор начинает вращаться при нагрузке 30%, в некоторых — при нагрузке 40%, а в некоторых — при нагрузке 15%, поскольку это зависит от производителя блока питания и количества охлаждения, необходимого для конкретной модели блока питания. БП. Ниже вы можете увидеть графики кривых вентиляторов некоторых блоков питания от разных производителей, включая Corsair, Cooler Master и Seasonic.
БП. Ниже вы можете увидеть графики кривых вентиляторов некоторых блоков питания от разных производителей, включая Corsair, Cooler Master и Seasonic.
Итак, если ваш блок питания не вращается во время холостого хода или при низкой нагрузке, а начинает вращаться при более высоких нагрузках, то не о чем беспокоиться, так как это его нормальный способ работы.Однако, если вентилятор вообще не вращается при высокой нагрузке, особенно при игре в требовательные игры или при выполнении тестов, то это признак беспокойства, и вам следует принять соответствующие меры, чтобы исправить эту проблему как можно скорее.
Неисправный вентилятор
Неисправный вентилятор — одна из наиболее частых причин проблемы «Вентилятор блока питания не вращается». Вентилятор может выйти из строя либо из-за его заклинивания из-за пыли, либо из-за аппаратного сбоя, в том числе изношенных подшипников, либо из-за отказа некоторых компонентов вентилятора.Во всех этих случаях лучшим решением будет заменить вентилятор на новый. Да, вы можете очистить дефект, который застрял из-за пыли и мусора, но, тем не менее, его производительность не будет на должном уровне, и он обязательно будет шуметь в какой-то момент в будущем.
Да, вы можете очистить дефект, который застрял из-за пыли и мусора, но, тем не менее, его производительность не будет на должном уровне, и он обязательно будет шуметь в какой-то момент в будущем.
Большинство современных блоков питания ATX имеют размер 120 мм, тогда как блоки питания SFX и TFX меньшего форм-фактора поставляются с вентиляторами 92 мм и 80 мм соответственно. Вы можете легко найти в Интернете качественные вентиляторы для вторичного рынка.Лучше получить вентилятор с хорошим статическим давлением для вашего блока питания для лучшего охлаждения, поскольку он выталкивает воздух с большей силой. Большинство вентиляторов в блоке питания имеют 2-контактный разъем, поэтому вы можете либо купить вентилятор с 2-контактным разъемом напрямую, либо преобразовать вентилятор с 3-контактным разъемом в 2-контактный разъем, определив правильный положительный и отрицательный провод. Как правило, красный или желтый провод — положительный, а черный — отрицательный. Если вентилятор на вашем блоке питания припаян, вы можете либо припаять новый вентилятор, либо соединить провода, отрезав старые провода вентилятора посередине.
Выезд:
Примечание: При открытии блока питания следует соблюдать надлежащую осторожность и меры предосторожности, поскольку он содержит компоненты высокой мощности, в которых может остаться заряд, и вы можете убить себя электрическим током, если будете очень неосторожны. Основные компоненты, о которых следует побеспокоиться, — это трансформатор и конденсаторы. Однако, если вы внимательно следите и знаете, что делаете, то замена вентилятора блока питания — относительно простая задача.Если блок питания новый и находится на гарантии, вы можете вернуть его обратно и получить бесплатную замену.
Вентилятор блока питания шумит
Если вентилятор блока питания издает скрежет или скрежет, то подшипники вентилятора можно смазать легким маслом, например машинное масло. Однако гораздо лучше заменить шумный вентилятор БП, потому что, скорее всего, его подшипники износились и он снова доставит вам хлопоты, даже если вы хоть раз смазали его.
Другие причины
Другие причины включают неплотное соединение разъема вентилятора блока питания с 2-контактным разъемом (расположенным на печатной плате блока питания) или отказ какого-либо компонента (конденсатор, резистор и т. Д.)) в схеме, которая участвует в работе вентилятора блока питания.
БП Fan Loud
Если ваш вентилятор БП с самого начала, когда вы его впервые купили, раздражающе громкий, то лучше заменить вентилятор на более тихий. Вы можете заменить его вентиляторами Noctua, потому что они являются одними из самых тихих вентиляторов на рынке и обеспечивают хорошую общую производительность.
См. Также:
Есть вопросы?
Если у вас есть какие-либо вопросы по этой теме, вы можете задать их в разделе комментариев ниже.
Как заменить вентилятор блока питания в Dell Optiplex GX520 · Поделитесь своим ремонтом
Я провел еще несколько поисков и нашел других, у которых была такая же проблема на этой конкретной модели Dell, у которой есть конкретная модель вентилятора на блоке питания : Модель ADDA AD0712MS-D70. Это вентилятор размером 70 мм x 70 мм x 14 мм 12 В. Я решил заказать сменные вентиляторы для блока питания и сделать это вместо того, чтобы заказывать совершенно новый блок питания. Использованный блок питания обошелся мне в 24 доллара.99 на ebay, а замена вентилятора обошлась мне в 4,99 доллара плюс время, которое потребовалось, чтобы открыть запасную часть и заменить вентилятор. Мне нравится что-то ремонтировать, поэтому я заказал 3 вентилятора и, вероятно, просто заменю их в будущем. Будем надеяться, что на перегретых блоках питания не появятся трещины припоя или нагрев не поджарит конденсатор.
Это вентилятор размером 70 мм x 70 мм x 14 мм 12 В. Я решил заказать сменные вентиляторы для блока питания и сделать это вместо того, чтобы заказывать совершенно новый блок питания. Использованный блок питания обошелся мне в 24 доллара.99 на ebay, а замена вентилятора обошлась мне в 4,99 доллара плюс время, которое потребовалось, чтобы открыть запасную часть и заменить вентилятор. Мне нравится что-то ремонтировать, поэтому я заказал 3 вентилятора и, вероятно, просто заменю их в будущем. Будем надеяться, что на перегретых блоках питания не появятся трещины припоя или нагрев не поджарит конденсатор.
Оснащение:
Необходимые детали
Необходимых инструментов:
Шаг 1. Отсоедините блок питания от компьютера.
Вы можете следить за моим сообщением в блоге здесь, чтобы узнать, как его удалить.Шаг 2: Открутите все винты со стороны вентилятора блока питания.
Сюда входят 4, которые удерживают вентилятор и решетку внутри корпуса, остальные 5, которые вы можете видеть, и 1 под наклейкой «Гарантия аннулируется при удалении». Это продолжение другого поста: «Компьютер случайно отключает источник питания». Проблемы с Dell Optiplex GX520 (малый форм-фактор), который превратился в отдельную статью. У меня был Dell GX520, который отключался в случайное время. Я проверил память, HD, и не нашел в ней ничего плохого, а затем заметил, что вентилятор блока питания изо всех сил пытается вращаться.В итоге я заказал новый блок питания. Теперь другой GX520 начал отключаться от нас, и индикатор на передней панели фактически мигал оранжевым, указывая на проблему с питанием (см. Веб-сайт Dell здесь, чтобы расшифровать мигание индикатора кнопки питания).
Это продолжение другого поста: «Компьютер случайно отключает источник питания». Проблемы с Dell Optiplex GX520 (малый форм-фактор), который превратился в отдельную статью. У меня был Dell GX520, который отключался в случайное время. Я проверил память, HD, и не нашел в ней ничего плохого, а затем заметил, что вентилятор блока питания изо всех сил пытается вращаться.В итоге я заказал новый блок питания. Теперь другой GX520 начал отключаться от нас, и индикатор на передней панели фактически мигал оранжевым, указывая на проблему с питанием (см. Веб-сайт Dell здесь, чтобы расшифровать мигание индикатора кнопки питания).| Dell Optiplex GX520 с мигающим желтым индикатором питания, указывающим на проблему с блоком питания |
| Усадка термоусадочной трубки с помощью моего теплового пистолета |
Шаг 8: Привинтите вентилятор и решетку вентилятора к крышке корпуса.
Винты, которые идут в комплекте с вентилятором, который я купил, не работают, потому что отверстия слишком большие на той стороне, которую мне нужно установить. ПРИМЕЧАНИЕ: вентилятор должен дуть IN , это означает, что этикетка на вентиляторе будет внутри. Мне пришлось рыться в ящике для мусорных винтов и найти более длинный винт:
Те, которые я нашел, были слишком длинными, поэтому мне пришлось их отрезать:
Изначально было 4 винта, но я собираюсь вставить обратно только 2. Впрочем, для меня достаточно.
Шаг 9: Соберите блок питания.
Убедитесь, что провода, ведущие к новому вентилятору, не мешают лопастям вентилятора, и обязательно заправьте один край крышки под корпус при его сборке:
BTW: Если вам нужны шаги по повторной сборке источника питания в ЦП, вы можете прочитать мое руководство здесь и выполнить действия в обратном порядке.
Обновлений:
31.05.12 Обновление: Пока что у меня вышло из строя 4 вентилятора блока питания. 3 из них я просто заменил вентилятор. Я только что позвонил в Dell, чтобы узнать, не отозвали ли они случайно эти блоки питания, но, к сожалению, безуспешно.
3 из них я просто заменил вентилятор. Я только что позвонил в Dell, чтобы узнать, не отозвали ли они случайно эти блоки питания, но, к сожалению, безуспешно.
20.08.12 Обновление: Сегодня у меня испортился еще один. Я заказал 5 из этих
сменных вентиляторов на amazon.com.
Обновление от 22.08.12: Я заменил вентилятор на другой блок питания, но в этом случае блок питания был плохим. Он издавал высокий звук, и когда я подключал к нему новый вентилятор, он даже не вращался.К счастью, у меня был запасной.
Обновление от 18.09.13: У нас отключился еще один вентилятор, в результате чего произошло 7 отказов источника питания, 6 из которых были связаны только с вентилятором.
| Startech.com FAN7X15TX3 Вентилятор охлаждения |
| Masscool FD07015S1M34 — Корпусный вентилятор — 70 мм |
Вот все мои другие объявления о ремонте компьютеров Dell:
Amazon Associate Раскрытие информации: Как партнер Amazon я зарабатываю на соответствующих покупках. Это означает, что если вы нажмете на партнерскую ссылку и купите товар, я получу партнерскую комиссию. Цена товара одинакова, независимо от того, является это партнерская ссылка или нет. Тем не менее, я рекомендую только те продукты или услуги, которые, по моему мнению, повысят ценность для читателей Share Your Repair. Используя партнерские ссылки, вы помогаете поддержке Share Your Repair, и я искренне ценю вашу поддержку.
Это означает, что если вы нажмете на партнерскую ссылку и купите товар, я получу партнерскую комиссию. Цена товара одинакова, независимо от того, является это партнерская ссылка или нет. Тем не менее, я рекомендую только те продукты или услуги, которые, по моему мнению, повысят ценность для читателей Share Your Repair. Используя партнерские ссылки, вы помогаете поддержке Share Your Repair, и я искренне ценю вашу поддержку.
Связанные
Установка блока питания ПК — Как заменить / заменить блок питания компьютера
Замена блока питания вашего компьютера — достаточно простой процесс, который под силу любому, если вы знаете, как это сделать.Это руководство научит вас, шаг за шагом, заменить / заменить блок питания в вашем компьютере.
Мы также рассмотрим основные причины, по которым вам может потребоваться изменить или модернизировать блок питания вашего компьютера, и на что следует обратить внимание при выборе блока для замены, чтобы вы могли получить тот, который будет служить вам долго.
Эти действия применимы к компьютерам в корпусе Tower и настольным компьютерам. Весь процесс можно выполнить примерно за 5-20 минут, в зависимости от того, насколько вы знакомы с задачей.
Необходимые инструменты: Отвертка для снятия блока питания и открытия корпуса компьютера (обычно с головкой Phillips)
Дополнительно: Антистатический браслет (если браслет не используется, просто разрядите себя, прикоснувшись к любой открытой металлической части корпуса компьютера, прежде чем приступить к работе).
Обзор
После того, как вы определили, что вам необходимо заменить блок питания в вашем вертикальном или настольном компьютере, выполните следующие действия.
Замена достаточно проста, сначала нужно снять старый блок питания, а затем установить на его место новый.
Отключить и подключить блок питания очень просто — вам просто нужно убедиться, что вы подключили / отключили его ко всем правильным точкам подключения внутри вашего компьютера (если вы не уверены в этом, обратитесь к контрольному списку и изображениям далее в эта статья).![]()
Помните, что основная функция блока питания — обеспечивать питание всех различных аппаратных компонентов вашего ПК, поэтому вам просто нужно убедиться, что он правильно подключен к каждому из них.
Типичный блок питания состоит из основного блока в форме коробки, а также прилагаемой внутренней проводки — вам необходимо подключить соответствующие разъемы к различным аппаратным компонентам внутри вашего компьютера.Хорошая новость заключается в том, что при замене существующего блока питания можно просто использовать те же кабельные соединения, которые вы только что отсоединили от старого блока питания, в качестве ориентира. Это позволяет легко узнать, что к чему подключается, поскольку вы просто копируете то, что уже было.
Прежде чем начать что-либо, убедитесь, что ваш компьютер выключен и отключен от розетки.
Извлечь блок питания из компьютера довольно просто, и вы можете выполнить следующие действия.
Если вы не уверены, может быть полезно сфотографировать блок питания перед тем, как что-либо отключать — таким образом вы можете убедиться, что повторно подключили все, что должны были позже.
Как удалить существующий блок питания
- Выключите компьютер и отсоедините кабель питания от настенной розетки и блока питания. Если у вашего блока питания он есть, переведите его выключатель питания в положение «выключено».
- Откройте корпус компьютера — обычно для доступа к внутренней части корпуса необходимо отвинтить крепежные винты на заднем крае корпуса и сдвинуть боковую панель. Обычно проще всего работать, когда компьютер лежит горизонтально на боку так, чтобы компоненты были обращены к вам.
- Запишите существующие внутренние соединения от источника питания к компонентам компьютера (это может помочь сделать снимок или подсчитать количество подключенных соединений). Позже вам нужно будет повторно подключить их к новому источнику питания.

- Отсоедините все аппаратные разъемы, прикрепленные к проводке источника питания. Вытягивайте каждый кабель из корпуса при отключении — это поможет предотвратить зацепление кабелей за предметы при последующем извлечении устройства, а также действует как визуальная проверка, чтобы вы могли убедиться, что все отсоединено.
Контрольный список для отключения:
a) Материнская плата
b) ЦП
c) Любой накопитель (и) и / 0r Оптический привод (и)
d) Графическая карта (если применимо )
e) Вентиляторы (если применимо) - Блок питания удерживается в корпусе компьютера крепежными винтами. Найдите и открутите их.
- Снимите старый блок питания и кабели.
Установка запасного блока питания в основном осуществляется в обратном порядке по сравнению с шагами, которые вы сделали для снятия старого блока питания.Если вы не меняли какое-либо оборудование на своем компьютере, просто подключите кабели от нового блока питания обратно к каждому компоненту, как это было раньше.
Если вы изменили некоторые аппаратные компоненты (например, новую видеокарту), вам просто нужно убедиться, что вы следуете инструкциям производителя по подаче питания через соответствующий разъем.
Как установить новый блок питания
- Установите новый блок питания в корпус компьютера, используя крепежные винты.
- Подсоедините внутреннюю проводку от выхода блока питания к аппаратным компонентам внутри корпуса компьютера. Обязательно ознакомьтесь с записями / фотографиями, сделанными на этапе удаления, чтобы убедиться, что все компоненты повторно подключены.
Контрольный список для переподключения:
a) Материнская плата
b) Разъем питания процессора
c) Жесткие диски, твердотельные накопители, оптические приводы
d) Любые подключения к источнику питания, необходимые для вашей видеокарты — при необходимости (не для всех моделей видеокарт требуется питание от блока питания)
e) Вентиляторы (если применимо)
f) Обратитесь к своим заметкам / фотографиям того, что было ранее подключено, и выполните окончательную проверку всех разъемов, чтобы убедитесь, что они в безопасности - Закройте корпус компьютера.

- Подключите входной кабель к источнику питания. (Подключает розетку к источнику питания). Если у вашего нового блока питания есть переключатель питания, не забудьте повернуть его в положение включения.
- Включите компьютер и проверьте.
На самом деле есть только две основные причины, по которым вам может потребоваться замена блока питания в вашем компьютере, и если ни одна из этих причин вас не беспокоит, то хорошей новостью является то, что вы, вероятно, можете оставить это в покое.
- Причина 1. Блок питания не работает (не включается) или неисправен
- Причина 2: Блок питания не подходит по назначению
Что мы подразумеваем под «непригодным для использования»?
По сути, это означает, что блок питания не будет надежно выполнять то, для чего он предназначен — безопасное и надежное питание компонентов вашего компьютера.
БП, непригодных по назначению, обычно делятся на две категории:
- Слишком низкая номинальная выходная мощность блока питания
Обычно это может произойти, если вы обновляете компоненты компьютера, которым требуется больше энергии. Номинальная выходная мощность блока питания измеряется в ваттах и должна быть достаточно высокой для питания всех компонентов вашего компьютера.
Номинальная выходная мощность блока питания измеряется в ваттах и должна быть достаточно высокой для питания всех компонентов вашего компьютера.
Классический пример, когда выходная мощность вашего блока питания может внезапно стать слишком низкой, — это обновление других компонентов вашего компьютера.Например, установка новой видеокарты, которая требует большего энергопотребления, во многих случаях может вызвать необходимость замены существующего блока питания на блок с более высокой выходной мощностью. - Блок питания дешевой марки или низкого качества
Блок питания может быть дешевым, и вы ему не доверяете. К сожалению, это может иметь место со многими предварительно собранными компьютерами, поскольку сокращение бюджетных расходов на блок питания является очень распространенным явлением. Мы рекомендуем провести небольшое исследование в Интернете относительно вашей конкретной марки / модели источника питания, чтобы убедиться, что он не имеет репутации взрывающегося или выходящего из строя.
Как узнать, какой размер блока питания мне нужен?
«Размер» блока питания может означать две вещи, но обычно относится к выходной мощности блока (измеряется в ваттах).
Выходная мощность
Выходная мощность блока питания вашего компьютера должна быть достаточно высокой, чтобы обеспечить питание всех компонентов в корпусе компьютера одновременно.
Сборные компьютеры
Если у вас есть предварительно собранный компьютер, разработчики могли бы рассчитать максимальную потребляемую мощность в любой момент времени и измерить блок питания в соответствии с этим, поэтому вам не нужно беспокоиться о размере блока питания в вашем компьютере в этом случае. .
Одна вещь, о которой вам, возможно, придется беспокоиться с готовыми компьютерами, — это качество источника питания. Если это дешевый / безымянный бренд, это может вызвать проблемы.
Сборки компьютеров своими руками
Если вы собираете свой собственный компьютер, вам необходимо самостоятельно определить максимальную потребляемую мощность, чтобы рассчитать размер блока питания. Вы можете использовать подобные калькуляторы, чтобы понять это.
Обычно самым большим энергопотребляющим компонентом является ваша видеокарта, если у вас есть выделенная.Многие производители видеокарт рекомендуют «минимальную общую мощность системы» в своих спецификациях видеокарт, которые можно использовать в качестве ориентира для определения общего размера блока питания, который вам понадобится, если вы хотите собрать компьютер с этой видеокартой.
Спецификации производителя для Geforce GTX 1060 показывают, что минимальная потребляемая мощность системы составляет 400 Вт. Это означает, что вам понадобится блок питания мощностью не менее 400 Вт в вашем компьютере, если вы хотите использовать эту видеокарту. Источник: веб-сайт GeForceФорм-фактор
Однако имейте в виду, что «размер» также может относиться к физическим размерам блока питания (это также может называться «форм-фактор», который представляет собой форму и общую физическую компоновку компонента).Не все блоки питания имеют одинаковый физический размер, поэтому вам обязательно нужно знать об этом, прежде чем пытаться заменить один блок на другой, поскольку худшее, что может случиться, — это обнаружить, что новый не будет физически подходите там, где вы хотите!
Помните, что блок питания отвечает за питание всех компонентов оборудования, составляющих вашу компьютерную систему.
Когда дело доходит до мощности, есть и такое понятие, как качество — когда мы говорим о качестве электроэнергии, это означает, что подаваемая мощность является чистой, постоянной и находится в ожидаемых эксплуатационных пределах.
Если у вас некачественный источник питания, он может не обеспечивать качественное питание аппаратных компонентов вашего компьютера, что может вызвать проблемы с производительностью или, в крайнем случае, даже повреждение или сокращение срока службы вашего компьютера. оборудование.
К сожалению, многие производители готовых компьютеров, как правило, тратят значительную часть своего бюджета на установку оборудования с высокими техническими характеристиками, такого как процессор и видеокарта, — но затем экономят на блоке питания. Конечный результат может быть катастрофическим, просто погуглите что-нибудь вроде «взорвался блок питания», чтобы понять, что может случиться…
Внимание! Выходные характеристики иногда могут вводить в заблуждение
Более дешевые бренды могут даже преувеличивать номинальную выходную мощность своих блоков питания (пример: мы видели блоки питания мощностью 300 Вт, но если вы присмотритесь, то пиковая оценка составляет 300 Вт, а непрерывная оценка может быть меньше. чем это).
Если вы планируете установить новую видеокарту и по-прежнему использовать существующий блок питания, сначала проверьте выходную мощность. Будьте особенно осторожны, проверяя любые рейтинги трюков на блоках питания безымянных производителей, если вы выходите за верхние пределы своего существующего номинального блока питания. (Обычно безопаснее увеличить размер блока питания, на всякий случай!).
Очень важно убедиться, что ваш источник питания исправен, чтобы защитить другие компоненты оборудования и обеспечить их долгий срок службы.
Сертификация 80 Plus
Один из сертификатов, на который следует обратить внимание, — это сертификат 80+, который означает, что источник питания, по крайней мере, эффективен и имеет менее 20% потерь. Хотя это конкретно не связано с общим качеством блока питания, тот факт, что блок питания, который вы собираетесь купить, имеет какую-то сертификацию, свидетельствует о том, что производители рассматривали качество на определенном уровне.
Какие марки использовать
Один из наших любимых рекомендуемых брендов блоков питания — EVGA, потому что нам нравится их гарантия (на некоторые из их продуктов до 10 лет!), Но есть много известных брендов.
Топовые / премиальные бренды — это такие как Seasonic и Superflower.
Если вы ищете что-то более экономичное, то такие бренды, как SilverStone, Cooler Master, Corsair, Thermaltake и EVGA, также подойдут. Опять же — не забывайте искать рейтинги 80 Plus!
Замена блока питания в вашем компьютере — относительно простая задача, которую может выполнить каждый — просто выполните шаги, описанные в этом посте.
Заменять блок питания компьютера нужно только в том случае, если он неисправен или поврежден, или если он не подходит по назначению (дешевый / не пользующийся хорошей репутацией бренд или уже недостаточно большой для ваших нужд).Если вы обновляете другие компоненты своего компьютера, особенно видеокарты, это может вызвать необходимость замены существующего блока питания на более мощный.
Выходная мощность блока питания измеряется в ваттах и должна рассчитываться на основе другого аппаратного обеспечения вашего компьютера — вы можете использовать онлайн-калькуляторы или спецификации производителя, чтобы найти необходимый размер блока питания, который вам нужен.
Убедитесь, что вы в безопасности при отключении аппаратных компонентов вашего ПК, отключив питание от сети перед доступом к каким-либо внутренним частям вашего компьютера.
Заменяли ли вы блок питания в своем компьютере раньше и достаточно ли легко? У вас есть еще вопросы о том, как заменить блок питания в вашем компьютере? Дайте нам знать в комментариях ниже!
Ремонт компьютеров с помощью диагностических схем Начало собственного компьютерного бизнеса Замена деталей ПК Авторские права, 2018 г., Моррис Розенталь Контактная информация Все права защищены | Показано, как заменить блок питания ATX (PSU)
|







 Номинальная выходная мощность блока питания измеряется в ваттах и должна быть достаточно высокой для питания всех компонентов вашего компьютера.
Номинальная выходная мощность блока питания измеряется в ваттах и должна быть достаточно высокой для питания всех компонентов вашего компьютера. 