Как вывести звук с компьютера на телевизор через HDMI?
В этой статье я покажу, как переключить звук с динамиков ноутбука, или стационарного компьютера на телевизор при подключении по HDMI кабелю. По своему опыту могу сказать, что обычно звук выводится на телевизор сразу после подключения к нему HDMI кабеля от компьютера, или ноутбука. Но так бывает не всегда. Иногда, после подключения телевизора к ПК, звук продолжает воспроизводится через колонки, или встроенные в ноутбуке динамики. Это относится не только к телевизорам, но и к мониторам со встроенными динамики. В таком случае нужно проверить настройки звука в Windows и при необходимости изменить их. Чем мы сейчас и займемся.
Сначала нужно соединить наш компьютер с телевизором (если вы еще не подключили). Для этого выключаем оба устройства и подключаем кабель в HDMI выход на ПК/ноутбуке и в DHMI вход на ТВ. Включаем ноутбук и телевизор. Скорее всего в настройках телевизора понадобится выбрать источник сигнала (порт, в который мы подключили кабель, обычно это можно сделать кнопкой INPUT на пульте). А на ноутбуке может понадобится сменить режим вывода изображения на второй экран. Сделать это можно через меню, которое вызывается сочетанием клавиш Win + P. Я не буду показывать весь процесс подключения, так как писал уже об этом в статье как подключить монитор к ноутбуку по HDMI. В случае с телевизором и стационарным компьютером все будет точно так же.

Ну и как это часто бывает, изображение с компьютера на телевизоре повалилось, а звук по прежнему звучит из встроенных динамиков в ноутбуке, или через подключенные к ПК колонки. Почему так – непонятно. Но сейчас попробуем это выяснить и исправить.
Как в Windows переключить звук на HDMI?
В Windows 10, Windows 8 и Windows 7 все эти настройки выглядят примерно одинаково. В Windows 10 немного запрятали панель управления звуком. Но ничего, найдем!
Чаще всего нужно вручную сменить устройство воспроизведения по умолчанию. Для этого в Windows 7 и 8 нажимаем правой кнопкой мыши на иконку звука в трее и выбираем пункт «Устройства воспроизведения». Если у вас Windows 10, то нужно так же нажать правой кнопкой мыши на иконку звука, выбрать «Открыть параметры звука» и уже в новом окне перейти в старую «Панель управления звуком».
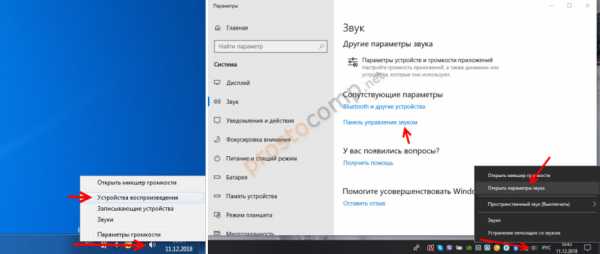
В списке устройств воспроизведения должен отображаться телевизор (LG, Samsung, Philips, Sony и т. д.), к которому подключен наш компьютер по HDMI и на который нам нужно вывести звук. Нажимаем на телевизор правой кнопкой мыши и выбираем «Использовать по умолчанию». Так же это устройство может называться «Цифровое аудио (HDMI)», «AMD HDMI Output», «AMD High Definition Audio Device», «NVIDIA High Definition Audio Device» и т. д.
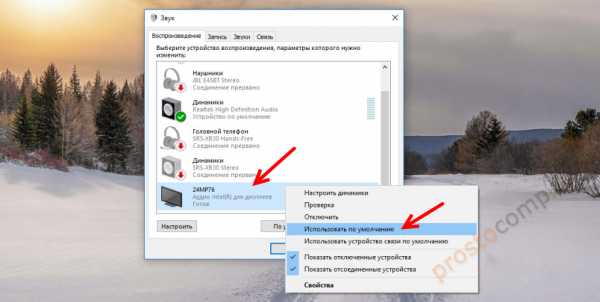
Возле иконки телевизора появится зеленый значок и звук с компьютера должен воспроизводится через динамики телевизора.

Если вы все сделали, но звук на телевизор не идет, то проверьте, не скручена ли громкость на самом телевизоре и не отключен ли на нем звук. Бывает, что телевизор не отображается в списке устройств для воспроизведения. В таком случае попробуйте установить галочки возле «Показать отключенные устройства» и «Показать отсоединенные устройства». Если ТВ после этого появится (со статусом «Отключено»), то нажмите на него и выберите «Включить». После чего сделайте его устройством по умолчанию.

В Windows 10 менять устройство вывода звука можно прямо в параметрах. Просто выберите телевизор в меню «Выберите устройство вывода» (если он там есть). В моем случае это модель монитора (у меня монитор с динамиками) и «Аудио Intel для дисплеев». В зависимости от установленной в компьютере видеокарты и подключенного ТВ, у вас устройство может отличаться.
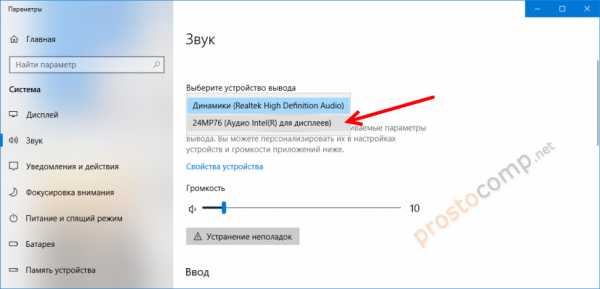
Чаще всего ТВ просто нет в списке, и переключить на него звук просто невозможно. В таком случае нужно выяснить в чем может быть проблема. Если есть такая возможность, то подключите к телевизору другой компьютер с помощью этого же HDMI кабеля. Или подключите этот компьютер к другому ТВ. Можно попробовать заменить сам кабель.
Что делать, если с компьютера не выводится звук на телевизор через HDMI?
Кроме каких-то экспериментов с заменой устройств, кабелей и т. д., можно применить еще несколько решений, которые возможно помогут решить проблему с выводом звука на динамики телевизора.
- Обновление конфигурации звукового и видеоустройства. В диспетчере устройств, на вкладке «Звуковые, игровые и видеоустрйоства» нужно найти звуковую карту (у меня это Realtek High Definition Audio), или само устройство вывода звука через HDMI (Аудио Intel(R) для дисплеев, «AMD HDMI Output», «NVIDIA High Definition Audio Device», «AMD High Definition Audio Device») и удалить его. Нажать правой кнопкой и выбрать «Удалить». Подтвердить удаление, после чего обновить конфигурацию оборудования. А лучше перезагрузить компьютер. Сначала удаляем устройство, в названии которого есть «NVIDIA», «AMD», «HDMI», «Intel для дисплеев», «Microsoft» и т. д.
 Если это не сработает, то можно попробовать таким же способом удалить звуковую карту. Так же можно удалить видеокарту на вкладке «Видеоадаптеры». После перезагрузки компьютера драйвера должны установиться автоматически.
Если это не сработает, то можно попробовать таким же способом удалить звуковую карту. Так же можно удалить видеокарту на вкладке «Видеоадаптеры». После перезагрузки компьютера драйвера должны установиться автоматически. - Обновление драйвера звуковой и видеокарты. С сайта производителя видеокарты, которая установлена в вашем системном блоке или ноутбуке, и к которой подключен HDMI кабель, нужно скачать самый новый драйвер и выполнить его повторную установку. Так же можно переустановить драйвер на звук. Его можно скачать на сайте производителя ноутбука, или материнской платы.
- В том же диспетчере устройств, на вкладке «Аудиовходы и аудиовыходы» может отображаться наш телевизор, который подключен по HDMI и на который не выводится звук. Возможно, он отключен. Нужно его включить.
 Так же можно попробовать удалить его и подключить заново. Отключить кабель, перезагрузить компьютер и подключить кабель обратно.
Так же можно попробовать удалить его и подключить заново. Отключить кабель, перезагрузить компьютер и подключить кабель обратно.
У меня тоже такое было, что после подключения телевизора к компьютеру изображение есть, а звука нет. Практически всегда эта проблема решалась сменой устройства для вывода звука по умолчанию на HDMI. Второе по эффективности решение – удаление с диспетчера устройств звуковой карты (именно HDMI устройства, которое для дисплеев).
Так как проблема очень неоднозначная и решений может быть очень много, то буду благодарен, если вы не пройдете мимо и поделитесь полезной информацией в комментариях. Опишете решение, которое помогло вам вывести на большой экран не только картинку, но и звук. Или просто напишите, какое решение из статьи вам помогло. Всего хорошего!
prostocomp.net
Как подключить звук от компьютера к телевизору: понятно и по шагам
Привет! В этой статье мы попробуем подключить звук от компьютера к телевизору. Зачем это нужно? Да кто знает вас! Лично я использую телевизор вместо монитора и хотелось бы сразу на него выводить звук, а некоторые любят слушать музыку через аудиосистему, подключенную к телевизору. В общем, кратко и по делу под все случаи жизни.
Остались вопросы? Есть дополнения или предложения? Хотите поделиться личным опытом во благо другим людям? Оставьте свой комментарий внизу этой статьи!
Введение – Про разъемы
Способов вывести звука с компьютера на телевизор – несколько. Некоторые из них завязаны на обычное аналоговое подключение разъемов, некоторые же требует определенных настроек – как простых, так и сложных. А часть из них – не более чем мифы. Наша задача в одной статье очень кратко разложить это все по полочкам. Поэтому и предлагаю сразу обо всем и понемногу.
Основные варианты подключения:
- HDMI – самый популярный способ. Передает и видео, и звук. Требует небольшой настройки в Windows (вывод звука и наличие драйвера на видеокарту).
- DVI, VGA – разъемы для вывода цифрового и аналогового (соответственно) видеосигналов на экран (монитор или телевизор). НЕ ПЕРЕДАЮТ ЗВУК!!! Т.е. через стандартный кабель DVI или VGA вывести звук нельзя!
- Локальная сеть – Wi-Fi или провод (RJ-45) – здесь чуть сложнее, т.к. сначала нужно завести компьютер и телевизор в одну локальную сеть (не только физически, но и логически), а затем, используя те же медиа-серверы, организовать передачу звука – это особенно актуально при воспроизведении фильмов.
- Аудиокабели – «тюльпаны» RCA, джек 3,5 мм – здесь все просто, нужно лишь как-то соединить по проводу аудиовыход компьютера со входом телевизора, и можно пользоваться.
А вот теперь о каждом из этих методов и хотелось рассказать побольше.
HDMI-кабель
Самый популярный в народе метод подключения звука с компьютера на телевизор да и не только. Нужно всего лишь подключить HDMI выход видеокарты компьютера к HDMI входу телевизору и сделать несколько настроек. Краткий план:
- Подключаем кабель.
- Проверяем драйвер видеокарты.
- Делаем вывод аудио на HDMI.
Для тех, кто не в курсе, сначала вам понадобится вот такой кабель:

Обязательно проверьте наличие таких разъемов на компьютере (в видеокарте) и телевизоре. Старые модели зачастую не поддерживают его, но все относительно новое в обязательном порядке поддерживает этот популярный стандарт.
Про подключение особо говорить и нечего: берете самый недорогой кабель, подключаете разъемы, используете. Очень часто все может заработать само по себе из коробки, но скорее всего это не ваш случай.
Теперь нужно сделать вывод звука на HDMI. Для этого щелкаем правой кнопкой мыши по иконке громкости в трее возле часов и выбираем «Устройства воспроизведения»:
На моей Windows 10 путь оказался чуть длиннее:
- Щелкаем по тому же звуку, но выбираем «Звуки»:
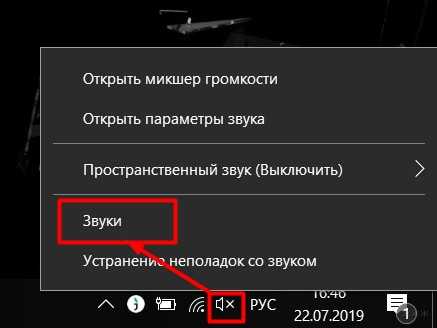
- Теперь остается только перейти на вкладку «Воспроизведение», которая и открывалась сразу в первом варианте. Именно здесь изображены все устройства, через которые можно воспроизводить звук:

- Выбираем наш подключенный телевизор, щелкаем по нему правой кнопкой мыши, в новом меню выбираем «Использовать по умолчанию» (см. скриншот выше). С этого момента звук должен пойти через телевизор.
Что делать, если все вроде бы создано верно, но звука нет?
- Для начала убедитесь в поддержке вашей видеокартой аудиовыхода через HDMI. Некоторые из них не поддерживают такой функции. В моем примере, можно даже зайти в Диспетчер устройств и в соответствующем разделе увидеть поддержку от NVIDIA:
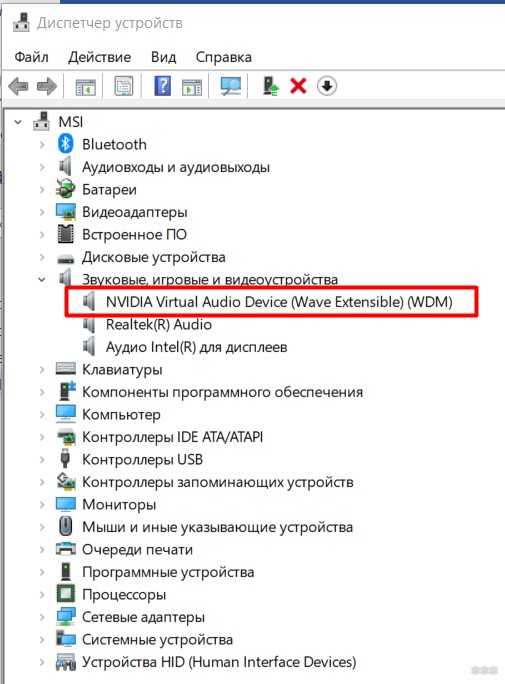
- Как вариант – не забываем, что после переустановки операционной системы можно довериться автоматической установке оборудования, но лучше зайти на официальный сайт своей видеокарты, скачать последний драйвер и установить его. Очень часто лечит проблему.
DVI и VGA
Если у вас вот такой кабель:

Или даже вот такой:

Спешу вас расстроить – по ним передается только видеосигнал. В первом случае – цифровой, а во втором – аналоговый. Так что выдыхаем, успокаиваемся и идем дальше.
Локальная сеть
Соединение производится или по кабелю, или по Wi-Fi. Принимайте решение сами, как вам будет удобнее. В первом случае чуть сложнее – придется покопаться немного в настройках телевизора для подключения к центральному роутеру, но обычно у всех людей телевизоры уже подключены. Во втором случае все намного проще – нужно соединить роутер и телевизор по проводу (коннектор RJ-45):

Дальнейшая задача – на компьютере настроить медиасервер, а на телевизоре прием сигнала с него. Таким способом удобно транслировать фильмы и музыку на телевизор. Подробную настройку здесь описывать не буду, но можете прочитать эту статью (особенно пункт про DLNA сервер).
Аудиокабели
Самый простой вариант, если есть такая возможность. Основные варианты:
- Подключение через «тюльпаны» RCA.
- Подключение через джек 3,5 мм.
Наши старые тюльпаны выглядят вот так:

В старые добрые времена именно через них мы подключали все видеомагнитофоны и колонки. По белому и красному передают как раз аудиосигнал. Но нередко на компьютере нет такого разъема на звуковой плате. Тогда вам можете помочь гибридный кабель «3,5 мм – RCA» (подобное ищется в местных магазина или на том же Алиэкспрессе). Один конец вставляем в стандартный выход на динамики звуковой карты компьютера (3,5 мм), а в ТВ обычно уже есть RCA:

Не забываем, что на телевизоре для приема данных через RCA существует специальный режим (по аналогии с антенной, флешкой, HDMI). Т.е. в режиме приема с антенны звук с компьютера воспроизводиться не будет!
На этом и прощаюсь с вами. Помните об открытых комментариях и задавайте полезные вопросы!
wifigid.ru
Как включить звук на телевизоре через HDMI

Последние версии HDMI-кабеля поддерживают технологию ARC, с помощью которой возможна передача как видео, так и аудиосигналов на другое устройство. Но многие пользователи устройств с HDMI-портами сталкиваются с проблемой, когда звук идёт только от отдающего сигнал устройства, например, ноутбука, а от принимающего (телевизора) звука нет.
Вводная информация
Перед тем, как попытаться воспроизвести одновременно видео и аудио на телевизоре от ноутбука/компьютера нужно помнить, что HDMI не всегда поддерживал ARC-технологию. Если у вас на одном из устройств находятся устаревшие разъёмы, то для вывода видео и звука одновременно придётся покупать специальную гарнитуру. Чтобы узнать версию, нужно просмотреть документацию на оба устройства. Первая поддержка ARC-технологии появилась только в версии 1.2, 2005 год выпуска.
Если с версиями всё в порядке, то подключить звук не составит труда.
Инструкция по подключению звука
Звук может не идти в случае неисправности кабеля или неправильных настроек операционной системы. В первом случае придётся проверить кабель на наличие повреждений, а во втором провести простые манипуляции с компьютером.
Инструкция по настройке ОС выглядит так:
- В «Панели уведомлений» (там показывается время, дата и основные индикаторы – звук, заряд и т.д.) нажмите правой кнопкой мыши по значку звука. В выпавшем меню выберите
- В открывшемся окошке будут стоять устройства воспроизведения по умолчанию – наушники, динамики ноутбука, колонки, если они ранее подключались. Вместе с ними должна появится иконка телевизора. Если таковой нет, то проверьте правильность подключения ТВ к компьютеру. Обычно, при условии, что на ТВ передаётся изображение с экрана, иконка появляется.
- Щёлкните ПКМ по иконке телевизора и в выпавшем меню выберите «Использовать по умолчанию».
- Нажмите

Если иконка телевизора появилась, но она подсвечена серым цветом или при попытке сделать это устройство для вывода звука по умолчанию ничего не происходит, то просто перезагрузите ноутбук/компьютер, не отключая HDMI-кабель от разъёмов. После перезагрузки всё должно нормализоваться.
Также попробуйте обновить драйвера звуковой карты по следующей инструкции:
- Перейдите в «Панель управления» и в пункте «Просмотр» выберите «Крупные значки» или «Мелкие значки». Найдите в списке «Диспетчер устройств».
- Там разверните пункт «Аудио и аудиовыходы» и выберите иконку динамика.
- Нажмите по ней правой кнопкой мыши и выберите «Обновить драйвера».
- Система сама произведёт проверку на наличие устаревших драйверов, при необходимости скачает и установит актуальную версию в фоновом режиме. После обновления рекомендуется перезагрузить компьютер.
- Дополнительно можно выбрать «Обновить конфигурацию оборудования».
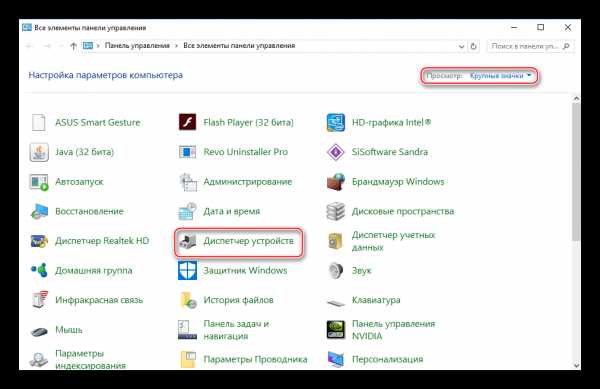
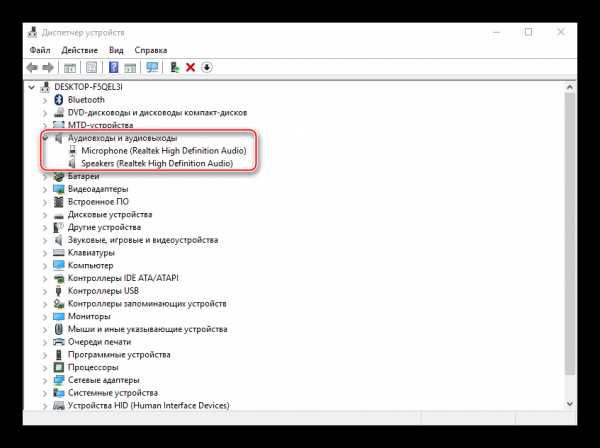
Подключить звук на телевизоре, который будет передаваться от другого устройства через HDMI-кабель несложно, так как это можно сделать в пару кликов. Если приведённая выше инструкция не помогает, то рекомендуется сделать проверку компьютера на вирусы, проверить версию HDMI-портов на ноутбуке и телевизоре.
Опишите, что у вас не получилось. Наши специалисты постараются ответить максимально быстро.
Помогла ли вам эта статья?
ДА НЕТlumpics.ru
Как вывести звук с компьютера на телевизор, кабель HDMI
 Как вывести звук с компьютера на телевизор — задача, которая позволит избежать лишних трат на колонки и одновременно избавит рабочее место от захламления лишними устройствами. Она требует некоторых знаний, о которых и пойдет речь в данном обзоре. Теоретическая часть не отнимет много времени, а практическое выполнение потребует небольших материальных вложений.
Как вывести звук с компьютера на телевизор — задача, которая позволит избежать лишних трат на колонки и одновременно избавит рабочее место от захламления лишними устройствами. Она требует некоторых знаний, о которых и пойдет речь в данном обзоре. Теоретическая часть не отнимет много времени, а практическое выполнение потребует небольших материальных вложений.
Выбираем кабель для передачи сигнала
К сожалению, корпорация (не буду ее лишний раз рекламировать в данном обзоре) прекратила поддерживать (обновлять) программное обеспечение, позволяющее выводить видео и аудио сигнал на СМАРТ-ТВ в беспроводном формате. Поэтому не тратьте время на бесполезные попытки и приступайте к поиску специального кабеля. Оптимальным вариантом считается модель HDMI, способная передавать сигнал в цифровом качестве. При выборе следует руководствоваться следующими обязательными критериями:
- Качество и еще раз качество — не стоит экономить и покупать дешевые изделия из Поднебесной. Они могут просто не работать или искажать звучание до неузнаваемости.
- Длина кабеля — его должно с запасом хватать от разъема компьютерного устройства до соответствующего гнезда телевизионного приемника.
- Убедитесь в наличии и целостности разъемов для данного формата кабеля на телевизоре и ПК.
Процедура подключения
Разъем для подсоединения кабеля формата HDMI на компьютерном устройстве расположен непосредственно в его видео карте и выведен, как правило, на заднюю панель системного блока.
На телевизионном приемнике все контактные гнезда находятся с тыльной стороны и имеют соответствующее символическое или буквенное обозначение (в нашем случае HDMI). В принципе спутать его с каким-либо другим трудно, имеет прямоугольную вытянутую трапециевидную форму. Итак, подключаем соответствующие разъемы приобретенного заранее кабеля:
- К системному блоку.
- Во входное гнездо телевизора.
Включаем оба устройства и, естественно не слышим из динамиков телевизора включенных на компьютере музыкальных треков. Не расстраивайтесь, так и должно быть, вы выполнили только механическую часть подключения, после чего необходимо провести соответствующие настройки.
Настройка звукового сигнала
Для воспроизведения аудио сигнала, передаваемого через подключенный кабель компьютерным устройством на телевизионный приемник, необходимо открыть в последнем соответствующее меню настроек:
- Выбрать раздел настройка звука.
- Активировать в качестве источника сигнал вид, поступающий через гнездо HDMI.
В некоторых моделях телевизоров аналогичных выходов может быть несколько. Каждый из них имеет свое обозначение (как правило цифровое), обязательно надо активировать именно тот, к которому подключен кабель.
Если все подсоединения и настройки выполнены правильно, звуковой файл, запущенный на компьютере, должен воспроизводиться через телевизор. Настройку громкости при этом можно проводить как на ПК (значок динамика на рабочем столе), так и с помощью телевизионного пульта или соответствующих кнопок приемника.
Устранение возможных проблем
Итак, весь перечисленный алгоритм подключения выполнен со скрупулезной точностью, но звук в динамиках телевизора так и не появился. В этом случае необходимо задействовать возможности самого компьютерного устройства. Для этого требуется выполнить следующее:
- Провести все перечисленные ранее действия по подключению.
- Кликнуть правой кнопкой мышки по значку динамика на рабочем столе (обычно расположен в правом нижнем углу экрана).
- В открывшемся меню выбрать пункт «Устройства воспроизведения».
- На странице «Звук» активировать пункт «Воспроизведение».
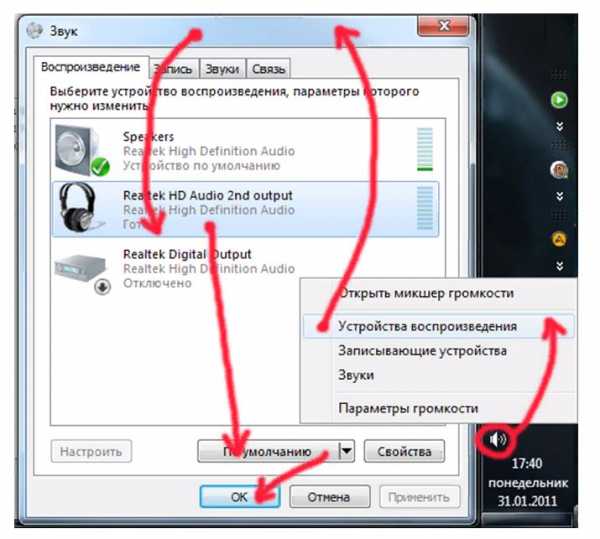
На экран будут выведены все устройства, как собственные (например, у ноутбука), так и подключенные (наушники, колонки) в том числе в списке должен находиться телевизор (узнать можно по названию модели или записи «Цифровое аудио»). Все, что от вас требуется — выделить его, нажатием на обозначение «Подключать по умолчанию» и подтвердить действия с помощью кнопки «Ок». При выполнении перечисленных действий возможны 2-е проблемы:
Названия телевизора в списке нет — клик по пустому месту рядом со списком правой кнопкой мышки (если кабель исправен и подключен правильно, название должно появиться) и повторное нажатие на выпавшее обозначение устройства.
Иконка телевизионного приемника в списке не активна — следует перезагрузить компьютер без отсоединения кабеля и не отключая телевизор.
И последний вариант активации процедуры передачи аудио сигнала по кабелю (выполняется после проведения всех перечисленных процедур) — проверка состояния и работоспособности контроллера:
- Через «Диспетчер устройств» необходимо войти в раздел «Системные устройства».
- Найти пункт High Definition Audio и активировать его если он находится в отключенном состоянии.
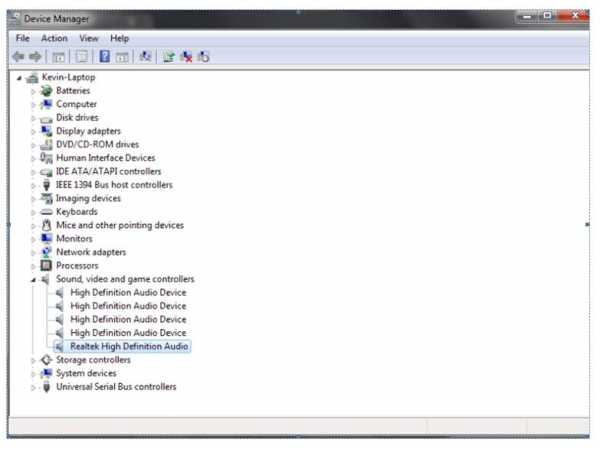
Дополнительно следует открыть раздел «Аудио входы и выходы», активировать иконку с изображением динамика и запустить команду по обновлению драйверов (соответственно устройство в этот момент должно быть подключено к сети интернет). Иногда, из-за отсутствия соответствующих системных обновлений, аудио выходы (входы) могут находиться в не активном состоянии. Программа выполняется в автоматическом режиме, а для корректного запуска необходимо провести полную перезагрузку и активировать звук через телевизор.
Как видите все достаточно просто и понятно. Осталось только воплотить полученные теоретические знания в жизнь для того, чтобы пользоваться своими гаджетами в самых различных форматах вывода звука и изображения.
computerologia.ru
Как подключить звук к телевизору от компьютера?
Существует несколько способов, как подключить звук к телевизору от компьютера, выбор оптимального, зависит от оснащения техники определенными разъемами.

HDMI
Основной метод как произвести подключение звука к телевизору от компьютера. При передаче звука, через этот кабель очень редко возникают затруднения, а качество аудиосигнала очень высокое. Наиболее оптимальный вариант для новых моделей ТВ. Кабель HDMI часто идет в наборе с различной теле- и аудиотехникой также можно приобрести его отдельно.
Схема подсоединения:
- Отключить компьютер и ТВ от электросети.
- Подключить шнур к обоим устройствам.
Дополнительных настроек этот вариант не требует, достаточно выбрать в телевизоре в качестве источника звучания выход HDVI.
Но, если звук отсутствует, то рекомендуется на персональном компьютере задать телевизор, как главный источник звучания.
Действия:
- Правой клавишей мышки выбрать значок звук, затем выбрать вкладку «Оборудование для воспроизведения» из появившегося перечня устройств выбрать свою технику.
- Клавишей компьютерной мышки нажать на выбранный вариант, и установить галочку рядом с вкладкой «По умолчанию».
Процедура выполняется при подключенном друг к другу оборудовании. В том случае если, кабель НDMI подключен к приборам, но ПК его не видит, то следует выполнить перезагрузку.
DVI
Еще один популярный способ переключить звук от персонального компьютера на ТВ. Существует три вида разъемов:
- Аналоговый разъем.
- Цифровой разъем.
- Комбинированный разъем.
При этом типе настройке, компьютерная видеокарта обязательно должна поддерживать формат звука, через DVI. Схема:
- В меню настроек ТВ выбрать преобразователем сигнала DVI.
- Соединить шнур с устройствами.
VGA
Эта схему выведения звука с компьютера на телевизор рекомендуется применять только в том случае, если устройство не может передавать сигнал, через DVI. Обычно этот способ используется на устаревшем оборудовании.
Частое явление, что разъем VGA занят экраном ПК, поэтому переключение может быть выполнено только при помощи специального адаптера, а затем присоединяется VGA кабель.Такой вариант передачи считается самым сложным и дорогим.
Wi-Fi
Такой способ возможен только при условии, если телевизор имеет поддержку DLNA, также необходим проигрыватель мультимедиа файлов. Все современные панели поддерживают DLNA, поэтому этот способ можно считать альтернативой передачи звука, через HDMI. Благодаря этой опции подключенный экран работает напрямую с файлами ПК. Схема:
- Убедиться, что плазменная панель имеет модуль для раздачи через WI-FI подключение.
- Включение устройств.
- Установка и настройка сервера DLNA.
- В настойках меню телевизора выбрать вкладку «БЕСПРОВОДНОЕ СОЕДИНЕНИЕ».
- Чтобы перевести звук на ТВ, требуется скачать специальное компьютерное приложение под названием медиасервер.
- Чтобы передать аудио звук, пользователь должен открыть эту программу и выбрать «Ethernet».
Следует знать, что на подключаемый сервер идет большая нагрузка, это приводит к понижению скорости.
RCA
Самый оптимальный вариант передавать звуковой сигнал на старые модели телевизоров. Часто такой шнур называют «ТЮЛЬПАН», он имеет три разветвления, красное гнездо отвечает за звучание справа, желтое – левый звук, а белое – видеосигнал. Схема:
- Отключить все приборы от электропитания.
- В настройках ПК следует расширить параметры монитора компьютера по размерам телевизионного экрана.
- Перевести ТВ в режим «ВИДЕО».
Из всех перечисленных методов передачи звука, самыми лучшими считаются HDMI и Fi-Wi. Так как они обеспечивают высокое качество звучания и надежную работу оборудования.
Ноутбук и телевизор
Инструкция, как выводить звук с ноутбука к телевизору. Пользователю необходимо приобрести шнур HDMI-HDMI или шнур JACK–2RCA.
JACK–2RCA
- Включить ноутбук и жидкокристаллическую панель.
- После загрузки ОП ноутбука, открыть программу по настройке звука.
- Выбрать тип системы «ПЕРЕДНИЕ ДИНАМИКИ».
- В меню ТВ выбрать вкладку «ИСТОЧНИК ЗВУКА».
- Открыть плеер и включить любую музыкальную композицию.
- Выполнить установку эквалайзера.
HDMI-HDMI
- Соединить ноутбук и плазму с помощью HDMI шнура.
- В настройках панели, указать HDMI, как основной источник передачи сигнала.
- В ноутбуке открыть меню управления и зайти в раздел «ОБОРУДОВАНИЕ И ЗВУК».
- Выбрать ссылку «Управление звуковыми приборами», в разделе «Воспроизведение» должен быть активизирован пунктик «ДИНАМИК».
- Нажать на иконку HDMI Output, выбрать «СВОЙСТВА», активизировать вкладку «Использовать это устройство».
- В предыдущем меню активировать «ПО УМОЛЧАНИЮ».
- Запустить любую музыкальную композицию для проверки работы звука.
- Настройка завершена.
Читайте также, что делать, если пропал звук на телевизоре.
(Visited 567 times, 1 visits today)
televopros.ru
Как вывести звук с компьютера на телевизор через hdmi
Покупатели часто интересуются, как вывести звук с компьютера на телевизор через HDMI. Процесс этот очень простой и не занимает большого количества времени, если знать правильный порядок действий по подключению техники.
Как подключить звук с компьютера на телевизор
Чтобы подключить компьютер к телевизору, могут быть задействованы разные виды кабелей. Но HDMI является лучшим из них. В отличие от других, например, от классического VGA, он передает не только видео, но и аудио. Сигнал транслируется цифровой и в высоком качестве.

При покупке кабеля HDMI для подключения устройства нужно выбирать только продукцию от надежных производителей. Дешевые китайские кабели могут работать с перебоями или вовсе не функционировать, либо выводить изображение и звук в низком качестве.
Порядок подключения
Для настройки подключения нужно соединить кабелем оба устройства, после чего включить технику и выбрать на телевизоре в качестве источника сигнала задействованный вход.
Если их на телевизионной панели несколько, возле каждого разъема будет условное обозначение. Нужно запомнить его, чтобы не ошибиться при выборе.
Возможные неполадки
Если после подсоединения техники звук на телевизоре отсутствует, причин может быть несколько. Сначала стоит проверить состояние кабеля.
Им можно подключить другую технику, например, DVD-проигрыватель или приставку для цифрового телевидения. Если изображение и звук присутствуют, это означает, что источник проблемы скрывается в настройках компьютера.
На рабочем столе ноутбука или компьютера нужно открыть панель уведомлений (угол справа, где находятся время и дата) и кликнуть по иконке с изображением динамика, чтобы вызвать контекстное меню.
В нем выбрать «Устройства воспроизведения» (для Windows 10 – «Звуки», а затем перейти во вкладку «Воспроизведение»). Здесь отображено каждое устройство для воспроизведения звука – наушники, внешние динамики, встроенные колонки ноутбука и т.д.

Если телевизионный приемник правильно подсоединен и изображение выводится на экран, он тоже будет показан в перечне (отобразится название телевизора либо «Цифровое аудио (HDMI)»).
Нужно кликнуть по его иконке и назначить устройством воспроизведения звука по умолчанию. Чтобы подтвердить действие, нажать «Применить». Если телевизор не отображается, нужно щелкнуть мышью в пустом месте окна и в контекстном меню выбрать показ отключенных и отсоединенных устройств.
В том случае, если иконка телеприемника выделена серым цветом и с ней невозможно выполнить никаких действий либо ничего не происходит после выбора телевизора устройством по умолчанию, нужно перезагрузить компьютер, не вытаскивая кабеля из разъема HDMI.
После выключения и последующего включения проблемы с выводом звука с ПК на телевизор устранятся. Если звук не воспроизводится, необходимо открыть «Мой компьютер» на Рабочем столе, выбрать «Свойства» и перейти в «Диспетчер устройств». Здесь нужно найти «Системные устройства», отыскать «Контроллер High Definition Audio (Microsoft)», и задействовать его, если он выключен.
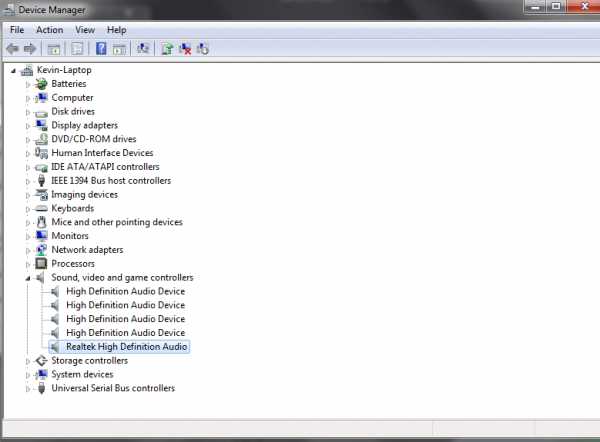
В свойствах контроллера можно проверить, корректно ли он работает. Также разрешается отключить этот элемент, перезагрузить ПК и снова включить. Удалять не рекомендуется, потому что возникнут проблемы со звуковым рядом не только при выводе на телевизионный приемник.
Далее во вкладке «Звуковые, игровые и видеоустройства» нужно найти адаптер «High Definition Audio» (перед его названием будет марка производителя звуковой карты NVidia, AMD и т.д.) и удостовериться, что он включен.
Если изменений не произошло и по-прежнему не работает вывод звука через HDMI на телевизоре, требуется выполнить обновление драйверов видеокарты.
Нужно зайти в «Диспетчер устройств», открыть раздел «Аудиовходы и аудиовыходы», кликнуть по иконке с изображением динамика (если их несколько, то на каждой) и в контекстном меню выбрать обновление драйверов. Система самостоятельно определит наличие новых версий и установит их, если таковые имеются. По окончанию процесса потребуется перезагрузить компьютер.
Перечисленные выше способы подходят для компьютеров или ноутбуков на базе Windows. Для техники с ОС Android неисправности устраняются иначе.
Как вывести звук с телевизора на домашний кинотеатр
Если пользователь желает передать звук с телевизора на домашний кинотеатр или музыкальный центр, для этого можно использовать HDMI, оптический или коаксиальный кабель.
Для передачи звука через HDMI на телевизионной панели и домашнем кинотеатре должна быть технология Audio Return Channel (ARC). Она позволяет передавать между устройствами объемный звук по кабелю HDMI версии 1.4.
Чтобы определить наличие такой функции на обоих устройствах, нужно посмотреть инструкцию по эксплуатации или обратиться к официальному сайту производителя. Также можно осмотреть технику. На ней должны быть разъемы HDMI (ARC) c маркировкой OUT для телевизора и IN для домашнего кинотеатра.
Чтобы вывести звуковой ряд, нужно соединить кабелем HDMI оба устройства, включить функцию ARC на телевизоре и кинотеатре, а затем в настройках телевизора установить воспроизведение звука через внешнее аудиоустройство. Это – наиболее удобный способ получить превосходное звучание без покупки и подключения лишних проводов.
Помимо HDMI, доступно еще два выхода для выведения звукового ряда с телевизора на домашний кинотеатр.
Оптический выход обозначается надписями OPTICAL IN и OPTICAL OUT на кинотеатре и на телеприемнике соответственно. Потребуется приобрести соответствующий кабель и соединить им оба устройства. Этот кабель нечувствителен к электромагнитному излучению, а значит в процессе его использования не будет никаких помех. К тому же он передает сигнал в отличном качестве.

Чтобы определить, можно ли задействовать коаксиальный выход, нужно найти на технике разъемы с обозначением COAXIAL IN и COAXIAL OUT.
Этот вид кабеля также выводит многоканальный звук в отличном качестве на акустику домашнего кинотеатра. Также для воспроизведения звукового ряда можно приобрести кабель «тюльпан» или разнообразные переходники на его основе.
Нужно понимать, что при таком соединении передается аналоговый звук самого низкого качества, поэтому лучше не экономить и использовать один из предыдущих разъемов.
Для подключения нужно купить кабель или переходник, к примеру, mini Jack-2RCA и соединить им разъемы на телевизионной панели и ресивере. При использовании провода 2RCA-2RCA нужно отыскать разъемы Audio IN и AUDIO OUT, если же задействован кабель mini Jack, то он подключается в гнездо для наушников на телеприемнике.
Заключение
Подключить компьютер к телевизору для трансляции на большой дисплей изображения и звука очень просто. Если появляются проблемы с выводом аудиоряда, необходимо проверить целостность кабеля, а затем обратиться к настройкам компьютера для устранения проблемы.
Для вывода звука с телевизора на домашний кинотеатр лучше использовать один из современных кабелей – HDMI, оптический или коаксиальный. Если же задействовать их нет возможности, только тогда можно подключить технику через обычный «тюльпан».
televizore.ru
Не идет звук через HDMI на телевизор с компьютера

Сейчас практически в каждом компьютере присутствует цифровой аудио-видео выход, через который можно передавать сигнал на большой экран. Но часто возникает следующая проблема – подключаем ноутбук — не идет звук через HDMI на телевизор! Неприятная ситуация, когда изображение видим, а голос не слышим. Давайте попробуем разобраться и найти решение.
СОДЕРЖАНИЕ СТАТЬИ:
Простые способы
Мне часто пишут: «Подключаю HDMI, а звук идет с ноутбука. Что делать?» Сейчас поведаю несколько методов, с которыми справятся даже новички. Но сначала рекомендую прочесть статью о правильном подсоединении.
Проверяем уровни громкости
Это самое первое, что необходимо сделать. Если вчера еще все работало, а сегодня появилась указанная проблема, стоит проверить громкость на телевизоре и регуляторы в операционной системе. Возможно, кто-то прикрутил звук с пульта или активировал «тихий» режим с помощью кнопки Mute.
Меняем устройство воспроизведения
При подключении ноутбука через HDMI нет звука – это распространенное явление, которое может возникать, если система автоматически не определяет подсоединенное устройство. Следует просмотреть настройки аудио в Windows:
- Открываем панель управления (через меню Win + X ) и там переходим к разделу «Звук», предварительно выбрав режим просмотра «Мелкие значки». Можно сделать проще – кликнуть правой кнопкой мышки по изображению динамика, которое находиться возле указателя активного языка в области уведомлений:
- Выбираем пункт «Устройства воспроизведения» и просматриваем в новом окне перечень приспособлений. Если активны наушники / динамики, следует отыскать другие элементы, содержащие в названии «High Definition Audio» или что-то в этом роде. Как только обнаружите, выделите нужный компонент и нажмите кнопку «По умолчанию» (или же активируйте его через аналогичный пункт контекстного меню):

Не забываем сохранять изменения, чтобы добиться желаемого эффекта. Ну что, получилось?
А что делать, если в списке не было необходимого элемента? Тогда идем дальше.
Инсталлируем драйвер
Бывает такое редко, но если Вы устанавливали драйвер видеоадаптера в ручном режиме и случайно сняли галочку (отметку) с компонента HD Audio, то вот почему нет звука на HDMI на телевизоре:
- Открываем диспетчер устройств через панель управления или главное контекстное меню ( Win + X ) и переходим к разделу звуковых, игровых устройств.
- Если в перечне всего один компонент (звуковая карта), то значит проблема действительно в драйвере. Но если присутствует несколько вариантов, например, NVIDIA HDA, то следует через меню правой кнопки мыши выбрать команду «Задействовать», чтобы включить нужное устройство:
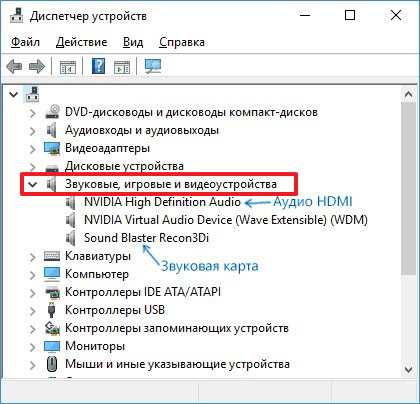
- Теперь расскажу, как установить отсутствующий драйвер. Сначала нужно зайти на официальный сайт производителя видеоадаптера и там скачать актуальную версию «дровишек».
- После запуска инсталлятора обязательно выбирайте ручной режим установки, чтобы контролировать процесс и видеть все устанавливаемые компоненты. Обратите внимание на отметку напротив «HD аудиодрайвера». Рассмотрим на примере NVIDIA:

Чтобы изменения вступили в действие, нужно перезапустить компьютер. Кстати, упростить процедуру обновления поможет утилита Driver Booster, о которой я рассказывал ранее.
Driver Booster
Полезный контент:
Ничего не помогает
- Если ноутбук не передает звук по HDMI, а все перечисленные выше шаги оказались бесполезны, рекомендую взять другой кабель для проверки. Или же подключите к телевизору иной ПК. Так Вы сможете сузить круг «подозреваемых».
- Иногда приходиться использовать переходники, которые также могут оказаться неисправными.
- Если установлено дополнительное ПО для управления адаптером, попробуйте глубже копнуть в его настройки:

Неисправность «нет звука через кабель HDMI на телевизоре» устранена? Поздравляю! В обратном случае – жду Ваших комментариев.
С уважением, Виктор!
it-tehnik.ru

 Если это не сработает, то можно попробовать таким же способом удалить звуковую карту. Так же можно удалить видеокарту на вкладке «Видеоадаптеры». После перезагрузки компьютера драйвера должны установиться автоматически.
Если это не сработает, то можно попробовать таким же способом удалить звуковую карту. Так же можно удалить видеокарту на вкладке «Видеоадаптеры». После перезагрузки компьютера драйвера должны установиться автоматически.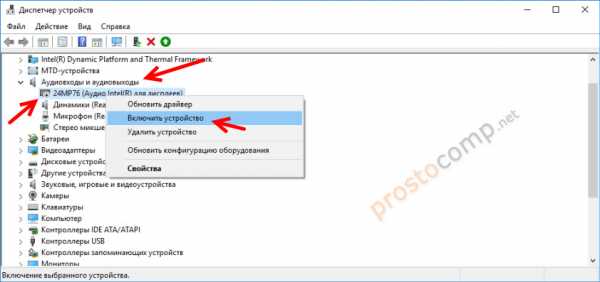 Так же можно попробовать удалить его и подключить заново. Отключить кабель, перезагрузить компьютер и подключить кабель обратно.
Так же можно попробовать удалить его и подключить заново. Отключить кабель, перезагрузить компьютер и подключить кабель обратно.