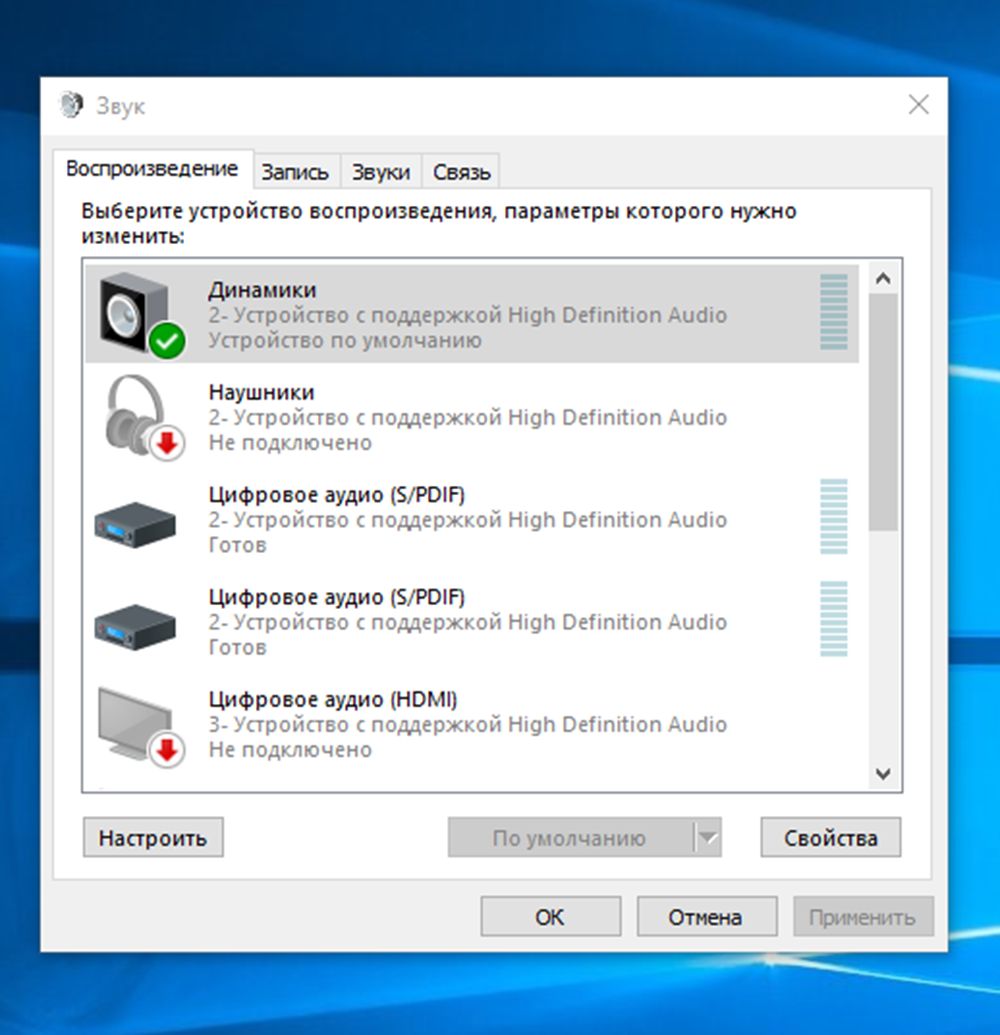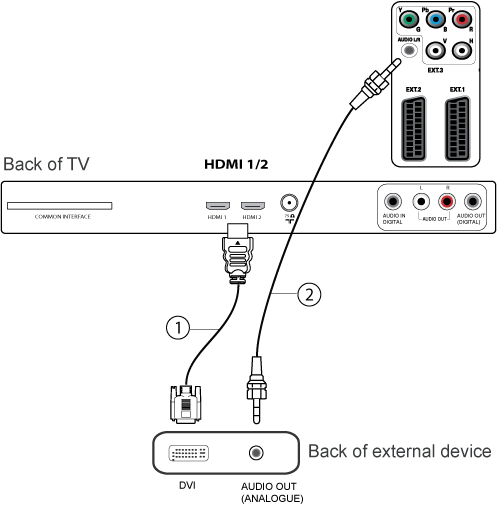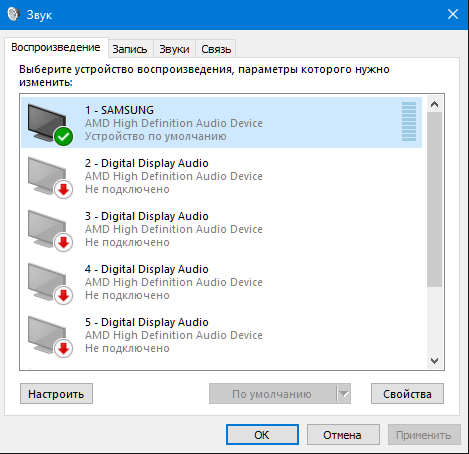Как вывести звук с компьютера на телевизор через HDMI?
В этой статье я покажу, как переключить звук с динамиков ноутбука, или стационарного компьютера на телевизор при подключении по HDMI кабелю. По своему опыту могу сказать, что обычно звук выводится на телевизор сразу после подключения к нему HDMI кабеля от компьютера, или ноутбука. Но так бывает не всегда. Иногда, после подключения телевизора к ПК, звук продолжает воспроизводится через колонки, или встроенные в ноутбуке динамики. Это относится не только к телевизорам, но и к мониторам со встроенными динамики. В таком случае нужно проверить настройки звука в Windows и при необходимости изменить их. Чем мы сейчас и займемся.
Сначала нужно соединить наш компьютер с телевизором (если вы еще не подключили). Для этого выключаем оба устройства и подключаем кабель в HDMI выход на ПК/ноутбуке и в DHMI вход на ТВ. Включаем ноутбук и телевизор. Скорее всего в настройках телевизора понадобится выбрать источник сигнала (порт, в который мы подключили кабель, обычно это можно сделать кнопкой INPUT на пульте).
Ну и как это часто бывает, изображение с компьютера на телевизоре повалилось, а звук по прежнему звучит из встроенных динамиков в ноутбуке, или через подключенные к ПК колонки. Почему так – непонятно. Но сейчас попробуем это выяснить и исправить.
Как в Windows переключить звук на HDMI?
В Windows 10, Windows 8 и Windows 7 все эти настройки выглядят примерно одинаково. В Windows 10 немного запрятали панель управления звуком. Но ничего, найдем!
Чаще всего нужно вручную сменить устройство воспроизведения по умолчанию. Для этого в Windows 7 и 8 нажимаем правой кнопкой мыши на иконку звука в трее и выбираем пункт «Устройства воспроизведения». Если у вас Windows 10, то нужно так же нажать правой кнопкой мыши на иконку звука, выбрать «Открыть параметры звука» и уже в новом окне перейти в старую «Панель управления звуком».
Если у вас Windows 10, то нужно так же нажать правой кнопкой мыши на иконку звука, выбрать «Открыть параметры звука» и уже в новом окне перейти в старую «Панель управления звуком».
В списке устройств воспроизведения должен отображаться телевизор (LG, Samsung, Philips, Sony и т. д.), к которому подключен наш компьютер по HDMI и на который нам нужно вывести звук. Нажимаем на телевизор правой кнопкой мыши и выбираем «Использовать по умолчанию». Так же это устройство может называться «Цифровое аудио (HDMI)», «AMD HDMI Output», «AMD High Definition Audio Device», «NVIDIA High Definition Audio Device» и т. д.
Возле иконки телевизора появится зеленый значок и звук с компьютера должен воспроизводится через динамики телевизора.
Если вы все сделали, но звук на телевизор не идет, то проверьте, не скручена ли громкость на самом телевизоре и не отключен ли на нем звук. Бывает, что телевизор не отображается в списке устройств для воспроизведения. В таком случае попробуйте установить галочки возле «Показать отключенные устройства» и «Показать отсоединенные устройства». Если ТВ после этого появится (со статусом «Отключено»), то нажмите на него и выберите «Включить». После чего сделайте его устройством по умолчанию.
В таком случае попробуйте установить галочки возле «Показать отключенные устройства» и «Показать отсоединенные устройства». Если ТВ после этого появится (со статусом «Отключено»), то нажмите на него и выберите «Включить». После чего сделайте его устройством по умолчанию.
В Windows 10 менять устройство вывода звука можно прямо в параметрах. Просто выберите телевизор в меню «Выберите устройство вывода» (если он там есть). В моем случае это модель монитора (у меня монитор с динамиками) и «Аудио Intel для дисплеев». В зависимости от установленной в компьютере видеокарты и подключенного ТВ, у вас устройство может отличаться.
Чаще всего ТВ просто нет в списке, и переключить на него звук просто невозможно. В таком случае нужно выяснить в чем может быть проблема. Если есть такая возможность, то подключите к телевизору другой компьютер с помощью этого же HDMI кабеля. Или подключите этот компьютер к другому ТВ. Можно попробовать заменить сам кабель.
Что делать, если с компьютера не выводится звук на телевизор через HDMI?
Кроме каких-то экспериментов с заменой устройств, кабелей и т. д., можно применить еще несколько решений, которые возможно помогут решить проблему с выводом звука на динамики телевизора.
д., можно применить еще несколько решений, которые возможно помогут решить проблему с выводом звука на динамики телевизора.
- Обновление конфигурации звукового и видеоустройства. В диспетчере устройств, на вкладке «Звуковые, игровые и видеоустрйоства» нужно найти звуковую карту (у меня это Realtek High Definition Audio), или само устройство вывода звука через HDMI (Аудио Intel(R) для дисплеев, «AMD HDMI Output», «NVIDIA High Definition Audio Device», «AMD High Definition Audio Device») и удалить его. Нажать правой кнопкой и выбрать «Удалить». Подтвердить удаление, после чего обновить конфигурацию оборудования. А лучше перезагрузить компьютер. Сначала удаляем устройство, в названии которого есть «NVIDIA», «AMD», «HDMI», «Intel для дисплеев», «Microsoft» и т. д.

- Обновление драйвера звуковой и видеокарты. С сайта производителя видеокарты, которая установлена в вашем системном блоке или ноутбуке, и к которой подключен HDMI кабель, нужно скачать самый новый драйвер и выполнить его повторную установку. Так же можно переустановить драйвер на звук. Его можно скачать на сайте производителя ноутбука, или материнской платы.
- В том же диспетчере устройств, на вкладке «Аудиовходы и аудиовыходы» может отображаться наш телевизор, который подключен по HDMI и на который не выводится звук. Возможно, он отключен. Нужно его включить.
Так же можно попробовать удалить его и подключить заново. Отключить кабель, перезагрузить компьютер и подключить кабель обратно.
У меня тоже такое было, что после подключения телевизора к компьютеру изображение есть, а звука нет. Практически всегда эта проблема решалась сменой устройства для вывода звука по умолчанию на HDMI. Второе по эффективности решение – удаление с диспетчера устройств звуковой карты (именно HDMI устройства, которое для дисплеев).
Так как проблема очень неоднозначная и решений может быть очень много, то буду благодарен, если вы не пройдете мимо и поделитесь полезной информацией в комментариях. Опишете решение, которое помогло вам вывести на большой экран не только картинку, но и звук. Или просто напишите, какое решение из статьи вам помогло. Всего хорошего!
Как переключить звук с компьютера на телевизор?
Вся современная цифровая техника разработана с возможностью синхронизации. Оборудование подключают друг к другу для использования новых функций и возможностей. За счет сопряжения компьютера и ТВ-приемника можно существенно улучшить качество изображения и звука, сделав просмотр фильмов и прослушивание музыки более комфортным.
Способы подключения через кабель
Разработано несколько способов, позволяющих переключить звук с компьютера на телевизор.
HDMI
Метод передачи данных через интерфейс HDMI считается самым широко используемым. Специалисты рекомендуют выбирать этот вариант за счет высокого качества звучания. При использовании этого способа минимизируются неполадки и различные проблемы при синхронизации. Минус – интерфейсом HDMI оснащают только современные модели телевизоров. На устаревших моделях они отсутствуют.
Данный кабель может состоять в комплекте с отдельными цифровыми устройствами. Его также не составит труда найти в любом компьютерном магазине или заказать через интернет.
Заметка: качество передаваемого сигнала зависит от кабеля. Необязательно приобретать самый дорогой из возможных вариантов, но использовать дешевый шнур все же не рекомендуется. Он может не только плохо передавать звук и изображение, но и быстро прийти в негодность.
Чтобы подключить ТВ-приемник к ПК, нужно обесточить технику и при помощи кабеля соединить ее через соответствующий порт. После этого звук будет автоматически перенаправлен на новое оборудование. Никаких дополнительных настроек со стороны пользователя не потребуется. Процесс соединения занимает несколько минут.
DVI
Если на телевизоре отсутствует разъем HDMI, можно воспользоваться другим способом, чтобы перевести звук с одного вида техники на другой. Использование такого варианта сопряжения также актуально у современных пользователей.
Все существующие разъемы DVI можно разделить на 3 категории:
- комбинированный.
При передаче звукового сигнала через порт DVI можно столкнуться с некоторыми трудностями. На успешное сопряжение влияет модель видеокарты, используемой ПК. Только некоторые из них оснащены выходами DVI. Но если такой разъем все-таки имеется, вывести звук не составит труда.
Если нужно передать не только звук, но и изображение, следует использовать специальный кабель формата DVI-HDMI. А также можно выполнить соединение, воспользовавшись адаптером DVI-D-HDMI и стандартным кабелем типа HDMI-HDMI. Это усложняет синхронизацию, однако она по-прежнему остается доступной и понятной для новичков.
Преимущество данного варианта заключается в сохранении оптимального качества звука. В виде недостатка отмечают необходимость настройки, которая полностью отпадает при использовании вышеописанного варианта. Чтобы перенаправить звук, нужно открыть меню ТВ-приемника, выбрать новый источник звука (в нашем случае это порт DVI) и сохранить внесенные изменения. В процессе синхронизации оборудование должно быть физические соединено.
В виде недостатка отмечают необходимость настройки, которая полностью отпадает при использовании вышеописанного варианта. Чтобы перенаправить звук, нужно открыть меню ТВ-приемника, выбрать новый источник звука (в нашем случае это порт DVI) и сохранить внесенные изменения. В процессе синхронизации оборудование должно быть физические соединено.
VGA
Следующий способ считается устаревшим, но все равно не теряет актуальности. Он уступает двум предыдущим вариантам по качеству, однако он замечательно подходит для соединения компьютера со старым телевизором.
Как правило, необходимый порт на домашнем компьютере занимает кабель от монитора. Чтобы соединить оборудование без отключения каких-либо составляющих ПК, нужно воспользоваться переходником и отдельным кабелем, предназначенным специально для аудиосигнала.
Чтобы соединить оборудование без отключения каких-либо составляющих ПК, нужно воспользоваться переходником и отдельным кабелем, предназначенным специально для аудиосигнала.
Порт VGA не рассчитан на передачу звукового сигнала. Вывести его получится только при использовании специальных девайсов, включая наличие кабеля. Цена шнура, без которого подключение невозможно, выше по сравнению с другими видами кабелей. При этом такой вариант синхронизации уступает по качеству всем вышеописанным способам.
RCA
Многие владельцы старых телевизоров, оснащенных разъемами RCA, интересуются возможностью сопряжения такой модели ТВ-приемника с компьютером. Сделать это можно при помощи кабеля «тюльпаны», знакомому многим пользователям.
Штекеры и разъемы, необходимые для сопряжения, окрашены в цвета, позволяющие правильно выполнить подключение. Желтый канал нужен для передачи изображения, и в нашем случае он не используется. Чтобы перенаправить звук, понадобятся красный и белый разъемы. Производитель решил разделить звуковой сигнал на 2 канала (правый и левый), предоставив для них 2 отдельных штекера.
Чтобы перенаправить звук, понадобятся красный и белый разъемы. Производитель решил разделить звуковой сигнал на 2 канала (правый и левый), предоставив для них 2 отдельных штекера.
Перед началом сопряжения оборудование необходимо обязательно отключить от электросети.
Далее выполняется физическое соединение техники при помощи кабеля RCA. Подключение выполняется по цветам. Следующий шаг – настройка оборудования. Нужно включить ПК и изменить разрешение экрана, учитывая размеры телевизора. ТВ-приемник переводят в режим Video.
Если все сделано правильно, звук будет поступать через подключенное оборудование. Несмотря на то что такой вариант является устаревшим, найти и приобрести кабель «тюльпаны» не составит труда.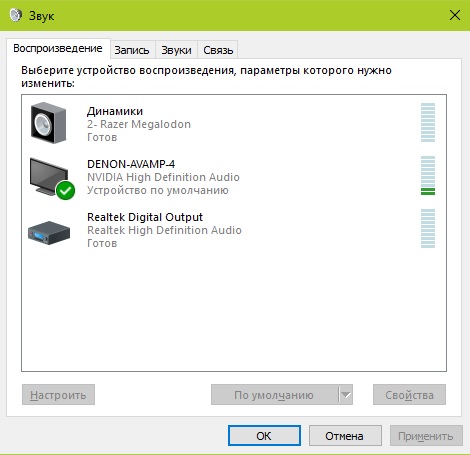 В продаже имеются варианты с двумя или тремя штекерами.
В продаже имеются варианты с двумя или тремя штекерами.
Беспроводные варианты
Современные пользователи, которые не первый год знакомы с устройством и работой цифрового оборудования, делают выбор в пользу беспроводной синхронизации. Такой вариант более удобный по сравнению с проводным, но имеются свои особенности, которые необходимо обязательно учитывать.
При выборе сопряжения техники с ПК через сигнал Wi-Fi нужно оценить возможности ТВ-приемника. Телевизор в обязательном порядке должен быть оснащен поддержкой технологии DLNA. А также понадобится проигрыватель для различных мультимедийных файлов.
Практически все современные модели телевизоров имеют все необходимое для выполнения сопряжения, в связи с этим способ подключения посредством Wi-Fi считается альтернативой сопряжения через кабель HDMI.
Следует выполнить несколько настроек.
- Для начала нужно проверить наличие беспроводного модуля в устройстве телевизора. Найти нужную информацию можно в инструкции по эксплуатации.
- После следует настроить роутер для его работы в режиме DHCP. Во время выполнения этого действия рекомендуется установить пароль. Он защитит соединение.
- Включив телевизор и открыв меню, следует перейти в раздел «Беспроводное соединение».
- Находим нужную сеть и подключаемся, используя установленный пароль.
- Для вывода звукового сигнала нужно установить на ПК медиасервер. При помощи этой программы перед пользователем открывается доступ к файлам, которые хранятся на компьютере.
- Чтобы перенести звук на новое оборудование (с компьютера на телевизор), следует открыть медиасервер на ПК, а на ТВ-приемнике выбрать в качестве источника Ethernet.

Несмотря на удобство этого способа за счет отсутствия кабелей, у него есть недостатки. Процесс воспроизведения звука существенно нагружает локальную сеть, в результате чего уменьшается скорость передачи данных.
Самыми удобными способами с сохранением качества передаваемого сигнала считаются подключения через порт HDMI и при помощи сигнала Wi-Fi. Остальными вариантами рекомендуется пользовать только тогда, когда два предложенных выше варианта недоступны.
Возможные проблемы
Сопряжение между компьютером и телевизором выполняется довольно просто, особенно если использовать современные методы подключения.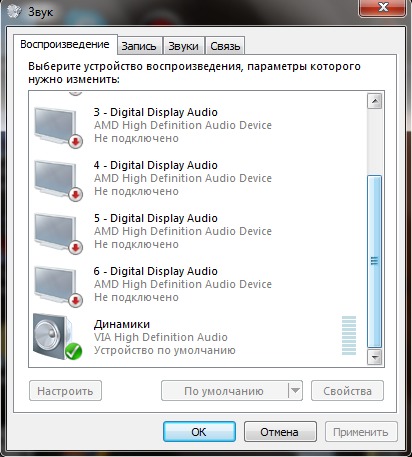 При этом даже опытные пользователи могут столкнуться с различными проблемами. Зная правильный подход, можно быстро решить неисправность самостоятельно или обнаружить источник проблемы.
При этом даже опытные пользователи могут столкнуться с различными проблемами. Зная правильный подход, можно быстро решить неисправность самостоятельно или обнаружить источник проблемы.
Если при использовании кабеля HDMI звук не воспроизводится через новое устройство, необходимо обозначить ТВ-приемник в качестве нового источника звука. Делается это при помощи ПК.
- Найдите значок в виде динамика (он находится на панели задач).
- Кликните на него один раз правой кнопкой мыши (ПКМ).
- Зайдите в раздел «Устройства воспроизведения». В открывшемся окне найдите название телевизора и выберите его при помощи ПКМ. Нужно отметить его пунктом «Использовать по умолчанию».
- Проверьте оборудование еще раз
Заметка: при выполнении вышеописанных действий техника должна быть соединена кабелем. Если компьютер не видит телевизор, перезагрузите его, и попробуйте выполнять процедуру еще раз.
Нелишним будет проверить модель видеокарты и наличие на ней выхода HDMI.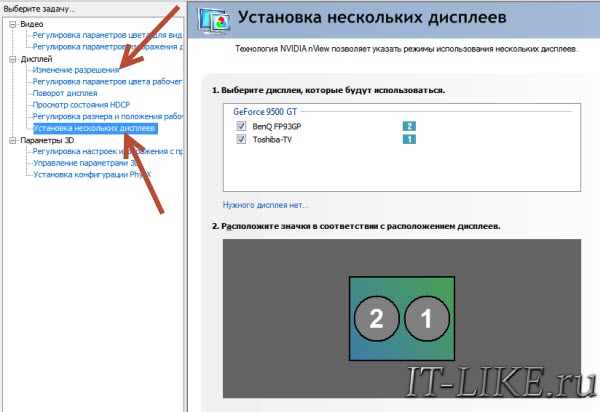 Он обязательно будет на новых устройствах.
Он обязательно будет на новых устройствах.
Предлагаем список распространенных общих неполадок и вариантов их решения.
- Проверьте целостность кабеля, используемого при подключении. На нем не должно быть дефектов и других сильных повреждений, однако даже визуальная целостность не может быть гарантией. Может произойти обрыв провода под оплеткой, в результате чего шнур не будет функционировать.
- При использовании проводного способа подключения помните, что кабели не должны быть в натяжении. В этом случае они могут выпадать из разъемов или неплотно держаться внутри, создавая помехи.
- Не забывайте периодически проверять и обновлять драйвер на компьютере, а именно: на видеокарте. Это важное программное обеспечение необходимо для работы устройства.
 Без него ПК может не видеть подключенную технику. Скачать драйвер можно бесплатно с официального сайта производителя видеокарты. А также можно выполнить проверку и обновление софта при помощи стандартных инструментов операционной системы (для опытных пользователей).
Без него ПК может не видеть подключенную технику. Скачать драйвер можно бесплатно с официального сайта производителя видеокарты. А также можно выполнить проверку и обновление софта при помощи стандартных инструментов операционной системы (для опытных пользователей).
- Еще одна причина, мешающая выполнять синхронизацию – наличие вирусов на компьютере. Если система дает сбой, выполните проверку при помощи антивирусной программы. При необходимости проведите полноценное сканирование (процесс может занять длительное время). Специалисты рекомендуют регулярно проводить проверку ПК.
- Со временем разъемы забиваются пылью, мелким мусором и окисляются. Это также может стать причиной сбоя. Внимательно осмотрите их и оцените состояние. Для очистки портов от пыли можно использовать обычную ватную палочку или мягкую ткань. Для бережного удаления окисления лучше обратиться в сервисный центр.

- При длительной и частой эксплуатации порты начинают люфтить. В этом случае не обойтись без ремонта.
При отсутствии необходимых навыков и инструментов лучше поручить работу профессионалам.
Далее смотрите видео о том, как настроить звук с компьютера на телевизоре.
Как подключить телевизор LG к компьютеру — журнал LG MAGAZINE Россия
Современные телевизоры LG Smart TV — модели с интеграцией интернета и цифровых интерактивных сервисов – это по сути компьютеры, предназначенные для просмотра видеоконтента. Но иногда у владельцев возникает необходимость подключения компьютера или ноутбука к телевизору.
Но иногда у владельцев возникает необходимость подключения компьютера или ноутбука к телевизору.
Благодаря этому по сути можно использовать телевизор в качестве дополнительного внешнего монитора, что очень удобно, если вы хотите посмотреть фильм с ноутбука, показать друзьям фотографии из отпуска, хранящиеся на жестком диске компьютера или запустить на большом экране компьютерную игру.
Подключить телевизор LG можно к компьютеру или ноутбуку любого производителя. Сделать это можно несколькими способами, как при помощи проводов, так и используя беспроводные сети.
Подключение телевизора LG к компьютеру: пошаговая инструкция
Способ 1: при помощи SmartShare
SmartShare – приложение, специально разработанное LG для того, чтобы сделать процесс передачи музыки, видео и фотографий с ноутбука и подключенных к нему USB-носителей на телевизор LG Smart TV максимально простым и удобным. Скорость передачи данных этим способом выше, чем при помощи Bluetooth, так что из всех беспроводных SmartShare является предпочтительным способом подключения вашего телевизора к компьютеру.
Скорость передачи данных этим способом выше, чем при помощи Bluetooth, так что из всех беспроводных SmartShare является предпочтительным способом подключения вашего телевизора к компьютеру.
- Скачайте и установите на ваш компьютер программу SmartShare.
- Подключите ваши компьютер и телевизор к одной локальной сети. Если сделать это через Ethernet-кабель, то это повысит скорость передачи информации и минимизирует риск помех или рассинхронизации звука и изображения во время просмотра видео на вашем телевизоре LG.
- На компьютере / ноутбуке активируйте потоковую передачу контента. Для этого на панели управления найдите раздел «Параметры потоковой передачи мультимедиа» (Media Streaming Options).
- Найдите в списке предложенных устройств имя своего телевизора LG и поставьте возле него галочку.
- Подтвердите действия, нажав кнопку OK внизу экрана.
- На пульте дистанционного управления вашего телевизора нажмите кнопку Smart.
- Выберите в появившемся на экране вашего телевизора меню раздел SmartShare.

- Найдите пункт «Устройства». В нем вы увидите имя своего компьютера.
- Нажав на него, вы получите доступ к файлам. Выберите из них тот, который хотите воспроизвести на вашем телевизоре LG.
Способ 2: При помощи Miracast
Также можно выполнить подключение телевизора к компьютеру при помощи Miracast. Как и SmartShare, этот стандарт бы разработан для беспроводной передачи мультимедийного сигнала и базируется на технологии Wi-Fi Direct. При этом способе с компьютера на телевизор передаются не сами файлы, а пакеты видеосигнала в формате ITU-T H.264, что обозначает, что можно не только воспроизводить содержимое файлов беспроводным способом, но и дублировать отображение экрана компьютера на экране телевизора.
Как и в случае с SmartShare, если объединить ваш телевизор и ноутбук в локальную сеть при помощи кабеля, то скорость передачи данных будет выше, а соединение — более устойчивым.
- Нажмите на пульте управления вашего телевизора LG кнопку Smart.

- В списке приложений, открывшемся на экране телевизора найдите приложение «Менеджер подключений». Оно дает возможность подключить к вашему телевизору компьютер или ноутбук с операционной системой Windows.
- Найдите пункт «Приложения», а в нем раздел «Менеджер подключений».
- Подтвердите действие, нажав ОК на пульте ДУ.
- В открывшейся странице «Менеджера подключений» вы увидите различные устройства, которые можно подключать к телевизору: домашний кинотеатр, смартфон, Blu-Ray проигрыватель, саундбар и т.д. Выберите из этого списка ПК (PC).
- Кликнув на него, найдите в нижней части экрана окошко Screen Share («Делиться экраном»).
- В левой части экрана найдите строчку Miracast.
- Нажмите «Начать» (Start) для подтверждения действий.
- В правой части экрана телевизора вы увидите строчку «PC Windows 10». Выберите ее для того, чтобы транслировать информацию с компьютера на вашем телевизоре LG.
- Откройте на компьютере «Центр действий» (это можно сделать, дважды кликнув мышкой на иконку «Уведомления» в правом нижнем углу).

- Выберите пункт «Проект». Затем нажмите «Подключение к беспроводному дисплею».
- Вы увидите имя своего телевизора. Выберите его.
- Нажмите «Подключить».
Важно: Если во время просмотра видео звук воспроизводится с компьютера, вам необходимо будет обозначить телевизор в качестве источника воспроизведения звука. Для этого нужно открыть меню «Пуск», выбрать раздел «Звук» (пиктограмма «Динамик»). На вкладке «Воспроизведение» выбрать ваш телевизор LG. Нажать «По умолчанию» и подтвердить действие клавишей ОК / Применить.
Способ 3: При помощи HDMI-кабеля
Проверьте, есть ли на вашем компьютере или ноутбуке есть cоответствующий HDMI-разъем. В случае его отсутствия вам понадобится дополнительно купить переходник USB-C, DVI или DisplayPort в зависимости от того, какой порт есть на вашем компьютере.
- Подключите кабель к телевизору. Если на вашей модели телевизора LG несколько HDMI – портов, запомните номер. Это нужно, чтобы впоследствии настроить телевизор на нужный источник сигнала.

- Подключите второй конец кабеля к компьютеру.
- Нажмите кнопку Input на пульте дистанционного управления, а затем выберите нужный вам источник (например, HDMI 1 или HDMI 2 в зависимости от того, к какому разъему вы подключили кабель.
- Далее вам нужно выбирать телевизор в качестве источника воспроизведения звука. Для этого откройте на компьютере меню «Пуск», выберите раздел «Звук» (пиктограмма «Динамик»). На вкладке «Воспроизведение» выберите ваш телевизор LG. Нажмите «По умолчанию» и подтвердите действие клавишей ОК / Применить.
Как вывести звук на монитор через hdmi
Одна из проблем, с которой можно столкнуться, подключая ноутбук к ТВ по кабелю HDMI — отсутствие звука на телевизоре (т.е. он воспроизводится на ноутбуке или колонках компьютера, но не на ТВ). Обычно такая проблема легко решается и далее в инструкции — возможные причины того, что по HDMI нет звука и способы их устранения в Windows 10, 8 (8.1) и Windows 7. См. также: Как подключить ноутбук к телевизору, Плохое качество изображения по HDMI.
Примечание: в некоторых случаях (причем не очень редко) все далее описанные шаги по решению проблемы оказываются не нужны, а все дело в убавленном до нуля звуке (в плеере в ОС или на самом телевизоре) или случайно нажатой (возможно, ребенком) кнопкой Mute на пульте ТВ или ресивера, если он используется. Проверьте эти моменты, особенно если еще вчера всё работало исправно. Если при диагностике аудио устройства HDMI вы видите сообщение, что это устройство уже используется другим приложением, отдельное руководство по этой проблеме здесь: Это устройство уже используется другим приложением при выводе звука по HDMI.
Настройка устройств воспроизведения Windows
Обычно, когда в Windows 10, 8 или Windows 7 вы подключаете телевизор или отдельный монитор по HDMI к ноутбуку, звук автоматически начинает воспроизводиться на нем. Однако, бывают исключения, когда устройство воспроизведения не изменяется автоматически и остается прежним. Тут стоит попробовать проверить, имеется ли возможность вручную выбрать, на чем будет проигрываться аудио.
- Нажмите правой кнопкой мыши по значку динамика в области уведомлений Windows (справа внизу) и выберите пункт «Устройства воспроизведения». В Windows 10 1903, 1809 и 1803 чтобы попасть в устройства воспроизведения в меню выберите пункт «Открыть параметры звука», а в следующем окне — «Панель управления звуком», либо через Панель управления — Звук.
- Обратите внимание на то, какое из устройств выбрано в качестве устройства по умолчанию. Если это Динамики или наушники, но в списке также присутствуют NV >Вероятнее всего, этих трех шагов будет достаточно, чтобы решить проблему. Однако, может оказаться, что в списке устройств воспроизведения нет ничего похожего на HDMI Audio (даже если нажать правой кнопкой мыши по пустому месту списка и включить отображение скрытых и отключенных устройств), тогда, возможно, помогут следующие варианты решения проблемы.
Установка драйверов для HDMI аудио
Возможен вариант, что у вас не установлены драйверы для вывода аудио по HDMI, хотя драйверы видеокарты установлены (такое может быть, если при установке драйверов вы вручную задавали какие именно компоненты нужно установить).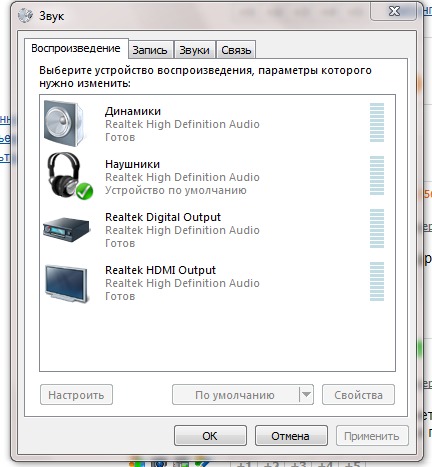
Чтобы проверить, ваш ли это случай, зайдите в диспетчер устройств Windows (во всех версиях ОС для этого можно нажать клавиши Win+R на клавиатуре и ввести devmgmt.msc, а в Windows 10 также из меню правого клика по кнопке «Пуск») и откройте раздел «Звуковые, игровые и видеоустройства». Дальнейшие шаги:
- На всякий случай в диспетчере устройств включите показ скрытых устройств (в пункте меню «Вид»).
- Обратите внимание в первую очередь на количество звуковых устройств: если это единственная аудио-карта, то, судя по всему, драйверы на звук по HDMI действительно не установлены (об этом далее). Также возможен вариант, что устройство HDMI (обычно имеет в названии эти буквы, либо производителя чипа видеокарты) есть, но отключено. В этом случае, нажмите по нему правой кнопкой мыши и выберите пункт «Задействовать».
В случае, если в списке только ваша звуковая карта, то путь решения проблемы будет следующим:
- Загрузите драйверы для вашей видеокарты с официального сайта AMD, NV >Примечание: если по той или иной причине драйверы не устанавливаются, возможно, дело в каком-то сбое текущих драйверов (и проблема со звуком объясняется тем же самым).
 В этой ситуации можно попробовать полностью удалить драйверы видеокарты, а затем установить их заново.
В этой ситуации можно попробовать полностью удалить драйверы видеокарты, а затем установить их заново.Если звук с ноутбука по HDMI все также не воспроизводится на телевизоре
Если оба способа не помогли, при этом в устройствах воспроизведения точно выставлен нужный пункт, рекомендую обратить внимание на:
- Еще раз — проверьте настройки ТВ.
- Если есть такая возможность, попробуйте другой кабель HDMI, или проверить, будет ли передаваться звук по этому же кабелю, но с другого устройства, а не с текущего ноутбука или компьютера.
- В том случае, если для подключения по HDMI используется переходник или адаптер на HDMI, звук может и не получиться заставить работать. Если используется VGA или DVI на HDMI, то точно нет. Если DisplayPort — HDMI, то должно работать, но на некоторых адаптерах по факту звука нет.
Надеюсь, вам удалось решить проблему, если же нет — опишите подробно, что и как происходит на ноутбуке или компьютере при попытке выполнить шаги из руководства.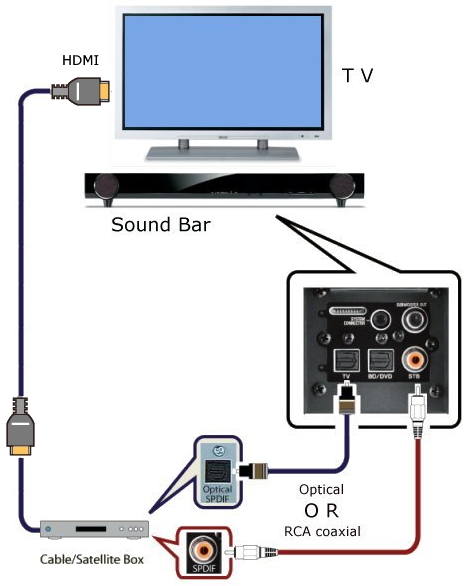 Возможно, мне удастся вам помочь.
Возможно, мне удастся вам помочь.
Дополнительная информация
Программное обеспечение, поставляемое с драйверами видеокарт, также может иметь собственные настройки вывода звука по HDMI для поддерживаемых дисплеев.
И хотя это редко помогает, загляните в настройки «Панель управления NVIDIA» (пункт находится в панели управления Windows), AMD Catalyst или Intel HD Graphics.
А вдруг и это будет интересно:
Почему бы не подписаться?
Рассылка новых, иногда интересных и полезных, материалов сайта remontka.pro. Никакой рекламы и бесплатная компьютерная помощь подписчикам от автора. Другие способы подписки (ВК, Одноклассники, Телеграм, Facebook, Twitter, Youtube, Яндекс.Дзен)
12.01.2017 в 11:16
При наличии у телевизора нескольких входов HDMI, используйте вход HDMI 1.
12.01.2017 в 11:17
Ну это обычно не обязательно. Просто у многих HDMI 1 поддерживает и MHL, да, за счет этого реже проблемы.
08.04.2017 в 17:17
10. 10.2017 в 22:02
10.2017 в 22:02
При запуске любой игры пропадает звук. Если смотреть фильмы и т.д, то всё норм.
Есть идеи?
19.12.2017 в 08:09
с наушниками все в порядке. дело в ПК, обновил драйвера не помогло, хоть наушники у меня с USB проводом это тоже не помогает, не знаю может дело в разьемах зеленый красных и в USB с двух сторон, может быть скорее в виндовсе но где?
10.01.2018 в 18:22
возникла проблема при подключении комп к тв через hdmi — звук шел через комп. И тогда обнаружилось, что права администратора заблокированы майкрософтом на винд 10 изначально ( уже пробовал получить разными способами, описанными в интернете, но не получилось). И команды «.msc» выполнить нельзя.
Подскажите, пожалуйста, что делать?
Заранее благодарен.
11.01.2018 в 12:01
Не вполне понял ситуацию… т.е. нет ни одного пользователя с правами администратора? Так не бывает в общем-то… ничего подобным образом майкрософт не блокирует. (более того, если бы так было, вы бы и программ никаких установить не могли бы)
16.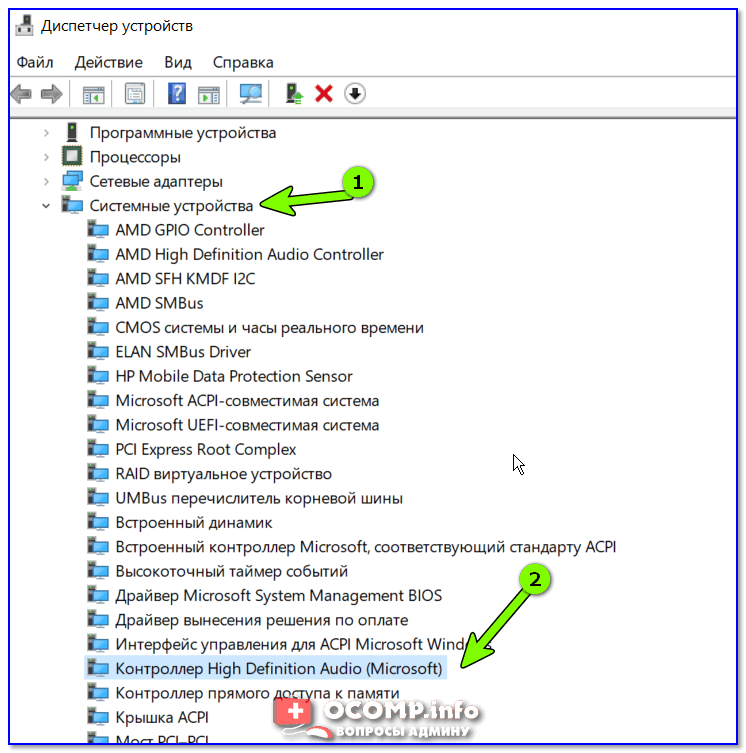 03.2018 в 21:38
03.2018 в 21:38
Обновил все драйвера, картинка по HDMI идет, а в устройствах воспроизведения телевизор не определяется.
ноутбук Acer swift3, Win10x64, Intel grafics 620, Realtek high definition audio (SST).
Подключаю уже к 3-му телевизору, не работает. При этом другие ноутбуки работают с этими телевизорами.
Не понимаю что это может быть.
Скрытых и отключенных устройств нет.
Заранее спасибо за помощь!
17.03.2018 в 09:44
Здравствуйте.
Для аудио по HDMI должны быть драйверы родные на графику Intel, не на звук. Пробовали их ставить с сайта Acer?
17.03.2018 в 12:40
Да, поставил именно их, самые последние. Там и видео и HDMI аудио драйверы. После этого перестало видео работать на телевизоре, ошибка выходила разрешение типа 720р не поддерживается. Откатил драйвера, средствами windows обновил и видеодрайвер и аудио (система самостоятельно ищет в интернете). Телек стал показывать, а аудио так и нет.
17.03.2018 в 13:06
в диспетчере устройств в звуковых устройствах присутствует что-то типа «аудио Intel для дисплеев»? Если да, то выберите его — обновить драйвер — выбрать на этом компьютере — из списка установленных драйверов и там выберите НЕ ТОТ, что установлен на настоящий момент времени.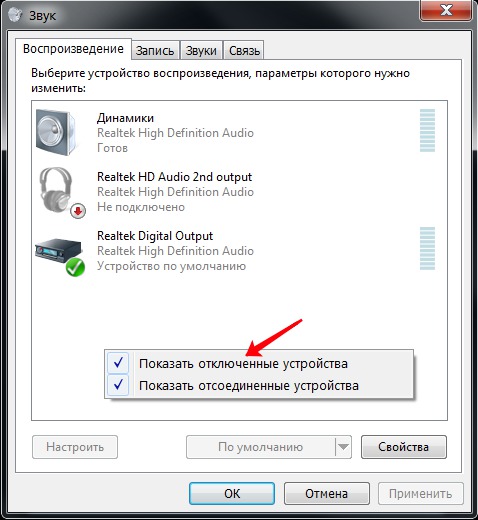
Кстати, не знаю точно (и не могу сейчас проверить), но вдруг эта «часть» драйвера (т.е. чисто для звука Intel по HDMI) где-то доступна отдельно от драйвера дисплея, имеет смысл поискать.
15.05.2018 в 01:13
Добрый день.
Пробовал делать все по статье, не прокатило.
Загрузился с линукса (установил на флешку lubuntu) и проблем нет. Только в пульс аудио переключил выход звука.
Иногда надо искать другие пути, кроме винды.
01.06.2018 в 08:12
А если у меня сейчас в списке звуковых устройств только «Устройство.поддерживающее…» как тогда мне быть? Спасибо.
01.06.2018 в 15:45
А включили отображение отключенных устройств? Можно скриншот?
07.06.2018 в 21:18
Нет звука по HDMI при подключении, изображение есть. В устройствах по воспроизведению написано — не подключено. Как быть?
08.06.2018 в 09:59
А не через какой-то переходник HDMI подключен?
14.06.2018 в 23:20
проблема в том, что в микшере показывает что звук идет, но в наушниках тишина, пробовал ваши способы, не помогло, точно так же, думал в винде проблема (10ка стоит) снес, всё равно осталась проблема
16.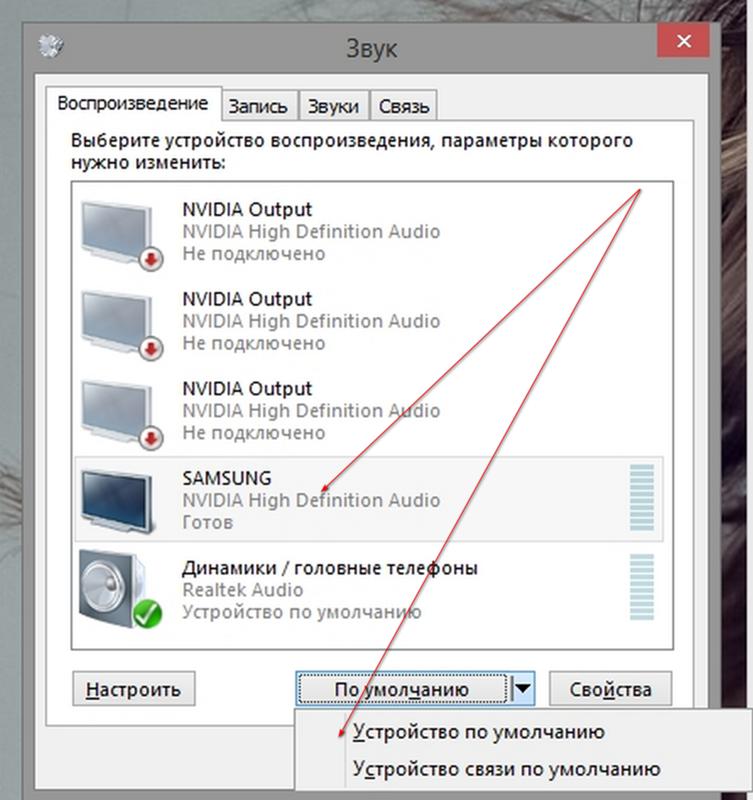 06.2018 в 10:25
06.2018 в 10:25
День добрый. Проблема такая, подключил все по инструкции, изображение пошло сразу, звук не работает ни на ноутбуке (HP pavilion g6) ни на телевизоре. Правой кнопкой мыши открыл «устройства воспроизведения» AMD HDMI Output подключен и уже подписано что это «устройство по умолчанию» если правой кнопкой мыши открыть там нет пункта использовать по умолчанию. Рядом с этой иконкой справа нет шкалы громкости.
Затем идут «громкоговорители и телефоны» подписан как устройство для связи по умолчанию и шкала громкости есть но она пустая (даже когда что то воспроизводится)
Затем наушники для связи «готов»
При воспроизведении видео, аудио, ютуба и тд нет звука нигде! В диспетчере устройств все работает «нормально». Звук удаётся вывести на ноутбук только если отключить в диспечере устройств AMD High Definition Audio Device.
P.S. драйвера все обновлены.
17.06.2018 в 09:21
Здравствуйте. Судя по описанию всё должно бы работать… из идей лишь проблемы с драйверами, кабелем, ну или на ТВ громкость на ноль убрана (хотя тогда бы уровень в устройствах воспроизведения показывался).
19.08.2018 в 15:37
Здравстуите, подключил HDMI кабель к пк, телевизор стоит по умолчанию как устроиство воспроизведения, но звука нет, обхожусь наушниками(
20.08.2018 в 11:50
Здравствуйте.
А можно скриншот из «звуковые, игровые и видеоустройства» в диспетчере устройств и список устройств воспроизведения? Возможно, мне удастся помочь.
16.09.2018 в 21:58
Помогло следующее: параметры — система — звук. находим «Другие параметры звука» — параметры устройств и громкость приложений — сброс настроек и установка стандартных значений, рекомендуемых Майкрософт
11.10.2018 в 17:15
Не соглашусь с тем что невозможен вывод звука через переходник или кабель DVI>HDMI. Электрически DVI Single Link и HDMI полностью идентичны, и там нет отдельной линии для передачи звука. Есть общая линия для управляющих сигналов, по которой же передается и звук. Поэтому если видеокарта имеет вход SPDIF (старые видеокарты nVidia примерно с 8800) или встроенный кодек (все современные, включая интегрированные Intel), электрически ничто не мешает передавать звук. Сам в этом убедился, когда нужно было подключить к телевизору GeForce 9400GT на которой HDMI-выход был, но под рукой был только кабель DVI-HDMI. Хотя безусловно могут быть свои особенности разводки видеокарты или реализации драйверов, когда при подключении к разъему DVI, вывод звука принудительно запрещается.
Сам в этом убедился, когда нужно было подключить к телевизору GeForce 9400GT на которой HDMI-выход был, но под рукой был только кабель DVI-HDMI. Хотя безусловно могут быть свои особенности разводки видеокарты или реализации драйверов, когда при подключении к разъему DVI, вывод звука принудительно запрещается.
07.11.2018 в 11:50
Звук не воспроизводят динамики монитора, подключён hdmi-hdmi, но если подключить наушники к задней панели монитора то звук через них идёт и регулируется кнопками монитора
Видеокарта gtx 1060 asus rog
монитор phillips 237E7
все драйвера установлены и обновлены
08.11.2018 в 11:32
В качестве динамиков по умолчанию выставлен звук именно по HDMI? Громкость включена на мониторе? Динамики на мониторе точно рабочие?
08.11.2018 в 18:20
Ноутбук подключен к телевизору HDMI-HDMI. Звука нет на телевизоре. Уже всяк колдовала, драйвера обновляла…
08.11.2018 в 18:24
Ну а в качестве устройства вывода звука по умолчанию на ноутбуке что выбрано?
09. 11.2018 в 17:16
11.2018 в 17:16
динамики штатные. отключенные галка стоит — отображены. ничего кроме штатных и колонки блютуз нету больше
09.11.2018 в 17:42
Значит по какой-то причине не установлены драйверы на звук по HDMI — они ставятся в комплекте с драйверами видеокарты, автоматически (попробуйте вручную скачать и установить драйверы видеокарты).
24.11.2018 в 08:20
Огромное спасибо! Все получилось. Всех Вам благ
23.03.2019 в 22:29
Нету звука, установил дрова на Nvidia, в панели управления Nvidia показывает телевизор в цифровой настройки аудио, а в звуке нету ничего кроме колонок, поставил галочки показать отключенные и отсоединенные устройства и ничего нету.
24.03.2019 в 09:34
А драйверы все поставили (на NVidia)? Просто там можно выбирать и иногда отключают установку Audio. В диспетчере устройств в звуковых устройствах есть NVIDIA High Definition Audio?
А… ну и еще.. чисто теоретически — кабель HDMI в норме?
17.06.2019 в 11:59
Добрый день.
Помогите с проблемкой.
по spdif почему-то последние лет 15 Риалтек позволяет
передавать только 2 канала. есть ветка на Течьповерап с дровами
решающими проблему, но там надо плясать с бубном и не всегда успешно.
Есть другой вариант, подать на ресивер звук с видеокарты nvidia!
И вот тут тоже уже 10 лет происходит какой-то маразм.
Звук подается только с изображением. А мне надо по одному hdmi видео на ТВ, по другому HDMI звук на ресивер.
ПОДСКАЖИте, как это реализовать на практике. Премного благодарен за любые конструктивные предложения.
19.06.2019 в 10:08
Здравствуйте.
Задача ясна, но, боюсь, решения не предложу (и поэкспериментировать не могу, в поездке с макбуком сейчас). Из идей разве что вывод звука с интегрированного hdmi при наличии, но, опять же, тут бы эксперимент провести.
25.06.2019 в 15:08
Добрый день! Уже два дня мучаюсь, не могу решить задачку : )
После переустановки с Windows 8 на Windows 10, при подключении провода HDMI к телевизору LG, картинка передается, а звук идет только с компьютера. Перепробовала все. Сносила драйвера видеокарты и звуковой карты и снова переустанавливала, ничего не меняется. Но самое интересное, что я так же переустанавливала месяц назад Windows с 8 на 10 на ноутбуке и там все встало как надо. То есть при подключении HDMI идет и картинка, и звук можно прослушивать с динамиков телевизора.
Перепробовала все. Сносила драйвера видеокарты и звуковой карты и снова переустанавливала, ничего не меняется. Но самое интересное, что я так же переустанавливала месяц назад Windows с 8 на 10 на ноутбуке и там все встало как надо. То есть при подключении HDMI идет и картинка, и звук можно прослушивать с динамиков телевизора.
Надеюсь на вашу помощь
П.С. Не знаю как прикрепить скриншот.
27.06.2019 в 12:29
Здравствуйте.
Загляните в диспетчер устройств, в частности в разделы
— аудиовыходы и аудиовходы
— звуковые, игровые и видеоустройства
Есть ли и там и там устройства, отвечающие за вывод звука по HDMI? Обычно они имеют в названии «марка видеокарты + high definition audio».
Если нету, переустановите драйверы видеокарты (именно её) вручную, а не в диспетчере устройств, а затем убедитесь, что в устройствах воспроизведения выбрано нужное устройство, см. https://remontka.pro/open-playback-recording-devices-windows-10/
29.06.2019 в 02:59
Здравствуйте. У меня ноутбук подключен через av ресивер к телевизору через HDMI, после того как вместо вин7 установил 10 на ресивере пропал звук , видео есть. Подключал ноут к телеку, без ресивера, звук и видео есть. В панели Звук, ресивер отображается, эквалайзер реагирует, а на ресивер сигнал не приходит. Что делать?
У меня ноутбук подключен через av ресивер к телевизору через HDMI, после того как вместо вин7 установил 10 на ресивере пропал звук , видео есть. Подключал ноут к телеку, без ресивера, звук и видео есть. В панели Звук, ресивер отображается, эквалайзер реагирует, а на ресивер сигнал не приходит. Что делать?
29.06.2019 в 10:36
Здравствуйте.
И ресивер выбран как устройство вывода по умолчанию ведь, верно?
Если всё так, я бы переустановил драйверы видеокарты (именно в них вывод звука по HDMI реализован) вручную (не через диспетчер устройств).
09.08.2019 в 15:33
Ребята!
Огромное вам, человеческое спасибо! Мне ваша статья очень помогла. Все заработало!
19.09.2019 в 12:19
Здравствуйте!
Проблема с подключением HDMI. На ТВ Samsung не выводится звук со стационарного ПК. Кабель проверил подключением на ноутбук. С ноутбука на ТВ изображение и звук поступают без проблем. Так что делаю выводЮ проблема в стационарном ПК. Переустановил видеодрайвер, карточка NVidia 1080 Ti, драйвер стоит новый, в настройках NVidia стоит вывод звука на ТВ Samsung по HDMI. Вообщем со стационара видео на ТВ есть, а звука по прежнему нет. Подскажите что можно еще сделать, чтоб не переустанавливать ОС. Кстати соит ОС Win10Pro x64.
Вообщем со стационара видео на ТВ есть, а звука по прежнему нет. Подскажите что можно еще сделать, чтоб не переустанавливать ОС. Кстати соит ОС Win10Pro x64.
19.09.2019 в 13:15
Здравствуйте. Здесь проверено? — Правый клик по динамику — Открыть параметры звука — Панель управления звуком. Выбрано нужное устройство по умолчанию? Уровень сигнала на нем отображается? В опциях (кнопки «Настроить» и «Свойства») тоже поиграйтесь, может он там, скажем, 5.1 пытается вывести.
Примечание: после отправки комментария он не появляется на странице сразу. Всё в порядке — ваше сообщение получено. Ответы на комментарии и их публикация выполняются ежедневно днём, иногда чаще. Возвращайтесь.
Нет звука на телеке при подключении компьютера через HDMI
Эталон HDMI позволяет без особых усилий вывести изображение и звук с ноутбука либо компьютера на наружный монитор иначе говоря телек. Чтоб передать картину и звук, довольно подключить компьютер к устройству через кабель. Однако, так же как и с хоть каким другим эталоном передачи данных, с HDMI случаются препядствия, включая по причине неправильных опций Ос. Одной из всераспространенных ошибок, с занят> приходится сталкиваться юзерам, является отсутствие звука на телеке при подключении к нему компьютера через HDMI. Поправить данную делему можно несколькими методами, речь о наличии которых пойдет ниже.
Однако, так же как и с хоть каким другим эталоном передачи данных, с HDMI случаются препядствия, включая по причине неправильных опций Ос. Одной из всераспространенных ошибок, с занят> приходится сталкиваться юзерам, является отсутствие звука на телеке при подключении к нему компьютера через HDMI. Поправить данную делему можно несколькими методами, речь о наличии которых пойдет ниже.
Будте осторожны: До того как приступать к приведенным ниже советам, удостоверьтесь, что отсутствие звука на телеке при подключении к нему компьютера через HDMI не связано с опциями самого телека. Нередко причина достаточно обыденна – звук телека снижен до нуля либо включен «Режим тишины» (Mute).
Выбор правильного устройства проигрывания
При подключении к компу через HDMI наружного устройства вывода инфы – телека либо монитора, ОС Операционной системы должна автоматом найти, что звук по дефлоту будет транслироваться через присоединенный источник. Если это по тем либо другим причинам не вышло, юзеру необходимо без помощи других назначить в роли устройства проигрывания звука телек. Для этой цели вам:
- В правом нижнем углу экрана нужно надавить на значок с динамиком («Цифровое аудио») правой кнопкой мыши и в открывшемся окне избрать «Устройства воспроизведения»;
- Раскроется окно опций устройств проигрывания, в каком необходимо избрать телек (или другое устройство, с которого должен выводиться звук) и надавить ему правой кнопкой мыши. Во всплывающем меню нажмите «Использовать по умолчанию»;
Кабель типа HDMI – это средство соединения цифровых устройств, которое предназначено для передачи мультимедийных данных высокого качества с защитой от копирования. Начиная с 2002 года, это устройство развивается и по сей день, улучшая свою пропускную способность и добавляя поддержку новых дисплеев. Актуальная на момент 2019 года версия: HDMI 2.1, поддерживает все разрешения вплоть до 10K100 включительно. Что делать, если после подключения через кабель в монитор пропал звук?
Почему может пропасть звук при подключении к телевизору
Пропажа звука при подключении кабеля HDMI к телевизору – довольно распространённая проблема, связана скорее с неумением обращаться с оборудованием, чем с неполадками кабеля. Стандартная ситуация такая: этот кабель не проводит звук во время присоединения к телевизору ноутбука и компьютера, но на первичных носителях он проявляется.
ВНИМАНИЕ: причиной неполадки в большинстве таких случаев является просто низкий уровень громкости в устройстве. Настроенную в данный момент громкость можно посмотреть в микшере компьютера или в настройках телевизора. Возможно, кто-то случайно включил режим «без звука», так как эти кнопки обычно располагаются на корпусе монитора.
Причина может крыться в банальном отсутствии необходимого программного обеспечения, проще говоря, драйверов для требуемого кабеля или телемонитора на устройстве-доноре.
СПРАВКА! Также ошибка может возникать из-за того, что компьютер «не готов» к передаче звука, и надо указать ему на подходящее устройство, после того, как его подключил вывода вручную в свойствах. О том, как избавиться от этих проблем, читайте ниже.
Как избавиться от проблемы
Проблему отсутствия звука при подключении кабеля HDMI решить не так сложно, как кажется. Для этого нужно:
Как можно подключить системный блок к телевизору — 6 способов (2021)
С ПК картинку можно вывести не только на монитор, но и на ТВ. Зачем это делать и как организовать подключение, рассказывает статья. В ней — описание самых распространенных вариантов взаимодействия системного блока с ТВ, а также инструкция, которая поможет настроить вывод изображения и звука.
Для чего нужно подключить системный блок к телевизору
Подключая комп к телевизору, можно превратить классический ТВ в аналог смарт-устройства. Но зачем же это делать? В этом есть смысл, когда, к примеру, монитор компьютера вышел из строя. Кроме того, дисплей ТВ может служить как дополнительный монитор, что тоже удобно. И купить телик в разы практичнее, если у вас ещё нет ни телевизора, ни монитора.
Плюс к этому, на большом экране практически любая картинка, фото- и видеоматериалы выглядят значительно эффектнее. Солидных размеров телевизор позволяет получить куда более яркие впечатления от просмотра фильмов или же геймплея.
Большинство современных и не очень моделей телевизоров можно превратить в основной или дополнительный монитор ПК. В зависимости от того, какие разъемы есть на обоих устройствах (системнике и ТВ), нужно лишь выбрать оптимальный метод подключения. Благо, разнообразие вариантов позволит справиться с задачей без особых трудностей. О том, как это можно осуществить, рассказывается в следующем разделе.
Читайте также: Что лучше выбрать: моноблок или ноутбук — сравнение 2 видов техники
Как подключить системник к телевизору
Обычно системные блоки и телевизоры оснащены несколькими входами для подключения. Нужно найти такой разъем, который будет встроен в обоих устройствах. Ниже — шесть распространенных вариантов.
DVI
Есть три основных вида такого разъема. Их особенности рассказывает таблица ниже.
HDMI
Это международный стандарт подключения. Соединение по такому кабелю (например, производства 2Е) обеспечивает отличное качество сигнала (как видео, так и аудио). Если, кроме других портов, есть этот, лучше выбирать его.
HDMI-разъем часто можно увидеть как в телевизионных устройствах, так и в компьютере. Чтобы подключить системник к ТВ, нужно просто соединить девайсы напрямую через соответствующий кабель.
Пара моментов, которые надо учесть:
- Если порты одинаковы, то понадобится обычный соединительный кабель.
- Иногда один из девайсов может быть оснащен входом miniHDMI (уменьшенный вариант стандарта). Можно ли что-то сделать? Конечно, да. Просто понадобится кабель miniHDMI-HDMI, например, 2Е (AM/miniAM).
VGA
Передает аналоговый тип сигнала. Он есть практически во всех видеокартах, включая интегрированные видеочипы.
Прежде, чем подключать системный блок к телевизору через VGA, например, Digitus VGA (HDDB15M/M), нужно выяснить, какие разрешения поддерживает ТВ. Как правило, такие данные есть на сайте производителя, а также указаны в технической документации.
Выбрав такой способ, пользователь должен быть готов к тому, что независимо от максимального разрешения, которое обеспечивает видеокарта ПК, телевизоры в этом случае могут транслировать картинку только в довольно низком разрешении. Это особенности подключения и исправить положение возможности нет.
Интересно: Как правильно выбрать процессор для ПК: 5 обязательных деталей
Сетевой кабель
Через Ethernet-разъем также можно соединить устройства, но здесь есть некоторые нюансы. Так, прямое подключение без использования дополнительных девайсов может не дать результата, если для соединения с интернетом требуется логин, пароль или адрес сервера.
Решить эту задачу можно, используя роутер. Кабель провайдера вставляется в сетевое устройство, а затем к нему подключается телевизор. Метод работает при любом типе соединения с интернетом. Ниже пошагово рассматривается, как подключить системник к телевизору с помощью шнура Ethernet, вроде Digitus AWG 26/7:
- Соединить телевизор с маршрутизатором сетевым кабелем через LAN-порт и установить на нем медиасервер. Для этого нужно скачать и установить софт для трансляции данных с компьютера.
- После установки программы в меню настроек необходимо указать устройство «телевизор», отметить пункты, которые нужно отображать в ТВ.
- Запустить программу.
- Включить ТВ, в параметрах выбрать «Источник», после чего в списке появится утилита, которая позволит смотреть файлы, хранящиеся на системном блоке.
Miracast
Miracast (MiraScreen) — разработка, благодаря которой можно легко спроецировать картинку с дисплея одного устройства на другой, причем можно делать это не только с ноутбука, десктопа, но и с мобильных гаджетов.
Понять, совместимо ли устройство с таким беспроводным соединением, можно, заглянув на сайт производителя. Она может содержаться и в технической документации. Определить, поддерживают ли устройства такой тип подключения, возможно, если просто изучить настройки в меню девайса. Как правило, эти данные отображаются в пункте «беспроводной экран» (беспроводные подключения) или других пунктах меню, которые относятся к функциям, связанным с интернетом или вай-фай.
Примечание: с технологией совместимы устройства, на которых установлена Windows OS версии 8 и выше. Если же девайс не обладает поддержкой Миракаст, то можно решить эту задачу, купив отдельный компактный гаджет, известный как приемник Miracast.
S-Video
Этот аналоговый выход встроен в большинство видеокарт. А в телевизорах часто встречается мультифункциональные порты SCART. Используя соответствующий кабель или же переходник, можно подсоединить системный блок к ТВ-устройству.
Примечание: по качеству такой способ превосходит подключение через VGA.
Итак, с вариантами подключения, разъемами и кабелями, недостатками и преимуществами каждого из них все более-менее ясно. Но есть еще один нюанс, который следует учитывать. Подобрать нужный кабель и соединить девайсы — это только 50% успеха. Важно еще и правильно настроить устройства, чтобы с системника на дисплей ТВ выводилась картинка.
Инструкция: Что делать, если не включается планшет — 2 возможные проблемы и 3 способа их решения
После выполнения всех действий необходимо подтверждать каждое из них нажатием соответствующей клавиши.
В других версиях операционной системы процесс настройки подключения практически идентичен. Отличия могут быть лишь в названии пунктов, но они не существенны: можно интуитивно понять, какой из них за что отвечает.
В случае использования программного обеспечения при подключении через роутер или сетевой кабель могут быть индивидуальные особенности настройки. Все зависит от софта и метода соединения. Впрочем, со всем можно разобраться, опять же, интуитивно: интерфейс подобных утилит довольно простой.
Любопытно: 10 лучших моделей недорогих игровых видеокарт
Звук с компьютера не идет на телевизор: причины
Если в аудиопараметрах ПК телевизор не назначен как устройство, которое будет выводить звук, то аудио воспроизводиться не будет. Это — главная причина. Исправить ситуацию можно всего в 4 этапа. Как это сделать, подскажет нижеследующая таблица.
Также важно знать, что DVI и VGA способны передать только видео. Чтобы и звук воспроизводился, нужен еще аудиокабель с разъемами типа мини-джек на обоих концах. Этот стандарт практически универсален и с покупкой такого кабеля проблем не возникнет. Или же можно не заморачиваться и просто подключить к системнику любую акустику.
Смотрите также: Что лучше, ноутбук или компьютер (ПК): 5 советов, как выбрать технику для своих нужд
Превратить телевизор в экран для ПК — нетрудно. Всего-то нужно: выбрать совместимые порты и подобрать кабель (или переходник, если порты разные). Настраивать все тоже будет несложно и недолго.
Проблема: не подается звук на телевизор через HDMI-кабель
Если у вас не получается вывести звук на телевизор через HDMI-подключение к персональному компьютеру, то не стоит впадать в отчаяние. Такое случается часто, особенно, если вы впервые пытаетесь это сделать. Заметим, что стандарт HDMI был специально создан для беспроблемной передачи по одному единому кабелю и видео ультравысокого разрешения, и многоканальный звук. Поэтому, в самом стандарте причину проблемы искать не следует.
В данном случае, если вы уверены, что ваша видеокарта поддерживает передачу звука высокой четкости (High Definition Audio), а HDMI-кабель гарантированно исправен, скорее всего, проблема заключается в неправильных программных настройках компьютера.
Но прежде чем начать колдовать с настройками, следует убедиться в том, что на компьютере уже установлены самые актуальные версии драйверов для звуковых и видеокарт. Сделать это можно в Диспетчере устройств компьютера. При необходимости скачать драйвера можно на официальных сайтах производителей.
В первую очередь следует проверить, выбрана ли в настройках Windows в качестве источника звука аудиосистема телевизора. Если нет, то звук будет литься только из динамиков вашего ноутбука или звуковых колонок десктопа.
Для устранения проблемы проходим по меню «Пуск» – «Панель управления» – «Оборудование и звук» – «Звук». В меню «Звук» открываем вкладку «Воспроизведение». Если она пуста, то правой кнопкой мыши вызываем контекстное меню и отмечаем галочками чекбоксы «Показать отключенные устройства» и «Показать отсоединенные устройства».
Видим список подключенных к компьютеру аудиоустройств, среди которых находим модель нашего телевизора. Его звуковую систему следует активировать, а остальные аудиоустройства из списка – отключить. Сначала отключаем щелчком правой кнопки мыши все ненужные устройства, а затем активируем динамики телевизора. Если необходимо – выставляем пункт использовать звуковую систему телевизора по умолчанию и нажимаем ОК.
Если при подключении по интерфейсу HDMI нет звука на телевизоре, то причиной может стать используемая дискретная видеокарта, на которую просто не подается цифровой аудиосигнал с материнской платы. Обычно в комплектацию таких видеокарт входит специальная перемычка для соединения гнезда «SPDIF out» на системной плате с гнездом «SPDIF in» на видеокарте.
После подключения видеокарты следует войти в меню «Пуск» – «Панель управления» – «Оборудование и звук» – «Звук». Там во вкладке «Воспроизведение» появится пункт «Цифровое аудио (S/PDIF)», который сделать используемым по умолчанию.
Если материалы этой статьи не помогли вам решить ваш вопрос, задайте его на нашем форуме.
Вопросы и ответы
Как вывести звук с компьютера на телевизор через hdmi?
Почему нет звука на телевизоре при подключении через HDMI?
Если ваш любимый способ проводить свободное время – это компьютерные игры или онлайн просмотр фильмов, несомненно, однажды вам пришло в голову, что экран телевизора обеспечит вам более крупную, зрелищную и удобную картинку. Сегодня многие подключают к компьютеру телевизор, чтобы использовать его в качестве добавочного монитора. Практически все современные телевизоры предусматривают такую возможность, поэтому проблем при подключении возникает немного, но все же они бывают.
Подключение через HDMI кабель
Если раньше для подключения телевизора к компьютеру использовался специальный кабель с несколькими разъемами «тюльпан», то сегодня его роль прекрасно выполняет HDMI кабель, который обеспечивает максимально высокое качество экранного изображения.
Само подключение не составляет никаких проблем, ведь разъемы HDMI имеются на любом телевизоре и на любом компьютерном устройстве – стационарном системном блоке, ноутбуке и даже планшете. Вам необходимо всего лишь подключить к ним соответствующие разъемы кабеля, и дело можно считать сделанным.
Проблемы со звуком
Но тут порой начинаются неприятности: если изображение на экране телевизора появляется без проблем, то с передачей звука возникают сложности. Вернее, звук есть, но он идет из колонок компьютера, а на телевизоре звук остается отключенным. Конечно, можно оставить все как есть, но если вы хотите достичь полного комфорта, нужно довести подключение до конца. Первым делом убедитесь, что звук на ваш телевизор действительно не поступает с компьютера, а не выключен. Для этого попробуйте регулировать громкость пультом телевизора.
Убедившись, что все в порядке, посмотрите на движок громкости компьютера – возможно, он выведен «в ноль», и звук не поступает на динамики телевизора именно по этой причине.
Синхронизация звука
Как вы знаете, в правом нижнем углу компьютерного экрана на панели задач есть иконка звуковых устройств. Иногда ею пользуются для усиления или ослабления громкости либо для настройки звука. Воспользуемся ею и в этот раз.
Щелкните правой кнопкой мышки по значку с изображением динамика. В открывшемся меню выберите «Устройства воспроизведения» и откройте эту вкладку. Там должны перечисляться все доступные звуковые устройства, среди которых в списке должен быть и телевизор.
Вам остается только выбрать его и правым щелчком открыть контекстное меню, в котором поставить галочку напротив пункта «Использовать по умолчанию». В большинстве случаев этого бывает достаточно для того, чтобы звук стал нормально воспроизводиться колонками телевизора. Несколько сложнее ситуация, при которой телевизор не отображается в меню звуковых устройств, т.е. компьютер просто «не видит» его динамиков. В этом случае, как и во многих других, вам может помочь полная перезагрузка. Не отключая HDMI кабель, перезагрузите компьютер.
Когда процесс перезагрузки завершится, снова откройте звуковое меню и убедитесь, что телевизор появился в списке. Если он неактивен, поступите, как описано выше – установите ему статус «Использовать по умолчанию».
Иногда для того, чтобы устранить конфликт устройств, необходимо отключить от компьютера все прочие звуковые периферийные устройства – колонки и наушники. В противном случае возникает конфликт приоритетов устройств – компьютер не может выбрать, какое из них использовать для воспроизведения звука. Когда лишние устройства исчезают, ситуация нормализуется.
Нельзя исключать и возможность дефекта кабеля – если некоторые его разъемы окислены, либо перебит один из проводов, воспроизведение звука становится невозможным. Для того, чтобы настроить систему, вам понадобится полностью исправный проверенный кабель HDMI.
В том случае, если в вашем компьютере установлена видеокарта NVIDIA, проблема звука может заключаться в ее настройках. В этих видеокартах присутствует собственный звуковой контроллер, регулировать работу которого придется через звуковое меню проигрывателя, которым вы пользуетесь для воспроизведения фильмов. Откройте меню проигрывателя и проверьте звуковые настройки, поставив галочку напротив «NVIDIA High Definition Audio». После этого проблема должна быть решена.
Не подключается ноутбук к телевизору через HDMI
Подключение по HDMI в наше время одно из самых популярных, поскольку оно позволяет передавать звук и изображение в хорошем качестве и максимально стабильно. Однако при попытке сопряжения ноутбука и телевизора у пользователя возможны различные трудности, с которыми мы дальше и поможем вам разобраться. В данной статье мы рассмотрим частые проблемы подключения ноутбука к ТВ по HDMI-кабелю.
Проблема 1: Отсутствие сигнала на экране, нет изображения
Итак, вы выполнили соединение устройств через кабель HDMI, но изображение не появляется. При таком раскладе возможны следующие действия:
Проблема 2: Отсутствие звука
Часто владельцы морально устаревших моделей ноутбуков испытывают проблемы с выводом звука. Изображение, передаваемое на телевизор без звука, может быть связано с программной и аппаратной несовместимостью.
Необходима ручная настройка аудиоустройства средствами Windows. Этот процесс пошагово описан в отдельной нашей статье.
Подробнее: Как включить звук на телевизоре через HDMI
Рекомендуем также обновить программное обеспечение звуковой карты для нормальной работы HDMI-интерфейса. Осуществить это можно, выполняя стандартные действия по обновлению драйверов. По ссылкам ниже вы найдете все необходимые руководства на эту тему.
Подробнее:Лучшие программы для установки драйверовПоиск драйверов по ID оборудованияУстановка драйверов стандартными средствами Windows
Владельцы звуковых карт Realtek могут воспользоваться отдельной инструкцией.
Подробнее: Скачиваем и устанавливаем звуковые драйверы для Realtek
- Поддержка звука по HDMI-каналу (ARC) может не поддерживаться вашим устройством. Несмотря на то, что сейчас практически все устройства оборудованы технологией ARC, проблема не осталась в прошлом. Дело в том, что как только появился интерфейс HDMI, он выполнял передачу исключительно изображения. Если вам «посчастливилось» приобрести устройство, где установлен HDMI первых версий, реализовать передачу звука не получится не при каком раскладе. В данном случае потребуется замена оборудования или покупка специальной гарнитуры.
Не забывайте, что виновником может стать и кабель, который не поддерживает вывод звука. Обратитесь к характеристикам ТВ и ноутбука, чтобы узнать, работает ли порт HDMI со звуком. Если к разъемам претензий нет, следует попробовать заменить кабель на новый.
Проблема 3: Поломка разъема или кабеля
Как и любая другая техника, контроллеры HDMI либо разъемы могут выйти из строя. Если вышеперечисленные способы не принесли желаемого результата:
Мы рассмотрели всевозможные типы неисправностей, возникающих при переносе изображения ноутбука на телевизор. Надеемся, данная статья была достаточно полезной. В случае если вы столкнулись с техническими неполадками (поломка разъема), не занимайтесь самостоятельным ремонтом!
Опишите, что у вас не получилось.
Наши специалисты постараются ответить максимально быстро.
Проблемы при подключении ноутбука к телевизору по HDMI и VGA:
Подключив ноутбук к телевизору с помощью проводов, используя HDMI или VGA переходников или адаптеров. Вы можете разочароваться в качестве изображения.
Нет сигнала с ноутбука на телевизор:
Если у вам нет сигнала то, попробуйте нажать клавиши Windows (с эмблемой флажка) + P (латинская) и выбрать пункт «Расширить«. Возможно, изображение появится.
А еси у вас Windows 7, то через правый клик по рабочему столу. Зайдите в параметры экрана и попробуйте определить второй монитор и также установить «Расширить».
При подключении ноутбука к телевизору по HDMI нет звука, но есть изображение:
Если у вас передается изображение но нет звука и вы используете кабель HDMI без переходников и адаптеров, тогда:
- Кликните правой кнопкой мыши по значку динамика возле часов в правом углу.
- Выберите пункт «Устройства Воспроизведения
- Кликните правой кнопкой в пустом месте и включите Показ «Отключенных и Отсоединенных Устройств«. Если есть в списке устройство HDMI (может быть более одного). Кликните по нужному правой кнопкой мыши и установите «Использовать по умолчанию
Если в списке нет HDMI устройств, то требуется перейти в «Диспетчер Устройств«. В разделе «Звуковые, Игровые и Видеоустройства» (и в разделе звуковых адаптеров в диспетчере устройств они тоже отсутствуют), то вполне возможно, что у вас не установлены все необходимые драйвера для материнской платы вашего ноутбука или для видеокарты, их стоит взять с официального сайта производителя ноутбука (для дискретной видеокарты — с сайта ее производителя).
Проблемы с кабелями и адаптерами при подключении
Очень часто не работает телевизор из-за это кабеля VGA-HDMI примерно в 90%. Да и вообще такие кабели не особо, то и работают. В большинстве случаев и для большинства ноутбуков такой кабель никогда не будет работать, нужен конвертер из аналогового в цифровой сигнал (или наоборот, в зависимости от того, что к чему подключается). Он подходит только для случаев, когда ноутбуком специально поддерживается цифровой вывод по VGA, а таких почти не бывает.
Обычно данная ошибка возникает, если вы неправильно подключили HDMI-кабель к телевизору. Проверьте, не болтаются ли в разъёмах концы кабелей. При обнаружении таковых дефектов, постарайтесь зафиксировать их как можно плотнее. На некоторых HDMI-кабелях и портах для этих целей предусмотрены встроенные в наконечник кабеля болтики, чтобы было легче максимально плотно зафиксировать его в порту.
Подробнее: Как подключить HDMI к телевизору
Можно попробовать вытащить кабели и снова их ставить. Иногда помогает обычная перезагрузка компьютера с подсоединённым HDMI. Если ничего из этого не помогло, нужно переустановить драйвера для звуковой карты.
Способ 1: стандартное обновление драйверов
Обычно хватает стандартного обновления драйверов звуковой карты, которое производится в пару кликов по данной инструкции:
- Перейдите в «Панель управления». Сделать это можно через меню «Пуск» в Windows 7/8/8.1 или нажать правой кнопкой мыши по иконке «Пуска» и из меню выбрать «Панель управления».
- Далее, чтобы было удобнее ориентироваться, рекомендуется поставить режим отображения на «Маленькие значки» или «Крупные значки». В доступном списке нужно выбрать «Диспетчер устройств».
В «Диспетчере устройств» ищите пункт «Аудиовход и аудиовыходы» и разворачиваете его. Он у вас может называться несколько по-другому.
В развёрнутом «Аудиовход и аудиовыходы» нужно выбрать выводящее устройство (его название может меняться в зависимости от модели компьютера и звуковой карты), поэтому ориентируйтесь по иконке динамика. Нажмите по нему правой кнопкой мыши и выберите «Обновить драйвера». Система сделает сканирование, если драйвера действительно нуждаются в обновлении, то будет произведена их загрузка и установка в фоновом режиме.
Для лучшего эффекта можно проделать аналогичные действия, что и в 4-м пункте, но вместо «Обновить драйвера», выбрать «Обновить конфигурацию».
Если проблема не исчезла, то дополнительно можно обновить ещё некоторые аудиоустройства. Аналогично зайдите в «Диспетчер устройств» и найти там вкладку под названием «Звуковые, игровые и видеоустройства». Обновление нужно делать для всех устройств, которые находятся в этой вкладке по аналогии с инструкцией выше.
Способ 2: удаление драйверов и ручная установка
Иногда система даёт сбои, что не позволяет ей самостоятельно удалить устаревшие драйвера и установить новые, поэтому пользователям приходится самостоятельно заниматься данной операцией. Так как данную работу желательно проводить в «Безопасном режиме», заранее рекомендуется скачать нужные драйвера и перекинуть их на внешний носитель.
Перед тем, как скачивать драйвера, подробнее изучите название всех компонентов, которые расположены во вкладках «Аудиовходы и аудиовыходы» и «Звуковые, игровые и видеоустройства», так как на них тоже нужно скачать драйвера.
Как только драйвера скачаны и загружены на внешний носитель, приступайте к работе по данной инструкции:
- Перейдите в «Безопасный режим» для этого перезагрузите компьютер и до появления логотипа Windows, нажмите на клавишу F8. Вам будет предложено выбрать режим загрузки. Выбирайте любой пункт, где есть «безопасный режим» (желательно выбирать с поддержкой сети).
Теперь перейдите в «Панель управления», а далее в «Диспетчер устройств».
Раскройте пункт «Аудиовходы и аудиовыходы» и на каждое устройство, где изображён динамик нажмите ПКМ и перейдите в «Свойства».
В «Свойствах» нужно перейти в «Драйвера», что в верхней части окна, и там нажимать на кнопку «Удалить драйвера». Подтвердите удаление.
Аналогично проделайте со всеми устройствами, которые помечены иконкой динамика во вкладке «Звуковые, игровые и видеоустройства».
Теперь воткните флешку и перекиньте установочные файлы драйверов в любое удобное место на компьютере.
Откройте установочные файлы драйверов и произведите стандартную установку. В ходе таковой вам лишь придётся согласиться с лицензионным соглашением и выбрать вариант инсталляции — чистая установка или обновление. В вашем случае нужно выбрать первое.
После установки перезагрузите компьютер и войдите в обычный режим.
Если вам нужно установить несколько драйверов, это можно сделать по аналогии с 7-м и 8-м пунктами в обычном режиме.
Обновление драйверов, перезагрузка или повторное переподключение HDMI-кабеля должно решить проблему того, что AMD HDMI Output выдаёт ошибку и не может подключиться к телевизору.
Опишите, что у вас не получилось.
Наши специалисты постараются ответить максимально быстро.
Почему при подключении hdmi нет звука на телевизоре
Кабель hdmi передаёт как звук, так и видео. То есть при подключении его к ПК и телевизору звук должен идти со второго устройства. Так, воспроизведенное видео или аудио звучит объёмнее, насыщеннее и громче. Поэтому, если при подключении шнура звучания не наблюдается, стоит разобраться, в чём причина неполадок. Ведь иногда, казалось бы, незначимая проблема может привести к серьёзным неисправностям.Для решения проблемы, чаще всего, необходимо лишь изменить настройки. В разных операционных системах ПК сделать это не так сложно. Даже неопытный пользователь техники сможет справиться с этой задачей. Всё что нужно, чётко следовать инструкции, и правильно подключить кабель в разъём.
Помните! Интерфейс Windows 7,8 и 10 немного отличается, из-за этого настройки могут находиться не только в нижней панели, но и в меню.
Проверяем уровень громкости
Если при включении компьютера и телевизора звук идёт только с первого устройства. Первое что нужно сделать, проверить громкостью на ТВ. Иногда владельцы техники могут поставить звук на устройстве на минимум или совсем выключить. Поэтому при воспроизведении файлов звука нет. Также следует проверить громкость на телевизоре при просмотре каналов. Быть может, он неисправен, и требуется ремонт ТВ.Важно! При настройке устройств для просмотра они должны быть подключены к друг другу и в сеть. Если при подсоединении кабеля ноутбук не видит цифровую технику нужно просто перезагрузить устройство и попробовать снова
Проводим инсталляцию драйвера
Если при подключении hdmi нет звука на телевизоре, проблемой с громкостью может быть неисправность драйвера. Такое случается крайне редко. Однако такой причины не стоит исключать. Драйвер может выйти из строя, если предварительно его установка проводилась вручную. И случайно при настройке была снята галочка с компонента HD Audio. Кроме того, немаловажную роль играет версия драйвера. Если он устарел, аудио может не воспроизводится. В том случае нужно будет обновить драйвера на ПК.Чтобы исправить эту неполадку необходимо выполнить следующие действия:
- Находим в панели управления диспетчер задач. Для быстрого поиска можно одновременно нажать Win и X. Из всех вариантов находим раздел «звуковые и игровые устройства».
- Если в настройках указана только звуковая карта, значит, причина в драйвере. Однако, если в перечни есть ещё NVIDIA HDA, тогда в меню (открывается нажатием правой кнопки) выбираем пункт «Задействовать».
Чтобы установить драйвер и подключить нужное устройство необходимо сделать следующее:
Важно! Если вы новичок и не умеете вручную устанавливать драйвера, тогда вам пригодится программа Driver Booster, она упростить процесс установки и поиска дров для ПК
Заменяем устройство воспроизведения
Как переключить звук на телевизор через hdmi? Чтобы заменить устройства воспроизведения для начала нужно подключить кабель hdmi к двум устройствам. После подключения на экране телевизора должно появиться изображение рабочего стола компьютера. Теперь следует проверить включен ли звук на устройствах.На компьютере открываем меню правой кнопкой мыши и находим пункт управления звуком. После чего находим пункт «Устройство воспроизведения». На экране должно появиться окно с доступными устройствами. Среди них находим подключённый телевизор. Далее нажимаем на этот значок правой кнопкой мыши и выбрать «Использовать по умолчанию» и нажимаем «ОК» для подтверждения. После этих действий звук на телевизоре должен появиться. При повторном подключении устройства к цифровой технике повторять действия не нужно будет.
По hdmi не идет звук на телевизор? Если же нужно будет вернуть звук на ноутбук или колонки. Необходимо будет сделать те же действия, только выбрать не телевизор, а колонки или компьютер.
Разработано несколько способов, позволяющих переключить звук с компьютера на телевизор. У каждого метода есть свои достоинства и недостатки. Выбор варианта синхронизации зависит от моделей используемого оборудования и наличия необходимых кабелей (при проводном подключении). Прежде чем дать старт процессу сопряжения, следует изучить технику на наличие различных портов.
HDMI
Метод передачи данных через интерфейс HDMI считается самым широко используемым. Специалисты рекомендуют выбирать этот вариант за счет высокого качества звучания. При использовании этого способа минимизируются неполадки и различные проблемы при синхронизации. Минус – интерфейсом HDMI оснащают только современные модели телевизоров. На устаревших моделях они отсутствуют.
Данный кабель может состоять в комплекте с отдельными цифровыми устройствами. Его также не составит труда найти в любом компьютерном магазине или заказать через интернет.
Чтобы подключить ТВ-приемник к ПК, нужно обесточить технику и при помощи кабеля соединить ее через соответствующий порт. После этого звук будет автоматически перенаправлен на новое оборудование. Никаких дополнительных настроек со стороны пользователя не потребуется. Процесс соединения занимает несколько минут.
DVI
Если на телевизоре отсутствует разъем HDMI, можно воспользоваться другим способом, чтобы перевести звук с одного вида техники на другой. Использование такого варианта сопряжения также актуально у современных пользователей.
Все существующие разъемы DVI можно разделить на 3 категории:
цифровой;
аналоговый;
комбинированный.
При передаче звукового сигнала через порт DVI можно столкнуться с некоторыми трудностями. На успешное сопряжение влияет модель видеокарты, используемой ПК. Только некоторые из них оснащены выходами DVI. Но если такой разъем все-таки имеется, вывести звук не составит труда.
Преимущество данного варианта заключается в сохранении оптимального качества звука. В виде недостатка отмечают необходимость настройки, которая полностью отпадает при использовании вышеописанного варианта. Чтобы перенаправить звук, нужно открыть меню ТВ-приемника, выбрать новый источник звука (в нашем случае это порт DVI) и сохранить внесенные изменения. В процессе синхронизации оборудование должно быть физические соединено.
VGA
Следующий способ считается устаревшим, но все равно не теряет актуальности. Он уступает двум предыдущим вариантам по качеству, однако он замечательно подходит для соединения компьютера со старым телевизором.
Как правило, необходимый порт на домашнем компьютере занимает кабель от монитора. Чтобы соединить оборудование без отключения каких-либо составляющих ПК, нужно воспользоваться переходником и отдельным кабелем, предназначенным специально для аудиосигнала.
Порт VGA не рассчитан на передачу звукового сигнала. Вывести его получится только при использовании специальных девайсов, включая наличие кабеля. Цена шнура, без которого подключение невозможно, выше по сравнению с другими видами кабелей. При этом такой вариант синхронизации уступает по качеству всем вышеописанным способам.
RCA
Многие владельцы старых телевизоров, оснащенных разъемами RCA, интересуются возможностью сопряжения такой модели ТВ-приемника с компьютером. Сделать это можно при помощи кабеля «тюльпаны», знакомому многим пользователям.
Штекеры и разъемы, необходимые для сопряжения, окрашены в цвета, позволяющие правильно выполнить подключение. Желтый канал нужен для передачи изображения, и в нашем случае он не используется. Чтобы перенаправить звук, понадобятся красный и белый разъемы. Производитель решил разделить звуковой сигнал на 2 канала (правый и левый), предоставив для них 2 отдельных штекера.
Далее выполняется физическое соединение техники при помощи кабеля RCA. Подключение выполняется по цветам. Следующий шаг – настройка оборудования. Нужно включить ПК и изменить разрешение экрана, учитывая размеры телевизора. ТВ-приемник переводят в режим Video.
Если все сделано правильно, звук будет поступать через подключенное оборудование. Несмотря на то что такой вариант является устаревшим, найти и приобрести кабель «тюльпаны» не составит труда. В продаже имеются варианты с двумя или тремя штекерами.
Как интегрировать ПК в систему домашнего кинотеатра
Что нужно знать
- Подключите ПК к телевизору с помощью входа VGA или HDMI вашего телевизора или используйте преобразователь VGA-to-HDMI или USB-to-HDMI.
- Используйте проигрыватель дисков Blu-ray или медиа-стример для доступа и потоковой передачи аудио, видео и неподвижных изображений с вашего ПК на телевизор.
- Если ваш телевизор и компьютер имеют порты RS232, Ethernet или Wi-Fi, свяжите их, чтобы компьютер мог управлять функциями и настройками.
В этой статье объясняется, как интегрировать настольный или портативный компьютер с домашним кинотеатром, что позволит вам использовать телевизор в качестве монитора ПК, получить доступ к прослушиванию, заполняющему всю комнату, показывать видео и фотографии на телевизоре и т. Д.
Используйте телевизор как монитор компьютера
Самый простой способ интегрировать ваш компьютер с домашним кинотеатром — подключить его к телевизору. Вы даже можете подключить планшет Surface к телевизору. С современными телевизорами HD и 4K Ultra HD разрешение дисплея и общее качество изображения могут быть такими же хорошими, как и у многих мониторов ПК.
Для этого проверьте телевизор на наличие входного соединения VGA (монитора ПК). В противном случае вы можете приобрести преобразователь VGA-to-HDMI или USB-to-HDMI.
Если ваш компьютер имеет выход DVI, вы также можете использовать адаптер DVI-HDMI для подключения компьютера к телевизору.
Если ваш компьютер имеет выход HDMI (в большинстве новых есть), это избавляет от необходимости в дополнительном адаптере. Вы можете подключить выход HDMI вашего ПК напрямую к входу HDMI на телевизоре.
Когда компьютер подключен к телевизору, у вас есть большая область экрана для работы. Это не только отлично подходит для просмотра фотографий и видео, но и для просмотра веб-страниц, работы с документами, создания видео и редактирования изображений открываются новые перспективы.
Для геймеров некоторые телевизоры HD и Ultra HD поддерживают входные сигналы с частотой кадров 1080p 120 Гц.Если вы планируете использовать телевизор как часть игрового процесса на ПК, проверьте наличие этой возможности как на своем ПК, так и на предполагаемом телевизоре.
Доступ к аудио с компьютера в системе домашнего кинотеатра
Помимо просмотра экрана вашего ПК на телевизоре, вам также необходимо передавать звук с вашего ПК на телевизор или аудиосистему домашнего кинотеатра.
Getty Images / Дана ХоффЕсли ваш компьютер поддерживает HDMI, подключите его к одному из входов HDMI на телевизоре или ресивере домашнего кинотеатра.Если вы используете соединение HDMI, оно также должно передавать аудио, поскольку HDMI может передавать как видео, так и аудиосигналы.
Независимо от того, подключен ли у вас выход HDMI напрямую к телевизору или маршрутизирован через ресивер домашнего кинотеатра, экран вашего ПК должен отображаться на вашем телевизоре, и вы должны слышать звук с вашего телевизора или ресивера домашнего кинотеатра.
Если ваш ресивер домашнего кинотеатра обнаруживает входящий битовый поток Dolby Digital (от таких сервисов, как Netflix или Vudu, или если вы воспроизводите DVD на своем ПК), он декодирует сигнал для прослушивания полного объемного звука.
Если на вашем компьютере нет HDMI, но есть DVI или VGA, некоторые обходные пути все равно позволят вам получить доступ к аудио.
Один из обходных путей — проверить, есть ли у одного из входов HDMI на телевизоре набор сопряженных с ним аналоговых аудиовходов. Если это так, подключите компьютер к этому входу HDMI (через адаптер VGA или DVI-HDMI) для доступа к видео, а затем подключите аудиовыходы вашего ПК к аналоговому аудиовходу, сопряженному с этим входом HDMI.
При использовании ресивера домашнего кинотеатра проверьте, есть ли на вашем компьютере многоканальные выходы, обычно используемые для активной акустической системы объемного звука ПК.В таком случае вы можете использовать те же выходы (с помощью адаптеров) для подключения к ресиверу домашнего кинотеатра, который предоставляет набор аналоговых многоканальных входов предусилителя.
Если ваш компьютер имеет цифровой оптический аудиовыход, вы можете подключить его к цифровому оптическому входу ресивера домашнего кинотеатра.
При использовании многоканального аналогового или цифрового оптического аудио решения с ресивером домашнего кинотеатра вам необходимо подключить выход HDMI или VGA вашего ПК непосредственно к телевизору и выполнить аудиоподключения отдельно к ресиверу домашнего кинотеатра.
Объедините компоненты ПК и домашнего кинотеатра в сеть
Возможности интеграции вашего ПК в систему домашнего кинотеатра на данный момент требуют, чтобы ПК находился рядом с вашим телевизором и ресивером домашнего кинотеатра. Однако вы можете интегрировать свой компьютер в домашний кинотеатр даже в другой комнате через сеть.
Помимо ПК, вы можете подключить к своему интернет-маршрутизатору смарт-телевизор, медиа-стример, проигрыватель дисков Blu-ray и даже множество ресиверов домашнего кинотеатра (через Ethernet или Wi-Fi), создав простую домашнюю сеть.
В зависимости от возможностей подключенных устройств у вас может быть возможность получать доступ к содержимому аудио, видео и неподвижных изображений, хранящемуся на вашем ПК, и передавать его на телевизор через совместимый проигрыватель дисков Blu-ray или медиа-стример.
Это работает так, что ваш телевизор, проигрыватель дисков Blu-ray или медиа-стример может иметь встроенное приложение или одно или несколько загружаемых приложений, которые позволяют ему распознавать и взаимодействовать с вашим ПК, который отображается как медиа сервер (может потребоваться дополнительное программное обеспечение).
После идентификации вы можете использовать свой телевизор или другое устройство для поиска на компьютере воспроизводимых мультимедийных файлов. Единственным недостатком является то, что в зависимости от вашего устройства или используемого приложения не все мультимедийные файлы могут быть совместимы, но это дает вам возможность наслаждаться мультимедийным контентом, хранящимся на ПК, без необходимости сидеть перед компьютером.
Коррекция комнаты домашнего кинотеатра
Другой способ, которым ПК может стать частью домашнего кинотеатра, — это инструмент для настройки и управления вашей системой.
Почти все ресиверы домашнего кинотеатра имеют систему настройки динамиков (также известную как Room Correction). Они носят разные названия в зависимости от бренда. Примеры включают Anthem Room Correction (Anthem AV), MCACC (Pioneer), YPAO (Yamaha), Accu EQ (Onkyo), Audyssey (Denon / Marantz).
Хотя некоторые детали различаются, все системы работают с использованием прилагаемого микрофона, размещенного в основной позиции прослушивания. Приемник издает тестовые сигналы, которые приемник анализирует. Анализ позволяет ресиверу установить правильные уровни громкоговорителей и точки кроссовера между громкоговорителями и сабвуфером, чтобы ваша система звучала наилучшим образом.
На некоторых ресиверах домашнего кинотеатра вы можете использовать ПК для запуска и отслеживания процесса или результатов настройки динамиков. Результаты могут состоять из числовых таблиц и графиков частот, которые можно экспортировать и отображать или распечатывать с помощью ПК.
Для систем коррекции помещения, которые используют преимущества запуска и мониторинга ПК, ПК должен быть подключен непосредственно к ресиверу домашнего кинотеатра. Тем не менее, если приемник выполняет все внутренние задачи и просто экспортирует результаты на USB-накопитель, компьютер может быть где угодно.
Управление домашним кинотеатром
Еще один способ сделать ПК полезным инструментом — это использовать его в качестве концентратора управления для системы домашнего кинотеатра.
Если ваши ключевые компоненты (например, телевизор и приемник домашнего кинотеатра) и ваш компьютер имеют RS232, порты Ethernet и, в некоторых случаях, Wi-Fi, с использованием интернет-протокола, вы можете связать их, чтобы компьютер мог управлять функциями и настройками. Кроме того, в некоторых случаях ваш компьютер может управлять освещением, температурой или вентиляцией в помещении, а для видеопроекционных систем — управлять моторизованными экранами.
Итог
Есть несколько способов использовать ПК (или Mac) как часть системы домашнего кинотеатра.
Хотя вы можете интегрировать практически любой ПК в систему домашнего кинотеатра на определенном уровне, вы можете подумать о покупке или создании собственного ПК домашнего кинотеатра (HTPC). Это обеспечивает полную совместимость с вашим телевизором, аудиосистемой домашнего кинотеатра, играми и потоковой передачей.
Телевизоры также становятся все более изощренными и вторгаются в некоторые функции ПК, включая встроенный просмотр веб-страниц, потоковую передачу и основные средства управления домашней автоматизацией, такие как системы освещения, окружающей среды и безопасности.
Добавьте к этому возможности смартфонов и планшетов, которые также могут передавать контент на ПК и компоненты домашнего кинотеатра напрямую или через сеть, а также выполнять функции управления домашним кинотеатром через совместимые приложения. Становится очевидным, что больше не существует мира только для домашнего кинотеатра, ПК или мобильных устройств — все это сливается в единый всеобъемлющий цифровой стиль жизни.
Спасибо, что сообщили нам!
Расскажите, почему!
Другой Недостаточно подробностей Сложно понятьFix: HDMI звук не работает
HDMI (мультимедийный интерфейс высокой четкости) сделал огромный шаг вперед в потоковой передаче видео и аудио, когда наконец разрешил потоковую передачу несжатого мультимедиа, а значит, более четкое и резкое изображение и звук.Используя только один кабель / порт, пользователи теперь могут передавать аудио и видео на свои мониторы и телевизоры, включая контент 4K. Хотя технология была безупречной, некоторые пользователи всегда жаловались, что их соединение HDMI может показывать видео, но при этом нет звука. В этой статье мы исследуем эту проблему и предложим рабочие решения проблемы.
Кабель HDMI Почему звук HDMI не работаетЕсть несколько причин, по которым звук HDMI может не работать.Проблема может быть где угодно: от вашего ПК, кабеля HDMI до монитора или телевизора. Начните с подключения HDMI к другому компьютеру. Если проблема не исчезнет, скорее всего, проблема заключается в кабеле или мониторе / телевизоре; в противном случае проблема может заключаться в ПК. Также попробуйте использовать другой заведомо исправный кабель HDMI. Если проблема не устранена, возможно, проблема в вашем компьютере или мониторе / телевизоре. Вы также можете попробовать использовать другой телевизор / монитор, чтобы еще больше сузить проблему.
Кабели HDMI можно легко заменить.Однако, если проблема в ПК, то причины проблемы могут быть разные. Это может быть вызвано несовместимым или неправильным драйвером или даже выбором неправильного устройства воспроизведения. Звуковая карта ваших внутренних динамиков могла быть установлена в качестве устройства по умолчанию, поэтому компьютер не может переключаться с динамиков на аудиовыход HDMI. Ваш монитор или телевизор также могут быть не настроены для приема звука HDMI. Эта проблема также наблюдалась в конфликтующих драйверах, где драйверы, зависящие друг от друга, были отключены, поэтому звуковая карта не могла работать должным образом.Ниже приведены варианты решения проблемы. Но прежде чем двигаться дальше, оставьте кабель подключенным и перезапустите устройства. Также убедитесь, что кабель исправен. Не забудьте проверить свою видеокарту, например, Панель управления Nvidia на случай неправильной конфигурации. Обратите внимание, что карты Nvidia до GeForce 200 не поддерживают аудио HDMI. Известно, что драйверы Realtek имеют эту проблему.
Метод 1. Включите и сделайте HDMI устройством воспроизведения по умолчаниюWindows легко позволяет переключаться с динамиков на аудиовыход HDMI из панели задач.Однако, если ваши динамики будут воспроизводить звук по умолчанию через выход HDMI, компьютер не сможет переключаться на выход HDMI всякий раз, когда он подключен к розетке. Это довольно часто встречается, когда на ПК установлено более одной видеокарты или звуковой карты.
- Нажмите Windows + R Клавиша для открытия Выполните
- Введите mmsys.cpl и нажмите Enter, чтобы открыть окно настроек звука и аудиоустройства. Запустите команду mmsys.cpl
- Перейдите на вкладку воспроизведения .Теперь подключите кабель HDMI. Обычно он должен отображаться в списке вместе с названием монитора или телевизора. Если нет, щелкните правой кнопкой мыши в любом месте списка и убедитесь, что отмечены опции « Показать отключенные устройства, » и « Показать отключенные устройства, ». Показать отключенные устройства
- Если есть аудиоустройство HDMI, которое отключен, щелкните его правой кнопкой мыши и выберите « Включить » Включить аудиоустройство HDMI
- Теперь щелкните устройство вывода HDMI, чтобы выбрать его.Внизу нажмите « Установить по умолчанию », чтобы активировать его при каждом подключении. Нажмите OK, чтобы выйти. Установите устройство HDMI по умолчанию
Лучший способ получить драйверы — обратиться к производителю звуковой карты или ПК через Интернет (будут поддерживаться дополнительные звуковые функции. ), загрузите аудиодрайверы и затем установите их на свой компьютер. Для пользователей Dell вы можете перейти сюда, чтобы загрузить драйверы. Пользователи HP могут перейти сюда.Вы также можете обновить драйверы через Интернет, выполнив следующие действия.
- Нажмите Windows Клавиша + R , чтобы открыть Запуск
- Введите devmgmt.msc и нажмите Enter, чтобы открыть диспетчер устройств Запустите devmgmt.msc Команда
- Разверните раздел «Контроллер звука, видео и игр»
- Щелкните правой кнопкой мыши на устройстве audio и выберите « обновить программное обеспечение драйвера ». Подключение к Интернету даст вам лучшие результаты.Обновите драйвер в диспетчере устройств
- В следующем окне нажмите « Автоматический поиск обновленного программного обеспечения драйвера » Автоматический поиск обновленного программного обеспечения драйвера
- Диспетчер устройств выполнит поиск драйверов в Интернете и установит их.
Видео и аудио HDMI привязаны к графическому процессору. Если ваш HDMI работал раньше и внезапно не может работать снова (особенно после некоторого обновления), вам нужно будет вернуться к графическим драйверам, которые ранее работали.
- Нажмите Windows Key + R , чтобы открыть Выполнить
- Введите devmgmt.msc и нажмите Enter, чтобы открыть диспетчер устройств Запустите команду devmgmt.msc
- Разверните раздел « Display Adapters »
- Вправо -щелкните на вашем драйвере и выберите « properties ». Откройте «Свойства устройства»
- Перейдите на вкладку « Driver » и нажмите « Откатить драйвер » Откатить драйвер
- Нажмите « Да » на окно с предупреждением / подтверждением и дождитесь отката ваших драйверов.Возможно, вам придется перезагрузить компьютер, чтобы эффект вступил в силу. Подтвердите откат драйвера
Аудиоконтроллеры позволяют Windows автоматически определять поведение звука в вашей системе. Отключение этих контроллеров приведет к сбоям в подкачке аудиовыхода.
- Нажмите Windows Key + R , чтобы открыть Выполнить
- Введите devmgmt.msc и нажмите Enter, чтобы открыть диспетчер устройств Запустите devmgmt.msc Command
- В меню нажмите « View », а затем выберите « view hidden devices » (если еще не отмечено) Показать скрытые устройства в диспетчере устройств
- Разверните раздел « System Devices »
- Ищите аудиоконтроллеров , например «High Definition Audio Controller»
- Щелкните правой кнопкой мыши на устройстве и перейдите в « Properties ». Откройте «Свойства устройства
- ». Перейдите на вкладку « Driver » и нажмите « Enable », если у вас есть эта опция (это означает, что ваш контроллер отключен) Включить драйвер
- Если у вас более одного аудиоконтроллера, убедитесь, что все они включены.Если будет предложено, перезагрузите компьютер; Подтвердите перезагрузку компьютера
Каждый раз, когда вы подключаете HDMI, новое устройство может появиться в диспетчере устройств в разделе звука. Если драйверы для этого не работают должным образом, возможно, у вас проблемы с выводом звука. Удаление этих драйверов и перезагрузка компьютера автоматически переустановят правильные драйверы из репозитория Windows.
- Подключите к выходному кабелю HDMI и подключите его к телевизору или монитору
- Нажмите Клавиша Windows + R , чтобы открыть Запуск
- Введите devmgmt.msc и нажмите Enter, чтобы открыть диспетчер устройств. msc Command
- Разверните раздел « sound, video and game controller »
- Щелкните правой кнопкой мыши на устройстве « Intel Display Audio » (вы можете найти эквивалент для своего ПК, подключив и отключив разъемы HDMI и посмотрите, какое устройство затронуто) и выберите « Удалить ».Удалить устройство в диспетчере устройств
- Подтвердите удаление, нажав « OK » в предупреждающем сообщении. Подтвердите удаление устройства
- . Теперь разверните раздел « Системные устройства »
- Найдите аудио контроллеры , например ‘High Definition Audio Controller’
- Щелкните правой кнопкой мыши на устройстве и перейдите к ‘ Удалить . Удалить устройство в диспетчере устройств
- Подтвердите, что вы хотите удалить, нажав’ OK ‘в предупреждающем сообщении Подтвердите удаление Устройство
- Если у вас более одного аудиоконтроллера, обязательно удалите их все.
- Не отключая HDMI, перезагрузите компьютер. Windows автоматически установит правильные драйверы из своего репозитория. При появлении запроса вам может потребоваться снова перезагрузить компьютер.
Вы также можете проверить раздел « Other Devices » и установить все устройства с желтыми восклицательными знаками.
Метод 6: Измените настройки звука монитора или телевизораПомимо изменения очевидных вещей, таких как установка источника входного сигнала телевизора на соответствующий входной порт HDMI и проверка того, что кабель вставлен правильно и надежно или телевизор не подключен при отключении звука вы также можете попробовать настроить свойства звука ТВ / монитора.
- Перейдите в меню телевизора / монитора > Настройки> аудио и попробуйте изменить кодирование звука на автоматический или на HDMI . Убедитесь, что звук у вас автоматический или включен звук HDMI. Измените аудиоразъем на HDMI
- Вы также можете попробовать переключить ‘ Dolby Volume Mode ‘ в положение OFF и посмотреть, помогает ли это (известная проблема в некоторых телевизорах)
- Попробуйте переключение ‘ Audio Range ‘ между WIDE и NARROW или любой другой настройкой, которая у вас есть (стерео, моно, стандарт и т. д.Измените аудиовыход на стерео
Графическая карта HDMI может поддерживать видео HDMI, но может не поддерживать аудио HDMI; если ваша видеокарта HDMI не поддерживает звук, вам может потребоваться подключить дополнительные аудиокабели между ПК и телевизором.
Метод 7. Использование средства устранения неполадок со звуком
Windows имеет множество встроенных средств устранения неполадок для устранения распространенных проблем Windows. Одно из них — средство устранения неполадок со звуком. Как следует из названия, это средство устранения неполадок проверяет текущее звуковое оборудование с программными компонентами и, если обнаруживает какие-либо несоответствия, автоматически исправляет их путем перезапуска / повторной инициализации любого из компонентов.Прежде чем продолжить, убедитесь, что вы вошли в систему как администратор.
- Нажмите клавишу Windows , введите Устранение неполадок и в появившемся списке нажмите Параметры устранения неполадок . Откройте параметры устранения неполадок
- В правой панели окна прокрутите вниз, пока не найдете и не щелкните Воспроизведение звука , затем нажмите Запустить это средство устранения неполадок . Устранение неполадок Воспроизведение звука
- Следуйте инструкциям на экране, чтобы завершить средство устранения неполадок.Перезагрузите компьютер после выполнения и завершения и проверьте, можете ли вы получить доступ к звуку через HDMI или нет.
Примечание: Если вы не можете слушать звук через HDMI даже после выполнения всех вышеперечисленных решений, мы рекомендуем вам проверить тот же источник HDMI / HDMI с другой системой. Если это также происходит там, это означает, что с компьютером нет проблем. Если другая система работает нормально, рассмотрите возможность чистой установки или проверки портов.
Нет звука HDMI от ноутбука с Windows 10 до телевизора
автор Иван ЕничЭксперт по поиску и устранению неисправностей
Увлеченный всеми элементами, связанными с Windows, и в сочетании со своим врожденным любопытством, Иван глубоко погрузился в понимание этой операционной системы, специализируясь на драйверах и устранении неполадок с драйверами.Когда он не занимается … Читать дальше Обновлено:Размещено: июль 2018
- Возможно, вам интересно, как проецировать звук с ноутбука на телевизор через HDMI.
- Первое, что вам нужно сделать, чтобы решить эту проблему, — это обновить драйверы звука.
- Вам также следует изменить настройки вашего устройства с помощью диспетчера устройств.
- Наконец, убедитесь, что ваш вход и выход HDMI работают должным образом.
Это программное обеспечение будет поддерживать ваши драйверы в рабочем состоянии, тем самым защищая вас от распространенных компьютерных ошибок и сбоев оборудования. Проверьте все свои драйверы сейчас за 3 простых шага:
- Загрузите DriverFix (проверенный файл загрузки).
- Нажмите Начать сканирование , чтобы найти все проблемные драйверы.
- Нажмите Обновить драйверы , чтобы получить новые версии и избежать сбоев в работе системы.
- DriverFix загрузили 0 читателей в этом месяце.
Если вы подключили ноутбук к телевизору через кабель HDMI, и звук не работает, не беспокойтесь, потому что в Windows 10 есть несколько советов и приемов, которые вы можете сделать, чтобы исправить звук.
Некоторые из причин, по которым у вас не работает звук, могут быть связаны с тем, что телевизор не поддерживает вывод звука с кабеля HDMI или с драйверами в Windows 10.
Кроме того, следуя инструкциям, опубликованным ниже, вы быстро решите проблему с ноутбуком HDMI к телевизору без звука в Windows 10 или, возможно, узнаете, как передать звук с ноутбука на телевизор с помощью HDMI.
Как исправить отсутствие звука HDMI с ноутбука с Windows 10 на телевизоре?
- Измените настройки оборудования и звука
- Обновите драйверы
- Подключите ноутбук к аудиосистеме
- Другие проблемы с HDMI и способы их устранения
1.Измените настройки оборудования и звука
- Нажмите Windows Key + X .
- Выберите Панель управления .
- Перейти к Оборудование и звук .
- В разделе Звук щелкните Управление аудиоустройствами .
- Затем щелкните вкладку Воспроизведение .
- Затем щелкните правой кнопкой мыши на устройстве цифрового вывода (HDMI) .
- После этого отметьте Set as Default Device , затем нажмите Ok .
- Перезагрузите ваше устройство.
Если вы хотите, чтобы звук воспроизводился через кабель HDMI, вам сначала необходимо настроить некоторые параметры в Windows 8 или Windows 10.
2. Обновите драйверы
- Нажмите клавиши Windows + S и введите Диспетчер устройств .
- В диспетчере устройств найдите звуковой драйвер и разверните его.
- Щелкните правой кнопкой мыши телевизор HDMI и выберите Обновить драйвер .
- Позвольте Windows проверить и обновить драйвер.
Для обновления драйверов ПК вручную с помощью диспетчера устройств требуется время, и не всегда удается найти последнюю совместимую версию.
Обновить драйвер автоматически
Мы рекомендуем автоматически обновлять звуковой драйвер, установив стороннюю программу обновления драйверов, которая будет сканировать периферийные устройства вашего ПК на предмет новых версий программного обеспечения.
Это приложение не только облегчит вашу жизнь и устранит любые проблемы, связанные с драйверами, в вашей системе, но и будет постоянно обновлять все ваши драйверы.
В большинстве случаев общие драйверы для оборудования и периферийных устройств вашего ПК не обновляются системой должным образом. Между универсальным драйвером и драйвером производителя существуют ключевые различия. Поиск подходящей версии драйвера для каждого из ваших аппаратных компонентов может стать затруднительным. скучный. Вот почему автоматический помощник может каждый раз помогать вам находить и обновлять вашу систему с помощью правильных драйверов, и мы настоятельно рекомендуем DriverFix . Вот как это сделать:
- Загрузите и установите DriverFix .
- Запустите программное обеспечение.
- Дождитесь обнаружения всех неисправных драйверов.
- DriverFix теперь покажет вам все драйверы, у которых есть проблемы, и вам просто нужно выбрать те, которые вы хотели исправить.
- Подождите, пока приложение загрузит и установит новейшие драйверы.
- Перезагрузите компьютер, чтобы изменения вступили в силу.
DriverFix
Обеспечьте безупречную работу драйверов компонентов вашего ПК, не подвергая его опасности.
Заявление об отказе от ответственности: эту программу необходимо обновить с бесплатной версии для выполнения определенных действий.
3. Подключите ноутбук к аудиосистеме
Если ваш телевизор или ваш ноутбук не поддерживает аудиовыход HDMI, вы не сможете слышать звук, но будет выводиться видео.
Отсутствие поддержки звука HDMI — не редкость, и, хотя, к сожалению, существуют физические способы решения этой проблемы.
В основном, вам нужно будет подключить ноутбук к аудиосистеме напрямую, чтобы звук был включен и воспроизводился на телевизоре.
Следовательно, вам нужно будет подключить к ноутбуку что-то еще, что не совсем оптимально, но работает, и аудиосистема обеспечит лучшее качество звука в целом.
В подключенной аудиосистеме не обязательно должны быть динамики. Вы также можете подключить наушники, если хотите.
Если вы заинтересованы в покупке новых динамиков, ознакомьтесь с этим замечательным списком!
4. У HDMI могут быть другие проблемы
Эта проблема может возникнуть не только из-за некоторых аудиокомпонентов.Это также может быть причиной более серьезной неисправности, например, подключения HDMI к ноутбуку или телевизору.
Мы предлагаем ознакомиться с этой подробной статьей, посвященной проблемам с HDMI в Windows 10, чтобы получить больше решений, связанных с проблемами с кабелем HDMI.
Ваш выходной кабель HDMI также может работать со сбоями, поэтому мы рекомендуем ознакомиться с нашим еще одним отличным руководством, посвященным проблемам с выходом HDMI.
Если вы ищете новый кабель HDMI, мы рекомендуем выбрать его из нашего верхнего списка с лучшими кабелями HDMI, которые вы можете найти на рынке.
После выполнения этих простых руководств вы должны сразу же настроить звук и запустить его, но если у вас все еще есть вопросы по этим проблемам, пожалуйста, напишите нам ниже в разделе комментариев на странице.
Была ли эта страница полезной?
Спасибо!
Недостаточно подробностей Сложно понять Другой Связаться с экспертомНачать разговор
Как использовать компьютерные колонки с телевизором
Компьютерные колонки — гораздо лучший звук!Практически любой телевизор, который вы покупаете в наши дни, имеет встроенные динамики.И телевизоры с новейшими видеотехнологиями, такими как плазменные, жидкокристаллические и OLED-экраны, также должны обладать последними инновациями в области качества звука.
Так почему же так часто случается, что когда вы приносите домой телевизор и смотрите фильм, звук оказывается таким разочаровывающим — слабым, тонким, далеким или плоским, безжизненным и почти без громкости?
Не волнуйтесь — это действительно обычное явление. Несмотря на все свое великолепное качество изображения, современные телевизоры с плоским экраном могут иметь довольно посредственное качество звука.Внутри этого красивого плоского корпуса находится пара плоских динамиков, которые часто обязательно имеют довольно ровный звук. А старые телевизоры часто бывают еще хуже.
К счастью, есть простое решение — колонки для ПК. Даже если вы приобрели новейший, самый лучший и самый дорогой телевизор, вы можете обнаружить, что даже недорогие компьютерные колонки обеспечивают значительное улучшение качества звука. А такой же захватывающий звук, как и качество изображения современных телевизоров, полностью изменит ваши впечатления от просмотра!
Эта статья о том, как использовать компьютерные динамики с телевизором, покажет вам, как именно подключить компьютерные динамики к плоскому экрану или любому другому телевизору.А после учебного курса вы найдете краткий список динамиков для ПК, которые, по нашему мнению, предлагают лучший звук и лучшее соотношение цены и качества.
Почему у новых телевизоров плохое качество звука?
Современные телевизоры часто имеют действительно инновационные аудиотехнологии, включая не только стерео, но и имитацию объемного звука, улучшенные диалоги, выравнивание громкости и расширенные (или имитированные) глубокие басы.
Итак, почему так много последних телевизоров звучат так ужасно? Возможно, они даже хорошо звучали в выставочном зале, или их качество звука было положительно оценено в Интернете, но дома это совсем другая история — слабые или отсутствующие басы, отсутствие присутствия или энергии, низкая громкость, металлический или даже искаженный звук.Как такое может быть, даже иногда с самыми дорогими и высокотехнологичными телевизорами?
Причин может быть много:
- Большинство людей больше озабочено качеством изображения и на самом деле не слушают звук телевизора в магазине (или точно проверяют качество звука в Интернете).
- Магазины могут воспроизводить специально выбранные (даже измененные) фильмы и саундтреки с большими динамическими звук
- Дома могут быть отвлекающие факторы — шум семьи и гостей, лай собак, жужжание бытовой техники
- Ваша комната может быть больше, ваша планировка иная планировка, или ваша акустика менее оживленная
Какова бы ни была причина, у многих современных телевизоров довольно низкое качество звука, особенно с учетом их потрясающего качества изображения.В этом нет ничего удивительного, учитывая, что внутри этого большого и красивого нового телевизора находятся довольно маленькие (и часто дешевые) динамики, которые также часто устанавливаются не там, где они лучше всего звучат, а просто там, где они подходят — в данном случае это не форма. Не всегда следую функции!
Выбор правильных динамиков для ПК
Но вот тут-то и пригодятся динамики для ПК.
И хотя почти любой приличный компьютерный динамик обеспечит существенное улучшение звука, важно выбрать лучшие динамики для вашей комнаты, ваших предпочтений при просмотре и вашего бюджета.
Просто задайте несколько основных вопросов:
Какие фильмы я смотрю?
Если вам нравятся боевики и приключения, научная фантастика и триллиеры, вам понадобится больше мощности и сабвуфер.
Если вам больше нравятся ромкомы, драмы или документальные фильмы, то колонки меньшего размера и меньшая мощность вполне подойдут.
Мюзиклытакже хотят иметь большую мощность и намного лучше звучать с сабвуфером.
Сколько денег я хочу потратить?
Сначала ответьте на вопрос о типах фильмов, а затем выберите лучшую акустическую систему этого типа, которую вы можете себе позволить.
Мне нужен стереозвук или объемный звук?
Surround всегда хорош для фильмов, но, конечно, не обязателен. Многие люди считают, что лучше получить большую мощность и лучший звук в стерео, чем соглашаться на более низкое качество и больше динамиков.
Хочу ли я сабвуфер для более глубоких басов?
Если вы можете себе это позволить, ДА! Но, опять же, драмы, романсы и комедии — а также множество передач по телевидению — не особо выигрывают от глубоких басов.
Насколько велика моя комната?
Чем больше комната, тем больше мощности у вас должно быть. Если у вас большая комната или вам не удается слышать звук из встроенных динамиков вашего телевизора, вам следует приобрести активную акустическую систему ПК с большей мощностью.
Подключение динамиков к телевизору
Существует три основных способа подключения динамиков ПК к телевизору:
- Разъемы для наушников : ПК всегда будут иметь 3 разъема.Разъем для наушников 5 мм (или 1/8 дюйма), как и почти все телевизоры. Динамики ПК всегда должны быть подключены к этому разъему.
- 3,5-мм аудиоразъемы (RCA) : многие более дорогие и более дорогие телевизоры также будут иметь разъемы RCA, и многие компьютерные колонки также могут использовать эти разъемы.
- Bluetooth : новые телевизоры могут иметь встроенные передатчики Bluetooth, и это может позволить вам подключаться к динамикам вашего нового ПК по беспроводной сети.
Подключение с помощью разъемов для наушников
Это самый простой и легкий способ подключить динамики ПК к плоскому экрану или любому другому телевизору.Все, что вам нужно:
- Динамики ПК
- Соединительный кабель (динамики вашего компьютера должны поставляться с подходящим кабелем для подключения их к телевизору. По крайней мере, на одном конце у него будет штекер для наушников 3,5 мм, который подключается к разъему для наушников телевизора.)
- Телевизор с разъемом для наушников
- Настенная розетка переменного / сетевого питания (если динамики не питаются от батареи)
Просто следуйте этим простым шагам и наслаждайтесь насыщенным, динамичным звуком:
- Разместите динамики там, где вы хотите, но достаточно близко к телевизору, чтобы соединительный кабель мог дотянуться между ними, и достаточно близко к розетке для питания.
- Убедитесь, что ваш телевизор и динамики выключены.
- Вставьте штекер кабеля для наушников в выходное гнездо для наушников телевизора. (Обратите внимание, что подключение кабелей или наушников к этому разъему приведет к отключению встроенных динамиков телевизора, так что они не будут издавать никакого звука.)
- Подключите другой конец кабеля (возможно, также разъем для наушников) в входное гнездо динамиков ПК.
- Подключите колонки к стене, включите все и смотрите фильм!
Убедитесь, что вы сначала убрали регулятор громкости телевизора, так как громкость может быть намного больше, чем вы привыкли!
Подключение через разъемы RCA
Это также простой способ подключить динамики ПК к телевизору, но не у всех телевизоров есть подходящие разъемы.Если у вашего телевизора есть разъемы RCA на задней панели, все в порядке, и вам понадобится:
- Динамики ПК
- Соединительный кабель (динамики вашего компьютера должны поставляться с подходящим кабелем (или кабелями) для подключения к телевизору. У них будет два разъема RCA как минимум на одном конце, которые подключаются к разъемам на задней панели телевизора. )
- Телевизор с разъемами RCA на задней панели
- Настенная розетка переменного / сетевого питания (если динамики не питаются от батареи)
Просто следуйте этим простым шагам и смотрите фильмы с полным богатым звуком :
- Разместите динамики там, где вы хотите, но достаточно близко к телевизору, чтобы соединительный кабель мог дотянуться между ними, и достаточно близко к розетке для питания.
- Убедитесь, что ваш телевизор и динамики выключены.
- Подключите разъемы RCA кабеля к выходным разъемам RCA телевизора на задней панели. (Обратите внимание, что подключение кабелей к этому разъему может привести к отключению встроенных динамиков телевизора, так что они не будут издавать никакого звука.)
- Один разъем RCA должен быть красным и должен входить в красную розетку, а также должен быть используется для ПРАВОГО (красный = правый) динамика.
- Если вы подключаете более двух динамиков, на задней панели телевизора должно быть более двух выходных разъемов RCA.Они используются для объемного звука, и их должно быть 2 для передних динамиков, 2 для динамиков объемного звучания, 1 для переднего центрального (диалогового) динамика и один для сабвуфера.
- Подключите другой конец кабеля (разъем RCA или специальный разъем) к входному разъему динамиков ПК.
- Разные акустические системы имеют свои разъемы в разных местах — либо на каждой колонке, либо (обычно) в одном месте — на левой или правой колонке или на сабвуфере.
- Не забудьте подвести красный кабель к правому динамику, чтобы объемный звук соответствовал выходам со входами, то есть выход сабвуфера должен идти на вход сабвуфера, выход правого заднего динамика — к правому заднему динамику, выход центрального динамика — к центральному каналу. динамик и так далее.
- Подключите колонки к стене, включите все и смотрите фильм!
Убедитесь, что вы сначала убрали регулятор громкости на телевизоре, так как громкость может быть намного больше, чем вы привыкли!
При использовании разъемов RCA внутренние динамики телевизора могут автоматически отключаться, а могут и не отключаться. Если они все еще издают звук, вам нужно будет войти в меню настройки телевизора и выключить их — см. Конкретные инструкции в руководстве пользователя вашего телевизора.
Подключение через Bluetooth
На самом деле, если вы раньше пользовались Bluetooth, это, несомненно, самый простой способ подключения. И, если вы никогда раньше не выполняли подключение по Bluetooth, его легко освоить, и после первого раза это произойдет автоматически.
Поскольку Bluetooth является полностью беспроводным, вам понадобится только кабель для подключения динамиков к стене. Итак, все, что вам понадобится:
- Bluetooth-колонки для ПК
- Телевизор с возможностью подключения Bluetooth
- Настенная розетка переменного / сетевого питания (если динамики не питаются от батареи)
Следуя приведенным ниже инструкциям, вы, наконец, сможете наслаждаться звуком своих фильмов и телепередач так же, как и изображением. Убедитесь, что вы сначала убрали регулятор громкости на телевизоре, так как громкость может быть намного больше, чем вы привыкли! Кроме того, если вы используете динамики объемного звука, вам может потребоваться сделать соответствующий выбор в меню настройки телевизора. Если вам нравится идея беспроводных динамиков, но в вашем телевизоре нет Bluetooth, вы можете просто подключить небольшой крутой адаптер Bluetooth к разъему для наушников телевизора. Отличный выбор — отличный, но недорогой TaoTronics Bluetooth 5.0 Передатчик и приемник . Конечно, ПК-динамики не только улучшают звук телевизора — они также значительно улучшают качество звука по сравнению со встроенными динамиками портативных и настольных ПК. Фактически, многие настольные компьютеры даже не имеют встроенных динамиков, и вам понадобятся автономные динамики ПК, чтобы слышать звук. Подключение этих динамиков ПК к компьютеру может быть выполнено практически точно так же, как и первый и третий варианты, описанные выше.То есть вы будете использовать либо выходное гнездо для наушников ПК, либо соединение Bluetooth. За исключением очень специализированных карт вывода звука, компьютеры не имеют разъемов RCA, поэтому второй набор указаний выше не применяется. Наш выбор Наш выбор Наш выбор Наш выбор Наш выбор Наш выбор Следующее руководство поможет вам подключить компьютер к телевизору. Прежде чем продолжить, рекомендуется загрузить последнюю версию
версия драйвера и программного обеспечения вашей графической карты. Для дополнительной информации,
посетите веб-сайт производителя вашей видеокарты или компьютера. Рекомендуется использовать кабель для ПК с ферритовыми вставками, например, «Connector, D-sub 15» или аналогичный. Примечания по аудиосвязи: Обратите внимание, если на вашем компьютере есть порт DVI или Mini-DVI: 0 В настоящее время в вашей корзине нет товаров. {{curatedBundle.discountPrice}} {{curatedBundle.displayPrice}} + {{curatedBundle.displayRecurringCharge.totalFormattedValue}} / {{curatedBundle.ratePlan} {Duration} } {{/если если}}
{{#if isBundle}}
{{#each bundle}} {{totalPrice}} Не удалось удалить этот товар из корзины. Пожалуйста, попробуйте еще раз. Скидка по акции: — {{cart.attributes.pricing.orderDiscountNoDelivery.formattedValue}} Стоимость доставки: {{#iff cart.attributes.pricing.totalDelivery.value ‘gt’ 0}} {{cart.attributes.pricing.totalDelivery.formattedValue }} {{else}} БЕСПЛАТНО {{/ iff}} Промежуточный итог: {{cart.attributes.pricing.total.formattedValue}} Дата публикации статьи: Получите именно ту поддержку, которая вам нужна Нужны конкретные решения для вашего продукта? Поисковые запросы Следите за гарантией продукта Воспользуйтесь возможностью возврата денег, подарками и специальными предложениями Получите легкий доступ к поддержке продукта Мы принимаем следующие способы оплаты: Добавить продукт Добавить продукт Добавить продукт Лучший способ подключить компьютер к телевизору и поделиться им экран с помощью стандартного кабеля HDMI, хотя вы также можете подключить компьютер к телевизору по беспроводной сети.Подключите один конец к порту на вашем ноутбуке или ПК, а другой — к порту на задней панели телевизора, затем переключите источник ТВ на соответствующий канал HDMI. Должно быть настолько просто отразить экран вашего ноутбука на телевизоре — а поскольку HDMI передает звук и видео, вы также будете слышать все, что воспроизводится в потоковом режиме через динамики вашего телевизора. Но, как и все в жизни, это не всегда идет по плану. Ниже мы изложили несколько распространенных ошибок, с которыми вы можете столкнуться, и объяснили, как их обойти.Также прочтите наши советы по использованию телевизора в качестве монитора. бывают трех размеров: полноразмерные (также известные как Type-A), Mini и Micro. Порт HDMI на вашем компьютере или телевизоре, скорее всего, будет полноразмерным соединением, показанным красным на изображении ниже. Однако не все компьютеры оснащены HDMI. Если у вас последняя модель, у нее может быть порт USB-C, для которого вам просто нужно использовать кабель USB-C — HDMI, чтобы подключить его к телевизору. Вы также можете приобрести адаптеры для преобразования разъемов USB-C, полноразмерного USB 3.0, DVI и DisplayPort вашего ноутбука в HDMI, что может быть проще, если у вас уже есть стандартный кабель HDMI под рукой. Если вы идете по маршруту USB-C, но у вас есть только один порт USB-C на вашем ноутбуке, который теперь занят или необходим для зарядки, подумайте об использовании концентратора для добавления дополнительных портов — эта модель даже добавляет порт HDMI. Если на вашем ноутбуке нет ни одного из этих современных подключений, вам необходимо использовать порт VGA для подключения его к телевизору.Поскольку VGA не может передавать звук, вы должны выбрать кабель, который также имеет аудиоразъем 3,5 мм, например этот. Если все порты HDMI в настоящее время используются, используйте переключатель HDMI, чтобы превратить один порт в несколько. Это относительно дешевые устройства — нам нравится этот переключатель Techole HDMI с тремя выходами HDMI. Подключите порт с надписью HDMI OUT к телевизору с помощью кабеля HDMI, затем используйте три порта HDMI IN для подключения различных устройств, подключенных к HDMI.Вы можете переключаться между ними с помощью кнопки наверху (некоторые переключатели HDMI также поставляются с пультом дистанционного управления). Если ваш телевизор закреплен на стене или находится в неудобном месте, вам может потребоваться приобретение удлиненного кабеля HDMI. Если он плотно прилегает к стене и труднодоступен, вы также можете приобрести угловой удлинитель HDMI. Ознакомьтесь с другими вариантами кабеля HDMI. Существует ряд проблем, из-за которых телевизор может не воспроизводить звук с компьютера, подключенного через HDMI.Прежде всего, стоит исключить любые проблемы с самим подключением, поэтому убедитесь, что кабель HDMI вставлен правильно, и, возможно, попробуйте использовать другой кабель или порт HDMI. Вам также необходимо убедиться, что настройки компьютера настроены правильно. Щелкните правой кнопкой мыши значок громкости на панели задач в нижней части экрана Windows, затем выберите «Звуки». Выберите вкладку «Воспроизведение» и убедитесь, что по умолчанию выбран параметр «Цифровой выход» или «HDMI». Если вы не видите эти параметры здесь, щелкните правой кнопкой мыши в этом окне и убедитесь, что все отключенные и отключенные устройства видны.Если он все еще отсутствует, обновите драйверы для своей звуковой карты. Вы можете сделать это, перейдя непосредственно на сайт производителя вашей звуковой карты или используя простое приложение, такое как Driver Easy. Когда вы подключаете компьютер к телевизору, вам не нужно изменять какие-либо настройки на ПК, чтобы изображение отображалось на телевизоре. Однако, если он отображается неправильно, сначала проверьте само соединение HDMI, а затем попробуйте следующее: Нажмите Windows Key + P.Вы должны увидеть всплывающую боковую панель с различными вариантами отображения: Только экран ноутбука; Дубликат; Продлевать; и только второй экран. Мы рекомендуем использовать «Дубликат» или «Только второй экран». Если это не решит вашу проблему, щелкните правой кнопкой мыши рабочий стол Windows 10 и выберите «Параметры отображения». Если вы не видите двух дисплеев (как на изображении ниже), ваш ноутбук не обнаружил телевизор. Это может означать, что само соединение HDMI неисправно, поэтому проверьте, правильно ли оно вставлено, и, возможно, попробуйте использовать другой кабель или другой порт. Когда вы видите, что второй экран появляется в настройках дисплея, прокрутите вниз до пункта «Параметры нескольких дисплеев». В этом меню вы можете выбрать, отражать (дублировать) экран вашего ноутбука, расширять эти дисплеи (чтобы вы могли показывать разный контент на каждом дисплее) или показывать только на телевизоре (обычно это экран номер 2). Множество гаджетов могут действовать как мост между вашим компьютером и телевизором, позволяя «транслировать» контент с одного на другой.Вы также можете слышать термин «зеркальное отображение экрана», хотя технически они немного отличаются: один транслирует контент из приложения, а другой воспроизводит экран вашего ноутбука. Поскольку существует так много используемых технологий и терминологии, в том числе Wireless Display, Wi-Fi Direct и Miracast, которые могут не поддерживаться ни одним, одним или обоими вашими устройствами, упрощение может оказаться платным. Нам нравится Roku Express (обзор). Это дешевый медиа-стример, который подключается к вашему телевизору через HDMI и позволяет устанавливать приложения для различных сервисов дополнительного телевидения и сервисов подписки на фильмы.Он также позволяет вам транслировать с совместимого устройства почти так же, как Google Chromecast за 30 фунтов стерлингов, но с добавлением удобного интерфейса. Если вам не нужен блок потоковой передачи мультимедиа — возможно, у вас уже есть смарт-телевизор и вам не нужно добавлять приложения — есть также решения, которые представляют собой не более чем беспроводные ключи HDMI, такие как этот ключ 4K от Amazon. Проводной (разъем для наушников или разъемы RCA)
Динамики объемного звука — 5.1 звук
Беспроводная связь (Bluetooth)
Посмотрите видео об использовании компьютерных динамиков с телевизором
Отображение экрана ПК на телевизоре — персональный компьютер
Перед подключением
Мост
компьютеры имеют выходной порт VGA, поэтому вы можете использовать кабель VGA для
подключите компьютер к телевизору. Другое рекомендуемое подключение — через
Кабель HDMI.
Мультимедийный интерфейс высокой четкости (HDMI) полностью цифровой
аудио / видео интерфейс, способный передавать видео высокой четкости и
звуковые сигналы.
Однако не все видеокарты с поддержкой HDMI поддерживают звук. Если ваш HDTV
есть аудиовход, вы можете подключить отдельный аудиокабель
со звуковой карты вашего компьютера прямо на телевизор.
В противном случае вам нужно будет подключить аудиосигнал к другому
устройство, такое как внешние компьютерные динамики или домашняя стереосистема.
Видео
Графический массив (VGA) способен передавать аналоговые сигналы высокого разрешения.
видео, но не передает звук.Вам нужно будет использовать аудио
разъемы вашего устройства.
При подключении цифровой аудиосистемы, совместимой с технологией Audio Return Channel (ARC) , используйте разъем (гнездо) HDMI, имеющий отметку «ARC». В противном случае необходимо дополнительное аудиоподключение к PC / HDMI AUDIO IN .
Вы можете подключить его к порту HDMI (с AUDIO IN) через интерфейс адаптера DVI — HDMI (не входит в комплект) и подключить порт аудиовыхода устройства к PC / HDMI AUDIO IN . Соответствующий входной сигнал ПК
Ниже приведены соответствующие входные сигналы ПК в разделах Разрешение и Горизонтальная частота / Вертикальная частота
* Синхронизация 1080p применительно к
Вход HDMI будет рассматриваться как синхронизация видео, а не синхронизация ПК. Этот
повлияет на системные настройки и настройки дисплея. Разрешение Частота горизонтальной / вертикальной развертки 640 x 480 31.5 кГц / 60 Гц 800 x 600 37,9 кГц / 60 Гц 1024 x 768 48,4 кГц / 60 Гц 1280 x 768 47,4 кГц / 60 Гц и 47,8 кГц / 60 Гц 1360 x 768 47,7 кГц / 60 Гц 1280 x 1024 64,0 кГц / 60 Гц (только модель Full HD) 1920 x 1080 67.5 кГц / 60 Гц (только модель Full HD) * |
| Корзина
{{curatedBundle.price}} {{#if bundle.label}} {{bundle.label}} {{else}} Товар в комплекте {{/ if}}
{{#if totalPrice}}
{{#if previousPrice}} {{previousPrice}} Поиск по номеру продукта.
{{/ if}}
Оплата
Как подключить ноутбук к телевизору
Мой компьютер не имеет порта HDMI
Разъемы HDMI У моего телевизора нет запасного порта HDMI
Кабель HDMI недостаточно длинный
Нет звука при подключении ноутбука к телевизору через HDMI
Нет изображения при подключении ноутбука к телевизору через HDMI
Как подключить ноутбук к телевизору по беспроводной сети



 Без него ПК может не видеть подключенную технику. Скачать драйвер можно бесплатно с официального сайта производителя видеокарты. А также можно выполнить проверку и обновление софта при помощи стандартных инструментов операционной системы (для опытных пользователей).
Без него ПК может не видеть подключенную технику. Скачать драйвер можно бесплатно с официального сайта производителя видеокарты. А также можно выполнить проверку и обновление софта при помощи стандартных инструментов операционной системы (для опытных пользователей).