Как вывести звук с компьютера на телевизор? Подробная инструкция
Как вывести звук с компьютера на телевизор
Как вывести звук с компьютера на телевизор — задача, которая позволит избежать лишних трат на колонки и одновременно избавит рабочее место от захламления лишними устройствами. Она требует некоторых знаний, о которых и пойдет речь в данном обзоре. Теоретическая часть не отнимет много времени, а практическое выполнение потребует небольших материальных вложений.
Выбираем кабель для передачи сигнала
К сожалению, корпорация (не буду ее лишний раз рекламировать в данном обзоре) прекратила поддерживать (обновлять) программное обеспечение, позволяющее выводить видео и аудио сигнал на СМАРТ-ТВ в беспроводном формате. Поэтому не тратьте время на бесполезные попытки и приступайте к поиску специального кабеля. Оптимальным вариантом считается модель HDMI, способная передавать сигнал в цифровом качестве. При выборе следует руководствоваться следующими обязательными критериями:
- Качество и еще раз качество — не стоит экономить и покупать дешевые изделия из Поднебесной.

- Длина кабеля — его должно с запасом хватать от разъема компьютерного устройства до соответствующего гнезда телевизионного приемника.
- Убедитесь в наличии и целостности разъемов для данного формата кабеля на телевизоре и ПК.
Процедура подключения
Разъем для подсоединения кабеля формата HDMI на компьютерном устройстве расположен непосредственно в его видео карте и выведен, как правило, на заднюю панель системного блока.
На телевизионном приемнике все контактные гнезда находятся с тыльной стороны и имеют соответствующее символическое или буквенное обозначение (в нашем случае HDMI). В принципе спутать его с каким-либо другим трудно, имеет прямоугольную вытянутую трапециевидную форму. Итак, подключаем соответствующие разъемы приобретенного заранее кабеля:
- К системному блоку.
- Во входное гнездо телевизора.
Включаем оба устройства и, естественно не слышим из динамиков телевизора включенных на компьютере музыкальных треков. Не расстраивайтесь, так и должно быть, вы выполнили только механическую часть подключения, после чего необходимо провести соответствующие настройки.
Не расстраивайтесь, так и должно быть, вы выполнили только механическую часть подключения, после чего необходимо провести соответствующие настройки.
Настройка звукового сигнала
Для воспроизведения аудио сигнала, передаваемого через подключенный кабель компьютерным устройством на телевизионный приемник, необходимо открыть в последнем соответствующее меню настроек:
- Выбрать раздел настройка звука.
- Активировать в качестве источника сигнал вид, поступающий через гнездо HDMI.
В некоторых моделях телевизоров аналогичных выходов может быть несколько. Каждый из них имеет свое обозначение (как правило цифровое), обязательно надо активировать именно тот, к которому подключен кабель.
Если все подсоединения и настройки выполнены правильно, звуковой файл, запущенный на компьютере, должен воспроизводиться через телевизор. Настройку громкости при этом можно проводить как на ПК (значок динамика на рабочем столе), так и с помощью телевизионного пульта или соответствующих кнопок приемника.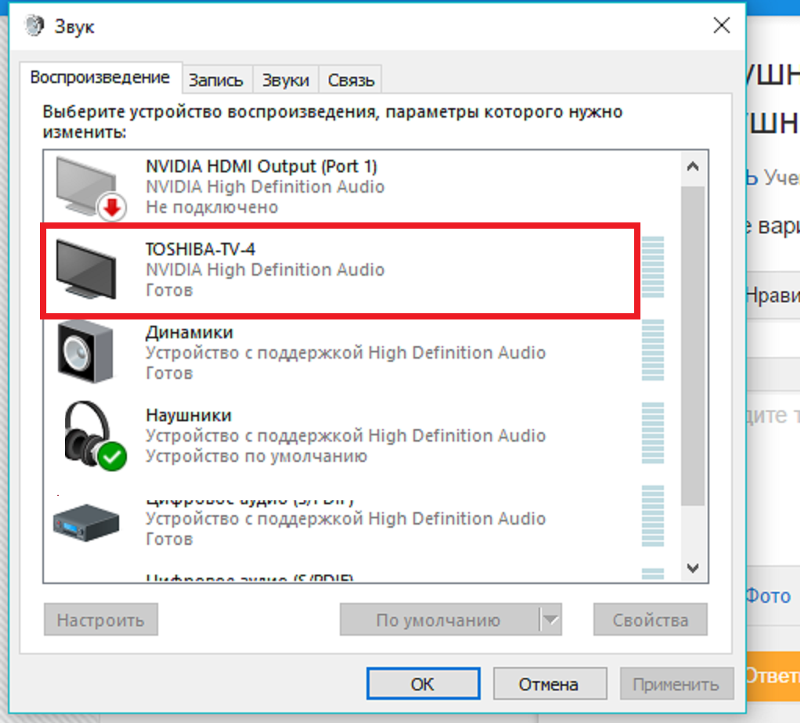
Устранение возможных проблем
Итак, весь перечисленный алгоритм подключения выполнен со скрупулезной точностью, но звук в динамиках телевизора так и не появился. В этом случае необходимо задействовать возможности самого компьютерного устройства. Для этого требуется выполнить следующее:
- Провести все перечисленные ранее действия по подключению.
- Кликнуть правой кнопкой мышки по значку динамика на рабочем столе (обычно расположен в правом нижнем углу экрана).
- В открывшемся меню выбрать пункт «Устройства воспроизведения».
- На странице «Звук» активировать пункт «Воспроизведение».
На экран будут выведены все устройства, как собственные (например, у ноутбука), так и подключенные (наушники, колонки) в том числе в списке должен находиться телевизор (узнать можно по названию модели или записи «Цифровое аудио»). Все, что от вас требуется — выделить его, нажатием на обозначение «Подключать по умолчанию» и подтвердить действия с помощью кнопки «Ок». При выполнении перечисленных действий возможны 2-е проблемы:
При выполнении перечисленных действий возможны 2-е проблемы:
Названия телевизора в списке нет — клик по пустому месту рядом со списком правой кнопкой мышки (если кабель исправен и подключен правильно, название должно появиться) и повторное нажатие на выпавшее обозначение устройства.
Иконка телевизионного приемника в списке не активна — следует перезагрузить компьютер без отсоединения кабеля и не отключая телевизор.
И последний вариант активации процедуры передачи аудио сигнала по кабелю (выполняется после проведения всех перечисленных процедур) — проверка состояния и работоспособности контроллера:
- Через «Диспетчер устройств» необходимо войти в раздел «Системные устройства».
- Найти пункт High Definition Audio и активировать его если он находится в отключенном состоянии.
Дополнительно следует открыть раздел «Аудио входы и выходы», активировать иконку с изображением динамика и запустить команду по обновлению драйверов (соответственно устройство в этот момент должно быть подключено к сети интернет). Иногда, из-за отсутствия соответствующих системных обновлений, аудио выходы (входы) могут находиться в не активном состоянии. Программа выполняется в автоматическом режиме, а для корректного запуска необходимо провести полную перезагрузку и активировать звук через телевизор.
Иногда, из-за отсутствия соответствующих системных обновлений, аудио выходы (входы) могут находиться в не активном состоянии. Программа выполняется в автоматическом режиме, а для корректного запуска необходимо провести полную перезагрузку и активировать звук через телевизор.
Как видите все достаточно просто и понятно. Осталось только воплотить полученные теоретические знания в жизнь для того, чтобы пользоваться своими гаджетами в самых различных форматах вывода звука и изображения.
Как подключить звук с компьютера на телевизор через Hdmi
Покупатели часто интересуются, как вывести звук с компьютера на телевизор через HDMI. Процесс этот очень простой и не занимает большого количества времени, если знать правильный порядок действий по подключению техники.
Как подключить звук с компьютера на телевизор
Чтобы подключить компьютер к телевизору, могут быть задействованы разные виды кабелей. Но HDMI является лучшим из них. В отличие от других, например, от классического VGA, он передает не только видео, но и аудио.
При покупке кабеля HDMI для подключения устройства нужно выбирать только продукцию от надежных производителей. Дешевые китайские кабели могут работать с перебоями или вовсе не функционировать, либо выводить изображение и звук в низком качестве.
Порядок подключения
Для настройки подключения нужно соединить кабелем оба устройства, после чего включить технику и выбрать на телевизоре в качестве источника сигнала задействованный вход.
Если их на телевизионной панели несколько, возле каждого разъема будет условное обозначение. Нужно запомнить его, чтобы не ошибиться при выборе.
Возможные неполадки
Если после подсоединения техники звук на телевизоре отсутствует, причин может быть несколько. Сначала стоит проверить состояние кабеля.
Им можно подключить другую технику, например, DVD-проигрыватель или приставку для цифрового телевидения. Если изображение и звук присутствуют, это означает, что источник проблемы скрывается в настройках компьютера.
На рабочем столе ноутбука или компьютера нужно открыть панель уведомлений (угол справа, где находятся время и дата) и кликнуть по иконке с изображением динамика, чтобы вызвать контекстное меню.
В нем выбрать «
Если телевизионный приемник правильно подсоединен и изображение выводится на экран, он тоже будет показан в перечне (отобразится название телевизора либо «Цифровое аудио (HDMI)»).
Нужно кликнуть по его иконке и назначить устройством воспроизведения звука по умолчанию. Чтобы подтвердить действие, нажать «Применить». Если телевизор не отображается, нужно щелкнуть мышью в пустом месте окна и в контекстном меню выбрать показ отключенных и отсоединенных устройств.

После выключения и последующего включения проблемы с выводом звука с ПК на телевизор устранятся. Если звук не воспроизводится, необходимо открыть «Мой компьютер» на Рабочем столе, выбрать «Свойства» и перейти в «Диспетчер устройств». Здесь нужно найти «
В свойствах контроллера можно проверить, корректно ли он работает. Также разрешается отключить этот элемент, перезагрузить ПК и снова включить. Удалять не рекомендуется, потому что возникнут проблемы со звуковым рядом не только при выводе на телевизионный приемник.
Далее во вкладке «Звуковые, игровые и видеоустройства» нужно найти адаптер «High Definition Audio» (перед его названием будет марка производителя звуковой карты NVidia, AMD и т.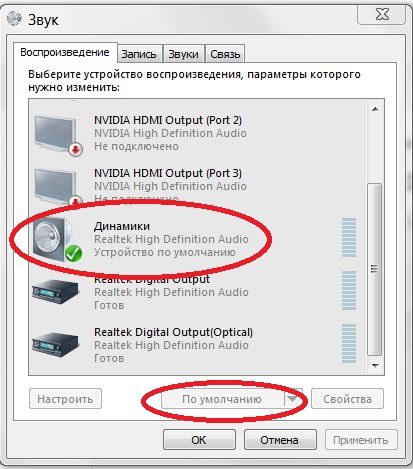 д.) и удостовериться, что он включен.
д.) и удостовериться, что он включен.
Если изменений не произошло и по-прежнему не работает вывод звука через HDMI на телевизоре, требуется выполнить обновление драйверов видеокарты.
Нужно зайти в «Диспетчер устройств», открыть раздел «Аудиовходы и аудиовыходы», кликнуть по иконке с изображением динамика (если их несколько, то на каждой) и в контекстном меню выбрать обновление драйверов. Система самостоятельно определит наличие новых версий и установит их, если таковые имеются. По окончанию процесса потребуется перезагрузить компьютер.
Перечисленные выше способы подходят для компьютеров или ноутбуков на базе Windows. Для техники с ОС Android неисправности устраняются иначе.
Как вывести звук с телевизора на домашний кинотеатр
Если пользователь желает передать звук с телевизора на домашний кинотеатр или музыкальный центр, для этого можно использовать HDMI, оптический или коаксиальный кабель.
Для передачи звука через HDMI на телевизионной панели и домашнем кинотеатре должна быть технология Audio Return Channel (ARC). Она позволяет передавать между устройствами объемный звук по кабелю HDMI версии 1.4.
Она позволяет передавать между устройствами объемный звук по кабелю HDMI версии 1.4.
Чтобы определить наличие такой функции на обоих устройствах, нужно посмотреть инструкцию по эксплуатации или обратиться к официальному сайту производителя. Также можно осмотреть технику. На ней должны быть разъемы HDMI (ARC) c маркировкой OUT для телевизора и IN для домашнего кинотеатра.
Чтобы вывести звуковой ряд, нужно соединить кабелем HDMI оба устройства, включить функцию ARC на телевизоре и кинотеатре, а затем в настройках телевизора установить воспроизведение звука через внешнее аудиоустройство. Это – наиболее удобный способ получить превосходное звучание без покупки и подключения лишних проводов.
Помимо HDMI, доступно еще два выхода для выведения звукового ряда с телевизора на домашний кинотеатр.
Оптический выход обозначается надписями OPTICAL IN и OPTICAL OUT на кинотеатре и на телеприемнике соответственно. Потребуется приобрести соответствующий кабель и соединить им оба устройства.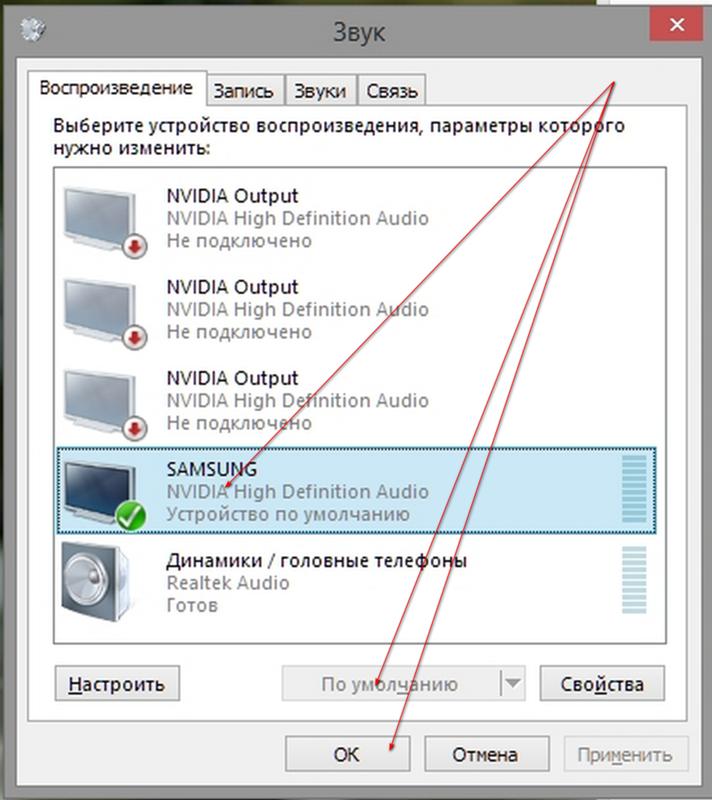 Этот кабель нечувствителен к электромагнитному излучению, а значит в процессе его использования не будет никаких помех. К тому же он передает сигнал в отличном качестве.
Этот кабель нечувствителен к электромагнитному излучению, а значит в процессе его использования не будет никаких помех. К тому же он передает сигнал в отличном качестве.
Чтобы определить, можно ли задействовать коаксиальный выход, нужно найти на технике разъемы с обозначением COAXIAL IN и COAXIAL OUT.
Этот вид кабеля также выводит многоканальный звук в отличном качестве на акустику домашнего кинотеатра. Также для воспроизведения звукового ряда можно приобрести кабель «тюльпан» или разнообразные переходники на его основе.
Нужно понимать, что при таком соединении передается аналоговый звук самого низкого качества, поэтому лучше не экономить и использовать один из предыдущих разъемов.
Для подключения нужно купить кабель или переходник, к примеру, mini Jack-2RCA и соединить им разъемы на телевизионной панели и ресивере. При использовании провода 2RCA-2RCA нужно отыскать разъемы Audio IN и AUDIO OUT, если же задействован кабель mini Jack, то он подключается в гнездо для наушников на телеприемнике.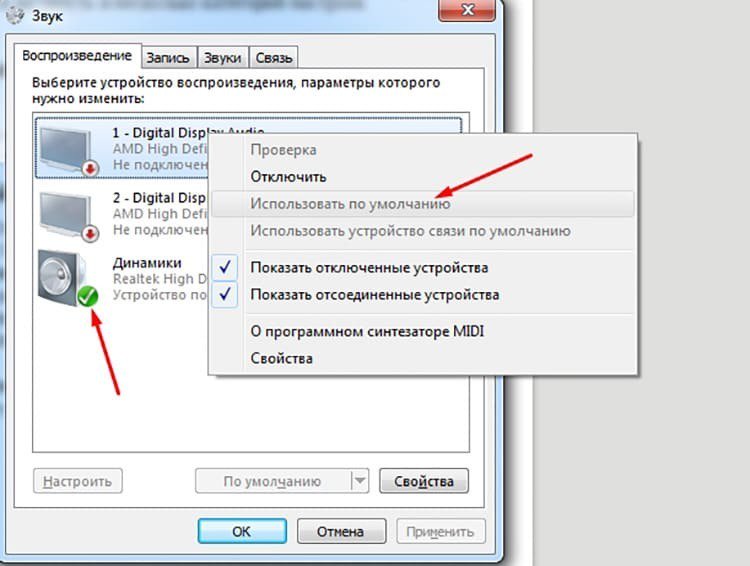
Заключение
Подключить компьютер к телевизору для трансляции на большой дисплей изображения и звука очень просто. Если появляются проблемы с выводом аудиоряда, необходимо проверить целостность кабеля, а затем обратиться к настройкам компьютера для устранения проблемы.
Для вывода звука с телевизора на домашний кинотеатр лучше использовать один из современных кабелей – HDMI, оптический или коаксиальный. Если же задействовать их нет возможности, только тогда можно подключить технику через обычный «тюльпан».
Включаем звук на телевизоре через HDMI
Последние версии HDMI-кабеля поддерживают технологию ARC, с помощью которой возможна передача как видео, так и аудиосигналов на другое устройство. Но многие пользователи устройств с HDMI-портами сталкиваются с проблемой, когда звук идёт только от отдающего сигнал устройства, например, ноутбука, а от принимающего (телевизора) звука нет.
Вводная информация
Перед тем, как попытаться воспроизвести одновременно видео и аудио на телевизоре от ноутбука/компьютера нужно помнить, что HDMI не всегда поддерживал ARC-технологию.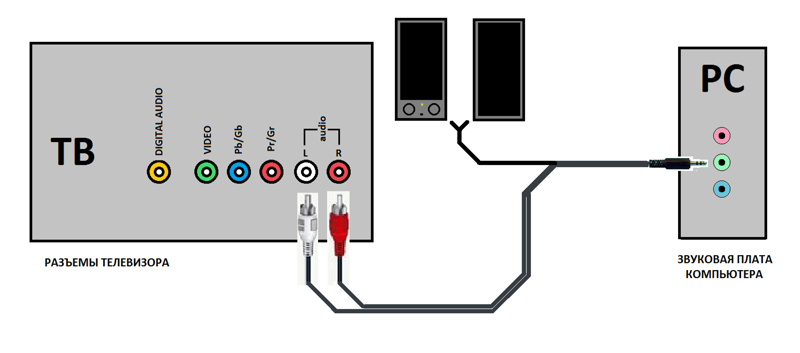 Если у вас на одном из устройств находятся устаревшие разъёмы, то для вывода видео и звука одновременно придётся покупать специальную гарнитуру. Чтобы узнать версию, нужно просмотреть документацию на оба устройства. Первая поддержка ARC-технологии появилась только в версии 1.2, 2005 год выпуска.
Если у вас на одном из устройств находятся устаревшие разъёмы, то для вывода видео и звука одновременно придётся покупать специальную гарнитуру. Чтобы узнать версию, нужно просмотреть документацию на оба устройства. Первая поддержка ARC-технологии появилась только в версии 1.2, 2005 год выпуска.
Если с версиями всё в порядке, то подключить звук не составит труда.
Инструкция по подключению звука
Звук может не идти в случае неисправности кабеля или неправильных настроек операционной системы. В первом случае придётся проверить кабель на наличие повреждений, а во втором провести простые манипуляции с компьютером.
Инструкция по настройке ОС выглядит так:
- В «Панели уведомлений» (там показывается время, дата и основные индикаторы – звук, заряд и т.д.) нажмите правой кнопкой мыши по значку звука. В выпавшем меню выберите «Устройства воспроизведения».
 После этого звук должен пойти и на телевизоре.
После этого звук должен пойти и на телевизоре.Если иконка телевизора появилась, но она подсвечена серым цветом или при попытке сделать это устройство для вывода звука по умолчанию ничего не происходит, то просто перезагрузите ноутбук/компьютер, не отключая HDMI-кабель от разъёмов. После перезагрузки всё должно нормализоваться.
Также попробуйте обновить драйвера звуковой карты по следующей инструкции:
- Перейдите в «Панель управления» и в пункте «Просмотр» выберите «Крупные значки» или «Мелкие значки». Найдите в списке «Диспетчер устройств».

Подключить звук на телевизоре, который будет передаваться от другого устройства через HDMI-кабель несложно, так как это можно сделать в пару кликов. Если приведённая выше инструкция не помогает, то рекомендуется сделать проверку компьютера на вирусы, проверить версию HDMI-портов на ноутбуке и телевизоре.
Отблагодарите автора, поделитесь статьей в социальных сетях.
Как вывести звук с компьютера на телевизор: инструкция от WiFiG >
Привет! В этой статье мы попробуем подключить звук от компьютера к телевизору. Зачем это нужно? Да кто знает вас! Лично я использую телевизор вместо монитора и хотелось бы сразу на него выводить звук, а некоторые любят слушать музыку через аудиосистему, подключенную к телевизору. В общем, кратко и по делу под все случаи жизни.
Остались вопросы? Есть дополнения или предложения? Хотите поделиться личным опытом во благо другим людям? Оставьте свой комментарий внизу этой статьи!
Введение – Про разъемы
Способов вывести звука с компьютера на телевизор – несколько.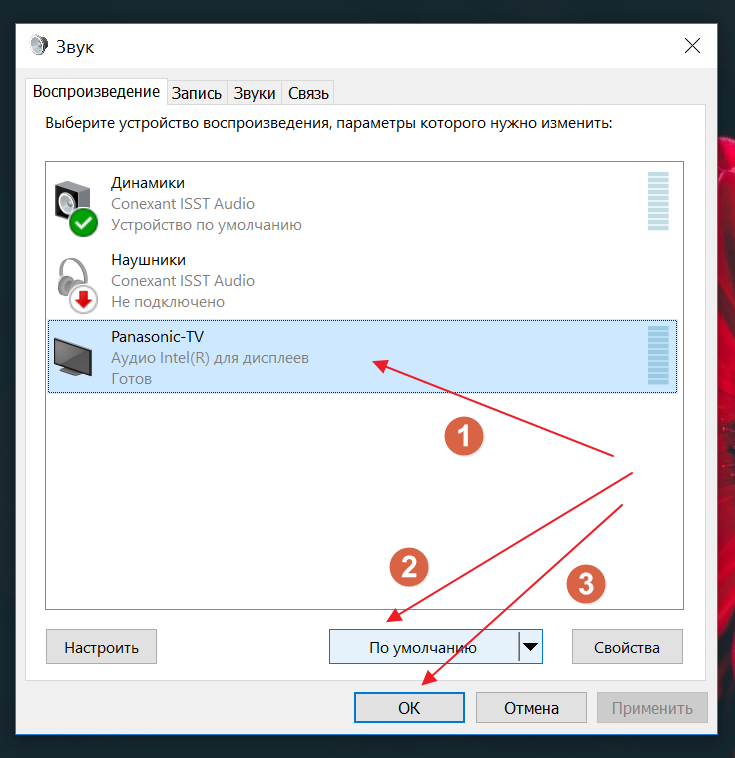 Некоторые из них завязаны на обычное аналоговое подключение разъемов, некоторые же требует определенных настроек – как простых, так и сложных. А часть из них – не более чем мифы. Наша задача в одной статье очень кратко разложить это все по полочкам. Поэтому и предлагаю сразу обо всем и понемногу.
Некоторые из них завязаны на обычное аналоговое подключение разъемов, некоторые же требует определенных настроек – как простых, так и сложных. А часть из них – не более чем мифы. Наша задача в одной статье очень кратко разложить это все по полочкам. Поэтому и предлагаю сразу обо всем и понемногу.
Основные варианты подключения:
- HDMI – самый популярный способ. Передает и видео, и звук. Требует небольшой настройки в Windows (вывод звука и наличие драйвера на видеокарту).
- DVI, VGA – разъемы для вывода цифрового и аналогового (соответственно) видеосигналов на экран (монитор или телевизор). НЕ ПЕРЕДАЮТ ЗВУК. Т.е. через стандартный кабель DVI или VGA вывести звук нельзя!
- Локальная сеть – Wi-Fi или провод (RJ-45) – здесь чуть сложнее, т.к. сначала нужно завести компьютер и телевизор в одну локальную сеть (не только физически, но и логически), а затем, используя те же медиа-серверы, организовать передачу звука – это особенно актуально при воспроизведении фильмов.

- Аудиокабели – «тюльпаны» RCA, джек 3,5 мм – здесь все просто, нужно лишь как-то соединить по проводу аудиовыход компьютера со входом телевизора, и можно пользоваться.
А вот теперь о каждом из этих методов и хотелось рассказать побольше.
HDMI-кабель
Самый популярный в народе метод подключения звука с компьютера на телевизор да и не только. Нужно всего лишь подключить HDMI выход видеокарты компьютера к HDMI входу телевизору и сделать несколько настроек. Краткий план:
- Подключаем кабель.
- Проверяем драйвер видеокарты.
- Делаем вывод аудио на HDMI.
Для тех, кто не в курсе, сначала вам понадобится вот такой кабель:
Если у вас вот такой кабель:
Ну и как это часто бывает, изображение с компьютера на телевизоре повалилось, а звук по прежнему звучит из встроенных динамиков в ноутбуке, или через подключенные к ПК колонки. Почему так – непонятно. Но сейчас попробуем это выяснить и исправить.
Как в Windows переключить звук на HDMI?
В Windows 10, Windows 8 и Windows 7 все эти настройки выглядят примерно одинаково. В Windows 10 немного запрятали панель управления звуком. Но ничего, найдем!
Чаще всего нужно вручную сменить устройство воспроизведения по умолчанию. Для этого в Windows 7 и 8 нажимаем правой кнопкой мыши на иконку звука в трее и выбираем пункт «Устройства воспроизведения». Если у вас Windows 10, то нужно так же нажать правой кнопкой мыши на иконку звука, выбрать «Открыть параметры звука» и уже в новом окне перейти в старую «Панель управления звуком».
В списке устройств воспроизведения должен отображаться телевизор (LG, Samsung, Philips, Sony и т. д.), к которому подключен наш компьютер по HDMI и на который нам нужно вывести звук. Нажимаем на телевизор правой кнопкой мыши и выбираем «Использовать по умолчанию». Так же это устройство может называться «Цифровое аудио (HDMI)», «AMD HDMI Output», «AMD High Definition Audio Device», «NVIDIA High Definition Audio Device» и т. д.
д.
Возле иконки телевизора появится зеленый значок и звук с компьютера должен воспроизводится через динамики телевизора.
Если вы все сделали, но звук на телевизор не идет, то проверьте, не скручена ли громкость на самом телевизоре и не отключен ли на нем звук. Бывает, что телевизор не отображается в списке устройств для воспроизведения. В таком случае попробуйте установить галочки возле «Показать отключенные устройства» и «Показать отсоединенные устройства». Если ТВ после этого появится (со статусом «Отключено»), то нажмите на него и выберите «Включить». После чего сделайте его устройством по умолчанию.
В Windows 10 менять устройство вывода звука можно прямо в параметрах. Просто выберите телевизор в меню «Выберите устройство вывода» (если он там есть). В моем случае это модель монитора (у меня монитор с динамиками) и «Аудио Intel для дисплеев». В зависимости от установленной в компьютере видеокарты и подключенного ТВ, у вас устройство может отличаться.
Чаще всего ТВ просто нет в списке, и переключить на него звук просто невозможно. В таком случае нужно выяснить в чем может быть проблема. Если есть такая возможность, то подключите к телевизору другой компьютер с помощью этого же HDMI кабеля. Или подключите этот компьютер к другому ТВ. Можно попробовать заменить сам кабель.
Что делать, если с компьютера не выводится звук на телевизор через HDMI?
Кроме каких-то экспериментов с заменой устройств, кабелей и т. д., можно применить еще несколько решений, которые возможно помогут решить проблему с выводом звука на динамики телевизора.
- Обновление конфигурации звукового и видеоустройства. В диспетчере устройств, на вкладке «Звуковые, игровые и видеоустрйоства» нужно найти звуковую карту (у меня это Realtek High Definition Audio), или само устройство вывода звука через HDMI (Аудио Intel(R) для дисплеев, «AMD HDMI Output», «NVIDIA High Definition Audio Device», «AMD High Definition Audio Device») и удалить его.
 Нажать правой кнопкой и выбрать «Удалить». Подтвердить удаление, после чего обновить конфигурацию оборудования. А лучше перезагрузить компьютер. Сначала удаляем устройство, в названии которого есть «NVIDIA», «AMD», «HDMI», «Intel для дисплеев», «Microsoft» и т. д.
Нажать правой кнопкой и выбрать «Удалить». Подтвердить удаление, после чего обновить конфигурацию оборудования. А лучше перезагрузить компьютер. Сначала удаляем устройство, в названии которого есть «NVIDIA», «AMD», «HDMI», «Intel для дисплеев», «Microsoft» и т. д.
Если это не сработает, то можно попробовать таким же способом удалить звуковую карту. Так же можно удалить видеокарту на вкладке «Видеоадаптеры». После перезагрузки компьютера драйвера должны установиться автоматически. - Обновление драйвера звуковой и видеокарты. С сайта производителя видеокарты, которая установлена в вашем системном блоке или ноутбуке, и к которой подключен HDMI кабель, нужно скачать самый новый драйвер и выполнить его повторную установку. Так же можно переустановить драйвер на звук. Его можно скачать на сайте производителя ноутбука, или материнской платы.
- В том же диспетчере устройств, на вкладке «Аудиовходы и аудиовыходы» может отображаться наш телевизор, который подключен по HDMI и на который не выводится звук.
 Возможно, он отключен. Нужно его включить.
Возможно, он отключен. Нужно его включить.
Так же можно попробовать удалить его и подключить заново. Отключить кабель, перезагрузить компьютер и подключить кабель обратно.
У меня тоже такое было, что после подключения телевизора к компьютеру изображение есть, а звука нет. Практически всегда эта проблема решалась сменой устройства для вывода звука по умолчанию на HDMI. Второе по эффективности решение – удаление с диспетчера устройств звуковой карты (именно HDMI устройства, которое для дисплеев).
Так как проблема очень неоднозначная и решений может быть очень много, то буду благодарен, если вы не пройдете мимо и поделитесь полезной информацией в комментариях. Опишете решение, которое помогло вам вывести на большой экран не только картинку, но и звук. Или просто напишите, какое решение из статьи вам помогло. Всего хорошего!
Подключение звука от компьютера к телевизору?
Подключение звука от компьютера к телевизору расширяет его возможности, улучшая качество звучания музыки или фильмов. Существует несколько способов сделать это, все они имеют свои плюсы и минусы, поэтому отдать предпочтение тому или иному способу необходимо с учетом характеристик техники и ее возможностей. Перед тем как подключить звук от компьютера к телевизору необходимо убедиться в наличии в устройствах одного из этих разъемов.
Существует несколько способов сделать это, все они имеют свои плюсы и минусы, поэтому отдать предпочтение тому или иному способу необходимо с учетом характеристик техники и ее возможностей. Перед тем как подключить звук от компьютера к телевизору необходимо убедиться в наличии в устройствах одного из этих разъемов.
Основные типы разъемов
Практически вся современная техника оснащена одним из этих типов разъемов. Они предназначены для подключения внешних носителей информации, видео и DVD-плееров, а также другой цифровой техники, к которой и относится компьютер.
Самыми используемыми видами разъемов являются:
Способы подключения звука от компьютера
Через разъем HDMI
Вывод звука через этот разъем самый популярный, так как с ним реже возникают проблемы и неполадки, а качество звука остается хорошим. Этот шнур может поставляться как в комплекте к некоторым цифровым устройствам, так и продавятся отдельно.
Нет необходимости приобретать слишком дорогой шнур, так как в независимости от цены в его изготовлении используются одни и те же материалы, которые не изменяют качество звучания.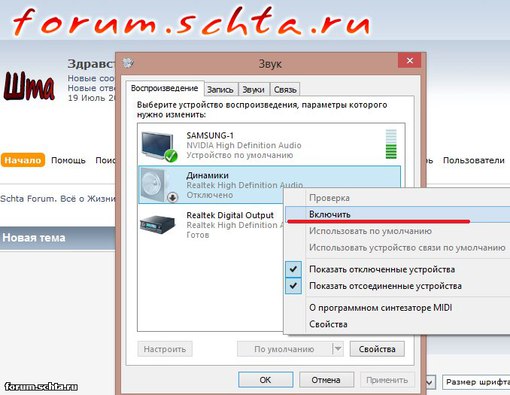
Чтобы подключить телевизор к компьютеру для начала необходимо отключить оба устройства от питания, а затем присоединить их при помощи шнура. Этот способ подключения не требует каких-либо дополнительных настроек, достаточно указать в телевизоре в качестве источника звука HDMI выход.
Возможные неполадки при подключении устройств
- Если звук не воспроизводится, тогда необходимо при помощи компьютера задать телевизор как источник звука. Для этого, нажав правой кнопкой мыши на иконку звука в левой нижней части панели задач, выбрать из всплывающего меню пункт «Устройства воспроизведения». Из списка нужно выбрать свое устройство, нажать на него правой кнопкой мыши и поставить отметку напротив пункта меню «Использовать по умолчанию».
В момент настроек устройства должны быть подключены друг к другу. Если компьютер не видит телевизор, при включенном HDMI кабеле, то необходимо его перезагрузить и повторить процедуру настройки заново.
- Также необходимо убедиться, что видеокарта поддерживает воспроизведения звука посредством HDMI выхода.
 Зачастую все современные устройства оснащены такой функцией. Однако в комплектацию некоторых из них входит специальная перемычка, которая помогает создать разъем для соединения SPDIF out» на системной плате с разъемом «SPDIF in» на видеокарте.
Зачастую все современные устройства оснащены такой функцией. Однако в комплектацию некоторых из них входит специальная перемычка, которая помогает создать разъем для соединения SPDIF out» на системной плате с разъемом «SPDIF in» на видеокарте. - Решить проблему можно, если переустановить или обновить драйвера на видеокарту.
Как подключить звук от компьютера к телевизору через Dvi кабель?
Второй по популярности способ, который используется при невозможности подключения через HDMI выход. Разъемы этого вида разделаются на три типа: цифровой, аналоговый и комбинированный. Однако с передачей звука через этот разъем не все так просто как с предыдущим, так как все зависит от используемой в компьютере видеокарты, ведь не все из них поддерживают воспроизведение звука через DVI выход.
В случае передачи не только звукового, а и видеосигнала на телевизор необходимо использовать кабель типа DVI – HDMI или соединять устройства при помощи адаптеров DVI-D – HDMI, а затем шнура HDMI-HDMI. Такая сложная система подключения объясняется тем, что видеосигнал не всегда проходит через DVI кабель.
Такая сложная система подключения объясняется тем, что видеосигнал не всегда проходит через DVI кабель.
Недостатком этого способа также является сложный процесс настройки по сравнению с предыдущим вариантом. Для начала в меню телевизора необходимо выбрать в качестве источника сигнала разъем DVI, при этом компьютер и телевизор должны быть соединены друг с другом.
Подключение через VGA кабель
Это устаревший способ, который проигрывает первым двум по простоте подключения и качества воспроизведения. Поэтому его зачастую используют в устарелых устройствах, где невозможно выполнить подключение посредством других кабелей.
Какие проблемы могут возникнуть при подключении?
Очень часто выход VGA уже занят монитором компьютера, поэтому для того, чтобы подключить еще одно устройство необходимо приобрести специальный переходник, а затем и шнур для воспроизведения звука.
Основные недостатки
VGA не предназначен для передачи звука, его можно использовать только как дополнительный элемент, к которому обязательно необходимо подключать специальный шнур. Такой вариант является не только затратным, а и более сложным и менее качественным по сравнению с другими способами.
Такой вариант является не только затратным, а и более сложным и менее качественным по сравнению с другими способами.
Как передать звук с компьютера на телевизор через WI-FI
Этот способ выдвигает дополнительные требования к телевизору – поддержка технологии DLNA и наличие проигрывателя мультимедийных файлов. Современные плазменные модели оснащены такой функцией, поэтому этот способ подключения можно рассматривать как альтернативу HDMI.
Настройка подключения
Убедившись, что телевизор оснащен встроенным модулем WI-FI, можно начинать настройку.
- Для начала необходимо настроить роутер для того, чтобы он смог работать в режиме DHCP.
При настройке обязательно необходимо присвоить пароль, который защитит локальную сеть от несанкционированного входа.
- В меню телевизора нужно найти пункт «Беспроводное соединение», а затем найти свою сеть и войти в нее при помощи пароля.
- Чтобы перевести звук на телевизор, его необходимо установить на компьютер специальную программу – медиасервер.
 Затем с помощью этой программы открывается доступ к файлам и папкам, содержащим музыку или фильмы.
Затем с помощью этой программы открывается доступ к файлам и папкам, содержащим музыку или фильмы. - Чтобы переключить звук с компьютера необходимо открыть медиасервер, а в качестве источника воспроизведения на телевизоре выбрать Ethernet.
В чем недостаток подключения через WI-FI роутер?
При воспроизведении звука на телевизор создается большая нагрузка на локальную сеть, что может привести к снижению скорости.
Подключение через RJ45
При подключении этим способ используется специальный сетевой кабель, который в магазинах можно найти под названием «витая пара». Как и в предыдущем способе, телевизор должен поддерживать технологию передачи данных DLNA.
Тут также используется роутер, который настраивается аналогично, как и через подключение по WI-FI. Однако использование этого устройства может привести к снижению скорости. Поэтому лучше отдать предпочтение дополнительной сетевой карте.
Настройка происходит по такому же принципу, как и через WI-FI, а подключатся необходимо через медиасервер.
Как вывести звук с компьютера через RCA-кабель
Этот способ позволяет подключить даже самые устарелые модели компьютеров и телевизоров. Называют такой кабель «тюльпаном» он может иметь два или три гнезда, каждое из которых отвечают за передачу отдельного сигнала. Желтый – видео, белый – левый канал стереофонического аиудиосигнала, красный – правого стереофонического аудиосигнала.
Перед подключением устройства должны быть отсоединены от питания. Затем в соответствующие отверстия (зачастую они обозначены цветом) необходимо присоединить разъемы «тюльпана». После этого в настройках компьютера нужно расширить рабочий стол по размеру экрана телевизора, а телевизор перевести в режим «Video».
Самыми предпочтительными способами среди всех описанных выше являются подключения через HDMI кабель и посредством «витой пары» или WI-FI роутера. Именно эти варианты способны обеспечить качество звучания, надежность подключения на должном уровне.
youtube.com/embed/Nr6GffVoAMw?feature=oembed»/>
Ролик подробно показывает, как подключить телевизор к стационарному компьютеру через HDMI и МПФ. Для начала нужно подобрать кабеля без переходников и убедится в наличии необходимых разъемов на устройствах. Затем разъемы подключаются, и производится настройка телевизора и компьютера.
Как вывести звук с компьютера на телевизор? Подробная инструкция
Перед тем, как вывести звук с компьютера на телевизор , придётся обзавестись подходящим кабелем и выполнить простенькие настройки системы. При таких минимальных денежных и временных усилиях, удаётся сэкономить на покупке колонок, ведь большинство телевизоров имеют неплохие встроенные динамики. Ниже приведены все необходимые подробности о способах настройки Windows 7, 10 и выборе кабеля для соединения устройств.
Рекомендации по выбору кабеля
К несчастью, вывести аудио через телевизор по беспроводному подключению больше не получится. Раньше было специальное ПО, с помощью которого достаточно было подключить ТВ к Wi-Fi. Сейчас лучше не тратить время на бесполезные попытки беспроводного вывода звука. Придется приобрести специальный кабель. Лучшим в своём роде является HDMI-шнур, который обеспечивает передачу цифрового сигнала. В «цифре» можно передавать и видео, и звуковую дорожку, а при аналоговом подключении – только видео.
Раньше было специальное ПО, с помощью которого достаточно было подключить ТВ к Wi-Fi. Сейчас лучше не тратить время на бесполезные попытки беспроводного вывода звука. Придется приобрести специальный кабель. Лучшим в своём роде является HDMI-шнур, который обеспечивает передачу цифрового сигнала. В «цифре» можно передавать и видео, и звуковую дорожку, а при аналоговом подключении – только видео.
Как подобрать хороший HDMI-кабель:
- Не экономить на качестве. Шнур из Китая, конечно, стоит значительно дешевле, но и качество у него может оказаться крайне низким. Порой искажения настолько существенные, что наслаждаться чистым звуком с картинкой просто невозможно.
- Приобретать длинный кабель. Лучше иметь запас, чем столкнуться с недостатком длины. Обычная пластиковая стяжка уберёт лишний кабель и спрячет за телевизором. Если кабель провод недостаточно длинный, приходится покупать удлинитель (портит качество сигнала) или менять обстановку. И то, и другое – нежелательно.

- Убедиться в исправности шнура. Важно обращать внимание на целостность оболочки, отсутствие механических повреждений, следов на проводе и состояние разъёма.
Пошаговая инструкция по подключению
Принцип подключения прост, но для ясности всё же рассмотрим основные его этапы:
- Подключение кабеля к порту на компьютере. Все более или менее современные ноутбуки и системные блоки на тыльной стороне устройства имеют специальный разъём. Он там может быть один или несколько. Нужно всего лишь вставить кабель в разъём.
- Соединяем шнур с телевизором. На популярных ТВ Samsung, LG и прочих гнездо HDMI расположено с тыльной стороны. Скорее всего рядом с ним стоит маркировка, обозначающая тип подключения – HDMI. Перепутать порты все равно не получится, так как кабель войдёт только в специально предназначенный разъём.
- Настраиваем передачу звука на телевизор. Эта процедура требует больше действий, поэтому рассмотрена отдельно в следующем разделе.

После соединения кабеля и включения устройств звук на ТВ не поступает. Сейчас не идет звук через HDMI на телевизор , так как Виндовс и Smart TV не имеют должной настройки.
Настройка звука на телевизоре
Время перейти к программной части настройки подключения в Windows 10:
- Садимся за компьютер, нажимаем ПКМ по значку динамика в панели задач и выбираем «Устройства воспроизведения».
- В появившемся окне находим элемент с названием телевизора, иногда он называет «Цифровое аудио (HDMI)».
- Нажимаем правой кнопкой мыши по элементу и выбираем «Использовать по умолчанию.
Возможно, уже сейчас телевизор заработает в качестве источника звука. Этого может и не произойти, в таком случае придётся выполнить дополнительную настройку ТВ.
- Открываем меню телевизора.
- Выбираем раздел «Звук».
- Указываем в роли источника сигнала HDMI.
Важно! Если подключено несколько кабелей HDMI, придётся выбрать тот, который идёт от конкретного компьютера. Здесь нужно не запутаться и следовать обозначениям в настройках или руководствоваться маркировкой возле активного порта. Там часто указывается номер или другое обозначение разъёма.
Здесь нужно не запутаться и следовать обозначениям в настройках или руководствоваться маркировкой возле активного порта. Там часто указывается номер или другое обозначение разъёма.
Если всё сделали по инструкции, звук должен появиться. Воспроизводя любой звуковой файл, аудио начнёт проигрываться с телевизора. Правда, не всегда всё проходит гладко, но и на такие случаи у нас есть решения.
Что делать, если звук так и не появился?
Существует ряд проблем, при которых звук все равно не поступает на ТВ.
Возможные причины сбоя
Почему нет звука через HDMI на телевизоре :
- Слишком низкая громкость или выключенный звук;
- Система не обнаруживает телевизор из-за случайной ошибки или неисправного драйвера;
- Отключённый звуковой контроллер;
- Используется неправильный порт для подключения;
- Неправильная работа звуковой карты.
Решение проблемы
Устранение перечисленных неполадок поможет восстановить звук.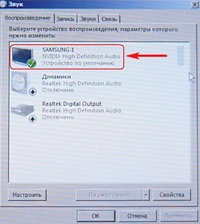
Краткое описание методов исправления:
- Проверка звука на устройствах. На компьютере нажимаем на значок динамика возле трея и проверяем, что звук включён, а громкость выше 50%. Берём пульт от телевизора и повышаем громкость.
- Перезапускаем поиск подключённых устройств. Проще всего это сделать, перезагрузив компьютер. Во время выключения и включения не нужно отсоединять кабель. После перезапуска система должна обнаружить устройство и установить для него драйвер.
- Включение звукового контроллера High Definition Audio. По неведомой причине он может быть выключенным. Для этого нажимаем ПКМ по «Пуску» и переходим в «Диспетчер устройств». Разворачиваем вкладку «Системные устройства», кликаем ПКМ по данному контроллеру и выбираем «Включить».
- Меняем порт. Разъём HDMI различается на несколько видов. Если на тыльной стороне рядом с портом написано HDMI, а в скобках DVI звук работать не будет. Следует переключиться на другой HDMI-порт;
- Устанавливаем новые драйвера для звуковой карты.
 В документах к компьютеру или из «Диспетчера устройств» может узнать, какая аудио карта стоит в системе. Её название вводим в интернет и качаем драйвера с официального сайта. Запускаем полученный файл. Иногда, новые драйвера не могут устанавливаться на проблемные, в таком случае придётся удалить старое оборудование, опять же из «Диспетчера устройств».
В документах к компьютеру или из «Диспетчера устройств» может узнать, какая аудио карта стоит в системе. Её название вводим в интернет и качаем драйвера с официального сайта. Запускаем полученный файл. Иногда, новые драйвера не могут устанавливаться на проблемные, в таком случае придётся удалить старое оборудование, опять же из «Диспетчера устройств».
Помимо перечисленных причин проблемы, нельзя исключать и физические поломки. Визуальный осмотр подскажет, есть ли проблемы в кабеле или портах. Так как преимущественно неполадка в системной части, акцентировать внимание на механических повреждениях не будем. Надеемся инструкция подключения и устранения неисправностей была понятной и достаточно подробной. Однако, если что-то стало не ясно, мы готовы помочь, задавайте вопросы в комментариях.
Как вывести звук с компьютера на телевизор? Рекомендации по устранению сбоев
Автор: admin · Август 15, 2019
- 1 Рекомендации по выбору кабеля
- 2 Пошаговая инструкция по подключению
- 3 Настройка звука на телевизоре
- 4 Что делать, если звук так и не появился?
- 4.
 1 Возможные причины сбоя
1 Возможные причины сбоя - 4.2 Решение проблемы
- 4.
Перед тем, как вывести звук с компьютера на телевизор , придётся обзавестись подходящим кабелем и выполнить простенькие настройки системы. При таких минимальных денежных и временных усилиях, удаётся сэкономить на покупке колонок, ведь большинство телевизоров имеют неплохие встроенные динамики. Ниже приведены все необходимые подробности о способах настройки Windows 7, 10 и выборе кабеля для соединения устройств.
Рекомендации по выбору кабеля
К несчастью, вывести аудио через телевизор по беспроводному подключению больше не получится. Раньше было специальное ПО, с помощью которого достаточно было подключить ТВ к Wi-Fi. Сейчас лучше не тратить время на бесполезные попытки беспроводного вывода звука. Придется приобрести специальный кабель. Лучшим в своём роде является HDMI-шнур, который обеспечивает передачу цифрового сигнала. В «цифре» можно передавать и видео, и звуковую дорожку, а при аналоговом подключении – только видео.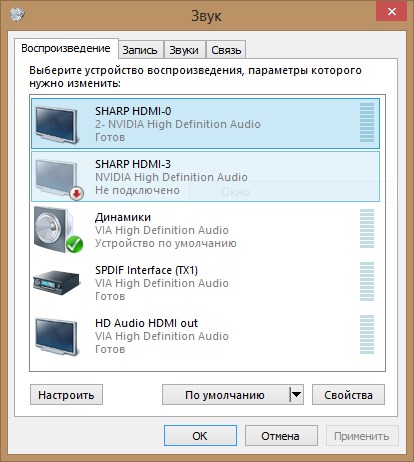
Как подобрать хороший HDMI-кабель:
- Не экономить на качестве. Шнур из Китая, конечно, стоит значительно дешевле, но и качество у него может оказаться крайне низким. Порой искажения настолько существенные, что наслаждаться чистым звуком с картинкой просто невозможно.
- Приобретать длинный кабель. Лучше иметь запас, чем столкнуться с недостатком длины. Обычная пластиковая стяжка уберёт лишний кабель и спрячет за телевизором. Если кабель провод недостаточно длинный, приходится покупать удлинитель (портит качество сигнала) или менять обстановку. И то, и другое – нежелательно.
- Убедиться в исправности шнура. Важно обращать внимание на целостность оболочки, отсутствие механических повреждений, следов на проводе и состояние разъёма.
Читайте также: Как подключить ноутбук к телевизору?
Пошаговая инструкция по подключению
Принцип подключения прост, но для ясности всё же рассмотрим основные его этапы:
- Подключение кабеля к порту на компьютере.
 Все более или менее современные ноутбуки и системные блоки на тыльной стороне устройства имеют специальный разъём. Он там может быть один или несколько. Нужно всего лишь вставить кабель в разъём.
Все более или менее современные ноутбуки и системные блоки на тыльной стороне устройства имеют специальный разъём. Он там может быть один или несколько. Нужно всего лишь вставить кабель в разъём. - Соединяем шнур с телевизором. На популярных ТВ Samsung, LG и прочих гнездо HDMI расположено с тыльной стороны. Скорее всего рядом с ним стоит маркировка, обозначающая тип подключения – HDMI. Перепутать порты все равно не получится, так как кабель войдёт только в специально предназначенный разъём.
- Настраиваем передачу звука на телевизор. Эта процедура требует больше действий, поэтому рассмотрена отдельно в следующем разделе.
После соединения кабеля и включения устройств звук на ТВ не поступает. Сейчас не идет звук через HDMI на телевизор , так как Виндовс и Smart TV не имеют должной настройки.
Настройка звука на телевизоре
Время перейти к программной части настройки подключения в Windows 10:
- Садимся за компьютер, нажимаем ПКМ по значку динамика в панели задач и выбираем «Устройства воспроизведения».

- В появившемся окне находим элемент с названием телевизора, иногда он называет «Цифровое аудио (HDMI)».
- Нажимаем правой кнопкой мыши по элементу и выбираем «Использовать по умолчанию.
Возможно, уже сейчас телевизор заработает в качестве источника звука. Этого может и не произойти, в таком случае придётся выполнить дополнительную настройку ТВ.
Читайте также: Как подключить смартфон к телевизору?
- Открываем меню телевизора.
- Выбираем раздел «Звук».
- Указываем в роли источника сигнала HDMI.
Важно! Если подключено несколько кабелей HDMI, придётся выбрать тот, который идёт от конкретного компьютера. Здесь нужно не запутаться и следовать обозначениям в настройках или руководствоваться маркировкой возле активного порта. Там часто указывается номер или другое обозначение разъёма.
Если всё сделали по инструкции, звук должен появиться. Воспроизводя любой звуковой файл, аудио начнёт проигрываться с телевизора.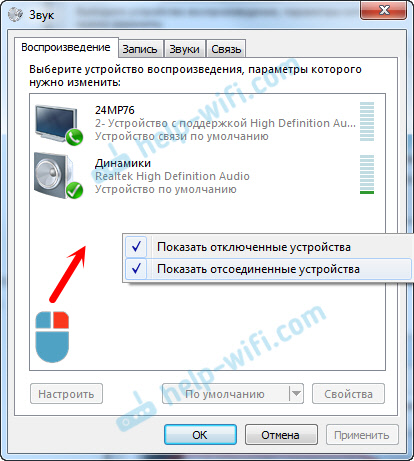 Правда, не всегда всё проходит гладко, но и на такие случаи у нас есть решения.
Правда, не всегда всё проходит гладко, но и на такие случаи у нас есть решения.
Что делать, если звук так и не появился?
Существует ряд проблем, при которых звук все равно не поступает на ТВ.
Возможные причины сбоя
Почему нет звука через HDMI на телевизоре :
- Слишком низкая громкость или выключенный звук;
- Система не обнаруживает телевизор из-за случайной ошибки или неисправного драйвера;
- Отключённый звуковой контроллер;
- Используется неправильный порт для подключения;
- Неправильная работа звуковой карты.
Читайте также: Настройка цифрового телевидения
Решение проблемы
Устранение перечисленных неполадок поможет восстановить звук.
Краткое описание методов исправления:
- Проверка звука на устройствах. На компьютере нажимаем на значок динамика возле трея и проверяем, что звук включён, а громкость выше 50%. Берём пульт от телевизора и повышаем громкость.

- Перезапускаем поиск подключённых устройств. Проще всего это сделать, перезагрузив компьютер. Во время выключения и включения не нужно отсоединять кабель. После перезапуска система должна обнаружить устройство и установить для него драйвер.
- Включение звукового контроллера High Definition Audio. По неведомой причине он может быть выключенным. Для этого нажимаем ПКМ по «Пуску» и переходим в «Диспетчер устройств». Разворачиваем вкладку «Системные устройства», кликаем ПКМ по данному контроллеру и выбираем «Включить».
- Меняем порт. Разъём HDMI различается на несколько видов. Если на тыльной стороне рядом с портом написано HDMI, а в скобках DVI звук работать не будет. Следует переключиться на другой HDMI-порт;
- Устанавливаем новые драйвера для звуковой карты. В документах к компьютеру или из «Диспетчера устройств» может узнать, какая аудио карта стоит в системе. Её название вводим в интернет и качаем драйвера с официального сайта. Запускаем полученный файл.
 Иногда, новые драйвера не могут устанавливаться на проблемные, в таком случае придётся удалить старое оборудование, опять же из «Диспетчера устройств».
Иногда, новые драйвера не могут устанавливаться на проблемные, в таком случае придётся удалить старое оборудование, опять же из «Диспетчера устройств».
Помимо перечисленных причин проблемы, нельзя исключать и физические поломки. Визуальный осмотр подскажет, есть ли проблемы в кабеле или портах. Так как преимущественно неполадка в системной части, акцентировать внимание на механических повреждениях не будем. Надеемся инструкция подключения и устранения неисправностей была понятной и достаточно подробной. Однако, если что-то стало не ясно, мы готовы помочь, задавайте вопросы в комментариях.
Основные способы, как выполнить подключение звука на телевизор с компьютера
Существует несколько способов, как подключить звук к телевизору от компьютера, выбор оптимального, зависит от оснащения техники определенными разъемами.
Основной метод как произвести подключение звука к телевизору от компьютера. При передаче звука, через этот кабель очень редко возникают затруднения, а качество аудиосигнала очень высокое. Наиболее оптимальный вариант для новых моделей ТВ. Кабель HDMI часто идет в наборе с различной теле- и аудиотехникой также можно приобрести его отдельно.
Наиболее оптимальный вариант для новых моделей ТВ. Кабель HDMI часто идет в наборе с различной теле- и аудиотехникой также можно приобрести его отдельно.
- Отключить компьютер и ТВ от электросети.
- Подключить шнур к обоим устройствам.
Дополнительных настроек этот вариант не требует, достаточно выбрать в телевизоре в качестве источника звучания выход HDVI.
Но, если звук отсутствует, то рекомендуется на персональном компьютере задать телевизор, как главный источник звучания.
- Правой клавишей мышки выбрать значок звук, затем выбрать вкладку «Оборудование для воспроизведения» из появившегося перечня устройств выбрать свою технику.
- Клавишей компьютерной мышки нажать на выбранный вариант, и установить галочку рядом с вкладкой «По умолчанию».
Процедура выполняется при подключенном друг к другу оборудовании. В том случае если, кабель НDMI подключен к приборам, но ПК его не видит, то следует выполнить перезагрузку.
Еще один популярный способ переключить звук от персонального компьютера на ТВ.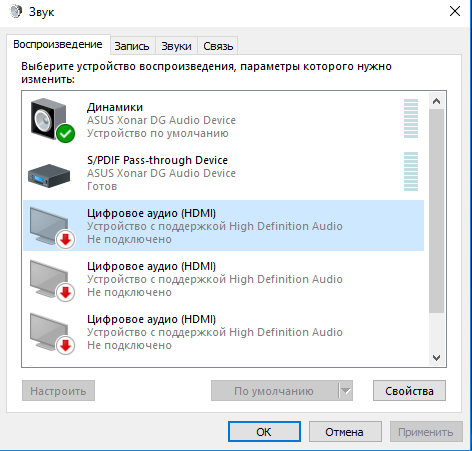 Существует три вида разъемов:
Существует три вида разъемов:
- Аналоговый разъем.
- Цифровой разъем.
- Комбинированный разъем.
При этом типе настройке, компьютерная видеокарта обязательно должна поддерживать формат звука, через DVI. Схема:
- В меню настроек ТВ выбрать преобразователем сигнала DVI.
- Соединить шнур с устройствами.
Эта схему выведения звука с компьютера на телевизор рекомендуется применять только в том случае, если устройство не может передавать сигнал, через DVI. Обычно этот способ используется на устаревшем оборудовании.
Частое явление, что разъем VGA занят экраном ПК, поэтому переключение может быть выполнено только при помощи специального адаптера, а затем присоединяется VGA кабель.Такой вариант передачи считается самым сложным и дорогим.
Такой способ возможен только при условии, если телевизор имеет поддержку DLNA, также необходим проигрыватель мультимедиа файлов. Все современные панели поддерживают DLNA, поэтому этот способ можно считать альтернативой передачи звука, через HDMI. Благодаря этой опции подключенный экран работает напрямую с файлами ПК. Схема:
Благодаря этой опции подключенный экран работает напрямую с файлами ПК. Схема:
- Убедиться, что плазменная панель имеет модуль для раздачи через WI-FI подключение.
- Включение устройств.
- Установка и настройка сервера DLNA.
- В настойках меню телевизора выбрать вкладку «БЕСПРОВОДНОЕ СОЕДИНЕНИЕ».
- Чтобы перевести звук на ТВ, требуется скачать специальное компьютерное приложение под названием медиасервер.
- Чтобы передать аудио звук, пользователь должен открыть эту программу и выбрать «Ethernet».
Самый оптимальный вариант передавать звуковой сигнал на старые модели телевизоров. Часто такой шнур называют «ТЮЛЬПАН», он имеет три разветвления, красное гнездо отвечает за звучание справа, желтое – левый звук, а белое – видеосигнал. Схема:
- Отключить все приборы от электропитания.
- В настройках ПК следует расширить параметры монитора компьютера по размерам телевизионного экрана.
- Перевести ТВ в режим «ВИДЕО».

Из всех перечисленных методов передачи звука, самыми лучшими считаются HDMI и Fi-Wi. Так как они обеспечивают высокое качество звучания и надежную работу оборудования.
Ноутбук и телевизор
Инструкция, как выводить звук с ноутбука к телевизору. Пользователю необходимо приобрести шнур HDMI-HDMI или шнур JACK–2RCA.
- Включить ноутбук и жидкокристаллическую панель.
- После загрузки ОП ноутбука, открыть программу по настройке звука.
- Выбрать тип системы «ПЕРЕДНИЕ ДИНАМИКИ».
- В меню ТВ выбрать вкладку «ИСТОЧНИК ЗВУКА».
- Открыть плеер и включить любую музыкальную композицию.
- Выполнить установку эквалайзера.
- Соединить ноутбук и плазму с помощью HDMI шнура.
- В настройках панели, указать HDMI, как основной источник передачи сигнала.
- В ноутбуке открыть меню управления и зайти в раздел «ОБОРУДОВАНИЕ И ЗВУК».
- Выбрать ссылку «Управление звуковыми приборами», в разделе «Воспроизведение» должен быть активизирован пунктик «ДИНАМИК».

- Нажать на иконку HDMI Output, выбрать «СВОЙСТВА», активизировать вкладку «Использовать это устройство».
- В предыдущем меню активировать «ПО УМОЛЧАНИЮ».
- Запустить любую музыкальную композицию для проверки работы звука.
- Настройка завершена.
Читайте также, что делать, если пропал звук на телевизоре.
Подключаем звук от компьютера к телевизору
При подключении звука от компьютера к телевизору можно существенно расширить его возможности. Будет улучшено качество звучания фильмов и музыки. Используются разные способы, которые имеют плюсы и минусы. Для выбора способа, как разделить звук на телевизор и компьютер, необходимо учитывать возможности и параметры техники. Перед процессом распределения звука нужно убедиться, что в наличие имеются нужные разъемы.
Основные типы разъемов
Почти вся современная техника оснащается хотя бы одним из данных типов интерфейсов. Их предназначение заключается в подключении внешних носителей информации, DVD-плееров и иной цифровой техники.
Их предназначение заключается в подключении внешних носителей информации, DVD-плееров и иной цифровой техники.
Наиболее распространенными разъемами, которые способны выводить звук компьютера на телевизор, являются следующие:
Подключение через HDMI
Рассмотрим, как передавать звук с компьютера на телевизор с использованием интерфейса HDMI. Данный разъем наиболее популярен для вывода звука. При его использовании появляется меньше неполадок и проблем. Остается хорошим качество звука. Данным шнуром комплектуются некоторые цифровые устройства. Его можно приобрести и отдельно.
Приобретать слишком длинный шнур нет необходимости. При его изготовлении применяются идентичные материалы, от которых качество звучания не изменяется.
Чтобы перевести звук с компьютера на телевизор, необходимо оба устройства отключить от питания. Потом они соединяются с помощью шнура. От данного способа подключения не требуются никакие дополнительные настройки.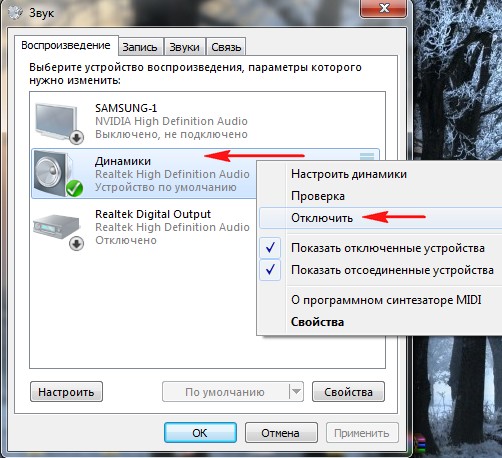 В телевизоре достаточно указать выход HDMI источником звука.
В телевизоре достаточно указать выход HDMI источником звука.
- Если нет звука при подключении компьютера к телевизору, то требуется на ПК задать телевизор в виде источника звука. Щелкаем правой кнопкой по значку звука в панели задач в левой нижней части, после чего из всплывающего меню выбираем раздел «Устройства воспроизведения». В списке выбираем свое устройства, кликаем по нем и ставим пометку против раздела «Использовать по умолчанию». При настройке устройства должны быть к друг другу подключены. Если ПК не видит телевизор во время подключения HDMI кабелем, то следует осуществить его перезагрузку и процедуру настройки повторить заново.
- Следует убедиться, что компьютерная видеокарта поддерживает возможность воспроизведения звука с помощью интерфейса HDMI. Во всех современных устройствах подобная функция имеется. В комплектации некоторых видеокарт есть специальная перемычка, способная создавать разъем для «SPDIF out» соединения на системной плате с интерфейсом «SPDIF out» на самой видеокарте.

- Решить проблему, как сделать звук компьютера на телевизоре, можно путем переустановки или обновления драйверов видеокарты.
DVI кабель
Вторым по популярности способом, как осуществить подключение звука с компьютера к телевизору, стал вариант с кабелем DVI. Он применяется в случаях, когда нет возможности подключения по интерфейсу HDMI. Разъемы данного вида бывают 3-х видов: комбинированные, аналоговые и цифровые. Не все так просто с передачей звуковой информации через данный разъем. Здесь все зависит от того, какая в компьютере видеокарта. Не все видеокарты поддерживают возможность воспроизведения звука через выход DVI.
Если Вас интересует не только, как передать звук компа на телевизор, но и видеосигнал, то используется шнур типа DVI-HDMI. Еще для соединения устройств подойдет адаптер DVI-D – HDMI, а потом кабель HDMI-HDMI. Подобную сложную систему подключения используют из-за того, что DVI кабель не всегда может передавать видеосигнал.
К минусам данного способно относится сложный процесс настройки, если проводить сравнение с прошлым вариантом. В начале в телевизионном меню нужно выбрать DVI разъем в виде источника сигнала. ПК и телевизор при этом должны быть соединены.
VGA кабель
Данный способ, как разделить звуковой сигнал на телевизор и компьютер, является устаревшим. Первым двум вариантам он уступает по надежности воспроизведения и удобству подключения. Применяют его в устаревших устройствах, где посредством иных кабелей нет возможности выполнить подключение.
Довольно часто VGA выход занят компьютерным монитором. Для подключения еще одного устройства следует покупать специальный переходник, а также шнур, чтобы воспроизводить звук.
Интерфейс VGA не предназначен для передачи звукового сигнала. Его применяют в виде дополнительного элемента, к которому следует подключать еще один специальный кабель. В сравнении с иными способами, данный вариант более затратный и сложный.
Способ воспроизведения звука компьютера телевизором имеет дополнительные требования. ТВ должен поддерживать DLNA технологию и иметь проигрыватель мультимедийных файлов. В современных плазменных моделях такая функция имеется, поэтому способ подключения можно использовать в виде альтернативы HDMI.
Перед настройкой нужно проверить, оснащен ли ТВ встроенным Wi-Fi модулем.
- Вначале настраиваем роутер для работы в DHCP режиме.
- В телевизионном меню выбираем «Беспроводное соединение». Потом находим свою сеть и входим в нее.
- Для разделения звука нужно иметь на ПК специализированную программу – медиасервер. Потом с помощью этой утилиты будет открыт доступ к папкам и файлам, которые содержат фильмы и музыку.
- Переключить звук с ПК можно путем запуска медиасервера. В виде источника воспроизведения на ТВ устанавливаем Ethernet.
Минусом способа воспроизведения звука на ТВ – это создание большой нагрузки на локальную сеть, что приводит к снижению скорости.
Вы подключаете звук компьютера на телевизор с помощью RJ45, но ничего не получается? Тогда проверьте, поддерживает ли ТВ технологию DLNA передачи данных.
Здесь также применяется роутер, который необходимо аналогично настроить, как при подключении по Wi-Fi. Применение устройства способно уменьшить скорость передачи данный. Поэтому лучше использовать дополнительную сетевую карту.
Используется тот же принцип, что и через Wi-Fi. Подключение осуществляется через медиасервер.
RCA кабель
Подобным способом можно настраивать звук компьютера на телевизоре даже на самых устаревших моделях. Данный кабель называют «тюльпаном», в нем имеется 2 или 3 гнезда. Каждое из них осуществляет передачу отдельного сигнала.
Перед подключением устройств, их нужно отсоединить от питания. Потом в соответствующие гнезда вставить разъемы «тюльпана». Затем в настройках ПК расширяем рабочий стол по размеру телевизионного экрана. В ТВ выбираем режим Video.
Максимально предпочтительным способом среди вышеописанных является HDMI кабель и соединение посредством Wi-Fi роутера или RJ45.
Именно данные варианты обеспечивают на должном уровне надежность подключения и качество звучания.
Как подключить к телевизору звук от компьютера
Многие меломаны хранят цифровые записи любимых треков на личном компьютере, но слушать их лучше при помощи современной аудиосистемы. Отличный вариант это домашний кинотеатр — объемный звук, сабвуфер выдает отличное низкое звучание басов. Но как осуществить подключение, чтобы звук шел с ноутбука на телевизор, а потом разливался по всей комнате через качественные динамики? Существует достаточно много различных способов, позволяющих решить вопрос, как подключить звук от стационарного компьютера или ноутбука к телевизору.
Основные разъемы
Каждая бытовая техника имеет разъемы для подключения, основные и довольно часто используемые из них следующие.
- Мультимедийный интерфейс высокой четкости, сокращенно — HDMI. Его назначение — передавать цифровые данные видео и звука. В последнее время стало модным соединение со всемирной сетью через этот порт и кабель.

- Цифровой визуальный интерфейс или DVI. Он предназначен для передачи видеосигнала на все современные мониторы и жидкокристаллические TV.
- Видеоадаптер с 15 контактами или субминиатюрный разъём VGA передает аудиосигнал построчно, применяется на всей современной теле и аудиотехнике.
- Беспроводная связь или всем известная аббревиатура Wi-Fi, которая прочно вошла в жизнь современной молодежи — по ней можно подключиться и передать данные без кабеля.
- Зарегистрированный Джек (разъем) или RJ45 — это разъем для подключения компьютера или ноутбука к бытовой технике.
- Композитный разъем RCA, запатентованный в начале 40 годов прошлого века, чтобы переключить звук с фонографа того времени на усилитель. Применяется до сих пор.
Вся современная техника имеет в арсенале несколько разъемов различного типа, чтобы облегчить подсоединения. Подключенный через эти разъемы DVD-плеер, ноутбук или другой цифровой носитель, идеально совмещается с телевизором для обмена информацией.
Варианты соединений
Сегодня на рынке представлено огромное количество кабелей, позволяющее скоммутировать различные типы разъемов. Каждый вид соединения обладает своими особенностями.
Кабель HDMI
Такой способ считается самым популярным, потому что при нем довольно редко проявляются проблемы и неисправности, качество находится на самом высоком уровне. Шнур этого типа иногда поставляется вместе с цифровой техникой, а в розничной сети его можно приобрести в любом магазине.
При подсоединении надо обесточить изделия, подсоединить кабель к ноутбуку и TV. Это подсоединение не требует отдельных настроек, только при включении в разделе меню телеприемника укажите источник звукового сигнала.
Совет! Покупая кабель, не гонитесь за самым дорогим аналогом — они все сделаны из одного материала, не влияющего на звуковой ряд.
Во время подготовки и выполнения такого подключения могут возникнуть проблема: звук не идет через акустику ТВ.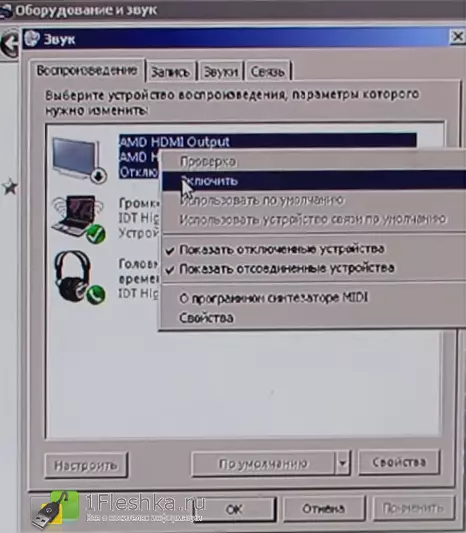 Заходим в настройки ноутбука, выбираем источником звукового сигнала телевизор, ставим галочку «Использовать по умолчанию». Проверьте также видеокарту — она должна поддерживать аналогичное воспроизведение. Правда, многие производители вводят в комплектацию специальную перемычку, помогающую создавать подключение, в инструкции это должно быть отображено. Чтобы видеокарта на телевизоре работала исправно, необходимо обновить драйвера, но только с официального сайта.
Заходим в настройки ноутбука, выбираем источником звукового сигнала телевизор, ставим галочку «Использовать по умолчанию». Проверьте также видеокарту — она должна поддерживать аналогичное воспроизведение. Правда, многие производители вводят в комплектацию специальную перемычку, помогающую создавать подключение, в инструкции это должно быть отображено. Чтобы видеокарта на телевизоре работала исправно, необходимо обновить драйвера, но только с официального сайта.
При настройке оба изделия должны быть соединены, если ноутбук по какой-то причине не видит ТВ при включенном кабеле HDMI — перезагрузите компьютер и повторите все настройки.
DVI
Эта разновидность применяется, когда надо осуществить переключение звукового ряда с компьютера на ТВ. Есть три основных типа такого подключения:
- цифровой вариант;
- аналоговый способ;
- симбиоз обоих вариантов.
Вот только при помощи этого разъема не всегда проходит корректная передача звука — причина в видеокарте вашего ПК. Специалисты советуют применять специальный кабель типа DVI – HDMI или использовать адаптер DVI-D – HDMI вместе с кабелем, где оба разъема идентичные, т. е. типа HDMI. Такая сложная схема всей конструкции имеет весьма простое объяснение — видеосигнал не во всех случаях свободно и без изменений проходит по кабелю этого типа. Кроме этого, настройки имеют более сложную систему, чем при первом варианте.
Специалисты советуют применять специальный кабель типа DVI – HDMI или использовать адаптер DVI-D – HDMI вместе с кабелем, где оба разъема идентичные, т. е. типа HDMI. Такая сложная схема всей конструкции имеет весьма простое объяснение — видеосигнал не во всех случаях свободно и без изменений проходит по кабелю этого типа. Кроме этого, настройки имеют более сложную систему, чем при первом варианте.
VGA
Довольно древний способ — он используется редко и, в основном, на изделиях старой компоновки, где нет возможности подключить современные кабели. Этот разъем всегда занят на системном блоке шнуром от монитора, поэтому необходимо еще приобретать специальный переходник и шнур воспроизведения звукового ряда.
К недостаткам можно отнести тот факт, что этот устаревший кабель, подключаемый к изделиям, по своим характеристикам не передает звук — его используют в качестве дополнительного элемента. Вариант считается затратным в денежном выражении, сложным по исполнению и не обладает необходимым качеством.
Беспроводные технологии
Многие пользователи часто задают вопрос, как звук с домашнего компьютера перевести на телевизор при помощи WI-FI и что для этого необходимо приобрести. У вашего ТВ должна присутствовать поддержка технологии DLNA — альянса цифровых сетей, расположенных в доме. Этот современный проект позволяет пользователю решать все проблемы — скачивать любые приложения и обновления, принимать и передавать видеоизображения, музыку цифрового формата и распределять ее среди домашних совместимых устройств.
Сегодня каждый плоский TV семейства плазменных моделей оснащается таким функционалом, поэтому такой способ передачи данных является альтернативой кабелю HDMI.
Настройки не отличаются сложностью, но для их выполнения необходимо купить качественный роутер, работающий в системе DHCP — технология, позволяющая автоматически присваивать любым устройствам IP-адрес. Когда вы убедились, что телевизор снабжен специальным модулем, приступайте к поэтапной настройке.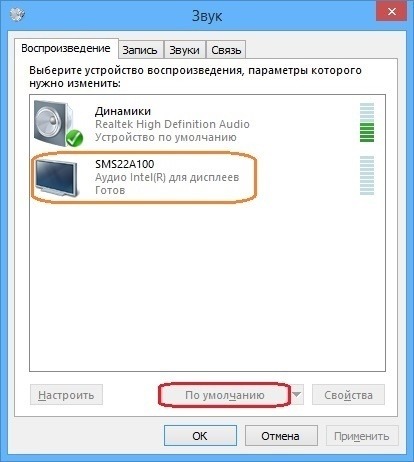
- Настраиваем роутер на работу в режиме При этом необходимо установить весьма надежный пароль (не менее 10-12 знаков), чтобы защитить прибор от постороннего проникновения.
- В меню телевизора ищем раздел «Беспроводное соединение», находим свою сеть и входим в нее.
- Чтобы перевести звук с ноутбука на ТВ, на ваш ПК/ноутбук надо установить программу «медиасервер», потом с ее помощью открыть доступ к нужным виртуальным носителям, в которых сохранена музыка.
- Для переключения звука с ПК надо открыть ранее установленную программу и в настройках ТВ выбрать в качестве источника воспроизведения «Интернет».
К недостаткам этого вида соединения специалисты относят значительную нагрузку на локальную домашнюю сеть – это может отразиться на скорости интернета.
Сетевой кабель RJ45
Этот вид кабеля в розничной сети реализуется как «витая пара». Для такого подключения телевизор должен поддерживать аналогичную предыдущему варианту технологию передачи данных. Дополнительно надо приобретать роутер, что приводит к замедлению скорости соединения — нужна еще одна сетевая карта. Настройка производится аналогично беспроводной сети.
Дополнительно надо приобретать роутер, что приводит к замедлению скорости соединения — нужна еще одна сетевая карта. Настройка производится аналогично беспроводной сети.
ПК+TV через RCA
Такой способ пригодится для подключения устаревших моделей ПК, ноутбуков и ТВ, к которым современные кабели просто не подойдут. Специалисты называют этот вид подключения «тюльпан», шнур может иметь в наличии два или три разъема, каждое из которых отвечает за передачу конкретных данных или сигнала. Маркировка стандартная:
- желтого цвета штекер — видеосигнал;
- белый — это левый канал стереоаудиосигнала;
- красный цвет — правый канал.
Мастера-профессионалы советуют применять вариант HDMI или соединение беспроводного типа, на втором месте кабель типа RJ45, потому что только эти варианты способны обеспечить качественное звучание на выходе и исключительную надежность.
Некоторые варианты подключения можно посмотреть на прилагаемом видеоролике:
что делать, если устройство уже используется другим приложением
Вывод изображения на большой экран — полезная функция, которой пользуются многие пользователи. Можно запустить игру или фильм на компьютере, при этом наслаждаться картинкой на большом экране телевизора. Самый популярный способ подключения – HDMI кабель, поскольку такой тип разъема есть практически во всех современных ТВ. Но при соединении через HDMI вы можете столкнуться со следующей проблемой: звуковая дорожка отсутствует, то есть «звук не идет». Рассказываем, как это фиксить.
Проверьте настройки телевизора
Зачастую всё оказывается очень просто. Достаточно зайти в меню настроек гаджета и посмотреть, через какой видео-вход осуществляется текущая трансляция изображения. Обычно современные устройства имеют несколько HDMI-портов: 1, 2, 3. Необходимо выбрать именно тот, в который вставлен кабель.
Вот еще несколько возможных вариантов отсутствия звука при подключении через HDMI:
- Громкость убавлена до минимальной,
- Нажата клавиша Mute на пульте (обычно соответствующая надпись отображается на экране).
- К разъему для наушников подключено устройство. В этом случае динамики работать не будут.
Проверили все пункты из списка? Значит, проблема точно не в телевизоре. Переходите к следующему способу.
Осмотрите кабель и коннекторы
Не редко всему виной становятся механические повреждения. В первую очередь это касается кабеля, который мог перетереться или оборваться. Если у вас есть несколько проводов HDMI, попробуйте использовать другой. Также осмотрите разъемы: на кабеле, на телевизоре и на материнской плате/видеокарте. В них не должно быть пыли, а контакты внутри не должны иметь признаков окисления.
Если у вас есть несколько проводов HDMI, попробуйте использовать другой. Также осмотрите разъемы: на кабеле, на телевизоре и на материнской плате/видеокарте. В них не должно быть пыли, а контакты внутри не должны иметь признаков окисления.
Ни в коем случае не используйте переходники! Дело в том, что не все типы кабелей поддерживают цифровую передачу аудио-сигнала. То есть, если вы подключите ноутбук к телевизору через провод DVI>HDMI, то ничего удивительного, что у вас не будет звука. Пропускная способность такого провода всегда будет приравниваться к «младшему» типу коннектора, то есть, к DVI. Это правило справедливо для всех типов коннекторов. Однако использовать пару HDMI>DisplayPort можно, поскольку оба интерфейса позволяют вывести звук.
Выберите нужное устройство вывода
По умолчанию в Windows 10 все подключенные устройства, которые могут выводить звук, включены. При этом гаджет по умолчанию (то есть первостепенный) выбирается случайным образом. Поэтому требуется настройка устройств воспроизведения. Для этого нажмите правой кнопкой мыши по значку динамиков в системном трее, который находится в правом нижнем углу рабочего стола. В выпадающем окне выберите пункт «Открыть параметры звука«. В появившемся окне выберите раздел «Панель управления звуком», который находится в правой части.
Поэтому требуется настройка устройств воспроизведения. Для этого нажмите правой кнопкой мыши по значку динамиков в системном трее, который находится в правом нижнем углу рабочего стола. В выпадающем окне выберите пункт «Открыть параметры звука«. В появившемся окне выберите раздел «Панель управления звуком», который находится в правой части.
После этого вы увидите все устройства воспроизведения. Те, которые вам не нужны, можно отключить. Для этого нажмите правой кнопкой по названию гаджета и выберите соответствующий пункт. В этом же меню можно выбрать устройство по умолчанию. Это очень удобная функция для использования нескольких устройств. Например, если выбрать телевизор в качестве устройства по умолчанию, то звук будет подаваться на него. А если телевизор выключен, то аудио-сигнал пойдет на наушники или динамики монитора.
Если звук появился, но в некоторых программах и играх он по-прежнему отсутствует, то причина может быть в аналогичных настройках, только уже внутри конкретного приложения.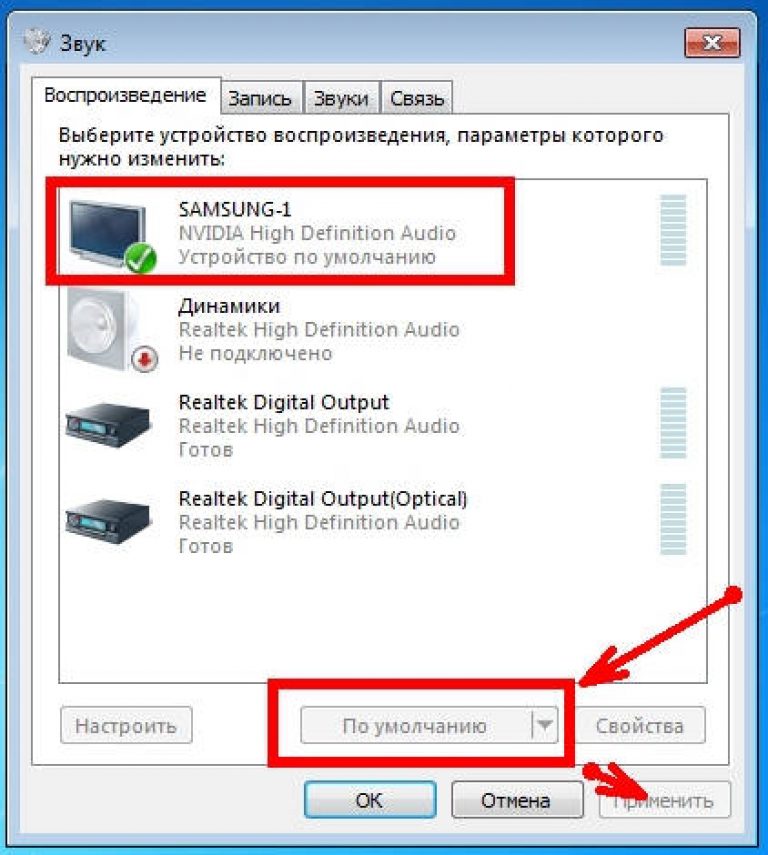 Вам потребуется дополнительно зайти в настройки игры/программы и ещё раз выбрать устройство вывода. С подобной проблемой часто встречаются пользователи утилиты «Skype».
Вам потребуется дополнительно зайти в настройки игры/программы и ещё раз выбрать устройство вывода. С подобной проблемой часто встречаются пользователи утилиты «Skype».
Для быстрого переключения между устройствами вывода звука — кликните левой кнопкой мыши по значку динамиков в системном трее. Затем ещё раз по текущему девайсу: откроются все доступные динамики.
Установите или обновите драйверы
Если вы столкнулись с ошибкой «Устройство уже используется другим приложением», причина, по которой у вас нет звука, — драйверы. Чтобы установить нужное программное обеспечение, нужно определить тип подключения. Если вы используете порт, находящийся на материнской плате, то вам придется иметь дело с ПО встроенной звуковой карты. Если сигнал идет от видеокарты, вам потребуются драйвера графического адаптера.
Сначала проверьте, корректно ли отображаются девайсы в диспетчере устройств. Для этого нажмите комбинацию клавиш Win + R и в появившемся окне введите команду devmgmt.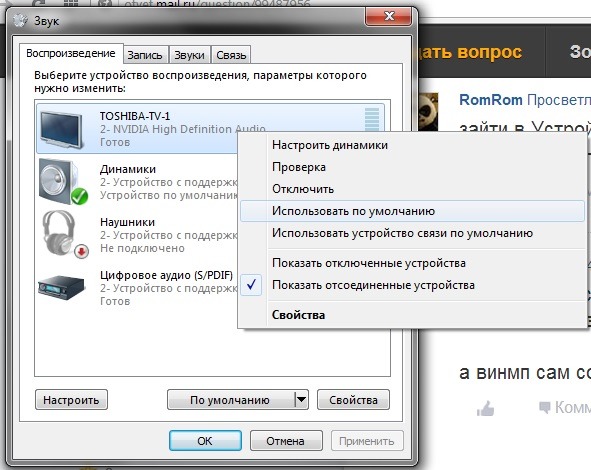 msc. В открывшемся окне проверьте разделы: «Видеоадаптеры» и «Звуковые, игровые и видеоустройства». Если рядом с каким-либо наименованием вы обнаружите вопросительный или восклицательный знак, необходима установка драйверов.
msc. В открывшемся окне проверьте разделы: «Видеоадаптеры» и «Звуковые, игровые и видеоустройства». Если рядом с каким-либо наименованием вы обнаружите вопросительный или восклицательный знак, необходима установка драйверов.
Сделать это можно с помощью автоматического обновления, которое встроено в операционную систему. Также можно воспользоваться услугами специальных паков, включающих огромную базу драйверов. Или же скачать нужный драйвер вручную. У каждого способа есть как плюсы, так и минусы.
Обратите внимание, что при установке видео-драйвера к нему в комплекте прилагается и аудио-драйвер. Если случайно убрать эту галочку при установке, вы гарантированно столкнетесь с отсутствием звука.
Читайте также:
Теги телевизоры hdmi
Вывод звука через hdmi видеокарты
В этой статье я покажу, как переключить звук с динамиков ноутбука, или стационарного компьютера на телевизор при подключении по HDMI кабелю. По своему опыту могу сказать, что обычно звук выводится на телевизор сразу после подключения к нему HDMI кабеля от компьютера, или ноутбука. Но так бывает не всегда. Иногда, после подключения телевизора к ПК, звук продолжает воспроизводится через колонки, или встроенные в ноутбуке динамики. Это относится не только к телевизорам, но и к мониторам со встроенными динамики. В таком случае нужно проверить настройки звука в Windows и при необходимости изменить их. Чем мы сейчас и займемся.
По своему опыту могу сказать, что обычно звук выводится на телевизор сразу после подключения к нему HDMI кабеля от компьютера, или ноутбука. Но так бывает не всегда. Иногда, после подключения телевизора к ПК, звук продолжает воспроизводится через колонки, или встроенные в ноутбуке динамики. Это относится не только к телевизорам, но и к мониторам со встроенными динамики. В таком случае нужно проверить настройки звука в Windows и при необходимости изменить их. Чем мы сейчас и займемся.
Сначала нужно соединить наш компьютер с телевизором (если вы еще не подключили). Для этого выключаем оба устройства и подключаем кабель в HDMI выход на ПК/ноутбуке и в DHMI вход на ТВ. Включаем ноутбук и телевизор. Скорее всего в настройках телевизора понадобится выбрать источник сигнала (порт, в который мы подключили кабель, обычно это можно сделать кнопкой INPUT на пульте). А на ноутбуке может понадобится сменить режим вывода изображения на второй экран. Сделать это можно через меню, которое вызывается сочетанием клавиш Win + P. Я не буду показывать весь процесс подключения, так как писал уже об этом в статье как подключить монитор к ноутбуку по HDMI. В случае с телевизором и стационарным компьютером все будет точно так же.
Я не буду показывать весь процесс подключения, так как писал уже об этом в статье как подключить монитор к ноутбуку по HDMI. В случае с телевизором и стационарным компьютером все будет точно так же.
Ну и как это часто бывает, изображение с компьютера на телевизоре повалилось, а звук по прежнему звучит из встроенных динамиков в ноутбуке, или через подключенные к ПК колонки. Почему так – непонятно. Но сейчас попробуем это выяснить и исправить.
Как в Windows переключить звук на HDMI?
В Windows 10, Windows 8 и Windows 7 все эти настройки выглядят примерно одинаково. В Windows 10 немного запрятали панель управления звуком. Но ничего, найдем!
Чаще всего нужно вручную сменить устройство воспроизведения по умолчанию. Для этого в Windows 7 и 8 нажимаем правой кнопкой мыши на иконку звука в трее и выбираем пункт «Устройства воспроизведения». Если у вас Windows 10, то нужно так же нажать правой кнопкой мыши на иконку звука, выбрать «Открыть параметры звука» и уже в новом окне перейти в старую «Панель управления звуком».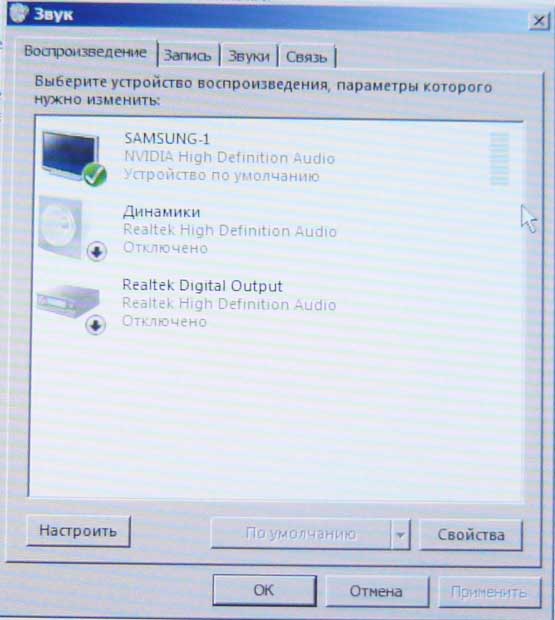
В списке устройств воспроизведения должен отображаться телевизор (LG, Samsung, Philips, Sony и т. д.), к которому подключен наш компьютер по HDMI и на который нам нужно вывести звук. Нажимаем на телевизор правой кнопкой мыши и выбираем «Использовать по умолчанию». Так же это устройство может называться «Цифровое аудио (HDMI)», «AMD HDMI Output», «AMD High Definition Audio Device», «NVIDIA High Definition Audio Device» и т. д.
Возле иконки телевизора появится зеленый значок и звук с компьютера должен воспроизводится через динамики телевизора.
Если вы все сделали, но звук на телевизор не идет, то проверьте, не скручена ли громкость на самом телевизоре и не отключен ли на нем звук. Бывает, что телевизор не отображается в списке устройств для воспроизведения. В таком случае попробуйте установить галочки возле «Показать отключенные устройства» и «Показать отсоединенные устройства». Если ТВ после этого появится (со статусом «Отключено»), то нажмите на него и выберите «Включить». После чего сделайте его устройством по умолчанию.
После чего сделайте его устройством по умолчанию.
В Windows 10 менять устройство вывода звука можно прямо в параметрах. Просто выберите телевизор в меню «Выберите устройство вывода» (если он там есть). В моем случае это модель монитора (у меня монитор с динамиками) и «Аудио Intel для дисплеев». В зависимости от установленной в компьютере видеокарты и подключенного ТВ, у вас устройство может отличаться.
Чаще всего ТВ просто нет в списке, и переключить на него звук просто невозможно. В таком случае нужно выяснить в чем может быть проблема. Если есть такая возможность, то подключите к телевизору другой компьютер с помощью этого же HDMI кабеля. Или подключите этот компьютер к другому ТВ. Можно попробовать заменить сам кабель.
Что делать, если с компьютера не выводится звук на телевизор через HDMI?
Кроме каких-то экспериментов с заменой устройств, кабелей и т. д., можно применить еще несколько решений, которые возможно помогут решить проблему с выводом звука на динамики телевизора.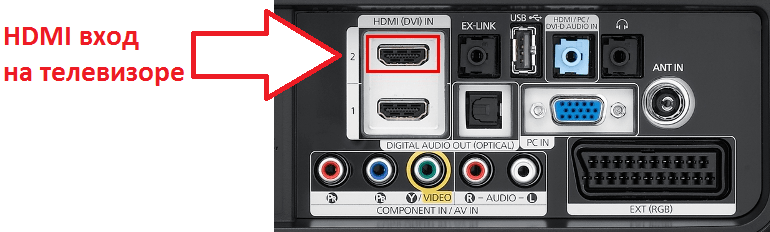
- Обновление конфигурации звукового и видеоустройства. В диспетчере устройств, на вкладке «Звуковые, игровые и видеоустрйоства» нужно найти звуковую карту (у меня это Realtek High Definition Audio), или само устройство вывода звука через HDMI (Аудио Intel(R) для дисплеев, «AMD HDMI Output», «NVIDIA High Definition Audio Device», «AMD High Definition Audio Device») и удалить его. Нажать правой кнопкой и выбрать «Удалить». Подтвердить удаление, после чего обновить конфигурацию оборудования. А лучше перезагрузить компьютер. Сначала удаляем устройство, в названии которого есть «NVIDIA», «AMD», «HDMI», «Intel для дисплеев», «Microsoft» и т. д.
Если это не сработает, то можно попробовать таким же способом удалить звуковую карту. Так же можно удалить видеокарту на вкладке «Видеоадаптеры». После перезагрузки компьютера драйвера должны установиться автоматически. - Обновление драйвера звуковой и видеокарты. С сайта производителя видеокарты, которая установлена в вашем системном блоке или ноутбуке, и к которой подключен HDMI кабель, нужно скачать самый новый драйвер и выполнить его повторную установку.
 Так же можно переустановить драйвер на звук. Его можно скачать на сайте производителя ноутбука, или материнской платы.
Так же можно переустановить драйвер на звук. Его можно скачать на сайте производителя ноутбука, или материнской платы. - В том же диспетчере устройств, на вкладке «Аудиовходы и аудиовыходы» может отображаться наш телевизор, который подключен по HDMI и на который не выводится звук. Возможно, он отключен. Нужно его включить.
Так же можно попробовать удалить его и подключить заново. Отключить кабель, перезагрузить компьютер и подключить кабель обратно.
У меня тоже такое было, что после подключения телевизора к компьютеру изображение есть, а звука нет. Практически всегда эта проблема решалась сменой устройства для вывода звука по умолчанию на HDMI. Второе по эффективности решение – удаление с диспетчера устройств звуковой карты (именно HDMI устройства, которое для дисплеев).
Так как проблема очень неоднозначная и решений может быть очень много, то буду благодарен, если вы не пройдете мимо и поделитесь полезной информацией в комментариях. Опишете решение, которое помогло вам вывести на большой экран не только картинку, но и звук. Или просто напишите, какое решение из статьи вам помогло. Всего хорошего!
Или просто напишите, какое решение из статьи вам помогло. Всего хорошего!
5.1 звук HDMI SPDIF c компьютера/ноутбука через HDMI на домашний кинотеатр.
Мы уже рассказывали в статье Конвертер HDMI RCA, каким способом из цифрового сигнала с HDMI выхода получить аналоговый видео и аудио сигналы.
Теперь же речь пойдет о том, как извлечь из HDMI цифровой многоканальный 5.1 звук и подключить его к…
домашнему кинотеатру с ресивером или активной акустической системой с процессором DolbyDigital по оптическому интерфейсу SPDIF.
Например, у вас имеется игровая приставка PS4 Slim или медиаплеер с единственным выходом HDMI, а также телевизор или монитор без аудиовыхода и требуется получить звук на акустической системе. Или вы хотите вывести звук с HDMI ноутбука или компьютера на ресивер или активные колонки 5.1 с цифровым аудиовходами. В таком случае поможет HDMI Audio Converter от фирмы Tomsenn. Он извлекает из HDMI цифровой звук и по оптическому интерфейсу выдает для дальнейшей обработки процессором, а видео транслирует далее на монитор или телевизор.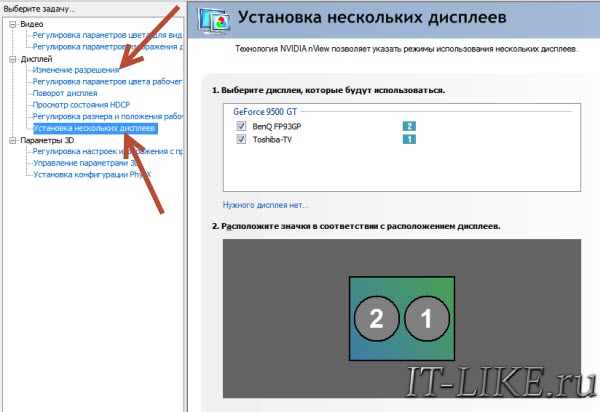
Так, применяя данный преобразователь HDMI to SPDIF, можно получить звук через HDMI c ноутбука или компьютера и подать его на аудио-видео ресивер или активную акустическую систему с декодером Dolby Digital и получить качественный многоканальный звук при просмотре фильмов и видеоклипов.
Устройство имеет индикации подключенных входов, питается комплектным кабелем microUSB — USB напряжением 5В и максимально потребляет ток в 190мА. Так же конвертер работает и от питания по кабелю HDMI при условии небольшой длины, но для стабильной и правильной работы стоит использовать именно внешнее питание. В комплект поставки также входит кабель-переходник с minijack 3.5 на 2 RCA тюльпана.
Конвертер HDMI SPDIF работает с видеосигналами разрешением вплоть до 4K, а поддерживаемые аудио форматы на оптическом выходе: это PCM, AC3, DTS и 5.1 Dolby Digital.
Схема возможных подключений с помощью конвертера HDMI SPDIF:
Вот таким нехитрым устройством за 17 баксов можно решать серьезные задачи, к примеру, большинство покупателей решили проблему вывода звука с игровой приставки PlayStation 4 Slim, которую производитель просто напросто лишил оптических аудиовыходов.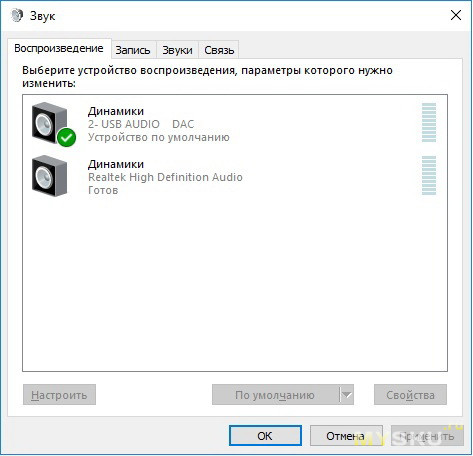
Чем меньше кабелей — тем лучше, и с этим сложно поспорить. HDMI — это универсальный интерфейс, способный не только передавать качественное изображение, но и выводить звук. Это позволяет уменьшить количество проводов, ведь вместо пары кабелей (для звука и для видео) — достаточно одного универсального. А если учесть, что готовых HDMI, длиной несколько метров, в продаже предостаточно, а длинный кабель с двумя аудиоразъемами придется паять самому — это еще и экономит время.
Казалось бы, вывод звука через HDMI — задача не из сложных, однако и она имеет свои нюансы. Не всегда после подключения провода начинает транслироваться не только картинка, но и звук. В отдельных случаях для этого нужно приложить еще некоторые усилия.
Как вывести звук через HDMI на новых ПК
С компьютера, выпущенного не очень давно (не более 3-5 лет назад), вывести звук по HDMI довольно просто. Необходимо подключить кабель одним концом к телевизору или монитору, оснащенному динамиками (или 3,5 мм разъемом для подключения колонок/наушников), а другим — к источнику картинки (видеокарте ПК, или выводам на материнской плате, если графика интегрированная).:max_bytes(150000):strip_icc()/HDMI_182377035-56a4b4535f9b58b7d0d86557.jpg) Картинка будет передаваться сразу, а вот со звуком немного сложнее.
Картинка будет передаваться сразу, а вот со звуком немного сложнее.
Современные видеокарты оснащаются не только графическим, но и звуковым процессором. Он как раз предназначен для того, чтобы выводить звук HDMI-кабелем. Посмотреть, есть ли в компьютере вторая звуковая карта (встроенная в видеокарту), можно в «Диспетчере устройств». Чтобы попасть в него, нужно нажать правой кнопкой по значку компьютера на рабочем столе и найти этот пункт в левой колонке открывшегося окна, или просто ввести в поиск в меню «Пуск».
Чтобы звук выводился по HDMI без дополнительных приспособлений — необходимо, чтобы в системе отображалось не меньше двух звуковых устройств. Одно из них — встроенное в системную плату, второе — в видеокарту. Исключение составляют материнские платы, оснащенные выходом HDMI (если используется интегрированная в процессор графика): у них звуковое устройство может быть одно, звуковые выводы разъема HDMI подведены именно к нему.
На компьютере с интегрированной в процессор видеокартой процедура элементарна.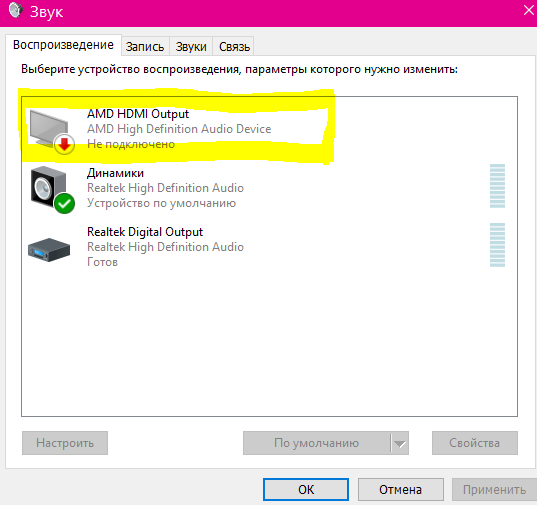 Перед тем, как вывести звук, HDMI кабель нужно лишь подключить к монитору/телевизору и к разъему на плате сзади.
Перед тем, как вывести звук, HDMI кабель нужно лишь подключить к монитору/телевизору и к разъему на плате сзади.
Как настроить звук через HDMI видеокарты AMD
Чтобы вывести звук по HDMI на ПК, в котором установлена дискретная графика AMD Radeon, придется еще и немного покопаться в настройках. Для этого нужно запустить «Панель управления» и найти там подменю «Звук», или просто ввести этот запрос в меню «Пуск».
Чтобы выводить звук через HDMI разъем видеокарты, следует выбрать звуковой процессор видеокарты (AMD Audio) и нажать на нем кнопку «По умолчанию». Если к ПК параллельно подключены два экрана в режиме дублирования картинки — этого делать не нужно (все переключается автоматически).
Недостатком подобного решения является то, что при выводе звука с дискретной видеокарты — аудиоразъемы на передней панели системного блока перестают работать. Чтобы устранить его, нужно открыть «Настройки Radeon» (обычно значок находится справа на панели задач, возле статуса сети, часов и языка).
В открывшемся меню нужно открыть подменю «Настройки», выбрать пункт «Дополнительные настройки» и найти в нем слева вкладку «Звук». Затем нужно подключить в разъем на передней панели наушники или колонки. В окне дополнительной настройки следует найти выход, соответствующий гнездам на панели (при подключенных наушниках он будет цветным), кликнуть правой кнопкой мыши и выбрать «Установить по умолчанию» и нажать кнопку «Применить».
Теперь при подключенном переднем разъеме звук будет подаваться на него, а при отключенном — на монитор/телевизор.
На ноутбуках этого минуса нет, как и нет его на ПК с интегрированной графикой.
Как вывести звук через HDMI на видеокартах Nvidia
Старые видеокарты Nv />
На материнской плате гнездо для кабеля SPDIF выглядит вот так (могут быть только штырьки, без пластиковой рамки).
А вот такой вид имеет гнездо SPDIF кабеля на плате видеокарты.
После того, как звуковые разъемы SPDIF на материнской плате и видеокарте соединены — нужно зайти в настройки устройств воспроизведения (вводим в поиске в меню «Пуск» слово «звук» или ищем соответствующий пункт в «Панели управления». Там следует найти «Цифровой аудиовыход HDMI», «Цифровой выход», «Выход SPDIF» или аналогичное по смыслу название, выбрать его и установить по умолчанию. Если выбран правильный источник — звук заиграет на ТВ или мониторе, если нет — нужно попробовать выбрать по умолчанию другое устройство. После выбора правильного источника — звук будет выводиться по HDMI на телевизор или монитор с колонками.
Там следует найти «Цифровой аудиовыход HDMI», «Цифровой выход», «Выход SPDIF» или аналогичное по смыслу название, выбрать его и установить по умолчанию. Если выбран правильный источник — звук заиграет на ТВ или мониторе, если нет — нужно попробовать выбрать по умолчанию другое устройство. После выбора правильного источника — звук будет выводиться по HDMI на телевизор или монитор с колонками.
Современные видеокарты Nvidia не оснащаются SPDIF разъемом, но они могут выводить звук через HDMI без дополнительных проводов, так как оборудованы встроенным декодером, как и карты AMD Radeon. Настройка вывода производится аналогично вышеупомянутым инструкциям.
Раздельный вывод звука при подключении телевизора к ноутбуку, компьютеру
Обновлено 1 января, 2021
Как разделить звук при расширении экранов
Настройка раздельного воспроизведения звука на ноутбуке и телевизоре на Windows 7, 8, 10 при подключении ноутбука к телевизору через HDMI, используя TV для просмотра фильма, а ноутбук – для прослушивания музыки.
Эти настройки подходят для устройств, имеющих свои независимые динамики – а это:
- компьютер с подключенной аудиосистемой или наушниками,
- ноутбук,
- подключенный к ним телевизор
- в различных сочетаниях – монитор, телевизор, ноутбук.
Пригодится, если в семье один компьютер, тогда на ТВ выводим интересный фильм, а на мониторе можно играть в компьютерные игры, слушать музыку, можно включить другое кино, но использовать свой видеоплеер, и тд…
Посмотрите кабели и переходники HDMI, DisplayPort для качественного подключения устройств к компьютеру
- Настроить диспетчер Realtek HD для одновременного воспроизведения двух различных звуковых сигналов.
С сайта www.realtek.com.tw/downloads
скачайте Realtek High Definition Audio Driver, установите, откроется окно настроек аудиосистемы:
Главное окно Realtek High Definition | Отмечаем чекбокс на “”одновременное воспроизведение двух различных звуковых сигналов” |
- На плеере AIMP3, на котором будем слушать музыку на ноутбуке, в параметрах воспроизведения выбрать Динамики (Realtel HD Audio)
- На видеоплеере KMPlayer, где будем смотреть фильм на телевизоре, в настройках Аудио –> Рендер аудио –> Samsung TV
- Аналогично на раздельный вывод звука настраиваются и другие лучшие видеоплееры: VLC Media Player, KMPlayer, Media Player Classic, Daum PotPlayer, Light Alloy, Combo Player, GOM Player, BSPlayer, Zoom Player, Real Player, Tunes, Kantaris Media Player, JetAudio Basic, ALLPlayer, Kodi.

Как разделить звук браузера
Al написал: Как вывести звук из одного браузера на наушники, а из другого браузера на телек?
Для этого надо попасть в меню Параметры устройств:
На панели задач в трее правой кнопкой мыши по иконке звука –
открыть параметры звука.Затем на вкладке Звук выбираем Параметры устройств и громкости приложений:
настройка динамиков для приложенийПридется открыть два разных браузера, в данном случае это Хром и Опера, выбираем для Google Crome вывод звука через телевизор Samsung, а для Opera GX – Динамики (при подключенных наушниках).
выбор разных устройств вывода звука для двух разных браузеровТеперь на одном браузере включаем музыку, на другом браузере – игру, или что вы пожелаете, Al.
PS. Есть еще расширение для Хрома AudioPick current Tab, которое позволяет выводить звук для разных вкладок Google Crome на разные устройства, но сейчас AudioPick работает только на старых версиях браузера.
Hdmi кабель не передает звук. Нет звука по HDMI при подключении ноутбука или ПК к телевизору
Иногда при подсоединении лэптопа к телевизору через HDMI-кабель, на ТВ отсутствует звук, а на компьютере он есть. В большинстве случаев подобна проблема решается довольно легко и быстро. Ниже будет описано несколько причин проблемы и методы их устранения для операционки Windows.
Стоит отметить, что в некоторых случаях все способы устранения проблемы могут не пригодиться, поскольку всего-навсего уровень громкости в операционке или на ТВ стоит на нуле. Кроме того, может быть нечаянно нажата кнопка Mute. Все это нужно проверить, чтобы не делать лишнюю работу.
Настройка оборудования воспроизведения Windows
Как правило, при подключении лэптопа с последней версией Windows к телевизору через кабель HDMI, звук сразу начинает воспроизводиться. Но иногда случаются исключения, когда оборудование воспроизведения остается тем же и не изменяется на новое. В данной ситуации стоит посмотреть, имеется ли возможность самостоятельно указывать оборудование воспроизведения.
В данной ситуации стоит посмотреть, имеется ли возможность самостоятельно указывать оборудование воспроизведения.
Нужно кликнуть ПКМ по иконке динамика в системном трее и указать пункт «Устройства воспроизведения». Здесь необходимо посмотреть, какое указано оборудование по умолчанию. Если в списке имеются NVIDIA High Definition Audio, AMD (ATI) High Definition Audio, а также какое-то оборудование с надписью HDMI, тогда стоит нажать ПКМ и выбрать пункт «Использовать по умолчанию». После этого нужно сохранить проведенные настройки.
Скорее всего этого вполне хватит для решения проблемы. Но может случиться так, что в перечне оборудования воспроизведения не будет ничего подходящего, даже при установке отображения скрытых элементов. В данном случае стоит воспользоваться другими методами устранения проблемы.
Инсталляция драйверов для HDMI
Может произойти так, что на ПК отсутствуют драйвера для выхода аудио по HTML, однако, «дрова» видеокарты для этого есть. Это может произойти при инсталляции драйверов, когда пользователь вручную выбирает, какие драйвера нужны а какие нет.
Это может произойти при инсталляции драйверов, когда пользователь вручную выбирает, какие драйвера нужны а какие нет.
Для проверки этой причины требуется перейти в диспетчер устройств операционки. В любой версии Windows для этого требуется нажать комбинацию Win+R, а потом набрать devmgmt.msc. После этого в появившемся окне нужно выбрать «Звуковые, игровые и видеоустройства».
Здесь необходимо проверить наличие скрытых элементов. Сделать это можно через меню «Вид». Здесь стоит обратить внимание на количество аудиоустройств. Если отображается только звуковая карта, тогда можно предположить, что драйвера звука по HDMI не установлены. Кроме того, может быть так, что устройство HDMI установлено, но отключено. В данной ситуации необходимо сделать ПКМ по этому устройству и выбрать «Задействовать».
Если в перечне отображается только звуковая карта, тогда необходимо несколько шагов. Изначально необходимо скачать драйвера для графического адаптера с официального ресурса производителя. После этого их требуется проинсталлировать. Если применяется ручная настройка инсталляции, тогда стоит уделить внимание на драйвер звука по HDMI. Он должен быть отмечен и инсталлируется. К примеру, для графических адаптеров NVIDIA это устройство называется «Аудиодрайвер HD». После этого нужно перезапустить компьютер.
После этого их требуется проинсталлировать. Если применяется ручная настройка инсталляции, тогда стоит уделить внимание на драйвер звука по HDMI. Он должен быть отмечен и инсталлируется. К примеру, для графических адаптеров NVIDIA это устройство называется «Аудиодрайвер HD». После этого нужно перезапустить компьютер.
Стоит отметить, что может произойти так, что драйвера не захотят инсталлироваться. Причиной этому может стать сбой одного из текущих драйверов. В данной ситуации стоит попытаться деинсталлировать все драйвера и установить их по новой.
Если звук с лэптопа по HDMI не воспроизводится на телевизоре
Если вышеописанные методы не помогли, причем в настройках оборудования все правильно, тогда стоит проверить настройки телевизора. Также стоит проверить сам кабель, а по возможности протестировать другой. Можно попробовать подключить старый кабель к другому компьютеру.
Иногда для подсоединения по HDMI может применяться специальный переходник или адаптер HDMI, и звук также может не работать. При применении переходника с VGA или DVI на HDMI, звук точно воспроизводиться не будет. Если применяется переходник с DisplayPort на HDMI, тогда все может функционировать, однако, некоторые адаптеры звук не передают.
При применении переходника с VGA или DVI на HDMI, звук точно воспроизводиться не будет. Если применяется переходник с DisplayPort на HDMI, тогда все может функционировать, однако, некоторые адаптеры звук не передают.
Дополнительные данные
Кроме того, вместе с драйверами может поставляться программное обеспечение, у которого могут быть собственные параметры выхода звука по HDMI для имеющихся дисплеев. Также можно зайти в параметры «Панель управления NVIDIA», AMD Catalyst или Intel HD Graphics. Но это помогает довольно редко.
В принципе, все вышеописанные методы могут помочь решить проблему с отсутствие звука на телевизоре при подсоединении лэптопа через кабель HDMI. Если ничего из вышеописанного не помогло, тогда можно поискать ответы на форумах, где другие пользователи уже сталкивались с такой проблемой.
Некоторые мобильные компьютеры обладают сравнительно слабой акустической системой. Для комфортного прослушивания музыки рекомендуют подключать ноутбуки к внешним устройствам.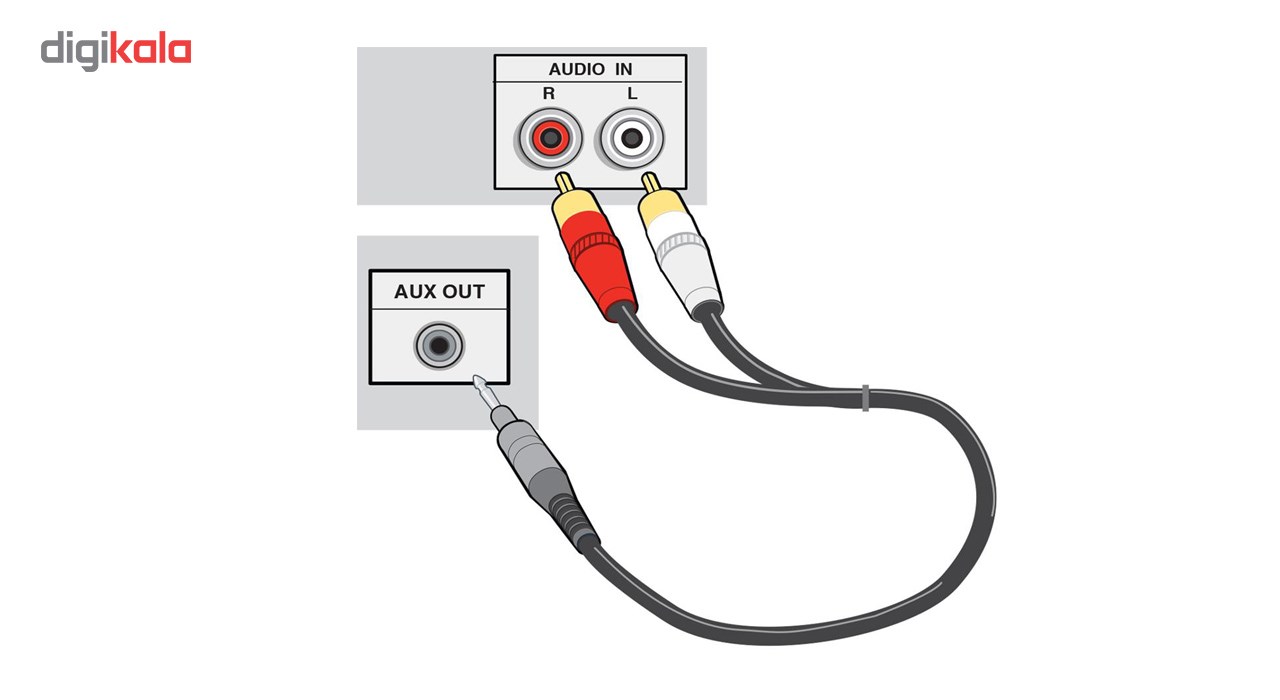
Вам понадобится
- — кабель Jack — 2 RCA;
- — кабель HDMI-HDMI.
Инструкция
 Настройте эквалайзер.
Настройте эквалайзер.Иногда при просмотре фильмов на телевизоре, звука компьютерных колонок может быть недостаточно.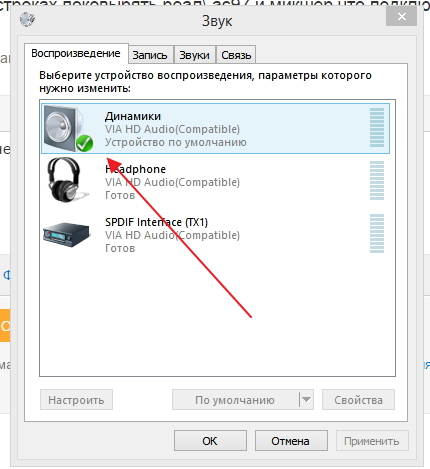 Это можно исправить, предоставив телевизору помимо изображения выводить еще и звук, используя всю мощность своих колонок.
Это можно исправить, предоставив телевизору помимо изображения выводить еще и звук, используя всю мощность своих колонок.
Вам понадобится
Паяльник, один или два разъема RCA (тюльпан), один разъем TRS 3.5 мм (мини-джек), двухжильный экранированный кабель, нож.
Спонсор размещения P&G Статьи по теме «Как передать звук с компьютера на телевизор» Как подключить звук от компьютера к телевизору Как передать изображение с компьютера на телевизор Как вывести монитор на телевизор
Инструкция
Большинство современных телевизоров помимо HDMI, S-Video и SCART, имеют разъемы RCA, которые в простонародье называют «тюльпанами». Именно через них мы и будем передавать звук с компьютера телевизору. Если телевизор поддерживает стереозвук, то таких разъемов понадобится два (красный и белый коннекторы на телевизоре), если моно, то всего один (белый коннектор).
На компьютере аудио-выход может находиться, как на материнской плате, так и на отдельной звуковой карте, если она установлена. Обычно это гнездо имеет светло-зеленый цвет. Если звук с материнской платы у вас разведен на переднюю панель корпуса, то это гнездо находится спереди, иначе – сзади. К нему подключается разъем TRS 3.5 мм, который обычно зовут «мини-джеком».
Обычно это гнездо имеет светло-зеленый цвет. Если звук с материнской платы у вас разведен на переднюю панель корпуса, то это гнездо находится спереди, иначе – сзади. К нему подключается разъем TRS 3.5 мм, который обычно зовут «мини-джеком».
Возьмите кабель необходимой длины и ножом зачистите его с двух сторон. Действуйте аккуратно, старайтесь не повредить провод, когда срезаете изоляцию. Оплетку экрана соберите с одной стороны и скрутите в косичку. Для того, что бы процесс пайки проходил лучше, провода предварительно необходимо облудить. Разберите «мини-джек» и припаяйте экран к большому лепестку, а две жилы к двум маленьким лепесткам. Теперь соберите разъем обратно.
Настало время заняться другим концом кабеля. Если вам нужен моносигнал, то припаяйте к внешней части «тюльпана» экран, а к центральному контакту обе сигнальные жилы. Перед тем, как припаивать разъем к проводу, не забудьте на него надеть отвинчивающуюся часть разъема. Если у вас стереозвук, то экран нужно разделить на две части и припаять каждую часть к внешнему контакту «тюльпанов».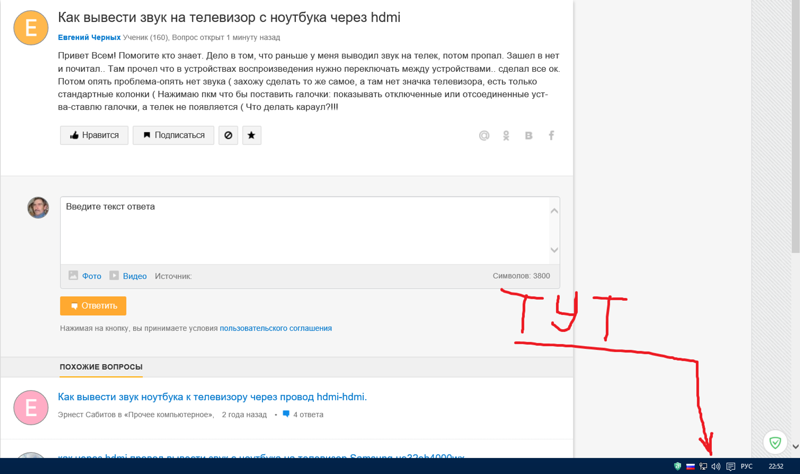 К центральным контактам обоих «тюльпанов» припаивается по одному сигнальному проводу. Соберите коннекторы и подключите кабель к соответствующим разъемам телевизора и компьютера. Теперь звук с компьютера будет передаваться через телевизионные динамики.
К центральным контактам обоих «тюльпанов» припаивается по одному сигнальному проводу. Соберите коннекторы и подключите кабель к соответствующим разъемам телевизора и компьютера. Теперь звук с компьютера будет передаваться через телевизионные динамики.
Другие новости по теме:
Многие современные телевизоры оснащены качественной аудиосистемой, позволяющей использовать динамики телевизора для прослушивания музыки, а поскольку музыкальные записи часто хранятся на компьютере, остается лишь найти способ вывода звука из компьютера в телевизор. Спонсор размещения P&G Статьи по
При всех удобствах и качестве изображения монитора он все равно проигрывает телевизору в одном: в размере изображения. И если для текста или интернета пользователь, безусловно, предпочтет монитор в силу его большей разрешающей способности и четкости, то для просмотра фильмов ему уже будет удобнее
Для тех пользователей, кто разочаровался в качестве компьютерных мониторов, есть отличное решение – использовать в качестве его аналога плазменный или жидкокристаллический телевизор.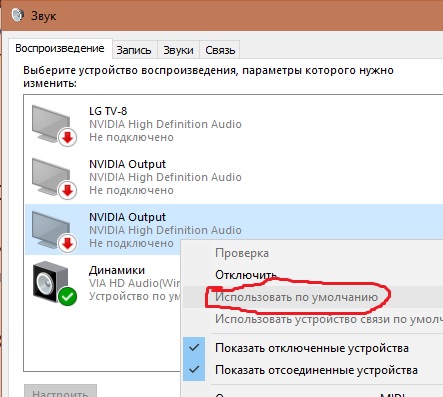 Вам понадобится Кабель передачи видеосигнала. Спонсор размещения P&G Статьи по теме «Как вывести изображение с
Вам понадобится Кабель передачи видеосигнала. Спонсор размещения P&G Статьи по теме «Как вывести изображение с
Многие современные видеокарты от Nvidia имеют разъем TV-out для подключения к телевизору. Иногда используемый видеоплатой разъем не совпадает с разъемом телевизора, что затрудняет подключение. Однако обычно в комплекте Nvidia поставляются специальные переходники. Также в панели управления драйвером
Если у вас есть телевизор, вы можете легко вывести изображение из компьютера на его экран. На нем удобно смотреть фильмы и фотографии, играть в игры. Кроме того, применив функцию расширения экрана, вы сможете продолжать работать на компьютере в то время, когда ваши близкие будут смотреть кино или
Все телевизионные экраны ограничены количеством пикселей. У самого простого телевизора экран имеет разрешение в 1920х215;768 пикселей, а у более дорогих – 1920х215;1080 пикселей. Почти все современные модели преобразуют под свое число пикселей низкий сигнал приема.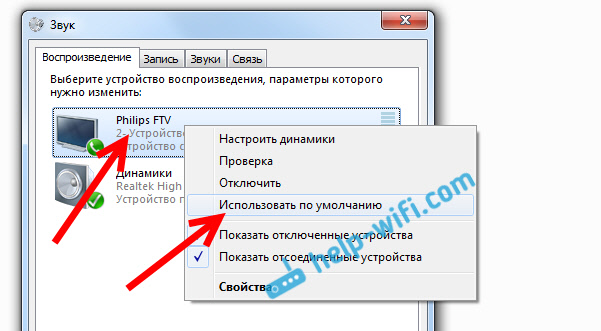 Эту же функцию может выполнять и
Эту же функцию может выполнять и
Смотреть фильмы на маленьком дисплее ноутбука или стационарного компьютера не так приятно, как на большом экране телевизора, пусть он даже и не жидкокристаллический или плазменный. Подключить компьютер можно практически к любому аналоговому телевизору. Вам понадобится Кабель S-Video Спонсор
Инструкция
Пожалуй, наиболее простой и недорогой вариант вывода звука в телевизор – подключение с помощью стерео-кабеля имеющего с двух сторон джек 3,5мм. Такие кабели часто идут в комплекте со многими моделями MP3 плееров , и их можно использовать не только для подключения к телевизору , но и для воспроизведения звука через музыкальный центр или автомобильную аудиосистему.
Кабель подключается к разъему для наушников в компьютере, а в телевизоре к разъему Audio IN, схожему по виду с разъемом для наушников. После этого телевизор переключается в режим A/V, и звук из компьютера будет слышен в телевизионных динамиках. Если режимов A/V несколько, следует включить воспроизведение звука на компьютере , и методом подбора определить нужный A/V режим.
Другой способ подключения требует наличия в обоих устройствах интерфейсного разъема HDMI и соответствующего кабеля. Разъемы HDMI можно найти в моделях телевизоров и компьютеров, выпущенных в последние несколько лет.
Соедините компьютер и телевизор HDMI кабелем и переключите телевизор в режим воспроизведения сигнала из внешнего источника. Режимов может быть несколько и определить нужный придется методом подбора с помощью кнопки на пульте, которая обычно имеет обозначение A/V или значок квадрата со стрелкой. Определить успешное подключение можно будет по появлению звука из компьютера в динамиках телевизора .
Полезный совет
При подключении по HDMI интерфейсу, настройте в свойствах графической карты компьютера режим вывода изображения в дополнительный монитор, и вы сможете вывести из компьютера в телевизор не только звук, но и изображение.
Источники:
- как подсоединить компьютер к телевизору
Громкоговорители, встроенные в телевизор , часто обладают посредственным качеством звучания.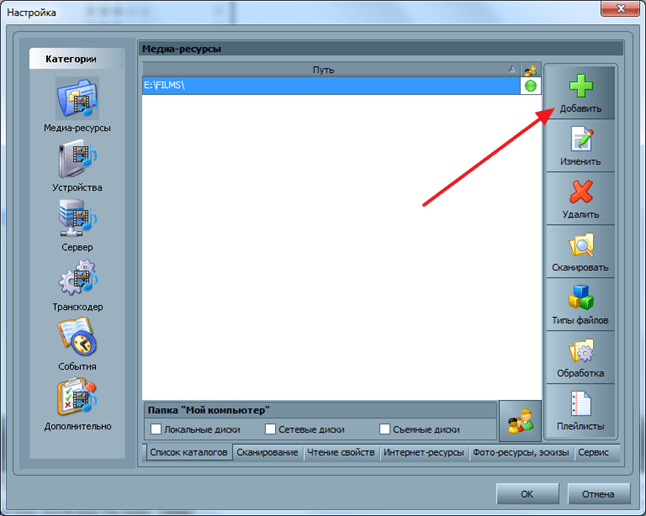 Улучшить его можно, подключив внешние колонки. Их можно присоединить двумя способами: через усилитель или напрямую.
Улучшить его можно, подключив внешние колонки. Их можно присоединить двумя способами: через усилитель или напрямую.
Инструкция
Для того чтобы воспользоваться первым способом, вам потребуются навыки обслуживания телевизоров и безупречное знание правил техники безопасности. Выключите телевизор , откройте его (не подвергайте его при этом ударам, чтобы не разбить кинескоп или ЖК-матрицу), а затем, не касаясь кинескопа , высоковольтного провода, а также деталей блока питания, видеоусилителя, преобразователя питания подсветки (в ЖК-телевизоре), строчной развертки (а в ламповом телевизоре — и любых других деталей), отпаяйте провода, идущие к громкоговорителю, нарастите их длинным кабелем, после чего выведите за пределы телевизора таким образом, чтобы они не проходили рядом с любыми высоковольтными цепями. У стереофонического телевизора выведите наружу кабели от обоих каналов . Затем закройте корпус аппарата. Если вы не уверены в своих силах, поручите выполнение данной операции квалифицированному специалисту.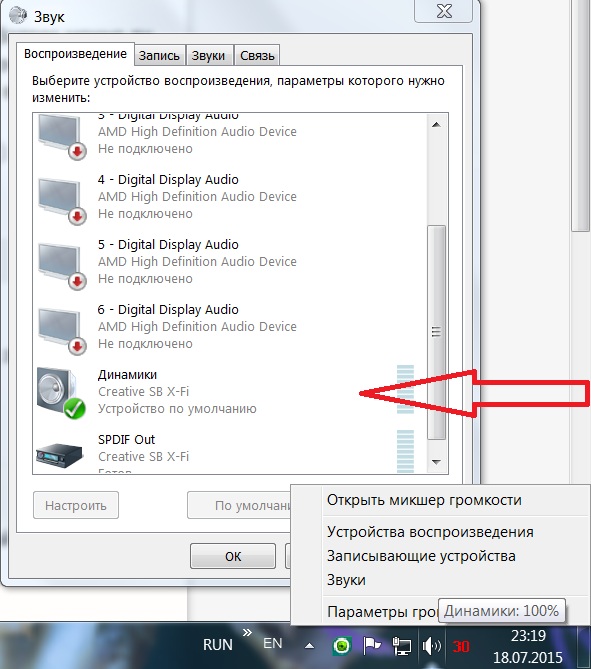
Возьмите акустическую систему с сопротивлением, аналогичным тому же параметру встроенного громкоговорителя телевизора либо превосходящим его. Подключите кабель, который вы вывели наружу, к этой акустической системе. Если сопротивление одной системы ниже, чем у громкоговорителя телевизора, но у вас их две и их суммарное сопротивление превышает этот показатель, соедините их последовательно. Если телевизор стереофонический, подключите по акустической системе вместо каждого из встроенных громкоговорителей.
Второй способ не требует от мастера значительной квалификации, зато предполагает использование внешнего усилителя и требует наличия у телевизора линейного выхода звука . Выходной сигнал снимите с RCA-разъема Audio out (корпус — общий провод, центральный контакт — выход звука ), с DIN-разъема «Магнитофон» (средний контакт — общий, а выходом, в зависимости от года выпуска телевизора, может служить либо крайний правый либо, крайний левый контакт) либо с разъема SCART (контакт 3 — выход, 4 — общий).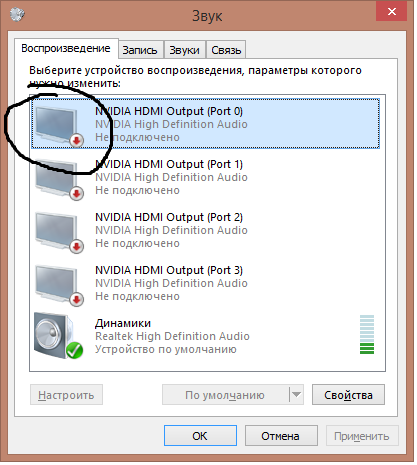
Сигнал подайте на вход усилителя, где может применяться разъем RCA или DIN. Способ подключения к этим разъемам описан выше. У стереоусилителя имеется либо два разъема RCA, либо один DIN, у которого для входа правого канала используется один из крайних контактов (какой именно, зависит от года его выпуска), а для левого — контакт, находящийся между контактами правого канала и общего провода. Если телевизор монофонический, а усилитель — стереофонический, входы (но не выходы!) усилителя соедините вместе.
Включите телевизор и при наличии усилитель. Во втором случае сначала выставьте на усилителе минимальную громкость. Затем отрегулируйте ее до желаемого уровня.
Обратите внимание
Не проводите описанных выше манипуляций с бестрансформаторными и автотрансформаторными телевизорами.
Для подключения телевизора к системному блоку компьютера рекомендуют использовать специальный кабель. Чаще всего, вся трудность заключается именно в подборе подходящих разъемов.
Вам понадобится
- — видеокабель.
Инструкция
Изучите видеоразъемы, присутствующие в телевизоре и видеокарте компьютера . Последнее устройство, как правило, наделено портами VGA, DVI и HDMI. У старых моделей видеоадаптеров встречается разъем S-Video. Современные телевизоры SHARP оснащают портами SCART, HDMI, VGA и DVI (встречается редко). Выберите аналогичные или взаимозаменяемые порты.
Приобретите подходящий видеокабель. Помните о том, что существуют специальные переходники, позволяющие соединять следующие пары портов: VGA и SCART, VGA и DVI, HDMI и DVI. Естественно, при подключении телевизора к компьютеру разумнее использовать цифровые каналы передачи сигнала, такие как DVI и HDMI. Осуществите соединение видеокарты компьютера и соответствующего разъема телевизора.
Включите оба оборудования. Зайдите в меню настроек телевизора, перейдите к пункту, отвечающему за назначение канала приема видеосигнала. Укажите порт, к которому вы подключили кабель.
Теперь настройте параметры работы видеоадаптера компьютера . Сначала определите, какой из дисплеев (телевизор или монитор) будет являться главным. Помните, что именно на нем будут изначально запускаться приложения и программы. Т.е. если вы хотите запускать игры на экране телевизора, то основным необходимо назначить именно этот дисплей. Откройте меню настроек видеокарты.
Выделите графическое изображение выбранного устройства и активируйте пункт «Сделать этот дисплей основным». Теперь укажите параметр работы второго экрана. Для рационального синхронного использования телевизора и монитора рекомендуют выбирать пункт «Расширить этот экран».
Источники:
- как настроить телевизор sharp
Чтобы использовать телевизор как монитор для компьютера, рекомендуют подключать его через специальный кабель. Выбор его типа зависит от наличия определенных разъемов в видеокарте компьютера и телевизоре.
Вам понадобится
Инструкция
Сначала найдите подходящую пару разъемов, через которые вы будете осуществлять подключение. Естественно, чтобы обеспечить наилучшее качество изображения, рекомендуют использовать цифровые каналы. Видеокарты компьютеров наделены портами HDMI и DVI, которые передают цифровой сигнал. Несмотря на тот факт, что порт DVI встречается у современных плазменных и жидкокристаллических телевизоров достаточно редко, его можно заменить портом HDMI, используя специальный переходник.
Естественно, чтобы обеспечить наилучшее качество изображения, рекомендуют использовать цифровые каналы. Видеокарты компьютеров наделены портами HDMI и DVI, которые передают цифровой сигнал. Несмотря на тот факт, что порт DVI встречается у современных плазменных и жидкокристаллических телевизоров достаточно редко, его можно заменить портом HDMI, используя специальный переходник.
Приобретите подходящий видеокабель и переходник, если он понадобится. Соедините видеокарту компьютера с телевизором . Если вы используете одновременно монитор и телевизор , то первое устройство можно не отключать. Теперь включите оба оборудования. Дождитесь загрузки операционной системы ПК.
Откройте меню настроек телевизора . Найдите пункт, в котором указаны разъемы для подключения видеокабелей. Назначьте источником приема сигнала тот порт, через который вы осуществили соединение с компьютером.
Теперь выполните настройку компьютера. Откройте панель управления и перейдите в меню «Оформление и персонализация». Выберите пункт «Подключение к внешнему дисплею», расположенный в меню «Экран». Теперь укажите дисплей, который будет являться основным. Для этого выделите его графическое изображение и активируйте функцию «Сделать этот экран основным».
Выберите пункт «Подключение к внешнему дисплею», расположенный в меню «Экран». Теперь укажите дисплей, который будет являться основным. Для этого выделите его графическое изображение и активируйте функцию «Сделать этот экран основным».
Выберите параметр синхронной работы монитора и телевизора. Рекомендуют использовать пункт «Расширить экран». Это позволит вам одновременно использовать телевизор и монитор для выполнения различных задач. Если же вы подключили телевизор для показа презентации , или же вы просто хотите использовать его вместо монитора , то активируйте функцию «Дублировать экраны». В данном случае на оба дисплея будет выводиться идентичное изображение.
Видео по теме
Связанная статья
Источники:
- как подключить компьютер и телевизор одновременно в 2017
Иногда в музыкальном центре нет функции MP3, а в карманном плеере она есть. Но плеер, в отличие от музыкального центра, не способен звучать громко. Чтобы исправить этот недостаток, необходимо соединить плеер и центр между собой.
Инструкция
Вначале проверьте музыкальный центр на наличие на передней панели входных гнезд типа RCA, обозначенных как AUX или PHONO. Не перепутайте их с разъемами для наушников или микрофонов — они не только выполнены по другому стандарту, но и предназначены для другого.
Если вы не обнаружили таких гнезд, то осторожно, чтобы не оторвать никакие кабели, разверните музыкальный центр задней стенкой к себе. Там такие гнезда вы наверняка обнаружите. Не перепутайте их с гнездами другого назначения, которые также могут быть выполнены по стандарту RCA.
Теперь возьмите ненужные наушники. Отрежьте от них звукоизлучатели. Приобретите два штекера типа RCA. Зачистите провода, которые шли к звукоизлучателем. Одна из пар состоит из бесцветного (или желтого) и красного (или оранжевого) проводников, а в другой вместо красного или оранжевого провода имеется синий или зеленый. Все бесцветные или желтые провода подключите к кольцевым контактам штекеров, а красные (оранжевые) и синие (зеленые) — к штыревым.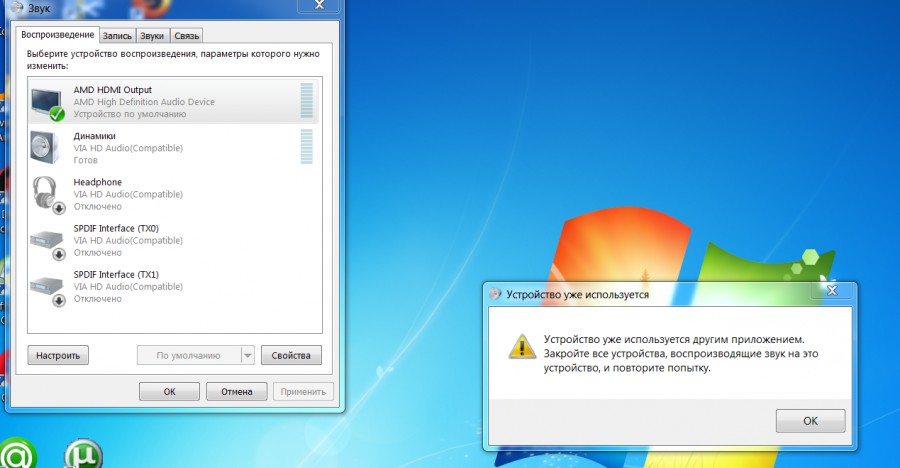
Подключите кабель к плееру и музыкальному центру . На последнем выберите режим под названием AUX или PHONO. Если входов у него несколько, они могут иметь обозначения AUX1, AUX2 и подобные. Осуществляя поиск входа, установите как на плеере , так и на центре небольшую громкость. В дальнейшем установите на плеере такую громкость, чтобы предварительный усилитель центра не перегружался, а затем регулировку осуществляйте со стороны центра.
Чтобы аккумулятор плеера не разряжался, подключите аппарат к специальному блоку питания, эмулирующему USB-порт. Можно также использовать USB-хаб с питанием, который к блоку подключен, а к компьютеру — нет. Помните, что если плеер питается не от аккумулятора, а от батарейки, зарядка последней любым способом не допускается. Использование музыкального центра совместно с плеером не исключает возможности переключения его при необходимости и в другие режимы.
Существует несколько способов подключения нескольких телевизоров к одному кабелю . Их реализация зависит от того, какой тип приема сигнала вы используете. На данный момент наиболее распространенными сигналами являются спутниковый и кабельный.
Их реализация зависит от того, какой тип приема сигнала вы используете. На данный момент наиболее распространенными сигналами являются спутниковый и кабельный.
Вам понадобится
- Острый нож, плоскогубцы, переходники.
Инструкция
Чтобы подключить несколько телевизоров к кабельному телевидению , вам потребуется осуществить несколько действий. Во-первых, нужно приобрести сплиттер – это такое устройство, задачей которого является раздача сигнала на несколько выходов. Напоминает тройник для розеток, только для коаксиального кабеля.
С помощью инструментов подсоединяем главный кабель к тройнику, а затем кабеля от телевизоров к сплиттеру. Все входы нужно хорошо зажать плоскогубцами, поскольку от этого зависит качество сигнала. После проделанной работы мы получаем сигнал на всех телевизорах , при этом на каждом из них можно разные каналы одновременно.
Второй способ принадлежит подключению телевизоров к спутниковому телевидению . Тут все гораздо сложнее, нежели в кабельном сигнале.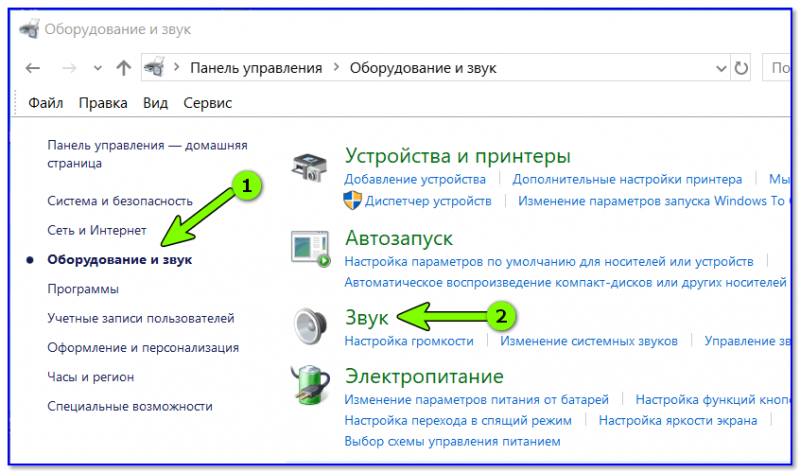 Главным образом, нужно будет определить то, каким способом установлено подключение ресивера к вашему телевизору . На данный момент, существуют разные виды разъемов для подключения. Самыми популярными являются порты типа VGA, DVI и HDMI. Они все разные и подключить кабель VGA в порт HDMI напрямую у вас не получится.
Главным образом, нужно будет определить то, каким способом установлено подключение ресивера к вашему телевизору . На данный момент, существуют разные виды разъемов для подключения. Самыми популярными являются порты типа VGA, DVI и HDMI. Они все разные и подключить кабель VGA в порт HDMI напрямую у вас не получится.
Возможно, для подключения потребуется купить переходники, потому как сплиттеры, которые вам потребуются, существуют только с VGA и DVI портами. Следует заметить, что использование переходников значительно снижает качество передачи картинки и звука.
Для осуществления данной операции из инструментов вам потребуется все тот же ножик и плоскогубцы. Также при подключении двух или более телевизоров к одному кабелю спутникового телевидения все телеприемники будут показывать один и тот же канал.
Источники:
- подключение нескольких телевизоров
В интерфейсе HDMI предусмотрена передача не только изображения, но и звука . Если протокол Sound over HDMI поддерживают как источник сигнала, так и телевизор, проблем не возникает./GettyImages-200551036-001-57c4a7bc3df78cc16eca10b5.jpg) Но что делать при отсутствии поддержки этого стандарта хотя бы в одном из сопрягаемых устройств?
Но что делать при отсутствии поддержки этого стандарта хотя бы в одном из сопрягаемых устройств?
Инструкция
Подать звуковой сигнал с источника на телевизор можно не только по самому HDMI-кабелю, но и по отдельному аналоговому шнуру. Найдите на телевизоре RCA-разъем с надписью Audio in. Если их несколько, используйте тот из них, который расположен ближе всего к HDMI-входу. Соедините его кабелем с разъемом источника сигнала, обозначенным как Audio out.
Некоторые источники сигналов не имеют RCA-разъемов, но оборудованы соединителями стандарта SCART. Чтобы снять с такого прибора звуковой сигнал, используйте переходник SCART-RCA. При отсутствии такого переходника воспользуйтесь штекером SCART, у которого используйте следующие контакты: 3 — выход звука, 4 — общий.
Существуют телевизоры, лишенные возможности принимать данные о изображении с одного разъема, а звуковой сигнал — с другого. Кроме того, интерфейсом HDMI оборудуют не только телевизоры, но и крупные мониторы, в которых усилители и динамики отсутствуют.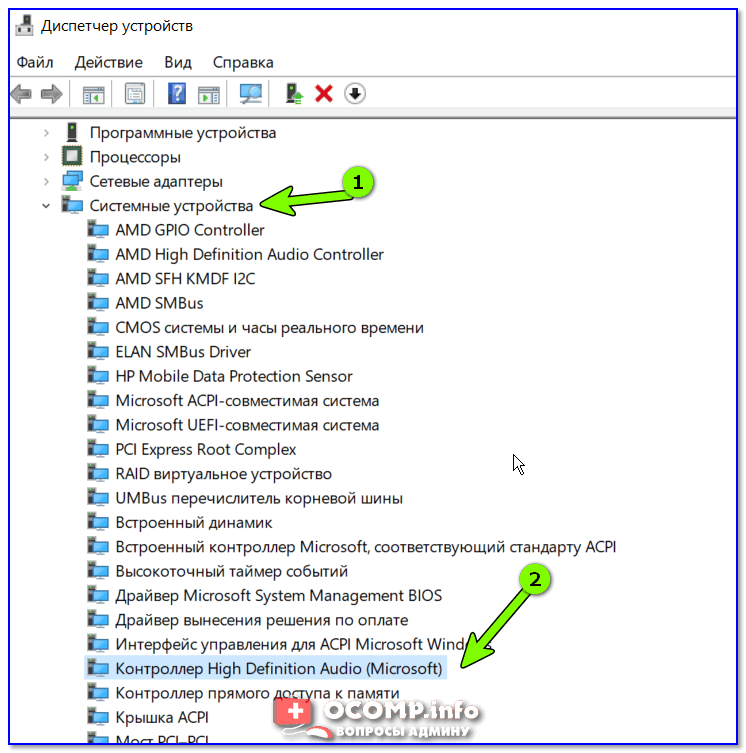 В этом случае на помощь придет имеющаяся у вас компонентная аудиосистема или музыкальный центр. Найдите на задней стенке усилителя свободный разъем AUX (также типа RCA) и подайте сигнал на него. Если источник является стереофоническим, подключайте его так: белый разъем — левый канал, красный — правый.
В этом случае на помощь придет имеющаяся у вас компонентная аудиосистема или музыкальный центр. Найдите на задней стенке усилителя свободный разъем AUX (также типа RCA) и подайте сигнал на него. Если источник является стереофоническим, подключайте его так: белый разъем — левый канал, красный — правый.
При отсутствии аудиосистемы на помощь придут компьютерные колонки. На источнике сигнала найдите разъем для наушников (не перепутайте его с гнездом для микрофона, имеющимся у DVD-плеера с функцией караоке) и подключите колонки к нему. Если же гнезда для наушников на источнике нет, сигнал с его линейного выхода подайте на предусилитель, а с последнего — на компьютерные колонки. Можно обойтись и простым переходником, в котором предусилитель отсутствует, но звук будет заметно тише.
Если вы обладаете опытом ремонта телевизоров и знакомы с правилами техники безопасности, подайте звуковой сигнал непосредственно на усилитель аппарата. Общие провода телевизора и источника сигнала соедините между собой. Найдите схему включения микросхемы, на которой построен усилитель. Сигнал подайте на входной вывод этой микросхемы через конденсатор емкостью около 0,5 мкФ.
Найдите схему включения микросхемы, на которой построен усилитель. Сигнал подайте на входной вывод этой микросхемы через конденсатор емкостью около 0,5 мкФ.
Обратите внимание
Все переключения выполняйте при полностью обесточенном оборудовании.
Способ подключения акустических колонок к персональному компьютеру зависит как от марки и модели самой акустической системы, так и от внешних параметров системного блока или ноутбука, к которому подключаются колонки.
Активные и пассивные колонки
Все акустические системы можно разделить на две основные группы: активные и пассивные. Каждая из групп подразумевает свой вариант подключения к компьютеру. Активные колонки имеют свой собственный усилитель и непосредственно акустическую систему. Как известно, выходной сигнал компьютера имеет напряжение, исчисляемое единицами вольт, так что такой сигнал должен быть усилен внешним усилителем. Такой внешний усилитель и содержится в активных акустических системах.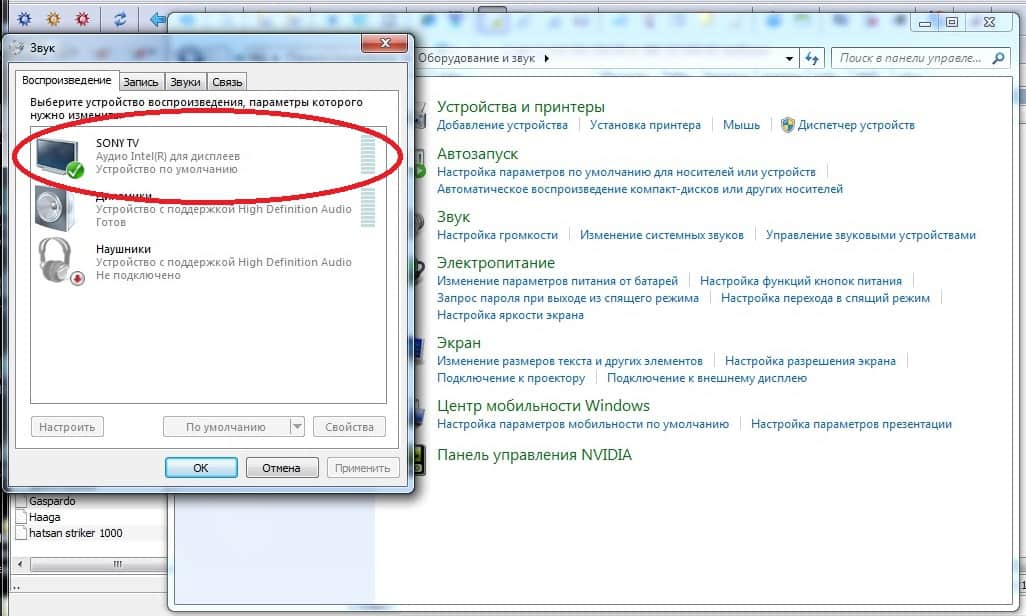 Пассивные же колонки имеют в своем составе только сами колонки. В данном случае необходимо приобрести усилитель акустического сигнала отдельно. Таким образом, именно активная акустическая система более всего подходит для подключения к персональному компьютеру.
Пассивные же колонки имеют в своем составе только сами колонки. В данном случае необходимо приобрести усилитель акустического сигнала отдельно. Таким образом, именно активная акустическая система более всего подходит для подключения к персональному компьютеру.
Виды разъемов
В зависимости от того, какая акустическая система используется, возможны различные варианты использования разъемов для подключения. Наиболее подходящими в данной ситуации являются разъемы miniJACK. Если ваша акустическая система имеет только две колонки, то значит, она имеет один единственный выходной штекер miniJACK. Такие колонки можно подключить как к системному блоку, так и к ноутбуку. Если же количество колонок вашей системы равно шести, включая сабвуфер, то на выходе такой системы должно быть три штекера для подключения каждого из каналов. Такую акустическую систему нельзя будет подключить к ноутбуку и к некоторым видам системных блоков, имеющих только два входных аудиоразъема, без специальной внешней звуковой карты.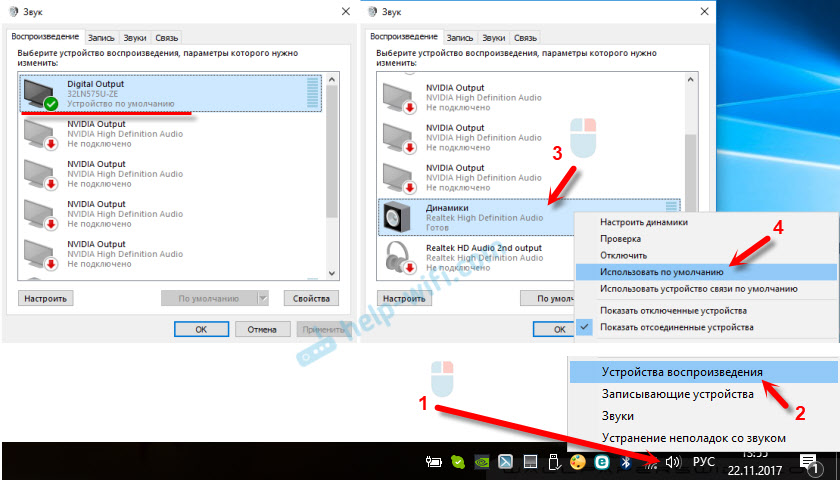 Большая же часть персональных компьютеров обладает всеми тремя входными портами miniJACK для подключения системы 5.1. Нередко оказывается так, что звуковая система, состоящая из двух колонок, имеет на выходе два штекера вида «Колокольчики». Данный разъем не приспособлен для соединения с компьютером. В такой ситуации необходимо приобрести переходник с данного разъема на стерео разъем miniJACK.
Большая же часть персональных компьютеров обладает всеми тремя входными портами miniJACK для подключения системы 5.1. Нередко оказывается так, что звуковая система, состоящая из двух колонок, имеет на выходе два штекера вида «Колокольчики». Данный разъем не приспособлен для соединения с компьютером. В такой ситуации необходимо приобрести переходник с данного разъема на стерео разъем miniJACK.
Процедура подключения
Итак, если вы обладаете звуковой системой 2.1, выходным разъемом которой является стандартный miniJACK, то вставьте данный штекер в соответствующий разъем на системном блоке или ноутбуке , обозначенном изображением наушников. Если же ваша акустическая система имеет трехэлементный вход, то подключать ее необходимо исходя из цвета каждого из разъемов. Оранжевый штекер должен быть вставлен в розовый порт системного блока, подписанный изображением микрофона. Черный штекер вставьте в гнездо, располагающееся посередине. В оставшееся место подключите зеленый разъем.
Современные компьютеры в большинстве случаев поставляются с предустановленной операционной системой, с работающим звуком.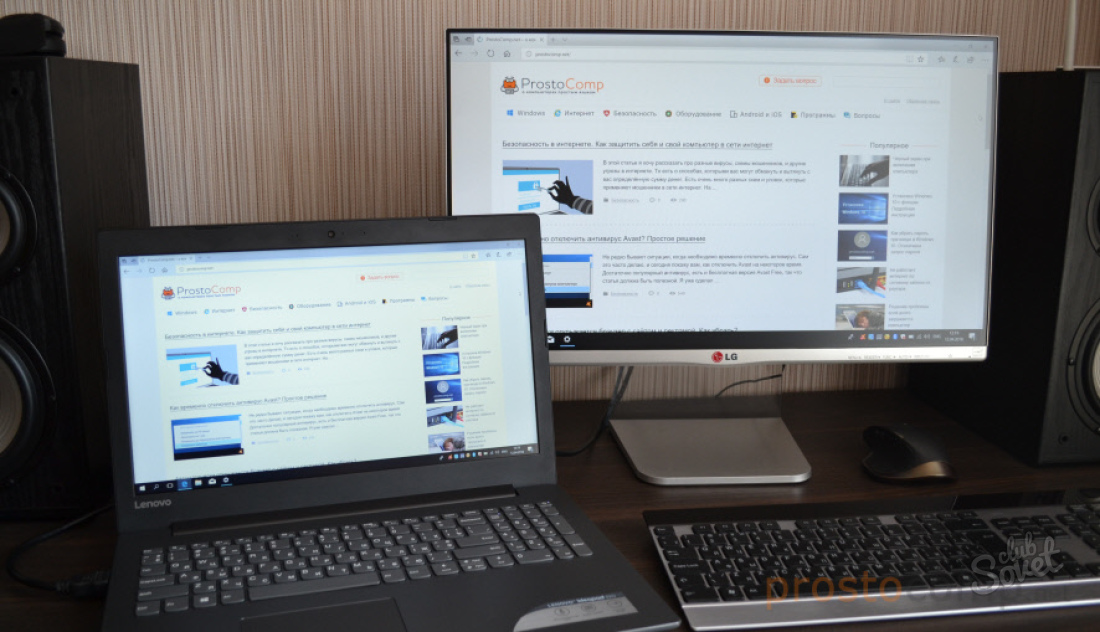 Однако при переустановке Windows или после вмешательства неопытного пользователя в систему могут возникнуть проблемы с воспроизведением звуков.
Однако при переустановке Windows или после вмешательства неопытного пользователя в систему могут возникнуть проблемы с воспроизведением звуков.
Если звук так и не появился, откройте «Панель управления», перейдите в «Система и безопасность» и далее в «Система», слева в меню выберите «Диспетчер устройств». В открывшемся списке раскройте пункт «Аудиовходы и аудиовыходы». Если драйвер в вашей системе установлен правильно, то в раскрывшемся списке вы увидите установленные аудио устройства. Если вы не смогли обнаружить этот пункт, раскройте «Другие устройства». Возможно, одним из неопознанных устройств будет ваша звуковая карта.
Установите аудио драйвер . Сделать это можно несколькими способами. Вы можете воспользоваться встроенным поиском драйверов, однако он очень часто не может помочь. Если система не смогла самостоятельно установить звуковую карту, вам потребуется скачать и установить драйвер из сети интернет. Наберите в поисковике запрос с названием вашего компьютера и требуемым драйвером. Лучше всего скачивать его с официального сайта производителя компьютера. После загрузки установите драйвер стандартным способом и перезагрузите компьютер. Звук должен заработать.
Лучше всего скачивать его с официального сайта производителя компьютера. После загрузки установите драйвер стандартным способом и перезагрузите компьютер. Звук должен заработать.
Как подключить телевизор LG к компьютеру — журнал LG MAGAZINE Россия
Современные телевизоры LG Smart TV — модели с интеграцией интернета и цифровых интерактивных сервисов – это по сути компьютеры, предназначенные для просмотра видеоконтента. Но иногда у владельцев возникает необходимость подключения компьютера или ноутбука к телевизору.
Благодаря этому по сути можно использовать телевизор в качестве дополнительного внешнего монитора, что очень удобно, если вы хотите посмотреть фильм с ноутбука, показать друзьям фотографии из отпуска, хранящиеся на жестком диске компьютера или запустить на большом экране компьютерную игру.
Подключить телевизор LG можно к компьютеру или ноутбуку любого производителя. Сделать это можно несколькими способами, как при помощи проводов, так и используя беспроводные сети.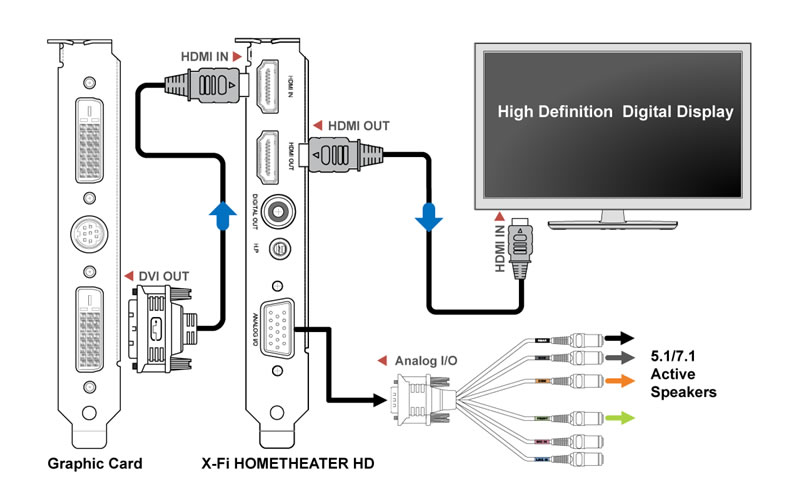
Подключение телевизора LG к компьютеру: пошаговая инструкция
Способ 1: при помощи SmartShare
SmartShare – приложение, специально разработанное LG для того, чтобы сделать процесс передачи музыки, видео и фотографий с ноутбука и подключенных к нему USB-носителей на телевизор LG Smart TV максимально простым и удобным. Скорость передачи данных этим способом выше, чем при помощи Bluetooth, так что из всех беспроводных SmartShare является предпочтительным способом подключения вашего телевизора к компьютеру.
- Скачайте и установите на ваш компьютер программу SmartShare.
- Подключите ваши компьютер и телевизор к одной локальной сети. Если сделать это через Ethernet-кабель, то это повысит скорость передачи информации и минимизирует риск помех или рассинхронизации звука и изображения во время просмотра видео на вашем телевизоре LG.
- На компьютере / ноутбуке активируйте потоковую передачу контента.
 Для этого на панели управления найдите раздел «Параметры потоковой передачи мультимедиа» (Media Streaming Options).
Для этого на панели управления найдите раздел «Параметры потоковой передачи мультимедиа» (Media Streaming Options). - Найдите в списке предложенных устройств имя своего телевизора LG и поставьте возле него галочку.
- Подтвердите действия, нажав кнопку OK внизу экрана.
- На пульте дистанционного управления вашего телевизора нажмите кнопку Smart.
- Выберите в появившемся на экране вашего телевизора меню раздел SmartShare.
- Найдите пункт «Устройства». В нем вы увидите имя своего компьютера.
- Нажав на него, вы получите доступ к файлам. Выберите из них тот, который хотите воспроизвести на вашем телевизоре LG.
Способ 2: При помощи Miracast
Также можно выполнить подключение телевизора к компьютеру при помощи Miracast. Как и SmartShare, этот стандарт бы разработан для беспроводной передачи мультимедийного сигнала и базируется на технологии Wi-Fi Direct. При этом способе с компьютера на телевизор передаются не сами файлы, а пакеты видеосигнала в формате ITU-T H.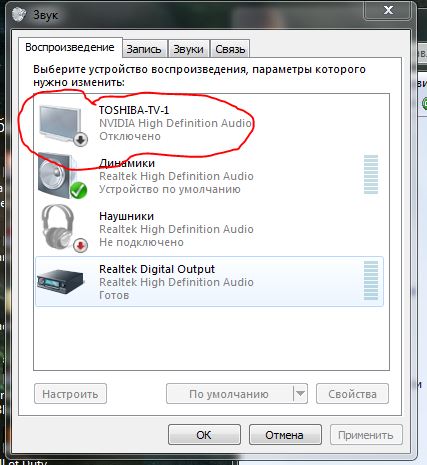 264, что обозначает, что можно не только воспроизводить содержимое файлов беспроводным способом, но и дублировать отображение экрана компьютера на экране телевизора.
264, что обозначает, что можно не только воспроизводить содержимое файлов беспроводным способом, но и дублировать отображение экрана компьютера на экране телевизора.
Как и в случае с SmartShare, если объединить ваш телевизор и ноутбук в локальную сеть при помощи кабеля, то скорость передачи данных будет выше, а соединение — более устойчивым.
- Нажмите на пульте управления вашего телевизора LG кнопку Smart.
- В списке приложений, открывшемся на экране телевизора найдите приложение «Менеджер подключений». Оно дает возможность подключить к вашему телевизору компьютер или ноутбук с операционной системой Windows.
- Найдите пункт «Приложения», а в нем раздел «Менеджер подключений».
- Подтвердите действие, нажав ОК на пульте ДУ.
- В открывшейся странице «Менеджера подключений» вы увидите различные устройства, которые можно подключать к телевизору: домашний кинотеатр, смартфон, Blu-Ray проигрыватель, саундбар и т.д. Выберите из этого списка ПК (PC).
- Кликнув на него, найдите в нижней части экрана окошко Screen Share («Делиться экраном»).

- В левой части экрана найдите строчку Miracast.
- Нажмите «Начать» (Start) для подтверждения действий.
- В правой части экрана телевизора вы увидите строчку «PC Windows 10». Выберите ее для того, чтобы транслировать информацию с компьютера на вашем телевизоре LG.
- Откройте на компьютере «Центр действий» (это можно сделать, дважды кликнув мышкой на иконку «Уведомления» в правом нижнем углу).
- Выберите пункт «Проект». Затем нажмите «Подключение к беспроводному дисплею».
- Вы увидите имя своего телевизора. Выберите его.
- Нажмите «Подключить».
Важно: Если во время просмотра видео звук воспроизводится с компьютера, вам необходимо будет обозначить телевизор в качестве источника воспроизведения звука. Для этого нужно открыть меню «Пуск», выбрать раздел «Звук» (пиктограмма «Динамик»). На вкладке «Воспроизведение» выбрать ваш телевизор LG. Нажать «По умолчанию» и подтвердить действие клавишей ОК / Применить.
Способ 3: При помощи HDMI-кабеля
Проверьте, есть ли на вашем компьютере или ноутбуке есть cоответствующий HDMI-разъем. В случае его отсутствия вам понадобится дополнительно купить переходник USB-C, DVI или DisplayPort в зависимости от того, какой порт есть на вашем компьютере.
В случае его отсутствия вам понадобится дополнительно купить переходник USB-C, DVI или DisplayPort в зависимости от того, какой порт есть на вашем компьютере.
- Подключите кабель к телевизору. Если на вашей модели телевизора LG несколько HDMI – портов, запомните номер. Это нужно, чтобы впоследствии настроить телевизор на нужный источник сигнала.
- Подключите второй конец кабеля к компьютеру.
- Нажмите кнопку Input на пульте дистанционного управления, а затем выберите нужный вам источник (например, HDMI 1 или HDMI 2 в зависимости от того, к какому разъему вы подключили кабель.
- Далее вам нужно выбирать телевизор в качестве источника воспроизведения звука. Для этого откройте на компьютере меню «Пуск», выберите раздел «Звук» (пиктограмма «Динамик»). На вкладке «Воспроизведение» выберите ваш телевизор LG. Нажмите «По умолчанию» и подтвердите действие клавишей ОК / Применить.
Как подключить компьютер к HDTV или телевизору стандартной четкости и домашнему стерео кинотеатру
(используйте телевизор в качестве монитора для фильмов, Hulu, просмотра веб-страниц, игр или презентаций) У меня есть телевизор стандартной четкости — у меня есть HDTV — А как насчет звука?
Еще никогда не было так просто и недорого подключить экран телевизора к компьютеру, чтобы воспользоваться преимуществами SIZE.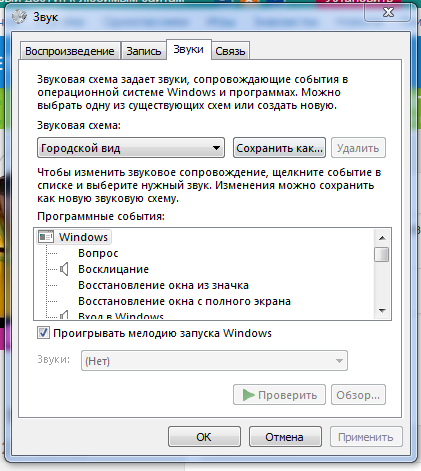 С учетом сказанного, эта тема еще никогда не была такой сложной! Сейчас на компьютерах (а теперь и на других «компьютерных» гаджетах) используется так много различных видов соединений, что это может быть немного ошеломляющим для тех, кто не разбирается в технологиях, или для тех, кто не разбирается в видео. даже индивидуальный.
С учетом сказанного, эта тема еще никогда не была такой сложной! Сейчас на компьютерах (а теперь и на других «компьютерных» гаджетах) используется так много различных видов соединений, что это может быть немного ошеломляющим для тех, кто не разбирается в технологиях, или для тех, кто не разбирается в видео. даже индивидуальный.
A) HDMI to HDMI : Поздравляем, вы выиграли … Просто купите муляж кабеля HDMI. Зачем ты это вообще читаешь? Купи это! Если у вас есть какие-либо проблемы со звуком, оставьте язвительные комментарии в Facebook о производителе вашего компьютера. Затем перейдите к разделу аудиокабеля.
Кабели HDMI
B) Mini DisplayPort — HDMI : Возможно, вам понадобится только адаптер MiniDisplayPort — HDMI. Некоторые ранние компьютеры Mac с таким подключением не выводили звук через него.Вы можете найти это на сайте Apple или на lowendmac.com. Если ваш Mac не воспроизводит звук, ради Джобса, никому не говорите! Перейдите к разделу аудиокабеля, чтобы вы могли незаметно подключить звук, и никто не узнал, сколько лет вашему Mac!
Адаптеры MiniDisplayPort на HDMI
C) VGA в HDMI
VGA в HDMI требует некоторого сложного преобразования из аналогового в цифровой и обычно RGB в видео форматы Y-Pr-Pb. Конвертеры за последние годы сильно подешевели, а новейшие преобразователи совместимы с большим количеством новых широкоэкранных разрешений VGA, с которыми старые не могли справиться, и помогут вам получить лучшее изображение с меньшим количеством артефактов масштабирования.Помните, что чем ниже разрешение конвертера, тем более размытым будет изображение. Ни один модуль масштабирования не может идеально создавать пиксели, которых просто не существует.
Конвертеры за последние годы сильно подешевели, а новейшие преобразователи совместимы с большим количеством новых широкоэкранных разрешений VGA, с которыми старые не могли справиться, и помогут вам получить лучшее изображение с меньшим количеством артефактов масштабирования.Помните, что чем ниже разрешение конвертера, тем более размытым будет изображение. Ни один модуль масштабирования не может идеально создавать пиксели, которых просто не существует.
Преобразователи VGA в HDMI
D) USB к HDMI
Вы используете ноутбук без видеовыхода? Возможно, вы просто хотите добавить дисплей в качестве второго монитора и оставить другой монитор как есть. USB 2.0 может дать довольно приличные результаты. Скоро появятся устройства USB 3.0, которые должны обеспечивать еще более высокое разрешение и частоту кадров видео.
Преобразователи USB в HDMI, DVI и VGA
E) Подключения DVI к HDMI :
При переходе от DVI к HDMI с компьютера на HDTV необходимо убедиться, что вы передаете HDTV сигнал, который ему нравится. Чтобы сделать это правильно, вам необходимо знать, как настроить вывод видео на определенные разрешения и частоту обновления. Отправка какого-то странного разрешения ПК / Mac, например 1680×1050 при 60 Гц, обычно не приводит к отсутствию изображения. Если вы можете выводить стандартный сигнал HDTV, (720p [1280×720 @ 60 Гц], 1080i [1920×1080 @ 29.9 / 30Hz] или, возможно, 1080p [1920×1080 @ 60Hz]), тогда соединение должно работать. Если у вас возникнут проблемы, дайте нам знать. Если у вас есть видеовыход, такой как ускоритель графики Intel, то у вас, вероятно, нет подходящего выхода, что будет означать, что вам нужен видеомикшер / процессор
Чтобы сделать это правильно, вам необходимо знать, как настроить вывод видео на определенные разрешения и частоту обновления. Отправка какого-то странного разрешения ПК / Mac, например 1680×1050 при 60 Гц, обычно не приводит к отсутствию изображения. Если вы можете выводить стандартный сигнал HDTV, (720p [1280×720 @ 60 Гц], 1080i [1920×1080 @ 29.9 / 30Hz] или, возможно, 1080p [1920×1080 @ 60Hz]), тогда соединение должно работать. Если у вас возникнут проблемы, дайте нам знать. Если у вас есть видеовыход, такой как ускоритель графики Intel, то у вас, вероятно, нет подходящего выхода, что будет означать, что вам нужен видеомикшер / процессор
Иногда вам нужен простой преобразователь, который также будет объединять аудио в сигнал HDMI.
Преобразование DVI и аналогового или цифрового звука в HDMI
F) Подключение компонентного видео VGA к HDTV:
Существует два типа преобразователей VGA в компонентное видео на выбор.
1) Транскодеры просто перекодируют из RGB в Y-Pr-Pb. Это означает, что разрешение, которое входит, возвращается обратно, просто «перекодировано» в компонентное видео.
Итак, вы получаете: 480p -> 480p, 720p -> 720p, 1080i -> 1080i и т. Д. Самая большая проблема обычно заключается в том, что телевизоры HDTV не удовлетворяют большинство сигналов компьютерных мониторов. Убедитесь, что ваша видеокарта может выводить хороший сигнал HDTV (720p [1280×720 @ 60 Гц], 1080i [обычно меняется на 540p, что большинство HDTV принимают, как если бы это было 1080i, большинство видеокарт не выдержит, если вы попытаетесь заставить их выход 1080i: 1920×1080 @ 29.9 / 30Hz] или, возможно, 1080p [1920×1080 @ 60Hz]) в противном случае вам придется использовать такую программу, как «Powerstrip» для ПК или DisplayConfigX для Mac. Если не уверены, спросите.
2) Конвертеры / скейлеры принимают различные разрешения и могут выводить выбираемые форматы вывода видео.
Таким образом, у вас могут быть такие входы и выходы: 800×600-> 1080i, 1280×1024-> 720p и т. Д. Проверьте спецификации на то, что вам нужно. Лучше всего для хорошего качества результата и изображения, подходящего для экрана, старайтесь, чтобы входное разрешение было как можно ближе к выходному.
Продукция и другая информация: преобразователи, транскодеры и скейлеры компонентного видео из VGA
Подключите компьютер (ПК / Mac) к телевизору стандартной четкости
При подключении компьютера к телевизору необходимо учитывать два разных сигнала. Есть видеосигнал и аудиосигнал.
ВИДЕО:
Видеосигнал может быть немного сложным, если у вас нет видеокарты с видеовыходом, подходящим для ТВ.Для вывода видео вам потребуется какой-либо конвертер, в зависимости от типа подключения видеомонитора к вашему компьютеру. Давно использовавшийся стандартный видеовыход для ПК и какое-то время даже для Mac был разъемом «VGA».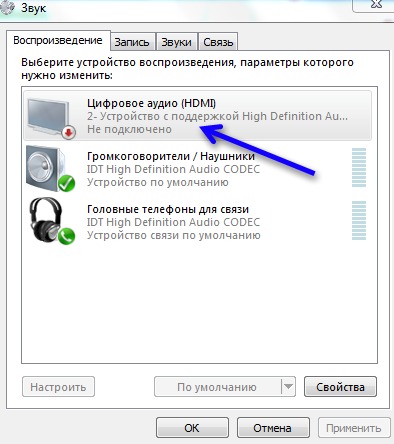 Его также часто называют «D-Sub», «DB15» или «HD15». Это разновидность аналогового формата сигнала RGB / HV. Вы можете саркастически сказать «захватывающе», но это действительно захватывающе, если вам нравятся дешевые конвертеры, которые легко найти … Вам просто нужен типичный конвертер «VGA в видео».
Его также часто называют «D-Sub», «DB15» или «HD15». Это разновидность аналогового формата сигнала RGB / HV. Вы можете саркастически сказать «захватывающе», но это действительно захватывающе, если вам нравятся дешевые конвертеры, которые легко найти … Вам просто нужен типичный конвертер «VGA в видео».
Как это:
Преобразует ваш VGA (RGB / HV) в композитное видео. Композитное видео — это соединение, которое вы в изобилии видите на всем старом оборудовании. Обычно используется один разъем RCA с желтой маркировкой. Он имеет только видеосигнал, и это может быть NTSC (американский), PAL (европейский) или SECAM (французская странность). Это НЕ High Definition, это «Standard Definition», и как бы вы ни старались, вы не можете превратить его в сигнал высокой четкости. Он может выглядеть чертовски хорошо с действительно хорошим сигналом и действительно хорошим преобразователем, если вы не взорвете его слишком сильно.Наслаждайтесь тем, что есть.
См. Наши преобразователи VGA в видео
______________________________________________
Хотите использовать беспроводную связь?
Беспроводные преобразователи ПК в ТВ
______________________________________________
Подключение стереофонического аудиосигнала
Аудиосигнал будет поступать из аудиоразъема «линейный выход» на задней панели компьютера, или, если его нет, то «выход для наушников» или «выход динамика» обычно также работают.Почти во всех этих аудиовыходах используется разъем, называемый «стереофонический мини-штекер для телефона 3,5 мм», который является «стандартным», хотя некоторые более профессиональные звуковые карты имеют разъемы «RCA». Если вы не знаете, что у вас есть, то это почти наверняка миниатюрный телефонный штекер, потому что, если бы у вас была модная звуковая карта, вы бы, вероятно, это знали! Таким образом, для подключения выхода компьютера к телевизору, стереосистеме или входу ресивера объемного звука вы используете либо длинный кабель 3,5 мм на двойной RCA, либо переходник с разъемом 3,5 мм на двойной разъем Rca, а также стандартный стереокабель с двойным разъемом RCA.Двойные разъемы RCA подключены к аудиовходу телевизора или домашнего кинотеатра. Убедитесь, что это вход, а не выход. Легко!
Вот все, что вам обычно нужно:
3,5-мм стереофонический мини-штекер для телефона с двойным разъемом RCA. Стереокабель:
Мини-штекер для двойных кабелей RCA
Некоторые компьютеры и звуковые карты фактически поддерживают цифровой оптический звук с помощью специального разъема 3,5 мм, который можно использовать как выход для стереодинамиков / наушников.Он выглядит как мини-штекер 3,5 мм, работает как мини-штекер 3,5 мм, но дополнительно выводит цифровой оптический сигнал 5.1 для объемного звука. Чтобы использовать это, вам понадобится мини-ссылка на кабель Toslink.
Оптические кабели Mini Toslink — Toslink
Другой распространенный способ передачи цифрового звука со звуковых карт или ноутбуков — снова использовать выход 3,5 мм для динамика / наушников, но на этот раз для коаксиального цифрового звука.
Кабели RCA — 3,5 мм S / PDIF
© RAM Electronics Industries, Inc.
Как ваш игровой компьютер или HTPC может передавать звук через HDMI
Все мы знаем, что кабели HDMI могут передавать аудио, а также HD-видео в наши домашние кинотеатры. Знаете ли вы, что вы можете заставить видеокарту в своем игровом ПК или домашнем кинотеатре также выводить звук через HMDI? Если вы хотите упростить или очистить кабели в игровой системе или домашнем кинотеатре, вы можете использовать HDMI для передачи звука на телевизор или монитор вместо использования специального аудиокабеля. Затем вы можете использовать динамик в телевизоре или подключить внешние динамики или усилитель к монитору или телевизору.Это упростит вашу проводку, особенно если у вас есть несколько устройств ввода, подключенных к одному усилителю или набору динамиков.
Оба основных производителя видеокарт, AMD и NVIDIA, имеют модуль, который позволяет перенаправлять воспроизведение через выход HDMI. Первое, что вам нужно сделать, это убедиться, что ваш кабель HDMI работает и что у вас есть изображение на телевизоре. Затем вы хотите убедиться, что если вы используете Windows, все драйверы полностью установлены и обновлены.
Затем щелкните правой кнопкой мыши значок громкости рядом с часами в правом нижнем углу и выберите «Устройства воспроизведения».Элемент, который вы ищете, будет обозначен либо AMD HDMI Out, либо High Definition Audio Output. Если вы не видите этот элемент, щелкните правой кнопкой мыши пустую область и убедитесь, что отмечены оба элемента, Показать отключенные устройства и Показать отключенные устройства, после чего вы сможете выбрать свой элемент. Щелкните правой кнопкой мыши AMD HDMI или High Definition Audio и выберите «Установить по умолчанию». Это гарантирует, что система всегда отправляет обработанный звук на порт HDMI при запуске системы.
Результаты должны быть мгновенными: если вы начнете воспроизводить какой-либо звук, вы должны услышать его из динамиков вашего телевизора (или из динамиков сторонних производителей, если вы используете какой-либо кабель Line OUT). Если результат не сразу заметен, вы хотите перезагрузить компьютер и посмотреть, появляется ли звук.
Если звук не работает, было бы неплохо попробовать другой кабель HDMI или другой порт HDMI Out, чтобы убедиться, что с портом нет проблем. Кроме того, если в вашей системе есть несколько аудиочипов, например, встроенный звук, а также выделенная звуковая карта, вы можете отключить один или другой, чтобы предотвратить любые конфликты.После отключения карты перезагрузите компьютер и повторите описанные выше действия еще раз.
В некоторых случаях возникали проблемы с драйверами Realtek Audio и драйверами высокой четкости. Обычно это можно решить, переустановив оба драйвера, начиная сначала с Realtek, а затем заканчивая драйвером High Definition Audio, чтобы решить эту проблему совместимости.
Если в какой-то момент вы захотите вернуться к исходному аудиовыходу, просто выполните те же действия, чтобы попасть в раздел «Воспроизведение», щелкните правой кнопкой мыши элемент «Динамики» и выберите «Установить по умолчанию».Это отменит изменение, и звук снова будет передан обычным образом. Вы всегда можете использовать меню «Воспроизведение» для переключения между устройствами, которые обрабатывают аудиовыход.
Это возможно даже через DisplayPort, но удачи в поисках телевизора, совместимого с DisplayPort! Если вам удалось подключить DisplayPort для передачи звука, сообщите нам об этом в комментариях. Кроме того, это можно сделать даже с помощью кабеля или адаптера HDMI-DVI. Хотя сам DVI не может передавать аудиосигнал, ваша видеокарта может передавать аудиосигнал через кабель или адаптер HDMI-DVI.
* Заявление об ограничении ответственности: AVADirect и его сотрудники не несут ответственности за любой ущерб программному / аппаратному обеспечению, потерю данных или телесные повреждения в результате выполнения наших практических руководств. Эти руководства предназначены только для помощи в устранении неполадок системы. Если вам неудобно выполнять эти шаги, всегда лучше отправить вашу систему в местную ремонтную мастерскую или обратиться в соответствующую службу технической поддержки для получения дополнительной помощи.
Громкость на моем кабеле HDMI не передается | Small Business
HDMI-кабели могут передавать видео и аудио с качеством высокой четкости с одного устройства на другое.Существует множество причин, по которым вы не можете слышать источник звука на другом устройстве при использовании кабеля HDMI; настройки могут быть неправильными на одном из устройств, может быть неисправно оборудование или неисправен сам кабель.
Кабельная коробка
Некоторые кабельные коробки с выходами HDMI требуют, чтобы вы также переместили переключатель на кабельной коробке, чтобы указать, что аудиовыход телевизора должен выводиться через кабель HDMI, а не через какой-либо другой подключенный кабель. Если вы не хотите выводить звук через кабель HDMI, вам нужно будет подключить звук к телевизору с помощью другого кабеля, а затем указать, что вы хотите выводить звук через этот кабель на кабельной приставке.
ПК
После подключения компьютера к телевизору или другому внешнему дисплею с помощью кабеля HDMI необходимо изменить настройки звука компьютера, чтобы звук с компьютера направлялся через кабель HDMI, чтобы обеспечить передачу звука с компьютера на внешнее устройство. . Хотя дисплей компьютера может автоматически обнаруживаться внешним устройством, аудиопоток не принимается, пока не будут изменены настройки компьютера. Вы можете проверить настройки своего компьютера, открыв панель управления и выбрав «Оборудование и звук».«Выберите« Звук », а затем щелкните вкладку« Воспроизведение ». Выберите устройство HDMI из списка, нажмите« Применить », а затем нажмите« ОК ».
DVD или Blu-ray
Устройства DVD и Blu-ray часто имеют их собственные регуляторы громкости на устройстве или пульте дистанционного управления, связанном с устройством. Убедитесь, что громкость включена на этих устройствах, а не только на телевизоре. Кроме того, убедитесь, что звук устройства настроен для передачи через кабель HDMI или в формате, который можно переносить через кабель HDMI.
Другие проблемы
Убедитесь, что кабель HDMI надежно подключен к исходному устройству и устройству, к которому он подключается. Если устройство подключено ненадежно, вы можете увидеть изображение, но не услышите звук. Убедитесь, что громкость не уменьшена и не отключена ни на исходном устройстве, ни на устройстве, на котором вы просматриваете источник. Или посмотрите, доступны ли какие-либо обновления для исходного устройства или устройства, на котором вы пытаетесь просмотреть источник. Например, может потребоваться обновление прошивки телевизора.Если используемый кабель HDMI изношен или поврежден, попробуйте использовать другой кабель HDMI.
Ссылки
Биография писателя
Тайсон Клиффтон профессионально пишет с 2001 года. Его работы были опубликованы на thealestle.com и KMOX.com. Клиффтон получил степень бакалавра наук в области массовых коммуникаций в Университете Южного Иллинойса в Эдвардсвилле и степень магистра искусств в области коммуникации в Университете Иллинойса в Спрингфилде. Он получает степень магистра делового администрирования в области управления и лидерства в Университете Вебстера.
Подключение ПК к Samsung TV
Вы можете использовать телевизор Samsung в качестве монитора — вам просто нужен компьютер и подходящие кабели. Вам нужно будет выяснить, какие типы разъемов доступны на вашем ПК, но что касается телевизора, он будет отображать экран ПК с подключением HDMI. Подключение этих двух устройств очень похоже на подключение компьютера к обычному монитору — вы можете обнаружить, что на телевизоре меню немного сложнее.
Использовать телевизор Samsung в качестве монитора
1 Подключите ПК к телевизору с помощью кабеля HDMI
Для подключения ПК к телевизору понадобится кабель.Один конец должен быть HDMI, чтобы подключаться к порту HDMI-DVI на телевизоре. Другой конец должен быть специфическим для вашего компьютера. Если на вашем компьютере есть порт HDMI, вы сможете использовать обычный кабель HDMI. Если на вашем компьютере есть только порты VGA, DVI, USB-C или Display Ports, вам понадобится адаптер или кабель с подходящими разъемами.
2 Выберите ПК в качестве источника на телевизоре
Если на пульте дистанционного управления телевизора Samsung есть кнопка «Источник» — нажмите эту кнопку, чтобы переключаться между входами, доступными на телевизоре, пока не дойдете до входа ПК.Если на пульте ДУ телевизора нет кнопки источника, нажмите кнопку «Домой» и выберите «Источник» в меню на экране телевизора. Телевизор должен распознать ПК как вход HDMI и после выбора отобразить экран компьютера. Если ваш телевизор не распознает вход HDMI с вашего компьютера, попробуйте другой порт HDMI (может быть, есть один с пометкой DVI, который должен работать лучше всего). Новые телевизоры Samsung также имеют руководство по подключению, встроенное в меню телевизора, чтобы помочь — нажмите кнопку «Домой», откройте «Источник», выберите «Руководство по подключению» и следуйте инструкциям на экране.
3 Настройте свой компьютер
Вам может потребоваться доступ к настройкам на вашем ПК, чтобы настроить дисплей и аудиовыход так, как вы хотите. Пожалуйста, обратитесь к руководству пользователя вашего компьютера для получения дополнительной информации.
Получение звука для воспроизведения на телевизоре
Если вы используете кабель HDMI для подключения компьютера к телевизору, вам может потребоваться просто переключить настройки звука на вашем ПК, чтобы отправить звук на телевизор.Порты DVI и VGA передают только видеосигналы. Если ваш компьютер имеет только соединение DVI или VGA, вам понадобится отдельный аудиокабель, соединяющий их. Кабель RCA или 3,5 мм — это типы кабелей, которые вы можете использовать — это просто зависит от того, какие порты доступны как на компьютере, так и на телевизоре.
Если ваша проблема все еще не решена, вы можете связаться с нами по горячей линии 1800-SAMSUNG (7867864) или через наш онлайн-чат.
Fix: HDMI Sound не работает
HDMI (мультимедийный интерфейс высокой четкости) сделал огромный шаг вперед в потоковой передаче видео и аудио, когда наконец разрешил потоковую передачу несжатого мультимедиа, а значит, более четкое и резкое изображение и звук.Используя только один кабель / порт, пользователи теперь могут передавать аудио и видео на свои мониторы и телевизоры, включая контент 4K. Хотя технология была безупречной, некоторые пользователи всегда жаловались на то, что их соединение HDMI может показывать видео, но при этом нет звука. В этой статье мы исследуем эту проблему и предложим рабочие решения проблемы.
Кабель HDMIПочему звук HDMI не работает
Есть несколько причин, по которым звук HDMI может не работать.Проблема может быть в любом месте: от вашего ПК, кабеля HDMI до монитора или телевизора. Начните с подключения HDMI к другому компьютеру. Если проблема не исчезнет, вероятно, проблема в кабеле или мониторе / телевизоре; если нет, то проблема может быть в ПК. Также попробуйте использовать другой заведомо исправный кабель HDMI. Если проблема не устранена, возможно, проблема в вашем компьютере или мониторе / телевизоре. Вы также можете попробовать использовать другой телевизор / монитор, чтобы еще больше сузить проблему.
Кабели HDMI можно легко заменить.Однако, если проблема заключается в ПК, то могут быть разные причины проблемы. Это может быть вызвано несовместимым или неправильным драйвером или даже выбором неправильного устройства воспроизведения. Звуковая карта ваших внутренних динамиков могла быть установлена в качестве устройства по умолчанию, поэтому компьютер не может переключиться с динамиков на аудиовыход HDMI. Ваш монитор или телевизор также могут быть не настроены для приема звука HDMI. Эта проблема также наблюдалась в конфликтующих драйверах, когда драйверы, зависящие друг от друга, были отключены, поэтому звуковая карта не могла нормально работать.Ниже приведены варианты решения проблемы. Но прежде чем двигаться дальше, оставьте кабель подключенным и перезапустите устройства. Также убедитесь, что кабель исправен. Не забудьте проверить свою видеокарту, например, Панель управления Nvidia на случай неправильной конфигурации. Обратите внимание, что карты Nvidia до GeForce 200 не поддерживают аудио HDMI. Известно, что драйверы Realtek имеют эту проблему.
Метод 1. Включите и сделайте HDMI устройством воспроизведения по умолчанию
Windows позволяет легко переключаться с динамиков на аудиовыход HDMI из панели задач.Однако, сделав ваши динамики воспроизведением по умолчанию через выход HDMI, компьютер не сможет переключаться на выход HDMI всякий раз, когда он подключен. Это довольно часто, когда на ПК установлено более одной видеокарты или звуковой карты.
- Нажмите Windows + R Клавишу для открытия Выполните
- Введите mmsys.cpl и нажмите Enter, чтобы открыть окно настроек звука и аудиоустройства. Запустите команду mmsys.cpl
- Перейдите на вкладку воспроизведения .Теперь подключите кабель HDMI. Обычно он должен отображаться в списке вместе с названием монитора или телевизора. Если нет, щелкните правой кнопкой мыши в любом месте списка и убедитесь, что установлены флажки « Показать отключенные устройства » и « Показать отключенные устройства ». Показать отключенные устройства
- Если есть аудиоустройство HDMI, которое отключен, щелкните его правой кнопкой мыши и выберите « Включить » Включить аудиоустройство HDMI
- Теперь щелкните устройство вывода HDMI, чтобы выбрать его.Внизу нажмите « Установить по умолчанию », чтобы активировать его при каждом подключении. Нажмите OK, чтобы выйти. Установите устройство HDMI по умолчанию
Метод 2: Обновите драйверы
Лучший способ получить драйверы — это обратиться к производителю звуковой карты или ПК через Интернет (будут поддерживаться дополнительные звуковые функции. ), загрузите аудиодрайверы и затем установите их на свой компьютер. Для пользователей Dell вы можете перейти сюда, чтобы загрузить драйверы. Пользователи HP могут перейти сюда.Вы также можете обновить драйверы через Интернет, выполнив следующие действия.
- Нажмите Windows Key + R , чтобы открыть Выполнить
- Введите devmgmt.msc и нажмите Enter, чтобы открыть диспетчер устройств Запустите devmgmt.msc Команда
- Разверните раздел «Контроллер звука, видео и игр»
- Щелкните правой кнопкой мыши на устройстве audio и выберите « обновить программное обеспечение драйвера ». Подключение к Интернету даст вам лучшие результаты.Обновите драйвер в диспетчере устройств
- В следующем окне нажмите « Автоматический поиск обновленного программного обеспечения драйвера ». Автоматический поиск обновленного программного обеспечения драйвера
- Диспетчер устройств выполнит поиск драйверов в Интернете и установит их.
Метод 3. Откат графических драйверов
Видео и аудио HDMI привязаны к графическому процессору. Если ваш HDMI работал раньше и внезапно перестал работать (особенно после некоторого обновления), вам нужно будет вернуться к графическим драйверам, которые ранее работали.
- Нажмите Windows Key + R , чтобы открыть Выполнить
- Введите devmgmt.msc и нажмите Enter, чтобы открыть диспетчер устройств Запустите devmgmt.msc Команда
- Разверните раздел « Display Adapters » вправо
- -щелкните на вашем драйвере и выберите « properties ». Откройте «Свойства устройства»
- Перейдите на вкладку « Driver » и нажмите « Откат драйвера » Откат драйвера
- Нажмите « Да » на окно с предупреждением / подтверждением и дождитесь отката ваших драйверов.Возможно, вам придется перезагрузить компьютер, чтобы эффект вступил в силу. Подтвердите откат драйвера
Метод 4: включить все аудиоконтроллеры
Аудиоконтроллеры позволяют Windows автоматически определять поведение звука в вашей системе. Отключение этих контроллеров приведет к неправильной работе перестановки аудиовыхода.
- Нажмите Windows Key + R , чтобы открыть Выполнить
- Введите devmgmt.msc и нажмите Enter, чтобы открыть диспетчер устройств Запустите devmgmt.msc Command
- В меню щелкните « View », а затем выберите « view hidden devices » (если еще не отмечено) Показать скрытые устройства в диспетчере устройств
- Разверните раздел « System Devices »
- Ищите аудиоконтроллеров , например ‘High Definition Audio Controller’
- Щелкните правой кнопкой мыши на устройстве и перейдите в ‘ Properties ‘. Откройте Свойства устройства
- Перейдите на вкладку ‘ Driver ‘ и нажмите ‘ Enable ‘, если у вас есть эта опция (это означает, что ваш контроллер отключен) Включить драйвер
- Если у вас более одного аудиоконтроллера, убедитесь, что все они включены.Если будет предложено, перезагрузите компьютер; Подтвердите перезагрузку компьютера
Метод 5: Удалите и переустановите Display Audio и Audio Controllers
Каждый раз, когда вы подключаете HDMI, новое устройство может появиться в диспетчере устройств в разделе звука. Если драйверы для этого не работают должным образом, возможно, у вас проблемы с выводом звука. Удаление этих драйверов и перезагрузка компьютера автоматически переустановят правильные драйверы из репозитория Windows.
- Подключите к выходному кабелю HDMI и подключите его к телевизору или монитору
- Нажмите Клавиша Windows + R , чтобы открыть Выполнить
- Введите devmgmt.msc и нажмите Enter, чтобы открыть диспетчер устройств Запустите devmgmt. msc Command
- Разверните раздел « sound, video and game controller »
- Щелкните правой кнопкой мыши на устройстве « Intel Display Audio » (вы можете найти эквивалент для своего ПК, подключив и отключив разъемы HDMI и посмотрите, какое устройство затронуто) и выберите « Удалить ».Удаление устройства в диспетчере устройств
- Подтвердите, что вы хотите удалить, нажав « OK » в предупреждающем сообщении. Подтвердите удаление устройства.
- Теперь разверните раздел « System Devices »
- Найдите аудио контроллеров , например ‘High Definition Audio Controller’
- Щелкните правой кнопкой мыши на устройстве и перейдите к ‘ Удалить . Удалите устройство в диспетчере устройств
- Подтвердите, что вы хотите удалить, нажав’ OK ‘в предупреждающем сообщении Подтвердите, чтобы удалить Устройство
- Если у вас более одного аудиоконтроллера, обязательно удалите их все.
- Не отключая HDMI, перезагрузите компьютер. Windows автоматически установит правильные драйверы из своего репозитория. При появлении запроса вам может потребоваться перезагрузить компьютер снова.
Вы также можете проверить раздел « Other Devices » и установить все устройства с желтыми восклицательными знаками.
Метод 6. Измените настройки звука монитора или телевизора
Помимо изменения очевидных вещей, таких как установка источника входного сигнала телевизора на соответствующий входной порт HDMI и проверка того, что кабель вставлен правильно и надежно или телевизор не подключен при отключении звука вы также можете попробовать настроить свойства звука ТВ / монитора.
- Перейдите в меню телевизора / монитора > Настройки> аудио и попробуйте изменить кодирование звука на , автоматический или HDMI . Убедитесь, что звук воспроизводится автоматически или включен звук HDMI. Измените аудиоразъем на HDMI
- Вы также можете попробовать переключить ‘ Dolby Volume Mode ‘ на OFF и посмотреть, помогает ли это (известная проблема в некоторых телевизорах)
- Попробуйте переключение « Audio Range » между WIDE и NARROW или любой другой настройкой, которая у вас есть (стерео, моно, стандарт и т. д.Измените аудиовыход на стерео
Графическая карта HDMI может поддерживать видео HDMI, но может не поддерживать аудио HDMI; если ваша видеокарта HDMI не поддерживает звук, вам может потребоваться подключить дополнительные аудиокабели между ПК и телевизором.
Метод 7. Использование средства устранения неполадок со звуком
Windows имеет множество встроенных средств устранения неполадок для устранения распространенных проблем Windows. Одно из них — средство устранения неполадок со звуком. Как следует из названия, это средство устранения неполадок проверяет текущее звуковое оборудование с программными компонентами и, если обнаруживает какие-либо несоответствия, автоматически исправляет их путем перезапуска / повторной инициализации любого из компонентов.Прежде чем продолжить, убедитесь, что вы вошли в систему как администратор.
- Нажмите клавишу Windows , введите Устранение неполадок и в появившемся списке щелкните Параметры устранения неполадок . Откройте параметры устранения неполадок
- В правой панели окна прокрутите вниз, пока не найдете и щелкните Воспроизведение звука , затем нажмите Запустить это средство устранения неполадок . Устранение неполадок Воспроизведение звука
- Следуйте инструкциям на экране, чтобы завершить средство устранения неполадок.Перезагрузите компьютер после завершения и проверьте, есть ли у вас доступ к звуку через HDMI или нет.
Примечание: Если вы не можете слушать звук через HDMI даже после выполнения всех вышеперечисленных решений, мы рекомендуем вам проверить тот же источник HDMI / HDMI с другой системой. Если это также происходит там, это означает, что с компьютером нет проблем. Если другая система работает нормально, рассмотрите возможность чистой установки или проверки портов.
Как подключить саундбар к компьютеру
Ваш компьютер разделяет ключевую, хотя и нежелательную черту с вашим телевизором: крошечные встроенные динамики.Хорошего звука просто нет в его рулевой рубке. В ноутбуке (или даже в корпусе настольного компьютера) недостаточно места для высококачественных динамиков, поэтому, если вам нужен хороший звук, вам нужно передать эту аудиоинформацию с компьютера на внешний динамик. А поскольку на вашем компьютерном столе часто не хватает места, нет лучшего решения, чем звуковая панель.
Но не каждая звуковая панель идеальна для работы с компьютером. Во-первых, большие саундбары занимают много места и не предназначены для прослушивания крупным планом.Однако компактная звуковая панель Yamaha SR-C20A может поместиться практически в любом месте и, благодаря своим беспроводным возможностям (наряду с широкими возможностями проводной связи), может использоваться в любом месте дома, в том числе перед компьютером для игр.
В этой статье мы покажем вам, насколько просто подключить звуковую панель к вашему Mac ® или ПК, используя SR-C20A в качестве ориентира. Примечание. Независимо от того, какое соединение вы решите установить, мы рекомендуем всегда начинать с размещения звуковой панели прямо перед компьютером, лицом к месту, где вы сидите, примерно на уровне груди.
Подключиться
Практически все марки и модели саундбаров предлагают один или несколько вариантов проводного подключения. Аналоговый вход имеется почти всегда (обычно он находится на задней панели), и многие модели саундбаров также имеют цифровые входы. Давайте рассмотрим каждый по очереди.
Аналог
Большинство портативных и настольных компьютеров имеют встроенные аналоговые аудиовыходы, иногда с пометкой AUX (для вспомогательных). Это разъемы, которые вы используете для подключения проводных наушников или компьютерных динамиков, но их также можно использовать для подключения компьютера к звуковой панели.Просто возьмите кабель достаточной длины со стереоразъемами 1/8 дюйма (3,5 мм) на обоих концах и подключите один конец к аналоговому входному порту звуковой панели (помеченному «ANALOG» на SR-C20A , как показано на рисунок ниже), затем подключите другой конец к выходу AUX вашего компьютера. Проверьте настройки звука вашего компьютера, чтобы убедиться, что сигнал отправляется на аналоговый выход, и все готово.
Аналоговый вход SR-C20A.Оптический
Оптический вход (иногда называемый «SPDIF», сокращение от типа используемого протокола цифрового аудиосоединения) позволяет звуковой панели принимать цифровой звук через оптоволоконный кабель, при этом световой сигнал (мигающий внутри стеклянной или пластиковой трубки) передает сигнал .Поскольку это цифровой формат, он может передавать виртуальный объемный звук Dolby Digital и Dolby Audio, а также стандартное двухканальное стерео, что делает его лучшим выбором, чем аналоговый.
Большинство компьютеров не предлагают оптический выход / SPDIF, но если у вас есть, все, что вам нужно сделать, это подключить к нему оптический кабель, а затем подключить разъем на другом конце к оптическому входу звуковой панели (обведено красным в иллюстрацию ниже).
Оптический вход SR-C20A.Если ваш компьютер не имеет оптического выхода / выхода SPDIF, SR-C20A предлагает обходной путь: проложите кабель HDMI ® (см. Ниже) от вашего компьютера к монитору или телевизору, оборудованному оптическим выходом, затем подключите оптический кабель к оптическому выходу монитора / телевизора и подключите его к телевизионному входу SR-C20A (обведен красным на рисунке ниже).Это добавляет шаг, но позволяет вам пользоваться всеми цифровыми функциями, которые поставляются с использованием оптического соединения.
SR-C20A ТВ вход.HDMI
Это считается золотым стандартом проводных телевизионных соединений и доступен на всех современных телевизорах. Кроме того, некоторые звуковые панели, в том числе SR-C20A , поддерживают HDMI (см. Рисунок ниже). Кабели HDMI исключительно надежны и используют несколько слоев экранирования и медных проводников для одновременной передачи аудио и видео.Протокол HDMI позволяет вам пользоваться всеми звуковыми функциями, которые предлагает ваша звуковая панель, такими как полный 5.1-канальный объемный звук, звук Dolby Digital и виртуальный объемный звук Dolby Audio, а также поддержка ARC (Audio Return Channel), что позволяет вам отправляйте звук с компьютера на телевизор или саундбар по стандартному кабелю HDMI.
SR-C20A Вход ARC / выход HDMI.Здесь есть одна «проблема»: в компьютеры обычно не встроен ARC. Однако есть два способа обойти это: один — использовать телевизор с поддержкой ARC в качестве монитора компьютера.Для этого просто проложите кабель HDMI от компьютера к телевизору, затем подключите второй кабель HDMI к входу ARC звуковой панели. Если на вашем телевизоре нет ARC, вам необходимо приобрести сторонний адаптер для преобразования HDMI в оптический или аналоговый звук, а затем создать следующую цепочку:
Компьютерный выход HDMI -> Вход адаптера HDMI -> Адаптер оптический или аналоговый выход -> ТВ оптический или аналоговый вход -> ТВ оптический или аналоговый выход -> Звуковая панель.
Да, это довольно сложно, но оно предоставляет вам все замечательные функции, предлагаемые HDMI.Обязательно измените настройки аудиовыхода вашего компьютера, чтобы звук отправлялся через HDMI, а не на какое-либо другое подключенное устройство, например гарнитуру.
Go Wireless
Некоторые звуковые панели (например, SR-C20A ) предлагают беспроводное соединение через Bluetooth ® . В дополнение к простоте беспроводного подключения Bluetooth предлагает дополнительные функции, которых вы не получите с проводными вариантами, например:
— гибкость размещения (до 33 футов от компьютера)
— Возможность подключения и переключения между двумя отдельными устройствами (например, добавление мобильного устройства в микс)
— Технология улучшения звука, такая как Yamaha Compressed Music Enhancer , которая улучшает звучание сжатых аудиоформатов, таких как MP3, за счет использования сложной цифровой обработки сигналов
Вот как установить соединение Bluetooth между компьютером и звуковой панелью:
1. Переключите аудиорежим звуковой панели на Bluetooth . На SR-C20A это можно сделать с помощью пульта дистанционного управления, приложения Yamaha Sound Bar Controller или вручную на самой панели, повторно нажимая значок стрелки (показанный на рисунке ниже), пока не загорится синий индикатор Bluetooth. на.
2. Найдите Bluetooth. На вашем компьютере зайдите в настройки ПК (Windows) или Системные настройки (Mac) и найдите Bluetooth. На компьютерах с Windows это находится в разделе «Устройства»; на компьютерах Mac перейдите в раздел Bluetooth в разделе «Интернет и беспроводная связь».
3. Убедитесь, что ваше устройство доступно для обнаружения. ( SR-C20A обнаруживается автоматически при переключении в режим Bluetooth.)
4. Подключите компьютер к звуковой панели. Для этого в системах Windows щелкните звуковую панель из списка устройств, отображаемого на экране:
В системах Mac щелкните значок Bluetooth, затем щелкните значок звука, чтобы открыть раскрывающееся меню, в котором перечислены все названные устройства, и выберите устройство, которое требуется для вывода:
Какую бы систему ни использовал ваш компьютер, убедитесь, что в качестве устройства воспроизведения звука по умолчанию выбрана звуковая панель, прежде чем тестировать ее путем воспроизведения звука с компьютера.Если звука нет, убедитесь, что на вашем компьютере и звуковой панели увеличена громкость. Вот некоторые другие распространенные методы устранения неполадок:
— Отключение и повторное сопряжение двух устройств
— Перезагрузка компьютера
— Обновление драйвера Bluetooth на вашем компьютере
Независимо от того, какой вариант подключения вы выберете, добавление звуковой панели позволит вам наслаждаться гораздо лучшим звуком, чем ваш компьютер обеспечивает сам по себе. И не забудьте попробовать различные режимы звука на звуковой панели, чтобы получить от звука еще больше!
Ознакомьтесь со следующими статьями в блоге:
Представляем компактную звуковую панель SR-C20A
Как (и где) установить телевизор и саундбар
Как купить саундбар
Как спрятать провода в домашнем кинотеатре
Как подключить Nintendo Switch к телевизору, звуковой панели или AV-ресиверу
Щелкните здесь , чтобы узнать больше о звуковой панели Yamaha SR-C20A.
Щелкните здесь для получения информации о звуковой панели Yamaha SR-B20A — более крупной альтернативе с двумя сабвуферами и дополнительными функциями.
ОБ АВТОРЕ
Тед Гослин — специалист по контент-маркетингу группы Yamaha Consumer Audio, посвятивший свою карьеру изучению и написанию статей о музыке и звуковых технологиях.За время работы старшим редактором журнала Mobile Electronics он дважды был номинирован на премию MAGGIE Awards Западной издательской ассоциации. Работа Теда в Mobile Electronics включала в себя передовой опыт малого бизнеса и изучение появления новых аудиотехнологий в блогах и тематических статьях. Его музыкальный опыт включает более 20 лет игры, обучения и сочинения музыки для стальных барабанов. Он также является редактором и издателем популярного интернет-издания PAN Magazine. Тед любит показывать людям преимущества качественного звука в их доме и помогать им преодолевать общие проблемы, с которыми они сталкиваются при изучении различных…Подробнее
ТЕГИ
геймер энтузиаст домашнего кинотеатра меломан аудио и домашний кинотеатр Геймеры Игры Звуковая панель HDMI Звуковая панель Yamaha AV Саундбары Yamaha YamahaAVСВЯЗАННЫЙ СОДЕРЖАНИЕ
Перенаправить звук на телевизор при подключении к ПК через HDMI?
Я пытаюсь придумать, как подключить компьютер к телевизору, чтобы использовать экран большего размера.Сериалы, семейные видеозвонки, игры — все это будет весело по телевизору! Но когда я использую провод HDMI, звук все равно выходит из динамика моего ПК. Есть ли что-то особенное, что мне нужно изменить на моем компьютере с Windows 10, чтобы звук тоже работал?
Когда вы сосредоточены на работе с компьютером, легко забыть, что в той же комнате находится экран большего размера, а зачастую и лучший: ваш телевизор. Более того, каждый телевизор имеет вход HDMI (если он достаточно свежий!), И почти на каждом компьютере либо есть порт HDMI, либо вы можете купить очень недорогой адаптер, который позволит вам подключаться через HDMI.Так почему же так мало людей подключают свой компьютер к телевизору? Я подозреваю, что это потому, что люди не знают, насколько легко выполнить эту задачу. Конечно, использование этого большого экрана для таких вещей, как Skype или Zoom, — это очень весело, даже если камера оказывается не в том месте.
Но это вовсе не редкость, когда звук по-прежнему выходит из динамиков вашего ПК, как если бы к вам вообще не подключили телевизор. Обидно! По сути, происходит то, что некоторые компьютеры автоматически изменяют аудиовыход, когда обнаруживают, что к нему подключен дополнительный экран, в то время как другие более упрямы и все равно остаются с компьютерными динамиками.»Рядом с названием устройства вывода звука. Он находится в правом верхнем углу на скриншоте выше. Этот тонкий значок означает, что вы можете раскрыть больше. Нажмите на нее, и вы увидите удобный список устройств вывода звука:
Каждый ПК имеет разные названия для разных устройств, но в данном случае динамик Intel Smart Sound Technology является внутренним динамиком этого конкретного ноутбука Dell XPS13. Я хочу выбрать другое устройство: Dell USB Audio.Фактически, щелчок по нему внезапно перенаправляет весь звук на мой телевизор. Проблема со звуком решена!
Есть и другие способы добраться до этой опции. Как и все остальное, поиск Windows может быть чертовски полезным. Вот поиск по запросу «вывод» на моем ПК:
Управление устройствами вывода кажется многообещающим, как и второй вариант, выберите устройство вывода.
Давайте просто перейдем к Управление устройствами вывода , чтобы увидеть, что там:
Это та же пара динамиков, USB или технология Intel Smart Sound.
Я нажму на Smart Sound…
Эта кнопка «Проверить» может быть удобна, если вы не знаете, какая именно. Щелкните его и прислушайтесь к звуковому сигналу на телевизоре. Слышал? Понял. Переключитесь на этот выход!
Вы также можете выполнить резервное копирование на панель управления настройками звука, если хотите немного большего контроля:
Если вы не можете заставить что-либо из этого работать, кнопка Troubleshoot может оказаться полезной, но также убедитесь, что ваша основная громкость не установлена на слишком низкий уровень (или отключен на 0).Выберите здесь подходящее устройство вывода и, надеюсь, у вас все в порядке:
Помните, что вам может потребоваться убедиться, что уровень громкости динамика вашего телевизора не равен нулю или не отключен, хотя многие телевизоры отключают регулировку громкости, когда есть внешняя громкость, полагая, что внешнее устройство может управлять этим.
В любом случае, это должно заставить вас подключиться через HDMI с вашего ПК к телевизору со звуком! После отключения все должно вернуться в нормальное состояние, но если этого не произойдет, просто измените процесс в обратном порядке, чтобы вернуть звук из динамиков вашего ПК!
Pro Подсказка: я уже давно пишу о Windows.



 Нажать правой кнопкой и выбрать «Удалить». Подтвердить удаление, после чего обновить конфигурацию оборудования. А лучше перезагрузить компьютер. Сначала удаляем устройство, в названии которого есть «NVIDIA», «AMD», «HDMI», «Intel для дисплеев», «Microsoft» и т. д.
Нажать правой кнопкой и выбрать «Удалить». Подтвердить удаление, после чего обновить конфигурацию оборудования. А лучше перезагрузить компьютер. Сначала удаляем устройство, в названии которого есть «NVIDIA», «AMD», «HDMI», «Intel для дисплеев», «Microsoft» и т. д. 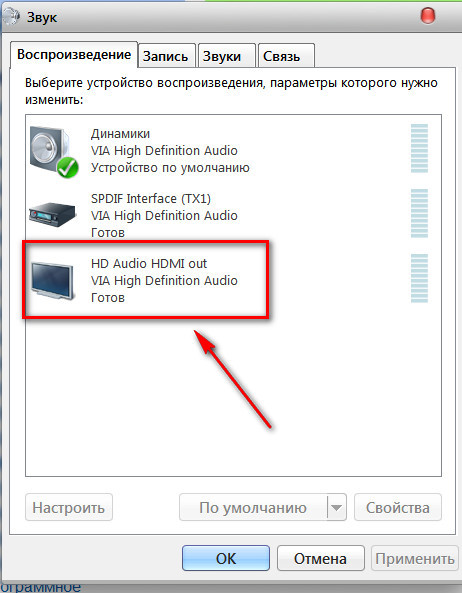 Возможно, он отключен. Нужно его включить.
Возможно, он отключен. Нужно его включить.  Зачастую все современные устройства оснащены такой функцией. Однако в комплектацию некоторых из них входит специальная перемычка, которая помогает создать разъем для соединения SPDIF out» на системной плате с разъемом «SPDIF in» на видеокарте.
Зачастую все современные устройства оснащены такой функцией. Однако в комплектацию некоторых из них входит специальная перемычка, которая помогает создать разъем для соединения SPDIF out» на системной плате с разъемом «SPDIF in» на видеокарте. Затем с помощью этой программы открывается доступ к файлам и папкам, содержащим музыку или фильмы.
Затем с помощью этой программы открывается доступ к файлам и папкам, содержащим музыку или фильмы.

 1 Возможные причины сбоя
1 Возможные причины сбоя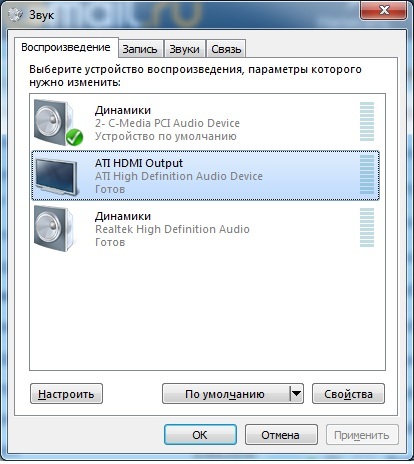 Все более или менее современные ноутбуки и системные блоки на тыльной стороне устройства имеют специальный разъём. Он там может быть один или несколько. Нужно всего лишь вставить кабель в разъём.
Все более или менее современные ноутбуки и системные блоки на тыльной стороне устройства имеют специальный разъём. Он там может быть один или несколько. Нужно всего лишь вставить кабель в разъём.
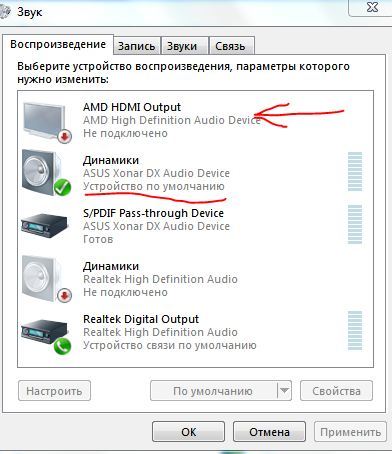
 Иногда, новые драйвера не могут устанавливаться на проблемные, в таком случае придётся удалить старое оборудование, опять же из «Диспетчера устройств».
Иногда, новые драйвера не могут устанавливаться на проблемные, в таком случае придётся удалить старое оборудование, опять же из «Диспетчера устройств».


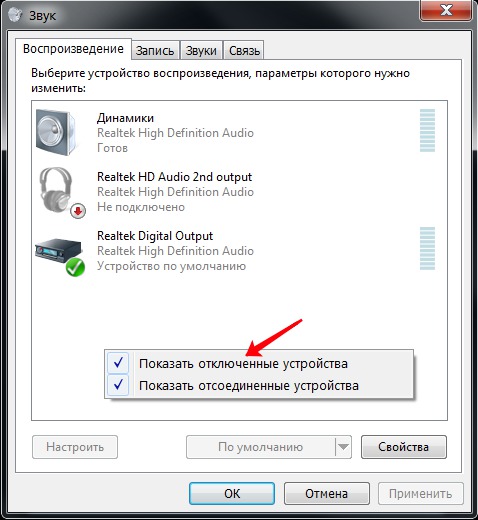
 Именно данные варианты обеспечивают на должном уровне надежность подключения и качество звучания.
Именно данные варианты обеспечивают на должном уровне надежность подключения и качество звучания.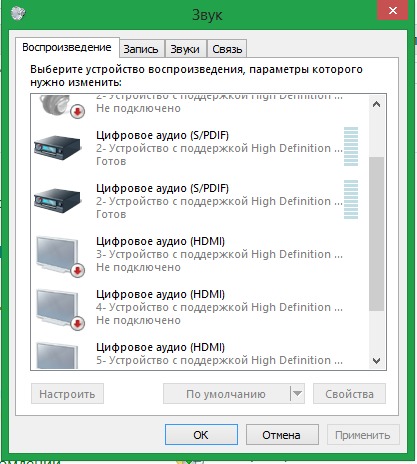
 Так же можно переустановить драйвер на звук. Его можно скачать на сайте производителя ноутбука, или материнской платы.
Так же можно переустановить драйвер на звук. Его можно скачать на сайте производителя ноутбука, или материнской платы.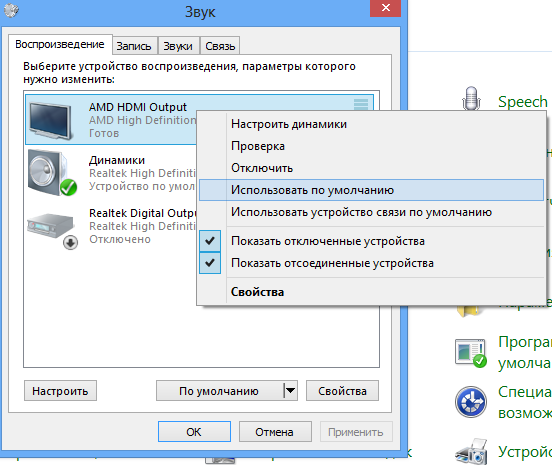
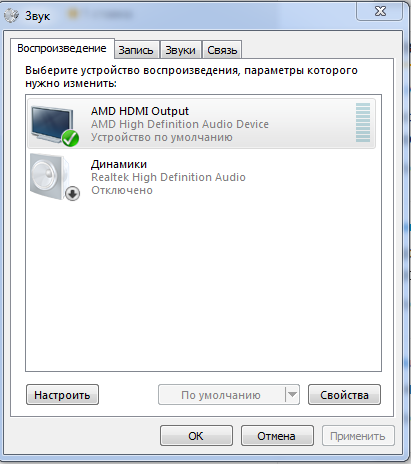 Для этого на панели управления найдите раздел «Параметры потоковой передачи мультимедиа» (Media Streaming Options).
Для этого на панели управления найдите раздел «Параметры потоковой передачи мультимедиа» (Media Streaming Options). 