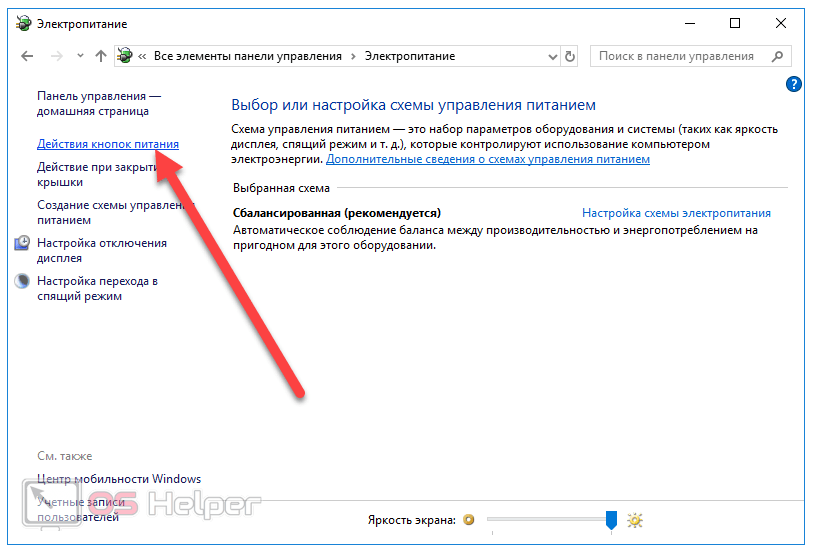KDL-40R438B не выходит из спящего режима при подкл…
54492162 написано:
… Купил KDL-40R438B, все прекрасно, но когда выключаешь телевизор с подключенным внешним HDD, через какое какое время (примерно 1 час) его уже невозможно включить с пульта или кнопки. Для включения приходится отключать от сети и включать заново. При этом в момент когда телевизор не включается — на HDD горит индикатор, что HDD работает.Это дефект или я что то неправильно делаю?
Добро пожаловать на форум,
… все правильно: Ваш девайс после выключения с пульта ДУ или кнопкой на панели (что соответствует переходу ТВ в режим Standby, по аналогии с Вашим ПК, например) по умолчанию запоминает последний выбранный входной разъем (с подключенным внешним HDD), что является не вполне штатной ситуацией для последующего включения (выхода из режима Standby) с указанными Вами обычными последствиями.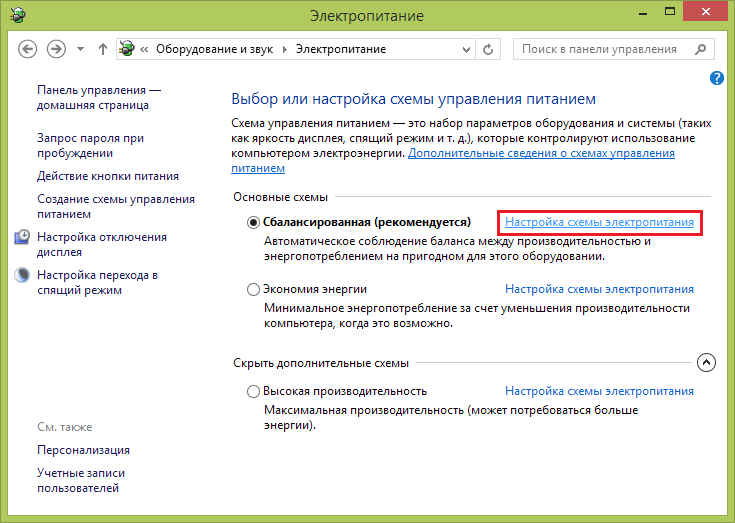
… таким образом, Ваш девайс просто дает понять хозяину, что надо бы выключаться вполне штатным порядком (при просмотре наземных эфирных каналов), или придется выбирать источник входного сигнала через меню, или же придется перезагружаться, чтобы ТВ, привычным образом, отображал при включении эфирные каналы :smileywink:… и надо понимать, что последнее Вы успешно выполняете: выполняется через обесточивание на 5 мин. (в иных случаях даже с разъединением всех разъемов, в т.ч. антенного) и последующее включение.
Успехов :smileygood_luck:, и рассказывайте…
—————————————«Правильная постановка задачи важнее даже, чем её решение. ..» (Альберт Эйнштейн)
..» (Альберт Эйнштейн)
Телевизор Philips не включается — что делать?
Часто пользователи жалуются на то, что их телевизор Philips не включается. Из-за чего может появиться такая неисправность? Как в домашних условиях устранить возникшую проблему? Рассмотрим основные причины неисправности и способы их устранения.
Мигает индикатор питания
В некоторых моделях Philips индикатор мигает в тех случаях, когда телевизор сам диагностирует определенный тип неисправности. Для диагностики возникшей проблемы воспользуйтесь подходящей инструкцией по эксплуатации.
Индикатор питания может мигать на телевизоре, который используется вместе с компьютером в качестве монитора. Чтобы выйти из режима ожидания, достаточно пошевелить мышью или нажать любую кнопку на клавиатуре. По сути, телевизор работает, просто на него не подается изображение.
Индикатор питания горит, но телевизор не включается
Если индикатор светится значит питание поступает на микросхему.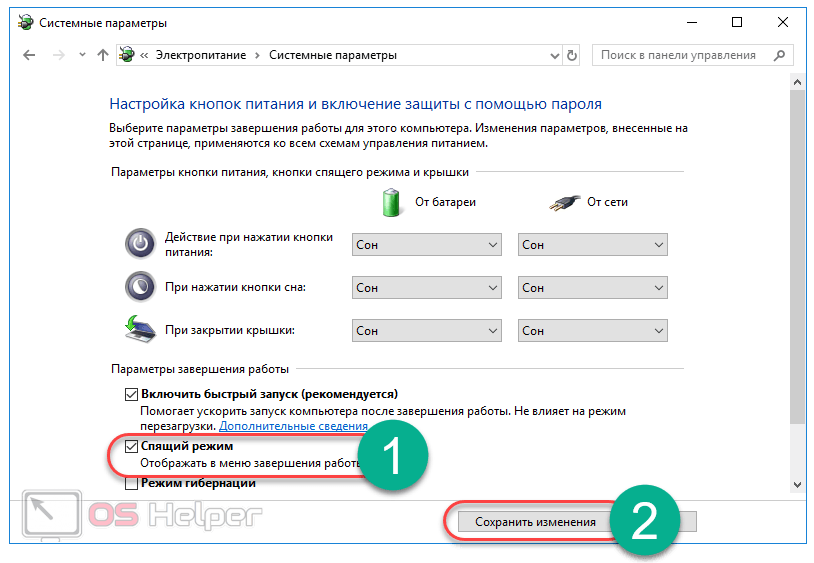 Попробуйте включить телевизор, используя пульт дистанционного управления. Если это не помогло, используйте кнопки на панели в нижней части экрана. Часто виной всему нерабочий пульт дистанционного управления. Устранить неисправность можно в домашних условиях:
Попробуйте включить телевизор, используя пульт дистанционного управления. Если это не помогло, используйте кнопки на панели в нижней части экрана. Часто виной всему нерабочий пульт дистанционного управления. Устранить неисправность можно в домашних условиях:
- Откройте отсек с батарейками на пульте ДИ и замените их на новые.
- Проверьте контакты в отсеке с батарейками. При окислении, попробуйте очистить их, используя вату и спирт.
- Если проблема не исчезла, нужно проверить работу клавиш. Разберите пульт и, используя спирт, очистите его от пыли и грязи. Проверьте кнопки на залипание. При необходимости, замените пульт на новый.
- В случае попадания влаги на основную микросхему попробуйте протереть ее от остатков жидкости. Если нужно, замените пульт.
Если телевизор не реагирует ни на пульт дистанционного управления, ни на кнопки панели (при этом индикатор питания светится), возможны два пути решения проблемы:
- Устранение неисправностей, связанных с перебоями в электроэнергии.
 При перепадах напряжения в телевизорах Philips может срабатывать защита. При этом телевизор не будет реагировать на нажатия кнопок даже после нормализации напряжения. В таком случае выключите телевизор на 10-15 минут. Для решения этой проблемы сразу при покупке телевизора приобретите стабилизатор напряжения. Затраты на его покупку гораздо ниже дорогостоящего ремонта.
При перепадах напряжения в телевизорах Philips может срабатывать защита. При этом телевизор не будет реагировать на нажатия кнопок даже после нормализации напряжения. В таком случае выключите телевизор на 10-15 минут. Для решения этой проблемы сразу при покупке телевизора приобретите стабилизатор напряжения. Затраты на его покупку гораздо ниже дорогостоящего ремонта. - Диагностика и ремонт платы управления. При поломке микросхемы или ее отдельных компонентов лучшим решением будет обратиться в сервисный центр. Однако, необходимо учитывать, что в случае серьезной поломки ремонт может быть не рентабелен. Если так, придется заменить микросхему на новую.
Полное отсутствие индикации
Если индикатор питания не горит, а телевизор не включается, это указывает на отсутствие напряжения в схеме питания. Иногда причина проблемы легко устранима. Перед тем как обращаться в сервисный центр, проверьте следующие факторы:
- Отсутствие питания в электросети. Используйте отвертку-индикатор или подключите исправный электроприбор для проверки напряжения в сети.
 Если используется сетевой фильтр или стабилизатор напряжения, проверьте его работоспособность.
Если используется сетевой фильтр или стабилизатор напряжения, проверьте его работоспособность. - Отключена кнопка питания. На большинстве телевизоров Philips возле индикатора питания есть специальная кнопка, позволяющая полностью отключить экран. Нажмите кнопку питания для включения телевизора.
- Телевизор ушел в спящий режим. Если устройство переключено в режим, который не задействован в данный момент, система подаст сигнал для перехода в режим энергосбережения. Для смены текущего видеовхода используйте кнопку AV/TV на пульте дистанционного управления.
Если ничего из вышеперечисленного не помогает, скорее всего, из строя вышел какой-то важный компонент системной платы. Для дополнительной диагностики обращайтесь в специализированный сервисный центр.
Отсутствие подсветки телевизора
Включите телевизор и присмотритесь к экрану. На самом ли деле изображение полностью отсутствует? Или же оно нечеткое и темное? Если изображение есть, но не работает подсветка телевизора, это может указывать на неисправность платы питания или инвертора.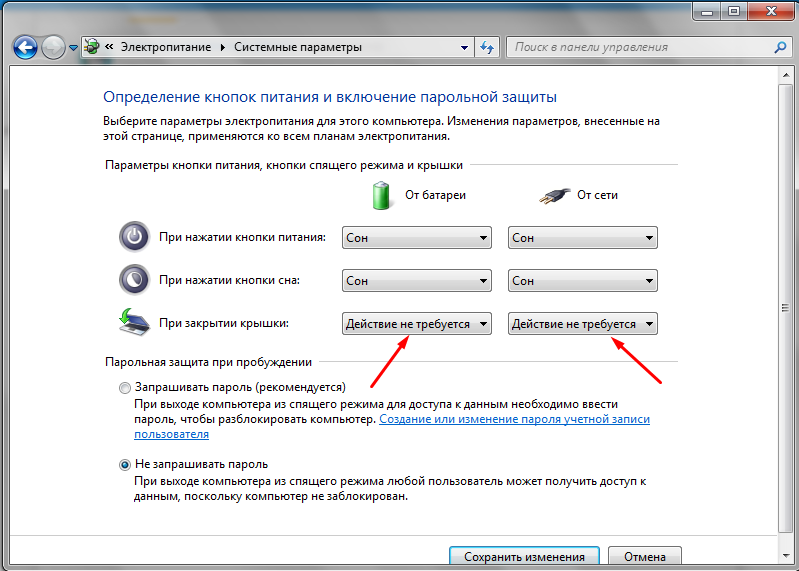 В редких случаях выходит из строя сама LED-подсветка. Также бывает, что подсветка отсутствует только в определенной части экрана, например по углам.
В редких случаях выходит из строя сама LED-подсветка. Также бывает, что подсветка отсутствует только в определенной части экрана, например по углам.
Инвертор — часть микросхемы питания, на которой формируется высокое напряжение около 1000 В (без этого невозможна нормальная работа подсветки). Поэтому производить самостоятельный ремонт без необходимых знаний и навыков крайне опасно. Если же из строя вышла LED-подсветка или инвертор, в сервисе могут предложить произвести замену на LED-ленту.
Как отключить энергосберегающий режим на мониторе LG — журнал LG MAGAZINE Россия
Как отключить энергосберегающий режим на мониторе
Монитор – один из наиболее энергоемких элементов в компьютере, поэтому для того, чтобы минимизировать количество потребляемой энергии в то время, когда он не используется для работы, был изобретен так называемый энергосберегающий режим.
Принято подразделять режимы работы монитора на несколько видов в зависимости от задействованных блоков. Их в мониторах LG два: блок вертикальной развертки и блок горизонтальной развертки.
Их в мониторах LG два: блок вертикальной развертки и блок горизонтальной развертки.
- Рабочий режим (Normal) – рабочее состояние монитора LG, при котором оба блока функционируют.
- Ждущий режим (Stand-By) – режим, в котором работает только блок вертикальной развертки, а блок горизонтальной развертки отключен. В этом режиме монитор включается достаточно быстро (обычно на это требуется несколько секунд, чтобы он вернулся к режиму Normal). Экономия энергии при это небольшая – около 10 Ватт от общего потребления.
- Режим приостановки (Suspend) – режим, при котором отключен вертикальный блок, а горизонтальный находится в рабочем состоянии. Из состояния Suspend монитор выходит дольше, но и экономия энергии значительно выше. В этом режиме монитор потребляет около 15 Ватт.
- Режим отключения (Power-Off) — режим, при котором отключены оба основных узла монитора. Среднее потребление электроэнергии в этом режиме – 5 Ватт.
Под «энергосберегающим режимом» монитора чаще всего подразумевают режим Stand-By.
Правильно настроенный режим энергосбережения на мониторе позволит сберечь значительное количество электроэнергии, а также ресурс самого монитора, и при этом не будет причинять никаких неудобств пользователю. Но, как и многое другое, режимы работы монитора можно настроить под себя, и, если энергосберегающий режим вам не нужен, то можно его просто отключить. Сделать это довольно просто.
- Нажмите на меню «Пуск».
- Выберите кнопку «Выключение».
- В открывшемся дополнительном меню нажмите на пункт «Выйти из спящего режима».
Также сделать это отключить энергосберегающий режим можно на самом мониторе:
- Войдите в меню монитора при помощи клавиш, расположенных на самом мониторе. В большинстве моделей они расположены на нижней панели.
- Найдите раздел «Энергосбережение» и выберите необходимый вам режим.
 Переключите его вручную.
Переключите его вручную.
Что делать, если монитор LG не выходит из энергосберегающего (спящего) режима?
Но иногда с энергосберегающим режимом на мониторе LG могут возникнуть проблемы. Самая распространенная – монитор самопроизвольно переходит в режим энергосбережения во время работы или зависает в этом режиме. В этом случае проблема может быть либо в системном боке, либо в самом мониторе.
Первым делом стоит проверить видеокарту: убедиться, что она вставлена до конца и корректно закреплена в гнезде.
- Нажмите на мониторе кнопку Source (Пиктограмма «Квадрат со стрелкой внутрь») для поиска источника сигнала.
- После чего нажмите на клавиатуру любой символ. Это должно перевести монитор LG из режима Stand-By в режим Normal.
Если это не помогло, то необходимо нажать на клавишу Auto Adjust на мониторе. Ее нажатие запустит процесс автоматической регулировки и отрегулирует монитор на поступающий сигнал, переведя тем самым в рабочий режим.
Как отключить спящий режим на телевизоре самсунг
Как вывести телевизор из спящего режима — Ваша техника
Чтобы определить, почему не включается телевизор, нужно провести комплексную диагностику. Причиной появления этой проблемы могут стать как программные сбои, так и аппаратные поломки. При условии наличия специальных навыков и инструментов пользователь сможет самостоятельно восстановить корректную работу ТВ. С целью определения поврежденных узлов, проанализируем наиболее часто встречаемые симптомы, а также их значение.
Индикатор горит
Если индикатор горит, значит, поступает питание на микросхему управления. Поэтому диагностику следует начать с нескольких простых действий. Например, если устройство не реагирует на пульт дистанционного управления, включите его путем нажатия кнопки «Power», которая расположена на передней панели. Нельзя исключать, что причиной проблем с включением техники стал пульт ДУ.
Причины неисправности пульта:
- окисление контактов;
- поврежден инфракрасный датчик;
- сели батарейки;
- на поверхности микросхемы чрезмерно много пыли и грязи;
- залипли и не нажимаются некоторые кнопки;
- пульт залит жидкостью.

Отремонтировать пульт можно самостоятельно или же обратиться в сервисный центр. Не исключено, что дешевле будет купить новый девайс.
Если пользователь нажал на кнопку включения на панели, а телевизор не работает все равно, то этому есть еще несколько обоснований. Вероятнее всего, сработала защита. Устройство может даже включиться, но экран потухнет буквально через несколько секунд. Причиной автоматического срабатывания элементов системы защиты становятся перепады напряжения. В основном такие сбои проявляются, когда было отключено электричество, а телевизор пребывал в спящем режиме.
Неисправность этого типа устранить очень просто. Обесточьте телевизор примерно на 5-10 минут. Этого интервала будет достаточно для
Как включить ночной режим на телевизорах Samsung 2018 — Руководство по настройке телевизоров Samsung: что включить, отключить и настроить
Как включить ночной режим на телевизорах Samsung 2018
В меню специальных возможностей есть один параметр, который может вам понадобиться только потому, что он выглядит круто: режим высокой контрастности.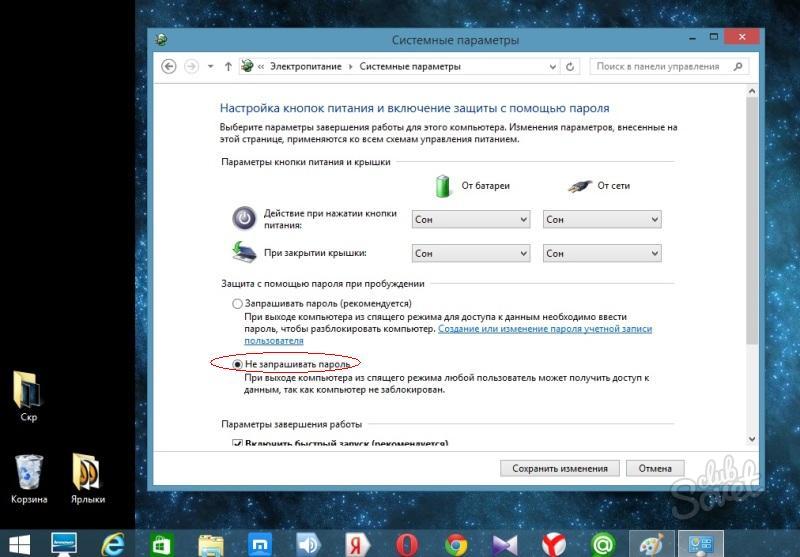
Это также отличный вариант для тех, кому это действительно нужно. Режим высокой контрастности часто упрощает чтение текста на экране, особенно для людей с нарушением зрения или когнитивными нарушениями. Если вам нравится более темная цветовая гамма, это здорово, но она полезна не только для создания шикарного внешнего вида. Вот как это включить:
1. Найдите параметры специальных возможностей в меню «Настройки». Откройте меню настроек на главном экране и перейдите к параметрам специальных возможностей.
2. Включите режим высокой контрастности. Вы можете настроить визуальные параметры в меню специальных возможностей, включая высокую контрастность и инверсию цвета.
3. Наслаждайтесь ночным режимом. Более темная цветовая схема не только способствует удобочитаемости для многих пользователей, но также снижает общую яркость меню, что может сделать их более привлекательными с эстетической точки зрения для пользователей, которым нужен ночной режим на телевизоре.
Решено: проблемы с подключением WiFI — Smart TV — Страница 14 — Samsung Community
У меня есть телевизор 4K Series 7 и 4K Series 6, подключенные к одному и тому же маршрутизатору Google Wi-Fi (у меня только один маршрутизатор, а не 2 или 3). Series 7 продолжает терять соединение Wi-Fi. Выключение и выключение маршрутизатора не имеет никакого эффекта. Выключение и включение и выключение питания телевизора решает проблему, но соединение разрывается на следующий день. Это началось после того, как обновление программного обеспечения 1303 повесило телевизор Series 7, и потребовалось выключить и снова включить телевизор, чтобы исправить это.Если я проверю приложение маршрутизатора Google на своем телефоне, когда телевизор прервал соединение, он отсутствует в списке клиентов маршрутизатора, в то время как телевизор Series 6 4K с программным обеспечением 1206 всегда присутствует (оба на 2,4 ГГц).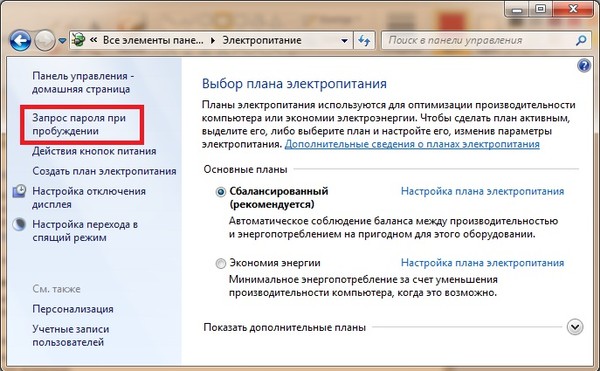 Сброс сети на Series 7 не устраняет повторное подключение телевизора к Wi-Fi. Я на собственном горьком опыте научился не сбрасывать Smart Hub, поскольку это стирает вашу конфигурацию (учетные записи, пароли и т. Д.) И не подключает телевизор к Wi-Fi повторно.
Сброс сети на Series 7 не устраняет повторное подключение телевизора к Wi-Fi. Я на собственном горьком опыте научился не сбрасывать Smart Hub, поскольку это стирает вашу конфигурацию (учетные записи, пароли и т. Д.) И не подключает телевизор к Wi-Fi повторно.
Как настроить телевизор Samsung 2018 — Руководство по настройке телевизора Samsung: что включить, отключить и настроить
Как настроить телевизор Samsung TV 2018
Настройка нового телевизора может показаться сложной задачей, но смарт-телевизоры Samsung сделаны так, чтобы быть удобными для пользователя, включая процесс настройки «из коробки». После того, как вы включите телевизор, он пошагово проведет вас через первоначальную настройку, поэтому следуйте инструкциям на экране, чтобы подключить пульт дистанционного управления к телевизору, выбрать язык и подключить любые внешние устройства.
Если вы хотите начать с существующего телевизора, вы можете сбросить настройки смарт-телевизора Samsung до заводских настроек в системных настройках.
Первоначальная настройка
Смарт-телевизоры Samsung сделаны удобными в использовании, начиная с процесса настройки «из коробки». Если вы приобрели напольную модель или отремонтированный телевизор, вы все равно можете пройти этот процесс начальной настройки, сбросив настройки телевизора в настройках, что позволит вам настроить новый телевизор по своему усмотрению.
1.Выберите язык. После включения нового телевизора вы сразу перейдете к начальной настройке, которая начинается с выбора языка.
2. Подключитесь к устройствам. Затем телевизор определит любые подключения к антенне, кабельной приставке или другим устройствам. Нет необходимости подключать все сразу, но полезно начать с подключенных источников прямого ТВ.
Для того, что вы хотите подключить, просто подключите устройство к разъему HDMI или RF и включите устройство.Телевизор определит каждое устройство, включая его тип, например, проигрыватель Blu-ray или игровую консоль.
3. Выберите беспроводную сеть. Даже если вы планируете использовать проводное соединение, рекомендуется войти в свою сеть Wi-Fi для первоначальной настройки, которая позволит вам получить доступ ко всем вашим подключенным функциям, прежде чем подключать кабель Ethernet к телевизору.
4. Согласитесь с условиями. Прежде чем вы сможете пользоваться различными интеллектуальными функциями телевизора, вам необходимо принять условия использования Samsung.Если вы хотите ознакомиться с особенностями соглашения, вы можете сделать это здесь, но будьте готовы к долгому чтению — вам предстоит просмотреть более 100 экранов с плотным юридическим текстом.
5. Введите свой почтовый индекс. Это позволяет вашему телевизору находить информацию о программах для эфирного контента и настраивать ваше местоположение для отображения информации о погоде.
6. Войдите в свою учетную запись Samsung. Если у вас есть учетная запись Samsung или вы используете текущий смартфон Samsung, например Galaxy S9, вы можете войти в эту учетную запись здесь, и ваши любимые приложения будут автоматически входить в систему с теми же учетными данными, что и приложения на вашем телефоне.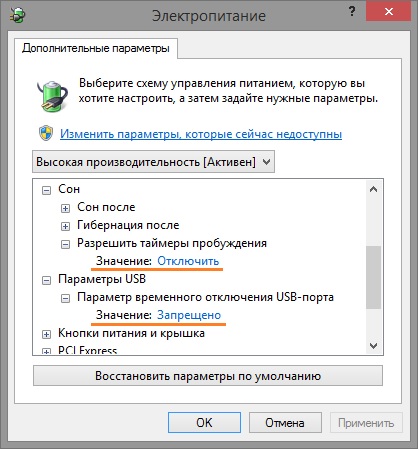
7. Завершите начальную настройку. После того, как на телевизоре появятся данные о вашем местоположении и данные вашей учетной записи Samsung, вы завершите первую часть начальной настройки. Как только он будет завершен, вы можете начать добавлять приложения и использовать службы на Smart TV или использовать альтернативные элементы управления, такие как ваш смартфон, вместо обычного пульта дистанционного управления.
8. Выберите поставщика услуг. Но мы еще не закончили, так как вы также захотите предоставить информацию о своем провайдере кабельных или спутниковых услуг.Это позволяет вашему телевизору получать данные для экранных подсказок и голосового поиска.
По завершении базовой настройки вы получите возможность просмотреть собранную информацию. Если вам нужно что-то исправить, сейчас самое простое время сделать это, просто вернувшись назад по предыдущим экранам.
9. Выберите и установите приложения. После завершения первоначальной настройки вам будет представлен список приложений для установки.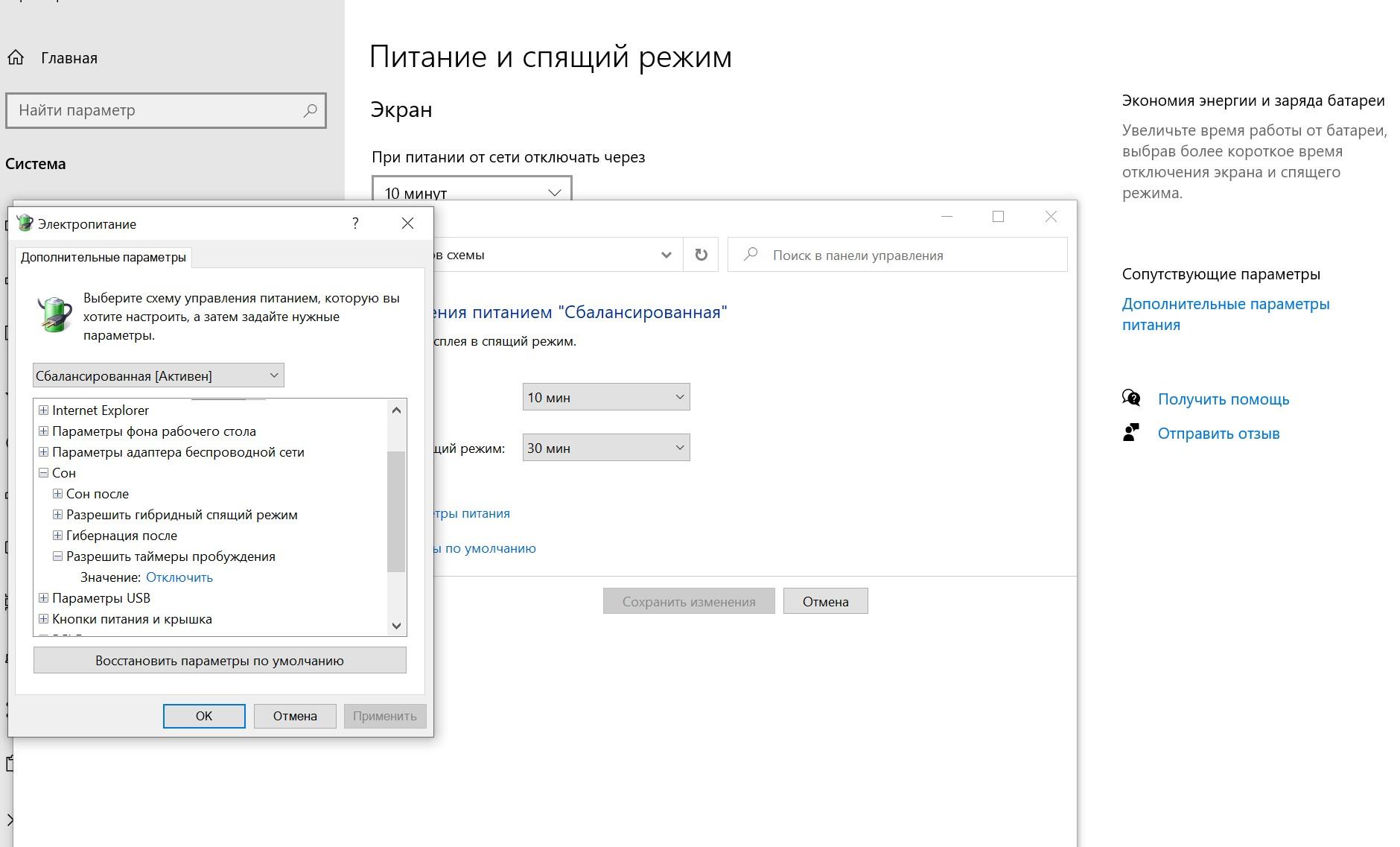 Этот список не является исчерпывающим, но в нем выделено лишь несколько конкретных приложений.Если вы уже знаете, какие приложения вам нужны, например Netflix или Hulu, вы можете установить их здесь. Если вам нужно приложение, которого нет в наличии, вы можете найти другие приложения позже в магазине приложений Samsung.
Этот список не является исчерпывающим, но в нем выделено лишь несколько конкретных приложений.Если вы уже знаете, какие приложения вам нужны, например Netflix или Hulu, вы можете установить их здесь. Если вам нужно приложение, которого нет в наличии, вы можете найти другие приложения позже в магазине приложений Samsung.
10. Протестируйте пульт. Последняя проверка — это проверка кнопок громкости и каналов на пульте дистанционного управления, которые должны автоматически подключиться к телевизору в начале настройки.
Если пульт не подключен должным образом, вы можете сделать это вручную. Просто наведите пульт на телевизор и одновременно нажмите и удерживайте кнопки «Возврат» и «Воспроизведение / Пауза» (с каждой стороны от кнопки «Домой»).
Установив приложения и протестировав пульт, вы успешно завершили настройку телевизора.
.Как включить режим Ambient Mode на телевизорах Samsung 2018 — Руководство по настройке телевизора Samsung: что включать, отключать и настраивать
Как включить режим окружающей среды на телевизорах Samsung 2018
Новой функцией смарт-телевизоров Samsung 2018 года является режим окружающей среды.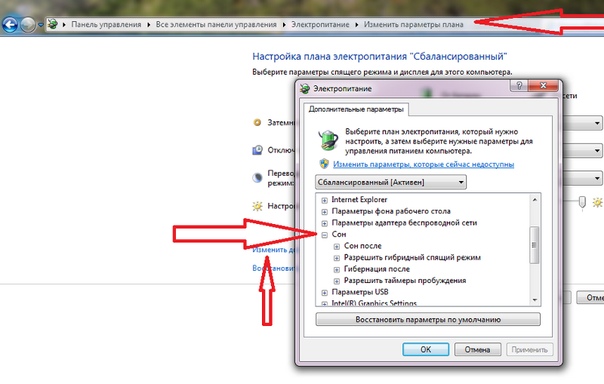 Этот режим с низким энергопотреблением похож на экранную заставку для вашего телевизора, с движущимися изображениями и даже обновлениями информации в реальном времени, но без полной яркости и энергопотребления при обычном просмотре. Samsung может похвастаться тем, что энергопотребление настолько низкое, что работа в режиме Ambient Mode в течение 3 часов в день будет стоить меньше 1 доллара в счет за электроэнергию.Вот как включить окружающий режим:
Этот режим с низким энергопотреблением похож на экранную заставку для вашего телевизора, с движущимися изображениями и даже обновлениями информации в реальном времени, но без полной яркости и энергопотребления при обычном просмотре. Samsung может похвастаться тем, что энергопотребление настолько низкое, что работа в режиме Ambient Mode в течение 3 часов в день будет стоить меньше 1 доллара в счет за электроэнергию.Вот как включить окружающий режим:
1. Перейдите на главный экран. В главном меню перейдите влево, выделите плитку Ambient и нажмите Enter.
2. Используйте кнопку Ambient Mode. Специальная кнопка на пульте дистанционного управления Samsung One Remote также открывает режим окружающей среды, переводя телевизор в режим пониженного энергопотребления, при котором изображения и информация продолжают отображаться.
3. Выберите Параметры окружающей среды. Существует несколько вариантов экрана для режима Ambient Mode, включая художественные образы, информацию о времени и погоде, а также самые свежие заголовки.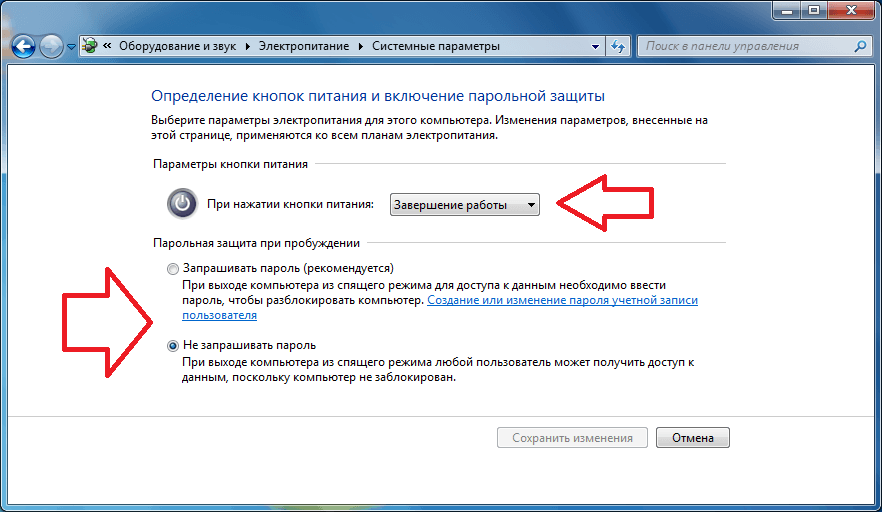
Вот несколько вариантов:
Art
Часы, погода и заголовки
Mode Deactivate. Если вы хотите выключить телевизор, кнопка питания все равно подойдет. Если вы хотите возобновить просмотр, просто нажмите кнопку «Домой», чтобы переключить телевизор в обычный режим.
.Пульт и дополнительные устройства управления Mi TV — ТВ и приставки — Mi Community
Приветствую вас, товарищи!
Расскажу про органы управления Mi TV.
Сначала про сам телевизор.
Тут всего одна кнопка. Находиться снизу под эмблемой Mi.
Она умеет включать/отключать телевизор, что вполне логично. Во включенном состоянии при кратковременном нажатии отключает экран. Что-то вроде спящего режима. При долгом нажатии полностью выключает его. К сожалению, без пульта больше ничего не сделать.
Пульт.
Пульт их приятного пластика. В руке лежит неплохо. При нормальном хвате большой палец дотягивается до всех кнопок. Очень легкий. Примерно половину веса занимают батарейки (2хААА).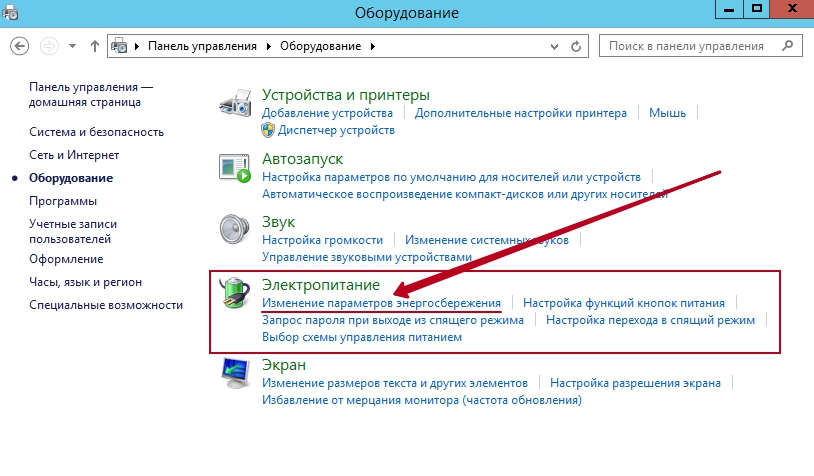
Связь с телевизором по Bluetooth. Очень удобно, что не надо направлять пульт на телевизор. С расстояния в 6 метров (квартира большее расстояние не позволила проверить, да и смысла не вижу) и через две стены сигнал доходит.
На верхнем торце находится микрофон.
По кнопкам рассказывать особо не буду. В инструкции про них уже все есть
У некоторых кнопок есть два режима работы: простое нажатие и долгое. Например, если просто нажать на кнопку «Питание», то Mi TV просто выключит экран и уйдет в спящий режим. Если же задержать кнопку нажатой, то телевизор предоставит на выбор три действия: Выключить, Перезапустить, Выкл.изображение.
Из недостатков могу отметить отсутствие кнопки Mute (выключение звука).
Еще мне сначала не хватало отдельной кнопки Play/Stop (Воспроизвести/Остановить), но сейчас я уже привык к предлагаемому управлению. Уже не считаю это минусом.
Еще очень надеялся, что Хiaomi реализует функцию поиска пульта, но увы моим желаниям не суждено было сбыться.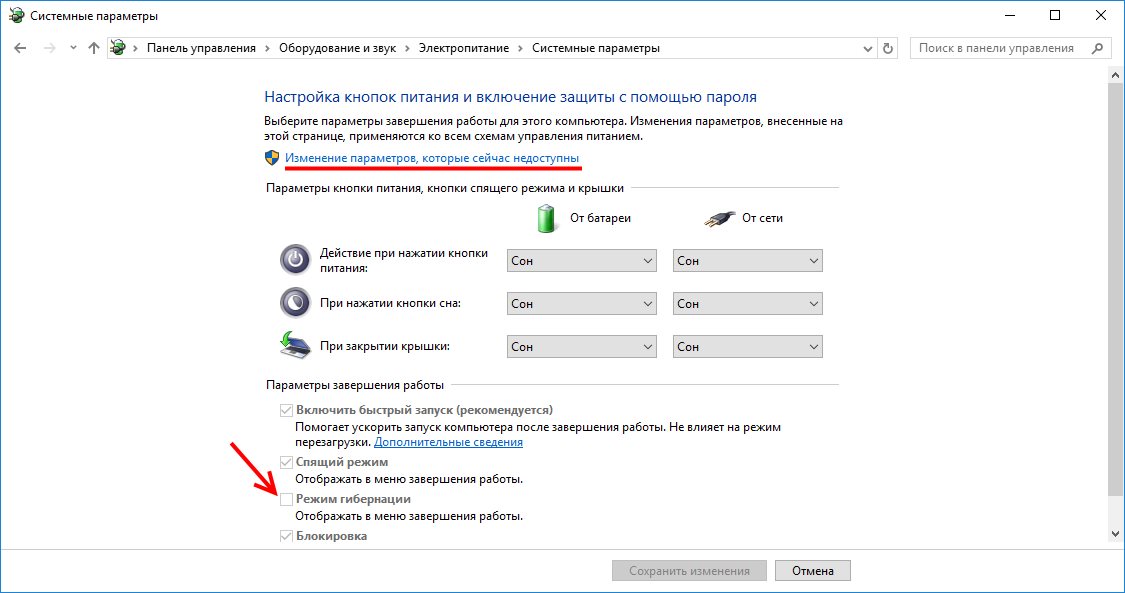
Из дополнительных устройств можно подключить смартфон, посредством Android TV Remote Control.
Два режима работы приложения, но существенно друг от труга не отличаются на нашем Mi TV. Тут даже есть ранее нужная мне клавиша Play/Stop. В целом, все что нужно есть и плюс бонус в виде полноценной клавиатуры вашего смартфона. Очень полезная функция в некоторых приложениях.
Немного про клавиатуру и мышь.
Управления с помощью этих устройств неполноценно. Так и не нашел кнопки, которая бы отвечала за выход из приложений. Ну и голосовой набор текста, само собой, отсутствует. Со всем остальным, вроде, все нормально. По итогу, только из-за отсутствия одной функции, эти органы управления являются всего лишь дополнением. Думаю эту проблему можно исправить переназначением какой-либо клавиши через приложение Button Mapper, но тут я уже не буду об этом рассказывать.
На этом все.
Всем хорошего дня!
Почему ноутбук не включается после спящего режима?
Вопрос, почему ноутбук не включается после спящего режима, сегодня волнует многих пользователей. Дело в том, что иногда после режима ожидания некоторые компьютеры не возвращаются в обычное рабочее состояние.
Дело в том, что иногда после режима ожидания некоторые компьютеры не возвращаются в обычное рабочее состояние.
При слышимой работе вентиляционного оборудования и горящей сетевой кнопке наблюдается лишь черный экран с мигающим индикатором. Такое поведение компьютера не может не настораживать.
Многие думают, что он вышел из строя. Но фактически проблема, как правило, в операционной системе или драйверах, хотя возможны и неполадки с железом, заключающиеся в неисправном кабеле или видеопамяти.
Как вывести ноутбук из спящего режима?
Если ноутбук не включается после спящего режима, нужно сделать следующее:
1. Убедитесь во включенном состоянии компьютерного устройства – для этого проверьте работу индикатора.
2. Если ваш ноут не реагирует на мышь, тачпад или клавиатуру, надавите на клавишу Power на 10-15 сек и дождитесь отключения экрана.
3. Снова нажмите на Power. При этом компьютер должен включиться, потому что спящий режим имеет свойство сбрасываться после полного выключения компьютера.
Если монитор снова неактивен, тогда причины нужно искать в нем самом или же во встроенной видеопамяти. Для этого лучше обратиться в хороший сервисный центр, где вам найдут и устранят причину поломки.
Но невыход из ждущего режима довольно редко связан с аппаратными неисправностями. Чаще эта проблема повторяется, когда для возобновления работы экрана нужно перезагрузить компьютер или принудительно отключить его сетевой кнопкой.
Если ваш ноутбук постоянно переходит в спящий режим, и необходимо производить дополнительные манипуляции для его возврата в активную работу, то ваши дальнейшие действия должны быть направлены на то, чтобы подобные ситуации впредь не повторялись. Для этого необходимо обратить внимание на программное обеспечение вашего компьютера.
Для начала нужно переустановить драйвера видеопамяти. Вполне вероятно, что для ваших драйверов режим ожидания работает некорректно. Драйвера для некоторого оборудования могут не предусматривать выход из спящего режима.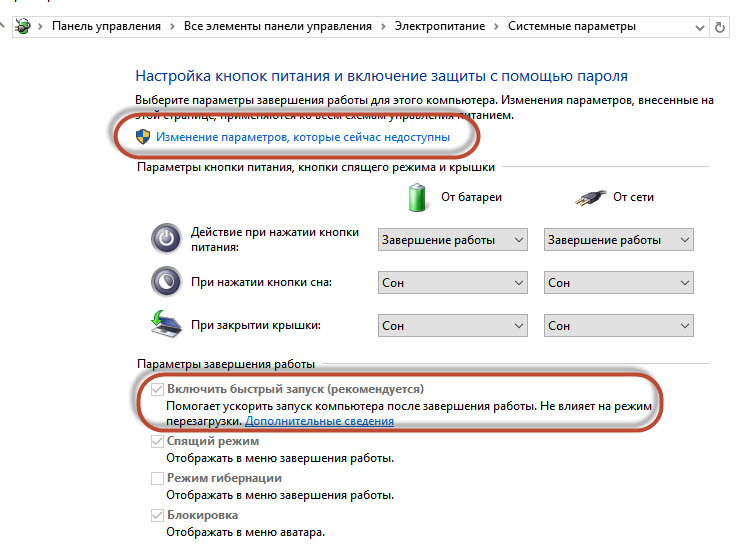
К этому оборудованию относятся клавиатура, колонки и мышь. Если обновление драйверов не принесло желаемого результата, тогда необходимо внести изменения в настройки режима ожидания.
Выключение спящего режима
Для того чтобы перейти в настройки спящего режима, нужно зайти в «Панель управления», и там нажать на опцию «Электропитание» и затем пройти по пункту «Настройка схемы электропитания».
Вы увидите опции выключения монитора, а также переключения в спящий режим. Сначала выберите «Никогда» в настройке выключения монитора.
Если это ничего не даст, тогда необходимо полностью выключить сам спящий режим, выбрав пункт «Никогда» возле опции «Переводить компьютер в спящий режим».
Кроме того, существует возможность заменить режим ожидания гибернацией. Чтобы сделать это, нужно зайти в пункт «Электропитание» и затем нажать на надпись слева «Действия кнопок питания».
После этого необходимо настроить компьютер таким образом, чтобы при его отключении или по команде ухода в режим ожидания система активировала бы функцию гибернации.
Чем отличается гибернация от ждущего (спящего) режима?
При установленном по умолчанию ждущем режиме ваш ноутбук при активации подобного режима прекращает активную работу, понижая свое энергопотребление.
Это актуально в тех ситуациях, когда вам нужно сделать небольшой перерыв, после чего снова сесть за компьютер.
При этом состояние операционной системы со всеми открытыми окнами и программами будет оставаться неизменным.
Главные недостатки ждущего режима:
— если при нахождении в спящем режиме выключится подача электроэнергии, вся несохраненная информация может быть утеряна;
— затруднения при выходе из режима, описанные выше.
Гибернация дает возможность перенести информацию о состоянии системы и открытых программах с ОЗУ на винчестер и заново восстановить прежнее состояние ПК после его выключения. Более простым языком: можно отключить ноутбук без закрытия программ и сохранения данных.
Если после этого его опять включить, то он вернется в предыдущее состояние с открытыми тогда файлами и окнами.
Главные достоинства гибернации:
— загрузка ноутбука происходит ускоренно, из-за чего многие пользователи предпочитают постоянно применять подобный режим работы;
— при полном выключении происходит сохранение всей информации на жестком диске ноутбука;
— отсутствуют проблемы с экраном при выходе из данного режима.
Режим гибернации помогает избавиться от многих проблем.
Он является более удобным и экономичным. Поэтому его применение несет в себе гораздо больше выгод для пользователя, чем привычный ждущий (спящий) режим.
что это, как настроить, включить и отключить?
Многие пользователи, даже не один час проведя за компьютером задаются вопросом, что такое спящий режим в Windows 10, для чего он нужен, как его настроить.
В этой статье я постараюсь максимально подробно описать работу спящего режима. Так же рассмотрим все необходимые настройки данного режима. Ну и покажу как отправить свой компьютер, или ноутбук в сон. А те, кому эта функция не нужна, смогут ее навсегда отключить.
Прежде чем перейти к настройкам, давайте рассмотрим плюсы и минусы режима сна:
- Вроде плюсы очевидны – это экономия электроэнергии и быстрое восстановление работоспособности компьютера, намного быстрее, чем просто при включении.
- Минусы – это то, что спящий режим занимает много места на жёстком диске вашего компьютера. То есть при уходе компьютера в спящий режим или режим гибернации система делает снимок состояния на данный момент. Пользователям с компьютером, на котором раздел жесткого диска с операционной системой не большой, стоит задуматься об отключении функций спящего режима и режима гибернации. Эти функции могут потреблять до нескольких ГБ дискового пространства.
Использовать эту функцию, или нет – решать вам.
Что такое спящий режим в Windows 10?
Это такое состояние компьютера, в котором вся информация о предшествующем состоянии хранится в оперативной памяти вашего компьютера, все программы остаются включенными и ждут, когда user начнёт ими пользоваться.
Во время спящего режима выключается экран, останавливается кулеры охлаждения процессора, отключается жесткий диск. Остается включенным питание оперативной памяти и других компонентов, способствующих выходу оперативной системы из спящего режима.
Компьютер не отключён, а стоит на паузе, разумеется, что при этом сильно снижается потребление энергии, по сравнению с тем, когда компьютер находится в рабочем состоянии. На это стоит обратить внимание владельцам ноутбуков, когда устройство работает от батареи.
Чтобы вывести компьютер из спящего режима, можно пошевелить мышью, или нажать любую клавишу на клаве, компьютер сразу запустится и вы сможете продолжать работу.
Уместно здесь, кроме темы «Спящий режим Windows 10», рассмотреть и ещё режим «Гибернация».
При поверхностном взгляде гибернация мало отличается от спящего режима. При уходе в режим гибернации, всё состояние компьютера сохраняется уже не в оперативной памяти, как при спящем режиме, а на жёстком диске. При этом выключаются монитор, кулеры охлаждения и жесткий диск.
Гибернация – более сильный сон, похожа на анабиоз у животных. Конечно потреблении электроэнергии снижается сильнее, чем при спящем режиме, потому что отключается и оперативная память.
Режим гибернации отлично подходит для ноутбуков, так как экономит ещё больше энергии при работе от аккумулятора. Существует так же гибридный спящий режим.
Гибридный спящий режим. В этом режиме сочетаются гибернация и спящий режим, все запущенные на компьютере приложения сохраняются на жестком диске. Если в настройках компьютера включен гибридный спящий режим, то вместо перехода в спящий режим компьютер будет уходить в гибридный.
Как перевести компьютер, или ноутбук в режим сна?
Нажимаем на кнопку «Пуск», там вы увидите кнопку «Выключение», при нажатии на которую откроется такое окно:
Теперь можете нажать на строку «Спящий режим».
Настройка спящего режима в Windows 10
Нужно зайти в панель управления компьютером, её вы найдёте в меню «Пуск».
В поле поиска введите «Электропитание», достаточно ввести «электро», щёлкните на строчку «Электропитание».
В открывшемся окне оставляете отметку «Сбалансированная» и нажимаете на строчку «Настройка схемы электропитания».
В новом открывшемся окне нажимаем на галочки «Отключать дисплей», выбираем время, через какое будет выключаться дисплей вашего компьютера, при простое, можете задать значение «Никогда».
Нажимаем на галочку в строчке «Переводить компьютер в спящий режим». Здесь так же выбираем удобное для вас время, если достаточно места на жёстком диске, то соответственно минуты, если нужна экономия места, то значение «Никогда».
Обратите внимание: если у вас ноутбук, то время перехода в режим сна и отключения дисплея нужно выставлять для питания от батареи и от сети.
Чтобы полностью отключить спящий режим в Windows 10, нужно поставить значение «Никогда» в соответствующем меню.
У меня на ноутбуке вот такие настройки:
Теперь нажимаем на строчку «Изменить дополнительные параметры питания».
В открывшемся маленьком окне нажимаем «Отключать жёсткий диск», ставим значение (0) «Никогда» , или удобное для вас в минутах.
В разделе «Сон» жмём «Разрешить гибридный спящий режим». Выбираем нужное вам значение, то есть «Включить» или «Выключить». В этом же разделе нажимаем «Разрешить таймеры пробуждения». Выбираем «Отключить», «Включить» или «Включить только важные».
Рекомендую поставит «Отключить», чтобы не возникало вопроса – почему компьютер сам периодически выходит из режима сна. Он будет выходить при поступлении системных сообщений, типа установка обновлений и тому подобных.
Теперь осталось нажать «Применить» и «ОК».
Нажимаем «Сохранить изменения».
Закрываем панель управления.
Настройка «сна» в реестре
Открываем «Выполнить», одновременным нажатием клавиш «Windows» и «R». В открывшемся окне вписываем «REGEDIT» (без кавычек), можете не заглавными буквами. Щёлкаем на «ОК». Вам откроется редактор реестра.
Новичкам страшно? Мне тоже было страшно! Если не уверены в себе, то, заранее, вручную создайте точку восстановления системы Windows 10.
В редакторе реестра нам нужно открыть ветки, все они расположены в левой части, чтобы открыть нужно два раза щёлкнуть мышкой по нужной ветке реестра.
Переходим в HKEY_LOCAL_MACHINE так же щёлкаем по строчке SYSTEM строчкам CurrentControlSet далее Control и Power. В открывшемся окне находим параметр «HiberFileSizePercent», щёлкаем на него. Меняем значения в параметре DWORD на «0». Жмём «ОК».
Переходим к параметру «HibernateEnabled» и так же меняем значение на «0», «ОК». Закрываем редактор реестра.
Осталось перезагрузить компьютер, чтобы изменения вступили в силу.
Теперь вы знаете, что такое спящий режим Windows 10 и как его настроить.
Я не прощаюсь, до скорых встреч.
телевизор не проснется! • Неигровой • Телевидение • Eurogamer.net
Форум • Неигровой • телевидение
- MRCrumley 28 июня 2010 г. 15:58:06 625 сообщений
Посещен 1 день назад
Зарегистрирован 13 лет назадНадеюсь, что все в порядке, разместив этот вопрос в этой теме (он связан с моим телевизором). У меня есть телевизор Samsung HDTV (40 дюймов, 1080p — чуть больше года), и я использую его в качестве монитора для своего ПК (а также PS3 и т. Д.), если я оставляю компьютер включенным, а телевизор переходит в спящий режим, он изо всех сил пытается проснуться (переключитесь обратно на рабочий стол ПК).Раньше этого никогда не происходило, а происходит только с ПК. Дошло до того, что нужно выключить компьютер, затем он проснется (телевизор), и я могу снова включить компьютер.
Есть идеи, что могло бы вызвать это?
Спасибо.
Подключили через VGA, DVI или HDMI? открой шторы, скинь одеяло с кровати и скажи, что в школу снова не опоздаешь - Mingster 28 июня 2010 г. 16:06:38 3,489 сообщений
Просмотрели 2 часа назад
Зарегистрирован 18 лет назадВаш компьютер не выходит из спящего режима.Это не имеет отношения к вашему телевизору. - MRCrumley 28 июня 2010 г. 16:12:37 625 сообщений
Посещен 1 день назад
Зарегистрирован 13 лет назад@meme
Он подключен через VGA (если это обычный компьютер для монитора)
Я думал, что id отключил спящий режим на ПК… Есть идеи?
Еще раз спасибо - мал 28 июня 2010 г. 16:16:20 29,326 сообщений
Просмотрели 3 года назад
Зарегистрирован 19 лет назадПК предназначен для отправки сигнала пробуждения через VGA так же, как он отправляет сигнал сна.Либо компьютер не отправляет его, либо телевизор не принимает его. ТВ уходит в дежурный режим, что ли? Например, вы все еще можете переключать входы или изменять громкость?
- MRCrumley 28 июня 2010 г. 16:27:21 625 сообщений
Посещен 1 день назад
Зарегистрирован 13 лет назадОн переходит в режим ожидания, и примерно каждые 10 секунд раздается прерывистый щелчок.Когда это так, я вообще ничего не могу сделать, и мне пришлось прибегнуть к выключению ПК — а затем он ожил! Телевизор, вероятно, просто не реагирует на пробуждение через VGA, вот и все (если предположить, что телевизор уходит в спящий режим), моя маленькая бюджетная альба (не смейтесь) такая же. Хотя я могу обойти это, просто отключив, а затем снова подключив кабель. - Билли малыш 28 июня 2010 г. 16:33:47 12,583 сообщений
Посещен 17 часов назад
Зарегистрирован 15 лет назадmrcrumley написал:
Он переходит в режим ожидания, и примерно каждые 10 секунд раздается прерывистый щелчок.Когда это так, я вообще ничего не могу сделать, и мне пришлось прибегнуть к выключению ПК — а затем он ожил!
Ваш телевизор скоро исчезнет. Это известная проблема с ЖК-дисплеями Samsung.
На плате блока питания есть 2 или 3 конденсатора низкого качества, склонных к разрыву. - MRCrumley 28 июня 2010 г. 16:35:34 625 сообщений
Посещен 1 день назад
Зарегистрирован 13 лет назадЯ попытался отключить его (вывод VGA), и когда он снова подключился, он просто продолжает работать с того места, где остановился.Единственный способ, который я понял, чтобы вылечить это, — это полностью выключить компьютер, и из-за того, что экран черный, единственный способ сделать это — удерживать кнопку питания нажатой, пока она не выключится, что не может быть хорошо для ПК. - никтеган 28 июня 2010 г. 16:39:00 85274 сообщения
Посещен 7 минут назад
Зарегистрирован 15 лет назадВы используете разветвитель vga или какие-либо промежуточные разъемы? - Mingster 28 июня 2010 г. 16:43:29 3,489 сообщений
Просмотрели 2 часа назад
Зарегистрирован 18 лет назадЕГО НЕ ТЕЛЕВИЗОР!
Это ПК не отправляет правильное напряжение через провод VGA, чтобы вывести телевизор из спящего режима.
Когда вы перезагружаете компьютер, он посылает правильное напряжение и работает.
Отключите все параметры питания, параметры производительности, заставки, все, что сегодня с управлением питанием и т. Д. На вашем ПК.
Тогда он будет работать на 100%.
Это происходит при работе с ноутбуками и экранами в конференц-залах.
ЕГО НЕ ТЕЛЕВИЗОР! Да, это деффо телек. Это может быть телевизор. Моя не просыпается ни с чем через VGA, например с 360 (что было забавно, когда я оставил игры на паузу и ненадолго отвлекся). Это либо телевизор, либо компьютер. Проверьте оба.
- THFourteen 28 июня 2010 г. 16:47:13 54004 сообщения
Посещено 4 минуты назад
Зарегистрировано 16 лет назадbillythekid написал:
mrcrumley написал:
Он переходит в режим ожидания, и примерно каждые 10 секунд раздается прерывистый щелчок.Когда это так, я вообще ничего не могу сделать, и мне пришлось прибегнуть к выключению ПК — а затем он ожил!
Ваш телевизор скоро исчезнет. Это известная проблема с ЖК-дисплеями Samsung.
На плате блока питания есть 2 или 3 конденсатора низкого качества, склонных к разрыву.
Да, у меня была такая же проблема с прерывистым щелчком.Он работает нормально около месяца, но периоды щелчков становятся все длиннее и дольше, пока он не перестанет включаться.
Google для этого, есть тонны самопомощи, если вы знаете, как использовать паяльник, и будете счастливы разобрать свой телевизор. Самсунг не заплатил за то, чтобы починить это для меня, поэтому я все бросил и купил новый телевизор
— ваш телевизор лет 2, случайно
- MRCrumley 28 июня 2010 г. 16:48:41 625 сообщений
Посещен 1 день назад
Зарегистрирован 13 лет назад@nickthegun — это просто стандартный провод VGA, подключенный к задней панели телевизора @Mingster — спасибо за совет, приятель.Я дам этому шанс.
- MRCrumley 28 июня 2010 г. 16:50:28 625 сообщений
Посещен 1 день назад
Зарегистрирован 13 лет назадTHFourteen написал:
billythekid написал:
mrcrumley написал:
Он переходит в режим ожидания, и примерно каждые 10 секунд раздается прерывистый щелчок.Когда это так, я вообще ничего не могу сделать, и мне пришлось прибегнуть к выключению ПК — а затем он ожил!
Ваш телевизор скоро исчезнет. Это известная проблема с ЖК-дисплеями Samsung.
На плате блока питания есть 2 или 3 конденсатора низкого качества, склонных к разрыву.
Да, у меня была такая же проблема с прерывистым щелчком.Он работает нормально около месяца, но периоды щелчков становятся все длиннее и дольше, пока он не перестанет включаться.
Google для этого, есть тонны самопомощи, если вы знаете, как использовать паяльник, и будете счастливы разобрать свой телевизор. Самсунг не заплатил, чтобы починить это для меня, так что я все бросил и купил новый телевизор
— ваш телевизор лет 2-х годов, случайно
1 год 3 мес. Надеюсь, дело не в телевизоре, так как у меня нет опыта пайки! Только когда-либо это происходит с ПК, Xbox360 и PS3 абсолютно нормальны. - ZuluHero 28 июня 2010 г. 16:59:06 9,793 сообщения
Был 10 минут назад
Зарегистрирован 15 лет назадУ меня аналогичная проблема, которая недавно возникла на моем новом телевизоре LG.Мой компьютер подключен через DVI, но иногда, когда я загружаюсь или пытаюсь вывести компьютер из спящего режима, он выдает ошибку «Нет сигнала». Я нашел единственный способ решить эту проблему — вытащить кабель DVI из задней части моего ПК и снова подключить его. Это немного беспокоит, так как телик у меня всего около месяца!
- Fake_Blood 28 июня 2010 17:05:19 10,836 сообщений
Посещен 15 минут назад
Зарегистрирован 11 лет назадда, я собираюсь рискнуть и предсказать, что OP использует nvidia gpu. - MRCrumley 28 июня 2010 18:02:31 625 сообщений
Посещен 1 день назад
Зарегистрирован 13 лет назадЯ только что купил стандартный ПК из мира ПК и с тех пор ничего не делал. Я действительно использую его только для серфинга в Интернете.На самом деле не знаю, содержит ли он графический процессор NVIDIA. - ZuluHero 28 июня 2010 18:47:45 9,793 сообщения
Был 10 минут назад
Зарегистрирован 15 лет назадFake_Blood написал:
да, я собираюсь рискнуть и предсказать, что OP использует nvidia gpu.
Ааа, есть ли известная проблема с картами Nvidea?/ фу, если есть
- MRCrumley 28 июл 2010 14:28:58 625 сообщений
Посещен 1 день назад
Зарегистрирован 13 лет назадbillythekid написал:
mrcrumley написал:
Он переходит в режим ожидания, и примерно каждые 10 секунд раздается прерывистый щелчок.Когда это так, я вообще ничего не могу сделать, и мне пришлось прибегнуть к выключению ПК — а затем он ожил!
Ваш телевизор скоро исчезнет. Это известная проблема с ЖК-дисплеями Samsung.
На плате блока питания есть 2 или 3 конденсатора низкого качества, склонных к разрыву.
Изменить, поскольку мое сообщение исчезло: Идентификатор мысли обновил ветку. Билли Кид был на высоте, телевизор в конце концов даже не включился. Выяснилось, что Comet оказывает услугу по ремонту телевизоров, поэтому мне потребовалось 80 с лишним деталей, чтобы разобрать его.Если у кого-то еще есть подобная проблема (Comet упомянула, что это их самая большая проблема), id рекомендует Comet для этого исправления. - THFourteen 28 июл 2010 14:32:36 54004 сообщения
Посещено 4 минуты назад
Зарегистрировано 16 лет назад - MRCrumley 28 июл 2010 14:34:18 625 сообщений
Посещен 1 день назад
Зарегистрирован 13 лет назад - Билли малыш 28 июл 2010 14:34:49 12,583 сообщений
Посещен 17 часов назад
Зарегистрирован 15 лет назадРекомендую сделать самому !!!!!
Обошелся мне около 1.80 - Fake_Blood 28 июл 2010 14:34:57 10,836 сообщений
Посещен 15 минут назад
Зарегистрирован 11 лет назад80 в порядке, могло быть и хуже. - Билли малыш 28 июл 2010 14:35:50 12,583 сообщений
Посещен 17 часов назад
Зарегистрирован 15 лет назадmingster написал:
ЕГО НЕ ТЕЛЕВИЗОР!
Это ПК не отправляет правильное напряжение через провод VGA, чтобы вывести телевизор из спящего режима.
Когда вы перезагружаете компьютер, он посылает правильное напряжение и работает.
Отключите все параметры питания, параметры производительности, заставки, все, что сегодня с управлением питанием и т. Д. На вашем ПК.
Тогда он будет работать на 100%.
Это происходит при работе с ноутбуками и экранами в конференц-залах.
ЕГО НЕ ТЕЛЕВИЗОР!
ЭТО БЫЛ ТЕЛЕВИЗОР!
ЭТО БЫЛ ТЕЛЕВИЗОР! - MRCrumley 28 июл 2010 14:36:03 625 сообщений
Посещен 1 день назад
Зарегистрирован 13 лет назадbillythekid написал:
Рекомендую сделать самому !!!!!
Обошелся мне около 1.80
Парень сделал это минут за пять. Я бы с треском провалился !! - С.Дж. Роджерс 28 июл 2010 14:37:39 3593 сообщения
Был 4 года назад
Зарегистрирован 15 лет назадЭто должно вам помочь… http://www1.istockphoto.com/file_thumbview_approve/314005/2/istockphoto_314005_hammer.jpg
Войдите или зарегистрируйтесь, чтобы ответить
Иногда сообщения могут содержать ссылки на розничные интернет-магазины. Если вы нажмете на один из них и совершите покупку, мы можем получить небольшую комиссию. Для получения дополнительной информации, перейдите по ссылке.
Как перезапустить или перевести Apple TV в спящий или ждущий режим
К настоящему времени вы узнали, как использовать переключатель задач нового Apple TV, изменять порядок и удалять приложения на приставке, делать снимки экрана, отключать запросы пароля для бесплатных и платных загрузок и многое другое.
Наше описание устройства продолжается с этого руководства, в котором вы узнаете, как перезапустить Apple TV или перевести его в спящий или ждущий режим с помощью пульта дистанционного управления или выбора параметра в меню «Настройки».
Как перезапустить Apple TV 4-го поколения
- Использование пульта Siri Remote: Удерживайте нажатыми кнопки «Меню» и «Домой» на пульте Siri Remote, затем отпустите, когда светодиод на Apple TV начнет мигать.
- Из меню настроек: Перейдите в Настройки → Система → Перезагрузить .
Как перезапустить Apple TV 2-го и 3-го поколения
- Использование пульта Apple Remote: Удерживайте кнопки «Меню» и «Вниз» на пульте Apple Remote (алюминиевый или белый) около шести секунд, затем отпустите, когда светодиод на Apple TV начнет мигать.
- Из меню настроек: Перейдите в Настройки → Общие → Перезагрузить .
Как перевести Apple TV 4-го поколения в спящий или ждущий режим
- Использование Siri Remote: Нажмите и удерживайте кнопку «Домой», затем выберите «Режим сна».
- Из меню настроек: Перейдите в Настройки → Общие → Спящий сейчас .
Как перевести Apple TV 2-го и 3-го поколения в спящий или ждущий режим
- Использование пульта Apple Remote: Перейдите на главный экран и удерживайте нажатой кнопку «Воспроизведение / пауза» на пульте Apple Remote (алюминиевом или белом) около пяти секунд.
- Из меню настроек: Перейдите в Настройки → Спящий сейчас .
Пробуждение из спящего режима и настройки сна
Вы также можете перевести Apple TV в спящий режим, выключив телевизор или ресивер.Кроме того, • Apple TV переходит в спящий режим после определенного периода бездействия.
Чтобы установить задержку перед переходом в спящий режим, перейдите в Настройки → Общие → Спящий режим после и выберите, как часто устройство будет переходить в спящий режим: через 15 минут, 30 минут, один час, пять часов, десять часов или никогда.
Чтобы вывести Apple TV из спящего режима, просто нажмите любую кнопку на его пульте дистанционного управления. Небольшая лампочка на передней панели устройства должна загореться, и все, что было видно последним, должно снова появиться на вашем телевизоре.
Рекомендуемые учебные пособия
Вам также могут понравиться следующие инструкции:
Присылайте нам свои собственные советы и идеи по телефону [адрес электронной почты защищен] .
Устранение неполадок при выходе компьютера из спящего режима
Признаки
При использовании мыши или клавиатуры Microsoft, перечисленных в разделе «Относится к», может наблюдаться один из следующих симптомов:
Возможно, вы не сможете вывести компьютер из спящего или ждущего режима с помощью мыши или клавиатуры.
После выхода компьютера из ждущего режима указывающее устройство может не работать.
Когда вы нажимаете клавишу SLEEP на клавиатуре, на которой есть клавиша спящего режима или клавиша, настроенная для активации спящего режима, компьютер не переходит в спящий режим.
Причина
Эта проблема может возникнуть, если выполняется одно или несколько из следующих условий:
Вы используете Windows Vista и не обновили до Service Pack 1 или более поздней версии.
Система базовой системы ввода / вывода (BIOS), установленная на компьютере, снижает энергопотребление порта, к которому подключено устройство ввода.
Примечание. Возможно, вы не сможете использовать устройства Bluetooth для возобновления работы из определенных состояний управления питанием (таких как «приостановка» или «спящий режим»). В некоторых состояниях с низким энергопотреблением беспроводной трансивер может не получать информацию от устройств Bluetooth.
Вы используете портативный компьютер или ноутбук, на котором нельзя возобновить работу с помощью устройства Bluetooth.Если у вас возникли проблемы с пробуждением ноутбука с помощью устройства Bluetooth, сначала ознакомьтесь с методом 3.
Элемент «Клавиатура» на панели управления не настроен на вывод компьютера из спящего режима при нажатии клавиши на клавиатуре.
Возможно, на вашем компьютере возникла системная проблема.
Клавиша сна на клавиатуре настроена неправильно.
Разрешение
Если повторное нажатие клавиши «Режим сна» не решает эту проблему, попробуйте каждый из следующих методов в том порядке, в котором они представлены, и определите, существует ли проблема, прежде чем использовать следующий метод. Если вы используете исходную версию Vista и не обновили до последнего доступного пакета обновления, обновление до пакета обновления 1 или более поздней версии может решить эту проблему.
Для получения дополнительных сведений щелкните следующие номера статей, чтобы просмотреть статьи в базе знаний Microsoft:
928631 USB-устройство может работать некорректно после выхода Windows Vista из спящего режима или режима гибернации
871233 USB-устройство не распознается при подключении его сразу после выхода компьютера под управлением Windows XP из режима ожидания или гибернации
929577 Устройство Bluetooth может работать некорректно при выводе компьютера под управлением Windows Vista из спящего режима
Метод 1. Установите текущее программное обеспечение для вашего устройства и проверьте его конфигурацию
Сначала загрузите последнюю версию программного обеспечения Microsoft IntelliType, программного обеспечения IntelliPoint или и того, и другого для клавиатуры, мыши или того и другого.Для этого посетите следующий веб-сайт Microsoft:
http://www.microsoft.com/hardware/download/download.aspx?category=MK
После установки этого программного обеспечения запустите его, а затем убедитесь, что выбрано правильное устройство и что настройки соответствуют вашим требованиям. Если на вашей клавиатуре нет специальной клавиши перехода в спящий режим, и вы хотите запрограммировать спящий режим для альтернативной клавиши, выполните следующие действия:
Откройте панель управления клавиатурой.
В Windows Vista или Windows 7 щелкните
Пуск , введите клавиатура в поле Начать поиск, а затем щелкните Клавиатура или Клавиатура Microsoft в списке Программы .В Windows XP и более ранних версиях нажмите Пуск , нажмите Выполнить , введите Control keyboard , а затем нажмите OK .
На вкладке Key Settings дважды щелкните ключ, который вы хотите изменить, чтобы получить доступ к мастеру переназначения ключа.
Выберите опцию Start a Program , Web page или file option, а затем нажмите Next .
Чтобы включить этот ключ для перехода в спящий режим, выполните следующую команду:
rundll32.exe powrprof.dll, SetSuspendState Примечание. В этой команде есть пробелы до и после powrprof.dll.
Способ 2. Попробуйте альтернативные клавиши, кнопки мыши или кнопку питания на клавиатуре
Чтобы решить эту проблему и возобновить работу компьютера, используйте один из следующих методов:
Нажмите сочетание клавиш SLEEP.
Нажмите стандартную клавишу на клавиатуре.
Переместите мышь.
Быстро нажмите кнопку питания на компьютере.
Примечание. Если вы используете устройства Bluetooth, клавиатура может не вывести систему из спящего режима.
Метод 3. Убедитесь, что вашему устройству разрешено выводить компьютер из спящего режима
Чтобы решить эту проблему для, выполните следующие действия:
Откройте элемент панели управления Keyboard , как описано в способе 1.
Щелкните вкладку Оборудование , а затем щелкните Свойства .
Нажмите кнопку Изменить настройки
Примечание. Для этого шага требуется доступ администратора
Щелкните вкладку Power Management и убедитесь, что параметр «Разрешить этому устройству выводить компьютер из спящего режима» включен.
Нажмите OK , а затем снова нажмите OK .
Примечание. Если ваш компьютер не поддерживает Advanced Configuration and Power Interface (ACPI), предыдущие шаги могут быть недоступны. В этом случае вы должны нажать кнопку питания, чтобы вывести компьютер из спящего режима. Если вы не можете возобновить работу компьютера с помощью любого из этих методов, возможно, вы столкнулись с системной проблемой.
Для получения информации о том, как ваша система возобновляет работу, см. Документацию, прилагаемую к вашему компьютеру, или обратитесь к производителю компьютера. Для получения информации о параметрах управления питанием Microsoft Windows см. Справку Microsoft Windows.
Примечание. Многие производители портативных компьютеров не позволяют устройству Bluetooth выводить компьютер из спящего режима из-за требований к энергопотреблению для поддержания включенного радиомодуля Bluetooth (пейджинг Bluetooth может потреблять до 15% мощности компьютера).Поэтому есть несколько обходных путей, которые вы можете использовать:
Если вы можете открыть крышку портативного компьютера, используйте встроенную клавиатуру, указывающее устройство или внешнее устройство без Bluetooth, чтобы вывести компьютер из спящего режима.
Если вы не можете открыть крышку (например, потому что она находится в док-станции) или если она подключена к внешнему источнику питания (то есть вы не используете аккумулятор), вы можете изменить настройки питания в Windows, чтобы переходите в спящий режим при подключении к сети.
В качестве альтернативы стек Microsoft Bluetooth или собственный стек Bluetooth вашего ноутбука может допускать настройку, чтобы разрешить пробуждение с помощью устройств Bluetooth.
Метод 4. Проверьте настройки BIOS вашего компьютера на наличие функций питания, которые отключают или уменьшают мощность портов, используемых для вашей клавиатуры или мыши
Поскольку доступ к BIOS зависит от компьютера, для решения этой проблемы см. Документацию, прилагаемую к вашему компьютеру.Или обратитесь к производителю компьютера за информацией о том, как настроить BIOS.
Для получения дополнительных сведений о контактных данных поставщика оборудования и программного обеспечения посетите следующий веб-узел корпорации Майкрософт:
http://support.microsoft.com/gp/vendors
Дополнительная информация
Возможность выхода из спящего режима нажатием клавиши на клавиатуре или перемещением мыши на компьютере, поддерживающем ACPI, зависит от материнской платы компьютера.Эта возможность отключена в старых материнских платах Intel, и единственный способ вывести компьютер из спящего режима — нажать кнопку питания.
На большинстве новых материнских плат вы можете вывести компьютер из спящего режима, нажав кнопку Power , нажав клавишу на клавиатуре или переместив мышь.
ПоддержкаACPI необходима для полного использования функций управления питанием и Plug and Play в Windows. Если вы не уверены, совместим ли ваш компьютер с ACPI, см. Печатную документацию к компьютеру или материнской плате или обратитесь к производителю компьютера или материнской платы.
Для получения дополнительных сведений о контактных данных поставщика оборудования и программного обеспечения посетите следующий веб-узел корпорации Майкрософт:
http://support.microsoft.com/gp/vendors Microsoft предоставляет контактную информацию сторонних производителей, чтобы помочь вам найти техническую поддержку. Эта контактная информация может быть изменена без предварительного уведомления. Microsoft не гарантирует точность этой контактной информации стороннего производителя.
Телевизор BRAVIA включается или выключается автоматически.
В этом ответе содержится информация об отключении различных функций, которые могут привести к автоматическому включению / выключению телевизора или потере изображения: ВАЖНО:
- Если телевизор не включается, а светодиодные индикаторы на передней панели телевизора горят или мигают, см. Красный, зеленый или оранжевый индикаторы горят или мигают на телевизоре.
- Для получения информации о конкретных моделях, касающихся любых функций или настроек, обсуждаемых в этом решении, см. Прилагаемое руководство по эксплуатации.
Если питание включено:
- Установить таймер на Выкл. :
- Нажмите кнопку HOME на пульте дистанционного управления.
- Выберите Настройки .
- Выберите Настройки в категории Настройки .
- Выберите Часы / Таймеры .
- Выбрать Таймер .
- Установить на ВЫКЛ .
-
- Установите автоматическое включение телевизора настройку Настройки BRAVIA Sync с по Выкл :
- Нажмите кнопку HOME на пульте дистанционного управления.
- Выберите Настройки .
- Выберите Внешние входы в категории TV .
- Выберите Настройки BRAVIA Sync .
- Выберите Автоматическое включение телевизора .
- Установить на Выкл.
Если питание отключается или изображение становится черным, а звук остается:
- Установить таймер сна на Выкл. :
- Нажмите кнопку HOME на пульте дистанционного управления.
- Выберите Настройки .
- Выберите Настройки в категории Настройки .
- Выберите Часы / Таймеры .
- Выберите Таймер сна .
- Установить на ВЫКЛ .
-
- Проверьте следующие настройки в разделе меню ECO .
- Нажмите кнопку HOME на пульте дистанционного управления.
- Выберите Настройки .
- Выберите Настройки в категории Настройки .
- Выбрать Eco .
- Проверьте настройку датчика присутствия , ожидания ТВ в режиме ожидания и Автоотключение .
ПРИМЕЧАНИЕ: Следующее дает лучшее описание этих настроек:
Часы / Таймеры:
- Таймер : Включает телевизор из режима ожидания в установленное вами время, настроенное на канал или вход по вашему выбору.
- Таймер сна : переводит телевизор в режим ожидания через заданный промежуток времени.
ЭКО:
- Датчик присутствия : Когда датчик не обнаруживает движения перед телевизором в течение определенного периода времени, он автоматически выключает изображение, оставляя звук телевизора включенным. Кроме того, если в течение 30 минут в режиме без изображения присутствие не обнаружено, телевизор перейдет в режим ожидания. В некоторых случаях он выключит телевизор, если вы подойдете слишком близко к телевизору или датчик заблокирован каким-либо предметом.
- Режим ожидания ТВ в режиме ожидания : Выключает телевизор после того, как он бездействует в течение заданного времени.Например, если вы не нажимаете кнопку на пульте дистанционного управления в течение указанного периода времени, телевизор выключится.
- Автоотключение : Выключает телевизор, если в течение определенного периода времени не обнаруживается входной сигнал.
Как включить компьютер через дом
(iStock / Getty Images Plus)Вы когда-нибудь мечтали вывести компьютер из спящего режима, не подбираясь к нему и не нажимая кнопку питания? Wake-on-LAN позволяет вам включить компьютер, используя его сетевое соединение, поэтому вы можете запускать его из любой точки дома одним нажатием кнопки.
Например, я часто использую Chrome Remote Desktop для доступа к моей рабочей станции наверху. Но если моя рабочая станция спит, мне не нужно подниматься наверх и включать ее. Wake-on-LAN позволяет мне разбудить этот компьютер с помощью «волшебного пакета», отправленного с моего телефона или ноутбука, так что я могу удаленно подключиться без проблем.
Объявление
Но сначала предупреждение
Однако уWake-on-LAN есть несколько недостатков. Во-первых, сетевая карта компьютера, который просыпается, должна поддерживать эту функцию.Практически любой современный адаптер Ethernet будет поддерживать Wake-on-LAN, но беспроводные адаптеры это редко. Это означает, что ваш компьютер, вероятно, должен быть подключен через Ethernet, чтобы это работало.
Устройство, отправляющее волшебный пакет, может быть подключено к Wi-Fi, но то, которое получает его и просыпается, должно быть подключено. Вам нужно будет проверить документацию вашего компьютера (или BIOS, как описано ниже), чтобы узнать, поддерживает ли он Wake-on-Wireless-LAN (или Wake-on-WLAN).
Во-вторых, функция Wake-on-LAN предназначена для пробуждения другого компьютера в вашей сети.По умолчанию он не сможет разбудить компьютеры в другой сети — скажем, если вы в Starbucks и хотите разбудить свой рабочий стол дома. Есть способы заставить эту работу работать, но это немного выходит за рамки данного руководства, поэтому мы укажем вам правильное направление, насколько это возможно.
Включите Wake-on-LAN в BIOS
Сначала вам нужно включить Wake-on-LAN на аппаратном уровне в BIOS вашего компьютера. Для этого перезагрузите компьютер и нажмите клавишу на экране загрузки — обычно «Удалить», F2 или какую-либо другую функциональную клавишу (обычно она отображается на экране).
Как только вы войдете в меню BIOS, вам нужно будет найти параметр Wake-on-LAN. На некоторых машинах он будет очень четко обозначен в настройках сна и пробуждения. В других случаях, как на моей материнской плате MSI, это часть параметра «Возобновить с устройства PCI-E».
На скриншоте выше видно, что в описании этого параметра упоминаются «интегрированные контроллеры LAN», что мы и ищем. Переключите этот параметр на Включено.
Это все, что мне нужно было сделать на моем компьютере, но могут быть другие настройки режима сна или гибернации, которые вам придется здесь настроить.Это варьируется от ПК к ПК, поэтому вам просто нужно будет немного проб и ошибок, если у вас возникнут проблемы.
Включить Wake-on-LAN в Windows
После перезагрузки Windows щелкните меню «Пуск» и найдите «Диспетчер устройств». Запустите Диспетчер устройств, найдите раздел Сетевые адаптеры и разверните его, чтобы отобразить свои сетевые интерфейсы. Щелкните правой кнопкой мыши адаптер Ethernet — мой называется «Intel (R) l211 Gigabit Network Connection» — и выберите «Свойства».
На вкладке «Дополнительно» прокрутите вниз до пункта «Wake On Magic Packet» и убедитесь, что он включен, используя раскрывающийся список справа.(Эта опция была доступна не на всех моих тестовых машинах, но функция Wake-on-LAN все еще работала на каждой из них, поэтому не беспокойтесь, если вы ее не видите.)
Затем щелкните вкладку «Управление питанием». в том же окне и установите два флажка: «Разрешить этому устройству выводить компьютер из спящего режима» и «Разрешить только пакету Magic для пробуждения компьютера». Нажмите ОК и выйдите из диспетчера устройств.
Некоторые компьютеры могут поддерживать только Wake-on-LAN из спящего режима, в то время как другие могут позволять вам просыпаться из выключенного состояния, поэтому вам может потребоваться настроить параметры в BIOS или в Панели управления Windows в разделе Оборудование и звук > Параметры питания> Системные настройки .
Некоторые люди считают, что им нужно отключить быстрый запуск на этой странице, хотя у меня это сработало. Опять же, вам может потребоваться поиграть с настройками, если вы обнаружите, что Wake-on-LAN не работает должным образом.
Разбудите свой компьютер с помощью подходящего приложения
Наконец, чтобы вывести компьютер из режима сна по сети, вам понадобится приложение Wake-on-LAN на телефоне, ноутбуке или другом устройстве.
Некоторые программы имеют встроенную функцию Wake-on-LAN. Например, в TeamViewer есть кнопка «Пробудить», которую вы можете нажать, чтобы разбудить любой спящий компьютер, подключенный к вашей учетной записи TeamViewer.Вам нужно будет проверить документацию для вашего собственного инструмента удаленного доступа, чтобы узнать, поддерживает ли он Wake-on-LAN, и какие настройки вам нужно включить, чтобы он работал.
В других случаях вам может потребоваться отдельная программа для вывода вашего ПК из спящего режима. Если вы пытаетесь разбудить компьютер с другого компьютера с Windows, я рекомендую WakeMeOnLan от NirSoft. Он просканирует вашу сеть и предоставит список устройств, поэтому вам не нужно каждый раз запоминать его IP-адрес. Просто щелкните нужное устройство и нажмите кнопку «Пробудить».
Depicus — еще один хороший инструмент, хотя вам нужно ввести IP-адрес, MAC-адрес, маску подсети и номер порта для удаленного ПК, поэтому он немного более продвинутый.
Если у вас нет ПК под рукой, вы можете использовать мобильное приложение, например Wake On Lan (Android) или Mocha WOL (iOS). Они работают так же, как и вышеперечисленные настольные приложения: вы можете сканировать свою сеть на предмет устройств или ввести IP и MAC-адрес компьютера, который хотите вывести из спящего режима.
Если все пойдет хорошо, ваш компьютер должен проснуться сразу после того, как вы нажмете кнопку «Пробудить».Если нет, проверьте его настройки BIOS, настройки Windows и конфигурацию вашего приложения Wake-on-LAN, чтобы убедиться, что все настроено правильно для вашего конкретного оборудования.
Если вы хотите быстро вывести компьютер из спящего режима без сканирования каждый раз, вероятно, будет хорошей идеей установить статический IP-адрес для вашего компьютера на маршрутизаторе, чтобы он не менялся.
Что делать, если меня нет дома?
Если вы просто пытаетесь разбудить свой компьютер с другой стороны дома, вы можете остановиться здесь — готово!
Но очень часто вам может понадобиться разбудить компьютер, когда вы находитесь вдали от дома, например, когда вы в отпуске или работаете в кафе.Это известно как Wake-on-WAN, и это намного сложнее.
Общая идея работает так: вместо отправки волшебного пакета на внутренний IP-адрес вашего компьютера вы отправляете его на внешний IP-адрес вашего маршрутизатора — тот, который указан на whatismyipaddress.com. Затем вы используете переадресацию портов на своем маршрутизаторе, чтобы перенаправить волшебный пакет на правильный компьютер.
К сожалению, Wake-on-LAN на самом деле не предназначалась для использования таким образом, поэтому нет одного простого способа заставить его работать — это сильно зависит от настройки вашей сети.Однако, если вы можете получить доступ к странице конфигурации вашего маршрутизатора, вы можете попробовать несколько вещей.
Пробуждение по WAN
Перейдите в раздел перенаправления портов вашего маршрутизатора — если вы не можете его найти, portforward.com может помочь — и перенаправьте порт Wake-on-LAN на широковещательный адрес вашей домашней сети. Обычно это порт 7 или 9, а широковещательный адрес обычно имеет вид 192.168.1.255 — в основном это IP-адрес вашего маршрутизатора с «.255» в качестве последнего октета.
Это передаст волшебный пакет по всей сети, где он будет принят по указанному вами MAC-адресу.К сожалению, большинство маршрутизаторов запрещают пересылку портов на широковещательный адрес, поэтому есть большая вероятность, что это не сработает, но попробовать стоит.
Если ваш маршрутизатор не позволяет этого, есть несколько обходных путей. Например, вы можете попробовать отключить JavaScript на странице конфигурации маршрутизатора, чтобы можно было ввести широковещательный адрес в поле переадресации портов. Вы также можете изменить маску подсети, чтобы создать новый широковещательный адрес. Подробнее об этих обходных путях читайте на этой странице.
Если у вас есть маршрутизатор с более сложной конфигурацией, например тот, на котором работает прошивка DD-WRT, вы можете использовать комбинацию переадресации портов и таблиц ARP, чтобы обманом заставить маршрутизатор перенаправить порт на широковещательный адрес. Более подробно это описано в вики DD-WRT.
Альтернативное решение: всегда включенный компьютер
Вы можете видеть, как это становится немного сложнее. Я предпочитаю более простое решение: всегда включенный компьютер в сети, к которому я могу удаленно и отправлять волшебные пакеты по дому.
Например, у меня есть домашний сервер под управлением Windows 10, и он работает круглосуточно и без выходных. Поэтому, когда я вдали от дома, я просто использую Chrome Remote Desktop для удаленного доступа к этому постоянно включенному ПК, использую WakeMeOnLan для отправки волшебного пакета с этого компьютера на мою рабочую станцию, а затем удаленно на свою рабочую станцию, когда она просыпается. Это немного окольный путь, но он работает.
Лучше всего то, что вы можете использовать этот обходной путь с любым оборудованием, которое у вас уже есть. Старый ноутбук пылится? Прикрепите его к углу с закрытой крышкой и откройте его с помощью любой программы для удаленного рабочего стола.
У вас постоянно работает NAS-устройство или даже Raspberry Pi? SSH и используйте командную строку для отправки этого волшебного пакета. Пока волшебный пакет приходит изнутри сети, Wake-on-LAN должен работать без особого напряжения.
Как выключить Firestick или Fire TV и перевести в спящий режим
Эта страница содержит партнерские ссылки, по которым TROYPOINT может получать комиссию без каких-либо дополнительных затрат для вас. Часто вы получаете скидку из-за особых условий, предусмотренных для наших посетителей.Я никогда не буду продвигать то, что лично не использую и не рекомендую. Покупка по моим ссылкам напрямую поддерживает TROYPOINT, что позволяет получать контент и инструменты. Спасибо!
Это пошаговое руководство покажет вам , как выключить Firestick за секунды.
Этот же процесс будет работать с любой моделью Firestick, Fire TV или Fire TV Cubes.
Выключение Firestick — это один из методов, описанных в нашем руководстве по буферизации Firestick.
Часто быстрое отключение Firestick может быть очень полезным, когда устройство работает медленно.
Amazon Firestick — самое популярное потоковое устройство на рынке сегодня из-за его низкой цены и возможности «взломать» его.
Мы настоятельно рекомендуем ознакомиться с нашим Руководством по Jailbreak Firestick, чтобы максимально использовать возможности этого мощного потокового устройства.
В то время как некоторые модели Firestick имеют кнопку питания, например Firestick 4K и 3-го поколения Fire TV Stick, она управляет только телевизором, а не самим Firestick.
Мы все еще можем выключить или выключить Firestick / Fire TV, переведя его в спящий режим. Одна из лучших функций Fire TV — автоматическое выключение устройства.
Когда вы закончите использовать Firestick / Fire TV, он автоматически перейдет в спящий режим через 20 минут бездействия.
Однако многие хотели бы сделать это сами, чтобы ускорить процесс. Если вы хотите вручную перевести устройство в спящий режим, следуйте инструкциям ниже.
Выключение устройства не вернет устройство к заводским настройкам. Для этого вам необходимо полностью сбросить настройки устройства, следуя приведенному ниже руководству.
Как сбросить Firestick / Fire TV
TROYPOINT TIP: Имейте в виду, что при перезагрузке устройства вы стираете все данные в системе.
К счастью, вы можете использовать бесплатное приложение TROYPOINT, которое включает быстрый установщик приложений. Это позволит вам переустановить все ваши любимые потоковые приложения за считанные минуты!
ПОЛУЧИТЕ БЕСПЛАТНОЕ РУКОВОДСТВО
Supercharge Firestick / Android TV Box
Скачано более чем 1 миллионом резаков для шнура
Раскройте истинную силу своего Fire TV Stick / Fire TV / Android TV Box с моим бесплатным руководством.
Наслаждайтесь бесплатными фильмами, телешоу, каналами в прямом эфире, PPV, спортом и многим другим.
Установите секретные приложения, недоступные в Amazon App Store или Google Play.
ПОЛУЧИТЕ БЕСПЛАТНОЕ РУКОВОДСТВОКак выключить Firestick
Ниже вы найдете три различных метода выключения Firestick или любого другого устройства Fire TV. В этих примерах я использую Firestick Lite.
Метод 1. Удерживайте кнопку «Домой» на пульте дистанционного управленияНа любом экране вашего устройства нажмите и удерживайте кнопку «Домой» на пульте Firestick Remote в течение 3-5 секунд.
Когда появится следующий экран, щелкните Sleep.
После выбора режима сна ваш экран автоматически станет черным, переводя Firestick в спящий режим.
Чтобы вывести устройство из спящего режима, просто нажмите любую кнопку на пульте дистанционного управления.
Метод 2 — выключить Firestick в настройкахДругой способ получить доступ к опции сна — в настройках Fire TV.
Для этого наведите указатель мыши на значок «Настройки» и щелкните «My Fire TV».
Затем прокрутите вниз и выберите «Сон».
После этого устройство автоматически погаснет, переведя Firestick в спящий режим. Нажмите любую кнопку на пульте дистанционного управления, чтобы разбудить Firestick.
Метод 3 — Отключение от источника питанияПодобно перезапуску Firestick, отключение устройства от источника питания поможет.
Это полностью выключит Firestick. Просто снова подключите источник питания, чтобы перезагрузить устройство.
Вот и все! Как и в случае со многими компонентами Amazon Firestick & Fire TV, выключить устройство чрезвычайно просто.
Для других ценных руководств по Firestick / Fire TV я предлагаю просмотреть наши популярные руководства ниже.
Чтобы ваше устройство и потоковая передача всегда были защищены от вашего интернет-провайдера, хакеров, разработчиков приложений и т. Д., Мы рекомендуем использовать VPN на Firestick.
Большинство владельцев Firestick / Fire TV используют VPN при потоковой передаче, чтобы защитить себя в сети.Ознакомьтесь с нашим руководством по VPN для Firestick для получения дополнительной информации.
Как установить лучший VPN для Firestick
Если ваше устройство работает медленно, мы рекомендуем выключить Firestick, чтобы повысить производительность!
Предупреждение! Защитите себя с помощью VPN
Большинство резаков для шнура используют VPN, и это справедливо.Бесплатные потоковые приложения, надстройки и платные услуги IPTV, которые вы используете, обычно размещаются на небезопасных серверах.
Без VPN ваш IP-адрес регистрируется.
Ваш IP-адрес указывает на ваше местоположение и личность, что ставит под угрозу вашу конфиденциальность и безопасность.
Ваш текущий IP-адрес: 24.127.6.232.
Когда вы используете IPVanish VPN, ваш реальный IP-адрес будет преобразован в новый анонимный.
VPN предоставит вам анонимное подключение к Интернету.
Это помешает вашему интернет-провайдеру, разработчикам приложений / дополнений, правительственным учреждениям и любым третьим лицам регистрировать то, что вы получаете в Интернете.
IPVanish — самая популярная VPN из-за их невероятно высокой скорости и политики нулевого журнала.
Важно использовать быстрый VPN, поскольку мы транслируем большие файлы HD. Также важно найти тот, который не ведет журналы того, к чему их подписчики получают доступ, находясь в сети.
Настроить IPVanish VPN на потоковом устройстве очень просто!
Шаг 1 Зарегистрируйте учетную запись IPVanish VPN, щелкнув ссылку ниже.
Эта эксклюзивная ссылка предоставляет вам огромную скидку, доступную только таким посетителям TROYPOINT, как вы.
Зарегистрируйте учетную запись IPVanish и сэкономьте 76% (СРОК СРОКА ДЕЙСТВИЯ)
Шаг 2 — Наведите указатель мыши на значок поиска на Firestick, Fire TV или Fire TV Cube и введите «Ipvanish»
Вы также можете найти приложение IPVanish в магазине Google Play для тех из вас, кто использует Android TV Box, телефоны и планшеты.
Шаг 3 — Щелкните появившуюся опцию IPVanish VPN.
Шаг 4 — Щелкните значок IPVanish в разделе «Приложения и игры».
Шаг 5 — Щелкните Загрузить.
Шаг 6 — Щелкните Открыть.
Шаг 7 — Введите свое имя пользователя и пароль для входа. Ваше имя пользователя — это адрес электронной почты, который вы использовали для регистрации в службе IPVanish, и ваш пароль автоматически генерируется и отправляется вам по электронной почте.
Шаг 8 — Нажмите кнопку «Подключиться».
Шаг 9 — Щелкните OK для запроса на подключение, если он появится.
Шаг 10 — Вы заметите, что ваш IP-адрес меняется вместе с местом подключения. Теперь вы работаете анонимно через свое устройство.
Нажмите кнопку «Домой» на пульте дистанционного управления, и VPN останется работать в фоновом режиме.
Поздравляем! Теперь вы защищены VPN, что означает, что все, что вы транслируете или получаете доступ через Firestick или Android TV Box, скрыто от остального мира.
Если вам когда-нибудь понадобится остановить службу VPN, просто перезапустите приложение и нажмите кнопку ОТКЛЮЧИТЬ.
Как выключить Firestick FAQКак выключить Firestick?
Есть три способа выключить Firestick. Следуйте этому пошаговому руководству, чтобы пройти через выключение устройства.
Можно ли выключить Fire TV или Fire TV Cube?
Да. Этот же процесс работает для всех устройств Fire TV.
Безопасно ли выключать Firestick?
Да. Выключение Firestick не только безопасно, но и часто рекомендуется для повышения производительности.
Если я выключу Firestick, я потеряю все?
Нет. Выключение Firestick / Fire TV не приведет к удалению ваших приложений и файлов. Сброс к заводским настройкам на вашем устройстве удалит все.
СвязанныеУстановка сцены пробуждения или сна
Значки Пробуждение, и Спящий режим позволяют установить сцены Пробуждение и Спящий режим , а затем назначить эти сцены дням недели.Сцены «Пробуждение» и «Сон» могут включать в себя настройки для освещения, звука, видео, а также жалюзи и шторы, так что вы можете начать утро с приятной ноты, даже если вы не жаворонок, и спокойно погрузиться в сон в конце длинный день.
Примечание. Сцены пробуждения и сна недоступны в экранном меню телевизора.
Для создания сцены пробуждения:
На сенсорном экране Control4 выберите меню «Комната», затем выберите «Пробуждение».
Откроется экран Пробуждение комнаты. Большой круг в центре указывает время и дни недели, когда сцена активируется.
- Чтобы установить время и дни недели для сцены, коснитесь большого круга в центре, затем проведите пальцем, чтобы изменить время, коснитесь, чтобы изменить дни недели, затем коснитесь ГОТОВО.
Чтобы установить освещение сцены, аудио / видео, а также жалюзи и шторы, коснитесь значка «Параметры».
- Коснитесь переключателя типа устройства, чтобы включить или выключить тип устройства для сцены.
- Коснитесь параметров под каждым типом устройства, чтобы настроить его удобство.
- Коснитесь стрелки в верхнем левом углу, чтобы выйти из меню Параметры .
Чтобы сделать расписание сцены активным (в зависимости от установленного вами расписания), нажмите значок Вкл справа; чтобы выключить, коснитесь его еще раз.
Совет. Состояние сцены «Пробуждение» отображается значком Пробуждение на домашнем экране комнаты.
Для создания сцены сна:
На сенсорном экране Control4 выберите меню «Комната», затем выберите «Сон».
Откроется экран Сон комнаты.
Большой кружок в центре указывает время задержки до того, как в сцене произойдут действия.
- Чтобы установить задержку по времени, коснитесь большого круга в центре, коснитесь нужного времени задержки, затем коснитесь за пределами списка, чтобы закрыть его.
Чтобы установить освещение сцены, аудио / видео, а также жалюзи и шторы, коснитесь значка «Параметры».
- Коснитесь переключателя типа устройства, чтобы отключить тип устройства для сцены.
- Коснитесь стрелки в верхнем левом углу, чтобы выйти из меню Параметры .
Чтобы запустить таймер обратного отсчета сцены, коснитесь значка Пуск справа; чтобы остановить обратный отсчет, коснитесь его еще раз.

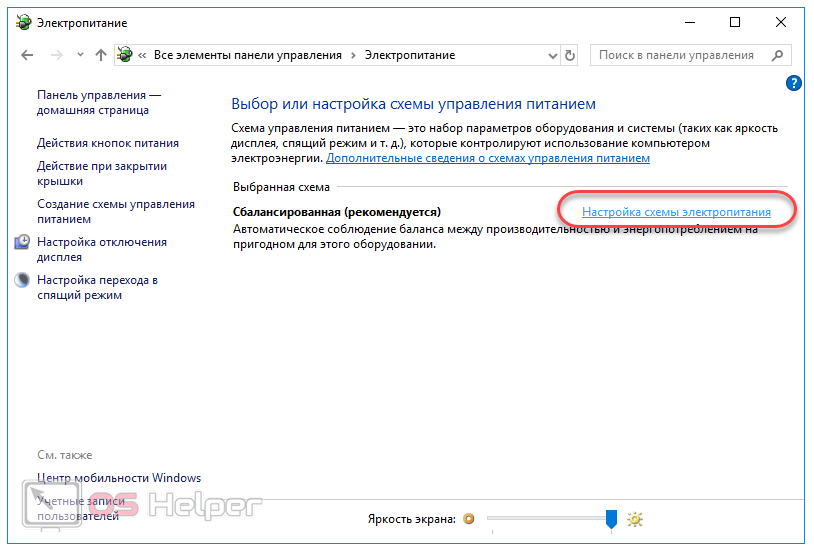 При перепадах напряжения в телевизорах Philips может срабатывать защита. При этом телевизор не будет реагировать на нажатия кнопок даже после нормализации напряжения. В таком случае выключите телевизор на 10-15 минут. Для решения этой проблемы сразу при покупке телевизора приобретите стабилизатор напряжения. Затраты на его покупку гораздо ниже дорогостоящего ремонта.
При перепадах напряжения в телевизорах Philips может срабатывать защита. При этом телевизор не будет реагировать на нажатия кнопок даже после нормализации напряжения. В таком случае выключите телевизор на 10-15 минут. Для решения этой проблемы сразу при покупке телевизора приобретите стабилизатор напряжения. Затраты на его покупку гораздо ниже дорогостоящего ремонта.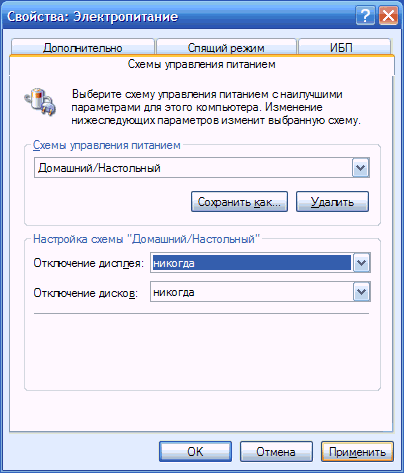 Если используется сетевой фильтр или стабилизатор напряжения, проверьте его работоспособность.
Если используется сетевой фильтр или стабилизатор напряжения, проверьте его работоспособность. Переключите его вручную.
Переключите его вручную.