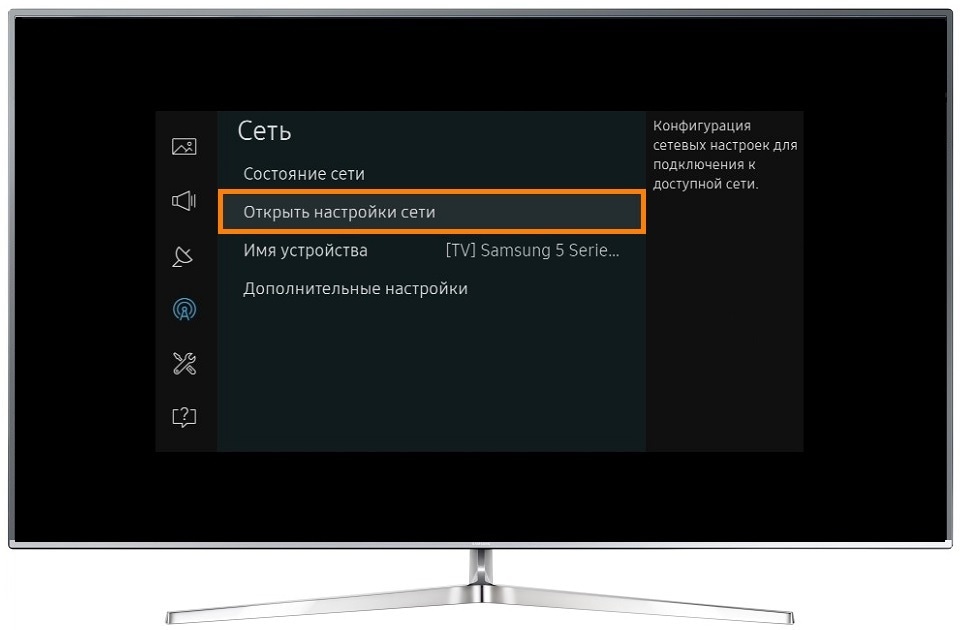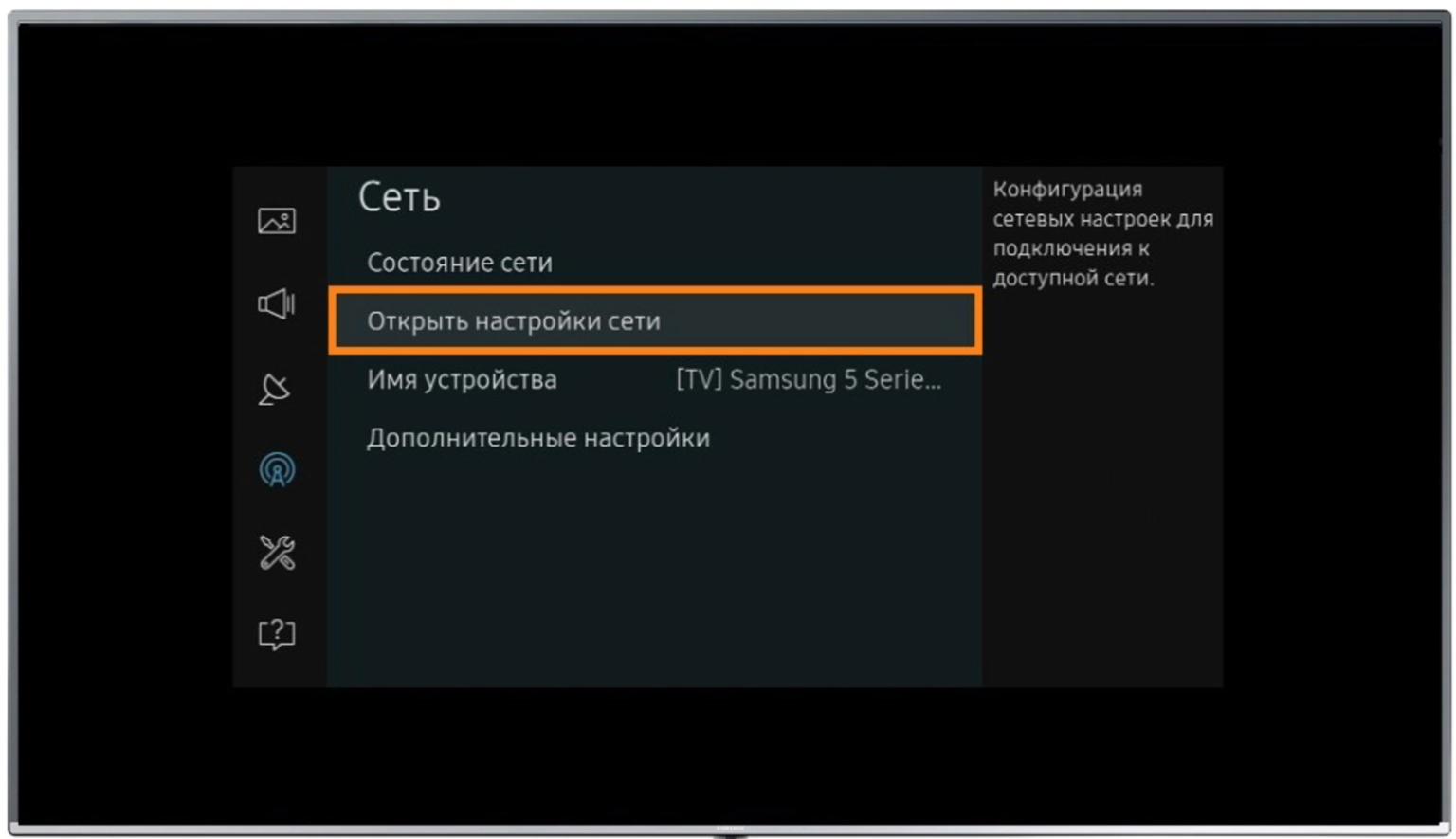Как на телевизоре Samsung выйти в интернет: популярно для всех | Денис Семёнов
Приветствую! Купили новенький Smart TV? Поздравляю! А в этой статье на языке чайников я расскажу как можно просто подключить интернет к вашему телевизору Samsung. Готовы? Тогда начинаем
Теория
Есть всего 2 способа подключения интернета на телевизорах Samsung:
- По кабелю – как через роутер (рекомендуется), так и напрямую (если не требуются логин и пароль, например, как в случае с PPPoE).
- Через Wi-Fi – разумеется, если есть в вашей модели.
К интернету подключаются исключительно Smart TV – другие телевизоры подключать не имеет смысла. Большая часть Samsung Smart TV снабжены или разъемом под сетевой провод RJ-45, или имеют модуль Wi-Fi (а пароль и то, и то).
Если у вас что-то не получается – свяжитесь с горячей линией поддержки Samsung (мы тоже зачастую у них узнаем некоторые нюансы, которые не видны при первом осмотре, не кусаются).
Для дальнейших действий следует узнать точную модель своего телевизора (из чека или просто на наклейке на задней панели).Это поможет вам выбрать правильную инструкцию. Смотрите оглавление выше и выбирайте свое.
Подключение по проводу
Начнем с самого простого – попробуем провести подключение нашего телевизора Самсунг по проводу к роутеру. Разбиваем скрины по сериям телевизоров. Рекомендую ознакомиться с руководством к R-серии – оно самое полное. Далее все будет упрощено под отличия модели.
В случае возникновения проблем подключения:
- Перезагружаем роутер.
- Вытаскиваем кабель, пробуем подключить еще раз.
- Проверьте, можете ли вы выйти в интернет на других устройствах!
LS, N, M, Q, R-серия
- Подключаем телевизор к роутеру.
- Нажимаем на пульте «Home» и выбираем «Настройки».
- «Открыть настройки сети»
- Ожидаем подключения и нажимаем «Ок».
K-серия
- Подключаем провод.
- Входим в настройки телевизора (обычно кнопка «Menu» на пульте или через «Home» с выбором пункта настроек)
- Открыть настройки сети
- Ждем окончания настройки и нажимаем кнопку «Ок»
J-серия
- Подключаем провод и входим в настройки телевизора (через кнопку «Menu» на пульте или кнопку Menu/123 выбором пункта Menu на экране).

- Настройки сети
- Ждем подключения, нажимаем «Закрыть».
F, H-серия
- Подключаем провод и идем в меню (кнопка Menu на пульте).
- Сеть – Настройки сети – Кабель.
- В отличие от прошлых моделей дополнительно нажимаем кнопку «Подключить»:
- Ждем успешного подключения.
E-серия
- Подключаем провод, входим в меню телевизору с помощью кнопки «Menu» на пульте.
- Сеть – Настройки сети
- Пуск
- Ждем подключения и радуемся.
Подключение по Wi-Fi
Ранее мы уже выкладывали статью по подробному подключению телевизоров Samsung к Wi-Fi. Здесь будет краткое обобщение подробных инструкций. Все очень просто и похоже! Просто попробуйте.
Основная ошибка, возникающая при подключении к Wi-Fi, – это неверный пароль. Уточните пароль от вашей сети и внимательно вводите его.
LS, N, M, Q, R-серия
- Настройки – Общие – Сеть – Открыть настройки сети – Беспроводной
- Появится список сетей.
 Выбираете здесь свою.
Выбираете здесь свою.
- Вводите пароль и подключаетесь:
K-серия
Сеть – Открыть настройки сети – Беспроводная
E, F, H, J-серия
Не все телевизоры этих серий имеют Wi-Fi. Для моделей UE58J5200, H5203, h5203В, F5300, ES5557, ES5550, ES5507, ES5537, ES5530, ES5500, EH5307, EH5300, E557, E550, рекомендуется купить USB-адаптер Samsung WIS12. Если нет возможности – остается подключаться только по проводу.
Меню – Сеть – Настройки сети – Беспроводная
Если у вас остались вопросы или есть что добавить – пишите в комментариях. Моя же основная рекомендация – не бойтесь пробовать и внимательно вводите пароль. До скорых встреч на нашей площадке!
По запросу Samsung Kak Nastroit Internet Na Televizore %23_Wi Fi ничего не найдено
Ошибка 404Страница не найдена
Возможно Вас заинтересует:
Как смотреть телеканалы через интернет на телевизоре Smart TV?
- 0
Как подключить и настроить цифровое телевидение в России
- 0
Reflect TV Box серии MS – приставка Smart TV в металле
- 2
Как настроить приставку Smart ТV Box х96
- 6
Как узнать, поддерживает ли телевизор цифровое ТВ
- 1
Как подключить цифровую приставку к старому телевизору
- 1
Настройка цифрового ТВ в Москве через коллективную антенну
- 2
Установка и настройка антенны для цифрового телевидения
- 0
Цифровая приставка на 2 телевизора: пошаговая инструкция
- 6
Выбираем антенну для цифрового ТВ в 2019 году
- 4
Какие телевизоры принимают цифровое телевидение без приставки
- 0
Что такое HDMI разъем, как он выглядит и какие бывают типы
- 0
Что лучше выбрать: саундбар или домашний кинотеатр
- 0
Пошаговое руководство по выбору саундбара для телевизора
- 0
Антенна HQClearTV – очередной развод.
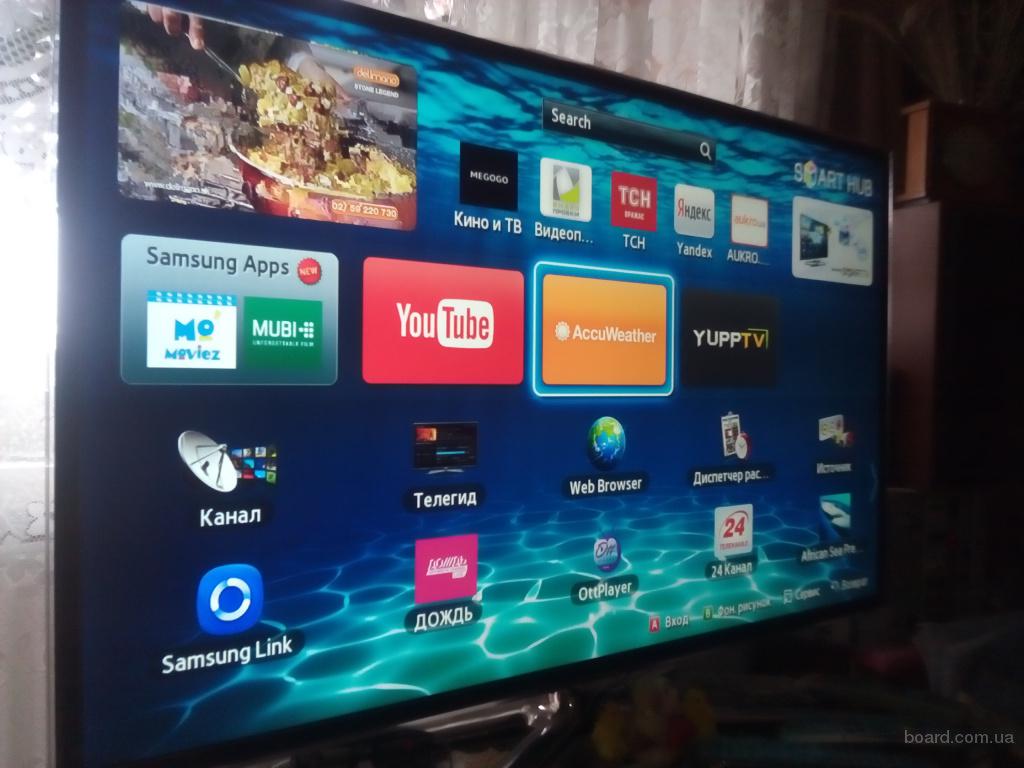 Отзывы пользователей и расчет реальной стоимости устройства.
Отзывы пользователей и расчет реальной стоимости устройства.- 43
Рейтинг лучших на сегодня Смарт приставок на Андроид в 2019 г.
- 3
Почему телевизор не включается, а индикатор горит или мигает
- 0
Всё, что нужно знать о диагонали экрана телевизора
- 0
Рейтинг лучших цифровых DVB-T2 приставок 2019 года
- 3
Какие телевизоры лучше: с поддержкой 4К или Full HD?
- 0
По запросу Samsung Kak Nastroit Internet Na Televizore %23__Lan ничего не найдено
Ошибка 404Страница не найдена
Возможно Вас заинтересует:
Как смотреть телеканалы через интернет на телевизоре Smart TV?
- 0
Как подключить и настроить цифровое телевидение в России
- 0
Reflect TV Box серии MS – приставка Smart TV в металле
- 2
Как настроить приставку Smart ТV Box х96
- 6
Как узнать, поддерживает ли телевизор цифровое ТВ
- 1
Как подключить цифровую приставку к старому телевизору
- 1
Настройка цифрового ТВ в Москве через коллективную антенну
- 2
Установка и настройка антенны для цифрового телевидения
- 0
Цифровая приставка на 2 телевизора: пошаговая инструкция
- 6
Выбираем антенну для цифрового ТВ в 2019 году
- 4
Какие телевизоры принимают цифровое телевидение без приставки
- 0
Что такое HDMI разъем, как он выглядит и какие бывают типы
- 0
Что лучше выбрать: саундбар или домашний кинотеатр
- 0
Пошаговое руководство по выбору саундбара для телевизора
- 0
Антенна HQClearTV – очередной развод.
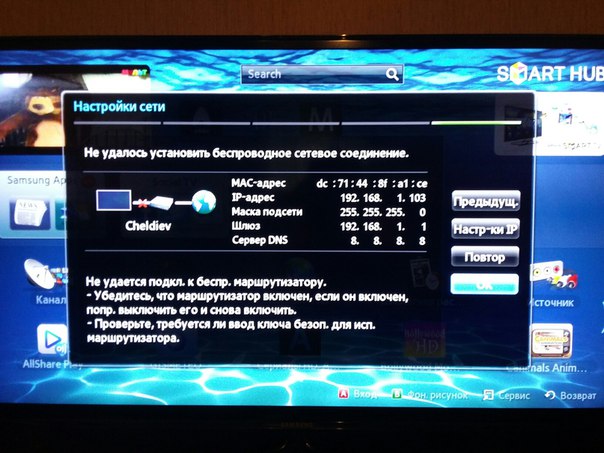 Отзывы пользователей и расчет реальной стоимости устройства.
Отзывы пользователей и расчет реальной стоимости устройства.- 43
Рейтинг лучших на сегодня Смарт приставок на Андроид в 2019 г.
- 3
Почему телевизор не включается, а индикатор горит или мигает
- 0
Всё, что нужно знать о диагонали экрана телевизора
- 0
Рейтинг лучших цифровых DVB-T2 приставок 2019 года
- 3
Какие телевизоры лучше: с поддержкой 4К или Full HD?
- 0
Как подключить телевизор к интернету.
 Настройка
Настройка
Еще раз напомню вам, что подключение телевизора к сети Интернет мы рассматриваем на примере телевизора Samsung UE-40D5520 2011-го модельного года. Первую часть статьи, где описываются методы подключения телевизора к сети Интернет, можете почитать по ссылке Как подключить телевизор к интернету.
Кабельное подключение
Итак, давайте приступим. Начинаем с самого простого варианта. Предположим, что у нас кабельное сетевое подключение и сеть поддерживает протокол DHCP.
В настройки сети можно попасть через пункты меню
Состояние сети можно проверить следующим образом
Автоматическая настройка
- Зайдите в меню на экран Настройка сети
- Выберите пункт Кабель
- Нажимайте кнопку Далее и телевизор автоматически настроит подключение.

Если не получилось настроить подключение в автоматическом режиме, выберите пунк ручной настройки (этот пункт используется так же, если у вас статический IP). Для начала вам нужно будет узнать свойства вашего интернет-подключения. Эту информацию можно получить у вашего интернет провайдера, в вашем договоре на оказание услуг сети или посмотреть в свойствах соединения. На примере Висты свойства можно посмотреть следующим образом.
- Щелкните правой кнопкой мыши на значке сети в правом нижнем углу экрана монитора и выберите пункт «Центр управления сетями и общим доступом»
- В открывшемся окне выберите «Просмотр состояния»
- На закладке «Состояние» нажмите на пункт «Сведения».
Ручная настройка подключения
- Выполните первые два пункта из раздела автоматическая настройка
- Выберите пункт Настройка IP на экране проверки сети
- Установите для параметра Режим IP значение Ручной
- Используя кнопки со стрелками на пульте ДУ и цифровые кнопки, введите необходимые данные
- По окончании нажмите кнопку ОК
- На этом ручная настройка закончена
Беспроводное подключение
После подключения беспроводного адаптера Wi-Fi к телевизору обязательно выключите и включите заново телевизор.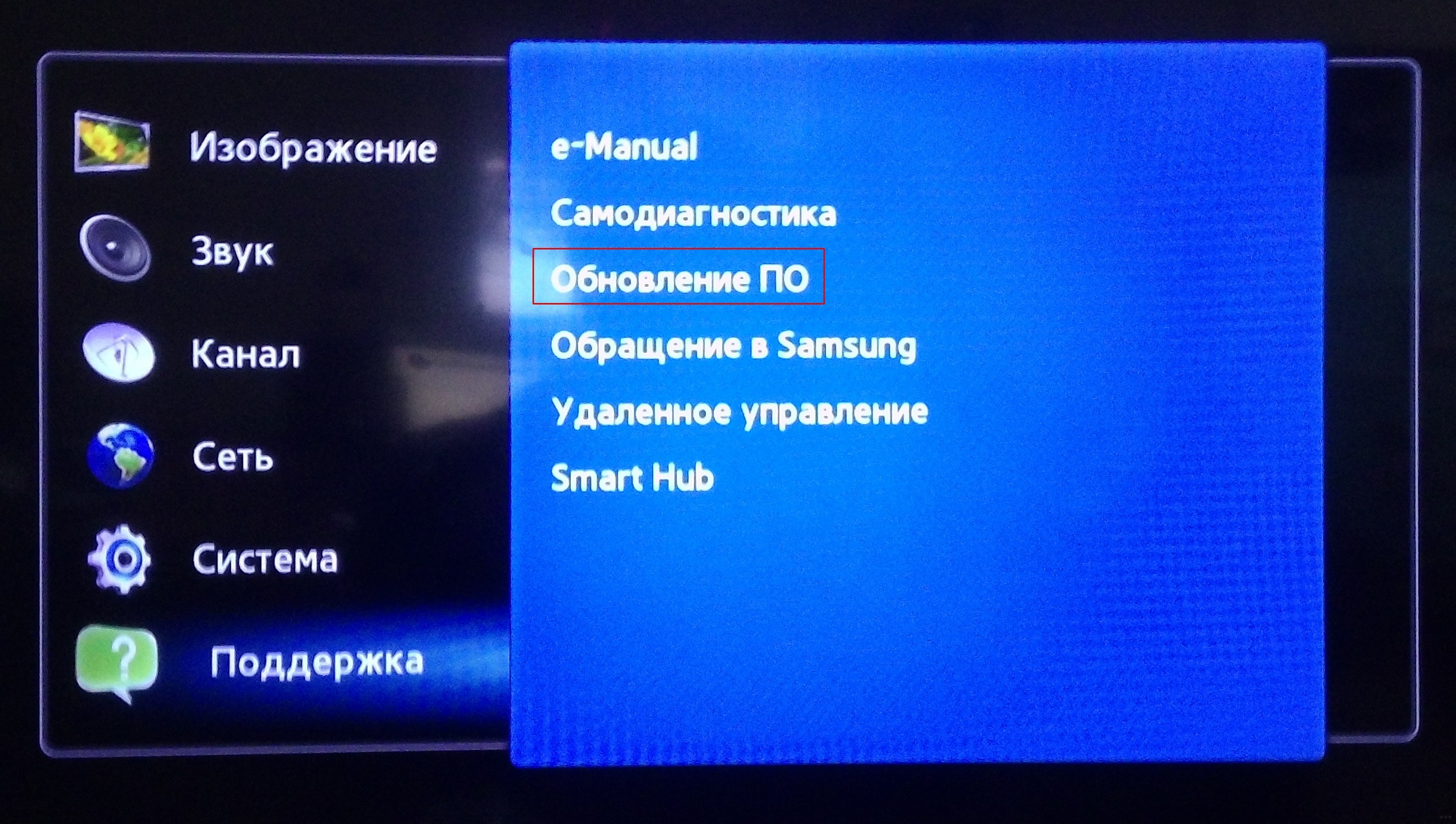 Иначе телевизор не сможет распознать ваш адаптер.
Иначе телевизор не сможет распознать ваш адаптер.
Существует пять способов настройки подключения телевизора Samsung к интернету. Давайте их рассмотрим по порядку.
Автоматическая настройка сети
1. В меню Настройки сети выберите пункт Беспроводная
2. Телевизор просканирует все доступные беспроводные сети и покажет их список
3. В списке выберите вашу сеть и нажмите кнопку ENTER.
Если для вашего роутера выбран режим скрытия (невидимый), то выберите параметр Добавить сеть и введите значения Имя сети (SSID) и Ключ безопасности. Эти настройки указываются в вашем маршрутизаторе. Если для вашего роутера настроена защита, то во время настройки у вас появится всплывающее окно Защита. Введитев этом окне ваш ключ безопасности и нажмите Далее.
4. Все. На этом автоматическая настройка беспроводной сети закончена.
Ручная настройка
Как уже писалось ранее, ручная настройка сети понадобится в случае, если у вас статический IP-адрес. Как узнать необходимые значения написано в настройках кабельного подключения.
Как узнать необходимые значения написано в настройках кабельного подключения.
1. Проделайте все пункты из автоматической настройки
2. Выберите пункт Настройки IP на экране проверки сети и установите значение Ручной.
3. Используя кнопки со стрелками на пульте ДУ и цифровые кнопки, введите необходимые данные
4. По окончании нажмите кнопку ОК
5. На этом ручная настройка закончена
Настройка сети с использованием WPS (PBC)
Этот вид настройки сети можно использовать, если на вашем роутере (маршрутизаторе) имеется кнопка PBC (WPS)
1. На экране настройки сети выберите пункт WPC (PBC)
2. Нажмите кнопку WPS (PBC) на вашем роутере и удерживайте ее в течении приблизительно двух минут. Все значения, необходимые для настройки соединения, телевизор получит автоматически
3. На этом настройка закончена
Настройка сети с использованием функции (One Foot Connection)
Функция OFC обеспечивает простой способ подключения телевизора Samsung к роутеру Samsung. Ограничением данного подключения является то, что роутер должен находиться на расстоянии не более 25 сантиметров от вашего телевизора.
Ограничением данного подключения является то, что роутер должен находиться на расстоянии не более 25 сантиметров от вашего телевизора.
1. Пройдите в меню Настройки сети
2. Выберите пункт One Foot Connection
3. Дождитесь автоматического установления соединения
4. На этом настройка окончена
Настройка сети при помощи функции Plug & Access
Для данного метода вам дополнительно понадобится запоминающее устройство USB. Учтите, что не все модели роутеров поддерживают функцию Plug & Access.
Включите беспроводной маршрутизатор и телевизор.
1. Вставьте запоминающее устройство USB в беспроводной маршрутизатор.
2. Samsung и проверьте состояние индикатора точки доступа (мигает >включен).
3. Затем извлеките устройство USB и вставьте в телевизор Samsung.
4. Дождитесь автоматического установления соединения.
5. На этом настройка окончена.
На этом моменте мы сегодня и закончим разговор о том, как подключить телевизор к интернету. Выбор способа подключения зависит от вас, я же предпочитаю кабельное подключение. Оно намного проще в настройке и обеспечивает более надежную связь. Все таки телевизор это не ноутбук, с которым можно без проблем перемещаться по квартире.
Выбор способа подключения зависит от вас, я же предпочитаю кабельное подключение. Оно намного проще в настройке и обеспечивает более надежную связь. Все таки телевизор это не ноутбук, с которым можно без проблем перемещаться по квартире.
Дополнение:
Если ваш телевизор не имеет встроенного модуля Wi-Fi, но поддерживает подключение внешнего – советуем вам обратить внимание на беспроводной адаптер Samsung WIS12ABGNX.
Дополнение №2
Большинство проблем подключения, описанных в комментариях к статье, связаны с отсутствием роутера (точки доступа, маршрутизатора). После подключения и настройки роутера, интернет будет доступен для всех ваших устройств. Для подключения смарт телевизоров можно рассмотреть вот такие модели
Как получить доступ к Интернет-браузеру телевизора и использовать его
ВАЖНО:
- Перед тем, как двигаться дальше, убедитесь, что телевизор имеет проводное или беспроводное соединение с Интернет.

- На некоторых телевизорах серии R5xxC интернет-браузер может быть недоступен, даже если вы подключены к сети Интернет.
- Данное решение применимо только к тем телевизорам Sony, которые имеют интернет-браузер. Пожалуйста, проверьте страницу технических характеристик вашего телевизора.
ПРИМЕЧАНИЕ для владельцев Android TV: Доступна дополнительная информация о том, как использовать интернет-браузер Opera на телевизоре с операционной системой Android .
Доступ к интернет-браузеру:
- Нажмите кнопку HOME или MENU.
- Выберите Приложения (Apps) или Приложения (Applications).
ПРИМЕЧАНИЕ: Если интернет-браузер не отображается, выберите Все приложения (All Apps) или Все приложения (All Applications), затем выберите Интернет-браузер (Internet Browser).
Выберите Интернет-браузер (Internet Browser).
Нажмите кнопку .
По завершении использования браузера нажмите кнопку MENU или HOME, чтобы выйти из него.
Ввод адреса URL:
Для просмотра желаемого веб-сайта следуйте приведенными ниже инструкциям.
Когда в верхней части экрана браузера отображается адресная строка
- Выберите адресную строку, используя кнопки со стрелками на пульте дистанционного управления, затем нажмите кнопку .
- В меню Опции (Option) выберите Ввести URL (Enter URL).
ПРИМЕЧАНИЕ: На экране телевизора появится текстовое поле с клавиатурой.
- Введите URL, используя пульт дистанционного управления, как показано на экране телевизора.
- По завершении ввода адреса URL выберите Ввести (Enter).
ПРИМЕЧАНИЕ: На рисунке выше показана адресная строка.
Если в верхней части экрана браузера адресная строка не отображается
- На входящем в комплект пульте дистанционного управления нажмите кнопку OPTION.
- В меню Опции (Option) выберитеВвести URL (Enter URL).
- Введите URL, используя пульт дистанционного управления, как показано на экране телевизора.

- По завершении ввода адреса URL выберите Ввести (Enter).
Щелчок кнопкой мыши или выбор элемента в сети:
- Для перемещения курсора по экрану телевизора и выбора элементов на экране используйте кнопки со стрелками на пульте дистанционного управления.
- Когда выбран желаемый элемент, нажмите кнопку .
Добавление закладки:
Для добавления закладки следуйте приведенным ниже инструкциям.
Когда в верхней части экрана браузера отображается (Показать закладки)
- Выберите (Показать закладки) с помощью кнопок о стрелками на пульте дистанционного управления, затем нажмите кнопку .
ПРИМЕЧАНИЕ: На картинке показана иконка Показать закладки (Show bookmarks).
- Выберите Добавить закладку (Add Bookmark), затем нажмите кнопку .
Когда в верхней части экрана браузера не отображается (Показать закладки)
- На входящем в комплект пульте дистанционного управления нажмите кнопку OPTION.
- Прокрутив меню ОПЦИИ (OPTION), выберите Закладка (Bookmark) или Добавить закладку (Add Bookmark).

ПРИМЕЧАНИЕ: Повторное нажатие кнопки опций после добавления закладки приведет к появлению опции Убрать закладку (Remove Bookmark) или Удалить закладку (Delete Bookmark) вместо опции Добавить закладку (Add Bookmark).
- Закладки хранятся и запрашиваются из раздела Закладка (Bookmark) в меню ОПЦИИ (OPTION).
ПРИМЕЧАНИЯ:
- При первом запуске интернет-браузера отображается веб-сайт Sony. При следующих запусках браузера будет автоматически отображаться тот веб-сайт, который был посещен последним.
- Можно добавить до 30 закладок.
Для навигации по странице или переключения между страницами во время поиска используйте следующие операции:
- На входящем в комплект пульте дистанционного управления нажимайте зеленую кнопку для возвращения на предыдущую страницу или желтую кнопку для перехода на следующую страницу.
- Нажимайте красную кнопку для прокрутки страницы вниз или синюю кнопку для прокрутки страницы вверх.
Обновление веб-страницы:
Для обновления веб-страницы воспользуйтесь следующими инструкциями:
Когда в верхней части экрана браузера отображается Перезагрузить текущую страницу (Reload Current Page)
Выберите Перезагрузить текущую страницу (Reload Current Page) с помощью кнопок со стрелками на пульте дистанционного управления, затем нажмите кнопку button.
Если в верхней части экрана браузера не отображается Перезагрузить текущую страницу (Reload Current Page)
- Нажмите кнопку Опции (Options).
- Выберите Обновить (Refresh).
- Нажмите кнопку .
Изменение размера шрифта:
- На входящем в комплект пульте дистанционного управления нажмите кнопку OPTION.
- В меню Опции (Option) выберите Настройки браузера (Browser Settings).
- Выберите Размер символов (Character size).
- Для изменения размера символов нажимайте кнопку сострелкой, направленной вверх, или кнопку со стрелкой, направленной вниз.
Масштабирование:
- На входящем в комплект пульте дистанционного управления нажмите кнопку OPTION.
- В меню Опции (Option) выберите Масштабирование (Zoom).
ПРИМЕЧАНИЕ: Если опцияМасштабирование (Zoom) в меню Опции (Option) отсутствует, выберите Настройки браузера (Browser Settings) или Показать (Show), затем выберите Масштабирование (Zoom). - Выберите Увеличить (Zoom In) или Уменьшить (Zoom Out).

Выбрать их вы можете тут: https://goo.gl/PLws83 как подключить телевизор через wifi АДАПТЕР С ПОМОЩЬЮ КАБЕЛЯ ?→
Прочитайте «Настройка сети» в инструкции. Ссылка в вкладке Полезное
Смотрите описание.
В интернет выйти нельзя. Разъем Lan нужен для программы AllShare. Про нее Вы можете почитать в инструкции в разделе «Полезное» на станице 163
можно ли подключитть и какой
Нужно сверить штекер микрофона со списком входов телевизора, который можно увидеть во вкладке «Описание», нажав на надпись «подробное описание».
Тв купили 3 года назад, подключен через ресивер к спутниковым антенам, некоторые каналы пишут что показывают в 3D, можно ли подобрать очки что бы смотреть эти каналы?
В данном телевизоре нет поддержки 3D.
Для подключения через Wi-Fi необходимо приобрести дополнительный адаптер, который и позволит осуществлять выход в Интернет. Модель уточните в технической поддержке компании.
подключила флешку смотрю фильм примерно на половине обрывается и появяется опять меню фильм можно смотреть опять сначала
нажми кнопку tools переставь время видео тем самым проскочишь глюк Попробуйте другие фильмы, если с другими не возникнет такой проблемы, значит дело в этом файле.
Последние символы а точнее K1WXUA означают что он официально ввезен в страну.
только замена по
На странице 8 в инструкции написано как переключить режим ДЕМОНСТРАЦИЯ в ДОМАШНИЙ (функция Plug & Play)
Можно ли подключив телик к роутеру открывать фильмы по локальной сети с внешнего жесткого? по инету лазить?!
По нету лазить нет.
Что бы использовать комп как жесткий диск, покупаете перевёрнутый лан кабель (кросовер), качаете с инета оф. прогу SAMSUNG PC Share Manager (в ней открываете доступ к папке с фильмами на компе), настраиваете лан соединение на компе и на телике (айпи 192.168.0.1 и на телике192.168.0.2 Маска одинакова, шлюз не заполняйте) | Последний раз товар продавался за: 38 035 р.
|
Подключение смарт-телевизора к сети Интернет и его функционал – MediaPure.Ru
Меньше половины проданных телевизоров Smart TV владельцы подключают к сети Интернет, остальные фактически не пользуются его преимуществами. В настоящее время телевизоров без смарт-функционала почти не встретишь. Чтобы ваш СМАРТ телевизор использовал все свои возможности, его необходимо подключить к интернету.
Для подключения Смарт ТВ необходимо (на примере Samsung Smart TV):
- подключить телевизор к локальной проводной (по витой паре через маршрутизатор) или беспроводной (напрямую по WiFi, если адаптер встроенный, или при помощи Wi-Fi USB-адаптера) сети, настроив ее в меню подключений, выбирая нужные пункты.
- зайти в меню Smart Hub, нажав соответствующую кнопку на пульте, и выбрать в «Магазине приложений Samsung Apps» то, что понравится.
Внимание! Если вы не знаете как подключить телевизор к ПК и не можете настроить функцию Allshare на ТВ Samsung, прочитайте эту статью.
Варианты подключения телевизора к интернету (на примере LG)
ПРОВОДНОЕ ПОДКЛЮЧЕНИЕ (LAN)
1) Соедините LAN-порт, расположенный на задней панели вашего телевизора, со свободным портом роутера с помощью сетевого кабеля необходимой длины.
2) Откройте Smart-меню, нажав на пульте кнопку HOME, и выберите пункт «УСТАНОВКИ».
3) В открывшемся окне перейдите на вкладку «СЕТЬ», пункт «Настройка сети: проводной»
4) В большинстве случаев соединение может быть установлено при автоматических настройках по-умолчанию.
5) Если вам потребуется указать IP-адрес и адрес сервера DNS вручную, воспользуйтесь режимом «Ручная настройка IP» и введите адреса при помощи кнопок пульта управления.
6) Нажмите кнопку «ОК». Телевизор проверит настройки сети и выведет на экран результат подключения.
БЕСПРОВОДНОЕ ПОДКЛЮЧЕНИЕ (WI-FI)
1) Сверьтесь с «Руководством пользователя» телевизора, присутствует ли в вашей модели встроенный модуль Wi-Fi. Если в вашей модели отсутствует встроенный модуль, вы можете подключить телевизор через Wi-Fi адаптер для USB-порта LG AN-WF100 (приобретается отдельно). Подключите Wi-Fi адаптер в свободный USB-порт телевизора.
2) Если для вашего телевизора доступно беспроводное подключение к сети, на экране настроек появится пункт: «Настройка сети: беспроводной». Выберите его, нажав кнопку ОК на пульте.
Выберите его, нажав кнопку ОК на пульте.
3) В появившемся окне выберите желаемый способ соединения:
• «Настройка из списка точек доступа (AP)» — если вы знаете название своей домашней Wi-Fi сети и дополнительные параметры;
• «Простая установка (режим WPS-кнопки)» — если ваш роутер поддерживает режим автоматического подключения Wi-Fi Protected Setup;
• «Настройка сети [Ad-hoc]» — если вы хотите подключить телевизор к домашнему компьютеру напрямую, без выхода в интернет.
4) В списке найденных Wi-Fi сетей выберите название своей домашней сети.
Если у вас настроена скрытая сеть (Hidden SSID), то выберите пункт «Введите новый SSID» и укажите название сети вручную.
5) Если ваша Wi-Fi сеть защищена паролем, введите его при помощи пульта.
6) Телевизор проверит настройки сети и выведет на экран результат подключения.
Использование Samsung Smart TV
Загружать можно неограниченное количество приложений — памяти телевизора хватит на все, потому что, в сущности, это не программы и фильмы, а лишь ссылки.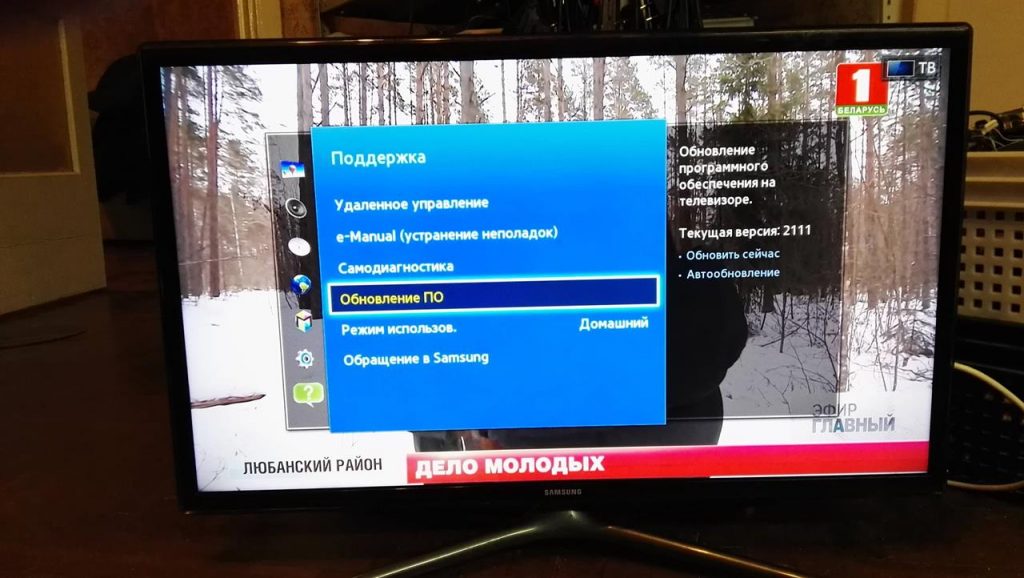 Ведь вся система Smart TV работает по принципу использования облачного сервиса, при котором сами файлы вообще не хранятся в памяти каждого телевизора.
Ведь вся система Smart TV работает по принципу использования облачного сервиса, при котором сами файлы вообще не хранятся в памяти каждого телевизора.
Разновидности контента: каналы интернет-телевидения, сайты с видео по запросу (VOD), новостные порталы, музыкальные и фоторесурсы, игры, познавательные и обучающие программы, гороскопы и т.д. Множество сервисов не локализовано, но есть и русскоязычные сервисы:
- Яндекс со всеми его сервисами, включая почту, карты с пробками, погоду и котировки валют, YouTube, Rutube и все известные социальные сети.
- Yota Play с фильмами и «Yota Музыка» с огромным выбором лицензионных музыкальных альбомов.
- Онлайн-кинотеатры: IVI, Megogo, Okko, Now, Tvigle и Amediateka.
- Tvigle, помимо кинокартин и сериалов предлагает большой раздел мультфильмов, где имеются в том числе и все серии «Маши и Медведя», от которых дети, да и взрослые, приходят в неописуемый восторг.
- И конечно, среди виджетов можно найти популярный канал Zoomby с массой фильмов и редчайшей среди российских IPTV-провайдеров возможностью просмотра кино в разрешении HD.

- Кроме того, доступны все каналы федеральной телевизионной компании «Россия», включая «Моя планета» и «Наука 2.0».
- Полезные приложения: онлайн «экзамен» по ПДД с комментариями, самоучитель по танцам и йоге, интернет-магазины с доставкой еды, цветов и предметов первой необходимости на дом (например, Delivery Club) и других полезных приложений.
Более подробную информацию об использумых сервисах в Smart TV вы найдете в статье «Возможности Smart TV».
Что такое веб-браузер Samsung Smart TV?
Смарт-телевизоры Samsung предоставляют доступ к нескольким приложениям для просмотра фильмов и телешоу. Бонусом является наличие предустановленного интернет-браузера.
Начало работы с веб-браузером Samsung TV
В зависимости от года выпуска или серии телевизора браузер может быть доступен на главном экране Smart Hub как предустановленное приложение на странице «Мои приложения». Если он не установлен заранее, его можно загрузить в магазине приложений телевизора.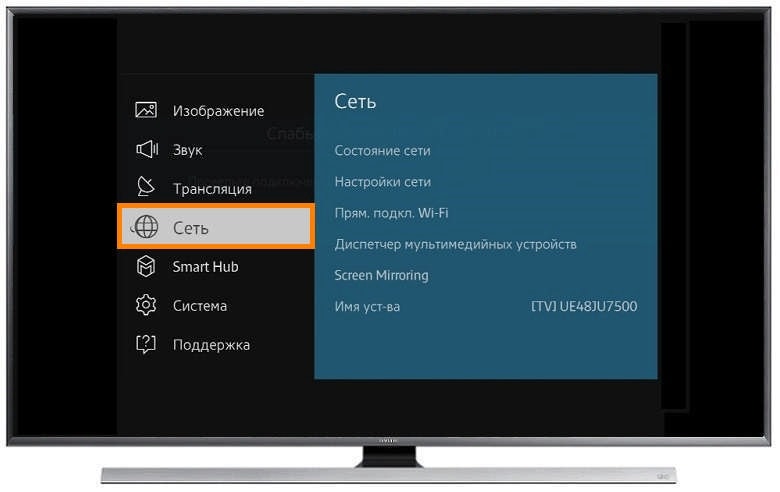
Найдя или установив его, вы можете запустить веб-браузер с пульта дистанционного управления или с помощью других доступных опций.
Вы можете перемещаться по веб-браузеру, нажимая и удерживая элементы управления курсором на пульте ДУ телевизора (он работает как мышь) в сочетании с предоставленной экранной виртуальной клавиатурой.
Помимо использования пульта ДУ телевизора для просмотра веб-страниц, в зависимости от года выпуска или серии, вы также можете подключить к USB-портам телевизора стандартную клавиатуру и мышь Windows.Добавление клавиатуры и мыши упрощает ввод поискового запроса и URL-адреса.
Некоторые смарт-телевизоры Samsung могут также допускать подключение беспроводной клавиатуры или мыши Bluetooth.
На некоторых моделях вы можете управлять браузером с помощью сенсорной панели в мобильном приложении Samsung Smart View.
Функции просмотра веб-страниц на последних моделях телевизоров Samsung могут называться Интернет-функцией.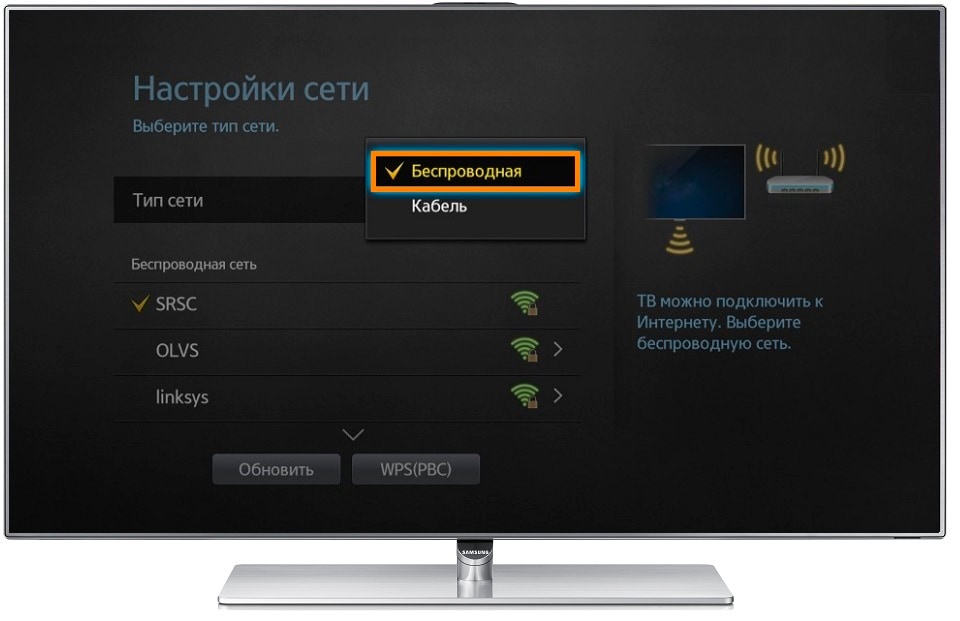
Возможности веб-браузера Samsung Smart TV
Вот что позволяет вам делать предоставленный веб-браузер.
Выберите свою поисковую систему и отобразите результаты поиска
Выбирайте между поисковыми системами Google или Bing, отображайте результаты поиска или переходите на веб-сайты напрямую, вводя соответствующий URL-адрес в поле поиска.
Отображение популярных веб-сайтов браузера
Переходите непосредственно на популярные предварительно выбранные веб-сайты.
Отображение наиболее посещаемых веб-сайтов
При поиске в Интернете браузер запоминает, какие сайты вы часто посещаете, и предоставляет этот список, поэтому вам не нужно искать эти сайты.
Показать сайты с закладками
Помимо наиболее посещаемых веб-сайтов, вы можете добавлять в закладки определенные веб-сайты и просматривать эти сайты для прямого доступа.
Показать историю просмотров веб-страниц
История просмотров сохраняется от самой последней к самой старой.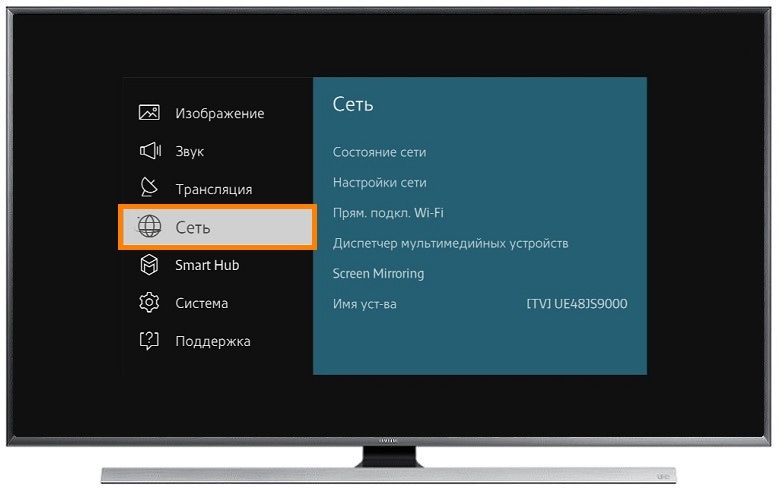 Самые старые записи перезаписываются первыми.
Самые старые записи перезаписываются первыми.
Просмотреть содержимое веб-сайта
Вы можете читать статьи, слушать музыку, просматривать фотографии и смотреть видео (с некоторыми ограничениями) на найденных вами веб-сайтах.
Искать в Интернете и смотреть телевизор одновременно
Вы можете смотреть обычный телевизор или другой совместимый источник во вставке PIP (картинка в картинке) во время просмотра веб-страниц.
Настройка параметров браузера
Предусмотрены настройки для настройки вашей панели инструментов, домашней страницы, конфиденциальности и безопасности, блокировки страниц, одобренных страниц и т. Д.
Чего не умеет веб-браузер Samsung Smart TV
Хотя веб-браузер Samsung TV удобен, он ограничен по сравнению с возможностями большинства веб-браузеров на ПК.Вот список того, чего он не может:
- Загрузка файла может быть ограничена или не поддерживается.
- Не все веб-сайты доступны.

- Приложения Java могут не поддерживаться.
- Flash-видеофайлы не воспроизводятся.
- Active X не поддерживается.
- Некоторые аудио / видео файлы на основе HTML5 могут не воспроизводиться.
- Доступно ограниченное количество шрифтов, и некоторые символы могут отображаться неправильно.
- Размер шрифта и выбор цвета могут быть недоступны для написания электронных писем или сообщений.
- Ответ на удаленные команды может быть медленным.
- Загрузка веб-страницы может быть отложена или остановлена в зависимости от того, какие другие функции телевизора выполняются одновременно.
- Копирование и вставка не поддерживаются.
- Можно сохранить только ограниченное количество закладок.
- Количество открытых окон ограничено.
- Некоторые службы потокового видео могут некорректно воспроизводиться через веб-браузер.
Samsung периодически выпускает обновления прошивки для своих телевизоров, которые могут включать в себя настройки функций просмотра веб-страниц, которые могут устранять одно или несколько ограничений, перечисленных выше.
Если веб-браузер Samsung TV не соответствует вашим потребностям, вы не сможете удалить его или установить замену прямо на телевизор. Тем не менее, есть несколько обходных путей, которые позволяют просматривать веб-страницы на других устройствах и просматривать результаты на экране телевизора.
Начиная с 2019 модельного года, смарт-телевизоры Samsung включают функцию удаленного доступа. Эта функция позволяет вам управлять ПК, ноутбуками и мобильными устройствами и взаимодействовать с ними, а также выполнять расширенный просмотр веб-страниц, дублирование / совместное использование экрана, игры и навигацию в облаке прямо с телевизора с помощью подключенной клавиатуры и мыши.
Спасибо, что сообщили нам!
Расскажите почему!
Другой Недостаточно деталей Сложно понятьПодключение Smart TV | Университетский корпус
В холлах общежитий есть кабельное телевидение. В студенческих комнатах доступен Wi-Fi, позволяющий студентам получать доступ к потоковому телевидению.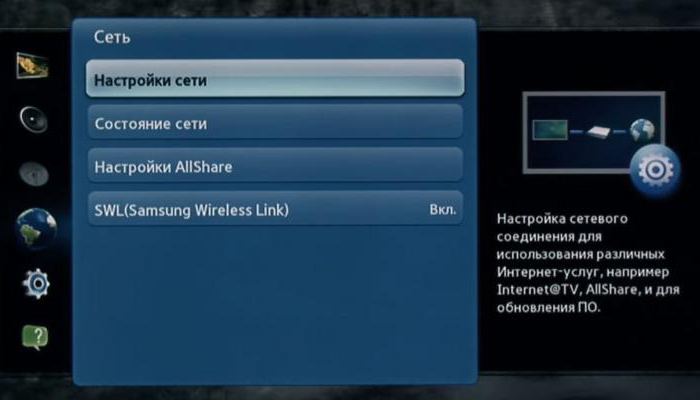 Smart TV можно настроить для использования в нашей сети двумя способами: проводным (предпочтительно) и беспроводным.
Smart TV можно настроить для использования в нашей сети двумя способами: проводным (предпочтительно) и беспроводным.
Проводная и беспроводная связь
Smart TVможно настроить для работы в сетях «UO Secure» и «UO Wireless», если у них есть протоколы, позволяющие ввод имени пользователя.
UO Secure: Подключитесь к UO Secure через список беспроводных сетей на вашем телевизоре. Если нет возможности ввести имя пользователя, смарт-телевизор не был запрограммирован на соответствие стандартам безопасности сети.
Если ваш телевизор имеет порт Ethernet, его можно зарегистрировать вручную через регистрацию устройства. Если вы не знаете, какой тип подключения имеет ваш телевизор, обратитесь к руководству пользователя. При регистрации устройства с проводным подключением необходимо получить проводной MAC-адрес.В приведенном ниже списке объясняется, как найти проводной MAC-адрес на наиболее часто встречающихся смарт-телевизорах в кампусе:
Apple TV
- В главном меню выберите «Настройки».

- Выберите О программе.
- Найдите MAC-адрес рядом с идентификатором Ethernet.
- Найдите MAC-адрес Ethernet / LAN.
- Зарегистрируйте Apple TV для использования в сети кампуса на ise-guest.uoregon.edu.
Телевизор Samsung
- В меню ТВ зайти в настройки.
- Щелкните вкладку поддержки.
- Щелкните «Об этом телевизоре».
- Найдите «MAC-адрес проводной сети».
- Зарегистрируйте телевизор Samsung для использования в сети университетского городка на ise-guest.uoregon.edu.
VIZIO Smart TV
- Нажмите кнопку меню на пульте дистанционного управления и выберите Сеть.
- Выберите ручную настройку.
- Найдите MAC-адрес Ethernet / LAN.
- Зарегистрируйте Vizio Smart TV для использования в сети кампуса на ise-guest.uoregon.edu.
Roku
- На главном экране выберите «Настройки».
- В настройках выберите О программе.

- Найдите MAC-адрес Ethernet / LAN.
- Зарегистрируйте Roku для использования в сети кампуса на ise-guest.uoregon.edu.
TiVo
- В меню выберите «Настройки», затем выберите «Телефон / Сеть».
- Найдите MAC-адрес Ethernet / LAN.
- Зарегистрируйте TiVo для использования в сети кампуса на ise-guest.uoregon.edu.
Smart TV 101: все, что вам нужно знать
Смарт-телевизоры, в отличие от обычных телевизоров, позволяют пользователям выполнять ряд вещей, например транслировать контент из таких служб, как Netflix или Hulu, просматривать Интернет и просматривать социальные сети, прямо с телевизора без дополнительного оборудования.
И они набирают обороты с потребителями: в 2011 году по всему миру было продано 52 миллиона смарт-телевизоров. К 2015 году это число выросло до 141 миллиона и, по прогнозам, к 2016 году достигнет 173 миллионов.
Конечно, есть несколько способов настроить «умный» телевизор. Вы можете купить настоящий Smart TV со встроенным Wi-Fi, который поддерживает приложения и тому подобное. Или вы можете купить что-то вроде Google Chromecast, Apple TV или Roku Stick, чтобы превратить свой «тупой» телевизор в «умный».
Вы можете купить настоящий Smart TV со встроенным Wi-Fi, который поддерживает приложения и тому подобное. Или вы можете купить что-то вроде Google Chromecast, Apple TV или Roku Stick, чтобы превратить свой «тупой» телевизор в «умный».
В некоторых случаях выгоднее оставить старый телевизор и приобрести устройство стороннего производителя с интеллектуальными функциями, которые могут помочь вам сэкономить деньги — и окружающую среду — за счет утилизации вашего безупречного телевизора.
Это идеальное решение, если вы хотите взять дополнительные телевизоры, например, в спальне или офисе, и сделать их умными. Но телевизор в гостиной? Вероятно, вы захотите, чтобы он всегда был на переднем крае. Вот как и почему.
Что такое смарт-телевизор? Smart TV ничем не отличается от обычного, но с двумя исключениями: Smart TV могут подключаться к Интернету через Wi-Fi, и их можно усилить с помощью приложений — точно так же, как смартфон или планшет.
Как и обычные телевизоры, интеллектуальные телевизоры бывают всех форм, размеров и форм.Вы можете получить ЖК-телевизор, плазменный или даже проекционный телевизор.
Традиционно для доступа к интернет-контенту необходимо было подключить компьютер или ноутбук к телевизору. Благодаря современным технологиям в этом больше нет необходимости. Теперь сами телевизоры оснащены приемниками Wi-Fi и могут получить доступ к вашей домашней сети без какого-либо дополнительного оборудования. И вы всегда можете превратить глупый телевизор в умный с помощью одного из сторонних устройств, о которых мы упоминали ранее (популярные варианты — Google Chromecast, Apple TV и Roku).
Что можно делать со смарт-телевизором?Самое полезное, что вы можете сделать со смарт-телевизором, — это доступ к потоковым сервисам, таким как Netflix, Hulu, Amazon Instant Video и YouTube.
Хотя для некоторых из этих сервисов требуется активная подписка, это идеальная установка для отрезателей кабеля или людей, которые не хотят платить за кабель.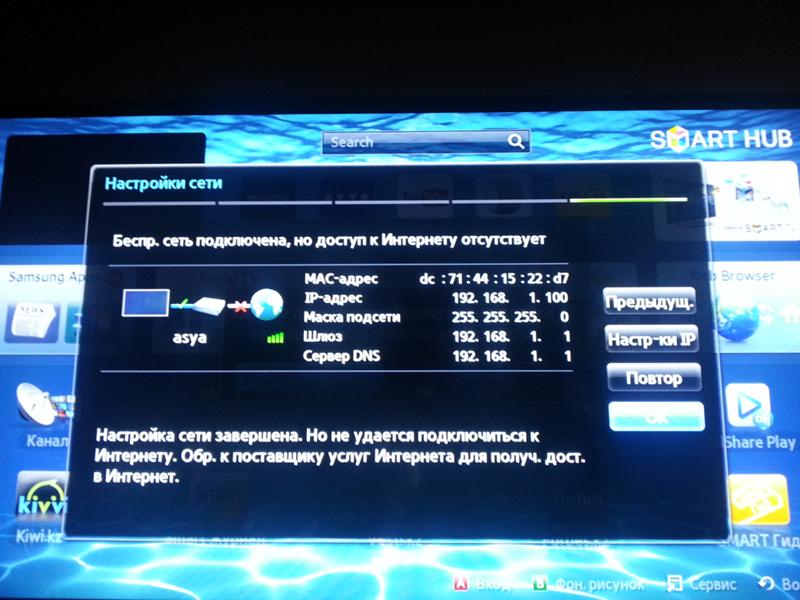 Почти весь контент, к которому у вас есть доступ, считается «по запросу», что означает, что вы можете запускать или останавливать его на досуге, и вы можете смотреть практически все, что захотите, с небольшими рекламными роликами или вообще без них.
Почти весь контент, к которому у вас есть доступ, считается «по запросу», что означает, что вы можете запускать или останавливать его на досуге, и вы можете смотреть практически все, что захотите, с небольшими рекламными роликами или вообще без них.
Это особенно удобно, если вы не в настроении просматривать сотни или тысячи каналов (а кто на самом деле?).
Кроме того, приложения, доступные для смарт-телевизоров, могут предоставлять доступ к другим службам, таким как социальные сети, интернет-магазины, интернет-браузеры, воспроизведение музыки и мультимедиа и многое другое.
Каковы недостатки? Есть только две вещи, которые следует учитывать, если вы думаете о покупке Smart TV. Во-первых, вам может потребоваться подписаться на дополнительные потоковые службы, такие как Netflix или Hulu, если вы хотите получить доступ к потоковому контенту.Это особенно верно, если у вас нет домашнего компьютера с цифровой медиатекой, которую можно было бы использовать в качестве временной библиотеки видео и музыки. (Вы можете сделать это с помощью бесплатного сервиса, такого как Plex.).
(Вы можете сделать это с помощью бесплатного сервиса, такого как Plex.).
Во-вторых, необходимо учитывать, что это еще одна технология, которую необходимо поддерживать. Wi-Fi — не всегда самое надежное беспроводное соединение. Иногда возможно, что ваш телевизор будет терять соединение или страдать от низкой скорости, что мешает вам работать. Другими словами, они такие же, как и другие технологии: несовершенные.
Какой телевизор мне купить?После того, как вы приняли решение о приобретении смарт-телевизора , следующая более сложная часть: выбор типа телевизора и марки.
Первое, что вам нужно выяснить, это телевизор того размера, который вам нужен. Слишком легко купить телевизор, который слишком велик или слишком мал для пространства, в которое вы собираетесь его поставить. Вам нужно измерить пространство, где вы собираетесь разместить или установить телевизор, и узнать, какого размера подходит именно вам.Размеры смарт-телевизоров варьируются от 15 до 90 дюймов и более.
Как правило, все, что составляет 70 дюймов или больше, будет проекционным — в противном случае цена будет высокой. От 1000 до 8000 долларов. Тем не менее, если вам нужен сверхбольшой экран, вам может быть лучше получить установку типа проектора.
Далее вам нужно будет выбрать тип телевизора, который вы хотите. Вам нужен ЖК-экран с плоским экраном (жидкокристаллический дисплей) или плазменный экран, который можно установить прямо на стену? Вы предпочитаете проекционные телевизоры старого образца, которые нужно ставить на подставку для развлечений? Хотели бы вы полностью изменить статус-кво и получить экран для проектора и , как в кинотеатрах?
Каждый из них имеет преимущества и недостатки, которые отличает его от аналогов.Например, ЖК-дисплеи, как правило, намного ярче, чем любые другие типы, потому что они включают подсветку. Телевизоры с обратной проекцией никогда не будут такими яркими, как ЖК-дисплеи или плазменные панели, благодаря своей конструкции.
Итак, если вам нужно сверхяркое, сверхъяркое изображение, лучше всего подойдет ЖК-экран или плазменный экран.
Наконец, вам нужно будет выбрать бренд: вам нужно будет потратить больше денег на такой известный бренд, как Sony, LG, Philips или Samsung, если вы не приобретете набор во время хорошей распродажи.Но телевизионное пространство усеяно менее известными брендами, которые не менее хороши, такими как Vizio, Sharp, Insignia, Sanyo и другими.
В заключение, убедитесь, что вы действительно выбираете «умный» телевизор с доступом к Wi-Fi и поддержкой приложений, когда делаете покупки. Без этой поддержки легко купить телевизор, потому что в магазинах по-прежнему можно найти хорошее сочетание обоих.
Видео и ТВ-передачи | Samsung TV в App Store
Смотрите любое веб-видео, онлайн-фильмы, прямые трансляции или телепередачи на своем телевизоре Samsung Smart TV или проигрывателе Blu-ray.Наслаждайтесь шоу на большом экране с помощью веб-стримера №1.
С помощью Video & TV Cast для Samsung Smart TV вы можете просматривать веб-страницы и транслировать любые веб-видео, онлайн-фильмы, прямые трансляции или прямые телепередачи на свой Samsung Smart TV. Поддерживаются прямые трансляции Mp4, m3u8, hls, а также видео через https.
Нет ограничений по времени! Вы можете смотреть видео продолжительностью от 2 минут до 2 часов или даже больше. Просто откройте Video & TV Cast, перейдите на веб-сайт, дождитесь обнаружения ссылки и отправьте видео одним касанием на свой Samsung Smart TV.Обнаруженная ссылка будет отображаться под браузером. Нажатие на ссылку запустит шоу. Вам не нужно устанавливать большой медиа-сервер, такой как Plex, или любое другое стороннее программное обеспечение.
>>> Важные примечания
* Чтобы включить трансляцию видео, откройте магазин приложений Samsung (Smart Hub) на телевизоре или проигрывателе Blu-ray, выполните поиск по запросу «TV Cast» и установите приложение-приемник.
* Введите IP-адрес вашего iPhone / iPad с помощью цифровой клавиатуры и клавиш вверх / вниз / влево / вправо на пульте дистанционного управления Samsung TV Remote. Просто введите цифры, не нужно нажимать клавишу ввода.
Просто введите цифры, не нужно нажимать клавишу ввода.
* Фильмы iTunes, Flash-видео и другие видео, защищенные DRM, такие как HBO now, не поддерживаются!
* Перед обновлением проверьте свои любимые видео с помощью бесплатной версии!
* Используйте панель удаленного воспроизведения для управления видео во время просмотра (см. Дополнительную информацию ниже)
* Приложение транслирует только видео часть веб-сайта, а не весь контент веб-сайта (без зеркального отображения экрана или вкладок!).
* Иногда необходимо сначала воспроизвести видео на iPad или iPhone, прежде чем оно будет обнаружено приложением для потоковой передачи.Также может потребоваться начать трансляцию несколько раз, пока она не будет работать с определенными видео.
* Если определенное видео не работает, проверьте FAQ на стартовой странице приложения. Если это вам не поможет, напишите нам по электронной почте, прежде чем оставлять отрицательный отзыв в App Store. Мы постараемся как можно скорее добавить поддержку для этого сайта.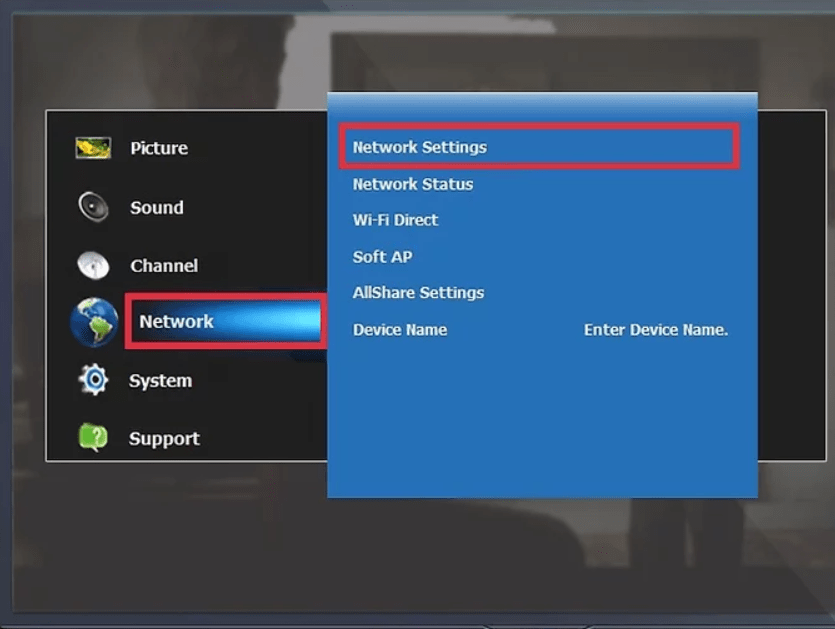
>>> ОБНОВЛЕНИЕ ВОЗМОЖНОСТЕЙ (доступно для покупок в приложении)
* Premium Edition: открывает все перечисленные здесь функции.Также включены будущие функции, поэтому вам не нужно платить за них, когда они будут выпущены в обновленной версии приложения.
* Удаленная панель воспроизведения: используйте панель воспроизведения для расширенного управления видео во время просмотра, включая прокрутку видео, перемотку вперед, назад, воспроизведение, паузу, остановку. Панель воспроизведения работает на всех телевизорах Samsung Smart TV и проигрывателях Blu-ray. Вы также можете использовать прилагаемый пульт от телевизора для базового управления видео (воспроизведение, пауза, остановка, перемотка вперед и назад) и навигации в Samsung Smart Hub. TV Remote в настоящее время работает на телевизорах 2010-2013 годов.
* Местное видео: транслируйте видео из камеры с iPhone или iPad. Поддерживает видео в форматах mp4, m4v и mov, которые были сохранены в альбоме камеры с помощью SD-карты / USB-адаптера Apple, программного обеспечения iTunes Desktop или сторонних приложений.
* Ad-Blocker: блокирует рекламу и всплывающие окна на большинстве веб-сайтов и удаляет спонсорскую рекламу из приложения. Вы можете в любой момент обновить и включить / отключить блокировку рекламы в настройках.
* Закладки: Сохраняйте неограниченное количество закладок веб-сайтов. Синхронизируйте и передавайте их между различными приложениями TV Cast и устройствами iOS с помощью резервного копирования и восстановления через iCloud.
* Режим рабочего стола: измените пользовательский агент браузера и замаскируйте свой iPhone / iPad как настольный ПК, чтобы загружать веб-сайт рабочего стола вместо мобильного веб-сайта. Обратите внимание, что при этом НЕ включается трансляция видео на веб-сайты, которые обслуживают Flash-видео в режиме рабочего стола.
* Изменить домашнюю страницу: Установите персональную домашнюю страницу в настройках.
Заявление об ограничении ответственности: это приложение не связано с Samsung или другими упомянутыми здесь товарными знаками.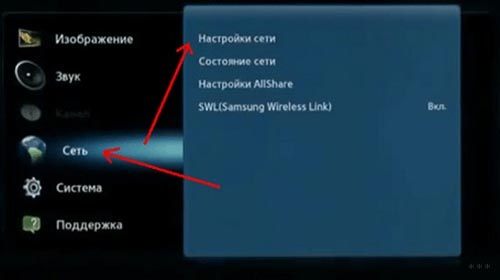
Использование Smart TV для потоковой передачи — OSN Streaming
Для тех, кто любит проводить время перед большим домашним экраном, приложения OSN STREAMING Smart TV — лучший выбор.Прочтите эту статью, чтобы узнать все об использовании OSN STREAMING на вашем Smart TV.
В. На каких устройствах доступен OSN STREAMING?
- Samsung Smart TV 2016+ и более поздние модели, работающие на Tizen OS
- LG Smart TV 2016+ и более поздние модели, работающие на WebOS 2.0+
- Все Android TV (версия 8.0 и выше) с Google Play Store
- Apple TV 4-го поколения и 4K
- Hisense TV Vidaa U OS 2018-2020
- Chromecast устройств
Q.Как загрузить OSN STREAMING на свой Samsung Smart TV?
Найдите OSN STREAMING в магазине Samsung и установите приложение.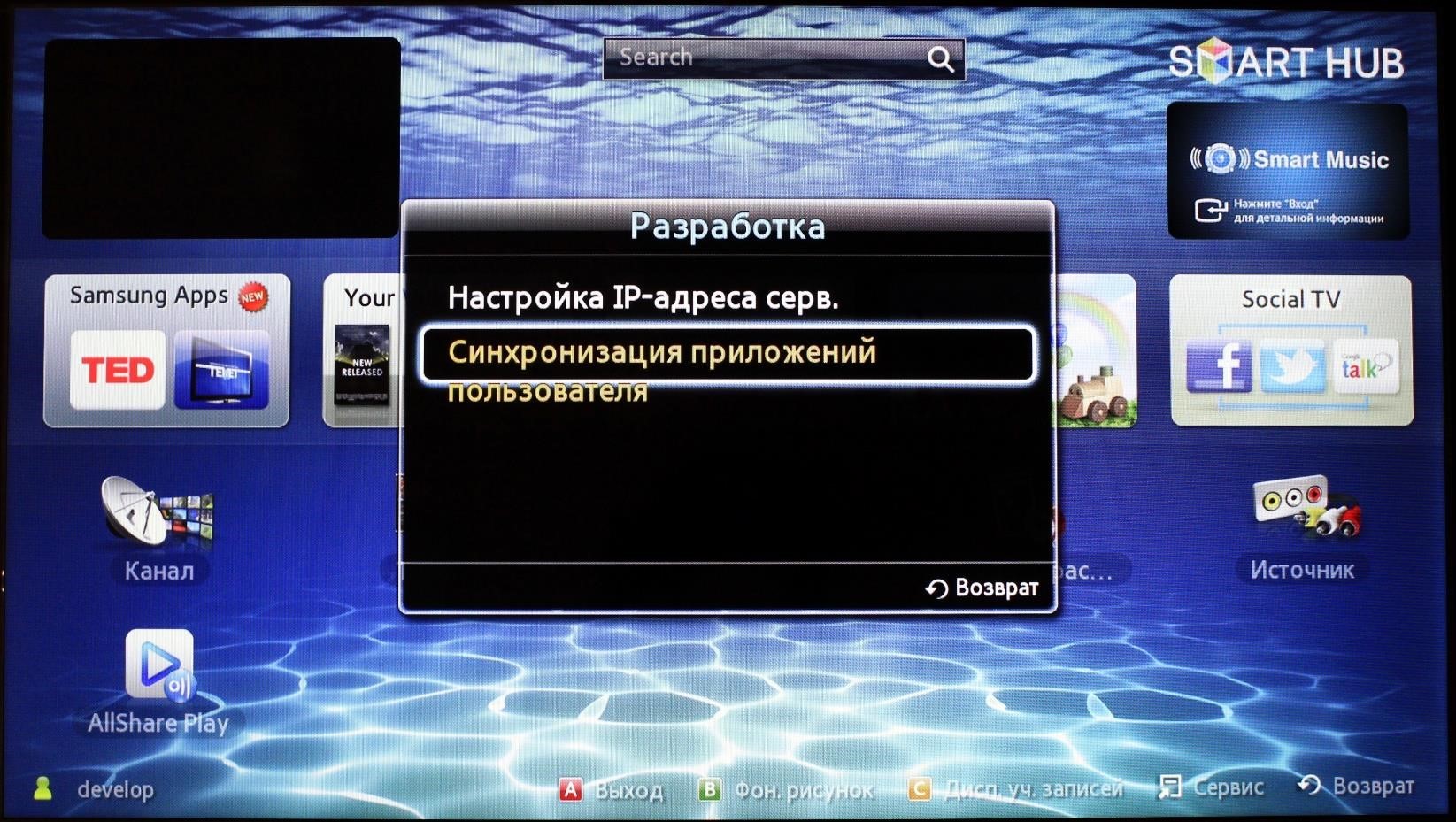
В. Я не могу найти приложение OSN STREAMING на своем Smart TV, что мне делать?
Вот несколько вещей, которые вы можете попробовать, если не можете найти приложение OSN STREAMING:
- Убедитесь, что ваш телевизор настроен на регион MENA, поскольку приложение OSN STREAMING доступно только в этом регионе. Прочтите эту статью, чтобы узнать больше о том, в каких странах доступен OSN STREAMING.
- Убедитесь, что на вашем телевизоре установлена последняя версия программного обеспечения.
- OSN STREAMING недоступен для моделей 2014 года выпуска и более ранних, убедитесь, что ваш телевизор имеет версию 2015–2018 годов.
- Все еще не повезло? Свяжитесь с нашей командой по обслуживанию клиентов по телефону ( [email protected] ) , и они решат все за вас.
В. Я все еще вижу приложение Go Online TV или WAVO, что мне делать?
Возможно, вам придется вручную обновить свое приложение со старого до нового приложения OSN STREAMING. Вот как:
Вот как:
- Перейти в приложение раздел
- Нажмите кнопку Options на Smart TV
- Выберите Update , и вы увидите, что приложение Go Online TV выделено
- Зайдите в приложение и нажмите ОК
- Ваше приложение начнет обновлять
СОВЕТ: Чтобы всегда иметь последнюю версию приложения OSN STREAMING, перейдите в меню Smart Hub и включите функцию автоматического обновления.
В. Как загрузить OSN STREAMING из магазина Google Play?
Если на вашем телевизоре не установлено приложение OSN STREAMING, вам придется вручную загрузить его из Play Store. Вот как:
- Откройте Google Play Store на своем телевизоре
- Найдите приложение OSN STREAMING
- Скачать
- Войдите в систему и начните смотреть
Как получить доступ к фильмам через телевизор
Вы можете получить доступ практически к любому фильму в Интернете, через приложения и сервисы потоковой передачи, и даже загрузить их прямо на свой смартфон или планшет, чтобы смотреть их в дороге.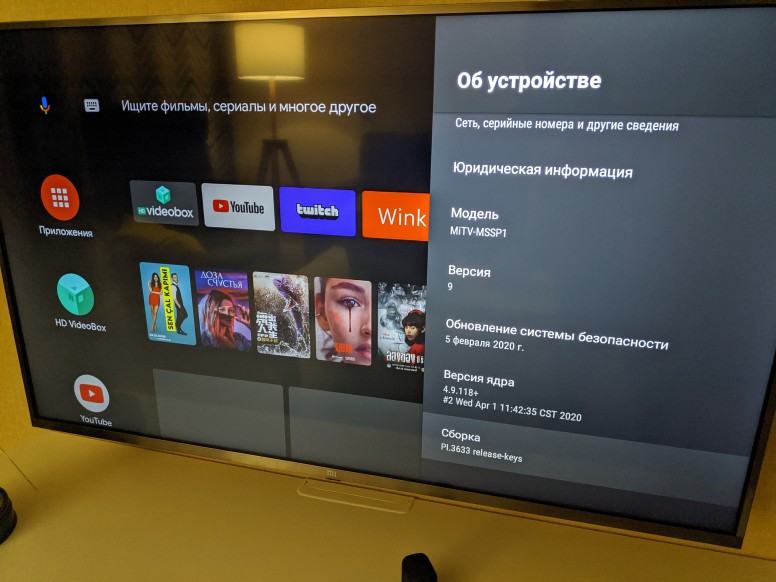 Еще один отличный вариант доступа к многочисленным каналам с лучшими телевизионными программами — это аренда спутникового телевидения. Вы должны убедиться, что он установлен правильно, чтобы максимально использовать его. Многие великие компании предлагают установку и авиационный ремонт, которые предоставят вам профессиональные услуги, когда их инженеры посетят ваш дом. В этом кратком руководстве мы рассмотрим некоторые из самых простых способов найти все ваши любимые фильмы и посмотреть их по телевизору.
Еще один отличный вариант доступа к многочисленным каналам с лучшими телевизионными программами — это аренда спутникового телевидения. Вы должны убедиться, что он установлен правильно, чтобы максимально использовать его. Многие великие компании предлагают установку и авиационный ремонт, которые предоставят вам профессиональные услуги, когда их инженеры посетят ваш дом. В этом кратком руководстве мы рассмотрим некоторые из самых простых способов найти все ваши любимые фильмы и посмотреть их по телевизору.
Мы прошли долгий путь со времен наземного телевидения!
Большинство людей восхищаются огромным ассортиментом фильмов, которые теперь доступны по нажатию кнопки.
Однако огромное количество способов получить к ним доступ может сбивать с толку. Особенно, когда мы все знаем, что лучший способ посмотреть фильм — это с друзьями и семьей, которые собрались у телевизора и перекусили.
Подключение ноутбука к телевизору
Вы можете легко подключить ноутбук к экрану телевизора с помощью простого и доступного кабеля.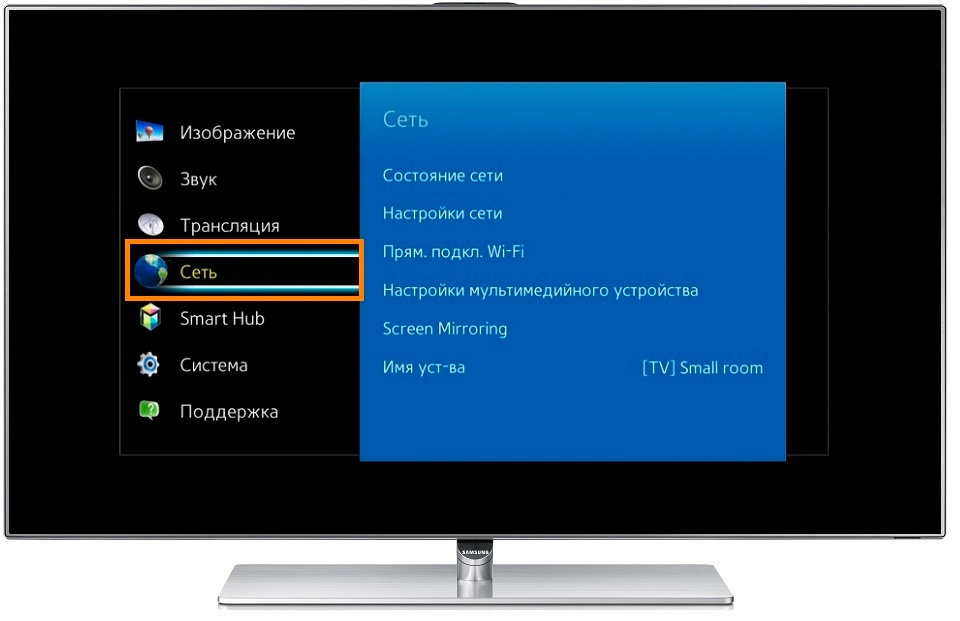 Это называется зеркалированием.
Это называется зеркалированием.
Это позволяет вам искать свой любимый фильм с помощью онлайн-сервисов, таких как Google Play, Blinkbox, Amazon или YouTube.На этих сайтах есть огромный выбор фильмов, которые можно взять напрокат или сохранить на компьютере, чтобы смотреть в любое время.
Многие из этих онлайн-сервисов взимают плату за фильм, а не за подписку. Если фильм — это случайное удовольствие, а не обычное мероприятие, этот вариант для вас.
Вот наше полное руководство по подключению ноутбука к телевизору.
Умные телевизоры
Если вы недавно купили телевизор, вероятно, он имеет «умные функции». Смарт-телевизоры могут подключаться к Интернету, и многие из них имеют встроенный доступ к Netflix, Amazon и Google Play, что дает вам мгновенный доступ к различным фильмам и сериалам.
Подписка на эти услуги стоит недорого, и вы можете смотреть сколько угодно, что делает ее отличным вариантом для настоящих любителей кино.
Приставки и USB-устройства
В эпоху цифрового телевидения вы, вероятно, уже знакомы с приставкой.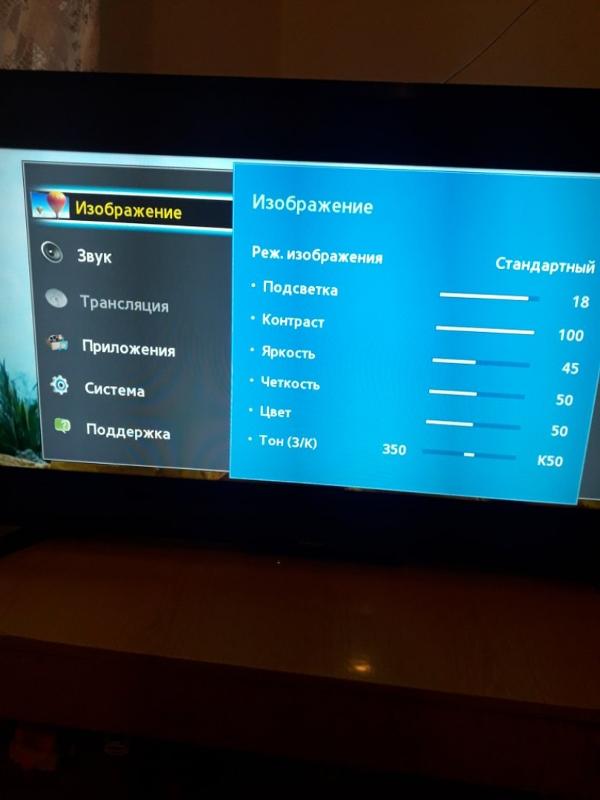 Однако они прошли долгий путь со времен отключения аналоговых устройств, и теперь есть возможность удовлетворить любые потребности и бюджет.
Однако они прошли долгий путь со времен отключения аналоговых устройств, и теперь есть возможность удовлетворить любые потребности и бюджет.
Два крупнейших имени в сфере технологий предлагают свои собственные устройства, причем Apple TV и Google Chromecast предоставляют мгновенный доступ к огромному количеству фильмов и телепрограмм.Если вам нравится простое меню и выбор каналов, это может быть просто билет, но есть много других брендов, так что стоит взглянуть вокруг. Кажется, одним из самых серьезных претендентов является Roku, и вот его сравнение с Apple TV.
Загрузки
Многочисленные интернет-магазины теперь предлагают выбор между загрузкой и физической копией (DVD или Blu-ray).
После того, как вы загрузили фильм на свой компьютер, вы можете либо посмотреть фильм на своем телевизоре через кабель, используя технологию беспроводного зеркалирования (см. Ниже), либо скопировав его на USB и просто подключив его к вашему интеллектуальному телевизору.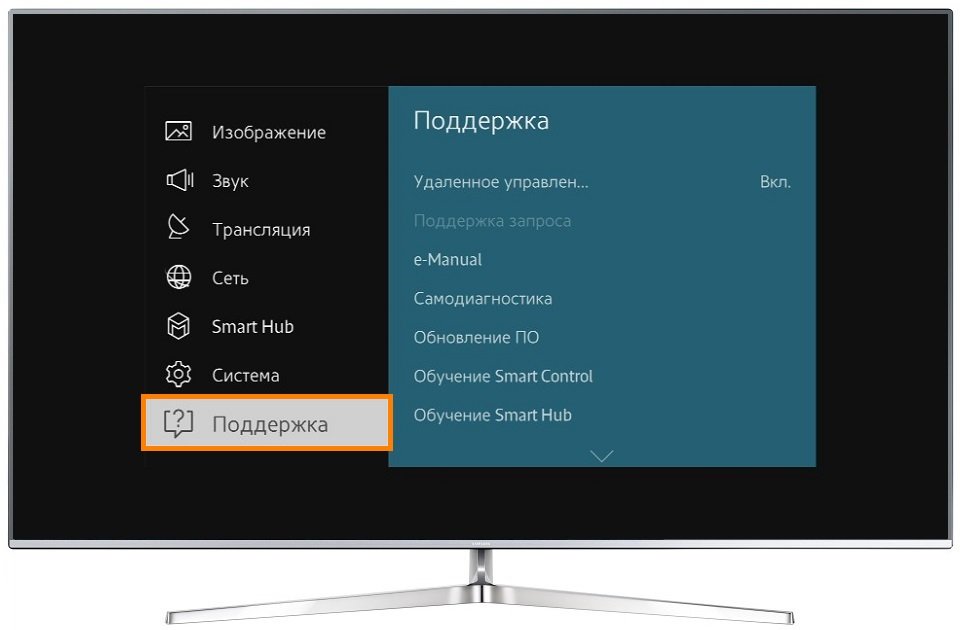
Smart TV и беспроводное зеркалирование
Многие смарт-телевизоры и телевизионные приставки поддерживают беспроводное зеркалирование. Это когда экран вашего телевизора отражает то, что отображается на экране ноутбука, без использования каких-либо кабелей.
Это также можно сделать с телефона или планшета. Apple TV предлагает так называемую «трансляцию» между всеми продуктами Apple, которая встроена во все последние устройства.
Компания Google представила небольшой гаджет под названием Chromecast, который похож на USB-накопитель, аналогично он позволяет передавать поток с удаленных устройств.
Некоторые умные телевизоры требуют, чтобы вы загрузили и установили программное обеспечение на свой ноутбук, планшет или телефон для мгновенной потоковой передачи.
Узнайте, как сделать каждый из них, используя наше пошаговое руководство.
Кабельное и спутниковое
Многие люди по-прежнему предпочитают простоту и привычность кабельного и спутникового телевидения. Эти сервисы сейчас лучше, чем когда-либо прежде, позволяя вам искать фильмы, создавать библиотеку своих любимых и даже автоматически записывать фильмы для просмотра позже.
Эти сервисы сейчас лучше, чем когда-либо прежде, позволяя вам искать фильмы, создавать библиотеку своих любимых и даже автоматически записывать фильмы для просмотра позже.
Одно из преимуществ кабельного телевидения заключается в том, что в случае отключения Интернета или медленной работы вы не останетесь без развлечений. Вы также получаете доступ к сервисам с помощью пульта дистанционного управления, поэтому у вас не будет огромного беспорядка устройств!
Будьте в курсе главных новостей из Reader’s Digest, подписавшись на нашу еженедельную рассылку .
Как настроить VPN на Samsung Smart TV?
Если вы ищете лучший Smart TV для своего дома, один из самых достойных вариантов — это Samsung.Смарт-телевизоры от Samsung предлагают не только превосходное качество изображения, но и широкий спектр интеллектуальных функций, позволяющих окупить ваши деньги.
У вас также есть обширный доступ к множеству сервисов потокового видео для поиска и просмотра вашего любимого контента. Однако что, если фильм или телешоу, которые вы хотите транслировать, недоступен ни в одном из приложений, установленных на вашем Samsung Smart TV?
Однако что, если фильм или телешоу, которые вы хотите транслировать, недоступен ни в одном из приложений, установленных на вашем Samsung Smart TV?
Что еще более важно, действительно ли ваш Samsung Smart TV защищен от опасностей, подстерегающих в Интернете? Ответ на оба этих вопроса прост.Все, что вам нужно сделать, это настроить VPN на своем смарт-телевизоре Samsung, чтобы обеспечить безопасность и гибкость при просмотре контента в любом месте. Мы покажем вам, как:
Как настроить VPN на Samsung Smart TV
Теперь вы можете задать вопрос: могу ли я установить PureVPN на свой Smart TV? Ответ положительный. PureVPN доступен практически на всех основных платформах. Следующее руководство поможет вам настроить PureVPN на телевизоре Samsung Smart TV с ОС Android. Если ваш Smart TV использует любую другую операционную систему, вы можете установить ее, следуя руководству по настройке маршрутизатора.
Настройка Samsung Smart TV VPN для Android
Вы можете установить и использовать нашу VPN на любом устройстве, подключенном к Интернету, включая Samsung Smart TV.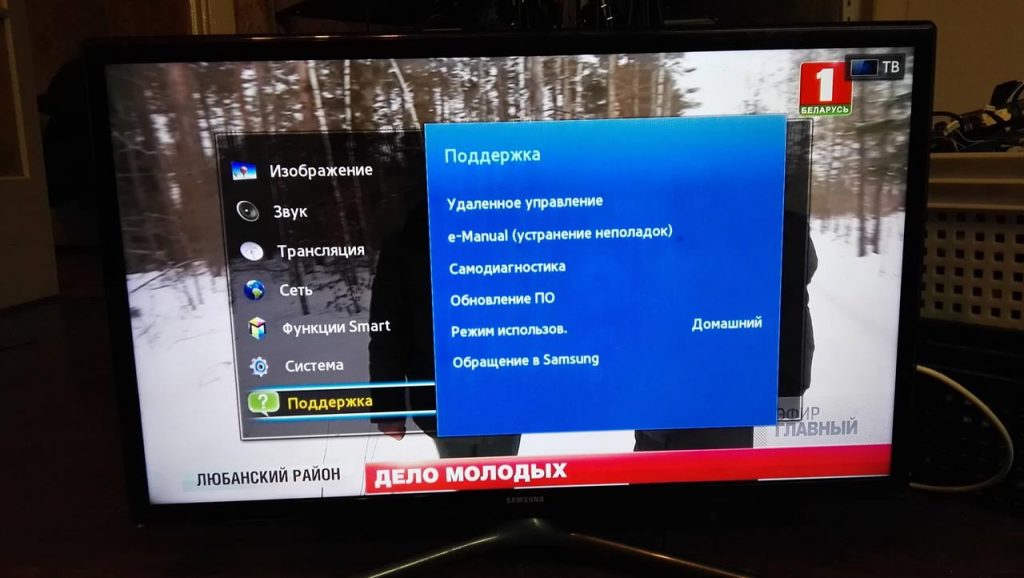
Процесс прост. Просто выполните шаги, указанные ниже:
1. Откройте Google Play Store на своем Samsung Smart TV
2. Найдите PureVPN
3. Загрузите и установите приложение на свой телевизор
4.Введите свои учетные данные, если вы уже являетесь нашим пользователем VPN. В противном случае перейдите на нашу страницу подписки и зарегистрируйтесь .
5. Выберите желаемый сервер и начните потоковую передачу!
Настройка Smart TV VPN для маршрутизаторов DD-WRT
Многие люди предпочитают настраивать VPN на своем маршрутизаторе. После того, как маршрутизатор будет оснащен VPN, ваш Smart TV или любое другое устройство, подключенное к нему, автоматически получит все преимущества, которые может предложить VPN.
Вот как вы можете настроить VPN на маршрутизаторе DD-WRT:
- Откройте панель управления DD-WRT
- Перейдите к настройке
- Перейдите к базовой настройке
- Выберите PPTP из выпадающего списка Тип подключения — вниз
- Отметьте галочкой « Use DHCP »
- Введите VPN-шлюз (сервер PPTP)
- Введите имя пользователя и пароль
- Напишите « отвергать-eap » в поле дополнительных опций PPTP
- Включить DHCP-сервер
- Нажмите Применить настройки
- Затем сохраните
- В верхнем меню выберите Состояние
- Перейдите на вкладку WAN
- Нажмите Подключить
Вы также можете настроить VPN на других совместимых маршрутизаторах, например Asus, Belkin, TP-Link, D-Link, Mikrotik, Tenda, Tomato и DrayTek, и это лишь некоторые из них. Вы можете ознакомиться с их соответствующими руководствами по настройке здесь.
Вы можете ознакомиться с их соответствующими руководствами по настройке здесь.
Нужен хороший VPN для Samsung Smart TV?
Вы можете расширить выбор просмотра и обойти регулирование с помощью Samsung Smart TV VPN. Получите 7-дневную пробную версию PureVPN за 0,99 доллара США сегодня и воспользуйтесь услугой для тестирования.
Зачем вам нужен Samsung Smart TV VPN?
Чтобы ваш телевизор Samsung был по-настоящему умным, на нем должна быть установлена лучшая служба VPN. Таким образом, вы получите максимальную отдачу от своего Smart TV.Используя лучший VPN-сервис, вы можете легко получить доступ к любому веб-сайту или каналу, будь то Netflix US, Amazon Prime или любой другой канал, который вы предпочитаете смотреть. Имея в своем распоряжении VPN, вы можете насладиться поистине захватывающим опытом.
VPN изначально использовались для обеспечения конфиденциальности и анонимности пользователей в Интернете. Они по-прежнему делают это, но теперь они переопределяются как основные инструменты, с помощью которых вы можете получить беспрепятственный доступ ко всему Интернету. То есть с помощью PureVPN! В конце концов, вы можете виртуально переместиться в любую из 140+ поддерживаемых стран и обойти ограничения, связанные с определенной географией.Это беспроигрышный вариант! Безопасность и доступ всегда у вас под рукой!
То есть с помощью PureVPN! В конце концов, вы можете виртуально переместиться в любую из 140+ поддерживаемых стран и обойти ограничения, связанные с определенной географией.Это беспроигрышный вариант! Безопасность и доступ всегда у вас под рукой!
Интернет-цензура
Интернет-мир не бесплатный. Ограничения действуют повсюду — от Великого китайского файрвола до цензуры в Бразилии. И даже там, где нет принудительной цензуры со стороны государства, все еще остаются барьеры, ограничивающие доступ к определенному контенту в сети.
Например, если вы любите смотреть потоковые фильмы и телепередачи на Samsung Smart TV, вы удивитесь, узнав, что не все потоковые каналы доступны в вашей стране.Многие потоковые сервисы доступны только в определенных странах. Например, HBO Max и Hotstar доступны не более чем в двух или трех странах. Причина? Это сложнее, чем вы думаете.
Географическое ограничение
Чтобы объяснить это легко, я хочу, чтобы вы представили, что вы управляете студией, которая снимает фильмы и телешоу. Очевидно, вы хотите получать максимальную прибыль от своего контента. Одна из стратегий, которой вы можете следовать, — продавать географические лицензии на ваш контент вместо того, чтобы предоставлять исключительные права одному бренду.Когда вы продаете географические лицензии, вы можете продавать свои лицензии более чем одному стриминговому бренду, запрещая каждому из них делиться ими в более чем одном регионе. Таким образом, вы зарабатываете гораздо больше денег на лицензионных сборах, чем другими способами.
Очевидно, вы хотите получать максимальную прибыль от своего контента. Одна из стратегий, которой вы можете следовать, — продавать географические лицензии на ваш контент вместо того, чтобы предоставлять исключительные права одному бренду.Когда вы продаете географические лицензии, вы можете продавать свои лицензии более чем одному стриминговому бренду, запрещая каждому из них делиться ими в более чем одном регионе. Таким образом, вы зарабатываете гораздо больше денег на лицензионных сборах, чем другими способами.
Поскольку бренды потоковой передачи должны подчиняться этим географическим лицензиям, они должны ограничивать доступ к своему контенту из других стран. Даже те сервисы, которые доступны во многих разных странах, например Netflix, имеют разные библиотеки, доступные в каждой из этих стран.Версия Netflix для США намного больше и многолюднее, чем, например, доступная в Индии.
Вот где приходит на помощь VPN. Он позволяет с легкостью получить доступ к любимым потоковым каналам из любого места.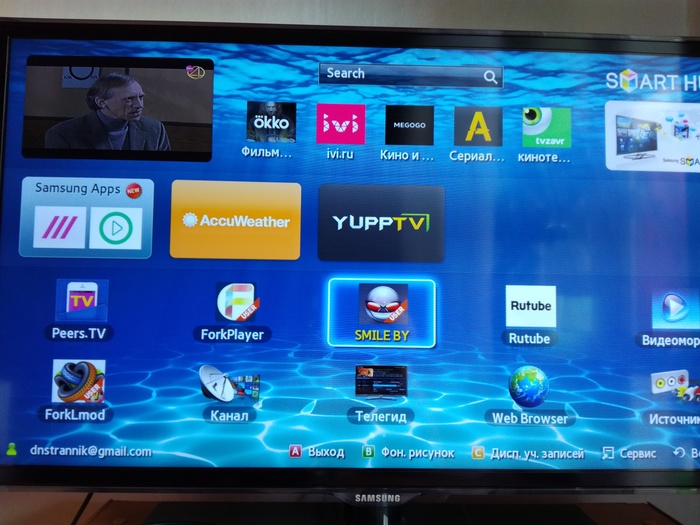 Будь то BBC iPlayer, Amazon Prime или Netflix US, вы можете легко получить доступ ко всем этим каналам с помощью лучшего VPN для Samsung Smart TV.
Будь то BBC iPlayer, Amazon Prime или Netflix US, вы можете легко получить доступ ко всем этим каналам с помощью лучшего VPN для Samsung Smart TV.
Лучший VPN для Samsung Smart TV,
VPN бывают разных форм и размеров. Некоторые из них дешевы или даже бесплатны. Другие отлично подходят для онлайн-безопасности.Немногие предоставляют полную свободу в сети. Но есть одна служба VPN, которая предлагает все вышеперечисленное.
PureVPN предлагает полную онлайн-безопасность и конфиденциальность, а также довольно доступный. Что делает PureVPN лучшим Samsung Smart TV VPN, так это то, что он предлагает максимальную скорость и полную свободу в сети.
Вы можете наслаждаться самыми быстрыми потоками ваших любимых потоковых сервисов из любого места. Более того, вы можете легко получить доступ к своим любимым онлайн-сервисам с доступом к Netflix US, Amazon Prime, HBO Max или любому другому потоковому сервису из любого места.Вы можете получить доступ к этим каналам на своем Smart TV и наслаждаться потоковой передачей любимого контента независимо от того, где вы живете.
PureVPN обслуживает 6500+ серверов в 140+ странах. К ним относятся эксклюзивные серверы для тех, кто хочет транслировать Netflix US и другие потоковые сервисы. С нашим VPN вы можете просматривать где угодно и транслировать что угодно, используя лучшее приложение Samsung Smart TV.
Часто задаваемые вопросы
Могу ли я поставить VPN на телевизор Samsung?
Да, вы можете легко установить VPN на свой Samsung Smart TV через Google Play Store.И если вы решите установить VPN на уровне маршрутизатора, это также будет доступно, вполне возможно и так же легко настроить.
Как работает VPN на Smart TV?
Это просто. Вам нужно всего лишь скачать и открыть приложение, войти в систему, если вы еще этого не сделали, подключиться к желаемому серверу и наслаждаться!
Как изменить свой IP-адрес на телевизоре Samsung?
Подключение к любому серверу VPN изменит ваш IP-адрес. Это также изменит ваш IP-адрес с вашей страны на любую страну по вашему выбору.

 Это поможет вам выбрать правильную инструкцию. Смотрите оглавление выше и выбирайте свое.
Это поможет вам выбрать правильную инструкцию. Смотрите оглавление выше и выбирайте свое.
 Выбираете здесь свою.
Выбираете здесь свою.
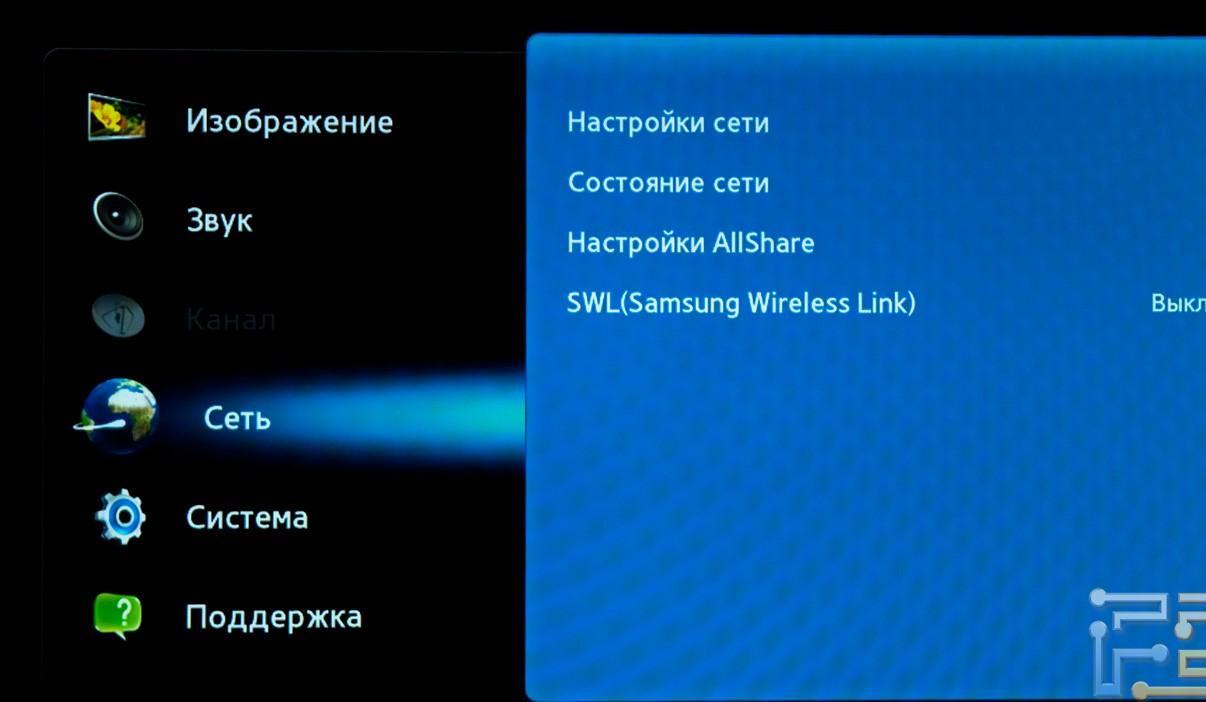



.jpg) Должен быть указан пункт Smart TV. В этом ТВ нету.
Должен быть указан пункт Smart TV. В этом ТВ нету.

 .. подключить к роутеру и фильмы открывать да
.. подключить к роутеру и фильмы открывать да