Как выглядит кабель HDMI
Благодаря интерфейсу HDMI мы можем передавать в цифровом виде несжатые аудио- и видеосигналы. Способ передачи с помощью цифрового провода появился на рынке почти 15 лет назад. Как выглядит кабель HDMI?


Многие провода в продаже выглядят похожими, и клиенты не сосредотачиваются на их технических характеристиках, выбирая провод к домашнему кинотеатру, консоли или ресиверу. Имеет ли значение, как мы выбираем кабель? Безусловно!
Эта статья подскажет, какой цифровой шнур выбрать для отдельных устройств, но сначала давайте выясним, что такое HDMI, кабель, как работает передача посредством этого интерфейса, почему стоит покупать HDMI кабель, для чего применяется и какие параметры должен иметь такой провод.
HDMI кабель и интерфейс
HDMI – это аббревиатура от High-Definition Multimedia Interface, что на английском означает мультимедийный интерфейс высокой чёткости. Презентация этого стандарта состоялась в 2003 году. С тех пор многое изменилось, и на рынке уже появились несколько его ремейков. Каждый из них предлагал все более быструю передачу данных, чем предшественник.
Как уже говорилось, данный стандарт служит для отправки несжатых данных многоканального аудио и видео. Цифровой шнур идеально подходит для подключения цифровых устройств. Благодаря единому стандарту можно объединить большинство телевизионных устройств, таких как Blu-Ray-плееры или даже DVD-плееры, телевизоры, игровые консоли, телевизионные приставки, декодеры или мониторы. Вариантов конфигураций – масса.
Начиная с версии 1.4, в технологии HDMI реализована поддержка развёрток, превышающих разрешение 1080p, включая технологию Deep Color и 3D-форматы. Кабель HDMI High Speed был разработан для обеспечения разрешения 1080p и выше, включая новые технологии отображения изображений, такие как 3D, 4K и Deep Color.
Классификация HDMI кабеля
На самом деле в стандарте HDMI царит полный беспорядок. Конечно, в таблицах стандартов все очень подробно описано, что правда, на деле мы имеем много модификаций стандарта HDMI, и все они относятся к разъёму, который в каждой версии выглядит идентично. Неудивительно, что продавцы электронного оборудования пытаются использовать эту сумятицу и подталкивать нас к покупке дорогих, но вовсе не необходимых шнуров.
Технология HDMI имеет четыре основных версии кабелей:
- стандартный – для развёртки 1080i;
- высокоскоростной – для 4K/60 Гц;
- премиум – для 4K/60 Гц, но с полным цветовым разрешением 4:4:4, то есть без так называемого сабсэмплинга;
- сверхскоростной – для 10K с использованием разъёма в версии 2.1.
Говоря о разъёмах, с точки зрения интенсивности поддерживаемого сигнала, также можно выделить четыре основных варианта:
- в версии 1.0-1.2a приблизительная пропускная способность составляет до 5 Гбит/с;
- версия 1.3-1.4b обеспечивает до 10 Гбит/с;
- версия 2.0-2.0b – до 18 Гбит/с;
- версия 2.1 – до 48 Гбит/с.
О последней версии стандарта HDMI – 2.1 было заявлено 28 ноября 2017 года. Кабель HDMI 2.1 поддерживает максимальную скорость передачи данных в 42,6 Гбит/с, и также может поддерживать функцию Display Stream Compression (DSC) для передачи изображения с разрешением 7680×4320 на частоте 120 Гц.
Разъёмы HDMI кабеля
Технология HDMI подразумевает высокое качество разъёмного соединения. Разъёмы HDMI кабель может иметь разные. Классический цифровой провод имеет два штекера («папа»). В продаже вам могут встретиться проводы с гнездовым контактом («мама») с одной стороны и штекером («папа») на другой стороне в качестве удлинителя. Также есть оконцеватели в угловом или поворотном варианте, которые будут полезны, например, когда вы навешиваете телевизор на стену.


Непрерывный прогресс и миниатюризация побуждают производителей оснащать оборудование все меньшими и меньшими разъёмами, на фоне увеличения их пропускной способности. Стандарт microHDMI и miniHDMI предназначен для разъёмов портативных устройств.
Подключить телевизор к компьютеру в настоящий момент не является проблемой. Просто убедитесь, что компьютер и телевизор имеют гнезда HDMI. Каждый HD-телевизор имеет, по меньшей мере, один или два разъёма HDMI. Ноутбуки часто имеют HDMI, а ультрабуки или другие модели предлагают microHDMI. Если на вашем компьютере установлен microHDMI, вам потребуется приобрести адаптер или кабель microHDMI/ HDMI с этим адаптером.
Рекомендации по выбору HDMI кабеля
Прежде всего, вы должны определиться, для чего нужен HDMI кабель, т.е. какие максимальные разрешения будут по нему отправляться.
Покупая HDMI кабель к телевизору, остановитесь на проводе, выполненном в стандарте High Speed HDMI Cable, версии 1.3 или 1.4, длиной до 15 метров. Скоростная передача особо полезна при просмотре фильмов в режиме Full HD.
Для монитора подойдёт шнур и пониже. Конечно, выбрав провод High Speed, вы исключите узкие места, которые приводят к замедленной передаче информации. Но в большинстве случаев стандартный провод должен справиться. Здесь также действует ограничение длины – не более 15 м, а оптимальная длина составляет 3–5 метров. Целесообразно выбрать цифровой кабель 1.3+, с поддержкой Deep Color, а также полосой пропускания 340 МГц.
Для PlayStation 4, как и в случае с телевизорами, нужен High Speed кабель с Ethernet или просто High Speed. При воспроизведении на PlayStation 4 рекомендуется использовать более быструю передачу. Выбирая версию 1.4+, вы сможете использовать поддержку Dolby True HD, обратный аудиоканал, ширину полосы 340 МГц, максимальную скорость потока 10.20 Гбит/с, а также синхронизацию аудио и видео.
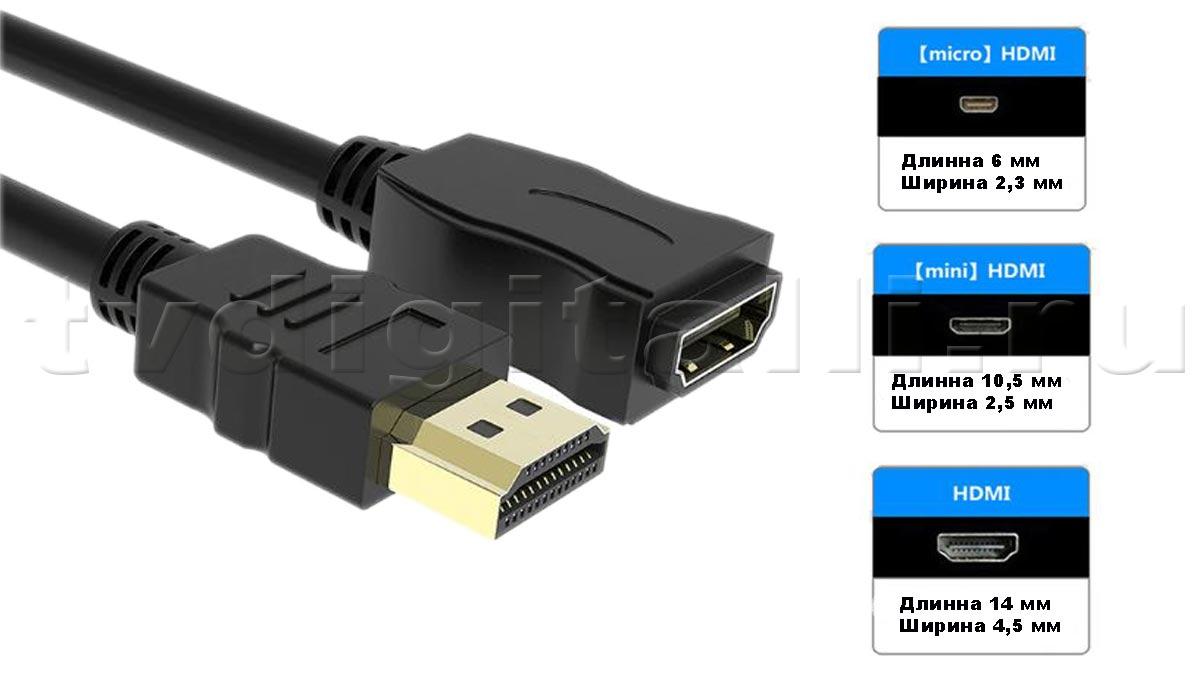
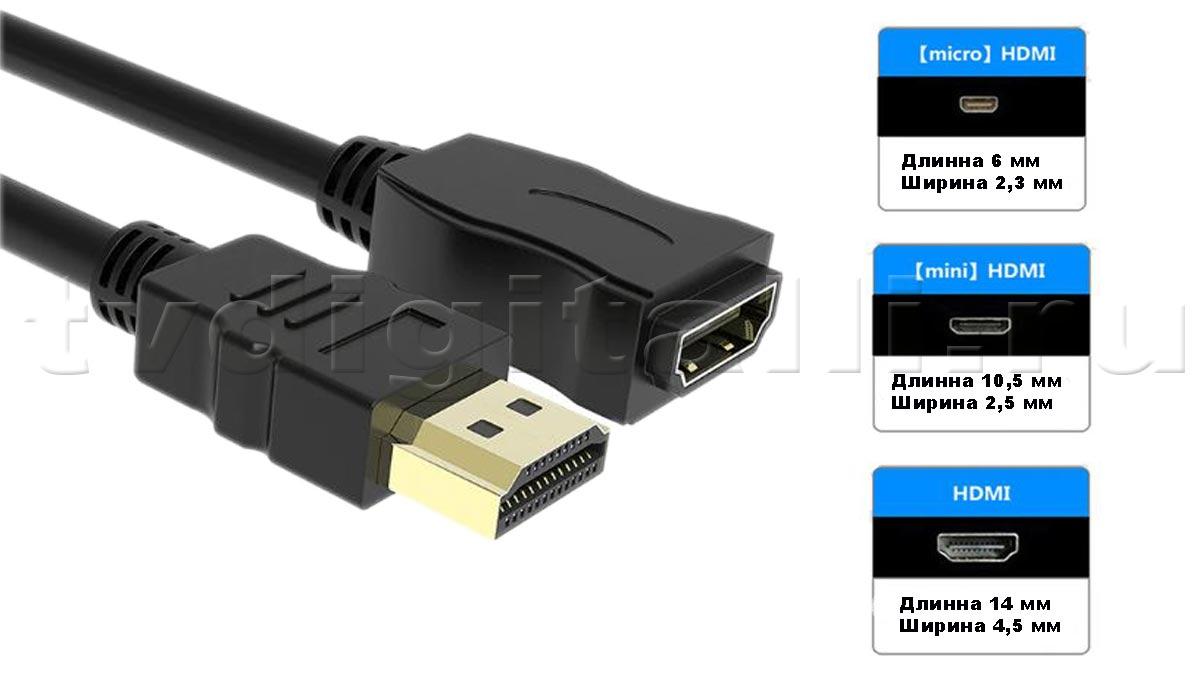
Перед тем, как выбрать HDMI кабель для подключения цифровых гаджетов, стоит проверить качество материалов, из которых он изготовлен:
- медно-алюминиевый – недорогой, но более подвержен трещинам;
- медно-стальной – прочный, но менее гибкий;
- из бескислородной меди – наиболее часто используемый материал в производстве цифровых шнуров, отличающийся высокой проводимостью и отсутствием проблем с затуханием сигнала, поддерживающий все функции, предлагаемые стандартом HDMI.
Дорогой или дешёвый
Дешёвые и дорогие цифровые провода не отличаются в отношении качества изображения и звука. Навороченные кабели именитых марок не обеспечат улучшенную контрастность или насыщенность картинки, скорее они гарантируют отсутствие проблем. Более того, дорогие кабели из-за использования различных креативных методов экранирования становятся жёсткими, их трудно согнуть и скрыть из виду.
Вам могут встретиться цифровые шнуры с обозначением Premium. Означает ли это, что они чем-то лучше? Частично да. Premium – это платный сертификат, который выдаётся производителю. Такая маркировка сообщает нам, что данный провод может работать до 18 Гбит/с и справится со стандартом 2.0. Но и продукция без этого почётного знака поддерживает указанную скорость передачи, так что специально «гоняться» за ним не стоит, а нужно просто внимательно изучить надписи на упаковке.
Лучшая идея при выборе кабеля HDMI – купить обычный, простой цифровой кабель, а в случае проблем, которые, скорее всего, не возникнут, – сделать ему антирекламу.
Как проверить работоспособность цифрового кабеля при покупке? Следуйте инструкции:
- проверьте провод прибором для теста кабелей, его можно заказать в интернет-магазине;
- осмотрите пайку разъёма на предмет отсутствия механических дефектов, цвет металла штекера не должен отличаться;
- осмотрите шнур по всей длине – никакие выступы и неровности не допускаются;
- изучите упаковку, она должна содержать информацию о производителе и иметь товарный вид.
Каким должен быть HDMI кабель
Вы уже знаете, что качество кабеля для цифровой техники не соответствует качеству картинки, хотя самые дешёвые экземпляры могут быть просто неисправными. Мы также определили, что знак Премиум является скорее официальной платой за гарантию отсутствия изъянов, чем критерием, влияющим на качество того, что будет подсоединено к нашему телевизору. Значит ли это, что можно взять первый попавшийся кабель с полки и направится к кассе?
Не совсем. Те, кто покупает провод только для просмотра ТВ и фильмов в Full HD, могут поступить и так. Однако пора готовиться к стандарту UHD, то есть к разрешению 4K с HDR. Возможно, у вас уже есть такой телевизор, или будет.
HDR (High Dynamic Range) — высокий динамический диапазон
Хорошие кабели должны иметь высокую передающую способность и максимальное разрешение при частоте обновления экрана 60 Гц – не менее 18 Гбит/с и 4K с HDR соответственно. Более медленные кабели будут передавать изображение на 24 Гц и обеспечат разрешение 4K, но без HDR.
Максимальная длина
Длина провода является одним из основных параметров, учитываемых при совершении его покупки. Поэтому маршрут и протяжённость шнура следует продумать заранее.
Максимально допустимая длина HDMI провода не может превышать 15 метров – это рекомендация консорциума HDMI Working Group (при участии Hitachi, Panasonic, Philips, Sony, Thomson, Toshiba), наблюдающего за стандартом. Если ваша телекоммуникационная инфраструктура требует использования более длинного провода, то вам придётся прибегнуть к так называемым репитерам или регенераторам сигнала. Однако в большинстве случаев эта проблема вас не коснётся, так как устройства редко бывают удалены более чем на 2–5 метров друг от друга. В качестве исключения можно предположить только проектор, размещённый на потолке или на другом конце комнаты.
Многочисленные тесты показали, что исправный цифровой шнур, изготовленный из простейших базовых материалов, длиной до 1,5 м, отлично справляется с передачей. Качество передачи можно заметить только на достаточно длинных проводах и больших телеэкранах, например, когда нужна возможность передавать этим проводом изображение с использованием 3D-технологии или 4K HDR (новый стандарт, который становится все более популярным в среде игроков).
Похожие статьи
tvdigitally.ru
Как выглядит HDMI кабель и вход на компьютере и телевизоре?
Подобные провода стали использовать чаще, но почему? О всем этом я расскажу в статье. После прочтения её вы будете не только знать – как выглядит HDMI кабель, но также на глаз определять, какая пропускная способность есть у данного провода. И так, подобный кабель используют для подключения компьютера и телевизора, ноутбука, цифровой или Smart TV приставки, а также различных консолей типа Playstation и Xbox. И вот тут могут в некоторых местах возникнуть проблемы.
Дело в том, что кабели могут отличаться не только по внешнему виду, но также в пропускной способности. Тогда при подключении, например той же Playstation вы можете увидеть лаги или прерывания. Аналогично дела обстоят и при просмотре широкоформатных фильмов в формате Blue-Ray с разрешением 4K. То есть если неправильно подобрать кабель, то передатчик будет отсылать сигнал, с которым просто не будет справлять канал кабеля.
Внешний вид
Как я уже и говорил, провода могут отличаться по внешнему виду и разделяются на несколько типов:


- A – самый распространенный стандарт, находится почти в каждом цифровом девайсе.
- Mini – более уменьшенная версия, чаще используется для подключения портативных устройств и фотоаппаратов;
- micro – используется для подключения телефонов и планшетов;
- B – более широкий канал для трансляции видео с разрешением свыше 1080p;
- E – при подключении имеет замок, для уменьшения вероятности выпадения провода.
Подключение
Теперь давайте разберём для чего они нужны. High Definition Multimedia Interface – был создан специально, для передачи видеофайлов с высоким разрешением. Помимо этого, также на приёмник передаётся и звук. Как уже и было сказано ранее, сейчас данный кабель набирает популярность при подключении к цифровой технике. Например, у вас есть телевизор, и вы хотите подключить к нему Smart TV приставку или «Плойку» – для лучшего изображения нужен как раз кабель данного вида.


Помимо этого, вы всегда можете подключить ноутбук напрямую, чтобы транслировать экран «ноута» на телевизор, вместе со звуком. Это не очень удобно, но если на телевизоре нет поддержки DLNA и USB порта, то такой вариант получается единственным. Чтобы подключить устройство – не нужно много действий. Достаточно один конец вставить в первой устройство, второй конец в телевизор. Далее на телевизоре с помощью пульта ДУ выбираем входные порты и указываем вход, к которому вы ранее подключились.
HDMI порт на телевизоре выглядит как на картинке ниже. Обычно они имеют соответствующую подпись, так что вы не перепутаете. Иногда производители помечают голубым цветом порт от версии 2.0 (о версиях написано чуть ниже). На нижней фотографии входы расположены сбоку, но иногда производители телевизоров могут их поместить под прямом углом задней части корпуса.
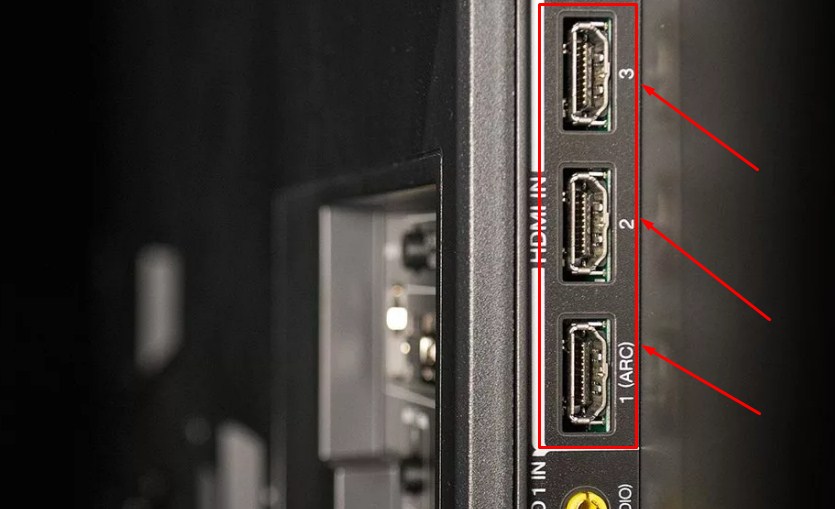
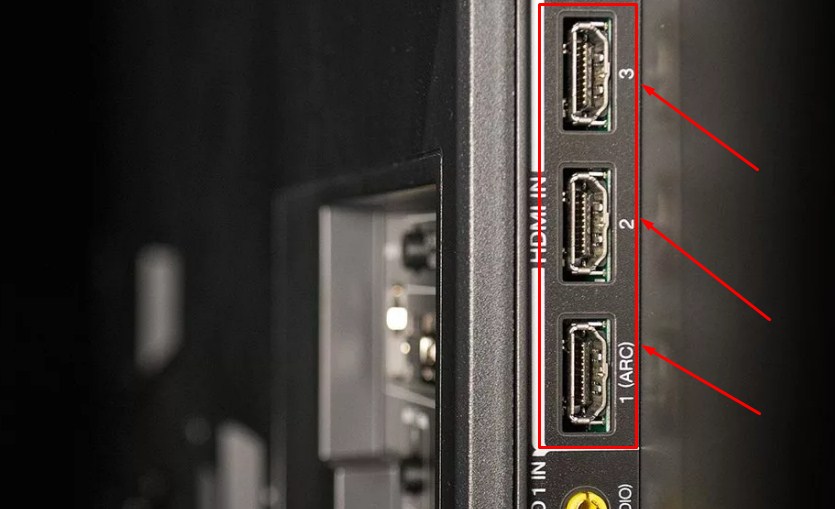
Версии
От версии кабеля будет зависеть пропускная способность. Обычно версию пишут на самом проводе или на штекере. Вот таблица всех кабелей.
| Версия | Год выпуска | Возможность |
| 1.0 | 2002 | 4,9 Гбит/с, поддержка разрешения 1080р и частоты 60 Гц |
| 1.2 | 2005 | В первые появился в виде А. Также был впервые установлен на видеокарты. |
| 1.3 | 2006 | Скорость от 4,95 Гбит/с до 10,2 Гбит/с. Поддержка 48 битного цвета. Глубина цвета стала большое по сравнению с прошлым 24 битами. |
| 1.4 | 2009 | Появилась поддержка 4К (24 Гц) и 2К (30 Гц) изображения. Первый правда имел частоту. |
| 1.4a | 2011 | Поддержка 3D-видео. |
| 2.0 | 2013 | Скорость от 3,4 Гбит/с до 6 Гбит/с при поддержке видео в формате 4К с частотой 60 кадров в секунду. Частота звука выросла до 1536 кГц, что улучшило качество звучания. |
| 2.1 | 2017 | Поддержка новых форматов 8К и 10К. Частота всех форматов выросла до 120 Гц. |
Вот вы посмотрели стандарты, которые были сделаны за последние 20 лет. Сейчас я немного поясню улучшения, которые были сделаны. Как вы, наверное, знаете информация передается тут в цифровом формате. Именно поэтому с выходом новой версии стандарта HDMI скорость возрастала. Также появилась возможность передавать звук с более высокой частотой.
Теперь про разрешения. Чаще всего на сегодняшний момент используется разрешения:
- 720p (1280 x 720) HD – уже устаревающий стандарт разрешения. Чаще используется на старых мониторах. Из-за популярного разрешения в интернете при загрузке фильмов или видео, всё ещё остается на плаву.
- 1080 (1920 x 1080) Full HD – на данный момент самый популярный. Чаще всего фильмы и сериалы смотрят именно в этом стандарте.
- 2K (2048 x 1152) – менее популярный стандарт, имеет хорошее разрешение и чёткую картинку. Хорошо видно при просмотре изображения, в частности высокоформатные профессиональные фотографии.
- 4К (3840 x 2160) Ultra HD – картинка очень четкая, имеет большое разрешение. Но нужно учитывать, что разницу между тем же Full HD можно увидеть только на большом экране. Например, нет смысла брать телевизора 4К с диагональю меньше 45 Дюймов, так как при таком размере человек просто не увидит разницу.
Тут также надо учитывать и частоту передачи. Если провод будет пытаться передавать, например 4К, но будет иметь малую версию, то частота будет страдать. Самый оптимальный вариант — это 60 Гц. 24 кадров в секунду, хоть и является телевизионным форматом, но смотреть динамические сцены при такой «кадровке» невозможно – картинка прерывистая и не понятно, что происходит на экране.
Также некоторые производители могут разделять кабеля не по версиям, а по классам:


- Standart – скорость 4.9 Гбит в секунду, глубина цвета 24 Бита. Уже устаревающий стандарт.
- High Speed – 10,2 Гбит в секунду. Глубина цвета больше 40 Бит.Новый стандарт, широко используется. Поддерживает передачу изображения в формате 3D. Разрешения до 4К.


- Standard with Ethernet – как и первый вариант, но есть возможность передачи интернет пакетов со скоростью свыше 80 Мбит в секунду.
- High Speed with Ethernet – стандарт4. Может одновременно передавать видео и интернет.
- Automotive Standard – используется в автомобилях.
Тут также нужно смотреть на толщину кабеля. Обычно диаметр зависит от оплётки, которая защищает внутреннюю структуру от влияния внешней среды, а точнее от электромагнитных волн. То есть внутри должен быть хороший «экран».
В дополнение, при увеличении скорости передачи производитель увеличивают показатель AWG, который показывает площадь поперечного сечения. На дешевых кабелях, АВГ больше, и провод тоньше, что снижает максимальную пропускную способность.


Какой HDMI кабель лучше выбрать?
Прочитав все вышеперечисленное – вы уже должны знать больше многих. Особенно что именно вам подходит больше всего. Лучше всего смотреть на «ХДМИ» второй версии. Он имеет самую приемлемую скорость передачи данных и поддержку всех стандартов. Поэтому если вы выбираете, какой провод лучше взять, для телевизора, компьютера или консоли, то берите – 2.0. При этом не обязательно переплачивать за бренд и покупать очень дорогой шнур.
А теперь один важный момент, нужно также учитывать версию HDMI разъёма конечного устройства. Например, у вас телевизор поддерживает разъём 1.4, поэтому нет смысла брать 2.0, так как входной порт просто будет резать скорость. Версию порта можно посмотреть в техническом паспорте или на официальном сайте производителя устройства.
wifigid.ru
для чего нужен, как выглядит, версии, схема, маркировка, устройство, как пользоваться
Сегодня технология HDMI является довольно распространенной и применяется во многих образцах электроники и компьютерной техники. Относительное новшество технологии вызывает множество вопросов у обычного пользователя, ответы на которые не всегда под силу найти каждому. Учитывая вышеперечисленные факторы мы решили опубликовать данную статью на 1fleshka.ru, тем самым упростить задачу поиска информации нашим читателям.
Для чего нужен HDMI разъем и провод
В переводе с английского языка HDMI (High-Definition Multimedia Interface) означает «Мультимедийный интерфейс высокого разрешения (четкости)». Говоря простым русским языком основным предназначением интерфейса — является передача видео высокого качества со звуком (аудио). Разъем (на телевизоре, ноутбуке, смартфоне и тд.) служит для подключения кабеля, а сам кабель – для передачи мультимедиа файлов с одного устройства на другое.


Производители современной электроники стали массово добавлять данный интерфейс на свои устройства. Благодаря этому стала синхронизация домашней электроники. К примеру вы являетесь обладателем смартфона и засняли домашнее торжество в HD-качестве. У вас появилось желание показать видео своим родным. Вы можете сделать это, нажав на воспроизведение в телефоне, либо подключить смартфон к телевизору и продемонстрировать видеозапись уже на большем экране.
[box style=»green»]Ключевой особенностью HDMI является
Как выглядит
Зачем нужен HDMI – мы разобрались, теперь давайте поговорим о том, как выглядит разъем (вход) и провод данного интерфейса. Как по мне внешне разъем кабеля напоминает USB со скошенными нижними углами.


Железная часть порта может быть
Дабы все подробно не расписывать, в данной подкатегории, советуем вам посмотреть фото рядом. Там визуально можете увидеть как выглядит HDMI кабель и его разъем.
Как пользоваться
Пользоваться кабелем HDMI –очень легко. Для этого вам не нужно быть продвинутым IT-специалистом или умелым хакеров. Все, что нужно – это:
- Телевизор/монитор (с необходимым нам разъемом) – для приема изображения и звука;
- Компьютер/ноутбук/планшет/смартфон/игровая консоль и т.д. – для транслирования сигнала;
- Сам провод с длиной, достаточной чтобы соединить эти устройства.
Один конец провода, до упора, вставляем в «транслятор изображения и аудио», другой в «приемник». Делаем необходимые настройки и пользуемся. Как вы заметили — ничего сложного в этом нет.
Схема и устройство HDMI кабеля
Как и прочие другие кабели, наш состоит из нескольких жил в экране и оболочке ,а именно из:
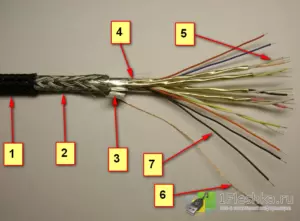
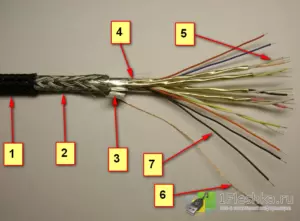
- Внешняя изоляционная оболочка;
- Экранирующая защита в виде оплетки из медных жил без изоляции для пайки;
- Алюминиевый экран из фольги;
- Внутренняя оболочка из качественного полипропилена;
- Витые пары 5 категории с экранированием и сопротивлением в 100 Ом для приема данных и синхронизации;
- Витая пара без защитного экрана для приема SDA и SCL сигналов;
- Отдельные проводники управления питания и приема сигнала.
Всю схему провода можете увидеть на фото.
Маркировка, пропускная способность и максимальное разрешение
На сегодня существует 5 видов HDMI кабелей, каждый из которых используется для определенных типов устройств.
[box style=»green»]Перед приобретением провода настоятельно рекомендуем вам изучить HDMI разъемы ваших устройств, для правильного выбора кабеля.[/box]
Ниже давайте подробнее рассмотрим маркировку и определим подходящий вам вариант.
Стандартный HDMI кабель. Является самым распространенным решением для домашнего подключения устройств. Надежно передает 720p и максимальное разрешение 1080p в HD качестве. Такое разрешение используется в кабельном и спутниковом телевидении, а так же в цифровых HD-трансляциях и DVD плеерах.


Стандартный HDMI кабель с функцией Ethernet. Поддерживает те же функции, что и предыдущая маркировка, но обладает функцией Ethernet Channe, которая позволяет выходить устройствам в сеть интернет. Важной особенностью является, то, что оба устройства должны поддерживать данную функцию для выхода в сеть.
Автомобильный HDMI провод. Обладает повышенной надежностью, так как предназначен для укладки в автомобилях с бортовыми HD системами. Работает в самых экстремальных условиях, а так же выдерживает высокие перепады температур и вибрации от работы двигателя.
Высокоскоростной HDMI-кабель. Обладает повышенным каналом связи для скоростной передачи изображения. Рационально данный тип провода использовать при разрешении видео от 1080p. В довесок ко всему данный вид подключения поддерживает такие передовые видео технологии, как:
Так что, если вы используете дисплей/телевизор с расширением 1080p и транслятор сигнала передает его в данном разрешении, тогда лучше не экономить на кабеле и купить высокоскоростной вариант.
Высокоскоростной HDMI-кабель с Ethernet. Поддерживает те же функции, что и предыдущий высокоскоростной провод, но обладает функцией Ethernet Channe, которая дает возможность выходить устройствам в интернет. Важной особенностью является, то, что оба устройства должны поддерживать данную функцию для выхода в сеть.
Надеемся, что данный материал был для вас полезным и вы узнали для чего нужен HDMI кабель со всеми вытекающими. При возникновении вопросов – пишете в комментариях и подписывайтесь на обновления, чтобы не пропустить ничего нового.
1fleshka.ru
Подключение кабеля HDMI
HDMI
В наш век технологий HD качества HDMI занимает лидирующее положение как самый популярный тип подключения. Более старые разъемы, такие как VGA или RCA/AV не обрабатывают HD фильмы и игры, как это делает HDMI-просто они не были предназначены для передачи контента высокой четкости. Вы можете найти порты HDMI практически на любой современной технике и для подключения вам необходим кабель HDMI.
С появлением HDMI соединений пользование техникой стало намного удобнее, приятнее и качественнее. Ведь один кабель HDMI может заменить целых одиннадцать других проводов при подключении домашней развлекательной аппаратуры. Помимо удобства, интерфейсы HDMI обеспечивают передачу цифровых видеоданных высокого разрешения и многоканального цифрового аудиосигнала.
HDMI (High-Definition Multimedia Interface) является современным стандартом подключения аудио/видеоустройств. Он заменил старые способы подключения, такие как композит (RCA) и S-Video.
Все новые телевизоры, DVD и Blu-Ray-плееры оснащены портами HDMI. Все чаще HDMI можно встретить в таких портативных устройствах, как цифровые фотоаппараты, видеокамеры, мобильные телефоны. Компьютеры, мониторы, игровые системы также оснащены HDMI портами и список с каждым днем только увеличивается.
Вот так выглядит обычный разъем HDMI и кабель к нему на телевизоре, компьютере или ноутбуке, приемнике спутникового ТВ и т.д.
Стандартный HDMI разъем Обычный HDMI кабель


Для устройств, которые оснащены стандартными портами-разъемами HDMI, вопрос подключения решается легко-найти порты HDMI и соединить между собой с помощью кабеля HDMI.
Таким образом, можно легко и просто подключить домашний кинотеатр, игровые приставки, компьютеры, DVD и Blu-Ray-плееры и другую технику между собой и ощутить все преимущества HDMI:
- высокая скорость передачи данных, способных обрабатывать до 10,2 гигабит в секунду;
- четкость изображения оптимизирована, качество видео 4K при 50/60 Гц (2160p), что в 4 раза четче, чем видео с разрешением 1080p/60 Гц;
- звук частотой до 1536 кГц, Dolby True HD, DTS-HD Master Audio и до 32 аудиоканалов высочайшего качество звучания;
- 3D видео;
- даже игровая скорость, как правило, усиливается;
- широкий угол обзора с соотношением сторон 21:9
Подключение кабеля HDMI. Виды кабелей HDMI.
В настоящее время большинство портативных устройств, таких как фото и видеокамеры, планшеты, смартфоны, могут иметь меньшие версии HDMI-мини (mini) HDMI и микро (micro) HDMI порты.
Разъемы мини и микро HDMI обеспечивают точно такие же функции, что и стандартный HDMI, просто меньшего размера ввиду экономии места на таких портативных устройствах. Встречаются такие разъемы и на задних панелях видеокарт-уменьшенные габариты порта Mini-HDMI позволяют одновременно использовать соседний порт DVI. Но в виду того, что обычные мультимедийные устройства редко оснащаются портом мини HDMI, нужен переходник на полноразмерный HDMI.

HDMI кабели можно разделить на следующие основные виды:
Кабель HDMI-HDMI. Подключение кабеля HDMI
Применяется для совместного использования HDMI устройств со стандартными разъемами HDMI.
Для подключения кабеля HDMI нужно найти разъем HDMI (см. выше на рисунке) на подключаемых устройствах-например на ноутбуке и ЖК телевизоре, вставить кабель HDMI в эти разъемы. Если телевизор висит на стене, часто доступ к разъему бывает затруднительным, на этот случай есть специальные угловые адаптеры HDMI 90 градусов. Если у вас как раз такой случай, то рекомендуем пройти по этой ссылке.
Обязательно перед подключением отключите присоединяемые устройства!
Угловой адаптер HDMI папа-мама-90 градусов


Бывают случаи, когда портов HDMI недостаточно (например на телевизоре один или два разъема HDMI, и они уже используются под другие устройства или вы хотите подключить сразу несколько устройств). В этом случае на помощь приходят так называемые переключатели, коммутаторы или свитчи HDMI на несколько портов.
Принцип работы прост-подключаете коммутатор (свитч) к разъему HDMI того же телевизора (при этом используется всего лишь один разъем HDMI), а к коммутатору уже подключаете другие устройства, какие хотите подсоединить к телевизору-ноутбук, игровую приставку, IP ТВ или спутниковый ресивер, DVD или Blu-Ray проигрыватель и т.д.
Коммутаторы бывают на несколько входных портов HDMI-1х2; 1х3 и т.д. С помощью кнопки или пульта можно переключаться между подключенными источниками.
Если у вас недостаточно разъемом на подключаемой технике, то советуем вам приобрести такой переключатель, при этом вы еще и защищаете порты HDMI от постоянных нагрузок в виде отключения-подключения техники и избавляете себя от дополнительных хлопот.
HDMI КОММУТАТОР — HDMI SWITCH (СВИТЧЕР 3Х1) С ПОДДЕРЖКОЙ 3D 4KX2K
Коммутаторы-переключатели-свитчи (swich) HDMI


После того, как все подключено, включаем телевизор, переключаем с помощью пульта источник видео на выбранный HDMI (боковой или HDMI 1 и т.п.). если подключаете ноутбук или ПК, должна появиться картинка рабочего стола на экране телевизора. Осталось настроить нужное разрешение на ноутбуке, для этого кликаем правой кнопкой мыши на экран рабочего стола, выбираем- разрешение экрана, и затем смотрим, какое разрешение вам больше подходит.
Всё! Можете наслаждаться просмотром видео, фото, видеоиграми на большом экране HD ТВ.
Кабель HDMI-mini HDMI
Используется для подключения устройств с мини портом HDMI к стандарному HDMI разъему-например для подключения цифровой камеры, планшета к телевизору или проектору. Процесс подключения аналогичен подключению кабеля HDMI-HDMI.
Если у вас есть техника с мини HDMI портом и вы хотите подключить ее к стандартному HDMI порту вам достаточно приобрести кабель HDMI-mini HDMI.
На нашем сайте вы можете выбрать такой кабель, пройдя по этой ссылке.
Кабель mini HDMI-HDMI


Кабель HDMI-micro HDMI
Назначение-подключаем смартфоны, планшеты с микроразъемом HDMI к стандартному порту HDMI на ЖК-ТВ или ноутбуке.
Какой HDMI кабель выбрать?
Какой кабель подходит именно вам зависит от того, какие возможности вы хотите использовать.
Сегодня в основном предлагается два типа кабелей HDMI-версия 1.3 и версия 1.4.
В пределах спецификации HDMI 1.3 существует два основных типа кабеля-стандартная скорость и высокая скорость.
Обычно в характеристике кабеля HDMI Standart (стандартная скорость) пишут, что он обеспечивает до 2,25 Гбит пропускной способности. Что это означает в практическом плане? В частности, это означает, что кабель будет передавать видео высокого разрешения 720Р/1080iР.
Это подойдет для стандартных DVD-дисков или телевизоров, которые не будут отображать выше, чем 1080i видеоформат. Но, если вы намерены в полной мере использовать Blu-Ray диски и полный потенциал телевизора высокой четкости с разрешением до 1080Р, вам необходимо выбирать HDMI кабель высокой скорости-High Speed, поскольку он может обеспечить достаточную пропускную способность, чтобы передать полный формат 1080Р/60 Гц.
В рамках спецификации кабелей HDMI 1.4 есть 4 типа кабелей:
- стандартный кабель HDMI
- высокоскоростной кабель HDMI
- стандартный кабель HDMI с Ethernet
- высокоскоростной кабель HDMI с Ethernet
Наиболее существенным дополнением в версии 1.4. является включение возможностей Ethernet Channel.
С этим дополнением, новые устройства, в первую очередь современные HD телевизоры, Blu-Ray-проигрыватели, игровые консоли, видеорегистраторы могут подключаться к интернету, предлагая широкий спектр интерактивных возможностей.
Данная технология включает специальный канал передачи данных в HDMI соединение, что позволяет осуществлять высокоскоростной двунаправленный обмен информацией по этому интерфейсу на скорости до 100 Мбит/с.
Такой кабель активирует приложения на базе IP-протокола через HDMI. Это доступ к видео по запросу, с помощью таких сервисов как Netflix. Также популярны BD Live функции, которые предлагают дополнительный контент, доступный на многих Blu-Ray дисках (просмотр трейлеров, чаты и т.п.)
Подключение одного компонента, например домашнего кинотеатра к интернету позволяет делить подключение к интернету с другими совместимыми устройствами с помощью кабеля HDMI с Ethernet.
Поддержка функции Audio Return Channel позволяет использовать многоканальные аудиосигналы как «по нисходящему» так и по «восходящему» потоку- то есть от телевизора к аудио/видео ресиверу без дополнительных отдельных подключений (S/PDIF кабель)-просто подключаем кабель HDMI с Audio Return Channel и все.
Актуально, если у вас телевизор со встроенным тюнером, для передачи объемного звука на аккустические системы достаточно подсоединить кабель HDMI с Audio Return Channel.
Такие кабели поддерживают 3D функции, и поэтому будет необходим, если у вас дома к примеру 3D домашний кинотеатр, а также могут обрабатывать видео очень высокого 4К/2К разрешения.
В целом, мы рекомендуем покупать высокоскоростные кабели HDMI 1.4. с поддержкой всех функций по двум причинам.
Во-первых, меньшие возможности стандартных кабелей постепенно устаревают.
Во-вторых, кабели HDMI 1.4, приобретенные сегодня, будут актуальны в течении многих последующих лет.
В меню «Каталог» сайта -«Кабели HDMI» вы можете выбрать подходящей длины кабель HDMI с поддержкой самых продвинутых технологий на сегодняшний момент, которые выполнены в качественном исполнении и прослужат вам многие года или просто кликните на эту ссылку.
mobytech-shop.ru
Как подключить телевизор к компьютеру через HDMI
- Как подключить телевизор к компьютеру через HDMI, но так, чтобы изображение дублировалось и на компьютерный монитор, другими словами, нужно чтобы изображение было и на мониторе, и на телевизоре? У меня на компьютере большая коллекция фильмов и мультфильмов, в том числе и в цифровом формате высокой чёткости Blu-ray и HD. Очень хочется все эти фильмы посмотреть на своём новом телевизоре. Телевизор находится в другой комнате. Как это сделать и какой длины должен быть кабель HDMI? Сам вроде всё правильно подсоединяю, компьютер подключен к телевизору с помощью кабеля HDMI, а к монитору через кабель DVI. На мониторе изображение есть, а на телевизоре нет, только надпись на чёрном экране «Кабель не подключен» «Проверьте подключение кабелей и параметр источника». Статьи ваши Как подключить ноутбук к телевизору через HDMI и Как подсоединить ноутбук Acer к телевизору Philips, Как подключить ноутбук SONY к телевизору через HDMI, Как подключить ноутбук к телевизору Toshiba читал, всё делаю, как в них написано. В настройках телевизора выбираю из списка всех доступных источников видеосигналов пункт HDMI, но изображения с компьютера всё равно нет. Дмитрий.
- Здравствуйте Админ, короче такое дело: купил новый телевизор с разрешением экрана 1920х1080, подключил телевизор (вторым монитором) к компьютеру через HDMI, всё в принципе нормально, на телевизоре картинка есть, только вот на мониторе разрешение не могу выставить правильно. Компьютерный монитор не поддерживает максимальное разрешение телевизора 1920х1080. Максимум, что можно выставить на моём мониторе 1280×1024. Поэтому на телевизоре разрешение нормальное 1920х1080, а на мониторе компьютера всё немного приплюснуто. В принципе, разрешение на мониторе мне не важно, самое главное, чтобы на большом телевизоре всё было нормально, но всё-таки, может есть какое-то решение проблемы?
- Может и мне поможете, у меня простой системный блок, на котором стоит видеокарта c выходом HDMI и есть телевизор со входом HDMI. Телевизор хочу использовать временами вместо монитора, многие же так делают, например для просмотра фильмов, которых у меня очень много. Очень хочется все эти фильмы посмотреть на своём телевизоре, но не получается, точнее получается, но не совсем. У меня при подключении телевизора к компьютеру через HDMI нет звука, а картинка есть и очень хорошая. Операционная система Windows 7, перепробовал несколько кабелей HDMI, может дело не в них, а в настройках операционной системы?

Как подключить телевизор к компьютеру через HDMI
Отвечаю на все вопросы подробно.Друзья! Всё, что вы делаете на компьютере, смотрите фильмы, мультфильмы, общаетесь в Skype, играете, просматриваете фотографии, слайды или страницы интернета в браузере, всё это будет показываться и на экране вашего телевизора, если телевизор будет подключен к компьютеру через кабель HDMI. Сейчас, практически в любом телевизоре присутствует вход HDMI, а в большинстве выпускаемых видеокарт присутствует выход HDMI.
Интерфейс HDMI и был придуман для того, чтобы соединить между собой два высокотехнологичных цифровых устройства (ими несомненно являются ваши компьютер и телевизор) и передавать с устройства на устройство информацию без потери качества. Такой передаваемой информацией может являться изображение и многоканальный качественный звук. Если у вас на компьютере есть фильм или мультик, в любом формате HD, Blu-ray или AVI, MOV, MPG , MP4, то всё это можно посмотреть на вашем телевизоре. Есть слайды или фотографии, пожалуйста, смотрите. Про игры я и не говорю, так как не их сторонник, они отнимают много времени у молодых людей, которое можно потратить на учёбу.
Подключаем телевизор к компьютеру через HDMI вторым монитором
Для подключения компьютера к телевизору будем использовать кабель HDMI, выглядит он вот так и может быть длиной до 20 метров, выбирайте кабель нужной вам длины.







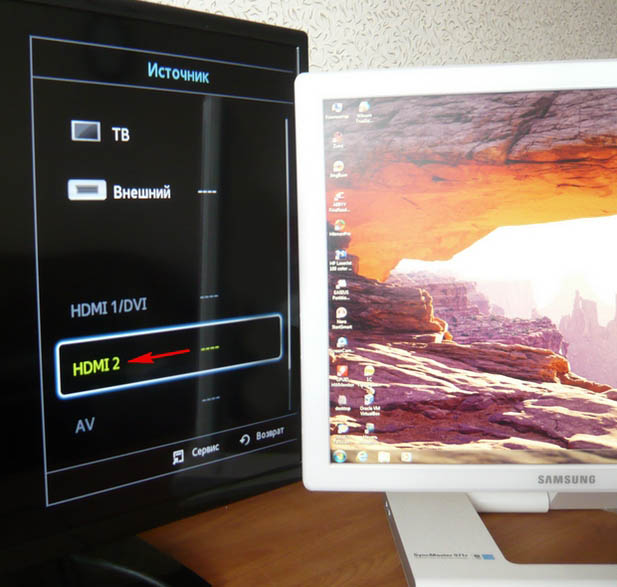
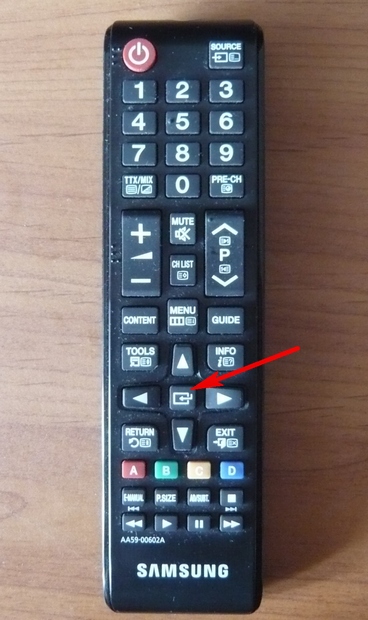

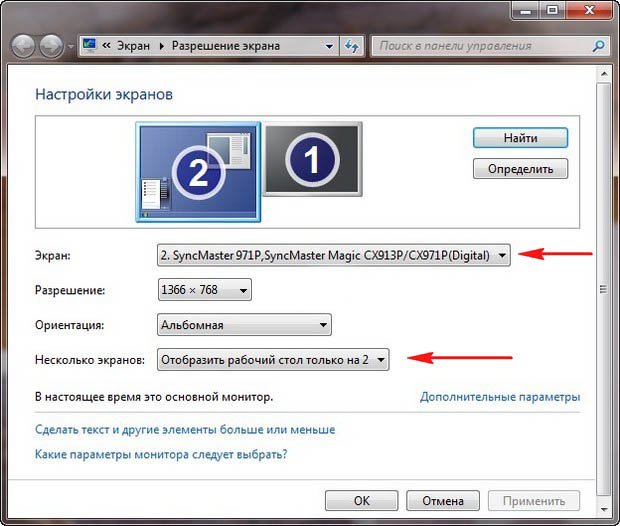
Несколько экранов: «Дублировать эти экраны»
В параметре «Экран» автоматически выставляется «Несколько мониторов», жмём Применить и ОК.
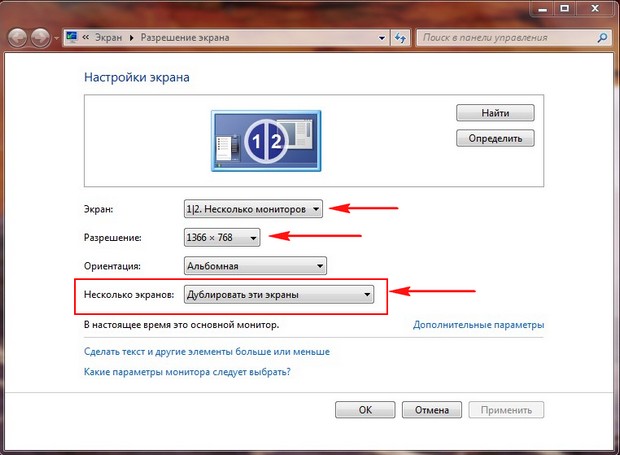
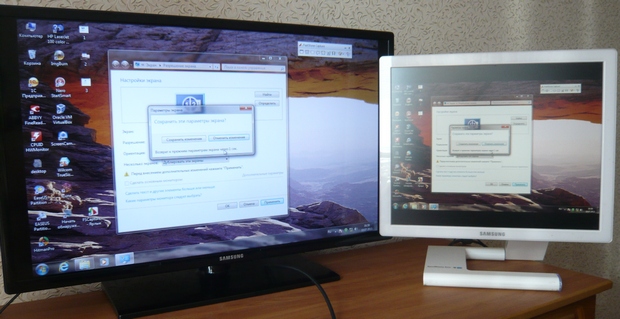

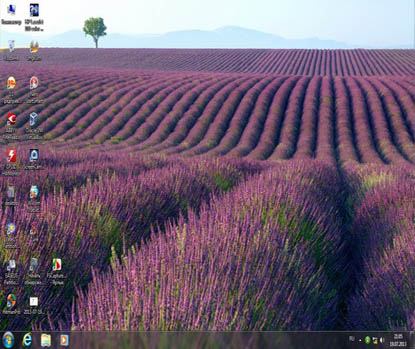
После подключения телевизора к компьютеру через HDMI на телевизоре отсутствует звук
Друзья! Не забывайте, что интерфейс HDMI передаёт видео и звук по одному кабелю и мы можем указать в настройках операционной системы использовать для вывода звука встроенные колонки телевизора.
Давайте исправим проблему, используя вместо монитора телевизор. Идём Пуск->Панель управления->
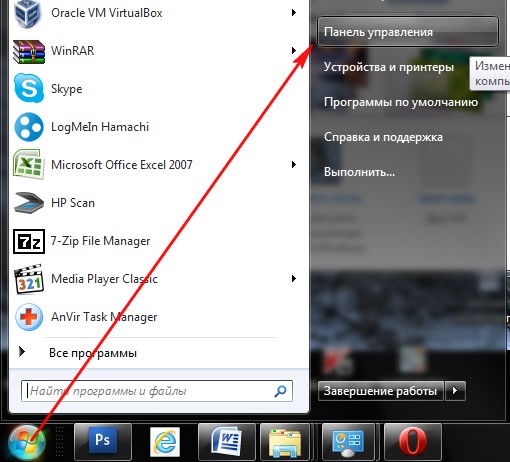
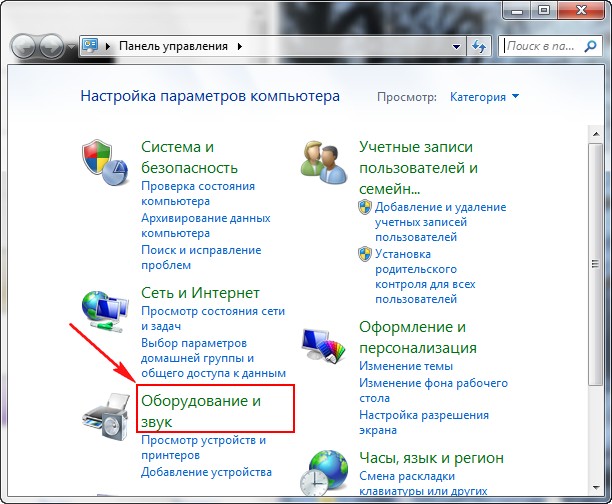
Теперь смотрим название нашего телевизора, в моём случае это Samsung, его нужно включить, а остальное выключить. Щёлкаем правой мышью на Realtek и выбираем Отключить.
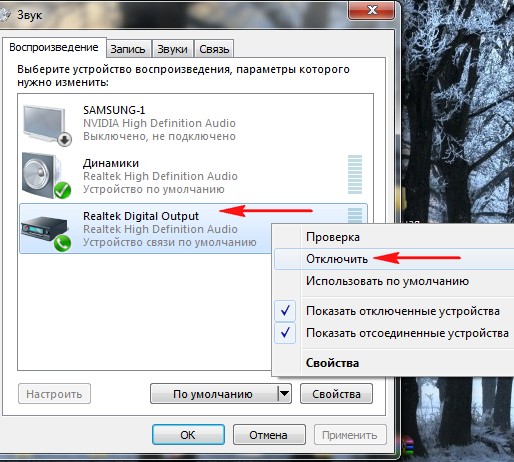
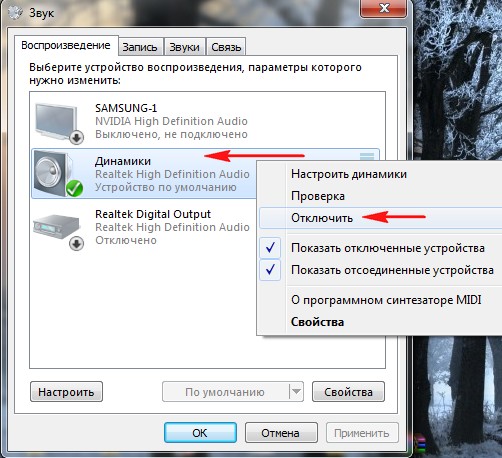
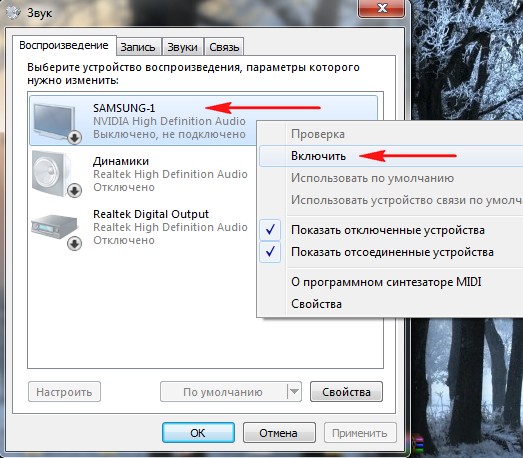
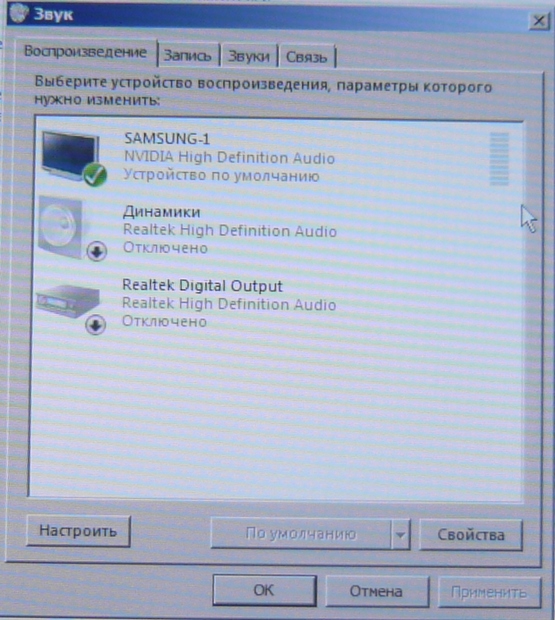
Статья на эту тему: Как на ноутбуке с Windows 10 использовать функцию «Передать на устройство» и функцию дублировать экран ноутбука на телевизор LG по Wi-Fi!
Метки к статье: Железо и периферия Телевизор
remontcompa.ru
Что такое HDMI в телевизорах, для чего он нужен и как подключить

Очевидно то, что последние модели телевизоров имеют достаточно сильные различия со своими менее современными предшественниками: обладают большим спектром возможностей. И иногда возникают ситуации, в которых невозможно использовать дополнительные функции без специального разъема. Именно поэтому некоторые модели телевизоров имеют даже не один, а несколько разъемов HDMI ARC. Это технология, которой сейчас обладают модели телевизоров как среднего и низшего ценового сегмента, так и высшего.
Что такое HDMI
HDMI – это специальный интерфейс, который позволяет передавать медиаданные в виде видео- и аудиофайлов высокого разрешения. Примечательно и то, что данная технология защищает лицензионные данные от копирования. Специальный разъем HDMI способен одновременно передавать и звук, и изображение, что очень удобно, так как не требует лишних разъемов и проводов.
Сигнал, который передается с помощью кабеля, имеет высокое качество изображения и высокочастотный звук (порядка 182 кГц).
Сейчас при покупке нового телевизора рекомендуется заранее убедиться, что устройство обладает HDMI ARC разъемом.
У данного кабеля есть следующие характеристики:
- Высокая способность передавать данные (около 18 Гбит/сек).
- Возможность выбора оптимальной длины кабеля (от стандартных 10 до 35 метров).
- Устройства без специального разъема HDMI ARC не станут проблемой: на сам кабель можно подключить другие провода, которые и соединят HDMI с девайсом.
- Всего лишь установка двух простых колец по две стороны кабеля поможет в устранении различных помех передачи медиафайлов.
- Передача сигнала имеет определенные ограничения, хотя ее можно расширить с помощью специальных сендеров и усилителей.

Сам внешне напоминает провод USB. Постарайтесь не перепутать: у первого кабеля в отличие от второго уголки на концах скошенные. Та часть провода, которая выполнена из металла, обычно, носит золотой или посеребренный цвет. На технические характеристики это никак не влияет.
Чтобы устройство заработало, нужно учитывать следующие факторы:
- Присутствие самих разъемов на телевизоре, которые могут принимать аудио- и видеосигналы.
- Устройство, которое нужно подключить для передачи данных.
- Приобретение самого кабеля HDMIARC.
Если вы хотите значительно усилить возможности вашего телевизора, из простого ТВ-приемника сделать полноценный ТВ-центр, то данный кабель вам просто необходим. Просто подключайте провод одним концом к телевизору, а другим – к медиаустройству, выполните нужные настройки и наслаждайтесь новым качеством изображения. Часто кабель HDMI ARC используется для соединения ПК и ТВ-приемника, и, главное, стоит запомнить, что соединение двух устройств должно происходить в тот момент, когда они оба находятся в выключенном состоянии, потому что провод может закоротить и произойдет возгорание.
Для чего нужен HDMI ARC и его функции
Самая большая заслуга кабеля HDMI состоит в том, что для его подключения нужен всего лишь один разъем. Это возможно, благодаря функции возвратного аудиосигнала, которая стала одной из важнейших разработок. Для телевизоров с технологией SmartTV эта функция наиболее полезна, так как подобные устройства способны самостоятельно создавать сигнал, хотя и не очень качественный (как и у любого классического ТВ-приемника). Поэтому технология HDMI ARC дает возможность наслаждаться объемным и качественным звуком без помех.
Если вы решили сделать современный домашний кинотеатр, ничем не уступающий общественным аналогам, а телевизор не обладает технологией SmartTV, то необходимо приобрести специальную смарт-приставку, либо специальную плату с идентичными характеристиками.
Достоинства функции HDMI

У рассматриваемой технологии HDMI бесспорно есть ряд определенных достоинств:
- Компактность используемой технологии. Всего один кабель дает возможность передавать все современные виды медиафайлов. Процесс просмотра качественной картинки и отличного звука не омрачается большим количеством проводов, которые имеют свойства путаться, теряться и занимать много свободного пространства.
- С помощью всего одного провода можно превратить обычный телевизор в инновационный домашний кинотеатр, который, к тому же, очень мобилен. То есть разобрать конструкцию можно легко и быстро в любое время.
- Мульимедийную систему легко перевести в полностью цифровой вид.
- Как и любая технология, HDMI ARC постоянно развивается. Выпускаются новые версии разработок, которые, к счастью, совместимы со всеми предыдущими моделями.
- Высокая частотность передачи изображения создает картинку высокого качества.
- Процесс подключения к телевизору происходит очень быстро, так как он интуитивно понятен, а иногда вообще происходит автоматически.
- Для управления HDMI ARC нужны всего лишь пара кнопок на пульте.
Как включить
Для начала на телевизоре нужно найти подходящие разъемы, к которым в последствие и будет подключен кабель. Обычно гнезда находятся на задней панели ТВ-приемника, но в некоторых моделях производители помещают их на боковой стороне устройства. Затем провод соединяется со всеми нужными устройствами (компьютер, музыкальные колонки, телевизор и т.д.)
Обязательно убедитесь, что устройства поддерживают технологию ARC!
Автоматическая настройка и активация произойдут после того, как в меню телевизора будет найдена иконка «Управления звуком», где нужно настроить все по своему вкусу. HDMI-контроль при этом должен быть включен, а режим «Input Mode» переведен в режим «Авто».
Обратите внимание, что не стоит злоупотреблять количеством подключенных к кабелю переходников, так как они негативно влияют на качество передаваемого медиафайла.
homeasking.com
Все Способы Подключения Компьютера к Телевизору Через HDMI

Подключаем компьютер или ноутбук к телевизору через HDMI
При подключении компьютера к телевизору многие отдают предпочтение варианту с HDMI кабелем.
Связано это с высоким разрешением передаваемого сигнала, которое обеспечивает данный мультимедийный интерфейс.
Такой кабель позволяет передать не только видеосигнал высокого качества, но и звук.
Стоит отметить некоторые преимущества, которые имеет соединение HDMI перед остальными.
В первую очередь это его простота. Передача видео и аудио происходит по одному кабелю, а не требует нескольких проводов.
Такое соединение бесспорно является и высокоэффективным, так как использование для передачи цифрового сигнала не требует дополнительного сжатия или оцифровки.
В добавок ко всему, оно имеет высокую пропускную способность, что позволяет транслировать кинофильмы с высоким качеством.
Также позволяет передавать звук наиболее лучшего качества.
HDMI поддерживает наиболее высокое разрешение экрана вплоть до Quad HD (соответствует 2560 пикселей на 1440).
Такое соединение позволяет использовать продвинутую технологию Deep Color (цветовая палитра содержит миллиарды цветов).

Внешний вид HDMI кабеля
Выбор подходящего HDMI кабеля
Этот стандарт не стоит на месте, а постоянно совершенствуется.
Это не значит, что более новая версия такого кабеля обязательно должна быть лучше предыдущей.
Производители используют технологию обратной совместимости, в ходе которой модифицированное устройство обладает и всем набором функций своего предшественника.
Для того, чтобы их идентифицировать — у каждой версии HDMI имеется свой номер.
Кроме того, существуют стандартные определения функционального набора той или иной версии.
Вот некоторые из них:
- Deep Color. Данная функция в большей степени подходит для подключения к компьютеру тех телевизоров, которые способны отображать триллионы цветов;
- v.Color. Использует цветовой диапазон, не доступный телевизорам, пользующимся старой цветовой технологией RGB;
- Standard. Кабель, поддерживающий эту функцию, позволяет передавать сигнал с разрешением в 1080 точек на расстояние до 15 метров;
- High Speed. Передача сигнала с тем же разрешением не превышает расстояние 7,5 метров.
Кроме этого, существуют различные типы HDMI кабелей. Это тоже нужно учитывать при выборе.

Существующие типы
Давайте разберемся, как же осуществить HDMI подключение телевизора.
к оглавлению ↑Техническая часть
Самым простым вариантом является приобретение необходимого кабеля.
Но это в том случае, если телевизор имеет стандартный HDMI разъем.
Находите на задней панели телевизора нужный разъем, такой, как показан на рисунке.

HDMI разъем на задней панели телевизора
В некоторых моделях он может располагаться на боковой панели.

Расположение разъема на боковой панели телевизора
Затем найдите такое же гнездо на задней панели системного блока вашего компьютера или ноутбука. Оно имеет тот же внешний вид.

Разъем HDMI на задней панели системного блока
Оно располагается непосредственно на панели установленной видеокарты вместе с другими разъемами (DVI и VGA).
Если на вашем компьютере интегрированное видео — такое гнездо будет располагаться непосредственно на внешней планке материнской платы. Обычно оно располагается рядом с портами USB.В случае, когда телевизор закреплен на стене, обычное подключение кабеля практически невозможно.
Связано это с небольшим расстоянием от телевизионного гнезда до стены.
В этом случае на помощь может прийти специальный переходник, сделанный в виде прямого угла.

HDMI переходник углового типа
При наличии такого переходника не составит никакого труда подключиться как к задней, так и к боковой панели (в зависимости от того, где расположено гнездо).
Если вы хотите подключить к телевизору сразу несколько устройств, а HDMI-разъем только один — можно воспользоваться «свитчером».
Switcher — это такое устройство, которое позволяет подключить к одному входу сразу несколько источников сигнала.
к оглавлению ↑Как настроить созданное подключение?
Установка HDMI кабеля в разъемы телевизора и компьютера это только часть дела.
Далее необходимо выполнить настройку этого подключения.
Соедините оба устройства в выключенном состоянии. После этого включите телевизор и запустите компьютер.
После того, как Windows загрузится — приступайте к необходимым настройкам.
Кликните правой кнопкой мыши на пустом месте рабочего стола и в появившемся меню выберите пункт «Разрешение экрана».

Окно настроек экрана
В открывшемся окне настроек установите подходящее разрешение.
Помните, что система автоматически определяет и выставляет максимально возможное.
Однако, при слишком большом разрешении шрифт будет очень мелким и трудночитаемым.
В этом случае вы можете изменить разрешение по своему усмотрению.
Однако, нестандартное разрешение может вызвать некорректное отображение картинки на экране телевизора.
Это из-за того, что матрица будет осуществлять масштабирование согласно своим установкам.
к оглавлению ↑Дополнительные параметры
Закончив с разрешением — перейдите в меню дополнительных параметров на вкладке «Монитор».

Ссылка для перехода
Установите частоту обновления, поддерживаемую вашим телевизором.
Для этого воспользуйтесь открывающимся списком пункта «Частота обновления экрана».
Затем выставьте качеству цветопередачи параметр «True Color (32 бита)».
Не забудьте выбрать в разделе «Тип монитора» подключенный к компьютеру телевизор.
При каждом изменении в настройках будет появляться окно, в котором вы можете как применить, так и отменить изменяемый параметр.
Поэтому будте внимательны и, если изображение на экране телевизора становится некорректным — сделайте отмену.
к оглавлению ↑Установка нескольких дисплеев
Если вы хотите, чтобы одновременно было изображение и на компьютере, и на телевизоре — установите параметр отображения нескольких мониторов.
Для этого выбираете нужный пункт из раскрывающегося списка «Тип монитора».
Из этого списка можно выбрать клонирование экрана или расширение рабочего стола.

Окно параметров дисплеев
В первом случае произойдет одинаковое отображение рабочего стола на обеих устройствах одновременно.
Для того, чтобы чувствовать себя комфортно — желательно, чтобы и монитор, и телевизор были одного формата (обычный или широкоформатный), в противном случае одно из устройств будет изображение искажать.
При использовании расширения рабочего стола каждому из подключенных устройств будет присвоен порядковый номер.
К примеру, монитор 1 и монитор 2. Если вы не знаете кто есть кто — воспользуйтесь кнопкой «Определить».
В этом случае на экране каждого устройства отобразится присвоенная ему цифра.
В окне настроек при помощи мыши можно поменять экраны местами. В этом случае их нумерация изменится.
Для подтверждения настроек нажмите на кнопку Применить.
Чтобы удостовериться в правильном функционировании расширенного рабочего стола — переместите курсор мыши к краю экрана.
Достигнув его границы, курсор появится на втором дисплее.
Используя, при подключении с помощью HDMI, возможности видеокарты, можно произвести настройку частоты обновления и разрешения каждому устройству отдельно.
Карты таких производителей, как NVidia и AMD, имеют собственные настройки подключенных устройств.
Для того, чтобы войти в них — кликните правой кнопкой мыши на пустом месте рабочего стола.
При установленной видеокарте GeForce выберите из списка пункт «Панель управления Nvidia».
В открывшемся окне укажите дисплеи, которые будут использоваться.
к оглавлению ↑Вывод звука на телевизор
Для того, чтобы вывести звук через HDMI кабель, необходимо, чтобы звуковая карта поддерживала вывод HD-звука.
Убедиться в этом можно открыв окно диспетчера устройств.

Окно диспетчера устройств
Раскройте список «Звуковые, игровые и видеоустройства» и убедитесь, что присутствует устройство с поддержкой High Definition Audio.
Убедиться в возможности передачи звука высокой четкости можно и следующим образом: кликните правой кнопкой мыши по значку динамика, расположенного в системном трее.
Выберите пункт «Микшер громкости» и раскройте список устройств в разделе «Динамики».
В списке должно присутствовать Realtek Digital Output (Realtek High Definition Audio).
Активируйте данный пункт, чтобы иметь возможность вывода HD аудио сигнала.
Некоторые телевизоры могут не принимать звук на обычный HDMI вход.
При наличии порта HDMI 1 можно быть спокойным — с ним проблем не будет.
В противном случае ознакомьтесь с настройками телевизора и узнайте, имеется ли возможность использовать для этого вход цифрового потокового звука, а не аналогового.
к оглавлению ↑Подключение телевизора к ноутбуку
Ноут является идеальным средством для работы, но для просмотра фильмов его диагонали обычно не хватает.
Исправить это поможет подключение в качестве дополнительного монитора обычного телевизора.
Согласитесь, что на большом экране смотреть фильм намного приятней.
Весь процесс состоит их следующих этапов:
- соединение двух устройств кабелем HDMI;
- настройка выводимого изображения.
Первым делом является приобретение соответствующего кабеля, который можно купить в любом магазине компьютерной техники.
Далее — убедитесь в наличии у телевизора необходимого разъема.

Телевизионный HDMI-вход
Подключите кабель одним концом в разъем телевизора, а другим — в ноутбук.

HDMI разъем ноутбука
На этом первый этап подключения можно считать оконченным.
Теперь переходим к основной части, а именно — к настройкам выводимого изображения.
Для того, чтобы телевизор принимал видеосигнал — нажмите на пульте дистанционного управления кнопку Input.
Она имеет значок прямоугольника, внутрь которого входит стрелка.

Кнопка входа на пульте ДУ телевизора
В открывшемся меню выберите источник сигнала — тот разъем, к которому подключен ноутбук.
После этого на экране телевизора появится изображение рабочего стола. На этом работу с телевизором можно считать завершенной.
Далее следует перейти к установкам ноутбука.
к оглавлению ↑Как настроить ноутбук?

Превью подключения
В нашем случае происходит использование дополнительного экрана, в качестве которого выступает ТВ.
Взаимодействие с ним можно осуществлять следующими способами:
- с помощью имеющейся функции «Центр мобильности Windows»;
- используя настройки рабочего стола.
Функции центра мобильности
Для того, чтобы открыть соответствующее окно настроек — воспользуйтесь комбинацией клавиш Win+X.

Окно центра мобильности
В разделе с надписью: «Внешний дисплей» нажмите кнопку «Отключить экран».
Это делается для того, чтобы вызвать окно вариантов работы внешнего дисплея.
Оно содержит следующие пункты:
- только компьютер;
- дублировать;
- расширить;
- только проектор.
Давайте более подробно остановимся на каждом из них.
При использовании варианта «Только компьютер» сигнал на внешний монитор выводиться не будет.
Применение функции дублирования позволит одинаково отображать рабочий стол на обеих устройствах.
Режим расширения экрана сделает объединение двух мониторов в одно целое.
В этом случае движение курсора вначале будет осуществляться по первому экрану, а при достижении его края — переходить на второй.
Если выбрать пункт «Только проектор» — то рабочий стол будет отображаться только на экране телевизора.
Монитор ноутбука в это время работать не будет.
к оглавлению ↑Как настроить рабочий стол?
Попасть в его настройки можно следующим образом.
Кликните правой кнопкой мыши на пустом месте рабочего стола и в меню выпадающего списка выберите «Разрешение экрана».

Окно настроек разрешения экрана
В появившемся окне вы получите доступ к настройкам всех подключенных мониторов.
Их можно провести для каждого в отдельности.
Может случиться так, что телевизор не имеет разъема HDMI.
В этом случае вам придется приобрести специальный переходник, позволяющий сделать подключение через гнездо VGA.

Внешний вид переходника с HDMI на VGA
www.computer-setup.ru

