Как включить звук на телевизоре при подключении пк
Нет звука по HDMI при подключении ноутбука или ПК к телевизору
06.01.2017 windows | для начинающих
Одна из проблем, с которой можно столкнуться, подключая ноутбук к ТВ по кабелю HDMI — отсутствие звука на телевизоре (т.е. он воспроизводится на ноутбуке или колонках компьютера, но не на ТВ). Обычно такая проблема легко решается и далее в инструкции — возможные причины того, что по HDMI нет звука и способы их устранения в Windows 10, 8 (8.1) и Windows 7. См. также: Как подключить ноутбук к телевизору.
Примечание: в некоторых случаях (причем не очень редко) все далее описанные шаги по решению проблемы оказываются не нужны, а все дело в убавленном до нуля звуке (в плеере в ОС или на самом телевизоре) или случайно нажатой (возможно, ребенком) кнопкой Mute на пульте ТВ или ресивера, если он используется. Проверьте эти моменты, особенно если еще вчера всё работало исправно.
Настройка устройств воспроизведения Windows
Обычно, когда в Windows 10, 8 или Windows 7 вы подключаете телевизор или отдельный монитор по HDMI к ноутбуку, звук автоматически начинает воспроизводиться на нем.
- Нажмите правой кнопкой мыши по значку динамика в области уведомлений Windows (справа внизу) и выберите пункт «Устройства воспроизведения». В Windows 10 1803 April Update чтобы попасть в устройства воспроизведения в меню выберите пункт «Открыть параметры звука», а в следующем окне — «Панель управления звуком».
- Обратите внимание на то, какое из устройств выбрано в качестве устройства по умолчанию. Если это Динамики или наушники, но в списке также присутствуют NVIDIA High Definition Audio, AMD (ATI) High Definition Audio или какие-то устройства с текстом HDMI, нажмите по нему правой кнопкой мыши и выберите пункт «Использовать по умолчанию» (делайте это, когда телевизор уже подключен по HDMI).
- Примените сделанные настройки.
Вероятнее всего, этих трех шагов будет достаточно, чтобы решить проблему.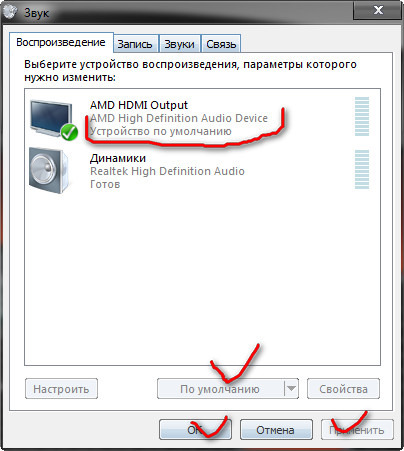 Однако, может оказаться, что в списке устройств воспроизведения нет ничего похожего на HDMI Audio (даже если нажать правой кнопкой мыши по пустому месту списка и включить отображение скрытых и отключенных устройств), тогда, возможно, помогут следующие варианты решения проблемы.
Однако, может оказаться, что в списке устройств воспроизведения нет ничего похожего на HDMI Audio (даже если нажать правой кнопкой мыши по пустому месту списка и включить отображение скрытых и отключенных устройств), тогда, возможно, помогут следующие варианты решения проблемы.
Установка драйверов для HDMI аудио
Возможен вариант, что у вас не установлены драйверы для вывода аудио по HDMI, хотя драйверы видеокарты установлены (такое может быть, если при установке драйверов вы вручную задавали какие именно компоненты нужно установить).
Чтобы проверить, ваш ли это случай, зайдите в диспетчер устройств Windows (во всех версиях ОС для этого можно нажать клавиши Win+R на клавиатуре и ввести devmgmt.msc, а в Windows 10 также из меню правого клика по кнопке «Пуск») и откройте раздел «Звуковые, игровые и видеоустройства». Дальнейшие шаги:
- На всякий случай в диспетчере устройств включите показ скрытых устройств (в пункте меню «Вид»).
- Обратите внимание в первую очередь на количество звуковых устройств: если это единственная аудио-карта, то, судя по всему, драйверы на звук по HDMI действительно не установлены (об этом далее).
 Также возможен вариант, что устройство HDMI (обычно имеет в названии эти буквы, либо производителя чипа видеокарты) есть, но отключено. В этом случае, нажмите по нему правой кнопкой мыши и выберите пункт «Задействовать».
Также возможен вариант, что устройство HDMI (обычно имеет в названии эти буквы, либо производителя чипа видеокарты) есть, но отключено. В этом случае, нажмите по нему правой кнопкой мыши и выберите пункт «Задействовать».
В случае, если в списке только ваша звуковая карта, то путь решения проблемы будет следующим:
- Загрузите драйверы для вашей видеокарты с официального сайта AMD, NVIDIA или Intel, в зависимости от самой видеокарты.
- Установите их, при этом, если вы используете ручную настройку параметров установки, обратите пристальное внимание на то, что драйвер звука по HDMI отмечен и устанавливается. Например, для видеокарт NVIDIA он носит название «Аудиодрайвер HD».
- По завершении установки перезагрузите компьютер.
Примечание: если по той или иной причине драйверы не устанавливаются, возможно, дело в каком-то сбое текущих драйверов (и проблема со звуком объясняется тем же самым). В этой ситуации можно попробовать полностью удалить драйверы видеокарты, а затем установить их заново.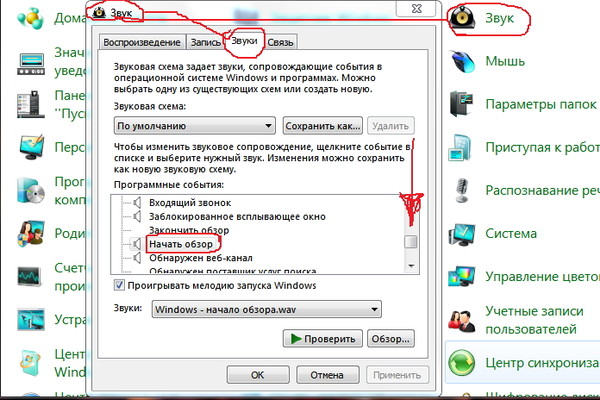
Если звук с ноутбука по HDMI все также не воспроизводится на телевизоре
Если оба способа не помогли, при этом в устройствах воспроизведения точно выставлен нужный пункт, рекомендую обратить внимание на:
- Еще раз — проверьте настройки ТВ.
- Если есть такая возможность, попробуйте другой кабель HDMI, или проверить, будет ли передаваться звук по этому же кабелю, но с другого устройства, а не с текущего ноутбука или компьютера.
- В том случае, если для подключения по HDMI используется переходник или адаптер на HDMI, звук может и не получиться заставить работать. Если используется VGA или DVI на HDMI, то точно нет. Если DisplayPort — HDMI, то должно работать, но на некоторых адаптерах по факту звука нет.
Надеюсь, вам удалось решить проблему, если же нет — опишите подробно, что и как происходит на ноутбуке или компьютере при попытке выполнить шаги из руководства. Возможно, мне удастся вам помочь.
Дополнительная информация
Программное обеспечение, поставляемое с драйверами видеокарт, также может иметь собственные настройки вывода звука по HDMI для поддерживаемых дисплеев.
И хотя это редко помогает, загляните в настройки «Панель управления NVIDIA» (пункт находится в панели управления Windows), AMD Catalyst или Intel HD Graphics.
А вдруг и это будет интересно:
remontka.pro
Почему при подключении HDMI нет звука на телевизоре
27.01.2019
ТВ приемник – это сложная техника, состоящая из большого количества микросхем и разных сложных систем. Поэтому при выходе из строя одного компонента, проблемы могут возникнуть даже на только что купленном оборудовании. Если нет звука через HDMI на телевизоре, на это можно найти разные причины. И способы возможного решения возникшей проблемы будут отличаться.
Однако, самое первое, что надо сделать-соединить ТВ с компьютером и при отсутствии звука-перезагрузить комп. Обычно проблема исчезала. Если нет-читаем далее.
Причины отсутствия звука
Если пропал звук на телевизоре (Сони Бравиа или любые иные популярные марки), то причин неисправности может быть множество в различных системах.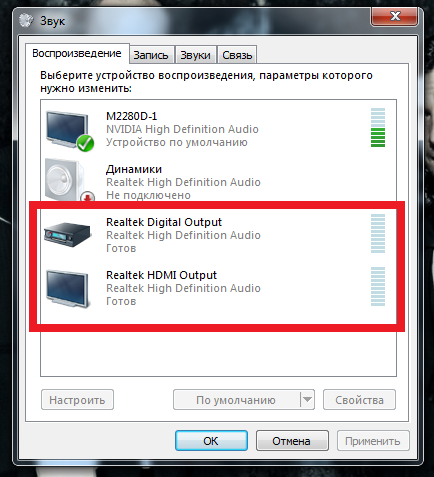 Обычно появляется подобная трудность, если с техникой обращаются не аккуратно и не соблюдают элементарных правил эксплуатации.
Обычно появляется подобная трудность, если с техникой обращаются не аккуратно и не соблюдают элементарных правил эксплуатации.
У телевизора пропал звук – возможные причины:
- Проблема возникает, если на устройство попадает влага. Это не означает, что пользователь обязательно проливает на устройство чай или кофе. Возможно, телевизор находится в сухом помещении, но в него попадает вода из форточки во время дождя. В таком случае нельзя гарантировать сохранность и работоспособность устройства.
- Также многие домохозяйки часто протирают технику от пыли, используя для этого влажные тряпки. Некоторые даже применяют пульверизатор для комнатных растений, чтобы сочить монитор. В таком случае появляется риск, что влага попадет не только на наружный слой, но и внутрь телевизора. В результате возникнут фатальные проблемы из-за выхода из строя микросхем. Если это маленькая деталь намокнет, то звук на телевизоре может исчезнуть мгновенно.
Из этого можно сделать вывод, что одним из самых уязвимых мест ТВ оборудования считаются именно микросхемы. Они часто могут влиять на то, что пропал звук на телевизоре. Различные производители ТВ аппаратов марок Supra, BBK и некоторых других разновидностей не изобрели универсального способа, который может защитить устройство от попадания внутрь влаги. Также попадание влаги может спровоцировать иную неисправность – нет изображения на телевизоре. Поэтому с жидкостью следует обращаться крайне аккуратно и не допускать попадания ее внутрь защитной коробки.
Они часто могут влиять на то, что пропал звук на телевизоре. Различные производители ТВ аппаратов марок Supra, BBK и некоторых других разновидностей не изобрели универсального способа, который может защитить устройство от попадания внутрь влаги. Также попадание влаги может спровоцировать иную неисправность – нет изображения на телевизоре. Поэтому с жидкостью следует обращаться крайне аккуратно и не допускать попадания ее внутрь защитной коробки.
Чтобы устранить проблему, следует просто аккуратно относиться к аппарату и не допускать попадания на него воды. Но если неисправность уже случилась, то единственный вариант – вызвать грамотного специалиста. Он проведет диагностику и заменит деталь.
Если человек решает без консультации со специалистом произвести ремонт сложной техники, то ситуацию можно сильно усугубить. К имеющимся неполадкам добавятся дополнительные проблемы.
Еще одна распространенная причина аудио-проблем – поломка только динамиков, а не всей техники. В результате выхода из строя оборудования, звук на телевизоре полностью исчезнет.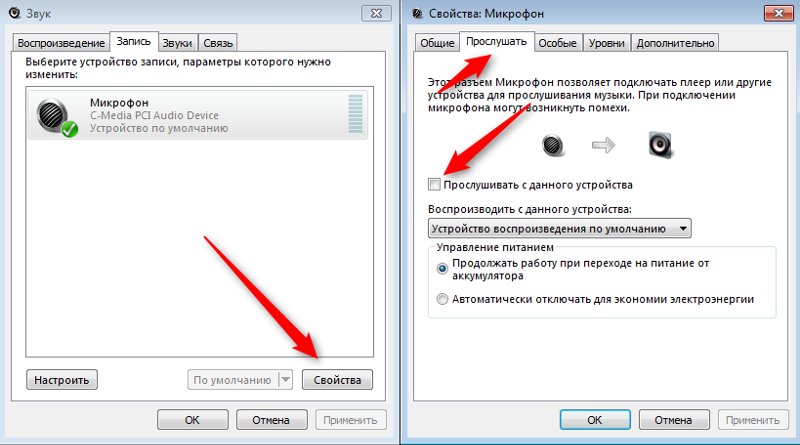
Проверяем уровни громкости на ТВ и компьютере
На практике отсутствие звуковых эффектов может оказаться не такой страшной проблемой, как кажется на первый взгляд. Бывают ситуации, когда пользователь просто случайно отключает звук, активировав клавишу «Mute». В таком случае звук легко восстановить, нажав на соответствующую кнопку.
Порой для решения проблемы, достаточно проверить громкость устройства пультом управления. Это банальное решение, о котором не следуют забывать, ведь по неосторожности люди часто сбивают установленные параметры.
Если пропал звук на ТВ в первую очередь необходимо изучить пользовательские настройки телевизора. Если они переключены, звук на телевизоре исчезнет. Также желательно проверить батарейки в пульте дистанционного управления, если не получается регулировать его уровень клавишами «плюс» и «минус».
Также желательно проверить батарейки в пульте дистанционного управления, если не получается регулировать его уровень клавишами «плюс» и «минус».
Эти проблемы легко устранить своими руками. Но иногда появляются более серьезные проблемы, и пропадает звук в телевизоре именно из-за сбоя техники. В таком случае самостоятельно ремонтировать устройство нежелательно.
Меняем устройство воспроизведения
Если после подключения телевизора к компьютеру через разъем HDMI, соединение прошло успешно, но при этом не получается воспроизвести звук, важно обратить внимание на ряд факторов, что могут вызвать проблему.
При подключении компьютера телевизору через кабель, ОС автоматически определяет, что звук должен исходить из соединенного источника. Если этого не произошло, потребуется самостоятельно установить правильный источник — телевизор. Для этого придется сделать ряд простых действий.
Инструкция по подключению звука:
- Нажать на значок, обозначающий динамики.
 Он расположен на нижней панели рабочего стола.
Он расположен на нижней панели рабочего стола. - Щелкнуть по иконке мышью и выбрать устройство воспроизведения звука.
- В появившемся окне выбрать телевизор в качестве источника сигнала и щелкнуть по нему правым курсором мыши.
- Во всплывающем окне выбрать параметр «Использовать по умолчанию».
- После совершения действий, следует сохранить свои действия, нажав клавишу «Применить», а после «OK».
Если в списке телевизора нет, необходимо щелкнуть правой клавишей мыши по любому свободному месту, выбрать пункт «Показать отключенные устройства». Среди них найти модель подключенного оборудования. Должна высветиться марка телевизора, что подсоединен к компьютеру через кабель HDMI. Если настройка не принесла нужных результатов при подключении устройств, придется воспользоваться следующим методом. Он также эффективен и часто позволяет решить неполадку.
Установка драйверов для HDMI
Одна из основных причин, по которой пропал звук на телевизоре (Филипс или любые популярные модели) и не передается через HDMI кабель — отсутствие необходимых драйверов для компьютера. В случае, если при установке программ для видеокарты пользователь использовал ручной режим и не нажал на галочку для инсталляции HDMI, то при соединении телевизора и компьютера не включится ни один звуковой драйвер.
В случае, если при установке программ для видеокарты пользователь использовал ручной режим и не нажал на галочку для инсталляции HDMI, то при соединении телевизора и компьютера не включится ни один звуковой драйвер.
Чтобы установить драйверы для подключения ТВ и компьютера, необходимо использовать диспетчер устройств на Виндовс. Для этого нужно сделать ряд действий.
Как исправить неполадку, установив драйвера:
- Набрать специальную комбинацию Windows + R и вбить «devmgmt.msc». Нажать OK для подтверждения действий.
- После выполнения этой операции, откроется диспетчер, через который необходимо щелкнуть на ссылку «Вид» и отобразить скрытые устройства, установкой галочки.
- Открыть пункт со звуковыми устройствами, что установлены на ПК.
Подробнее можно посмотреть на видео
Если в перечне присутствует только один элемент, то это звуковая карта. Это значит, что аудио драйверы действительно не были установлены для нужного разъёма, и не будет идти звук на телевизоре при HDMI подключении Бывает еще проблема с оборудованием, когда в поиске присутствует необходимый плагин, но он просто не активирован.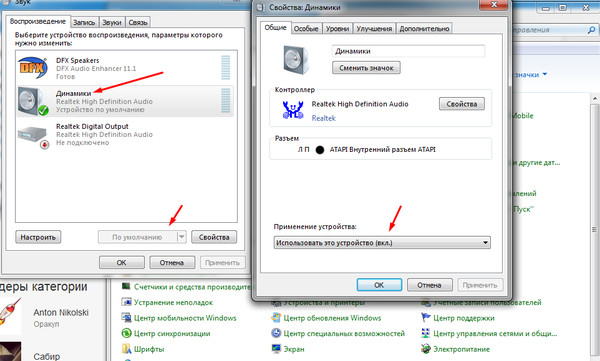 Необходимо включить его нажатием правой клавиши мыши и выбрать соответствующее действие. В противном случае звука при подключении кабеля не будет.
Необходимо включить его нажатием правой клавиши мыши и выбрать соответствующее действие. В противном случае звука при подключении кабеля не будет.
Меню полностью интуитивное и проблем с включением и установкой не возникает, если придерживаться инструкции.
Если в появившемся перечне указана исключительно звуковая карта, то необходимо поставить на персональный компьютер драйвер через официальный сайт известной компании Intel, AMD или NVIDIA (в зависимости от используемого оборудования) и загрузить необходимые программы последней версии. Искать утилиты на неофициальных порталах не следует, поскольку есть риск загрузить на устройство воспроизведения вирус.
После загрузки через ПК потребуется щелкнуть по ссылке и начать установку. Качайте только на офф. сайтах
При установке следует выбрать ручной режим и установить Аудиодрайвер HD. Такое обозначение можно встретить, если идет установка программы на платформе NVIDIA. На иных устройствах драйвер может иметь другое рабочее имя.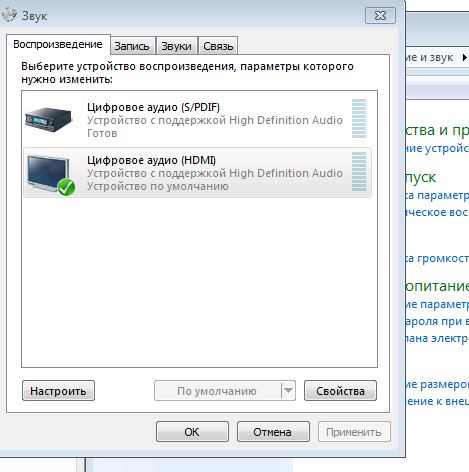
После установки потребуется перезагрузка ПК. Далее снова нужно подключить его к ТВ. Если по-прежнему нет звука на телевизоре, следует проверить сам провод или используемый переходник.
Ничего не помогает
Если не идет звук на телевизор через ПК, несмотря на все использованные методы, необходимо проверить само оборудование через которое проводят соединение. Возможно, возникла аппаратная проблема.
Неполадки возникают в определенных ситуациях:
- HDMI провод вышел из строя. Возможно, кабель был поврежден разными механическими способами и его контактная база отсутствует. Скорее всего произошел обрыв нескольких контактов. Чтобы решить эту проблему, необходимо попробовать соединить два оборудования через другой кабель. Его на время можно позаимствовать у соседей. Если соединение произошло успешно, то потребуется замена кабеля на новый.
- Если HDMI кабель подключают посредством переходника, то также возможна проблема с этим оборудованием. Применяя дома DVI или VGA-HDMI, звук может неожиданно исчезнуть или не появится сразу после соединения телевизора и ПК.
 Следует приобрести специальный переходник DisplayPort HDMI. Это более качественное устройство, которое будет передавать звук в телевизор без проблем. Чтобы проверить работоспособность переходника, придется подсоединить провод к ТВ через другой аппарат.
Следует приобрести специальный переходник DisplayPort HDMI. Это более качественное устройство, которое будет передавать звук в телевизор без проблем. Чтобы проверить работоспособность переходника, придется подсоединить провод к ТВ через другой аппарат.
Испробовав каждый способ, получится узнать причину поломки и устранить её. Когда нет звука на телевизоре через HDMI кабель, необязательно нести оборудование в ремонт. Устранить неполадку получается собственными силами, если придерживаться руководства и не игнорировать советы.
Почему при подключении HDMI нет звука на телевизоре Ссылка на основную публикациюtelevizore.ru
Нет звука по HDMI при подключении ноутбука или ПК к телевизору
Одна из проблем, с которой можно столкнуться, подключая ноутбук к ТВ по кабелю HDMI — отсутствие звука на телевизоре (т.е. он воспроизводится на ноутбуке или колонках компьютера, но не на ТВ).
Обычно такая проблема легко решается и далее в инструкции — возможные причины того, что по HDMI нет звука и способы их устранения в Windows 10, 8 (8. 1) и Windows 7.
1) и Windows 7.
Примечание: в некоторых случаях (причем не очень редко) все далее описанные шаги по решению проблемы оказываются не нужны, а все дело в убавленном до нуля звуке (в плеере в ОС или на самом телевизоре) или случайно нажатой (возможно, ребенком) кнопкой Mute на пульте ТВ или ресивера, если он используется. Проверьте эти моменты, особенно если еще вчера всё работало исправно.
Настройка устройств воспроизведения Windows
Обычно, когда в Windows 10, 8 или Windows 7 вы подключаете телевизор или отдельный монитор по HDMI к ноутбуку, звук автоматически начинает воспроизводиться на нем. Однако, бывают исключения, когда устройство воспроизведения не изменяется автоматически и остается прежним. Тут стоит попробовать проверить, имеется ли возможность вручную выбрать, на чем будет проигрываться аудио.
- Нажмите правой кнопкой мыши по значку динамика в области уведомлений Windows (справа внизу) и выберите пункт «Устройства воспроизведения».
- Обратите внимание на то, какое из устройств выбрано в качестве устройства по умолчанию.
 Если это Динамики или наушники, но в списке также присутствуют NVIDIA High Definition Audio, AMD (ATI) High Definition Audio или какие-то устройства с текстом HDMI, нажмите по нему правой кнопкой мыши и выберите пункт «Использовать по умолчанию» (делайте это, когда телевизор уже подключен по HDMI).
Если это Динамики или наушники, но в списке также присутствуют NVIDIA High Definition Audio, AMD (ATI) High Definition Audio или какие-то устройства с текстом HDMI, нажмите по нему правой кнопкой мыши и выберите пункт «Использовать по умолчанию» (делайте это, когда телевизор уже подключен по HDMI). - Примените сделанные настройки.
Вероятнее всего, этих трех шагов будет достаточно, чтобы решить проблему. Однако, может оказаться, что в списке устройств воспроизведения нет ничего похожего на HDMI Audio (даже если нажать правой кнопкой мыши по пустому месту списка и включить отображение скрытых и отключенных устройств), тогда, возможно, помогут следующие варианты решения проблемы.
Установка драйверов для HDMI аудио
Возможен вариант, что у вас не установлены драйверы для вывода аудио по HDMI, хотя драйверы видеокарты установлены (такое может быть, если при установке драйверов вы вручную задавали какие именно компоненты нужно установить).
Чтобы проверить, ваш ли это случай, зайдите в диспетчер устройств Windows (во всех версиях ОС для этого можно нажать клавиши Win+R на клавиатуре и ввести devmgmt. msc, а в Windows 10 также из меню правого клика по кнопке «Пуск») и откройте раздел «Звуковые, игровые и видеоустройства». Дальнейшие шаги:
msc, а в Windows 10 также из меню правого клика по кнопке «Пуск») и откройте раздел «Звуковые, игровые и видеоустройства». Дальнейшие шаги:
- На всякий случай в диспетчере устройств включите показ скрытых устройств (в пункте меню «Вид»).
- Обратите внимание в первую очередь на количество звуковых устройств: если это единственная аудио-карта, то, судя по всему, драйверы на звук по HDMI действительно не установлены (об этом далее). Также возможен вариант, что устройство HDMI (обычно имеет в названии эти буквы, либо производителя чипа видеокарты) есть, но отключено. В этом случае, нажмите по нему правой кнопкой мыши и выберите пункт «Задействовать».
В случае, если в списке только ваша звуковая карта, то путь решения проблемы будет следующим:
- Загрузите драйверы для вашей видеокарты с официального сайта AMD, NVIDIA или Intel, в зависимости от самой видеокарты.
- Установите их, при этом, если вы используете ручную настройку параметров установки, обратите пристальное внимание на то, что драйвер звука по HDMI отмечен и устанавливается.
 Например, для видеокарт NVIDIA он носит название «Аудиодрайвер HD».
Например, для видеокарт NVIDIA он носит название «Аудиодрайвер HD». - По завершении установки перезагрузите компьютер.
Примечание: если по той или иной причине драйверы не устанавливаются, возможно, дело в каком-то сбое текущих драйверов (и проблема со звуком объясняется тем же самым). В этой ситуации можно попробовать полностью удалить драйверы видеокарты, а затем установить их заново.
Если звук с ноутбука по HDMI все также не воспроизводится на телевизоре
Если оба способа не помогли, при этом в устройствах воспроизведения точно выставлен нужный пункт, рекомендую обратить внимание на:
- Еще раз — проверьте настройки ТВ.
- Если есть такая возможность, попробуйте другой кабель HDMI, или проверить, будет ли передаваться звук по этому же кабелю, но с другого устройства, а не с текущего ноутбука или компьютера.
- В том случае, если для подключения по HDMI используется переходник или адаптер на HDMI, звук может и не получиться заставить работать.
 Если используется VGA или DVI на HDMI, то точно нет. Если DisplayPort — HDMI, то должно работать, но на некоторых адаптерах по факту звука нет.
Если используется VGA или DVI на HDMI, то точно нет. Если DisplayPort — HDMI, то должно работать, но на некоторых адаптерах по факту звука нет.
Надеюсь, вам удалось решить проблему, если же нет — опишите подробно, что и как происходит на ноутбуке или компьютере при попытке выполнить шаги из руководства. Возможно, мне удастся вам помочь.
Дополнительная информация
Программное обеспечение, поставляемое с драйверами видеокарт, также может иметь собственные настройки вывода звука по HDMI для поддерживаемых дисплеев.
И хотя это редко помогает, загляните в настройки «Панель управления NVIDIA» (пункт находится в панели управления Windows), AMD Catalyst или Intel HD Graphics.
Источник
pomogaemkompu.temaretik.com
Не идет звук на тв через hdmi. Что делать, если через HDMI на телевизоре не воспроизводится звук
Одна из проблем, с которой можно столкнуться, подключая ноутбук к ТВ по кабелю HDMI — отсутствие звука на телевизоре (т.е. он воспроизводится на ноутбуке или колонках компьютера, но не на ТВ).
он воспроизводится на ноутбуке или колонках компьютера, но не на ТВ).
Примечание: в некоторых случаях (причем не очень редко) все далее описанные шаги по решению проблемы оказываются не нужны, а все дело в убавленном до нуля звуке (в плеере в ОС или на самом телевизоре) или случайно нажатой (возможно, ребенком) кнопкой Mute на пульте ТВ или ресивера, если он используется. Проверьте эти моменты, особенно если еще вчера всё работало исправно.
Настройка устройств воспроизведения Windows
Обычно, когда в Windows 10, 8 или Windows 7 вы подключаете телевизор или отдельный монитор по HDMI к ноутбуку, звук автоматически начинает воспроизводиться на нем. Однако, бывают исключения, когда устройство воспроизведения не изменяется автоматически и остается прежним. Тут стоит попробовать проверить, имеется ли возможность вручную выбрать, на чем будет проигрываться аудио.
Вероятнее всего, этих трех шагов будет достаточно, чтобы решить проблему. Однако, может оказаться, что в списке устройств воспроизведения нет ничего похожего на HDMI Audio (даже если нажать правой кнопкой мыши по пустому месту списка и включить отображение скрытых и отключенных устройств), тогда, возможно, помогут следующие варианты решения проблемы.
Установка драйверов для HDMI аудио
Возможен вариант, что у вас не установлены драйверы для вывода аудио по HDMI, хотя драйверы видеокарты установлены (такое может быть, если при установке драйверов вы вручную задавали какие именно компоненты нужно установить).
Чтобы проверить, ваш ли это случай, зайдите в диспетчер устройств Windows (во всех версиях ОС для этого можно нажать клавиши Win+R на клавиатуре и ввести devmgmt.msc, а в Windows 10 также из меню правого клика по кнопке «Пуск») и откройте раздел «Звуковые, игровые и видеоустройства». Дальнейшие шаги:
В случае, если в списке только ваша звуковая карта, то путь решения проблемы будет следующим:
Примечание: если по той или иной причине драйверы не устанавливаются, возможно, дело в каком-то сбое текущих драйверов (и проблема со звуком объясняется тем же самым). В этой ситуации можно попробовать полностью удалить драйверы видеокарты, а затем установить их заново.
Если звук с ноутбука по HDMI все также не воспроизводится на телевизоре
Если оба способа не помогли, при этом в устройствах воспроизведения точно выставлен нужный пункт, рекомендую обратить внимание на:
- Еще раз — проверьте настройки ТВ.
- Если есть такая возможность, попробуйте другой кабель HDMI, или проверить, будет ли передаваться звук по этому же кабелю, но с другого устройства, а не с текущего ноутбука или компьютера.
- В том случае, если для подключения по HDMI используется переходник или адаптер на HDMI, звук может и не получиться заставить работать. Если используется VGA или DVI на HDMI, то точно нет. Если DisplayPort — HDMI, то должно работать, но на некоторых адаптерах по факту звука нет.
Надеюсь, вам удалось решить проблему, если же нет — опишите подробно, что и как происходит на ноутбуке или компьютере при попытке выполнить шаги из руководства. Возможно, мне удастся вам помочь.
Дополнительная информация
Программное обеспечение, поставляемое с драйверами видеокарт, также может иметь собственные настройки вывода звука по HDMI для поддерживаемых дисплеев.
И хотя это редко помогает, загляните в настройки «Панель управления NVIDIA» (пункт находится в панели управления Windows), AMD Catalyst или Intel HD Graphics.
Выполняют роль монитора. Подключение ноутбука или персонального компьютера к телевизору расширяет возможности компьютера, позволяет улучшить качество фильмов и музыки. Существует несколько способов сделать это, но необходимо учитывать характеристики и возможности техники. Самый универсальный способ – подключение через HDMI провод, так как с ним редко возникают проблемы, и практически во всех телевизорах имеется HDMI разъём. Но тут может возникнуть одна проблема – на телевизоре отсутствует звуковое сопровождение, а аудио исходит по-прежнему из динамиков ноутбука или колонок компьютера, хотя должно исходить из ТВ. Как правильно настроить звук на телевизоре? Данная проблема решается быстро и несложно: достаточно изменить определённые настройки на компьютере, а для Windows7, 8 и Windows 10 данные настройки очень схожи. Рассмотрим возможные причины отсутствия звуковой дорожки и варианты решения данной проблемы.
Настройка звука на телевизоре, при подключении через HDMI.
Если при соединении компьютера к телевизору звук не идёт совсем, даже с колонок ПК, то причина может быть банальна – звук просто уменьшен до минимума. Проверьте:
- Уровень звука в самом телевизоре.
- Громкость на ноутбуке или компьютере.
- Проверьте кнопку беззвучного режима на пульте.
Особенно актуально, если раньше оборудование работало.
ВАЖНО. Убедитесь, что вы подключили именно HDMI кабель. VGA провод не передаёт звуковой сигнал.
2. Проверяем устройства воспроизведения
На современных операционных системах, таких как Windows 7, 8, 10, при подключении ноутбука или любого другого устройства к телевизору , звук воспроизводится автоматически на подключенном устройстве. ОС сама определяет подключенное устройство воспроизведения звука. Однако иногда этого может не произойти, и нужно выбрать на ПК подходящее устройство вручную. Для этого:
- Подключаем компьютер с помощью кабеля к ТВ (и не отключаем на протяжении всех действий).
- Находим панель уведомлений, иконку динамика и кликаем правой кнопкой мыши. Нужно выбрать «Устройства воспроизведения».
ВНИМАНИЕ. в определённых обновлениях Windows 10 нужно сначала выбрать «Открыть параметры звука», а затем открыть «Панель управления звуком».
- В появившемся окне будут перечислены все имеющиеся устройства воспроизведения – ТВ, динамики ноутбука, наушники (если имеются). Обращаем внимание, которое из устройств используется. Необходимо выбрать телевизор (или любое подключение, в названии которого присутствует HDMI) и отметить галочкой «Использовать по умолчанию». Применяем настройки.
ВАЖНО. Если в графе «Устройства воспроизведения» ТВ отображается, но с пометкой «Не подключено» (или же «Не активно»), то необходимо выполнить перезагрузку ПК, не отключая при этом HDMI кабель.
Обычно это помогает решить проблему. Но бывают особые случаи, когда в активных устройствах отсутствует что-либо, связанное с HDMI соединением. Попробуйте нажать на свободное место и поставить галочку «Отображать скрытые и отключенные устройства». Если звук все ещё не заработал, попробуем следующие способы исправить неполадку.
3. Проверяем контроллер
Если телевизор всё же не выводится в устройствах воспроизведения, то проблема может заключаться в контроллере High Definition Audio. Для проверки активности контроллера делаем следующее:
- Запускаем диспетчер устройств и идём в «Системные устройства». Смотрим, включен ли контроллер. Если же рядом с ним имеются какие-либо значки, пробуем включить контроллер правым кликом.
- Открываем свойства и проверяем, как работает устройство. Если нет пометки, что устройство работает нормально, можно попробовать отключить его, перезагрузить компьютер и снова включить.
ВАЖНО. не удаляйте контроллер! Есть вероятность того, что система не сможет установить его заново автоматически, и тогда звуковое сопровождение пропадёт совсем.
- Проверяем вкладку «Аудиовходы и выходы». Устройство, на котором отсутствует аудио, может быть отображено там. Все адаптеры должны быть активны.
- Если перечисленные выше способы не подействовали, попробуйте открыть «Звуковые, игровые и видеоустройства». Там, в зависимости от вашей видеокарты (AMD или NVIDIА), можно проверить работу адаптеров.
4. Проверяем драйвера
Если вы перепробовали все доступные устройства, а звук с телевизора всё так же не идёт, то проблема может заключаться в драйверах для вывода звука, которые либо установлены неверно, либо не установлены вообще. Возможно, устанавливая драйвера для видеокарты, вы вручную выбирали необходимые компоненты. Чтобы это исправить, делаем следующее:
- Заходим в диспетчер устройств (или же открываем нужное окно, нажав мышью на кнопку «Пуск» для Windows10).
- Находим «Звуковые, игровые и видеоустройства».
- Выбираем пункт «Вид» и включаем отображение всех скрытых устройств.
- Смотрим на количество отображаемых подключений. Если устройство, в названии которого присутствует HDMI, имеется, но отключено, то нажимаем по нему правой кнопкой мыши и нажимаем «Задействовать». Если же в списке вы видите только звуковую карту самого ноутбука, то идём дальше.
- Загружаем или же обновляем драйвера видеокарты, используя официальный сайт производителя вашей видеокарты. Перед установкой драйверов перепроверьте, будет ли установлен драйвер звука HDMI.
ВНИМАНИЕ. Можно рискнуть обновить драйвера с помощью DriverPack Solution. Данный способ не является надежным, но иногда может помочь.
- Перезагружаем компьютер.
Если же появляются проблемы с установкой драйверов, то возможны проблемы в работе уже имеющихся драйверов видеокарты. В этом случае можете попробовать удалить все установленные ранее драйвера видеокарты и переустановить их.
5. Ни один способ не решил проблему
Если ни один из вышеперечисленных вариантов не помог, имеет смысл попробовать провести диагностику неполадок. Для этого кликаем правой кнопкой мыши на значок динамика и выбираем «Диагностика неполадок со звуком». Возможно, ОС сможет обнаружить и устранить возникшие проблемы. Перепроверьте, пропадает ли звук. Если всё ещё пропадает, попробуйте повторить шаги, описанные выше.
Надеемся, у вас получилось всё настроить! Если нет – пишите в комментариях о своей проблеме, а также о возможных способах решения, о которых мы забыли упомянуть. Удачи!
Так сложилось, что в наше время телевизор считается одним из главных атрибутов, который должен быть в доме. А у многих это уже давно LED-телевизоры или плазменные . И почти в каждой модели присутствует поддержка USB и HDMI, что является одним из критериев при выборе телевизора.
Ну с USB все понятно, скачал фильм, сбросил на флешку и смотришь. Сейчас же, я хочу поговорить о HDMI подключение. Просто мои знакомые покупали телевизоры вместе с кабелем HDMI, но придя домой, они обнаруживали что, при подключение ноутбука к телевизору через HDMI нет звука , а на экран выводилась только картинка. Ну, а звук оставался в колонках (наушниках ) компьютера. И с удивлением они звонили мне с просьбой помочь в этом разобраться.
Когда я посмотрел, кабель был подключен нормально и в нужные разъёмы. Иногда просто пользователи путают и вставляют кабель в разъем интегрированного HDMI порта, вместо порта который находится непосредственно на видеокарте. Но в данном случае все было подключено верно. Надеясь, что кабель не был бракованным, я начал искать в настройках системы причину из-за которой нет звука при подключение ноутбука (компьютера) к телевизору через HDMI.
Часто так бывает, что многие путают HDMI с простым кабелем для подключения монитора и подключают к ноутбуку или компьютеру VGA кабель, после чего на экране появляется картинка, а звука нет. Потому что, VGA (кабель подключения монитора с синими концами ) передает только изображение, тоже самое касается и DVI-кабеля , так что если вам нужен звук обязательно используйте HDMI .
Нет звука при подключении ноутбука к телевизору через HDMI, как исправить
Как оказалось, что ноутбук и компьютеры при подключение HDMI автоматически переключаются только на отображение картинки, а звуковое устройство оставляет то, которое было выбрано ранее по умолчанию. Поэтому, нам с Вам для полноценной передачи звука и картинки по HDMI кабелю нужно указать наш телевизор, как устройство воспроизводящее звук по умолчанию.
Подсоединив заранее кабель к телевизору и ноутбуку, спускаемся в правый угол к значку звука и открываем его настройки с помощью правой кнопки мыши (На всякий случай инструкция, ). Появится контекстное меню в котором клацаем по «».
Появится окошко настроек, где выбрав вкладку «Воспроизведение », перед собой Вы увидите все возможные звуковые устройства, которые подключены к ноутбуку (компьютеру ). На скриншоте ниже у меня можно обнаружить, что стоит 2 звуковые карты с динамиками и звуковой выход телевизора.
Когда Вы подключите телевизор к ноутбуку или компьютеру он может отображаться в настройках, как название вашей видеокарты с приставкой HDMI Output ну или стандартное название типа «Samsung».
Так как нам нужен телевизор, как воспроизводящее устройство, нажимам по названию правой кнопкой и выбираем пункт «Использовать по умолчанию ».
Если иконка телевизора светится серой, в первую очередь проверьте не подключен ли кабели HDMI и перезагрузите ноутбук. После этого, статус подключения телевизора должен поменяется на активный.
Потом закрываем окошко кнопкой «ОK ». После этого проблема с тем, что нет звука при подключении ноутбука к телевизору через HDMI должна исчезнуть.
Аналогичным способом можно так же вернуть звук обратно на динамики, наушники ноутбука (компьютера ), выбрав нужное устройство, как основным для воспроизведения звука. Вот на этом и заканчивается настройка, теперь Вы с легкостью сможете разобраться в том случае, если не будет звука при подключении компьютера к телевизору через HDMI.
Тем у кого в настройках воспроизведения не отображается телевизор, но при этом картинка передается, тогда вам .
Обязательно подписываемся , кто этого ещё не сделал и следите за нами в социальных сетях. Всем удачи!
Для любителей кино современные технологии предоставляют широкие возможности, чтобы с комфортом смотреть любимые фильмы. Да, можно использовать с этой целью и монитор компьютера. Однако если у вас современный, широкоэкранный или плазменный телевизор, тогда соблазн превратить его в дополнительный монитор будет велик. Тем более что эта задача вполне осуществима.
Монитор и телевизор: плюсы и возможности
Компьютер и телевизор соединяют при помощи кабеля, специально для этого предназначенного. Это позволит не только получать больше удовольствия от развлечений (кино, игры, интернет), но и работать. Экран телевизионного приемника станет «палочкой-выручалочкой» для обладателей компактных электронных устройств: планшетов, нетбуков. Два высокотехнологичных прибора, соединенных вместе, позволят, например, просматривать кинофильмы в качестве HD или Blu-Ray, фотографии, слайды, работать в интернете. Однако при подключении могут возникнуть технические сбои. Одна из самых распространенных и частых проблем — нет звука на телевизоре, через HDMI-кабель подключенном. Рассмотрим варианты, как справиться с задачей.
Разъемы и кабель
Перед тем как подключать, надо оба устройства выключить и обесточить. Это делается для соблюдения техники безопасности. У компьютера и телевизора есть практически аналогичные гнезда, предназначенные для HDMI-кабеля, и находятся они на задней стенке в каждом устройстве. У ПК шнур вставляется непосредственно в видеокарту, встречаются и другие варианты. Например, он может подключаться сразу в материнскую плату, и разъем располагается рядом с USB-портами. Кабель может иметь различную длину. На его обоих концах одинаковые разъемы. При покупке можно выбрать и не очень дорогой, китайского производства. Однако если вы собираетесь запускать объемные файлы и смотреть видео высокого качества (например, в формате 3D), то потребуется более дорогой и качественный кабель. Подойдет 1.4 или выше. При подключении могут появиться некоторые сложности. Прежде чем перейти к проблеме, когда нет звука на телевизоре через HDMI-кабель, рассмотрим другой немаловажный вопрос: варианты его подключения. Чтобы обеспечить себе комфортный просмотр личной видеотеки на новом ЖК или плазменном телевизоре, надо учитывать, где на принимающем устройстве располагаются гнезда для шнура. Для телевизора, который висит на стене, приобретается кабель со штекером, который находится под углом 90°. Если не хватает портов, тогда потребуется переходник. Свитчер поможет через один порт подключить несколько устройств.
Регулировка изображения
Перед тем как настроить нужно отрегулировать на экране телевизора изображение. Вначале ПК и ТВ соединяются а затем HDMI. На экране появится надпись «Кабель не подключен» или «Слабый сигнал». Дополнительные настройки доступны через пульт. На нем надо нажать кнопку «Источник» и определить устройство, передающее сигнал. На экране телевизора появится меню, в нем надо выбрать порт, к которому подключен компьютер. Далее в «Настройках изображения» на экране выставляется оптимальное разрешение. Иногда, при настройке соединения двух устройств, требуется отрегулировать поступающий звук на телевизор через HDMI-кабель. Надо учитывать, что через него поступает как видео-, так и аудиосигнал. Поэтому при настройке возможны сбои.
Настройка звука
Проделав все описанные выше шаги, можно вывести изображение с компьютера на телевизор. Однако при подключении порой появляются сбои. Проблема, как подключить звук через HDMI, может возникнуть, если не установлены драйвера на видеокарту (как правило, они инсталлируются с диска, который приобретается вместе с компьютером). Для проверки стоит заглянуть в «Диспетчере устройств» в «Панели управления». Там нужно курсором выбрать «Звуковые, игровые и видеоустройства». В списке надо кликнуть по строке, обозначающей поддержку звука в формате HD. Когда произойдет подключение телевизора к компьютеру, устройство изменит статус на «Готов». По нему нужно щелкнуть правой кнопкой мыши и выбрать в выпадающем меню «Использовать по умолчанию».
Другие ошибки при подключении
При настройке изображения выставляется оптимальное разрешение, которое соответствует характеристикам вашей модели телевизора. Теперь у вас прекрасная картинка на экране, но может не потерять остроту вопрос о том, что нет звука на телевизоре через HDMI. Как его можно решить? Курсором мыши надо кликнуть по кнопке «Пуск», в меню выбрать «Панель управления». В настройках параметров компьютера перейти к пункту «Оборудование и звук», затем щелкнуть «Звук». Если в вашем компьютере он отсутствует, то нужно кликнуть мышкой по пустому месту. В выпадающем меню выбрать «Показать подсоединенные устройства» или «Отключенные устройства». В окне надо выбрать название марки телевизора. Теперь его следует включить и отключить ненужные устройства (то есть компьютер). Для последней операции потребуется кликнуть правой клавишей мышки по кнопке с надписью Realtek и в появившемся меню выбрать «Выкл». Таким же образом поступим с «Динамиками». Если нет звука на телевизоре через HDMI, достаточно проделать все описанные выше шаги и тогда, несомненно, вы сможете наслаждаться просмотром видео в полном объеме.
Инструкция
Если у вас нет отдельной акустической системы, используйте телевизор для прослушивания музыки. Описанный метод может пригодиться и для передачи звука совместно с видеоизображением. Уточните наличие порта Jack 3.5 в корпусе телевизора.
Приобретите специальный кабель, на обоих концах которого расположены коннекторы Jack 3.5. Вы также можете использовать адаптер Jack – 2 RCA. Подключите аудиовыход мобильного компьютера к выбранным портам телевизора.
Включите оба устройства. После загрузки операционной системы откройте , предназначенную для настройки звуковой платы. Убедитесь в том, что используемый порт активен. Настройте его соответствующим образом. Выберите тип акустической системы «Передние динамики».
В меню телевизора найдите пункт «Источник звука». Выберите порт, через который вы осуществили соединение с мобильным компьютером. Откройте аудиоплеер и запустите произвольный трек. Настройте эквалайзер.
Передать звук с ноутбука на телевизор можно и через канал HDMI. Приобретите кабель с указанным портом на обоих концах. Соедините с его помощью мобильный компьютер с телевизором.
В настройках ТВ выберите данный порт как основной приемник звукового сигнала. В мобильном компьютере откройте панель управления и перейдите в меню «Оборудование и звук».
Кликните по ссылке «Управление звуковыми устройствами». В меню «Воспроизведение» должен быть активен пункт «Динамики». Кликните по второй доступной иконке – HDMI Output. Нажмите кнопку «Свойства». Активируйте пункт «Использовать это устройство».
Вернитесь в предыдущее меню и нажмите кнопку «По умолчанию». Запустите аудиотрек и проверьте качество сигнала. Важно отметить, что канал HDMI способен передавать цифровой сигнал высокого качества. Если к телевизору подключена хорошая акустическая система, используйте данный канал для вывода звука с мобильного ПК.
Источники:
- как настроить звук на телевизоре
Иногда при просмотре фильмов на телевизоре , звука компьютерных колонок может быть недостаточно. Это можно исправить, предоставив телевизору помимо изображения выводить еще и звук, используя всю мощность своих колонок.
Вам понадобится
- Паяльник, один или два разъема RCA (тюльпан), один разъем TRS 3.5 мм (мини-джек), двухжильный экранированный кабель, нож.
Инструкция
Большинство современных помимо HDMI, S-Video и SCART, имеют разъемы RCA, которые в простонародье называют «тюльпанами». Именно через них мы и будем передавать звук с . Если поддерживает стереозвук, то таких разъемов понадобится два (красный и белый коннекторы ), если моно, то всего один (белый коннектор).
На компьютере аудио-выход может находиться, как на материнской плате, так и на отдельной , если она установлена. Обычно это гнездо имеет светло-зеленый цвет. Если звук с материнской платы у вас разведен на переднюю панель корпуса, то это гнездо находится спереди, иначе – сзади. К нему подключается разъем TRS 3.5 мм, который обычно зовут «мини-джеком».
Возьмите кабель необходимой длины и ножом зачистите его с двух сторон. Действуйте аккуратно, старайтесь не повредить провод, когда срезаете изоляцию. Оплетку экрана соберите с одной стороны и скрутите в косичку. Для того, что бы процесс пайки проходил лучше, провода предварительно необходимо облудить. Разберите «мини-джек» и припаяйте экран к большому лепестку, а две жилы к двум маленьким лепесткам. Теперь соберите разъем обратно.
Настало время заняться другим концом кабеля. Если вам нужен моносигнал, то припаяйте к внешней части «тюльпана» экран, а к центральному контакту обе сигнальные жилы. Перед тем, как припаивать разъем к проводу, не забудьте на него надеть отвинчивающуюся часть разъема. Если у вас стереозвук, то экран нужно разделить на две части и припаять каждую часть к внешнему контакту « ». К центральным контактам обоих «тюльпанов» припаивается по одному сигнальному проводу. Соберите коннекторы и подключите кабель к соответствующим разъемам и . Теперь звук будет передаваться через телевизионные динамики.
Источники:
- комп телевизор звук
Для просмотра телевизионных каланов с мобильного компьютера можно использовать два варианта. Вы можете просматривать передачи в онлайн-режиме или подключить ТВ-тюнер.
Инструкция
В первом случае вам необходимо наличие доступа в интернет. Перейдите на официальный сайт нужного телеканала и включите прямую трансляцию. Данный метод имеет очевидные недостатки. Во-первых, далеко не все телевизионные каналы ведут свое вещание в интернете, а во-вторых, для стабильного воспроизведения потокового видео в режиме on-line необходима достаточно большая скорость доступа в интернет.
Если вас не устраивает такой вариант, приобретите ТВ-тюнер. В данном случае необходимо использовать внешнее устройство, подключаемое через порт USB. Внутренние тюнеры предназначены для установки в системный блок стационарного компьютера. Подключите оборудование к сети переменного тока и включите его.
Соедините тюнер с USB-портом ноутбука. Установите программное обеспечение, необходимое для настройки тюнера и воспроизведения нужных каналов. Перезагрузите мобильный компьютер, чтобы завершить установку отдельных компонентов. Подключите коаксиальный кабель, идущий от антенны, к соответствующему гнезду ТВ-тюнера. Включите установленную программу и активируйте автоматический поиск доступных телевизионных каналов.
Выберите те из них, которые вам не нужны, и удалите данные каналы. Произведите точную подстройку оставшихся телеканалов. Иногда для осуществления передачи звукового сигнала необходимо подключить дополнительный кабель. Соедините с его помощью канал Audio Out ТВ-тюнера с портом Audio In звуковой платы ноутбука.
Откройте настройки звуковой карты и установите порт, соединенный с ТВ-тюнером, основным источником приема звукового сигнала. В ноутбуках, как правило, используют платы с настраиваемыми портами. Обязательно укажите назначение используемого канала. Помните о том, что ТВ-тюнер должен быть подключен к сети переменного тока. Если это не совсем удобно, то используйте миниатюрный адаптер, соединяющий порт USB с антенным кабелем.
Видео по теме
Время от времени пользователи персонального компьютера задаются вопросом о том, как вывести звук с него на другие устройства. Чаще всего возникает необходимость подключения компьютера к телевизору с более высокой по качеству акустической системой.
Инструкция
Приобретите специальный кабель с коннекторами Jack 3.5, расположенными на его обоих концах. Также подойдет адаптер Jack – 2 RCA. Подсоедините аудиовыход компьютера к соответствующим портам на телевизоре.
Включите телевизор и компьютер. По окончании загрузки операционной системы запустите программу настройки звуковой платы, предварительно убедившись в активности используемого порта. Затем настройте его подходящим образом. В качестве типа акустической системы укажите «Передние динамики».
Найдите параметр «Источник звука» в меню телевизора. Укажите порт, по которому осуществляется соединение с вашим компьютером. Запустите аудиоплеер и попробуйте проиграть произвольный трек. Установите подходящие настройки эквалайзера.
Попробуйте передать звук с компьютера на телевизор посредством канала HDMI. Купите кабель с соответствующим портом на обоих концах. С помощью него соедините компьютер с телевизором. Выберите этот порт в настройках ТВ в качестве основного приемника звукового сигнала. Откройте на компьютере панель управления и в нем выберите «Оборудование и звук».
Откройте «Управление звуковыми устройствами». Подменю «Воспроизведение» должно содержать пункт «Динамики». Нажмите на иконку HDMI Output и кликните «Свойства». Выберите «Использовать это устройство».
Нажмите клавишу «По умолчанию», вернувшись в предыдущее меню. Проверьте качество сигнала, запустив аудиотрек. Обратите внимание на то, что канал HDMI используется для передачи цифрового сигнала высокого качества. При наличии качественной акустической системы, подключенной к телевизору, используйте именно этот канал для вывода звука с компьютера.
Видео по теме
Полезный совет
Если компьютер и другое устройство для воспроизведения звука имеют функцию Bluetooth, попробуйте провести соединение с помощью него. В данном случае звук будет передаваться беспроводным способом.
При подключении стационарного компьютера или ноутбука к телевизору иногда возникает желание передать не только видеосигнал, но и звук . В таких случаях разумнее всего вывести звуковой сигнал непосредственно с видеокарты .
Вам понадобится
- — кабель HDMI-HDMI;
- — кабель SPDIF.
Инструкция
Сразу стоит отметить, что передача звука и видео по единому кабелю возможна лишь при использовании -кабеля. Если вы используете переходник формата DVI-HDMI, убедитесь в том, что это устройство предназначено для передачи звука. Приобретите нужный кабель и переходник.
Изучите характеристики вашего видеоадаптера. Если в нем присутствуют только порты DVI, выясните, какой из них способен выводить звуковой сигнал. Подключите видеокарту компьютера к порту HDMI телевизора. Также стоит отметить, что не все модели телевизоров принимают нужный сигнал по HDMI-порту.
Включите компьютер и дождитесь загрузки операционной системы. Нажмите кнопку «Пуск» и перейдите в панель управления. Откройте подменю «Оборудование и звук». Выберите пункт «Управление звуковыми устройствами».
Откройте вкладку «Воспроизведение» и выделите нужное устройство. В данном случае оно будет называться HDMI Digital Output. Нажмите кнопку «По умолчанию».
Теперь запустите видеоплеер и выберите нужный фильм. Проверьте качество передачи звукового сигнала. Если он отсутствует, откройте меню настроек телевизора. Измените основной источник приема звука.
Если в вашем компьютере установлена интегрированная звуковая плата, то существует возможность передать на нее звук с видеоадаптера. Для этого необходимо использовать специальный коннектор. Подключите данный SPDIF-кабель к нужным слотам материнской платы. Другой конец коннектора подключите к видеокарте.
Теперь соедините нужный разъем звуковой платы с телевизором при помощи дополнительного кабеля. Он представляет собой переходник с порта mini Jack на два канала RCA. Основное преимущество данного метода в том, что вы можете одновременно выводить различные звуковые сигналы и акустическую систему компьютера.
Для просмотра фильмов высокого качества, используя экран телевизора, необходимо подключить данное устройство к специальному плееру или компьютеру. Второй метод наиболее эффективен, т.к. позволяет воспроизводить все доступные форматы.
Инструкция
Выберите разъемы, через которые будете осуществлять соединение видеокарты компьютера с телевизором. Естественно, лучше использовать каналы HDMI и DVI, потому что они дают возможность передавать цифровой сигнал, а не аналоговый. Это значительно повысит качество изображения.
Найдите пару подходящий портов и приобретите специальный кабель. Можно использовать переходник DVI-HDMI в том случае, если на видеокарте присутствуют только выходы D-Sub и DVI. Соедините видеоадаптер компьютера с выбранным каналом телевизора. Эту процедуру можно выполнять со включенными устройствами.
Если ваш телевизор подключен к акустической системе, то соедините звуковую плату компьютера с портом Audio In телевизора. Это позволит воспроизводить звук на внешней акустике. Для осуществления данного соединения вам потребуется кабель с разъемами «Мини Джек» на обоих концах.
Как вывести звук на монитор через hdmi
Одна из проблем, с которой можно столкнуться, подключая ноутбук к ТВ по кабелю HDMI — отсутствие звука на телевизоре (т.е. он воспроизводится на ноутбуке или колонках компьютера, но не на ТВ). Обычно такая проблема легко решается и далее в инструкции — возможные причины того, что по HDMI нет звука и способы их устранения в Windows 10, 8 (8.1) и Windows 7. См. также: Как подключить ноутбук к телевизору, Плохое качество изображения по HDMI.
Примечание: в некоторых случаях (причем не очень редко) все далее описанные шаги по решению проблемы оказываются не нужны, а все дело в убавленном до нуля звуке (в плеере в ОС или на самом телевизоре) или случайно нажатой (возможно, ребенком) кнопкой Mute на пульте ТВ или ресивера, если он используется. Проверьте эти моменты, особенно если еще вчера всё работало исправно. Если при диагностике аудио устройства HDMI вы видите сообщение, что это устройство уже используется другим приложением, отдельное руководство по этой проблеме здесь: Это устройство уже используется другим приложением при выводе звука по HDMI.
Настройка устройств воспроизведения Windows
Обычно, когда в Windows 10, 8 или Windows 7 вы подключаете телевизор или отдельный монитор по HDMI к ноутбуку, звук автоматически начинает воспроизводиться на нем. Однако, бывают исключения, когда устройство воспроизведения не изменяется автоматически и остается прежним. Тут стоит попробовать проверить, имеется ли возможность вручную выбрать, на чем будет проигрываться аудио.
- Нажмите правой кнопкой мыши по значку динамика в области уведомлений Windows (справа внизу) и выберите пункт «Устройства воспроизведения». В Windows 10 1903, 1809 и 1803 чтобы попасть в устройства воспроизведения в меню выберите пункт «Открыть параметры звука», а в следующем окне — «Панель управления звуком», либо через Панель управления — Звук.
- Обратите внимание на то, какое из устройств выбрано в качестве устройства по умолчанию. Если это Динамики или наушники, но в списке также присутствуют NV >Вероятнее всего, этих трех шагов будет достаточно, чтобы решить проблему. Однако, может оказаться, что в списке устройств воспроизведения нет ничего похожего на HDMI Audio (даже если нажать правой кнопкой мыши по пустому месту списка и включить отображение скрытых и отключенных устройств), тогда, возможно, помогут следующие варианты решения проблемы.
Установка драйверов для HDMI аудио
Возможен вариант, что у вас не установлены драйверы для вывода аудио по HDMI, хотя драйверы видеокарты установлены (такое может быть, если при установке драйверов вы вручную задавали какие именно компоненты нужно установить).
Чтобы проверить, ваш ли это случай, зайдите в диспетчер устройств Windows (во всех версиях ОС для этого можно нажать клавиши Win+R на клавиатуре и ввести devmgmt.msc, а в Windows 10 также из меню правого клика по кнопке «Пуск») и откройте раздел «Звуковые, игровые и видеоустройства». Дальнейшие шаги:
- На всякий случай в диспетчере устройств включите показ скрытых устройств (в пункте меню «Вид»).
- Обратите внимание в первую очередь на количество звуковых устройств: если это единственная аудио-карта, то, судя по всему, драйверы на звук по HDMI действительно не установлены (об этом далее). Также возможен вариант, что устройство HDMI (обычно имеет в названии эти буквы, либо производителя чипа видеокарты) есть, но отключено. В этом случае, нажмите по нему правой кнопкой мыши и выберите пункт «Задействовать».
В случае, если в списке только ваша звуковая карта, то путь решения проблемы будет следующим:
- Загрузите драйверы для вашей видеокарты с официального сайта AMD, NV >Примечание: если по той или иной причине драйверы не устанавливаются, возможно, дело в каком-то сбое текущих драйверов (и проблема со звуком объясняется тем же самым). В этой ситуации можно попробовать полностью удалить драйверы видеокарты, а затем установить их заново.
Если звук с ноутбука по HDMI все также не воспроизводится на телевизоре
Если оба способа не помогли, при этом в устройствах воспроизведения точно выставлен нужный пункт, рекомендую обратить внимание на:
- Еще раз — проверьте настройки ТВ.
- Если есть такая возможность, попробуйте другой кабель HDMI, или проверить, будет ли передаваться звук по этому же кабелю, но с другого устройства, а не с текущего ноутбука или компьютера.
- В том случае, если для подключения по HDMI используется переходник или адаптер на HDMI, звук может и не получиться заставить работать. Если используется VGA или DVI на HDMI, то точно нет. Если DisplayPort — HDMI, то должно работать, но на некоторых адаптерах по факту звука нет.
Надеюсь, вам удалось решить проблему, если же нет — опишите подробно, что и как происходит на ноутбуке или компьютере при попытке выполнить шаги из руководства. Возможно, мне удастся вам помочь.
Дополнительная информация
Программное обеспечение, поставляемое с драйверами видеокарт, также может иметь собственные настройки вывода звука по HDMI для поддерживаемых дисплеев.
И хотя это редко помогает, загляните в настройки «Панель управления NVIDIA» (пункт находится в панели управления Windows), AMD Catalyst или Intel HD Graphics.
А вдруг и это будет интересно:
Почему бы не подписаться?
Рассылка новых, иногда интересных и полезных, материалов сайта remontka.pro. Никакой рекламы и бесплатная компьютерная помощь подписчикам от автора. Другие способы подписки (ВК, Одноклассники, Телеграм, Facebook, Twitter, Youtube, Яндекс.Дзен)
12.01.2017 в 11:16
При наличии у телевизора нескольких входов HDMI, используйте вход HDMI 1.
12.01.2017 в 11:17
Ну это обычно не обязательно. Просто у многих HDMI 1 поддерживает и MHL, да, за счет этого реже проблемы.
08.04.2017 в 17:17
10.10.2017 в 22:02
При запуске любой игры пропадает звук. Если смотреть фильмы и т.д, то всё норм.
Есть идеи?
19.12.2017 в 08:09
с наушниками все в порядке. дело в ПК, обновил драйвера не помогло, хоть наушники у меня с USB проводом это тоже не помогает, не знаю может дело в разьемах зеленый красных и в USB с двух сторон, может быть скорее в виндовсе но где?
10.01.2018 в 18:22
возникла проблема при подключении комп к тв через hdmi — звук шел через комп. И тогда обнаружилось, что права администратора заблокированы майкрософтом на винд 10 изначально ( уже пробовал получить разными способами, описанными в интернете, но не получилось). И команды «.msc» выполнить нельзя.
Подскажите, пожалуйста, что делать?
Заранее благодарен.
11.01.2018 в 12:01
Не вполне понял ситуацию… т.е. нет ни одного пользователя с правами администратора? Так не бывает в общем-то… ничего подобным образом майкрософт не блокирует. (более того, если бы так было, вы бы и программ никаких установить не могли бы)
16.03.2018 в 21:38
Обновил все драйвера, картинка по HDMI идет, а в устройствах воспроизведения телевизор не определяется.
ноутбук Acer swift3, Win10x64, Intel grafics 620, Realtek high definition audio (SST).
Подключаю уже к 3-му телевизору, не работает. При этом другие ноутбуки работают с этими телевизорами.
Не понимаю что это может быть.
Скрытых и отключенных устройств нет.
Заранее спасибо за помощь!
17.03.2018 в 09:44
Здравствуйте.
Для аудио по HDMI должны быть драйверы родные на графику Intel, не на звук. Пробовали их ставить с сайта Acer?
17.03.2018 в 12:40
Да, поставил именно их, самые последние. Там и видео и HDMI аудио драйверы. После этого перестало видео работать на телевизоре, ошибка выходила разрешение типа 720р не поддерживается. Откатил драйвера, средствами windows обновил и видеодрайвер и аудио (система самостоятельно ищет в интернете). Телек стал показывать, а аудио так и нет.
17.03.2018 в 13:06
в диспетчере устройств в звуковых устройствах присутствует что-то типа «аудио Intel для дисплеев»? Если да, то выберите его — обновить драйвер — выбрать на этом компьютере — из списка установленных драйверов и там выберите НЕ ТОТ, что установлен на настоящий момент времени.
Кстати, не знаю точно (и не могу сейчас проверить), но вдруг эта «часть» драйвера (т.е. чисто для звука Intel по HDMI) где-то доступна отдельно от драйвера дисплея, имеет смысл поискать.
15.05.2018 в 01:13
Добрый день.
Пробовал делать все по статье, не прокатило.
Загрузился с линукса (установил на флешку lubuntu) и проблем нет. Только в пульс аудио переключил выход звука.
Иногда надо искать другие пути, кроме винды.
01.06.2018 в 08:12
А если у меня сейчас в списке звуковых устройств только «Устройство.поддерживающее…» как тогда мне быть? Спасибо.
01.06.2018 в 15:45
А включили отображение отключенных устройств? Можно скриншот?
07.06.2018 в 21:18
Нет звука по HDMI при подключении, изображение есть. В устройствах по воспроизведению написано — не подключено. Как быть?
08.06.2018 в 09:59
А не через какой-то переходник HDMI подключен?
14.06.2018 в 23:20
проблема в том, что в микшере показывает что звук идет, но в наушниках тишина, пробовал ваши способы, не помогло, точно так же, думал в винде проблема (10ка стоит) снес, всё равно осталась проблема
16.06.2018 в 10:25
День добрый. Проблема такая, подключил все по инструкции, изображение пошло сразу, звук не работает ни на ноутбуке (HP pavilion g6) ни на телевизоре. Правой кнопкой мыши открыл «устройства воспроизведения» AMD HDMI Output подключен и уже подписано что это «устройство по умолчанию» если правой кнопкой мыши открыть там нет пункта использовать по умолчанию. Рядом с этой иконкой справа нет шкалы громкости.
Затем идут «громкоговорители и телефоны» подписан как устройство для связи по умолчанию и шкала громкости есть но она пустая (даже когда что то воспроизводится)
Затем наушники для связи «готов»
При воспроизведении видео, аудио, ютуба и тд нет звука нигде! В диспетчере устройств все работает «нормально». Звук удаётся вывести на ноутбук только если отключить в диспечере устройств AMD High Definition Audio Device.
P.S. драйвера все обновлены.
17.06.2018 в 09:21
Здравствуйте. Судя по описанию всё должно бы работать… из идей лишь проблемы с драйверами, кабелем, ну или на ТВ громкость на ноль убрана (хотя тогда бы уровень в устройствах воспроизведения показывался).
19.08.2018 в 15:37
Здравстуите, подключил HDMI кабель к пк, телевизор стоит по умолчанию как устроиство воспроизведения, но звука нет, обхожусь наушниками(
20.08.2018 в 11:50
Здравствуйте.
А можно скриншот из «звуковые, игровые и видеоустройства» в диспетчере устройств и список устройств воспроизведения? Возможно, мне удастся помочь.
16.09.2018 в 21:58
Помогло следующее: параметры — система — звук. находим «Другие параметры звука» — параметры устройств и громкость приложений — сброс настроек и установка стандартных значений, рекомендуемых Майкрософт
11.10.2018 в 17:15
Не соглашусь с тем что невозможен вывод звука через переходник или кабель DVI>HDMI. Электрически DVI Single Link и HDMI полностью идентичны, и там нет отдельной линии для передачи звука. Есть общая линия для управляющих сигналов, по которой же передается и звук. Поэтому если видеокарта имеет вход SPDIF (старые видеокарты nVidia примерно с 8800) или встроенный кодек (все современные, включая интегрированные Intel), электрически ничто не мешает передавать звук. Сам в этом убедился, когда нужно было подключить к телевизору GeForce 9400GT на которой HDMI-выход был, но под рукой был только кабель DVI-HDMI. Хотя безусловно могут быть свои особенности разводки видеокарты или реализации драйверов, когда при подключении к разъему DVI, вывод звука принудительно запрещается.
07.11.2018 в 11:50
Звук не воспроизводят динамики монитора, подключён hdmi-hdmi, но если подключить наушники к задней панели монитора то звук через них идёт и регулируется кнопками монитора
Видеокарта gtx 1060 asus rog
монитор phillips 237E7
все драйвера установлены и обновлены
08.11.2018 в 11:32
В качестве динамиков по умолчанию выставлен звук именно по HDMI? Громкость включена на мониторе? Динамики на мониторе точно рабочие?
08.11.2018 в 18:20
Ноутбук подключен к телевизору HDMI-HDMI. Звука нет на телевизоре. Уже всяк колдовала, драйвера обновляла…
08.11.2018 в 18:24
Ну а в качестве устройства вывода звука по умолчанию на ноутбуке что выбрано?
09.11.2018 в 17:16
динамики штатные. отключенные галка стоит — отображены. ничего кроме штатных и колонки блютуз нету больше
09.11.2018 в 17:42
Значит по какой-то причине не установлены драйверы на звук по HDMI — они ставятся в комплекте с драйверами видеокарты, автоматически (попробуйте вручную скачать и установить драйверы видеокарты).
24.11.2018 в 08:20
Огромное спасибо! Все получилось. Всех Вам благ
23.03.2019 в 22:29
Нету звука, установил дрова на Nvidia, в панели управления Nvidia показывает телевизор в цифровой настройки аудио, а в звуке нету ничего кроме колонок, поставил галочки показать отключенные и отсоединенные устройства и ничего нету.
24.03.2019 в 09:34
А драйверы все поставили (на NVidia)? Просто там можно выбирать и иногда отключают установку Audio. В диспетчере устройств в звуковых устройствах есть NVIDIA High Definition Audio?
А… ну и еще.. чисто теоретически — кабель HDMI в норме?
17.06.2019 в 11:59
Добрый день.
Помогите с проблемкой.
по spdif почему-то последние лет 15 Риалтек позволяет
передавать только 2 канала. есть ветка на Течьповерап с дровами
решающими проблему, но там надо плясать с бубном и не всегда успешно.
Есть другой вариант, подать на ресивер звук с видеокарты nvidia!
И вот тут тоже уже 10 лет происходит какой-то маразм.
Звук подается только с изображением. А мне надо по одному hdmi видео на ТВ, по другому HDMI звук на ресивер.
ПОДСКАЖИте, как это реализовать на практике. Премного благодарен за любые конструктивные предложения.
19.06.2019 в 10:08
Здравствуйте.
Задача ясна, но, боюсь, решения не предложу (и поэкспериментировать не могу, в поездке с макбуком сейчас). Из идей разве что вывод звука с интегрированного hdmi при наличии, но, опять же, тут бы эксперимент провести.
25.06.2019 в 15:08
Добрый день! Уже два дня мучаюсь, не могу решить задачку : )
После переустановки с Windows 8 на Windows 10, при подключении провода HDMI к телевизору LG, картинка передается, а звук идет только с компьютера. Перепробовала все. Сносила драйвера видеокарты и звуковой карты и снова переустанавливала, ничего не меняется. Но самое интересное, что я так же переустанавливала месяц назад Windows с 8 на 10 на ноутбуке и там все встало как надо. То есть при подключении HDMI идет и картинка, и звук можно прослушивать с динамиков телевизора.
Надеюсь на вашу помощь
П.С. Не знаю как прикрепить скриншот.
27.06.2019 в 12:29
Здравствуйте.
Загляните в диспетчер устройств, в частности в разделы
— аудиовыходы и аудиовходы
— звуковые, игровые и видеоустройства
Есть ли и там и там устройства, отвечающие за вывод звука по HDMI? Обычно они имеют в названии «марка видеокарты + high definition audio».
Если нету, переустановите драйверы видеокарты (именно её) вручную, а не в диспетчере устройств, а затем убедитесь, что в устройствах воспроизведения выбрано нужное устройство, см. https://remontka.pro/open-playback-recording-devices-windows-10/
29.06.2019 в 02:59
Здравствуйте. У меня ноутбук подключен через av ресивер к телевизору через HDMI, после того как вместо вин7 установил 10 на ресивере пропал звук , видео есть. Подключал ноут к телеку, без ресивера, звук и видео есть. В панели Звук, ресивер отображается, эквалайзер реагирует, а на ресивер сигнал не приходит. Что делать?
29.06.2019 в 10:36
Здравствуйте.
И ресивер выбран как устройство вывода по умолчанию ведь, верно?
Если всё так, я бы переустановил драйверы видеокарты (именно в них вывод звука по HDMI реализован) вручную (не через диспетчер устройств).
09.08.2019 в 15:33
Ребята!
Огромное вам, человеческое спасибо! Мне ваша статья очень помогла. Все заработало!
19.09.2019 в 12:19
Здравствуйте!
Проблема с подключением HDMI. На ТВ Samsung не выводится звук со стационарного ПК. Кабель проверил подключением на ноутбук. С ноутбука на ТВ изображение и звук поступают без проблем. Так что делаю выводЮ проблема в стационарном ПК. Переустановил видеодрайвер, карточка NVidia 1080 Ti, драйвер стоит новый, в настройках NVidia стоит вывод звука на ТВ Samsung по HDMI. Вообщем со стационара видео на ТВ есть, а звука по прежнему нет. Подскажите что можно еще сделать, чтоб не переустанавливать ОС. Кстати соит ОС Win10Pro x64.
19.09.2019 в 13:15
Здравствуйте. Здесь проверено? — Правый клик по динамику — Открыть параметры звука — Панель управления звуком. Выбрано нужное устройство по умолчанию? Уровень сигнала на нем отображается? В опциях (кнопки «Настроить» и «Свойства») тоже поиграйтесь, может он там, скажем, 5.1 пытается вывести.
Примечание: после отправки комментария он не появляется на странице сразу. Всё в порядке — ваше сообщение получено. Ответы на комментарии и их публикация выполняются ежедневно днём, иногда чаще. Возвращайтесь.
Нет звука на телеке при подключении компьютера через HDMI
Эталон HDMI позволяет без особых усилий вывести изображение и звук с ноутбука либо компьютера на наружный монитор иначе говоря телек. Чтоб передать картину и звук, довольно подключить компьютер к устройству через кабель. Однако, так же как и с хоть каким другим эталоном передачи данных, с HDMI случаются препядствия, включая по причине неправильных опций Ос. Одной из всераспространенных ошибок, с занят> приходится сталкиваться юзерам, является отсутствие звука на телеке при подключении к нему компьютера через HDMI. Поправить данную делему можно несколькими методами, речь о наличии которых пойдет ниже.
Будте осторожны: До того как приступать к приведенным ниже советам, удостоверьтесь, что отсутствие звука на телеке при подключении к нему компьютера через HDMI не связано с опциями самого телека. Нередко причина достаточно обыденна – звук телека снижен до нуля либо включен «Режим тишины» (Mute).
Выбор правильного устройства проигрывания
При подключении к компу через HDMI наружного устройства вывода инфы – телека либо монитора, ОС Операционной системы должна автоматом найти, что звук по дефлоту будет транслироваться через присоединенный источник. Если это по тем либо другим причинам не вышло, юзеру необходимо без помощи других назначить в роли устройства проигрывания звука телек. Для этой цели вам:
- В правом нижнем углу экрана нужно надавить на значок с динамиком («Цифровое аудио») правой кнопкой мыши и в открывшемся окне избрать «Устройства воспроизведения»;
- Раскроется окно опций устройств проигрывания, в каком необходимо избрать телек (или другое устройство, с которого должен выводиться звук) и надавить ему правой кнопкой мыши. Во всплывающем меню нажмите «Использовать по умолчанию»;
Кабель типа HDMI – это средство соединения цифровых устройств, которое предназначено для передачи мультимедийных данных высокого качества с защитой от копирования. Начиная с 2002 года, это устройство развивается и по сей день, улучшая свою пропускную способность и добавляя поддержку новых дисплеев. Актуальная на момент 2019 года версия: HDMI 2.1, поддерживает все разрешения вплоть до 10K100 включительно. Что делать, если после подключения через кабель в монитор пропал звук?
Почему может пропасть звук при подключении к телевизору
Пропажа звука при подключении кабеля HDMI к телевизору – довольно распространённая проблема, связана скорее с неумением обращаться с оборудованием, чем с неполадками кабеля. Стандартная ситуация такая: этот кабель не проводит звук во время присоединения к телевизору ноутбука и компьютера, но на первичных носителях он проявляется.
ВНИМАНИЕ: причиной неполадки в большинстве таких случаев является просто низкий уровень громкости в устройстве. Настроенную в данный момент громкость можно посмотреть в микшере компьютера или в настройках телевизора. Возможно, кто-то случайно включил режим «без звука», так как эти кнопки обычно располагаются на корпусе монитора.
Причина может крыться в банальном отсутствии необходимого программного обеспечения, проще говоря, драйверов для требуемого кабеля или телемонитора на устройстве-доноре.
СПРАВКА! Также ошибка может возникать из-за того, что компьютер «не готов» к передаче звука, и надо указать ему на подходящее устройство, после того, как его подключил вывода вручную в свойствах. О том, как избавиться от этих проблем, читайте ниже.
Как избавиться от проблемы
Проблему отсутствия звука при подключении кабеля HDMI решить не так сложно, как кажется. Для этого нужно:
Как вывести звук через HDMI: долой лишние провода
Чем меньше кабелей — тем лучше, и с этим сложно поспорить. HDMI — это универсальный интерфейс, способный не только передавать качественное изображение, но и выводить звук. Это позволяет уменьшить количество проводов, ведь вместо пары кабелей (для звука и для видео) — достаточно одного универсального. А если учесть, что готовых HDMI, длиной несколько метров, в продаже предостаточно, а длинный кабель с двумя аудиоразъемами придется паять самому — это еще и экономит время.
Читайте также: Как использовать монитор в качестве телевизора и наоборот
Казалось бы, вывод звука через HDMI — задача не из сложных, однако и она имеет свои нюансы. Не всегда после подключения провода начинает транслироваться не только картинка, но и звук. В отдельных случаях для этого нужно приложить еще некоторые усилия.
Как вывести звук через HDMI на новых ПК
С компьютера, выпущенного не очень давно (не более 3-5 лет назад), вывести звук по HDMI довольно просто. Необходимо подключить кабель одним концом к телевизору или монитору, оснащенному динамиками (или 3,5 мм разъемом для подключения колонок/наушников), а другим — к источнику картинки (видеокарте ПК, или выводам на материнской плате, если графика интегрированная). Картинка будет передаваться сразу, а вот со звуком немного сложнее.
Читайте также: Выбираем наушники для телевизора: если ничего не знаешь о наушниках
Современные видеокарты оснащаются не только графическим, но и звуковым процессором. Он как раз предназначен для того, чтобы выводить звук HDMI-кабелем. Посмотреть, есть ли в компьютере вторая звуковая карта (встроенная в видеокарту), можно в «Диспетчере устройств». Чтобы попасть в него, нужно нажать правой кнопкой по значку компьютера на рабочем столе и найти этот пункт в левой колонке открывшегося окна, или просто ввести в поиск в меню «Пуск».
Чтобы звук выводился по HDMI без дополнительных приспособлений — необходимо, чтобы в системе отображалось не меньше двух звуковых устройств. Одно из них — встроенное в системную плату, второе — в видеокарту. Исключение составляют материнские платы, оснащенные выходом HDMI (если используется интегрированная в процессор графика): у них звуковое устройство может быть одно, звуковые выводы разъема HDMI подведены именно к нему.
На компьютере с интегрированной в процессор видеокартой процедура элементарна. Перед тем, как вывести звук, HDMI кабель нужно лишь подключить к монитору/телевизору и к разъему на плате сзади.
Читайте также: Какая материнская плата лучше – тонкости выбора системной платы для конкретных задач
Как настроить звук через HDMI видеокарты AMD
Чтобы вывести звук по HDMI на ПК, в котором установлена дискретная графика AMD Radeon, придется еще и немного покопаться в настройках. Для этого нужно запустить «Панель управления» и найти там подменю «Звук», или просто ввести этот запрос в меню «Пуск».
Чтобы выводить звук через HDMI разъем видеокарты, следует выбрать звуковой процессор видеокарты (AMD Audio) и нажать на нем кнопку «По умолчанию». Если к ПК параллельно подключены два экрана в режиме дублирования картинки — этого делать не нужно (все переключается автоматически).
Читайте также: Лучший проигрыватель для фильмов: три хороших медиаплеера на ПК
Недостатком подобного решения является то, что при выводе звука с дискретной видеокарты — аудиоразъемы на передней панели системного блока перестают работать. Чтобы устранить его, нужно открыть «Настройки Radeon» (обычно значок находится справа на панели задач, возле статуса сети, часов и языка).
В открывшемся меню нужно открыть подменю «Настройки», выбрать пункт «Дополнительные настройки» и найти в нем слева вкладку «Звук». Затем нужно подключить в разъем на передней панели наушники или колонки. В окне дополнительной настройки следует найти выход, соответствующий гнездам на панели (при подключенных наушниках он будет цветным), кликнуть правой кнопкой мыши и выбрать «Установить по умолчанию» и нажать кнопку «Применить».
Теперь при подключенном переднем разъеме звук будет подаваться на него, а при отключенном — на монитор/телевизор.
На ноутбуках этого минуса нет, как и нет его на ПК с интегрированной графикой.
Читайте также: Стоит ли покупать дешевые ноутбуки?
Как вывести звук через HDMI на видеокартах Nvidia
Старые видеокарты Nvidia (например, серии 200) не оборудованы интегрированным аудиопроцессором, поэтому чисто программным методом заставить их передавать звук по HDMI кабелю не получится. Для того, чтобы сделать это, нужно воспользоваться специальным кабелем SPDIF (обычно поставляется в комплекте с видеокартой, а если нет — покупается за копейки). С его помощью следует соединить видеокарту со звуковым чипом современной материнской платы. Кабель SPDIF выглядит так.
На материнской плате гнездо для кабеля SPDIF выглядит вот так (могут быть только штырьки, без пластиковой рамки).
А вот такой вид имеет гнездо SPDIF кабеля на плате видеокарты.
После того, как звуковые разъемы SPDIF на материнской плате и видеокарте соединены — нужно зайти в настройки устройств воспроизведения (вводим в поиске в меню «Пуск» слово «звук» или ищем соответствующий пункт в «Панели управления». Там следует найти «Цифровой аудиовыход HDMI», «Цифровой выход», «Выход SPDIF» или аналогичное по смыслу название, выбрать его и установить по умолчанию.
Если выбран правильный источник — звук заиграет на ТВ или мониторе, если нет — нужно попробовать выбрать по умолчанию другое устройство. После выбора правильного источника — звук будет выводиться по HDMI на телевизор или монитор с колонками.
Читайте также: VPN подключение — что это, зачем нужно и как работает
Современные видеокарты Nvidia не оснащаются SPDIF разъемом, но они могут выводить звук через HDMI без дополнительных проводов, так как оборудованы встроенным декодером, как и карты AMD Radeon. Настройка вывода производится аналогично вышеупомянутым инструкциям.
Читайте также
Не отображается телевизор в устройствах воспроизведения звука. Подключение звука от компьютера к телевизору? Настройка устройств воспроизведения Windows
Подробности Вопросы и ответы
Если у вас не получается вывести звук на телевизор через HDMI-подключение к персональному компьютеру, то не стоит впадать в отчаяние. Такое случается часто, особенно, если вы впервые пытаетесь это сделать. Заметим, что стандарт HDMI был специально создан для беспроблемной передачи по одному единому кабелю и видео ультравысокого разрешения, и многоканальный звук. Поэтому, в самом стандарте причину проблемы искать не следует.
В данном случае, если вы уверены, что ваша видеокарта поддерживает передачу звука высокой четкости (High Definition Audio), а HDMI-кабель гарантированно исправен, скорее всего, проблема заключается в неправильных программных настройках компьютера.
Но прежде чем начать колдовать с настройками, следует убедиться в том, что на компьютере уже установлены самые актуальные версии драйверов для звуковых и видеокарт. Сделать это можно в Диспетчере устройств компьютера. При необходимости скачать драйвера можно на официальных сайтах производителей.
В первую очередь следует проверить, выбрана ли в настройках Windows в качестве источника звука аудиосистема телевизора. Если нет, то звук будет литься только из динамиков вашего ноутбука или звуковых колонок десктопа.
Для устранения проблемы проходим по меню «Пуск» – «Панель управления» – «Оборудование и звук» – «Звук». В меню «Звук» открываем вкладку «Воспроизведение». Если она пуста, то правой кнопкой мыши вызываем контекстное меню и отмечаем галочками чекбоксы «Показать отключенные устройства» и «Показать отсоединенные устройства».
Видим список подключенных к компьютеру аудиоустройств, среди которых находим модель нашего телевизора. Его звуковую систему следует активировать, а остальные аудиоустройства из списка – отключить. Сначала отключаем щелчком правой кнопки мыши все ненужные устройства, а затем активируем динамики телевизора. Если необходимо – выставляем пункт использовать звуковую систему телевизора по умолчанию и нажимаем ОК.
Если при подключении по интерфейсу HDMI нет звука на телевизоре, то причиной может стать используемая дискретная видеокарта, на которую просто не подается цифровой аудиосигнал с материнской платы. Обычно в комплектацию таких видеокарт входит специальная перемычка для соединения гнезда «SPDIF out» на системной плате с гнездом «SPDIF in» на видеокарте.
После подключения видеокарты следует войти в меню «Пуск» – «Панель управления» – «Оборудование и звук» – «Звук». Там во вкладке «Воспроизведение» появится пункт «Цифровое аудио (S/PDIF)», который сделать используемым по умолчанию.
Если материалы этой статьи не помогли вам решить ваш вопрос, задайте его на нашем форуме.
Современные умные телевизоры SMART TV чаще всего имеют HDMI-вход для подключения к компьютеру или ноутбуку. Как известно – по кабелю HDMI можно передавать не только изображение, но и звук . Ко мне часто обращаются с вопросом: «Почему при подключении телевизора по кабелю HDMI звук идёт из колонок компьютера, а не из телевизора?». Некоторые совсем неопытные в общении с техникой пользователи просят по телефону или через ICQ чётко рассказать – куда и в какой последовательности им нажимать, чтобы звук пошёл «откуда надо».
В большинстве случаев по телефону удаётся объяснить «что к чему», после чего принять поток устных благодарностей и некоторое количество вполне материальных «плюшек». Но встречаются и такие «вопрошающие», которые боятся даже попробовать что-то настроить и чуть ли не умоляют зайти к ним лично. Среди таких есть люди, к которым всё же приходится сходить ввиду наших с ними взаимоотношений. После N-го раза мне это несколько наскучило, и была написана иллюстрированная инструкция по настройке вывода звука по HDMI . Ввиду того, что у большинства установлена Windows 7 (в версии XP всё очень похоже), то и настройка описана с прицелом на эту операционную систему.
Суть инструкции в том, что необходимо на компьютере или ноутбуке настроить телевизор (который определяется системой как вполне конкретное устройство, а не бездушные динамики) устройством вывода звука по умолчанию .
Как настроить вывод звука на телевизор по HDMI кабелю .
1. После подключения TV к компьютеру или ноутбуку надо щёлкнуть правой кнопкой мыши в системной области (системный трей, там где часики, внизу справа) по значку звука и в контекстном меню выбрать пункт «Устройства воспроизведения ».
2. В открывшемся окне, где перечислены устройства, которые могут воспроизводить звук, найдите свой телевизор . Как видно на скриншотах ниже – у меня LG SMART TV, а Вы ищете свой.
4. В завершение нажать «OK» для закрытия диалогового окна.
Всё! Теперь звук выводится через телевизор по цифровому каналу (кабелю). В том случае, если в списке устройств (п.2) Вы не обнаружите своего телевизора, то попробуйте перезагрузить компьютер или ноутбук с подключенным HDMI кабелем – в большинстве случаев TV становится доступен в списке выбора устройства по умолчанию для вывода звука. Как Вы успели заметить – шаги очень простые, их может выполнить даже самый неподготовленный пользователь, но некоторые боятся щёлкать куда-либо кроме запуска фильмов и пасьянса. Не бойтесь «пройтись» по настройкам системы , но при одном условии – внимательно читайте то, что пишет система.
Одна из проблем, с которой можно столкнуться, подключая ноутбук к ТВ по кабелю HDMI — отсутствие звука на телевизоре (т.е. он воспроизводится на ноутбуке или колонках компьютера, но не на ТВ).
Примечание: в некоторых случаях (причем не очень редко) все далее описанные шаги по решению проблемы оказываются не нужны, а все дело в убавленном до нуля звуке (в плеере в ОС или на самом телевизоре) или случайно нажатой (возможно, ребенком) кнопкой Mute на пульте ТВ или ресивера, если он используется. Проверьте эти моменты, особенно если еще вчера всё работало исправно.
Настройка устройств воспроизведения Windows
Обычно, когда в Windows 10, 8 или Windows 7 вы подключаете телевизор или отдельный монитор по HDMI к ноутбуку, звук автоматически начинает воспроизводиться на нем. Однако, бывают исключения, когда устройство воспроизведения не изменяется автоматически и остается прежним. Тут стоит попробовать проверить, имеется ли возможность вручную выбрать, на чем будет проигрываться аудио.
Вероятнее всего, этих трех шагов будет достаточно, чтобы решить проблему. Однако, может оказаться, что в списке устройств воспроизведения нет ничего похожего на HDMI Audio (даже если нажать правой кнопкой мыши по пустому месту списка и включить отображение скрытых и отключенных устройств), тогда, возможно, помогут следующие варианты решения проблемы.
Установка драйверов для HDMI аудио
Возможен вариант, что у вас не установлены драйверы для вывода аудио по HDMI, хотя драйверы видеокарты установлены (такое может быть, если при установке драйверов вы вручную задавали какие именно компоненты нужно установить).
Чтобы проверить, ваш ли это случай, зайдите в диспетчер устройств Windows (во всех версиях ОС для этого можно нажать клавиши Win+R на клавиатуре и ввести devmgmt.msc, а в Windows 10 также из меню правого клика по кнопке «Пуск») и откройте раздел «Звуковые, игровые и видеоустройства». Дальнейшие шаги:
В случае, если в списке только ваша звуковая карта, то путь решения проблемы будет следующим:
Примечание: если по той или иной причине драйверы не устанавливаются, возможно, дело в каком-то сбое текущих драйверов (и проблема со звуком объясняется тем же самым). В этой ситуации можно попробовать полностью удалить драйверы видеокарты, а затем установить их заново.
Если звук с ноутбука по HDMI все также не воспроизводится на телевизоре
Если оба способа не помогли, при этом в устройствах воспроизведения точно выставлен нужный пункт, рекомендую обратить внимание на:
- Еще раз — проверьте настройки ТВ.
- Если есть такая возможность, попробуйте другой кабель HDMI, или проверить, будет ли передаваться звук по этому же кабелю, но с другого устройства, а не с текущего ноутбука или компьютера.
- В том случае, если для подключения по HDMI используется переходник или адаптер на HDMI, звук может и не получиться заставить работать. Если используется VGA или DVI на HDMI, то точно нет. Если DisplayPort — HDMI, то должно работать, но на некоторых адаптерах по факту звука нет.
Надеюсь, вам удалось решить проблему, если же нет — опишите подробно, что и как происходит на ноутбуке или компьютере при попытке выполнить шаги из руководства. Возможно, мне удастся вам помочь.
Дополнительная информация
Программное обеспечение, поставляемое с драйверами видеокарт, также может иметь собственные настройки вывода звука по HDMI для поддерживаемых дисплеев.
И хотя это редко помогает, загляните в настройки «Панель управления NVIDIA» (пункт находится в панели управления Windows), AMD Catalyst или Intel HD Graphics.
Уже подготовил несколько инструкций по подключению телевизора к компьютеру по HDMI кабелю, и заметил, что есть одна очень популярная проблема, с которой сталкиваются многие. Проблема заключается в том, что после подключения телевизора к компьютеру, или ноутбуку, нет звука на телевизоре. То есть, звук не воспроизводится через HDMI кабель, а продолжает звучать с динамиков ноутбука, или акустической системы.
Мы знаем, что через HDMI кабель, звук передается. Значит, он должен звучать с динамиков телевизора. Да и как правило, звук на телевизоре намного лучше и качественнее, чем на том же ноутбуке. Поэтому, есть смысл все таки настроить звук через HDMI кабель на телевизоре. Я когда писал инструкции по подключению, сам сталкивался с проблемой, когда не было звука на телевизора. Но, решается эта проблема очень просто. Нужно всего лишь сменить некоторые настройки на вашем ноутбуке, или ПК. Причем, в Windows 7 и Windows 10 эти настройки практически одинаковые.
Кстати, в этих статьях, я писал о проблемах со звуком. Там все подробно описано. В одной статье на примере Windows 7, а во второй, на примере Windows 10.
Настройка звука по HDMI для телевизора в Windows 7 и Windows 10
В Windows 10, эти настройки выглядят точно так же.
Соедините свой компьютер с телевизором с помощью HDMI кабеля. Выберите на телевизоре нужный HDMI вход в качестве источника, что бы появилось изображение с компьютера. Проверьте, не скручен и не выключен ли звук на самом телевизоре.
Чтобы открыть эти настройки в Windows 10, нужно сначала зайти в параметры звука и там уже перейти в «Панель управления звуком».
В новом окне, в списке доступных устройств, вы увидите свой телевизор, или устройство «Цифровое аудио (HDMI)». У меня, например, Philips. У вас там может быть написано LG, Samsung, Sony и т. д. Нажмите на него правой кнопкой мыши, и выберите «Использовать по умолчанию» .
Все, звук заработает на телевизоре. Выбранное нами устройство, будет использоваться по умолчанию. Нажмите Ok , что бы закрыть окно.
Как видите, нужно было просто сменить устройство воспроизведения, и звук сразу начал звучать с телевизора. Таким же способом, можно обратно переключится на динамики ноутбука, или колонки. После отключения HDMI кабеля, звук автоматически будет звучать с динамиков. А при повторном подключении телевизора, звук сам будет работать по HDMI.
Если вам нужно одновременно выводить звук на колонки компьютера и динамики телевизора , то можете попробовать настроить все по инструкции.
Проверяем Контроллер High Definition Audio (Microsoft, AMD, NVIDIA, Intel)
В комментариях Андрей поделился информацией, что у него телевизор Samsung (думаю, без разницы какой ТВ) , тоже не отображался в списке «Устройства воспроизведения».
Проблема оказалась в контроллере High Definition Audio (Microsoft), который по какой-то причине был отключен в диспетчере устройств.
Поэтому, идем в диспетчер устройств, открываем вкладку «Системные устройства» , находим там «Контроллер High Definition Audio (Microsoft)» и смотрим, нет ли возле него каких-то значков. Если есть, нажимаем правой кнопкой мыши и пробуем включить.
Так же можно открыть свойства, и посмотреть, нормально ли работает это устройство. В крайнем случае можно его отключить, перезагрузить компьютер и заново включить. Удалять не советую. Нет гарантии, что после перезагрузки он будет установлен автоматически. Можно вообще без звука остаться. Не только по HDMI.
Так же проверьте вкладку «Звуковые, игровые и видеоустройства» . Там может быть адаптер «NVIDIA High Definition Audio», или AMD. Это уже зависит от установленной видеокарты.
У меня, например, монитор с колонками подключен по HDMI отображается на вкладке «Аудиовходы и аудиовыходы» . Обязательно смотрим эту вкладку. Может там отображается телевизор, который по HDMI подключен и на который звук не выводится. В моем случае, это «Аудио Intel для дисплеев».
Так что обязательно проверяем эти три раздела в диспетчере устройств. Может у вас там действительно какой-то адаптер отключен и из-за этого все проблемы со звуком на телевизоре, или мониторе.
Обновление: кабель подключен в порт HDMI (DVI) v1.3, через который звук не передается
Отвечая на комментарий посетителя к другой статье (которая связанная с проблемами вывода изображения по HDMI) , выяснил один интересный момент.
Обычно, возле HDMI-входа на телевизоре, кроме номера порта в скобках указана еще дополнительная информация (DVI, STB, ARC, MHL). В большинстве случаев эти порты отличаются некоторым функционалом. Но сейчас не об этом. Нас интересует порт HDMI (DVI). Этот порт предназначен для подключения компьютеров и ноутбуков, когда телевизор выступает в роли монитора, где вывод звука вроде как не нужен.
Так вот, если в вашем телевизоре порт HDMI (DVI) версии 1.3 и вы в этот порт подключили компьютер, то звук выводится не будет! В HDMI версии 1.4 этот порт уже получил поддержку вывода звука.
Я подумал, что это может быть причиной проблемы, решению которой посвящена эта статья. Особенно на устаревших телевизорах. Подключите кабель в другой порт. Который подписан просто HDMI IN, или HDMI (STB).
Обновление: включаем отображение отключенных и отсоединенных устройств
В комментариях подсказали еще один способ. Откройте «Устройств воспроизведения», и нажмите правой кнопкой мыши на пустую область в окне. Поставьте галочки возле двух пунктов: «Показать отключенные устройства» и «Показать отсоединенные устройства».
Обновление: переустановка драйвера
В комментариях Виталий посоветовал способ, который помог ему решить эту проблему. И судя по отзывам помог не только ему.
Суть заключается в том, чтобы обновить драйвер (видео, аудио) через программу DriverPack Solution с подключенным по HDMI телевизором. Честно говоря, я против этих программ. Они могут такой драйвер подсунуть, что потом не разгребешь. Но если это помогает, и народ пишет что все работает, то решил добавить этот способ в статью.
Обновление: удаляем звуковую карту в диспетчере устройств
Еще один совет из комментариев. Сам я это не проверял, но есть отзывы, что способ рабочий.
Телевизор должен быть подключен к компьютеру, или ноутбуку. Дальше нужно зайти в диспетчер устройств, и открыть там вкладку «Звуковые, игровые и видеоустройства». Там должны быть звуковые адаптеры, которые нужно удалить (пробуйте по очереди) . В зависимости от компьютера (ноутбука) , названия могут отличатся. У меня это скорее всего «Аудио Intel(R) для дисплеев», или «Realtek High Definition Audio».
Просто нажимаем на адаптер правой кнопкой мыши и выбираем «Удалить». Когда устройство будет удалено, нажимаем на кнопку «Обновить конфигурацию оборудования». Или перезагрузите компьютер.
После этого адаптер должен установится заново, а звук на телевизоре по HDMI должен заработать.
Обновление: диагностика неполадок
Подключите свой телевизор к компьютеру по HDMI кабелю. Проверьте все советы, о которых я писал выше. Если ничего не помогает, то нужно запустить диагностику неполадок. Это можно сделать через панель управления в Windows 10, 8, 7 (Панель управления\Все элементы панели управления\Устранение неполадок\Оборудование и звук) . Или нажав правой кнопкой мыши на значок звука и выбрав «Диагностика неполадок со звуком».
Возможно, Windows обнаружит и исправит некоторые неполадки. После этого выполните действия, о которых я писал в начале этой статьи.
Если у вас остались какие-то вопросы по этой статье, то задавайте их в комментариях. Удачи!
Подключение звука от компьютера к телевизору расширяет его возможности, улучшая качество звучания музыки или фильмов. Существует несколько способов сделать это, все они имеют свои плюсы и минусы, поэтому отдать предпочтение тому или иному способу необходимо с учетом характеристик техники и ее возможностей. Перед тем как подключить звук от компьютера к телевизору необходимо убедиться в наличии в устройствах одного из этих разъемов.
Основные типы разъемов
Практически вся современная техника оснащена одним из этих типов разъемов. Они предназначены для подключения внешних носителей информации, видео и DVD-плееров, а также другой цифровой техники, к которой и относится компьютер.
Самыми используемыми видами разъемов являются:
Способы подключения звука от компьютера
Через разъем HDMI
Вывод звука через этот разъем самый популярный, так как с ним реже возникают проблемы и неполадки, а качество звука остается хорошим. Этот шнур может поставляться как в комплекте к некоторым цифровым устройствам, так и продавятся отдельно.
Совет
Нет необходимости приобретать слишком дорогой шнур, так как в независимости от цены в его изготовлении используются одни и те же материалы, которые не изменяют качество звучания.
Чтобы подключить телевизор к компьютеру для начала необходимо отключить оба устройства от питания, а затем присоединить их при помощи шнура. Этот способ подключения не требует каких-либо дополнительных настроек, достаточно указать в телевизоре в качестве источника звука HDMI выход.
Возможные неполадки при подключении устройств
- Если звук не воспроизводится, тогда необходимо при помощи компьютера задать телевизор как источник звука. Для этого, нажав правой кнопкой мыши на иконку звука в левой нижней части панели задач, выбрать из всплывающего меню пункт «Устройства воспроизведения». Из списка нужно выбрать свое устройство, нажать на него правой кнопкой мыши и поставить отметку напротив пункта меню «Использовать по умолчанию».
Важно!
В момент настроек устройства должны быть подключены друг к другу. Если компьютер не видит телевизор , при включенном HDMI кабеле, то необходимо его перезагрузить и повторить процедуру настройки заново.
- Также необходимо убедиться, что видеокарта поддерживает воспроизведения звука посредством HDMI выхода. Зачастую все современные устройства оснащены такой функцией. Однако в комплектацию некоторых из них входит специальная перемычка, которая помогает создать разъем для соединения SPDIF out» на системной плате с разъемом «SPDIF in» на видеокарте.
- Решить проблему можно, если переустановить или обновить драйвера на видеокарту.
Как подключить звук от компьютера к телевизору через Dvi кабель?
Второй по популярности способ, который используется при невозможности подключения через HDMI выход. Разъемы этого вида разделаются на три типа: цифровой, аналоговый и комбинированный. Однако с передачей звука через этот разъем не все так просто как с предыдущим, так как все зависит от используемой в компьютере видеокарты, ведь не все из них поддерживают воспроизведение звука через DVI выход.
В случае передачи не только звукового, а и видеосигнала на телевизор необходимо использовать кабель типа DVI – HDMI или соединять устройства при помощи адаптеров DVI-D – HDMI, а затем шнура HDMI-HDMI. Такая сложная система подключения объясняется тем, что видеосигнал не всегда проходит через DVI кабель.
Недостатком этого способа также является сложный процесс настройки по сравнению с предыдущим вариантом. Для начала в меню телевизора необходимо выбрать в качестве источника сигнала разъем DVI, при этом компьютер и телевизор должны быть соединены друг с другом.
Подключение через VGA кабель
Это устаревший способ, который проигрывает первым двум по простоте подключения и качества воспроизведения. Поэтому его зачастую используют в устарелых устройствах, где невозможно выполнить подключение посредством других кабелей.
Какие проблемы могут возникнуть при подключении?
Очень часто выход VGA уже занят монитором компьютера, поэтому для того, чтобы подключить еще одно устройство необходимо приобрести специальный переходник, а затем и шнур для воспроизведения звука.
Основные недостатки
VGA не предназначен для передачи звука, его можно использовать только как дополнительный элемент, к которому обязательно необходимо подключать специальный шнур. Такой вариант является не только затратным, а и более сложным и менее качественным по сравнению с другими способами.
Как передать звук с компьютера на телевизор через WI-FI
Этот способ выдвигает дополнительные требования к телевизору – поддержка технологии DLNA и наличие проигрывателя мультимедийных файлов. Современные плазменные модели оснащены такой функцией, поэтому этот способ подключения можно рассматривать как альтернативу HDMI.
Настройка подключения
Убедившись, что телевизор оснащен встроенным модулем WI-FI, можно начинать настройку.
- Для начала необходимо настроить роутер для того, чтобы он смог работать в режиме DHCP.
Совет
При настройке обязательно необходимо присвоить пароль, который защитит локальную сеть от несанкционированного входа.
- В меню телевизора нужно найти пункт «Беспроводное соединение», а затем найти свою сеть и войти в нее при помощи пароля.
- Чтобы перевести звук на телевизор, его необходимо установить на компьютер специальную программу – медиасервер. Затем с помощью этой программы открывается доступ к файлам и папкам, содержащим музыку или фильмы.
- Чтобы переключить звук с компьютера необходимо открыть медиасервер, а в качестве источника воспроизведения на телевизоре выбрать Ethernet.
В чем недостаток подключения через WI-FI роутер?
При воспроизведении звука на телевизор создается большая нагрузка на локальную сеть, что может привести к снижению скорости.
Подключение через RJ45
При подключении этим способ используется специальный сетевой кабель, который в магазинах можно найти под названием «витая пара». Как и в предыдущем способе, телевизор должен поддерживать технологию передачи данных DLNA.
Тут также используется роутер, который настраивается аналогично, как и через подключение по WI-FI. Однако использование этого устройства может привести к снижению скорости. Поэтому лучше отдать предпочтение дополнительной сетевой карте.
Настройка происходит по такому же принципу, как и через WI-FI, а подключатся необходимо через медиасервер.
Как вывести звук с компьютера через RCA-кабель
Этот способ позволяет подключить даже самые устарелые модели компьютеров и телевизоров. Называют такой кабель «тюльпаном» он может иметь два или три гнезда, каждое из которых отвечают за передачу отдельного сигнала. Желтый – видео, белый – левый канал стереофонического аиудиосигнала, красный – правого стереофонического аудиосигнала.
Перед подключением устройства должны быть отсоединены от питания. Затем в соответствующие отверстия (зачастую они обозначены цветом) необходимо присоединить разъемы «тюльпана». После этого в настройках компьютера нужно расширить рабочий стол по размеру экрана телевизора, а телевизор перевести в режим «Video».
Самыми предпочтительными способами среди всех описанных выше являются подключения через HDMI кабель и посредством «витой пары» или WI-FI роутера. Именно эти варианты способны обеспечить качество звучания, надежность подключения на должном уровне.
Ролик подробно показывает, как подключить телевизор к стационарному компьютеру через HDMI и МПФ. Для начала нужно подобрать кабеля без переходников и убедится в наличии необходимых разъемов на устройствах. Затем разъемы подключаются, и производится настройка телевизора и компьютера.
Вконтакте
Как подключить компьютер к телевизору через кабель и смотреть фильмы на «большом экране»?
Современный телевизор – это компьютер, «притворяющийся» телевизором. Хотя некоторые телевизоры, в описании которых есть слова «Смарт ТВ» или «Андроид», даже не притворяются: браузер для выхода в интернет – их неотъемлемая компонента. Также сейчас уже трудно найти в магазине телевизор, в который невозможно подключить флешку и посмотреть фотографии или видео на «большом экране».
Однако часто нужно (и это бывает очень удобно) подключить компьютер к телевизору «классическим» способом. При этом телевизор может выполнять функции основного монитора (например, если обычный монитор вышел из строя), либо дублировать экран компьютера (режим клонирования экрана), либо работать как дополнительный монитор.
Например, можно вывести с компьютера на телевизор презентацию в полноэкранном режиме, а на маленьком экране оставить изображение-шпаргалку для докладчика. В программе «Power point» есть специальный режим работы с двумя дисплеями (в офисах вместо телевизора часто используют видеопроектор). А в домашних условиях можно передать видео с компьютера на телевизор и включить кино для ребёнка, а самому продолжать работать за компьютером, контролируя при этом деятельность «подрастающего поколения». Также, через телевизор бывает удобно показывать гостям фото – передать нужное изображение без возни с флешкой.
Как подключить телевизор к компьютеру как монитор?
Чтобы использовать телевизор в качестве монитора компьютера нужно корректно настроить режим отображения в системе. Сделать это можно следующим образом:
Первый способ — с помощью сочетания клавиш «Win + P»
Второй способ – через меню «Разрешение экрана»
Этот способ позволяет настраивать разрешение экрана, ориентацию и выбирать положение экранов в соответствии с физическим положением монитора и телевизора. Просто перетащите соответствующий монитор (1 или 2) мышью на нужную сторону по отношению к основному.
Программы «перетаскиваются» на соседний экран тоже мышью – двигать нужно за верхнюю панель (заголовок программы).
Если нужно посмотреть фильм на телевизоре через компьютер (или же вывести на телевизор изображение) то после перетаскивания следует развернуть программу на весь экран.
Как разделить звук на телевизор и компьютер?
Также следует позаботиться о выводе звука и изменить звуковое устройство Виндовс по умолчанию на HDMI-устройство. Если вы используете телевизор только для просмотра видео (а чаще всего это так), то удобнее выбрать плеер, в настройках которого можно указать устройство вывода звука независимо от устройства по умолчанию (например, KMP- плеер). Тогда просмотр не будет сопровождаться «озвучкой» системных сообщений (если вы не выбрали в настройках Виндовс звуковую схему «Без звука»).
Как подключить телевизор к компьютеру через hdmi?
Теперь поговорим о физическом аспекте подключения компьютера к телевизору, т.е. о кабелях. Как вы уже поняли, самый удобный, самый распространенный и самый качественный способ соединения с телевизором — это интерфейс HDMI.
Название расшифровывается как «мультимедиа интерфейс высокого разрешения». HDMI вход есть у большинства современных телевизоров, а HDMI выход – у большинства современных видеокарт, ноутбуков и даже у некоторых моделей планшетов.
Правда у планшетов и некоторых ультрабуков он встречается в формате мини-HDMI и требует специального переходника.
DVI интерфейс по принципу является цифровым, как и HDMI и может обеспечивать высокое разрешение видеосигнала. Не все телевизоры сейчас имеют DVI входы, но поскольку формат близок к HDMI, существуют пассивные переходники DVI — HDMI.
Однако DVI не передает звук. Если звук с компьютера должен быть слышен на телевизоре — его придется подключать отдельным аудио кабелем с выхода для наушников компьютера на аудио вход телевизора.
Подключение телевизора к компьютеру через vga
Третьим способом подключения компьютера к телевизору является VGA кабель.
Еще широко эксплуатируются ноутбуки и компьютеры с таким видео-разъемом, который раньше был стандартным для подключения мониторов.
VGA входы есть у большинства телевизоров, а соответствующие кабели пока еще тоже не исчезли из продажи. Однако, VGA интерфейс не поддерживает высокие разрешения и также не предает звук.
Как подключить старый телевизор к компьютеру?
И наконец, нужно упомянуть экзотические ситуации.
Бывает, нужно подключить к компьютеру старый телевизор, имеющий в качестве входа только «колокольчики», т.е. RSA видео вход. Здесь помогут конвертеры HDMI – RSA.
Такие конверторы являются активными устройствами и должны питаться от сети через адаптер (или брать питание с usb выхода компьютера). При выборе такого конвертера желательно проконсультироваться с профессиональным продавцом, а лучше взять устройство для тестирования с возможностью возврата. О звуке также придется позаботиться с помощью отдельного кабеля.
Оцените статью: Поделитесь с друзьями!Как перевести звук с компьютера на телевизор
Привет! В этой статье мы попробуем подключить звук от компьютера к телевизору. Зачем это нужно? Да кто знает вас! Лично я использую телевизор вместо монитора и хотелось бы сразу на него выводить звук, а некоторые любят слушать музыку через аудиосистему, подключенную к телевизору. В общем, кратко и по делу под все случаи жизни.
Остались вопросы? Есть дополнения или предложения? Хотите поделиться личным опытом во благо другим людям? Оставьте свой комментарий внизу этой статьи!
Введение – Про разъемы
Способов вывести звука с компьютера на телевизор – несколько. Некоторые из них завязаны на обычное аналоговое подключение разъемов, некоторые же требует определенных настроек – как простых, так и сложных. А часть из них – не более чем мифы. Наша задача в одной статье очень кратко разложить это все по полочкам. Поэтому и предлагаю сразу обо всем и понемногу.
Основные варианты подключения:
- HDMI – самый популярный способ. Передает и видео, и звук. Требует небольшой настройки в Windows (вывод звука и наличие драйвера на видеокарту).
- DVI, VGA – разъемы для вывода цифрового и аналогового (соответственно) видеосигналов на экран (монитор или телевизор). НЕ ПЕРЕДАЮТ ЗВУК. Т.е. через стандартный кабель DVI или VGA вывести звук нельзя!
- Локальная сеть – Wi-Fi или провод (RJ-45) – здесь чуть сложнее, т.к. сначала нужно завести компьютер и телевизор в одну локальную сеть (не только физически, но и логически), а затем, используя те же медиа-серверы, организовать передачу звука – это особенно актуально при воспроизведении фильмов.
- Аудиокабели – «тюльпаны» RCA, джек 3,5 мм – здесь все просто, нужно лишь как-то соединить по проводу аудиовыход компьютера со входом телевизора, и можно пользоваться.
А вот теперь о каждом из этих методов и хотелось рассказать побольше.
HDMI-кабель
Самый популярный в народе метод подключения звука с компьютера на телевизор да и не только. Нужно всего лишь подключить HDMI выход видеокарты компьютера к HDMI входу телевизору и сделать несколько настроек. Краткий план:
- Подключаем кабель.
- Проверяем драйвер видеокарты.
- Делаем вывод аудио на HDMI.
Для тех, кто не в курсе, сначала вам понадобится вот такой кабель:
DVI» и VGA
Если у вас вот такой кабель:
Или даже вот такой:
Локальная сеть
Соединение производится или по кабелю, или по Wi-Fi. Принимайте решение сами, как вам будет удобнее. В первом случае чуть сложнее – придется покопаться немного в настройках телевизора для подключения к центральному роутеру, но обычно у всех людей телевизоры уже подключены. Во втором случае все намного проще – нужно соединить роутер и телевизор по проводу (коннектор RJ-45):
Аудиокабели
Самый простой вариант, если есть такая возможность. Основные варианты:
- Подключение через «тюльпаны» RCA.
- Подключение через джек 3,5 мм.
Наши старые тюльпаны выглядят вот так:
Введение – Про разъемы
Способов вывести звука с компьютера на телевизор – несколько. Некоторые из них завязаны на обычное аналоговое подключение разъемов, некоторые же требует определенных настроек – как простых, так и сложных. А часть из них – не более чем мифы. Наша задача в одной статье очень кратко разложить это все по полочкам. Поэтому и предлагаю сразу обо всем и понемногу.
Основные варианты подключения:
- HDMI – самый популярный способ. Передает и видео, и звук. Требует небольшой настройки в Windows (вывод звука и наличие драйвера на видеокарту).
- DVI, VGA – разъемы для вывода цифрового и аналогового (соответственно) видеосигналов на экран (монитор или телевизор). НЕ ПЕРЕДАЮТ ЗВУК. Т.е. через стандартный кабель DVI или VGA вывести звук нельзя!
- Локальная сеть – Wi-Fi или провод (RJ-45) – здесь чуть сложнее, т.к. сначала нужно завести компьютер и телевизор в одну локальную сеть (не только физически, но и логически), а затем, используя те же медиа-серверы, организовать передачу звука – это особенно актуально при воспроизведении фильмов.
- Аудиокабели – «тюльпаны» RCA, джек 3,5 мм – здесь все просто, нужно лишь как-то соединить по проводу аудиовыход компьютера со входом телевизора, и можно пользоваться.
А вот теперь о каждом из этих методов и хотелось рассказать побольше.
HDMI-кабель
Самый популярный в народе метод подключения звука с компьютера на телевизор да и не только. Нужно всего лишь подключить HDMI выход видеокарты компьютера к HDMI входу телевизору и сделать несколько настроек. Краткий план:
- Подключаем кабель.
- Проверяем драйвер видеокарты.
- Делаем вывод аудио на HDMI.
Для тех, кто не в курсе, сначала вам понадобится вот такой кабель:
Читайте также: Как найти данные в таблице excel
Что делать, если все вроде бы создано верно, но звука нет?
- Для начала убедитесь в поддержке вашей видеокартой аудиовыхода через HDMI. Некоторые из них не поддерживают такой функции. В моем примере, можно даже зайти в Диспетчер устройств и в соответствующем разделе увидеть поддержку от NVIDIA:
DVI» и VGA
Если у вас вот такой кабель:
Или даже вот такой:
Локальная сеть
Соединение производится или по кабелю, или по Wi-Fi. Принимайте решение сами, как вам будет удобнее. В первом случае чуть сложнее – придется покопаться немного в настройках телевизора для подключения к центральному роутеру, но обычно у всех людей телевизоры уже подключены. Во втором случае все намного проще – нужно соединить роутер и телевизор по проводу (коннектор RJ-45):
Аудиокабели
Самый простой вариант, если есть такая возможность. Основные варианты:
- Подключение через «тюльпаны» RCA.
- Подключение через джек 3,5 мм.
Наши старые тюльпаны выглядят вот так:
Ну и как это часто бывает, изображение с компьютера на телевизоре повалилось, а звук по прежнему звучит из встроенных динамиков в ноутбуке, или через подключенные к ПК колонки. Почему так – непонятно. Но сейчас попробуем это выяснить и исправить.
Как в Windows переключить звук на HDMI?
В Windows 10, Windows 8 и Windows 7 все эти настройки выглядят примерно одинаково. В Windows 10 немного запрятали панель управления звуком. Но ничего, найдем!
Чаще всего нужно вручную сменить устройство воспроизведения по умолчанию. Для этого в Windows 7 и 8 нажимаем правой кнопкой мыши на иконку звука в трее и выбираем пункт «Устройства воспроизведения». Если у вас Windows 10, то нужно так же нажать правой кнопкой мыши на иконку звука, выбрать «Открыть параметры звука» и уже в новом окне перейти в старую «Панель управления звуком».
В списке устройств воспроизведения должен отображаться телевизор (LG, Samsung, Philips, Sony и т. д.), к которому подключен наш компьютер по HDMI и на который нам нужно вывести звук. Нажимаем на телевизор правой кнопкой мыши и выбираем «Использовать по умолчанию». Так же это устройство может называться «Цифровое аудио (HDMI)», «AMD HDMI Output», «AMD High Definition Audio Device», «NVIDIA High Definition Audio Device» и т. д.
Возле иконки телевизора появится зеленый значок и звук с компьютера должен воспроизводится через динамики телевизора.
Если вы все сделали, но звук на телевизор не идет, то проверьте, не скручена ли громкость на самом телевизоре и не отключен ли на нем звук. Бывает, что телевизор не отображается в списке устройств для воспроизведения. В таком случае попробуйте установить галочки возле «Показать отключенные устройства» и «Показать отсоединенные устройства». Если ТВ после этого появится (со статусом «Отключено»), то нажмите на него и выберите «Включить». После чего сделайте его устройством по умолчанию.
В Windows 10 менять устройство вывода звука можно прямо в параметрах. Просто выберите телевизор в меню «Выберите устройство вывода» (если он там есть). В моем случае это модель монитора (у меня монитор с динамиками) и «Аудио Intel для дисплеев». В зависимости от установленной в компьютере видеокарты и подключенного ТВ, у вас устройство может отличаться.
Чаще всего ТВ просто нет в списке, и переключить на него звук просто невозможно. В таком случае нужно выяснить в чем может быть проблема. Если есть такая возможность, то подключите к телевизору другой компьютер с помощью этого же HDMI кабеля. Или подключите этот компьютер к другому ТВ. Можно попробовать заменить сам кабель.
Что делать, если с компьютера не выводится звук на телевизор через HDMI?
Кроме каких-то экспериментов с заменой устройств, кабелей и т. д., можно применить еще несколько решений, которые возможно помогут решить проблему с выводом звука на динамики телевизора.
- Обновление конфигурации звукового и видеоустройства. В диспетчере устройств, на вкладке «Звуковые, игровые и видеоустрйоства» нужно найти звуковую карту (у меня это Realtek High Definition Audio), или само устройство вывода звука через HDMI (Аудио Intel(R) для дисплеев, «AMD HDMI Output», «NVIDIA High Definition Audio Device», «AMD High Definition Audio Device») и удалить его. Нажать правой кнопкой и выбрать «Удалить». Подтвердить удаление, после чего обновить конфигурацию оборудования. А лучше перезагрузить компьютер. Сначала удаляем устройство, в названии которого есть «NVIDIA», «AMD», «HDMI», «Intel для дисплеев», «Microsoft» и т. д.
Если это не сработает, то можно попробовать таким же способом удалить звуковую карту. Так же можно удалить видеокарту на вкладке «Видеоадаптеры». После перезагрузки компьютера драйвера должны установиться автоматически. - Обновление драйвера звуковой и видеокарты. С сайта производителя видеокарты, которая установлена в вашем системном блоке или ноутбуке, и к которой подключен HDMI кабель, нужно скачать самый новый драйвер и выполнить его повторную установку. Так же можно переустановить драйвер на звук. Его можно скачать на сайте производителя ноутбука, или материнской платы.
- В том же диспетчере устройств, на вкладке «Аудиовходы и аудиовыходы» может отображаться наш телевизор, который подключен по HDMI и на который не выводится звук. Возможно, он отключен. Нужно его включить.
Так же можно попробовать удалить его и подключить заново. Отключить кабель, перезагрузить компьютер и подключить кабель обратно.
У меня тоже такое было, что после подключения телевизора к компьютеру изображение есть, а звука нет. Практически всегда эта проблема решалась сменой устройства для вывода звука по умолчанию на HDMI. Второе по эффективности решение – удаление с диспетчера устройств звуковой карты (именно HDMI устройства, которое для дисплеев).
Так как проблема очень неоднозначная и решений может быть очень много, то буду благодарен, если вы не пройдете мимо и поделитесь полезной информацией в комментариях. Опишете решение, которое помогло вам вывести на большой экран не только картинку, но и звук. Или просто напишите, какое решение из статьи вам помогло. Всего хорошего!
Оценка статьи:
Загрузка…Поделиться с друзьями:
Нет звука HDMI от ноутбука с Windows 10 до телевизора
Как исправить отсутствие звука HDMI с ноутбука с Windows 10 на телевизоре?
- Измените настройки оборудования и звука
- Обновите драйверы
- Подключите ноутбук к звуковой системе
- Другие проблемы HDMI и их исправления
1. Измените настройки оборудования и звука
- Нажмите клавиши Windows + X .
- Выберите Панель управления .
- Перейти к Оборудование и звук .
- В Звук щелкните Управление аудиоустройствами .
- Затем щелкните вкладку Воспроизведение .
- Затем щелкните правой кнопкой мыши Цифровое устройство вывода (HDMI) .
- После этого отметьте Установить как устройство по умолчанию , затем щелкните Ok .
- Перезагрузите устройство.
Если вы хотите, чтобы ваш звук работал через кабель HDMI, вам сначала необходимо настроить некоторые параметры в Windows 8 или Windows 10.
2. Обновите драйверы
- Нажмите клавиши Windows + S и введите Диспетчер устройств .
- В диспетчере устройств найдите звуковой драйвер и разверните его.
- Щелкните правой кнопкой мыши телевизор HDMI и выберите Обновить драйвер .
- Позвольте Windows проверить и обновить драйвер.
Для обновления драйверов ПК вручную с помощью диспетчера устройств требуется время, и не всегда удается найти последнюю совместимую версию.
Обновить драйвер автоматически
Мы рекомендуем автоматически обновлять звуковой драйвер, установив стороннее средство обновления драйверов, которое будет сканировать периферийные устройства вашего ПК на предмет новых версий программного обеспечения.
Это приложение не только облегчит вашу жизнь и устранит любые проблемы, связанные с драйверами, в вашей системе, но и будет постоянно обновлять все ваши драйверы.
В большинстве случаев общие драйверы для оборудования и периферийных устройств вашего ПК не обновляются системой должным образом.Между универсальным драйвером и драйвером производителя есть ключевые различия. Поиск подходящей версии драйвера для каждого из компонентов вашего оборудования может оказаться утомительным. Вот почему автоматический помощник может каждый раз помогать вам находить и обновлять вашу систему с помощью правильных драйверов, и мы настоятельно рекомендуем DriverFix . Выполните следующие простые шаги, чтобы безопасно обновить драйверы:- Загрузите и установите DriverFix .
- Запустите программное обеспечение.
- Дождитесь обнаружения всех неисправных драйверов.
- DriverFix теперь покажет вам все драйверы, у которых есть проблемы, и вам просто нужно выбрать те, которые вы хотели исправить.
- Подождите, пока приложение загрузит и установит новейшие драйверы.
- Перезагрузите компьютер, чтобы изменения вступили в силу.
DriverFix
Обеспечьте безупречную работу драйверов компонентов вашего ПК, не подвергая его опасности. Заявление об отказе от ответственности: эту программу необходимо обновить с бесплатной версии для выполнения определенных действий.3. Подключите ноутбук к аудиосистеме
Если ваш телевизор или портативный компьютер не поддерживает аудиовыход HDMI, вы не сможете слышать звук, но будет выводить видео.
Отсутствие поддержки звука HDMI — не редкость, и, к сожалению, есть физические способы решения этой проблемы.
В основном, вам нужно будет подключить ноутбук к аудиосистеме напрямую, чтобы звук был включен и воспроизводился на телевизоре.
Следовательно, вам нужно будет подключить к ноутбуку что-то еще, что не совсем оптимально, но работает, и аудиосистема обеспечит лучшее качество звука в целом.
В подключенной аудиосистеме также не обязательно должны быть динамики. Вы также можете подключить наушники, если хотите.
Как исправить проблемы со звуком в Chromecast
Google Chromecast — один из наших любимых способов смотреть фильмы, телешоу и другой контент прямо с телефона, планшета или ноутбука.Вместо того, чтобы возиться с пультом дистанционного управления и интерфейсом на вашем телевизоре, Chromecast позволяет передавать контент прямо с вашего устройства через Интернет практически из любого приложения Android (и некоторых iOS), включая Netflix, Hulu, YouTube и Google Play. Кино.
Поскольку все, в что вы играете, идет прямо с телефона, вам не нужно беспокоиться о работе с системами меню и другими службами, в которых сложно ориентироваться. А поскольку нынешнее поколение устройств Chromecast стоит всего 35 долларов, это один из самых дешевых способов транслировать видео и музыку на свои устройства.
Если вы недавно приобрели Chromecast, но при просмотре или прослушивании любимых телешоу и фильмов вам не удается слышать какой-либо звук из телевизора, эта статья для вас.
Проверка настроек вашего телевизора
Давайте начнем с некоторых основных звуковых решений. Технологии могут быть несовершенными и несовершенными, но некоторые фундаментальные знания в области устранения неполадок могут спасти положение.
Убедитесь, что проблема со звуком не исходит от вашего телевизора, проверив уровень громкости и протестировав другое устройство для вывода звука (например, игровую консоль или кабельную приставку).Кроме того, убедитесь, что вы включили динамики в вашем телевизоре, и вы установили аудиовыход на «фиксированный».
Большинство современных телевизоров имеют встроенную опцию отключения динамиков телевизора, чтобы использовать домашний кинотеатр или система объемного звучания. Вы также можете попробовать выключить телевизор и отсоединить его от сети на несколько минут, а также сбросить его заводские настройки в меню настроек. Наконец, если вы используете стереосистему для питания аудиосистемы домашнего кинотеатра, убедитесь, что ваша аудиосистема исправна.
Проверив телевизор, попробуйте переключить Chromecast на другой порт HDMI.
Есть несколько моментов, которые следует учитывать при использовании Chromecast:
- Убедитесь, что Chromecast подключен к полностью работающему USB-порту и получает достаточно энергии.
- Ваш Chromecast питается от кабеля micro USB, подключение его к встроенному USB-порту телевизора не приведет к его работе.
- Между тем Chromecast Ultra с поддержкой 4K использует специальный адаптер переменного тока, что означает, что вы можете попробовать другую розетку, чтобы она работала должным образом.
Устранение неполадок Chromecast
После того, как вы убедились, что на ваше устройство подается питание, достаточное для правильной работы, вы также можете попытаться перезагрузить устройство, чтобы устранить любые ошибки, которые могут возникнуть. Для этого выполните следующие действия:
- Откройте приложение Google Home на своем мобильном устройстве.
- Выберите свое устройство.
- Коснитесь шестеренки «Настройки» в правом верхнем углу.
- Нажмите «Еще», чтобы просмотреть дополнительные настройки.
- Нажмите «Перезагрузить».
Эти шаги перезагрузят ваш Chromecast и должны исправить любые проблемы как с визуальными эффектами, так и со звуком. В качестве альтернативы вы можете просто отключить устройство от источника питания и выполнить сброс.
Если проблема со звуком все еще возникает на вашем устройстве, убедитесь, что на вашем телефоне включена функция Chromecast. Хотя вы можете регулировать громкость потоков Chromecast с помощью стандартного регулятора громкости на пульте телевизора, вы также можете регулировать громкость через мобильное устройство.
Просто убедитесь, что с вашего телефона или планшета на Chromecast воспроизводится какой-то контент, и используйте качельку громкости на своем устройстве, чтобы увеличить громкость, как обычно.
В качестве альтернативы попробуйте остановить поток с мобильного устройства и перезапустить поток. Если проблема со звуком возникает из приложения, перезапуск потока заставит Chromecast перезагрузить URL-адрес, с которого он обращается к видео- или аудиоканалу.
Вы также можете попробовать принудительно закрыть приложение на своем устройстве, чтобы узнать, исходит ли проблема от самого приложения, а не от устройства Chromecast или соединения между приложением и Chromecast.Если вы транслируете потоковую передачу из
Chrome на Chromebook или другом компьютере, вы можете использовать встроенное расширение Chromecast, чтобы обеспечить оптимизацию звука для звука. Нажмите на расширение в Chrome, выберите свое устройство Chromecast и выберите «Транслировать эту вкладку (оптимизировать для звука)».
Наконец, вы можете попытаться восстановить заводские настройки устройства. Как мы уже обсуждали, основным методом сброса настроек устройства является использование приложения Google Home. Чтобы сбросить настройки устройства с помощью приложения на телефоне, коснитесь значка устройства внутри приложения и выберите устройство Chromecast в своем приложении.
После открытия меню настроек вашего устройства щелкните трехточечный значок внутри настроек, чтобы выбрать вариант восстановления заводских настроек. Google Home предложит вам убедиться, что вы хотите перезагрузить устройство. Подтвердив свой выбор, вы сможете полностью сбросить настройки устройства и снова протестировать звук.
Если у вас все еще возникают проблемы с Chromecast после того, как вы попробовали эти решения, и вы убедились, что это не еще одна часть аудио / видео оборудования в вашей настройке, следующий лучший шаг — связаться с Google для замены по гарантии. .
Исправление устройств Chromecast Audio
Также лучше всего упомянуть некоторые специальные советы Chromecast Audio по исправлению аудиопотоков. Chromecast Audio менее популярен, чем его старший брат с поддержкой видео, но это не менее интересное устройство. Это может быть замечательно для тех, у кого есть отличные звуковые системы и кто ищет что-то, что работает лучше, чем устройство Bluetooth.
Если в любом случае у вас возникнут проблемы с устройством Chromecast Аудио, вот несколько советов, которые могут помочь.
Во-первых, нам нужно снова погрузиться в меню настроек вашего устройства в Google Home. Откройте настройки Chromecast Аудио, как описано в предыдущем разделе, и найдите раздел Sounds . В отличие от традиционного устройства Chromecast, Chromecast Аудио предоставляет вам новую, невиданную ранее настройку: полный динамический диапазон.
Если вы не уверены, хотите ли вы включить этот параметр, то вам следует оставить его выключенным. Полный динамический диапазон разработан для аудиооборудования премиум-класса, такого как аудиосистемы Hi-Fi и AV-ресиверы.Если вы пытаетесь прокачать звук через пару компьютерных динамиков Amazon за 30 долларов, этот параметр на самом деле может вызвать искажение и неправильное увеличение громкости на вашем устройстве. Если вам трудно слушать музыку, отключите этот параметр.
Если у вас по-прежнему возникают проблемы со звуком на Chromecast Аудио, убедитесь, что кабель 3,5 мм, используемый устройством, работает правильно. В отличие от обычных Chromecast, Chromecast Audio использует модульный аналоговый разъем 3,5 мм и кабель, который может быть поврежден.
Однако его обычно легко заменить. Убедитесь, что кабель вставлен как в ресивер или динамик, так и в устройство Chromecast Audio. Также было бы лучше попробовать протестировать устройство с другим вспомогательным кабелем. Если вы не можете получить звук из устройства, возможно, вам придется подумать о замене устройства, так как разъем 3,5 мм может быть мертв или поврежден.
Часто задаваемые вопросы
Мой звук все еще не работает. Что еще я могу сделать?
Если вы попробовали описанные выше методы, но звук Chromecast по-прежнему не работает, обратитесь в службу поддержки Chromecast по этой ссылке.
Некоторые проблемы возникают редко или связаны с конкретным устройством, поэтому вам может потребоваться персональная помощь, которую можно найти по ссылке выше.
Как и у большинства технологий, у Google Chromecast есть свои проблемы, включая периодические сбои и сбои при потоковой передаче мультимедиа. Как правило, большинство из этих проблем можно решить, просто выключив и включив устройство или переключив USB-порт, питающий Chromecast, но, конечно, эти проблемы часто могут иметь самые разные причины и способы устранения, поэтому продолжайте пробовать наши решения выше. пока вы не решите проблему.Вы можете многое сделать со своим Chromecast, когда он заработает должным образом, поэтому сообщите нам, какие исправления сработали для вас, в комментариях ниже.
Как использовать компьютерные колонки с телевизором
Компьютерные колонки — гораздо лучший звук!Практически любой телевизор, который вы покупаете в наши дни, имеет встроенные динамики. И телевизоры с новейшими видеотехнологиями, такими как плазменные, жидкокристаллические и OLED-экраны, также должны обладать последними инновациями в области качества звука.
Так почему же так часто случается, что когда вы приносите домой телевизор и смотрите фильм, звук оказывается таким разочаровывающим — слабым, тонким, далеким или плоским, безжизненным и почти без громкости?
Не волнуйтесь — это действительно обычное явление.Несмотря на все свое великолепное качество изображения, современные телевизоры с плоским экраном могут иметь довольно посредственное качество звука. Внутри этого красивого плоского корпуса находится пара плоских динамиков, которые часто обязательно имеют довольно ровный звук. А старые телевизоры часто бывают еще хуже.
К счастью, есть простое решение — колонки для ПК. Даже если вы приобрели новейший, самый лучший и самый дорогой телевизор, вы можете обнаружить, что даже недорогие компьютерные колонки обеспечивают значительное улучшение качества звука.А такой же захватывающий звук, как и качество изображения современных телевизоров, полностью изменит ваши впечатления от просмотра!
Эта статья о том, как использовать компьютерные колонки с телевизором, покажет вам, как именно подключить компьютерные колонки к вашему плоскому экрану или любому другому телевизору. А после учебного курса вы найдете краткий список динамиков для ПК, которые, по нашему мнению, предлагают лучший звук и лучшее соотношение цены и качества.
Почему у новых телевизоров плохое качество звука?
Современные телевизоры часто имеют действительно инновационные аудиотехнологии, включая не только стерео, но и имитацию объемного звука, улучшенные диалоги, регулировку громкости и расширенные (или имитированные) глубокие басы.
Итак, почему многие из последних телевизоров так ужасно звучат? Возможно, они даже хорошо звучали в выставочном зале, или их качество звука было положительно оценено в Интернете, но дома это совсем другая история — слабые или отсутствующие басы, отсутствие присутствия или энергии, низкая громкость, металлический или даже искаженный звук. Как такое может быть, даже иногда с самыми дорогими и высокотехнологичными телевизорами?
Причин может быть много:
- Большинство людей больше озабочено качеством изображения и на самом деле не слушают звук телевизора в магазине (или точно проверяют качество звука в Интернете)
- Магазины могут воспроизводить специально выбранные (даже измененные) фильмы и саундтреки с большими динамическими звук
- Дома могут быть отвлекающие факторы — шум семьи и гостей, лай собак, жужжание техники
- Ваша комната может быть больше, ваша планировка иная планировка или ваша акустика менее оживленная
Какова бы ни была причина, многие современные телевизоры имеют довольно плохое качество звука, особенно с учетом их потрясающего качества изображения.В этом нет ничего удивительного, учитывая, что внутри этого большого и красивого нового телевизора находятся довольно маленькие (и часто дешевые) динамики, которые также часто устанавливаются не там, где они лучше всего звучат, а просто там, где они подходят — в данном случае это не форма. Не всегда следую функции!
Выбор правильных динамиков для ПК
Но вот тут-то и пригодятся динамики для ПК.
И хотя почти любой приличный компьютерный динамик обеспечит значительное улучшение звука, важно выбрать лучшие динамики для вашей комнаты, ваших предпочтений при просмотре и вашего бюджета.
Просто задайте несколько основных вопросов:
Какие фильмы я смотрю?
Если вам нравятся боевики и приключения, научная фантастика и триллиеры, вам понадобится больше мощности и сабвуфер.
Если вам больше нравятся ромкомы, драмы или документальные фильмы, то колонки меньшего размера и меньшая мощность вполне подойдут.
Мюзиклытакже хотят иметь большую мощность и намного лучше звучать с сабвуфером.
Сколько денег я хочу потратить?
Сначала ответьте на вопрос о типах фильмов, а затем выберите лучшую акустическую систему этого типа, которую вы можете себе позволить.
Мне нужен стереозвук или объемный звук?
Surround всегда хорош для фильмов, но, конечно, не обязателен. Многие люди считают, что в стерео лучше получить больше мощности и лучший звук, чем довольствоваться более низким качеством и большим количеством динамиков.
Хочу ли я сабвуфер для более глубоких басов?
Если вы можете себе это позволить, ДА! Но, опять же, драмы, романсы и комедии — а также множество передач по телевидению — не особо выигрывают от глубоких басов.
Насколько велика моя комната?
Чем больше комната, тем больше мощности у вас должно быть. Если у вас большая комната или вам не удается слышать звук из встроенных динамиков вашего телевизора, вам следует приобрести активную акустическую систему ПК с большей мощностью.
Подключение динамиков к телевизору
Существует три основных способа подключения динамиков ПК к телевизору:
- Разъемы для наушников : на ПК всегда будет 3.Разъем для наушников 5 мм (или 1/8 дюйма), как и почти все телевизоры. Динамики ПК всегда должны быть подключены к этому разъему.
- 3,5-мм аудиоразъемы (RCA) : многие более дорогие и более дорогие телевизоры также будут иметь разъемы RCA, и многие компьютерные колонки также могут использовать эти разъемы.
- Bluetooth : новые телевизоры могут иметь встроенные передатчики Bluetooth, и это может позволить вам подключаться к динамикам вашего нового ПК по беспроводной сети.
Подключение с помощью разъемов для наушников
Это самый простой и простой способ подключить динамики ПК к плоскому экрану или любому другому телевизору.Все, что вам нужно:
- Компьютерные колонки
- Соединительный кабель (Ваши компьютерные колонки должны поставляться с подходящим кабелем для подключения их к телевизору. По крайней мере, на одном конце у него будет штекер для наушников 3,5 мм, который подключается к разъему для наушников телевизора.)
- Телевизор с разъемом для наушников
- Настенная розетка переменного / сетевого питания (если динамики не питаются от батареи)
Просто следуйте этим простым шагам и наслаждайтесь насыщенным, динамичным звуком:
- Разместите динамики там, где вы хотите, но достаточно близко к телевизору, чтобы соединительный кабель мог дотянуться между ними, и достаточно близко к розетке для питания.
- Убедитесь, что ваш телевизор и динамики выключены.
- Вставьте штекер кабеля для наушников в выходное гнездо для наушников телевизора. (Обратите внимание, что подключение кабелей или наушников к этому разъему приведет к отключению встроенных динамиков телевизора, так что они не будут издавать никакого звука.)
- Подключите другой конец кабеля (возможно, также разъем для наушников) в входное гнездо динамиков ПК.
- Подключите колонки к стене, включите все и смотрите фильм!
Убедитесь, что вы сначала убрали регулятор громкости на телевизоре, так как громкость может быть намного больше, чем вы привыкли!
Подключение с помощью разъемов RCA
Это также простой способ подключить динамики ПК к телевизору, но не у всех телевизоров есть подходящие разъемы.Если у вашего телевизора есть разъемы RCA на задней панели, все в порядке, и вам понадобится:
- Динамики ПК
- Соединительный кабель (динамики вашего компьютера должны поставляться с подходящим кабелем (или кабелями) для подключения их к телевизору. У них будет два разъема RCA как минимум на одном конце, которые подключаются к разъемам на задней панели телевизора. )
- Телевизор с разъемами RCA на задней панели
- Настенная розетка переменного / сетевого питания (если динамики не питаются от батареи)
Просто следуйте этим простым шагам и смотрите фильмы с полным богатым звуком :
- Разместите динамики там, где вы хотите, но достаточно близко к телевизору, чтобы соединительный кабель мог дотянуться между ними, и достаточно близко к розетке для питания.
- Убедитесь, что ваш телевизор и динамики выключены.
- Подключите разъемы RCA кабеля к выходным разъемам RCA телевизора на задней панели. (Обратите внимание, что подключение кабелей к этому разъему может привести к отключению встроенных динамиков телевизора, так что они не будут издавать никакого звука.)
- Один разъем RCA должен быть красным и должен входить в красную розетку, а также должен быть используется для ПРАВОГО (красный = правый) динамика.
- Если вы подключаете более двух динамиков, на задней панели телевизора должно быть более двух выходных разъемов RCA.Они используются для объемного звука, и их должно быть 2 для передних динамиков, 2 для динамиков объемного звучания, 1 для переднего центрального (диалогового) динамика и один для сабвуфера.
- Подключите другой конец кабеля (разъем RCA или специальный разъем) к входному разъему динамиков ПК.
- Разные акустические системы будут иметь свои разъемы в разных местах — либо на каждой колонке, либо (обычно) в одном месте — на левой или правой колонке или на сабвуфере.
- Не забудьте проложить красный кабель к правому динамику, и чтобы объемный звук соответствовал выходам со входами, то есть выход сабвуфера должен идти на вход сабвуфера, правый задний выход — на правый задний динамик, выход центрального динамика — на центральный канал. динамик и так далее.
- Подключите колонки к стене, включите все и смотрите фильм!
Убедитесь, что вы сначала убрали регулятор громкости на телевизоре, так как громкость может быть намного больше, чем вы привыкли!
При использовании разъемов RCA внутренние динамики телевизора могут автоматически отключаться, а могут и не отключаться. Если они все еще издают звук, вам нужно будет зайти в меню настройки телевизора и выключить их — см. Конкретные инструкции в руководстве пользователя вашего телевизора.
Подключение через Bluetooth
На самом деле, если вы раньше пользовались Bluetooth, это, несомненно, самый простой способ подключения. И, если вы никогда раньше не выполняли подключение по Bluetooth, его легко освоить, и после первого раза это произойдет автоматически.
Поскольку Bluetooth является полностью беспроводным, вам понадобится только кабель для подключения динамиков к стене. Итак, все, что вам понадобится:
- Bluetooth-колонки для ПК
- Телевизор с возможностью подключения Bluetooth
- Настенная розетка переменного / сетевого питания (если динамики не питаются от батареи)
Следуя приведенным ниже инструкциям, вы, наконец, сможете наслаждаться звуком ваших фильмов и телепередач так же, как и изображением. :
- Разместите динамики там, где вы хотите, но достаточно близко к розетке для питания.
- Включите динамики и убедитесь, что они «обнаруживаются».
- Обратите внимание, что разные динамики используют несколько разные методы для сопряжения Bluetooth, и вам следует обратиться к руководствам их владельцев для получения точных указаний.
- В меню настройки телевизора выберите опцию сопряжения Bluetooth.
- Пожалуйста, обратитесь к руководству пользователя вашего телевизора для получения точных указаний по использованию Bluetooth.
- Позвольте телевизору «обнаружить» динамики Bluetooth, и вы должны быть готовы к работе.
Убедитесь, что вы сначала убрали регулятор громкости на телевизоре, так как громкость может быть намного больше, чем вы привыкли!
Кроме того, если вы используете динамики объемного звука, вам может потребоваться сделать соответствующий выбор в меню настройки телевизора.
Если вам нравится идея беспроводных динамиков, но в вашем телевизоре нет Bluetooth, вы можете просто подключить небольшой крутой адаптер Bluetooth к разъему для наушников телевизора. Отличный выбор — отличный, но недорогой TaoTronics Bluetooth 5.0 Передатчик и приемник .
Как подключить динамики к компьютеруКонечно, ПК-динамики не только улучшают звук телевизора — они также значительно улучшают качество звука по сравнению со встроенными динамиками портативных и настольных ПК. Фактически, многие настольные компьютеры даже не имеют встроенных динамиков, и вам понадобятся автономные динамики ПК, чтобы слышать звук.
Подключение этих динамиков ПК к компьютеру может быть выполнено практически точно так же, как и первый и третий варианты, описанные выше.То есть вы будете использовать либо выходное гнездо для наушников ПК, либо соединение Bluetooth.
За исключением очень специализированных карт вывода звука, компьютеры не имеют разъемов RCA, поэтому второй набор указаний выше не применяется.
Лучшие колонки для ПК за деньгиПроводной (разъем для наушников или разъемы RCA)
Наш выбор
Наш выбор
Динамики объемного звука — 5.1 звук
Наш выбор
Беспроводная связь (Bluetooth)
Наш выбор
Наш выбор
Наш выбор
Посмотрите видео об использовании компьютерных динамиков с телевизором
Как исправить отсутствие звука на YouTube
YouTube — один из крупнейших веб-сайтов для просмотра видео и прослушивания тысяч доступных на нем музыкальных треков.Хотя большую часть времени платформа работает нормально, бывают случаи, когда вы можете столкнуться с такими проблемами, как отсутствие звука на YouTube.
Если видео воспроизводится, но вы не слышите звука, возможно, проблема в вашей системе или в веб-браузере. Исправление этих элементов на вашем компьютере должно вернуть звук в ваших видео, и это именно то, чему вы собираетесь научиться сегодня.
Убедитесь, что громкость не отключенаХотя это наиболее очевидное решение, когда на YouTube нет звука, у некоторых пользователей системный звук отключен, что приводит к отсутствию звука на YouTube на вашем компьютере.Вы хотите убедиться, что ваша система может воспроизводить звуки из любого источника. В противном случае другие приложения и платформы, включая YouTube, не смогут воспроизводить звук.
Чтобы исправить это, все, что вам нужно сделать, это нажать кнопку на клавиатуре, и задача будет выполнена.
- На клавиатуре найдите кнопку Mute , которая отключает звук в системе. Нажмите кнопку, и ваш компьютер включится.
- Если кнопка не работает по какой-либо причине, вы можете нажать кнопку Volume Increase , и она включит звук в вашей системе.
Еще одна очевидная вещь, о которой часто забывают. Если вы смотрели свое предыдущее видео в режиме без звука, то все ваши будущие видео также будут отключены. То есть, пока вы не отключите звук.
- На странице видео на веб-сайте YouTube нажмите значок динамика, и звук будет включен.
- Если вы предпочитаете использовать сочетание клавиш, нажмите клавишу M на клавиатуре, и она включит звук видео, если он был отключен.
Проблемы, связанные со звуком и звуком, обычно связаны с конфигурацией системы. Однако бывают случаи, когда проблема браузера, такая как слишком много файлов кеша, также может быть причиной отсутствия звука на YouTube.
Исправить эту проблему легко в большинстве современных браузеров, так как вы можете открыть окно в режиме инкогнито. Это окно не учитывает вашу историю просмотров или файлы кеша при доступе к каким-либо веб-сайтам.
- Если вы пользователь Google Chrome, нажмите на три точки в правом верхнем углу и выберите Новое окно в режиме инкогнито открыть. Затем откройте YouTube и воспроизведите видео.
- Если вы пользователь Firefox, щелкните три горизонтальные линии в правом верхнем углу и выберите вариант Новое частное окно .
Если даже окно в режиме инкогнито не решает проблему отсутствия звука на YouTube, вы можете переключиться в другой браузер, чтобы проверить, сохраняется ли проблема.Возможно, у вашего браузера есть некоторые основные проблемы, и он не позволяет YouTube воспроизводить какие-либо звуки.
Если вы пользователь Chrome, вы можете переключиться на Firefox и попробовать воспроизвести видео. Если видео воспроизводит звук без каких-либо проблем, вероятно, в вашем предыдущем браузере возникла проблема.
Затем вы можете либо дождаться, пока разработчик выпустит обновление для вашего текущего браузера, либо просто навсегда переключиться на браузер, который работает с YouTube. Если вы выберете последнее, у вас не должно возникнуть особых проблем с переносом данных, поскольку существует несколько способов экспортировать файлы браузера и перенести их в новый браузер.
Смеситель для увеличения объемаVolume Mixer — это утилита, которую можно запустить из панели задач, и она позволяет вам определять уровни громкости для каждого приложения на вашем компьютере. Стоит проверить, не отключен ли уровень громкости в вашем текущем браузере или установлен на очень низком уровне, при котором вы ничего не слышите.
- Найдите значок звука на панели задач, щелкните его правой кнопкой мыши и выберите вариант с надписью Open Volume Mixer .
- На следующем экране в разделе Applications вы сможете увидеть уровни громкости для каждого из ваших приложений. Убедитесь, что ваш браузер открыт в данный момент, чтобы он появился в этом списке.
- Найдя браузер, перетащите ползунок громкости до самого верха. Это увеличивает ваш уровень громкости.
- Теперь звук в ваших видео должен воспроизводиться без проблем.
Если это не только YouTube, и у вас нет проблем со звуком на всей вашей машине, вы можете проверить, обновлены ли ваши аудиодрайверы.В конце концов, именно эти звуковые драйверы заставляют ваш компьютер воспроизводить звуки, и вам следует обновить их, если они устарели.
- Используйте поиск Cortana, чтобы найти и открыть Device Manager .
- Раскройте меню с надписью Звуковые, видео и игровые контроллеры .
- Найдите свою звуковую карту в списке, щелкните ее правой кнопкой мыши и выберите Обновить драйвер .
- Он спросит, предоставите ли вы файлы обновления, или он должен автоматически найти необходимые драйверы.Выберите подходящий вариант и продолжайте.
- После обновления драйверов перезагрузите компьютер.
Windows 10 включает ряд средств устранения неполадок, которые помогут вам с различными проблемами на вашем компьютере. Один из них поможет вам обнаружить проблемы со звуковой системой на вашем компьютере, и вы можете использовать его, чтобы найти и исправить вышеупомянутую проблему на вашем компьютере.
Как только проблема со звуком будет решена, проблема со звуком на YouTube исчезнет.
- Найдите Settings с помощью поиска Cortana и откройте его.
- Щелкните Update & Security на следующем экране.
- Выберите Устранение неполадок на левой боковой панели экрана.
- Прокрутите вниз на правой боковой панели, щелкните Воспроизведение звука и выберите Запустить средство устранения неполадок .
- Подождите, пока он обнаружит проблему и поможет вам ее исправить.
Мы хотели бы знать, какой метод помог вам исправить проблему отсутствия звука на YouTube на вашем компьютере. Ваш ответ ждем в комментариях ниже.
Совместное использование звука компьютера во время демонстрации экрана — справочный центр Zoom
Обзор
Совместное использование экранаZoom позволяет вам предоставить общий доступ к рабочему столу, окну, приложению или аудио / видео. Если звук является важной частью вашего общего содержимого, вы также можете отправить звук с компьютера удаленным участникам при совместном использовании, обеспечивая более профессиональный и захватывающий опыт обмена.
Предварительные требования
- Для монофонического звука:
- Настольный клиент Zoom для Windows, macOS и Linux, версия 5.0.0 или выше
- Для стереозвука:
- Настольный клиент Zoom для Windows, macOS и Linux, версия 5.5.0 или выше
Примечание : звук компьютера не может использоваться совместно, когда используется несколько экранов.
Совместное использование аудио с общим контентом
- Начните встречу Zoom или присоединитесь к ней.
- Щелкните Share Screen на панели инструментов собрания.
- Выберите программу или рабочий стол, которым хотите поделиться.
- Выберите Share Sound в нижнем левом углу окна выбора общего ресурса.
- (Необязательно) Выберите стрелку вниз ˅ справа от параметра Share Sound для просмотра параметров звука и переключения между параметрами звука Mono и Stereo (высокая точность) .
- Щелкните Share в правом нижнем углу, чтобы начать совместное использование аудио с вашего устройства.
Примечания :
- Совместное использование звука на устройстве также можно включить после того, как вы начали общий доступ, для этого на панели инструментов общего доступа щелкните More , а затем выберите Share Sound .
- Чтобы переключаться между моно и стереозвуком во время совместного использования, найдите панель инструментов общего доступа, щелкните More , затем выберите между Mono и Stereo (высокая точность воспроизведения). параметры в разделе Выберите режим совместного использования звука.
Совместное использование экрана со звуком компьютера при подключении к аудиозаписи собрания по телефону
- Это относится к пользователям, которые присоединяются к собранию как по телефону, так и с компьютера, чтобы получать звук по телефону и демонстрацию видео / экрана через компьютер, и вводят свои ID собрания и ID участника , чтобы связать устройства вместе.
- Если этот пользователь проверяет Share Computer Sound на своем компьютере, это приведет к тому, что звук будет передаваться как через его телефонное устройство, так и через звук компьютера.
- Чтобы остановить отправку звука, просто нажмите Остановить общий доступ в верхней части экрана собрания или отключите динамик телефона или динамик вашего ПК или Mac.
настроек звука при подключении к внешнему монитору hdmi
@ db-eco, если у вас наушники-вкладыши комплект , т.е.е. встроенный микрофон, а не базовая головка телефоны , тогда забудьте об использовании аудиовыхода, встроенного в дисплей. Это было бы предназначено только для подключения наушников или динамиков. Скорее всего, у него даже нет проводки для приема микрофонного сигнала, потому что, хотя HDMI технически поддерживает канал возврата звука, я никогда не видел, чтобы он был реализован для этого типа использования, позволяющего подключать гарнитуры к дисплеям и передавать звук обратно. вплоть до ПК. Единственный раз, когда я видел реализацию HDMI ARC (Audio Return Channel), это было на AV-ресиверах и телевизорах, поскольку эта возможность означает, что ваш телевизор может отправлять аудио из своих встроенных приложений на ресивер для вывода через вашу систему объемного звучания, используя кабель HDMI, который также часто передает видео от ресивера к телевизору.Без HDMI ARC вам также потребуется подключить отдельный аудиокабель от телевизора к ресиверу для этого сценария. Но я никогда не видел, чтобы ПК поддерживал получение звука через порт HDMI, и мне пришло в голову, что это может быть связано с тем, что я не знаю, поддерживает ли HDMI передачу звука в обоих направлениях одновременно.
Однако это все еще полностью поправимо, и вы находитесь в нужном месте, выбрав Панель управления> Звук. Что вы хотите сделать, так это установить аудиоустройство по умолчанию и устройство связи по умолчанию на устройство Realtek Speakres / Headphones, даже когда дисплей подключен.Таким образом, звук будет продолжать воспроизводиться либо через встроенные динамики ноутбука, либо через гарнитуру, которую вы подключили к ее разъему. Что касается микрофона, переключитесь с вкладки Воспроизведение на вкладку Запись в Панели управления> Звук и убедитесь, что устройство Realtek установлено в качестве записывающего устройства по умолчанию, и в этом случае система будет использовать либо встроенный микрофон или микрофон гарнитуры, если он у вас подключен.
В качестве альтернативы, если вы обычно ХОТИТЕ, чтобы большая часть звука вашей системы выводилась на дисплей, потому что к нему подключены динамики и вы хотите, чтобы Zoom использовал разные устройства воспроизведения и микрофоны, то сам Zoom позволяет вам указать ему использовать нестандартные устройства воспроизведения и записи только для звука, как и большинство других популярных приложений для конференц-связи.В результате вам не обязательно менять устройства Windows по умолчанию для достижения желаемого поведения в Zoom и других подобных приложениях, хотя вы все равно можете найти это удобным.
Как исправить отсутствие звука на Netflix в Windows 10
Если вы видите видео, но не слышите звук при воспроизведении фильма или телешоу на Netflix, вы найдете ниже ряд методов для решения проблемы «Нет». Звук на Netflix в Windows 10.
Нет звука на Netflix в Windows 10
Прежде чем приступить к действиям по устранению проблемы отсутствия звука в Netflix в Windows 10, убедитесь, что громкость включена как на вашем компьютере, так и в проигрывателе Netflix.
Также попробуйте воспроизвести другое телешоу или фильм и посмотрите, сохраняется ли проблема.
1. Проверьте соединения
Внимательно посмотрите на кабель HDMI и кабель для подключения к Интернету (в случае проводного Интернета) и убедитесь, что кабель HDMI и другие соединения правильно подключены.
2. Закройте неиспользуемые приложения и вкладки браузера
Производительность Netflix на вашем компьютере с Windows 10 зависит от объема памяти и ресурсов обработки, доступных на вашем компьютере для потоковой передачи видео Netflix.
Следовательно, освободите как можно больше ресурсов, закрыв все неиспользуемые приложения и вкладки браузера на своем компьютере.
3. Установите для звука студийное качество
1. Щелкните значок динамика, расположенный в правом нижнем углу панели задач, и выберите «Устройства воспроизведения».
2. Затем щелкните вкладку «Воспроизведение»> «Динамики»> «Свойства».
3. На экране свойств динамика щелкните вкладку «Дополнительно» и выберите звук 24 бита, 192000 Гц (студийное качество).
4. Нажмите OK, чтобы сохранить эту настройку.
Теперь включите видео на Netflix и посмотрите, слышите ли вы звук.
4. Установите обновления
Netflix использует Microsoft Silverlight, поэтому убедитесь, что на вашем компьютере с Windows 10 установлена последняя версия Microsoft Silverlight.
1. Нажмите кнопку «Пуск»> значок «Настройки»> «Обновления и безопасность».
2. На следующем экране щелкните Центр обновления Windows в боковом меню, а затем щелкните кнопку Проверить наличие обновлений.
3. Разрешить Windows проверять наличие доступных обновлений и устанавливать их на ваш компьютер.
5. Переустановите аудиодрайверы
Проблема отсутствия звука на Netflix в Windows 10 может быть связана с повреждением драйвера устройства для звукового контроллера.
1. Щелкните правой кнопкой мыши кнопку «Пуск» и выберите «Диспетчер устройств».
2. На экране диспетчера устройств щелкните правой кнопкой мыши устройство, указанное в разделе «Звуковые, видео и игровые контроллеры», и выберите параметр «Удалить устройство» в контекстном меню.
3. Перезагрузите компьютер.
После перезагрузки компьютера Windows автоматически установит драйвер устройства.
6. Измените настройки звука
Иногда проблема отсутствия звука в Netflix в Windows 10 связана с тем, что для видео установлен параметр звука, который не поддерживается вашим компьютером.
1. Откройте приложение Netflix на своем компьютере.
2. Начните смотреть любой фильм или телешоу на Netflix.
3. Во время воспроизведения видео наведите указатель мыши на экран и щелкните значок диалога.
4. В появившемся меню проверьте, выбран ли объемный звук (5.1). Попробуйте изменить его на любую доступную опцию, отличную от 5.1.
После этого изменения попробуйте воспроизвести фильм на Netflix и посмотрите, четко ли вы слышите звук.
7. Переключите аудиовыход на HDMI
СоединениеHDMI передает как видео, так и аудио сигналы по одному кабелю. Если настройка аудиовыхода на вашем компьютере не меняется на выход HDMI автоматически, вам придется переключить его вручную, выполнив следующие действия:
1. Откройте Панель управления на своем компьютере.
2. На экране панели управления щелкните Оборудование и звук> Управление аудиоустройствами.
3. На следующем экране установите HDMI или цифровой звук в качестве аудиоустройства по умолчанию.
Связанные
.
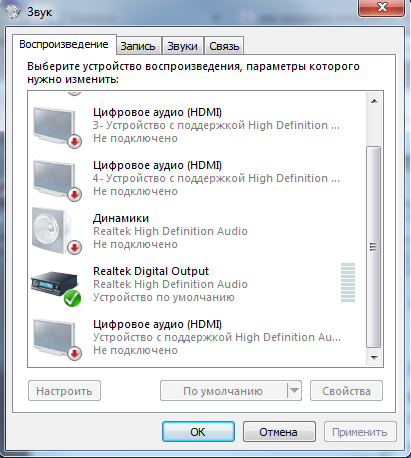 Также возможен вариант, что устройство HDMI (обычно имеет в названии эти буквы, либо производителя чипа видеокарты) есть, но отключено. В этом случае, нажмите по нему правой кнопкой мыши и выберите пункт «Задействовать».
Также возможен вариант, что устройство HDMI (обычно имеет в названии эти буквы, либо производителя чипа видеокарты) есть, но отключено. В этом случае, нажмите по нему правой кнопкой мыши и выберите пункт «Задействовать». 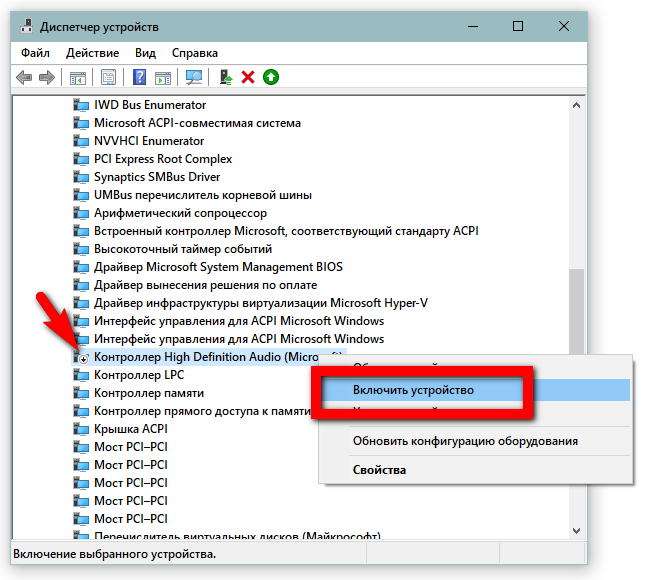 Он расположен на нижней панели рабочего стола.
Он расположен на нижней панели рабочего стола. Следует приобрести специальный переходник DisplayPort HDMI. Это более качественное устройство, которое будет передавать звук в телевизор без проблем. Чтобы проверить работоспособность переходника, придется подсоединить провод к ТВ через другой аппарат.
Следует приобрести специальный переходник DisplayPort HDMI. Это более качественное устройство, которое будет передавать звук в телевизор без проблем. Чтобы проверить работоспособность переходника, придется подсоединить провод к ТВ через другой аппарат. Если это Динамики или наушники, но в списке также присутствуют NVIDIA High Definition Audio, AMD (ATI) High Definition Audio или какие-то устройства с текстом HDMI, нажмите по нему правой кнопкой мыши и выберите пункт «Использовать по умолчанию» (делайте это, когда телевизор уже подключен по HDMI).
Если это Динамики или наушники, но в списке также присутствуют NVIDIA High Definition Audio, AMD (ATI) High Definition Audio или какие-то устройства с текстом HDMI, нажмите по нему правой кнопкой мыши и выберите пункт «Использовать по умолчанию» (делайте это, когда телевизор уже подключен по HDMI). Например, для видеокарт NVIDIA он носит название «Аудиодрайвер HD».
Например, для видеокарт NVIDIA он носит название «Аудиодрайвер HD». Если используется VGA или DVI на HDMI, то точно нет. Если DisplayPort — HDMI, то должно работать, но на некоторых адаптерах по факту звука нет.
Если используется VGA или DVI на HDMI, то точно нет. Если DisplayPort — HDMI, то должно работать, но на некоторых адаптерах по факту звука нет.