Почему при подключении hdmi нет звука на телевизоре
Соединить компьютер с телевизором, чтобы поиграть в любимую игру на большом экране или посмотреть фильм — отличная идея. Для этого пользователю потребуется непосредственно компьютер, телевизор и hdmi кабель. По сути, проблем с подключением одного устройства к другому нет. Достаточно подсоединить кабель к компьютеру и телевизору, включить их и выбрать раздел hdmi. На этом процедура подключения завершается, но что делать если после подключения этих устройств пропадает звук на телевизоре (или идет только с динамиков компьютера)?
Пожалуй, с подобной проблемой сталкивались многие люди, пытающиеся синхронизировать эти два устройства. Для начала нужно выяснить причину неисправности. Для начала требуется проверить устройство воспроизведения звука на компьютере или ноутбуке. Довольно часто случается такое, что телевизор, подключенный к компьютеру, не используется в качестве устройства воспроизведения звука, а значит его нужно настроить в качестве устройства по умолчанию. Делается это следующим образом: необходимо щелкнуть правой кнопкой мыши на иконку звука, которая располагается на панели задач в правом нижнем углу и выбрать пункт «Устройства воспроизведения». В появившемся окне будут отображаться все устройства воспроизведения, в том числе и сам телевизор. Далее нужно выбрать его и щелкнуть правой кнопкой мыши, после чего в контекстном меню «Использовать по умолчанию». После подтверждения телевизор должен использоваться как устройство для вывода звука по умолчанию.
Иногда телевизор может не отображаться в этом окне. Не стоит бояться и паниковать раньше времени. Если ваш телевизор не отображается в окне или имеет статус «Не активно», хотя hdmi кабель уже подключен к обоим устройствам, достаточно перезагрузить ноутбук или компьютер с подключенным hdmi кабелем. Когда ПК снова запустится, снова зайдите в это меню. Телевизор должен появиться в окошке и стать доступным к использованию. В противном случае вам потребуется скачать и установить специальные драйвера, которые можно найти на официальном сайте.
Если проблема не решена, попробуйте проверить звук на телевизоре, возможно он просто выключен. Проблема может заключаться в самом hdmi кабеле. Например, провода в нем могут окислиться или повредиться. В данном случае решить проблему может только новый кабель hdmi.
www.kakprosto.ru
После подключения телевизора к ноутбуку по HDMI, нет звука на телевизоре. Почему звук идет через ноутбук (колонки компьютера)?
После подключения телевизора к ноутбуку по HDMI, нет звука на телевизоре. Почему звук идет через ноутбук (колонки компьютера)?
adminУже давно, был оставлен на сайте один комментарий, точнее вопрос, такого плана: после подключения телевизора к ноутбуку по кабелю HDMI, звук продолжал исходить из динамиков ноутбука, а не от телевизора, как это должно было быть, при подключении по HDMI. При том, что изображение с ноутбука на телевизоре было.

Я кое-что посоветовал, и вот только сегодня, автор того комментария отписал, что мой совет ему помог. Решил написать об это в отдельной статье. О том, как соединить телевизор с компьютером по HDMI, я уже писал в статье “Как подключить телевизор к компьютеру (ноутбуку) с помощью HDMI кабеля? Телевизор в качестве монитора“. Если вы все сделали по инструкции, изображение с компьютера появилось на телевизоре, а звук продолжает звучать с ноутбука (колонок, которые подключены к компьютеру), или вообще звук пропал, то мой совет должен вам помочь.
Еще одно небольшое замечание, если вы подключили TV к компьютеру по VGA кабелю, то звук по нему не передается. И здесь ничего не поделаешь.
Подключение по HDMI: почему не идет звук на телевизор?
Нам нужно проверить устройства воспроизведения на вашем компьютере или ноутбуке. Возможно, подключенный телевизор не используется как устройств для воспроизведения звука. И нам нужно назначить его как устройств по умолчанию.
Делаем так: нажмите правой кнопкой мыши на значок звука, на панели уведомлений, и выберите Устройства воспроизведения.
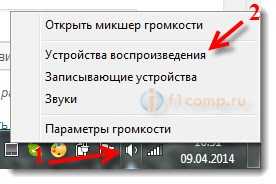
Телевизор с компьютером, уже должны быть соединены.
Откроется окно, в котором будут устройства воспроизведения. Там будут Динамики, возможно еще Наушники, и должен быть ваш телевизор. У меня телевизор LG, поэтому, он там так и называется “LG TV“.
Нажмите на устройство TV правой кнопкой мыши, и выберите Использовать по умолчанию.

Нажмите Ok. Звук уже должен воспроизводится на телевизоре.

Если в окне по управлению устройствами воспроизведения, TV устройство будет не активно, или со статусом Не подключено (хотя HDMI кабель подключен), то просто перезагрузите ноутбук с подключенным HDMI кабелем. И снова зайдите в настройки, устройство уже должно быть активное.
Вот такой совет, который должен решить проблему со звуком при подключении по цифровому HDMI кабелю. Точно так же, вы сможете переключить звук с телевизора на динамики ноутбука, или колонки, которые подключены к компьютеру, если вам так удобнее. Просто сделайте нужное устройство, устройством по умолчанию.
Всего хорошего!
ПредыдущаяТелевизоры (Smart TV)Как зайти в интернет с телевизора LG с функцией Smart TV? Просматриваем сайты с телевизора
СледующаяТелевизоры (Smart TV)Как смотреть онлайн видео (фильмы, сериалы, клипы) на телевизоре LG Smart TV?
f1comp.ru
почему не идет звук с компьютера
При подключении компьютера история, когда нет звука на телевизоре через HDMI кабель, встречается очень часто. Запуская видео, мы видим картинку, а звуковой ряд идет из динамиков ПК или ноутбука. Качество обычных или встроенных компьютерных колонок далеко от совершенства, поэтому проблема требует решения.


Проблемы и их решение
В чем же проблема и как ее решить? Обо всех способах мы и расскажем вам далее в статье!
#1 Проверьте громкость
Выполняя подключение и настройку телевизора, мы часто забываем об элементарных вещах. Посмотрите, может быть кто-то играл с пультом и снизил уровень громкости до нуля. Иногда пользователи забывают, что нажали кнопку Mute, и выключают ТВ. Эта настройка сохраняется при следующем включении.


#2 Настройки звуковых устройств на ПК
При установке связи между разными устройствами необходимо следить, чтобы они подключились корректно. Итак, через HDMI не идет звук на телевизор: проверяем, почему не выводится в Windows 7:
- Перейдите в управление ПУ (панель) через меню «Пуск» и кликните по пункту «Звук». Второй способ открыть окно настроек – кликнуть ПКМ на значке динамика в панели задач (справа) и выбрать опцию «Устройства воспроизведения».


- В списке появившемся представлено все, что можно использовать. Иногда нет звука на телевизоре через разъем HDMI с компьютера (в Windows 10 все аналогично), так как ТВ не используется по умолчанию. Кликните по его пиктограмме и внизу выберите соответствующий параметр. Если изображение идет, то иконка должна быть в списке. Если ее нет, проверьте, плотно ли разъемы вошли в гнезда.


- Сохраните настройки, нажав «ОК».
#3 Проблемы с контроллером
Если после всех указанных действий все еще нет звука при подключении HDMI кабеля от компа (ПК) к телевизору, давайте разберемся в том, почему так происходит. Проблема может заключаться в ручной установке драйверов видеокарты: контроллер не был запущен автоматически. Чтобы исправить, откройте в панели, отвечающей за управление диспетчер устройств. Найдите в списке системных строку «Контроллер High Definition Audio (Microsoft)». Включите его через правую кнопку мышки.


Здесь же проверьте «Звуковые, игровые и видеоустройства», а также раздел аудиовходов и выходов. Если отключено устройство, отвечающее за ТВ, то нет звука через кабель HDMI на телевизоре и Windows 7, как включить рассказали выше.




#4 Обновляем драйвера
Если по-прежнему не воспроизводится звук на телевизоре через HDMI при подключении кабеля, попробуем через обновление полной конфигурации. Windows сам поищет новое оборудование и попытается его настроить.
Иногда ответ на вопрос почему не работает звук на телевизоре через HDMI кабель при подключении ПК заключается в некорректно установленном драйвере видеокарты. Он мог быть поврежден или устарел и требует обновления.
- Зайдите на сайт производителя оборудования через любой браузер.
- В разделе скачиваний укажите полное описание (тип, серию, семейство, операционную систему) для NVIDIA или выберите модель для Radeon. На обоих сайтах есть раздел автоматического поиска, но рекомендуем сделать вручную. Данные о параметрах видеокарты можно найти на упаковке или в диспетчере устройств (раздел «Видеоадаптеры»).
- Скачайте программу и запустите ее установку.
- Если есть вариант ручной, выберите его. Проверьте в писке устанавливаемых параметров наличие аудио.
#5 Для видеокарт AMD
У владельцев карт AMD при проверке устройств часто появляется ошибка «Устройство уже используется другим приложением» и нет звука HDMI. Причина в конфликте между драйверами карты и Windows. Проблема решается установкой «родных дров» звуковой карты от Microsoft, адаптированных под AMD. Вам нужно скачать Realtek ATI/AMD HDMI Audio Driver 2.70.
Иногда такое же решение работает и для других карт. Удалите в диспетчере устройств звуковую карту и установите новый пакет драйверов Realtek High Definition Audio Drivers


Что делать, если ничего не помогло?
В Windows есть встроенное средство, определяющее проблемы – «Диагностика неполадок». Чтобы запустить его, кликните ПКМ на значке динамиков и выберите диагностику. Если в контекстном меню семерки нет такого пункта, перейдите в панель управления, выберите раздел «Устранение неполадок компьютера» и «Устранение неполадок воспроизведения…».

Проверьте кабель – попробуйте подключить другие устройства. Если вы покупали дешевую модель, или приобрели с рук, то не стоит удивляться тому, что не передается звук через HDMI с компа на телевизор.
Иногда приходится использовать переходники. Многие заказывают в Китае, но гарантий в исправности таких комплектующих нет. Попробуйте подключить их там, где все точно работает – обратитесь к друзьям, знакомым или попросите проверить в магазине.
besprovodnik.ru
Почему нет звука на телевизоре через HDMI подключение
Качественное изображение и высшая степень удобства, которой удалось достичь на сегодняшний день – вот те преимущества, которые можно получить, подключив компьютер к телевизору. Однако далеко не всегда удается справиться с этой задачей с первого раза, нередко обнаруживается, что всё работает исправно за исключением звука. В подобном случае, естественно, возникает вопрос: что сделано не так, почему картинка сопровождается тишиной, и как можно настроить звук, используя HDMI-кабель ля подключения к телевизору.
Что потребуется для подключения
После того как вы решили посмотреть фильм в интернете, подключив компьютер к телевизору, вам потребуется: ТВ, компьютер, кабель HDMI. Устройства напрямую соединяются друг с другом. На ТВ выбираете HDMI и все готово. Вы получаете прекрасный звуковой эффект и высокое качество изображения. В случае, когда подключено, верно, а включенный телевизор не говорит, значит что-то сделано не так.
Не работает звук через HDMI? Это проблема, с которой может столкнуться любой пользователь, который пытается два оборудования синхронизировать. Прежде чем решить вопрос с настройкой голосового воспроизведения, нужно как минимум выяснить причину, по которой так происходит. Чаще всего, в автоматическом режиме, после подключения на телевизоре звучание не воспроизводится и тогда нужно настроить звук. Делается это следующим образом:
- на иконке «колокольчик», нужно щелкнуть правой кнопкой мышки и в появившемся окне выбрать параметр «Устройства воспроизведения»;
- окно, которое откроется перед вами, будет отображать передающиеся сигналы, в том числе и нужная картинка от телевизора;
- после этого выбираете именно «колокольчик» от ТВ и настраиваете пункт «Использовать по умолчанию».
Проделав данные манипуляции, звучание при подключении компьютера начнет передаваться через телевизионное устройство.
Если вы открыли настройки и не обнаружили там иконки от второго устройства, как настроить в этом случае. При отсутствии звука через HDMI на телевизоре и иконки, которая за это отвечает, можно попробовать перезагрузить компьютер. И скорее всего сразу станет все в порядке.
В случае если аудиосигнал не станет звучать и при настройке ничего не получается, тогда достаточно в интернете скачать необходимые драйвера и можно пользоваться.
Как правильно произвести подключение, чтобы все работало
В данном вопросе не должно возникнуть проблем. Как вывести звук? Для того чтобы ТВ мог передавать звуковое звучание, необходимо чтобы в нем был установлен протокол Sound over HDMI. Но дело в том, даже все новые телевизоры имеют такую возможность. Тогда потребуется обычный кабель, который нужно подключить к выходу Audio in. А на устройстве, которое передает звук должно быть соединение Audio Out. После проведенного соединения вы получите звук при подключении.
Обратите внимание: если вы самостоятельно не можете вывести, что требуется для красивого звучания, то лучше, чтобы это все произвел профессионал. Он — то действительно заставит звучать любое устройство.
Инструкция по настройке
После того, как вы подключили все необходимые провода и кабель, обратите внимание на то, что на экране должна появиться картинка. Если она есть, значит, соединили правильно. Но вдруг вы обнаружили, что нет громкости. Так как же сделать так, чтобы он появился. У пользователя сразу возникает стандартный вопрос, почему нет качественного звука на HDMI на его телевизоре?
Итак, как подключить звук:
- Для начала проверяем, все ли есть на оборудовании. Для этого заходим в меню компьютера и нажимаем кнопку «Пуск»;
- В выбранном меню нужно нажать на Панель управления;
- Далее панель для настройки звучания. Если не удается найти нужные значки, можно просто войти в поиск компьютера и ввести слово звук.
- После сделанной процедуры, перед вами откроется 4 закладки. Вам нужно выбрать «Воспроизведение». Если для подключения используется кабель HDMI , то на данной панели перед динамиком будет стоять зеленая галочка. В этом случае нужно настройки изменить и выбрать пункт по «Умолчанию».
- Соответственно сохраняете и сразу же услышите, что хотели на вашем ТВ.
Даже после подключения HDMI кабеля нет звука на вашем телевизоре, тогда можно воспользоваться инструкцией, которая к нему прилагается. Возможно, это связано с тем, что в меню TV, есть скрытые настройки, которые нужно активировать. Не справились самостоятельно? Тогда проще обратиться к мастеру, который знает профессиональные хитрости. Он быстро поможет вам справиться с возникшей проблемой.
Читайте также почему компьютер не видит телевизор через HDMI.
televopros.ru
Почему нет звука через HDMI на телевизоре: причины, решение
Вряд ли кто-то будет спорить с тем фактом, что просторный экран качественного цифрового телевизора лучше приспособлен для просмотра фильмов в высоком разрешении и компьютерных игр, чем небольшой монитор ноутбука или стационарного ПК.
Именно поэтому многие пользователи соединяют эти два устройства специальным кабелем, способным передавать картинку и звук.
И тут у некоторых людей возникает проблема – они не знают, как настроить звук через HDMI. Если с этой неприятностью столкнулись и вы, воспользуйтесь советами из данной статьи.
Причины, почему нет звука на телевизоре
- Компьютер или ноутбук не определяет динамики вашего телевизора в качестве устройства для воспроизведения, продолжая проигрывать через динамики/наушники, подключенные к звуковой карте.
- Физическая неисправность оборудования. Может быть повреждена сама звуковая карта, разъемы на ней, разъем на телевизоре и даже кабель HDMI (последние часто поставляются не самого лучшего качества, с дефектной контактной базой).
- Неправильные настройки телевизора и ПК. Чтобы звук передавался без искажений, нужно все корректно настроить с обеих сторон. Далеко не всегда подключение работает со стандартными установками.
Советуем Вам проверить звук не только на телевизоре но и на колонках, как это сделать читаем в нашей статье «Как Настроить Колонки На Компьютере»
Настройка и проверка звука в Windows
Прежде чем воспроизвести звук через HDMI (да и вообще, любой звук), сначала нужно установить в систему специализированное программное обеспечение.
Как правило, современные версии Windows по умолчанию ставят нужные драйвера, но более тонкая настройка возможна лишь после установки “родных дров” на звуковую карту.
Обычно подходящая версия идет в комплекте на диске с материнской платой, если карта интегрированная. В крайнем случае, можно загрузить актуальный установщик с сайта производителя.
После рекомендуем провести перезагрузку системы.

Когда драйвер будет установлен, проверьте его – можно запустить какой-нибудь фильм или музыкальный трек, убедившись в качестве передачи сигнала и в том, что он подается на все динамики подключенного устройства.
В настройках драйвера (ярлык диспетчера обычно располагается на панели задач, поблизости от часов) выставите нужный тип аудиосистемы и поиграйтесь с ползунками эквалайзера, чтобы добиться комфортного уровня звукопередачи.
Проверка звука на телевизоре
Это может показаться банальным и очевидным, но пользователю стоит проверить сам телевизор, включив какой-нибудь канал или проиграв файл с другого подключенного устройства.
Современные TV являются умными устройствами — число настроек звука у них обычно не ограничивается регулятором громкости.
Часто компьютер в качестве источника сигнала автоматические не определяется, поэтому нужно зайти в меню с опциями аудио на самом телевизоре и в качестве источника выбрать HDMI (компьютер).

Также убедитесь, что в профиле настроек все параметры громкости выставлены на приемлемых значениях и не включено какого-нибудь беззвучного режима.
Если есть режим Smart, при котором телевизор сам управляет уровнем звука, его тоже лучше отключить.
Проверка исправности звукового драйвера
Если воспроизвести звук через HDMI на телевизоре не получается, это может говорить об отсутствии или неисправности установленных на компьютере драйверов.
Провести диагностику этой проблемы довольно просто, нужно всего лишь перейти по следующему пути:
Если у Вас возникли проблему с установкой драйвера, читайте нашу статью «Как Правильно Установить Драйвера На Компьютер Или Ноутбук»
- Пуск – Панель управления

- Диспетчер устройств (чтобы этот пункт панели был виден, выберите среди режимов отображения “Мелкие значки”).

- В списке легко отыскать пункт, отвечающий за звуковые устройства.

Наличие восклицательного знака напротив названия компонента говорит о неисправности, а если устройства в списке нет – что драйвер вообще не установлен. Решаются перечисленные проблемы довольно просто.
Установка драйвера для HDMI
Многие пользователи, устанавливая драйвера на видеокарту, убирают галочки напротив необязательных компонентов, а потом искренне удивляются, почему HDMI не передает звук на телевизор.
К примеру, у производителя Nvidia дополнительное ПО так и называется “HDMI Audio Driver (Аудиодрайвер HD)”.
Не обязательно делать полную переустановку программного обеспечения – просто скачайте нужный компонент отдельно с сайта производителя. Аналогичные решения есть и у AMD с их картами ATI Radeon.
Альтернативный вариант – использование стороннего софта вроде Драйвер Бустер, Driver Pack Solution и их аналогов.
Такие программы сканируют систему, определяют подключенные устройства и предлагают в автоматическом режиме скачать совместимые с компьютерным железом драйвера.
Если Вы заинтересовались в правильной настройке драйверов, то эта статья будет для Вас полезна — «Как Правильно Установить Драйвер На Компьютер С Системой Windows 10»
Это один из самых лучших и простых вариантов.
Обновление звуковых драйверов
Чтобы обновить уже установленные в системе драйвера для конкретного устройства, можно воспользоваться диспетчером задач (выше уже говорилось, как в него попасть).

Отыщите в списке звуковых устройств нужное вам, нажмите на него правой кнопкой и в выпадающем перечне выберите пункт “Обновить”.

Аналогичная функция присутствует и в программах для управления драйверами.
С другой стороны, лучше все-таки потратить немного больше времени и произвести чистую установку, полностью удалив старые драйвера.
Это поможет избежать переноса старых настроек и возможных проблем на новую версию. Удалите отвечающее за звук ПО не только из Панели управления
- Пуск – Панель управления.

- Установка и удаление программ.

- Из папок «Program Files» и «Program Files(x86).»

- Ищите по названию производителя драйвера.
Проверка функциональности устройств
Когда сомнений в исправности драйверов и оборудования не возникает, остается только убедиться в правильности их настройки:
- Нажмите на значок динамика (расположен на панели рядом с часами) правой кнопкой мыши и выберите пункт “Устройства воспроизведения”.
Появится перечень подключенных устройств, в котором должен присутствовать и ваш присоединенный по HDMI телевизор.

- Нажмите правой кнопкой по устройству воспроизведения и кликните по пункту “проверка”.

- Если все настроено верно, динамики подключенной аудиосистемы (в рассматриваемом нами случае, встроенных или внешних колонок телевизора) начнут проигрывать тестовые звуки.
Бывает и так, что в списке устройств воспроизведения не отображается.
Тогда может помочь нажатие правой кнопкой на любом из доступных устройств в списке и простановка галочек напротив “показать отключенные и отсоединенные устройства”.

Если манипуляции помогли, просто включите нужные динамики, а текущие во избежание конфликта отключите.
Дополнительная информация и советы
Стандарт ШДМИ не совместим со старыми телевизорами и видеокартами.
Многие ошибочно полагают, что им для успешного подключения ТВ к компьютеру достаточно будет купить провод с переходником HDMI-DVI или HDMI-VGA, но в таком случае передаваться будет только изображение.

А вот со стандартом Display Port воспроизвести звук через HDMI вполне возможно, так как он имеет все необходимые контакты.
В настройках видеодрайверов тоже есть пункты, отвечающие за подключение звуковых устройств по HDMI.
У Nvidia в ее Панели Управления, например, есть пункт “Установка цифрового аудио”. В нем можно выбрать в качестве устройства вывода ваш телевизор.
Так что, проверяйте не только параметры звуковых драйверов аудиокарты, но и настройки видеокарты.
Помогли вышеописанные рекомендации? Тогда не забудьте поделиться информацией с друзьями, сделав репост в социальные сети. Спасибо!
laptop-info.ru
Нет звука через HDMI при подключении ноутбука к телевизору
Что делать, если нет звука через HDMI при подключении ноутбука к телевизору? С такой проблемой сталкиваются многие пользователи, которые пытаются подключить ноутбук к телевизору. Причем эта проблема может появляться и исчезать практически случайным образом. Иногда звук отлично передается через HDMI, а иногда продолжает играть из динамиков ноутбука и исправить это не получается.
Конечно, существует много причин, которые могут приводить к ситуации, когда при подключении звук не будет выводиться через HDMI. Но, наиболее распространенной причиной является неправильные настройки операционной системы Windows. И сейчас мы расскажем, как решить эту проблему.
Подключите свой ноутбук к телевизору при помощи HDMI. После этого откройте «Панель управления» и перейдите в раздел «Оборудование и звук», а потом откройте подраздел «Звук».

После этого перед вами должно открыться небольшое окно под названием «Звук». Если звук не выводится на телевизор по HDMI, а вместо этого играет из динамиков ноутбука, то вы должны увидеть примерно такую картину как на скриншоте (ниже).

Напротив пункта «Динамики» стоит зеленая отметка, а это означает, что динамики используются в качестве основного устройства для вывода звука.
Для того чтобы перенаправить звук на телевизор через ваш HDMI кабель, вам необходимо выделить пункт «Цифровое аудио (HDMI)» и нажать на кнопку «По умолчанию».

После этого зеленая отметка переместится на пункт «Цифровое аудио (HDMI)». Нажмите на кнопку «OK» для того чтобы сохранить настройки.

После этих простых манипуляций проблема с выводом звука через HDMI при подключении ноутбука к телевизору должна быть решена.
Кстати, если ничего не помогает, то попробуйте просто подкрутить звук на телевизоре. Возможно ваша проблема именно в этом.
Посмотрите также
comp-security.net
Не работает звук через HDMI
У вас маленький ноутбук, а при этом вы любите поиграть в игры или посмотреть фильмы. Рядом стоит аппаратура с большим экраном. Всегда можно совместить эти два устройства и получить настоящее удовольствие от любимого занятия.
Вы подсоединяете ваш ПК, настраиваетесь на позитивный лад, запускает любимую игрушку. Начинается загрузка видео, ну а музыки то нет. Не волнуйтесь, эту проблему в большинстве случаев легко исправить. Главное разобраться, в чем её причина.
Проблемы в разъемах или кабеле
Прежде чем приступать глубоким настройкам и скачиванию драйверов, следует разобраться все ли в порядке с кабелем. Для подключения используется обычный HDMI-провод. Он имеет одинаковое окончание с обеих сторон, так что без разницы какой конец куда вставлять.
Чаще всего неполадки связанные с кабелем или разъемами заключается в следующем:
- неплотно прилегает провод в гнезде. Вполне возможно, что вы вставили кабель не до конца, в таком случае видео может воспроизводиться, а аудио нет;
- дефекты на кабеле. Провод од частого использования или неправильной транспортировки мог повредиться. Как результат сигнал не доходит до оборудования. Решается проблема просто – попробуйте другой провод;
- неверно выбранное гнездо. У некоторых устройств имеется несколько выходов HDMI. Вполне возможно вы вставили провод в одно гнездо, а по умолчанию выбрали другое;
- разъем в ноутбуке напрямую подключен к материнской плате. Она сама не производит сигналов. В таком случае кроме HDMI-провода понадобятся и другие соединения, отдельно отвечающие на аудио сопровождение;
- механические повреждения разъема. При не плотном прилегании шнура или неисправности разъема, аудио естественно, не будит воспроизводиться;
- соединение через DVI-HDMI. Если переходник не имеет специального выхода для аудио сигнала, музыка не будет воспроизводиться.
Фото: шнур HDMI
Важно! Соединения вашей техники лучше производить после отключения её от сети.
Проверяем регуляторы громкости
Дальше, для установления причини отсутствия аудио через кабель, проверяем регуляторы громкости. Другими словами возможно громкость установлена на нуле.
В воспроизводящем оборудовании добавить громкость можно с помощью пульта дистанционного управления. Также проверьте, не включена ли кнопка, отключающая речь.
Если в аппаратуре стоит громкость на нужном показателе, переходим к компьютеру. В правом нижнем углу размещается значок в виде динамика.
Фото: регуляторы громкости
Важно. В некоторых версиях Виндовса значок может отсутствовать, тогда в панель управления надо попасть через «пуск», «звуки и аудиоустройства».
Нажав на значок левой кнопкой мыши, выскочит меню управления. Отдельно ползунок для общей громкости, отдельно для устройств поддерживающих High Definition Audio. Убедитесь, что оба регулятора не стоят на нуле.
При нажатии правой кнопкой на значок откроется миксер громкости. Проверьте все ли регуляторы стоят в верхнем положении. Если все параметры неактивны и имеют серый цвет, возможно проблема в звуковом устройстве или в драйвере.
Видео: Как передать звук по кабелю DVI — HDMI?
Регулировка изображения
Рассмотрим алгоритм работ по настройке изображения.
Нажимаем правой кнопкой мыши на рабочем столе. В появившемся меню выбираем пункт «разрешение экрана».
В открывшемся окне есть несколько вариантов настройки изображения.
- первый подпункт – это «Расширение». Здесь подбираем оптимальный параметр под ваш телевизор. Автоматически система предлагает 1920х1080. Вполне возможно, что ваша аппаратура поддерживает и лучшее качество;
Фото: пункт изменение расширения
- второй пункт – «Ориентация». Здесь предлагается на выбор два варианта – альбомная или книжная. Почти вся современная техника имеют альбомную ориентацию;
- третий пункт – «Несколько экранов». Здесь предлагается на выбор несколько вариантов. При выборе пункта «Дублирования» на телевизоре будет происходить то же самое, что и на экране ноутбука. Если разрежения этих двух устройств не совпадают, то изображение будет нечетким и искривленным. Нажатие же пункта «Расширить» позволит стать телевизору продолжением монитора. Можно даже менять экраны местами.
Внизу находится пункт — «Сделать основным монитором». Если вы предварительно выберете нужную технику и установите эту галочку, то автоматически на нем буду изображаться все действия, которые происходят на компьютере.
Закрепить все поделенные манипуляции следует нажатием кнопки «Применить» и следом «ОК». Все, регулировки изображения завершены.
Фото: регулировка изображения
Что касается воспроизводящей аппаратуры, то здесь для каждой модели свои настройки хорошей картинки. Главное установить, что источником воспроизведения является шнур HDMI, а дальше уже подбирайте подходящий сценарий. Будь-то просмотр фильма или спортивной трансляции. Настройки остаются стандартные, как и до подключения ноутбука.
Не работает звук через hdmi
Причина неисправности может крыться в неправильных настройках на вашем компьютере. То есть вы уже проверили шнуры, сделали отладку регуляторов громкости, а сигналы так и не появились. Давайте установим изначальные параметры на вашем ПК.
Делаем настройку звука
Если телевизор воспроизводит сигналы, а с компьютера идет четкая картинка можно попробовать следующее решение проблемы.
- заходим через кнопку «Пуск» в меню «Панель управления»;
- открываем в панели подпункт «Оборудование и звук»;
Фото: оборудование и звук
- там находится раздел «Звук». Если вы не можете его найти, воспользуйтесь функцией поиска в меню «Пуск». В строке вводите слово «звук» и ваша операционная система сама найдет нужный раздел, который находится в «Панели управления»;
- при нажатии выскочит окошко с четырьмя параметрами: «Связь», «Воспроизведение», «Звуки», «Запись»;
- нужный нам пункт называется «Воспроизведение». В нем отображаются устройства, через которые может воспроизводиться музыка. В этом меню следует изменить параметры интересующего нас приспособления;
Фото: выбор устройства
- зеленая галочка, которая отображает активное воспроизводящее оборудование, может стоять возле пункта «колонки», что означает, что аудио передается через динамики;
- в том же пункте меню «Воспроизведение» следует выбрать устройство «Цифровое аудио” и поставить напротив него галочку «Использовать по умолчанию»;
- теперь перед выбранной аппаратурой появится зеленый значок, означающий, что аудио будет предаваться через шнур на телевизор, на котором он уже будет воспроизводиться через колонки;
- закрепляем проделанные манипуляции нажатием кнопки «ОК». Изменения вступили в силу.
Если причина поломки не кроется в чем-то другом, то сигнал должен начать воспроизводится.
Другие проблемы
Кроме вышеперечисленных проблем, из-за которых не воспроизводится музыка и речь через кабель HDMI, может быть и ряд других.
- проверьте первым делом работоспособность звуковой карты. Для этого в меню «Диспетчер устройств» откройте вкладку «Звуковые, видео и игровые устройства». Там должно отображаться ваше аудиоустройство. Если оно отсутствует или возле него стоит восклицательный знак может быть проблема с драйвером;
- отключена служба “Windows Audio”. В меню «Службы», которая находится в «Панели управления» и подпункте «Администрирование», проверьте стоит ли галочка «авто» напротив требуемой службы. При необходимости включите её;
Фото: диспетчер задач
- неполадки с драйвером звукового устройства. В Виндовс 7 обновление драйверов делается достаточно просто. Сначала удаляете его, потом делаете перезагрузку компьютера и, благодаря системе Plug and Play, он должен обновиться автоматически. Для Виндовс ХР замена драйвера более сложная задача. Для начала он должен у вас быть на диске или скачен из интернета. Потом с помощью мастера обновления сделайте замену;
- настройки видеопроигрывателя. Причиной отсутствия звука может быть несовместимость проигрывателя. Попробуйте другой.
При правильном подключении современное оборудование автоматически проделывает все необходимые настройки. Вам остается только присоединить шнур HDMI
от компьютера к телевизору и по умолчанию должна появиться и соответственная картинка и аудио.
Вам необходимо настроить модем в режиме роутера! Подробнее в настройке модема в роутер ByFly.Интересует настройка роутера ZYXEL KEENETIC LITE PPPoE? Читайте тут.
Настройка IPTV в роутере DIR 620 от Ростелеком? Читайте в статье.
Если же видео изображается, а вы ничего не слышите, не спешите делать радикальные действия. Проверьте, для начала, в то ли гнездо вы вставили кабель, плотно ли он зашел. Также элементарно проверьте, не скручены ли регуляторы. Только если эти действия не помогли, тогда уже беритесь за изменения настроек.
Если самим не удалось разобраться, всегда можно обратиться в надежный сервисный центр, в котором быстро решат все возникшие проблемы.
proremontpk.ru





