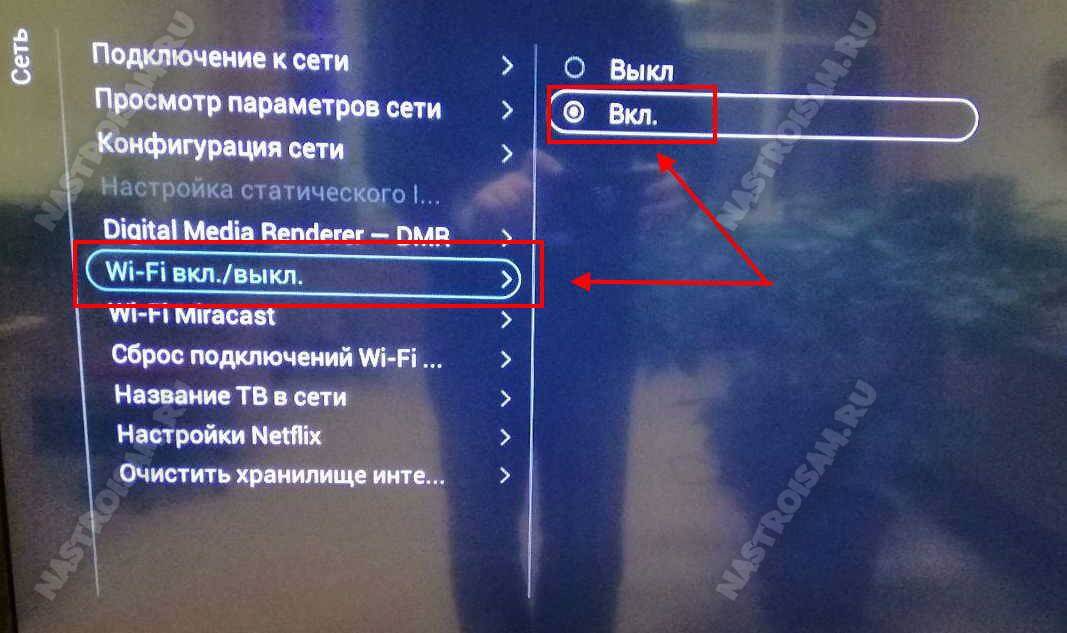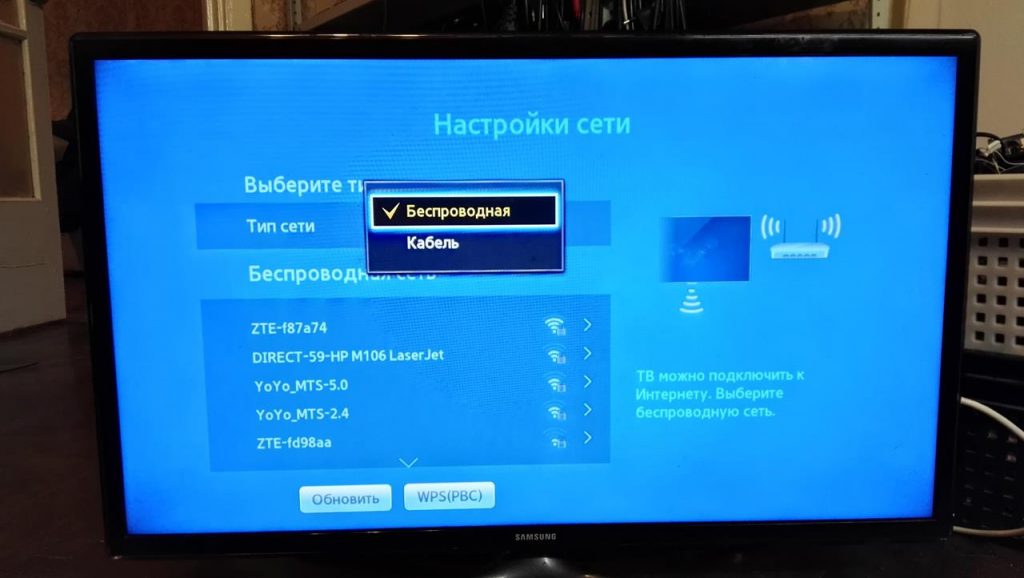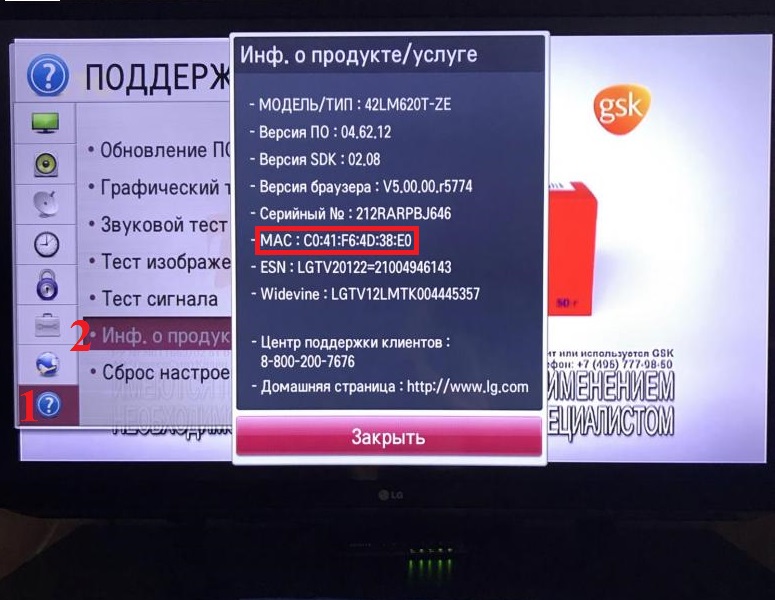пошагово подключить интернет через роутер
Телевизоры Samsung пользуются огромным спросом. Тем более, что функция Smart TV дает возможность использовать телевидение более широко. Но не все пользователи самостоятельно настраивают данную функцию на своем устройстве. С помощью этой статьи вы сможете настроить Смарт ТВ на телевизоре Самсунг через Вай Фай.
Настройка SMART TV на телевизоре Samsung через Wi-Fi
Первое, что нужно сделать после покупки телевизора – это установить его на постоянное место. После этого нужно выбрать, каким способом будет происходить подключение к интернету. Существуют такие способы соединения с сетью:
- подключение с помощью кабеля через маршрутизатор;
- беспроводное соединение через Wi-Fi, с помощью встроенного в телевизор Самсунг адаптера;
- используя Wi-Fi-роутер, который подключается к телевизору через порт USB.
Чтобы настроить интернет на телевизоре Самсунг Смарт ТВ через WiFi, не понадобится совершать никаких дополнительных действий.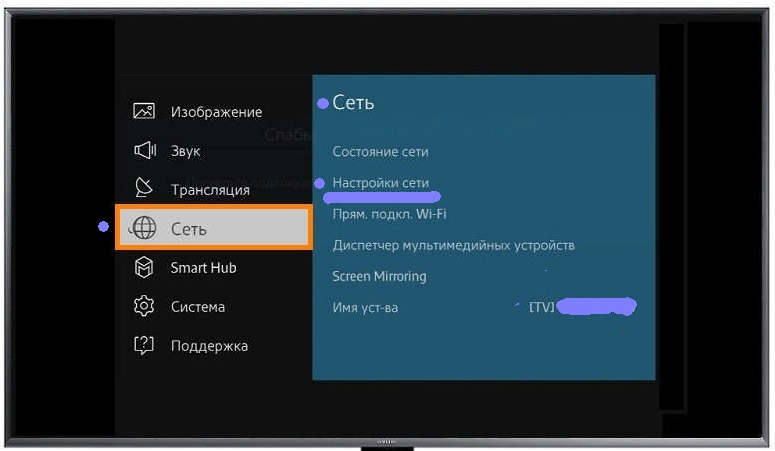
Что нужно знать перед тем как подключать
Перед процедурой подключения рекомендуется рассмотреть следующие аспекты:
- Встроен ли в телевизор адаптер для Wi-Fi. В компании Samsung есть модели, в которых встроенный адаптер не предусмотрен, поэтому приходится пользоваться портом USB для подключения к вай фай. Выбирать адаптер для подключения телевизора Самсунг к интернету нужно согласно конкретной модели.
- Параметры Wi-Fi для работы устройства: тарифный план провайдера, качество сигнала, функции роутера. Если нужно просмотреть контент, заранее загруженный на компьютер, достаточно будет воспользоваться технологией WiFi-D. То есть будет включена синхронизация двух устройств, и контент будет дублироваться с монитора компьютера на экран телевизора.
Шаги подключения к Wi-Fi
Автоматически телевизор подключается к интернету при первом включении в сеть после покупки. Если устройство не подключено к кабельному соединению, то поиск доступного Wi-Fi система будет проводить самостоятельно.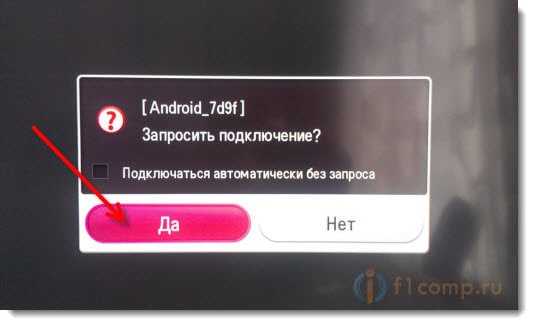 Повторно подключить Самсунг нужно следующим образом:
Повторно подключить Самсунг нужно следующим образом:
- Нажав на кнопу «Сеть», делается переход в параметры, где нужно выбрать клавишу «Настройка сети». Все действия выполняются с помощью пульта, надавливая на «Settings».
- Экран станет темным, что будет свидетельствовать о готовности устройства к работе. Нажимается пусковая кнопка.
- Телевизор предложит два варианта подключения к интернету: кабельное и беспроводное. Выбирается подключение к Wi-Fi и продолжается настройка.
- Устройство на протяжении 15 секунд будет проводить поиск доступных сетей Wi-Fi, затем на экране появится слово «SSID», которое и будет определением найденного маршрутизатора.
- При наличие нескольких беспроводных сетей нужно отыскать свою и подключить ее к телевизору, введя пароль в открывшееся окошко. Если же пароль отсутствует, то устройство подключится к интернету в автоматическом режиме.
После того, как телевизор будет подключен к Wi-Fi, нужно провести дополнительные настройки, а именно через меню найти опцию «Поддержка», и нажать клавишу «Smart Hub».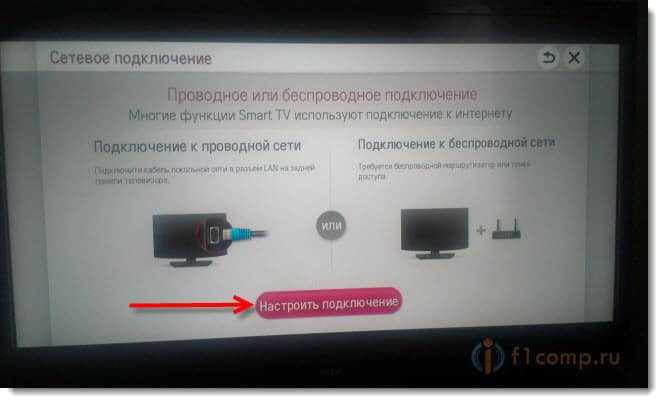 Таким образом будет открыт доступ к контенту, готовому к просмотру.
Таким образом будет открыт доступ к контенту, готовому к просмотру.
Проверка соединения
Если все настройки сделать правильно, то телевизор начнет работать через вай фай дистанционно. Устройство выходит в интернет через браузер, встроенный в телевизор с функцией Смарт ТВ. Чтобы убедиться в том, что подключение проведено правильно, можно протестировать устройство.
Тестирование проводится следующим образом:
- Телевизор подключается к электропитанию и включаются все каналы поочередно. Если в результате есть каналы с некачественным воспроизведением картинки или звучания, немедленно вносятся изменения. В современных устройствах есть встроенные программы, что позволяет в точности производить настройки.

- На следующем этапе проводится подключение браузера телевизора к интернету.
- После этого проводится тестирование всех установленных приложений.
Если во время тестирования никаких проблем не обнаружено, то настройки были сделаны правильно и можно приступить к просмотру телевизионных программ.
Что делать, если телевизор не подключается к Wi-Fi роутеру
Если все действия выполнены и пароль, который обеспечивает безопасность соединения, введен правильно, а подключения к сети нет, то нужно повторно проводить все действия по подключению и внести изменения.
Причина может скрываться и в сбое работы сервера DHCP, обеспечивающего доступ к домашнему интернету. В этом случае провести повторные настройки телевизора Samsung Smart TV к wi-fi можно с помощью панели на маршрутизаторе. При этом сервер DHCP отключается, а все необходимые данные вводятся вручную.
youtube.com/embed/k-_KIr9rADQ?feature=oembed» frameborder=»0″ allow=»accelerometer; autoplay; encrypted-media; gyroscope; picture-in-picture» allowfullscreen=»»/>Подключение к Wi-Fi без DHCP
Ручная настройка телевизора Samsung Smart TV WiFi проводится с внесением данных, соответствующих адресу шлюза маршрутизатора, например, 192.168.1.1. Во время настроек вводится следующее:
- IP-адрес.
- Номер подсети.
- Адрес шлюза.
- Данные сервера DNS.
После проведения таких манипуляций соединение с интернетом устанавливается и телевизор сможет быстро выйти на сеть своего провайдера.
После этого следует устранить проблемы с сессией DHCP, она необходима для качественного функционирования остальных гаджетов, которые находятся в доме и подключены к интернету. Для этого указываются IP-адрес каждого устройства, в том числе и телевизора в адаптере по MAC-адресу.
Благодаря подобным действиям в работе гаджетов не возникнет конфликтной ситуации и все приборы будут безотказно работать от одного и того же маршрутизатора.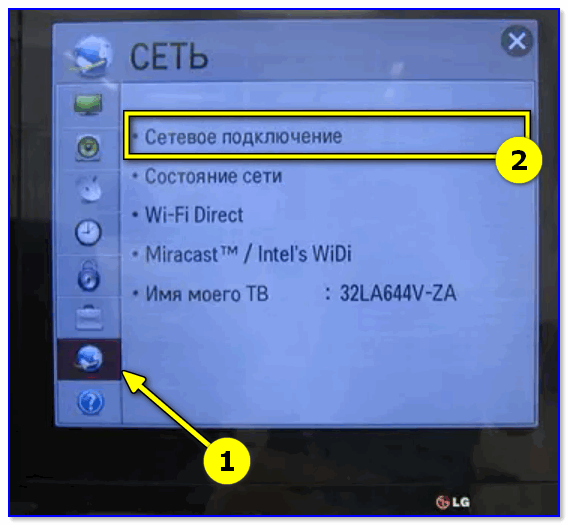
Возможные проблемы с подключением телевизора Самсунг к Wi-Fi
Если начинают возникать трудности со скоростью передачи данных, то причины могут быть следующими:
- Плохо работает маршрутизатор. Чтобы исправить ситуацию, понадобится произвести замену роутера.
- Канал передач перезагружен, поскольку к одному маршрутизатору подключено сразу несколько устройств, например, телефон или планшет.
- Не подходит тарифный план. В данном случае рекомендуется перейти на скоростной пакет.
Если соединение полностью прервалось на каждом подключенном устройстве, то причина может быть в самой сети. Проверить это можно в разделе «Состояние», где указаны канал доступа и IP-адрес. Основными причинами могут быть:
- Сбой работы в выходе Смарт ТВ – маршрутизатор.
- Ошибка в подключении роутер – интернет.
Устранить причины можно следующими способами:
- Чтобы подсоединить телевизор и маршрутизатор, понадобится нажать на кнопку «IP» и установить ручную настройку параметров.
 Во всплывшее окно вводится информация, указанная на корпусе роутера. Изменение в настройках сохраняются с помощью клавиши Ethernet. После этого нужно посмотреть, как работает устройство.
Во всплывшее окно вводится информация, указанная на корпусе роутера. Изменение в настройках сохраняются с помощью клавиши Ethernet. После этого нужно посмотреть, как работает устройство. - Если нет контакта между роутером и интернетом, то необходимо в первую очередь перезагрузить роутер. Поставить устройство ближе к телевизору, чтобы устранить возможные помехи в передаче данных. Позвонить оператору, чтобы узнать возможные технические мероприятия на линии. Отключить Wi-Fi на несколько минут и после этого повторно включить.
При возникновении более сложных проблем, рекомендуется сделать сброс настроек телевизора до заводских и выполнить подключение повторно.
Зная, как устанавливать Смарт ТВ на Самсунге, пользователю не составит никаких проблем подключить устройство через Wi-Fi и начать просмотр телевизионных каналов и видео без антенны. Все пункты инструкции нужно выполнять пошагово в строгой последовательности.
Все пункты инструкции нужно выполнять пошагово в строгой последовательности.
не видит Wi-Fi сети, не подключается, не работает интернет, ошибка сети 106, 105
К статье, в которой я показывал как подключить телевизор LG Smart TV к Wi-Fi сети, на данный момент оставлено уже более восемьсот комментариев. В основном это вопросы, которые связаны с самыми разными проблемами, которые возникают при подключении телевизоров LG к Wi-Fi сети. Самая популярная проблема – когда телевизор не видит Wi-Fi сети, или не подключается к беспроводной сети. Ну и конечно же после подключения к Wi-Fi, интернет очень часто просто не работает. В настройках отображается схема подключения, и там соединение между ТВ и роутером (шлюз) есть, а к DNS и соответственно к интернету подключения уже нет.
В настройках LG Smart TV появляется ошибка «Нет подключения к Интернету по Wi-Fi». Интернет не работает ни в браузере, ни в приложениях на телевизоре. Не получается смотреть видео в приложении YouTube. Ошибка «подключение к сети (-105) – Не удается найти запрашиваемый адрес. Проверьте подключение к сети», или ошибка 106: «Сеть не подключена. Проверьте состояние подключения к сети». Так же нередко возникают проблемы с подключением к беспроводным сетям на частоте 5 GHz. Даже когда в телевизоре есть поддержка диапазона 5 GHz (стандарта 802.11ac). В многих моделях телевизоров вообще нет встроенного Wi-Fi приемника. Они вообще не могут подключаться к беспроводным сетям, или только после подключения фирменного USB приемника (аппаратный ключ Wi-Fi).
Ошибка «подключение к сети (-105) – Не удается найти запрашиваемый адрес. Проверьте подключение к сети», или ошибка 106: «Сеть не подключена. Проверьте состояние подключения к сети». Так же нередко возникают проблемы с подключением к беспроводным сетям на частоте 5 GHz. Даже когда в телевизоре есть поддержка диапазона 5 GHz (стандарта 802.11ac). В многих моделях телевизоров вообще нет встроенного Wi-Fi приемника. Они вообще не могут подключаться к беспроводным сетям, или только после подключения фирменного USB приемника (аппаратный ключ Wi-Fi).
В этой статье мы будем говорить о решении проблем с подключением к Wi-Fi на телевизорах LG со Smart TV системой webOS. Которая уже длительное время устанавливается на всех новых телевизорах этого производителя Лично я считаю, что это самая удобная, красивая, быстрая и функциональная платформа из всех, что есть сейчас на рынке. Думаю, что решения из этой статьи так же можно будет применять на телевизорах LG, которые работают на старой системе Smart TV.
Почему телевизор LG не видит Wi-Fi сети?
С первой, и наверное основной причиной мы уже разобрались выше. Если в телевизоре нет Wi-Fi, соответственно он никак не может видеть доступные сети. Но бывают и другие причины. Здесь очень много нюансов. Например, ТВ не видит только какую-то конкретную (домашнюю) беспроводную сеть, или не видит вообще ни одну сеть? Нужно убедится, что телевизор находится в радиусе действия Wi-Fi сети.
Если проблема в том, что в списке не отображается какая-то конкретная сеть, то проверьте, раздает ли роутер беспроводную сеть, доступна ли эта сеть на других устройствах. Если сеть не обнаруживается только телевизором, то перезагрузите роутер. Можно попробовать в настройках роутера сменить канал и ширину канала. Подробнее в статье как сменить канал WiFi на роутере.
Если не видит Wi-Fi сеть на частоте 5 GHz
Так как все больше роутеров поддерживают раздачу Wi-Fi сети на частоте 5 ГГц, а приемники в новых телевизорах поддерживают данный диапазон и стандарт 802. 11ac, то у пользователей возникают проблемы, когда телевизор не видит сети в этом диапазоне.
11ac, то у пользователей возникают проблемы, когда телевизор не видит сети в этом диапазоне.
Первым делом нужно убедится, что в вашем телевизоре есть поддержка стандарта 802.11ac и соответственно Wi-Fi на частоте 5 GHz. Это можно посмотреть в характеристиках, или выяснить у поддержки LG. Если ваша модель телевизора все это поддерживает, то скорее всего проблема в настройках канала на вашем маршрутизаторе.
Необходимо зайти в настройки роутера и в разделе с настройками Wi-Fi сети именно для диапазона 5 GHz нужно вручную выставит канал 36, 40, 44, или 48. Выглядит это примерно вот так (на примере роутера TP-Link):
Не забываем сохранять настройки и перезагружать роутер.
Так же видел в интернете информацию, что эту проблему можно решить сменой региона через сервисное меню телевизора. Если смена канала не помогла, то можете попробовать этот вариант.
Не удается включить Wi-Fi на телевизоре LG
Еще одна проблема, о которой я слышал уже несколько раз.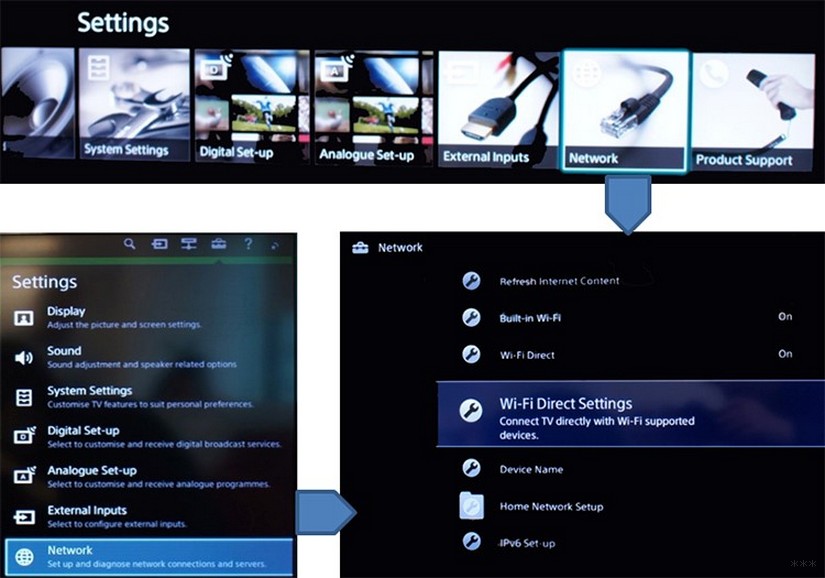 В настройках, в разделе «Сеть» – «Подключение к сети Wi-Fi» появляется сообщение: «Wi-Fi выключен. Включите его, чтобы посмотреть список доступных сетей для подключения и дополнительные пункты меню».
В настройках, в разделе «Сеть» – «Подключение к сети Wi-Fi» появляется сообщение: «Wi-Fi выключен. Включите его, чтобы посмотреть список доступных сетей для подключения и дополнительные пункты меню».
Просто невозможно включить Wi-Fi. Переключатель в положении Выкл. и неактивный. В таком случае можно попробовать сделать сброс настроек телевизора. Но судя по отзывам, это не поможет решить проблему. Так как проблема скорее всего аппаратная. Поломка самого Wi-Fi модуля, или какие-то неполадки с платой. Обычно это решается заменой самого модуля внутри телевизора. Нужно обратится в сервисный центр. Если телевизор на гарантии, то должны починить бесплатно.
Что делать, если телевизор не подключается к Wi-Fi?
Если телевизор видит Wi-Fi-сеть, но при попытке соединения устройств всплывает оповещение «Не удалось подключить» или «Неверный пароль», тогда необходимо выполнить следующие действия:
- Перезагрузить маршрутизатор и телевизор.
- Проверить правильность вводимого пароля.

- Проверить, нет ли запрета у роутера на подключение к нему других устройств.
- Попробовать подключить телевизор к другому источнику сети, который раздаёт Wi-Fi (например, телефону), чтобы убедиться в исправности роутера.
- Переместить роутер ближе к телевизору.
- Отключить WPS.
Если проблема не решается при помощи названных способов, то следует прибегнуть к помощи специалистов.
Телевизор не подключается к Wi-Fi
Если вай-фай находится, но при подключении к устройству появляется оповещение «Не удалось подключить» или «Неверный пароль», тогда необходимо делать следующее:
1. Перезагрузить устройства.
2. Проверить, правильный ли введен пароль.
3. Проверить возможность подключения к маршрутизатору других устройств.
4. Подключить ТВ к другому источнику сети, например, телефону, раздающему Wi-Fi сигнал.
5. Проверить настройки.
6. Расположить роутер ближе к ТВ.
7. Отключить WPS.
Но проблема может не решиться этими действиями. Тогда следует прибегнуть к помощи специалистов.
Тогда следует прибегнуть к помощи специалистов.
В вашем телевизоре LG есть Smart TV и встроенный Wi-Fi?
Мне очень часто задают какой-то вопрос по поводу подключения телевизора к интернету, указывают модель, а после проверки характеристик на официальном сайте LG выясняется, что в телевизоре не Wi-Fi приемника, или вообще нет Smart TV. Если вы на 100% уверены, что в вашем телевизоре есть и то и другое, то можете просто пропустить этот раздел.
Как разобраться:
- Если в телевизоре нет Smart TV, то к интернету его никак не подключить. Ни по Wi-Fi, ни по кабелю. Есть телевизоры LG без Smart TV, но которые оборудованы LAN-портом. Так вот, LAN-порт там нужен не для подключения к интернету, а для подключения в локальную сеть, для просмотра контента по технологии DLNA (ТВ с поддержкой этой технологии). Подробнее в статье: как на телевизоре LG смотреть фильмы с компьютера.
- Телевизор со Smart TV, но без встроенного Wi-Fi. Как правило, это старые модели.
 К таким телевизорам интернет можно подключить по кабелю. Или по Wi-Fi, но с использованием еще одного роутера (или репитера) по этой инструкции.
К таким телевизорам интернет можно подключить по кабелю. Или по Wi-Fi, но с использованием еще одного роутера (или репитера) по этой инструкции. - Телевизоры LG с поддержкой фирменных USB Wi-Fi приемников. Этого когда встроенного приемника нет, но можно купить его и подключить в USB-порт. Работают телевизоры только с фирменными приемниками от LG. Обычно на таких моделях появляется сообщение, что нужно подключить либо кабель, либо аппаратный ключ Wi-Fi. Выглядит это примерно вот так:
Даже не знаю, можно ли сейчас еще найти в продаже эти фирменные приемники. Проще уже по кабелю подключить. Но это касается в основном старых Smart телевизоров от LG. Так как практически в каждой новой модели (которая работает на webOS) Wi-Fi уже встроенный.
Как все это проверить? Очень просто! В Google набираем модель своего телевизора, переходим на сайт LG и смотрим характеристики. Можно смотреть на других сайтах. Если возле пункта Wi-Fi стоит «–», значит встроенного адаптера нет. Если написано «Ready» (опционально), то подключение возможно только через внешний USB адаптер. А если стоит жирная точка, или написано «Есть» – значит модуль встроенный.
Если написано «Ready» (опционально), то подключение возможно только через внешний USB адаптер. А если стоит жирная точка, или написано «Есть» – значит модуль встроенный.
Как правильно подключить телевизор LG к Wi-Fi?
Для подключения телевизора LG к локальной сети можно использовать два способа:
- Беспроводной (при помощи внешнего роутера или модема).
- Проводной (при помощи сетевого кабеля LAN).
Беспроводное подсоединение телевизора LG к Wi-Fi производится в следующем порядке:
- Включить телевизор.
- На пульте управления нажать кнопку Settings, которая откроет меню настроек на экране телевизора.
- Выбрать в меню раздел «Сеть» (значок в виде планеты) и перейти в подраздел «Сетевое подключение».
- В открывшемся окне нажать на кнопку с надписью «Настроить подключение».
- Из предложенных на экране сетей следует выбрать подходящую для подключения (она будет с пометкой «Беспроводная» в начале названия).
- Затем ввести ключ безопасности сети и нажать кнопку «OK».

- На экране отобразится оповещение о подключении беспроводной сети, после чего нужно нажать кнопку «Готово» и закрыть окно.
Подключение к сети Wi-Fi телевизора LG при помощи сетевого кабеля производится в четыре шага:
- Модем или роутер необходимо подключить к телевизору. Для этого следует вставить один конец кабеля в LAN-разъём роутера (модема), а другой конец – в разъём телевизора.
- Затем телевизор необходимо включить и на пульте управления нажать кнопку «Settings».
- Выбрать в меню раздел «Сеть» (значок в виде планеты) и перейти в подраздел «Сетевое подключение».
- В открывшемся окне нажать на кнопку с надписью «Настроить подключение».
- На экране следует выбрать проводную сеть. Подключение будет произведено автоматически.
- На экране отобразится оповещение о подключении сети, после чего нужно нажать кнопку «Готово» и закрыть окно.
Аппаратный сброс телевизора
Многим помогает обнуление настроек.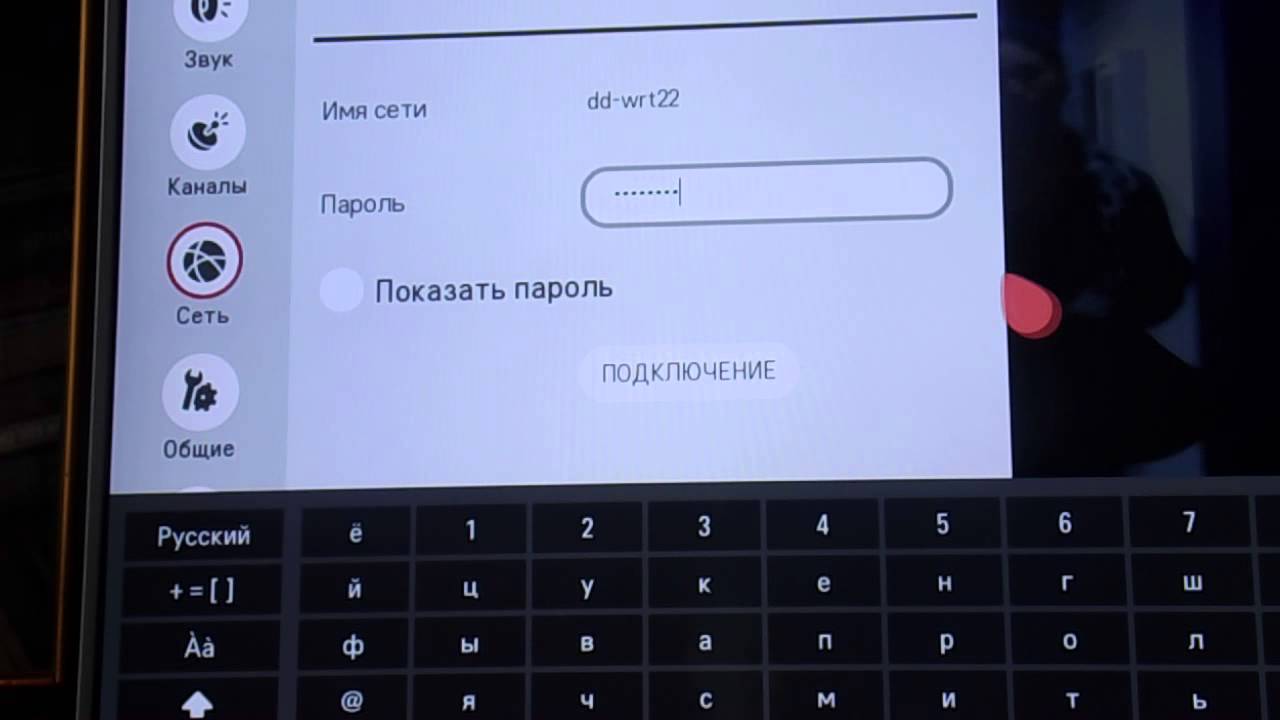
- Выключите аппарат.
- Откройте системное меню (подробнее читайте руководство пользователя).
- Опция носит характерное название наподобие Reset.
- Настройте прибор заново, пристальное внимание уделяя разделу Smart.
Проблема в расположении роутера
Нарушения в подключении к Вай-Фай маршрутизатору могут возникнуть из-за слабого сигнала. Если есть возможность, то передвиньте роутер как можно ближе к телевизору. Чтобы маршрутизатор увидел ТВ, нужно убрать все препятствия, ослабляющие сигналы: большие комнатные растения, мебель, бытовую технику. Что делать, если телевизор и роутер находятся в разных комнатах? Стены также препятствуют радиоволнам. Поэтому желательно расположить технику в одной комнате.
Чтобы улучшить качество сигнала и скорость интернет-соединения, нужно расположить роутер на возвышенности. Например, вы можете поставить точку доступа на большой шкаф или повесить ее над дверью. Если отсутствует возможность поменять месторасположение маршрутизатора, к нему подключается дополнительная антенна для увеличения мощности. В результате качество сигнала заметно возрастет. Качество сигнала напрямую зависит от КФ усиления антенны.
В результате качество сигнала заметно возрастет. Качество сигнала напрямую зависит от КФ усиления антенны.
Иногда телевизор не видит роутер из-за того, что помехи создаются другой бытовой техникой: холодильником, микроволновой печью. Этот момент тоже стоит взять во внимание. Размещайте технику так, чтобы она не перебивала интернет-соединение.
Интернет не работает
Это самая простая причина сбоя. Поэтому всегда начинают с проверки других подключенных к Интернету устройств, чтобы убедиться, что проблема связана конкретно с ТВ. Если не работают все мобильные аппараты, то проблема заключается в том, что сеть не функционирует и нужно обратиться к интернет-провайдеру за соответствующей информацией.
Когда не работает конкретно ТВ, то первая попытка устранения неполадок заключается в том, чтобы перезапустить устройство. Некоторые устройства для телевидения — Smart TV имеют возможность перезагрузить телевизор из меню настроек:
- Переводят аппарат в режим ожидания с помощью пульта дистанционного управления (ПДУ).

- Выключают ТВ от сетевой розетки.
- Снова включают ТВ с помощью ПДУ, такие действия приведут к разрядке оставшегося питания в его цепи.
- Подключают телевизор обратно и включают его с помощью ПДУ.
- Выключают и перезагружают маршрутизатор. Вполне возможно, что проблема может быть локальной для него, поскольку сигнал определяется его местоположением.
Для того чтобы устранить проблему плохого сигнала, попробуют переместить маршрутизатор в центральную часть дома. Когда метод не помогает, можно рассмотреть возможность использования расширителя диапазона, который определит самые слабых места дома.
Иная причина, по которой ТВ теряет видимую связь, вызвана с помехами в сигнале. Есть много устройств, распространяющих свои сигналы в направление, в котором работает умный телевизор. Это могут быть беспроводные контроллеры видеоигры, домашние телефоны, радионяни и даже микроволновые печи. Они реально способны ухудшить возможность Smart TV поддерживать связь.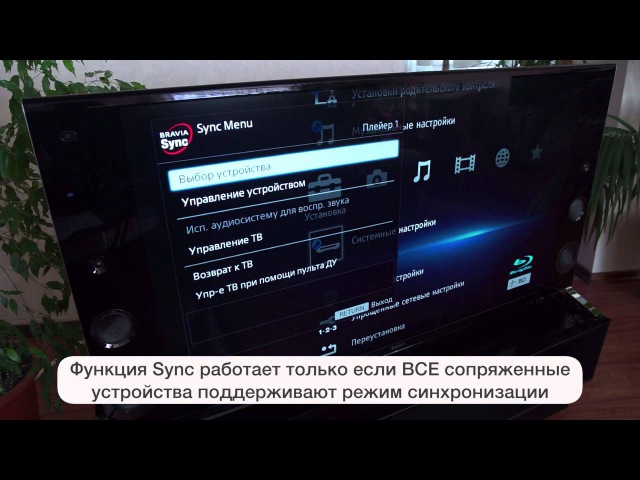 Один из самых простых вариантов решить эту проблему — разместить маршрутизатор рядом с ТВ.
Один из самых простых вариантов решить эту проблему — разместить маршрутизатор рядом с ТВ.
Если между устройством и беспроводным соединением имеется множество металлических предметов, обязательно убирают их, поскольку они создают устойчивые помехи сигнала.
Неавторизованные устройства загромождают и замедляют зону действия Wi-Fi. Для того, чтобы подобного не случалось, требуется, как можно быстрее сменить настройки безопасности, особенно в случае, если сеть применяет WEP либо она открыта, что облегчает доступ людей к Wi Fi без пользовательского разрешения.
Инструкция по подключению
Прежде чем выяснять основные причины, почему телевизор не подключается к интернету через wifi, пользователю необходимо удостовериться, что не было допущено ошибки в настройке оборудования. Читайте также про телевизоры с Wi-Fi.
Схема подключения интернета, через wifi:
- Включить адаптер вай фай (подсоединение должно быть активно).
- Зайти в раздел меню.

- Выбрать пункт «Сеть», а затем «Сетевая Настройка», здесь нужно указать тип подключения (беспроводное).
- В появившемся перечне выбрать необходимый сигнал и нажать «Дальше».
- Ввести индивидуальный пароль.
- Начнется операция по установлению соединения, после чего нажать «Ок».
- Работа беспроводной сети налажена.
Если же установить связь не получилось, значит, нужно рассмотреть другие возможные причины неисправности.
Разновидности неисправностей + типовые решения
Телезрители жалуются:
- Не подключается.
- Неправильный выбор SSID, ввод пароля:
- Посетите раздел меню Сеть, выберите нужную точку доступа.
- Введите ключ безопасности заново.
- Отказывается через Wi-Fi видеть маршрутизатор:
- Перезагрузите роутер.
- Произведите аппаратный сброс маршрутизатора (кнопка Reset), настройте заново.
- Поставьте свежую прошивку (роутера, телевизора). Процесс рассмотрим ниже.

- Ошибки 105, 106…
- Сбой сервера присвоения IP-адресов (DHCP). Установите собственный IP, шлюз (например, 192.168.1.1), DNS (8.8.8.8 – Google).
Не ждите слишком многого, выполняя типичные рекомендации руководства пользователя. Однако часть проблем перечень действий решить позволит несомненно.
Отключение гостевого режима
Некоторые маршрутизаторы имеют «гостевой режим», который позволяет устройствам получать доступ к пользовательской сети, но только в заблокированном режиме, снижающем риск взлома. Однако этот вариант сам может мешать автоматической настройке интернет-соединения телевизора, поэтому если нужно, чтобы он подключался к обычному Wi-Fi-соединению, режим лучше отключить или перенастроить.
Для того, чтобы пользоваться гостевым режимом на маршрутизаторе, он должен поддерживать двойной SSID — идентификатор набора служб и уникальное имя маршрутизатора. Если беспроводной роутер находится слишком далеко от ТВ или само устройство находится внутри медиацентра, блокирующего ИК волны, возможно, что телевизор вообще не получает никакого сигнала.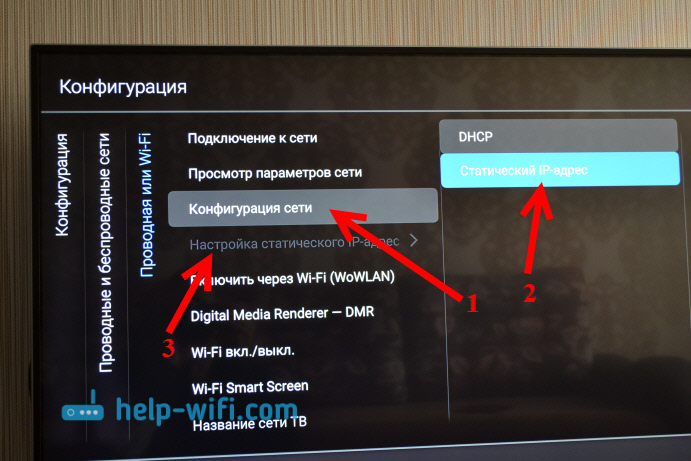 Проверяют это, перейдя к экрану настройки Smart TV и используя функцию сканирования сетей.
Проверяют это, перейдя к экрану настройки Smart TV и используя функцию сканирования сетей.
Перезагрузка оборудования
Если телевизор не подключается к интернету по Wi-Fi, то первое, что следует сделать – перезагрузить ТВ и роутер. Иногда сбой вызван ошибками драйверов или программного обеспечения, а перезапуск позволяет вернуть им работоспособность без жестких мер.
Для перезагрузки ТВ достаточно кнопкой питания на ПДУ выключить его и включить. Если устройство имеет функцию поддержки интернет — соединения даже после отключения, то перезагрузку следует сделать, вытянув вилку из розетки.
Роутер перезагружается аналогично – включением и выключением. Но при этом нужен перерыв на 15-20 секунд. За это время завершится предыдущая сессия, то есть подключение будет осуществляться заново с обновленными настройками.
После повторного включения маршрутизатора и смарт ТВ попробуйте выполнить их повторную синхронизацию.
Обновление прошивки
Можете скачать готовый пакет, затем воткнуть флэшку в порт. Либо пользуйтесь сервисами онлайн.
Накопитель
- Найдите официальный сайт компании-производителя.
- Отыщите прошивку купленной модели телевизора.
- Файл обычно хранит раздел Поддержка, Скачать, ПО, Download…
- Выберите версию.
- Качайте файл.
- Выполните правила размещения архива согласно инструкции. Иногда требуется создать специфически озаглавленные папки.
- Втыкайте флэшку, начинайте обновление, выбрав соответствующий пункт меню.
Остерегайтесь ненадёжного снабжения электроэнергией. Имеете шанс загубить оборудование.
Причины отсутствия соединения Wi–Fi с телевизором
Чтобы разобраться, по каким причинам нет связи между роутером и ТВ-панелью, необходимо провести диагностику. Проще всего выявить самые простые причины и самостоятельно устранить их. Если самостоятельно не получается, то прибегнуть к помощи мастера. Самые распространённые причины приведены ниже:
- сигнал роутера не доходит до телевизора;
- неправильные настройки роутера;
- не работает встроенный Wi–Fi-модуль;
- нет оплаты за услуги.
Разберёмся, как подключить вай-фай на телевизоре. Пройдя поэтапно все шаги, возможно, удастся выявить проблему и решить её сразу же.
- Включить роутер.
- В меню ТВ панели выбрать «Сеть», далее «Сетевая настройка».
- В появившемся окне выбрать тип соединения. Нас интересует «Беспроводное».
- Если ваша сеть под паролем, то ввести уникальный код.
- Дождаться завершения синхронизации.
Как видно из приведённой инструкции, ничего сложно в наладке Wi–Fi нет. Однако существует вероятность ввести неправильно пароль, поэтому набирать код надо внимательно.
Сигнал роутера не доходит до телевизора
То, что каждый роутер имеет свой радиус сигнала, должен знать каждый. Поэтому вполне допустимо, что телевизор не видит роутер, если тот находится далеко. Например, такая ситуация довольно частая, если сам блок находится на первом этаже, а телеприёмник на втором. Причём сигнал может распространяться по первому этажу практически без помех, а вот на второй мощности уже не хватит. Радиус действия роутера зависит от многих факторов. Прежде всего от его технических возможностей. Потом надо учитывать его расположение и помехи, которые создаются мебелью и стенами. Причём толщина стен и материал, использованный при строительстве, играет не последнюю роль.
Чтобы добиться улучшения сигнала, можно попытаться усилить его. Усиление производится в настройках или с помощью специальных устройств.
- Сменить канал на роутере. Сети ваших соседей, которые вы видите при поиске, загружают канал, который использует ваша сеть, поэтому и радиус становится меньше. В настройках роутера поставьте Auto или какой-то статический канал.
- Перевести домашнюю сеть в режим 802.11N (при условии, что роутер с двумя антеннами и поддерживает этот режим). В настройках беспроводной сети на роутере найти пункт «Режим беспроводной сети» и выбрать из списка «N only».
- Изменить мощность передачи в настройках маршрутизатора. Это возможно, если модель поддерживает такую функцию. Обычно ставится максимальная мощность, но, возможно, у вас по-другому.
- Поможет установка репитера или другого роутера, который будет выполнять роль усилителя. Этот способ считается самым надёжным и эффективным. Принцип действия репитера таков, что позволяет усилить и распространить слабый сигнал основного устройства.
- Сменить антенны на роутере на более мощные, если они съёмные на вашем устройстве. Желательно покупать мощные с усилением 8 dBi. Однако 2 и больше антенн стоят практически как один репитер, поэтому, что выгоднее – решать вам.
Если в планах не предусмотрено совершенствование приборов, то можно обойтись незначительными, но эффективными методами. Например, расположить роутер так, чтобы сигнал поступал равномерно во все комнаты. Иначе говоря, устройство должно стоять в центре квартиры. Среди подручных средств всегда можно найти фольгу или жестяную банку, которую установить возле устройства таким образом, чтобы сигнал отражался от фольги и направлялся в нужном направлении.
Неправильные настройки роутера
Чтобы точно определить, почему телевизор не подключается к интернету, нужно проверить регулировки роутера. Отсутствие связи чаще всего возникает из-за неправильного указания типа соединения, используемого провайдером. Также обязательно надо проверить все данные, необходимые для подключения к интернету. Чаще всего используются такие типы соединения:
- динамический IP;
- PPPoE, L2TP, PPTP;
- статический IP.
Самый простой первый вариант, который должен заработать сразу после подключения провода у маршрутизатору. Если возникла ошибка «Нет подключения», то надо сбросить настройки, перегрузить устройство и, если связь не восстановилась, то звонить провайдеру и выяснять, в чём дело.
При использовании второго варианта подключения необходимо дополнительно знать данные, которые предоставляет провайдер. Это имя пользователя, пароль, IP-адрес, имя сервера.
Не работает встроенный Wi–Fi-модуль
Ещё одной распространённой проблемой, которую можно встретить у различных производителей телетехники, является отказ встроенного Wi–Fi-модуля принимать сигнал. Чтобы выяснить причину, по которой модулю не видит сеть, необходимо проверить все приведённые ниже пункты:
- Зайти в настройки сети и проверить, включено ли «Беспроводное соединение».
- Зайти в меню экрана и выбрать «Поддержка», далее «Обращение к телевизору». Если там, где должны находиться адреса, стоят нули или прочерки, это говорит о неработающем модуле. Если он работает, то сбросьте настройки.
Как сбросить настройки в Самсунге:
- Включить ТВ-устройство.
- Нажать кнопку INFO, потом кнопку «Меню», затем Power.
- Вы получите доступ к сервисному меню.
- Зайти в пункт Option и нажать Enter.
- Зайти в раздел Factory Reset.
- Закрыть все пункты меню и выключить ТВ.
- Включить ТВ-устройство и произвести настройку.
Если эти действия не принесли желаемого результата, то нужно выполнить следующее:
- Выключить опцию DHCP на маршрутизаторе. Вручную поменять значение сервера DNS.
- Последовательно нажать следующие кнопки: Control, Sub Option, Mute Time и установить время на другой канал 100 мс (в автоматическом режиме ставится 600 мс).
Нет оплаты за услуги
Самая простая и распространённая проблема — не вовремя оплаченный интернет. Если телевизор не видит WI–FI-роутер, то в первую очередь удостоверьтесь, что у вас оплачены услуги провайдера.
Избавляемся от ошибок DNS-сервера
Данная неполадка особенно актуальна для ТВ Samsung, которые могут работать некорректно при перегруженных серверах компании. Если указать адреса DNS вручную, то соединение будет осуществляться без сервера производителя. Для того чтобы узнать DNS адрес, необходимо обратиться к провайдеру или использовать бесплатные публичные варианты от Google или Yandex. У Google основной DNS адрес: 8.8.8.8., дополнительный: 8.8.4.4. У некоторых ТВ дополнительный адрес вводить не нужно.
Восстановление повреждения интегрированного модуля Wi-Fi
Для того, чтобы распознать вероятную первопричину поломки в беспроводном модульном компоненте Wi-Fi, требуется осмотреть телевизор на предмет его функциональности. Впрочем, предварительно, потребуется, удостовериться в том, что он способен поддерживать интерфейс вайфай. Если производитель его не установил, необходимо приобрести наружный адаптер, совместимый с нужной модификацией ТВ. Конструкционно он похож на флешку.
После этого проверяют правильную работоспособность модуля, например, для телевизоров Самсунг:
- Прежде всего, определяют, обнаруживает ли ТВ сеть вместе с иными девайсами посредством интерфейса Wi-Fi. Для такой задачи пригодится мобильник, подключенный к беспроводному интернету. Метод предоставит возможность абоненту установить, функционирует ли модуль в данном ТВ Samsung либо нет.
- Переходят в основное меню ТВ, выбирают опцию «Поддержка», затем «Обращение к Самсунгу».
- Далее потребуется спуститься вниз, найти в строке МАС и проанализировать цифры. В том случае, когда информация представлена: «0» либо однотипными знаками, тогда Wi-Fi модуль не работоспособный.
- В варианте функционального вайфай интерфейса, user имеет возможность обновить сетевые интернет-настройки.
Способ сброса опций интернет-сети и замены протоколов ТВ Самсунг:
- Выключают Smart TV.
- Входят в меню системы, одновременно нажимая кнопочки «Info/Menu/Mute/Power».
- После данной композиции программа активизирует сервисное меню.
- Находят функции «Option» и «Enter».
- Находят режим обновления «Factory Reset» и нажимают его.
- Выходят из меню настройки, отключив ТВ.
- Снова включают Smart TV и выполняют настройку сети, заменив вводные данные по имени сети и паролю.
- Если после сброса интернет на ТВ не появился, выполняют вспомогательные операции.
- В ручном варианте меняют данные DNS на «8.8.4.4» либо «8.8.8.8.». Ранее потребуется на роторе выключить функцию DHCP.
- Задают время перехода на последующий канал в 100 мс, а не 600 мс, как по умолчанию, через функцию «Control-Sub Option-RF Mute Time».
Проверка маршрутизатора
Также нужно проверить настройки роутера. Пропасть вай фай на смарт ТВ LG может из-за установленных параметров. Для проверки необходимо зайти в раздел DHCP, где DHCP-сервер должен быть «Включен». Если же он отключен, то устройства в доме не смогут автоматически получить IP-адрес. Из-за этого доступ в интернет недоступен.
Также нужно проверить вкладку «Безопасность», где должна быть отключена фильтрация по MAC-адресу. Если роутер позволяет, то можно добавить ТВ в белый список, который не будет блокироваться при попытке соединения.
Найти MAC-адрес для ТВ LG можно по схеме:
1. Зайти в «Настройки».
2. Открыть «Поддержку».
3. Выбрать «Информация о продукте».
После изменения настроек роутер должен быть перезагружен. В противном случае выставленные параметры не будут применены.
Перемещение роутера
Одной из причин плохой работы интернета на телевизоре является слабый сигнал. Для исправления этой ошибки потребуется переместить роутер ближе к ТВ. Расположение должно быть таким, чтобы радиоволны при распространении не имели помех. Сигнал прерывается из-за стен, мебели и работающей бытовой техники.
Лучше всего, если роутер будет расположен в верхней точке квартиры или дома. Поэтому маршрутизаторы часто располагают над дверьми и на шкафах. Если перенос невозможен, то к ТВ подключается более сильная антенна, которая сможет установить стабильное соединение даже при слабом сигнале.
Настройка телевизора может показаться сложной, но если действовать по плану, то проблем с исправлением невозможности подключения к вай-фай не будет. Чаще всего проблема кроется в неправильных параметрах устройств, что решается выполнением пошаговой инструкции.
Ввод данных вручную
Ручной ввод используют в случае, если автоматическая настройка не даёт результатов. Для этого необходимо:
- Открыть браузер и в адресную строку вставить одну из комбинаций «192.168.0.1» или «192.168.1.1» (без кавычек). Затем ввести одинаковые логин и пароль (admin) и нажать на кнопку «Вход».
- В меню слева перейти во вкладку «Расширенные настройки маршрутизации» и открыть раздел «Список статических маршрутов». Затем выбрать кнопку «Добавить».
- В открывшейся форме заполнить поля:
- «IP-адрес назначения», введя комбинацию 192.168.0.1 или 192.168.1.1;
- «Маска подсети», введя значение 255.255.255.0.
- Нажать кнопку «Сохранить».
Замена адаптера
Вот мы и подошли к аппаратной неисправности. Если телевизор перестал подключаться к беспроводной сети, то причиной тому может быть неисправный встроенный радиомодуль. Чтобы его не ремонтировать, но при этом получать доступ в интернет, можно воспользоваться внешним адаптером. Для этого устройство просто вставляют в соответствующее гнездо на телевизоре.
В случае поломки радиомодуля можно также подключить ТВ непосредственно к роутеру с помощью кабеля. Для этого один конец провода фиксируют в гнездо приемника, другой – в разъем на маршрутизаторе. После этого можно осуществлять вход в интернет. Это временная мера и когда появится возможность, лучше отремонтировать модуль.
Когда телевизор не подключается к сети, не обязательно сразу обращаться в сервисный центр. Можно попытаться решить проблему самостоятельно, пробуя для этого разные способы. Обращаться к специалистам следует в том случае, если ни один из вариантов, приведенных выше, не помог устранить неисправность.
Напишите в комментарии, какой способ помог вам. Если вы знаете еще решения проблемы с беспроводным подключением телевизоров, буду рад, если поделитесь!
Усиливаем сигнал
Иногда проблема с подключением вызвана тем, что ТВ не видит роутер, или сигнал слишком слабый. В этом случае стоит поставить устройства недалеко друг от друга — в идеале, в одном помещении. Также стоит убедиться, что проблема не вызвана помехами. Их могут создавать работающие бытовые приборы — холодильник, микроволновая печь и прочие.
Совет! Если изменить положение роутера нельзя, то усилить его сигнал можно установкой более мощной антенны или репитером.
Если перечисленные рекомендации не помогли, то, вероятно, поломан радиомодуль.
Телевизор с WiFi: характеристика и настройка оборудования
Наш век – это век высоких технологий, кроме того, что мы можем смотреть телепрограммы, так еще и есть телевизор с применением wi-fi. Благодаря тому, что в телевизоры встроен wi-fi можно пользоваться еще и интернетом. Разработчики подобных технологий постарались сделать так, чтобы у пользователя было все под рукой. Как правило, TV с вай-фаем предназначены для того, чтобы решить определенные задачи в интернете.
Так что же такое телевизоры с использованием вай фай, для чего они нужны и как вообще ими пользоваться? Это устройство с интернетом, для которого не потребуется подключение кабеля. При использовании его у пользователя появилось большое количество возможностей.
Если в телевизоре есть встроенная функция wi-fi, то его принято называть Смарт. После выпуска техники с возможным подключением к интернету, у нее сразу появилось большое количество поклонников.
Благодаря беспроводной функции, телевизор стал предоставлять пользователям кроме просмотра передач еще и возможность получения большого количества развлечений. Теперь пользователь может даже играть в онлайн игры и все это прямо с TV. Для того чтобы понять, как настроить такое устройство дома, потребуется разобраться и в том, как правильно его выбрать, какие разновидности предлагают нам производители.
Как работает телевизор с функцией wi-fi
Среди пользователей такой TV заслужено получил название умный. Кроме стандартных функций в нем прекрасно сочетаются встраиваемый вай-фай. У него появляются такие функции как выход в интернет. Настроенный правильно, он ничем не уступает стационарному компьютеру. Если говорить простым языком, то при покупке такого ТВ у вас появляется возможность обработки видео, получаемое с интернета, кроме того, телевизор с подключением к wi-fi вы можете пользоваться даже социальными сетями. А если у вас еще есть такие приспособления как веб камера и микрофон, то свой телевизор можно использовать как скайп.
Такую технику можно разделить на:
- Технику с встроенным wi-fi;
- Обычный с функцией Смарт ТВ.
У второй модели нет встроенной функции и для того чтобы пользоваться им в полном объеме достаточно купить дополнительное оборудование с функцией USB-порт. Если вы не хотите настраивать свое оборудование и после покупки просто его подключить и пользоваться, то лучше купить ЛЖ со встроенным адаптером.
Как правильно пользоваться телевизором с wi-fi
Если телевизор еще и с интернетом, он позволяет получить дополнительные возможности, которых раньше пользователи были лишены. Для того чтобы им успешно пользоваться нужно подключиться к провайдеру, предоставляющему интернет соединение по витой паре, заведенной в квартиру. Не обязательно, чтобы провода тянулись по полу, проще всего произвести установку роутера, который будет передавать сигнал вашему экрану. После этого можно подключить вай-фай и начинать пользоваться всем, что только душа пожелает. В случае если нет возможности купить роутер, то сеть можно настроить при помощи ноутбука. После настройки для телевизора остается только ручной вариант подключения к сети. Чтобы не допустить ошибок при настраивании ознакомьтесь с инструкцией к телевизору LG, в данной инструкции все описывается подробно, поэтому ошибок возникнуть не может.
Как подключить wifi
Если в инструкции осталось что-то не понятно, можно воспользоваться следующими советами, в которых вы найдете, как подключить телевизор. Чаще всего:
- телевизор LG включается в сеть;
- переходим в меню и выбираем раздел «сеть»;
- нажимает на слово настройки, и выбираем кнопку «пуск».
После того как данная возможность будет запущена, wifi роутер автоматически найдет необходимые и доступные сети. Вы в свою очередь, после проведенного поиска, выбираете свой роутер и нажимаете кнопку подключить.
Обратите внимание: информация о подключении указана на телевизоре LG может отличаться от других. Но не зависимо от того как называется пункт меню, следуйте указанному пути и все активируется.
Как подключить к локальной сети при использовании wi-fi
Используя такое оборудование, вы сможете с легкостью вайфаить, при минимальных затратах на дополнительное оборудование. Можно делать все: смотреть фильмы в интернете, пользоваться социальными сетями, скачивать и просматривать необходимую информацию. Наиболее популярные модели Сони, телевизор Самсунг. Несмотря на большие возможности, которые предоставляют нам такие телевизоры, доступны не все функции, как если ы вы выходили в интернет при использовании компьютера. Все управление запрограммировано на использовании пульта управления. Многие современные телевизоры идут укомплектованными с дополнительными пультами, на которых есть еще ряд функций. Благодаря этому роутер к телевизору покупать не нужно. Также встраивать дополнительное оборудование не требуется.
Даже мобильный телефон можно подключить к телевизору и успешно пользоваться. В этом случае смартфон будет выступать в качестве универсального пульта управления для вашего TV. Оба устройства должны поддерживать функцию Direct WiFi. В телефонный аппарат при этом скачивается специальное приложение для управления телевизором. В качестве примера можно скачать программу Smart TV Remote.
Учитывая то, что подобных моделей очень много у пользователей возникает вопрос, как произвести подключение к интернету. Обратите внимание: не все современные телевизоры Смарт имеют встроенный адаптер. Поэтому при покупке необходимо уточнить есть ли он в вашей модели. Если его нет, то в инструкции указана информация, какой именно адаптер подойдет для вашего TV.
Основная точка доступа для подключения это роутер, который работает от кабеля, заведенного к нему.
Что делать если нет доступа при подключенном wi-fi
Практически всегда при отсутствии подключения проблема связана не с телевизором, а с маршрутизатором, передающим сигнал. Именно поэтому нужно сначала проверить его. Для успешной проверки потребуется ноутбук или стационарный компьютер, на котором производится подключение к беспроводной сети и происходит поиск проблем подключения. В адресной строке нужно внести IP адрес роутера и зайти в пункт точка доступа. В качестве логина и пароля используется слово admin.
Далее открываем пункт расширенные настройки. После переходим на «Основные настройки» и в поле «Включить беспроводное соединение» ставим галочку. Затем можно производить подключение и пользоваться вашим TV.
как подключить к интернету через роутер
Автор Андрей Семенов На чтение 5 мин.
Современные “умные” телевизоры давно перешагнули планку только транслирования передач. Теперь с помощью устройств можно выйти в интернет, просматривать любимые сериалы онлайн, заходить на сайты или каналы УouTube, стоит только подключить смарт тв к интернету. Сегодня рассмотрим основной способ подключения через Wi-Fi-роутер на разных моделях марки Samsung, а также возникающие проблемы соединения с сетью и методы их устранения.
Инструкция подключения интернета на телевизоре Samsung через Wi-Fi
Для подключения данным образом необходимо убедиться в наличии встроенного Wi-Fi модуля для приема сигнала. Точные параметры характеристик приобретенного телевизора можно посмотреть на официальном сайте, введя в строку поиска полное название модели. Необходимая информация находится во вкладке “Встроенная поддержка беспроводной сети”.
При отсутствии модуля потребуется дополнительное приобретение USB-адаптера.
Для установления беспроводного соединения нужны название и пароль доступа к домашней сети. Если параметры неизвестны, за сведениями обращаются к своему провайдеру. В случае первого включения автоматически осуществляется настройка – телевизионная система начинает поиск Wi-Fi. Вы можете легко подключить телевизор Samsung Smart TV к интернету через роутер.
Инструкция, как настроить телевизор Самсунг Смарт ТВ через Wi-Fi пошагово.
- войдите в меню и выберите пункт «Настройки»;
- выберите пункт «Общие»;
- выберите строку «Сеть»;
- в новом окне нажмите на пункт «Открыть настройки сети»;
- приоритетный тип сети — «Беспроводной»;
- дождитесь появления списка доступных сетей Wi-Fi, выберите строку с именем роутера домашней сети;
- в открывшемся поле введите пароль доступа к домашней сети. Чтобы удостовериться в правильном вводе символов, поставьте галочку в окошке “Показать пароль”;
- после проверки аутентификации нажмите «ОК».
После удачного подключения к сети Интернет, рекомендуется зайти в «Меню», выбрать «Поддержка», перейти к опции «Smart Hub». Функция дает доступ к медиаконтенту.
Особенности подключения в зависимости от модели телевизора Samsung
Компания “Самсунг” постоянно расширяет производство, внедряет инновационные технологии, совершенствует модельный ряд телевизионных устройств. Технологией «смарт ТВ» оснащены даже бюджетные линейки. Каждую серию отличают небольшие особенности, касающиеся подключения вай-фай.
Все модели телевизоров смарт фирмы Самсунг по дате изготовления и характеристикам маркируют по сериям, которые обозначаются латинскими буквами.
Чтобы узнать серию телевизора, необходимо взглянуть на код модели, который находится на этикетке задней панели. Третья буква кода обозначает серию выпуска, а заодно, преобладающие технические характеристики.
ТВ системы предыдущих поколений не имеют встроенных вай-фай модулей. Это означает необходимость покупки адаптера либо подключение к сети через кабель. Основная проблема приобретения адаптеров – индивидуальная совместимость устройств, для каждой серии необходим аутентичный девайс. Данные о совместимости также можно узнать на официальном сайте производителя, посмотрев соответствующую таблицу.
Как проверить соединение
В случае нестабильности сигнала или прерывания ранее установленного соединения, необходимо определить факторы сбоя. Информацию о возникшей проблеме можно увидеть в разделе «Сеть».
В окне «Состояние» обратите внимание на IP-адрес и канал доступа.
Распространены две препятствующие причины боев:
- цепочка интернет – роутер;
- путь маршрутизатор – ТВ.
В первом случае отсутствие соединения заключается в сбоях работы маршрутизатора. Для возобновления передачи данных нужно предпринять следующие методы:
- сократить расстояние между ТВ и роутером;
- сделать перезагрузку методом отключения от сети;
- при подключении через внешний адаптер следует извлечь устройство из USB-порта и вставить обратно через несколько минут.
В случае сбоев на пути маршрутизатор – ТВ необходимо провести сброс и установить повторную настройку Smart-TV. Для этого необходимо запустить поле «IP» и выбрать ручной ввод параметров. В открывшемся окне ввести свойства роутера, которые указаны на задней панели корпуса маршрутизатора.
В предложенной вкладке нажать “Сохранить” и запустить тестирование обнаружения неполадок.
Сброс сетевых настроек производят следующим образом:
- в меню выбирают пункт «Поддержка»;
- открывают вкладку «Самодиагностика»;
- нажимают на «Сброс».
Система потребует введения ПИН-кода, который равен четырем нулям. После произойдет полный сброс сетевых параметров.
При полном сбросе до заводских настроек необходим вызов специалиста из фирмы провайдера.
Возможные проблемы с подключением
Если телевизор Samsung не подключается к сети, но соблюдены все шаги настроек, следует произвести следующие действия:
- перезагрузить систему;
- обновить ПО телевизора;
- сбросить параметры сетевых настроек;
- проверить на наличие ошибок DNS.
Как правило, распространенными причинами бывают устаревшее программное обеспечение и ошибки сервера DNS.
Для обновления системы необходимо зайти в меню телевизора во вкладку “Поддержка” и нажать на строку “Обновление ПО”. Если такой строки нет, необходимо зайти на официальный сайт производителя и скачать пакет обновлений для этой модели и загрузить их в систему.
Во время перепрошивки категорически запрещено отключать устройство от электропитания.
Ещё одна причина отсутствия подключения к сети – ошибки DNS сервера. Для устранения потребуется переписать статистический адрес DNS сервера от Google: 8.8.8 8 или 8.8.4.4.
Для этого необходимы следующие поэтапные действия:
- войдите “Настройки” строка “Сеть”;
- во вкладке “Подключение к сети Wi-Fi” выберите пункт “Расширенные настройки” и нажмите на кнопку “Изменить”;
- уберите галочку “Автоматически”;
- пропишите DNS: 8.8.8.8.;
- нажмите “Подключение”.
После перепрописки адреса сервера появится устойчивое соединение, статус “Подключено к интернету”.
Надеемся, что с помощью наших советов и рекомендаций мы сможете включить вай фай на телевизоре самсунг и подключить устройство к сети. Возможности технологии Smart TV изменят представление о современном телевидении.
способы подключения компьютера к телевизору через wifi
Телевизоры с технологией Smart TV оснащены множеством полезных функций. Они позволяют просматривать видео, фильмы и другие мультимедиа. К этому списку можно прибавить еще несколько пунктов, если использовать дополнительные возможности вашего устройства. Сейчас мы поговорим о том, как подключить телевизор к компьютеру или .
Что необходимо для подсоединения ПК к TV устройству
Wifi сеть предполагает функцию обмена данными. Сначала убедимся в том, что TV устройство и ПК поддерживают данную возможность.
Большая часть Smart TV уже имеют . Также остаются модели, для которых потребуется покупка дополнительного оборудования. Итак, если телевизор не оснащен встроенным wifi, приобретаем специальный адаптер. Он бывает встроенным или внешним. Оптимальный вариант для телевизора — встроенный тип. Его цена зависит от наличия антенн и зоны покрытия сети. Не стоит гнаться за профессиональным оборудованием, выбирайте вариант по средней цене.
Важно: приемник стоит приобретать у производителя вашего TV. Иначе подключение компьютера к телевизору не удастся, а вы потеряете время и деньги.
Перейдем ко второму оборудованию. Если вы собираетесь подключить TV к ноутбуку, то проблем не возникнет. Современные ноутбуки оснащены .
Если вы обладатель стационарного компьютера, то необходим . В отличие от случая с телевизором, здесь рекомендуется выбирать встроенный адаптер. Он не такой удобный, как внешний, но обеспечивает большую зону покрытия сигнала.
Обратите внимание на то, что вместо приемника может использоваться wifi роутер.
Данные устройства можно не приобретать, если они уже встроены в TV и пк.
Методы подсоединения TV к компьютеру по wi-fi
Продолжаем рассматривать тему о том, как подключить компьютер к телевизору через wifi. Если ваши устройства обладают нужными функциями, то перейдем к выбору способа соединения:
- DlNA технология. Производится с помощью LAN сети. Предусматривает использование роутера.
- С помощью функции WIDI или Miracast.
Первый способ позволяет просматривать мультимедиа файлы, которые хранятся на ПК. Никаких дополнительных действий совершить не удастся.
Второй способ более обширен в использовании: TV устройство используется, как монитор, и позволяет просматривать то, что происходит на компьютере. Отметим, что старые ПК не подойдут для данного способа. Требуются значительные ресурсы системы и наличие операционной системы не ниже windows 8.1.
Перейдем к более детальному рассмотрению каждого из способов.
Подключаем TV к компьютеру через DLNA. Сначала прочитаем документацию для вашего устройства. Если оно поддерживает функции DLNA, то выполняем дальнейшую настройку.
Проверяем работоспособность вайфай приемников на обоих устройствах. Если не возникает ошибок, то телевизор подключается к компу посредством локальной сети. Используйте для этого маршрутизатор.
Распишем более детально:
- Нужно . Схема подключения роутера к компьютеруПодключите патч-корд в разъем LAN роутера, другой конец в разъем на компьютере Переключаем режим его работы на DHCP. Указываем ключ локальной сети и запоминаем его.
- Открываем настройки TV, где находим пункт «беспроводное подключение». Выбираем нужную сеть для подключения. Если она не находится, то обновите список. Далее введите пароль.
- Возвращаемся к ПК. Скачиваем программу, предназначенную для хранения мультимедиа. Оптимальный вариант — SmartShare или другая подобная программа. Скачиваем, запускаем и настраиваем ее. После этого в телевизоре появятся папки с файлами.
Если вы все сделаете все правильно, то сможете просматривать любые мультимедиа с помощью TV по wifi.
Используем функцию WIDI или Miracast
Перейдем к следующему способу. Он позволяет использовать телевизор в качестве монитора. Вы сможете просматривать видео, которые транслируются в браузере пк.
Заметим, что данный способ требует значительных ресурсов компьютера. Старые модели не смогут использовать его.
Телевизор тоже должен иметь функцию widi или miracast. Если ее нет, то приобретите адаптер, подключаемый к HDMI порту.
Для данного способа не требуется подключать TV устройство к локальной сети.
Для начала использования TV, как экран, необходимо установить приложение «Intel Wireless Display». Настройте его и начните трансляцию. Не забудьте активировать функцию WIDi или Miracast в самом TV.
На этом подключение телевизора к компьютеру через wifi заканчивается.
Подведем итоги
Телевизор — удобная платформа для просмотра мультимедиа, хранящегося на пк. Для это нужно соединить эти устройства. Делается это с помощью двух разных способов, приведенных выше. Надеемся, что вы поняли, как подключить телевизор к компьютеру через wifi.
ПредыдущаяWi-Fi на ПККак создать сеть и раздать wi-fi с ПК
( Пока оценок нет )
Варианты подключения Смотрёшки: проводное и беспроводное подключение
Как подключить Смотрёшку по проводу?
Проводное соединение — самое надежное. При возможности использовать кабель мы рекомендуем этот вариант.
Просто подключите ваш Smart-TV, ТВ-приставку, компьютер или ноутбук в вашему роутеру сетевым кабелем UTP категории 5 или 5e.
Важно: для проводного подключения ваше устройство должно иметь разъем LAN.
Как подключить Смотрёшку без проводов?
Если вы хотите смотреть ТВ на мобильных устройствах или не хотите портить лишними проводами дизайн вашей квартиры, используйте беспроводное подключение. Просто подключите к вашей Wi-Fi сети нужное устройство.
Для максимального качества работы мы рекомендуем подключать устройства на частоте 5ГГц.
Если ваш роутер не поддерживает работу на этой частоте, вы можете взять у нас двухдиапазонный роутер в бесплатную или платную аренду.
Даже если ваши телевизор или приставка не поддерживают 5ГГц, есть смысл перехода на новый роутер. Старый роутер может просто хуже работать в современных условиях помех.
Список устройств, поддерживающих Смотрёшку
Постоянно обновляется на сайте Смотрёшки:
— операционные системы и браузеры
— телевизоры SMART-TV
— ТВ-приставки
— устройства на IOS/ANDROID
Проблемы при просмотре Смотрёшки без проводов по Wi-Fi
Несмотря на то, что беспроводное ТВ «Смотрёшка» оптимизировано для работы по Wi-Fi, при просмотре могут возникать проблемы из-за множества помех. Чаще всего это происходит из-за перегруженности частотного диапазона 2,4ГГц, т.к. в нем работают большинство ваших устройств и десятки устройств ваших соседей вокруг.
Кроме Wi-Fi, в этот же частотный диапазон влезают беспроводные наушники, клавиатуры и мыши с интерфейсом Bluetooth, микроволновые печи и другие устройства.
Мы предоставляем только качественные и протестированные Wi-Fi роутеры, но и они могут не справляться.
Другой проблемой может быть планировка квартиры — множество стен (поглощают сигнал Wi-Fi), зеркал (отражают сигнал Wi-Fi) и других препятствий от роутера до вашего устройства.
|
Таким образом, большая часть проблем с ТВ, работающим по Wi-Fi, возникает из-за «забитого» радиоэфира на 2,4ГГц и/или сложной планировки и не связана с собственно телевидением. Для таких случаев у нас есть бесплатный вызов мастера на настройку роутера — мастер может перенастроить частотный канал и выдать рекомендации по оптимальной установке роутера. |
Более подробно о настройке Wi-Fi читайте в нашей статье.
Как подключить Смотрёшку к старому телевизору без HDMI/DVI?
Вы можете подключить интерактивное ТВ даже к совсем старым телевизорам, у которых нет цифровых входов DVI/HDMI.
Для этого вам потребуется приставка с разъемами типа «тюльпан» (RCA). Более того, такая приставка превратит старенький телевизор в настоящий медиацентр — с нее можно не только смотреть ТВ, но и играть, выходить в интернет, просматривать фото и видео.
Вы можете взять такую приставку у нас в платную или бесплатную аренду.
Важно: не забудьте сообщить оператору, что вам нужна именно приставка для старого телевизора с «тюльпанами». Не все приставки имеют этот разъем.
Телевизор Panasonic как подключить smart TV
Видео: подключение смарт-ТВ
Производители современных панелей оснащают свою технику функционалом smartTV, это делает товар несколько дороже, и привлекательнее для покупателя. Подробная инструкция по эксплуатации не всегда является помощником в первоначальной настройке, поэтому владельцы обращаются с тематическими запросами к своему браузеру. Чтобы упростить соискателям метода задачу, на своем блоге мы представили руководство.
Как бы не банально это звучало, но пользователи даже не в курсе, что обязательно подсоединить тиви к сети интернет, причем любым из доступных способов. Это может быть как проводное соединение, так и wi-fi, и даже миниатюрный модем от провайдера сотовой связи. Если главное условие соблюдено в вашей квартире, можете приступать непосредственно к манипуляциям по подключению.
- Кабель от интернет-провайдера подключите в соответствующее гнездо, соединение в данном случае происходит автоматически, в большинстве случаев.
- Если у вас стоит роутер и есть Wi-Fi, тогда провода не понадобятся. Логин и пароль можно посмотреть в договоре на оказание услуг, если конечно вы их не знаете. В ТВ найдите пункт «интернет», в нем раздел «вай-фай», введите данные и жмите «ок», как только сопряжение будет установлено, можно приступать к последующим манипуляциям.
- То же самое проделайте с модемом-флешкой, на любом современном телевизоре есть USB.
- Когда сопряжение уже будет установлено, читайте далее.
Телевидение
У вас есть возможность совершенно бесплатно просматривать сотни телеканалов посредством ip телевидения, однако настроить такие программы самостоятельно, а также загрузить список желаем каналов, это очень сложный и кропотливый процесс, который лучше всего доверить профессионалам. Стоимость такой услуги совсем небольшая.
Регистрация
Чтобы активировать все возможности своего «умного» девайса, потребуется аккаунт смартТВ, можно ввести существующий, или создать новый. Все это делает также через интерфейс самой техники, единственное, что письмо придет к вам на почтовый ящик и открыть его, чтобы узнать пароль, придется с персонального компьютера или ноутбука.
После этого шага перед вами откроется экран с иконками, тут все интуитивно понятно, названия говорят сами за себя.
Настройка обычных каналов возможна только если вы правильно указали регион своего проживания, от этого зависит диапазон каналов и даже качество звука. Именно поэтому будьте внимательны при заполнении всех данных, даже часового пояса.
На пульте к устройству есть кнопка помощи – ihelp, после нажатия на нее можно увидеть информацию, для пользователей, здесь непременно есть проблема, с которой столкнулись вы.
Также на ДПУ вам пригодится клавиша home, она выводит на экран центральный рабочий стол устройства, где вы сможете активировать любой виджет, зайти в магазин приложений и игр, а также перейти в меню. В крайнем случае, пользуйтесь руководством пользователя, если Панасоник оригинальный, тут есть раздел на русском языке.
Источник: http://panasoncremservice.ru/
Wifi надо включить? — Вопросы по LG WebOS Smart TV
LG призывает молодых музыкантов и творцоввыразить свое собственное «жизненное благо»
СЕУЛ, 27 мая 2021 г. — Компания LG Electronics (LG) объявила сегодня, что ее кампания Life’s Good 2021 года будет состоять из двух захватывающих компонентов: проект Life’s Good Music в сотрудничестве с известным певцом, автором песен и продюсером Чарли Путом и фильм Life’s Good Film, который будет Режиссер восходящей звезды Джексон Тиси.
Кампания LG Life’s Good дает молодым людям по всему миру возможность раскрыть свой творческий потенциал и талант.Проект Life’s Good Music, впервые запущенный в прошлом году, призывает молодых исполнителей поделиться своими композициями, выражающими вдохновляющее послание LG Life’s Good. Всем, кто любит музыку и умеет напевать мелодию, предлагается представить оригинальный аккомпанемент на основе версии песни Life’s Good 2021 года, спродюсированной Чарли Путом. Победители конкурса получат OLED-телевизоры вместе с другими продуктами LG, а также возможность завершить и исполнить песню с Путом.
Подать заявку на участие в проекте Life’s Good Music можно, разместив сообщение в Instagram или YouTube с хэштегом #LifeisGoodMusic_LG до 27 июня.Полную информацию можно найти.
«Мне не терпится послушать все предложения и услышать их мнение о мелодии и припеве», — сказал Пут. «Музыка всегда была для меня источником исцеления и расширения возможностей, и я знаю, что это будет незабываемый опыт для всех».
В этом году «Хороший фильм жизни» будет снимать Джексон Тиси, получивший золотую медаль на премии «Молодой режиссер 2020» за свой трогательный короткометражный документальный фильм «ЛЕОН». LG также предлагает следующему поколению режиссеров визуально запечатлеть моменты и места, которые имеют значение в их жизни, и то, как они интерпретируют философию LG Life’s Good.
Сопровождающий проект Life’s Good Film Project призван передать всеобщее послание надежды и отметить разнообразие опыта и точек зрения молодых авторов со всего мира через их вдохновляющие и уникальные истории. Заявки можно отправить, разместив в Instagram или YouTube с хэштегом #LifeisGoodFilm_LG до 27 июня. Подробности для участия в проекте Life’s Good Film можно увидеть.
«Я верю, что в наших повседневных мыслях и местах, куда мы ходим в поисках вдохновения или утешения, есть что-то глубокое», — сказала Тиси.«Делясь тем, что мы находим в повседневной жизни, этот фильм передаст резонансное сообщение о том, что еще есть в жизни».
Чтобы сопровождать кампанию Life’s Good 2021 года, LG также создала канал бренда, предлагающий различные веселые стикеры в формате GIF, в том числе из проектов Life’s Good Music Project и Life’s Good Film Project, для использования в Instagram, TikTok, Snapchat и других социальных сетях. платформы.
Чтобы узнать больше о кампании Life’s Good 2021 года, следите за новостями LG и.
# # #
ссылка скрыта, пожалуйста, войдите для просмотра
Android TV не может подключиться к Wi-Fi? Вот исправления [Руководство]
ТелевизорыAndroid TV — это отличное соотношение цены и качества, поскольку вы получаете доступ к тысячам первоклассных приложений для телевидения.Вы также можете использовать Google Assistant на своем Android TV и делать многое другое с помощью голосовой команды. Однако есть некоторые проблемы с Android TV, которые мешают работе, и одна из них — подключение к Wi-Fi. Многие пользователи сообщают, что Android TV не может подключиться к Wi-Fi, даже если точка доступа работает нормально на других устройствах. На некоторых телевизорах даже не включается WiFi. Так что, если вы столкнулись с проблемами Wi-Fi на своем Android TV, следуйте нашему руководству ниже, чтобы исправить все назойливые проблемы на телевизоре.
Android TV не может подключиться к Wi-Fi? Решите свои проблемы здесь
1. Если ваш Android TV не может подключиться к Wi-Fi, то, прежде всего, вам необходимо настроить время и дату. Для этого откройте «Настройки», щелкнув значок шестеренки в правом верхнем углу. После этого откройте Device Preferences .
2. Затем откройте « Дата и время » и нажмите «Автоматическая дата и время».
3. Здесь выберите « Использовать сетевое время ».Для большинства проблем с Wi-Fi Android TV это мгновенно решит проблему. Кроме того, если вы получаете сообщение об ошибке «Подключено, нет Интернета», это сразу же решит проблему.
4. Если описанные выше действия не помогли вам устранить проблему, выполните следующие действия. Откройте «Настройки» и перейдите в «Сеть и Интернет». Убедитесь, что переключатель WiFi включен . После этого откройте свою точку доступа WiFi.
5. Теперь прокрутите вниз и нажмите « Забыть сеть ».
6. Затем снова подключитесь к WiFi , введя пароль, и на этот раз ваш Android TV WiFi должен быть разрешен.
7. Если проблема не устранена, снова откройте точку доступа Wi-Fi и убедитесь, что для прокси-сервера установлено значение «Нет», и настройки IP установлены на «DHCP».
8. Кроме того, некоторые Android TV также сталкиваются с проблемами « точки доступа WiFi» , когда телевизор подключен к точке доступа смартфона, но Интернет не работает.В основном это происходит, когда лимит экономии данных достигает своего предела. Итак, чтобы отключить экономию данных на Android TV, откройте «Настройки» и перейдите в «Сеть и Интернет».
9. Здесь откройте «Data Saver» и выключите .
10. Если вы столкнулись с такими проблемами, как Wi-Fi, который не отображается на вашем Android TV, возможно, вам придется изменить некоторые настройки маршрутизатора. Откройте 192.168.0.1 в браузере со своего компьютера или смартфона, подключенного к Wi-Fi.Это позволит вам получить доступ к настройкам вашего роутера.
11. Найдите здесь « SSID Broadcast » и убедитесь, что он включен. Как правило, настройки SSID находятся в разделе «Беспроводная связь», так что загляните туда. Это сделает вашу точку доступа Wi-Fi видимой для всех устройств.
12. Кроме того, некоторые телевизоры не поддерживают соединение Wi-Fi 5 ГГц. В этом случае вам необходимо изменить настройки маршрутизатора на , транслирующие каналы как на 2,4 ГГц, так и на 5 ГГц. На странице настроек маршрутизатора откройте настройки беспроводной сети и включите беспроводное радио для обоих 2.Каналы 4 ГГц и 5 ГГц. Теперь вы найдете свою точку доступа Wi-Fi на своем Android TV.
13. Если переключатель Wi-Fi на Android TV отключен, это, скорее всего, проблема с оборудованием, но мы постараемся устранить неполадки. При включении телевизора отсоединяют шнур непосредственно от розетки. Подождите минуту, а затем снова подключите его и включите телевизор. Теперь проверьте, можете ли вы включить переключатель Wi-Fi на своем Android TV.
14. Если ни один из вышеперечисленных шагов не помог вам, вы можете выполнить полную перезагрузку Android TV.Это приведет к удалению всех ваших локальных файлов , приложений, настроек и удалению вашей учетной записи Google с вашего Android TV. После процесса сброса вы начнете с чистого листа и, скорее всего, проблема «Android TV WiFi отключена» исчезнет.
Часто задаваемые вопросы
В. Почему мой телевизор не может подключиться к Wi-Fi?
За этой проблемой может быть несколько причин. Поэтому я призываю вас пройти через все решения, которые мы упомянули в нашем руководстве выше.Надеюсь, проблем с Wi-Fi на вашем Android TV больше не будет.
В. Как подключить телефон Android к телевизору?
Вы можете включить точку доступа на своем смартфоне Android, выбрав «Настройки» -> Wi-Fi и Интернет -> Точка доступа и модем -> включить мобильную точку доступа. Теперь откройте «Настройки» на своем Android TV и подключитесь к точке доступа со страницы WiFi.
В. Как я могу получить доступ в Интернет на моем телевизоре без встроенного Wi-Fi?
Для подключения к телевизору через маршрутизатор можно использовать проводной кабель Ethernet.Это обеспечит подключение к Интернету на вашем телевизоре без использования встроенного Wi-Fi.
В. Какой WiFi-ключ лучше всего подходит для ТВ?
К сожалению, адаптеров WiFi для Android TV нет.
В. Как мне транслировать Интернет на телевизор?
Вы можете передавать поток из Интернета на телевизор через Wi-Fi, кабель Ethernet или мобильную точку доступа.
В. Что делать, если ваш Samsung Smart TV не подключается к Wi-Fi?
Вы можете перезагрузить Samsung Smart TV, если телевизор не подключается к Wi-Fi.Для этого откройте Настройки -> Поддержка -> Самодиагностика -> Сброс. Имейте в виду, что это сотрет все ваши приложения и локальные файлы на вашем телевизоре.
В. Как сбросить настройки Wi-Fi на моем Samsung Smart TV?
На Samsung Smart TV нет кнопки сброса настроек Wi-Fi. Вам придется перезагрузить весь телевизор, что приведет к удалению всех ваших файлов и приложений. Для этого откройте Настройки -> Поддержка -> Самодиагностика -> Сброс.
Список популярных Android TV
Приведенное выше руководство будет работать с большинством популярных телевизоров Android.Ниже вы найдете список популярных Android TV. Список ни в коем случае не является исчерпывающим и служит только для примера.
| БРЕНД | Название модели | Размер |
|---|---|---|
| Marq (перекидной) | Marq 43AAUHDM | 43 |
| Marq 43AAFHDM | 43 | |
| Marq 32AAHDM | 32 | |
| Marq 65SAUHD | 65 | |
| Marq 49SAUHD | 48.5 | |
| Marq 32VNSSHDM | 32 | |
| Marq 49SAUHD / 49SAHD-Черный | 49 | |
| Aconatic | Aconatic 32HS521AN | 32 |
| Aconatic 43HS521AN | 43 | |
| Aconatic 55RS543AN | 55 | |
| Aconatic 55US300AN | 55 | |
| Aconati c65RS543AN | 65 | |
| iFFALCON | iFFALCON 40F2A | 40 |
| iFFALCON 32F2A | 32 | |
| iFFALCON 49F2A | 49 | |
| iFFALCON 75h3A | 75 | |
| iFFALCON 55K2A | 55 | |
| iFFALCON 65K2A | 65 | |
| iFFALCON 65V2A | 65 | |
| iFFALCON 65K71 | 65 | |
| iFFALCON 55H71 | 55 | |
| iFFALCON 65H71 | 65 | |
| iFFALCON 43K31 | 43 | |
| iFFALCON 50K31 | 50 | |
| iFFALCON 55K31 | 55 | |
| LLoyd | LLoyd 32HS301B | 32 |
| LLoyd 43FS301B | 43 | |
| LLoyd 43US900B | 43 | |
| LLoyd 55US900B | 55 | |
| LLoyd GL32H0B0ZS | 32 | |
| LLoyd L32HS670A | 32 | |
| Micromax | Micromax L32CANVAS4 | 32 |
| Micromax L32TA6445HD | 32 | |
| Micromax L40TA6445FHD | 40 | |
| Micromax L43TA7000UHD | 43 | |
| Micromax L55TA7001UHD | 55 | |
| MI | MI L40M5-5AIN | 40 |
| MI L32M5-AL | 32 | |
| MI L43M5-AN | 43 | |
| MI L43M4-4AIN | 43 | |
| MI L50M5-5AIN | 50 | |
| MI L55M6-EQG | 55 | |
| MI L32M6-EI | 32 | |
| MI L55M4-4XINA | 55 | |
| MI L65M5-5SIN | 65 | |
| MI L49M5-AN | 49 | |
| MI L32M5-AN | 32 | |
| MI L43M5-AI | 43 | |
| MI L32M5-AI | 32 | |
| Panasonic | Panasonic TH-65HX700DX | 65 |
| Panasonic TH-55HX700DX | 55 | |
| Panasonic TH-43HX700DX | 43 | |
| Panasonic TH-55HX635DX | 55 | |
| Panasonic TH-43HX635DX | 43 | |
| Panasonic TH-43HX625DX | 43 | |
| Panasonic TH-58HX450 | 58 | |
| Panasonic TH-50HX450 | 50 | |
| Panasonic TH-65GX655DX | 65 | |
| Panasonic TH-55GX655DX | 55 | |
| Panasonic TH-49GX655DX | 49 | |
| Panasonic TH-43GX655DX | 43 | |
| Sanyo | Sanyo XT-43A081U | 43 |
| Sanyo XT-49A081U | 49 | |
| Sanyo XT-55A081U | 55 | |
| Sanyo XT-65A081U | 65 | |
| Sanyo XT-43UHD4S | 43 | |
| Sanyo XT-50UHD4S | 50 | |
| Sanyo XT-55UHD4S | 55 | |
| Sanyo XT-65UHD4S | 65 | |
| Sanyo XT-43FHD4S | 43 | |
| Sanyo XT-32RHD4S | 32 | |
| Sony | Sony KD-55X7400H | 55 |
| Sony KDL-49W800G | 49 | |
| Sony KDL-43W800G | 43 | |
| Sony KD-55X9500G | 55 | |
| Sony KD-49X8000H | 49 | |
| Sony KD-55X8000H | 55 | |
| Sony KD-43X8000G | 43 | |
| Sony KD-49X7500H | 49 | |
| Sony KD-65A8F | 65 | |
| Sony KD-55A8G | 55 | |
| Sony KD-55X8000G | 55 | |
| Sony KD-65X9300E | 65 | |
| Sony KD-65A8G | 65 | |
| Sony KD-55X9300E | 55 | |
| Sony KD-65X8000H | 65 | |
| Sony KD-65A9F | 65 | |
| Sony KD-65X9500E | 65 | |
| Sony KD-55A8F | 55 | |
| Sony KD-75X8500F | 75 | |
| Sony KD-65A9G | 65 | |
| SonyKD-55X7500F | 55 | |
| Sony KDL-43W800F | 43 | |
| Sony KD-49X8000G | 49 | |
| Sony KD-55X8500G | 55 | |
| Sony KD-43X7500F | 43 | |
| Sony KD-65X8000G | 65 | |
| Sony KD-49X8500F | 49 | |
| Sony KD-43X8500F | 43 | |
| Sony KDL-49W800F | 49 | |
| Sony KD-43X8200E | 43 | |
| Sony KDL-43W800D | 43 | |
| Sony KD-65X9500G | 65 | |
| Sony KD-75X8000H | 75 | |
| Sony KD-55X9000E | 55 | |
| Sony KD-49X9000E | 49 | |
| Sony KD-55X9500E | 55 | |
| Sony KD-65X9000E | 65 | |
| Sony KD-55X9000F | 55 | |
| Sony KD-65X7500F | 65 | |
| Sony KD-49X8200E | 49 | |
| Sony KD-65X9000F | 65 | |
| Sony KD-55X8500F | 55 | |
| Sony KD-55A9F | 55 | |
| Sony KD-55A1 | 55 | |
| Sony KD-65A1 | 65 | |
| Sony KD-49X7500F | 49 | |
| Sony KD-55A9G | 55 | |
| Sony KD-85X8000H | 85 | |
| Sony 43X7400H | 43 | |
| Sony 55X7500H | 55 | |
| Sony 43X7500H | 43 | |
| Sony 65X7400H | 65 | |
| TCL | TCL 50C715 | 50 |
| TCL 32S65A | 32 | |
| TCL 55C715 | 55 | |
| TCL L65C2US | 65 | |
| TCL 55P715 | 55 | |
| TCL L55C2US | 55 | |
| TCL 65P8 | 65 | |
| TCL 43P8 | 43 | |
| TCL 43S6500FS | 43 | |
| TCL 85P8M | 85 | |
| TCL 32S6500S | 32 | |
| TCL 65P715 | 65 | |
| TCL 55P2MUS | 55 | |
| TCL L55P2MUS | 55 | |
| TCL 43P8B | 43 | |
| TCL 43P715 | 43 | |
| TCL 55C815 | 55 | |
| TCL 50P715 | 50 | |
| TCL 65P2MUS | 65 | |
| TCL L65P2MUS | 65 | |
| TCL 55P8E | 55 | |
| TCL 55P8 | 55 | |
| TCL 49S6500S | 49 | |
| TCL 65P8E | 65 | |
| TCL 65C6 | 65 | |
| TCL 75P715 | 75 | |
| TCL 55P8S | 55 | |
| TCL 65X4US | 65 | |
| TCL 50P8E | 50 | |
| TCL 65C715 | 65 | |
| TCL 50P8 | 50 | |
| TCL 75C815 | 75 | |
| TCL 55C8 | 55 | |
| TCL 40S6500 | 40 | |
| TCL 43P8E | 43 | |
| iFFALCON (от TCL) | iFFALCON 43K61 | 43 |
| iFFALCON 50K61 | 50 | |
| iFFALCON 32F2A | 32 | |
| iFFALCON 55K61 | 55 | |
| iFFALCON 43K31 | 43 | |
| iFFALCON 55K31 | 55 | |
| iFFALCON 55H71 | 55 | |
| iFFALCON 43F2A | 43 | |
| iFFALCON 55K71 | 55 | |
| iFFALCON 43K71 | 43 | |
| iFFALCON 40F2A | 40 | |
| iFFALCON 65K3A | 65 | |
| iFFALCON 65V2A | 65 | |
| iFFALCON 55K3A | 55 | |
| iFFALCON 65K2A | 65 | |
| iFFALCON 55K2A | 55 | |
| iFFALCON 75h3A | 75 | |
| iFFALCON 65K31 | 65 | |
| iFFALCON 65K71 | 65 | |
| iFFALCON 50K31 | 50 | |
| iFFALCON 49F2A | 49 | |
| iFFALCON 65H71 | 65 | |
| VU | VU 43US | 43 |
| VU 32US | 32 | |
| ВУ 55ПМ | 55 | |
| ВУ 50ПМ | 50 | |
| VU 43GA | 43 | |
| ВУ 55УТ | 55 | |
| VU 85QPX | 85 | |
| ВУ 65PM | 65 | |
| ВУ 50УТ | 50 | |
| VU 32GA | 32 | |
| ВУ 43ПМ | 43 | |
| VU 43CA | 43 | |
| ВУ 43UA | 43 | |
| ВУ 43УТ | 43 | |
| ВУ 55-ОА | 55 | |
| ВУ 43-ОА | 43 | |
| ВУ 65УТ | 65 | |
| ВУ 50-ОА | 50 | |
| VU 43 OA | 43 | |
| VU 43 OA -V1 | 43 | |
| ВУ 55-ОА | 55 | |
| ВУ 55-ОА В1 | 55 | |
| VU 50CA | 50 | |
| ВУ 55СА | 55 | |
| ВУ OAUHD75 | 75 | |
| Hisense | Hisense 43A71F | 43 |
| Hisense 55A71F | 55 | |
| Hisense 55A73F | 55 | |
| Hisense 40A56E | 40 | |
| Hisense 32A56E | 32 | |
| Hisense 50A71F | 50 | |
| Hisense 65U7QF | 65 | |
| Haier | Haier LE43K6600UGA | 43 |
| Haier LE40K6600GA | 40 | |
| Haier LE43K6600GA | 43 | |
| Haier LE50K6600HQGA | 50 | |
| Haier LE32K6600GA | 32 | |
| Haier LE55U6900HQGA | 55 | |
| Haier LE65S8000EGA | 65 | |
| Haier LE50U6900HQGA | 50 | |
| Haier LE32W2000 | 32 | |
| Haier LE55U6500UAG | 55 | |
| Haier LE50F9000UAP | 50 | |
| Haier LE55K6600HQGA | 55 | |
| Haier LE65U6500UAG | 65 | |
| Haier LE65U6900HQGA | 65 | |
| Infinix | Infinix 43X1 | 43 |
| Infinix 32X1 | 32 | |
| Kodak | Kodak 50CA7077 | 50 |
| Kodak 65CA0101 | 65 | |
| Kodak 32HDX7XPRO | 32 | |
| Kodak 43CA2022 | 43 | |
| Kodak 55CA0909 | 55 | |
| Kodak 43UHDX7XPRO | 43 | |
| Kodak 55UHDX7XPRO | 55 | |
| Kodak 40FHDX7XPRO | 40 | |
| Kodak 43FHDX7XPRO | 43 | |
| Kodak 32HDXSMART | 32 | |
| Kodak 32HDXSMART V1 | 32 | |
| Kodak 32HDXSMART | 32 | |
| Kodak 55UHDXSMART | 55 | |
| Kodak 40FHDXSMART | 40 | |
| Kodak 40FHDXSMART V1 | 40 | |
| Motorola | Motorola 55SAUHDMQ | 55 |
| Motorola 55SAUHDMG | 55 | |
| Motorola 43SAUHDMQ | 43 | |
| Motorola 43SAFHDM | 43 | |
| Motorola 43SAUHDMG | 43 | |
| Motorola 65SAUHDM | 65 | |
| Motorola 40SAFHDME | 40 | |
| Motorola 55SAUHDM | 55 | |
| Motorola 32SAHDME | 32 | |
| Motorola 32SAFHDM | 32 | |
| Motorola 50SAUHDM | 50 | |
| Motorola 43SAUHDM | 43 | |
| Motorola 50SAUHDMQ | 50 | |
| Motorola 75SAUHDM | 75 | |
| Nokia | Nokia 43TAFHDN | 43 |
| Nokia 32TAHDN | 32 | |
| Nokia 43TAUHDN | 43 | |
| Nokia 50TAUHDN | 50 | |
| Nokia 55TAUHDN | 55 | |
| Nokia 65TAUHDN | 65 | |
| Nokia 43CAUHDN | 43 | |
| Nokia 55CAUHDN | 55 | |
| Nokia 65CAUHDN | 65 | |
| OnePlus | OnePlus 43FA0A00 | 43 |
| OnePlus 32HA0A00 | 32 | |
| OnePlus 55Q1IN-1 | 55 | |
| OnePlus 55Q1IN | 55 | |
| OnePlus 55UA0A00 | 55 | |
| Philips | Philips 58PUT6604 | 58 |
| Philips 50PUT6604 | 50 | |
| Philips 43PUT7791 | 43 | |
| Thomson | Thomson 43TH6000 | 43 |
| Thomson 50Th2000 | 50 | |
| Томсон 40M4099 | 40 | |
| Thomson 40M4099 PRO | 40 | |
| Thomson 32M3277 PRO | 32 | |
| Томсон 43TH0099 | 43 | |
| Томсон 43TH6000_UD9 | 43 | |
| Томсон 32PATH0011 | 32 | |
| Томсон 50OATHPRO1212 | 50 | |
| Томсон 55 OATHPRO 0101 | 55 | |
| Томсон 43 OATHPRO 2000 | 43 | |
| Томсон 43PATh5545 | 43 | |
| Томсон 55PATH5050 | 55 | |
| Томсон 65 OATHPRO 2020 | 65 | |
| Томсон 40PATH7777 | 40 | |
| Томсон 32PATH0011BL | 32 | |
| Томсон 50PATh2010 | 50 | |
| Томсон 43PATH0009 | 43 | |
| Томсон 75 OATHPRO2121 | 75 | |
| Томсон 43 OATH 1000 | 43 | |
| Томсон 49 OATH 9000 | 49 | |
| Томсон 32M3277 | 32 | |
| Томсон 55Th2000 | 55 | |
| Toshiba | Toshiba 32L5050 | 32 |
| Toshiba 55U5050 | 55 | |
| Toshiba 43L5050 | 43 |
Android TV WiFi не работает? Найдите все решения
Итак, вот решения некоторых из наиболее распространенных проблем с Wi-Fi на телевизорах Android.Мы включили исправления для телевизоров Sony Android TV, в которых Wi-Fi, казалось бы, не включается, и телевизоров TCL Android TV, в которых встроенный ключ Wi-Fi перестает работать через несколько лет. И мы также включили общие решения для всех Android TV. Во всяком случае, это все от нас. Если вы все еще сталкиваетесь с какими-либо проблемами Wi-Fi на вашем Android TV, оставьте комментарий ниже и сообщите нам. Мы обязательно постараемся вам помочь.
Как подключить Hisense TV к WiFi
Сегодня Интернет нужен всем, и по какой-то причине, если вы не можете получить к нему доступ на своем смартфоне или другом устройстве, вас действительно раздражает.Итак, если вы также столкнулись с какой-либо проблемой при подключении своего Hisense Smart TV к сети Wi-Fi или проводной сети для доступа в Интернет, тогда не нужно беспокоиться, потому что сегодня мы собираемся показать вам, как вы можете подключить свой Hisense TV к Wi-Fi или проводная сеть.
Для тех, кто не знает, как подключить Hisense TV к сети Wi-Fi или проводной сети, и если ваш Hisense TV не подключается к Wi-Fi. Вы можете выполнить следующие действия, чтобы подключить Hisense Smart TV к Wi-Fi.
Как подключить Hisense TV к Wi-Fi
Если ваш Hisense TV не подключается к Wi-Fi, вы можете выполнить следующие действия:
Шаги по подключению Hisense TV к WiFi- Сначала нажмите кнопку « Menu » на пульте дистанционного управления Hisense TV.
- После этого выберите опцию «Сеть» и нажмите кнопку « OK ».
- Выберите опцию « Сеть », затем выберите опцию « Беспроводная связь ».
- Выберите « WiFi Network » и введите все учетные данные.
Поздравляем, теперь ваш Smart TV подключен к вашей сети Wi-Fi.
См. Также: Как включить Bluetooth на Hisense Smart TV
Как подключить Hisense TV к проводной сети
Если ваш Hisense TV не подключается к проводной сети, вы можете выполнить следующие действия:
Шаги по подключению Hisense TV к проводной сети- Сначала подключите кабель Ethernet к LAN-порту телевизора Hisense.
- Теперь нажмите кнопку « Menu » на пульте телевизора.
- Выберите опцию « Network » и нажмите кнопку « OK ».
- Выберите опцию « Проводная сеть ».
Поздравляем, теперь ваш Hisense TV подключен к проводной сети.
Заключение
Надеюсь, вы поняли все шаги, упомянутые выше, теперь вы знаете, как подключить Hisense TV к WiFi. Если у вас все еще есть какие-либо вопросы или вы хотите дать какие-либо предложения, сообщите нам об этом в комментариях ниже.Поделитесь этим постом со своими друзьями и ознакомьтесь с нашими другими постами, чтобы получить последние практические руководства и технический контент.
Как подключить смарт-телевизор Samsung к Wi-Fi без адаптера
Краткий ответ: если в вашем телевизоре Samsung нет встроенной карты WiFi, вы можете использовать адаптер Samsung WiFi LAN.
Важно отметить, что при подключении телевизора к Wi-Fi вы можете столкнуться с некоторыми проблемами, такими как частые прерывания при просмотре фильмов в Интернете или частое зависание приложений.Если у вас есть приличный маршрутизатор, вы можете достичь идеальной скорости с помощью ТВ-конвертера Samsung ( Эй! Он на Amazon )
Итак, всякий раз, когда вы пытаетесь подключить свой смарт-телевизор Samsung к Wi-Fi, скорость Интернета будет ухудшаться, если вы не используете высококачественный маршрутизатор, что в конечном итоге сводит к минимуму все негативные проявления.
Теперь возвращаясь к контексту, существует множество способов, которые вы можете использовать для подключения вашего компьютера к Wi-Fi. Мы перечислили простейшие процедуры, которые помогут вам избежать сложности настройки беспроводной сети.
См. Также адаптер беспроводной локальной сети Samsung
Метод 1. Подключите Samsung Smart TV к Wi-Fi без адаптера
Начнем с простого и простого способа подключения телевизора Samsung к WI-FI без адаптера.
Шаг 1.
Включите телевизор и войдите в его меню с помощью пульта дистанционного управления.
Шаг 2.
В разделе меню перейдите к «Сеть», а затем к «Настройка сети».Выберите «Далее», чтобы перейти к следующей странице настроек.
Шаг 3.
Выберите беспроводную связь и нажмите «Далее», после чего появится специальное окно.
Шаг 4.
В новом окне вы обнаружите белое поле, в котором вам нужно будет ввести свой сетевой пароль.
Шаг 5.
После ввода SSID нажмите Далее, и ваш телевизор подключится к беспроводному соединению.
Если вам по-прежнему не удается подключить Samsung Smart TV к Wi-Fi, попробуйте эту вторую процедуру.
Способ 2. Подключите смарт-телевизор Samsung к Wi-Fi без адаптера
Несмотря на то, что эта процедура может сбивать с толку, это самый быстрый способ подключить телевизор к Wi-Fi.
В этом методе вам не нужно ничего делать с телевизором вручную, так как он автоматически подключится к вашей сети Wi-Fi. Но для этой процедуры вам нужно будет убедиться, что на вашем роутере есть кнопка «WPS».
Шаг 1. Перейдите к настройкам сети на телевизоре Samsung, выделите «WPS» и нажмите «Далее».
Шаг 2. Удерживайте кнопку «WPS» на вашем роутере, и он подключится автоматически.
Подводя итоги
Первый способ подключения смарт-телевизора Samsung к Wi-Fi без адаптера прост и легко работает с любым типом маршрутизатора. Второй способ рекомендуется, если у вас высокопроизводительный роутер с кнопкой WPS.
Как подключить телевизор Samsung к wifi
Внутренний сетевой адаптер
Как заблокировать доступ в Интернет на Smart TV (решено!)
Блокировать доступ в Интернет на Smart TV может показаться нелогичным, но иногда это необходимо.
Если вам нужно быть вне дома и вы хотите заблокировать контент, который могут смотреть ваши дети, возможно, вам придется прибегнуть к блокировке Интернета в качестве меры предосторожности.
Хотя это не является стопроцентной гарантией, выполнение этих шагов может дать вам дополнительный уровень защиты для вашего душевного спокойствия:
Можно ли заблокировать доступ в Интернет на Smart TV?
Существуют различные способы блокировки доступа в Интернет на вашем Smart TV:
Отключите кабель Wi-Fi или Ethernet:
Хотя это самый простой подход, кто-то может просто подключить телевизор через мобильный модем или мобильный Wi-Fi. -Fi.
Настройка родительского контроля:
Родительский контроль позволяет вам переключать различные настройки безопасности на вашем Smart TV.
Вы можете установить уровень безопасности, который охватывает все приложения и ограничивает просмотр веб-страниц.
Так как цель состоит в том, чтобы заблокировать доступ в Интернет, вам нужно будет настроить все действия, связанные с Интернетом, на блокировку или запрет.
Обратите внимание, что для настройки родительского контроля требуется код безопасности, установленный вашим производителем.
Обратитесь к производителю за этим кодом безопасности.
Получите доступ к панели управления маршрутизатора и заблокируйте Smart TV:
Для этого вам необходимо получить IP-адрес своего смарт-телевизора и внести его в черный список маршрутизатора.
Хотя это более сложный вариант, чем другие варианты, он все же выполняет свою работу.
Как настроить родительский контроль на Smart TV:
Samsung:
Чтобы получить доступ к родительскому контролю на смарт-телевизорах Samsung, вам потребуется доступ к нескольким настройкам:
- Сначала настройте родительский контроль. элементы управления трансляцией.
- Нажмите кнопку «Домой» на пульте дистанционного управления, а затем перейдите к настройкам.
- Выберите «Трансляция», а затем перейдите в «Настройки блокировки рейтинга программ».
- На этом этапе вы сможете фильтровать контент, который ваш Smart TV может получать с эфирных каналов.
Вы также можете блокировать телепрограммы на основе их рейтингов ТВ и рейтингов фильмов:
- Выберите замок в соответствующих рейтингах, которые вы хотите ограничить на своем Smart TV.
- После блокировки телепрограмм на основе трансляции следующее, что вам нужно сделать, это заблокировать свои приложения.
- Нажмите кнопку «Домой» на пульте дистанционного управления, затем перейдите к приложениям.
- Откройте меню «Настройки» и найдите приложение, к которому вы хотите ограничить доступ.
- Введите свой защитный код, и выбранному приложению потребуется защитный код для запуска.
Вы также можете заблокировать браузер в разделе приложения, чтобы ограничить просмотр.
LG:
Для смарт-телевизоров LG вы можете получить доступ к родительскому контролю, нажав кнопку настроек на пульте дистанционного управления и выбрав меню «Дополнительно» в правой части экрана.
Затем выберите «Безопасность» и установите для него значение «Вкл.». Вам потребуется ввести код безопасности.
Теперь будет ограничиваться контент из цифровых трансляций.
В меню «Безопасность» вы сможете заблокировать или разблокировать приложения и входы с внешних устройств, включая медиаплееры и USB-накопители,
Sony:
Между тем у Sony есть четыре (4) варианта родительского контроля, которые вам нужен доступ.
Первый — это широковещательная рассылка, к которой вы можете получить доступ через Настройки и найдите параметр Родительский контроль.
Здесь вы можете выбрать различные уровни ограничения для программ эфирных каналов.
Для доступа к приложениям или ограничения главного экрана перейдите в настройки и найдите параметр «Безопасность и ограничения» рядом с родительским контролем.
Выберите Профиль с ограниченным доступом и установите код безопасности. После этого вы можете выбрать, какие приложения будут отображаться на главном экране вашего Smart TV.
Использование этого параметра позволяет отфильтровать все приложения, которые необходимо ограничить, не просматривая отдельные приложения на вашем Smart TV.
Кроме того, если вы хотите перейти в обычный режим, вы можете переключиться из главного меню, и для активации потребуется ваш код безопасности.
Vizio:
На смарт-телевизорах Vizio перейдите в настройки и найдите Родительский контроль.
Здесь вы можете настроить каналы и рейтинги ТВ, которые вы можете заблокировать.
Но когда дело доходит до ограничений приложений, вам будет сложно ограничить Vizio, поскольку он использует облачные приложения через системы Smart Cast.
Вы можете установить некоторые ограничения, отключив интеллектуальную интерактивность, но этого может быть недостаточно.
Для этого перейдите в меню настроек и найдите Сброс и Админ.
Найдите меню Smart Interactivity и отключите его.
Как заблокировать доступ в Интернет на телевизорах Samsung Smart TV
Чтобы отключить доступ в Интернет на телевизоре Samsung Smart TV, откройте родительский контроль, как указано выше, и заблокируйте все приложения, которым требуется доступ в Интернет, включая магазин приложений и браузер.
Как заблокировать доступ к Интернету на LG Smart TV
Чтобы заблокировать доступ в Интернет на вашем Smart TV, получите доступ к родительскому контролю и найдите свои приложения, которые подключаются к Интернету.
Заблокируйте эти приложения, включая магазин приложений и браузер.
Как заблокировать доступ в Интернет на телевизорах Vizio Smart TV
Для телевизоров Vizio Smart TV перейдите в «Настройки» и найдите «Сброс» и «Администрирование». Отключите интеллектуальную интерактивность.
Как заблокировать доступ в Интернет на телевизорах Sony Smart TV
Помимо удаления соединений Wi-Fi и Ethernet с вашего смарт-телевизора, вам следует настроить ограниченные профили и заблокировать все приложения, которым требуется доступ в Интернет.
Почему вам следует блокировать доступ в Интернет на вашем Smart TV?
Самый распространенный ответ на блокировку подключения к Интернету на вашем Smart TV — ограничить контент, к которому ваши дети могут получить доступ.
Еще одна причина заблокировать доступ в Интернет на вашем Smart TV — предотвратить несанкционированный сбор данных.
Поскольку приложения Smart TV могут отслеживать поведение, вы не хотите, чтобы другие люди знали о ваших предпочтениях при просмотре. То, что вы смотрите, принадлежит только вам и требует вашего согласия перед разглашением.
Кроме того, ограничение доступа в Интернет удерживает хакеров от доступа к вашему смарт-телевизору.
Поскольку он не подключен к Интернету, хакеры вообще не смогут получить доступ к вашему телевизору.
Как лучше всего заблокировать Smart TV от Интернета?
Лучший способ все же заблокировать ТВ от роутера. Это требует небольшого технического ноу-хау, но может иметь большое значение.
Этот метод лучше всего подходит, если вы блокируете Интернет-соединение для Smart TV на длительный срок.
Источники:
Как использовать маршрутизатор для блокировки отслеживания Smart TV
У вас есть Smart TV? Вот как обезопасить себя
Была ли эта статья полезной? Вы нашли неверную информацию или чего-то не хватало?Мы будем рады услышать ваши мысли! (PS: мы читаем ВСЕ отзывы)
РЕШЕНИЕ: не работает беспроводной телевизор — samsung smart tv led 60 дюймов
Привет,
У меня нет умного телевизора, но я нашел в сети следующее, что может быть вам полезно.
«Ответ — СБРОС Smart Hub.
Это не то же самое, что перезагрузка телевизора. Проще говоря, у вас есть два набора программного обеспечения внутри вашего смарт-телевизора; один заботится о телевизионной стороне вещей, а другой — об умных приложениях. Большинство людей, когда у них возникает эта проблема, пытаются перезагрузить свой телевизор, но они не сбрасывают Smart Hub, поэтому проблема не исчезнет.
В основном, когда вы перезагружаете Smart Hub, вы снова получаете рукопожатие между концентратором и маршрутизатором.Вам придется повторно ввести пароль маршрутизатора, если вы используете безопасную сеть. Люди жаловались на этом форуме, что они не могут полностью, с нуля сбросить соединение между своим телевизором (на самом деле, концентратором) и маршрутизатором. Вот как вы это делаете ….
В Smart Hub выберите «Инструменты» (посмотрите вправо вниз, к нижнему краю экрана). В меню «Инструменты» выберите «Настройки». В меню «Настройки» выберите «Сброс». Затем устройство запросит у вас пароль или PIN-код, который вы, возможно, создали при первоначальной настройке телевизора.Если вы не ввели единицу в то время, по умолчанию Samsung будет 0000 (ноль, ноль, ноль ноль).
Затем устройство перезапустится — и если возникнет сбой в установлении связи между устройством и маршрутизатором, он сбросит соединение с маршрутизатором (запрашивая сетевой пароль, если он есть). Вам нужно будет принять несколько страниц «Соглашение» (что вы и сделали при первоначальной настройке устройства). >>> Вы в основном просто все это делаете заново.
Будьте терпеливы, пока Smart Hub загрузит и повторно установит интеллектуальные приложения.Тогда вперед «.
Помните о последнем абзаце выше, так как он может повлиять на то, что вы установили
Отсюда и информация
http://www.tomshardware.com/forum/44808 -…
Как включить и использовать телевизор без пульта ДУ
Мы уже в который раз потеряли пульт от телевизора в гостиной? После сотого полета с дивана какая-нибудь кнопка на оригинальном пульте Smart TV перестала работать? Какую бы ни была проблема с пультом дистанционного управления, сегодня мы можем быстро исправить ее с помощью некоторых приложений, совместимых практически с любым телевизором на рынке, особенно если он оснащен платформой Smart (где конфигурация очень проста).В этом руководстве мы покажем вам , как включить, настроить и использовать телевизор без пульта дистанционного управления , указав бесплатные приложения, которые необходимо установить на смартфоны (Android и iPhone), и как подготовить телевизор к приему сигналов от их. Если у нас нет Smart TV или телевизора с подключением к домашней сети, мы также покажем вам лучших универсальных пульта дистанционного управления , которые мы можем купить, чтобы повторно использовать телевизор даже без оригинального устройства.
Настройте телевизор без пульта дистанционного управления
Если наш оригинальный пульт дистанционного управления больше не работает, некоторые кнопки не работают или просто теряются, мы можем заменить его, внимательно прочитав содержание следующих глав, где показано, что смартфона и сети Wi-Fi достаточно, чтобы пользоваться телевизором без пульта ДУ.
Предварительные операции
Прежде чем увидеть приложения и способы использования телевизора без пульта дистанционного управления, нам необходимо подключить телевизор к нашей домашней сети или к модему / маршрутизатору, используемому для доступа в Интернет. Затем мы проверяем настройки телевизора и получаем доступ к меню Wifi , Internet , Network или аналогичным, чтобы вы могли настроить доступ к домашней сети.
Оказавшись в правом меню, выберите сеть Wi-Fi из доступных и введите пароль для доступа к нашей сети; если модем / маршрутизатор находится достаточно близко к телевизору, мы также можем использовать сетевой кабель Ethernet, чтобы получить немедленный доступ к сети без дополнительной настройки.Чтобы узнать больше, мы также можем прочитать наше руководство по Что означает Smart TV, каковы преимущества и недостатки .
Как только телевизор будет подключен к домашней сети, нам нужно будет только убедиться, что смартфон, используемый для вождения, подключен к той же сети, чтобы приложения могли сразу «видеть» совместимые телевизоры.
Примечание : если наш телевизор не умный и даже не имеет сетевых подключений (Wi-Fi или Ethernet), мы сразу переходим к главе руководства, предназначенной для универсальных пультов дистанционного управления.
Универсальные приложения для Smart TV
Если мы хотим использовать универсальное приложение, совместимое с большим количеством телевизоров, мы рекомендуем начать с приложения SURE , которое доступно бесплатно для Android и iOS.
С помощью этого приложения мы можем управлять практически любым Smart TV, выбирая марку и модель из списка внутри него; После определения правильной модели просто выберите ее и подтвердите предупреждающее сообщение на телевизоре, чтобы немедленно начать использовать телевизор без пульта дистанционного управления.Это приложение также поддерживает голосовые команды, поэтому вы можете управлять Smart TV, используя только наш голос.
Еще одно универсальное приложение, которое мы можем попробовать включить телевизор без пульта дистанционного управления, — это AnyMote , которое также доступно бесплатно для Android и iOS.
В этом приложении мы найдем виртуальные пульты дистанционного управления с многочисленными клавишами (включая функциональные клавиши, специальные клавиши и смарт-клавиши), чтобы мы могли эффективно копировать любой пульт дистанционного управления телевизором, в том числе благодаря поддержке более 900 тысяч устройств.Интеграция между приложением и телевизором настолько развита, что оно автоматически отключает звук динамиков телевизора при каждом звонке, полученном по телефону, точно так же, как можно создавать персонализированные макросы для каждого действия, выполняемого на смартфоне.
Если у нас есть смартфон Android, мы также можем попробовать приложение Mi Remote, официальное приложение Xiaomi для управления интеллектуальными устройствами (включая телевизоры).
После установки все, что нам нужно сделать, это нажать меню телевизора, выбрать марку и модель телевизора из списка и настроить соединение с помощью PIN-кода или клавиш управления (приложение попытается заставить некоторые клавиши работать, поэтому вы можете восстановить правильный код).В конце концов, мы сможем управлять всеми основными функциями нашего Smart TV, чтобы мы могли правильно заменить поврежденный или нефункционирующий пульт дистанционного управления.
Приложения для конкретных производителей
Если приложения, которые мы видели до сих пор, нас не удовлетворили, мы можем попробовать приложения для дистанционного управления, предлагаемые непосредственно производителями телевизоров и загруженные в соответствующие магазины.
Чтобы пройти по этому пути, нам нужно загрузить специальное приложение в зависимости от марки Smart TV или телевизора, которым нужно управлять.
- LG : если у нас есть телевизор LG, нам нужно будет загрузить приложение LG TV Plus , доступное для Android и iOS.
- Sony : если у нас есть телевизор Sony, нам нужно будет загрузить приложение Video & TV SideView , также доступное для Android и iOS.
- Samsung : если у нас есть телевизор Samsung или Smart TV, загрузите приложение Samsung Smart View , доступное для Android и iOS.
- Panasonic : у нас есть телевизор Panasonic? В этом случае приложение для загрузки — Panasonic TV Remote 2, также доступное для Android и iOS.
После того, как нужное приложение установлено, откройте его и нажмите имя телевизора, подключенного к домашней сети, чтобы установить соединение и начать использовать функции виртуального пульта дистанционного управления, доступ к которому осуществляется прикосновением к экрану. Чтобы узнать больше, мы рекомендуем прочитать нашу статью Управляйте телевизором с помощью телефона Android с помощью приложений для дистанционного управления .
Универсальный пульт
Наш телевизор не умный и не имеет сетевого подключения? В этом случае придется полагаться на дорогие универсальные пульты ДУ, которые могут «копировать» инфракрасный сигнал оригинального пульта ДУ и тем самым гарантировать управление телевизором.
Лучшие универсальные пульты дистанционного управления, которые мы можем купить онлайн на Amazon:
- ALLIMITY Универсальный сменный пульт дистанционного управления (7 евро)
- Ready 4 — универсальный пульт дистанционного управления (9 евро)
- Meliconi Control 2.1 (9 евро)
- Meliconi Control TV.1 (10 €)
- Улучшенный самообучающийся универсальный пульт ДУ ПРОСТО числовой (10 €)
Если мы ищем универсальные пульты дистанционного управления для отдельных брендов, мы можем попробовать один из следующих продуктов:
- Samsung UNIVERSAL REMOTE CONTROL (5 €)
- SAMSUNG LED 3D UNIVERSAL REMOTE (10 €)
- Запасной пульт дистанционного управления для LG TV от One For All (8 €)
Если мы не знаем, как настроить универсальный пульт дистанционного управления, предлагаем продолжить чтение нашей статьи Как запрограммировать универсальный пульт для телевизора .
Выводы
Даже в случае потери или неисправности оригинального пульта дистанционного управления мы можем управлять телевизором с нашего смартфона, с практичностью и интерактивностью, часто превосходящей использование простого физического пульта дистанционного управления; После того, как вы попробуете эти приложения, вы вряд ли вернетесь к использованию старого пульта дистанционного управления, предпочитая удобство, предлагаемое приложениями, указанными выше. Если у нас слишком старый телевизор, мы всегда можем использовать классический универсальный инфракрасный пульт дистанционного управления, неподвластный времени и простой в настройке и использовании.
Всегда касаясь дистанционного управления и домашней автоматизации, мы рекомендуем вам прочитать нашу статью о Как удаленно выключить телевизоры, стиральные машины и бытовую технику .
Если вместо этого мы хотим управлять настольным ПК или ноутбуком удаленно, мы приглашаем вас прочитать наше руководство по Лучшее приложение для удаленного управления ПК для Android и iPhone .


 Во всплывшее окно вводится информация, указанная на корпусе роутера. Изменение в настройках сохраняются с помощью клавиши Ethernet. После этого нужно посмотреть, как работает устройство.
Во всплывшее окно вводится информация, указанная на корпусе роутера. Изменение в настройках сохраняются с помощью клавиши Ethernet. После этого нужно посмотреть, как работает устройство.
 К таким телевизорам интернет можно подключить по кабелю. Или по Wi-Fi, но с использованием еще одного роутера (или репитера) по этой инструкции.
К таким телевизорам интернет можно подключить по кабелю. Или по Wi-Fi, но с использованием еще одного роутера (или репитера) по этой инструкции.