Как подключить беспроводные наушники к телефону?
Наверх- Рейтинги
- Обзоры
- Смартфоны и планшеты
- Компьютеры и ноутбуки
- Комплектующие
- Периферия
- Фото и видео
- Аксессуары
- ТВ и аудио
- Техника для дома
- Программы и приложения
- Новости
- Советы
- Покупка
ichip.ru
Как подключить беспроводные наушники (по Bluetooth)
Доброго дня!
Еще не так давно типовое рабочее место было всё укутано проводами, идущими от системного блока в разные стороны — сейчас же, есть такая возможность освободиться от них если не полностью, то хотя бы частично…
Благодаря беспроводным мышкам, клавиатурам, наушникам, принтерам и пр. устройствам — путаницы стало меньше, задевать и ронять гаджеты люди тоже стали меньше, да и вообще на рабочем столе заметно прибавилось места! 😉
Собственно, в этой заметке я коснусь непосредственно беспроводных наушников, их подключению к компьютеру и телефону (настройке и типовым проблемам).
Похожая заметка!
Как подключить беспроводную мышку — https://ocomp.info/podklyuchit-besprovodnuyu-myish.html
*
Содержание статьи
Подключение беспроводных наушников
К телефону (Android)
1) Итак, первое, что необходимо сделать — подключить наушники по USB кабелю (он идет в комплекте) к компьютеру (ноутбуку/блоку питанию) для подзарядки. Чаще всего новые наушники разряжены в «ноль».
Кстати, обратите внимание, что при подключении наушников — на их корпусе должен загореться светодиод (обычно, он синий или зеленый).

Зарядка наушников
2) Почти у всех беспроводных наушников есть спец. кнопка для их включения/выключения. Переведите наушники в режим работы — режим «ON» (должен загореться зеленый/красный светодиод).
Примечание: некоторые наушники дополнительно нужно перевести в режим «сопряжения» — для этого следует удерживать 3-5 сек. кнопку ответа на звонок (либо кнопку включения).

Включение наушников
3) Теперь откройте настройки телефона (прим.: я рассматриваю устройство на Андроид) и перейдите в раздел «Подключение устройства/Bluetooth» (см. пример ниже). Если протокол Bluetooth у вас выключен (как в моем примере) — то для начала включите его и дождитесь пока телефон обновит список устройств, находящихся в радиусе его действия (5-15 сек.).
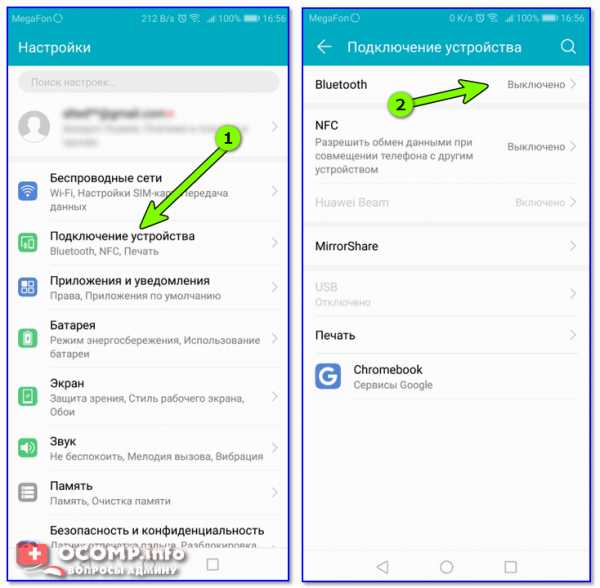
Подключение устройств Bluetooth (Андроид)
4) Далее среди доступных устройств для подключения должна появиться модель ваших наушников — достаточно нажать на них и согласиться на сопряжение.
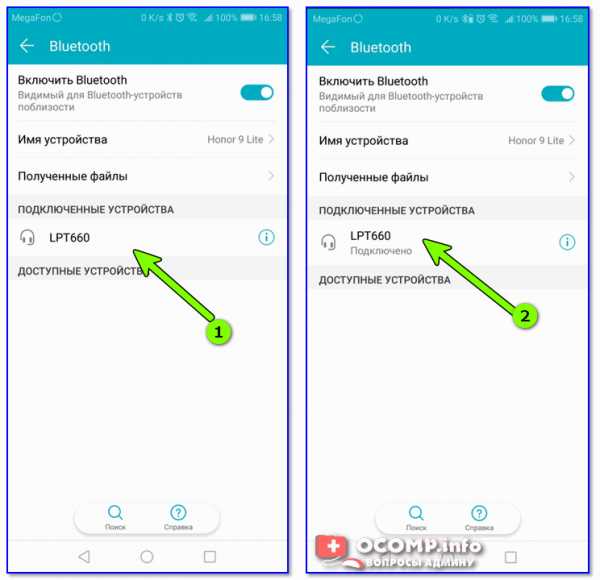
Наушники подключены
5) В общем-то, это всё — звук должен начать идти на наушники!
Примечание: в редких случаях телефон попросит ввести пароль (ПИН-код). Обычно, этот код можно найти на упаковке с наушниками, либо воспользоваться стандартным: 0000, 1234, 9999, 0001, 1111. В ряде случаев можно вообще просто нажать на «Далее» и наушники всё равно будут подключены…
*
К компьютеру/ноутбуку (Windows)
1) Заряжаем наушники (аналогично предыдущей инструкции). После включаем их и переводим в режим сопряжения (прим.: у многих моделей после их включения режим сопряжение запускается автоматически).
2) В трее (рядом с часами) находим значок Bluetooth, кликаем на него правой кнопкой мышки и выбираем функцию
Примечание: если у вас нет значка Bluetooth в трее, рекомендую вот эту заметку — https://ocomp.info/propal-znachok-bluetooth.html
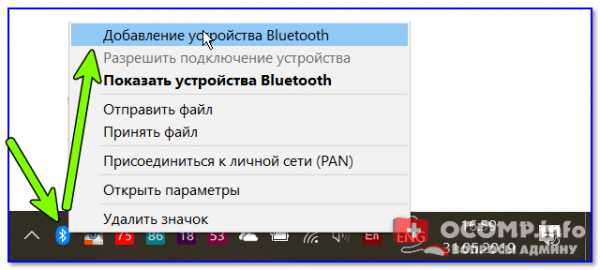
Добавление устройства (первый способ)
Если у вас Windows 10 — то добавить устройство можно еще одним способом. Для этого откройте параметры Windows (сочетание кнопок Win+i), перейдите в раздел «Устройства/Bluetooth и другие устройства», и включите работу этого протокола (пример ниже).
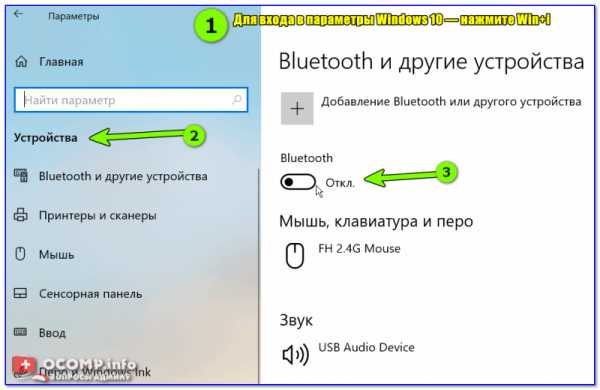
Включение устройства Bluetooth (Windows 10)
Далее кликните по кнопке добавления нового устройства.
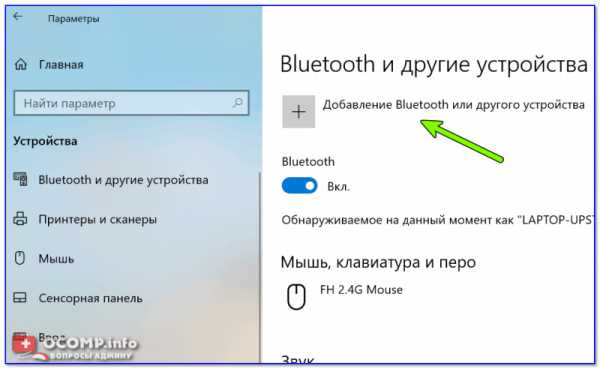
Добавление устройства (второй способ)
3) У вас должно появиться окно с предложением указать тип устройства: выберите тот тип, где значится «Bluetooth: мыши, клавиатуры, перья и т.д.».
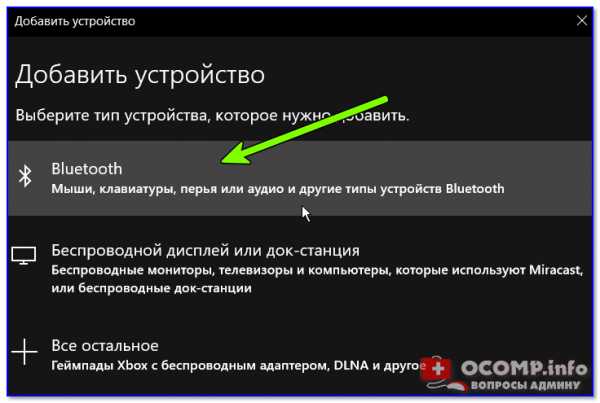
Bluetooth — мыши, клавиатуры…
4) После, среди найденных устройств, выберите свои наушники и дождитесь окончания сопряжения.
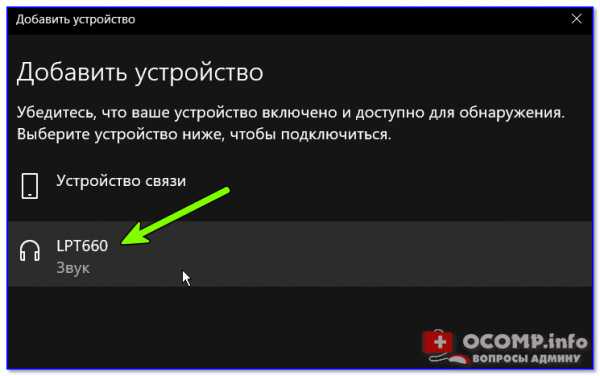
Выбираем наушники
5) Если все прошло штатно, Windows сообщит что устройство готово к использованию.
Примечание: если Windows попросит ввести пароль — поищите его на коробке с наушниками (возможно подойдут стандартные: 0000, 1234, 9999, 0001, 1111).
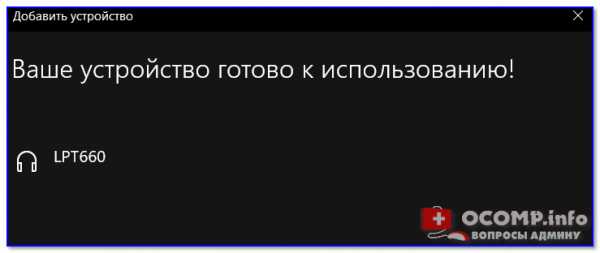
Устройство готово к использованию
*
Возможные проблемы при подключении
1) Если наушники не реагируют ни на какие кнопки…
Чаще всего такая проблема возникает с новыми наушниками. Происходит это из-за того, что они долго пролежали на складке, а аккумуляторы без работы со временем разряжаются в ноль. Достаточно поставить их на зарядку, и подождать час-другой…
Впрочем, нельзя исключать и тех. неисправность (особенно, если это началось после падения).
Рекомендация! Новые наушники можно купить по «бросовым» ценам в китайских магазинах: https://ocomp.info/kitayskie-internet-magazinyi.html
2) Нет значка Bluetooth в трее
Для начала откройте диспетчер устройств и посмотрите, установлены ли у вас драйвера на Bluetooth адаптер (см. вкладку «Bluetooth»). Если в этой вкладке у вас нет никаких устройств (или есть устройства, напротив которых горит воскл. желтый знак) — значит у вас не установлены драйвера.
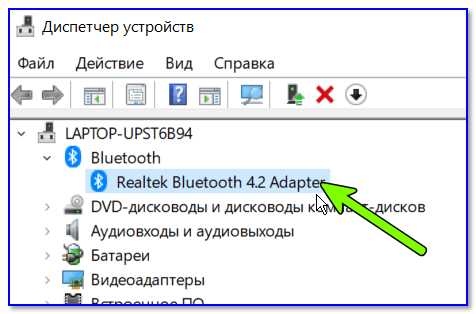
Диспетчер устройств — Bluetooth адаптер
В качестве примера — для этого устройства нет драйвера
В помощь! Как обновить драйвера автоматически — https://ocomp.info/update-drivers.html
Если у вас ОС Windows 10 — откройте ее параметры (сочетание кнопок Win+i), и посмотрите раздел «Устройства» — включен ли там «Bluetooth»?!
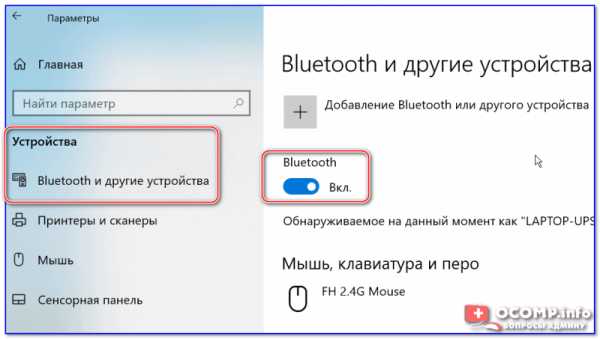
Windows 10 — настройка работы Bluetooth
После рекомендую открыть вкладку всех сетевых подключений Windows — для этого нажмите Win+R, и в появившееся окно введите команду ncpa.cpl (как показано на скрине ниже).
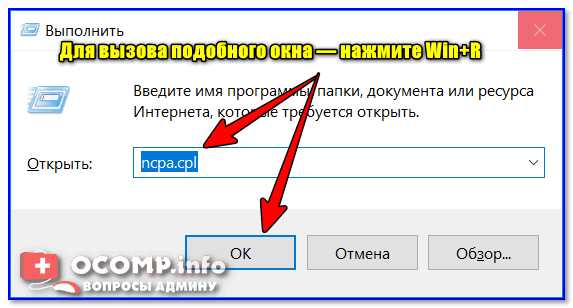
ncpa.cpl — просмотр всех сетевых подключений
Среди подключений у вас должно быть и то, что отвечает за Bluetooth (можно узнать по характерному значку, см. скриншот ниже). Необходимо открыть его свойства.
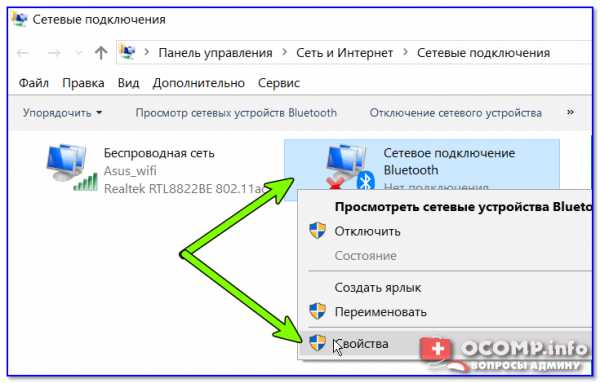
Состояние
Далее во вкладке «Bluetooth» перейти по ссылке «Параметры Bluetooth» и поставить галочки напротив пунктов:
- оповещать меня о подключении нового устройства;
- отображать значок Bluetooth в области уведомлений.
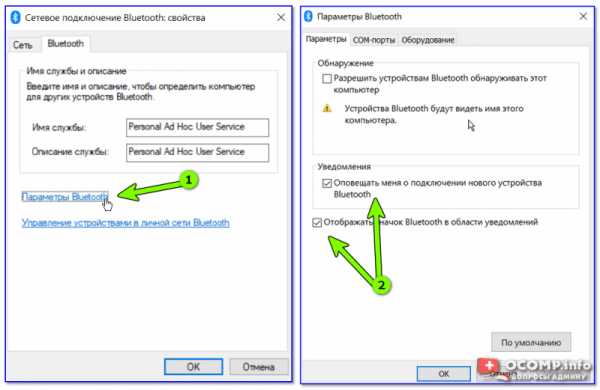
отображать значок в области уведомлений
Собственно, после этого у вас в трее появится искомый значок, который позволит в 2-3 лика мышкой подключать любые Bluetooth устройства…
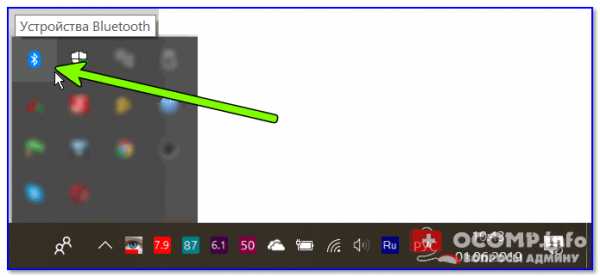
Значок Bluetooth в трее
3) Если звук проигрывается через динамики ПК/ноутбука и не подается на наушники
Достаточно популярная проблема. Основная причина: Windows неправильно определяет устройство воспроизведения звука по умолчанию.
Чтобы это исправить: необходимо сначала открыть панель управления и перейти во вкладку «Оборудования и звук/Звук».
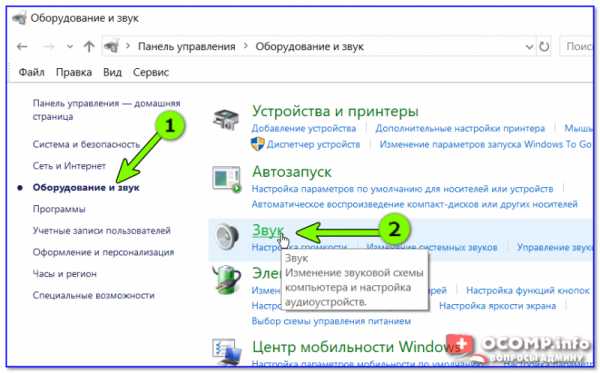
Оборудование и звук — звук
После, во вкладке «Воспроизведение» найдите подключенные беспроводные наушники и сделайте их устройством по умолчанию (рядом с ними загорится зеленая галочка, аналогично скриншоту ниже). Теперь звук должен начать подаваться на них…
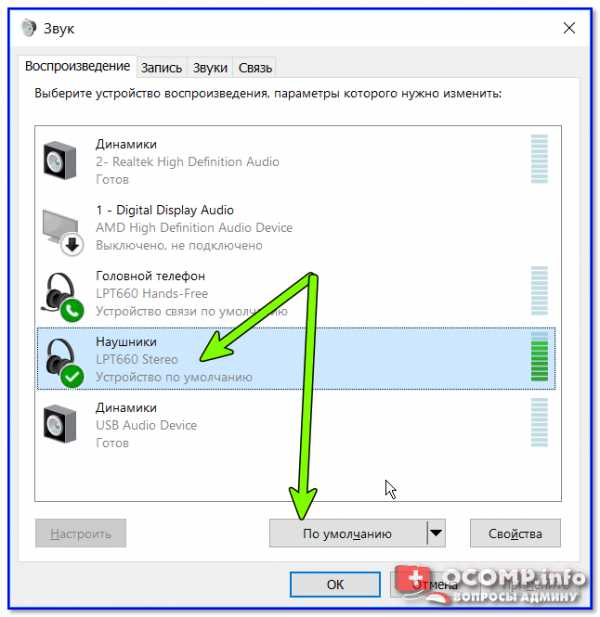
Использование устройства по умолчанию
*
На этом пока всё (дополнения были бы кстати!).
Удачи!
👋
Полезный софт:
- ВидеоМОНТАЖ
Отличное ПО для начала создания своих собственных видеороликов (все действия идут по шагам!).
Видео сделает даже новичок!
- Ускоритель компьютера
Программа для очистки Windows от мусора (ускоряет систему, удаляет мусор, оптимизирует реестр).
Другие записи:
ocomp.info
Как подключить беспроводные наушники к телефону: инструкция
Автор Ева Гордеева На чтение 5 мин. Просмотров 97
Советы по настройкам ответят на вопрос о том, как подключить беспроводные наушники к телефону на Android и iOs. Неопытные пользователи могут столкнуться с неполадками соединения либо полным его отсутствием, даже если девайс находится в исправном состоянии. Основная причина – неправильная настройка сопряжения обоих устройств.
Подключение к телефону через Bluetooth
Соединение телефона с гарнитурой обеспечивается через блютуз — систему беспроводной передачи информации. В стандартном режиме bluetooth сигнал передается на дистанцию до 20 метров. Новейшие технологии позволяют рассчитывать на уверенный прием и на большим расстоянии.
Подключать беспроводные наушники рекомендуется следующим способом:
| 1 | найти в меню настроек кнопки блютуз соединения |
| 2 | активировать его |
| 3 | произвести сопряжение телефона и нужного устройства (в некоторых случаях потребуется ввод пароля) |
Как подключить беспроводные наушники к телефону на Android
Приведенный ниже порядок подсоединения актуален для телефонов Самсунг и большинства других аналогов на андроиде.
- Зайти в настройки.
- Выбрать меню «Bluetooth» или «Подключения».
- Активировать беспроводное соединение.
- Найти доступные устройства либо создать новое подключение.
- Выбрать для подключение наушники (по названию или цифровому обозначению).
К сведению! Чтобы ускорить процесс, в статус-баре удерживают значок «Блютуз», после чего моментально осуществляется доступ к требуемым настройкам.
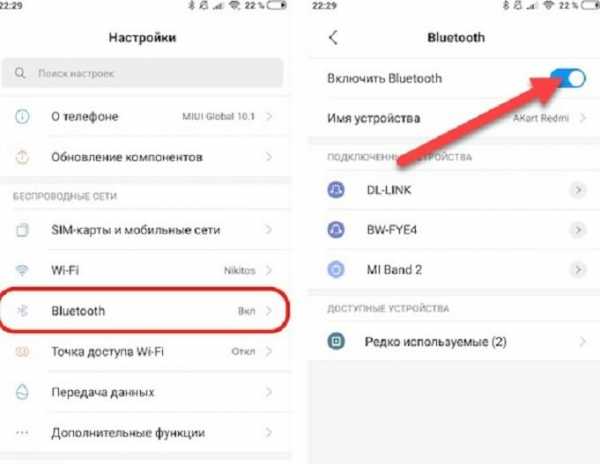
Правила подключения без ошибок
Беспроводные наушники не всегда способны на качественную беспроводную связь. Если правильно откалибровать гарнитуру, даже на самой бюджетной модели можно получить хорошую передачу голоса и звука. Для стабильной работы потребуется выполнить ряд несложных действий.
| 1 | Полностью зарядить беспроводные наушники, включить их |
| 2 | Настроить громкость звука и микрофона наушников |
| 3 | Соединить наушники и телефон через блютуз |
| 4 | Оценить слышимость в наушниках музыки и телефонного разговора |
| 5 | При необходимости, повторно настроить громкость гаджета |
| 6 | Сохранить оптимальные параметры, если не предусмотрена автоматическая синхронизация |
Важно! Приведенная инструкция содержит общие советы того, как подключить беспроводные наушники к телефону быстро и правильно. Для многих устройств разработаны специальные приложения. Они позволяют сделать точную настройку беспроводной гарнитуры и смартфона.
Сопряжение блютуз наушников с айфоном
Выполнить соединение беспроводных наушников и смартфонов от Apple не сложнее, чем с устройствами на ОС Андроид.
| В меню быстрых настроек нужно найти значок Bluetooth |
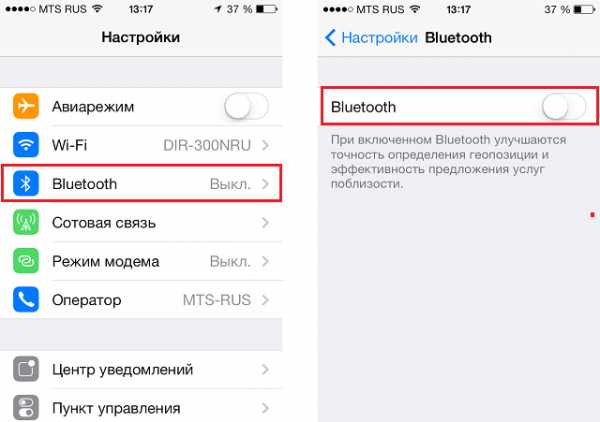 |
| Активировать подключение |
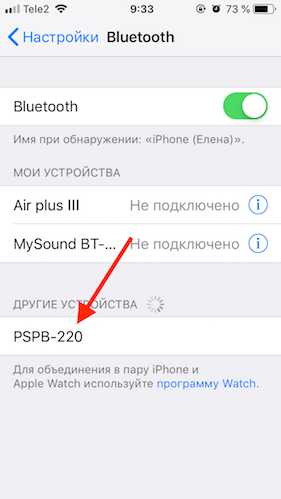 |
| В списке доступных найти нужное устройство, нажать на кнопку подключения. |
Если в перечне доступных устройств не высвечивается необходимая гарнитура, нужно выполнить следующие действия:
- Нажать на кнопку «Добавить новое устройство».
- Если после этого гаджет в списке доступных так и не появился, перезагрузить одно или оба устройства.
- Повторить действия подключения и поиска доступных устройств.
Как подключить беспроводные наушники Хонор к телефону
Указанная гарнитура к телефонам типа Самсунг, Хуавей, Xiaomi подсоединяется в такой последовательности.
| 1 | Найти на наушниках кнопку включения. Включить их |
| 2 | Длинным нажатием на кнопку Power активировать блютуз наушников. На успешное подключение укажут моргающие светодиоды — красный и синий |
| 3 | Найти в настройках телефона пункт — подключение Bluetooth |
| 4 | Активировать его |
| 5 | Нажать на меню Bluetooth — появиться список доступных для подключения устройств |
| 6 | Найти нужное устройство, нажать кнопку «Подключить» |
| 7 | При успешном подключении красный светодиод гаснет, моргание синего сигнала прекращается (в зависимости от моделей наушников). Светодиод непрерывно светится |
Важно! Если в начале настройки на наушниках загорелся только синий светодиод, они не доступны для поиска, а будут подключены к устройству, сопряженному с наушниками до этого.
Гарнитура JBL
Блютуз наушники JBL подключаются по стандартной схеме:
- На смартфоне нужно открыть «Настройки».
- Выбрать «Беспроводные сети».
- Активировать модуль Bluetooth.
- Подождать, пока система найдет доступные для подключения устройства.
- Если наушники уже были подключены к телефону ранее, подсоединение будет в автоматическом режиме.

Настройка наушников серии TWS IS
Инструкция актуальна для модификаций TWS i11S, i7S, i12.
- Активировать Блюутз на наушниках.
- На телефоне выбрать модель по названию, разрешить сопряжение.
- Мигающий синий индикатор оповестит об успешном подключении.
- Если сопряжение не удалось, следует перезагрузить наушники — нажать и удерживать кнопку включения.
Важно! После повторного включения необходимо длительное нажатие кнопки или сенсорной панели наушников до момента попеременного мигания красного и синего датчика.
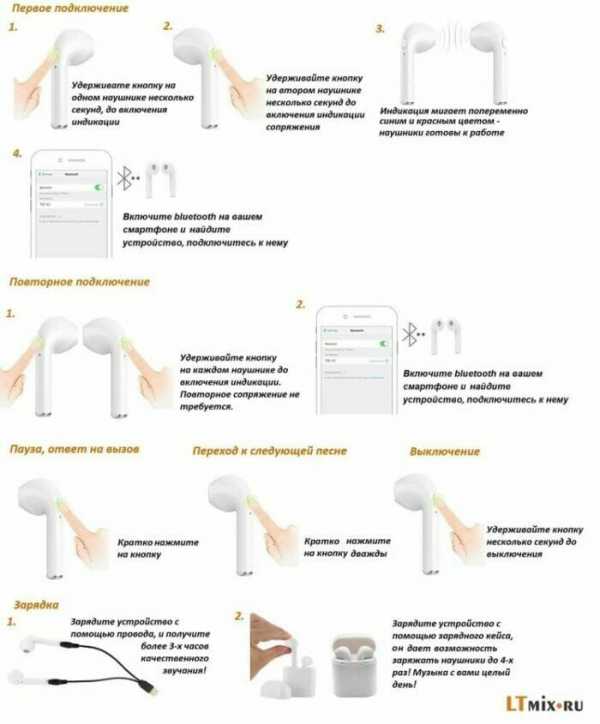
Подключение блютуз наушников Sony
Порядок действий для подключения гарнитур Сони к телефонам Xiaomi, Самсунг, Хуавей:
- Если Bluetooth наушники включены, их нужно выключить.
- На гарнитуре активируют режим сопряжения с телефоном.
- Нажимают и удерживают клавишу ID Set.
- После того, как индикатор начнет мигать, кнопку отпускают. Гарнитура входит в режим соединения с приоритетным устройством.
Важно! Перед началом совмещения беспроводных наушников и телефона между собой, необходимо убедиться в полной зарядке гарнитуры и расстоянии не менее одного метра от телефона.


Порядок соединения Redmi от Xiaomi между собой
Подключение указанных беспроводных наушников осуществляется по следующей схеме:
- Отменяют любое взаимодействие между собой гарнитуры и других устройств.
- Наушники отключают посредством удержания кнопки выключения не менее 5 секунд.
- После загорания красных светодиодных индикаторов, повторно зажимают обе клавиши на 15 секунд, пока датчики не начнут мигать поочередно красным и белым светом.
- Затем еще раз удерживают клавишу включения пару секунд, пока левый элемент найдет правый, после чего синхронизируется с ним.
- Теперь можно присоединить гарнитуру к смартфону.
Важно! Если сброс не помогает, рекомендуется выполнить его снова 2-3 раза.

Возможные неполадки
Как подключить беспроводные наушники к телефону, если возникают неполадки и сбои в работе сопряженных устройств. Вот основные возможные проблемы и их решение.
| Проблема | Решение |
| Телефон не видит блютуз наушники | Убедиться, что устройства заряжены полностью; перезагрузить, удерживая кнопку включения не менее пяти секунд; обновить список доступных для подключения устройств на телефоне |
| Проблемы взаимодействия после обновления ОС телефона (новые версии драйверов конфликтуют с прошивкой гарнитуры) | Исправить путем возврата к прежней версии ОС или установки обновленной прошивки на беспроводные наушники |
| Сигнал Bluetooth на телефоне обрывается или подключение не возможно | Причина — несоответствие версий блютуз на телефоне и наушниках. Требуется обращение в сервисный центр, либо выбор наушников с блютуз версией, соответствующей телефону |
К сведению! Разумно воспользоваться услугами сервисного центра или мастера по ремонту. Специалист выявит причину неисправности и посоветует дальнейшие действия по ремонту или замене беспроводных наушников.
gadget-bit.ru
Как подключить беспроводные блютуз наушники к телефону Андроид?
Благодаря технологии Bluetooth мы можем подключать к смартфону различные устройства, включая даже беспроводные наушники. И не просто подключать, но и передавать звук! Для того, чтобы насладиться любимой музыкой, нужно настроить подключение между наушниками и смартфонами — мы покажем, как это сделать. Подключение предельно простое, в чем вы сможете убедиться из этой инструкции.
Первое — сами наушники. Какая модель, не столь важно — работают они по одному принципу. Куда важнее найти кнопку включения. Вот она на нашем снимке:
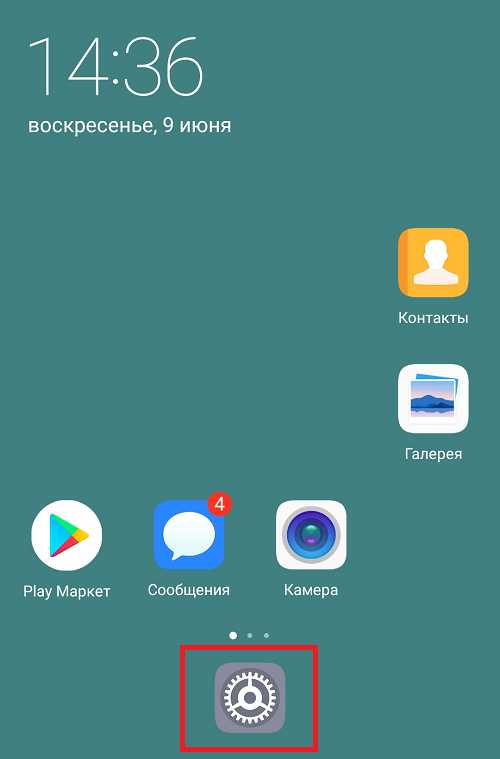
Если что, в примере — наушники Honor. Нажали на кнопку и удерживаете несколько секунд, пока не включится устройство. В нашем примере, когда наушники доступны для поиска, моргают два светодиода — синий и красный. Если только синий, устройство не доступно для поиска, но автоматически подключается к устройству, к которому ранее было подключено.
Итак, наушники в режиме поиска. Что дальше? Открываем «Настройки».
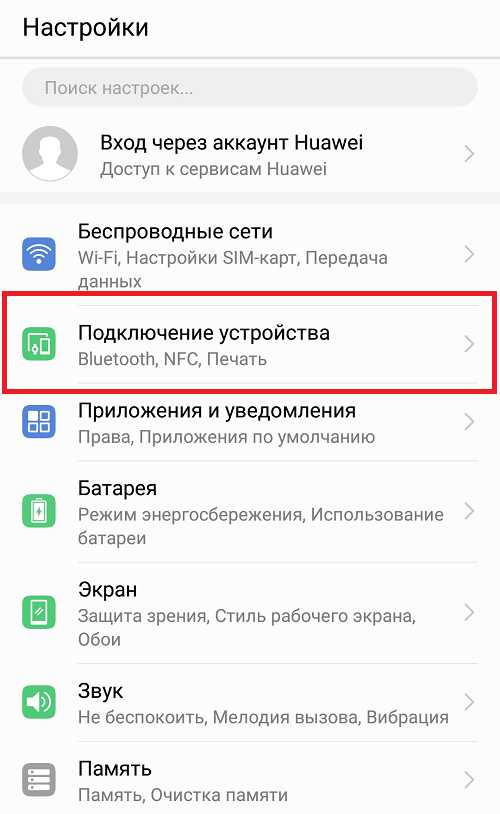
Далее нужно найти подраздел с Bluetooth. У нас он находится в разделе «Подключение устройства».
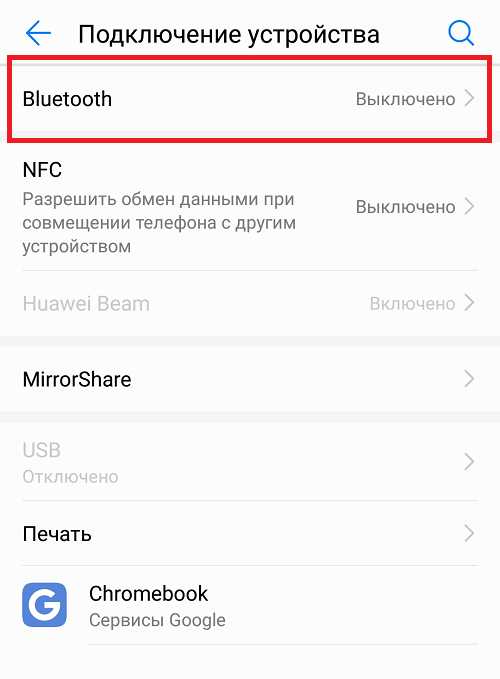
Нажимаем на строку Bluetooth.
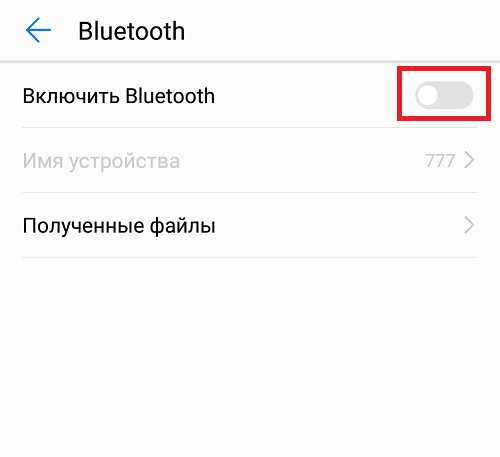
Включаем Bluetooth с помощью переключателя.
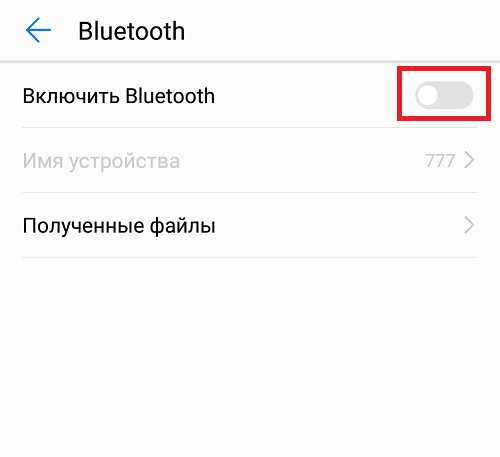
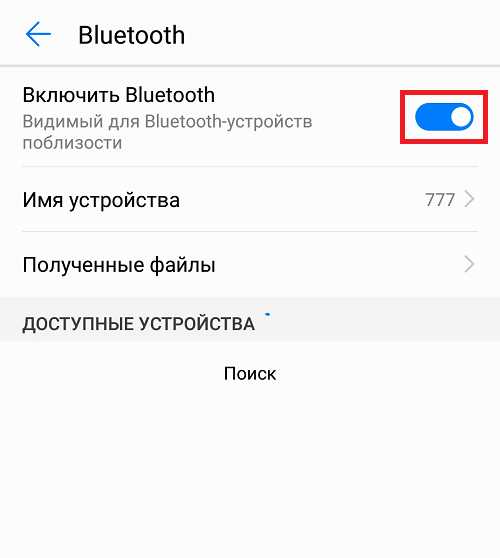
Обратите внимание, что сразу же начинается поиск устройств.
Наши наушники были найдены. Тапаем по строке с их названием.
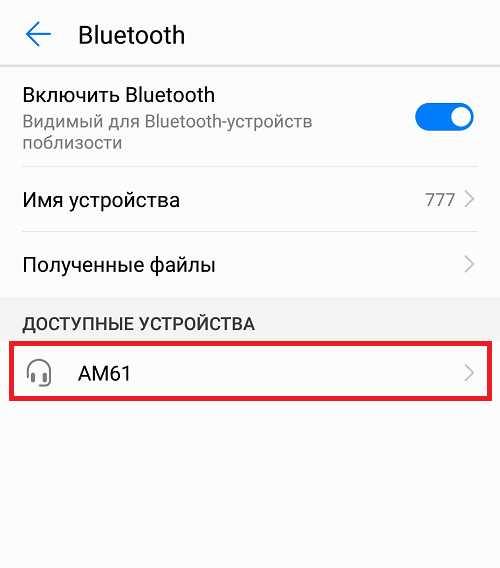
Сразу началось сопряжение.
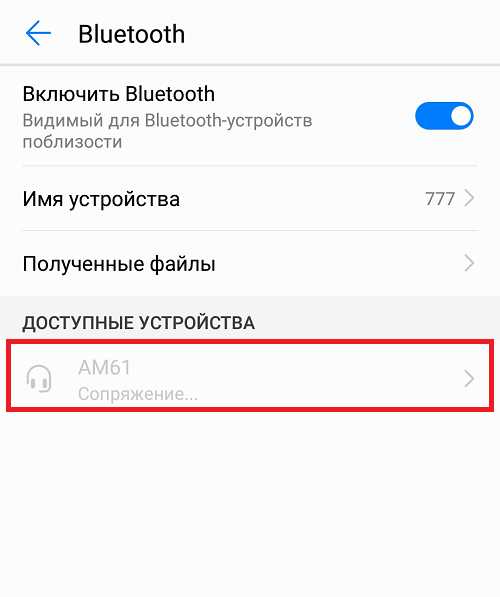
Подключено!
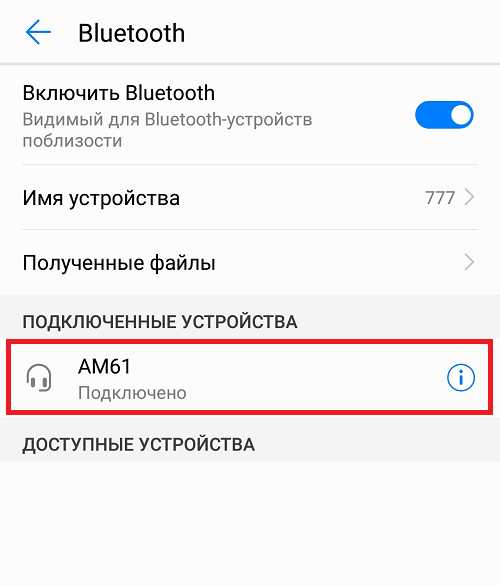
В нашем примере периодически моргает синий светодиод, который говорит о сопряжении наушников с устройством.
Теперь можно пользоваться наушниками. Запустим, к примеру, приложение-плеер для прослушивание музыки.
Вставляем наушники в уши и нажимаем на кнопку Play.
Работает! А это говорит о том, что мы все сделали верно.
Видеоинструкция
Также о соединении свидетельствует значок в виде наушников в статус баре или же указывается подключенное устройство.
При повторном отключении наушников достаточно просто их включить и включить Bluetooth на смартфоне — сопряжение должно происходить автоматически.
Для отключения сопряжения можно просто отключить Bluetooth. Если не желаете, чтобы наушники автоматически сопряжались с вашим смартфоном, нажмите на строчку с названием наушников.
Подтвердите разъединение, нажав ОК.
Наушники находятся в списке видимых устройств, но не подключены.
Подключаются тем же способом, о котором рассказано выше.
androidnik.ru
Как подключить беспроводные bluetooth или WiFi наушники к телефону
Беспроводные гарнитуры удобны, просты в применении, адаптивны. Без них сложно представить жителя крупного города, который постоянно использует наушники для просмотра видео и прослушивания музыки. Как подключить такую модель к смартфону, чтобы работа аксессуара была надежной и приносила максимальное удовольствие пользователю?
В данной статье коснемся практических аспектов сопряжения гаджета с разными видами систем и устройств. Не будем углубляться в технические особенности конкретных моделей смартфонов. Начнем с самого простого – как подключить гарнитуру.
Общие правила
Для синхронизации с устройством wireless нужно выполнить ряд шагов:
- Найти кнопку для подключения и нажать ее, чтобы запустить процесс сопряжения со смартфоном. Перед этим проверяют заряд телефона – слабая батарея будет препятствовать нормальной работе гаджета.
- Далее смартфон необходимо сделать видимым. При этом не стоит забывать про таймаут, по окончании которого аппарат автоматически перестанет принимать сигнал от системы wireless. Эту опцию можно отключить, чтобы увеличить длительность настройки.
Обычно инструкция к конкретной модели подробно описывает, как работают беспроводные наушники для телефона. Шаги, представленные выше, являются базовыми и могут немного отличаться в устройствах на базе разных ОС.
Различия операционных систем
Оперативность воспроизведения аудио зависит от модели телефона, который принимает сигнал с гаджета, и от дерева настроек. В данном разделе представлены алгоритмы меню, позволяющие подключить смартфоны на Виндовс, Андроид, iOS. В них присутствуют как внешние, так и функциональные отличия (последние – менее критичны и, как правило, интуитивно понятны пользователю).
Как подключить аудиоустройство к IPhone
ОС IPhone обеспечивает пользователю мобильного телефона автоматическое подключение к девайсу. Пошаговая инструкция:
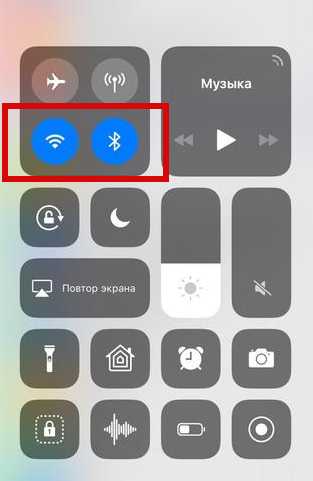
Меню переключателей (свайп снизу) IOS
- На первом этапе проверяют, горит ли индикатор питания на корпусе гаджета wireless.
Если сигнал отсутствует, нужно нажать на кнопку подключения батареи и удерживать ее в течение нескольких секунд. Автоматически запустится режим обнаружения. - На втором шаге в разделе с настройками гаджета выбирают пункт для сопряжения через Bluetooth.
Активацию можно также провести в «Центре управления» (для модели iOS 7 И выше нет необходимости сначала попадать в общий раздел настроек – пользователь сразу попадает в пункт меню Bluetooth). - Если устройства исправны, провести синхронизацию не составит проблем – процесс пойдет автоматически.
Владелец IPhone выбирает название аксессуара в списке доступных и устанавливает соединение простым касанием.
Скорость установки зависит от того, какие технологии применяются в производстве гарнитуры – стандартные Блютуз или AirPods. Для последнего варианта достаточно просто открыть чехол с наушниками – аудиофайлы можно будет прослушать в автоматическом режиме. В первом случае придется подождать некоторое время.
Когда соединение нужно отменить, все действия выполняются в обратном порядке. Можно отключить само аудиоустройство. Дополнительно соединение может быть прервано в общих настройках блютуз (тогда ни одно из устройств не сможет подсоединиться к IPhone). Если нет желания полностью закрывать доступ к блютуз гарнитурам, выбирают значок с наушниками в меню телефона и отключают их.
Желающие сохранить приватность настроек могут удалить сведения о подключении в соответствующем пункте меню. В противном случае, соединение будет автоматически запускаться на IPhone по действующему каналу.
В редких случаях гарнитура для аудио не обнаруживается. Для проверки исправности и устранения возможных неполадок нужно подключить наушники к другому телефону. Вполне возможно, что проблема заключается в самом аппарате.
Важно! Инструкция по настройке наушников на Айфон подходит для фирменных гарнитур.
Как подключить беспроводные китайские наушники, если под рукой не оказалось оригинальных? В этом случае не стоит удивляться, если сопряжение с блютузом телефона пройдет с задержкой, либо не получится вовсе. Гаджеты неизвестного производителя не всегда работают корректно.
Особенности подключения на Android
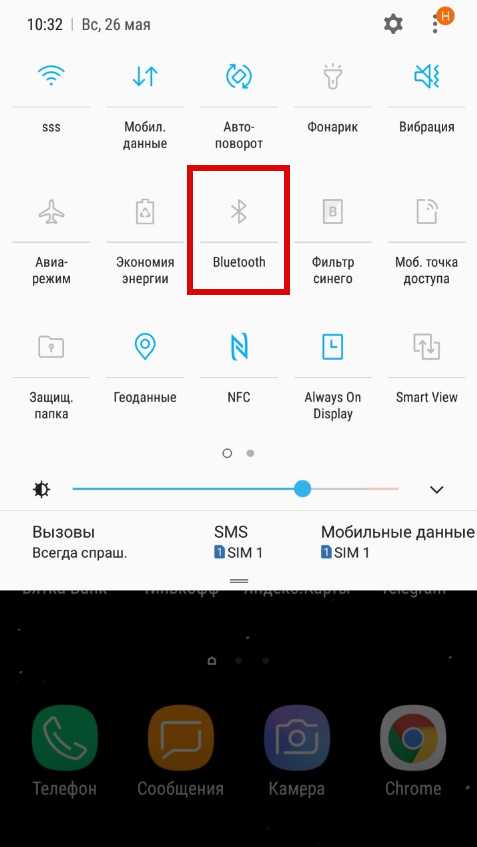
Меню переключателей (свайп сверху) Android
Платформа Android податлива, функциональна и популярна среди пользователей. Дополнительный плюс – интуитивно понятная система сопряжения с гарнитурой, которая на всех современных смартфонах выглядит примерно одинаково:
- Перед подключением гарнитуры к смартфону в меню нужно найти иконку с опцией Блютуз и активировать ее.
- Наушники также необходимо привести в рабочее состояние, удерживая кнопку на корпусе до 10 секунд.
- При обнаружении гаджета в меню смартфона на Андроид появится одноименная надпись в разделе с «Доступными устройствами». Она означает, что через пару секунд процесс сопряжения будет завершен.
- Далее наименование наушников появляется в разделе с «Подключенными устройствами» с соответствующим статусом (на экране пользователь видит надпись «Подключено»).
По аналогии с предыдущей системой IOs, Андроид запоминает все подключения беспроводных гарнитур к смартфону. Повлиять на данный процесс может лишь перезагрузка аппарата – в этом случае сопряжение производится заново.
Подключение гарнитуры к телефону на Windows
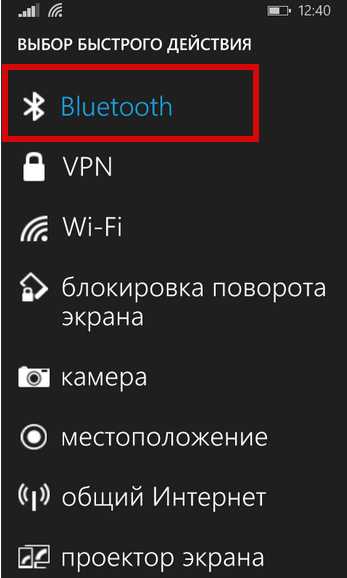
Включение блютуз Windows
Смартфон с платформой Виндовс отличается от двух предыдущих схемой управления. Как настроить блютуз гарнитуру на стабильную работу, если необходимо воспользоваться телефоном на базе ПО от Windows, описано ниже:
Таблица. Инструкция по подключению наушников на Виндовс
| Переход в пунктах меню – этапы подключения | Что нужно делать |
| Шаг 1. Обращение к разделу быстрого доступа | Чтобы найти раздел с настройками, нужно войти в пункты меню и выбрать значок с надписью «Все параметры» |
| Шаг 2. Обращение к списку настроек | В перечне настроек нужно выбрать опцию «Устройства» |
| Шаг 3. Активация блютуз на обоих устройствах | Для подключения Bluetooth нужно передвинуть флажок в режим «Вкл» и выполнить аналогичное действие для беспроводной гарнитуры |
Если корректной работы гаджета при соединении с телефоном не наблюдается, стоит повторить попытку. При отсутствии связи с гарнитурой можно сделать вывод, что она не совместима с ОС Виндовс, установленной на смартфоне. С возможными причинами сбоя в работе наушников можно ознакомиться в последних разделах статьи.
Как подключить два беспроводных наушника к телефону
Если производитель разрешает воспроизведение на вторых наушниках через использование базовой гарнитуры той же модели, это называется гибридным подключением. Когда пользователю необходимо работать сразу с двумя наушниками с одного смарфтона, полезной бывает опция Мультипойнт и иной функционал для одновременного прослушивания аудио. На некоторых смартфонах работает функция шеринга под одноименным названием ShareMe. Она дает доступ к нескольким беспроводным устройствам одновременно.
Названия опции на разных смартфонах могут отличаться. В Samsung Galaxy, к примеру, в настройках присутствует функция Dual Audio, которая дает возможность слушать музыку на нескольких гарнитурах одновременно.
Особенности подключения Wi-Fi наушников
Как подключить блютус наушники к телефону, мы рассмотрели выше. Вай-фай стереоустройства актуальны в том случае, если сигнал нужно принять на расстоянии. Частично эту функцию может выполнять Bluetooth, но с ограничениями:
- Блютуз-гарнитура может работать в радиусе до 10 метров, причем качество приема сигнала ухудшается пропорционально удаленности.
- Звук не всегда воспроизводится корректно – иногда наблюдается неприятный для пользователя эффект сжатия/компрессии.
Кто-то называет использование Wi-Fi технологий удачным маркетинговым ходом, но следует признать, что при более сложной настройке канала (в сравнении с блютуз) стандарт Wi-Fi обладает в то же время более высокой пропускной способностью.
Диапазон частот приема сигнала Блютуз не превышает 2,5 ГГц. Wi-Fi позволяет работать на частоте от 2,4 до пяти ГГц.
Для прослушивания аудио важным условием является качество сигнала. Когда подстанция передачи связи вай-фай не является достаточно мощной, либо обслуживает несколько устройств одновременно, гаджет не всегда сможет работать стабильно. Об этом следует помнить, если в процессе соединения с гарнитурой возникают сложности. Возможно, сеть Wi-Fi в этот момент перегружена и следует повторить попытку позже.
Bluetooth не ухудшает передачу при наличии «шумов». Кроме того, работа Блютуз менее энергозатратна.
Что делать, если устройство не видит Bluetooth гарнитуру
Иногда соединение с использованием протокола блютуз демонстрирует неполадки. Причины этого кроются в техническом состоянии наушников и/или телефона:
- Гаджет не работает
- В пункте меню не активирована функция синхронизации.
- В гаджете села батарея.
Если наушники ранее применялись совместно со смартфоном другой модели, они могут также плохо работать, так как функция сопряжения не сможет автоматически сработать. Для активации нужно нажать на кнопку питания и удерживать ее до пятнадцати секунд. Если сигнал прошел успешно, появится индикатор, который будет давать стабильную связь либо периодически мигать, демонстрируя процесс соединения.
Неполадки от низкого заряда батареи в наушниках связаны с тем, что по мере эксплуатации мощность заряда снижается. При появлении неожиданных проблем с синхронизацией имеет смысл обратить внимание на состояние батареи и при необходимости заменить ее.
Неисправность может возникать от несовместимости блютуз-протоколов. К примеру, беспроводной девайс поддерживает 5 версию, а мобильный телефон – 3-ю. Для решения неполадки следует синхронизировать форматы связи Bluetooth.
Если проблема вызвана засорением оперативной памяти смартфона, следует обновить его работу до заводских настроек. Для этого делают следующее:
- В настройках мобильного аппарата выбирают раздел «Восстановление и сброс», либо «Сброс» (обычно применяется одно из названий).
- В соответствующем разделе устанавливают значения по умолчанию.
! Пользователю следует знать, что в таком случае из памяти телефона пропадут все фото- и видеоматериалы. Перед тем, как обновить настройки, следует сохранить их на альтернативных картах памяти или загрузить в папку ПК.
Читайте также
Телефон не видит bluetooth гарнитуру
Пользователи все чаще отдают предпочтение беспроводным гарнитурам. Проводные наушники все реже используются…
Проблемы с подключением Bluetooth гарнитуры после обновления Андроида
Обновление ОС Андроид может приводить к некорректной работе беспроводных наушников.
Для решения вопроса на первом шаге нужно убедиться, что система блютуз находится в исправности и подключена:
- Первое, что делает пользователь, — он заходит в настройки мобильного устройства и выбирает соответствующий пункт (им может быть непосредсвенно блютуз-канал в пункте меню либо раздел «Беспроводные сети» и далее — пункт со значком Bluetooth для сопряжения с наушниками).
- Второй шаг связан с автоматическим поиском гарнитуры, при обнаружении которой достаточно нажать на ее название.
- На финальном этапе при нормальном подключении следует подтвердить указанное действие.
Если радиомодуль для соединения смартфона и девайса для прослушивания не работает, изменять системные настройки самостоятельно не имеет смысла, так как это требует специальных знаний в программировании. Как синхронизировать аппарат – подскажут в сервисном центре.
! Любителям «пиратских» прошивок следует помнить – при появлении возможных сложностей никто не несет за них ответственности. Легальные сервисы работают только с официальными версиями модуля.
myearphones.ru
Инструкция по подключению беспроводных наушников
Беспроводные наушники это крайне удобно, и вот Вы решились их приобрести. Выбрали понравившуюся модель, заказали, оплатили, получили и…. не они не работают. Ну как не работают, включаются, лампочка на них моргает, но смартфон их не видит, и к ним не подключается.
Эта инструкция поможет Вам подключить наушники.
1. Найдите кнопку включения на наушниках.
2.Нажмите и держите кнопку включения до тех пор, пока светодиодный индикатор, расположенный на наушниках, не начнет быстро мигать двумя разными цветами. Чаще всего это белый+красный, но не всегда. Кнопку включения наушников можно отпустить. Этим действием Вы перевели наушники в режим сопряжения — создания постоянного подключения к Вашему устройству.
3.На Вашем устройстве, например телефоне, зайдите в настройки, раздел «bluetooth»(или «беспроводные подключения»), и выберите пункт «поиск» или «добавление нового устройства».
4.Ожидайте, пока в списке устройств не появится модель Ваших наушников. Обратите внимание, что в списке отображается только название модели, без указания производителя, например «TWS1», «RB-520HB» и т.д.
5.Выберите наушники и нажмите «Подключить». В редких случаях Ваше устройство (телефон/планшет…) может запросить ПИН код подключения. По умолчанию это «0000».
6.Все, Вы великолепны!
п.с. После того, как Ваше устройство и наушники сопряжены(создано постоянное подключение), при включении наушников и bluetooth в телефоне/смартфоне соединяться они будут автоматически. Соответственно наушники не нужны каждый раз выводить в режим сопряжения, их стоит просто включить непродолжительным нажатием на кнопку включения.
Можете так же ознакомиться с видео инструкцией.
Если после просмотра у Вас остались вопросы — звоните, пишите — поможем и расскажем
тел. +7(921)9650571

www.remax.spb.ru
Как подключить беспроводные наушники и гарнитуру (Bluetooth)?
Провода всем надоели. Они путаются в кармане или под столом, за них можно запнуться, их перегрызают собаки или рвутся при неосторожном рывке. Современные технологии позволяют наслаждаться любимой музыкой без лишних «хвостов». Более того, многие производители смартфонов вслед за Apple отказываются от традиционного 3,5-мм разъема, предлагая перейти на связь «по воздуху». Однако часто возникают проблемы как именно подключить беспроводные наушники.
В следующем видео – обзор недорогих беспроводных наушников:
Подключение к телефону
На картинке – образец беспроводных наушников:

В основе технологии «без проводов» лежит разработка Bluetooth. Саму по себе ее новой назвать нельзя. Она появилась еще в середине 2000-х, применялась для передачи файлов между телефонами, пока не вошел в широкий обиход высокоскоростной интернет и облачные хранилища.
Современный протокол Блютуз обновлен по сравнению с первыми вариантами. Теперь он работает быстрее, гарантирует стабильное соединение и хорошее качество звукопередачи.
Прежде чем разбираться, как нужно подключать Блютуз-наушники, необходимо понять, что они собой представляют. Это устройства с самостоятельной микробатареей и встроенным модулем приема-передачи связи на определенной частоте.
Прообразы — гарнитуры, также существуют давно. Они изначально работали только с телефонами, поэтому подсоединить и более современные устройства будет несложно.
Алгоритм следующий:
- Первым этапом того, как подключить любые Bluetooth наушники, должна стать проверка заряда самих устройств. Аксессуары снабжены собственным аккумулятором, который точно так же, как на любом другом мобильном гаджете, надо вовремя заряжать. Если вы купили наушники в магазине, они, скорее всего, будут заряженными. Но приобретенные в онлайн-сторах зачастую приезжают с нулевым запасом энергии, поэтому разумно поставить перед первым включением на 3-4 часа подзарядки.
- Посмотрите, где кнопка включения. Если модель соединена между собой (единственный «провод» накидывается на шею), то нужная клавиша расположится рядом с регулировкой звука. Накладные модели предусматривают размещение на одном из наушников, чаще справа. Это же относится к «раздельным», начиная со знаменитых AirPods.
На картинке беспроводные наушники AirPods:

- Кнопку On необходимо зажать и подержать три-пять секунд. Если все прошло нормально, вы услышите механический голос. Часто звучит фраза, наподобие: «Ready to pair», то есть: «Готово к подсоединению». Но даже ес
ли вы не поняли слова, достаточно знать смысл.
- Теперь берете в руки смартфон и нажимаете характерный значок Bluetooth. Иногда приходится зайти в настройки, чтобы настроить и установить сопряжение с конкретной моделью. Это часто бывает необходимо, если у вас несколько беспроводных устройств, и телефон начинает «задумываться».

- В настройках указываете нужную модель. На сопряжение тратится около двух-трех секунд. Автоматический голос сообщит вам об успешном подключении гаджетов друг к другу.
Это самый простой способ того, как включить беспроводные наушники. Практически всегда хватает данного алгоритма. Если возникают ошибки, например, «no Bluetooth», то придется разбираться с источником проблемы.
Подключение гарнитуры

Если нужно узнать, как подключить беспроводную гарнитуру, то алгоритма будет достаточно. Принцип абсолютно такой же, за исключением того, что наушники предназначены для постоянной работы — трансляции музыки, а одностороннее устройство работает только во время разговора. Проблем с тем, как нужно подключать Bluetooth гарнитуру возникнуть не должно. Устройства делают максимально «юзер френдли».
Как подключить гарнитуру, можно узнать, посмотрев следующее видео:
Системы Android, iOS и Windows Mobile практически не отличаются по принципу использования беспроводного звука. Система настроек, за исключением особенностей меню, совершенно одинаковая, равно как и основа работы модуля.
Как подключиться к ноутбуку и компьютеру
На смартфонах система, помогающая подсоединить гарнитуры и наушники, предусмотрена изначально. С ноутбуками и ПК не все так просто, хотя зависит от конкретной модели, ее новизны. Хорошая новость — технику очень легко при необходимости «проапгрейдить».
Настройка на ноутбуках происходит так:
- В меню ноутбука есть функция Bluetooth. Выглядит она точно также, как на мобильном телефоне, только окрашена в соответствующий синий цвет. Нажимайте на нее.
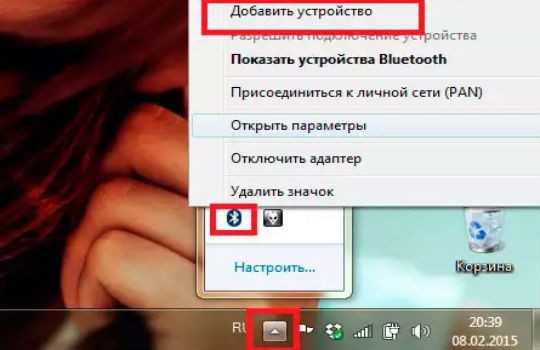
- Включите гарнитуру или наушники.
- Автоматический поиск определит устройство. «Познакомьте» ноутбук и наушники друг с другом. В операционной системе понадобится добавить устройство в «разрешенные» — это поможет сэкономить время при повторном подключении.
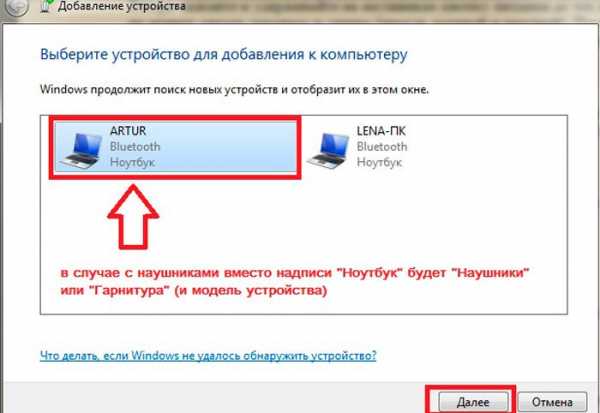
- Иногда потребуется ввести пин-код на компьютере. Вводите — обычно это четыре единицы.
- Ноутбук запомнит беспроводные наушники. В следующий раз достаточно будет просто щелкнуть по значку Блютуз.
Иногда возникают сложности. Например, замечены проблемы при попытке «подружить» MacBook с наушниками Сони. Беспроводные устройства не всегда корректно определяются. Помогает сканирование несколько раз, включая и выключая протокол связи.
Персональные компьютеры практически всегда не снабжены специальным модулем. Понадобится специальное дополнительное устройство. Адаптер компьютера для Bluetooth выглядит как маленькая флешка, вставляется в USB-порт и позволяет использовать все возможности беспроводной связи. Такое устройство стоит недорого — от двух-трех долларов в большинстве популярных онлайн-магазинах.
На картинке – адаптер для Bluetooth:

Самые частые причины, почему не подключаются Блютуз-наушники:
- Разрядился аккумулятор;
- Наушники не синхронизированы с устройством;
- В списке доступных к подключению устройств выбран не тот пункт;
- Не активировано автоматическое подключение наушников.
На практике проблемы с тем, как включить беспроводные устройства, возникают крайне редко, а современные модели обеспечивают отличное качество звука.
Почему телефон не видит Блютуз-гарнитуру? Мы нашли видео для вас, где рассказывается как решить эту проблему:
wifigid.ru
