Как подключить телевизор Samsung к интернету по Wi-Fi
Содержание
1. Какие телевизоры можно подключить к интернету через Wi-Fi
Только Smart-телевизоры.
Если необходима информация про конкретную модель, обратитесь в службу поддержки.
2. Как подключить телевизор к Wi-Fi
Ниже вы найдете инструкции для различных серий телевизоров Samsung.
Чтобы подключиться к Wi-Fi, вы должны знать название сети и пароль от нее. Нельзя подключиться к любой сети, которую обнаружит телевизор.
Если у вас есть своя сеть, но вы не знаете ее название или пароль — обратитесь к интернет-провайдеру.
-
Войдите в меню телевизора: нажмите кнопку Home и выберите пункт Настройки на экране телевизора.
-
Выберите пункт Общие.

-
Выберите пункт Сеть.
-
Выберите пункт Открыть настройки сети.
-
Выберите тип сети — Беспроводной.
-
Подождите, пока телевизор найдет сети Wi-Fi, и выберите свою.
-
На экране появится клавиатура. Введите пароль от сети и нажмите Готово. Чтобы посмотреть, какой пароль вы ввели, поставьте галочку в поле Показ. пароль.
-
Дождитесь, пока телевизор проверит пароль, и нажмите ОК.
Чтобы подключиться к Wi-Fi, вы должны знать название сети и пароль от нее. Нельзя подключиться к любой
сети, которую обнаружит телевизор.
Нельзя подключиться к любой
сети, которую обнаружит телевизор.
Если у вас есть своя сеть, но вы не знаете ее название или пароль — обратитесь к интернет-провайдеру.
-
Войдите в меню телевизора: нажмите кнопку Home и выберите пункт Настройки на экране телевизора.
-
Выберите пункт Общие.
-
Выберите пункт Сеть.
-
Выберите пункт Открыть настройки сети.
-
Выберите тип сети — Беспроводной.
-
Подождите, пока телевизор найдет сети Wi-Fi, и выберите свою.
-
На экране появится клавиатура.
 Введите пароль от сети и нажмите Готово. Чтобы
посмотреть, какой пароль
вы ввели,
поставьте галочку в поле Показ. пароль.
Введите пароль от сети и нажмите Готово. Чтобы
посмотреть, какой пароль
вы ввели,
поставьте галочку в поле Показ. пароль. -
Дождитесь, пока телевизор проверит пароль, и нажмите ОК.
Если у вас есть своя сеть, но вы не знаете ее название или пароль — обратитесь к интернет-провайдеру.
-
Войдите в меню телевизора. В зависимости от модели пульта:
нажмите кнопку Menuили нажмите кнопку Home и выберите пункт Настройки на экране телевизора.
-
Выберите пункт Сеть.

-
Выберите пункт Открыть настройки сети.
-
Выберите тип сети — Беспроводная.
-
Подождите, пока телевизор найдет сети Wi-Fi, и выберите свою.
-
На экране появится клавиатура. Введите пароль от сети и нажмите Готово. Чтобы посмотреть, какой пароль вы ввели, поставьте галочку в поле Показ. пароль.
-
Дождитесь, пока телевизор проверит пароль, и нажмите ОК.
Чтобы подключить модель UE58J5200, купите адаптер Samsung WIS12. Адаптер вставляется в USB-порт
телевизора.
Если не можете найти адаптер в продаже или не хотите его покупать, можно подключиться по кабелю.
Чтобы подключиться к Wi-Fi, вы должны знать название сети и пароль от нее. Нельзя подключиться к любой сети, которую обнаружит телевизор.
Если у вас есть своя сеть, но вы не знаете ее название или пароль — обратитесь к интернет-провайдеру.
-
Войдите в меню телевизора. В зависимости от модели пульта:
нажмите кнопку Menuили нажмите кнопку Menu/123 и выберите пункт Меню на экране телевизора.
-
Выберите пункт Сеть.
-
-
Выберите тип сети — Беспроводная.

-
Подождите, пока телевизор найдет сети Wi-Fi, и выберите свою.
-
На экране появится клавиатура. Введите пароль от сети и нажмите Готово. Чтобы посмотреть, какой пароль вы ввели, поставьте галочку в поле Показ. пароль.
Дождитесь, пока телевизор проверит пароль, и нажмите Закрыть.
Чтобы подключить модели серии H5203 и h5203В, купите адаптер Samsung WIS12. Адаптер вставляется в USB-порт телевизора.
Если не можете найти адаптер в продаже или не хотите его покупать, можно подключиться по кабелю.
Чтобы подключиться к Wi-Fi, вы должны знать название сети и пароль от нее.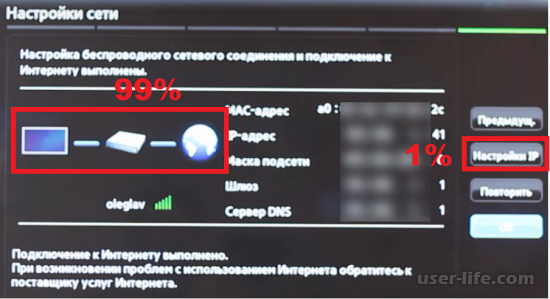 Нельзя подключиться к любой
сети, которую обнаружит телевизор.
Нельзя подключиться к любой
сети, которую обнаружит телевизор.
Если у вас есть своя сеть, но вы не знаете ее название или пароль — обратитесь к интернет-провайдеру.
-
Войдите в меню телевизора. В зависимости от модели пульта:
нажмите кнопку Menuили нажмите кнопку Keypad и выберите пункт Меню на экране телевизора.
-
Выберите пункт Сеть.
-
Выберите пункт Настройки сети.
-
Выберите тип сети — Беспроводная.
-
Подождите, пока телевизор найдет сети Wi-Fi, и выберите свою.
-
На экране появится клавиатура.
 Введите пароль от сети и нажмите Готово. Чтобы
посмотреть, какой пароль
вы ввели,
поставьте галочку в поле Показ. пароль.
Введите пароль от сети и нажмите Готово. Чтобы
посмотреть, какой пароль
вы ввели,
поставьте галочку в поле Показ. пароль. -
Дождитесь, пока телевизор проверит пароль, и нажмите ОК.
Если не можете найти адаптер в продаже или не хотите его покупать, можно подключиться по кабелю.
Чтобы подключиться к Wi-Fi, вы должны знать название сети и пароль от нее. Нельзя подключиться к любой сети, которую обнаружит телевизор.
Если у вас есть своя сеть, но вы не знаете ее название или пароль — обратитесь к интернет-провайдеру.
-
Войдите в меню телевизора. В зависимости от модели пульта:
нажмите кнопку Menuили нажмите кнопку More и выберите пункт Меню на экране телевизора.
-
Выберите пункт Сеть.
-
Выберите пункт Настройки сети.
-
Выберите тип сети — Беспроводная.
-
Подождите, пока телевизор найдет сети Wi-Fi, и выберите свою.
-
На экране появится клавиатура. Введите пароль от сети и нажмите Готово. Чтобы посмотреть, какой пароль вы ввели, поставьте галочку в поле Показ. пароль.
-
Дождитесь, пока телевизор проверит пароль, и нажмите OK.

Чтобы подключить модели серии: ES5557, ES5550, ES5507, ES5537, ES5530, ES5500, EH5307, EH5300, E557, E550, купите адаптер Samsung WIS12. Адаптер вставляется в USB-порт телевизора.
Если не можете найти адаптер в продаже или не хотите его покупать, можно подключиться по кабелю.
Чтобы подключиться к Wi-Fi, вы должны знать название сети и пароль от нее. Нельзя подключиться к любой сети, которую обнаружит телевизор.
Если у вас есть своя сеть, но вы не знаете ее название или пароль — обратитесь к интернет-провайдеру.
-
Войдите в меню телевизора — нажмите кнопку Menu.
-
Выберите пункт Сеть.
-
Выберите пункт Настройки сети.

-
Телевизор должен определить кабель, для подключения нажмите Пуск.
-
Подождите, пока телевизор найдет сети Wi-Fi, выберите свою, и нажмите Далее.
-
На экране появится клавиатура. Введите пароль от сети и нажмите Готово. Чтобы посмотреть, какой пароль вы ввели, поставьте галочку в поле Показ. пароль.
-
Дождитесь, пока телевизор проверит пароль, и нажмите OK.
3. Что делать, если телевизор не подключается к Wi-Fi
-
Проверьте, правильно ли вы ввели пароль:
— В пароле не менее восьми символов: английские буквы, цифры и специальные символы.
 В пароле не может быть русских букв;
В пароле не может быть русских букв;
— В пароле могут быть ЗАГЛАВНЫЕ и строчные буквы.
- Отключите роутер от розетки и включите обратно. Попробуйте подключиться еще раз.
- Попробуйте подключиться к другой сети, чтобы проверить работоспособность телевизора. Рекомендуем использовать смартфон в качестве роутера.
- Если с другой сетью интернет работает, обратитесь к своему интернет-провайдеру.
Если с другой сетью интернет не работает, сделайте сброс настроек на телевизоре. - Попробуйте подключиться к Wi-Fi после сброса настроек. Если телевизор не подключается, обратитесь в сервисный центр.
Как подключить телевизор к сети wi-fi, когда в телевизоре нет приемника wi-fi.
Если изучить современный рынок телевизоров, то в своем большинстве они поддерживают функции Smart TV.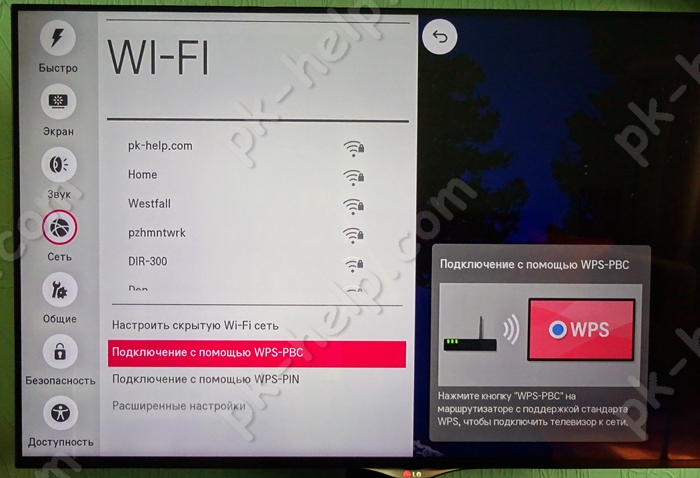 Как пример, у производителя LG телевизоры идут с webOS, у Samsung собственная Smart-система, а вот Sony и Philips используют Android TV. Конечно же, еще есть множество прочих производителей, но сейчас не об этом. Вы должны понимать, что телевизоры со Smart TV являются дополнительным источником дохода для производителей, так как нацелен на продажу дополнительных аксессуаров с хорошим маркетинговым подходом.
Как пример, у производителя LG телевизоры идут с webOS, у Samsung собственная Smart-система, а вот Sony и Philips используют Android TV. Конечно же, еще есть множество прочих производителей, но сейчас не об этом. Вы должны понимать, что телевизоры со Smart TV являются дополнительным источником дохода для производителей, так как нацелен на продажу дополнительных аксессуаров с хорошим маркетинговым подходом.
С такими телевизорами пользователи могут воспользоваться массой прикольных фишек. Среди них выход в Интернет прямо с ТВ, просмотры Ютуба, чтение новостей, слежение за погодой и множество прочих.
Но нужно обратить внимание тех, кто не любит переплачивать, на то, что будет выгоднее – купить телевизор со Smart TV или же купить ТВ без этих функций, но подобрать к нему приставку. Всё потому что не редко обычная Android приставка делает телевизор куда более скажем так «Smart-овым», нежели встроенные системы. Но пока не будем и об этом, так как статья о том, как телевизор без wi-fi подключить к Internet через wi-fi.
Многие модели телевизоров с заложенным в него Smart TV поставляются клиентам без встроенного приемника wi-fi. Конечно, новые модели 2017 года в абсолютном большинстве идут со встроенным приемником. Давайте рассмотрим, как Ваш ТВ без wi-fi приемника подключить к Интернету по wi-fi.
Если к ТВ не подключен Интернет, то нет доступа к Smart-функциям. Присутствующий LAN порт не всегда решает проблему, так как лишний кабель по квартире будет раздражать, если он не протянут по коробу в стене. А сейчас еще такого мало, так как не у всех есть возможность это сделать. А кабель раздражает своим присутствием из-за возможности даже просто зацепить его и свалить дорогостоящий телевизор.
Телевизоры со Smart TV без wi-fi модуля можно отнести к коварному плану производителей. Можно же снабдить TV беспроводным модулем и сделать его чуточку дороже в пределах пары долларов. Но они так не поступают, желая продать оригинальные wi-fi адаптеры по завышенной в три дорого цене. Не редко цена такого адаптера стартует со 100$. Да и найти эти адаптеры не так то и просто. Интересно то, что ТВ без модулей wi-fi продают и не учитывают пожелания клиентов подключится ко всемирной сети по привычному wi-fi.
Да и найти эти адаптеры не так то и просто. Интересно то, что ТВ без модулей wi-fi продают и не учитывают пожелания клиентов подключится ко всемирной сети по привычному wi-fi.
Существует несколько вариантов того, как телевизор без wi-fi модуля подключить к Интернету по wi-fi.
Для начала советуем просто детально изучить технические характеристики Вашего телевизора и использовать для этого информацию с официального сайта производителя. Бывает, что wi-fi в Вашем телевизоре уже присутствует и его можно подсоединять к беспроводным сетям. Нередко помогает инструкция для LG телевизоров, а также отдельная инструкция для подключения Philips на Android TV. Если все же точно нет встроенного wi-fi приемника, то существует вариант покупки фирменного внешнего USB-адаптера.
Вторым вариантом является покупка привычного wi-fi адаптера производства TP-Link, D-Link и прочих. Просто его необходимо перепрошить для работы с соответствующим телевизором. Сами мы не пробовали такое делать, но в Интернете такую информацию и варианты прошивок найти весьма просто. Хоть по изложенной информации этот процесс явно не из простых.
Хоть по изложенной информации этот процесс явно не из простых.
Третий вариант – это купить обычный недорогой wi-fi роутер или же репитер и в последствии настроить устройство на выполнение роли адаптера для TV без wi-fi. А теперь более подробно об этом варианте подключения телевизора без wi-fi к Интернету через wi-fi.
Как сделать wi-fi адаптер из маршрутизатора для TV со Smart без встроенных wi-fi модулей.
Всё очень и очень просто. Почти любой современный роутер может работать в разных режимах. А точнее, как усилитель (репитер), в роли точки доступа, адаптера или беспроводного моста.
А теперь пошаговая инструкция того, как сделать wi-fi адаптер из роутера для Вашего телевизора с целью подключить последний к wi-fi.
1. Покупаете маршрутизатор. Можно использовать любой старый. Использовать можете совершенно дешевые модели по типу Netis и Totolink. Здесь выбор за Вами, так как подойдут и роутеры прочих производителей.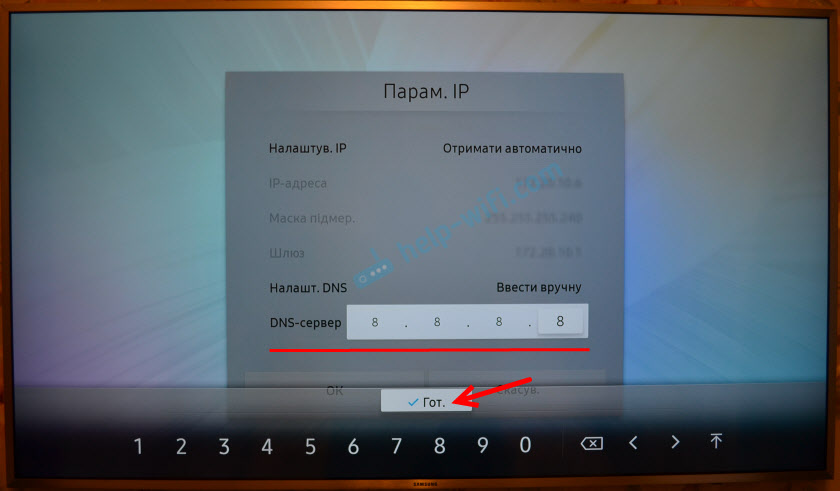
2. Настраиваем роутер в режим адаптера. Если присутствует такой режим, то выбранный Вами маршрутизатор будет получать Internet от находящейся дома wi-fi сети и передавать этот Интернет на ТВ по обычному сетевому кабелю. Можно воспользоваться и режимом моста или тем же усилителем сети. Только при таком режиме маршрутизатор еще будет усиливать вашу wi-fi сеть..
3. При помощи сетевого кабеля соедините свой телевизор с маршрутизатором.
В результате Ваш телевизор получает Интернет по wi-fi и Вам не нужно тянуть через всю квартиру отдельный кабель.
Приблизительно это будет выглядеть так:
В роли адаптера можете использовать еще обычный репитер с LAN-портом. К счастью, LAN-порты присутствуют почти на всех моделях.
Что получается. Роутер или тот же репитер можно приобрести в любом из магазинов, включая наш. Если сравнивать с фирменными Wi-Fi приемниками LG, Philips, Samsung и так далее, то цена в разы может отличаться. Всё зависит от того, что выберите Вы. Просто оригинальные адаптеры очень дорогие.
Всё зависит от того, что выберите Вы. Просто оригинальные адаптеры очень дорогие.
Надеемся, что мы смогли решить Вашу проблему с подключением ТВ без модуля (приемника) wi-fi к домашней беспроводной сети.
Как подключить телевизор к сети, используя беспроводное соединение
ВНИМАНИЕ!
- Если вы пользуетесь беспроводной станцией, маршрутизатором или игровой приставкой, необходимо выбрать «Проводная настройка», а не «Беспроводная настройка».
- С помощью функции настройки сети можно подключить телевизор к Интернету. Процедура настройки может различаться в зависимости от типа сети и маршрутизатора LAN. Перед настройкой интернет-соединения обязательно требуется настроить беспроводной маршрутизатор локальной сети.
Для подключения к Интернету помимо телевизора BRAVIA TV требуются дополнительные устройства, такие как станции, маршрутизаторы и т. д. Более того, правильный выбор устройства может также зависеть от рабочей среды интернет-соединения.
[A] Беспроводной маршрутизатор LAN
[B] BRAVIA TV
Выполните действия, приведенные ниже.
- Нажмите кнопку HOME на пульте дистанционного управления.
- Перейдите в раздел Настройки.
- Выберите Сеть в категории Сеть и принадлежности.
- Выберите Настройка сети.
- Выберите Просто.
- Выберите Wi-Fi.
- Выберите метод подключения.
- При подключении вручную после выбора сети из списка найденных сетей
Выберите Подкл. через список сканир.. - При подключении автоматически с помощью кнопки WPS на беспроводном маршрутизаторе (или на точке доступа)
Выберите Подкл. при помощи кнопки WPS.
- При подключении вручную после выбора сети из списка найденных сетей
- Следуйте инструкциям на экране, чтобы завершить настройку.
ПРИМЕЧАНИЕ.
- Чтобы использовать протокол безопасности WEP на беспроводном маршрутизаторе (или на точке доступа), выберите Подкл. через список сканир..
- Если вы не знаете имя беспроводной сети (SSID) и ключ безопасности (ключ WEP или WPA) беспроводного маршрутизатора (или точки доступа), см.
 руководство пользователя по беспроводному маршрутизатору (или точке доступа).
руководство пользователя по беспроводному маршрутизатору (или точке доступа). - В случае настойки соединения с помощью опции Подкл. через список сканир. при выборе сети из списка найденных сетей отобразится окно для ввода пароля. Когда текстовое поле выделено и активно, нажмите кнопку ввода на пульте ДУ, чтобы отобразить экранную клавиатуру. Затем введите ключ безопасности сети и нажмите клавишу NEXT/ENTER на пульте ДУ или кнопку ГОТОВО, чтобы продолжить.
- Для ввода заглавных букв нажмите на экранной клавиатуре кнопку со стрелкой вверх. Нажмите еще раз, чтобы вернуться в нижний регистр.
- При вводе ключа безопасности регистр учитывается. Введите ключ безопасности правильно.
Примеры ошибок:- I (заглавная «i»), l (строчная «L») и 1 (цифра «один»)
- 0 (ноль) и O (заглавная «o»)
- d (строчная «D») и b (строчная «B»)
- 9 (цифра «9») и q (строчная «Q»)
- В случае с большинством домашних сетей для параметра «Настройка IP адреса» выбирается опция «Авто», а для параметра «Настройка прокси» — опция «Нет».
 Обратитесь к своему интернет-провайдеру, если вы не уверены в типе подключения и не знаете точно, используется ли в вашем случае прокси-сервер.
Обратитесь к своему интернет-провайдеру, если вы не уверены в типе подключения и не знаете точно, используется ли в вашем случае прокси-сервер. - Если телевизор не удается подключить к Интернету, проверьте следующее:
Телевизор BRAVIA TV не удается подключить к Интернету: как выполнить диагностику сети.
КАК ПОДКЛЮЧИТЬ ТЕЛЕВИЗОР К ИНТЕРНЕТУ ЧЕРЕЗ КАБЕЛЬ, WI-FI
Телевизоры поумнели. Не в смысле телепередач, а в плане функционала. Теперь можно самому выбирать что и когда смотреть, черпая информацию из бесконечных недр Интернета. Рассказываем как подключить разные модели телевизоров к сети. И чем можно для этого воспользоваться.
Какие телевизоры можно подключать к интернету
Не только флагманы и именитые фирмы-производители комплектуют свою продукцию Wi-Fi и проводными модулями доступа в сеть. Уже все современные телевизоры оснащены такими возможностями. Подключение занимает 2-5 минут, в зависимости от сноровки.
На заметку: ТОП-10 лучших 4К телевизоров — популярные модели с разрешением Ultra HD
Чтобы подключить телевизор к интернету, возможны два варианта:
- использовать шнур с соответствующим разъемом и достаточной длины, чтобы соединить точку доступа с телевизором;
- или беспроводное подключение с помощью роутера.
 Он раздает Wi-Fi.
Он раздает Wi-Fi.
Если же у вас старый телек, где не предусмотрен коннект, расстраиваться не стоит. Современные гаджеты позволяют подключать к сети практически любые «голубые экраны».
При наличии USB-разъема можно воспользоваться вайфай адаптерами. Расширить функциональные возможности помогут TV-приставки с выходом в интернет.
Давайте же по порядку ознакомимся со всеми возможностями.
Как подключить телевизор LG
Функция Смарт у LG пользуются большой популярностью. Она открывает доступ к приложениям, браузеру, YouTube, видео в Facebook, Twitter и к другому контенту.
Интересная статья: Как подключить Apple iPhone к телевизору LG: 6 проверенных способов
Важно, чтобы соединение было высокоскоростным. Иначе будет сложно ощутить преимущества свободы от обычного телека. Тем более, что устройства LG требуют стабильного потока. У разных версий прошивки, интерфейс отличается, поэтому пункты меню идут под не схожими названиями. Но логика и процедура подсоединения у всех TV одинакова. Рассмотрим два варианта — проводного и беспроводного доступа.
Но логика и процедура подсоединения у всех TV одинакова. Рассмотрим два варианта — проводного и беспроводного доступа.
Проводное подключение по LAN-кабелю
Поставщики услуги могут предоставлять доступ в Internet несколькими способами:
- некоторые требуют использования специализированного оборудования — модемы, роутеры и прочие;
- другими можно пользоваться напрямую.
В любом случае — необходим кабель (витая пара) достаточной длины и наличие разъема на корпусе телевизора. Убедится в такой возможности можно в технической документации. Называется разъем RG45, на телевизоре вход подписан как LAN.
Один конец провода подключается к телевизору, другой — к модему или роутеру. При правильной установке кабеля можно услышать характерный щелчок. Далее следует сделать вот что:
- с пульта открываем меню настроек. Получить доступ к нужной вкладке можно в панели SmartTV или в меню настроек TV;
- находим вкладку «Сети» и получаем доступ в меню управления сетевыми подключениями.
 Переходим к пункту «Настройка»;
Переходим к пункту «Настройка»;
- перемещаем стрелку пульта к появившейся в списке сети, нажимаем «Ок»;
- в открывшимся окне жмем «Готово».
Таких действий достаточно, если подключается Internet от модема (роутера) с динамическим IP. Телевизор по умолчанию примет настройки от поставщика услуги и автоматически установит IP, MAC и DNS.
Сложности могут возникнуть, если подключение требует указания четких параметров. Того же статического IP, к примеру.
- Тогда необходимо открыть вкладку «Расширенные настройки» и вручную прописать данные для соединения.
- После внесения необходимых значений, нажимаем кнопку «Ок», в следующем окне — «Готово».
Перед подтверждением внимательно сверьте внесенные данные. Если будут допущены ошибки, подключение выполнить не получится.
В моделях с прошивкой на WebOS эти пункты стоит искать в меню основных настроек ТВ во вкладке «Сеть».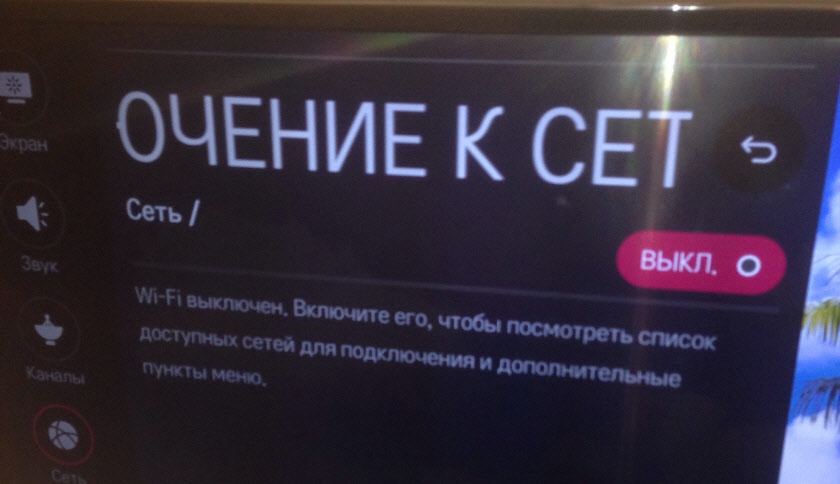 Алгоритм действий тот же. Если сеть стабильна, все оборудование рабочее и кабель не поврежден, можно приступать к серфингу по интернет просторам. В противном случае — проверьте работоспособность оборудования и кабель на предмет повреждений. Или обратитесь за помощью к специалистам.
Алгоритм действий тот же. Если сеть стабильна, все оборудование рабочее и кабель не поврежден, можно приступать к серфингу по интернет просторам. В противном случае — проверьте работоспособность оборудования и кабель на предмет повреждений. Или обратитесь за помощью к специалистам.
По Wi-Fi соединению: установка параметров
Для беспроводного подключения необходимо знать название сети и пароль.
- В меню открываем вкладку «Сеть» и приступаем к настройке соединения. В списке будут отображены все возможные источники трафика.
- Выбираем название нужной сети.
- Теперь необходимо ввести ключ безопасности (пароль). Используйте экранную клавиатуру и пульт.
- Когда пароль введен, нажмите «Ок».
- В новом окне подтверждаем завершение установки нажатием кнопки «Готово».
В случаях со статическим IP адресом, внести необходимые данные можно так же, как и для LAN соединения.
- Выбираем пункт «Настройки вручную».

- Вносим данные IP, MAC, DNS.
- Нажимаем «Ок».
- Потом «Готово» и приступаем к серфингу.
На телевизорах с WebOS Wi-Fi подключение вынесено отдельным пунктом меню. Представлены они во вкладке «Расширенные настройки» главного меню ТВ, в пункте «Сеть». Доступ к главному меню можно получить нажатием кнопки с изображением шестеренок.
- В окне доступных соединений стрелками пульта ищем название нужной точки доступа, нажимаем «Ок».
- В следующем окне вводим пароль и нажимаем на «Подключение».
Проверить установленное соединение можно открыв приложения SmartTV — YouTube, браузер и т.д.). Пробуем запустить видео или страницу. Если все выполнено правильно, настройка подключения завершена успешно. Если нет — стоит пересмотреть внесенные данные.
Как подключить телевизор Samsung
Производители разрабатывают интерфейс, исходя из собственных представлений об удобстве пользования.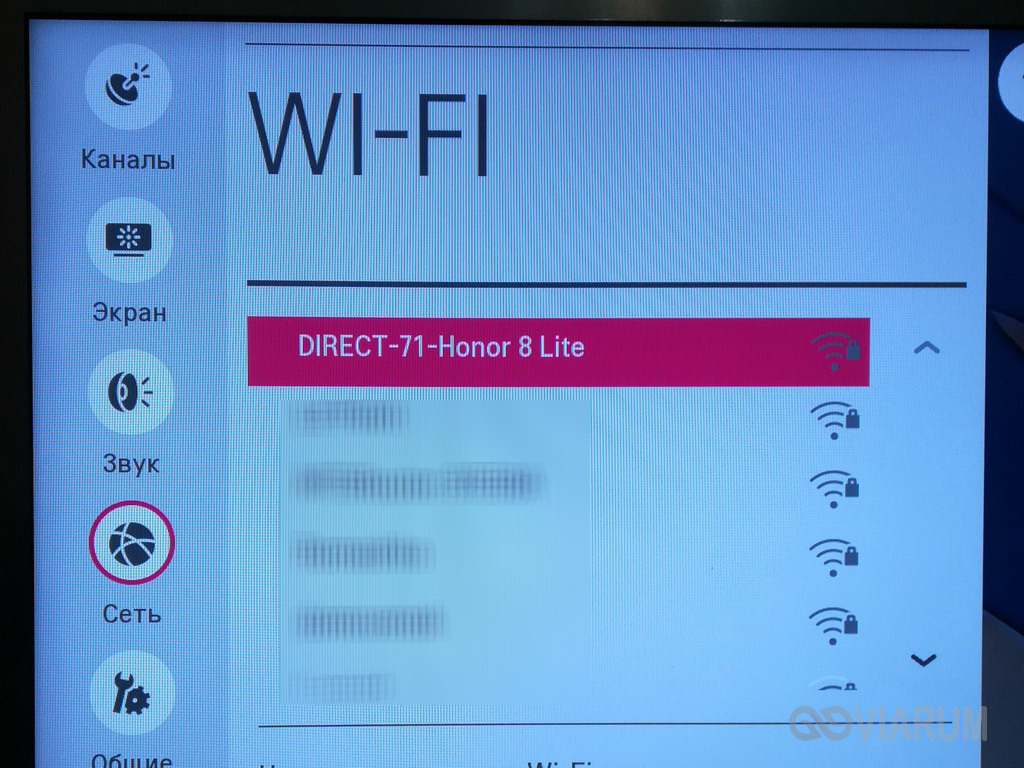 Samsung не исключение. Прямое подключение от провайдера работать не будет. А через роутер или модем подключение производится при любом типе соединения. Перед настройкой проверьте работоспособность оборудования.
Samsung не исключение. Прямое подключение от провайдера работать не будет. А через роутер или модем подключение производится при любом типе соединения. Перед настройкой проверьте работоспособность оборудования.
Читайте: Инструкция как подключить iPhone к телевизору Samsung: 4 проверенных способа
Для выполнения проводного или беспроводного подключения необходимо попасть в меню настроек. В сериях R, N, M, Q, LS и K доступ к настройкам можно получить при помощи кнопок на пульте.
- Ищите иконку домика или надпись Home (Menu).
- В открывшемся окне нужно перейти к пункту «Настройка» в левом нижнем углу экрана. В сериях J, H, F и E доступ осуществляется с кнопок на пульте (Меню и Menu/123).
- Переходим во вкладку «Общие» и открываем «Сеть».
Проводное подключение
Подключаем патч-корд к LAN-разъему телевизора. Другим концом соединяем ТВ с модемом (или роутером). Алгоритм действий прост:
- Открываем главное меню настройки ТВ.

- Во вкладке «Сеть» переходим к пункту «Открыть настройки».
- Устанавливаем тип соединения на значении «Кабель».
Возможность подключения проверяется автоматически. Телевизор по умолчанию принимает настройки провайдера. Это займет некоторое время.
- Если соединение установлено, для завершения отладки нажимаем кнопку «Ок».
- Если выдается ошибка, значит стоит проверить провод на повреждение и фиксацию штекеров в разъемах.
По Wi-Fi: установка доступа
- При выборе типа во вкладке «Открыть настройки сети» отмечаем значение «Беспроводное». Просмотреть все возможные подключения разрешает нажатие на «Обновить».
- В списке Wi-Fi находим подходящее название сети.
- Подтверждаем выбор кнопкой «Ок» с пульта. Появившееся окно содержит форму и клавиатуру для введения пароля. Чтобы убедится, что ключ указан правильно можно поставив отметку в check-box «Показать пароль».

- После заполнения и проверки, нажимаем кнопку «Готово». Обязательно учитывайте регистр символов. Телевизор проведет проверку данных и выполнит автоматическую настройку сети.
- В следующем окне завершаем настройку при помощи кнопки «Ок».
Если все выполнено правильно, можно приступать к использованию интернета. Просто попробуйте запустить видео на Megogo или войти в браузер.
Как подключить телевизор Sony
У Сони свои особенности. Этот бренд выпускает модели ТВ со встроенным модулем беспроводного доступа и готовых к подключению.
- В первом случае для отладки соединений достаточно войти в настройки и выполнить необходимые действия.
- Во втором — использовать USB-адаптер, позволяющий подключить Internet. К тому же, обычные Wi-Fi адаптеры для компьютеров не подойдут. Необходимо использовать только профильное оборудование.
Проводное подключение: использование LAN
- При помощи кабеля с разъемом RJ45 соединяем маршрутизатор с телевизором.
 Через кнопку «Home» открывается окно меню.
Через кнопку «Home» открывается окно меню. - Открываем каталог Settings (Настройки) и ищем пункт «Network». У телевизоров до 2014 года выпуска данную опцию следует искать в каталоге «Сеть и принадлежность».
- Открываем окно «Настройка» → устанавливаем тип «Easy» (Простая) → «Проводная локальная сеть» (Wired LAN). В автоматическом режиме ТВ примет полученные от провайдера параметры IP, MAC адреса и DNS сервера. При необходимости можно выбрать внесение данных при помощи клавиатуры, вписав нужные значения.
- После внесения параметров, следуем инструкциям на экране. Успешно установив соединение, можно приступать к проверке обновлений ПО, загрузке приложений или просмотру любимого контента.
По Wireless: настройка соединения
При использовании адаптера, сеть настраивается как проводное подключение. Для телевизоров со встроенными модулями возможны два варианта настройки — для WPS и WPA (WEP) соединений.
Функция WPS выполняется при помощи PIN-код маршрутизатора, который генерируется при каждой активации данной функции. Этот вид соединения становится доступным только после нажатия Push-button роутера. Использовать можно только модемы и маршрутизаторы, оснащенные такой функцией. Для протокола WPS-соединения во вкладке управления доступными сетями следует использовать значения «Настроить сетевое соединение» или «Беспроводная настройка».
Этот вид соединения становится доступным только после нажатия Push-button роутера. Использовать можно только модемы и маршрутизаторы, оснащенные такой функцией. Для протокола WPS-соединения во вкладке управления доступными сетями следует использовать значения «Настроить сетевое соединение» или «Беспроводная настройка».
Метод выбираем «Простой», «Авто» или «Кнопка WPS», для ввода ПИН — «WPS (PIN)». Подключение будет установлено после завершения выполнения дальнейших инструкций.
Ручной режим ввода требует выбора метода соединения «Эксперт», «Пользователь» или «Сканирование».
- Далее необходимо выполнить инструкции, указанные на экране ТВ.
- Для ввода пароля WEP соединения, чтобы открыть экранную клавиатуру, нужно нажать кнопку Enter.
- Вводить ключ необходимо с учетом регистра. В режиме «Авто», TV принимает переданные сетью параметры IP, MAC, DNS.
- Внести необходимые значения позволит ручной режим. Следуйте дальнейшим инструкциям для завершения настроек.

При незащищенном соединении в списке сетей выбираем нужное имя точки доступа и следуем инструкциям на экране.
При правильном указании всех параметров, телевизор быстро выполнит и поможет настроить выбранное подключение. Можно приступать к пользованию BRAVIA HDTV и другими приложениями.
Что делать, если нет Wi-Fi модуля
ТВ среднего и дорого сегмента уже имеют «на борту» модули для беспроводного подключения. Но бюджетные или более старшие версии телевизоров могут быть лишены таких привилегий. Некоторые модели оснащены только LAN выходом и USB разъемами. По какой-то причине производители не предусмотрели возможность устанавливать Wi-Fi соединение. Другие — не имеют даже таких возможностей. Однако, подключить к сети можно практически любую модель TV. На помощь придут высокотехнологичные гаджеты — адаптеры и TV приставки.
Внешние Wi-Fi адаптеры
Через такие устройства и подключают телевизоры к Internet через Wi-Fi точки доступа. Разъемы USB или HDMI — в помощь. Они подойдут для TV с функцией Smart, не оснащенных встроенными беспроводными модулями.
Разъемы USB или HDMI — в помощь. Они подойдут для TV с функцией Smart, не оснащенных встроенными беспроводными модулями.
Samsung, Sony, LG, Toshiba выпускают полностью совместимые адаптеры с их устройствами. Важность этого факта в том, что при выборе приемника стоит учитывать мощность, радиус действия, стандарты передачи данных, частоту сети. Эти показатели влияют на качество приема сигнала и стабильность работы.
Но фирменная продукция всегда превышает ценники универсальных вариантов. Отыскать подходящие приемники для любой модели телевизора можно в интернете или на официальных сайтах производителей. Подобрать нужные параметры поможет техническая документация телевизора и установленного маршрутизатора. А настроить доступ — инструкция по эксплуатации.
Smart TV приставка на базе Android OS
Если телевизор не поддерживает SmartTV, получить доступ к всемирной паутине можно при помощи приставок. Эти устройства оснащены оперативной памятью и встроенным хранилищем данных. Управление выполняется через интерфейс операционной системы Android.
Управление выполняется через интерфейс операционной системы Android.
- Можно устанавливать утилиты, игровые приложения, просматривать видео и другой контент.
- Подключаются к ТВ при помощи кабеля или вставляются в USB, HDMI разъемы. Имеют пульт ДУ.
- Поддерживают множество форматов видео и аудио контента, IP-телевидение, чтение файлов с флеш-носителей, различные приложения.
Медиаплееры подключаются к сети через Wi-Fi или провод. Функция отображения экрана планшета или телефона разрешает серфинг по страницам на большой диагонали экрана.
На заметку: 6 приложений для управления телевизором со смартфона — как управлять с телефона
Ценовой диапазон приставок зависит от производителя, процессора, размера оперативной, встроенной памяти и набора функций. Позволяют значительно расширить возможности любого телевизора.
Apple TV: в чем особенность приставки
Отличный девайс для любителей фирменной продукции именитого «Яблока».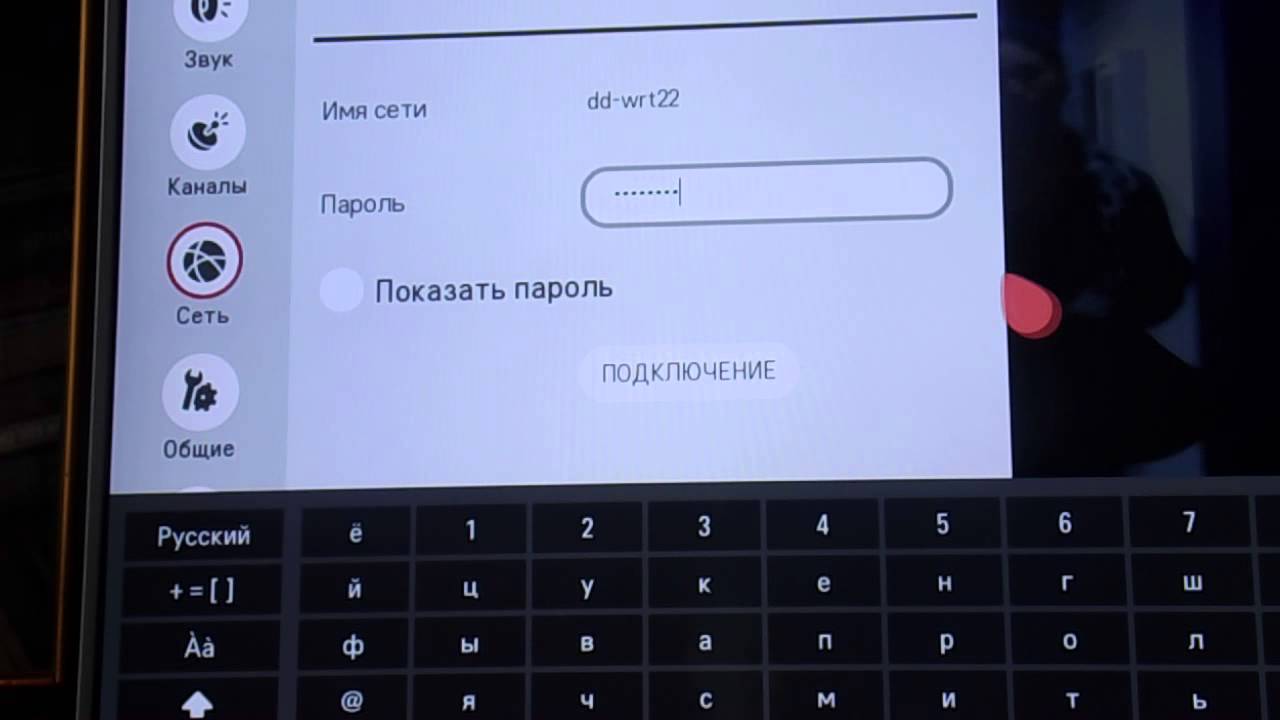 Такой гаджет предназначен для просмотра фильмов и видео в хорошем качестве. Открывает доступ к библиотеке iTunes, Apple Music и другого контента из виртуального магазина App Store. При активации общего доступа с MAC или iPhone, в одной Wi-Fi сети можно просматривать графический контент на большом экране.
Такой гаджет предназначен для просмотра фильмов и видео в хорошем качестве. Открывает доступ к библиотеке iTunes, Apple Music и другого контента из виртуального магазина App Store. При активации общего доступа с MAC или iPhone, в одной Wi-Fi сети можно просматривать графический контент на большом экране.
Полезная статья: Как подключить Apple TV к телевизору — настройка приставки в 4 пункта
Apple TV разрешает пользоваться популярными мессенджерами и сетями, устанавливать игрушки, использовать платные и бесплатные кинотеатры, сторонние приложения для потокового видео. Функция AirPlay позволяет транслировать содержимое экрана компьютера или телефона под управлением iOS. Для пользователей Windows предусмотрена утилита AirParrot.
Управляется приставка сенсорным пультом, оснащенным акселерометром и гироскопом. Очень удобен во время игры или просмотра страниц. Гаджет прост в подключении, настройке и эксплуатации.
К телевизору Apple TV подключается через HDMI кабель, который необходимо приобретать отдельно. Доступ к сети обеспечивается через LAN или по беспроводному соединению. Стоимость такого гаджета не такая уж и доступная. Но знатоки техники Apple ценят его преимущества.
Доступ к сети обеспечивается через LAN или по беспроводному соединению. Стоимость такого гаджета не такая уж и доступная. Но знатоки техники Apple ценят его преимущества.
Подключение интернета к старым телевизорам
Модели устаревших телевизоров тоже можно сделать «умными». Помогут в этом приставки и AV выход. При помощи кабеля «тюльпана», медиаплеер подключается к ТВ через три разноцветных выхода — красного, белого и желтого.
У TV Box собственные пульты управления, которые соединяются с интернетом через шнур или Wi-Fi.
- Управляются процессором.
- Имеют в оснащении оперативную и встроенную память.
- Управляются операционной системой Android. Легкие в настройке и простые в эксплуатации.
- Открывают пользователю доступ ко всем преимуществам SmartTV.
Относительным «минусом» является низкое разрешение экрана старого ТВ.
Но «плюсов» у TV Box куда больше:
- может считывать информацию с флеш карт;
- отображать потоковое видео, фильмы;
- позволяет просматривать страницы;
- и следить за новостями в социальных сетях.

Подобрать приставку можно по собственному бюджету и предпочтениям. Цена устройства будет зависеть от комплектующих, размера памяти и набора функций.
Как подключить телевизор к вайфаю и через кабель: выводы
Конечно же, телеки с функцией SmartTV лучше. Без мороки можно входить в интернет. Ну а если заветного функционала нет, адаптеры, приставки и TV Box откроют практически все возможности Smart телевизоров. Даже на экране очень старой модели.
Подводя итоги, стоит выделить основные характеристики полезных устройств. Каждый гаджет можно применять на разных моделях ТВ. Такие устройства имеют свои особенности, набор функций и доступны в разных ценовых категориях.
|
|
Адаптеры | Приставка Android | Apple TV |
|---|---|---|---|
| Тип подключения гаджета к интернету | Через Wi-Fi | Wi-Fi/LAN | Wi-Fi/LAN |
| Модели телевизоров | Со Smart TV без беспроводного соединения | С USB/HDMI/AV выходы | С USB/HDMI |
| Габариты | Малогабаритный гаджет, не требует отдельного места для размещения | Малогабаритное отдельно стоящее устройство | Малогабаритное отдельно стоящее устройство |
| Ценовая категория | Разной ценовой категории | Разной ценовой категории | Относительно дорогой сегмент |
Невзирая на малые габариты, такие гаджеты очень функциональные. Расширяйте возможности своего ТВ, выбирая нужные опции. Достижения IT-технологий без особого труда можно оценить на «голубом экране» любимого телевизора.
Расширяйте возможности своего ТВ, выбирая нужные опции. Достижения IT-технологий без особого труда можно оценить на «голубом экране» любимого телевизора.
Справочное руководство | Использование функции Wi-Fi Direct для подключения к телевизору (не требуется беспроводной маршрутизатор)
Выберите в тексте , чтобы перейти к необходимому экрану настроек.
Вы можете подключить устройство к телевизору по беспроводному протоколу связи без использования беспроводного маршрутизатора и затем воспроизводить потоковое видео, фотографии и музыку, хранящиеся в памяти устройства, напрямую на телевизоре.
- Нажмите кнопку HOME, затем выберите [Настройки] — [Сеть и Интернет] — [Wi‑Fi Direct] — [Настройки Wi‑Fi Direct].
- Выберите имя телевизора, отображаемое на экране телевизора с устройством Wi-Fi Direct.
Если данное устройство не поддерживает Wi-Fi Direct, выберите [Показать Сеть (SSID)/Пароль].
- Используйте устройство Wi-Fi Direct/Wi-Fi для подключения к телевизору.
- Отправьте содержимое с устройства Wi-Fi Direct/Wi-Fi на телевизор.
Для получения дополнительной информации см. инструкции, прилагаемые к устройству.
Если подключение не установилось
При отображении экрана режима ожидания для Wi-Fi Direct выберите кнопку [Показать Сеть (SSID)/Пароль] и следуйте инструкциям на экране для завершения установки.
Подключение другого устройства
Выполните вышеперечисленные шаги для подключения устройств. Можно одновременно подключить до 10 устройств. Чтобы подключить другое устройство, когда уже подключены 10 устройств, отключите ненужное устройство, затем подключите требуемое устройство.
Изменение имени телевизора, отображаемого на подключенном устройстве
Нажмите кнопку HOME, затем выберите [Настройки] — [Настройки устройства] — [Об устройстве] — [Название устройства].
Отображение списка подключенных устройств/отмена регистрации устройств
Нажмите кнопку HOME, затем выберите [Настройки] — [Сеть и Интернет] — [Wi‑Fi Direct] — [Показать список устр-в / Стереть].
Чтобы отменить регистрацию устройства, выберите в списке устройство, которое требуется удалить, затем нажмите кнопку (ввод). Затем выберите [Да] на экране подтверждения.
Чтобы отменить регистрацию всех устройств, выберите в списке [Удалить все], затем нажмите [Да] на экране подтверждения.
Как настроить и подключить интернет в телевизоре с функцией wifi
Современные телевизоры с каждым годом все больше поражают покупателей обилием новых интересных опций, производители стремятся выпускать в продажу инновационные модели, оснащенные расширенным функционалом. Многие телевизоры оснащаются опцией Смарт и представляют собой увеличенную копию стандартного ПК, только без клавиатуры и мыши. По этой причине телевизор по-прежнему является одним из самых главных устройств практически в каждом доме. Подключение Интернета к телевизору уже не является редкостью, и многие пользователи предпочитают выбирать именно такие модели. В отдельную категорию входят телевизоры с поддержкой Wi-Fi, которые мгновенно стали популярными после своего выхода на рынок.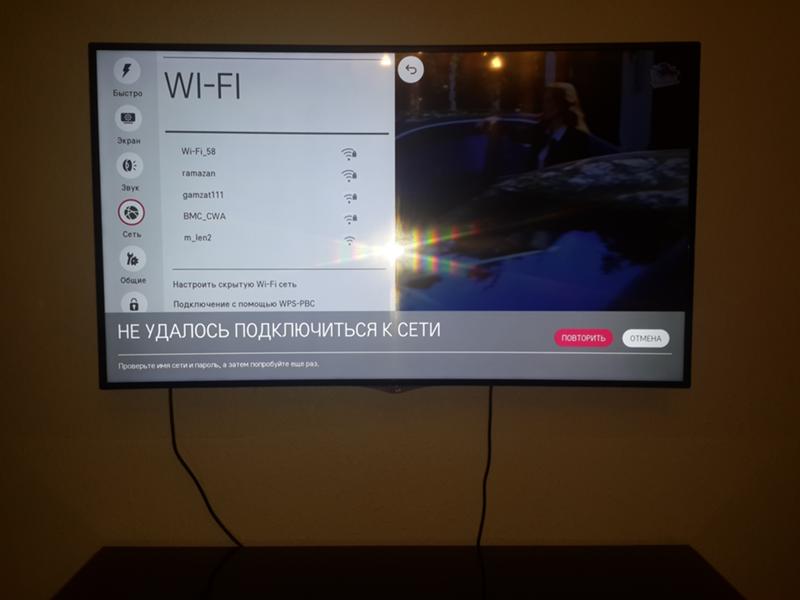
Принципы работы ТВ с Wi-Fi
Известная технология Wi-Fi позволяет подключаться к Интернету через специализированное оборудование беспроводным способом, что весьма удобно для тех, кто хочет идти в ногу со временем и не путаться в проводах. Телевизор с беспроводной технологией вполне заслуженно является одним из самых популярных вариантов устройств. Модели ТВ с поддержкой вай-фай делятся на две доступные категории.
- В первую входят варианты со встроенным Wi-Fi-модулем, они достаточно просты в эксплуатации. Их настройка проводится при помощи основного роутера стандартного модема, но у таких моделей есть и свои недостатки, и главным из них является слишком высокая цена.
- Вторая категория включает в себя телевизоры с возможностью подключения вай-фай, которые оснащены специальным портом USB, предназначенным для установки стандартного wi-fi адаптера.
Производители современных ТВ такого плана рекомендуют приобретать в комплекте адаптеры того же бренда, так как подобрать этот прибор отдельно зачастую бывает очень сложно.
Если покупатель по каким-либо причинам не приобрел адаптер, ему приходится покупать и встраивать wifi роутер, который можно подключить в USB-порт ТВ, и принимать сигнал от домашнего роутера. Стоит помнить о том, что возможности стандартного телевизора с подключением к Интернету, оснащенного вай-фай, будут заметно более ограниченными по сравнению с ПК, тем не менее:
- с его помощью можно заходить на ограниченный перечень сайтов, включая соцсети и специальные медиа-сервисы;
- при подключении к ТВ веб-камеры и гарнитуры с микрофоном через него можно совершать видеозвонки при помощи скайпа;
- благодаря WiFi каждый может смотреть любимые фильмы непосредственно на ТВ без необходимости заранее копировать их на флешку.
Доступные способны подключения
Многие владельцы «умных» ТВ хотят узнать, как настроить и подключить вай-фай к телевизору. На самом деле сделать это не так сложно — достаточно лишь определиться, какой способ подойдет вам больше всего. Вначале необходимо создать домашнюю группу устройств с поддержкой wifi, куда потом может быть подсоединен и телевизор. Существует два распространенных способа, доступных для подключения — это маршрутизатор и ноутбук, используемый в виде домашней точки доступа. Чтобы в процессе работы не возникало проблем с Интернетом, ваш ноутбук либо настроенный роутер необходимо заранее подключать к Сети.
Вначале необходимо создать домашнюю группу устройств с поддержкой wifi, куда потом может быть подсоединен и телевизор. Существует два распространенных способа, доступных для подключения — это маршрутизатор и ноутбук, используемый в виде домашней точки доступа. Чтобы в процессе работы не возникало проблем с Интернетом, ваш ноутбук либо настроенный роутер необходимо заранее подключать к Сети.
Необходимо помнить о том, что независимо от модели телевизора каждый из них подключается по одному и тому же принципу.
При помощи роутера
Для этой процедуры потребуется телевизор с функцией Wi-Fi и стандартный маршрутизатор, который вы обычно используете, чтобы подключиться к Интернету.
- Прежде всего, нужно подсоединить устройство к Интернету и затем настраивать роутер.
- Далее понадобится включить телевизор и войти в меню настроек. На ТВ нужно настраивать подключение отдельно, найдя опцию «Сеть» и выбрав тип беспроводного соединения.
 Вся информация поступает в устройство автоматически, поскольку каждый встраиваемый маршрутизатор оснащен опцией DHCP, то есть способен самостоятельно устанавливать адрес IP каждому устройству, подключенному к нему дополнительно.
Вся информация поступает в устройство автоматически, поскольку каждый встраиваемый маршрутизатор оснащен опцией DHCP, то есть способен самостоятельно устанавливать адрес IP каждому устройству, подключенному к нему дополнительно. - Установка вай-фай в телевизоре через роутер не заканчивается на этом этапе, поскольку далее пользователю нужно зайти в меню и выбрать пункт «Настройка сети» и идти вслед за подсказками, представленным на дисплее.
- В конце можно будет посмотреть перечень всех имеющихся соединений Wi-Fi, к одному из которых необходимо подключиться, и это должен быть именно роутер.
Современные маршрутизаторы и телевизоры часто дополнены опцией WPS — это позволяет свести настройки к минимуму, чтобы подключить роутер к телевизору и заметно упростить весь процесс для каждого пользователя. В данном случае ТВ самостоятельно начинает поиск всех доступных подключений и устанавливает соединение автоматически.
Используя ноутбук
Не у всех пользователей, которые хотят узнать, как подключить wifi к ТВ-устройству, есть в наличии роутер, именно для этих случае существует другой способ подключиться через ноутбук. С этой целью понадобится провести несложную процедуру и создать прямой вид коммуникации телевизора с ноутбуком, что будет весьма актуально и для тех, кто хочет воспроизводить на экране ТВ любой контент, загруженный на ПК. Если ноутбук дополнительно подключен к Интернету, с его помощью можно будет выходить в Сеть с телевизора.
С этой целью понадобится провести несложную процедуру и создать прямой вид коммуникации телевизора с ноутбуком, что будет весьма актуально и для тех, кто хочет воспроизводить на экране ТВ любой контент, загруженный на ПК. Если ноутбук дополнительно подключен к Интернету, с его помощью можно будет выходить в Сеть с телевизора.
Прежде всего, необходимо создать на компьютере точку доступа, это будет не так сложно, поскольку в ноутбуке уже есть беспроводной модуль, как и в роутере. Поскольку встроенное программное обеспечение компьютера всегда работает гораздо стабильнее по сравнению со сторонними приложениями, этим непременно стоит воспользоваться тем, кто хочет выяснить, как подключить телевизор к вай-фай. Чтобы сделать собственную группу для подсоединения, необходимо:
- включить ноутбук и выбрать в меню командную строку.
- в ней понадобится написать код «netsh wlan set hostednetwork mode=allow ssid=My_virtual_WiFi key=12345678 keyUsage=persistent», строго следя за последовательностью и очередностью символов;
- после запуска команды начнется автоматическая загрузка драйвера для осуществления раздачи;
- запускание сети осуществляется через другую команду — netsh wlan start hostednetwork.

Подключение ТВ от бренда LG
Многие владельцы ТВ марки ЛЖ хотят выяснить, как подключить телевизор lg к вайфай и сделать это максимально быстро и просто. Это можно сделать одним из двух способов, описанных выше, в зависимости от типа телевизора, в котором уже может быть встроенный модуль, либо к нему необходимо приобретать отдельный адаптер от производителя. При подключении необходимо следовать пошаговой инструкции.
- Прежде всего, необходимо подсоединить к ТВ адаптер вайфай благодаря разъему USB (в том случае, если ТВ не дополнен встроенным модулем.)
- Далее понадобится зайти в настройки для сети и выбрать раздел «Беспроводной настройки сети», затем выбрать на ДУ кнопочку ОК.

- На экране можно будет увидеть три доступных способа для подключения: сюда входит настройка для списка всех точек доступа, которую следует выбирать в том случае, если вам известно имя домашней Wi-Fi сети, а также пароль. Вторым способом является простая установка при помощи кнопки WPS, она подойдет тогда, если маршрутизатор поддерживает данный режим. Третий способ включает в себя настраивание сети, благодаря такому типу соединения вы способны подключать телевизор к ноутбуку без необходимости выхода в Интернет.
С подключением телевизора к интернету благодаря первому способу обычно не возникает никаких проблем:
- необходимо выбрать вкладку «Настройки» из списка (AP), затем в предложенном списке сетей необходимо нажать на название нужной сети;
- если сеть скрыта, понадобится выбрать вкладку ввода нового SSID и набрать имя для сети вручную и пароль, если возникнет такая необходимость;
- когда ТВ-устройство полностью идентифицирует настройки, на экране всплывет сообщение о подключении к новой сети.

Как подключать ТВ от Samsung
Если у вас телевизор самсунг, вы наверняка хотите выяснить, как подключать его к сети Wi-Fi. Это также можно сделать при помощи маршрутизатора либо имеющегося адаптера. В процессе подключения необходимо соблюдать последовательность шагов:
- при помощи ПДУ перейти в меню ТВ-устройства;
- выбрать раздел «Сеть» и зайти в «Настройки сети»;
- в появившемся окне с текстом необходимо нажать на кнопку Далее, затем в следующем окне понадобится выбрать вариант «Беспроводное подключение»;
- после нужно нажать на кнопку «Моя сеть» и ввести свой пароль, также может возникнуть необходимость ввода IP-адреса, который предоставил провайдер.
В том случае, если роутер уже поддерживает опцию WPN, в настройках нужно выбрать нужный пункт, чтобы настройка осуществлялась автоматически — это весьма удобно для тех пользователей, которые проводят настройку подключения такого плана впервые. Не стоит подписываться на обновления в том случае, если в меню будет предложено это сделать. Дело в том, что сигнал будет обнаружен не сразу в тот момент, когда начнется моментальная закачка обновлений, это может привести к сбою в настройках, и пользователю придется вводить их еще раз.
Не стоит подписываться на обновления в том случае, если в меню будет предложено это сделать. Дело в том, что сигнал будет обнаружен не сразу в тот момент, когда начнется моментальная закачка обновлений, это может привести к сбою в настройках, и пользователю придется вводить их еще раз.
Настройка телевизора от Сони происходит аналогичным образом и не доставляет никаких проблем.
Как подключить телефон к телевизору через wifi?
В «классическом» представлении локальная сеть – это конгломерат всевозможных компьютеров, утопающий в паутине сетевых проводов. Однако развитие беспроводных технологий позволяет без труда объединить в сеть даже такие устройства, как принтер и телеприемник.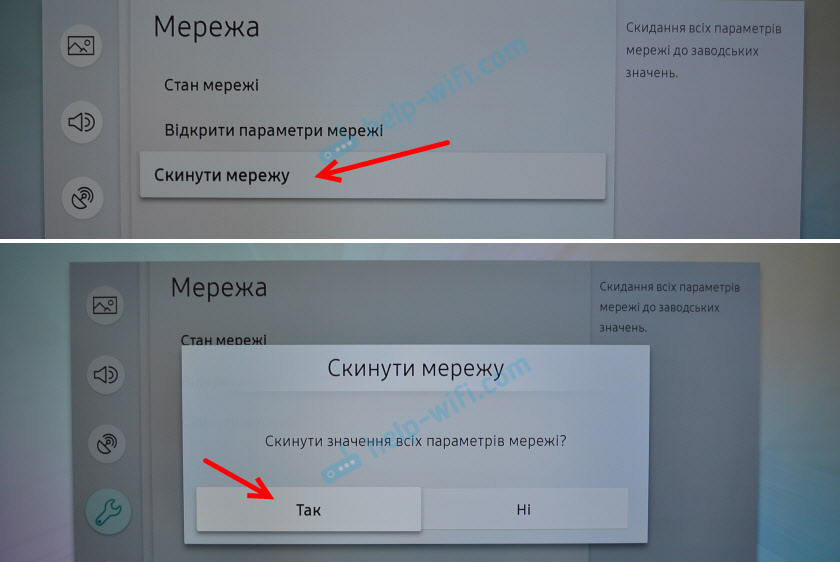
И в данной статье мы рассмотрим, как подключить телефон к телевизору через wifi, и можно ли передать изображение с android на телевизор lg (samsung, сони) без роутера.
К слову, наибольшую пользу данная функция несет любителям мобильного интернета. Ведь через wifi можно передавать изображения, смотреть любимые фильмы и видео, а также транслировать игры с телефона на телевизор.
Подключение телефона к телевизору через wifi: возможные способы
Как и в случае с беспроводным соединением принтера, подключение телефона к телевизору через wifi можно осуществить тремя разными способами:
- — соединить устройства напрямую с помощью встроенной на современных телевизорах (lg, samsung и т.д.) функции Wi-Fi Direct;
- — подключить оба девайса к локальной вай фай сети;
- — управлять «домашним экраном» с телефона через маршрутизатор.
Рассмотрим каждый вид подключения более подробно.
Как передать изображение с телефона на телевизор без роутера?Если в доме отсутствует маршрутизатор, то можно подключить телефон к телевизору через вай фай напрямую с использованием Wi-Fi Direct технологии.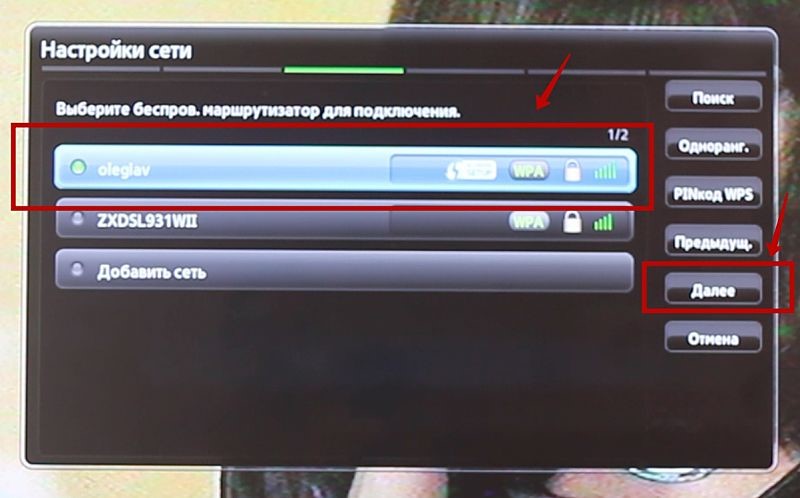
К сожалению, далеко не все современные приемники телесигнала оснащены поддержкой WiFi. Наличие данной функции можно проверить в разделе меню «Settings» или «Сеть».
1. Чтобы подключиться к телевизору через телефон, сперва необходимо включить функцию Wi-Fi Direct на вашем мобильном коммуникаторе с ОС андроид.
Для этого зайдите в раздел «Беспроводные сети» и активируйте здесь функцию Wi-Fi Direct (однократным нажатием на данную вкладку или с помощью кнопки «ОК»).
2. Далее зайдите в основное меню «большого экрана»:
- У телевизоров Sony: нажмите кнопку «Home» (Главный экран), далее Settings (настройки) -> WiFi Direct settings.
На пульте дистанционного управления Сони нажмите кнопку Options [Параметры], далее выберите Manual [Руководство] -> Other methods [Другие методы] и запишите данные о SSID и WPA – они понадобятся вам для подключения телефона.
- У моделей LG: в главном меню выберите вкладку «Сеть», далее — пункт «Wi-Fi Direct».
 Установите здесь режим «Включена» и дождитесь, пока телевизор обнаружит Ваш телефон.
Установите здесь режим «Включена» и дождитесь, пока телевизор обнаружит Ваш телефон.
- У samsung: нажмите кнопку «Меню» на пульте дистанционного управления, выберите здесь раздел «Сеть», далее – «Прогр.АР» и установите здесь состояние «Вкл».
Перейдите в подраздел «Ключ безопасности» и установите уникальный пароль на подключение к данной беспроводной сети.
3. На мобильном android устройстве выберите данную точку доступа из «списка доступных подключений» и при необходимости введите требуемые аутентификационные данные (пароль, SSID и WPA).
Чтобы открыть изображение с телефона на телевизоре, найдите в памяти девайса нужный вам файл, нажмите кнопку Share (Поделиться) и выберите в контекстном меню название своего телевизора.
Как смотреть видео с телефона на телевизоре через маршрутизатор?При наличии внутренней локальной сети, также можно соединить телефон с телевизором через роутер.
1. Зайдите в главное меню телевизора, выберите подраздел «Сеть», далее «Настройки сети» и выберите тип соединения «Беспроводная» (или WiFi).
В открывшемся списке доступных подключений по SSID найдите название вашего маршрутизатора, введите пароль доступа к беспроводной сети и активируйте данное соединение.
2. Настройте подключение телефона к домашней wifi.
3. Чтобы беспрепятственно передавать изображения и смотреть видео с телефона на «большом мониторе», скачайте на свой гаджет специальное приложение, которое сделает все данные доступными по локальной сети (среди наиболее популярного софта можно отметить DLNA или UPnP).
Как подключить телефон к телевизору, не поддерживающему wifi?В таком случае можно попробовать настроить кабельное подключение телевизора в локальную сеть.
Для этого с помощью витой пары соедините ваш «голубой экран» с маршрутизатором и при настройке девайса установите тип соединения «Проводная сеть».
Подключение мобильного коммуникатора к вай фай при этом осуществляется аналогично предыдущему случаю.
Оцените статью: Поделитесь с друзьями!Невозможно подключить свой телевизор со встроенной беспроводной связью к Интернету
Следующая информация предназначена для решения проблем с подключением телевизора к беспроводной сети. При необходимости проверьте каждый раздел, чтобы решить проблему.
При необходимости проверьте каждый раздел, чтобы решить проблему.
Перед тем, как начать
- Убедитесь, что ваш модем и маршрутизатор настроены и ваша сеть подключена к Интернету. Для получения информации об установке и настройке обратитесь к руководствам по модему и маршрутизатору или обратитесь к своему интернет-провайдеру.
- Для защищенных сетей требуется пароль, ключ безопасности или контрольная фраза.Эта информация чувствительна к регистру, убедитесь, что вы ввели ее правильно.
- Коммутируемый доступ в Интернет и соединения через прокси не поддерживаются.
- Сети, требующие входа в систему для аутентификации, такие как виртуальная частная сеть (VPN) или соединения PPPoE, не поддерживаются.
- Если вы подключаетесь к сети 5 ГГц, проверьте свой телевизор. руководства для проверки поддержки 5Ghz.
Перезагрузите модем / маршрутизатор по питанию
Проблемы с подключением к модему / маршрутизатору часто решаются после сброса питания.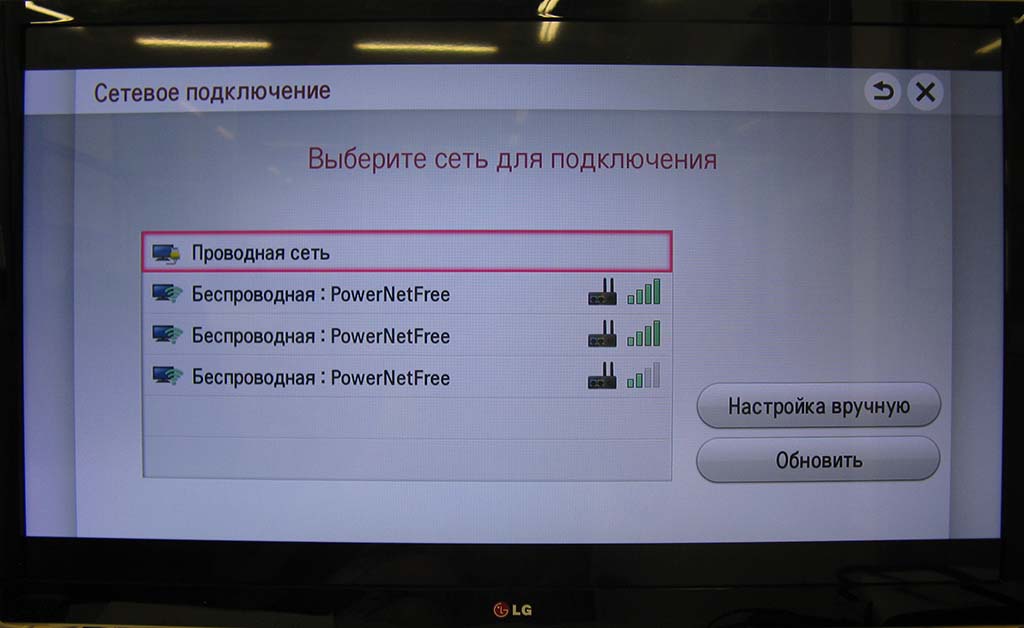 Если у вас есть отдельный модем и маршрутизатор, перезагрузите оба устройства.
Если у вас есть отдельный модем и маршрутизатор, перезагрузите оба устройства.
- Отключите питание модема / роутера и подождите около 60 секунд.
- Подключите питание к модему / маршрутизатору и убедитесь, что он включен.
- Подождите, пока устройство не завершит подключение к Интернету и вашей сети.
- Проверьте подключение к Интернету с помощью других устройств. Если проблема существует на всех устройствах, обратитесь за дополнительной помощью к своему интернет-провайдеру.
Перезагрузите телевизор
- Отключите телевизор от сети и подождите около 60 секунд.
- Подключите питание к телевизору и убедитесь, что он включен.
Проверьте состояние сети
Проверьте состояние сети вашего устройства, чтобы убедиться, что оно подключено к вашей сети. Сетевые настройки вашего устройства зависят от модели. Если вам нужна информация о конкретной модели, обратитесь к руководствам по продукту. Руководства размещены на странице поддержки вашей модели.
- На прилагаемом пульте дистанционного управления нажмите кнопку HOME .
- Выберите Настройки .
- Выберите Настройка сети .
- Выберите Просмотр состояния сети и затем нажмите Введите , чтобы проверить состояние сети.
- Убедитесь, что используется беспроводной способ подключения. Если для него установлено проводное соединение, следуйте инструкциям по установке беспроводного способа подключения.
- Установка беспроводного способа подключения:
- На прилагаемом пульте дистанционного управления нажмите кнопку HOME .
- Выберите Настройки .
- Выберите Настройка сети .
- Выбрать Настроить сетевое соединение .
- Выберите Custom .
- Выберите Настройка беспроводной сети .
- Убедитесь, что Беспроводное устройство отображает ОК и Доступ в Интернет отображает ОК .

- Установка беспроводного способа подключения:
- Убедитесь, что Network SSID указывает имя сети вашего беспроводного маршрутизатора.
- Проверьте уровень сигнала вашего беспроводного соединения. Если он отображается как тире (-), вы не подключены к маршрутизатору.
Уровень сигнала и помехи
При использовании Wi-Fi® расстояние от маршрутизатора до вашего устройства является еще одним фактором, который следует учитывать. Чтобы получить максимальное удовольствие от просмотра при потоковой передаче видео или прослушивании из звукового приложения, убедитесь, что маршрутизатор расположен рядом с вашим устройством. Они не должны находиться на расстоянии более 25 футов друг от друга. По возможности установите оба устройства так, чтобы между ними не было стен.Другие беспроводные устройства, такие как динамики Bluetooth®, беспроводные телефоны, микроволновые печи и устройства, передающие радиочастоты, также могут вызывать плохой сигнал.
Для получения дополнительной информации и предложений просмотрите советы по максимальному увеличению производительности сети и Интернета в вашем доме.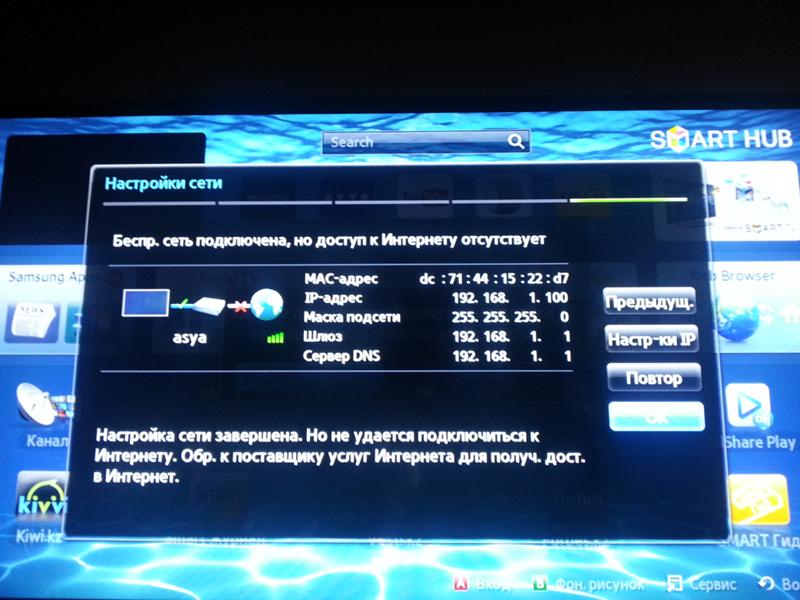
Дополнительная информация
- Для продолжения поиска и устранения неисправностей выполните диагностику сети на телевизоре, а затем проверьте результаты для поиска наиболее подходящего решения. Некоторые решения могут включать шаги, которые вы уже выполнили.
- Другой вариант, для достижения наилучшей производительности используйте проводное (LAN) кабельное соединение телевизора с маршрутизатором или модемом.
Как подключить телевизор BRAVIA к сети с помощью беспроводного соединения (сеть Wi-Fi)
ВАЖНО: этот ответ относится к телевизорам, отличным от Android TV. Для Android TV см .: Как подключить Android TV к сети с помощью беспроводного соединения.
Ваши настройки будут отличаться для телевизоров с поддержкой беспроводной локальной сети и встроенных телевизоров с беспроводной локальной сетью.Если вы не знаете, каким из них оснащен ваш телевизор Sony, см. Руководство, прилагаемое к телевизору. Последние модели имеют встроенную беспроводную локальную сеть.
В чем разница между готовностью к беспроводной локальной сети и встроенной беспроводной локальной сетью?
Готовность к беспроводной локальной сети:
Обеспечьте беспроводной доступ в Интернет своему телевизору BRAVIA HDTV с поддержкой Wi-Fi с помощью адаптера беспроводной локальной сети UWA-BR100. Этот адаптер подключается к USB-входу на телевизоре, а с помощью функции WPS (Wi-Fi Protected Setup) легко подключить телевизор к домашней сети независимо от того, какой тип Wi-Fi вы используете.
ПРИМЕЧАНИЕ. USB-адаптер беспроводной локальной сети входит в комплект поставки или доступен как дополнительный аксессуар, в зависимости от модели вашего телевизора. Адаптер беспроводной локальной сети USB может быть недоступен в некоторых регионах.
Встроенная беспроводная локальная сеть:
Встроенное устройство беспроводной локальной сети позволяет получить доступ к Интернету и домашней сети без необходимости подключения отдельного адаптера.
 С помощью этой функции вы можете легко подключиться к беспроводной локальной сети и пользоваться преимуществами сети без использования кабелей.
С помощью этой функции вы можете легко подключиться к беспроводной локальной сети и пользоваться преимуществами сети без использования кабелей.
Как настроить беспроводную сеть
ВАЖНЫЙ:- Если вы используете беспроводной концентратор, маршрутизатор или игровой адаптер, вы должны выбрать «Настройка проводной связи» вместо «Настройка беспроводной сети». Беспроводная настройка предназначена только для использования с телевизорами Sony с поддержкой беспроводной локальной сети (с USB-адаптером беспроводной локальной сети UWA-BR100) или встроенными телевизорами с беспроводной локальной сетью.
- Для телевизоров с поддержкой беспроводной локальной сети поддерживается только UWA-BR100. Адаптеры беспроводной локальной сети USB для ПК не поддерживаются.
- Используя сетевую функцию, вы можете подключить телевизор к Интернету.Процедура настройки различается в зависимости от типа сети и маршрутизатора LAN. Перед настройкой подключения к Интернету обязательно настройте маршрутизатор беспроводной локальной сети.

Выполните следующие действия.
- Нажмите кнопку HOME на пульте дистанционного управления.
- Выберите «Настройки».
- Выберите Сеть.
- Выберите Настройка сети.
- Выберите Настроить сетевое подключение или Настройка беспроводной сети.
- Выберите способ подключения.
- При автоматическом подключении с помощью кнопки WPS на беспроводном маршрутизаторе (или точке доступа)
Выберите Easy, Auto или WPS (кнопка). - При подключении вручную после выбора сети из списка просканированных беспроводных сетей
Выберите Expert, Custom или Scan.
- При автоматическом подключении с помощью кнопки WPS на беспроводном маршрутизаторе (или точке доступа)
- Следуйте инструкциям на экране, чтобы завершить настройку.
Вы также можете ознакомиться с подробными инструкциями в следующем видео.(В видео используется серия W600D в качестве примера.)
ПРИМЕЧАНИЕ:
- Чтобы использовать защиту WEP с беспроводным маршрутизатором (или точкой доступа), выберите «Эксперт», «Пользовательский» или «Сканировать».

- Если вы не знаете SSID (имя беспроводной сети) и ключ безопасности (ключ WEP или WPA) вашего беспроводного маршрутизатора (или точки доступа), обратитесь к руководству вашего беспроводного маршрутизатора (или точки доступа).
- Когда отображается экран ввода ключа WPA (безопасности), нажмите кнопку Enter, чтобы отобразить экранную клавиатуру.
- Для ключа безопасности различаются верхний и нижний регистры. Правильно введите ключ безопасности.
Примеры ошибок:- I (заглавная i), l (маленькая L) и 1 (цифра один)
- 0 (цифра ноль) и O (заглавная буква o)
- d (маленький D) и b (маленький B)
- 9 (цифра девять) и q (маленькая Q)
- Информацию о способе переключения заглавных букв, строчных букв, цифр или символов на пульте дистанционного управления см. По адресу:
Как использовать цветные кнопки на пульте дистанционного управления при использовании экранной клавиатуры. - В большинстве домашних сред настройка IP-адреса — Авто, настройка прокси — Нет.
 Если вы не уверены, установлено ли прокси-соединение, обратитесь к своему поставщику услуг Интернета (ISP).
Если вы не уверены, установлено ли прокси-соединение, обратитесь к своему поставщику услуг Интернета (ISP). - В зависимости от модели телевизора может использоваться диагностика подключения. Если телевизор не может быть подключен к Интернету, попробуйте выполнить это.
Невозможно подключить телевизор BRAVIA к Интернету. - Если отображается код ошибки 2200, см. Ошибка: 2200 появляется на телевизоре при попытке доступа к сетевому соединению.
Подключение к сети на вашем телевизоре Sony с Android TV
Как подключиться к сети с помощью беспроводного соединения
Встроенное устройство беспроводной локальной сети позволяет получить доступ к Интернету и пользоваться преимуществами работы в сети без использования кабелей .
(A) ПК
(B) Беспроводной маршрутизатор (точка доступа)
(C) Модем
(D) Интернет
- Настройте беспроводной маршрутизатор (или точку доступа).
Для получения подробной информации см. Руководство по эксплуатации вашего беспроводного маршрутизатора (или точки доступа) или обратитесь к лицу, которое настраивало сеть (администратору сети).
Руководство по эксплуатации вашего беспроводного маршрутизатора (или точки доступа) или обратитесь к лицу, которое настраивало сеть (администратору сети). - Нажмите кнопку HOME, затем выберите [Настройки] *> [Сеть]> [Настройка сети]> [Легко].
HOME
Настройки *
Сеть
Настройка сети [Простая]
- Выберите Wi-Fi и следуйте инструкциям на экране для завершения настройки.
ПРИМЕЧАНИЯ:
- Подключенная сеть также должна отображаться на полке «Настройки» рядом со значком «Настройки».
- При вводе паролей Wi-Fi нажмите OK, чтобы вызвать виртуальную клавиатуру
Чтобы отключить встроенную беспроводную локальную сеть
Нажмите кнопку HOME, затем выберите [Настройки] *> [Сеть]> [Расширенные настройки]> [Встроенный Wi-Fi]> [Выкл.].
HOME
Настройки *
Сеть
Расширенные настройки
Встроенный Wi-Fi [Выкл.
]
ПРИМЕЧАНИЯ:
- Для плавной потоковой передачи видео:
Измените настройку беспроводного маршрутизатора (или точки доступа) на 802.11n или 11ac, если возможно. Для получения подробной информации о том, как изменить настройку, обратитесь к руководству по эксплуатации вашего беспроводного маршрутизатора (или точки доступа) или обратитесь к лицу, которое настраивало сеть (сетевому администратору). Если описанная выше процедура не принесла никаких улучшений, измените настройку беспроводного маршрутизатора (или точки доступа) на 5 ГГц, что может помочь улучшить качество потокового видео.
Диапазон 5 ГГц может не поддерживаться в зависимости от вашего региона / страны. Если диапазон 5 ГГц не поддерживается, телевизор можно подключать только к беспроводному маршрутизатору (точке доступа) с помощью 2.Диапазон 4 ГГц.
Чтобы использовать защиту WEP с беспроводным маршрутизатором (или точкой доступа), выберите [Легко]> [Wi-Fi]> [Подключить по списку сканирования].
HOME
Настройки *
Сеть
Настройка сети [Easy]
Wi-Fi
Подключение с помощью списка сканирования
ПРИМЕЧАНИЯ:
- Элементы настройки (например, IP-адрес, маска подсети, DHCP) могут различаться в зависимости от интернет-провайдера или маршрутизатора.Для получения дополнительной информации см. Инструкции по эксплуатации, предоставленные поставщиком услуг Интернета или прилагаемые к маршрутизатору. Вы также можете связаться с человеком, который настраивал сеть (администратором сети).
- Если вы выберете опцию [Показать пароль] на экране ввода пароля, открытый пароль может быть виден другим лицам.
Подключение к сети с помощью кабеля LAN
Проводное подключение к локальной сети позволяет получить доступ к Интернету и домашней сети.Подключите кабель LAN к телевизору.
- Кабель LAN
- ПК
- Модем с функциями маршрутизатора
- Интернет
- Настройте маршрутизатор локальной сети.

Для получения дополнительной информации см. Руководство по эксплуатации вашего маршрутизатора LAN или обратитесь к лицу, которое настраивало сеть (администратору сети). - Нажмите кнопку HOME, затем выберите [Настройки] *> [Сеть]> [Настройка сети]> [Легко].
HOME
Настройки *
Сеть
Настройка сети [Простая]
- Выберите «Проводная сеть» и следуйте инструкциям на экране для завершения настройки.
ПРИМЕЧАНИЯ:
- Элементы настройки (например, IP-адрес, маска подсети, DHCP) могут различаться в зависимости от интернет-провайдера или маршрутизатора. Для получения дополнительной информации см. Инструкции по эксплуатации, предоставленные поставщиком услуг Интернета или прилагаемые к маршрутизатору. Вы также можете связаться с человеком, который настраивал сеть (администратором сети).
- Скриншоты, представленные здесь, предназначены только для справки. Фактический экран может незначительно отличаться в зависимости от вашей страны, модели или версии прошивки.

- * Для Android Oreo (OSV-O) значок настроек расположен в правом верхнем углу
Если Apple TV не подключается к Wi-Fi
Если вы не можете подключиться к Wi-Fi или воспроизвести фильмы, песни или другой контент на Apple TV, узнайте, что делать.
После каждого шага проверяйте, нужна ли вам помощь.
Убедитесь, что все включено, подключено и находится в диапазоне
Убедитесь, что ваш Интернет-маршрутизатор подключен к модему и оба включены. Если ваш маршрутизатор и модем совмещены, убедитесь, что устройство включено.
Держите Apple TV в пределах досягаемости маршрутизатора. Если это слишком далеко, ваш Apple TV не получит сигнал. Во избежание проблем с сигналом не размещайте Apple TV непосредственно на маршрутизаторе Wi-Fi или в пределах 30 см от него.
Подключиться к Wi-Fi
На Apple TV 4K или Apple TV HD выберите «Настройки»> «Сеть». На Apple TV (2-го или 3-го поколения) выберите «Настройки»> «Основные»> «Сеть». Выберите название совместимой сети Wi-Fi, к которой хотите присоединиться. Если будет предложено, введите свой пароль Wi-Fi. Если вы не знаете свой пароль, обратитесь за помощью.
Apple TV не может подключиться к зависимым сетям, которые требуют дополнительного или вторичного входа в систему.К обслуживаемым сетям могут относиться бесплатные и платные сети в таких местах, как предприятия, школы, общежития, квартиры, отели и магазины.
Перезагрузите Apple TV, маршрутизатор и модем
После перезагрузки каждого устройства проверьте, нужна ли вам помощь. На Apple TV 4K или Apple TV HD перейдите в «Настройки»> «Система» и выберите «Перезагрузить». На Apple TV (2-го или 3-го поколения) перейдите в «Настройки»> «Общие» и выберите «Перезагрузить».
На Apple TV 4K или Apple TV HD перейдите в «Настройки»> «Система» и выберите «Перезагрузить». На Apple TV (2-го или 3-го поколения) перейдите в «Настройки»> «Общие» и выберите «Перезагрузить».
Отключите маршрутизатор и кабельный или DSL-модем от источника питания. Затем снова подключите их.
Используйте кабель Ethernet и проверьте наличие обновлений программного обеспечения
Попробуйте подключить Apple TV напрямую к маршрутизатору, кабельному или DSL-модему с помощью кабеля Ethernet. Затем подключитесь к своей сети и проверьте наличие обновлений программного обеспечения.
На Apple TV 4K или Apple TV HD выберите «Настройки»> «Система»> «Обновления программного обеспечения».
На Apple TV (2-го или 3-го поколения) выберите «Настройки»> «Общие»> «Обновить программное обеспечение». Если есть обновление, установите его. Затем отключите кабель Ethernet и попробуйте снова подключиться к сети Wi-Fi.
По-прежнему не удается подключиться?
- Убедитесь, что поблизости нет помех.
- Если вы подключены к Wi-Fi, но не можете выйти в Интернет, попробуйте использовать свою сеть Wi-Fi с другим устройством.Если вы не можете подключиться к Интернету с другим устройством, возможно, произошел сбой в обслуживании. Обратитесь за помощью в свою кабельную компанию или Интернет-провайдер.
- Попробуйте подключиться к сети Wi-Fi в другом месте. Если ваш Apple TV подключается, вам нужна помощь с исходной сетью Wi-Fi. Если ваш Apple TV не может подключиться к каким-либо сетям Wi-Fi, обратитесь в службу поддержки Apple.
- Убедитесь, что на вашем маршрутизаторе Wi-Fi установлена последняя версия прошивки. Если вы используете базовую станцию AirPort, узнайте, как это сделать.За помощью в обновлении маршрутизатора стороннего производителя обращайтесь к производителю. Также убедитесь, что роутер работает с вашим Apple TV.

Узнать больше
- Apple TV подключается к Интернету через Wi-Fi или Ethernet. Когда вы используете кабель Ethernet, Apple TV автоматически использует это соединение вместо вашей сети Wi-Fi.
- Apple TV может подключиться к некоторым образовательным или бизнес-сетям, использующим профиль. За дополнительной информацией обращайтесь к системному администратору сети.
Дата публикации:
Как выключить Wi-Fi — Пошаговые инструкции
За последние 20 лет Wi-Fi превратился из забавной новинки в домашний продукт.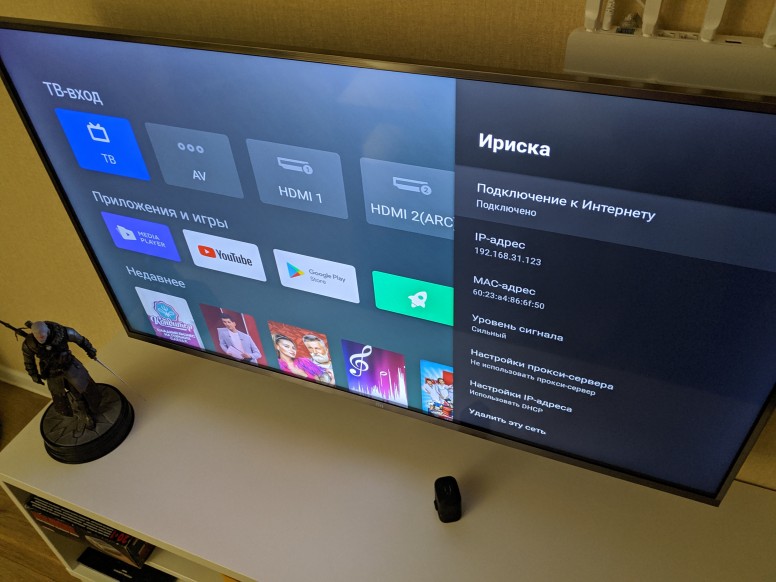 В Соединенных Штатах 9 из 10 взрослых ежедневно пользуются Интернетом со своих телефонов, компьютеров и телевизоров. Многие холодильники даже подключены к Wi-Fi, посылая беспроводные радиоволны по всему дому.
В Соединенных Штатах 9 из 10 взрослых ежедневно пользуются Интернетом со своих телефонов, компьютеров и телевизоров. Многие холодильники даже подключены к Wi-Fi, посылая беспроводные радиоволны по всему дому.
За пределами дома беспроводное подключение к Интернету одинаково широко, оно есть во всех ваших любимых магазинах, публичных библиотеках и повсюду между ними. Многие автомобили даже действуют как мобильные точки доступа, позволяя пассажирам быстро подключаться к Интернету и использовать его, где бы они ни находились.
Хотя Wi-Fi обеспечивает удобный доступ к Интернету, воздействие его радиоволн может нанести вред вашему здоровью.
Сведение к минимуму воздействия на окружающую среду может помочь предотвратить проблемы со здоровьем, хотя это может оказаться трудным, когда вы находитесь вне дома.
К счастью, у себя дома вы можете просто отключить беспроводной Интернет и уменьшить вредное излучение в своем жилом помещении.
Вот что вам нужно знать.
Возможно, вас заинтересует : Испускают ли сотовые телефоны радиацию в режиме полета?
Краткое примечание! Если вам интересно узнать больше об ЭМП-излучении, вам стоит прочитать книгу Ника Пино по ЭМП без фольги.В книге объясняется электромагнитное излучение, и это занимательно. Это стоит несколько долларов, но я очень рекомендую его!
Как работает WiFi?
Хотя мы все знаем это как Wi-Fi, этот термин фактически относится к верности беспроводной связи. Эта широко распространенная технология позволяет людям подключаться к сверхбыстрому широкополосному Интернету практически из любого места. Поскольку эти соединения не используют никаких проводов, они полагаются на радиоволны для передачи данных.
Хотя WiFi работает аналогично автомобильным радиоприемникам и сотовым телефонам, во избежание прерывания сигнала WiFi использует другой набор радиочастот, или RF.В то время как радиосигналы AM работают в диапазоне килогерц, FM полагается на мегагерцы, или миллионы герц в секунду.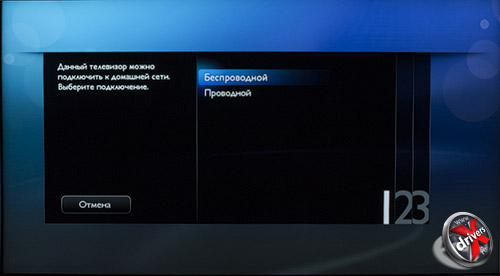 С другой стороны, WiFi работает в диапазоне 2,4 и 5 гигагерц.
С другой стороны, WiFi работает в диапазоне 2,4 и 5 гигагерц.
Используя эти высокоинтенсивные радиочастоты, Wi-Fi отправляет миллиарды радиоволн в секунду для передачи данных. В результате его интенсивность намного ближе к микроволновым частотам, чем радио или другие технологии связи. Фактически, микроволновые печи могут даже нарушать сигналы, исходящие от старого оборудования для беспроводного доступа в Интернет.
Поскольку технология беспроводного Интернета постоянно развивается, это только начало. Соединения становятся все быстрее и быстрее с каждым днем и поддерживают больше потоков данных, чем когда-либо прежде.
Как WiFi влияет на мое здоровье?
Миллиарды радиоволн в секунду, производимые Wi-Fi, по сути, являются неионизирующим излучением. Этот тип излучения возбуждает атомы в вашем теле, заставляя их вибрировать с высокой скоростью. День за днем воздействие вызывает повреждение на клеточном уровне, что может привести к серьезным проблемам со здоровьем.
В ходе многих исследований ученые показали, что проблемы часто начинаются, когда клетки внутри вашего тела страдают от окислительного стресса из-за длительного воздействия радиочастот. Этот тип стресса ускоряет старение на клеточном уровне и даже наносит вред белку и ДНК.
По мере продолжения этой проблемы клетки перестают функционировать должным образом, что приводит к повреждению тканей и серьезным осложнениям для здоровья. Например, рак, диабет и нарушения обмена веществ, вероятно, вызваны окислительным стрессом.Также могут возникнуть неврологические расстройства, в том числе болезнь Альцгеймера, когда нервные клетки в головном мозге отмирают.
Репродуктивные расстройства также связаны с радиочастотным воздействием. Во-первых, радиочастоты нарушают способность организма вырабатывать нужное количество гормонов нужного типа. Это может повлиять на все, от производства спермы до овуляции. Кроме того, у мужчин могут наблюдаться изменения в структуре яичек, что еще больше способствует снижению количества и жизнеспособности сперматозоидов.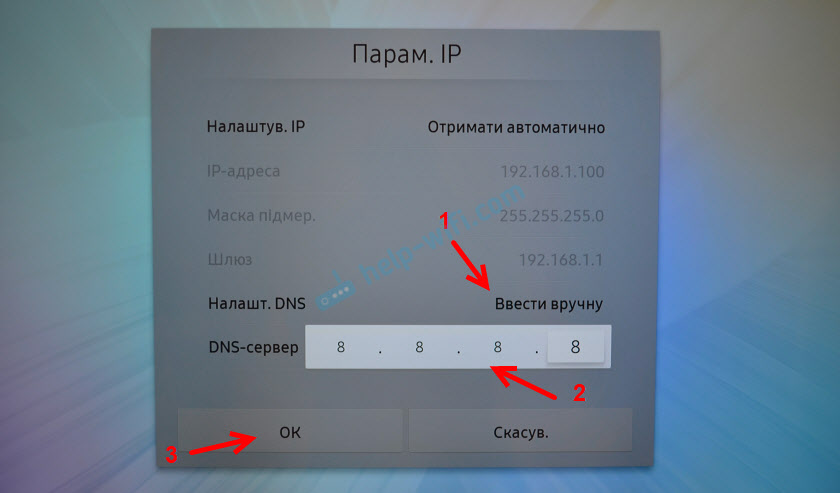 И если женщинам удастся забеременеть, Wi-Fi может повлиять на рост ребенка в утробе матери.
И если женщинам удастся забеременеть, Wi-Fi может повлиять на рост ребенка в утробе матери.
В целом, эффекты являются кумулятивными, что означает, что они складываются со временем, находясь в диапазоне повреждающих радиочастот от беспроводных устройств. Что еще хуже, они необратимы. Если клетки серьезно повреждены, они не восстанавливаются. Возникающие последствия для здоровья могут поддаваться лечению современными методами, хотя это не гарантируется.
Хотя устранить повреждение невозможно, вы можете уменьшить воздействие радиочастотных сигналов, просто выключив беспроводные устройства в своем доме.Таким образом вы сводите к минимуму риск повреждения клеток и все проблемы со здоровьем, которые могут возникнуть в результате.
Как выключить Wi-Fi на ваших устройствах
Чтобы сократить время на поглощение радиочастот, выключите все беспроводные устройства в вашем доме. Вам нужно будет зайти в настройки вашего смартфона, планшета и других устройств, чтобы завершить этот важный процесс. Вот как.
Вот как.
Если у вас телефон Apple, вам нужно выйти за пределы Центра управления, чтобы отключить Wi-Fi.Если вы просто отключите настройки в этом центре, он отключится от выбранного роутера или устройства, но не перестанет отправлять сигналы.
Вместо этого вы должны зайти в настройки и перейти на панель WiFi. Затем переведите тумблер в положение «выключено», чтобы радиочастотные сигналы не передавались на ваш телефон и исходили от него.
Отключение Wi-Fi на телефоне Android во многом аналогично. Просто войдите в меню приложений и перейдите в настройки. После этого найдите WiFi и выключите переключатель. После этого вы сможете использовать тарифный план своего телефона только для звонков, просмотра веб-страниц и игр в Интернете.
Планшеты Поскольку они используют похожие операционные системы, отключение Wi-Fi на планшетах Apple и Android аналогично процессу, используемому для смартфонов. Для iPad вам нужно перейти в меню настроек и найти подменю WiFi. Выключите переключатель и закройте меню, чтобы завершить этот процесс.
Для iPad вам нужно перейти в меню настроек и найти подменю WiFi. Выключите переключатель и закройте меню, чтобы завершить этот процесс.
На планшетах Android перейдите в меню настроек через главный экран. Затем переместите переключатель в положение выключения и вернитесь на главный экран. Если на вашем планшете нет подключения для передачи данных, отключение Wi-Fi фактически отключит вас от Интернета.
Smart TVВ смарт-телевизорах всех производителей элементы управления беспроводным подключением встроены в меню. Вот как найти эти элементы управления.
SamsungИспользуя кнопки на телевизоре или пульте дистанционного управления, откройте меню. Нажимайте вниз, пока не найдете подменю настроек, и нажмите на него. Найдите настройки беспроводной сети в этом списке, а затем щелкните, чтобы найти переключатель включения / выключения. Выключите настройку, чтобы отключить Smart TV от Интернета.
Vizio На телевизорах Viziosmart вы можете отключить беспроводное соединение через интерфейс VIA Plus.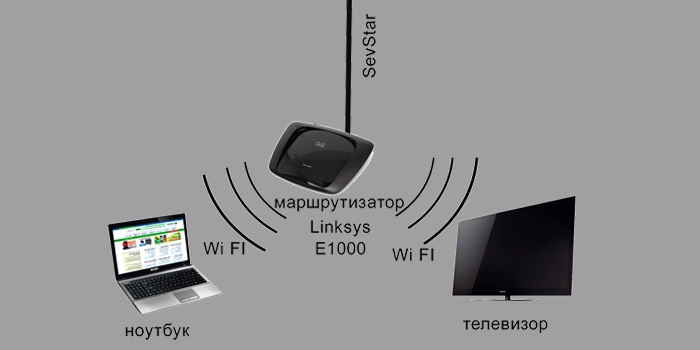 Используйте кнопку меню на пульте дистанционного управления для доступа к этому интерфейсу, затем откройте настройки и перейдите в подменю системы. В этой области вы увидите умную интерактивность. Нажмите и выключите, чтобы отключиться от WiFi.
Используйте кнопку меню на пульте дистанционного управления для доступа к этому интерфейсу, затем откройте настройки и перейдите в подменю системы. В этой области вы увидите умную интерактивность. Нажмите и выключите, чтобы отключиться от WiFi.
В смарт-телевизорах Sony элементы управления беспроводной связью также расположены в главном меню. Войдите в это меню, нажав кнопку «Домой» на пульте дистанционного управления, а затем перейдите к настройкам.В этом подменю перейдите к сети, затем к дополнительным настройкам. Найдите встроенный Wi-Fi и выключите его, чтобы отключить беспроводное подключение к Интернету.
Все остальные бренды Smart TV выполняют аналогичные шаги по отключению Wi-Fi. Если вашего бренда здесь нет, просто откройте меню и найдите все, что связано с беспроводными сетевыми подключениями. Затем найдите выключатель, чтобы отключить эту функцию.
Ноутбук Настройки беспроводной связи портативных компьютеров легко доступны в правом нижнем углу.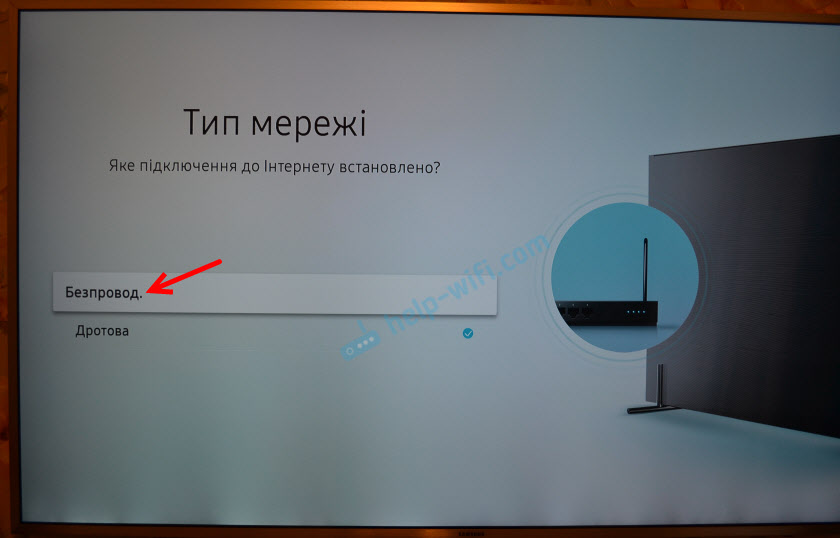 Просто щелкните значок беспроводной связи в углу, затем нажмите кнопку Wi-Fi. Одним щелчком мыши беспроводное соединение отключится и останется таким до тех пор, пока не будет запущено для повторного подключения. Убедитесь, что в разделе «Снова включить Wi-Fi» указано вручную, чтобы он оставался отключенным, пока вы не решите включить его снова. В противном случае он автоматически включится через установленное время.
Просто щелкните значок беспроводной связи в углу, затем нажмите кнопку Wi-Fi. Одним щелчком мыши беспроводное соединение отключится и останется таким до тех пор, пока не будет запущено для повторного подключения. Убедитесь, что в разделе «Снова включить Wi-Fi» указано вручную, чтобы он оставался отключенным, пока вы не решите включить его снова. В противном случае он автоматически включится через установленное время.
Чтобы отключить Wi-Fi на Kindle, необходимо активировать режим полета.Вы можете сделать это через меню настроек. При включении режима полета все беспроводные функции прекращаются, и все радиочастотные сигналы от этого устройства прекращаются.
После того, как вы отключили все беспроводные соединения этих устройств, вы можете быть уверены, что большинство беспроводных сигналов было изгнано из вашего дома.
Как выключить Wi-Fi в вашем доме
Если Wi-Fi включен, ваш интернет-маршрутизатор также выдает радиочастотные сигналы и отправляет их через ваш дом.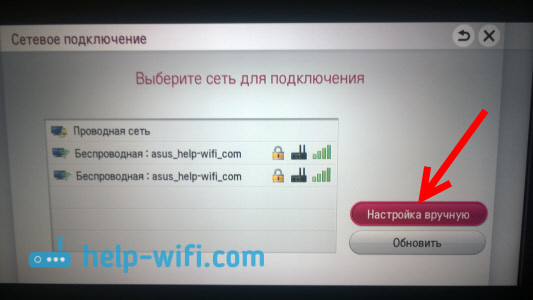 К счастью, эту функцию легко отключить, когда она не используется.Вы можете сделать это через программное обеспечение вашего компьютера, на самом оборудовании или просто отключив его от сети. Вот как.
К счастью, эту функцию легко отключить, когда она не используется.Вы можете сделать это через программное обеспечение вашего компьютера, на самом оборудовании или просто отключив его от сети. Вот как.
Для взаимодействия с маршрутизатором через компьютер вам нужно будет ввести его веб-адрес в свой интернет-браузер. Обычно это адрес 192.168.1.1, хотя он может отличаться для некоторых марок маршрутизаторов. Оттуда вам нужно будет ввести свое имя пользователя и пароль для доступа к элементам управления.
Оказавшись внутри системы, перейдите в меню настроек беспроводной сети.Найдите тумблер для включения и выключения беспроводной связи и переведите его в положение «выключено». После этого ваш маршрутизатор будет работать только с использованием проводного подключения, поэтому убедитесь, что у вас есть кабель Ethernet на случай будущих изменений.
Если вас интересует проводной Интернет, ознакомьтесь с этой статьей о том, как подключить проводной Интернет по всему дому и даже наверху.
Если на вашем маршрутизаторе есть переключатель на боковой стороне, вы можете выключить его, не переходя через программное обеспечение.Просто выключите переключатель, чтобы свести к минимуму распространение радиоволн в вашем доме. Затем, если вы хотите использовать беспроводное соединение, снова включите его и подождите несколько секунд, чтобы функциональность вернулась.
Отключите егоЕсли ни один из этих вариантов не работает для вас, можно остановить беспроводные сигналы от прохождения через маршрутизатор, отключив его. Пройдя по этому пути, вам может потребоваться повторить шаги настройки еще раз после подключения, особенно если он оставлен отключенным в течение длительного периода.
В завершение
Приняв меры по защите от ненужных радиоволн, вы можете уменьшить воздействие неионизирующего излучения. Хотя вы не можете полностью исключить эти частоты из своей среды, ваши домашние усилия могут иметь большое значение.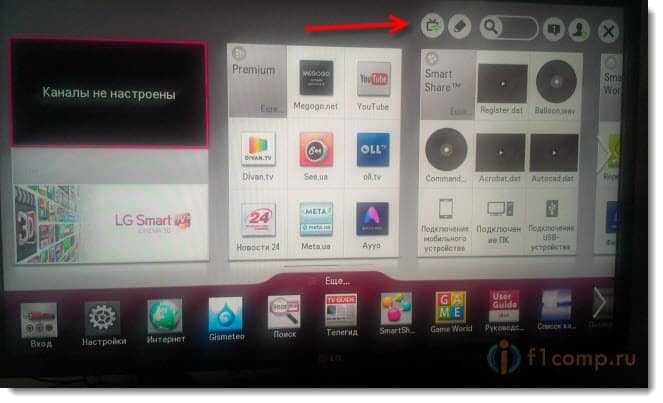 Итак, найдите время, чтобы выключить свои устройства и маршрутизатор, а затем будьте уверены, что вы, вероятно, предприняли правильные шаги для защиты своего здоровья.
Итак, найдите время, чтобы выключить свои устройства и маршрутизатор, а затем будьте уверены, что вы, вероятно, предприняли правильные шаги для защиты своего здоровья.
Читать далее : Полное руководство по защите маршрутизаторов Wi-Fi и тому, как снизить их радиочастотное излучение на 90%
8 простых способов исправить проблему с телевизором LG, не подключающимся к Wi-Fi — THE CONCH TECH
Если вы когда-нибудь сталкивались с тем, что ваш дорогой телевизор LG не подключается к Wi-Fi, когда вы хотите транслировать немного Netflix или воспользоваться преимуществами магазина приложений LG, вы поймете, почему мы сочли нужным написать этот пост.Это не забавный опыт, но часто его легко решить.
Вот мои основные рекомендации по устранению проблемы с подключением телевизора LG к сети Wi-Fi:
- Сначала проверьте соединение WiFi
- Перезагрузите роутер
- Отключите телевизор от стены примерно на 60 секунд
- Включите роутер и снова подключите телевизор
Это должно помочь.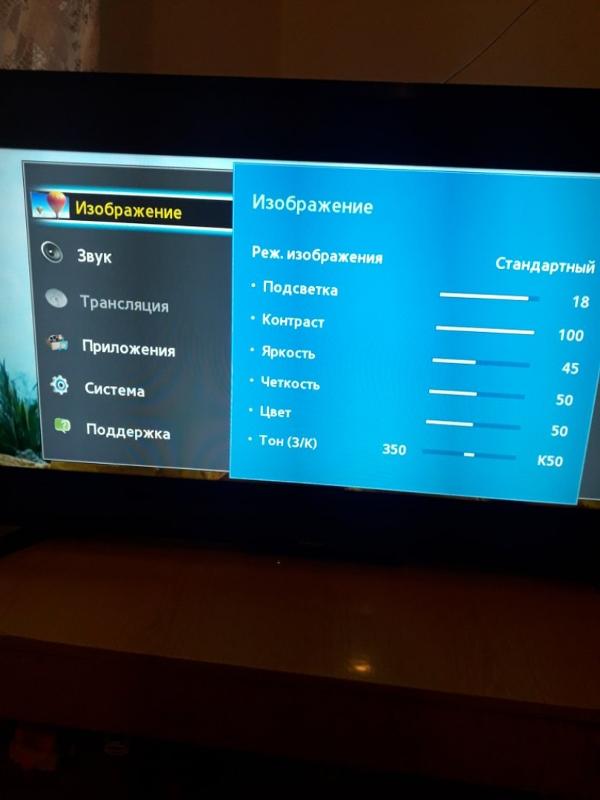
Читайте дальше, и мы рассмотрим, как поступить с телевизором LG, не подключенным к Wi-Fi, в случае, если по какой-то причине упомянутый выше метод не сработал.Кроме того, ознакомьтесь со списком лучших недорогих телевизоров LG на Amazon прямо сейчас!
Почему телевизор LG не подключается к Wi-Fi?Когда вы сталкиваетесь с такой проблемой, как то, что ваш телевизор LG не подключается к Wi-Fi, существует ряд потенциальных виновников, которых необходимо проверить один за другим, чтобы найти проблему.
Большинство проблем с подключением к Wi-Fi можно устранить простой перезагрузкой телевизора или маршрутизатора, но иногда это может быть из-за проблем с вашим интернет-провайдером, и очень редко могут быть физические сбои оборудования где-то в вашей домашней сети или ТЕЛЕВИДЕНИЕ.
Если вы подключаетесь к сети в первый раз, еще раз убедитесь, что у вас правильная сеть и пароль введен правильно.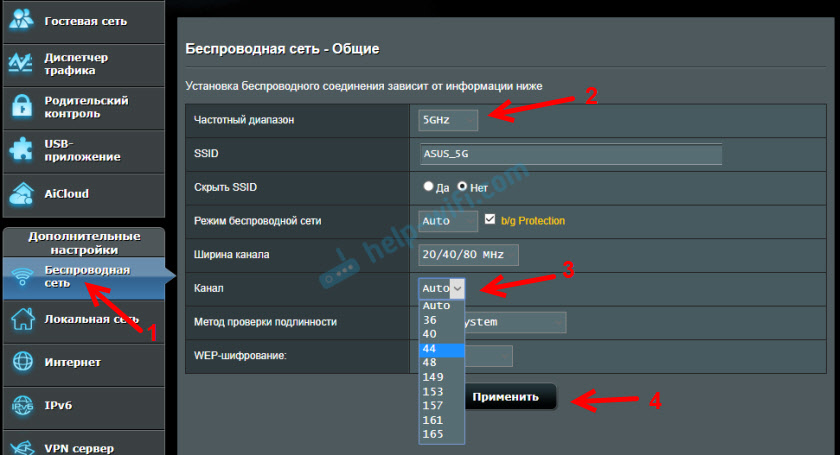
Прежде чем начать копаться в телевизоре, убедитесь, что другие устройства в вашем доме подключаются к сети Wi-Fi. Если ничего не подключается, скорее всего, проблема в вашем телевизоре.
Попробуйте включить / выключить телевизорПервым делом всегда нужно попытаться выключить и снова включить телевизор.На данный момент это что-то вроде клише, но на то есть причина. Следует отметить, что современные телевизоры редко имеют кнопку «жесткого сброса», то есть вам, возможно, придется физически отключить телевизор от розетки на минуту или две, чтобы перезагрузить его должным образом. Мы начнем с этого, потому что это самый простой способ попробовать.
Попробуйте отключить телевизор от сети Это очень простое, но эффективное решение, которое оказалось полезным для многих.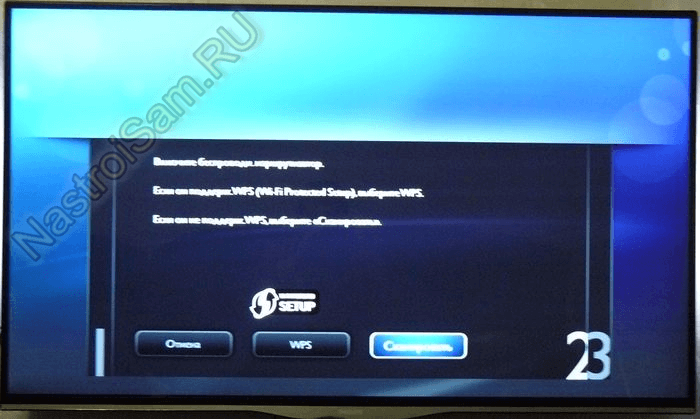 Просто отключите телевизор от розетки, подождите около 1 минуты, а затем снова подключите его.Это сбросит настройки вашего телевизора и, надеюсь, решит проблему с Wi-Fi.
Просто отключите телевизор от розетки, подождите около 1 минуты, а затем снова подключите его.Это сбросит настройки вашего телевизора и, надеюсь, решит проблему с Wi-Fi.
Следующее, что нужно проверить, это правильность данных вашего Wi-Fi. Убедитесь, что ваш телевизор пытается подключиться к правильной сети и что пароль правильный.
Перезагрузите роутерПопробуйте перезагрузить роутер. Со временем у маршрутизаторов могут возникнуть проблемы с подключением, поскольку они остаются включенными в течение длительного времени. Иногда простой цикл включения питания может исправить ситуацию.Прежде чем начать копаться в телевизоре, убедитесь, что другие устройства в вашем доме подключаются к сети Wi-Fi. Если ничего не подключается, скорее всего, проблема в вашем телевизоре.
Проверьте актуальность вашего программного обеспечения Иногда могут появиться новые обновления, которые могут решить ваши проблемы, перейдите в «Настройки» телевизора и проверьте наличие доступных обновлений.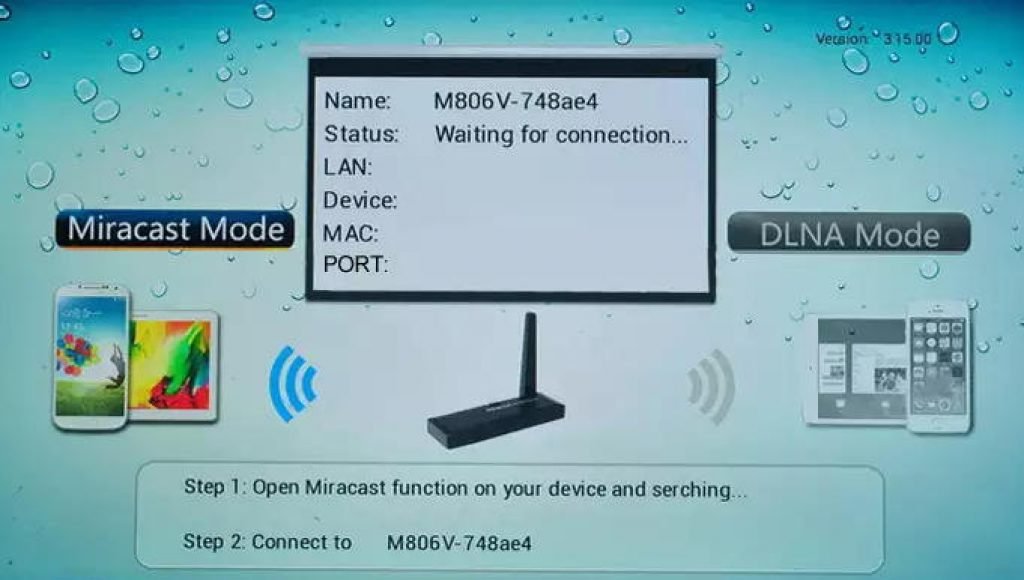
Возможно, причиной проблемы может быть жесткий диск USB, подключенный к телевизору.Попробуйте удалить все ненужные устройства из телевизора и посмотрите, работает ли он лучше.
Заводские настройкиПоследнее, что мы думаем, вам следует попробовать в случае, если все вышеперечисленные методы не помогли вам, — это восстановить заводские настройки вашего телевизора. Он перенесет настройки вашего телевизора на тот момент, когда ваш телевизор был новеньким из коробки. Перейдите в на главную> Настройки> Общее меню> Восстановить исходные настройки.
Исправление LG TV, не обнаруживающего никаких подключений WiFi Проблема
Предполагая, что вы убедились, что ваша сеть Wi-Fi активна и доступна для других устройств, и что ваш Wi-Fi включен на телевизоре, если ваш телевизор не регистрирует какие-либо сети Wi-Fi, наиболее вероятной причиной является неисправный модуль Wi-Fi . Если ваш телевизор все еще находится на гарантии, было бы лучше обратиться к продавцу. Если у вас нет гарантии, на которую можно было бы вернуться, и вам удобно разбирать электронику, некоторым владельцам LG посчастливилось снять модуль WiFi и переустановить его. В противном случае модули для замены можно найти в Интернете.
Если ваш телевизор все еще находится на гарантии, было бы лучше обратиться к продавцу. Если у вас нет гарантии, на которую можно было бы вернуться, и вам удобно разбирать электронику, некоторым владельцам LG посчастливилось снять модуль WiFi и переустановить его. В противном случае модули для замены можно найти в Интернете.
Ваш Wi-Fi не включается на вашем телевизоре LG — это проблема, которую часто можно исправить, перезагрузив телевизор ; , однако, в некоторых случаях может потребоваться полное выключение питания и перезапуск .Если ни одна из этих вещей не работает, к сожалению, вы, вероятно, смотрите на неисправный модуль WiFi.
Исправление «Не удалось установить соединение с точкой доступа». Проблема . К сожалению, способы решения этой конкретной проблемы ничем не отличаются от того, что WiFi не включает проблему. Попробуйте перезагрузить телевизор, попробуйте перезагрузить маршрутизатор, убедитесь, что ваш пароль правильный, и, если ничего не помогает, возможно, у вас неисправен модуль WiFi.
Самый простой способ сбросить настройки Wi-Fi на LG Smart TV — это выключить телевизор. Если вы хотите быть более внимательными, вы можете отключить питание и оставить телевизор на минуту или две, чтобы убедиться, что он правильно выключен.
сообщить об этом объявлении
Как подключить LG Smart TV к WiFiЧтобы подключить телевизор LG к сети Wi-Fi, включите телевизор и, когда он будет готов, нажмите кнопку Smart, Меню или Настройки , в зависимости от того, какой у вас пульт. Найдите подменю Network и нажмите « Start Connection ».Оттуда ваш телевизор должен автоматически искать сети Wi-Fi. Если все работает, он должен запросить пароль. Как только это будет введено, можно начинать.
Почему ваш Smart TV не подключается к Интернету? Если ваш Интернет работает нормально и к нему могут подключаться другие устройства, возможно, проблема в вашем телевизоре LG (см. Решения выше). Возможно, хотя и маловероятно, что у вас может быть слишком много устройств в вашей домашней сети, и это приводит к тому, что ваш телевизор не может подключиться, но немногие дома имеют так много беспроводных устройств, что их сеть не справляется.
Решения выше). Возможно, хотя и маловероятно, что у вас может быть слишком много устройств в вашей домашней сети, и это приводит к тому, что ваш телевизор не может подключиться, но немногие дома имеют так много беспроводных устройств, что их сеть не справляется.
Потеря (или невозможность получить) подключение к Wi-Fi на вашем Smart TV может расстраивать, но обычно есть простые решения для такого рода проблем. Важно не слишком унывать, если первые несколько вещей, которые вы попробуете, не сработают. И помните, что перезагрузка работает чаще, чем вы думаете.
Привет, любители техники! Меня зовут Джеймс, я администратор и часто пишу этот блог. Я техно-гик, поэтому в этом блоге я хочу поделиться с вами всеми своими знаниями, чтобы облегчить вам жизнь в плане работы с технологиями.
Как подключить телевизор к Интернету без встроенного Wi-Fi
SmartTV — это незаменимая вещь. В настоящее время, когда Интернет повсеместен, важно выбирать телевизоры, поддерживающие подключение к Интернету (широко известные как подключенные телевизоры или smartTV). Эти телевизоры позволяют пользователям делать множество вещей, например играть в онлайн-игры, смотреть фильмы, просматривать веб-страницы и многое другое. Smart TV могут подключаться к Интернету через проводное соединение Ethernet или через встроенный Wi-Fi, который позволяет им подключаться к домашней широкополосной сети.
Эти телевизоры позволяют пользователям делать множество вещей, например играть в онлайн-игры, смотреть фильмы, просматривать веб-страницы и многое другое. Smart TV могут подключаться к Интернету через проводное соединение Ethernet или через встроенный Wi-Fi, который позволяет им подключаться к домашней широкополосной сети.Здесь мы расскажем, как подключить телевизор к Интернету без встроенного Wi-Fi:
* Если телевизор не имеет встроенного подключения Wi-Fi, но поддерживает зеркалирование, вы можете пользоваться Интернетом даже без Wi-Fi. По сути, вам нужно отразить контент со смартфона, подключенного к Интернету, на большой телевизор. Это называется зеркальным отображением экрана или трансляцией экрана. Это позволяет отображать контент вашего смартфона прямо на экране телевизора. Для этого вам нужно будет открыть соединение для зеркального отображения экрана как на вашем смартфоне, так и на телевизоре.Для этого вам понадобится телефон или планшет под управлением Android 4.4.2 или более поздней версии. Кроме того, ваш телевизор должен поддерживать зеркальное отображение.
* Если ваш телевизор не поддерживает зеркалирование, вы всегда можете подключить такие устройства, как Chromecast, для трансляции контента со смартфона на телевизор. Помимо Chromecast, есть также несколько других устройств, которые позволяют отображать все, что есть на вашем телефоне или планшете, на вашем телевизоре. Помните, что для потоковой передачи Netflix или YouTube вам не нужен смарт-телевизор. Есть несколько устройств, которые могут подключаться к телевизору и выполнять эту работу за вас.
Выход на рынок SmartTV в INdia, согласно отчету Ernst and Young, телевизионный рынок в Индии, который составляет около 75000 крор в 2017 году, по прогнозам, к концу этого года достигнет 1,30,500 крор. десятилетие.
Большое количество телевизоров, которые продаются в стране, являются смарт-телевизорами. «Продажи смарт-телевизоров выросли на 40% против 10–12% в целом по телевизионной категории», — сказал TOI Раджив Бутани, вице-президент подразделения потребительской электроники Samsung в Индии.


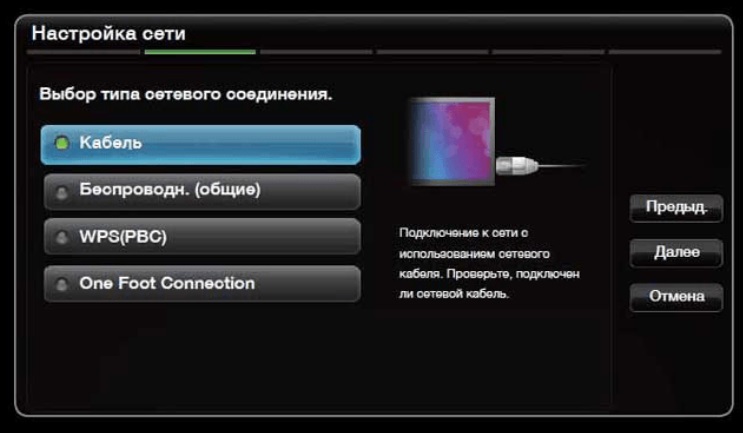 Введите пароль от сети и нажмите Готово. Чтобы
посмотреть, какой пароль
вы ввели,
поставьте галочку в поле Показ. пароль.
Введите пароль от сети и нажмите Готово. Чтобы
посмотреть, какой пароль
вы ввели,
поставьте галочку в поле Показ. пароль.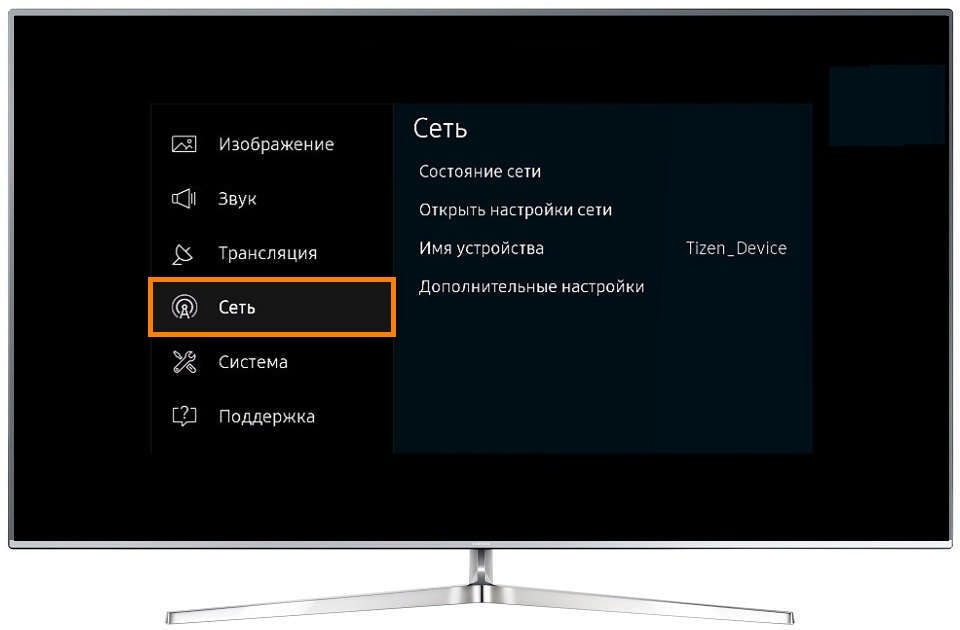

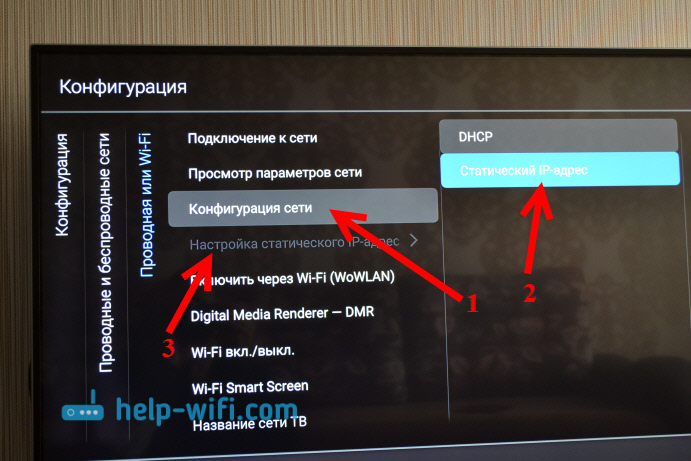 Введите пароль от сети и нажмите Готово. Чтобы
посмотреть, какой пароль
вы ввели,
поставьте галочку в поле Показ. пароль.
Введите пароль от сети и нажмите Готово. Чтобы
посмотреть, какой пароль
вы ввели,
поставьте галочку в поле Показ. пароль.
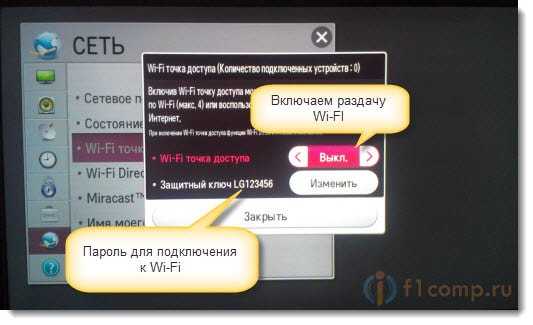
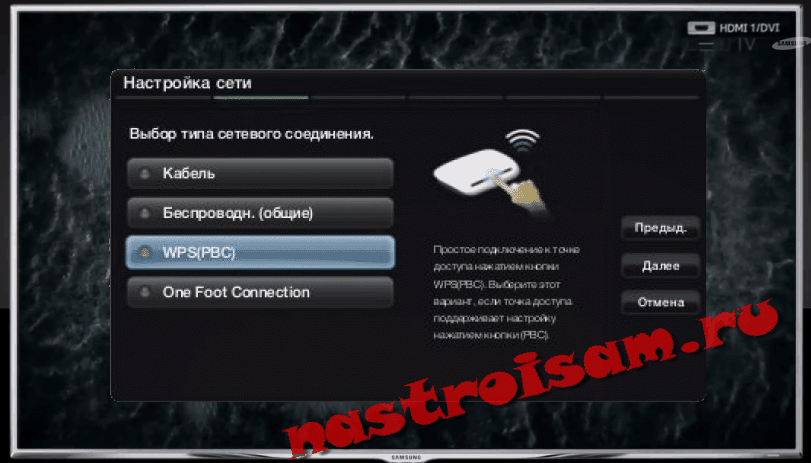 В пароле не может быть русских букв;
В пароле не может быть русских букв;
 руководство пользователя по беспроводному маршрутизатору (или точке доступа).
руководство пользователя по беспроводному маршрутизатору (или точке доступа).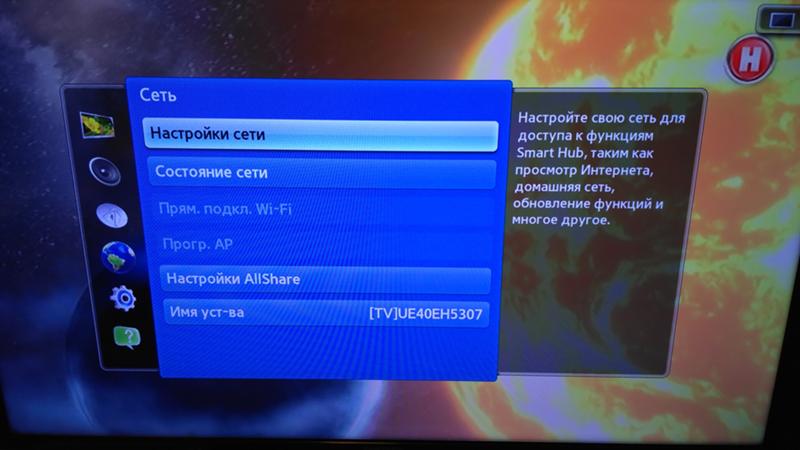 Обратитесь к своему интернет-провайдеру, если вы не уверены в типе подключения и не знаете точно, используется ли в вашем случае прокси-сервер.
Обратитесь к своему интернет-провайдеру, если вы не уверены в типе подключения и не знаете точно, используется ли в вашем случае прокси-сервер. Он раздает Wi-Fi.
Он раздает Wi-Fi. 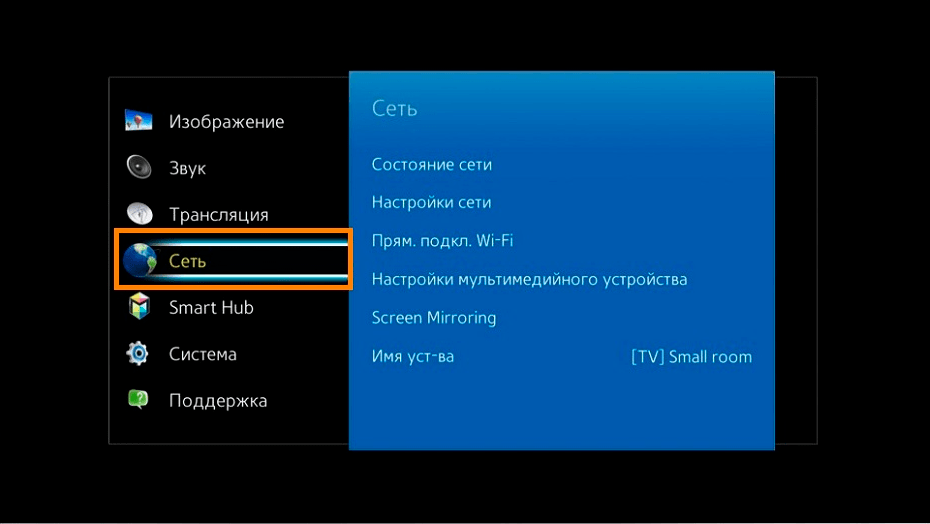 Переходим к пункту «Настройка»;
Переходим к пункту «Настройка»;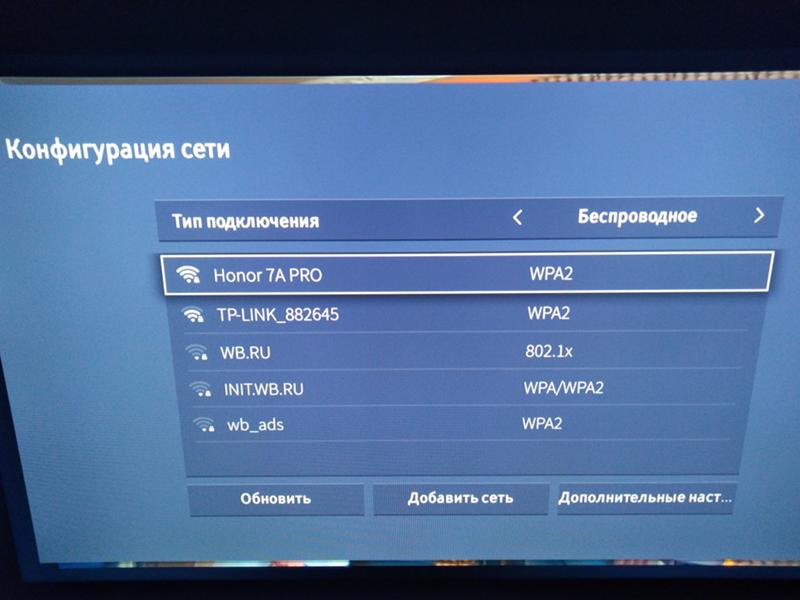

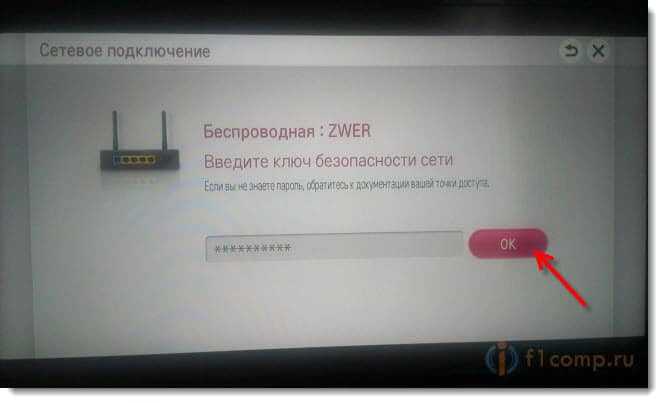
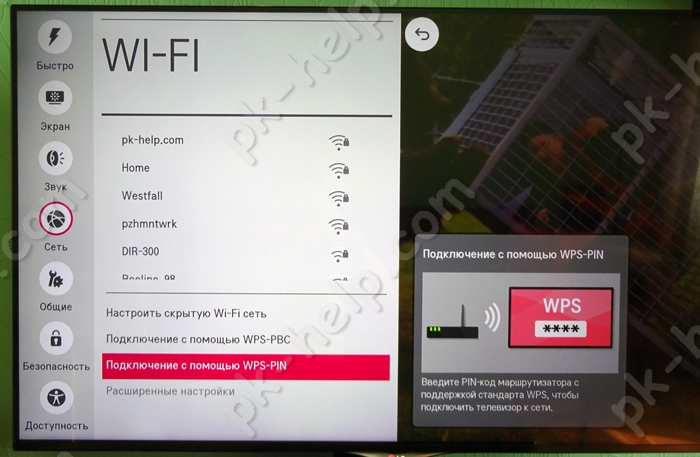 Через кнопку «Home» открывается окно меню.
Через кнопку «Home» открывается окно меню. 



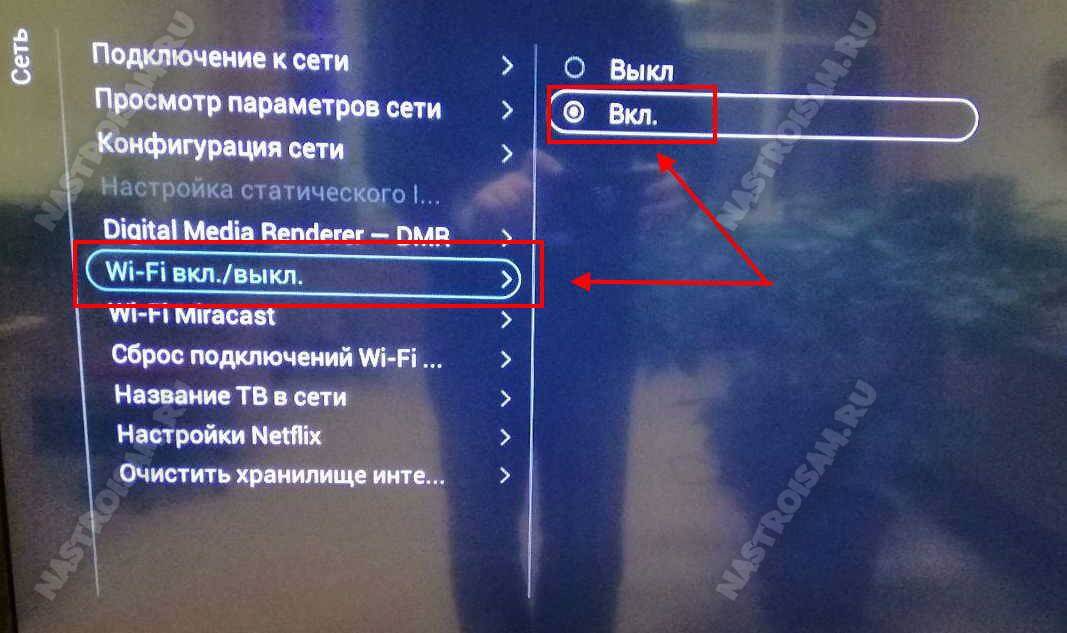 Вся информация поступает в устройство автоматически, поскольку каждый встраиваемый маршрутизатор оснащен опцией DHCP, то есть способен самостоятельно устанавливать адрес IP каждому устройству, подключенному к нему дополнительно.
Вся информация поступает в устройство автоматически, поскольку каждый встраиваемый маршрутизатор оснащен опцией DHCP, то есть способен самостоятельно устанавливать адрес IP каждому устройству, подключенному к нему дополнительно.


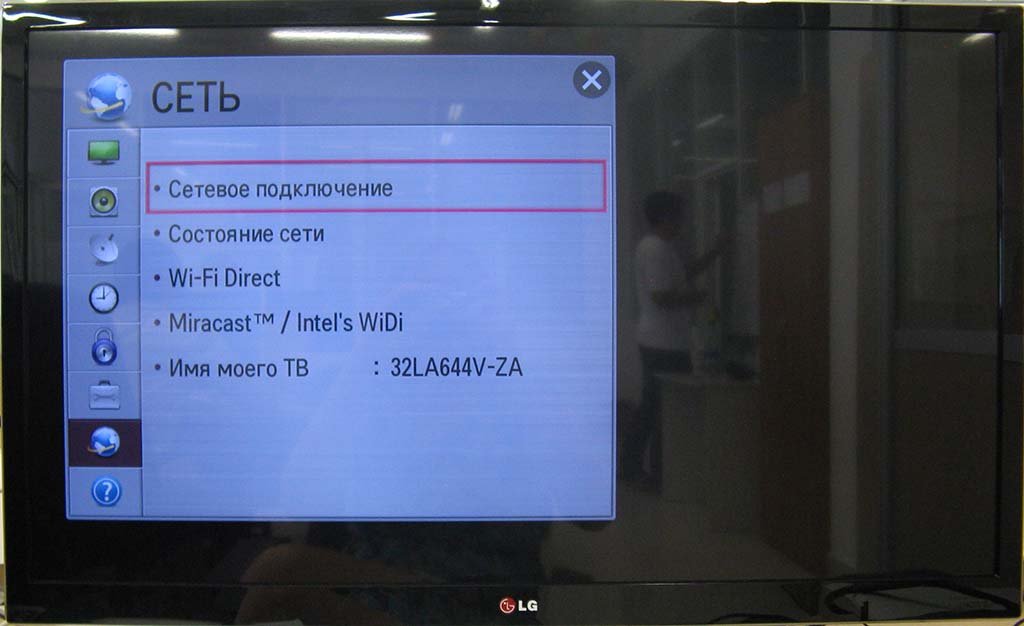 Установите здесь режим «Включена» и дождитесь, пока телевизор обнаружит Ваш телефон.
Установите здесь режим «Включена» и дождитесь, пока телевизор обнаружит Ваш телефон.
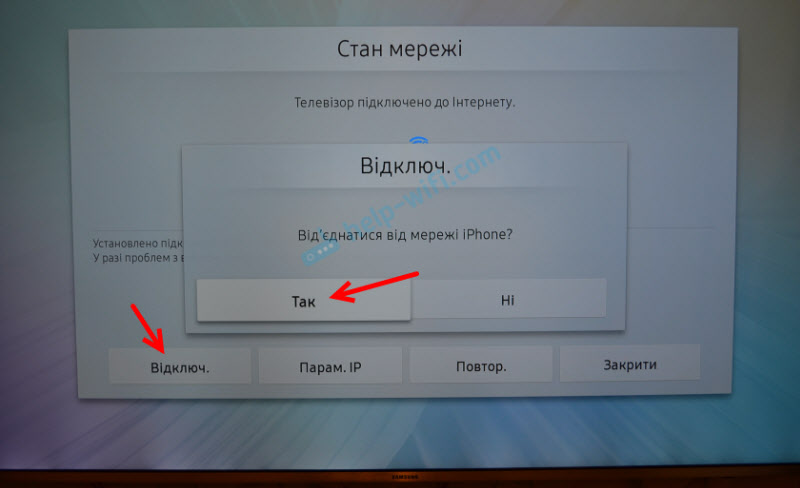 С помощью этой функции вы можете легко подключиться к беспроводной локальной сети и пользоваться преимуществами сети без использования кабелей.
С помощью этой функции вы можете легко подключиться к беспроводной локальной сети и пользоваться преимуществами сети без использования кабелей.
:max_bytes(150000):strip_icc()/samsung-ku6300-select-network-alt-blur-5c69fcce46e0fb0001560d4c.jpg)
 Если вы не уверены, установлено ли прокси-соединение, обратитесь к своему поставщику услуг Интернета (ISP).
Если вы не уверены, установлено ли прокси-соединение, обратитесь к своему поставщику услуг Интернета (ISP). Руководство по эксплуатации вашего беспроводного маршрутизатора (или точки доступа) или обратитесь к лицу, которое настраивало сеть (администратору сети).
Руководство по эксплуатации вашего беспроводного маршрутизатора (или точки доступа) или обратитесь к лицу, которое настраивало сеть (администратору сети). ]
]

