Как слушать музыку с телефона на телевизоре
К современному телевизору легко подключить различные внешние устройства: для этого предусмотрены как порты проводного подключения, так и различные беспроводные технологии. Так, смартфон посредством несложных манипуляций может транслировать музыку и видео на ТВ. Как включить на телевизоре музыку с телефона — читайте далее.


Проводное подключение
Если ТВ-панель оснащена USB-портом, то простым решением будет соединение устройств через USB-кабель. В таком варианте подсоединения смартфон подключается как внешний флеш-накопитель. Большой экран отобразит в структурированном виде весь хранящийся в памяти телефона медиаконтент. Отображаемая картинка зависит от модели телевизора.
Соединение устройств реализуется следующим образом.
- Отсоединить от адаптера питания стандартный кабель USB-USB-micro, используемый для зарядки мобильного гаджета.
- Соответствующие концы кабеля подсоединить в USB-порт телевизора и разъем питания смартфона.
- В настройках ТВ определить источник сигнала как USB-порт
- На смартфоне выбрать режим «USB-подключение».
- Дождаться, когда на экране отобразятся ярлыки медиакаталога с телефона.
- Чтобы послушать композицию, транслируемую через телефон, пользователю нужно при помощи пульта ДУ открыть на ТВ-экране соответствующий музыкальный файл.
Более сложный в реализации вариант проводного подсоединения устройств — через HDMI порт (при его наличии). Сложность заключается в обеспечении физической совместимости, могут потребоваться дополнительные затраты на приобретение переходника и кабеля.
Важно! Последовательность действий по подключению аналогичная, и различается деталями настройки: выбора источника сигнала на телевизоре и режима подключения на смартфоне.
Беспроводное подключение
Слушать музыку с телефона на телевизоре можно через беспроводное сопряжение устройств. Подключить телефон к телевизору можно разными способами. Выбор зависит от технической оснащенности ТВ-приемника и смартфона.
Wi-Fi Direct
Реализация сопряжения устройств по технологии Wi-Fi Direct подходит для телевизора с поддержкой этой функции и мобильного устройства на ОС Андроид. В таком соединении устройства находят друг друга напрямую, а в роли раздатчика сети выступает ТВ-приемник.
Чтобы вывести на телевизор звук с телефона, выполняются следующие настройки.
- В меню настроек ТВ-панели активируется функция Wi-Fi Direct.
- На смартфоне во вкладке «Беспроводные сети» включается аналогичная функция.
- Когда смартфон увидит точку доступа, а это будет телевизор, нужно выполнить подсоединение.
- В смартфоне, чтобы передать звук или видео на большой экран, используется раздел меню «Отправить».
Miracast
Технология Miracast — относительно новый стандарт беспроводной передачи данных, появившийся в 2012 году как аналог фирменному «яблочному» сервису Airplay. Транслировать музыку с Андроид-смартфона по этому стандарту возможно на Смарт ТВ.
Последовательность сопряжения следующая.
- В настройках сети на ТВ-панели активируйте функцию Miracast.
- Включите соответствующую функцию на мобильном гаджете. Активация в зависимости от модели может быть встроенной (через меню настройки) или посредством дополнительно устанавливаемого приложения.
- Выбрать обнаруженный смартфоном ТВ-приемник и подключиться к нему.
- После подключения можно с телефона воспроизвести музыку и видео на телевизоре.
Владельцам обычных моделей, не Смарт ТВ, реализовать рассматриваемый вариант сопряжения можно через специальный адаптер с поддержкой Miracast. Устройство подсоединяется через порт HDMI. В настройках ТВ-панели нужно выбрать тот HDMI, к которому подсоединен адаптер. Настройки на смартфоне аналогичны перечисленным выше.
Airplay
Протокол Airplay удобно использовать для синхронизации iPhone с любым телевизором через приставку Apple TV. Последовательность действий следующая.
- Проверьте, чтобы iPhone и Apple TV были подключены к единой домашней Wi-Fi сети.
- В меню Айфона в разделе «Управление» нужно выбрать режим «Повтор экрана».
- Из списка доступных устройств выбрать Apple TV.
На заметку! Некоторые современные модели ТВ 2018-2019 годов выпуска имеют встроенную поддержку Airplay. В таком случае подключить iPhone к телевизору можно напрямую, без использования приставки.
Организация домашней сети
Хорошим решением для обмена данными между телевизором, смартфоном, планетом, ПК будет создание домашней DLNA сети. Так, с мобильного гаджета можно будет транслировать любую музыку, фото или видео на другую технику в сети, при этом управлять воспроизведением прямо со смартфона. Строится такая сеть при помощи Wi-Fi роутера: все устройства должны быть подключены к нему проводным или беспроводным методом.


Телевизор необходимо настроить на работу в сети. Для этого в разделе «Сеть/Сетевое подключение» активируется поиск домашней сети. Далее, следует выбрать доступную сеть. Для подключения по Wi-Fi требуется ввод защитного пароля.
Затем следует подключиться к роутеру со смартфона. В настройках следует перейти в раздел «Беспроводные сети» и через пункт «Wi-Fi» активировать режим беспроводного сопряжения. В ходе этой процедуры потребуется ввести параметры сети: имя точки доступа и пароль.
После этого следует установить на мобильное устройство программу под названием iMediaShare (доступна для Android и IOS). Для передачи файлов со смартфона следует выделить его в галерее iMediaShare и выбрать, где его воспроизводить: телевизор, ПК или любое другое устройство в сети.
Заключение
Таким образом, каждый пользователь может выбрать тот вариант, который ему удобнее использовать. Так, создание домашней сети требует определенных манипуляций, зато результатом работы можно будет пользоваться постоянно. Ориентироваться нужно и на возможности самой техники: многие модели ТВ-панелей не имеют вай-фай, и для них будет доступна лишь проводная коммутация, либо потребуется приобретать дополнительные приставки/адаптеры.
Как подключить телефон к телевизору за 3 минуты
Зачем подключать планшет или смартфон к телевизору? Во-первых, смотреть фотографии и видеоролики, хранящиеся в памяти сотового телефона, намного приятнее на большом экране, чем на маленьком тачскрине. Во-вторых, через телефон можно выходить в Интернет через браузер, демонстрировать презентации или играть в игры, а получаемое изображение транслировать по TB.
Содержание:
Как можно подключить телефон к телевизору?

Самый популярный и распространенный способ – подключить гаджеты посредством microUSB-USB-кабеля. В этом случае телевизор воспринимает подсоединенное к нему устройство как хранилище данных.
Данный способ не подходит для тех, кому нужно дублировать картинку, показываемую на смартфоне. Если дублирование картинки необходимо, стоит подсоединить девайс к ТВ через HDMI, MHL, SlimPort или Wi-Fi.
Подсоединить девайс через HDMI-кабель
 MHL-кабель работает по принципу переходника: microUSB-коннектор подсоединяется к устройству на Android, HDMI-коннектор подсоединяется к телевизору, а USB-разъем используется, чтобы обеспечить переходнику источник питания. Совет: перед приобретением MHL-кабеля стоит посмотреть в инструкции или в Интернете, работает ли смартфон/планшет с MHL. Если поддержки MHL нет, то нужно купить активный MHL-переходник.
MHL-кабель работает по принципу переходника: microUSB-коннектор подсоединяется к устройству на Android, HDMI-коннектор подсоединяется к телевизору, а USB-разъем используется, чтобы обеспечить переходнику источник питания. Совет: перед приобретением MHL-кабеля стоит посмотреть в инструкции или в Интернете, работает ли смартфон/планшет с MHL. Если поддержки MHL нет, то нужно купить активный MHL-переходник.
Стандарт SlimPort – конкурент MHL. При подключении через SlimPort соединять адаптер с источником питания необязательно, а картинка на смартфоне транслируется без необходимости настройки пользователем.
Подсоединить телефон по Wi-Fi можно двумя способами: Wi-Fi Миракаст и Wi-Fi Директ. Первая технология требует Smart TV и Android, начиная с издания 4.2.
Как подключить телефон к телевизору для просмотра фильмов
 Очевидно, что данный сценарий не требует синхронного воспроизведения фильма на смартфоне и TV. Поэтому тут стоит использовать соединение через USB: находим microUSB-USB-кабель, идущий в комплекте с устройством, с его помощью подсоединяем портативный девайс и телевизор. Android-устройство попросит кликнуть режим соединения, кликаем на USB-накопитель. Далее ищем на пульте ДУ от TV кнопку, отвечающую за избрание источника сигнала. Кликаем USB как источник сигнала, а затем тип просматриваемых данных: видео.
Очевидно, что данный сценарий не требует синхронного воспроизведения фильма на смартфоне и TV. Поэтому тут стоит использовать соединение через USB: находим microUSB-USB-кабель, идущий в комплекте с устройством, с его помощью подсоединяем портативный девайс и телевизор. Android-устройство попросит кликнуть режим соединения, кликаем на USB-накопитель. Далее ищем на пульте ДУ от TV кнопку, отвечающую за избрание источника сигнала. Кликаем USB как источник сигнала, а затем тип просматриваемых данных: видео.
Как смотреть видео с телефона на телевизоре
Если дублирование картинки необязательно, то стоит подсоединить устройство на Android через USB. В ином случае стоит выбрать HDMI, MHL или SlimPort соединение.
Как подключить телефон к телевизору через кабель
- usb кабель
Как подключить телефон к телевизору через usb? Для такого типа подключения требуется: microUSB-USB-кабель и карта памяти (в случае, если система не позволяет считать память самого смартфона). Соединяем кабелем TV и Android-агрегат, переводим устройство в режим USB-накопителя. Далее кликаем на пульте ДУ от ТВ клавишу “Source” и кликаем USB-порт как исходник сигнала. После этого телевизор запросит тип данных, которые будут просматриваться: аудио, видео, фото или документы.
- hdmi кабель
Как подключить телефон к телевизору через HDMI? Во-первых, нужно приобрести качественный кабель. Перед подключением требуется выключить Android-агрегат и ТВ. Соединяем выключенные устройства кабелем и включаем их. Некоторые модели TV выполняют настройку автоматически; если она не выполнилась, ищем кнопку “Source” и выбираем HDMI как источник сигнала. Там же выбираем частоту изображения и его расширение.
- MHL кабель
Процедура подключения MHL похожа на ту, что выполняется с microHDMI-HDMI-кабелем: телевизор и портативный агрегат выключаются, активный MHL-кабель подключается к сети, TV и Андроид-гаджет соединяются кабелем и включаются, затем мы пультом ДУ кликаем на HDMI.
- SlimPort кабель
Как и в случае с MHL, тут используется переходник microUSB-HDMI. Однако сам переходник идет без HDMI-кабеля, его придется приобретать отдельно. Соединяем HDMI-кабелем переходник и ТВ, затем сам переходник соединяем со смартфоном. Через пульт ДУ от TV выбираем HDMI как источник сигнала.
Как подключить телефон к телевизору через wifi

 — Wi-Fi Miracast
— Wi-Fi Miracast
Этот способ подходит для Android v.4.2+ и Win. Phone v.8.1+ и для телевизоров Smart TV. Кликаем клавишу “Smart” на пульте ДУ от ТВ, разворачиваем меню приложений и кликаем на “Screen Share”. Затем на Android/WinPhone-агрегате включаем в настройках Wi-Fi, в том же меню настроек ищем вкладку “Дисплей”, кликаем и включаем “Wireless-экран (Miracast)”; появится лист доступных агрегатов, выбираем нужный TV.

 — Wi-Fi Direct
— Wi-Fi DirectЭтот вариант рассчитан на Android v.4+ и на TB с поддержкой Wi-Fi. Нужно активировать Wi-Fi в Андроид-гаджете, затем кликаем “Дополнительные функции” и кликаем Wi-Fi Дайрект. Затем в телевизоре выбираем пункт “Сеть”; в появившемся списке способов соединений кликаем на Wi-Fi Дайрект. Выплывет лист доступных устройств, выбираем нужный смартфон/планшет.
Подключение телефона к телевизору при помощи ТВ-ресивера или SlimPort
ТВ-ресивер дает возможность подключаться к Wi-Fi телевизорам, у которых не наличествует Wi-Fi-приемникам. Сначала нужно приобрести TV-ресивер (Совет: лучше выбирать ТВ-ресиверы на платформе Google TV), затем включить Android-девайс и ресивер в одну Wi-Fi сеть. Затем сопрягаем ТВ и смартфон так же, как в случае с Wi-Fi Direct.
Соединение к SlimPort выполняется так: приобретается переходник microUSB-HDMI с поддержкой HDMI и HDMI-HDMI-кабель. Соединяем HDMI-кабелем переходник и ТВ (или ТВ-приставку, если TV обделен HDMI-разъемом), затем сам переходник со смартфоном.
Как подключить телевизор к телефону андроид
 Если Android v.2.2-4.0, используем USB,HDMI или MHL-подключение, если Андроид v. 4.1 и новее – Wi-Fi Direct (если TV не оснащен функциями Smart TV) или Miracast (если TV оснащен технологиями Smart TV).
Если Android v.2.2-4.0, используем USB,HDMI или MHL-подключение, если Андроид v. 4.1 и новее – Wi-Fi Direct (если TV не оснащен функциями Smart TV) или Miracast (если TV оснащен технологиями Smart TV).
Как подключить телефон к смарт телевизору
— от самсунг
Как подключить телефон к телевизору самсунг? В TV, после нажатия на клавишу “Source”, необходимо выбрать Screen Monitoring как источник сигнала. В настройках смартфона нужно также выбрать Screen Monitoring, телефон начнет сканировать доступные устройства. Необходимо кликнуть на телевизор, на который вы хотите вывести изображение.
— от сони
В TV идем следующим путем: Home-Applications-Режим Wi-Fi Direct. Активируем Wi-Fi Дайрект Мод в телевизоре, затем активируем этот же режим в смартфоне. Сначала включаем Wi-Fi в Андроид-гаджете, затем кликаем “Дополнительные функции” и выбираем Wi-Fi Дайрект. В списке доступных устройств выбираем необходимый TV и подтверждаем запрос на соединение.
— от lg
Как подключить телефон к телевизору lg? В ТВ надо зайти в «Настройки»-«Сеть» и, кликнув на пункт Miracast, переключить тумблер в состояние «Вкл». Затем на Андроид-девайсе, включив предварительно Wi-Fi, в настройках идем в «Экран»-«Беспроводной экран (Миракаст)» и переключаем тумблер на «Вкл». В списке появятся доступные ТВ, выбираем нужный телевизор.
Мобильные приложения для подключения телефона к телевизору
 Samsung Smart View – эту программу необходимо использовать, если нужно соединить Андроид-гаджет с Samsung Smart TV. Она представляет собой файловый менеджер, через который можно регулировать файлы, просматриваемые на ТВ. Также Samsung Smart View заменяет пульт ДУ, что позволяет управлять TV с Android-агрегата.
Samsung Smart View – эту программу необходимо использовать, если нужно соединить Андроид-гаджет с Samsung Smart TV. Она представляет собой файловый менеджер, через который можно регулировать файлы, просматриваемые на ТВ. Также Samsung Smart View заменяет пульт ДУ, что позволяет управлять TV с Android-агрегата.
LG TV Remote – это программа является заменителем пульта ДУ. Помимо регулировки громкости ТВ, переключения передач эта программа позволяет полноценно управлять TV, а также сортировать и регулировать фильмы, картинки и аудио, транслируемые через Андроид-устройство.
Дублирование экрана – это приложение подходит для всех смартфонов и примечательно своей универсальностью и простотой. Перед его использованием требуется соединит смартфон/планшетник в одну Wi-Fi сеть, затем в приложении «Дублирование экрана» кликнуть «Пуск». Смартфон подхватит сигнал ТВ и позволит транслировать изображение. TV должен работать со стандартом Wireless Display.
Как подключить телефон к телевизору — все способы | Televizor-info.ru
Современные телефоны по своим возможностям превосходят первые компьютеры. Приложения, игры, социальные сети и интернет стали стандартным набором любого смартфона. У некоторых пользователей иногда возникает необходимость подключить телефон к телевизору. Причин может быть много, но чаще всего такое подключение совершают для просмотра файлов телефона на большом экране телевизора.
data-ad-client=»ca-pub-2575503634248922″
data-ad-slot=»3433597103″
data-ad-format=»link»>
На телевизоре можно воспроизводить мультимедийные файлы с телефона, а также можно использовать память телефона в качестве флешки. Существует несколько способов того, как подключить телефон к телевизору. Все зависит от того, каким разъемами располагает Ваша техника и какие соединительные кабели есть в наличии. Выберите наиболее удобный способ подключения.
Подключить телефон с помощью HDMI
Следует отметить, что самым простым способом подключить телефон к телевизору можно с помощью HDMI соединения. Для этого необходимо чтобы на телевизоре имелся свободный порт HDMI, а на телефоне micro-HDMI (внешне он очень похож на micro-USB, но это различные разъемы). Все что Вам понадобиться — это кабель на одном конце которого стандартный разъем HDMI (Type A), на другом micro-HDMI (Type D). Выключите оба устройства и с помощью кабеля соедините соответствующие разъемы. После этого включаем телевизор и телефон, с помощью пульта заходим в меню телевизора и выбираем в качестве источника сигнала HDMI. Если разъемов HDMI несколько, то выбираем именно тот, к которому подключен кабель. Теперь можно запускать на телефоне видео, музыку и приложения. При таком соединении будет передаваться как изображение, так и звук. Обратите внимание, что не все приложения поддерживают функцию дублирования изображения на экран.
Если на экране телевизоре ничего не появилось, возможно, проблема в настройках телефона. Обычно все настройки происходят в автоматическом режиме и не требуют вмешательства. Если этого не случилось, можно настроить передачу вручную. Зайдите в настройки телефона и выберите HDMI, далее ищем HDMI формат. В появившемся окошке выбираем разрешение и частоту обновления, которую поддерживает Ваш телевизор.
Может так случиться, что на Вашем телефоне нет разъема micro-HDMI. В этом случае можно использовать специальный конвертер micro-USB — HDMI. Он подключается к разъему micro-USB на телефоне. После этого можно подключить телефон к телевизору с помощью обычного кабеля HDMI— HDMI.
Подключить телефон с помощью беспроводного соединения
Вопрос беспроводного соединения телевизора и телефона очень интересный. Однако сложно говорить о таком подключении в общих словах. Многие производители телевизоров разработали приложения, которые позволяют подключать телефон по Wi-Fi. У LG это Smart Share. С помощью этой функции можно видео, музыку и картинки передавать с телефона (марки LG, совместимого с Smart Share) на телевизор. Для этого оба устройства должны находиться в одной сети. Особых трудностей не должно возникнуть, ведь на телевизорах с Smart Share наверняка есть встроенный модуль Wi-Fi.
У телевизоров Samsung это функция AllShare, которая также позволяет с легкостью подключать телефон беспроводным соединением. Есть также технология Wi-Fi Direct. Если и телевизор, и телефон поддерживают эту технологию, то можно осуществить их прямое беспроводное подключение для обмена информацией, синхронизации и совместного использования файлов. Таким образом, становится очевидным, что подключить телефон к телевизору с помощью Wi-Fi можно. Нужно более подробно ознакомиться с возможностями своих устройств и найти подходящее программное обеспечение.
Подключить телефон с помощью USB
На большинстве современных телевизоров имеется порт USB. С помощью него можно подключить телефон, однако при таком подключении телефон определится как внешний носитель (грубо говоря, как флешка). Выводить картинку или видео на экран телевизора не получится. Все что Вам понадобится, это кабель USB — micro-USB. Соедините соответствующие разъемы при выключенной технике и все готово.
Выводы
Мы рассмотрели основные способы подключения телефона к телевизору. Наверняка Вас устроит хотя бы один из них. Смотреть фотографии или видео на большом экране, слушать музыку или играть в игры — все это возможно. Как можно убедиться, подключить телефон к телевизору не так сложно. При наличии соответствующего кабеля Вы без труда справитесь с этой задачей.
на Ваш сайт.
Передать видео фото музыку на телевизор или компьютер с телефона или планшета в домашней сети. DLNA
Ко всем нам иногда приходят гости, и наверняка, Вам хочется показать свои видеоролики, или фото на большом экране телевизора или компьютера, нежели разглядывать их на экране смартфона.
Или к примеру иметь возможность с любого устройства слушать свою музыку и даже не вставая с дивана, передать ее с телефона на качественную аудиосистему, подключенную к вашему компьютеру или ТВ.
Технологии DLNA и Smart TV предоставляют Нам такую возможность. Теперь не надо копировать файлы с HDD, смартфона или планшета на внешний носитель, который можно подключить к телевизору или компьютеру.
Итак, что мы будем иметь по итогу:
- С телефона (планшета) автоматически передавать и запускать видео, фото, музыку (расположенную на любом устройстве) на ТВ или компьютер (ноутбук) и управлять воспроизведением и даже громкостью.
- На телефоне (планшете) открывать медиа-контент из библиотеки, расположенной на компьютере
- С компьютера (ноутбука) передавать видео, фото, музыку на ТВ
- На ТВ, компьютере (ноутбуке), телефоне (планшете) открывать фото, видео, музыку с общей домашней медиа-библиотеки.
Одним словом, открывать с любого устройства в домашней сети медиа-контент, расположенный на любом устройстве, причем как вручную, так и автоматически запуская его на другом устройстве.
Схема сети
Оптимально домашнюю сеть построить на основе роутера – Вы сможете подключить все свои устройства и с любого из них выходить в интернет или заходить на другое устройство в своей сети.
Думаю у многих уже все так и подключено.
Далее статья будет состоять из 4-х частей:
- Настройка Smart TV (телевизора)
- Настройка телефона (планшета)
- Настройка компьютера (ноутбука)
- Результат
1. Настройка Smart TV (Телевизор)
Все настройки Телевизора сводятся к подключению его к вашей домашней сети, если он уже подключен, то пропускаем этот пункт.
ТВ Может быть подключен к домашней локальной сети как через провод (витая пара), так и через Wi-Fi-адаптер (встроенный или внешний).
Приведем пример настройки сети на примере LG42LM620T
(На других ТВ настройки осуществляются по аналогии, обычно никаких сложностей возникнуть не должно, по большей части вам достаточно лишь выбрать вашу Wi-Fi сеть, либо просто подключить провод от роутера)
(В обоих случаях, чтобы не пришлось вручную настраивать IP — в вашей сети должен быть включен DHCP-сервер, обычно он по умолчанию включен на всех роутерах)
На пульте жмем «SETTINGS». Попадаем в меню настроек и там выбираем «СЕТЬ/Сетевое подключение».
Жмем «Начало подключения» и ТВ автоматически попытается найти сеть и подключиться к ней. Если попытка подключения не удалась или Вы нажмете «Отмена» будет отображен список доступных для подключения сетей.
Выбираем сеть, вводим ключ защиты (или не вводим если сеть проводная), жмем «Готово».
2. Настройка телефона (планшета)
Устанавливаем на телефон (планшет) приложение iMediaShare из PlayМаркет или Appstore.
Запускаем iMediaShare.
3. Настройка Компьютера (ноутбука)
Заходим в Панель управления-Центр управления сетями и общим доступом. И кликнув по своей сети, в открывшемся окне выбираем «Домашняя сеть»
Делаем мы это для того, чтобы с других устройств мы имели доступ до папок на этом компьютере с медиа-контентом.
По умолчанию это папки Видео, Музыка, Изображения в C:Users (c:Пользователи).
Но при желании можно добавить и свою папку с медиа-контентом. Сразу опишем как это сделать:
В Windows Media Player переходим в режим Библиотеки
Далее Упорядочить-Управление библиотеками, где выбираем в какую библиотеку (фото, видео, музыка) добавить папку. Если у вас папка с разнородным контентом, то просто добавьте ее и в видео и фонотеку, все само попадет куда надо (видео к видео, музыка к музыке)
Примечание. Передавать и Запускать высококачественное видео размером в несколько гигабайт, расположенное на компьютере с планшета да еще по Wi-Fi не очень хорошая идея (максимальную пропускную способность каналов связи все таки никто не отменял)
Далее В Windows Media Player Заходим в «Поток — Дополнительные параметры потоковой передачи» и нажимаем «Разрешить все»
Там же, в Windows Media Player-Поток отмечаем пункты «Разрешить удаленное управление проигрывателем» и «Автоматически разрешать устройствам воспроизводить мое мультимедиа»
4. Результат
На телефоне (планшете)
Можно передать видео фото музыку на ТВ со смартфона (планшета). Для этого заходим в iMediaShare, выбираем файл в галерее и на экране появляется окно выбора на какой экран отправить видео
(также в меню «Поделиться» при просмотре файлов на смартфоне, планшете появится пункт iMediaShare, нажав на который можно сразу передать файл на выбранный экран, не заходя в приложение)
Жмем на TV и файл начнет воспроизводиться на экране телевизора (или компьютера, если вы выбрали экран компьютера)
Если нажать «Локальная сеть» откроется выбор библиотек в локальной сети где будет наша библиотека с компьютера.
Таким образом мы можем запускать к примеру музыку как на планшете (телефоне) из любой библиотеки, так и на компьютере или ТВ с планшета (телефона)
На Телевизоре
На экране ТВ появляется еще 2 входа — Файлы со смартфона и с компьютера.
Выбираем любой вход и заходим в библиотеку. Все файлы, занесенные в библиотеку будут отображаться на экране
На компьютере (ноутбуке)
Если Перейти в библиотеки Windows Media Player, то мы видим, что:
В контекстное меню (при включенном ТВ) добавился пункт «Воспроизвести на» с нашим ТВ. При щелчке мыши на нем откроется окно управления просмотром и начнется воспроизведение на телевизоре.
В правом верхнем углу появилась новая иконка управления потоком при нажатии на которую, открывается то же окно
Появилась библиотека, которая содержит всю музыку, фото и видео с телефона (планшета)
На этом все. Используйте все возможности вашей сети.
Как передать фильм на ТВ со смартфона
Порой возникает необходимость смотреть контент с телефона на телевизоре. Например, отключили интернет, и функциями Smart TV воспользоваться не получится, или интернет вообще еще не проведен. Как смотреть на ТВ фильмы с телефона — рассказано ниже.


Проводное подключение
Подключить телефон к телевизору для просмотра фильмов можно с помощью провода или по Wi-Fi сети. Первый способ не слишком удобен, так как не всегда провода могут оказаться под рукой. С другой стороны, если ТВ не оснащен модулем вай фай, то для беспроводной синхронизации потребуется покупка специальной приставки.


Актуальные способны кабельного соединения следующие.
- MHL – самый удобный способ. Разъем похож на HDMI, но отличается тем, что не только позволяет вывести фильм на телевизор в высоком разрешении, но и заряжает гаджет. Для подключения потребуется переходник на телефон MicroUSB – MHL/HDMI. Особых сложностей в настройке нет: достаточно запустить на мобильнике фильм и выбрать на ТВ источник сигнала.
- HDMI. Возможна передача изображения в высоком качестве, но снова потребуется покупка переходника, так как современные смартфоны Micro/mini HDMI не оснащаются. Подключение осуществляется аналогично описанному в первом пункте.
- USB — стандартное подключение через USB разъем. На телефоне потребуется установить режим соединения «передача данных». После этого он откроется на ТВ как обычная флешка — можно включить фильм, показать фото или послушать музыку.
Беспроводное подключение
Те пользователи, которые имеют Smart TV, могут смотреть на телевизоре фильмы с телефона путем беспроводного подключения.
Важно! Это осуществимо только через Wi-Fi. Bluetooth, NFC, ИК рассчитаны для других целей.
Существует несколько технологий для того, чтобы пользователи могли посмотреть фильм с телефона на телевизоре:
- Wi-Fi Direct/Miracast/WiDi;
- AirPlay/AirPlay2;
- DLNA.
DLNA
Это технология, при которой для синхронизации используется локальная сеть. Она всегда организуется с промежуточным звеном – роутером. Минус DLNA в том, что просто передать фильм на телевизор достаточно тяжело: нужно устанавливать специальные приложения на ТВ либо на смартфон, создавать между ними сеть, и лишь после этого можно будет транслировать фильм.


Достоинством такого способа является полный доступ к памяти телефона. Управлять можно непосредственно с ТВ или же на наоборот – организовать в приложении для работы с DLNA папки, которые можно, запуская их на девайсе, смотреть на телевизионном экране.
Совет! Наиболее удобная программа, чтобы смотреть кино через DLNA – VLC. Это приложение способно решить многие задачи, включая просмотр IPTV, что тоже актуально для ТВ.


Wi-Fi Direct/Miracast/WiDi
Еще один способ вывести кино со смартфона на экран телевизора – использовать метод дублирования (трансляции). Он основан на технологиях Wi-Fi Direct/Miracast/WiDi, которые несмотря на разные названия работают по единому принципу и успешно взаимодействуют между собой. Технически они также используют локальное беспроводное соединение с той разницей, что им не нужен посредник в виде роутера. Удобство в том, что в доме вообще может быть не проведен интернет, но транслировать фильмы все равно можно. Контент может быть уже скачан на смартфон, или пользователь смотрит онлайн фильмы через 4G, но использует большую диагональ ТВ вместо маленького смартфона.


Такой способ подразумевает полное дублирование рабочего стола с гаджета на ТВ. Например, можно запустить фильм в ВК и не искать его на сторонних ресурсах. Пользователь, сидя на диване, включает на мобильнике просмотр, управляет контентом, громкостью, и ему не нужно вставать или тянуться за пультом.
Некоторые современные бренды имеют предустановленный софт для выполнения этих задач, например, утилита Screen Mirroring от Самсунг или Трансляция от СяоМи. Но даже если в телефоне на Андроид не предустановлено специальное приложение, то можно скачать стороннее. При этом в Play Market есть ПО для полноценного дублирования экрана или видеоплееры с поддержкой трансляции.
Хорошим софтом являются следующие программы:
- Трансляция на ТВ;
- Web Video Cast;
- YouTube;
- All Connect;
- YouTube;
- Stream&Cast.


Этим список не ограничен – выбор в Play Market огромный, нужно лишь подобрать то, что будет по вкусу конкретному пользователю.
Настройка любого из приложений достаточно простая. При входе в программу появится окно поиска, в котором отобразятся все доступные устройства. Достаточно выбрать подходящее и при необходимости ввести код подтверждения. Далее, остается лишь включить нужный файл.
AirPlay/AirPlay 2
Технология от компании Apple позволяет воспроизвести фильмы из интернета или из памяти iPhone или iPad на телевизоре.
Важно! При этом у ТВ обязательно должна быть поддержка AirPlay, иначе для синхронизации потребуется приставка, у которой есть эта опция.


Для того чтобы дублировать экран с Айфона, нужно лишь найти иконку AirPlay и кликом по ней открыть список доступных для синхронизации устройств – после соединения отобразится весь экран.
Описанные выше способы подходят для телевизоров со Smart TV, так как они имеют встроенный модуль для беспроводной связи. Если устройство простое, то на помощь придет смарт приставка, недостатка в выборе которых сегодня нет. Практически все они поддерживают не только Miracast или WiDi, но и AirPlay. Принцип подключения и работы ничем не отличается от описанных выше.
Как добавить свою медиатеку iTunes в Google Play Music & Stream Songs с любого устройства «Смартфоны :: Гаджет Хаки
Всегда сложно убедиться, что на вашем смартфоне достаточно памяти. Изображения и видео занимают много места, поэтому ваша музыкальная библиотека должна отойти на второй план, иначе вы можете увидеть это надоедливое уведомление «Память заполнена» в любой момент.
Если у вас большая музыкальная библиотека, вы можете сэкономить немало гигабайт хранилища, удалив MP3, M4A и другие типы файлов песен со своего телефона и вместо этого просто передав их из облачного музыкального сервиса.Это также может служить отличным способом переноса ваших любимых песен с вашего iPhone на новое устройство Android (или наоборот), поскольку файлы хранятся на удаленном сервере, и к ним можно получить доступ с любого смартфона.
Когда дело доходит до потоковой передачи музыки в облаке, нет лучшего сервиса, чем Google Play Music. Никогда не платя ни копейки, вы можете загрузить до 50 000 треков на надежные серверы Google, а затем транслировать эту музыку прямо на свой iPad, iPhone, iPod touch или устройство Android.Вы даже можете загрузить свою медиатеку iTunes, чтобы освободиться от Apple Music, и все, что вам понадобится, — это Mac или ПК с Windows для настройки.
Шаг 1. Найдите свою музыкальную папку
Для большинства пользователей этот первый шаг должен быть простым — просто найдите все файлы MP3, M4A или другие поддерживаемые файлы песен, которые вы сохранили на жестком диске вашего компьютера. Если вы собираетесь загрузить свою медиатеку iTunes, эту папку довольно легко найти как в Mac OS X, так и в Windows.
Поиск медиатеки iTunes в Mac OS X
На Mac вы можете найти свою медиатеку iTunes, открыв Finder, затем зайдя в папку « Users» и выбрав свое имя пользователя.Отсюда откройте папку Music , затем вы найдете подпапку под названием «iTunes». Не закрывайте это окно поиска на будущее, так как вы будете перетаскивать эту папку в веб-интерфейс Google Play Music.

Поиск медиатеки iTunes в Windows
Чтобы найти свою музыкальную папку iTunes на ПК с Windows, перейдите на диск C: \ в проводнике Windows, затем откройте папку Users . Отсюда откройте папку с вашим именем, затем сделайте то же самое с папкой Music внутри нее.На этом этапе вы должны увидеть, что папка iTunes чиста как день.

Шаг 2. Загрузка песен в Google Play Music
Веб-интерфейс Google Play Music позволяет загружать песни, только если вы используете браузер Google Chrome. Если вы не хотите устанавливать Chrome, вы можете загрузить официальное приложение Music Manager и вместо этого загружать песни в Google Play.
Примечание: все файлы будут преобразованы в MP3
Google Play Музыка позволяет загружать файлы нескольких различных типов (MP3, M4A, OGG, M4P, FLAC и WMA), но при этом все загружаемые файлы преобразуются в формат MP3. способ.Для некоторых из этих форматов процесс преобразования займет дополнительное время, так что наберитесь терпения.
Вы также должны знать, что, хотя большая часть метаданных вашей музыки будет сохранена (например, обложки альбомов и информация об исполнителе), другая информация, например рейтинги и комментарии iTunes, могут быть потеряны, поскольку они несовместимы с Google Play Music. ,
Загрузка из Chrome
Зайдите на сайт Google Play Music с помощью Chrome на своем компьютере, затем войдите в свою учетную запись Google.Отсюда нажмите кнопку меню в верхнем левом углу экрана.

Затем прокрутите вниз до самого низа меню в левой части экрана, затем выберите опцию «Загрузить музыку».

На этом этапе вы увидите меню «Загрузить музыку». При желании вы можете нажать кнопку «Выбрать со своего компьютера», чтобы открыть меню браузера файлов, которое затем позволит вам найти и выбрать папки с файлами песен для загрузки.
Однако самый простой способ сделать это — просто перетащить папку с музыкой из Finder или проводника Windows, а затем поместить ее прямо на этот экран.Для этого просто откройте два окна рядом, затем перетащите папку с помощью мыши или трекпада. То же самое происходит, если вы загружаете свою музыкальную библиотеку iTunes — вместо этого просто перетащите папку iTunes .

Процесс загрузки может занять несколько часов, в зависимости от того, сколько музыки вы загружаете, поэтому оставьте браузер открытым до его завершения. Пока он работает, вы увидите стрелку вверх в нижнем левом углу экрана вместе с круглой полосой выполнения, которая позволяет узнать, сколько времени это займет.

Загрузка из Music Manager
Если вы используете приложение Music Manager вместо Chrome, это еще проще. Просто откройте приложение, выберите «Загрузить песни в Google Play» и нажмите «Продолжить», а затем выберите, откуда вы хотите получить файлы. Приложение может автоматически найти вашу папку iTunes, а также другие музыкальные папки и файлы, если вы выберете эти параметры. Просто следуйте инструкциям, пока он не начнет загружать ваши файлы.
Шаг 3. Потоковое воспроизведение из приложения Google Play Music на Android или iOS
После того, как ваша музыка завершит загрузку на серверы Google, вы можете воспроизводить ее в любое время из любого веб-браузера или со своего устройства iOS или Android.Для начала просто установите приложение Google Play Music для вашей конкретной мобильной операционной системы, а затем войдите в систему с той же учетной записью Google, которую вы использовали для загрузки музыки.
Как только вы это сделаете, вы увидите, как все ваши песни смешиваются с бесплатной потоковой музыкой, предлагаемой Google Play. Если вы хотите видеть только те песни, которые загрузили сами, перейдите в боковое меню навигации в приложении и выберите «Музыкальная библиотека».


На этом этапе вы можете удалить любые файлы песен, которые хранятся на вашем смартфоне, так как ваша музыка теперь находится в облаке, хотя вы все еще можете загружать треки на свой смартфон для автономного воспроизведения, «закрепляя» их в приложение Google Play Music.И в отличие от iTunes Match или Apple Music, точная копия исходного файла хранится на серверах Google, поэтому вам не нужно беспокоиться о том, что редкие записи будут потеряны или преобразованы в основную версию.
Потоковое воспроизведение вашей собственной музыкальной библиотеки совершенно бесплатно, поэтому вам никогда не придется платить ни копейки, чтобы получить эту потрясающую функциональность. Тем не менее, вы можете подписаться на услугу «Полный доступ» в Google Play Music за 9,99 долларов в месяц, чтобы получить доступ к миллионам потоковых песен и подкастов, легко интегрированных с вашими собственными загрузками, которые также поставляются с сервисом YouTube Red без рекламы.
В будущем вы сможете добавлять новые песни в свою библиотеку, используя ту же кнопку «Загрузить музыку» на веб-сайте Play Music или используя Music Manger. А если вы хотите отредактировать какую-либо информацию в файле песни, вам придется сделать это на веб-сайте Play Music; вы не можете редактировать метаданные файлов из мобильных приложений.
Обеспечьте безопасность соединения без ежемесячного счета . Получите пожизненную подписку на VPN Unlimited для всех своих устройств при единовременной покупке в новом магазине Gadget Hacks Shop и смотрите Hulu или Netflix без региональных ограничений.
Купить сейчас (80% скидка)>
Обложка и скриншоты — Даллас Томас / Gadget Hacks ,Google Play Music 101: Как использовать радиостанции, чтобы сделать идеальный микс для вечеринок «Смартфоны :: Гаджет-хаки
Вы когда-нибудь хотели идеальную радиостанцию для исполнителя, жанра или даже радиостанцию, соответствующую вашему настроению? К счастью, в Google Play Music есть обширная функция радио, которая доставит вас именно туда, где вы и ваши друзья хотите пойти на тихий поздний завтрак или на танцевальную вечеринку с участием соседей.
В предыдущих двух выпусках Google Play Music 101 вы узнали, как загрузить свою библиотеку и добавить в нее новую музыку.Здесь мы собираемся погрузиться в радиостанции, гораздо более свободный подход к поиску новой музыки. Изучение радиостанций поможет вам найти треки, которые вы никогда раньше не слышали, и это отличный способ пассивно расширить свой кругозор.
Как и в предыдущем выпуске, вам понадобится Google Play Music Unlimited, чтобы в полной мере воспользоваться этими функциями. Однако аналогичные функции доступны на уровне бесплатного пользования, поэтому стоит узнать о радиостанциях независимо от того, платите ли вы за Google Play Music или нет.
Шаг 1. Найдите радиостанции, которые подходят вашему настроению
Одна из самых крутых составляющих Google Play Music — это то, насколько точно она может имитировать музыку, которая соответствует вашему настроению. Он также пытается извлекать мелодии из вашей библиотеки, поэтому вы никогда не почувствуете, что пробираетесь в кучу музыки, о которой никогда не слышали.
Чтобы попасть туда на своем iPhone, коснитесь раздела «Обзор» в меню в нижней части экрана. Оттуда перейдите к «Настроения» по заголовку, и вы можете выбрать радио, как вы себя чувствуете!
На Android нажмите гамбургер-меню в верхнем левом углу, затем «Обзор станций.«
Примечание. Здесь также можно найти радиостанции определенных жанров, мероприятий, десятилетий и даже детей (как следует из заголовков).
Шаг 2. Попробуйте станции, которые предлагает вам Google
На главном экране Google выберет некоторых из ваших любимых исполнителей и другую популярную музыку и создаст для вас плейлисты. Они меняются каждый день (и даже в зависимости от вашего местоположения), поэтому попробуйте один, когда ваша текущая ротация начнет казаться устаревшей. Как и в случае с другими радиостанциями, будут добавлены треки из вашей собственной библиотеки.
Шаг 3. Создайте собственную радиостанцию из своей библиотеки
Как мы уже говорили, вы можете создать радиостанцию для одного из ваших артистов. Нажав кнопку меню с тремя точками рядом с любой песней, альбомом или исполнителем, а затем выбрав «Начать радио», вы получите гипер-персонализированные результаты.
Еще одно преимущество — принцип работы этих радиостанций. Если вы создаете станцию на основе песни, она будет начинаться с этой песни. Создайте его на основе альбома, он начнется с песни из этого альбома.То же самое и со станциями, основанными на исполнителях, поэтому песня этого исполнителя будет воспроизводиться первой. Здесь Google Play Music имеет огромное преимущество перед другими сервисами, такими как Pandora.
Не пропустите: Дополнительная информация о создании радиостанций на основе песен
Как вы слушаете музыку в Google Play Music? Вы пользуетесь радио? Если нет, то планируете ли вы сейчас? Дайте нам знать в комментариях ниже.
Не пропустите: как бесплатно загрузить свою библиотеку в Google Play Music
Обеспечьте безопасность соединения без ежемесячного счета .Получите пожизненную подписку на VPN Unlimited для всех своих устройств при единовременной покупке в новом магазине Gadget Hacks Shop и смотрите Hulu или Netflix без региональных ограничений.
Купить сейчас (80% скидка)>
Обложка и скриншоты Брайана Ланга / Gadget Hacks ,Как воспроизводить музыку на YouTube ПРИ использовании других приложений на телефоне
Многие пользователи iPhone в тот или иной момент испытывали разочарование; вы открываете песню на YouTube, а затем свертываете приложение, чтобы проверить текст или сделать что-нибудь еще. Песня выключается.
Репортер из Индии придумал способ обойти это, позволяя пользователю iPhone слушать песни на YouTube, используя другие приложения.
Но «взлом» работает только в веб-браузере, поэтому попытка его с приложением YouTube все равно приведет к приостановке песни.
Прокрутите вниз для просмотра видео
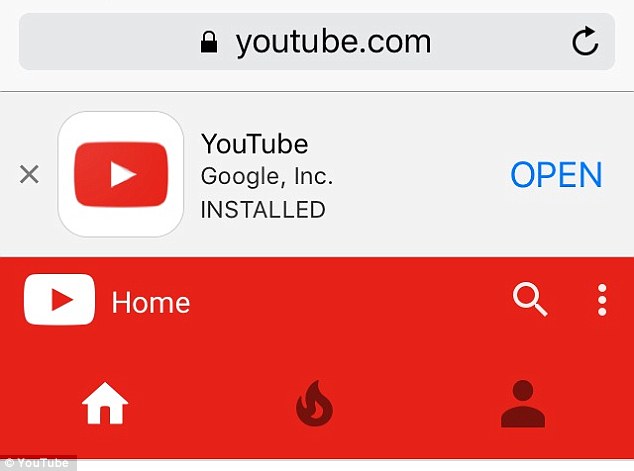
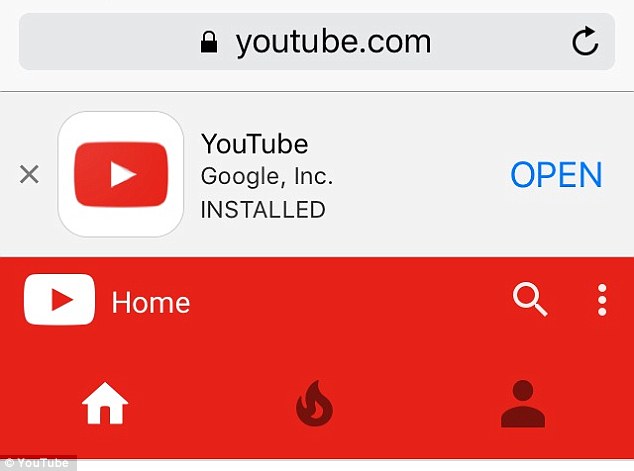
Многие пользователи iPhone в тот или иной момент испытывали разочарование. Вы открываете песню на YouTube, а затем свертываете приложение, чтобы проверить текст или сделать что-нибудь еще. Песня выключается. Чтобы обойти это, сначала откройте Safari и введите YouTube.com. Обойдите запрос, чтобы открыть его в приложении, и перейдите на веб-сайт.
ВОСПРОИЗВЕДЕНИЕ YOUTUBE НА ФОНЕ
1 — Перейдите на YouTube.com и воспроизведите песню. Затем сверните его.
2 — Песня будет приостановлена, но открытие центра управления путем смахивания вверх от нижней части экрана приведет к появлению аудиоплеера.
3 — Нажмите кнопку воспроизведения, и песня YouTube будет работать в фоновом режиме, пока вы используете другие приложения.
Это можно сделать только с помощью браузера. При попытке с приложением песня все равно закроется, когда она свернута, и она не будет воспроизводиться через центр управления.
Уловку раскрыл Андре Борхес из Buzzfeed.
Сначала откройте Safari и введите YouTube.ком. Обойти запрос на открытие в приложении и перейти на сайт.
Найдите песню, которую вы ищете, и начните ее играть.
Затем сверните экран.
При этом песня будет приостановлена, как обычно, но если провести вверх от нижней части экрана, чтобы открыть центр управления, песня появится в аудиоплеере.
Затем просто нажмите кнопку воспроизведения, и песня YouTube будет воспроизводиться в фоновом режиме, пока вы выполняете другие задачи.
По словам Борхеса, эта техника работает и на iPad.
Хотя некоторые сообразительные пользователи, возможно, разобрались с этим трюком самостоятельно, многие владельцы iPhone по-прежнему разочаровываются неспособностью YouTube поддерживать многозадачность.
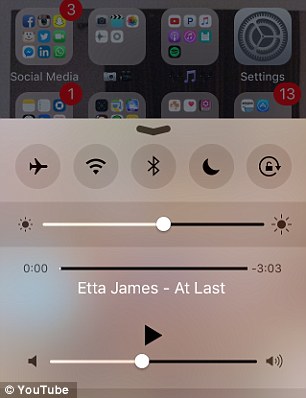
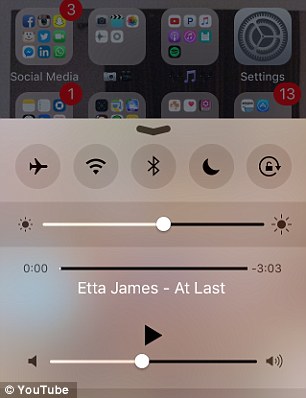
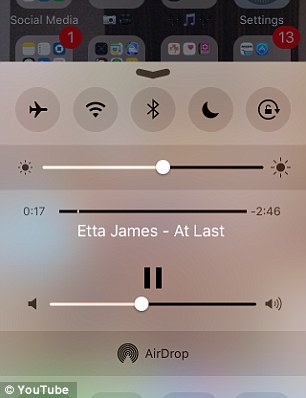
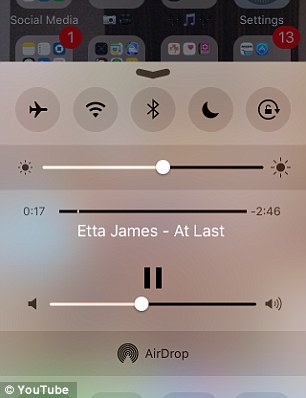
Найдите песню, которую вы ищете, и начните ее играть. Затем сверните экран. Как обычно, это приостановит воспроизведение песни, но если провести вверх от нижней части экрана, чтобы открыть центр управления, он появится в аудиоплеере. Затем просто нажмите кнопку воспроизведения, и песня YouTube будет воспроизводиться в фоновом режиме, пока вы выполняете другие задачи.
С помощью этого трюка любой может легко обойти проблему.
Ранее в этом году пользователь iPhone сообщил о взломе, позволяющем избавиться от предустановленных приложений, которые часто остаются неиспользованными на рабочем столе.
Видео было размещено на YouTube пользователем с именем «videosdebarraquito».
В сообщении показано, как он нажимает и удерживает значок предварительно установленного приложения Apple на своем рабочем столе.
Сюда входят страницы, числа, акции, календарь, погода и многое другое.
Повторив этот процесс в третий раз, он перетаскивает приложение в крайний правый угол папки на третьей странице и, удерживая приложение пальцем, нажимает кнопку «Домой».
При этом приложение исчезает.
Однако, как он объясняет, приложения не полностью удаляются с телефона, вместо этого они просто скрыты от просмотра до тех пор, пока телефон не будет перезагружен.
В результате они по-прежнему занимают место для хранения, но этот трюк, по крайней мере, сделает домашний экран менее загроможденным.
.YouTube: хотите воспроизводить видео с YouTube в фоновом режиме на своем смартфоне? Вот как выглядит
NEW DELHI: один неприятный факт в приложении YouTube на устройствах Android и iOS заключается в том, что оно не поддерживает фоновое воспроизведение. Если вы смотрите видео или слушаете музыку на YouTube и переходите к другому приложению или выключаете экран, воспроизведение видео / аудио автоматически приостанавливается.Что делать, если вы хотите слушать музыку в приложении YouTube на своем смартфоне, просматривая веб-страницы или занимаясь чем-то другим? Самый простой способ сделать это — приобрести подписку YouTube Red, которая предоставит вам дополнительные функции, такие как возможность загружать видео с YouTube на смартфоны, подписку на Google Play Music, а также избавится от рекламы на YouTube.Однако в Индии он пока недоступен.
Если вы хотите воспроизводить видео YouTube в фоновом режиме на своих мобильных устройствах (бесплатно), вы можете сделать это следующими способами:
Для iOS
* Зайдите на сайт YouTube через Safari.
* Найдите и воспроизведите музыкальное видео, которое вы хотите, и подождите, пока видео не начнется в полноэкранном режиме.
* Затем нажмите кнопку домой; это приведет вас к главному экрану и остановит звук.
* Теперь проведите пальцем по экрану, откройте центр управления и нажмите кнопку воспроизведения.
Теперь ваше любимое музыкальное видео будет продолжать воспроизводиться в фоновом режиме, пока вы просматриваете различные приложения или даже блокируете свое устройство. Это удобно, но для этого вам нужно удалить приложение YouTube, иначе Safari автоматически перенаправит вас.
Однако, если вы не хотите удалять приложение, вы можете открыть сайт YouTube через браузер Google Chrome и выполнить те же действия, что и выше.
Для Android
* Сначала загрузите и установите браузер Mozilla на свое устройство Android.
* Откройте сайт YouTube в Mozilla.
* Перейдите в настройки (три точки в правом верхнем углу) и коснитесь вкладки рабочего стола.
* Вы будете перенаправлены на сайт YouTube для компьютеров.
* Воспроизведите здесь любое музыкальное видео, которое вы хотите, и оно будет продолжать воспроизводиться в фоновом режиме, пока вы используете другие приложения или выключаете экран.
,
