Как подключить телефон к телевизору 📱
Современный дом наполнен гаджетами, а смартфон – основной источник фото, видео и музыки. С небольшого экрана не всегда удобно демонстрировать контент гостям или просматривать фото с отпуска. Предлагаем способы, как подключить телефон к телевизору беспроводным способом через Wi-Fi, приставку или USB. Помощь для тех, кто хочет сделать дома аудиосистему или домашний кинотеатр.
Содержание:
Как подключить телефон к телевизору через Wi-Fi
Технология беспроводной передачи данных Wi-Fi названа от английского словосочетания Wireless Fidelity — беспроводная точность. Простой и бесплатный способ позволяет без дополнительных приспособлений подключить телевизор к телефону на старых версиях Android – 5.0 и ниже и передавать информацию со скоростью до 6 Гбит/с. Устройства сопрягаются через технологию Wi-Fi Direct, которая встроена в меню. Главное условие – быстрый интернет, при подключении пакета услуг у провайдера, выбирайте скорость от 50 Мбит/с.
Зарядите телефон, так как передача данных беспроводным способом занимает много заряда батареи или подключите к смартфону powerbank. Отключите другие приложения, которые расходуют заряд аккумулятора.
- Переведите телевидение в режим «Сеть» специальной кнопкой на пульте управления.
- В настройках телефона найдите список беспроводных способов передачи данных и выберите «Wi-Fi».
- Нажмите на значок и активируйте домашнюю сеть, к которой подключены телефон и телевизор.
- В меню настроек нажмите на «Дополнительные функции» и перейдите на строку «Wi-Fi Direct».
- С пульта телевизора войдите в меню «Сеть».
- Выберите телефон и активируйте заявку на подключение кнопкой ОК.
Подтвердите сигнал со смартфона и установите сопряжение. Если домашняя сеть не запаролена, установите на роутер пароль, чтобы посторонние не могли подключиться к вашему интернету.
Если домашняя сеть не запаролена, установите на роутер пароль, чтобы посторонние не могли подключиться к вашему интернету.
На заметку!
Подключить к телевизору LG телефон удобнее через запуск встроенной программы Smart Share.
Аналогичная функция AllShare в телевизорах Samsung быстро запускает сопряжение со смартфоном.
Как подключить телефон к телевизору через USB
Порт USB — Universal Serial Bus есть на задней или боковой панели большинства ЖК или плазменных TV. Если модель не поддерживает беспроводные технологии передачи данных, можно подключить к старому телевизору смартфон через шнур. Для удобства советуем приобрести универсальный переходник с разными портами, на одном конце USB Type-C, на другом — HDMI, VGA, DVI, Display Port или miniDP.
Что вам делать
Чтобы подключить телефон к телевизору через USB, возьмите шнур от зарядного устройства или купите самый простой кабель с переходником.
- Подключите переходник к телевизору и смартфону. Если подключено правильно, должен появиться сигнал зарядки на экране телефона.
- Переведите телевизор в режим чтения внешних файлов, чтобы он распознавал телефон как внешний диск или флешку.
- На пульте нажмите кнопку Source, Multimedia,USB, Home (в зависимости от модели).
- В списке на экране найдите имя телефона как источника медиафайлов и укажите их тип – фото, музыка или видео.
- В телефоне Андроид 6.0 и выше необходимо выбрать на экране телефона в списке строку «Передача файлов» или «Передача фото». На экране ТВ появятся папки с файлами из памяти смартфона или SD-карты.
В зависимости от версии Android может отобразиться файловая система смартфона – это значит, что сопряжение устройств прошло успешно.
Некоторые модели телевизоров не распознают через USB-порт телефон как флешку.
Подключить смартфон для просмотра файлов не получится, возможна только зарядка через шнур.
Как подключить телефон к телевизору через HDMI
Большинство современных ТВ имеют порт HDMI High – Definition Multimedia Interface. Технология заменяет аналоговые стандарты подключения и позволяет полноценно вывести на экран телевизора дисплей смартфона любой диагонали. При этом теряется качество видео и фото, можно смотреть фильмы с YouTube или просматривать снимки, сделанные максимальным разрешением камеры.
Чтобы подключить телефон к телевизору LG, Sony, Philips и других марок, необходимо купить переходник USB – HDMI. Некоторые модели TV имеют встроенный порт micro-HDMI или mini-HDMI, что значительно облегчает подключение и избавляет от необходимости покупки специального переходника.
Что вам делать
Выключите телефон и телевизор, подключите к ним HDMI-кабель и заново включите.
- Некоторые модели ТВ после включения автоматически находят смартфон и определяют его как флешку. Если этого не произошло, проведите действия в такой последовательности.
- Перейдите в меню телевизора и выберите HDMI как источник сигнала.
Настройте разрешение изображения и частоту.
На заметку!
Специалисты советуют для подключения смартфона к телевизору использовать переходники MHL или SlimPort. Устройства обеспечивают заряд телефона при сопряжении и значительно улучшают качество сигнала и скорость передачи данных.
Как подключить телефон к телевизору через Miracast
Miracast – удобный беспроводной способ подключить телефон к телевизору, чтобы смотреть фильмы или фото на большом экране. Технология основана на принципе Wi-Fi Direct – для передачи сигнала нужно сопряжение двух совместимых устройств через меню. Особенность технологии Miracast в возможности передачи сигнала с телевизора на телефон, если захотите смотреть ТВ-каналы с удобством на смартфоне.
Подключить телефон или планшет через Miracast можно без роутера или других вспомогательных приборов. Защита канала передачи данных WPA2, единственным недостатком технологии является задержка в доли секунды, что неудобно для игры.
Что вам делать
Подключение телефона к телевизору Samsung, Sony и других марок со встроенным Smart TV поддерживается автоматически.
- Нажмите на основном пульте кнопку Smart.
- На дополнительном пульте перейдите в режим Home.
- Включите Wi-Fi на телефоне, передвинув ползунок в сторону.
- В дополнительных настройках интернета на телефоне перейдите в список устройств.
- Зайдите в «Настройки» — «Экран» — «Беспроводной экран».
Найдите в списке название телевизора и подключитесь.
Чтобы подключить телефон к старому телевизору без Smart TV, используйте приставку с портом HDMI. Советуем покупать универсальную с поддержкой Miracast, Chromecast и AirPlay.
- Вставьте адаптер в порт HDMI.
- В меню телевизора выберите разъём, к которому подключён адаптер, как источник сигнала.
- Скачайте приложение по QR-коду с экрана.
Следуя подсказкам, пошагово подключите смартфон к телевизору.
На заметку!
При подключении телефона к телевизору, чтобы смотреть фильмы или слушать музыку, управление звуком происходит через ТВ-пульт.
Как подключить телефон к телевизору через DLNA
Стандарт передачи данных DLNA — Digital Living Network Alliance, позволяет подключать телефон или компьютер к телевизору без проводов и настраивать просмотр файлов с мобильного гаджета на Android 4.0 и выше. Особенность технологии в возможности воспроизведения потокового видео в режиме реального времени для ведения стрима на большом экране. Для сопряжения устройств необходимо установить на смартфон приложение BubbleUPnP или любое другое с поддержкой технологии UPnP/DLNA.
Что вам делать
Установите с Play Маркета приложение, в настройках разрешите доступ к сетевой передаче данных и нажмите Skip.
- Откройте вкладку Devices, чтобы увидеть все устройства DLNA вашей локальной сети.
- Найдите список медиа-плееров DLNA и нажмите на название телевизора.
- Перейдите на вкладку Library, из списка доступных для воспроизведения файлов выбирайте необходимый.
Нажмите на файл и запустите его.
На заметку!
Для удобства во вкладке Playlist создайте список воспроизведения.
Как подключить телефон к телевизору через AUX
Если хотите слушать музыку на аудио-системе, подключённой к телевизору или на встроенных колонках, используйте синхронизацию через AUX-разъём. Понадобится кабель Jack-2RCA («тюльпан»). Большинство телевизоров имеют выход аудио для подключения колонок.
Со специальным кабелем вы сможете превратить даже старую модель ТВ в музыкальный центр и слушать музыку телефона. Единственное неудобство – придётся вручную переключать треки и понадобится длинный провод.
Что вам делать
Штекер 3.5 подсоедините к выходу под наушники на телефоне.
- Штекеры красного и белого цвета соедините с аналогичными разъёмами на задней или боковой панели телевизора или подключённого к нему сабвуфера.
- С помощью пульта переключите телевизор в режим AV1 или AV2.
- Включите музыку на телефоне.
- На экране ТВ появится меню, как при подключении DVD, список папок с доступными для воспроизведения файлами.
Регулировать громкость можно со смартфона или с пульта.
На заметку!
Чтобы подключить к телевизору телефон с разъёмом под наушники mini-USB, купите адаптер на Jack 3.5.
Как подключить телефон к телевизору через AirPlay
AirPlay – технология Apple, с помощью которой можно подключить телефон к телевизору через небольшую приставку. Способ передачи данных аналогичный Miracast для гаджетов на Android, с той разницей, что нужен Wi-Fi-маршрутизатор. Можно передавать фото, видео и музыку из медиа-проигрывателя iTunes. Стоимость приставки – от 7000 гривен, способ самый дорогой и подойдёт, если дома все пользуются гаджетами от Apple.
Способ передачи данных аналогичный Miracast для гаджетов на Android, с той разницей, что нужен Wi-Fi-маршрутизатор. Можно передавать фото, видео и музыку из медиа-проигрывателя iTunes. Стоимость приставки – от 7000 гривен, способ самый дорогой и подойдёт, если дома все пользуются гаджетами от Apple.
Что вам делать
Убедитесь, что приставка и смартфон подключены к одной сети Wi-Fi.
- Подключите приставку Apple TV.
- Включите интернет и подсоедините к домашней сети.
- Нажмите в меню с помощью пульта управления пункт «Повтор экрана».
- При первом подключении введите защитный пароль.
- Найдите видео, которое нужно транслировать на ТВ и нажмите значок «телевизор».
Если надо синхронизировать фотоальбом, нажмите на первое фото и листайте с телефона, чтобы смотреть снимки на ТВ.
На заметку!
Способ подходит как для телевизоров с поддержкой SmartTV, так и для более старых моделей.
Как подключить телефон к телевизору через Chromecast
Технология Chromecast от Google даёт возможность подключить телевизору телефон с любой операционной системой, включая BlackBerry OS. Для передачи данных необходимо купить специальную приставку Google Chromecast в виде флешки, которая подключается к телевизору.
После сопряжения доступны видео, фото, игры и презентации в разрешение Full HD и 4К. Разобраться в управлении несложно, устройство работает на упрощённой версии Chrome OS. Это недорогой способ по сравнению с предыдущим, цена приставки от 1000 гривен.
Что вам делать
Скачайте с официального источника приложение Google Home, установите его и войдите в меню со своего аккаунта.
- Подключите приставку к micro-USB, пультом переведите телевизор в режим HDMI.
- Подключите телефон и приставку к одной сети Wi-Fi.
- Откройте приложение на смартфоне и войдите в него через аккаунт Google.

- Выберите необходимый для трансляции контент и запустите его.
Из предложенного списка выберите Chromecast-устройство, название приставки и запустите видео, фото или трансляцию. Также можете войти в аккаунт YouTube и транслировать с телефона избранный список воспроизведения.
На заметку!
Chromecast – самый удобный способ подключения телефона к старому телевизору беспроводным способом.
Как подключить телефон к телевизору через тюнер Т2
Если подключить телефон к старому телевизору Philips, Sony, Thomson, LG и других популярных лет 10-15 назад марок, можно смотреть видео с YouTube и других интернет-сервисов. Начните с настройки приставки: подсоедините антенну и подключите устройство к телевизору.
Что вам делать
Необходимо настроить на тюнере интернет через Wi-Fi. Для этого через меню приставки найдите список доступных сетей, выберите, введите пароль и установите как основную.
- Установите на телефон приложение Meecast с официального сайта. Не используйте сторонние программы с неизвестной прошивкой.
- Запустите программу, перейдите в меню телефона и выберите в меню файл, который хотите воспроизвести.
Нажмите на дисплее на значок экрана и видео или музыка запустятся на телевизоре.
На заметку!
После подключения телефона к телевизору через тюнер смартфон можно использовать как пульт управления.
App Store: TV Assist
Смотри фото и видео, слушай музыку с твоего iPhone/iPad на устройствах, поддерживающих стандарт DLNA (Smart TV, AV Device, Sound Box, компьютеры и т.п.)
Приложение просто использовать. Одним движением можно запускать ппосмотр на твой телевизор — выбери медиа файл, тап, — и готово.
Везде и в любое время, с любого устройства, развлекайся с друзьями или с семьей.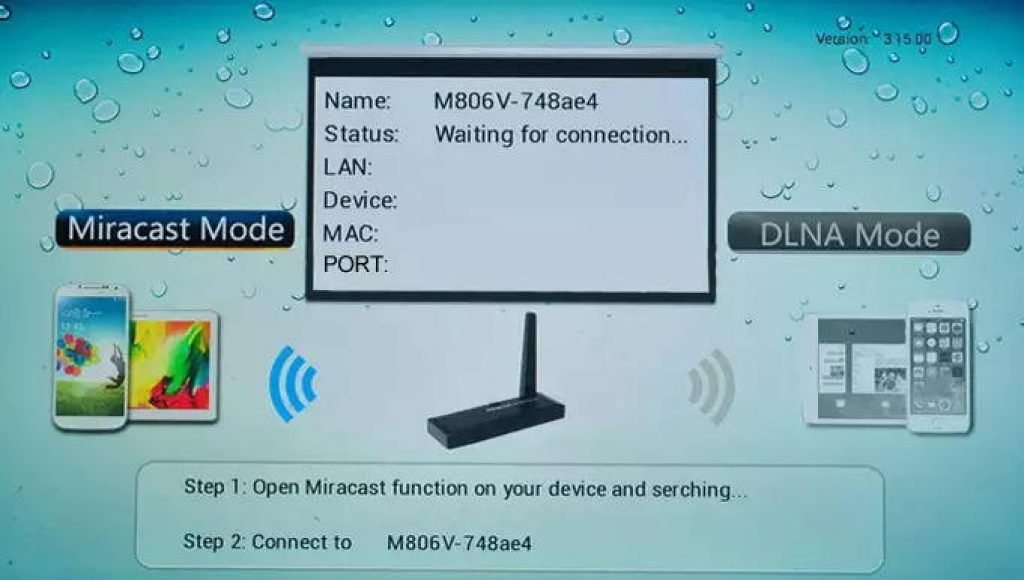 С TV Assist на твоем телефоне ты можешь смотреть любимые фото и видео, слушать музыку как угодно, например на ближайшем телевизоре, чтобы поделиться радостью от просмотра со всеми, кто рядом.
С TV Assist на твоем телефоне ты можешь смотреть любимые фото и видео, слушать музыку как угодно, например на ближайшем телевизоре, чтобы поделиться радостью от просмотра со всеми, кто рядом.
TV Assist может просматривать медиа и с других DLNA устройств и проигрывать найденное на iPhone/iPad или на еще одном DLNA устройстве.
Запустить видео, фото и музыку твоих друзей, — легко! TV Assist может работать в режиме медиа-приемника (рендерера) — проигрывать медиа, запущенное с DLNA устройства, например другого iPhone/iPad, на котором тоже установлена TV Assist.
Основные функции:
— Просмотр фото на других устройствах в разных разрешенях;
— Запуск видео на других устройствах во всех доступных форматах;
— Запуск музыки на других устройствах с учетом метаданных;
— Обнаружение и воспроизводить видео и музыку на веб-страницах;
— Поиск доступного медиа на других DLNA устройствах, их запуск на iPhone/iPad или на еще одном DLNA устройстве;
— Загрузите файлы и играть;
— «Картина» по телевизору;
— Запись голоса и играть;
— Режим рендерера позволяет другому устройству проигрывать медиа на твоем iPhone/iPad;
— Режим сервера позволяет другим DLNA устройствам просматривать и загружать медиа с твоего iPhone/iPad.
Поддерживаемые устройства:
— Телевизоров от Samsung, LG, Sony, Panasonic, Sharp, Philips, Thomson и многие другие;
— Аудио-и видеоустройств от DENON, Onkyo, Marantz, Bose, Pioneer и многие другие;
— Игровые приставки: Microsoft XBOX 360, Sony PS3;
— Медиа боксы: Apple TV, Sony Blue-ray, и другие;
— Программы ПК/Mac: Twonky, Windows Media Player, Plex и другие;
— Остальные DLNA/UPnP совместимые устройства.
Примечания:
— TV Assist основан на технологии DLNA, для работы необходимо наличие WIFI сети;
— Удостоверьтесь, что телевизор или другое устройство поддерживает DLNA/UPnP и подключено к локальной сети;
— Не все типы медиа на вашем iPhone/iPad могут быть воспроизведены на DLNA устройстве;
— TV Assist не могут играть СМИ в другие приложения (например,видео приложения), но вы можете загрузить мультимедийные файлы в TV Assist и играть в них.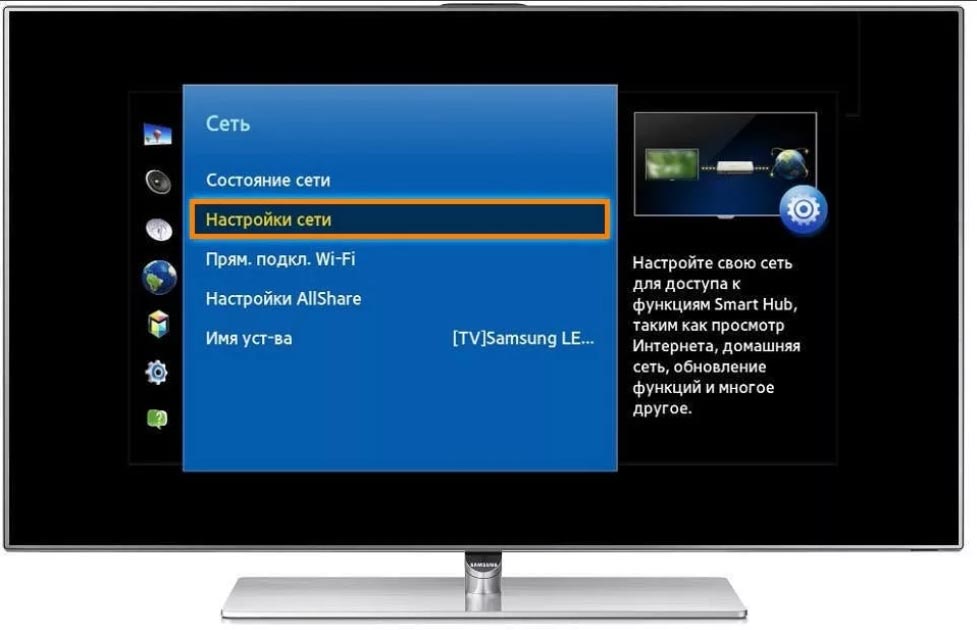
Как подключить флешку к телевизору и смотреть фильмы, видео, фото, слушать музыку?
Сейчас практически все модели телевизоров оборудованы USB-портами, которые в основном предназначены для подключения флешек и внешних жестких дисков (HDD). Такие телевизоры поддерживают функцию воспроизведения видео, фото и музыки с USB накопителей. Даже не на самых новых, и дешевых телевизорах можно найти один, или несколько USB-портов. Помню, еще где-то в 2012 году покупал самый обычный 24-x дюймовый телевизор LG, и там уже был USB-порт и возможность воспроизведения фильмов и другого медиаконтента с флешек.
В этой инструкции я хочу показать, как смотреть фильмы с флешки на телевизорах разных производителей. Как подключить флешку к телевизору, как запустить просмотр видео, фото, или воспроизведение музыки. Многие путают наличие функции Smart TV с функцией воспроизведения медиафайлов с USB. Они никак не связаны. Есть много телевизоров без Smart TV, но с USB и к ним можно без проблем подключать накопители и смотреть те же фильмы. А если у вас Smart TV телевизор, то в нем точно есть такая возможность. Если речь идет о современных смарт телевизорах, то помимо USB в них есть другие функции, которые можно использовать для просмотра фильмов. Например, запустить просмотр фильма через какое-то приложение. Можно смотреть видео через Ютуб. Или запускать просмотр онлайн видео в самом браузере, как на обычном компьютере. Так же можно по DLNA выводить медифайлы с компьютеров или телефонов на телевизор через роутер. Можно даже с телефона, или планшета транслировать экран на телевизора (через тот же Miracast адаптер). Да, Smart телевизоры дают много возможностей в первую очередь за счет подключения к интернету. Но все эти функции очень часто работают очень нестабильно, или вообще не работают.
Просмотр фильмов на телевизоре через флешку – одно из самых простых и надежных решений. Но как и везде, с USB тоже бывают проблемы. Самые популярные, когда телевизор не видит флешку, или не воспроизводит файл (формат не поддерживается). С этими проблемами мы так же постараемся разобраться в этой статье. Инструкция подойдет для телевизоров LG, Samsung, Sony, Philips, Toshiba, Ergo, DEXP, TCL, Hisense, Kivi, Panasonic, Mystery и т. д.
С этими проблемами мы так же постараемся разобраться в этой статье. Инструкция подойдет для телевизоров LG, Samsung, Sony, Philips, Toshiba, Ergo, DEXP, TCL, Hisense, Kivi, Panasonic, Mystery и т. д.
Нам понадобится: телевизор с USB, флешка или внешний жесткий диск и компьютер, через который мы закинем на флешку фильмы (видео), музыку или фото. Для начала рекомендую убедиться, что на корпусе вашего телевизора есть хотя бы один USB-порт. Можно так же характеристики телевизора посмотреть, там как правило указано наличие USB.Несколько нюансов:
- Размер флешки. Некоторые телевизоры могут не поддерживать большие флешки. Например, флешки объемом 32 ГБ, 64 ГБ, 128 ГБ. В характеристиках телевизора это обычно не указывают. То же самое с внешними жесткими дисками. Так же размер поддерживаемого накопителя может зависеть от файловой системы накопителя. Перед подключением рекомендую форматировать накопитель в формат NTFS. Если накопитель будет в формате FAT 32, то телевизор его скорее всего увидит, но вы не сможете скопировать на него фильм размером больше 4 ГБ.
- USB 2.0 и USB 3.0. На телевизоре могут быть новые USB-порты стандарта 3.0 (он обычно синий внутри). Если такие есть, то рекомендую использовать накопители этого же стандарта. Но обычно на телевизоре есть только USB 2.0. Либо же и те и другие. В таком случае, если у вас накопитель стандарта 2.0, то на телевизоре подключайте его в соответствующий порт.
- Формат поддерживаемых видеофайлов телевизором. Если с форматом фото и музыки проблем обычно нет, телевизоры читают все популярные форматы, то с видео могут быть проблемы. Возможно, телевизор просто откажется воспроизводить скачанный фильм и выдаст ошибку «Формат не поддерживается», или что-то типа этого. То же самое с размером самого файла. Если он слишком большой (например, более 30 Гб), то телевизор может отказаться воспроизводить такой фильм.
Что делать, если телевизор без USB? Понятно, что подключить флешку или HDD к такому телевизору не получится. Но выход есть – это медиа-приставки (Smart приставки), спутниковые ресиверы и цифровые Т2 тюнеры с USB-портом. На многих подобных устройствах, как правило, есть USB-вход и они точно так же умеют воспроизводить видео, музыку и фото.
Но выход есть – это медиа-приставки (Smart приставки), спутниковые ресиверы и цифровые Т2 тюнеры с USB-портом. На многих подобных устройствах, как правило, есть USB-вход и они точно так же умеют воспроизводить видео, музыку и фото.
Важно! Не подключайте к телевизору накопители, на которых есть какая-то важная и ценная информация. Большая вероятность, что после подключения эти файлы будут недоступны на других устройствах. Иногда телевизор просто меняет формат накопителя. Так же при выполнении определенных действий на ТВ, накопитель можно форматировать. Лучше использовать какую-то пустую флешку. Как минимум для начала, чтобы понять, как все это работает.
Можно очень долго разбираться в теории, но лучше проверить все на практике. Тем более, что существует огромное количество разных телевизоров, и как все это будет работать на какой-то конкретной модели – непонятно.
Просмотр фильмов (видео) и фото на телевизоре с USB флешки
Сначала нужно скачать фильм и закинуть его на флешку. Или скопировать на накопитель какие-то фото, или музыку. Можно создать папки и положить файлы в них.
- Подключаем флешку к компьютеру (при необходимости форматируем ее) и копируем на нее фильмы (или другие файлы).
- Включаем наш телевизор.
- Подключаем флешку в USB-порт на телевизоре.
- Скорее всего на телевизоре появится сообщение, что подключено новое устройство (Обнаружено устройство USB. Чтение файлов…). И телевизор либо автоматически откроет окно (Медиа) для просмотра файлов на флешке, либо предложит его открыть. Это уже зависит от конкретной модели телевизора. Мой телевизор Philips автоматически открывает флешку.
- Возможно, после подключения накопителя на телевизоре придется вручную сменить источник сигнала. Открыть просмотр медиафайлов на USB накопителе. Обычно, для этого нужно на пульте нажать на кнопку «SOURCE» или «INPUT». Выглядят они вот так:
Среди источников должен быть «USB», или «Медиа» («Media»).
Если телевизор Smart TV, то в меню можно запустить приложение, которое отвечает за просмотр медиафайлов на внешних накопителях. На телевизорах Sony, Philips, DEXP, Kivi (которые на Android TV) это приложение «Медиа» («Media»). А можно какой-то сторонний проводник или проигрыватель установить и использовать его. - Открываем флешку и запускаем воспроизведение нашего фильма. Там должны быть «Папки» (это просмотр файлов на накопителе) и сортировка по «Видео», «Фото», «Музыка».
- Воспроизведение видеофайла.
Воспроизведением можно управлять (пауза, перемотка, следующий/предыдущий ролик/трек) с помощью кнопок на экране, или на пульте ДУ. На моем Philips, например, если закрыть фильм и запустить заново, то он предложит воспроизвести его с того места, на котором был остановлен просмотр.
Почему телевизор не видит флешку или внешний жесткий диск?
Причин может быть несколько:
- Флешка, или внешний HDD слишком большого размера. На сайте LG, например, нашел информацию где указано, что флешки объемом более 32 ГБ и жесткие диск более 2 ТБ телевизор может не видеть. Для другие производителей/моделей эта информация может быть не актуальна.
- Для внешнего жесткого USB диска может не хватать питания (особенно, если ему нужно напряжение более 5 В и потребление более 500 мА). В таком случае нужно использовать внешний источник питания для диска. Но я с этим не сталкивался. Подключал жесткие диски к телевизорам LG, Samsung, Philips – всегда все работало.
- Накопитель должен быть отформатирован в файловую систему FAT32, или NTFS. Лучше выбрать именно NTFS, так как фильм, который весит более 4 ГБ на накопитель в FAT32 вы не скопируете.
- Возможно, телевизор просто не может работать с определенным накопителем. Такое тоже бывает. Просто попробуйте подключить другой накопитель.
- Не используйте USB-удлинители.
- Подключите флешку в другой USB-порт на телевизоре (если в вашем ТВ их несколько).
Более подробная информация по этой проблеме в отдельной статье: телевизор не видит флешку (USB флеш-накопитель).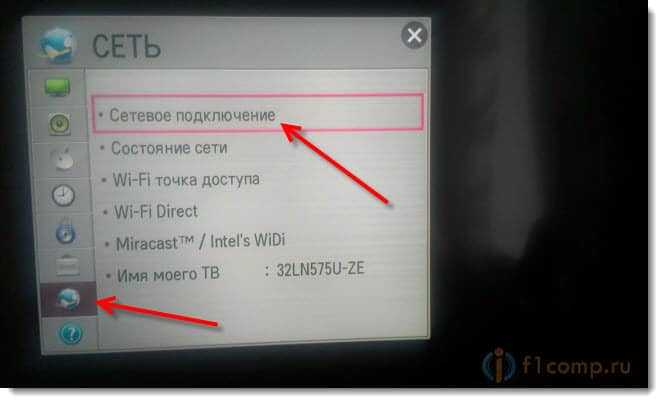
Телевизор не воспроизводит видео с флешки
Такое бывает очень часто. Пытаемся открыть какой-то видеофайл, а телевизор пишет, что формат не поддерживается и не открывает его. Или при открытии флешки на компьютере файлы есть, а на телевизоре их вообще нет.
Очень часто телевизоры не открывают mkv файлы. Но такая ошибка бывает и с avi, mp4, mov. Дело в том, что встроенный в телевизоре проигрыватель поддерживает только определенные форматы видеофайлов. Обычно, посмотреть поддерживаемые форматы можно в характеристиках телевизора на официальном сайте. Для примера, поддерживаемые форматы видео одного из телевизоров Philips (на официальном сайте):
Но бывает и такое, что телевизор определенный формат поддерживает, но видео этого формата все ровно не воспроизводит. Причина может быть аудиодорожках видеофайла, которые телевизор не поддерживает (нет поддержки кодеков).
В любом случае, есть несколько решений:
- Найти и скачать фильм в другом формате.
- Конвертировать видео специальной программой на компьютере.
- Обновить прошивку телевизора.
- На Smart TV телевизоре можно попробовать установить сторонний проигрыватель и открыть видео с его помощью.
- Подключить накопитель не к телевизору, а к приставке, ресиверу (если такой есть и поддерживает воспроизведение файлов с USB накопителей).
Выводы
Можно за несколько минут скачать какой-то фильм, закинуть его на любую флешку (которая обычно есть у всех и не одна), подключить ее к телевизору на наслаждаться просмотром фильма без тормозов, зависаний и т. д.
Можно скинуть на флешку фото и смотреть их с друзьями на большом экране. Или даже запустить воспроизведение музыки. А что, телевизоры (особенно дорогие модели) выдают неплохой звук. И если нет какой-то колонки, или музыкального центра, то почему бы не послушать музыку через телевизор.
Если нет флешки, телевизор ее не видит, или не читает ваши файлы, то есть еще один вариант – соединить телевизор с компьютером с помощью HDMI кабеля. Тогда телевизор будет в качестве монитора и вы сможете выводить на него фильмы.
Тогда телевизор будет в качестве монитора и вы сможете выводить на него фильмы.
новые возможности просмотра контента с помощью Samsung Mobile View
Современные Smart TV уже давно перестали быть просто средством для просмотра телевизионных передач. Телевизоры сейчас поддерживают полный спектр беспроводных технологий, что существенно расширяет их возможности. На телевизоре можно легко наслаждаться содержимым любых подключенных к нему устройств. Благодаря функции Mobile View, доступной в ТВ-моделях Samsung, пользователи могут беспрепятственно делиться контентом с телефона, смотреть мобильное видео на большом экране, слушать музыку на ТВ и наслаждаться отличным звуком. Все это легко сделать одним касанием и без дополнительных подключений.
В современном мире граница между мобильными и ТВ-платформами стирается. Оставаясь на переднем крае технологий, Samsung представляет инновационные функции телевизоров, которые будут весьма актуальны для пользователей: Tap View, Multi View, Music Wall, My Album и Smart View.
До появления данных функций для демонстрации видео со смартфона на большом экране требовалось выполнить множество сложных настроек. Теперь всё стало как никогда просто: с помощью Tap View просматривать мобильный контент на большом экране можно буквально в одно касание — нужно просто коснуться смартфоном Samsung края телевизора. Любопытно, что данная функция позволяет наслаждаться контентом без подключения к сетям Wi-Fi. Чтобы перенести ваши фотографии или видео с мобильного устройства на телевизор, необходимо коснуться телефоном верхней или боковой части телевизора. Теперь просмотр фотографий или видеозаписей в семейном кругу станет гораздо проще и приятнее: на большом экране от вас не ускользнут никакие детали.
Более того, на телевизор можно передавать не только изображение, но и звук: функция Tap Sound, встроенная в новые саундбары Samsung, поможет создать по-настоящему объемное звучание. Слегка прикоснувшись смартфоном к звуковой панели, пользователи получат возможность прослушивать аудио в высоком качестве и даже устраивать музыкальные вечеринки на открытом воздухе. Сейчас, в век популярности стриминговых сервисов, именно наши смартфоны стали центром музыкальной вселенной: любимый трек можно запустить за пару секунд. А благодаря функции Tap Sound всегда можно поделиться хорошим настроением с окружающими, включив им классную музыкальную композицию.
Слегка прикоснувшись смартфоном к звуковой панели, пользователи получат возможность прослушивать аудио в высоком качестве и даже устраивать музыкальные вечеринки на открытом воздухе. Сейчас, в век популярности стриминговых сервисов, именно наши смартфоны стали центром музыкальной вселенной: любимый трек можно запустить за пару секунд. А благодаря функции Tap Sound всегда можно поделиться хорошим настроением с окружающими, включив им классную музыкальную композицию.
Чтобы активировать функции Tap View и Tap Sound, необходимо запустить приложение SmartThings на смартфоне и включить Tap View или Tap Sound.
Согласно опросу Samsung, 92% респондентов во время просмотра телевизора параллельно используют разные устройства, например, телефон. При этом большинство пользователей отметили, что чаще всего они одновременно просматривают другой контент – например, социальные сети. Функция Multi View позволяет не только отображать содержимое смартфона на телевизоре, но и разделять экран телевизора на два, чтобы смотреть все на одном экране и ничего не упустить. Скажем, во время просмотра футбольного матча можно вывести статистику игроков или другую полезную информацию, чтобы не пропустить ничего важного.
Есть ещё один отличный способ получить новые впечатления от прослушивания любимой музыки – визуализировать ее в ярких цветах с помощью функции Music Wall. При использовании Bluetooth во время воспроизведения музыки со смартфона на телевизоре она создает визуальный спектр, который отражает атмосферу аудиодорожки на экране телевизора. Таким образом, в вашей гостиной появляется персональный «диско-шар», который придаст вашей вечеринке яркие краски.
Компания Samsung приготовила ещё одну функцию, доступную при использовании Mobile View, — это My Album. Благодаря ей в телевизорах Samsung загрузка и отображение фотографий стали быстрее и проще. Если раньше для отображения изображений на ТВ требовалось получить доступ к приложению SmartThings и выполнить ряд шагов, то теперь фотографии можно экспортировать непосредственно из приложения «Галерея». Для этого нужно выбрать изображения, которые хочется продемонстрировать на большом экране, нажать «Поделиться» и выбрать «Просмотр изображений на телевизоре». Владельцы нескольких ТВ могут выбрать телевизор для просмотра фото.
Для этого нужно выбрать изображения, которые хочется продемонстрировать на большом экране, нажать «Поделиться» и выбрать «Просмотр изображений на телевизоре». Владельцы нескольких ТВ могут выбрать телевизор для просмотра фото.
На улице, где люди чаще всего делают групповые снимки, функции автоматической галереи и слайд-шоу упрощают съемку и отображение фотографий: когда изображения имеют разное соотношение сторон, создаются макеты фотографий и воспроизводятся последовательно на телевизоре. Количество художественных фильтров было увеличено с трех до пятнадцати, что позволяет использовать более широкий спектр эффектов, чтобы каждый пользователь смог найти тот, который лучше всего соответствует снимку.
Ещё один способ отображения разнообразного мобильного контента на телевизоре — использование Smart View. Мобильные устройства Samsung можно подключать по беспроводной сети к телевизорам Samsung или устройствам Chromecast, что позволяет пользователям просматривать фотографии, видео, презентации и игры на своих телевизорах.
Для активации функции необходимо дважды смахнуть вниз от верхней части экрана смартфона, чтобы открыть панель «Быстрая настройка». Далее нажать значок Smart View, чтобы выбрать устройство, к которому нужно подключиться, и можно наслаждаться мобильным контентом на своем телевизоре. С помощью Smart View можно, к примеру, насладиться просмотром спортивного матча в компании друзей, разделив с ними эмоции от ярких моментов противостояния.
Современные технологии облегчают жизнь владельцам смартфонов и телевизоров Samsung, позволяя легко и просто делиться персональным контентом с родными и близкими, а также устраивая совместный просмотр вашего контента или прослушивание любимых композиций в кругу друзей и подруг.
17 сентября 2020 Г.
Как использовать сервис Вконтакте для Smart tv?
Покупая телевизор с умными функциями, которые подразумевают выход в интернет, хочется использовать эти возможности на полную катушку. Можно ли пользоваться социальными сетями, в частности самой популярной — Вконтакте. Разбираемся в этом вопросе.
Можно ли пользоваться социальными сетями, в частности самой популярной — Вконтакте. Разбираемся в этом вопросе.
Спорить бесполезно — возможности, которые предоставляли ПК и ноутбуки опережали и до сих пор опережают смарт тв. Посетить свою страницу Вконтакте с помощью телевизора было невозможно буквально несколько лет назад и сама идея звучала безумно, до тех пор, пока не появились так называемые умные телевизоры.
Чтобы зайти во Вконтакт с телевизора, достаточно открыть эту социальную сеть в браузере смарт устройства.
Можно ли сидеть в социальных сетях с телевизора?
Идея объединить пусть даже маломощный процессор с ТВ была вынужденной — производители теряли рынок продаж. А такое расширение возможностей сразу «возвращало» к «голубым экранам» огромную аудиторию. Посетить вконтакте для smart tv теперь очень просто. Достаточно включить ваш ТВ, выйти в интернет и зайти на страницу Вконтакте.
Однако, полноценно пользоваться всеми возможностями социальной сети возможно не удастся или хотя бы не с тем комфортом, как мы привыкли это делать на ПК, планшете или смартфоне. Конечно же если ваш телевизор оборудован беспроводной мышью и клавиатурой, то сидеть в социалке будет куда проще, чем без них.
В этом видео автор запустил Вконтакте через телевизор серии LG, предположительно модель LM660 или выше (наличие пульта Magic Motion намекает).
Что вообще представляет собой Вконтакте на телевизоре?
В первую очередь — это средство общения. Во вторых, давайте смотреть правде в глаза и называть вещи своими именами, ВК представляет самый большой сборник бесплатного медиа контента (видео, музыки и фото). Так вот технологии доставки этого медиа контента подразумевают, что у конечного пользователя установлено соответствующее программное обеспечение (java, flash. ..), но некоторые модели смарт телевизоров не способны обеспечить комфортную работу с приложениями соц сети, как раз из-за отсутствия поддержки перечисленных технологий, либо из-за нехватки ресурсов (оперативной памяти к примеру).
..), но некоторые модели смарт телевизоров не способны обеспечить комфортную работу с приложениями соц сети, как раз из-за отсутствия поддержки перечисленных технологий, либо из-за нехватки ресурсов (оперативной памяти к примеру).
Хотя придется признать, что отличия от ПК все же значительные. Сама технология смарт ТВ сегодня находится в стадии бурного развития, а для нас это значит отсутствие единых стандартов этих устройств. То есть, производители делают (уж простите) кто во что горазд. Одни делают ставку на то, что люди не захотят покупать новый «ящик» пока старый хорошо работает. Их подход — создание внешних, подключаемых умных модулей. После подключения к телевизору и интернету, эта приставка превращает «старого друга» в устройство с массой современных «наворотов».
Разумеется, ведутся разработки комбайнов, когда все уже есть в одном корпусе. И, во-вторых, подход к технологии работы этих приставок тоже разнится. Одни работают под управлением OS Android. Эти используют в работе полноценные приложения, которые нужно скачать (или купить) установить, а затем использовать. Тут понадобится внутренняя память. Другие разработки направлены на использование облачных технологий. То есть, на вашей смарт приставке нет приложений, а имеется только операционная система, которая по интернету каждый раз загружает приложение для использования. После чего есть возможность запустить это приложение (по-другому — программу) и использовать ее функционал, посмотреть фильм, послушать музыку или посетить тот же вконтакте.
Как запустить вконтакте на смарт тв?
Если для вашей модели телевизора не предусмотрено специального приложения, то нужно сделать следующие шаги:
- Запускаем браузер вашего телевизора.
- В адресной строке вводим www.vk.com или http://www.vk.com, либо еще проще — vk.com.
- Откроется главная страница ВК, вводим свои логин и пароль.
Зайдя в свой аккаунт Вконтакте, вы не заметите различий. Просто все события, которые иногда хочется спрятать от посторонних глаз, теперь будут происходить на огромном экране, который висит на стене. Возможности, которые предлагает нам этот «гибрид телевизора с ПК» резко расширяют возможные сферы его применения.
Просто все события, которые иногда хочется спрятать от посторонних глаз, теперь будут происходить на огромном экране, который висит на стене. Возможности, которые предлагает нам этот «гибрид телевизора с ПК» резко расширяют возможные сферы его применения.
Подводя итог следует сказать, что если вы все-таки собираетесь пользоваться социальными сетями на своем телевизоре, уточните у продавца на сколько хорошо это осуществить на конкретной модели ТВ. Удачи!
Spotify Samsung Smart TV
Одно из наиболее удобных устройств для пользования Spotify — Samsung Smart TV. С его помощью можно слушать музыку, искать любимые композиции в каталоге и пользоваться всеми преимуществами звуковой системы. Ниже рассмотрим, как скачать и установить софт на телевизоре, и какие ТВ поддерживают программу.
Как скачать
Spotify доступно для телевизоров Samsung Smart TV, выпущенных после 2015 года и имеющих ОС Tizen версии от 2.3 и выше. Процесс скачивания приложения для пользования музыкой проходит в несколько этапов:
- Кликните на Smart HUB на пульте ДУ вашего TV.
- Жмите на кнопку Ввод.
- Введите Spotify в поисковой строке.
- Кликните Ввод на пульте дистанционного управления телевизора Samsung Smart TV.
- Найдите появление окна Spotify.
- Загрузите приложение.
После этого можно войти в учетную запись Spotify на телевизоре Samsung, ноутбуке, планшете или другом устройстве. После этого выберите Самсунг ТВ в качестве доступного девайса.
В некоторых телевизорах Samsung Smart TV загрузка Music Spotify проходит по-иному принципу. Сделайте следующее:
- Жмите на кнопку Smart Hub на панели управления Самсунг.
- Кликните стрелку влево на элементе управления, пока не появится меню Основные моменты.
- Кликните на кнопку Ввод, которая находится в центре кнопок со стрелками на пульте ДУ.
- Переместите курсор в приложение Spotify, а после его выделения жмите Ввод.

- С помощью стрелок управления наведите на кнопку Скачать.
- Кликните Ввод для загрузки программы Spotify на Samsung Smart TV.
- Выждите несколько секунд, пока система загрузит и установит программу. В случае завершения процесса на кнопке появляется текст Открыть.
- Жмите Ввод на элементе управления для запуска Spotify.
- Выждите несколько секунд до момента, пока система не загрузит и не установит софт.
- После завершения процесса на кнопке появляется текст Открыть.
- Жмите Ввод для запуска программы Спотифай.
Разобраться в вопросе, как скачать Спотифай на телевизор Самсунг, не составляет труда. Весь процесс занимает несколько минут, а далее можно установить и слушать любимую музыку. Для ТВ Лджи отдельная инструкция по ссылке.
Как установить
Процесс установки Spotify на Samsung Смарт ТВ подразумевает вход в учетную запись с помощью логина и пароля.
Для пользования можно войти одним из следующих способов:
- С помощью Спотифай Коннект.
- С применением адреса e-mail или Facebook.
- С помощью PIN-кода.
В дальнейшем можно использовать телефон в качестве пульта Дистанционного управления. Как это сделать, рассмотрим ниже.
Общий алгоритм пользования имеет следующий вид:
- Жмите на кнопку Вход в окне, которое появляется при первом входе в приложение.
- Кликните на кнопку Ввод пульта ДУ.
- Убедитесь, что смартфон подключен к той же Вай-Фай сети, что и Samsung Smart TV.
- Войдите в приложение Spotify на смартфоне.
- Откройте Спотифай на телефоне и запустите воспроизведение песни.
- Внизу экрана жмите Доступные устройства и коснитесь Смарт-телевизора Самсунг.
- Выждите несколько секунд до соединения.
После выполнения этих шагов музыка, включенная на телефоне, будет играть на Samsung Smart TV внизу экрана. При этом песни можно выбирать непосредственно на дисплее ТВ. Здесь выясним причины почему черный экран при запуске, если это произошло.
При этом песни можно выбирать непосредственно на дисплее ТВ. Здесь выясним причины почему черный экран при запуске, если это произошло.
Далее можно пользоваться следующими возможностями:
- Открытие недели. При вводе этой фразы открывается доступ к плейлисту, который создается еженедельно с учетом музыкальных предпочтений.
- Введите Жанры и настроения, чтобы искать песни по жанру, в разделе Поиск или Новые выпуски.
- Выберите и введите Ваша библиотека для доступа к списку воспроизведения.
Для переноса мьюзик из Spotify на Samsung Smart TV можно использовать еще одно решение. Сделайте следующее:
- Импортируйте песни, плейлисты и альбомы Спотифай в NoteBurner. Запустите NoteBurner Spotify Converter, а далее переместите песню / плейлист / альбомы из Спотифай в прямоугольное поле главного интерфейса. Как вариант, копируйте и ставьте ссылку, а после жмите на «+».
- Выберите формат вывода. Кликните на кнопку с символом шестеренки справа вверху для выбора особенностей ввода. На этом этапе можно выбрать формат, а именно MP3, ААС, FLAC или WAV. На этом же этапе выбирается режим преобразования или качество вывода.
- Начните загрузку. По завершении настройки жмите Конвертировать для начала скачивания, а на следующем шаге кликните на Преобразовано. Далее ищите интересующую музыку.
- Вставьте USB-флешку в порт ПК, копируйте необходимые треки, а следующем этапе вставьте накопитель USB в телевизор Самсунг.
После выполнения этих шагов можно наслаждаться Спотифай на Smart TV почти без ограничений. Всё про эквалайзер в Спотифай на Андроид здесь.
ИтогиЧтобы скачать и установить Spotify на Samsung Smart TV, потребуется несколько минут. Далее можно пользоваться возможностями софта или передавать музыку с других устройств на ТВ. Все, что необходимо — открыть соответствующую вкладку, авторизоваться, а после слушать любимые треки.
Как смотреть кино на телевизоре и одновременно слушать музыку на компьютере.

В наше время смотреть телепередачи становится всё удобнее с помощью компьютера. А иногда этому варианту просто не стало привычной (телевизионной) альтернативы. Это касается телеканалов «Дождь», «Euronews» и т.п.
Вторая проблема, которая существует в наших семьях, это – различные интересы членов семьи. Например, родителям хочется послушать музыку, а детям – посмотреть мультфильмы. Или мужу хочется послушать Латынину с «Эха Москвы», а жене – посмотреть мелодраму. Казалось бы, компьютер может делать несколько дел одновременно. Пошли на телевизоры одну программу, а на компьютер – другую. Но не тут то было!
Почти все современные телевизоры соединяются с компьютером кабелем HDMI, который передаёт не только картинку, но и звук. К сожалению, в отличие от картинки звук нельзя дублировать на оба дисплея, а тем более разделять от разных программ. Поэтому смотреть фильмы из собственной фильмотеки одним членам семьи и одновременно слушать музыку тоже и собственной фонотеки другим членам семьи не получится.
Но маленькие хитрости позволяют одновременно смотреть и, главное, слушать YouTube (или телевизионные сайты) и собственную фоно- или фильмотеку. Или смотреть и слушать два разных сайта, разделяя звук между компьютером и телевизором.
Этот способ основан на особенности браузера Mozilla Firefox, которая заключается в том, что для того, чтобы переключить звук с динамиков на телевизор или наоборот, надо перезапустить браузер. Это – в общем-то, недостаток и в других браузерах, например, Google Chrome его нет. Но мы его будем использовать для разделения звука.
Всё очень просто: 1. В элементе панели управления «Звук» включаем по умолчанию Телевизор. 2. Запускаем браузер Mozilla Firefox. В нём открываем, что кому надо, например, YouTube или телевизионные сайты. 3. В элементе панели управления «Звук» включаем по умолчанию Динамики. 4. Запускаем музыку из собственной фонотеки или любого сайта.
В этом способе звук идёт в два канала, на экране можно одновременно наблюдать 2 процесса, включить 2 микшера громкости.

В заключение добавлю, что если же и на телевизоре и на компьютере хочется смотреть (И СЛУШАТЬ!) одно и то же, то по этому способу нужно запустить два браузера. И по сути — дублировать звук.
Я очень надеюсь, моя статья помогла Вам! Просьба поделиться ссылкой с друзьями:
Инструкция по воспроизведению музыки с телефона на Samsung Smart TV по bluetooth
Воспроизведение музыки с телефона на Samsung Smart TV с помощью Bluetooth — это простой способ помочь пользователям получить более громкий, чистый и привлекательный звук, чем через динамики телефона. В частности, простая операция подключения не требует кабелей для быстрого подключения с помощью всего нескольких настроек.
- Как перенести фото с ноутбука на Samsung Smart TV
- Как проецировать видео YouTube с телефона на телевизор
- Как перенести фото с iPhone на телевизор без кабеля
1.
Условия для воспроизведения музыки с телефона на Samsung Smart TV с помощью BluetoothЧтобы воспроизводить музыку с телефона на телевизоре, вы должны убедиться, что ваш домашний телевизор поддерживает телефонное соединение через функцию Bluetooth. Чтобы проверить это, перейдите в «Настройки»> «Звук»> «Профессиональные настройки»> «Здесь». Если вы видите раздел «Зеркальное отображение звука», это означает, что телевизор поддерживает.
Вы используете устройство как телефон Samsung (поскольку эта функция применима только к телефонам Samsung, телефоны других операторов не будут работать).
2. Как проигрывать музыку с телефона на Samsung Smart TV по bluetoothШаг 1:
На пульте управления телевизором нажмите кнопку «Домой» (кнопка с изображением домика), затем выберите «Установить».
Шаг 2:
В разделе «Настройки» выберите «Звук» и выберите «Профессиональные настройки».
Шаг 3:
Затем выберите Sound Mirroring.
Шаг 4:
Выберите «Открыть», чтобы запустить режим зеркального отображения экрана.
Шаг 5:
В это время на экране Smart TV появится сообщение, выберите «Да» для подтверждения.
Шаг 6:
Включите Bluetooth на телефоне, подождите некоторое время, и телефон продолжит определение имени устройства, и вы решите ввести свой телевизор Samsung.
Шаг 7:
На телефон отправлен запрос на подключение Bluetooth, выберите ОК.
Шаг 8:
На телевизоре выберите Разрешить, чтобы завершить процесс подключения телефона к телевизору.
Шаг 9:
Откройте музыку на телефоне, и музыка будет воспроизводиться по телевизору.
Примечание:
- Если вы хотите слушать музыку только через телевизор и нет необходимости смотреть изображение, вам следует выбрать «Выключить экран» для экономии энергии.
- Если вы хотите прекратить воспроизведение музыки, просто выключите bluetooth на телефоне.
Выше показано, как воспроизводить музыку с телефона на Samsung Smart TV по Bluetooth, способ выполнения этой статьи применим только к Samsung Smart TV 2016 (серия K), который поддерживает функцию подключения телефонов через Bluetooth. Для других сериалов вы делаете то же самое.
Подробнее:
- Вы знаете, для чего нужен Bluetooth в телевизоре?
- Инструкция по чтению названий телевизоров Sony серии
- Инструкция по подключению вытяжных колонок к Smart TV для караоке
Как воспроизводить музыку с iPad и iPhone на Apple TV с помощью Airplay
Вы можете транслировать музыку с iPad, iPod Touch и iPhone на Apple TV с помощью функции Apple AirPlay.Этот вариант беспроводной связи упрощает прослушивание музыки на Apple TV. Мы ответим на вопросы «что такое AirPlay» и «что такое Screen Mirroring», а также на различия между функциями. Затем мы перейдем к тому, как воспроизводить музыку через AirPlay на Apple TV с iPhone из Apple Music или стороннего приложения.
Мы ответим на вопросы «что такое AirPlay» и «что такое Screen Mirroring», а также на различия между функциями. Затем мы перейдем к тому, как воспроизводить музыку через AirPlay на Apple TV с iPhone из Apple Music или стороннего приложения.
* Этот пост является частью информационного бюллетеня iPhone Life «Совет дня». Зарегистрироваться. *
Связано: Устранение неполадок Apple TV: как перезагрузить, перезагрузить и сбросить Apple TV
Освойте свой iPhone за одну минуту в день:
Подпишитесь на рассылку новостей iPhone Life’s Tip of the Day, и мы будем присылать вам советы каждый день, чтобы сэкономить время и максимально эффективно использовать свой iPhone или iPad.
Screen Mirroring против AirPlay: это одно и то же?
Многие люди задаются вопросом, являются ли AirPlay и Screen Mirroring одним и тем же. И AirPlay, и Screen Mirroring — это функции Apple, которые работают по беспроводной сети для передачи контента, воспроизводимого на одном устройстве, на другое. Разница в том, что Screen Mirroring — это способ поделиться всем вашим экраном, чтобы кто-то другой мог видеть именно то, что вы просматриваете на вашем дисплее. AirPlay — это способ потоковой передачи контента, такого как аудио или видео, из приложения, не делясь всем, что происходит на вашем экране.AirPlay также потребляет меньше энергии аккумулятора, чем Screen Mirroring. У нас есть статья о том, как отображать зеркало на экране телевизора с iPhone или iPad, если вы хотите узнать об этом. В этой статье мы сосредоточимся на AirPlay.
Как воспроизводить музыку на Apple TV с iPhone или iPad с помощью AirPlay
Если вы задаетесь вопросом: «Могу ли я воспроизводить музыку через Apple TV?» ответ — да. Этот совет будет работать для людей со старым Apple TV, которые не могут загрузить приложение Apple Music или сторонние музыкальные приложения., а также те, у которых установлена последняя версия Apple TV. Apple TV третьего поколения поставляется с предустановленными приложениями, а четвертое поколение и 4K могут загружать приложения. Для тех, кто пользуется новыми телевизорами Apple TV, этот совет по-прежнему полезен, если вы не хотите прекращать слушать музыку или подкаст и хотите напрямую переключиться на динамики, подключенные к Apple TV.
AirPlay с iPhone прямо из приложения на Apple TV
- Убедитесь, что ваш iPhone и Apple TV подключены к одной и той же сети Wi-Fi .
- Начните воспроизведение содержимого из приложения для музыки или подкастов на iPhone как обычно.
- Найдите и коснитесь значка AirPlay (он может немного отличаться в стороннем приложении).
- Коснитесь Apple TV , для которого вы хотите использовать AirPlay, в данном случае Apple TV в гостиной.
Вы также можете напрямую использовать AirPlay из Центра управления.
AirPlay из Центра управления на вашем iPhone или iPad
- Откройте Центр управления на своем iPhone или iPad.
- Коснитесь значка AirPlay на карте воспроизведения звука.
- Коснитесь имени своего Apple TV .
Даже если ваш Apple TV не включен, он включится, и звук начнет воспроизводиться через подключенные динамики, пока они также включены.
Ознакомьтесь с нашим бесплатным Советом дня, чтобы получить больше отличных руководств по устройствам Apple.
Что такое Spotify Connect? Как использовать Spotify casting
- Spotify Connect превращает ваш смартфон в пульт и позволяет воспроизводить, приостанавливать и транслировать контент из Spotify.
- Spotify Connect работает только тогда, когда все ваши устройства подключены к одной сети Wi-Fi и обновлены до последней версии программного обеспечения.
- Посетите домашнюю страницу Business Insider, чтобы узнать больше.
Spotify Connect — это функция Spotify, которая позволяет использовать приложение в качестве удаленного и транслировать контент на различные устройства в вашем доме.
Все ваши устройства должны быть подключены к одной сети Wi-Fi и обновлены до последней версии программного обеспечения, чтобы вы могли контролировать то, что воспроизводится на ваших динамиках, телевизоре или компьютере через приложение Spotify на вашем смартфоне.
Функция Spotify Connect доступна всем пользователям, а не только тем, у кого есть премиум подписка.
Вот как это настроить.
Ознакомьтесь с продуктами, упомянутыми в этой статье:
iPhone 11 (от 699,99 долларов США при лучшей покупке)
Samsung Galaxy S10 (от 899,99 долларов США при лучшей покупке)
iPad (от 329,99 долларов США при лучшей покупке)
MacBook Pro (от 1299 долларов США) .99 в Best Buy)
Lenovo IdeaPad 130 (от 299,99 $ в Best Buy)
Как использовать Spotify Connect
Перед использованием Spotify Connect убедитесь, что на устройствах, которые вы используете, установлено самое последнее программное обеспечение, они подключены к той же сети Wi-Fi и совместимы с этой функцией.
Большинство устройств, таких как интеллектуальные колонки, телевизоры Smart TV, игровые консоли, носимые устройства и автомобильные аудиосистемы, совместимы со Spotify Connect.
1. Запустите последнюю версию приложения Spotify на своем iPhone, Android, планшете, Mac или ПК.
2. Выберите песню или подкаст и нажмите «Воспроизвести».
Коснитесь песни, чтобы воспроизвести ее. Мейра Гебель / Business Insider3. Нажмите на панель «Сейчас играет» внизу экрана. Коснитесь значка «Доступные устройства».
Коснитесь значка «Доступные устройства». Мейра Гебель / Business Insider4. Прокрутите меню «Доступные устройства» и найдите динамик, телевизор, компьютер или устройство, к которому вы хотите подключиться. В этом примере мы подключимся к компьютеру Mac.
Выберите подключенное устройство. Мейра Гебель / Business InsiderКак только устройство, к которому вы подключены, начнет воспроизводить музыку, вы можете управлять им со своего телефона, планшета или компьютера, используя его как пульт.
Два простых способа потоковой передачи музыки Spotify на телевизор
Spotify — это потрясающий музыкальный сервис, популярность которого растет и может использоваться на различных устройствах.Но если вы хотите слушать Spotify через свой Smart TV, у вас могут возникнуть проблемы. К счастью, вы можете транслировать Spotify на телевизор с помощью Chromecast или Chromecast Audio, которые позволяют воспроизводить или транслировать Spotify со своего планшета на телевизор, динамик или стереосистему. Кроме того, неплохо было бы импортировать музыку Spotify без DRM на телевизор и наслаждаться ею. Наше руководство ниже покажет вам конкретные шаги этих двух способов .
1. Подключите Spotify к телевизору с помощью Chromecast или Chromecast Audio
Подключение Spotify к телевизору с помощью Chromecast или Chromecast Аудио — удобный способ слушать музыку вслух.Оба типа устройств позволят вам транслировать Spotify на телевизоры, динамики или стереосистему, используя ваш телефон или планшет в качестве пульта дистанционного управления. Ниже приведены подробные шаги, чтобы это произошло.
Шаг 1 Для Chromecast: вставьте Chromecast в порт HDMI.
Для Chromecast Audio: вставьте Chromecast Audio в 3,5-мм или оптический входной порт динамика.
Примечание. Убедитесь, что ваш Chromecast или Chromecast Аудио настроен с помощью приложения Chromecast на планшете.
Шаг 2 Запустите приложение Spotify в той же сети Wi-Fi, что и Chromecast.
Шаг 3 Включите музыку.
Шаг 4 Коснитесь панели «Сейчас исполняется» внизу экрана и выберите ДОСТУПНЫЕ УСТРОЙСТВА.
Шаг 5 Выберите Chromecast или Chromecast Аудио из списка устройств.
Хотя два типа устройств позволяют транслировать музыку Spotify на телевизор, есть одно важное различие: для воспроизведения музыки через Chromecast или Chromecast Audio необходимо иметь премиум-подписку.Итак, если вы являетесь бесплатными пользователями Spotify и хотите воспроизводить музыку Spotify на Smart TV, второй способ лучше всего подходит для вас.
2. Воспроизвести версию Spotify Music без DRM на телевизоре
Музыкальные файлы Spotify защищены DRM, что доставляет неудобства людям, которые хотят наслаждаться музыкой Spotify на любом устройстве по своему усмотрению. Поэтому, если вы хотите транслировать музыку Spotify на телевизор, самое важное, что вам нужно сделать, это записать музыку Spotify, чтобы получить версию без DRM.
Spotify Music Converter — это профессиональный загрузчик музыки Spotify, который может помочь вам записывать музыку Spotify, легко бесплатно загружать музыку из Spotify и конвертировать ее в MP3, AAC, FLAC, AIFF или WAV со 100% исходным качеством. Ниже приведено подробное руководство о том, как воспроизводить музыку Spotify на телевизоре . Прежде чем начать, загрузите этот полезный инструмент на свой компьютер.
Шаг 1. Импорт треков или плейлиста
Запустите NoteBurner Spotify Music Converter для Windows.Затем перетащите список воспроизведения из Spotify в прямоугольное поле основного интерфейса или вы можете скопировать и вставить ссылку и нажать кнопку «+».
Шаг 2. Выберите формат вывода
Нажмите кнопку в правом верхнем углу, чтобы выбрать выходной формат. В настройках преобразования вы можете выбрать выходной формат (MP3, AAC, FLAC, AIFF или WAV), режим преобразования (Intelligent Mode, Spotify Record или YouTube Download), качество вывода и многое другое.
Шаг 3. Начните скачивание
По окончании настройки нажмите кнопку «Преобразовать» , чтобы начать загрузку. После преобразования папка вывода откроется автоматически. Или вы можете нажать кнопку «Преобразовано», чтобы найти преобразованную музыку.
Шаг 4: перенесите преобразованную музыку Spotify на USB
Realted article: Простой способ переноса музыки Spotify на USB для воспроизведения в автомобиле
Вставьте USB-накопитель в USB-порт своего компьютера и скопируйте на него хорошо преобразованную музыку Spotify, затем вставьте USB-накопитель в телевизор, чтобы транслировать свою замечательную музыку Spotify.
Подключение смартфона к автомобильной стереосистеме
Подключение смартфона или мобильного устройства к автомобильной стереосистеме — отличный способ слушать музыку, аудиокниги и подкасты во время вождения. Есть несколько способов добиться этого.
Во-первых, если у вас более новая машина, она может иметь встроенный USB-разъем в стереосистему. Это должно работать с большинством телефонов и iPod и фактически позволит вам получить доступ к аудио на устройстве через собственный автомобильный стереоинтерфейс.Это замечательно, потому что во многих случаях это позволит вам не отвлекаться от дороги вместо того, чтобы держать телефон за рулем, что во многих штатах является незаконным.
Это стало стандартом для новых автомобильных стереосистем, позволяя подключать к стереосистеме любое устройство, которое может воспроизводить звук. Это не позволит управлять устройством через автомобильную стереосистему, но сделать это очень просто. Просто используйте вспомогательный кабель от 1/8 дюйма до 1/8 дюйма (можно приобрести в RadioShack или в любом магазине электроники) и подключите его к разъему для наушников на телефоне и к вспомогательному входу автомобильной стереосистемы.
В некоторых автомобилях в стереосистему встроен Bluetooth, и если он есть в вашем автомобиле, обратитесь к руководству пользователя, чтобы узнать, как подключить его к телефону. Как и в случае с дополнительной опцией, у вас не будет управления телефоном через стерео интерфейс, но он предлагает дополнительное удобство. Он беспроводной и автоматически подключается к стереосистеме, когда вы садитесь в машину. Многие стереосистемы также имеют встроенные микрофоны для телефонных звонков в режиме громкой связи.
Если стереосистема не имеет встроенного bluetooth, есть также автомобильные комплекты bluetooth, которые предоставят вам эту функцию. Автомобильный комплект громкой связи Belkin Bluetooth и GOgroove FlexSMART X2 — это несколько отличных недорогих вариантов.
Это может звучать архаично, но для старых автомобильных стереосистем это отличный способ интегрировать ваш телефон.
Это еще один способ интегрировать ваш телефон в старую стереосистему без прямого подключения.Здесь пробег будет разным, так как это зависит от того, много ли радиостанций в районе, набирающем обороты.
Конечно, вы всегда можете получить совершенно новое головное устройство с некоторыми из этих современных функций, и оно может стоить не так дорого, как вы думаете. Есть отличные головные устройства Alpine, которые начинаются примерно от 100 долларов.
Подключение к автомобильной стереосистеме
Есть несколько различных способов подключения устройства Android к автомобильной стереосистеме.Тот, который вы выберете, зависит от характеристик вашей автомобильной стереосистемы. Давайте рассмотрим 5 решений, которые вы можете использовать по порядку.
1- Вспомогательный домкрат
Многие новые автомобили оснащены дополнительным аудиоразъемом. Возможно, вы заметите аудиоразъем на стереосистеме или рядом с ней. Некоторые автомобили, такие как Honda CRV, имеют аудиоразъем на центральной консоли между передним правым и левым сиденьями. Вы можете использовать простой кабель 3,5 мм для подключения Android к автомобилю. Оттуда переключите стерео на настройку AUX, и вы все услышите.
В старых автомобилях может быть «секретный» аудиоразъем, расположенный за стереосистемой. Руководства по эксплуатации автомобилей часто не включают эту информацию, поэтому погуглите, есть ли она у вашего конкретного автомобиля. Конечно, использование такого разъема может потребовать снятия стереосистемы и другой полезной работы.
Если вам не нравится идея подключать кабель к разъему AUX каждый раз, когда вы хотите слушать музыку, вы можете приобрести приемник Bluetooth, который подключается к разъему AUX, чтобы включить Bluetooth на автомобильной стереосистеме без Bluetooth. .
2 — порт USB
Если в вашем автомобиле есть порт USB, вполне вероятно, что стереосистема будет воспроизводить музыку через него. Обычно вы можете хранить музыку на своем телефоне Android или другом USB-устройстве, например, флэш-накопителе. Просто скопируйте музыкальные файлы на свой Android, затем подключите его с помощью USB-кабеля, поставляемого с вашим устройством, и ваша стереосистема должна иметь режим, в который вы можете поместить ее, чтобы воспроизводить музыкальные файлы с устройства.
Этот метод обычно не работает, если ваша музыка транслируется через Интернет.Файлы обычно должны физически храниться на Android. Скорее всего, он также обычно не работает для телефонных звонков.
3 — Bluetooth
Если ваша автомобильная стереосистема поддерживает соединение Bluetooth, вы можете просто включить Bluetooth на своем Android-устройстве в « Настройки »> « Сетевые подключения ». Затем сделайте свой Android «обнаруживаемым» или «видимым». Настройте автомобильную стереосистему на поиск устройства, после чего вам будет предложено ввести PIN-код. После подключения вы можете наслаждаться воспроизведением всей своей музыки или совершать телефонные звонки по беспроводной сети.
4 — Адаптер кассетной деки
Если ваша машина достаточно старая и в ней есть кассетная дека, вы можете использовать адаптер кассетной ленты для воспроизведения звука через стереосистему. Просто вставьте адаптер в кассетную деку и подключите его к аудиоразъему на вашем Android. Выполнено!
5 — FM-передатчик
Если у вас нет одного из вышеперечисленных вариантов, вам нужно потратить немного больше денег на FM-передатчик. FM-передатчик будет транслировать звук с вашего Android-устройства на FM-частотах, позволяя вам слушать выбранную радиостанцию на автомобильной стереосистеме.Цены на такие устройства могут колебаться от 15 до 100 долларов. По опыту могу сказать, что FM-передатчик — это не вещь, которую стоит дешево продавать. Лучше всего переходить на средний уровень. Я лично инвестировал в Belkin TuneCast и очень им доволен. Этот передатчик также заряжает мой Android. Если у вас уже есть автомобильная зарядка, вы можете пойти дешевле с этой моделью.
Когда у вас есть FM-передатчик, найдите лучшую радиостанцию для использования в вашем районе и установите ее на эту станцию.
Теперь вы готовы слушать мелодии Android и звонить четко и четко через автомобильные динамики.
Как воспроизводить видео с телефона на телевизоре …
Видео с телефона на телевизор
В основном у нас есть 2 метода воспроизведения видео с телефона на телевизоре.
Использование кабеля….
Самый очевидный — просто достаньте кабель, который позволит подключить телефон к телевизору.
Одна из вещей, которая беспокоит меня больше всего в кабельном методе, помимо необходимости иметь странный кабель, идущий от телефона к телевизору, заключается в том, что не все телефоны работают одинаково, когда дело доходит до вывода видео на работу.Поиск подходящего кабеля — это ваша первая проблема, но и заставить ваши приложения отправлять выходной видеосигнал тоже непросто.
Некоторые версии iOS, например, поддерживают только вывод определенных приложений, некоторые телефоны Android имеют очень специфический разъем HDMI, другие устройства Android поддерживают вывод видео только для приложений, предоставленных производителем, и этот список можно продолжить…
Примечание : Если вы хотите узнать больше о некоторых обычных видеоразъемах, см. Обзор в статье «Как подключить компьютер к телевизору».
Motorola Droid, подключенный к телевизору с помощью кабеля micro HDMI
Иллюстрация выше:
Старый дроид Motorola, подключенный к монитору Asus HDMI.
Однако воспроизведение через HDMI работает только с медиаплеером, поставляемым с телефоном. Кнопка «HDMI» в верхнем левом углу позволяет переключаться на выход HDMI и превращает экран телефона в панель управления. К сожалению, мультимедийные приложения, такие как XBMC на Android, не поддерживают вывод через HDMI на этой конкретной модели Motorola.
Я должен признать, что в этом примере воспроизведение видео с использованием HDMI на удивление плавное, а звук поддерживается должным образом…
iOS — iPhone, iPad, iPhone
В устройствах iOS, таких как iPod, iPad и iPhone, в настоящее время распространены два разъема: старый 30-контактный разъем и новый разъем Lightning.
Вывод видео можно осуществлять через эти разъемы, но не все версии iOS и / или приложения поддерживают вывод видео.
Apple: 30-контактный (слева) по сравнению с разъемами Lightning (справа)
Старый 30-контактный разъем
Старые устройства iOS при наличии соответствующей док-станции имеют возможность сделать это для композитного, S-Video, компонентного видео или даже для подключений HDMI на вашем телевизоре.Однако имейте в виду, что такой кабель может не работать с вашим устройством или приложением, которое вы имеете в виду.
Разъем Lightning
Новые устройства iOS с разъемом Lightning также могут подключаться через HDMI с помощью различных кабелей и док-станций Lightning-HDMI. Здесь тоже та же история, что и со старыми кабелями: они могут работать для вашего устройства или приложения.
устройств Android
Некоторые устройства Android имеют встроенный интерфейс HDMI. Некоторые телефоны Android, например модель Motorola, показанная ранее, имеют разъем micro HDMI или кабели для вывода видео.
У других есть новый стандарт для выхода HDMI. Этот новый стандарт, получивший название MHL (Mobile High-Definition Link), имеет дополнительные контакты, «спрятанные» в порту micro USB телефона.
Адаптер MHL-HDMI
Пока что я не видел ничего, кроме проблем с этими кабелями, так что расстояние между ними может отличаться. У меня есть устройство с так называемым 5-контактным разъемом MHL (стандартный), которое не будет работать с 11-контактным вариантом (Samsung). Взяв в руки микроскоп, чтобы определить различия, вы быстро придете к выводу, что в настоящее время (2013 г.) кабели MHL не являются чем-то, на что вы можете рассчитывать, не говоря уже о том, чтобы найти правильный кабель и включить выход HDMI.
Wireless — лучший выбор…
Это, если у вас есть подходящее оборудование, вероятно, самый крутой и простой способ воспроизводить видео с мобильного телефона или планшета на телевизоре.
DRM… снова сбой…
Видеофайлы, защищенные с помощью DRM, например купленные фильмы, часто не работают с этим типом настройки.
Основная причина этого заключается в том, что устройство, воспроизводящее видеофайл, не имеет соответствующего программного обеспечения и / или ключей для расшифровки файла.
Чтобы воспроизвести эти файлы, вам необходимо снять с файла защиту DRM.
Я действительно предпочитаю этот метод. Поиграв со всевозможными переходными кабелями и приложениями, я просто получил это. С другой стороны, беспроводной метод сразу работал как на устройствах Android, так и на устройствах Apple…
В обоих методах, которые мы упомянем ниже, принцип основан на «совместном использовании» видеофайла на вашем мобильном телефоне или планшете с вашим телевизором или устройством воспроизведения мультимедиа.
Думайте об этом как о своем телефоне, предлагающем файлы в вашей сети, как вы, возможно, видели на своем компьютере с Windows, который обменивается файлами по сети.Устройство, которое обращается к вашему телефону или планшету, является устройством, которое выполняет фактическое воспроизведение. Таким образом, телевизор (например) копирует файл с вашего телефона на себя, а затем воспроизводит скопированный файл сам.
Это в отличие от использования кабеля, где ваш мобильный телефон или планшет является устройством, которое обрабатывает фактическое воспроизведение и передает видеосигнал на ваш телевизор.
Примечание : устройство (телевизор), которое воспроизводит файл, на самом деле сначала не копирует весь файл, а скорее воспроизводит файл во время «копирования» (т. Е.потоковое).
Мы обсудим два общих метода:
После объяснения этих двух методов мы покажем вам, как использовать приложение под названием iMediaShare , которое поддерживает оба метода для Android и iOS.
Примечание : Другой альтернативой DLNA или AirPlay будет Miracast , который должен быть намного проще в использовании, однако Miracast работает только через WiFi-Direct и не будет работать через вашу домашнюю сеть.
DLNA — для Android и Apple…Что такое DLNA?
DLNA — это отраслевой стандарт обмена данными по сети, в основном ориентированный на потоковую передачу мультимедиа, например видео, фотографий и музыки.
Это открытый стандарт, и консорциум производителей работает над ним с 2003 года, при этом Sony является одним из основных игроков.
В настройке DLNA мы увидим сервер DLNA , который предоставляет контент, и один или несколько клиентов DLNA , которые воспроизводят цифровой контент, хранящийся на сервере DLNA.
Клиенты и серверы DLNA
Сервер DLNA может, например, работать на вашем компьютере или даже на NAS (сетевое хранилище) с программным обеспечением, которое можно загрузить бесплатно (Twonky Server или PS3 Media Server).В нашем примере ваш мобильный телефон или планшет будет работать как сервер DLNA .
Когда дело доходит до клиента DLNA, вы обычно смотрите на устройство, способное воспроизводить контент.
Клиент, который вы будете использовать, очевидно, зависит от того, что у вас есть в наличии, и вы можете быть удивлены тем, что у вас уже есть в вашем доме…
Некоторые примеры клиентов DLNA:
- Довольно много SmartTV s
- Медиа-плееры, такие как Roku или ваш XBMC box
- Некоторые проигрыватели Blu-Ray
- Игровые консоли, такие как PlayStation 3 и XBox 360
- Выделенные ключи DLNA , подключаемые к порту HDMI телевизора
Примечание : Очевидно, AppleTV не поддерживает DLNA.
Примечание : Приложение, которое мы будем использовать позже, автоматически определит DLNA Push-to-Play.
Совместимость и воспроизведение
Когда мы хотим посмотреть фильм, например, мы можем запустить воспроизведение видео двумя способами, в зависимости, конечно, от возможностей вашего сервера и клиента DLNA.
Классический метод — заставить клиента получить желаемый контент с сервера.
Это означает, что из вашего устройства воспроизведения, клиента DLNA, вы выбираете, какой фильм с сервера DLNA вы хотите посмотреть.
У более продвинутых устройств есть опция, позволяющая серверу передавать контент клиенту DLNA. Это называется Push-to-Play, метод, который мы предпочтем при настройке нашего мобильного телефона. В таком случае вы выбираете фильм, который хотите посмотреть на своем мобильном телефоне, на сервере DLNA, который затем передается на устройство воспроизведения (клиент DLNA).
Имейте в виду:
- Не каждое устройство DLNA обязательно сертифицировано DLNA, хотя они могут работать нормально.
- Не все устройства DLNA поддерживают функцию Push-to-Play.
- Для некоторых устройств возможность DLNA даже не упоминается в руководстве.
Например:
Мой телевизор Vizio TV серии M ничего не упоминает в руководстве о поддержке DLNA, он не фигурирует в списке сертифицированных устройств DLNA и не поддерживает функцию Push-to-Play. Однако он позволяет без проблем получить доступ к серверам DLNA…
Поддерживаемые форматы файлов
Во время тестов, которые я провел с несколькими устройствами, я заметил, что видео файлы в формате MP4 , M4A или MP3 музыки и JPEG изображений являются наиболее часто поддерживаемыми форматами.Я обнаружил, что большинство файлов AVI будут работать хорошо, но ни один из файлов MKV не будет работать (вам нужно будет преобразовать их, например, с помощью HandBrake для Windows, MacOS X или Linux, где источником будет файл MKV и не DVD конечно).
Согласно спецификациям DLNA, должны поддерживаться следующие форматы файлов:
| Назначение | Общие расширения файлов |
|---|---|
| Фотографии / изображения | JPEG, GIF, TIFF, PNG |
| Музыка / аудио | MP3, WMA, M4A, AMR |
| Фильмы / видео | MPG, MP2, MP4, WMV |
AirPlay — Только Apple…?
Конечно, Apple сделает все, чтобы оставаться несовместимой с остальным миром, и использует свой собственный метод: AirPlay.
AirPlay можно рассматривать как преемника AirTunes, который позволял передавать только потоковое аудио и не совместим с DLNA.
Apple, однако, передала лицензию на свой проприетарный протокол третьим лицам.
Хотя AirPlay менее широко доступен, чем DLNA, вы можете найти другое устройство, которое действительно поддерживает AirPlay.
Клиенты и серверы AirPlay
AirPlay работает аналогично DLNA и изначально был ориентирован на оборудование Apple, такое как iPhone, iPod, iPad и AppleTV.В отличие от DLNA, AirPlay всегда поддерживает Push-to-Play, поэтому воспроизведение, инициированное «сервером», будет работать с любыми AirPlay-совместимыми устройствами, которые позволяют воспроизведение, например, с другого iTunes или AppleTV… это исключает такие устройства, как ваш iPhone или iPad.
Большинство устройств Apple могут быть сервером AirPlay, т.е. устройство, предоставляющее контент. Это включает ваш iPhone, iPad и даже iTunes на вашем компьютере.
Когда дело касается клиентов, вы будете немного более ограничены. Обычно клиентами, устройствами, которые фактически воспроизводят, являются ваш компьютер (iTunes) и AppleTV.
Некоторые устройства сторонних производителей, похоже, также поддерживают работу в качестве клиента AirPlay, хотя часто они поддерживают только звук. XBMC, например, поддерживает AirPlay, хотя и в некоторой степени ограничен. Устройства Apple будут видеть XBMC (пока) только как аудиоустройство. Однако приложение iMediaShare, которое мы обсудим позже, позволяет передавать аудио и видео на устройства AirPlay, такие как XBMC и AppleTV.
iTunes при необходимости также можно использовать в качестве сервера AirPlay. На рисунке ниже вы увидите, как обычно выделяется значок или логотип AirPlay.
Использование AirPlay в iTunes
Поддержка форматов файлов
При использовании AirPlay следует соблюдать простое правило. Все, во что можно играть с вашими приложениями по умолчанию (за исключением сторонних приложений!), Будет поддерживаться AirPlay. Наиболее распространенными форматами являются MP4, для видео, M4A для музыки и JPEG или PNG для фотографий или изображений.
Воспроизведение AirPlay
Для воспроизведения видео с iPhone или iPad на AppleTV не требуется установка дополнительных приложений.
Примечание : Перед началом воспроизведения убедитесь, что целевое устройство, например AppleTV, запущено и работает. Если вы этого не сделаете, ваш iPhone, iPad или iTunes не распознают это как таковое.
Для начала просто перейдите в «Видео» и начните воспроизведение видео.
Коснитесь значка AirPlay и выберите целевое устройство, и вы увидите, как экран телевизора меняется и воспроизводит фильм или видео.
Примечание : если вы выбрали XBMC в качестве места назначения, вы заметите, что он будет воспроизводить только звуковую часть.
AirPlay на вашем iPhone — воспроизведение видео
Вы также можете отображать изображения и видеозаписи из фотопленки таким образом, где вам сначала нужно будет нажать значок «Поделиться».
AirPlay — Изображения для iPhone — Кнопка «Поделиться»
Для музыки вам нужно будет открыть элементы управления музыкой, под которыми вы также найдете значок AirPlay.
AirPlay — Музыка с вашего iPhone
Я предпочитаю приложение iMediaShare , но это не означает, что другие приложения плохие — я просто, возможно, еще не пробовал их…
Я очень рекомендую iMediaShare, он не только прост и надежен, он также поддерживает DLNA Push-to-Play , Regular DLNA и AirPlay , так что есть довольно хорошие шансы, что вы найдете подходящее устройство в вашем доме он работает.
Если вы хотите использовать только вариант DLNA, то владельцы Samsung, вероятно, могут сначала попробовать AllShare, если он предустановлен на вашем устройстве. Однако я получил сообщения о том, что AllShare не всегда хорошо работает с файлами большего размера (1080p).
ANDROID
iMediaShare можно скачать в личной версии в Google Play, вот ссылка: Google Play iMediaShare Personal .
Раньше существовала премиум-версия, поддерживающая HD-видео, но она была заменена совершенно бесполезным преемником под названием FLIPPS.
Возможно, вы сможете найти более старый установочный файл (APK), если воспользуетесь Google.
Я нашел старую версию, которую вы можете скачать с Tweaking4All, но вам нужно будет перейти в «Настройки» и разрешить приложения из непроверенных источников.
Помните, : всегда лучше получить последнюю версию с веб-сайта разработчика или через Google Play.
| Имя файла: | iMediaShare.apk |
| Платформа: | Android |
| Версия: | 5,11 |
| Размер: | 15,5 МБ |
| Дата: | 2013-11-02 |
| Прямая справочная ссылка: https://www.tweaking4all.com/downloads/iMediaShare.apk | |
| Загрузить сейчас | |
IPHONE / IPAD
iMediaShare Personal также существует для iOS, и его можно найти на странице iMediaShare Personal в iTunes .
Ограничения Apple…
Версия iMediaShare для Apple поставляется со значительным ограничением, установленным Apple…
Приложениям не разрешается обмениваться видеофайлами, которые не находятся в ваших фотоальбомах.
Вокруг:
- Вы можете использовать прием подключения камеры для передачи видео в фотоальбомы.
- Синхронизируйте с iTunes после того, как вы скопировали фильм в папку «Изображения», установили параметры синхронизации фотографий в папку «Изображения» и отметили «Включить видео».
К сожалению, iTools тут не поможет…
Шаг 2 — Пройдите шаг инициации (только в первый раз)
Однако, когда вы запускаете iMediaShare в первый раз, вам нужно будет выполнить несколько начальных шагов — впрочем, ничего особенного.
Ниже 6 экранов, через которые вы должны пройти. Прежде чем продолжить, вы можете включить все телевизоры, игровые консоли и медиаплееры, которые у вас есть, чтобы вы получили представление о том, какие устройства в вашем доме можно использовать для этой цели.
На 4-м экране ( A ) вы увидите список совместимых устройств DLNA и Airplay, обнаруженных iMediaShare. В нашем списке примеров вы видите мой AppleTV (AirPlay), XBMCLivingroom (дважды: один раз для DLNA и один раз для AirPlay) и мой Xbox 360 — все устройства, которые у меня в настоящее время доступны для беспроводного воспроизведения видео с мобильного телефона или планшета.
Какое бы устройство вы здесь ни выбрали — вы можете изменить свой выбор позже.
На 5-й экран ( B ), возможно, стоит обратить внимание. Я предпочитаю убрать галочку напротив всех опций, кроме категории «Личные».
Категория «Личные» включает в себя ваши видео, фотографии и картинки!
Все остальные категории представляют собой онлайн-контент.
Лично я не сторонник того, чтобы все было связано с Facebook, и, слава богу, вы можете нажать «Пропустить вход», чтобы это не было привязано к вашей учетной записи Facebook.
iMediaShare — начальное прохождение
После того, как вы пройдете через все эти экраны, они больше никогда не будут вас беспокоить…
Шаг 3 — Воспроизведение видео
Если ваше устройство DLNA не поддерживает функцию Push-to-Play
Не все устройства с поддержкой DLNA допускают или поддерживают опцию Push-to-Play, поэтому они не будут отображаться в iMediaShare…
Однако я заметил, что iMediaShare устанавливает настоящий сервер DLNA, поэтому телевизор, который может работать с обычным DLNA, сможет видеть этот «сервер» в вашей сети и даже позволяет вам просматривать фильмы, изображения и музыку на своем мобильном телефоне или планшете. .Обратной стороной является, конечно, то, что вам нужно будет просмотреть на экране телевизора, чтобы найти фильм, который вы хотите посмотреть.
Теперь, когда все «настроено», пора начинать воспроизведение.
Воспроизведение с iMediaShare очень просто…
Экран 1 — это первый экран, который вы увидите после синего начального экрана или после завершения шага 2.
Здесь мы выбираем источник нашего видео, фотографий или музыки.
iMediaShare поддерживает множество веб-ресурсов и даже ваши собственные медиасерверы в вашей локальной сети, но для нашей цели, воспроизведения мультимедиа с нашего телефона, нам нужно будет искать под заголовком ЛИЧНОЕ.
Экран 2 покажет нам, что находится на нашем мобильном телефоне или планшете, а в приведенном ниже примере он показывает только нашу SD-карту («external_sd», которая может называться по-другому на вашем телефоне или планшете). Закладываем понравившееся видео или как я: выбираем SD-карту.
Экран 3 показан только для примера SD-карты, где мы можем выбрать видеофайл, который будет открыт сразу.
Screen 4 дает нам несколько инструкций непосредственно перед началом воспроизведения, поэтому мы знаем, как управлять вещами;
— Коснитесь: запуск или пауза воспроизведения
— Проведите пальцем вверх / вниз: регулятор громкости
— Проведите пальцем влево / вправо: пролистайте видео
— Кнопка закрытия, чтобы остановить видео
— Кнопка экранов, чтобы выбрать альтернативные медиаплееры или телевизоры
Экран 5 — это то, что вы видите во время воспроизведения, где будут работать элементы управления, показанные на Экране 4.
Экран 6 — это то место, где мы можем переключить воспроизведение на другое устройство.
iMediaShare — воспроизведение видео
.
 Подключить смартфон для просмотра файлов не получится, возможна только зарядка через шнур.
Подключить смартфон для просмотра файлов не получится, возможна только зарядка через шнур.

