Мышка не прокручивает страницу — 6 способов решения проблемы
Иногда такой полезный гаджет, как компьютерная мышь, дает сбой, предугадать появление которого заранее нет никакой возможности. Этот сбой заключается в том, что колесико мыши внезапно, без видимой на то причины перестает прокручивать страницы с информацией как вверх, так и вниз. Что с этим делать? Об этом будет рассказано далее.
Проще всего проверить работоспособность «электронного грызуна» можно, зайдя в текстовый редактор вроде Word. Если там все работает нормально, можно успокоиться. Однако, не все так просто, как описывается.
Изменяем настройки мышки
Чтобы понять проблему изнутри, стоит посмотреть на изображение ниже:
На данном скриншоте показано, куда необходимо нажимать в случае отсутствия движения мыши и стрелок страницы. Чтобы было более наглядно, стоит продублировать весь процесс с самого начала.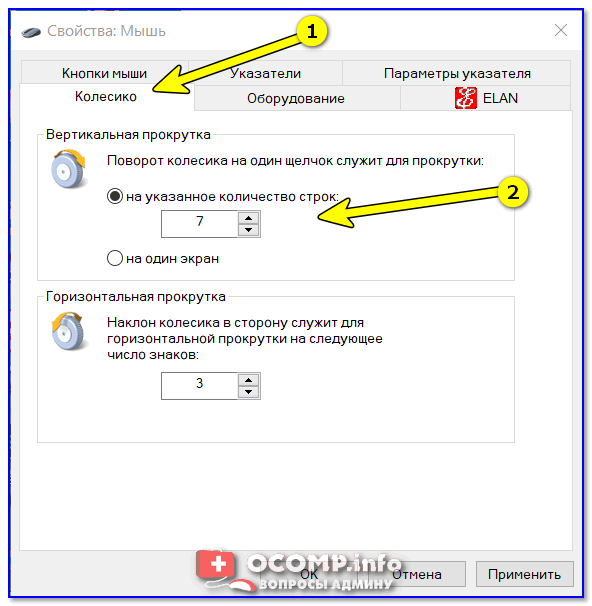
- Прежде всего, необходимо зайти в меню «Пуск», выбрав пункт «Панель управления».
- В панели управления следует выбрать вкладку «оборудование и звук».
- Далее, нажимаем на кнопка «Устройства и принтеры», а затем «Мышь».
- В настройках мыши нужно выбрать вкладку «Колесико», после чего откроется шкала, где бегунок нужно довести до максимума и нажать кнопку «ОК» или «Применить».
Теперь настало время протестировать изменения. В том случае, если все осталось так же и все операции не помогли, рекомендуется провести переустановку программного драйвера мыши.
Переустанавливаем драйвера
При необходимости переустановка драйвера мыши для уверенного пользователя компьютера займет всего несколько минут. Для того, чтобы совершить обновление, необходимо следовать определенному порядку действий:
- Для начала нужно открыть «Диспетчер устройств» Windows;
- далее нужно внимательно посмотреть на все меню и найти там пункт под названием «Мыши и указывающие устройства»;
- теперь стоит найти используемую мышь, дважды кликнуть мышкой по названию и выбрать пункт «Обновить драйвер устройства» или подобный.

Может пригодиться — 11 причин из-за чего может тормозит компьютер.
При отсутствии должного эффекта от обновления отчаиваться не стоит, необходимо проделать тот же путь, что при установке обновления, но в конце нажать «Удалить драйвер». После полного удаления драйвер устройства следует установить заново.
Разбираем мышь
Бывает и так, когда при перелистывании при помощи мыши по специальным боковым бегункам страницы «скачут», меняя положение вверх-вниз и обратно. Данный сценарий поведения мышки сигнализирует о неисправности сенсорного датчика. Чтобы устранить данную неполадку, необходимо проделать следующие манипуляции:
- Для начала нужно корректно разобрать мышь, сняв корпус и отогнув защитные «лепестки», действуя строго по инструкции.
- После того, как первый этап разбора завершен, нужно как можно осторожнее снять защитный кожух, который бережет от повреждений непосредственно сам прокручивающий механизм.

- Теперь нужно как можно бережнее снять прижимной механизм с колесика мышки, который нужно как можно тщательнее обработать спиртосодержащим составом и дать деталям как следует просохнуть. Лучше всего протирать все составляющие не кусочком материи, а ватной палочкой.
- Далее следует взять в руки прижимную деталь мышки, с умеренным усилием надавить на середину до получения небольшой вмятины. Как только данная вмятина появилась, можно считать ремонт мыши завершенным и приступить к сборке изделия.
В том случае, если даже полный ремонт и повторная сборка бессильны, нужно обратиться в сервисный центр для профессионального обслуживания мастером либо просто-напросто купить новую мышь и произвести правильную настройку параметров.
Смазываем мышку
Бывает и так, когда при использовании мышь либо не крутится вовсе, либо очень сильно гремит и создает шум при прокрутке колесика.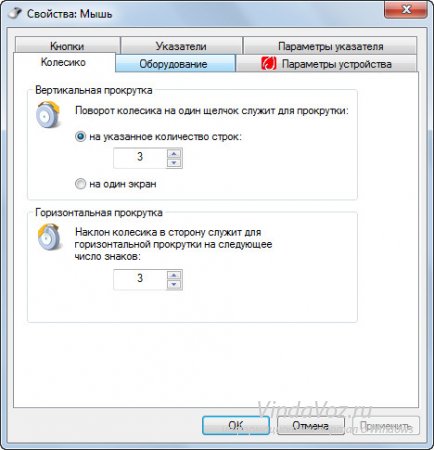
В том случае, если все описанные методы не помогли, нужно сделать так:
- разобрать мышку, достав изнутри колесико;
- аккуратно отделить друг от друга лепестки, защищающие «начинку» мыши;
- скрутить из медной лески скобки, подходящие по диаметру;
- собрать мышь полностью.
СОВЕТ! При наличии гарантийного талона на мышь лучше не рисковать, а просто сдать гаджет в ремонт, полностью разъяснив ситуацию.
Переназначаем клавиши
В том случае, если мышка отказывается функционировать при нажатиях на колесико, нужно искать «корень» проблемы в настройках оборудования. Обычно при подобного рода неисправностях в процессе нажатия на колесико могут быть слышны немного странные щелчки. Для устранения проблемы характерных щелчков нужно будет скачать специфическое приложение для перенастройки активных клавиш AntSoft Key Manager и установить полную версию. Тем же функциональным набором обладает программа Oscar.
Обычно при подобного рода неисправностях в процессе нажатия на колесико могут быть слышны немного странные щелчки. Для устранения проблемы характерных щелчков нужно будет скачать специфическое приложение для перенастройки активных клавиш AntSoft Key Manager и установить полную версию. Тем же функциональным набором обладает программа Oscar.
Теперь следует узнать о том, какая функция в данном настройщике отвечает за работу кнопок и колесика мышки.
Если колесико не работает только при запуске игр, то торопиться с загрузкой ремонтного ПО не нужно, а стоит всего лишь внести изменения в настройки самого гейма. Если же при нажатии на колесико мыши своеобразного щелчка и вовсе нельзя услышать, мышку не стоит чинить самостоятельно, а лучше произвести замену.
Устраняем конфликт драйвера и системы
В случае, когда человек пользуется операционной системой Windows 10, речь может идти о конфликте операционной системы и драйверов, неверно подобранных пользователем.

Обычно такой метод починки оказывается вполне эффективным, но бывают и исключения, бороться с которыми может только мастер.
Как настроить колесико мышки в системе Windows
Полезные настройки по настройки мышки.
1.Становится неудобно перелистывать фотографии.
2. Листать музыку в музыкальном проигрывателе.
3. И со временем таких неудобств из-за такой неисправности становится много.
Но кто-то привык работать без колесика. Ведь правда, зачем оно, если можно взять и воспользоваться передвигающийся «палкой», с ней же быстрее. Но не стоит выбрасывать колесико, только из-за быстроты действия. Даже если фотографии с музыкой можно листать с клавиатуры, про колесико лучше не забывать.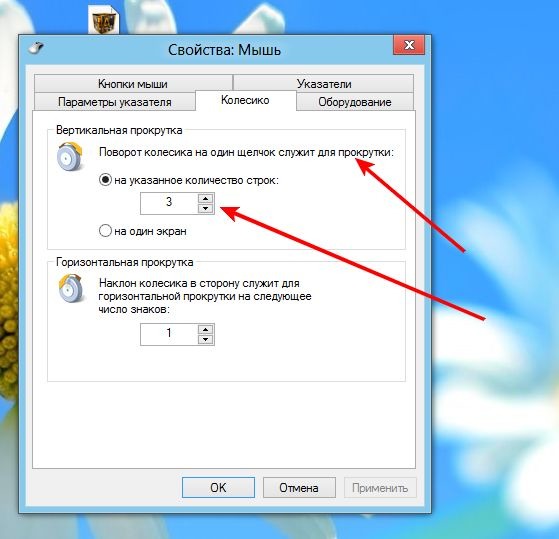
Так как же решить эту проблему? Как вернуть прежний режим работы? Если вы уверены, что дело не в мышке, а в сбое настройки, то вы можете предпринять данное действие:
Нажмите «Панель управления/Мышь/Колесико» и увеличьте число в «Кол-во строк»
Если ничего не меняется даже с увеличением числа, значит, у вас что-то случилось с колесиком мышки и в этом случае поможет только его замена, а лучше всего вам будет купить новую мышку. После новой покупки вы будете точно уверены в ее исправности.
Надежда умирает последней или мышка для компьютера будет жить!
Бывает так, что вообще не работает колесика мыши. В первую очередь посмотрите далее: Мой компьютер — Свойства — Оборудования — Диспетчер устройств, далее выбираете Мыши и иные указывающие устройства. Если стоит там вопросительный знак, то попробуйте установить драйвер соответствующей модели вашей мышки (после удачной установки драйвера, сможете настроить под любую исполняющую операцию).
В первую очередь посмотрите далее: Мой компьютер — Свойства — Оборудования — Диспетчер устройств, далее выбираете Мыши и иные указывающие устройства. Если стоит там вопросительный знак, то попробуйте установить драйвер соответствующей модели вашей мышки (после удачной установки драйвера, сможете настроить под любую исполняющую операцию).
Если все равно колесика мышки не прокручивает, то своими же руками разберите ее и почистите (кисточкой). А если и это не помогло, то и правда купите себе мышь ( а можете мышку сами сделать, моддинг называется), может даже найдете более удобную для себя под ладонь, к тому же они не дорогие. В данный момент у меня стоит без проводная мышка и что очень удобно и комфортно. Можете вообще без мыши управлять свой компьютер, но это уже будет описано в другой статье.
Предлагаю в качестве подарка скачать бесплатную книгу: причины зависаний на ПК, восстановление данных, компьютерная сеть через электропроводку и много других интересных фишек.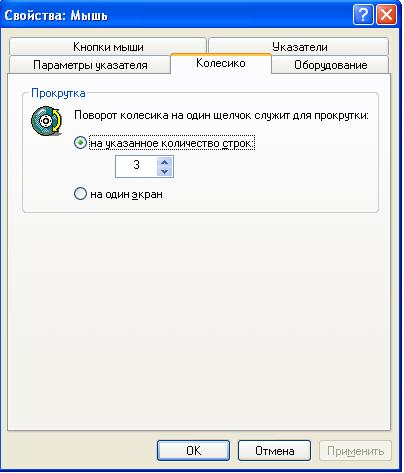
Еще больше интересных новостей, а главное общение, решений ваших проблем! Добавляйтесь в телеграм — https://t.me/mycompplus
Понравилась полезная статья? Подпишитесь на RSS и получайте больше нужной информации!
Изменение параметров мыши
Вы можете настроить мышь различными способами в Windows. Например, вы можете переключить функции кнопок мыши, сделать указатель более заметным и изменить скорость прокрутки колесика мыши.
-
Откройте окно свойств: нажмите кнопку Пуск , и выберите пункт Панель управления. В поле поиска введите мышь и выберите элемент Мышь.
-
Перейдите на вкладку Кнопки мыши и выполните любое из следующих действий:
-
Чтобы поменять функции правой и левой кнопок мыши, в разделе Конфигурация кнопок установите флажок Обменять назначение кнопок.

-
Чтобы изменить скорость выполнения двойного щелчка, в разделе Скорость выполнения двойного щелчка переместите ползунок Скорость к значению Ниже или Выше.
-
Чтобы включить залипание кнопки мыши, которое позволяет выделять или перетаскивать элементы, не удерживая кнопку мыши, в разделе Залипание кнопки мыши установите флажок Включить залипание.
-
-
Нажмите кнопку ОК.
-
Откройте окно свойств: нажмите кнопку Пуск , и выберите пункт Панель управления. В поле поиска введите мышь и выберите элемент Мышь.
-
Перейдите на вкладку Указатели и выполните одно из следующих действий:
-
Чтобы изменить внешний вид всех указателей, в раскрывающемся списке Схема выберите новую схему.

-
Чтобы изменить отдельный указатель, в списке Настройка выберите указатель, нажмите кнопку Обзор, выберите нужный указатель и нажмите кнопку Открыть.
-
-
Нажмите кнопку ОК.
-
Откройте окно свойств: нажмите кнопку Пуск , и выберите пункт Панель управления. В поле поиска введите мышь и выберите элемент Мышь.
-
Перейдите на вкладку Параметры указателя и выполните любое из следующих действий:
-
Чтобы изменить скорость перемещения указателя, в разделе Перемещение переместите ползунок Задайте скорость движения указателя к значению Ниже или Выше.

-
Чтобы указатель работал точнее при медленном перемещении мыши, в разделе Перемещение установите флажок Включить повышенную точность установки указателя.
-
Чтобы ускорить выбор элементов в диалоговом окне, в разделе Исходное положение в диалоговом окне установите флажок На кнопке, выбираемой по умолчанию. (Не все программы поддерживают этот параметр. В некоторых программах необходимо переместить указатель мыши к нужной кнопке).
-
Чтобы указатель было заметнее при перемещении, в разделе Видимость установите флажок Отображать след указателя мыши и перетащите ползунок к значению Короче или Длиннее, чтобы уменьшить или увеличить след указателя.
-
Чтобы указатель не мешал при вводе текста, в разделе Видимость установите флажок Скрывать указатель во время ввода с клавиатуры.

-
Чтобы указатель можно было найти, нажав клавишу Ctrl, в разделе Видимость установите флажок Обозначить расположение указателя при нажатии CTRL.
-
-
Нажмите кнопку ОК.
-
Откройте окно свойств: нажмите кнопку Пуск , и выберите пункт Панель управления. В поле поиска введите мышь и выберите элемент Мышь.
-
Перейдите на вкладку Колесико и выполните одно из следующих действий:
-
Чтобы задать количество строк, прокручиваемое одним движением колесика мыши, в разделе Вертикальная прокрутка выберите на указанное количество строк, а затем введите нужное количество строк.

-
Чтобы прокручивать весь экран одним движением колесика, в разделе Вертикальная прокрутка выберите на один экран.
-
Если колесико мыши поддерживает горизонтальную прокрутку, в разделе Горизонтальная прокрутка, в поле Наклон колесика в сторону служит для горизонтальной прокрутки на следующее число знаков, введите количество символов, прокручиваемое при наклоне колесика влево или вправо.
-
-
Нажмите кнопку ОК.
Решение проблем при работе с Windows XP
Советы пользователям Windows XP
Лучший Софт для Windows XP для Вас!!!
Лучший каталог литературы для Вас!!!
Неполадки в работе периферийных устройств
Не работает клавиатура
Клавиатура работает очень медленно
Курсор мерцает слишком часто (слишком редко)
Не работают клавиши быстрого доступа
Как настроить клавиатуру для пользователя с ограничениями подвижности
Указатель мыши не перемещается по экрану
Как настроить мышь для пользователя-левши
Двойной щелчок плохо работает
Функция «Залипание кнопки мыши» ( ClickLock ).
Указатель мыши слишком мал (велик)
При перемещении указателя мыши на экране остается его след
Указатель мыши перемещается слишком быстро (медленно)
Во время ввода информации с клавиатуры пропадает указатель мыши
Колесико мыши прокручивает всю страницу целиком
Как работать с мышью пользователю с ограниченными физическими возможностями
Неполадки и затруднения при использовании беспроводной мыши (клавиатуры)
Как и другие операционные системы Windows ХР поддерживает работу различ ных периферийных устройств, в том числе и игровых.
Под периферийными устройствами понимают аппаратные устройства, используемые для взаимодействия с компьютером. Примером таких устройств являются клавиатура, мышь, игровые устройства. С помощью периферийных устройств пользователь взаимодействует с компьютером и управляет им. Без этих устройств можно лишь наблюдать картинку на экране монитора, но нельзя ее даже изменить.
Периферийные устройства устанавливаются просто и с ними легко работать.Их необходимо лишь подключить к нужному порту компьютера и можно сразу же начинать работать. Однако при установке некоторых периферийных устройств иногда возникают неполадки (см. гл. 5). Хотя игровые устройства также относятся к периферийным устройствам, они рассматриваются отдельно.
К компьютеру можно подключить различные периферийные устройства: клавиатуру, мышь, трекбол, графические планшеты и другие. Но чтобы иметь возможность работать на компьютере, надо подключить к нему, в первую очередь, клавиатуру и мышь.
При этом могут возникнуть затруднения и неполадки, способы устранения которых приводятся ниже.
Не работает клавиатура
Windows XP Professional и Windows XP Home .
Если клавиатура не отвечает, то причин может быть несколько.
Попробуйте сделать следующее:
Проверьте подключение клавиатуры к порту компьютера. Разъем кабеля кла
виатуры может оказаться неплотно вставленным в разъем порта. Если клавиа
тура раньше работала нормально, то это наиболее вероятная причина непо
ладки.Если клавиатура подключена к компьютеру правильно, но не работает, переза-
грузите компьютер. Windows XP повторно обнаружит и установит клавиатуру.Если и это не помогло, то необходимо получить у производителя клавиатур
драйвер этого устройства или обратиться за технической помощью к специа-
листу. В гл. 5 приводится более полная информация по решению неполадок
с установкой компьютерных устройств.Чтобы установить новое устройство, необходимо войти в систему по учетной записи администратора. Информация об учетных записях приведена в гл. 3.
Клавиатура работает очень медленно
Windows XP Professional и Windows XP Home .
Скорость вывода на экран символа нажатой клавиши определяется настройкой клавиатуры.
Поэтому если клавиатура работает очень медленно, надо изменить ее настройку.
В этой главе предполагается, что используется классический вид «Панели управления» ( Control Panel ). Щелкните по кнопке «Пуск» ( Start ) | «Панель управления» ( ControlPanel ). Затем в левой части окна щелкните по команде «Переключение к классическому виду».
Для изменения скорости работы клавиатуры выполните следующие действия:
Щелкните по кнопке «Пуск» ( Start ) | «Панель управления» ( Control Panel ) |
«Клавиатура» ( Keyboard ).На вкладке «Скорость» ( Speed ), приведенной на следующей иллюстрации, из
мените положение ползунков «Задержка перед началом повтора» ( Repeat De
lay ) и «Скорость повтора» ( Repeat Rate ).Скорость повтора можно проверить
здесь же в поле проверки скорости повтора.После завершения настройки щелкните по кнопке «ОК».
Если скорость работы клавиатуры вас не устраивает, то в любой момент можно открыть это окно и вновь изменит, настройку.
Курсор мерцает слишком часто (слишком редко)
Windows XP Professional и Windows XP Home .
По умолчанию частота мерцания курсора устанавливается в среднее значение между отсутствием мерцания и очень частым мерцанием, но пользователь может ее изменить по своему усмотрению.
Для изменения частоты мерцания курсора клавиатуры выполните следующие действия:
Щелкните по кнопке «Пуск» ( Start ) | «Панель управления» ( Control Panel ) I
«Клавиатура» ( Keyboard ).На вкладке «Скорость» находится ползунок «Частота мерцания курсора». Уста
новите с его помощью желаемую частоту.Частота мерцания курсора не влияет на скорость ввода символов с клавиатуры. Другими словами, частота мерцания курсора не влияет на скорость ответа клавиатуры на нажатие клавиши.
Не работают клавиши быстрого доступа
Windows XP Professional и Windows XP Home .
На клавиатуре некоторых компьютеров имеются дополнительные клавиши «быстрого доступа», например, клавиша перевода компьютера в режим ожидания или клавиша подключения компьютера к сети Интернет. Назначение таких клавиш меняется от одной модели клавиатуры к другой. Если эти клавиши не работают или работают неправильно, то необходимо их настроить.
Для изменения настройки клавиш быстрого доступа щелкните по кнопке «Пуск» ( Start ) | «Панель управления» ( Control Panel ) | «Клавиатура» / Keyboard ). В окне настройки клавиатуры имеется дополнительная вкладка настройки клавиш быстрого доступа. Для настройки клавиш быстрого доступа конкретной модели клавиатуры необходимо обратиться к документации на эту клавиатуру.
Как настроить клавиатуру для пользователя с ограничениями подвижности
Windows XP Professional и Windows XP Home .
- Залипание клавиш ( Sticky Keys ). Иногда требуется нажать несколько клавиш
одновременно. Например, для нажатия комбинации клавиш CTRL + ALT + DEL
необходимо использовать две руки. Для некоторых пользователей это оказыва
ется невозможным. В этом случае необходимо включить функцию «Залипание
клавиш» ( StickyKeys ), после чего можно будет нажать сначала клавишу CTRL ,
потом клавишу ALT , затем клавишу DEL . Windows XP будет удерживать эти
Windows XP будет удерживать эти
клавиши в нажатом состоянии и откроет окно диспетчера задач несмотря на то,
что клавиши были нажаты не одновременно, а последовательно. - Фильтрация ввода ( FilterKeys ). Эта функция позволяет игнорировать кратко
временные и повторяющиеся нажатия клавиш. Если пользователь испытывает
затруднения при однократном нажатии клавиши и нажимает ее несколько раз,
то эта функция окажется полезной. - Озвучивание переключения режимов ( ToggleKeys ). Эта функция генерирует
звуковой тон при нажатии клавиш CAPS LOCK , NUM LOCK и SCROLL LOCK .
Она полезна для пользователей с плохим зрением.
Windows XP располагает рядом возможностей, облегчающих работу на компьютере людям с ограниченными физическими возможностями. Подробно об этом сказано в гл. 1. Имеется ряд функций, облегчающих работу с клавиатурой. Поскольку клавиатура предназначена для работы двумя руками, то это создает некоторые затруднения для людей, не могущих пользоваться несколькими пальцами или всей рукой. В Windows XP можно использовать следующие функции:
Для включения любой из перечисленных функций выполните следующие действия:
1.Щелкните по кнопке.
«Пуск» ( Start ) | «Панель управления» ( Control Panel ) | «Специальные возможности» ( Accessibility Options ).
2. На вкладке «Клавиатура» ( Keyboard ), показанной на следующей иллюстрации, установите флажок нужной функции. Затем щелкните по кнопке «Настройка» ( Settings ) для каждой выбранной функции и выполните дополнительную настройку, если сочтете нужным.
Указатель мыши не перемещается по экрану
Windows XP Professional и Windows XP Home .
- на шарике мыши со временем накапливается грязь и он перестает вращаться;
- шарик мыши выпал из направляющей и не передает движение мыши в компь
ютер.
Если указатель мыши не перемещается по экрану при перемещении мыши, то причин может быть несколько:
Устранить неполадку можно одним из следующих способов:
Почистить шарик мыши тампоном, смоченным в спирте или использовать спе
циальное чистящее средство, продающееся в магазине компьютерных принад
лежностей.Мышь постоянно используется, поэтому подвержена износу. Если при ее исполь
зовании часто возникают затруднения, то лучше купить новое устройство. Хоро-
шая мышь стоит порядка 30 долларов. При покупке убедитесь в том, что выбра-
ная модель совместима с Windows XP . Рассмотрите вариант покупки оптической
мыши, которая меньше подвержена износу, воздействию мусора и пыли.
Как настроить мышь для пользователя-левши
Windows XP Professional и Windows XP Home
У мыши есть две кнопки — левая и правая.
Пользователи-левши располагают мышь слева от себя и иногда испытывают трудности в управлении правой кнопкой мыши. Можно поменять функциональное назначение левой и правой кнопки мыши. После этого левая кнопка будет функционировать как правая, а правая — как левая.
Для изменения функций кнопок мыши выполните следуюшие действия:
1 Щелкните по кнопке «Пуск» ( Start ) | «Панель управления» ( Control Panel ) | «Мышь» ( Mouse ).
2. На вкладке «Кнопки мыши» ( Buttons ), показанной на иллюстрации, установите флажок «Обменять назначение кнопок» ( Switch Primary and Secondary Buttons ), затем щелкните по кнопке « OK ».
Двойной щелчок плохо работает
Windows XP Professional и Windows XP Home .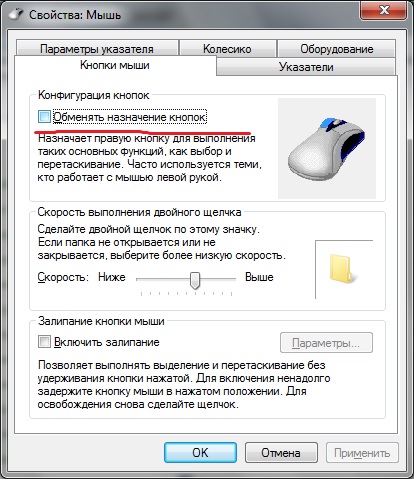
Реакция системы на двойной щелчок настраивается в окне свойств мыши. Если двойной щелчок приходится выполнять слишком быстро или,оборот, система воспринимает два одиночных щелчка как двойной, то надо изменить соответствующую настройку.
Для регулировки скорости выполнения двойного щелчка выполните следующие действия:
1. Щелкните по кнопке «Пуск» ( Start ) | «Панель управления» ( Control Panel ) | «Мышь» ( Mouse ).
2.На вкладке «Кнопки мыши» ( Buttons ) переместите ползунок скорости выполнения двойного щелчка (см. рисунок выше ). Затем щелкните по кнопке «ОК».
Функция «Залипание кнопки мыши» ( ClickLock ).
Функция «Залипание кнопки мыши» ( ClickLock ) дает возможность перетаскивать объекты с помощью мыши без удерживания кнопки в нажатом состоянии.
После включения этой функции можно навести указатель мыши на объект, нажать левую кнопку мыши и удерживать ее в нажатом состоянии несколько секунд, после этого отпустить кнопку и перетаскивать объект в нужное место. Для освобождения объекта достаточно вновь щелкнуть кнопкой мыши. Эта функция полезна для пользователя, который в силу физического недостатка не может удерживать в нажатом состоянии левую кнопку мыши. Обычный пользователь также может найти удобным такой способ перетаскивания объектов с помощью мыши.
Для включения функции «Залипание кнопки мыши» ( ClickLock ) надо щелкнуть по кнопке «Пуск» ( Start ) | «Панель управления» ( Control Panel ) | «Мышь» ( Mouse ), затем открыть вкладку «Кнопки мыши» ( Buttons ) и установить флажок функции. Если щелкнуть по кнопке «Параметры» ( Settings ), то откроется небольшое диалоговое окно, показанное на иллюстрации, где можно задать интервал времени удержания нажатой кнопки мыши, после чего произойдет включение или выключение функции.
При работе на переносном компьютере рекомендуется использовать эту функцию — перетаскивание объекта окажется более легкой процедурой по сравнению со встроенной мышью или сенсорной панелью. Поработайте с залипанием кнопки мыши, и сами определите, насколько оно вам удобно.
Указатель мыши слишком мал (велик)
Windows XP Professional и Windows XP Home .
Размер видимого на экране указателя мыши устанавливается по умолчанию операционной системой в соответствие со схемой указателя мыши. Эта схема дает Windows информацию о типе отображаемого указателя, когда пользователь перемещает мышь, когда система занята выполнением некоторой работы, когда пользователь работает в фоновом режиме, а также в некоторых других случаях.
Если вам не нравится используемая по умолчанию схема, то можно выбрать другую схему и даже изменить различные настройки указателя мыши по своему усмотрению.
Для изменения указателя мыши выполните следующие действия:
1. Щелкните по кнопке «Пуск» ( Start ) | «Панель управления» ( Control Panel ) I «Мышь» ( Mouse ).
2.Щелкните по вкладке «Указатели» ( Pointers ). На этой вкладке, приведенной на следующей иллюстрации, отображена используемая по умолчанию схема и внешний вид указателей мыши этой схемы. Используемая по умолчанию схема настраивается автоматически, но можно щелкнуть по раскрывающемуся меню «Схема» и выбрать одну из имеющихся схем. В разных схемах размеры указателя могут быть больше или меньше, в некоторых схемах используется занимательный внешний вид указателя.
Например, на приведенной иллю страции выбрана схема «Динозавр».
3.Выберите понравившуюся схему и щелкните по кнопке «ОК», после чего будет использоваться новый указатель мыши. На эту вкладку можно вернуться в любое время и выбрать другую схему указателей мыши.
4.Еще одна возможность состоит в том, что в понравившуюся схему можно внести изменения, касающиеся параметров указателя. Например, можно изменить конкретный указатель и сохранить схему как свою собственную. Для этого в окне «Настройка» ( Customize ) выберите указатель, затем щелкните по кнопке «Обзор» ( Browse ).
5.Появится окно поиска, приведенное на следующей иллюстрации, в котором отображены все имеющиеся файлы курсора. Выберите понравившийся указатель и щелкните по кнопке «Открыть» ( Open ). Произойдет возврат на вкладку «Указатели мыши» ( Pointers ), на которой появится выбранный курсор.
6.Щелкните по кнопке «Сохранить как» ( Save As ), присвойте имя новой схеме, затем щелкните по кнопке «ОК».
Вы получили собственную измененную схему указателя мыши.
При желании можно загрузить дополнительные файлы указателей из сети Интернет, но Windows будет работать с анимационными файлами или файлами курсора. Другими словами, если вы загрузите из Интернета указатель с именем CoolPointer , то для того чтобы Windows работала с ним, имя этого файла должно быть следующим: CoolPointer . ani или Cool Pointer .сиг. Если вас заинтересовала идея установки оригинальных указателей то обратитесь на веб-узел по адресу http:// www . pcworld . com / downloads и просмотрите ссылку « Cursors .» Либо с помощью поисковой машины найдите другие подобны веб-узлы поиском фразы « Windows mouse pointers ».
При перемещении указателя мыши на экране остается его след
Windows XP Professional и Windows XP Home .
Мышь можно настроить так, что при ее перемещении на экране монитора будет оставляться след траектории движения (шлейф) указателя. Некоторым пользователям нравится этот эффект, другим — нет. Если вам не нравиться такое поведение курсора мыши, то этот эффект можно отключить.
Для запрета отображения шлейфа траектории указателя мыши выполните следующие действия:
Щелкните по кнопке «Пуск» ( Start ) | «Панель управления» ( Control Panel )
«Мышь» ( Mouse ).Щелкните по вкладке «Параметры указателя» ( Pointers Options ), которая пока
зана на следующей иллюстрации.В разделе «Видимость» ( Visiability ) снимите
флажок «Отображать след указателя мыши» ( Display Pointer Trails ) и щелкни-
те по кнопке «ОК».
Указатель мыши перемещается слишком быстро (медленно)
Windows XP Professional и Windows XP Home .
Если скорость перемещения курсора мыши установлена неправильно, то управлять им становится трудно. Но эту настройку легко изменить.
Для изменения скорости перемещения курсора мыши в полните следующие действия:
Щелкните по кнопке «Пуск» ( Start ) | «Панель управления» ( Control Panel
«Мышь» ( Mouse ).
Щелкните по вкладке «Параметры указателя» ( Pointer Options ). В разделе «П
ремещение» ( Motion ) ползунком установите желаемую скорость перемеш
ния курсора мыши. Убедитесь также в том, что установлен флажок «Включи
повышенную точность установки указателя» ( Enhance Pointer Precisior
Щелкните по кнопке «ОК».
Во время ввода информации с клавиатуры пропадает указатель мыши
Windows XP Professional и Windows XP Home .
Указатель мыши обычно остается на экране монитора во время ввода данных с клавиатуры. Но существует настройка, посредством которой указатель мыши можно убирать с экрана на время ввода с клавиатуры.
Для предотвращения пропадания указателя мыши с экрана монитора во время ввода информации с клавиатуры выполните следующие действия:
Щелкните по кнопке «Пуск» ( Start ) | «Панель управления» ( Control Panel ) |
«Мышь» ( Mouse ).Щелкните по вкладке «Параметры указателя» ( Pointer Options ). В разделе «Ви
димость» ( Visibility ) снимите флажок «Скрывать указатель мыши во время
ввода с клавиатуры» ( Hide Pointer While Typing ), затем щелкните по кнопке
«ОК».
Колесико мыши прокручивает всю страницу целиком
Windows XP Professional и Windows XP Home .
В некоторых моделях мыши между двумя кнопками располагается колесико, которое облегчает прокрутку текста на странице документа или вебстранице.
Если установлена высокая скорость прокрутки, то управлять колесиком становится трудно.
Чтобы колесико мыши не слишком быстро прокручивало страницу текста, выполните следующие действия:
Щелкните по кнопке «Пуск» ( Start ) | «Панель управления» ( Control Panel ) |
«Мышь» ( Mouse ).Щелкните по вкладке «Колесико» ( Wheel ), показанной на следующей иллюст
рации. Вместо переключателя «на один экран» ( One Screen at a Time ) выберите
переключатель «на указанное количество строк» ( Following Number of Lines at a
Time ) и настройте ее на три строки за один раз. Для большинства пользовате
лей эта настройка оказывается подходящей. Щелкните по кнопке «ОК».
Как работать с мышью пользователю с ограниченными физическими возможностями
Windows XP Professional и Windows XP Home .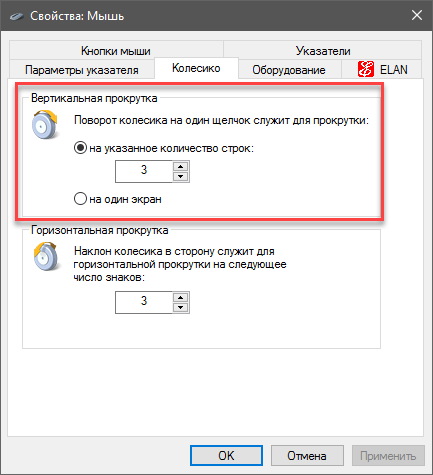
Мышь является основным устройством ввода на любом персональном компьютере. Если из-за ограниченных физических возможностей вы испытываете трудности в использовании этого устройства, то посмотрите в компьютерном магазине альтернативные устройства ввода. Кроме того, можно использовать функцию «Управление с клавиатуры» ( MouseKeys ), которая позволяет управлять указателем мыши с помощью клавиш панели ввода цифр. Наконец, можно работать с трекболом, который выполняет те же функции, что и мышь.
Для включения функции «Управление с клавиатуры» ( MouseKeys ), выполните следующие действия:
Щелкните по кнопке «Пуск» ( Start ) | «Панель управления» ( Control Panel ) |
«Специальные возможности» ( Accessibility Options ).Щелкните по вкладке «Мышь» ( Mouse ) и установите флажок «Управление
с клавиатуры» ( MouseKeys ).Щелкните по вкладке «Настройка» ( Settings ) и установите скорость перемещения указателя. Регулятор «Максимальная» ( Top Speed ) определяет максимальную
скорость передвижения указателя при нажатой клавише. Регулятор «Ускоре
ние» ( Acceleration ) определяет, насколько быстро ускоряется перемещение
указателя мыши в режиме управления им с клавиатуры. После завершения на
стройки щелкните по кнопке «ОК».Неполадки и затруднения при использовании беспроводной мыши (клавиатуры)
Windows XP Professional и Windows ХР Ноme.
Существуют несколько моделей беспроводных мышей и клавиатур, которые взаимодействуют с компьютером через инфракрасный порт. Эти устройства очень удобны в работе, поскольку пользователь не ограничен длиной кабелей, соединяющих их с компьютером.
При использовании таких устройств могут возникать некоторые затруднения.
Существуют несколько способов разрешения затруднений возникающих при использовании устройств с инфракрасным интерфейсом:
1.Большое расстояние или препятствие между устройством и компьютером.Чтобы устройство с инфракрасным интерфейсом взаимодействовало с компьютером, оно должно находится в пределах достижимости инфракрасного порта компьютера. Другие предметы не должны находится между устройством и инфракрасным портом компьютера.
2.Ненастроенный инфракрасный порт. Если устройство совсем не работает, то необходимо настроить инфракрасный порт. Для этого следует обратиться к документации на компьютер, а также на клавиатуру или мышь с инфракрасным интерфейсом.
на верх
на главную
Нужно, чтобы колесико мыши прокручивало пользовательский контроль
- Создайте новый проект VB.
 NET Winforms
NET Winforms - Поместите элемент управления Panel в форму
- Установите » Автопрокрутку » свойство панели «true»
Поместите следующий код в событие загрузки формы
For i As Integer = 1 To 100 Dim b As New Button() b.Text = i.ToString() b.Size = New Size(60, 40) b.Location = New Point(0, (i * b.Height) - b.Height) b.Parent = Panel1 Panel1.Controls.Add(b) Next
Запустите проект.
Вы должны увидеть форму со 100 кнопками внутри панели управления.
Элемент управления Panel должен содержать вертикальную полосу прокрутки.
Использование колеса прокрутки внутри панели должно прокручивать кнопки.
Надеюсь, этот пример поможет.
Edit
Я добавил панель и вертикальную полосу прокрутки справа от нее.
Это не правильный способ сделать это.
Вам необходимо использовать свойство AutoScroll Panel.
Edit
Другой пример:
- Создать новый проект VB.NET
- Поместите две кнопки в форму
- Создать новый пользовательский контроль
- Установите для свойства autoscroll в usercontrol значение true
Вставьте следующий код в событие загрузки формы
Dim uc As New UserControl1 uc.Parent = Me Me.Controls.Add(uc) uc.Size = New Size(100, 100) uc.Location = New Point(0, 0) For i As Integer = 1 To 100 Dim b As New Button() b.Text = i.ToString() b.Size = New Size(60, 40) b.Location = New Point(0, (i * b.Height) - b.Height) b.Parent = uc uc.Controls.Add(b) Next
Запустите программу. Р>
Нажмите кнопки (в форме).
Обратите внимание, что вам нужно щелкнуть UserControl, чтобы установить его фокус и использовать колесо прокрутки.
Драйвер для мыши bloody v7 — ЛИСЕУМ6
Многорежимная Игровая с функцией Core Gun3 → . 1/13. Многорежимная Игровая с функцией Core Gun3 . . . 24 лютого 2011 року в головному читальному залі Наукової бібліотеки ЛНУ
імені Івана Франка (вул. Драгоманова, 5) – у рамках святкових заходів із . . . Драйвер для gmix usb webcam
. . 24 лютого 2011 року в головному читальному залі Наукової бібліотеки ЛНУ
імені Івана Франка (вул. Драгоманова, 5) – у рамках святкових заходів із . . . Драйвер для gmix usb webcam
Есть ли возможность перебить 1 N 3 на другие кнопки в режиме Core3 или вообще нет возможности? В коробке не было драйверов, а была визитка с ссылкой на ПО, а на драйвера нет. Ни на что не жалуюсь, сенсор рабочий и мышь не скачет!!! Зачем оставлять негативные отзывы, если вы даже не понимаете о чём говорите. Я же как тру батька покупать эту балалайку не стал. А дцп тут причём? был бы дцп написать бы не смог, или в школе щас этому не учат?, это задрот клана ниндзя, а пижамах, а не читер. Чтобы бороться против сильного противника с большим арсеналом, выбирайте мыши Bloody. Я на столько сильно докапываюсь к мелочам, что угодить мне при выборе компонентов к компу очень сложно. После подключения ПО с мышкой всё хорошо и даже лучше. Есть ли возможность перебить 1 N 3 на другие кнопки в режиме Core3 или вообще нет возможности? В коробке не было драйверов, а была визитка с ссылкой на ПО, а на драйвера нет.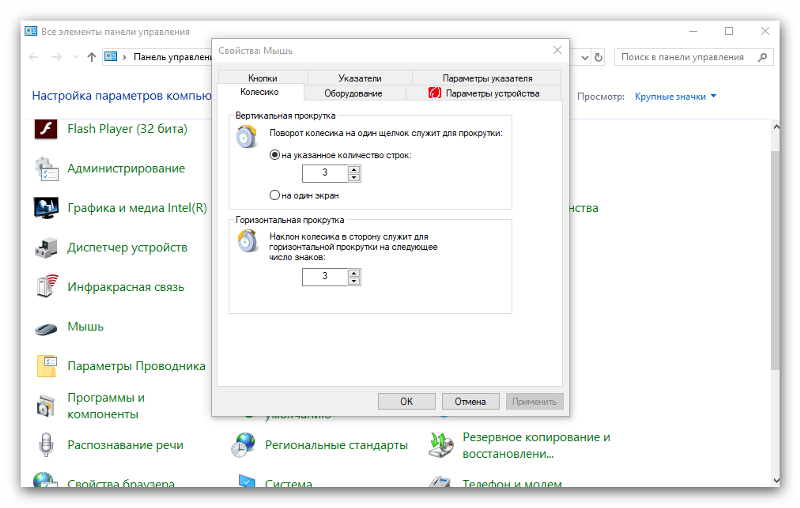
У меня (по ощущениям) будут большие проблемы при записи ибо я в данной области — ноль. Все они служили верой и правдой до судного дня их внезапной поломки: начинали дабл-кликать кнопки, колесо прокручивало страницы рывками и т. д. Юл**рт) В другом магазине этой модели не оказалось, а искать где-то еще желания не было. Кнопки отзывчивые, в мышь встроена память для хранения настроек, по этому функционал работает и без П. О.
Придя домой и открыв красивую коробочку, обнаружил что отсутствует в комплектации (которая значится в видеобзоре мыши) — диск, запасные накладки и тряпочка, все остальное на месте. И уже не работает подстветка на N (Зеленая), к примеру этот талон действует 2 недели, 3 или пол года, смотря какая вещь куплена, в таких играх графика не нужна. В макросе записан код на гашение отдачи для автомата АКххх под Варфейс (по крайней мере так сказали). Игровые мыши Bloody — это сочитание передовых технологий и креативного дизайна. Неужели производитель изменил комплектацию? Ладнодиск и тряпочка, где искать запасные накладки??? Завтра потащусь в офис Розетки, где очевидно будут двигать стрелки на производителя.
- Многорежимная Игровая с функцией Core Gun3 → . 1/13. Многорежимная Игровая с функцией Core Gun3 . . .
- Самая точная игровая Bloody c авто-подавлением отдачи, функцией . . . . . . . Сверху кнопочка Скачать / ПО — Bloody 3 . . .
- 4 авг 2014 нету кнопки скачать ! Read more Show . . . . . .
Для тех кто хочет перейти на эту мышь с х7 будет слегка неудобно в первый месяц, форма близка к предидущей серии х7, серии F. В итоге вывел его на чистую воду, ибо он о таком даже не знает. Придя домой и открыв красивую коробочку, обнаружил что отсутствует в комплектацииИгровая мышь bloody v7 — a4tech
У мышки одна проблема, нельзя писать макросы в режиме Core1 в режиме Core3 (-3 кнопки что не очень удобно) точнее неприемлемо-. В играх FPS используются настройки Ultra-Core 3, а Extreme-Core 4 поможет игрокам ММО. Думал — поставлю макросов, а вот хуй тебе в нос.
Мышь отличная (в данной ценовой категории), многофункциональная, дизайн очень напоминает всем известную «Razer», выглядит дорого.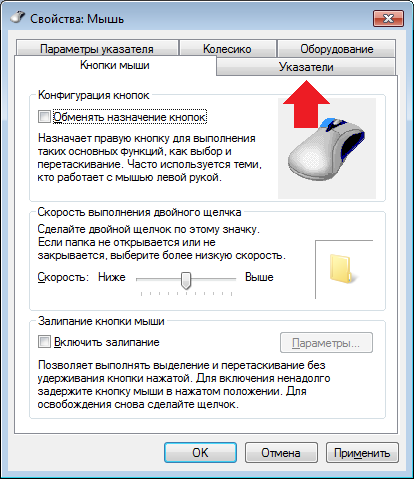 Название макроса тоже нет смысла давать, его можно без проблем изменить.
Название макроса тоже нет смысла давать, его можно без проблем изменить.
Мышь отличная (в данной ценовой категории), многофункциональная, дизайн очень напоминает всем известную «Razer», выглядит дорого. ПК, будет все так же работать? никаких изменений не будет? Всем привет. И так, свершилось то, чего боялся больше всего! Сегодня утром получил сообщения от 2х людей. Неужели производитель изменил комплектацию? Ладнодиск и тряпочка, где искать запасные накладки??? Завтра потащусь в офис Розетки, где очевидно будут двигать стрелки на производителя. А крак для ПО можно спокойно найти в интернете да в принципе мышь отличная, но есть одно большое, Н. О. Здравствуйте купил сегодня мышку Bloody V5 играл всё было норм потом вытащил из юсби кабеля и после этого ни на 1 компьюторе эта мышка не работает что делать Помогите! Купил мышку Bloody V5 3 дня назад. Он же писал, что уже пишет кряк под новую версию, значит эти данные у него есть.
Верхняя часть мышки покрыта прорезиненным материалом, напоминающим пластик софт-тач, со светящимся логотипом.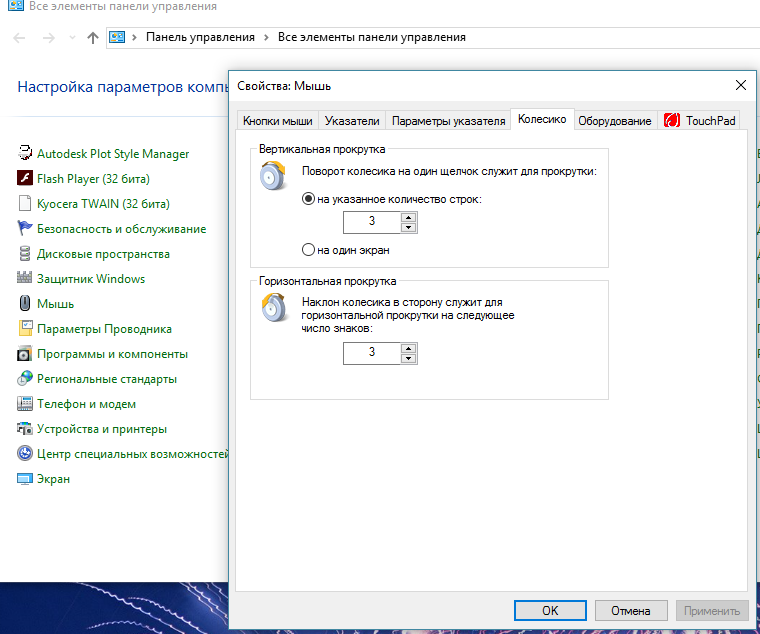 ПО установить не могу пишет ошибку что нет доступа к папке, я создал её пишет что нет такой же только уже не 0 а 1 создал с цифрой 1 пишет что нету с 2 дошел до 11 задолбался. Код предоставлять не буду, дабы не усиливать сей эффект. Так что настроить их можно например на переключение DPI или любых других комманд с помощью утилиты. А на Счет мышки, то мышка — супер!!! Оуенка мыши -5 балов. Так что у некоторых может удалить данные не только основного жесткого диска, а и второстепенного, если он есть, или флешки. А закрывается УГнова, ей ДГ лицензию не продлили, а старая СОЕ лицензия к ДГ не относится.
ПО установить не могу пишет ошибку что нет доступа к папке, я создал её пишет что нет такой же только уже не 0 а 1 создал с цифрой 1 пишет что нету с 2 дошел до 11 задолбался. Код предоставлять не буду, дабы не усиливать сей эффект. Так что настроить их можно например на переключение DPI или любых других комманд с помощью утилиты. А на Счет мышки, то мышка — супер!!! Оуенка мыши -5 балов. Так что у некоторых может удалить данные не только основного жесткого диска, а и второстепенного, если он есть, или флешки. А закрывается УГнова, ей ДГ лицензию не продлили, а старая СОЕ лицензия к ДГ не относится.
Для тех кто хочет перейти на эту мышь с х7 будет слегка неудобно в первый месяц, форма близка к предидущей серии х7Драйвер для мыши bloody v7 — Где найтискачать драйвера для мыши x7 или bloody — youtube
Матовое шероховатое, приятное на ощупь покрытие, графика напомнила чем-то постеры Diablo 3. Вообщем идеальная развлекалочка для школоты и головная боль для честных геймеров.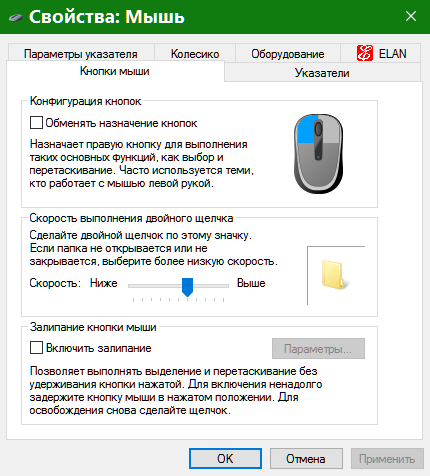 Только у меня почему-то он отказался определять мышь. И так, свершилось то, чего боялся больше всего! Сегодня утром получил сообщения от 2х людей. Начиная от оптронных, годов так эдак 96-х и заканчивая современными мышами типа Razer Naga. А закрывается УГнова, ей ДГ лицензию не продлили, а старая СОЕ лицензия к ДГ не относится. Ну и еще за эту денюжку открывается возможность писать макросы и сохранять их в память мыши. Матовое шероховатое, приятное на ощупь покрытие, графика напомнила чем-то постеры Diablo 3. Эта функция поможет Вам победить врага в игре с минимум усилий! Многорежимность позволит Вам уверенно играть и показывать свое мастерство в on-line играх с большим удовольствием! ВНИМАНИЕ!!! На коробке и корпусе АКТИВИРОВАННОЙ мыши BLOODY ищите стикер «ULTRA CORE 3 Activated»! Подскажите, мышь нравиться, но начала глючить и подвисать, а через 2 дня начало мигать колесико желтым цветом, курсор не двигается, левая и правая кнопки работают, на др компе тоже самое, что делать? на ютубе видел такую проблему, но без решения.
Только у меня почему-то он отказался определять мышь. И так, свершилось то, чего боялся больше всего! Сегодня утром получил сообщения от 2х людей. Начиная от оптронных, годов так эдак 96-х и заканчивая современными мышами типа Razer Naga. А закрывается УГнова, ей ДГ лицензию не продлили, а старая СОЕ лицензия к ДГ не относится. Ну и еще за эту денюжку открывается возможность писать макросы и сохранять их в память мыши. Матовое шероховатое, приятное на ощупь покрытие, графика напомнила чем-то постеры Diablo 3. Эта функция поможет Вам победить врага в игре с минимум усилий! Многорежимность позволит Вам уверенно играть и показывать свое мастерство в on-line играх с большим удовольствием! ВНИМАНИЕ!!! На коробке и корпусе АКТИВИРОВАННОЙ мыши BLOODY ищите стикер «ULTRA CORE 3 Activated»! Подскажите, мышь нравиться, но начала глючить и подвисать, а через 2 дня начало мигать колесико желтым цветом, курсор не двигается, левая и правая кнопки работают, на др компе тоже самое, что делать? на ютубе видел такую проблему, но без решения.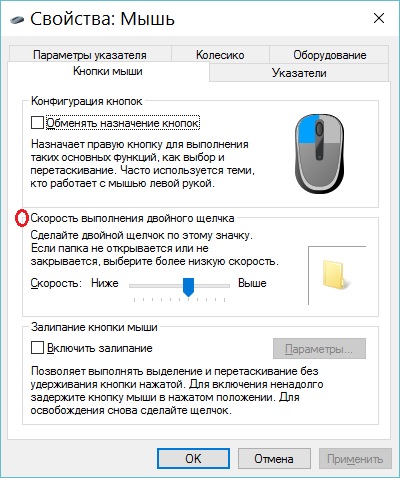 Мне тебя проще забанить, чем каждый раз в инструкции отправлять. Ну сами посудите — покупаешь мышку, причем не из дешевых, а она через пару месяцев приходит в полную негодность. Хотя есть проги для нахождения ключа, но это очень долго и муторно. Хотя знакомый мне отрапортовал о том, что макросы можно лить через Oscar от X7. А крак для ПО можно спокойно найти в интернете да в принципе мышь отличная, но есть одно большое, Н.
Мне тебя проще забанить, чем каждый раз в инструкции отправлять. Ну сами посудите — покупаешь мышку, причем не из дешевых, а она через пару месяцев приходит в полную негодность. Хотя есть проги для нахождения ключа, но это очень долго и муторно. Хотя знакомый мне отрапортовал о том, что макросы можно лить через Oscar от X7. А крак для ПО можно спокойно найти в интернете да в принципе мышь отличная, но есть одно большое, Н.
О. Мне понравился их дизайн, отсутствие этой дебильной кнопки двойного щелчка, и очень качественная на вид сборка — в итоге купил самую старшую из серии. Как видно на первом скрине, нас хотят прокинуть еще на +20 $ к стоимости мышки, за этот самый читерский Core3, который позволяет долбить прямиком в голову во всех шутерах. Ни на что не жалуюсь, сенсор рабочий и мышь не скачет!!! Зачем оставлять негативные отзывы, если вы даже не понимаете о чём говорите. Ребят пишет «1000 бесплатных выстрелов закончились»как только не пробывал крякнуть
Bloody official website драйвер для мыши bloody v7
Драйвер для мыши bloody v7: Оценка: 78 / 100 Всего: 23 оценок.
Есть ли какой-нибудь новый «стандарт» для направления прокрутки экрана, когда жест «прокрутки» трекпада движется вниз?
Заговоры Джона # 9 — Джон отвечает на некоторые ваши вопросы
Я имею в виду конкретный вопрос о том, какая конфигурация становится стандартной, а не место для мнений о том, какая из них лучше.
Вопрос в том, в каком направлении прокручивается экран, вверх или вниз, когда пользователь выполняет «прокрутку» на своем трекпаде, используя жест двумя пальцами ВНИЗ. (На данный момент игнорируйте вопрос о том «правом крае зоны трекпада», который иногда используется для прокрутки вверх / вниз.)
(1) Когда я впервые изучил жесты трекпада на Mac, смахивание двумя пальцами вниз по трекпаду прокручивало страницу таким образом, что вся страница скользила вниз (таким образом, показывая верхнее содержимое страницы, которая была вне Посмотреть.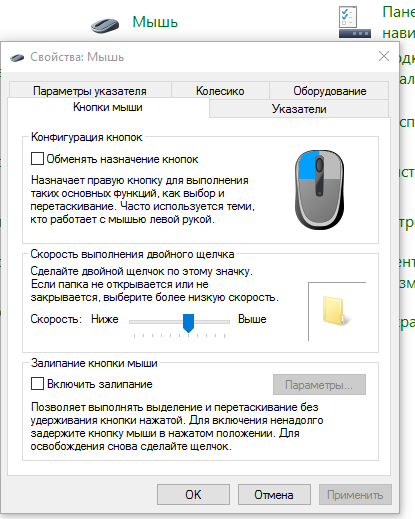 )
)
(2) Но теперь у меня есть новый ноутбук Samsung с Windows 7, на котором работает трекпад и драйвер под названием ELAN Smart-pad. В этом случае проведите двумя пальцами вниз по сенсорной панели, чтобы сделать обратное. Он прокручивает страницу так, что она скользит вверх (показывая нижнее содержимое страницы, которое было вне поля зрения). [Я думаю, что дизайнеры могли решить, что это будет отражать движение, которое вы делаете на колесе мыши , у которого всегда была прокрутка именно таким образом. И я думаю, что поведение колесика управления вверх-вниз никогда не было спорным или переключаемым. Но я, конечно, не думаю, что трекпад должен отражать это движение.]
Честно говоря, я считаю, что метод (1) лучше. Но я понимаю, что могу научиться привыкать к любому из них, и я хотел найти правильный метод сейчас и просто предпринять шаги для последовательной настройки своих устройств, а не плыть взад и вперед в замешательстве.
Вопрос: является ли один из этих стандартов «выигрышным» или частью более уважаемого метода?
- Другой факт, о котором я не буду говорить, который также создал путаницу, заключается в том, что, когда я купил яблочную «волшебную мышь», они решили сделать так, чтобы датчик в верхней части мыши действовал как трекпад, а не как колесо управления.
 Что касается движений (1) и (2), которые я описал выше. Они сделали это (1). Мне нравится (1), но я думаю, что верхняя часть волшебной мыши — это не трекпад … это больше похоже на колесо управления. так что у меня есть расширение, чтобы отменить это.
Что касается движений (1) и (2), которые я описал выше. Они сделали это (1). Мне нравится (1), но я думаю, что верхняя часть волшебной мыши — это не трекпад … это больше похоже на колесо управления. так что у меня есть расширение, чтобы отменить это.
В большинстве старых систем (таких как Windows 7 и более ранние версии, Mac OS X 10.6 и более ранние версии) концептуальная модель прокрутки сенсорной панели заключалась в том, что перетаскивание двумя пальцами (или «перетаскивание» колеса мыши) было сопоставлено с перетаскиванием полосы прокрутки, следовательно, окна содержимое перемещалось в направлении, противоположном пальцам. Это было противоположностью (довольно нового) пользовательского интерфейса сенсорного экрана, в котором перетаскивание пальцем перемещало содержимое в том же направлении, что и перетаскивание.
Я думаю, что это было в 2011 году, когда Apple OS X 10.7 полностью изменила это, так что настольные системы / ноутбуки будут вести себя более похоже на их устройства iOS (хотя в течение нескольких дней, чтобы привыкнуть к этому, довольно неприятно).
Windows 8 следовала этому новому соглашению в том, что содержимое перемещается пальцами.
Понятно, что эта новая модель движения пальцами по содержимому является доминирующей тенденцией.
- отличная информация. Я не знал, что Windows 8 изменила свою судьбу тем методом, к которому я привык. Если и Windows 8, и Mac согласны, это для меня довольно сильный ответ на этот вопрос. Похоже, что моя цель — найти расширение, подключаемый модуль или приложение для Windows 7, которые позволят мне отменить метод сенсорной панели, используемый сенсорной панелью ELAN на моем ноутбуке … чтобы он синхронизировался с тем, где дела идут.
Я не могу сказать, что является «выигрышным», потому что это сложно определить.
Но тенденция очевидна: сенсорные панели начинают имитировать взаимодействие с сенсорным устройством. Поскольку сенсорные устройства, безусловно, «выигрывают», я думаю, что эта тенденция будет только продолжаться.
3 неожиданных варианта использования колеса прокрутки мыши
Не все обменяли свою надежную компьютерную мышь на новый модный сенсорный экран.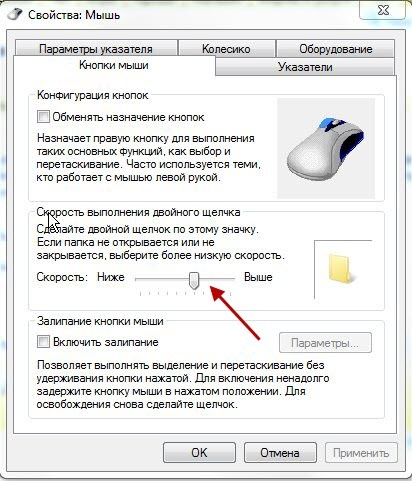 Если кто-то затрудняет использование мыши, расскажите им об этих трех крутых функциях колеса прокрутки, которые можно реализовать только с помощью мыши.
Если кто-то затрудняет использование мыши, расскажите им об этих трех крутых функциях колеса прокрутки, которые можно реализовать только с помощью мыши.
Щелкните ссылку с помощью кнопки колеса прокрутки, чтобы открыть ее в новой вкладке
Во-первых, знаете ли вы, что можно нажать на колесо прокрутки и использовать его как третью кнопку мыши? Вы конечно можете.Попробуйте! Если для вас это новость, то перед вами откроется целый новый мир кликов.
Вместо того, чтобы щелкнуть гиперссылку правой кнопкой мыши и выбрать «Открыть ссылку в новой вкладке», сэкономьте щелчков и просто щелкните ссылку один раз с помощью кнопки колеса прокрутки . Это автоматически приведет к тому, что ссылка откроется в новой вкладке.
Закройте вкладку браузера, щелкнув по ней с помощью кнопки колеса прокрутки мыши
Помимо использования колеса прокрутки мыши для открытия новых вкладок браузера, вы можете использовать его для закрытия вкладок.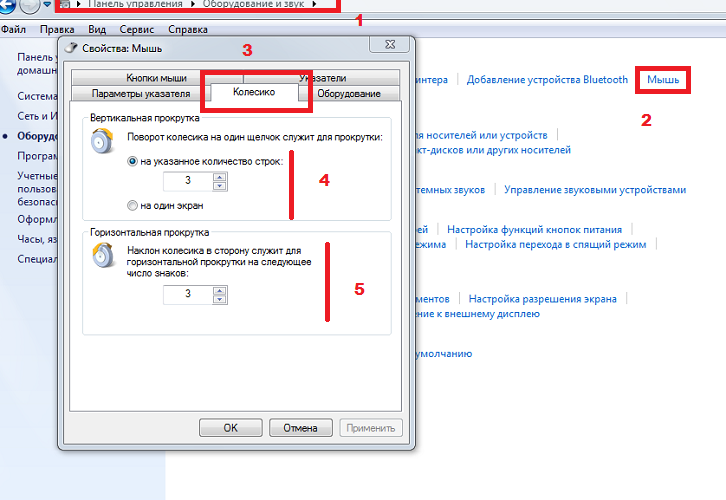 Для этого просто наведите курсор на вкладку и выберите ее колесом прокрутки .
Для этого просто наведите курсор на вкладку и выберите ее колесом прокрутки .
Это может показаться довольно глупым советом, если вы можете сделать то же самое, щелкнув X, но использование колеса прокрутки дает вам немного больше места для работы, и это удобный способ сделать это, когда вы привык пользоваться кнопкой колеса прокрутки.
Ctrl + прокрутка вверх для увеличения / Ctrl + прокрутка вниз для уменьшения
Этот удобный наконечник колеса прокрутки работает также для вашего интернет-браузера и других приложений (но не для всех).Вместо того, чтобы переходить на вкладку просмотра и выбирать «Увеличить» или «Уменьшить», гораздо проще и быстрее удерживать нажатой клавишу Ctrl при прокрутке вверх или вниз колесом прокрутки мыши .
При использовании для этой цели колеса прокрутки мыши вы заметите, что чем больше вы прокручиваете, тем больше увеличивается или уменьшается масштаб. Будьте осторожны, если у вашей мыши есть триггер для волос, вы быстро обнаружите, что увеличиваете или уменьшаете масштаб на несколько сотен процентов.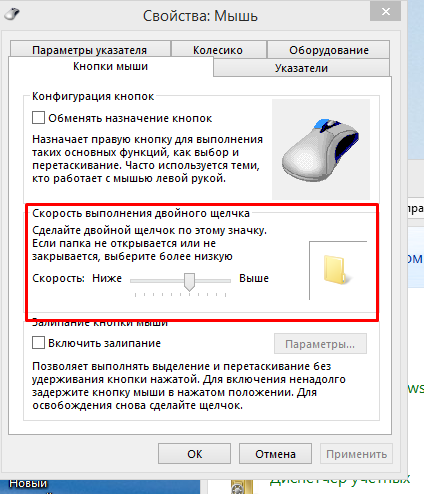
Бонусный совет : При использовании колеса прокрутки для увеличения масштаба в веб-браузере вы можете увеличить масштаб до точки, где больше не видите назойливую рекламу сбоку веб-страницы.Пожалуйста.
Теперь, когда вы знаете больше о том, что вы можете делать с колесом прокрутки мыши, вы можете дважды подумать, прежде чем обменять его на сенсорный экран. Несмотря на то, что мобильные технологии захватили мир технологий, мы чувствуем, что для надежной компьютерной мыши еще есть место.
Вы предпочитаете мышь сенсорным экранам и тачпадам? Знаете ли вы какие-нибудь другие полезные советы, которые можно делать с помощью колеса прокрутки мыши? Дайте нам знать об этом в комментариях.
колесо мыши
колесо мышиколесо мыши
Аргументы: кнопки окна дельта-мажор дельта-минор x y
Эта универсальная функция вызывается, когда пользователь вращает колесо
мышь (если есть колесико). По умолчанию прокручивается
окно, если это возможно, но приложение может добавить методы колеса мыши , которые прокручиваются в
каким-то другим способом или интерпретировать жест произвольно
не имеет отношения к прокрутке. Приложение не должно вызывать колесико мыши .
По умолчанию прокручивается
окно, если это возможно, но приложение может добавить методы колеса мыши , которые прокручиваются в
каким-то другим способом или интерпретировать жест произвольно
не имеет отношения к прокрутке. Приложение не должно вызывать колесико мыши .
Колесо мыши присутствует можно назвать чтобы определить, есть ли у мыши конечного пользователя колесико, хотя колесико мыши просто не вызываться, если у мыши нет колеса.
При определении колеса мыши метод , чтобы сделать некоторые
произвольная операция без прокрутки, в окне не должно быть
полосы прокрутки.Причина в том, что если операционная система видит, что
обработчик сообщений колесика (функция mouse-wheel в Common
Графика) могла прокручивать окно в требуемом направлении
но не сделал этого, тогда операционная система отправляет сообщения прокрутки для прокрутки
окно. Таким образом, нет возможности переопределить операционную систему
прокрутка колеса, если полоса прокрутки задана
окно.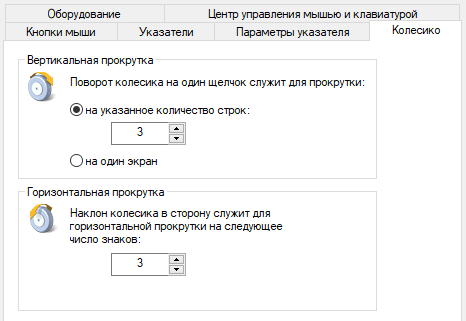
Метод по умолчанию передает сообщение обратно в операционную систему, который затем прокручивает окно по вертикали, если у него есть вертикальный полоса прокрутки или горизонтально, если она имеет горизонтальную полосу прокрутки, и в противном случае передает сообщение колеса родительскому окну (если есть), в результате колесико мыши вызывается на родительское окно.Операционная система будет прокручивать окно, вызывая пользовательская прокрутка a количество раз для каждой выемки, когда колесо было повернуто, с указанием a: char scroll для прокрутки на одну высоту строки или ширину символа каждый время. Количество вызовов user-scroll для каждого notch равно значению, возвращаемому строками прокрутки колесика мыши . (Если пользователь установил колесо мыши для прокрутки страниц в Панели управления, затем прокрутка пользователем будет вместо этого вызывается один раз для прокрутки страницы.)
Аргументы следующие:
- кнопок работает так же, как и в мышь-влево-вниз .
 К тому же,
определенные мыши, такие как MicroSoft IntelliMouse с дополнительными
кнопки могут передавать биты first-x-button или second-x-button, когда эти
кнопки опущены.
К тому же,
определенные мыши, такие как MicroSoft IntelliMouse с дополнительными
кнопки могут передавать биты first-x-button или second-x-button, когда эти
кнопки опущены. - мажорный дельта — целое число, обозначающее, сколько насечки пользователь повернул колесо. Положительные значения указывают на тягу колесо назад (эквивалентно перетаскиванию полосы прокрутки вниз или вправо), а отрицательные значения указывают на перемещение колеса вперед (эквивалентно перетаскиванию полосы прокрутки вверх или влево).
- delta-minor будет поплавком, обозначающим штраф поворот меньше чем на одну метку, если операционная система и конкретное колесо мыши поддерживает его, иначе будет равно нулю ( целое число для обратной совместимости). В Windows с соответствующей мышью delta-minor будет плавающей точкой между От 0,0 до 1,0 или от 0,0 до -1,0 (включительно), в зависимости от направление. В GTK delta-minor всегда будет нуль.
- x — целое число, указывающее расстояние до пикселя
от левого края экрана до текущей позиции курсора мыши.

- y — целое число, указывающее расстояние до пикселя от верхнего края экрана до текущего положения курсора мыши.
Пример:
Ниже приведен пример метода колесика мыши, который имитирует поведение операционной системы по умолчанию, за исключением прокрутки набора линии для каждой выемки колеса (по умолчанию 3) или всего колеса «катится» все сразу, а не по очереди, как поведение ОС по умолчанию делает. Это ускорит прокрутку окна, но движение прокрутки будет выглядеть не так гладко.Этот пример иллюстрирует различные соображения, которые необходимо учитывать при написании пользовательского колеса мыши поведение.
(defmethod mouse-wheel ((window my-window) buttons
дельта-мажор дельта-минор x y)
(объявить (игнорировать кнопки дельта-минор x y))
;; Этот метод имитирует поведение ОС при прокрутке с помощью мыши.
;; колесо, за исключением того, что оно прокручивается быстрее (но менее плавно)
;; за один шаг, а не прокручивая каждую строку отдельно. (пусть * ((линии прокрутки (линии прокрутки колеса мыши))
(полосы прокрутки (окно полос прокрутки))
(горизонтально (например, полосы прокрутки: горизонтально)))
;; Избегайте обработки этого сообщения колеса, если пользователь отключил
;; колеса на панели управления или если вращение колеса равно нулю.(если (or (eq scroll-lines 0) ;; Колесо отключено
(уравнение дельта-мажор 0)) ;; Нет фактического вращения колеса
;; Если полоса прокрутки включена, то этот метод
;; интерпретирует колесо мыши для прокрутки окна.
(если * полосы прокрутки
;; Если пользователь установил мышь для прокрутки страниц
;; в Панели управления, затем прокрутите страницу, чтобы
;; колесо «перекатывается» с любым количеством зазубрин.
then (if * (eq scroll-lines t)
затем (окно прокрутки пользователя
(если * (минус мажорная дельта)
затем (если горизонтально: слева: вверх)
иначе (если горизонтально: вправо: вниз))
: страница)
;; В противном случае прокрутите по количеству строк
;; за выемку, указанную в Панели управления (по умолчанию 3).
(пусть * ((линии прокрутки (линии прокрутки колеса мыши))
(полосы прокрутки (окно полос прокрутки))
(горизонтально (например, полосы прокрутки: горизонтально)))
;; Избегайте обработки этого сообщения колеса, если пользователь отключил
;; колеса на панели управления или если вращение колеса равно нулю.(если (or (eq scroll-lines 0) ;; Колесо отключено
(уравнение дельта-мажор 0)) ;; Нет фактического вращения колеса
;; Если полоса прокрутки включена, то этот метод
;; интерпретирует колесо мыши для прокрутки окна.
(если * полосы прокрутки
;; Если пользователь установил мышь для прокрутки страниц
;; в Панели управления, затем прокрутите страницу, чтобы
;; колесо «перекатывается» с любым количеством зазубрин.
then (if * (eq scroll-lines t)
затем (окно прокрутки пользователя
(если * (минус мажорная дельта)
затем (если горизонтально: слева: вверх)
иначе (если горизонтально: вправо: вниз))
: страница)
;; В противном случае прокрутите по количеству строк
;; за выемку, указанную в Панели управления (по умолчанию 3). ;; Сделайте это одним прыжком для быстрой прокрутки, в отличие от
;; ОС, которая будет вызывать пользовательскую прокрутку один раз для каждого
;; строка для прокрутки.
иначе (с-позициями (pos1)
(прокрутите
окно
(если * по горизонтали
затем (nmake-position
pos1
(* полосы прокрутки
дельта-мажорная
(ширина окна))
0)
else (nmake-position
pos1 0
(* полосы прокрутки
дельта-мажорная
(окно высотой строки)))))))
;; В этом окне нет полос прокрутки, поэтому передайте это сообщение.
;; Сделайте это одним прыжком для быстрой прокрутки, в отличие от
;; ОС, которая будет вызывать пользовательскую прокрутку один раз для каждого
;; строка для прокрутки.
иначе (с-позициями (pos1)
(прокрутите
окно
(если * по горизонтали
затем (nmake-position
pos1
(* полосы прокрутки
дельта-мажорная
(ширина окна))
0)
else (nmake-position
pos1 0
(* полосы прокрутки
дельта-мажорная
(окно высотой строки)))))))
;; В этом окне нет полос прокрутки, поэтому передайте это сообщение. ;; Метод по умолчанию передаст сообщение родителю.
еще (вызов-следующий-метод)))))
;; Метод по умолчанию передаст сообщение родителю.
еще (вызов-следующий-метод)))))
Авторские права (c) 1998-2019, Franz Inc., Окленд, Калифорния, США. Все права защищены.
Эта страница не была изменена со страницы 10.0.
Дата создания 2019.8.20.
Настройка колесика мыши | Служба технической поддержки Bluebeam
Колесо мыши в Revu выполняет два разных действия: масштабирование и прокрутка.Поведение колеса мыши по умолчанию зависит от макета активной страницы, но может быть изменено в соответствии с предпочтениями.
Переключение макета страницы
Макет страницы определяет поведение колеса мыши по умолчанию:
- Одна страница ( Ctrl + 4 ) — Масштаб
- Непрерывный ( Ctrl + 5 ) — Прокрутка
- Рядом ( Ctrl + 6 ) — Увеличение
- Непрерывное рядом ( Ctrl + 7 ) — прокрутка
Чтобы изменить макет страницы, перейдите в меню View и выберите один из указанных выше параметров.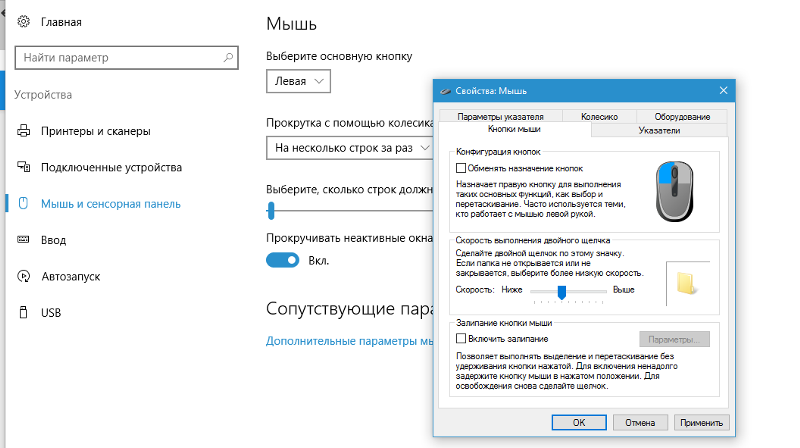 Или щелкните соответствующий значок на панели навигации.
Или щелкните соответствующий значок на панели навигации.
Удерживая нажатой клавишу Ctrl во время прокрутки колесом мыши, вы можете переключаться между масштабированием и прокруткой. Итак, если ваше колесо мыши находится в режиме масштабирования, колесо мыши будет прокручиваться, пока удерживается Ctrl; и наоборот, если колесо мыши находится в режиме прокрутки.
Установка поведения и макета по умолчанию
Чтобы настроить поведение колеса мыши:
- Щелкните Revu > Preferences или воспользуйтесь сочетанием клавиш Ctrl + K .
- Щелкните Общие > Навигация .
- Щелкните Zoom или Прокрутите в раскрывающихся списках Single Page Mode и Continuous Mode , чтобы установить желаемое поведение для каждого режима.
Для настройки макета страницы по умолчанию:
- Щелкните вкладку Документ .

- Измените раскрывающийся список Page Layout на желаемый. Это будет определять, какой макет активируется при первом открытии нового документа.
- На основе документа — открывает многостраничные PDF-файлы в непрерывном режиме. Одностраничные PDF-файлы открываются в одностраничном режиме.
- Автоопределение по размеру страницы — Макет страницы основан на размере страницы: для страниц длиной менее 14 дюймов будет использоваться параметр «Непрерывный», а для страниц размером 14 дюймов и более будет использоваться параметр «Одна страница».
- Щелкните ОК .
Как выполнять прокрутку, если у вашей мыши нет колеса прокрутки — Carlton Bale .com
Edit: MoScroll — отличная бесплатная альтернатива с открытым исходным кодом: http: // codecribes.blogspot.com/2007/02/moscroll.html
Недавно я обнаружил, что использую только точечные устройства без колеса прокрутки: беспроводную мышь Mogo Bluetooth, эргономичную мышь 3M Renaissance, ноутбук Dell Latitude.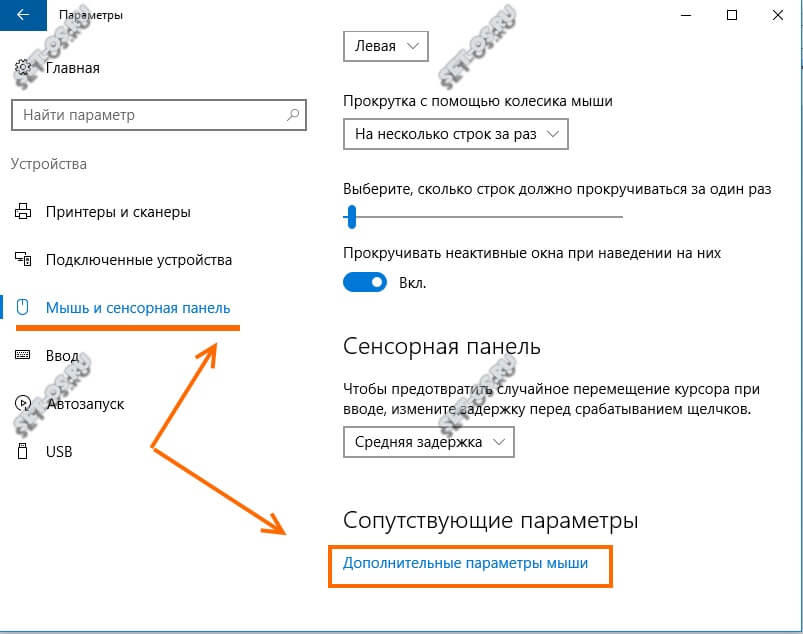 Не хватает одного: возможности прокрутки. То есть до сих пор.
Не хватает одного: возможности прокрутки. То есть до сих пор.
История: Около 10 лет назад, когда Стив Дженкинс запускал сайт условно-бесплатного ПО Windows95.com (который стал называться download.com), он каждый год выбирал лучшее программное обеспечение и вручивал ему награду WINner Award.Одним из программных продуктов, заслуженно получивших это название, был Pointix Scroll ++, удобное маленькое приложение, которое находится на панели задач Windows и позволяет выполнять прокрутку, удерживая и перетаскивая левую (или центральную) кнопку мыши. В те дни только что была выпущена первая мышь с колесом прокрутки, и Scroll ++ дал «мышам старой школы» возможность прокручивать без нее. Я скачал его, попробовал и сразу купил. Но вскоре колесо прокрутки стало обычным явлением в самых дешевых мышах, Pointix был приобретен и ушел в небытие, и эта часть истории программного обеспечения была почти забыта.
Перенесемся в наши дни: Есть новые и инновационные указывающие устройства, в которых просто нет места для колеса прокрутки.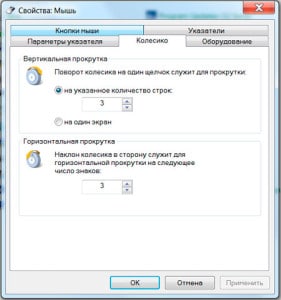 Пользователи разочарованы, все жалуются на это, а очевидного решения нет. Если вы не помните Pointix Scroll ++. К сожалению, я не смог даже активировать купленную мной версию, потому что компании уже давно нет. Я попытался связаться с первоначальным правообладателем, но безуспешно (сейчас это обычный рекламный сайт, похожий на спам). Поскольку Бюро регистрации авторских прав США разрешило делиться брошенным программным обеспечением, я публикую для загрузки Pointix Scroll ++ версии 2.05 для Windows (включая активацию) для всех, кому это может понадобиться. Ниже приведены подробные сведения о том, как его установить и активировать.
Пользователи разочарованы, все жалуются на это, а очевидного решения нет. Если вы не помните Pointix Scroll ++. К сожалению, я не смог даже активировать купленную мной версию, потому что компании уже давно нет. Я попытался связаться с первоначальным правообладателем, но безуспешно (сейчас это обычный рекламный сайт, похожий на спам). Поскольку Бюро регистрации авторских прав США разрешило делиться брошенным программным обеспечением, я публикую для загрузки Pointix Scroll ++ версии 2.05 для Windows (включая активацию) для всех, кому это может понадобиться. Ниже приведены подробные сведения о том, как его установить и активировать.
Инструкции по загрузке, установке и настройке (после перерыва):
- Загрузите zip-файл, содержащий Pointix Scroll ++ 2.05 + активация (а также PopMouse 3.15 + активация)
- Распакуйте Zip-файл (используя WinZip или аналогичный)
- Запустите файл с именем Pointix Scroll ++ 2.05.exe для установки (вам нужно будет ввести ваше имя и название компании — обязательно введите оба! )
- Запустите файл с именем Pointix Scroll ++ 2.
 05 Activation.exe для активации (потребуется еще раз ввести свое имя и название компании)
05 Activation.exe для активации (потребуется еще раз ввести свое имя и название компании) - Если у вас есть проблемы с активацией, попробуйте PIN: Netplaque000000000000 (12 нулей) и P assword: 00000010 (6 нулей)
- Pointix Scroll ++ загрузится при загрузке Windows (убедитесь, что в меню «Пуск» -> «Все программы» -> «Автозагрузка») есть ярлык для Scroll ++.
- Щелкните значок Pointix Scroll ++ на панели задач, выберите Preferences и выполните следующие настройки
Связанные
Вам нравится, когда ваше колесо мыши щелкает при прокрутке или свободно вращается?
Всегда интересно вникать в предпочтения компьютерных геймеров.Мы спросили, насколько организован ваш рабочий стол, какой захват вы используете для мыши, как часто вы чистите свой компьютер, и множество других вопросов о ваших игровых привычках и причудах.
А сегодня еще вопрос: Нравится ли вам спин-клик или бесплатный спин? Многие мыши позволяют вам нажимать кнопку, чтобы переключаться между колесом щелчка и колесом свободного вращения, но на какой из них вы обычно останавливаетесь? Clicky wheel или бесплатное вращение? У нас есть ответы ниже, а также ответы на некоторые вопросы от участников форума PC Gamer.Будем рады видеть ваши в комментариях!
(Изображение предоставлено Pixabay)Джоди Макгрегор: Бесплатное вращение
Мой щелчок мышью уже производит достаточно шума. Когда я прокручиваю то, что мне хочется испытать, так это бесшумное скольжение роликового конька ниндзя. Кроме того, веб-сайтам кажется, что им нужно гораздо больше прокрутки, чем раньше? Все эти бесконечные страницы, на которые вы случайно попадаете, а затем хотите вернуться к началу, как будто вы поднимаетесь на воздух. У меня есть одна из тех мышек Logitech, которые позволяют переключаться между ними, но я постоянно использую фриспин.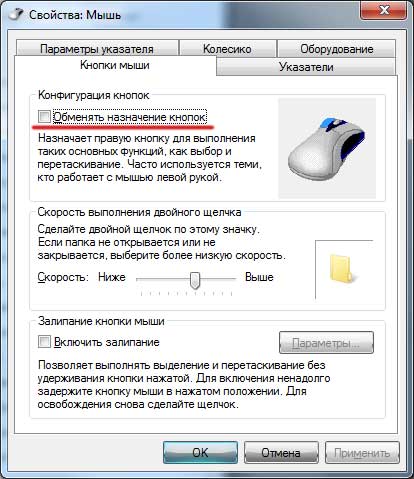
Крис Ливингстон: Clicky spin
Сначала мне не нравилось, что мое колесо мыши щелкает, когда я его вращаю, в основном из-за того, что оно немного шумно. Но сейчас я к этому привык, и фриспин кажется мне слишком … простым. Это все равно, что нажать на педаль газа в машине, но вместо того, чтобы разогнаться с 0 до 60, вы сразу же едете на 60. Я не хочу этого! Мне нужно постепенное наращивание. Мне нужна структура моей прокрутки. Я хочу просматривать веб-страницы по сегментам, а не целиком.Я все еще могу крутить колесо управления щелчками, когда мне нужно, но мне действительно нужно приложить некоторую силу, которая заставляет чувствовать себя заслуженной большой, длинной прокруткой. Щелкает 4 Lyfe.
Stevie Ward : Бесплатное вращение!
ЛЮДИ ДЕЛАЮТ МЫШЬ ?! ЗАЧЕМ? Зачем им это делать?
(Изображение предоставлено Razer)Джеймс Дэвенпорт: Clicky spin
Что, если бы летучие мыши не могли издавать слабые щелкающие звуки? Дельфины? Они не смогут осмыслить свое окружение или эффективно общаться, вымрут в считанные недели, а может, и раньше. Шоу животных стало бы полным отстоем, и моей группе друзей нечего было бы делать в Ночь шоу животных. Колесико мыши, которое щелкает, функционально такое же. Без него геймеры на ПК действуют в темноте, в бездне, в пустоте. Признаюсь, это звучит чертовски круто, но на самом деле это совсем не звучит, потому что от колесика мыши нет шума, и это факт.
Шоу животных стало бы полным отстоем, и моей группе друзей нечего было бы делать в Ночь шоу животных. Колесико мыши, которое щелкает, функционально такое же. Без него геймеры на ПК действуют в темноте, в бездне, в пустоте. Признаюсь, это звучит чертовски круто, но на самом деле это совсем не звучит, потому что от колесика мыши нет шума, и это факт.
Andy Chalk: Clicky spin
Раньше, когда я регулярно играл в авиасимуляторы, у меня был дроссель CH, который сводил меня с ума, потому что у него не было фиксатора форсажной камеры (фиксатора дроссельной заслонки), поэтому я никогда не был На 100 процентов уверен, что в кризисе я был на высоте.То же самое и с колесами мыши — мне нужна тактильная обратная связь под моим пальцем, чтобы убедить меня, что все происходит так, как задумано. Колесо щелкает, страница движется, пистолет меняет местами, и я счастлив.
Тайлер Уайлд: Clicky spin
Меня очень смущают жалобы на шум. Когда я прокручиваю колесо прокрутки на моем Razer DeathAdder, появляется сопротивление, и оно «щелкает» в канавках — оно не может просто вращаться свободно, как шарикоподшипник, — но оно не издает громких щелчков.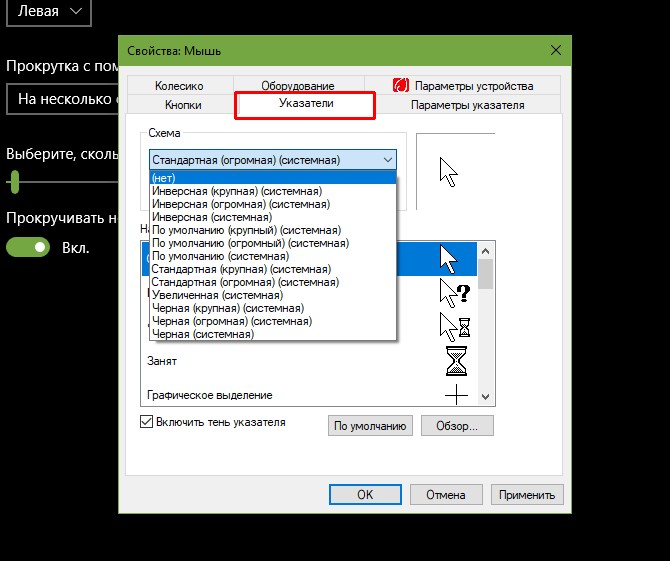 Если я прокручиваю быстро, это немного похоже на застегивающуюся молнию, но, может быть, на четверть объема. Если бы я включил вентилятор, я бы этого не услышал. Я думаю, что анти-щелчок-колесо прокрутки, возможно, было отключено какими-то странными, чрезвычайно громкими колесами прокрутки, которые не мог терпеть ни один нормальный человек. Воспользуйтесь мышью с помощью обычного колесика прокрутки с легким щелчком, и вы сможете прожить счастливую жизнь, как и я.
Если я прокручиваю быстро, это немного похоже на застегивающуюся молнию, но, может быть, на четверть объема. Если бы я включил вентилятор, я бы этого не услышал. Я думаю, что анти-щелчок-колесо прокрутки, возможно, было отключено какими-то странными, чрезвычайно громкими колесами прокрутки, которые не мог терпеть ни один нормальный человек. Воспользуйтесь мышью с помощью обычного колесика прокрутки с легким щелчком, и вы сможете прожить счастливую жизнь, как и я.
Уэс Фенлон: Разве колесо прокрутки не похоже на колесо прокрутки Logitech, потому что колесо прокрутки Logitech не останавливается
Выбор между колесом прокрутки с щелчком и плавным, свободно вращающимся колесом прокрутки — занятие дурака.Очевидно, вам понадобится зубчатое колесо прокрутки, которое делает четкие тактильные шаги для игр на ПК. А как еще вы собираетесь менять оружие в FPS? Вы бы никогда не приземлились на правильном! Но также очевидно, что вращающееся колесо лучше всего подходит для длинных веб-страниц и быстрой прокрутки всей этой чертовой рекламы, которая прерывает то, что вы пытаетесь прочитать.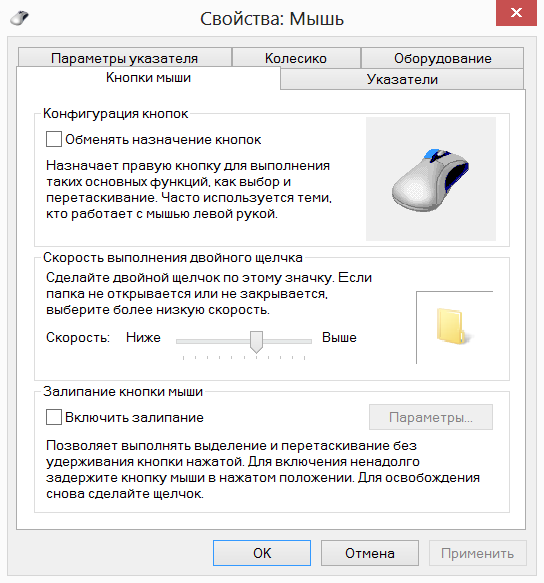 Как упоминал Джоди, Logitech решила эту проблему много лет назад с помощью колеса прокрутки «mometum», которое есть на G502 и Kingly G903 (некоторых из наших любимых игровых мышей).Вы нажимаете кнопку, чтобы переключать режимы прокрутки, а мышь представляет собой тяжелый кусок металла (особенно на G402), который может просто вращаться, вращаться и вращаться. Большую часть времени я держу свой режим с надрезом, потому что такое точное управление часто бывает более полезным. Но нет более приятного взаимодействия с мышью, чем щелкнуть по этой кнопке и одним мощным движением колеса прокрутить с молниеносной скоростью.
Как упоминал Джоди, Logitech решила эту проблему много лет назад с помощью колеса прокрутки «mometum», которое есть на G502 и Kingly G903 (некоторых из наших любимых игровых мышей).Вы нажимаете кнопку, чтобы переключать режимы прокрутки, а мышь представляет собой тяжелый кусок металла (особенно на G402), который может просто вращаться, вращаться и вращаться. Большую часть времени я держу свой режим с надрезом, потому что такое точное управление часто бывает более полезным. Но нет более приятного взаимодействия с мышью, чем щелкнуть по этой кнопке и одним мощным движением колеса прокрутить с молниеносной скоростью.
Шон Прескотт: Что такое колесо мыши?
Честно говоря, я все еще вручную перетаскиваю полосу прокрутки, но, возможно, я перестану это делать.
Эван Лахти: Никаких колесиков мыши не бывает
Колесо мыши может прокручиваться до чертиков. Как человек, который имеет дело с хронической болью в руке в результате синдрома грудной апертуры, я много лет поднимался и спускался по Интернету на PgUp и PgDown. Да, я все равно буду вносить тонкие корректировки с помощью изящного скроллера, если необходимы сверхтонкие маневры, подобные стыковке с космической станцией, но в целом, ударив по этому PgDown, я могу отклонить целую страницу в разовое экономичное движение.Большой поклонник Home и End, особенно когда дело касается обработки текста. Шесть забытых клавиш над панелью со стрелками — это врата к просветлению, ребята.
Да, я все равно буду вносить тонкие корректировки с помощью изящного скроллера, если необходимы сверхтонкие маневры, подобные стыковке с космической станцией, но в целом, ударив по этому PgDown, я могу отклонить целую страницу в разовое экономичное движение.Большой поклонник Home и End, особенно когда дело касается обработки текста. Шесть забытых клавиш над панелью со стрелками — это врата к просветлению, ребята.
Frindis: Хороший вопрос! Мне очень нравится, когда я просматриваю веб-страницы, когда я просматриваю веб-страницы, мне нравится колесико мыши с щелчком . Я просто привык слышать звук, и это помогает немного узнать, насколько быстро / медленно прокручивать, если это имеет смысл. Во время игры я редко использую колесо мыши, так как в большинстве сценариев пользоваться клавиатурой намного быстрее.
Непристойный Луи: Я думаю, что предпочитаю щелчок, мой текущий — щелчок , и мне приятно иметь это ощущение воздействия во время прокрутки.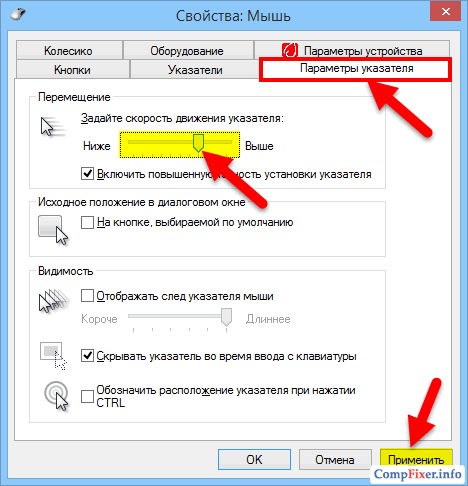 Ничего не имею против плавной прокрутки, но, как сказала бы Sweet Dee — «щелчок щелчок, щелчок щелчок», с этой логикой не поспоришь.
Ничего не имею против плавной прокрутки, но, как сказала бы Sweet Dee — «щелчок щелчок, щелчок щелчок», с этой логикой не поспоришь.
Alm : Я тоже поклонник Clicky Wheel . Приятно получать такую обратную связь.
RustyLink : Clicky wheel здесь…. на самом деле я совсем забыл о гладких, не думаю, что использовал их с тех пор, как был в универе, и теперь у меня возникают воспоминания о том, чтобы просто крутить их и позволять страницам прокручиваться (до того, как люди осознали, что стены контента не действительно работает.
XoRn : Я не думаю, что когда-либо считал одно предпочтительным по сравнению с другим, хотя полагаю, что в основном использовал щелкающие кнопки . Я действительно получил много удовольствия от кнопки переключения Logitech G500 Крутить колесо в режиме маховика было забавно, если просто посмотреть, сколько времени нужно, чтобы он замедлился.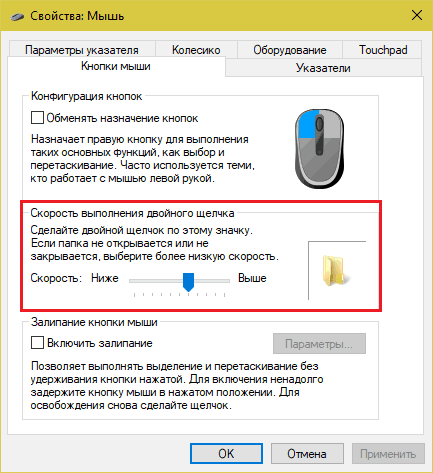
Johnway : Мне нравится колесико мыши с щелчком . Он кажется более тактильным, и я могу быть более точным при прокрутке окон вниз. Мне кажется, что фриспин сломался. Моя мышь на работе позволяет мне переключаться между 2 и да, определенно как небольшое сопротивление моей прокрутке.
Vim: scroll.txt
scroll.txt Для Vim версии 8.2. Последнее изменение: 13 мая 2019 г.
СПРАВОЧНОЕ РУКОВОДСТВО ПО VIM от Брэма Мооленаара
Прокрутка прокрутки
Эти команды перемещают содержимое окна.Если позиция курсора
перемещается за пределы окна, курсор перемещается в окно (с
линии экрана 'scrolloff' вокруг него). Страница - это количество строк в
окно минус два. Мнемоника этих команд может немного сбивать с толку.
Помните, что команды относятся к перемещению окна (части буфера
что вы видите) вверх или вниз в буфере. Когда окно движется
вверх в буфере, текст в окне перемещается по экрану вниз.
См. Введение в разделе 03.7 руководства пользователя. 1. Прокрутка вниз прокрутка вниз
2. Прокрутка вверх прокрутка вверх
3. Прокрутка относительно курсора scroll-cursor
4. Прокрутка по горизонтали прокрутка по горизонтали
5. Синхронная прокрутка с привязкой прокрутки
6. Прокрутка колесом мыши прокрутка-колесо мыши
================================================== ============================
1. Прокрутка вниз прокрутка вниз
Следующие команды перемещают окно редактирования (ту часть буфера, которую вы
см.) вниз (это означает, что в текстовом буфере может быть больше строк.
видел):
CTRL-E
CTRL-E Прокрутка окна [количество] строк вниз в буфере.Текст перемещается вверх по экрану.
Мнемоника: лишние строки.
CTRL-D
CTRL-D Прокрутка окна вниз в буфере. Номер
строк происходит из опции 'scroll' (по умолчанию: половина
экран). Если задано [count], сначала установите опцию 'scroll'
считать].
1. Прокрутка вниз прокрутка вниз
2. Прокрутка вверх прокрутка вверх
3. Прокрутка относительно курсора scroll-cursor
4. Прокрутка по горизонтали прокрутка по горизонтали
5. Синхронная прокрутка с привязкой прокрутки
6. Прокрутка колесом мыши прокрутка-колесо мыши
================================================== ============================
1. Прокрутка вниз прокрутка вниз
Следующие команды перемещают окно редактирования (ту часть буфера, которую вы
см.) вниз (это означает, что в текстовом буфере может быть больше строк.
видел):
CTRL-E
CTRL-E Прокрутка окна [количество] строк вниз в буфере.Текст перемещается вверх по экрану.
Мнемоника: лишние строки.
CTRL-D
CTRL-D Прокрутка окна вниз в буфере. Номер
строк происходит из опции 'scroll' (по умолчанию: половина
экран). Если задано [count], сначала установите опцию 'scroll'
считать]. Курсор перемещается на такое же количество
строк в файле (если возможно; когда строки переносятся
и при достижении конца файла может быть
разница).Когда курсор находится на последней строке
с буфером ничего не происходит и раздается звуковой сигнал.
См. Также опцию startofline.
Курсор перемещается на такое же количество
строк в файле (если возможно; когда строки переносятся
и при достижении конца файла может быть
разница).Когда курсор находится на последней строке
с буфером ничего не происходит и раздается звуковой сигнал.
См. Также опцию startofline.
или
или CTRL-F
CTRL-F Прокрутка окна [количество] страниц Вперед (вниз) в
буфер. См. Также опцию startofline.
Когда есть только одно окно, опция 'окно'
может быть использован.z +
z + Без [count]: перерисуйте линию чуть ниже
окно в верхней части окна. Поместите курсор в
в этой строке, в первой непустой строке.
С [count]: точно так же, как "z ".
================================================== ============================
2. Прокрутка вверх прокрутка вверх
Следующие команды перемещают окно редактирования (ту часть буфера, которую вы
см.) вверх (это означает, что в текстовом буфере может быть больше строк,
видел):
CTRL-Y
CTRL-Y Прокрутка окна [количество] строк вверх в буфере.Текст перемещается по экрану вниз.
Примечание. При использовании привязки клавиш MS-Windows CTRL-Y
переназначен, чтобы повторить.
CTRL-U
CTRL-U Прокрутка окна вверх в буфере. Номер
строк происходит из опции 'scroll' (по умолчанию: половина
экран). Если задано [count], сначала установите "scroll"
возможность [подсчитать].Курсор перемещается так же
количество строк в файле (если возможно; когда
строки переносятся и при попадании в конец файла там
может быть разница).
Прокрутка вверх прокрутка вверх
Следующие команды перемещают окно редактирования (ту часть буфера, которую вы
см.) вверх (это означает, что в текстовом буфере может быть больше строк,
видел):
CTRL-Y
CTRL-Y Прокрутка окна [количество] строк вверх в буфере.Текст перемещается по экрану вниз.
Примечание. При использовании привязки клавиш MS-Windows CTRL-Y
переназначен, чтобы повторить.
CTRL-U
CTRL-U Прокрутка окна вверх в буфере. Номер
строк происходит из опции 'scroll' (по умолчанию: половина
экран). Если задано [count], сначала установите "scroll"
возможность [подсчитать].Курсор перемещается так же
количество строк в файле (если возможно; когда
строки переносятся и при попадании в конец файла там
может быть разница). Когда курсор находится на первом
в строке буфера ничего не происходит и раздается звуковой сигнал.
произведено. См. Также опцию startofline.
Когда курсор находится на первом
в строке буфера ничего не происходит и раздается звуковой сигнал.
произведено. См. Также опцию startofline.
или
или CTRL-B
CTRL-B Прокрутка окна [количество] страниц Назад (вверх) в
буфер.Без [count]: перерисуйте линию чуть выше
окно в нижней части окна. Поместите курсор в
в этой строке, в первой непустой строке.
С [count]: сначала прокрутите текст, чтобы поставить [count]
в нижней части окна, затем перерисуйте с
строка, которая теперь находится в верхней части окна на
внизу окна.Поместите курсор в эту строку на
первое непустое место в строке.
================================================== ============================
3. Прокрутка относительно курсора scroll-cursor
Следующие команды изменяют положение окна редактирования (часть буфера,
вы видите), удерживая курсор на той же строке. Обратите внимание, что "прокрутка"
опция может вызвать отображение контекстных строк над и под курсором.
z
Обратите внимание, что "прокрутка"
опция может вызвать отображение контекстных строк над и под курсором.
z
z Перерисовать, строка [количество] вверху окна (по умолчанию
строка курсора).Поместите курсор сначала непустым в
линия.
zt
zt Аналогично "z ", но оставьте курсор в том же положении.
столбец.
zN
z {height} Перерисовать, сделать строки окна {height} высокими. Это
полезно для уменьшения количества строк, когда экран
обновление происходит очень медленно.Нельзя сделать высоту больше
чем физическая высота экрана.
z.
z. Перерисовать, линия [количество] в центре окна (по умолчанию
строка курсора). Поместите курсор сначала непустым в
линия.
zz
zz Как "z.", но оставьте курсор в том же столбце.
Осторожно: если включен Caps-Lock, эта команда становится
«ZZ»: записать буфер и выйти!
z-
z- перерисовать, строка [количество] внизу окна (по умолчанию
строка курсора).Поместите курсор сначала непустым в
линия.
zb
zb Как "z-", но оставьте курсор в том же столбце.
================================================== ============================
4. Прокрутка по горизонтали прокрутка по горизонтали
Для следующих четырех команд курсор следует за экраном. Если
символ, на котором установлен курсор, перемещается за пределы экрана, курсор перемещается
к ближайшему персонажу на экране.Значение "боковой прокрутки" равно
не используется.
Поместите курсор сначала непустым в
линия.
zz
zz Как "z.", но оставьте курсор в том же столбце.
Осторожно: если включен Caps-Lock, эта команда становится
«ZZ»: записать буфер и выйти!
z-
z- перерисовать, строка [количество] внизу окна (по умолчанию
строка курсора).Поместите курсор сначала непустым в
линия.
zb
zb Как "z-", но оставьте курсор в том же столбце.
================================================== ============================
4. Прокрутка по горизонтали прокрутка по горизонтали
Для следующих четырех команд курсор следует за экраном. Если
символ, на котором установлен курсор, перемещается за пределы экрана, курсор перемещается
к ближайшему персонажу на экране.Значение "боковой прокрутки" равно
не используется. z <Право> или zl z <Право>
zl Переместить вид текста [count] символов в
вправо, прокрутите текст [количество] символов до
осталось. Это работает, только когда «обертка» выключена.
z <влево> или zh z <влево>
zh Переместить вид текста [count] символов в
влево, прокрутите текст [count] символов до
правильно.Это работает, только когда «обертка» выключена.
zL
zL Переместите область просмотра текста на половину ширины экрана в
вправо, прокрутите текст на половину экрана до
осталось. Это работает, только когда «обертка» выключена.
zH
zH Переместите область просмотра текста на половину ширины экрана в
влево, прокрутите текст на половину экрана до
правильно.Это работает, только когда «обертка» выключена.
z <Право> или zl z <Право>
zl Переместить вид текста [count] символов в
вправо, прокрутите текст [количество] символов до
осталось. Это работает, только когда «обертка» выключена.
z <влево> или zh z <влево>
zh Переместить вид текста [count] символов в
влево, прокрутите текст [count] символов до
правильно.Это работает, только когда «обертка» выключена.
zL
zL Переместите область просмотра текста на половину ширины экрана в
вправо, прокрутите текст на половину экрана до
осталось. Это работает, только когда «обертка» выключена.
zH
zH Переместите область просмотра текста на половину ширины экрана в
влево, прокрутите текст на половину экрана до
правильно.Это работает, только когда «обертка» выключена. Для следующих двух команд курсор не перемещается по тексту, только
текст прокручивается на экране.
zs
zs Прокрутите текст по горизонтали, чтобы установить курсор
в начале (слева) экрана. Это только
работает, когда "обертка" выключена.
зе
ze Прокрутите текст по горизонтали, чтобы установить курсор
в конце (правой части) экрана.Это только
работает, когда "обертка" выключена.
================================================== ============================
5. Синхронная прокрутка с привязкой прокрутки
Иногда желательно связать два или более окон вместе так, чтобы
когда одно окно прокручивается, другие окна также прокручиваются. В Vim
окнам можно задать такое поведение, установив (зависящее от окна)
опция 'scrollbind'. Когда прокручивается окно с установленным параметром "scrollbind", все
другие окна с прокруткой прокручиваются на такое же количество страниц, если это возможно.
Для следующих двух команд курсор не перемещается по тексту, только
текст прокручивается на экране.
zs
zs Прокрутите текст по горизонтали, чтобы установить курсор
в начале (слева) экрана. Это только
работает, когда "обертка" выключена.
зе
ze Прокрутите текст по горизонтали, чтобы установить курсор
в конце (правой части) экрана.Это только
работает, когда "обертка" выключена.
================================================== ============================
5. Синхронная прокрутка с привязкой прокрутки
Иногда желательно связать два или более окон вместе так, чтобы
когда одно окно прокручивается, другие окна также прокручиваются. В Vim
окнам можно задать такое поведение, установив (зависящее от окна)
опция 'scrollbind'. Когда прокручивается окно с установленным параметром "scrollbind", все
другие окна с прокруткой прокручиваются на такое же количество страниц, если это возможно. В
Поведение 'scrollbind' можно изменить с помощью опции 'scrollopt'.
При использовании полос прокрутки привязка происходит только при прокрутке окна
с фокусом (где находится курсор). Вы можете использовать это, чтобы избежать привязки прокрутки
на мгновение без сброса параметров.
Когда для окна также установлен параметр 'diff', привязка прокрутки использует
различия между двумя буферами для точной синхронизации положения.
В противном случае используется следующий метод.
свиток-относительный
Каждое окно "scrollbind" отслеживает свое "относительное смещение", которое может быть
рассматривается как разница между вертикальной прокруткой текущего окна
position и положение вертикальной прокрутки другого окна.Когда один из
Окна 'scrollbind' просят прокрутить по вертикали за начало или конец
предел его текста, окно больше не прокручивается, но запоминает, как далеко прошло
предел, которым он хочет быть. Окно хранит эту информацию, поэтому может
поддерживать одинаковое относительное смещение, независимо от того, что его просят прокрутить
за пределы его буфера.
В
Поведение 'scrollbind' можно изменить с помощью опции 'scrollopt'.
При использовании полос прокрутки привязка происходит только при прокрутке окна
с фокусом (где находится курсор). Вы можете использовать это, чтобы избежать привязки прокрутки
на мгновение без сброса параметров.
Когда для окна также установлен параметр 'diff', привязка прокрутки использует
различия между двумя буферами для точной синхронизации положения.
В противном случае используется следующий метод.
свиток-относительный
Каждое окно "scrollbind" отслеживает свое "относительное смещение", которое может быть
рассматривается как разница между вертикальной прокруткой текущего окна
position и положение вертикальной прокрутки другого окна.Когда один из
Окна 'scrollbind' просят прокрутить по вертикали за начало или конец
предел его текста, окно больше не прокручивается, но запоминает, как далеко прошло
предел, которым он хочет быть. Окно хранит эту информацию, поэтому может
поддерживать одинаковое относительное смещение, независимо от того, что его просят прокрутить
за пределы его буфера. Однако, если окно 'scrollbind', имеющее относительное смещение, превышающее его
пределам буфера дается фокус курсора, другие окна 'scrollbind' должны
перейти в место, где допустимое относительное смещение текущего окна.Эта
поведение можно изменить, сняв флаг "прыжок" с 'scrollopt'
вариант.
syncbind: syncbind: синхронизация
: syncbind Заставить все окна с прокруткой иметь одинаковые
относительное смещение. То есть, когда любой из "scrollbind"
windows прокручивается в верхнюю часть своего буфера, все
окна 'scrollbind' также будут вверху
их буферы.scrollbind-quickadj
Флаг 'scrollbind' имеет смысл при использовании команд клавиатуры для вертикального
прокручивать окно, а также имеет смысл при использовании вертикальной полосы прокрутки
окно с фокусом курсора. Однако при использовании вертикальной полосы прокрутки
окна, в котором нет фокуса курсора, 'scrollbind' игнорируется.
Однако, если окно 'scrollbind', имеющее относительное смещение, превышающее его
пределам буфера дается фокус курсора, другие окна 'scrollbind' должны
перейти в место, где допустимое относительное смещение текущего окна.Эта
поведение можно изменить, сняв флаг "прыжок" с 'scrollopt'
вариант.
syncbind: syncbind: синхронизация
: syncbind Заставить все окна с прокруткой иметь одинаковые
относительное смещение. То есть, когда любой из "scrollbind"
windows прокручивается в верхнюю часть своего буфера, все
окна 'scrollbind' также будут вверху
их буферы.scrollbind-quickadj
Флаг 'scrollbind' имеет смысл при использовании команд клавиатуры для вертикального
прокручивать окно, а также имеет смысл при использовании вертикальной полосы прокрутки
окно с фокусом курсора. Однако при использовании вертикальной полосы прокрутки
окна, в котором нет фокуса курсора, 'scrollbind' игнорируется. Это позволяет быстро регулировать относительное смещение окон прокрутки.
================================================== ============================
6.Прокрутка колесом мыши прокрутка-колесо мыши
Если у вашей мыши есть колесо прокрутки, она должна работать с Vim в графическом интерфейсе. Как
это работает в зависимости от вашей системы. Он также может работать в xterm
xterm-колесо мыши. По умолчанию поддерживаются только колеса вертикальной прокрутки,
но некоторые графические интерфейсы также поддерживают колеса горизонтальной прокрутки.
Для графического интерфейса Win32 действие прокрутки жестко запрограммировано. Это работает так же, как
перетаскивание полосы прокрутки текущего окна. Сколько строк прокручено
зависит от вашего драйвера мыши.Если действие прокрутки вызывает фокус ввода
проблемы, см. intellimouse-wheel-issues.
Для графических интерфейсов X11 (Motif, Athena и GTK) прокрутка колеса генерирует ключ
нажимает
Это позволяет быстро регулировать относительное смещение окон прокрутки.
================================================== ============================
6.Прокрутка колесом мыши прокрутка-колесо мыши
Если у вашей мыши есть колесо прокрутки, она должна работать с Vim в графическом интерфейсе. Как
это работает в зависимости от вашей системы. Он также может работать в xterm
xterm-колесо мыши. По умолчанию поддерживаются только колеса вертикальной прокрутки,
но некоторые графические интерфейсы также поддерживают колеса горизонтальной прокрутки.
Для графического интерфейса Win32 действие прокрутки жестко запрограммировано. Это работает так же, как
перетаскивание полосы прокрутки текущего окна. Сколько строк прокручено
зависит от вашего драйвера мыши.Если действие прокрутки вызывает фокус ввода
проблемы, см. intellimouse-wheel-issues.
Для графических интерфейсов X11 (Motif, Athena и GTK) прокрутка колеса генерирует ключ
нажимает , , и
. Например, если вы нажмете колесо прокрутки вверх,
Нажатие клавиши
Например, если вы нажмете колесо прокрутки вверх,
Нажатие клавиши вызывает прокрутку окна вверх
(при этом текст фактически движется вниз). Действие по умолчанию для этих
ключи:
прокрутить три строки вверх
прокрутка на одну страницу вверх
прокрутка на одну страницу вверх
прокрутите три строки вниз
прокрутка на одну страницу вниз
прокрутка на одну страницу вниз
прокрутите шесть столбцов влево
прокрутка на одну страницу влево
прокрутка на одну страницу влево
прокрутите шесть столбцов вправо
прокрутка на одну страницу вправо
прокрутка на одну страницу вправо
Это должно работать во всех режимах, кроме редактирования командной строки. Обратите внимание, что горизонтальная прокрутка работает, только если установлено «nowrap». Кроме того, если
установлен флаг "h" в 'guioptions', курсор перемещается к самому длинному видимому
строка, если строка курсора вот-вот должна быть прокручена за пределы экрана (аналогично
как работает горизонтальная полоса прокрутки).
Вы можете изменить поведение по умолчанию, сопоставив ключи. Например, чтобы сделать
колесо прокрутки перемещает одну строку или половину страницы в нормальном режиме:
: map
Обратите внимание, что горизонтальная прокрутка работает, только если установлено «nowrap». Кроме того, если
установлен флаг "h" в 'guioptions', курсор перемещается к самому длинному видимому
строка, если строка курсора вот-вот должна быть прокручена за пределы экрана (аналогично
как работает горизонтальная полоса прокрутки).
Вы можете изменить поведение по умолчанию, сопоставив ключи. Например, чтобы сделать
колесо прокрутки перемещает одну строку или половину страницы в нормальном режиме:
: map
: карта
: map
: карта
Вы также можете использовать модификаторы Alt и Ctrl.Конечно, это работает только тогда, когда Vim получает события колеса прокрутки. Ты можешь
проверьте, работает ли это с программой "xev".
При использовании XFree86 файл / etc / XF86Config должен иметь правильную запись для
ваша мышь. Для FreeBSD эта запись работает для мыши Logitech scrollmouse:
Протокол "MouseMan"
Устройство "/ dev / psm0"
ZAxisMapping 4 5
См. Документацию XFree86 для информации.
Документацию XFree86 для информации.
Ключи и устарели.Используйте
вместо и используйте вместо .
xterm-колесо мыши
Чтобы использовать колесо мыши в новом xterm, вам нужно только сделать колесо прокрутки
работать на вашем Xserver, как упоминалось выше.
Чтобы использовать колесо мыши в старом xterm, вы должны сделать это:
1. Заставьте его работать на вашем Xserver, как упомянуто выше.
2. Добавьте переводы для xterm, чтобы xterm передавал событие прокрутки
в Vim как escape-последовательность.3. Добавьте сопоставления в Vim, чтобы интерпретировать escape-последовательности как
или клавиши .
Вы можете сделать перевод, добавив его в свой файл ~ .Xdefaults (или другой
файл, в котором хранятся ваши ресурсы X):
XTerm * VT100. Переводы: #override \ n \
s : строка ("0x9b") строка ("[64 ~") \ n \
s : строка ("0x9b") строка ("[65 ~") \ n \
: строка ("0x9b") строка ("[62 ~") \ n \
: строка ("0x9b") строка ("[63 ~") \ n \
: \ n \
:
Добавьте эти сопоставления в свой файл vimrc:
: карта [62 ~
:карта! [62 ~
: карта [63 ~
:карта! [63 ~
: карта [64 ~
:карта! [64 ~
: карта [65 ~
:карта! [65 ~
vim: tw = 78: ts = 8: noet: ft = help: norl:
Быстрые ссылки: справка обзор · краткая справка · руководство пользователя toc · справочное руководство toc · Вопросы-Ответы
Управление поведением колесика мыши (Microsoft Excel)
Обратите внимание: Эта статья написана для пользователей следующих версий Microsoft Excel: 2007, 2010, 2013, 2016, 2019 и Excel в Office 365. Если вы используете более раннюю версию (Excel 2003 или более раннюю), , этот совет может не работать для вас . Чтобы посмотреть версию этого совета, написанного специально для более ранних версий Excel, щелкните здесь: Управление поведением колеса мыши.
Если вы используете более раннюю версию (Excel 2003 или более раннюю), , этот совет может не работать для вас . Чтобы посмотреть версию этого совета, написанного специально для более ранних версий Excel, щелкните здесь: Управление поведением колеса мыши.
Если у вас есть компьютерная мышь с колесиком между двумя кнопками, вы можете знать, что Excel распознает колесо и позволяет использовать его для разных целей.По умолчанию колесо прокручивает лист вверх и вниз. Вы можете изменить реакцию Excel на перемещение колеса, выполнив следующие действия:
- Отобразить диалоговое окно «Параметры Excel». (В Excel 2007 нажмите кнопку Office, а затем щелкните Параметры Excel.
 В Excel 2010 и более поздних версиях откройте вкладку Файл на ленте и нажмите Параметры.)
В Excel 2010 и более поздних версиях откройте вкладку Файл на ленте и нажмите Параметры.) - В левой части диалогового окна щелкните «Дополнительно». (См. Рисунок 1.)
- Прокрутите доступные параметры, пока не найдете раздел «Параметры редактирования».
- Установите флажок Zoom On Roll с IntelliMouse.
- Нажмите ОК.
Рисунок 1. Дополнительные параметры диалогового окна «Параметры Excel».
Теперь, когда вы используете колесо мыши, Excel увеличивает и уменьшает масштаб вашего листа. Если вы решите, что снова хотите использовать колесо для прокрутки, просто повторите шаги, но снимите флажок.
Следует отметить, что если вам нужно только временно изменить поведение, вы можете сделать это, удерживая нажатой клавишу Ctrl при перемещении колеса мыши.Если у вас есть Excel, настроенный на использование колесика мыши для прокрутки листа вверх и вниз (флажок на шаге 4 не установлен), то удерживание Ctrl при прокрутке увеличивает и уменьшает масштаб. Если у вас установлен флажок шага 4, то удерживание Ctrl во время прокрутки прокручивает рабочий лист.
Если у вас установлен флажок шага 4, то удерживание Ctrl во время прокрутки прокручивает рабочий лист.
ExcelTips — ваш источник экономичного обучения Microsoft Excel. Этот совет (9395) применим к Microsoft Excel 2007, 2010, 2013, 2016, 2019 и Excel в Office 365.Вы можете найти версию этого совета для более старого интерфейса меню Excel здесь: Controlling the Behavior of Mouse Wheel .
Автор Биография
Аллен Вятт
Аллен Вятт — всемирно признанный автор, автор более чем 50 научно-популярных книг и многочисленных журнальных статей. Он является президентом Sharon Parq Associates, компании, предоставляющей компьютерные и издательские услуги.Узнать больше о Allen …
Использование функции рабочего листа MROUND
Если вы хотите округлить значение до некоторого числа, кратного целому, вам нужно познакомиться с функцией ОКРУГЛ.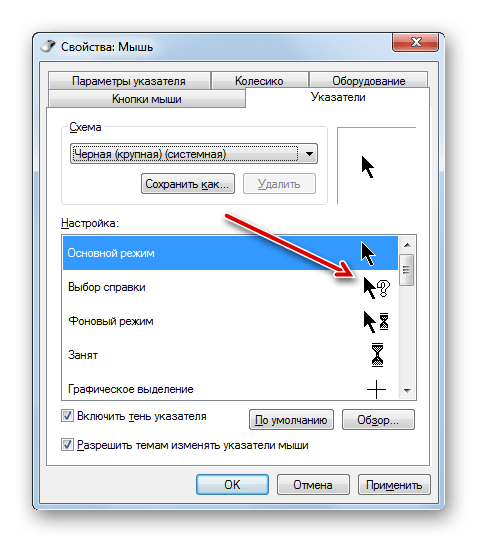 …
…
Переход с пиратского на разрешенное программное обеспечение
При установке Microsoft Office вам необходимо ввести ключ продукта, который разблокирует программное обеспечение для вашего использования.Это …
Узнайте большеИзменение общего процесса запуска
Возникли проблемы с правильным запуском Windows? Вы можете попытаться отследить причину проблемы с помощью …
Узнайте большеИзменение настроек инструмента ленты по умолчанию
Инструменты, доступные на ленте, позволяют легко форматировать информацию на листе. Если вам нужны эти инструменты…
Узнайте большеВключение циклических ссылок по умолчанию
Некоторые формулы требуют использования циклических ссылок для определения результата. Если вы хотите убедиться, что …
Узнайте большеОтключение параметров вставки
Вставьте некоторую информацию в рабочий лист, и Excel поможет отобразить некоторые параметры, связанные с операцией вставки.



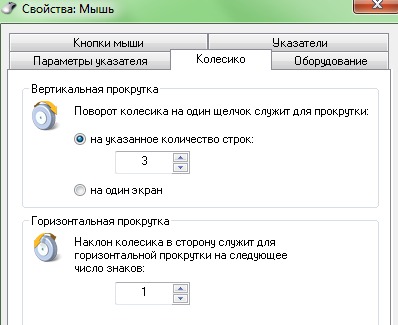

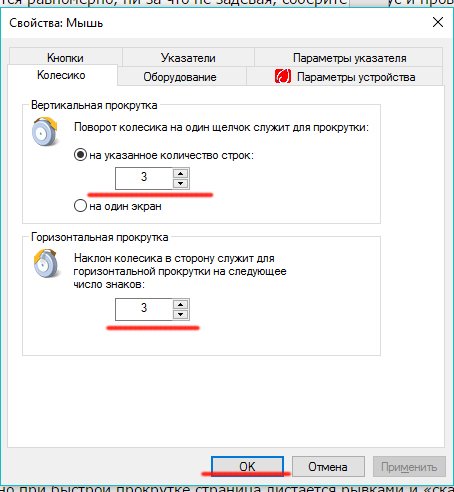


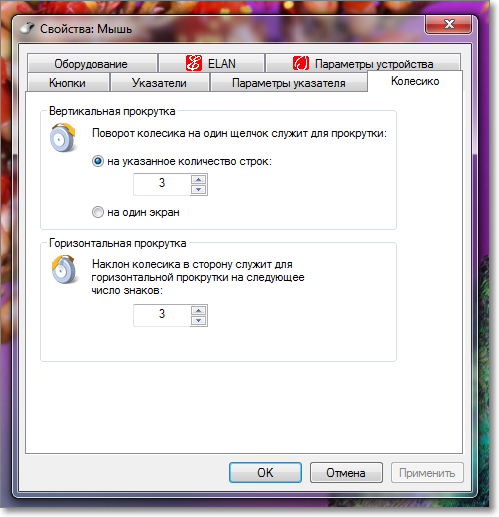
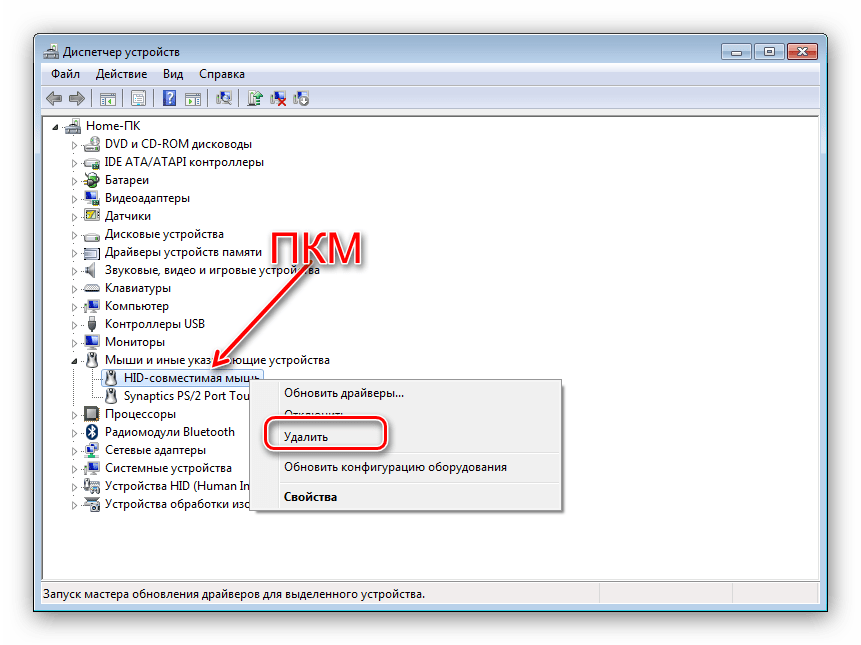 Под периферийными устройствами понимают аппаратные устройства, используемые для взаимодействия с компьютером. Примером таких устройств являются клавиатура, мышь, игровые устройства. С помощью периферийных устройств пользователь взаимодействует с компьютером и управляет им. Без этих устройств можно лишь наблюдать картинку на экране монитора, но нельзя ее даже изменить.
Под периферийными устройствами понимают аппаратные устройства, используемые для взаимодействия с компьютером. Примером таких устройств являются клавиатура, мышь, игровые устройства. С помощью периферийных устройств пользователь взаимодействует с компьютером и управляет им. Без этих устройств можно лишь наблюдать картинку на экране монитора, но нельзя ее даже изменить. При этом могут возникнуть затруднения и неполадки, способы устранения которых приводятся ниже.
При этом могут возникнуть затруднения и неполадки, способы устранения которых приводятся ниже.
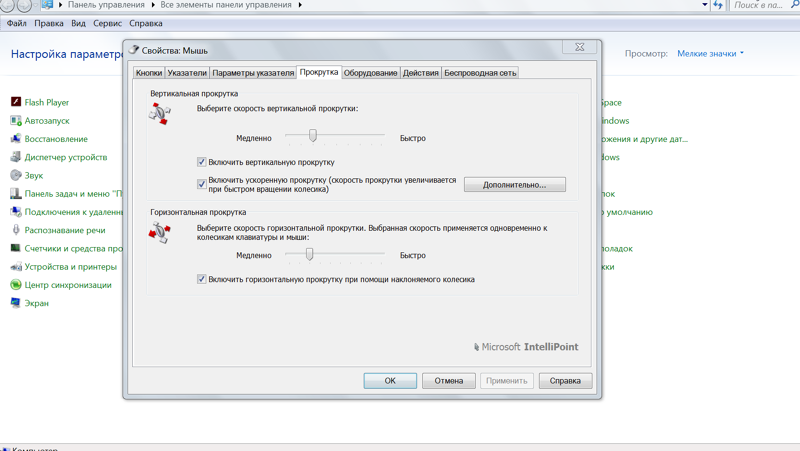 Поэтому если клавиатура работает очень медленно, надо изменить ее настройку.
Поэтому если клавиатура работает очень медленно, надо изменить ее настройку. Скорость повтора можно проверить
Скорость повтора можно проверить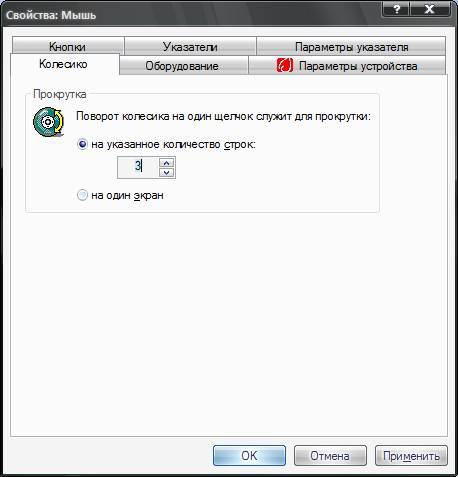
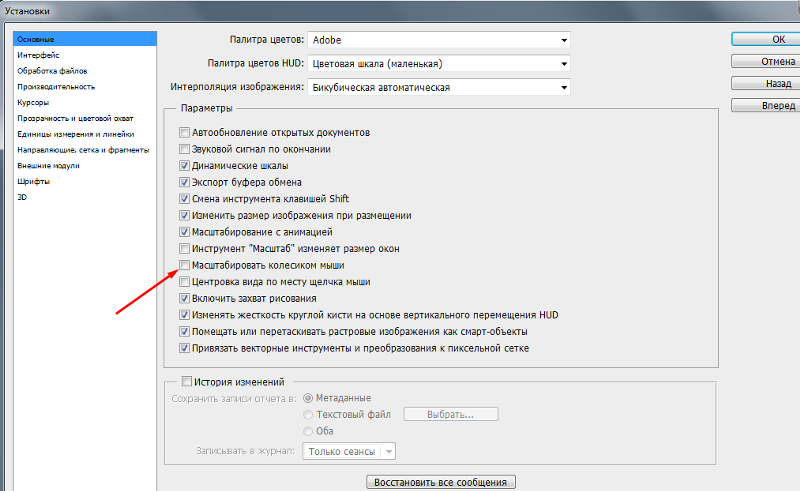 Windows XP будет удерживать эти
Windows XP будет удерживать эти «Пуск» ( Start ) | «Панель управления» ( Control Panel ) | «Специальные возможности» ( Accessibility Options ).
«Пуск» ( Start ) | «Панель управления» ( Control Panel ) | «Специальные возможности» ( Accessibility Options ).
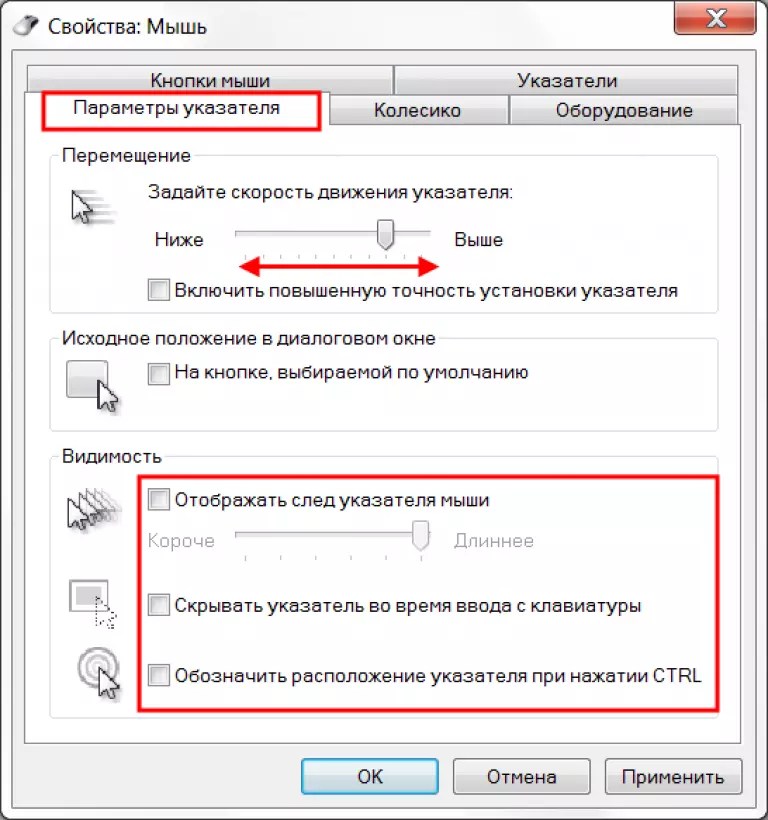 Пользователи-левши располагают мышь слева от себя и иногда испытывают трудности в управлении правой кнопкой мыши. Можно поменять функциональное назначение левой и правой кнопки мыши. После этого левая кнопка будет функционировать как правая, а правая — как левая.
Пользователи-левши располагают мышь слева от себя и иногда испытывают трудности в управлении правой кнопкой мыши. Можно поменять функциональное назначение левой и правой кнопки мыши. После этого левая кнопка будет функционировать как правая, а правая — как левая. После включения этой функции можно навести указатель мыши на объект, нажать левую кнопку мыши и удерживать ее в нажатом состоянии несколько секунд, после этого отпустить кнопку и перетаскивать объект в нужное место. Для освобождения объекта достаточно вновь щелкнуть кнопкой мыши. Эта функция полезна для пользователя, который в силу физического недостатка не может удерживать в нажатом состоянии левую кнопку мыши. Обычный пользователь также может найти удобным такой способ перетаскивания объектов с помощью мыши.
После включения этой функции можно навести указатель мыши на объект, нажать левую кнопку мыши и удерживать ее в нажатом состоянии несколько секунд, после этого отпустить кнопку и перетаскивать объект в нужное место. Для освобождения объекта достаточно вновь щелкнуть кнопкой мыши. Эта функция полезна для пользователя, который в силу физического недостатка не может удерживать в нажатом состоянии левую кнопку мыши. Обычный пользователь также может найти удобным такой способ перетаскивания объектов с помощью мыши. При работе на переносном компьютере рекомендуется использовать эту функцию — перетаскивание объекта окажется более легкой процедурой по сравнению со встроенной мышью или сенсорной панелью. Поработайте с залипанием кнопки мыши, и сами определите, насколько оно вам удобно.
При работе на переносном компьютере рекомендуется использовать эту функцию — перетаскивание объекта окажется более легкой процедурой по сравнению со встроенной мышью или сенсорной панелью. Поработайте с залипанием кнопки мыши, и сами определите, насколько оно вам удобно.
 Если вам не нравится используемая по умолчанию схема, то можно выбрать другую схему и даже изменить различные настройки указателя мыши по своему усмотрению.
Если вам не нравится используемая по умолчанию схема, то можно выбрать другую схему и даже изменить различные настройки указателя мыши по своему усмотрению. Например, на приведенной иллю страции выбрана схема «Динозавр».
Например, на приведенной иллю страции выбрана схема «Динозавр». Вы получили собственную измененную схему указателя мыши.
Вы получили собственную измененную схему указателя мыши.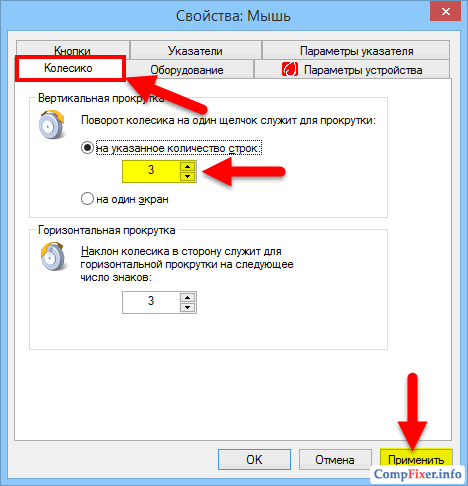 В разделе «Видимость» ( Visiability ) снимите
В разделе «Видимость» ( Visiability ) снимите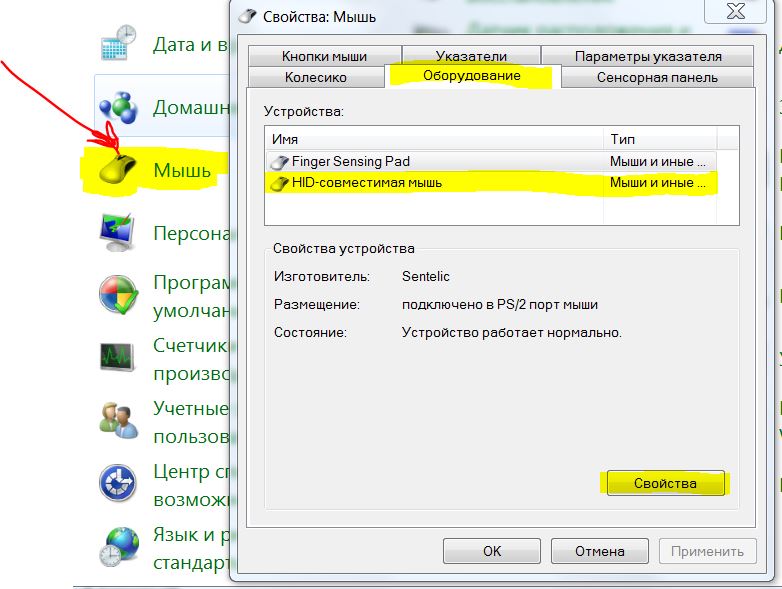

 Если установлена высокая скорость прокрутки, то управлять колесиком становится трудно.
Если установлена высокая скорость прокрутки, то управлять колесиком становится трудно. Щелкните по вкладке «Настройка» ( Settings ) и установите скорость перемещения указателя. Регулятор «Максимальная» ( Top Speed ) определяет максимальную
Щелкните по вкладке «Настройка» ( Settings ) и установите скорость перемещения указателя. Регулятор «Максимальная» ( Top Speed ) определяет максимальную При использовании таких устройств могут возникать некоторые затруднения.
При использовании таких устройств могут возникать некоторые затруднения.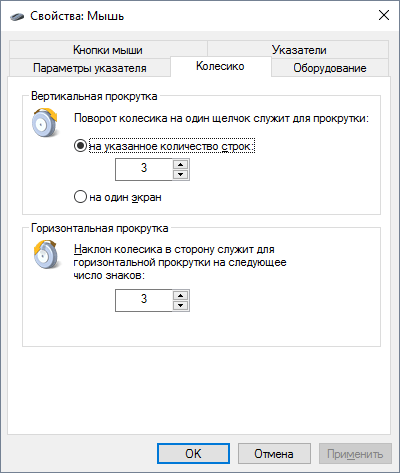 NET Winforms
NET Winforms Что касается движений (1) и (2), которые я описал выше. Они сделали это (1). Мне нравится (1), но я думаю, что верхняя часть волшебной мыши — это не трекпад … это больше похоже на колесо управления. так что у меня есть расширение, чтобы отменить это.
Что касается движений (1) и (2), которые я описал выше. Они сделали это (1). Мне нравится (1), но я думаю, что верхняя часть волшебной мыши — это не трекпад … это больше похоже на колесо управления. так что у меня есть расширение, чтобы отменить это. К тому же,
определенные мыши, такие как MicroSoft IntelliMouse с дополнительными
кнопки могут передавать биты first-x-button или second-x-button, когда эти
кнопки опущены.
К тому же,
определенные мыши, такие как MicroSoft IntelliMouse с дополнительными
кнопки могут передавать биты first-x-button или second-x-button, когда эти
кнопки опущены.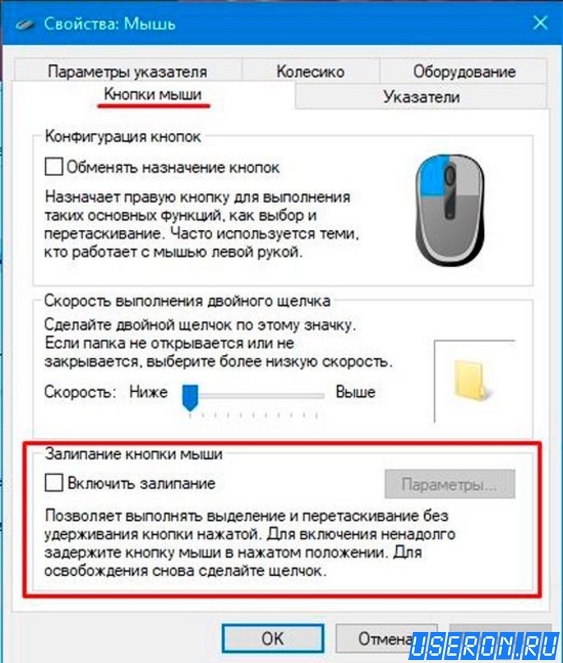
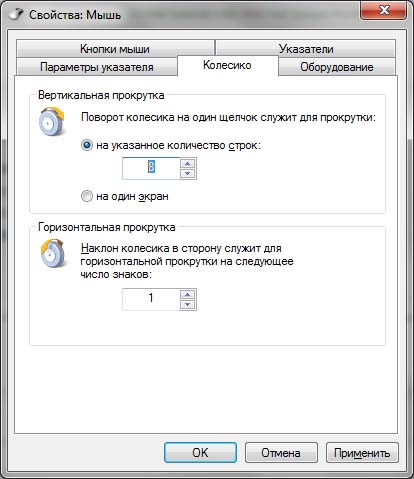 (пусть * ((линии прокрутки (линии прокрутки колеса мыши))
(полосы прокрутки (окно полос прокрутки))
(горизонтально (например, полосы прокрутки: горизонтально)))
;; Избегайте обработки этого сообщения колеса, если пользователь отключил
;; колеса на панели управления или если вращение колеса равно нулю.(если (or (eq scroll-lines 0) ;; Колесо отключено
(уравнение дельта-мажор 0)) ;; Нет фактического вращения колеса
;; Если полоса прокрутки включена, то этот метод
;; интерпретирует колесо мыши для прокрутки окна.
(если * полосы прокрутки
;; Если пользователь установил мышь для прокрутки страниц
;; в Панели управления, затем прокрутите страницу, чтобы
;; колесо «перекатывается» с любым количеством зазубрин.
then (if * (eq scroll-lines t)
затем (окно прокрутки пользователя
(если * (минус мажорная дельта)
затем (если горизонтально: слева: вверх)
иначе (если горизонтально: вправо: вниз))
: страница)
;; В противном случае прокрутите по количеству строк
;; за выемку, указанную в Панели управления (по умолчанию 3).
(пусть * ((линии прокрутки (линии прокрутки колеса мыши))
(полосы прокрутки (окно полос прокрутки))
(горизонтально (например, полосы прокрутки: горизонтально)))
;; Избегайте обработки этого сообщения колеса, если пользователь отключил
;; колеса на панели управления или если вращение колеса равно нулю.(если (or (eq scroll-lines 0) ;; Колесо отключено
(уравнение дельта-мажор 0)) ;; Нет фактического вращения колеса
;; Если полоса прокрутки включена, то этот метод
;; интерпретирует колесо мыши для прокрутки окна.
(если * полосы прокрутки
;; Если пользователь установил мышь для прокрутки страниц
;; в Панели управления, затем прокрутите страницу, чтобы
;; колесо «перекатывается» с любым количеством зазубрин.
then (if * (eq scroll-lines t)
затем (окно прокрутки пользователя
(если * (минус мажорная дельта)
затем (если горизонтально: слева: вверх)
иначе (если горизонтально: вправо: вниз))
: страница)
;; В противном случае прокрутите по количеству строк
;; за выемку, указанную в Панели управления (по умолчанию 3).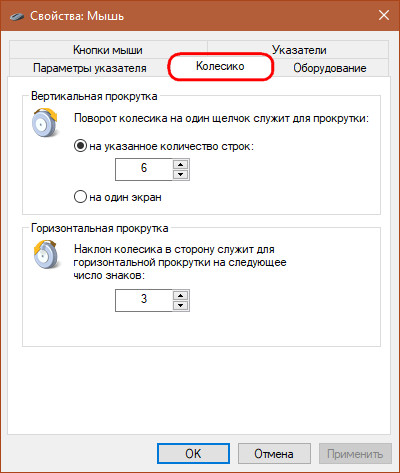 ;; Сделайте это одним прыжком для быстрой прокрутки, в отличие от
;; ОС, которая будет вызывать пользовательскую прокрутку один раз для каждого
;; строка для прокрутки.
иначе (с-позициями (pos1)
(прокрутите
окно
(если * по горизонтали
затем (nmake-position
pos1
(* полосы прокрутки
дельта-мажорная
(ширина окна))
0)
else (nmake-position
pos1 0
(* полосы прокрутки
дельта-мажорная
(окно высотой строки)))))))
;; В этом окне нет полос прокрутки, поэтому передайте это сообщение.
;; Сделайте это одним прыжком для быстрой прокрутки, в отличие от
;; ОС, которая будет вызывать пользовательскую прокрутку один раз для каждого
;; строка для прокрутки.
иначе (с-позициями (pos1)
(прокрутите
окно
(если * по горизонтали
затем (nmake-position
pos1
(* полосы прокрутки
дельта-мажорная
(ширина окна))
0)
else (nmake-position
pos1 0
(* полосы прокрутки
дельта-мажорная
(окно высотой строки)))))))
;; В этом окне нет полос прокрутки, поэтому передайте это сообщение. ;; Метод по умолчанию передаст сообщение родителю.
еще (вызов-следующий-метод)))))
;; Метод по умолчанию передаст сообщение родителю.
еще (вызов-следующий-метод)))))
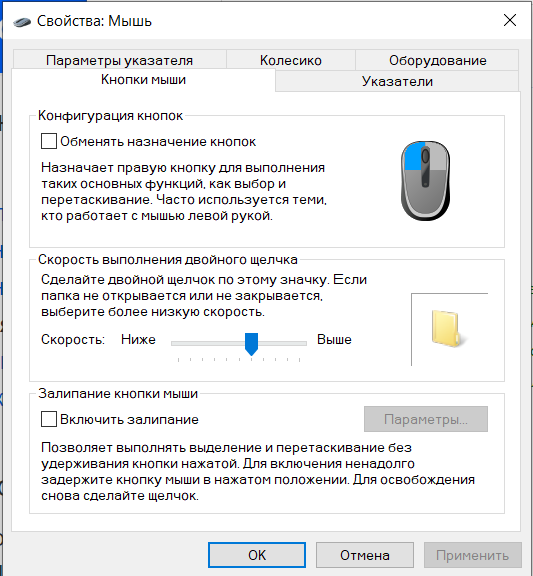
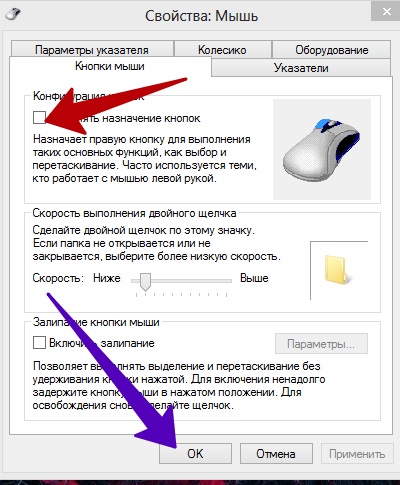 05 Activation.exe для активации (потребуется еще раз ввести свое имя и название компании)
05 Activation.exe для активации (потребуется еще раз ввести свое имя и название компании)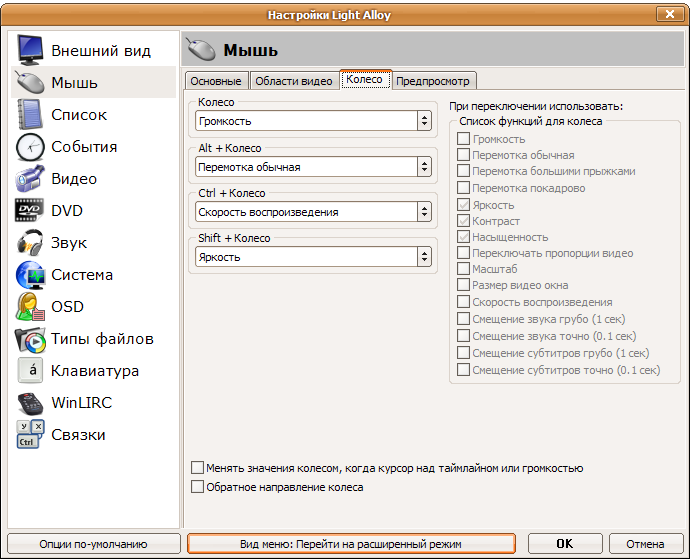 1. Прокрутка вниз прокрутка вниз
2. Прокрутка вверх прокрутка вверх
3. Прокрутка относительно курсора scroll-cursor
4. Прокрутка по горизонтали прокрутка по горизонтали
5. Синхронная прокрутка с привязкой прокрутки
6. Прокрутка колесом мыши прокрутка-колесо мыши
================================================== ============================
1. Прокрутка вниз прокрутка вниз
Следующие команды перемещают окно редактирования (ту часть буфера, которую вы
см.) вниз (это означает, что в текстовом буфере может быть больше строк.
видел):
CTRL-E
CTRL-E Прокрутка окна [количество] строк вниз в буфере.Текст перемещается вверх по экрану.
Мнемоника: лишние строки.
CTRL-D
CTRL-D Прокрутка окна вниз в буфере. Номер
строк происходит из опции 'scroll' (по умолчанию: половина
экран). Если задано [count], сначала установите опцию 'scroll'
считать].
1. Прокрутка вниз прокрутка вниз
2. Прокрутка вверх прокрутка вверх
3. Прокрутка относительно курсора scroll-cursor
4. Прокрутка по горизонтали прокрутка по горизонтали
5. Синхронная прокрутка с привязкой прокрутки
6. Прокрутка колесом мыши прокрутка-колесо мыши
================================================== ============================
1. Прокрутка вниз прокрутка вниз
Следующие команды перемещают окно редактирования (ту часть буфера, которую вы
см.) вниз (это означает, что в текстовом буфере может быть больше строк.
видел):
CTRL-E
CTRL-E Прокрутка окна [количество] строк вниз в буфере.Текст перемещается вверх по экрану.
Мнемоника: лишние строки.
CTRL-D
CTRL-D Прокрутка окна вниз в буфере. Номер
строк происходит из опции 'scroll' (по умолчанию: половина
экран). Если задано [count], сначала установите опцию 'scroll'
считать]. Курсор перемещается на такое же количество
строк в файле (если возможно; когда строки переносятся
и при достижении конца файла может быть
разница).Когда курсор находится на последней строке
с буфером ничего не происходит и раздается звуковой сигнал.
См. Также опцию startofline.
Курсор перемещается на такое же количество
строк в файле (если возможно; когда строки переносятся
и при достижении конца файла может быть
разница).Когда курсор находится на последней строке
с буфером ничего не происходит и раздается звуковой сигнал.
См. Также опцию startofline.
 Прокрутка вверх прокрутка вверх
Следующие команды перемещают окно редактирования (ту часть буфера, которую вы
см.) вверх (это означает, что в текстовом буфере может быть больше строк,
видел):
CTRL-Y
CTRL-Y Прокрутка окна [количество] строк вверх в буфере.Текст перемещается по экрану вниз.
Примечание. При использовании привязки клавиш MS-Windows CTRL-Y
переназначен, чтобы повторить.
CTRL-U
CTRL-U Прокрутка окна вверх в буфере. Номер
строк происходит из опции 'scroll' (по умолчанию: половина
экран). Если задано [count], сначала установите "scroll"
возможность [подсчитать].Курсор перемещается так же
количество строк в файле (если возможно; когда
строки переносятся и при попадании в конец файла там
может быть разница).
Прокрутка вверх прокрутка вверх
Следующие команды перемещают окно редактирования (ту часть буфера, которую вы
см.) вверх (это означает, что в текстовом буфере может быть больше строк,
видел):
CTRL-Y
CTRL-Y Прокрутка окна [количество] строк вверх в буфере.Текст перемещается по экрану вниз.
Примечание. При использовании привязки клавиш MS-Windows CTRL-Y
переназначен, чтобы повторить.
CTRL-U
CTRL-U Прокрутка окна вверх в буфере. Номер
строк происходит из опции 'scroll' (по умолчанию: половина
экран). Если задано [count], сначала установите "scroll"
возможность [подсчитать].Курсор перемещается так же
количество строк в файле (если возможно; когда
строки переносятся и при попадании в конец файла там
может быть разница). Когда курсор находится на первом
в строке буфера ничего не происходит и раздается звуковой сигнал.
произведено. См. Также опцию startofline.
Когда курсор находится на первом
в строке буфера ничего не происходит и раздается звуковой сигнал.
произведено. См. Также опцию startofline.
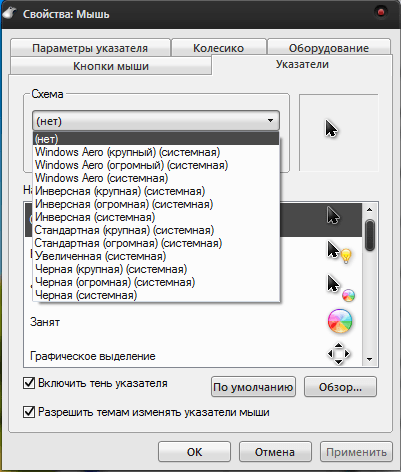 Обратите внимание, что "прокрутка"
опция может вызвать отображение контекстных строк над и под курсором.
z
Обратите внимание, что "прокрутка"
опция может вызвать отображение контекстных строк над и под курсором.
z 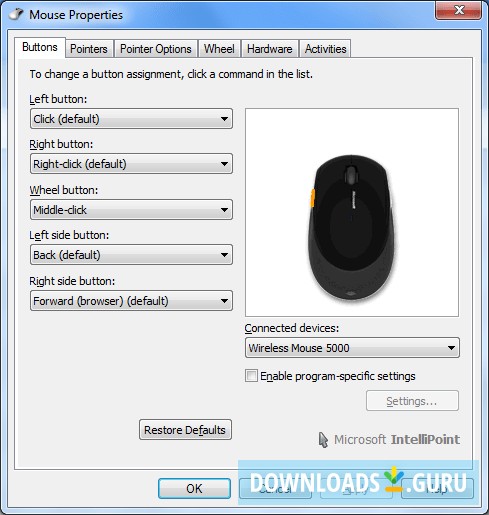 Поместите курсор сначала непустым в
линия.
zz
zz Как "z.", но оставьте курсор в том же столбце.
Осторожно: если включен Caps-Lock, эта команда становится
«ZZ»: записать буфер и выйти!
z-
z- перерисовать, строка [количество] внизу окна (по умолчанию
строка курсора).Поместите курсор сначала непустым в
линия.
zb
zb Как "z-", но оставьте курсор в том же столбце.
================================================== ============================
4. Прокрутка по горизонтали прокрутка по горизонтали
Для следующих четырех команд курсор следует за экраном. Если
символ, на котором установлен курсор, перемещается за пределы экрана, курсор перемещается
к ближайшему персонажу на экране.Значение "боковой прокрутки" равно
не используется.
Поместите курсор сначала непустым в
линия.
zz
zz Как "z.", но оставьте курсор в том же столбце.
Осторожно: если включен Caps-Lock, эта команда становится
«ZZ»: записать буфер и выйти!
z-
z- перерисовать, строка [количество] внизу окна (по умолчанию
строка курсора).Поместите курсор сначала непустым в
линия.
zb
zb Как "z-", но оставьте курсор в том же столбце.
================================================== ============================
4. Прокрутка по горизонтали прокрутка по горизонтали
Для следующих четырех команд курсор следует за экраном. Если
символ, на котором установлен курсор, перемещается за пределы экрана, курсор перемещается
к ближайшему персонажу на экране.Значение "боковой прокрутки" равно
не используется.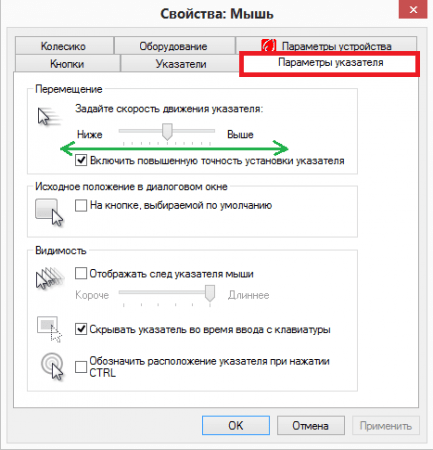 z <Право> или zl z <Право>
zl Переместить вид текста [count] символов в
вправо, прокрутите текст [количество] символов до
осталось. Это работает, только когда «обертка» выключена.
z <влево> или zh z <влево>
zh Переместить вид текста [count] символов в
влево, прокрутите текст [count] символов до
правильно.Это работает, только когда «обертка» выключена.
zL
zL Переместите область просмотра текста на половину ширины экрана в
вправо, прокрутите текст на половину экрана до
осталось. Это работает, только когда «обертка» выключена.
zH
zH Переместите область просмотра текста на половину ширины экрана в
влево, прокрутите текст на половину экрана до
правильно.Это работает, только когда «обертка» выключена.
z <Право> или zl z <Право>
zl Переместить вид текста [count] символов в
вправо, прокрутите текст [количество] символов до
осталось. Это работает, только когда «обертка» выключена.
z <влево> или zh z <влево>
zh Переместить вид текста [count] символов в
влево, прокрутите текст [count] символов до
правильно.Это работает, только когда «обертка» выключена.
zL
zL Переместите область просмотра текста на половину ширины экрана в
вправо, прокрутите текст на половину экрана до
осталось. Это работает, только когда «обертка» выключена.
zH
zH Переместите область просмотра текста на половину ширины экрана в
влево, прокрутите текст на половину экрана до
правильно.Это работает, только когда «обертка» выключена.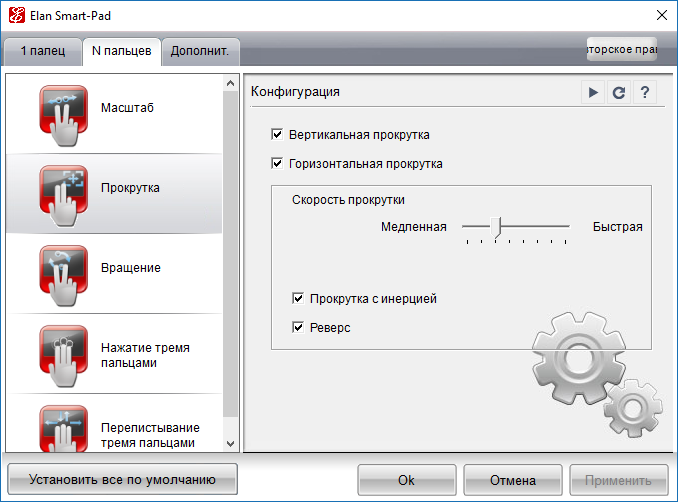 Для следующих двух команд курсор не перемещается по тексту, только
текст прокручивается на экране.
zs
zs Прокрутите текст по горизонтали, чтобы установить курсор
в начале (слева) экрана. Это только
работает, когда "обертка" выключена.
зе
ze Прокрутите текст по горизонтали, чтобы установить курсор
в конце (правой части) экрана.Это только
работает, когда "обертка" выключена.
================================================== ============================
5. Синхронная прокрутка с привязкой прокрутки
Иногда желательно связать два или более окон вместе так, чтобы
когда одно окно прокручивается, другие окна также прокручиваются. В Vim
окнам можно задать такое поведение, установив (зависящее от окна)
опция 'scrollbind'. Когда прокручивается окно с установленным параметром "scrollbind", все
другие окна с прокруткой прокручиваются на такое же количество страниц, если это возможно.
Для следующих двух команд курсор не перемещается по тексту, только
текст прокручивается на экране.
zs
zs Прокрутите текст по горизонтали, чтобы установить курсор
в начале (слева) экрана. Это только
работает, когда "обертка" выключена.
зе
ze Прокрутите текст по горизонтали, чтобы установить курсор
в конце (правой части) экрана.Это только
работает, когда "обертка" выключена.
================================================== ============================
5. Синхронная прокрутка с привязкой прокрутки
Иногда желательно связать два или более окон вместе так, чтобы
когда одно окно прокручивается, другие окна также прокручиваются. В Vim
окнам можно задать такое поведение, установив (зависящее от окна)
опция 'scrollbind'. Когда прокручивается окно с установленным параметром "scrollbind", все
другие окна с прокруткой прокручиваются на такое же количество страниц, если это возможно. В
Поведение 'scrollbind' можно изменить с помощью опции 'scrollopt'.
При использовании полос прокрутки привязка происходит только при прокрутке окна
с фокусом (где находится курсор). Вы можете использовать это, чтобы избежать привязки прокрутки
на мгновение без сброса параметров.
Когда для окна также установлен параметр 'diff', привязка прокрутки использует
различия между двумя буферами для точной синхронизации положения.
В противном случае используется следующий метод.
свиток-относительный
Каждое окно "scrollbind" отслеживает свое "относительное смещение", которое может быть
рассматривается как разница между вертикальной прокруткой текущего окна
position и положение вертикальной прокрутки другого окна.Когда один из
Окна 'scrollbind' просят прокрутить по вертикали за начало или конец
предел его текста, окно больше не прокручивается, но запоминает, как далеко прошло
предел, которым он хочет быть. Окно хранит эту информацию, поэтому может
поддерживать одинаковое относительное смещение, независимо от того, что его просят прокрутить
за пределы его буфера.
В
Поведение 'scrollbind' можно изменить с помощью опции 'scrollopt'.
При использовании полос прокрутки привязка происходит только при прокрутке окна
с фокусом (где находится курсор). Вы можете использовать это, чтобы избежать привязки прокрутки
на мгновение без сброса параметров.
Когда для окна также установлен параметр 'diff', привязка прокрутки использует
различия между двумя буферами для точной синхронизации положения.
В противном случае используется следующий метод.
свиток-относительный
Каждое окно "scrollbind" отслеживает свое "относительное смещение", которое может быть
рассматривается как разница между вертикальной прокруткой текущего окна
position и положение вертикальной прокрутки другого окна.Когда один из
Окна 'scrollbind' просят прокрутить по вертикали за начало или конец
предел его текста, окно больше не прокручивается, но запоминает, как далеко прошло
предел, которым он хочет быть. Окно хранит эту информацию, поэтому может
поддерживать одинаковое относительное смещение, независимо от того, что его просят прокрутить
за пределы его буфера. Однако, если окно 'scrollbind', имеющее относительное смещение, превышающее его
пределам буфера дается фокус курсора, другие окна 'scrollbind' должны
перейти в место, где допустимое относительное смещение текущего окна.Эта
поведение можно изменить, сняв флаг "прыжок" с 'scrollopt'
вариант.
syncbind: syncbind: синхронизация
: syncbind Заставить все окна с прокруткой иметь одинаковые
относительное смещение. То есть, когда любой из "scrollbind"
windows прокручивается в верхнюю часть своего буфера, все
окна 'scrollbind' также будут вверху
их буферы.scrollbind-quickadj
Флаг 'scrollbind' имеет смысл при использовании команд клавиатуры для вертикального
прокручивать окно, а также имеет смысл при использовании вертикальной полосы прокрутки
окно с фокусом курсора. Однако при использовании вертикальной полосы прокрутки
окна, в котором нет фокуса курсора, 'scrollbind' игнорируется.
Однако, если окно 'scrollbind', имеющее относительное смещение, превышающее его
пределам буфера дается фокус курсора, другие окна 'scrollbind' должны
перейти в место, где допустимое относительное смещение текущего окна.Эта
поведение можно изменить, сняв флаг "прыжок" с 'scrollopt'
вариант.
syncbind: syncbind: синхронизация
: syncbind Заставить все окна с прокруткой иметь одинаковые
относительное смещение. То есть, когда любой из "scrollbind"
windows прокручивается в верхнюю часть своего буфера, все
окна 'scrollbind' также будут вверху
их буферы.scrollbind-quickadj
Флаг 'scrollbind' имеет смысл при использовании команд клавиатуры для вертикального
прокручивать окно, а также имеет смысл при использовании вертикальной полосы прокрутки
окно с фокусом курсора. Однако при использовании вертикальной полосы прокрутки
окна, в котором нет фокуса курсора, 'scrollbind' игнорируется. Это позволяет быстро регулировать относительное смещение окон прокрутки.
================================================== ============================
6.Прокрутка колесом мыши прокрутка-колесо мыши
Если у вашей мыши есть колесо прокрутки, она должна работать с Vim в графическом интерфейсе. Как
это работает в зависимости от вашей системы. Он также может работать в xterm
xterm-колесо мыши. По умолчанию поддерживаются только колеса вертикальной прокрутки,
но некоторые графические интерфейсы также поддерживают колеса горизонтальной прокрутки.
Для графического интерфейса Win32 действие прокрутки жестко запрограммировано. Это работает так же, как
перетаскивание полосы прокрутки текущего окна. Сколько строк прокручено
зависит от вашего драйвера мыши.Если действие прокрутки вызывает фокус ввода
проблемы, см. intellimouse-wheel-issues.
Для графических интерфейсов X11 (Motif, Athena и GTK) прокрутка колеса генерирует ключ
нажимает
Это позволяет быстро регулировать относительное смещение окон прокрутки.
================================================== ============================
6.Прокрутка колесом мыши прокрутка-колесо мыши
Если у вашей мыши есть колесо прокрутки, она должна работать с Vim в графическом интерфейсе. Как
это работает в зависимости от вашей системы. Он также может работать в xterm
xterm-колесо мыши. По умолчанию поддерживаются только колеса вертикальной прокрутки,
но некоторые графические интерфейсы также поддерживают колеса горизонтальной прокрутки.
Для графического интерфейса Win32 действие прокрутки жестко запрограммировано. Это работает так же, как
перетаскивание полосы прокрутки текущего окна. Сколько строк прокручено
зависит от вашего драйвера мыши.Если действие прокрутки вызывает фокус ввода
проблемы, см. intellimouse-wheel-issues.
Для графических интерфейсов X11 (Motif, Athena и GTK) прокрутка колеса генерирует ключ
нажимает  Например, если вы нажмете колесо прокрутки вверх,
Нажатие клавиши
Например, если вы нажмете колесо прокрутки вверх,
Нажатие клавиши  Обратите внимание, что горизонтальная прокрутка работает, только если установлено «nowrap». Кроме того, если
установлен флаг "h" в 'guioptions', курсор перемещается к самому длинному видимому
строка, если строка курсора вот-вот должна быть прокручена за пределы экрана (аналогично
как работает горизонтальная полоса прокрутки).
Вы можете изменить поведение по умолчанию, сопоставив ключи. Например, чтобы сделать
колесо прокрутки перемещает одну строку или половину страницы в нормальном режиме:
: map
Обратите внимание, что горизонтальная прокрутка работает, только если установлено «nowrap». Кроме того, если
установлен флаг "h" в 'guioptions', курсор перемещается к самому длинному видимому
строка, если строка курсора вот-вот должна быть прокручена за пределы экрана (аналогично
как работает горизонтальная полоса прокрутки).
Вы можете изменить поведение по умолчанию, сопоставив ключи. Например, чтобы сделать
колесо прокрутки перемещает одну строку или половину страницы в нормальном режиме:
: map  Документацию XFree86 для информации.
Документацию XFree86 для информации.
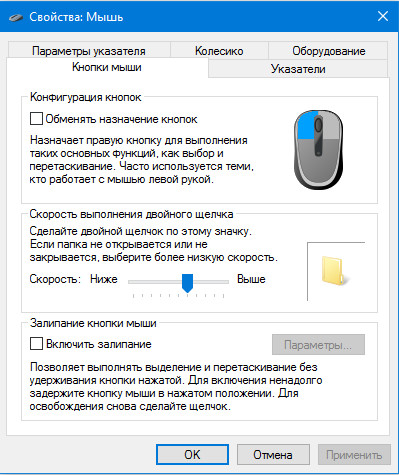 В Excel 2010 и более поздних версиях откройте вкладку Файл на ленте и нажмите Параметры.)
В Excel 2010 и более поздних версиях откройте вкладку Файл на ленте и нажмите Параметры.)