Как проверить, передает ли пульт дистанционного управления инфракрасный сигнал
ПРИМЕЧАНИЕ:
- Данный ответ относится к инфракрасным пультам дистанционного управления с маркировкой (IR).
- Маркировка (IR) отсутствует на пультах дистанционного управления телевизоров с операционной системой Android, выпущенных в 2016 году, но они, тем не менее, являются инфракрасными пультами дистанционного управления.
Инфракрасный пульт дистанционного управления передает сигнал с помощью инфракрасного света. Этот свет не распознаётся человеческим глазом, но с помощью цифрового фотоаппарата, камеры мобильного телефона или камкордера в режиме камеры вы сможете увидеть этот сигнал.
Чтобы проверить, передает ли сигнал ваш инфракрасный пульт дистанционного управления, сделайте следующее:
- Подготовьте используемое устройство:
- Цифровая фотокамера – включите камеру.
- Сотовый телефон с камерой — откройте приложение камеры.

- Камкордер – включите камкордер и переключите его в режим камеры (Camera).
- Направьте сторону пульта дистанционного управления с инфракрасным излучателем на объектив камеры или камкордера.
- Смотрите в видоискатель или на экран жидкокристаллического дисплея.
- Нажмите и удерживайте одну из кнопок на пульте дистанционного управления.
Если пульт дистанционного управления передает сигнал, при нажатии на нем кнопок вы будете видеть свет в видоискателе или на экране мобильного телефона.
ПРИМЕЧАНИЕ: На некоторых смартфонах инфракрасный свет может быть не виден. В этом случае проверяйте наличие инфракрасного излучения в режиме фронтальной камеры. Если же свет не виден и так, используйте цифровой фотоаппарат или другой мобильный телефон.
| Если виден передатчик | Если передатчик не виден |
Пульт дистанционного управления работает нормально. | Разряжена батарея питания или, возможно, пульт дистанционного управления поврежден. |
В зависимости от того, виден или не виден передатчик, следуйте приведенным ниже инструкциям:
- Если при нажатии любой из кнопок пульта дистанционного управления свет от передатчика не виден, возможно, израсходован заряд батареек. Установите новые батарейки и проверьте, появится ли после этого свет от передатчика.
Если проблема не исчезла, возможно, пульт дистанционного управления сломан. - Также вы можете проверить все кнопки пульта дистанционного управления, нажимая их по очереди, и проверить, не будет ли при этом передатчик пульта излучать свет.
ПРИМЕЧАНИЕ: Если свет виден, когда не нажата никакая кнопка, возможно, залипла одна из кнопок пульта, что не дает нормально работать другим кнопкам. В таком случае:
- Выньте батарейки из пульта.

- Несколько раз нажмите и отпустите каждую кнопку на пульте дистанционного управления, чтобы проверить, можете ли вы освободить залипшую кнопку.
- Установите батарейки на место и снова проверьте пульт дистанционного управления.
Если вы продолжаете видеть свет, когда не нажата никакая кнопка на пульте дистанционного управления, возможно, пульт потребуется заменить.
- Выньте батарейки из пульта.
- Если свет не появляется при нажатии определенной кнопки, возможно, неисправна данная кнопка.
ПРИМЕЧАНИЕ: Если свет виден, когда не нажата никакая кнопка, возможно, залипла одна из кнопок пульта, что не дает нормально работать другим кнопкам. В таком случае:
- Выньте батарейки из пульта.
- Несколько раз нажмите и отпустите каждую кнопку на пульте дистанционного управления, чтобы проверить, можете ли вы освободить залипшую кнопку.
- Установите батарейки на место и снова проверьте пульт дистанционного управления.
Если вы продолжаете видеть свет, когда не нажата никакая кнопка на пульте дистанционного управления, возможно, пульт потребуется заменить.
Как проверить пульт от телевизора на работоспособность: способы
Еще совсем недавно, чтобы переключить канал на телевизоре или убавить громкость, приходилось вставать с дивана и идти через всю комнату. Часто для этих целей использовались дети, которые нехотя отрывались от своих занятий, чтобы нажать на кнопку. Сегодня необходимость в этом отпала, и дистанционное управление практически всеми устройствами в доме прочно вошло в нашу жизнь, делая ее еще более удобной и комфортной.
Содержание статьи
Как проверить, работает ли пульт
Пульт дистанционного управления – небольшое устройство, оснащенное инфракрасным светодиодом, передатчиком и клавиатурой. Предназначен для управления различными электронными девайсами на расстоянии. Для того, чтобы он работал, ему необходим источник питания и функциональная «начинка», состоящая из специальных микросхем. Среди них обязательно должен быть передатчик, который отправляет сигнал на приемник.
Важно! Если ваш пульт перестал работать, первое что нужно сделать – проверить, подключен ли прибор, которым вы пытаетесь управлять, к сети 220V.
ПДУ работает в паре с устройством, оснащенным приемником, улавливающим только ту частоту, которую передает ПДУ. Если гаджет по каким-то причинам не принимает сигнал, то пульт может казаться сломанным, хотя на самом деле это не так. Чтобы убедиться, что проблема действительно в пульте нужно следовать следующим инструкциям:
- Убедиться, что принимающий прибор включен в розетку.
- Убедиться, что в розетках есть напряжение. Выбитые пробки или профилактические работы на линии часто служат отсутствием напряжения в сети.

- Проверить работоспособность самого прибора, включив его непосредственно с панели управления. Если проверка показала, что все в порядке, приступаем к тестированию самого пульта. Для этого, нужно знать, что чаще всего является причиной неисправности маленького помощника.
- Первое, что стоит проверить – это источник питания. Возможно в ПДУ банально сели батарейки и, просто сменив их, вы вернете ему работоспособность.
- Следующее действие заключается в проверке работоспособности светодиода и передатчика.
Совет! Даже если вы недавно меняли батарейки в пульте – это не гарантирует их исправность. Не редки случаи, когда абсолютно новые источники питания не выдают заявленного напряжения. В идеале, имея обыкновенный вольтметр, можно замерить напряжение в батареях – оно должно быть не менее 1,5V для алкалиновых и 1,2V для аккумуляторных батарей.
Как проверить наличие инфракрасного сигнала
ИК сигнал, идущий с пульта можно проверить с помощью любой цифровой видео или фотокамеры, подойдет даже самая простая камера с мобильного телефона. Ее объектив способен улавливать гораздо больший цветовой спектр, чем человеческий глаз. Направив воображаемый луч, исходящий из ПДУ в объектив видеокамеры, и нажав на кнопку пульта, можно увидеть бледно-фиолетовое свечение в районе светодиода. Если свечения нет – устройство не работает. Низкая интенсивность свечения может свидетельствовать о низком уровне заряда батарей.
Ее объектив способен улавливать гораздо больший цветовой спектр, чем человеческий глаз. Направив воображаемый луч, исходящий из ПДУ в объектив видеокамеры, и нажав на кнопку пульта, можно увидеть бледно-фиолетовое свечение в районе светодиода. Если свечения нет – устройство не работает. Низкая интенсивность свечения может свидетельствовать о низком уровне заряда батарей.
Важно! На некоторых современных смартфонах, таких как iPhone 4s, установлены специальные светофильтры, которые способны отсеивать инфракрасный спектр света и не выводить его на экран. То есть, чем проще ваш объектив – тем лучше он подойдет для проверки ПДУ на работоспособность.
При проверке таким способом нужно точно знать, что ваш пульт работает посредством передачи инфракрасного сигнала. Хотя ИК пультов дистанционного управления на сегодняшний день подавляющее большинство, но научно-технический прогресс не стоит на месте, и уже выпускаются пары пульт/устройство «общающиеся» с помощью радиосигнала.
Как определить что сломано в пульте
Светодиоды, используемые в ПДУ, как правило, редко выходят из строя, но все же и это иногда случается. Если светодиод не работает, то можно увидеть свечение с помощью объектива камеры не получится. В таком случае, для проверки исправности пульта можно использовать обычный радиоприемник. Для этого на приемнике нужно выставить свободную от радиостанций АМ частоту, и поднеся ПДУ к приемнику, просто нажимать кнопки его клавиатуры. Если сигнал есть – радиоприемник будет издавать характерное потрескивание в момент нажатия на клавишу пульта. Конечно существуют специальные приборы для проверки инфракрасных сигналов, которые используются в профессиональных целях для ремонта и настройки сложных устройств. Однако в домашних условиях их использование не целесообразно.
Если проверка пульта на работоспособность дала отрицательные результаты, то его ремонт должен проводиться специалистом. В связи с довольно низкой ценой на ПДУ и высокой стоимостью квалифицированных работ по его ремонту, экономически выгодно купить новое устройство передачи сигнала на расстоянии, подходящее к вашему гаджету. Но если пульт работает исправно, а устройство все же не откликается на сигнал, вероятная причина поломки именно в приемнике. В этом случае следует обратиться к специалисту по ремонту бытовой техники.
Но если пульт работает исправно, а устройство все же не откликается на сигнал, вероятная причина поломки именно в приемнике. В этом случае следует обратиться к специалисту по ремонту бытовой техники.
Подпишитесь на наши Социальные сети
Как с помощью смартфона проверить пульт дистанционного управления
Пульты дистанционного управления идут в комплекте со многими видами техники: ТВ, приставки, кондиционеры и прочее. Как и все приборы, они подвержены поломкам. В один день пульт может перестать подавать сигналы основному устройству. Это вызывает панику у пользователя, так как приобрести подходящий пульт отдельно довольно сложно. Нести в ремонт? Возможно, это не нужно. Проверьте его работоспособность с помощью своего же смартфона.
Чем смартфон может помочь при проверке пульта ДУ
В пульт и устройство, которым он управляет, вшиты передатчики. В большинстве случаев они отправляют и получают команды за счёт инфракрасного излучения — отдельных импульсов. Они остаются невидимыми для человека, поэтому с первого взгляда нельзя понять, работает ли на самом деле пульт, который перестал включать устройство или, например, увеличивать громкость на девайсе.
Они остаются невидимыми для человека, поэтому с первого взгляда нельзя понять, работает ли на самом деле пульт, который перестал включать устройство или, например, увеличивать громкость на девайсе.
На помощь приходит устройство, которое всегда под рукой — смартфон, точнее, его цифровая камера. Она, в отличие от глаза, сможет распознать и показать импульс — свет, который исходит из лампочки в верхней части пульта. Её вы направляете на устройство, когда хотите выполнить какое-либо действие на нём: включить, выключить девайс; переключить канал, уменьшить звук и т. д.
Подойдут даже старые модели телефонов с камерами — даже без сенсорного экрана. Главное, чтобы камера на устройстве присутствовала.
Если у вас не смартфон, а кнопочный мобильный аппарат, но с камерой — вы его тоже можете использоватьКакие пульты можно проверить
Так как всё завязано на инфракрасном свете, метод подойдёт только для пультов, которые работают по этой технологии. Если у вас девайс с радиоуправлением или другим принципом работы, использовать этот способ бесполезно.
Если у вас девайс с радиоуправлением или другим принципом работы, использовать этот способ бесполезно.
Как проводится проверка — подробная инструкция
Процедура проверки довольно простая:
- Возьмите свой смартфон и откройте на нём встроенное приложение для своей камеры — нужно, чтобы запустилось изображение, которое видит сейчас ваша камера.
Если у вас «Андроид», зайдите в утилиту «Камера» на одном из рабочих столов или в меню (в зависимости от версии ОС). В «Айфоне» приложение может иметь английское название Camera.
Если у вас английский интерфейс ОС, ищите название CameraЕсли у вас Windows Phone, зайдите в плитку Lumia Camera, Nokia Camera (или другое название с упоминанием имени производителя).
На телефонах Nokia с Windows Phone откройте приложение Lumia Camera или Nokia CameraЛампочку пульта направьте на объектив камеры телефона, нажмите на одну из клавиш на пульте и задержите на ней палец. Лучше всего нажать на клавишу включения и отключения основного устройства. Удобнее будет проводить процедуру в каким-либо тёмном месте дома (закройте шторы или выключите свет в комнате). На экране смартфона вы должны увидеть, что лампочка загорелась фиолетовым или синим. Если действительно свет появился, значит, ваш пульт исправен.
Лучше всего нажать на клавишу включения и отключения основного устройства. Удобнее будет проводить процедуру в каким-либо тёмном месте дома (закройте шторы или выключите свет в комнате). На экране смартфона вы должны увидеть, что лампочка загорелась фиолетовым или синим. Если действительно свет появился, значит, ваш пульт исправен.
Если он тусклый, но всё равно есть, скорее всего, проблема в батарейках. Убедитесь, что они правильно вставлены, а если они нерабочие (проверьте при возможности на других устройствах), просто замените их. Однако помните, что, даже если на других девайсах старые батарейки заработают, не факт, что они будут работать на пульте — возможно, именно для этой модели их оставшейся мощности будет не хватать.
Поменяйте обязательно батарейки, чтобы убедиться, что не в них причинаЕсли света нет, щёлкайте по другим клавишам. Попробуйте также поставить новые батарейки и повторить процедуру, даже если уверены, что не в батарейках дело (например, если недавно меняли их).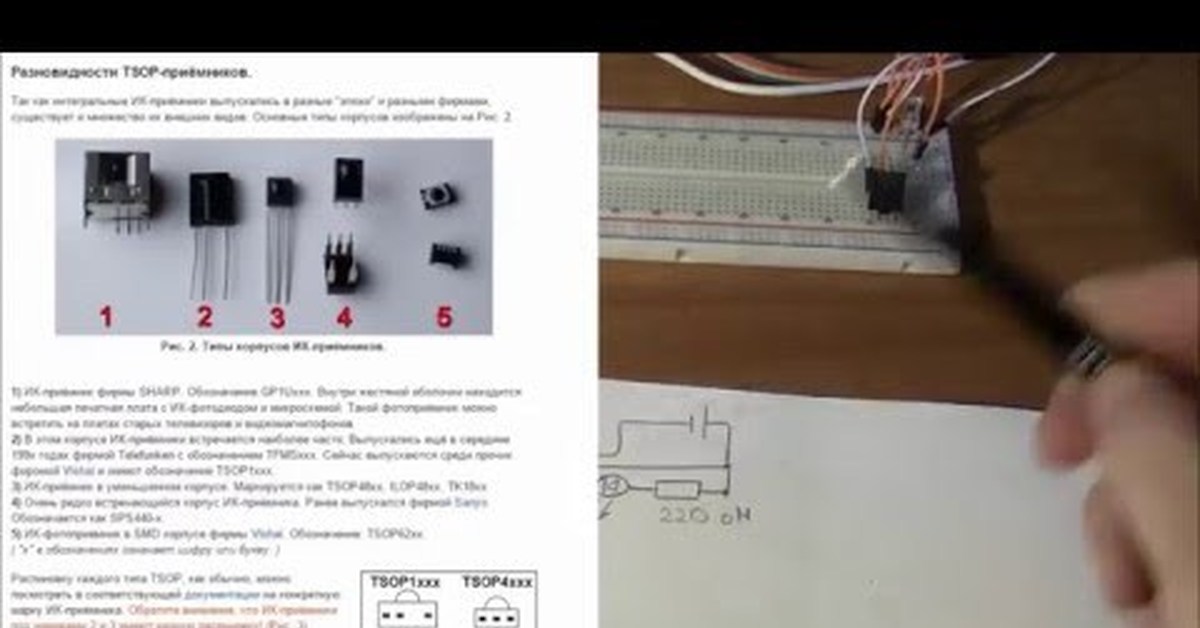
Если у вас «Айфон» четвёртой версии, используйте вместо основной камеры фронтальную, так как главная оснащена инфракрасным фильтром — лампочка светится не будет в любом случае. Это касается и других телефонов и устройств, у которых есть фильтр в объективе. Узнать о его наличии можно в инструкции к девайсу в разделе с техническими характеристиками. Инструкцию вам должен был предоставить производитель. В крайнем случае с характеристиками можно ознакомиться на официальном сайте компании.
В iPhone 4 стоит инфракрасный фильтр на основной камере, поэтому для проверки переключитесь в приложении на фронтальный объективЭтим методом вы также можете проверить, какие клавиши пульта работают, а какие нет. Если даже с новыми батарейками лампочка не светится, покажите его специалисту, чтобы он смог сказать, можно его починить или нет.
Если пульт работает, но команды на основном девайсе всё равно не выполняются, скорее всего, дело уже в нём.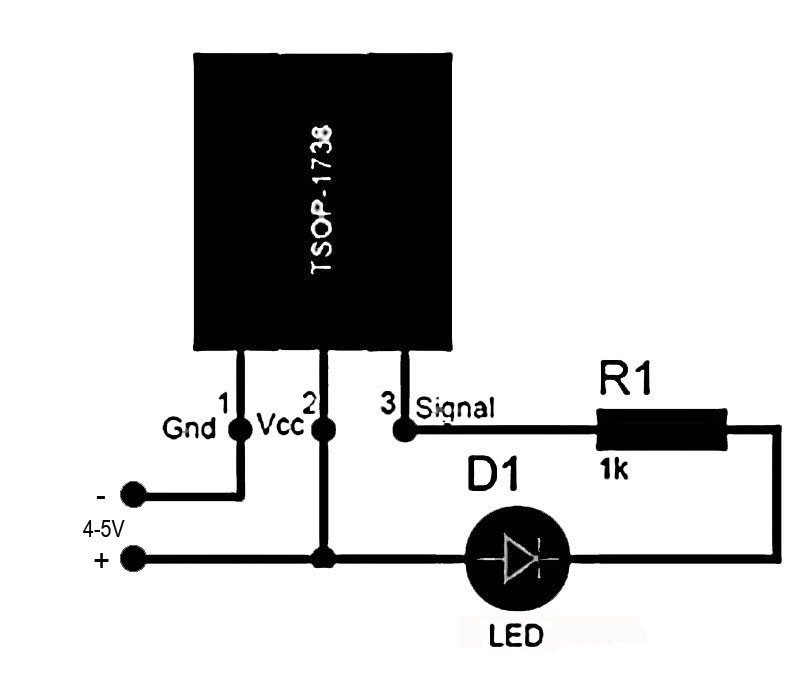 На устройстве мог повредиться приёмник сигнала. Проверить это можно: попробуйте выполнять действия, используя клавиши на самой технике. Если всё работает, значит, причина в приёмнике. На плоских телевизорах кнопки могут располагаться на задней панели.
На устройстве мог повредиться приёмник сигнала. Проверить это можно: попробуйте выполнять действия, используя клавиши на самой технике. Если всё работает, значит, причина в приёмнике. На плоских телевизорах кнопки могут располагаться на задней панели.
Если нет реакции даже в этом случае, поломка внутри техники — сдайте её в ремонт.
Попробуйте переключать каналы и регулировать громкость с помощью клавиш на телевизоре — они могут быть сзадиС помощью каких других устройств можно проверить ПДУ в домашних условиях
Кроме смартфона, можно использовать и другие девайсы с цифровой камерой, например, «ноут», нетбук, обычный «цифровик», видеокамеры или съёмная «вебка» для стационарных компьютеров.
Для проверки можно использовать не только телефон, но и другие гаджеты, на которых есть цифровая камераСуть проведения в этом случае не меняется: включаем на цифровом устройстве камеру, чтобы отображалась на экране картинка и направляем светодиод на объектив, а дальше уже смотрим на дисплей.
Проверка с помощью радио
Ещё один метод проверки — с помощью радиоприёмника или кассетного магнитофона, в который встроена функция радио. Но он поможет, только если радио работает в режиме АМ или СВ — в диапазоне частот 25.165–30.105 МГц.
Если ваш приёмник имеет режим СВ, вы сможете проверить пульт с помощью негоУстройство с такой поддержкой уже сложно найти, но если он у вас есть, используйте его следующим образом: поставьте свободную частоту, на которой нет сигнала, направьте пульт на девайс и нажимайте на кнопки. Если вы услышите треск, значит, пульт работает: инфракрасные импульсы создают эти помехи в эфире.
Определять, работает пульт или нет, можно и с помощью магнитофона с функцией радиоВидео: как проверить, работает ли пульт ДУ, двумя способами
Узнать, работает ли пульт, можно быстро с помощью камеры телефона или другого цифрового устройства (ноутбук, нетбук, видеокамера и т. д.). Если он исправен, при нажатии на клавиши пульта вы увидите на экране светящийся светодиод пульта. Также можно проверить функциональность ПДУ через радиоприёмник, который поддерживает частоты СВ и АМ: если пульт рабочий, он будет создавать помехи в эфире.
д.). Если он исправен, при нажатии на клавиши пульта вы увидите на экране светящийся светодиод пульта. Также можно проверить функциональность ПДУ через радиоприёмник, который поддерживает частоты СВ и АМ: если пульт рабочий, он будет создавать помехи в эфире.
Как проверить пульт от телевизора на работоспособность в домашних условиях? | Highland
Бывает, что жмёшь на кнопки пульта дистанционного управления, а телевизор не слушается. Особенно это раздражает (если не сказать, что просто бесит!), когда Вы уже идеально расположились на своём диване или в любимом кресле, а пульт не работает, а вставать ой как неохота. Но, все же с дивана Вам подняться придётся, ведь нужно выяснить в чём может быть причина, неисправен пульт, или может быть что-то вдруг случилось с ИК-приёмником на самом телевизоре. Проверить работает ли пульт можно очень просто и для этого не понадобится никаких сложных приборов. Всё это мы сделаем с помощью обычного сотового телефона.
фото из интернета
Проверяем ДУ пульт с помощью телефона. Как это сделать?Вообще, метод этот работает не только для пультов от телевизора но и для прочих устройств. Здесь всё зависит не от устройства, для которого данный пульт дистанционного управления применяется, а от принципа работы самого пульта. Сразу скажу, что этот метод работает только для пультов, которые работают на инфракрасном излучении. Таких до сих пор остаётся большинство, хотя сейчас, есть и радио пульты к телевизорам и к прочим устройствам. Их Вы уже этим способом не проверите.
Что нам понадобится для проверки? Обыкновенный сотовый телефон любой модели. Сейчас уже, наверное, не осталось телефонов, в которых бы не было фотокамеры. Именно фотокамера Вашего мобильного телефона нам и понадобится для проверки пульта. То же самое можно сделать и любым цифровым фотоапаратом.Но, его держать при этом не очень то удобно, а особенно проблематично, если он довольно громоздкий, и Вам при этом не кому помочь. Так что, идеальный вариант использовать для этого Ваш телефон.
Так что, идеальный вариант использовать для этого Ваш телефон.
фото из интернета
Что мы делаем? Вам просто нужно будет подставить пульт от Вашего телевизора под фотокамеру телефона (камера при этом включена и картинка с неё должна отображаться на дисплее). Делать это нужно таким образом, чтобы в камере Вы видели инфракрасный светодиод, который стоит на всех инфракрасных пультах в верхней их части.
Далее Вы просто нажимаете на любую кнопку Вашего пульта и при этом смотрите, что Вам показывает камера Вашего телефона. Если пульт работает, то он должен посылать инфракрасный сигнал, его Вы и увидите на телефоне. Инфракрасный светодиод будет мигать фиолетовым цветом на экране Вашего телефона. Это означает, что батарейки «живы» и пульт Ваш работает. Хотя, если батарейки чуточку подсели, то яркость сигнала падает. Но, всё равно Вы поймёте, что пульт Ваш рабочий. Для полной уверенности в его полной работоспособности нужно будет просто заменить в нём батарейки на свежие.
Если это поможет и Ваш телевизор снова начнёт слушаться пульт, то очень хорошо. Ну, а, если нет, то ищите проблему уже в самом телевизоре. Вполне возможно, что на нём неисправен приёмник инфракрасного сигнала, или случилось что-то ещё. Здесь проблема уже посложнее, чем домашняя проверка пульта ДУ.
Как пульт для телевизора проверить с помощью телефона
Неисправности пультов ДУЗаменили батарейки в пульте для телевизора на новые, а он все равно переключает каналы через раз? Причин неисправности может быть несколько.
Основные причины:
- Механические повреждения
- Окисления микросхемы
- Залипание/заедание кнопок
- Разряд элементов питания
- Неисправность приемника сигнала на телевизоре или цифровом приемнике
Например, если вы проливали на устройство жидкость или использовали его в местах с повышенной влажностью, то скорее всего дело в окислении контактов платы.
Кроме этого, часто причина кроется в механической поломке пульта после его падения. Если устройство неоднократно роняли, то вероятна отпайка инфракрасного светодиода, который является источником передачи сигнала.
Если устройство неоднократно роняли, то вероятна отпайка инфракрасного светодиода, который является источником передачи сигнала.
Фото: mediaincanada.com
Распространение инфракрасных светодиодов позволило инженерам создать беспроводной оптический метод передачи данных на их основе. Поэтому многие современные устройства ДУ оснащены именно инфракрасными диодами, а передача сигнала происходит по этому каналу связи. Но у ИК-канала существуют свои недостатки. Во-первых оба устройства должны быть в зоне видимости, а во-вторых и на источнике сигнала и на приемнике должны быть так называемые оптические окна.
Инфракрасный диапазон не виден человеческому глазу и это с одной стороны не отвлекает внимание человека при эксплуатации устройства ДУ. Представьте, если бы каждый раз, когда вы прибавляли громкость динамиков, в телевизор бил яркий луч, исходящий из пульта.
С другой стороны эта же особенность является недостатком – в случае поломки сложно на первый взгляд понять причину неисправности.
К счастью, особенности «видеть» инфракрасный спектр лучей не лишены практически все цифровые камеры. В них отсутствует инфракрасный фильтр, а значит мы с легкостью можем проверить исправность устройства ДУ с помощью любой цифровой камеры.
Как проверить пульт для телевизораПервым делом стоит исключить другие неисправности. Для этого желательно сначала установить новые батарейки. Если после этого пульт продолжает «тупить»,
на всякий случай проверяем работоспособность кнопок на цифровом приемнике или телевизоре. Если напрямую каналы переключаются без проблем тогда проверяем исправность самого пульта.
Для этого нужно направить камеру смартфона на инфракрасную лампочку — передатчик сигнала и нажать на любую кнопку на пульте.
Если от лампы исходит ярко-фиолетовый или красный свет, значит сигнал с устройства – хороший. Если лампочка мигает очень тускло или не излучает свет, значит пульт неисправен. В этом случае придется заменить или отдать устройство ДУ в ремонтную мастерскую.
Таким же способом можно проверять и любые батарейки, которые подходят к вашему устройству ДУ. Просто вставляйте батарейки в пульт и проверяйте их на работоспособность с помощью вышеописанного способа.
Бытовые пульты для телевизоров обычно питаются от 2-4 батареек типоразмера АА или ААА. Это связано с тем, что для питания инфракрасного светодиода необходимо не менее 2,0-2,5 вольта. От одной батарейки такого напряжения не получить.
Также отметим, что для ИК-устройств не рекомендуется использовать аккумуляторные батареи. Из-за своего высокого токозаряда они прослужат недолго. Лучше приобретайте обыкновенные солевые или щелочные батарейки, они прослужат намного дольше.
Теперь вы знаете как проверить пульт для телевизора в домашних условиях быстро и без дополнительных инструментов.
Это интересно:
Как проверить пульт ду при помощи видеокамеры, фотоаппарата, встроенной фотокамеры планшета, смартфона или другого мобильного устройства
Современная стационарная бытовая техника, телевизоры, музыкальные центры, домашние кинотеатры, кондиционеры и др. управляются, помимо кнопок на самом аппарате, при помощи пульта дистанционного управления (ПДУ). Неисправный пульт делает аппарат неполноценным, доставляет пользователям массу неудобств, если не сказать, что превращает жизнь просто в кошмар. В материале этой статьи рассмотрим, как проверить пульт ду при помощи видеокамеры, фотоаппарата, встроенной фотокамеры планшета, смартфона или другого мобильного устройства.
управляются, помимо кнопок на самом аппарате, при помощи пульта дистанционного управления (ПДУ). Неисправный пульт делает аппарат неполноценным, доставляет пользователям массу неудобств, если не сказать, что превращает жизнь просто в кошмар. В материале этой статьи рассмотрим, как проверить пульт ду при помощи видеокамеры, фотоаппарата, встроенной фотокамеры планшета, смартфона или другого мобильного устройства.
Совсем немного теории, в доступной форме.
Как работает дистанционное управление в современной бытовой технике
Для передачи команд используется модулированный сигнал инфракрасного излучения. Цифровой код, посылается пультом в виде серий «вспышек». Каждая «вспышка» содержит последовательность коротких импульсов длительность и частота которых зависит от того какая из кнопок находится в нажатом состоянии.Посланный пультом дистанционного управления сигнал принимается фотоприемником встроенным внутрь аппарата.
Прежде чем приступить к поиску неисправности системы дистанционного управления нужно решить, где находится неисправность — в пулте дистанционного управления или в самом аппарате. Поскольку излучатель пульта работает в инфракрасном, невидимом для человеческого глаза спектре световых волн, проверить его работоспособность без специальных приборов или устройств, на первый взгляд, кажется, будет весьма затруднительным…
Поскольку излучатель пульта работает в инфракрасном, невидимом для человеческого глаза спектре световых волн, проверить его работоспособность без специальных приборов или устройств, на первый взгляд, кажется, будет весьма затруднительным…
Просто и надежно проверить пульт ДУ можно с помощью фото видео камер. Нужно просто направить пульт дистанционного управления на объектив фото или видеокамеры и нажать на одну из кнопок на пульте. На дисплее фотокамеры Вы должны увидеть светящийся инфракрасный светодиод работающего пульта в видимом спектре световых волн. Смотрите фото в начале статьи, № 1 кнопка на пульте не нажата, № 2 нажата одна из кнопок, о чем свидетельствует светящийся излучатель (инфракрасный светодиод).
Если после нажатия кнопки на пульте — на дисплее фотокамеры Вы не видите никаких изменений, то это говорит о его неисправности, для устранения которой в первую очередь следует заменить элементы питания (батарейки).
Как проверить пульт от телевизора на работоспособность
Главная » Статьи » Как проверить пульт от телевизора на работоспособностьКак проверить пульт от телевизора
При появлении какой-нибудь проблемы лучше не торопиться выкидывать изделие, а попробовать выполнить ремонт без помощи других. Тем более в продаже не всегда конечно можно поискать высококачественный пульт уникальной модели.
Тем более в продаже не всегда конечно можно поискать высококачественный пульт уникальной модели.
Достаточно нередко ремонт пульта ду зависит от вида поломки, а поточнее от степени тяжести неисправности. В любом случае, какая ни была бы неисправность, она может доставить многовато заморочек. Но если знать виды поломок, то их конечно можно с легкостью убрать своими руками.
Пульт падал
Из-за нередких падений прибора смогут появиться довольно суровые поломки, ремонт коих станет иметь определенные трудности. Это связано с тем, что нередко нарушаются связи в пайках на схеме. Если с батарейками все в порядке, то пульт (электронное устройство для контроля и управления работой устройств, процессов и сигналов) конечно можно проверить при помощи фотоаппарата или сотового телефона. Так как в нем установлен инфракрасный излучатель, способный обнаружить любые наводки. Эта процедура должна производиться по последующей схеме:
1. 1-ым делом включаем камеру сотового телефона.
2. Направляем пульт на камеру
3. Подносим камеру довольно близко и жмем на какую нибудь кнопку пульта. Если от пульта станет идти спецсигнал, то на экране телефона должна показаться голубая точка.
Вот так проверяется работоспособность пульта от телика, если пульт рабочий то попытайтесь выключить телевизор (вилку) из сети питания и опять подключить в сеть. После включайте пультом собственный телевизор. Иногда срабатывает и причина бывает вовсе не в пульте.
Читайте также — новость недели:
(18 оценок, среднее: 4,80 из 5) Загрузка…rb-str.ru
Проверка пульта без специальных средств
Изящный и простой способ проверки работоспособности пульта от телевизора без осциллографа.
Ситуация банальна — пришли ремонтировать телевизор, а там до кучи не работает дистанционное управление. В принципе все решаемо, вскрываем пульт и убеждаемся тестером в наличии сигнала на входе излучающего диода. Но не факт что он и сам не помер, в общем без осциллографа начинаем испытывать явный дискомфорт, а кто его в здравом уме будет таскать на линии.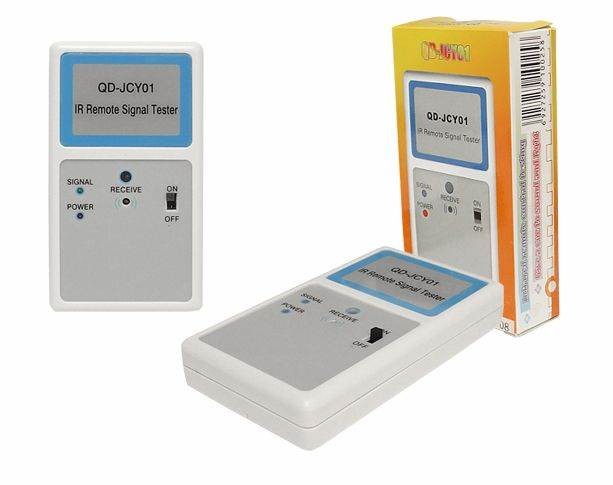 Хотя и его наличие при проверке пульта подразумевает некоторые явно лишние тело движения, — подвешенный к осциллографу фотодиод, через который все это и проверяется.
Хотя и его наличие при проверке пульта подразумевает некоторые явно лишние тело движения, — подвешенный к осциллографу фотодиод, через который все это и проверяется.
Есть более изящное решение — индикатор наличия сигнала с пульта. Это небольшая платка легко встраиваемая в китайский стрелочник и позволяющая затратить минимум времени при таком ремонте.
Одно но, не все фото приемники работают от пониженного питания, импортным подавай нормируемые 5 вольт. Хотя есть выход при применении отечественного, свободного от этого недостатка. Устанавливался в последних выпускаемых МСН405.
Прекрасно работает при питании 2.5 вольт, что как раз подходит под стрелочник имеющий пару батареек в полтора вольта. Дальность работы при таком питании 20 см, но для проверки пульта этого вполне достаточно. При источнике в 5 вольт, естественно можно поставить любой трех ногий фото приемник, дальность действия будет как у телевизора.
А вот и сама схемка, построенная на широко распространенной микросхеме 555, взята из программы расчета элементов для таймера 555.
В качестве нагрузки R2 может быть применено по желанию пьезо пищалка со встроенным генератором или без, светодиод с сопротивлением ограничения по току, либо все вместе.
Транзисторы, я так подозреваю могут быть любые с соответствующей структурой и коэффициентом усиления. При подаче питания на устройство пяти вольт, обязательна установка электролита не менее 330мкФ по этой шине, при трех вольтах если возбуждения не будет, то можно обойтись и без него.
Источник: library.espec.ws
Теги:
Евмененко Ю. Опубликована: 2002 г. 0 Вознаградить Я собрал 0 0x
- Техническая грамотность
- Актуальность материала
- Изложение материала
- Полезность устройства
- Повторяемость устройства
- Орфография
0
Средний балл статьи: 0 Проголосовало: 0 чел.
cxem.net
Проверка пульта
При заказе пульта всегда нужно пояснить: утерян ли ваш пульт или он не работает. Если пульт есть в наличие, но вы считаете, что он не работает, то вначале необходимо проверить работоспособность пульта. Изложенная ниже методика проверки позволяет выявить неисправности пульта дистанционного управления с вероятностью более 95%.
Изложенная ниже методика проверки позволяет выявить неисправности пульта дистанционного управления с вероятностью более 95%.
Речь идет о всех видах беспроводных пультов дистанционного управления (инфра-красных, ИК) для любых видов техники. По этой методики можно проверить пульт для кондиционера (сплит-системы), пульт для телевизора, пульт для DVD-плеера, пульт для видеомагнитофона, пульт для музыкального центра, пульт для ресивера и т.д.
Предварительная проверка самой техники: Прежде чем приступить к проверке ПДУ, вначале убеждаемся в том, что сама техника (кондиционер, сплит-система, телевизор, видеомагнитофон и т.д.) работоспособна и включается от соответствующих кнопок на её панели управления. В сплит-системе есть кнопка включения в режим автоматической работы. Эта кнопка обычно располагается под передней панелью внутреннего блока (см. инструкцию сплит-системы). Если у вас нет инструкции на сплит-систему, то вы можете её найти на странице нашего сайта “Техническая документация”.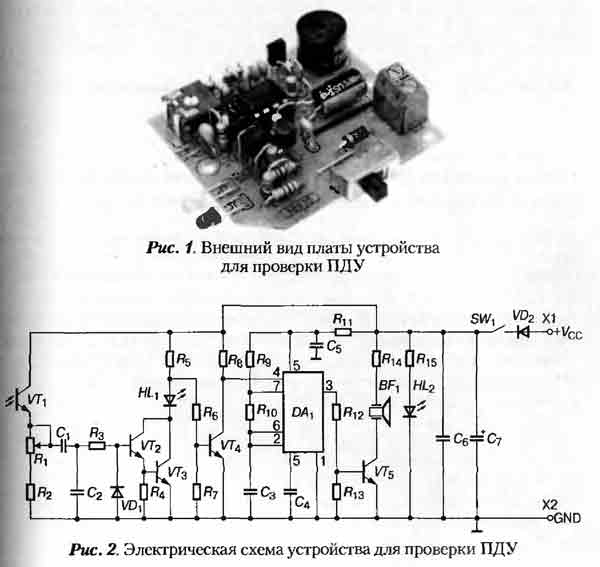 Если техника не включается от кнопок на панели управления, то не спешите звонить в сервисный центр, а сначала выньте вилку из розетки и через 20-30 минут вставьте её снова, желательно перевернув эл. вилку на 180° от её первоначального положения.
Если техника не включается от кнопок на панели управления, то не спешите звонить в сервисный центр, а сначала выньте вилку из розетки и через 20-30 минут вставьте её снова, желательно перевернув эл. вилку на 180° от её первоначального положения.
Если вы убедились, что ваша техника работает от кнопок на панели управления, то приступаем к проверке пульта управления.
Проверка пульта:
1. Внешний осмотр пульта дистанционного управления. Выявляется механические повреждения, в том числе потемнение экрана (полное или частичное).
2. Отсутствие влаги внутри, в т.ч. следов щелочи которая может вытечь из старой разгерметизированной батарейки в отсеке пульта. Именно поэтому не рекомендуем использовать щелочные батарейки R03, R6. Лучше использовать алкалиновые батарейки LR03, LR6 и т.д. Алкалиновые батарейки (Alkaline battery) не текут и могут храниться до 5 лет. Если пульт имеет следы влаги и щелочи, то нужно вынуть и выбросить батарейки (утилизировать), помыть пульт несколько раз водой, высушить (на батарее центрального отопления, феном и т.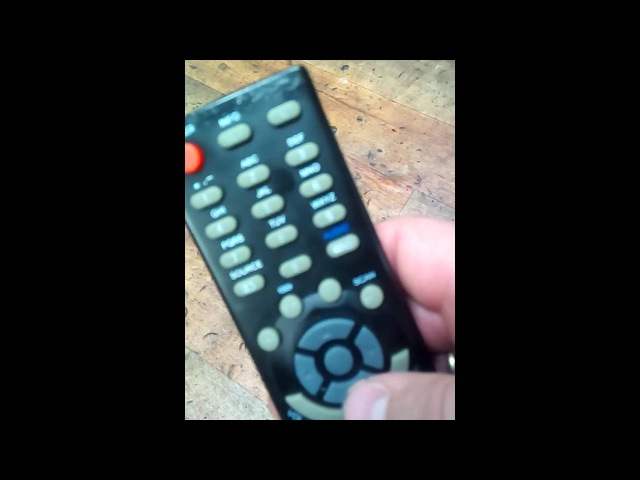 д.). Убедившись, что пульт высох, вставить в него новые алкалиновые батарейки и включить. Если не засветился экран, то пульт восстановить не удалось. Он неисправен и остается три варианта действия:
д.). Убедившись, что пульт высох, вставить в него новые алкалиновые батарейки и включить. Если не засветился экран, то пульт восстановить не удалось. Он неисправен и остается три варианта действия:
Вариант 1: Отвезти пульт в сервисный центр (потеря времени, не факт, что удастся отремонтировать, стоимость ремонта может превышать стоимость универсального пульта управления).
Вариант 2: Купить оригинальный пульт управления. Стоит дорого и как правило, приходится долго его искать.
Вариант 3: Купить универсальный пульт управления. Стоит дешевле. Быстрая доставка. Возможна отправка наложенным платежом. Гарантия возврата денег в течении месяца, без объяснения причин.
3. Если ваш пульт не имеет механических повреждений, а так же следов влаги и щелочи, но его экран не светится, то прежде всего замените батарейки на заведомо исправные. При замене будьте внимательны – не перепутайте полярность батареек. Если в пульте несколько батареек, то всегда используйте ОДИНАКОВЫЕ батарейки. Если экран не “засветился”, то пульт не исправен. Смотрите три варианта ваших действий.
Если экран не “засветился”, то пульт не исправен. Смотрите три варианта ваших действий.
4. Если экран пульта “светится” и меняются значки, символы при нажатии разных кнопок, то переходим к следующему пункту проверки. Если на экране не происходит ни каких изменений, при нажатии на разные кнопки, то выньте батарейки. Если экран “продолжает светиться”, то это означает лишь одно – вы видите символы которые отражают свет. Эти символы есть в некоторых пультах и ничего не говорят о его работоспособности. Итак, если вы видите ТЕ ЖЕ САМЫЕ символы или буквы, что при вставленных батарейках, что при вынутых, то замените батарейке на заведомо исправные (см. п.3).
5. Если на экране пульта изменяются символы или цифры, при нажатии кнопок, а кондиционер, телевизор, DVD- плеер и т.д. никак не реагирует на ваши действия, то прежде всего необходимо проверить, нет ли препятствий между окошком фотоприемника на управляемой технике и светодиодом пульта управления. Нам приходилось видеть светодиоды на пульте залепленные жевательной резинкой, пластилином, хлебным мякишем, замазанные краской или лаком для ногтей. Были случаи, когда окошко фотоприемника (обычно темно-красного или почти черного цвета), было замазано краской, побелкой, залеплено полупрозрачным или непрозрачным скотчем, фантиками от жевательной резинке и т.д. В некоторых таких случаях, удавалось включать технику, только поднося пульт вплотную к окошку фотоприемника. В некоторых случаях, пульт работает только на расстоянии 2-3 метров, даже при установке новых батареек. Такое случается достаточно редко и возможно в том случае, если в помещении находится источник помех. Итак, устраняем препятствие, если такое оказалось, и если техника на пульт не реагирует, то переходим к процедуре, описанной в начале этой инструкции в разделе “Предварительная проверка самой техники”.
Были случаи, когда окошко фотоприемника (обычно темно-красного или почти черного цвета), было замазано краской, побелкой, залеплено полупрозрачным или непрозрачным скотчем, фантиками от жевательной резинке и т.д. В некоторых таких случаях, удавалось включать технику, только поднося пульт вплотную к окошку фотоприемника. В некоторых случаях, пульт работает только на расстоянии 2-3 метров, даже при установке новых батареек. Такое случается достаточно редко и возможно в том случае, если в помещении находится источник помех. Итак, устраняем препятствие, если такое оказалось, и если техника на пульт не реагирует, то переходим к процедуре, описанной в начале этой инструкции в разделе “Предварительная проверка самой техники”.
6. Если не удается включить технику и в этот раз, то проверяем работу светодиода на самом пульте. Если пульт исправен, то светодиод должен мигать, при нажатии кнопок на пульте, но дело в том, что светодиод мигает в диапазоне не видимом человеческим глазом. Чтобы увидеть это мигание, нам необходимо посмотреть на него через фотокамеру встроенную в мобильный телефон (конечно можно использовать и цифровой фотоаппарат, видеокамеру, web-камеру и т. д.).
д.).
Направьте объектив камеры на светодиод пульта. Светодиод находится на передней его части и может быть скрыт полупрозрачной панелью темно-красного цвета. Включите режим фото или видеосъемке на телефоне и найдя на экране телефона светодиод или окошко пульта, нажмите кнопку “вкл” на пульте или иную кнопку. Если вы увидели, что светодиод светится или моргает, значит пульт исправен (в 99%). Если вы не увидели свечение на экране вашего телефона, то не расстраивайтесь, возможно вы неправильно выставили режим съемки. Проверьте ваши действия на заведомо работающем пульте от любой вашей техники и только убедившись в том , что диод светится на заведомо рабочем пульте, приступайте к проверке “неисправного” пульта. Лучше проверять на копке включения/выключения, т.к есть кнопки с которых идет очень короткий импульс и вы его просто можете случайно не заметить.
Если проверка показала, что светодиод работает, т.е светится в невидимом диапазоне, то ваш пуль с вероятностью 99% исправен и нужно вызывать мастера для ремонта фотоприемника или основного модуля электроники в самом аппарате (кондиционере, сплит-системе, телевизоре и т.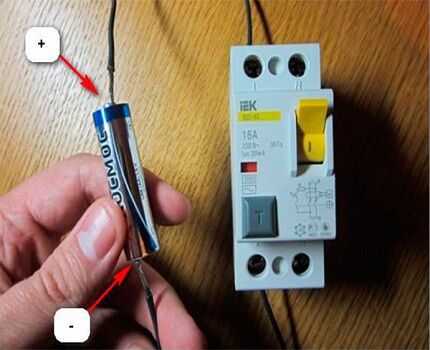 д.). В крайне редких случаях причина может быть в дефектах пульта, при котором светодиод все же светится (дефект кварцевого резонатора, частичное замыкание дорожек, залипание кнопок ПДУ).
д.). В крайне редких случаях причина может быть в дефектах пульта, при котором светодиод все же светится (дефект кварцевого резонатора, частичное замыкание дорожек, залипание кнопок ПДУ).
Если у вас не работает сплит-система, кондиционер, полупромышленная или промышленная система кондиционирования, то вы можете обратиться в “Единый Сервисный Центр” в Москве, С-Пб, Краснодаре и других городах.
Единый телефон: (495) 664-23-70, дежурный менеджер 919-105-93-75.
Вы можете купить оригинальные и универсальные пульты в Москве, Краснодаре, Санкт-Петербурге, Якутске, Сочи, Майкопе и д.р. городах. Зайдите на страницу ”Список городов“.splitoff.ru
Как быстро проверить пульт ДУ
- пульт ДУ
- мобильник
- камера
- видеокамера
- домофон
Нечасто, но случается, что Вы, спеша к телевизору, чтобы посмотреть любимую передачу, берете в руки пульт, нажимаете кнопку и… ничего не происходит. Вы в недоумении. Ясно, что что-то не работает, но что? Сломался телевизор или пульт? Или просто кнопку на пульте заело?
Вы можете моментально проверить работоспособность пульта способом, описанным ниже.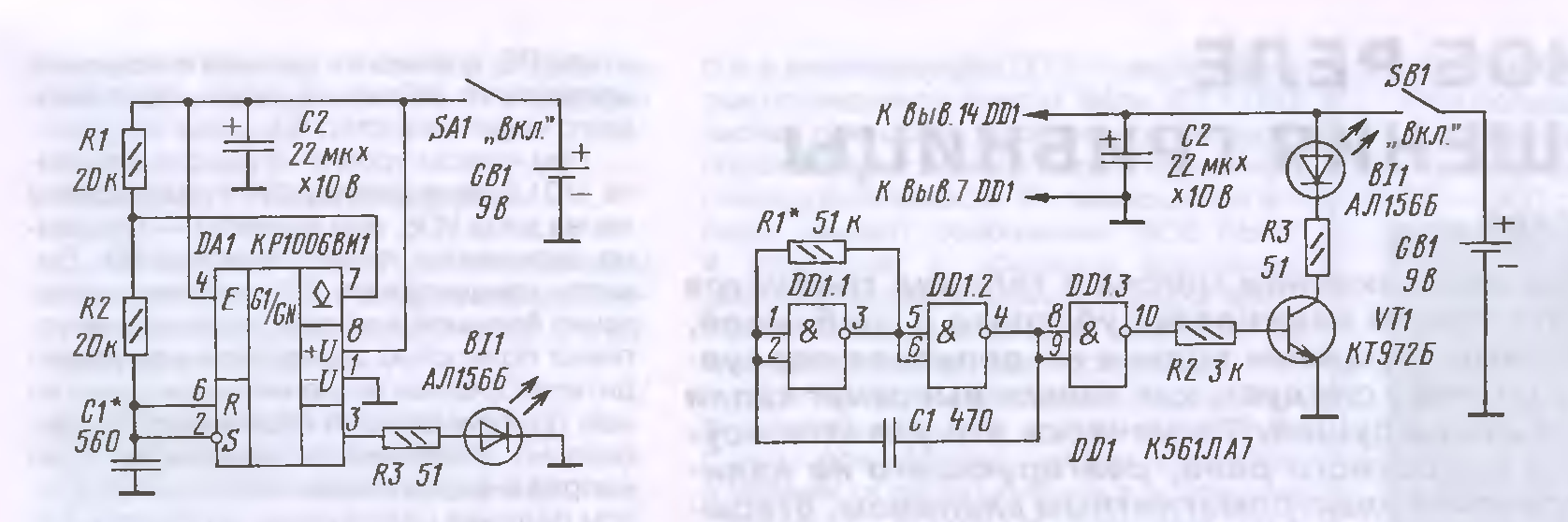
Для этого возьмите свой мобильник и включите его в режим камеры. Направьте в объектив камеры пульт и нажмите любую кнопку. При этом если пульт работает, Вы увидите на экране телефона мигающий «глазок».
Теперь можно поочередно проверить все кнопки на работоспособность. Если не работает ни одна из кнопок, проверьте батарейки. Возможно, они сели или окислились. Если же не работает какая-либо кнопка (или несколько кнопок), то нужно разобрать пульт и почистить контактные площадки на плате и кнопках. Для этого можно использовать специальную жидкость, медицинский спирт или бензин-«калошу». Другие жидкости (особенно ацетон или растворители) использовать нельзя, т.к. они могут повредить контактные площадки на плате и кнопках.
Если пульт исправен, а телевизор не включается, проверьте, включен ли он в розетку. 🙂
Нелишне напомнить, что таким образом можно проверить пульт любой имеющейся видеокамерой – камкордером, цифровым фотоаппаратом и даже камерой видеодомофона. Однако имейте ввиду, что некоторые веб-камеры (в т. ч. и встроенные в ноутбук) не чувствительны к ИК излучению, которое испускает пульт.
ч. и встроенные в ноутбук) не чувствительны к ИК излучению, которое испускает пульт.
monemo.ru
Монитор производительности удаленных компьютеров — Windows Server
- 2 минуты на чтение
В этой статье
В этой статье описывается, как использовать системный монитор и файл Datalog.exe, входящий в состав Microsoft Windows NT 4.0 Resource Kit, для регистрации данных и создания предупреждений на удаленном компьютере без необходимости входа в систему.
Применимо к: Windows 10 — все выпуски, Windows Server 2012 R2
Исходный номер базы знаний: 246758
Дополнительная информация
Чтобы регистрировать данные и генерировать предупреждения на удаленном компьютере без входа в систему, выполните следующие действия:
Примечание
В следующих шагах замените 
Установите Windows NT 4.0 Resource Kit на удаленный компьютер.
На локальном компьютере используйте системный монитор Windows NT (Perfmon.exe) для создания файла рабочей области:
- Запустите системный монитор, а затем щелкните Журнал на Просмотр меню .
- Добавьте соответствующие счетчики, указав все объекты, которые вы хотите регистрировать, и предупреждения, которые вы хотите генерировать.
- В меню Параметры щелкните Журнал .
- В поле File Name укажите имя файла журнала, используя расширение.расширение журнала.
- Щелкните один из вариантов интервала регистрации, а затем щелкните Сохраните , чтобы сохранить параметры регистрации.
- В меню Файл щелкните Сохранить рабочую область .
- В поле Имя файла введите имя файла рабочей области с расширением .
 pmw, а затем нажмите Сохранить .
pmw, а затем нажмите Сохранить . - Выйти из монитора производительности.
Скопируйте только что созданный файл рабочего пространства и файл Datalog.exe, входящий в состав Windows NT 4.0 Resource Kit в папку% SystemRoot% \ System32 на удаленном компьютере.
На локальном компьютере настройте службу регистрации данных для удаленного компьютера:
В командной строке введите следующую команду и нажмите клавишу ВВОД:
монитор \ настройка удаленного компьютераЭта команда регистрирует службу в Windows NT Server 4.0. Вам нужно запустить команду только один раз для каждого компьютера, который вы хотите отслеживать. Если вы получаете следующее сообщение об ошибке:
Не удалось создать службу
это означает, что вы уже выполнили команду один раз.
Чтобы использовать файл рабочей области для ведения журнала, введите следующую команду и нажмите клавишу ВВОД:
монитор \ имя удаленного компьютера, где имя файла — это имя файла рабочей области, который вы скопировали на удаленный компьютер.

Чтобы запустить процесс мониторинга, введите следующую команду и нажмите клавишу ВВОД:
монитор \ удаленный запуск компьютераЧтобы остановить процесс мониторинга, введите следующую команду и нажмите клавишу ВВОД:
монитор \ удаленная остановка компьютераПосле остановки процесса мониторинга вы можете просмотреть файл журнала в системном мониторе.Для получения инструкций о том, как это сделать, см. Справку в системном мониторе.
Кроме того, вы можете использовать службу расписания и команду AT, чтобы запланировать мониторинг, который должен происходить в установленное время. Например, если сервер заметно замедляется между 2:40 утра. и 2:50 утра. каждую ночь в будние дни вы можете регистрировать данные за этот период без физического присутствия, вводя следующие AT-команды:
на \ удаленном компьютере 2:30 / каждые: m, t, w, th, f запуск монитора на \\ удаленном компьютере 3:00 / каждые: м, t, w, th, f остановка монитораЕсли вы хотите получать напоминания о журнале, введите следующую команду и нажмите клавишу ВВОД:
на \\ удаленном компьютере 3:00 / каждые: f net send yourusername 'Монитор остановлен. В журнале есть данные за эту неделю! »
В журнале есть данные за эту неделю! »
Низкая скорость / производительность удаленного подключения | Удаленные утилиты
Симптомы
Вы можете подключиться к удаленному компьютеру в режиме Full Control and View , но соединение медленное.
Возможные причины и способы устранения
Remote Utilities устарели или не соответствуют версии
Remote Utilities улучшается с каждым выпуском версии. Настоятельно рекомендуется использовать последнюю на сегодняшний день версию.Вы можете скачать его на этой странице.
При обновлении удаленных утилит убедитесь, что Viewer и Host / Agent имеют одинаковую версию. Несоответствие версий Viewer и Host / Agent может привести к проблемам с производительностью, а некоторые функции не будут работать.
Медленное Интернет-соединение
Общая скорость и производительность настолько хороши, насколько хорош самый медленный сегмент сети между Viewer и Host . Даже при наличии высокоскоростного широкополосного подключения к Интернету на стороне средства просмотра медленное соединение 3G или GPRS на стороне хоста снизит производительность независимо от мощности центрального процессора.
Прямое соединение или соединение с Internet-ID
Прямое соединение быстрее, чем соединение Internet-ID . По возможности подключайтесь напрямую к удаленному ПК. Если удаленный компьютер находится за маршрутизатором, все еще можно подключиться напрямую, используя технику переадресации портов.
Сервер Internet-ID по умолчанию и автономный сервер
Если вы используете соединение Internet-ID , вы можете ускорить его, используя собственный сервер (RU Server) вместо общедоступных серверов нашей компании. Узнайте, как настроить Internet-ID с RU Server.
Узнайте, как настроить Internet-ID с RU Server.
Высокая глубина цвета
Если удаленное соединение тормозит, попробуйте уменьшить глубину цвета до 8 или даже 4 бит. Чтобы изменить глубину цвета, перейдите в раздел «Цвет и ЦП» в свойствах подключения и установите желаемое значение глубины цвета.
Визуальные эффекты
Для повышения производительности вы можете отключить Windows Aero и отключить обои на удаленном экране. Перейдите в Дополнительные свойства и включите Отключить Aero и Удалить обои .
Экономичный режим
Включение «экономичного режима» может улучшить производительность при определенных обстоятельствах. Чтобы включить экономичный режим, перейдите на вкладку «Сеть» в свойствах подключения и включите Экономичный режим .
Младший или устаревший ЦП
Хотя для Remote Utilities нет особых требований к оборудованию, вам необходимо запускать программное обеспечение на относительно современном ПК с достаточной мощностью процессора и оперативной памяти.
Высокая загрузка процессора
Если вы запускаете удаленные утилиты на компьютере, где почти 99% мощности ЦП используется другими программами или процессами, производительность программы может быть низкой.Удаленным утилитам, как и любой другой программе, требуются ресурсы ЦП.
Вы можете настроить использование ЦП в свойствах соединения. Перейдите к Цвету и ЦП и установите Использование ЦП на более низкий уровень. Если вы хотите вручную установить FPS (кадров в секунду), сначала переместите ползунок на отметку FPS , а затем выберите желаемое число в раскрывающемся списке.
Режим захвата экрана
Иногда может помочь изменение режима захвата экрана по умолчанию:
- На стороне Host щелкните правой кнопкой мыши значок Host на панели задач и выберите Settings for Host .
- Перейдите к Другое и включите Использовать устаревший режим захвата .

- Щелкните правой кнопкой мыши значок хоста и выберите Restart Host или просто перезагрузите хост-компьютер.
Как проверить, отправляет ли пульт дистанционного управления инфракрасный (ИК) сигнал.
ПРИМЕЧАНИЕ:
- Этот ответ относится к инфракрасным пультам дистанционного управления со знаком (IR).
- Знак (IR) отсутствует на пультах дистанционного управления Android TV, выпущенных в 2016 году, но они, тем не менее, являются инфракрасными пультами дистанционного управления.
ИК-пульт дистанционного управления отправляет сигнал с помощью инфракрасного света. Вы не можете увидеть этот свет глазами, но, используя цифровую камеру, камеру мобильного телефона или видеокамеру в режиме камеры, вы можете увидеть сигнал.
Чтобы проверить, отправляет ли ваш ИК-пульт сигнал, выполните следующие действия:
- Выберите устройство для использования:
- Цифровая камера — включите камеру.

- Сотовый телефон с камерой — откройте приложение камеры.
- Видеокамера — включите видеокамеру и установите ее в режим камеры.
- Цифровая камера — включите камеру.
- Направьте конец пульта дистанционного управления с ИК-излучателем на камеру или объектив видеокамеры.
- Посмотрите в видоискатель или на ЖК-экран.
- Нажмите и удерживайте одну из кнопок на пульте дистанционного управления.
Если пульт дистанционного управления отправляет сигнал, вы должны видеть свет в видоискателе или на экране мобильного телефона при нажатии кнопок на пульте дистанционного управления.
ПРИМЕЧАНИЕ. Инфракрасный свет может быть не виден на некоторых смартфонах. В этом случае проверьте наличие инфракрасного света с помощью режима фронтальной камеры или, если его все еще не удается проверить, используйте цифровой фотоаппарат или другой мобильный телефон.
| Если передатчик виден | Если передатчик не виден |
Пульт ДУ исправен. | Батарея разряжена или пульт дистанционного управления может быть поврежден. |
В зависимости от того, виден передатчик или нет, следуйте инструкциям ниже:
- Если свет передатчика пульта дистанционного управления не виден при нажатии любой кнопки, возможно, батарейки разряжены.Переключитесь на новые батарейки и проверьте, загорелся ли передатчик.
ПРИМЕЧАНИЕ. Вставьте батарею в соответствии с положением полюса «+» и «-» в соответствии с указаниями.
Если симптомы не исчезнут, возможно, пульт дистанционного управления сломан. - Вы также можете протестировать каждую из кнопок на пульте дистанционного управления, нажимая их по очереди и проверяя, видите ли вы свет от излучателя.
ПРИМЕЧАНИЕ. Если вы видите свет, когда ни одна кнопка не нажата, возможно, одна из кнопок на пульте дистанционного управления застряла, что мешает работе других кнопок.В этом случае:
- Извлеките батареи.
- Нажмите и отпустите каждую кнопку пару раз, чтобы проверить, можно ли освободить застрявшую кнопку.

- Замените батарейки и снова проверьте пульт.
Если вы продолжаете видеть свет, когда ни одна кнопка не нажата, возможно, пульт дистанционного управления необходимо заменить.
- Если он не загорается при нажатии соответствующей кнопки, возможно, кнопка сломана.
Программное обеспечение удаленного управления — средство удаленного рабочего стола
Удаленный доступ к рабочему столу и совместное использование экрана для удаленного администрирования компьютеров, ноутбуков и серверов
Иногда для того, чтобы добраться до корня ИТ-проблемы, нужно обратиться непосредственно к источнику.

Удаленное управление компьютерами, ноутбуками и серверами Windows, Linux и Mac OS X с единой консоли.
Не позволяйте неотзывчивым машинам мешать вам решать ИТ-проблемы.
Удаленно подключайтесь к внеполосным компьютерам с Intel ® vPro ™ с поддержкой AMT, Wake-on LAN и KVM.
Когда на кону стоит вопрос о безопасности или соответствии данных, ваш инструмент удаленной поддержки не должен иметь никаких уязвимостей.
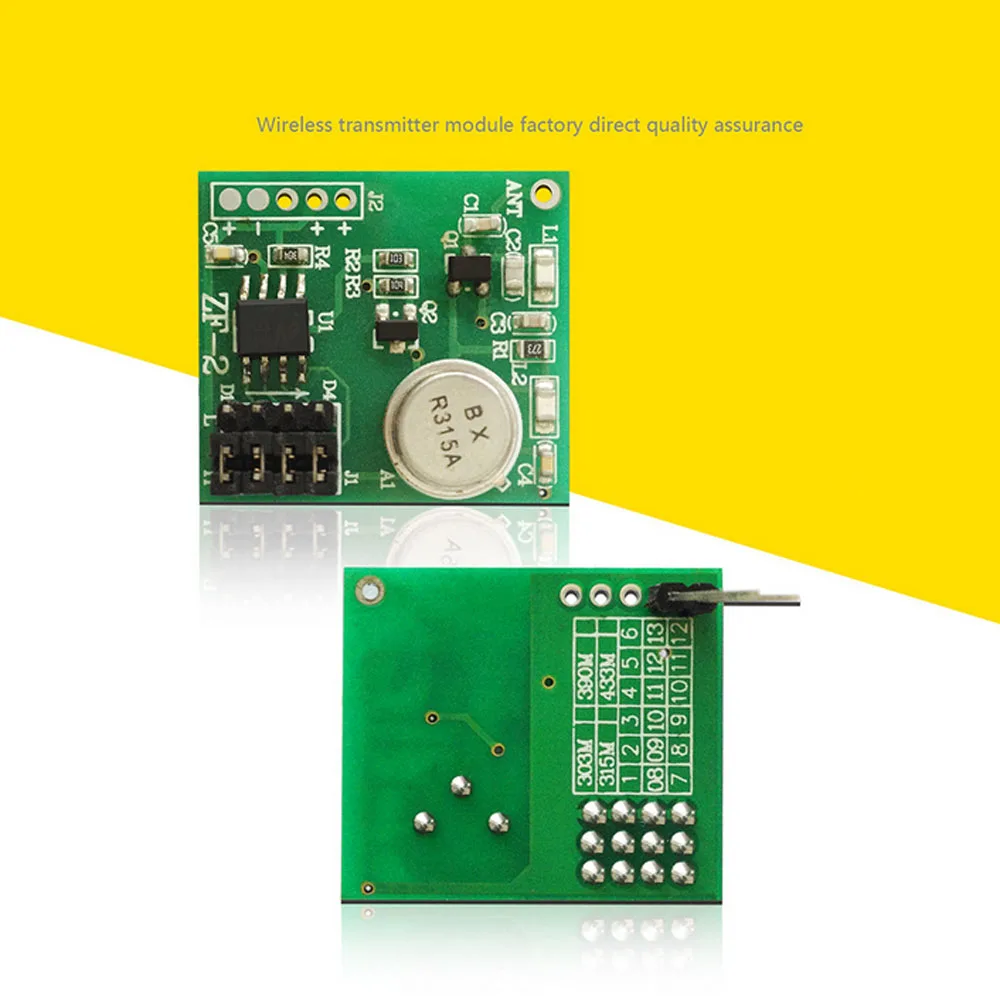
Обеспечивает двухфакторную аутентификацию в чувствительных к безопасности средах с использованием входа в систему и аутентификации по смарт-карте.
Угрозы безопасности бывают всех форм и размеров, как извне, так и внутри вас.
Установите разрешения для доступа к удаленным компьютерам на основе ролей пользователей или используйте интеграцию Active Directory ® в централизованном режиме.
Чем быстрее вы подключитесь к машине конечного пользователя, тем быстрее вы сможете решить его проблему.

Простое создание и развертывание пользовательских пакетов MSI для установки службы агента клиента MRC.
Ваш бизнес не работает в вакууме. Вы тоже не должны.
Используйте инструменты удаленного сеанса, включая чат, мессенджер, снимок экрана, передачу файлов и многое другое.
Лучшее программное обеспечение для удаленного рабочего стола 2021 года: платные и бесплатные варианты для бизнеса
Поскольку коронавирус (он же Covid-19) продолжает распространяться по всему миру, многие компании в настоящее время ввели политики для обеспечения удаленной работы, а также помогают ограничить влияние на производительность . Мы предлагаем лучшее программное обеспечение для удаленного рабочего стола, но если вам нужны дополнительные инструменты, обязательно ознакомьтесь с нашими руководствами по лучшему программному обеспечению для видеоконференций и лучшим инструментам для совместной работы в Интернете , которые существуют сегодня. Также ознакомьтесь с нашей подробной информацией обо всем, что вам нужно для создания домашнего офиса .
Мы предлагаем лучшее программное обеспечение для удаленного рабочего стола, но если вам нужны дополнительные инструменты, обязательно ознакомьтесь с нашими руководствами по лучшему программному обеспечению для видеоконференций и лучшим инструментам для совместной работы в Интернете , которые существуют сегодня. Также ознакомьтесь с нашей подробной информацией обо всем, что вам нужно для создания домашнего офиса .
Выбор лучшего программного обеспечения для удаленного рабочего стола в 2021 году предоставит вам инструменты, необходимые для доступа и управления одним или несколькими компьютерами с другого устройства.Удаленный доступ возможен как через локальные сети, так и через Интернет, а это означает, что с правильным программным обеспечением любой может получить доступ к любому устройству в любой точке мира.
С помощью одного из приложений для удаленного доступа к рабочему столу, которые мы перечислили ниже, вы сможете выполнять любое из ряда действий.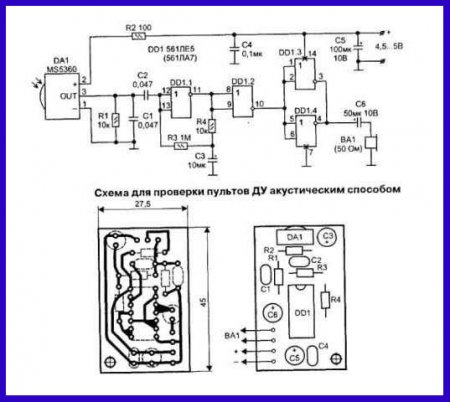
Например, вы можете использовать свой личный смартфон для доступа и управления файлами на рабочем ПК или офисном ноутбуке, не выходя из дома. Такая универсальность — это здорово, особенно в периоды болезни или трудностей, когда вы физически не можете пойти в офис, как сейчас.
Неудивительно, что количество запросов, связанных с удаленным рабочим столом, за последние несколько месяцев значительно увеличилось, поскольку компании пытаются найти больше информации об удаленном доступе.
Лучшее программное обеспечение для удаленного рабочего стола прямо сейчас
Использовать программное обеспечение для удаленного доступа очень просто. Как правило, на их настройку уходит не более нескольких минут, и вам, как правило, придется установить программное обеспечение на компьютер или другое устройство, с которого вы хотите получить доступ к удаленному компьютеру. Многие программы также необходимо установить на удаленный компьютер, в то время как другие подключаются через веб-ссылку или код доступа.
Некоторые версии Windows поставляются со встроенным программным обеспечением для удаленного рабочего стола, но сторонние инструменты часто работают намного лучше и содержат значительно больше функций. Это может быть особенно важно, если вы планируете регулярно использовать программу.
Есть несколько других популярных применений лучшего программного обеспечения для удаленного рабочего стола. Например, вы можете выполнять сложные задачи с портативного компьютера, удаленно подключившись к более мощному компьютеру. Кроме того, сотрудники ИТ-поддержки регулярно используют программы удаленного доступа для управления компьютером клиента и решения любых проблем.
В этой статье мы кратко рассмотрели нашу десятку лучших приложений для удаленного рабочего стола, чтобы помочь вам выбрать наиболее подходящее для ваших нужд.
- Хотите, чтобы ваша компания или услуги были рассмотрены в этом руководстве покупателя? Отправьте свой запрос по адресу desire.athow@futurenet.
 com, указав URL-адрес руководства по покупке в строке темы.
com, указав URL-адрес руководства по покупке в строке темы.
1. RemotePC
Просто лучший удаленный компьютерный доступ для бизнес-пользователей
Технические характеристики
Связь: обмен сообщениями в Интернете, доска
Передача файлов: Да
Соответствие : HIPAA и GDPR
Безопасность: личный ключ и TLS v 1.2 / AES-256 шифрование
Другое: удаленная печать
ЛУЧШИЕ ПРЕДЛОЖЕНИЯ НА СЕГОДНЯШНИЙ ВИД
Причины для покупки
+ Использует универсальное веб-приложение + Подходит для большого количества подключений
Причины, которых следует избегать
-Может занять некоторое время для настройки — веб-приложение не включает все функции
RemotePC — чрезвычайно популярное приложение для удаленного доступа к компьютеру, которое подходит как для домашних, так и, в частности, для бизнес-пользователей. Он использует облачные технологии для предоставления лучших в своем классе решений удаленного доступа через интуитивно понятное веб-приложение, а также собственные настольные и мобильные приложения. Он также включает функции совместной работы, такие как голосовой чат.
Он также включает функции совместной работы, такие как голосовой чат.
Вдобавок к этому RemotePC отличается высокой степенью безопасности, масштабируемостью и доступностью. Цены начинаются от 29,50 долларов США в год для физических лиц и 249,50 долларов США для команд. Для всех планов доступна 30-дневная бесплатная пробная версия. Это масштабируемая программа, способная подключать большое количество устройств.
(Изображение предоставлено Zoho)
2. Zoho Assist
Отличное универсальное программное обеспечение для доступа к удаленному рабочему столу
Технические характеристики
Связь: голосовой и видеочат, аннотации на экране
Инструменты диагностики: Да
Пробуждение в локальной сети: Да
Безопасность: 2FA, SSL и 256-битное шифрование AES
Другое: Mobile SDK для iOS / Android
ЛУЧШИЕ СДЕЛКИ СЕГОДНЯ
Причины для покупки
+ Очень конкурентоспособные цены + Включает набор мощных инструментов
Причины, по которым следует избегать
— Нет общего плана со всеми функциями — Уровень бесплатного пользования очень ограничен
Облачный Zoho Assist — один из наших любимых инструментов удаленного доступа, поскольку он позволяет получить доступ практически к любому устройству. Он обеспечивает специализированную удаленную поддержку и планы автоматического доступа, предназначенные для оптимизации рабочих процессов.
Он обеспечивает специализированную удаленную поддержку и планы автоматического доступа, предназначенные для оптимизации рабочих процессов.
Планы поддержки Zoho Assist начинаются всего с 8 долларов в месяц и включают такие функции, как удаленная печать и индивидуальный брендинг. Они отлично подходят для таких людей, как технические специалисты службы поддержки и ИТ-менеджеры. Также можно получить доступ к более продвинутым функциям, с планами более высокого уровня стоимостью 13 и 21 доллар в месяц.
Zoho Assist защищен одними из лучших интеграций безопасности, которые мы когда-либо видели, а это означает, что это отличный выбор для тех, кто работает с конфиденциальными данными.
(Изображение предоставлено: Splashtop)
3. Splashtop
Мощный удаленный рабочий стол с впечатляющими функциями
Технические характеристики
Связь: Запись сеанса
Передача файлов: Да, перетаскивание
Поддержка нескольких платформ: Да
Безопасность: TLS и 256-битное шифрование AES
Другое: интеграция с активным каталогом
ЛУЧШИЕ СДЕЛКИ СЕГОДНЯ
Причины для покупки
+ Специализированные планы + Совместимость с несколькими устройствами
Причины, по которым следует избегать
-Различные функции доступны на разных устройствах. устройства — могут быть дорогими
устройства — могут быть дорогими
Splashtop — это универсальная программа для удаленного доступа к компьютеру с рядом впечатляющих функций, включая удобный интерфейс и впечатляющую безопасность.Он совместим с большинством операционных систем, включая Mac, Windows, iOS и Android.
Splashtop выпускается в нескольких специализированных формах. Цены на Splashtop Business Access начинаются от 60 долларов в год и включают удаленный доступ к определенному количеству компьютеров. Планы удаленной поддержки начинаются с 299 долларов в год для 25 компьютеров, а поддержка SOS по требованию начинается с 199 долларов в год.
(Изображение предоставлено Parallels)
4. Parallels Access
Лучшее для удаленного доступа к рабочему столу с мобильного устройства
Технические характеристики
Передача файлов: Да
Поддерживает: многозадачность iPad, полноэкранные приложения
Прочее: Samsung DeX и S Pen поддерживают
ЛУЧШИЕ ПРЕДЛОЖЕНИЯ НА СЕГОДНЯ
Причины для покупки
+ Очень удобный удаленный доступ + Уникальный мобильный пользовательский интерфейс
Причины, которых следует избегать
-Некоторые расширенные функции отсутствуют управление сетью
Parallels Access предназначен для удаленного доступа к компьютеру с мобильных устройств. Он поддерживает соединения компьютер-компьютер, но большинство его функций ориентировано на мобильные устройства. Цены начинаются всего от 19,99 долларов в год, что делает его одним из наиболее доступных вариантов в этом списке.
Он поддерживает соединения компьютер-компьютер, но большинство его функций ориентировано на мобильные устройства. Цены начинаются всего от 19,99 долларов в год, что делает его одним из наиболее доступных вариантов в этом списке.
Одна из наших любимых особенностей Parallels Access — аккуратный пользовательский интерфейс. Вместо того, чтобы просто показывать экран вашего рабочего стола на мобильном устройстве, как это делают большинство его конкурентов, он представляет собой модифицированную, удобную для мобильных устройств версию. В целом, эта программа — отличный выбор для тех, кто хочет получить удаленный доступ к своему компьютеру с мобильного устройства.
(Изображение предоставлено: LogMeIn)
5. LogMeIn Pro
Мощные решения для крупных предприятий и предприятий
Технические характеристики
Передача файлов: Да
Хранилище файлов: 1 ТБ
Поддержка нескольких мониторов: Да
Удаленные действия: Печать
Безопасность: 256-битное шифрование AES
Другое: Бесплатная лицензия LastPass Premium
ЛУЧШИЕ СДЕЛКИ СЕГОДНЯ
Причины для покупки
+ Мощные функции + Облачное хранилище и LastPass Premium включены
Причины, которых следует избегать
-Дорогой-Может быть излишним для многих пользователей
LogMeIn Pro — одна из самых популярных доступных программ доступа к удаленному рабочему столу, и это отличный выбор для крупных предприятий. Это немного дорого, но в нем есть большой набор инструментов, предназначенных для корпоративных пользователей.
Это немного дорого, но в нем есть большой набор инструментов, предназначенных для корпоративных пользователей.
Цены начинаются от 30 долларов в месяц за два удаленных подключения, доступна 14-дневная бесплатная пробная версия. Если вам нужно больше подключений, вы можете просто перейти на более высокий план. Кроме того, LogMeIn Pro прост в настройке, имеет высокий уровень безопасности и имеет круглосуточную поддержку в режиме реального времени. Однако обратите внимание, что его производительность иногда может быть немного медленной.
(Изображение предоставлено ConnectWise)
6.Connectwise Control
Узкоспециализированный удаленный доступ для поддержки и автоматического доступа
Спецификации
Передача файлов: Да
Кросс-платформенная: Да
Конфигурация прохода хоста: Да
Безопасность: 2FA и SSL-аутентификация
Другое: Торговая площадка расширений
Причины для покупки
+ Мощное программное обеспечение + Простота развертывания + Множество функций
Причины, которых следует избегать
-Может быть дорогостоящим
ConnectWise Control предоставляет узкоспециализированные решения удаленного доступа, ориентированные на конкретных пользователей. Его три плана поддержки начинаются с 19 долларов в месяц, включают в себя некоторые функции удаленного доступа и мощные инструменты, помогающие ИТ-персоналу и техническим специалистам удаленно решать проблемы. Тарифный план доступа начинается с 30 долларов в месяц за 25 устройств и предназначен для тех, кто хочет подключиться к многочисленным удаленным устройствам.
Его три плана поддержки начинаются с 19 долларов в месяц, включают в себя некоторые функции удаленного доступа и мощные инструменты, помогающие ИТ-персоналу и техническим специалистам удаленно решать проблемы. Тарифный план доступа начинается с 30 долларов в месяц за 25 устройств и предназначен для тех, кто хочет подключиться к многочисленным удаленным устройствам.
Основная проблема ConnectWise Control — иногда низкая производительность. Даже при быстром подключении к Интернету пользовательский интерфейс часто медленный и тормозит, что не всегда идеально.
(Изображение предоставлено Teamviewer)
7. TeamViewer
Лучшее программное обеспечение для удаленного ПК для кроссплатформенной совместимости
Технические характеристики
Передача файлов: Да
Пробуждение по локальной сети: Да
Возможности установки: Удаленная установка , Автоматическое массовое развертывание
Безопасность: безопасный автоматический доступ
Другое: поддержка мониторов 4K, управление билетами ServiceCamp
Причины для покупки
+ Очень проста в использовании + Отличная кроссплатформенная совместимость
Причины, которых следует избегать
-На сайте дорогая сторона — может отставать при медленном подключении
TeamViewer — это мощная программа удаленного доступа, которая обеспечивает удаленный доступ к компьютерам, мобильным устройствам, сетевым машинам и с них и с них. К сожалению, это довольно дорого.
К сожалению, это довольно дорого.
Существует бесплатная версия TeamViewer, доступная для личных пользователей, но предприятиям и другим коммерческим пользователям придется перейти на платную подписку. Они начинаются с 49 долларов в месяц за одну лицензию. Тем не менее, TeamViewer предлагает впечатляющую кроссплатформенную совместимость, которая включает удаленный мобильный доступ и совместимость с устройствами IoT.
(Изображение предоставлено: Удаленный рабочий стол Chrome)8. Удаленный рабочий стол Chrome
Лучшая бесплатная программа для удаленного доступа к компьютеру для бизнеса
Технические характеристики
Кросс-платформенная поддержка: Да
Доступ: браузер и мобильное устройство
Причины для покупки
+ 100% бесплатно навсегда + Отличная кроссплатформенная совместимость
Причины, которых следует избегать
-Не хватает расширенных функций -Можно использовать только с Google Chrome
Chrome Remote Desktop — это бесплатная программа удаленного доступа, которая доступна на устройствах Windows, Mac, Linux, iOS и Android. Он чрезвычайно ограничен по сравнению с некоторыми из платных программ в этом списке, но это лучшее бесплатное программное обеспечение, с которым мы сталкивались, и отличный вариант для личного использования.
Он чрезвычайно ограничен по сравнению с некоторыми из платных программ в этом списке, но это лучшее бесплатное программное обеспечение, с которым мы сталкивались, и отличный вариант для личного использования.
Поскольку Chrome Remote Desktop доступен как расширение браузера, его можно использовать на любом устройстве, поддерживающем браузер Chrome. Он немного ограничен для мобильных устройств, но его легко настроить и, безусловно, стоит подумать.
(Изображение предоставлено: Remote Desktop Manager)9. Remote Desktop Manager
Подходит для предприятий с большими сетями подключенных устройств
Спецификации
Ведение журнала: аудит и активность
Безопасность: несколько вариантов 2FA
Другое: управление паролями, брокерские операции со счетами
ЛУЧШИЕ СДЕЛКИ СЕГОДНЯ
Причины для покупки
+ Впечатляющие функции безопасности + Очень проста в использовании
Причины, которых следует избегать
— Довольно дорого — Может быть немного медленным
Remote Desktop Manager — это мощная программа для удаленного доступа к компьютеру, предлагающая масштабируемые решения для крупного бизнеса. Он совместим как с устройствами Android, так и с iOS и имеет ряд впечатляющих функций безопасности.
Он совместим как с устройствами Android, так и с iOS и имеет ряд впечатляющих функций безопасности.
К сожалению, Remote Desktop Manager стоит немного дороже. Стоимость однопользовательских лицензий начинается от 199,99 долларов в год, а бизнес-лицензий для всего сайта — от 4999,99 долларов. Также доступны индивидуальные решения корпоративного уровня.
(Изображение предоставлено: Remote Utilities)
10. Удаленные утилиты для Windows
Очень доступный удаленный доступ к компьютеру с Windows
Технические характеристики
Поддержка Active Directory: Да
Безопасность: 2FA
Причины для покупки
+ Очень доступный + Поставляется с многочисленными расширенными функциями
Причины, по которым следует избегать
— Совместимость только с устройствами Windows — Настройка сети может занять много времени
Если вы ищете доступную программу удаленного доступа без постоянной платы, Remote Utilities для Windows может быть для вас. Он обладает рядом впечатляющих функций, включая передачу файлов, видеозвонки и запись сеанса. Бесплатная техническая лицензия позволяет получить доступ к 10 удаленным компьютерам, а пожизненные платные лицензии начинаются от 99 долларов. Лицензия на уровне предприятия для всего сайта стоит 12 000 долларов и поддерживает неограниченное количество пользователей.
Он обладает рядом впечатляющих функций, включая передачу файлов, видеозвонки и запись сеанса. Бесплатная техническая лицензия позволяет получить доступ к 10 удаленным компьютерам, а пожизненные платные лицензии начинаются от 99 долларов. Лицензия на уровне предприятия для всего сайта стоит 12 000 долларов и поддерживает неограниченное количество пользователей.
Что такое службы удаленных рабочих столов (RDS)?
По словам Винода Джеячандры, технического директора Anunta Tech, в Microsoft Windows службы удаленных рабочих столов — это платформа, которая позволяет пользователям совместно использовать среду рабочего стола между одним компьютером Windows и другим через Интернет.Настроив RDS на сервере Windows, а затем используя приложение протокола удаленного рабочего стола (RDP), такое как Microsoft Remote Desktop, вы можете войти с другого компьютера в среду Windows, размещенную через RDS.
После входа в среду ПК, размещенную на RDS, вы обычно можете получить доступ ко всем тем же локальным ресурсам, включая хранилище, приложения, интерфейс рабочего стола Windows и т.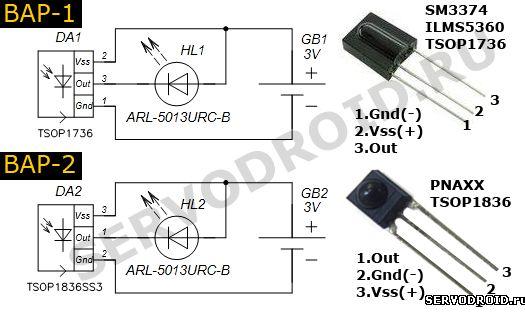 Д., Которые вы могли бы использовать, если бы среда RDS была реальный компьютер, который сидел перед вами.RDS также можно настроить так, чтобы удаленным пользователям были доступны только определенные приложения, если администраторы решат настроить его таким образом.
Д., Которые вы могли бы использовать, если бы среда RDS была реальный компьютер, который сидел перед вами.RDS также можно настроить так, чтобы удаленным пользователям были доступны только определенные приложения, если администраторы решат настроить его таким образом.
Обычно машина, на которой размещается RDS, работает в том же физическом месте — например, в том же офисном здании — что и компьютеры, с которых пользователи получают доступ к средам удаленных рабочих столов. Однако также можно установить RDS на сервере, работающем в облаке, и совместно использовать рабочие столы из облака.
Он отметил, для записи, RDS в этом контексте не следует путать с Amazon RDS, облачной службой баз данных, не имеющей ничего общего с Windows RDS.
Обзор лучших предложений на сегодня
Ammyy Admin — Как проверить и повысить производительность программного обеспечения удаленного рабочего стола
Как проверить и повысить производительность программного обеспечения удаленного рабочего стола
Введение
Эта статья будет полезна тем, кто использует Ammyy Admin, а также другим пользователям приложений удаленного доступа, поскольку она содержит общую информацию о программном обеспечении удаленного управления, которое можно применять при использовании аналогичных приложений удаленного доступа.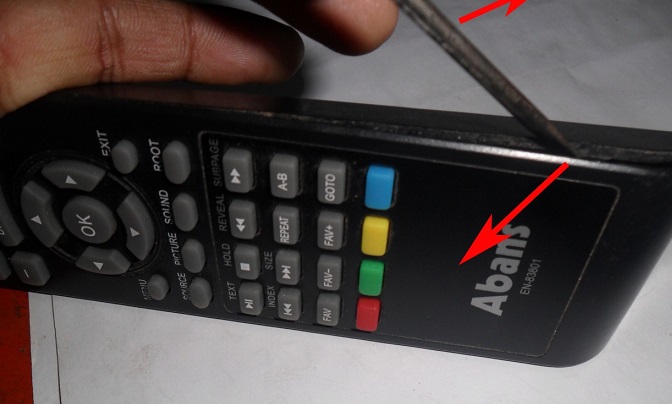
Это случается довольно часто, когда пользователи Ammyy Admin спрашивают: «Какова минимальная пропускная способность интернет-соединения, при которой Ammyy Admin работает нормально?».Обычно мы даем такой ответ: «Ammyy Admin будет работать с любой пропускной способностью Интернета, но чем лучше Интернет, тем быстрее работает Ammyy Admin». Однако невозможно определить минимальную скорость подключения к Интернету, необходимую для комфортной работы, потому что не существует какого-либо стандарта для «комфортной работы», и значение этого термина может варьироваться от человека к человеку. Таким образом, термин «комфортная работа», используемый в этой статье, — это не что иное, как мое личное мнение по этому поводу, и у вас может быть свое собственное мнение.
Шаг 1: Проверка скорости подключения
1.1. Подключитесь к клиенту в режиме «Только проверка скорости». В новом окне вы увидите «TCP by router: port» или «Direct TCP с ip: port» или «Direct UDP с ip: port». Первая фраза говорит о том, что трафик проходит через маршрутизатор, вторая и третья означают прямую передачу трафика. В большинстве случаев прямое соединение обеспечивает более высокую производительность, чем соединение через маршрутизатор, поэтому всегда лучше установить прямое соединение, хотя это не всегда возможно.
Первая фраза говорит о том, что трафик проходит через маршрутизатор, вторая и третья означают прямую передачу трафика. В большинстве случаев прямое соединение обеспечивает более высокую производительность, чем соединение через маршрутизатор, поэтому всегда лучше установить прямое соединение, хотя это не всегда возможно.
1,2. Прежде всего, убедитесь, что у клиента и оператора установлен флажок «Разрешить прямой TCP / UDP». Прямой TCP возможен в случаях, когда:
— Оба ПК находятся в одной ЛВС, или
— Один из компьютеров может принимать входящие TCP-соединения на определенный порт, и этот порт указан в «External TCP Port» и имеет статус «On».
После этого нажмите «Пуск». Вы получите результаты теста (рисунок 1), в том числе:
1) Время пинга мин-средн-макс (также называется временем приема-передачи).Это время, затрачиваемое минимальным пакетом данных на круговой обход и отражающее минимальное, среднее и максимальное время. Этот параметр практически не влияет на скорость передачи данных большего размера, но он важен для работы в режиме удаленного рабочего стола. Для комфортной работы в среднем требуется максимум 150 мсек.
Для комфортной работы в среднем требуется максимум 150 мсек.
2) Dnload speed — пропускная способность «от клиента к оператору».
3) Скорость загрузки — пропускная способность «от оператора к клиенту».
рисунок 1
рисунок 1а
Пропускную способность часто называют скоростью соединения.Если у вас есть соединение Direct TCP, скорость будет зависеть только от интернет-провайдеров клиента и оператора. Компания Ammyy не сможет вам помочь в этом случае. Если у вас есть TCP-соединение через маршрутизатор, и результаты теста скорости намного хуже, чем минимальная пропускная способность Интернета у клиента и оператора, вам следует решить проблему с маршрутизатором, прежде чем писать в службу технической поддержки Ammyy.
Шаг 2. Проверка маршрутизатора
2.1. Пожалуйста, откройте http://rl.ammyy.com/ на стороне клиента. Здесь вы можете увидеть свой внешний IP-адрес и страну, в которой вы находитесь. Ближайший маршрутизатор, который будет обеспечивать соединение между оператором и клиентом, будет определен в зависимости от страны. Если страна была определена неправильно, сообщите об этом компании Ammyy. Имейте в виду, что это может быть связано со следующими причинами:
Ближайший маршрутизатор, который будет обеспечивать соединение между оператором и клиентом, будет определен в зависимости от страны. Если страна была определена неправильно, сообщите об этом компании Ammyy. Имейте в виду, что это может быть связано со следующими причинами:
— Ваш интернет-провайдер дал неверную информацию о вашем IP.
— Вы работаете через прокси-сервер, который находится в другой стране.
— Информация о вашем IP не соответствует базе данных Ammyy.
2.2.Затем запустите Ammyy Admin и щелкните в главном меню Ammyy -> Настройки -> Сеть и получите список общедоступных маршрутизаторов. Пропингуйте все маршрутизаторы и выберите лучший из них, например, на основе параметра среднего времени приема-передачи. Я рекомендую проводить тест с использованием пакетов больших данных. Например, выполните следующую команду «ping -1 1400 87.239.184.124» и так далее с остальными маршрутизаторами. В случае, если 1-й публичный маршрутизатор в списке дает худший результат теста, чем лучший, это повод обратиться к Ammyy и предоставить свои результаты тестирования. Вы также можете установить лучший маршрутизатор в качестве частного, он будет использоваться после перезапуска Ammyy Admin.
Вы также можете установить лучший маршрутизатор в качестве частного, он будет использоваться после перезапуска Ammyy Admin.
2.3. Выбранный вами маршрутизатор также должен быть проверен командой «ping -1 1400 –n 200 87.239.184.124» как на стороне клиента, так и на стороне оператора. Среднее время приема-передачи не должно превышать 200 мс, а количество потерянных пакетов не должно превышать 1%.
Шаг 3. Проверка видеосистемы
Даже если вы получили хорошие результаты теста скорости при передаче больших файлов, скорость обновления удаленного рабочего стола может быть довольно низкой.В этом случае вам необходимо проверить свою видеосистему. Запустите Ammyy Admin на клиентском ПК и щелкните в меню Ammyy -> Настройки -> Клиент -> Тест скорости видеосистемы. Тестовый ноутбук провел тест со следующими результатами
рисунок 2
1280 x 1024 x 32 бит — разрешение рабочего стола и глубина цвета.
4,14 мс — среднее время захвата экрана.
7.35мс — среднее время сравнения 2 кадра экрана. Обычно это зависит от характеристик процессора и оперативной памяти и не зависит от видеосистемы.
Для комфортной работы сумма 1-й и 2-й строки не должна превышать 50 мс, а для очень удобной работы сумма не должна превышать 20 мс.
Примечательно, что это результаты системы с отключенным аппаратным ускорением. При включении аппаратного ускорения тестовый ноутбук показал увеличение среднего времени захвата до 35 мс, что на 31 мс больше! Это может быть оправдано тем, что отключенное аппаратное ускорение заставляет графический адаптер использовать базовую оперативную память, а скорость чтения ЦП из ОЗУ намного выше, чем при чтении из видеопамяти.Пожалуйста, проверьте этот параметр, и если среднее время захвата слишком велико, нужно искать причину, по которой графический адаптер работает так медленно.
Чтобы отключить аппаратное ускорение в Windows 7 / XP, сделайте следующее:
1. Щелкните правой кнопкой мыши на рабочем столе и выберите Разрешение экрана
2. В открывшемся окне щелкните ссылку «Дополнительные настройки»
В открывшемся окне щелкните ссылку «Дополнительные настройки»
.
3. Выберите вкладку «Устранение неполадок», затем нажмите «Изменить настройки»
.
4. Переместите ползунок «Аппаратное ускорение» в сторону «Нет», чтобы уменьшить или отключить аппаратное ускорение видео.
5. Щелкните ОК, а затем щелкните Перезагрузить сейчас.
рисунок 3
Если UAC включен, потребуется подтверждение пользователя. В некоторых случаях в Windows 7 невозможно отключить аппаратное ускорение видео, потому что видеоадаптер и его драйвер не позволяют изменить эти настройки.
Шаг 4: Настройки кодировщика
После этого проверьте, какие энкодеры используются при соединении и какие параметры у них есть. Для этого нажмите кнопку «Кодировщик подключений» на панели управления во время сеанса удаленного управления рабочим столом (рисунок 4).В новом окне вы можете изменить настройки кодировщика для текущего соединения. Чтобы создать новый профиль кодировщика с предопределенными настройками или отредактировать существующий, выберите в меню Ammyy -> Настройки -> Оператор -> Профили кодировщика.
рисунок 4
Чтобы ускорить работу удаленного рабочего стола, следуйте этим рекомендуемым настройкам кодировщика:
1) Рекомендуется отключить фон рабочего стола, визуальные эффекты и композицию рабочего стола. Это упрощает образ удаленного рабочего стола и увеличивает степень сжатия и, как следствие, ускоряет работу системы.
2) Не используйте кодировщик RAW — он предназначен только для тестирования и передает изображение без сжатия.
3) Кодировщик AAFC используется для подключения внутри одной локальной сети, где пропускная способность подключения превышает 10 Мбит / сек. Если у вас меньше, используйте AAC.
4) Для повышения производительности вы также можете уменьшить глубину цвета и сложность удаленного рабочего стола, а также выбрать оптимальные настройки кодировщика. Например, для просмотра изображений лучше всего включить сжатие jpeg.
Максим Прокопенко , независимый эксперт по Интернет и сетевым технологиям, со-разработчик Ammyy Admin.
Совместное использование экрана с удаленным клиентом для просмотра и управления
В окне сеанса нажмите кнопку Общий доступ к экрану , чтобы запросить управление удаленным компьютером. Параметры могут быть доступны под кнопкой в зависимости от настроек вашей учетной записи. Нажмите кнопку с шестеренкой, чтобы просмотреть параметры.
Параметры совместного использования экрана
- Если все параметры не отмечены, запрашивается совместное использование экрана в полноэкранном режиме, что позволяет просматривать и контролировать весь рабочий стол удаленной системы и все приложения.
- Если вы отметите Полный доступ , доступный только в сеансе, инициированном клиентом, вы запросите как совместное использование экрана, так и все другие привилегии одновременно.

- Если вы отметите View Only , вы можете видеть удаленный экран, но не управлять им.
- Экран конфиденциальности , доступный только при переходе, запускает сеанс с отключенным просмотром и контролем системы удаленным клиентом.Экран конфиденциальности недоступен при поддержке Windows 8.
- Клиент выбирает общие приложения , доступный только при поддержке компьютера Windows или Mac, позволяет клиенту ограничивать, какие приложения использовать для совместного использования.
Если ваш администратор установил для вашей учетной записи требование, чтобы клиент выбирал приложения для совместного использования, вам будет разрешено только запросить ограниченное совместное использование экрана. В качестве альтернативы вам может быть разрешено только запросить полноэкранный доступ, или вам может быть разрешено выбрать, какой уровень доступа запрашивать.
Настройка для всего сайта может позволить вашему клиенту ограничивать приложения после начала демонстрации экрана, независимо от запрошенного уровня доступа.
Для систем macOS Catalina (10.15) +, если удаленное управление не включено, щелкните баннер в верхней части вкладки Общий доступ к экрану , чтобы запросить у пользователя разрешения.
Затем клиент может предоставить доступ при появлении запроса в клиентском клиенте, и представитель будет направлен на правильные панели в Параметры для обновления разрешений.
Как только клиент предоставит разрешение, в вашем окне появятся включенные приложения удаленного рабочего стола. Ваш клиент может выбрать предоставить вам доступ только для просмотра или, если ваши разрешения позволяют, полное управление мышью и клавиатурой, что позволит вам работать на удаленном компьютере, как если бы вы действительно были там. Вы можете запросить повышение уровня разрешений в любое время во время сеанса.
Вы можете запросить повышение уровня разрешений в любое время во время сеанса.
В сеансе разговора по щелчку вы можете общаться только с клиентом и просматривать основную информацию о сеансе.Если вам нужно предоставить более глубокую поддержку, запросите повышение уровня сеанса до полного клиентского клиента.
Для сеансов совместного использования браузера совместное использование экрана доступно только в ограниченном режиме, так как можно просматривать только удаленные браузеры. Представители по-прежнему могут использовать аннотации, чтобы рисовать на экране клиента и использовать виртуальный указатель. При совместном использовании браузера вкладки File Transfer , Command Shell и System Info недоступны.Если запись совместного использования экрана включена, сеансы совместного использования браузера записываются.
Инструменты совместного использования экрана
Остановить совместное использование экрана. | |
При просмотре удаленного компьютера включите или выключите управление удаленной клавиатурой и мышью. | |
Если ваши разрешения позволяют, вы можете отключить отображение экрана удаленного пользователя, а также ввод с клавиатуры и мыши.Вид клиента на экран конфиденциальности ясно объясняет, что представитель отключил просмотр клиента. Клиент может восстановить контроль в любой момент, нажав Ctrl + Alt + Del . В качестве альтернативы отключите пользовательский ввод с клавиатуры и мыши, оставив при этом возможность просмотра экрана. Когда ввод ограничен, вокруг мониторов клиента появляется оранжевая рамка, а сообщение указывает, что представитель имеет управление с помощью мыши и клавиатуры.Клиент может восстановить контроль в любой момент, нажав Ctrl + Alt + Del . Ограниченное взаимодействие с клиентами доступно только при поддержке компьютеров MacOS или Windows. В Windows Vista и более поздних версиях клиентский клиент должен иметь повышенные права. В Windows 8 экран конфиденциальности недоступен, и представитель может только отключить мышь и клавиатуру. | |
Инструменты аннотации позволяют направлять клиентов через более сложные задачи и обучать удаленных сотрудников, сокращая количество обратных звонков и снижая затраты на обучение. | |
Перезагрузите удаленную систему в нормальном или безопасном режиме с подключением к сети или выключите удаленную систему.Вы также можете попросить конечного пользователя ввести действительные учетные данные, чтобы после перезагрузки представитель мог снова войти в систему с предоставленными учетными данными, не требуя присутствия клиента. | |
Отправьте команду Ctrl-Alt-Del на удаленный компьютер. | |
Выполните специальное действие в удаленной системе. Доступные задачи зависят от удаленной операционной системы и конфигурации.При работе в повышенном режиме некоторые действия могут выполняться в контексте системы. | |
Откройте раскрывающийся список доступных устройств чтения смарт-карт в локальной системе.Используйте виртуальную смарт-карту для выполнения административных действий, запуска программ в контексте другого пользователя или даже для входа в систему как другого пользователя. Чтобы использовать учетные данные смарт-карты в удаленной системе, вы должны запустить сеанс с помощью клиента Jump с повышенными привилегиями, точки Jumpoint или прыжка в локальной сети. Соответствующие драйверы виртуальной смарт-карты должны быть установлены как в локальной, так и в удаленной системе с запущенными службами. | |
| Начать демонстрацию экрана устройства iOS.Для получения дополнительной информации см. Поддержка устройств Apple iOS. При поддержке системы Apple OS X 10.10+, подключенной к мобильному устройству Apple iOS 8.0.1+, нажмите эту кнопку, чтобы начать или закончить совместное использование экрана только для просмотра на подключенном устройстве iOS. Обратите внимание, что эта кнопка не отображается, если вы не находитесь в стандартном сеансе поддержки совместного использования экрана с системой Apple OS X Yosemite, и что кнопка не активна, если устройство Apple iOS 8.0.1+ не подключено к системе OS X Yosemite, которая поддерживается. | |
Во время демонстрации экрана сделайте снимок экрана удаленного экрана или экранов с их полным разрешением, сохраненный в формате PNG. | |
Вручную отправить содержимое буфера обмена на удаленный компьютер.Этот значок инструмента не отображается, если вам разрешено автоматически отправлять содержимое буфера обмена или если вам запрещено отправлять информацию из буфера обмена в удаленную систему. | |
Получить вручную содержимое буфера обмена с удаленного компьютера.Этот значок инструмента не отображается, если вам разрешено автоматически получать содержимое буфера обмена или если вам запрещено получать информацию о буфере обмена от удаленной системы. | |
Выберите альтернативный удаленный монитор для отображения.Основной монитор обозначается P . | |
Просмотр удаленного экрана в реальном или масштабированном размере. | |
Выберите режим оптимизации цвета для просмотра удаленного экрана.Если вы собираетесь в основном обмениваться видео, выберите Video Optimized ; в противном случае выберите Черно-белый (использует меньшую полосу пропускания), Мало цветов , Больше цветов или Полноцветный (использует большую полосу пропускания). |




 pmw, а затем нажмите Сохранить .
pmw, а затем нажмите Сохранить .
 В журнале есть данные за эту неделю! »
В журнале есть данные за эту неделю! »



 com, указав URL-адрес руководства по покупке в строке темы.
com, указав URL-адрес руководства по покупке в строке темы. 

 Доступен ряд инструментов, включая формы и свободное рисование. BeyondTrust InSight позволяет добавлять аннотации в прямую трансляцию с камеры с устройства Android или iOS. Обратите внимание, что к аннотациям предъявляются особые требования для определенных мобильных платформ. Чтобы узнать больше о BeyondTrust InSight, см. BeyondTrust InSight для iOS или BeyondTrust InSight для Android.
Доступен ряд инструментов, включая формы и свободное рисование. BeyondTrust InSight позволяет добавлять аннотации в прямую трансляцию с камеры с устройства Android или iOS. Обратите внимание, что к аннотациям предъявляются особые требования для определенных мобильных платформ. Чтобы узнать больше о BeyondTrust InSight, см. BeyondTrust InSight для iOS или BeyondTrust InSight для Android. Дополнительные сведения см. В разделе «Учетные данные для автоматического входа в систему: перезагрузка и повторное подключение».
Дополнительные сведения см. В разделе «Учетные данные для автоматического входа в систему: перезагрузка и повторное подключение». В качестве альтернативы предоставьте учетные данные администратора для выполнения специального действия в контексте этого пользователя. Готовые сценарии, доступные пользователю, появляются во всплывающем меню.
В качестве альтернативы предоставьте учетные данные администратора для выполнения специального действия в контексте этого пользователя. Готовые сценарии, доступные пользователю, появляются во всплывающем меню.
 Сохраните файл изображения в своей локальной системе или в буфер обмена. Действие захвата записывается в журнал чата со ссылкой на локально сохраненное изображение. Ссылка остается активной даже после того, как клиент покинул сеанс, но не сохраняется в отчете о сеансе BeyondTrust. Вы можете настроить каталог, в котором сохраняются снимки экрана, перейдя в меню File> Settings> Support Tools в репрезентативной консоли. Эта функция работает на Mac, Windows и Linux.
Сохраните файл изображения в своей локальной системе или в буфер обмена. Действие захвата записывается в журнал чата со ссылкой на локально сохраненное изображение. Ссылка остается активной даже после того, как клиент покинул сеанс, но не сохраняется в отчете о сеансе BeyondTrust. Вы можете настроить каталог, в котором сохраняются снимки экрана, перейдя в меню File> Settings> Support Tools в репрезентативной консоли. Эта функция работает на Mac, Windows и Linux.

