Как проверить инвертор на мониторе 4 простых шага
Как проверить инвертор на мониторе 4 простых шагаКак проверить инвертор на мониторе 4 простых шага
Инверторная плата вашего монитора является одним из наиболее важных компонентов сборки вашего ЖК-экрана. Инверторная плата — это небольшая печатная плата внутри вашего монитора. Она подает питание на устройство подсветки вашего монитора. Питание освещает ваш ЖК-экран и позволяет просматривать изображения, графику и видео на вашем экране.
Если питание плохое, ваш монитор может начать тускнеть или полностью черный. Один из простых и важных способов устранения неполадок инвертора вашего монитора заключается в проверке его на предмет работоспособности. Так как Как проверить инвертор на мониторе?
4 простых шага
Шаг 1
- Выключите монитор и отсоедините кабель питания ЖК-дисплея от ближайшей электрической розетки. Если ваш монитор является частью ноутбука, выключите его. А затем отсоедините кабель питания и все периферийные устройства от компьютера. Подождите 10-20 минут, чтобы монитор остыл, прежде чем разбирать ЖК-экран.
Шаг 2
- Снимите переднюю панель вашего монитора. Сделайте это, найдя и удалив винты крестообразной головкой, которые крепят переднюю панель вашего ЖК-экрана. Вам также может понадобиться небольшая отвертка с плоской головкой, чтобы оторвать переднюю панель после того, как винты были удалены. При этом соблюдайте осторожность, чтобы не повредить монитор.
Шаг 3
- Найдите плату инвертора внутри нижнего края ЖК-панели чуть ниже монитора. Включите мультиметр и включите «Режим постоянного тока» на мультиметре. Присоедините положительный (красный) датчик к контакту 1 на плате инвертора. К каждому концу платы инвертора подключены два кабеля питания. Вывод 1 представляет собой небольшой кусок металла, выступающий из верхнего правого угла платы инвертора. Прикоснитесь отрицательным (черным) датчиком к любому голому винту на экране ЖКД.
Шаг 4
- Включите ЖК-экран и подождите, пока мультиметр не выполнит считывание. Если на вашем мультиметре нет абсолютно никакой активности, это означает, что ваша плата инвертора неисправна. Выключите мультиметр и уберите его после завершения тестирования инвертора. Затем выключите монитор.
Неисправности видеокарты – признаки, которые легко обнаружить
Как проверить инвертор на мониторе 4 простых шага
Вконтакте
Одноклассники
Просмотров сегодня: 538
2019-10-04T21:46:34+03:00Похожие записи

LCD монитор — скалер, инвертор, CCFL лампы,матрица
Одним из важных аспектов ремонта, является скорость ремонта, если в любительском варианте ремонта, это вообще не критичный параметр, то в профессиональном ремонте, чем быстрее отремонтируется монитор, тем дешевле выходит себестоимость ремонта. Хороший инженер за 4 часа ремонтирует 8 мониторов из 10, правда без тех прогона. А если учесть, что ремонты до такого инженера доходят уже после конденсаторно-предохранительной диагностики, то становится понятно, что не только наработки помогают ремонтировать – но и технология поиска дефекта играет значительную роль.
 Немного теории.
Немного теории.
Другим важным аспектом ремонта, является максимальное ограничение области поиска неисправности, что само по себе не только косвенно уменьшает время на ремонт, но и дает максимальный выход исправного оборудования по завершению ремонтных работ.
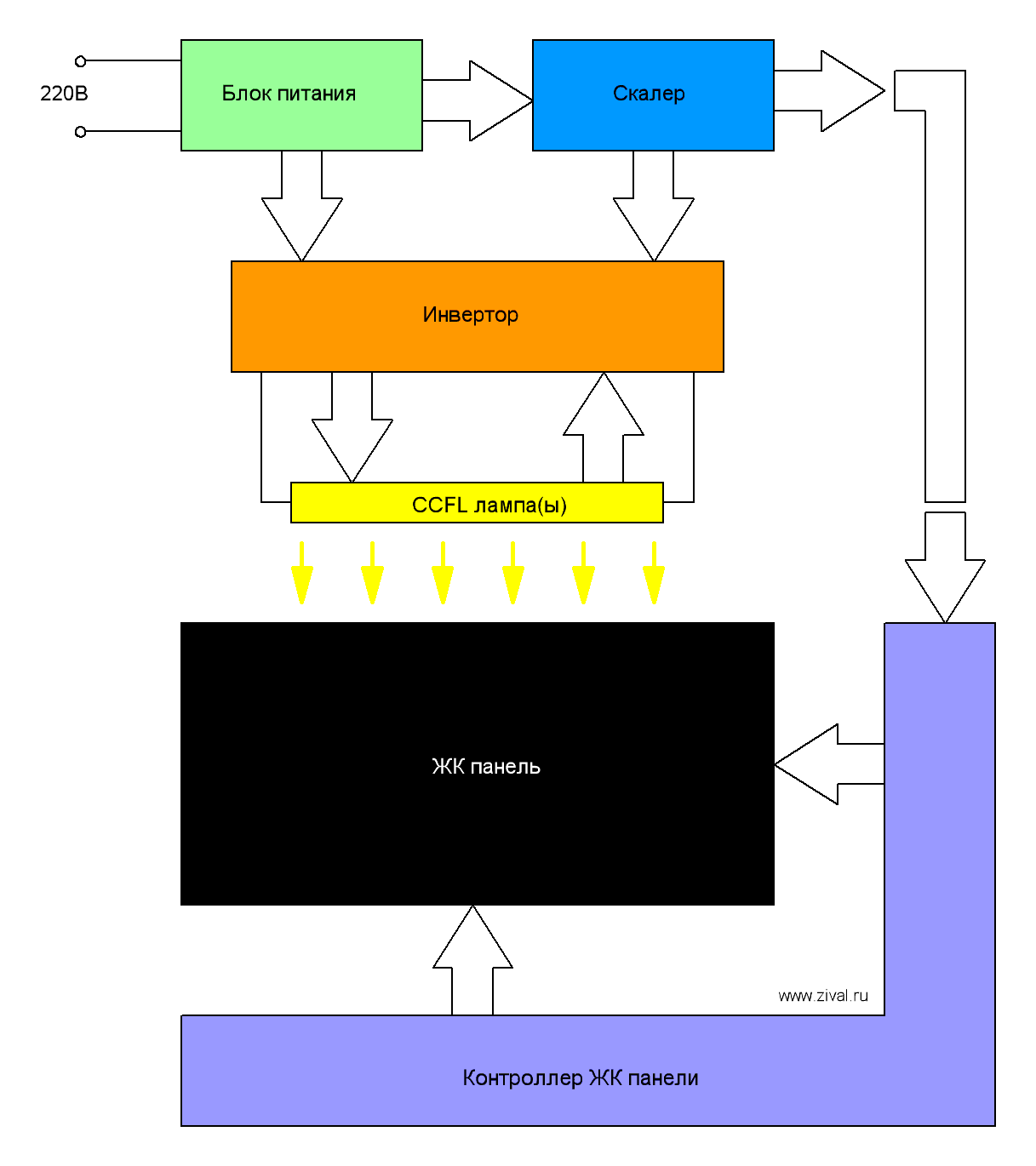
Блок схема работы ЖК монитора.
Из блоксхемы можно увидеть самый сложный модуль в диагностике – это инвертор, его работа зависит от работы трех блоков: скалера, блока питания, ламп(ы) CCFL.
Давайте рассмотрим распространенную ошибку при диагностике дефекта монитора. Рассматривать будем в разрезе отсутствия наработок, то есть, например, за ремонт взялся инженер ранее не занимавшийся ремонтом монитора, но разбирающийся в электронике, и соответственно не может сказать, что неисправно, только по названию монитора. Большинство специалистов более менее ознакомившись с устройством монитора, делают диагностику так – отключают скалер и подают внешний сигнал включения на инвертор, а сам инвертор нагружают заведомо исправными лампами CCFL.
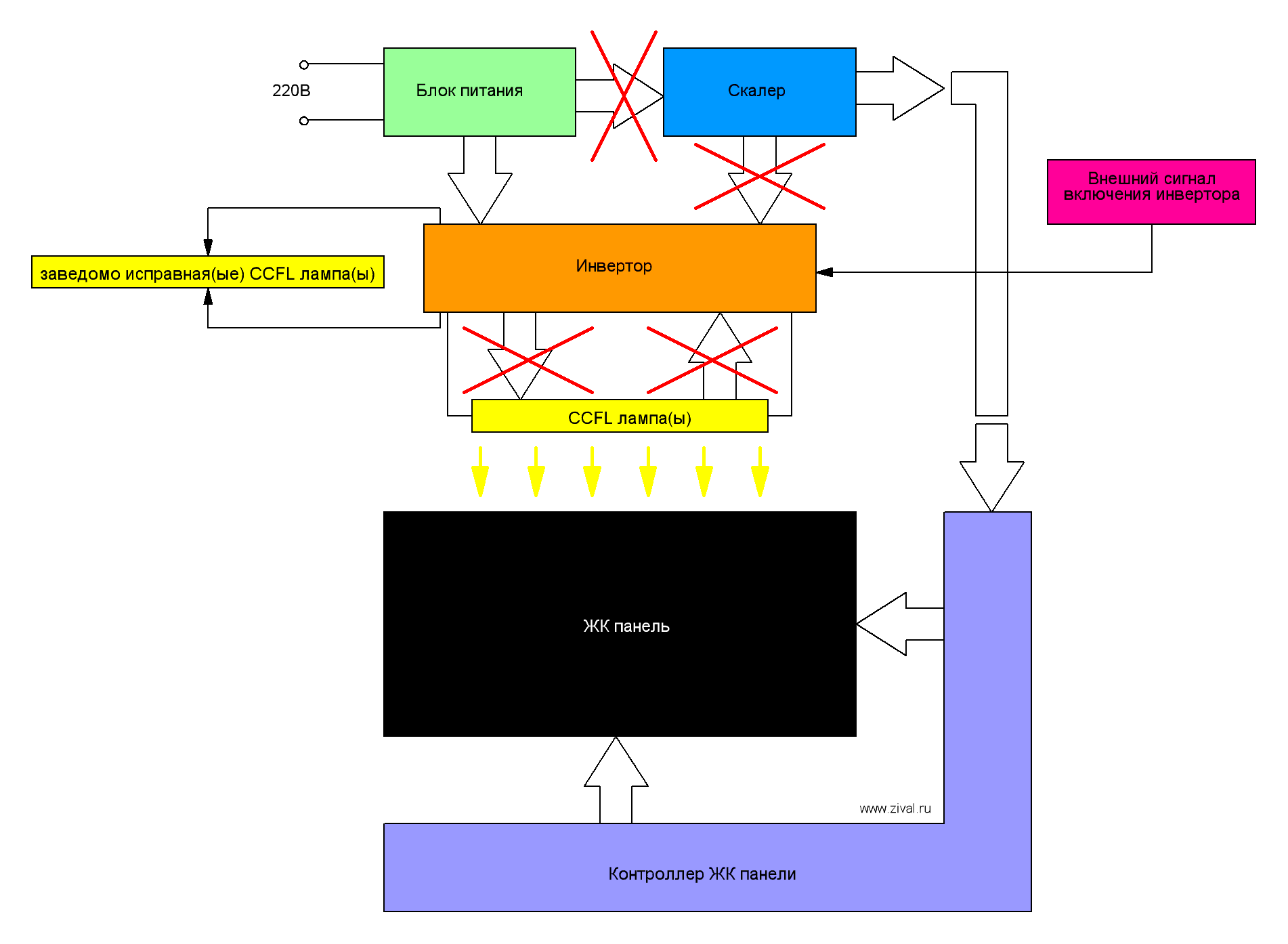
Блок схема диагностики ЖК монитора, с не самой лучшей эффективностью, но с максимальной простотой.
Не смотря на кажущуюся простоту, данный метод имеет существенные минусы
низкую скорость диагностики
очень широкий диапазон возможных неисправных блоков
в некоторых случаях, в инверторах не реализован режим прямого включения
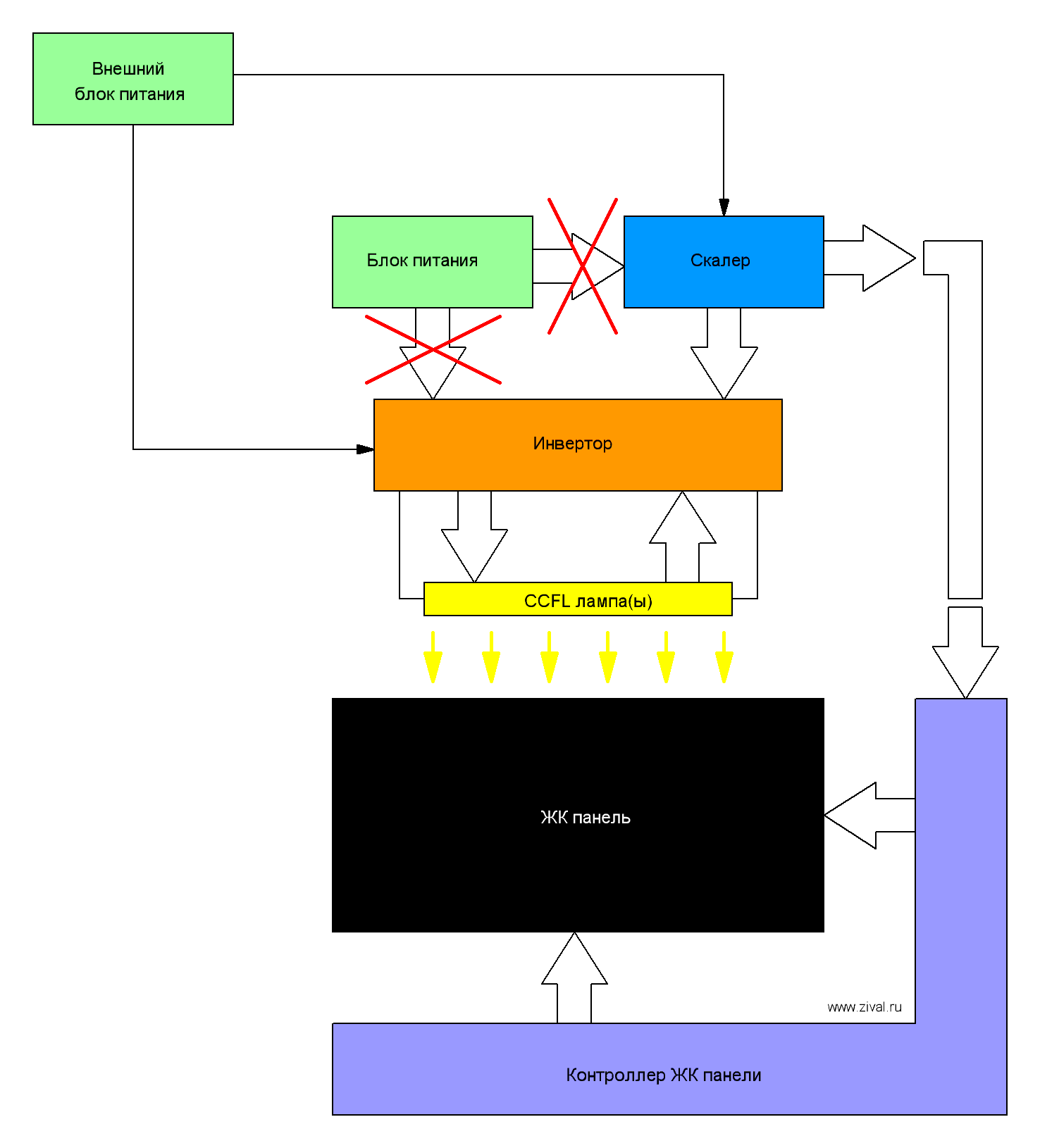
Блок схема диагностики ЖК монитора, с максимальной эффективностью диагностики.
Не можем сказать, что данный вариант диагностики не лишен недостатков, но эффективность впечатляет. Мы сразу можем оценить общую картину поломки монитора, например если неисправна ЖК панель, то большинстве в случаев, это выявится на начальном этапе без всяких ремонтных работ.
 Немного практики.
Немного практики.
Первый способ диагностики требует минимальных ремонтных работ, замены всех полярных конденсаторов. И его основным тонким местом является зависимость работы блока питания от исправности инвертора. Для принудительного запуска инвертора требуется отключить скалер, подключить заведомо исправные лампы, и пинцетом замыкаем сигнал ON на+5В. Как правило такие контакты подписаны на плате инвертора.

Разъем управления инвертором BN44-000123E установленного в мониторе Samsung 940N.
В приведенном примере, для запуска инвертора необходимо отключить разъем от скалера (на фото он подключен), подать на блок питания 220В и замкнуть пинцетом контакты +5В(6,7) с контактом ON/OFF(9). При размыкании контактов – инвертор отключается, соответсвенно лампы CCFL гаснут. При положительных результатах проверки, подключаем все в обратном порядке, родные лампы, проверяем работу инвертора, потом подключаем скалер и проверяем работу монитора в целом. Как можно понять. При выходе из строя только конденсаторов блока питания и инвертора – о неисправной ЖК панели мы узнаем только в конце ремонтных работ. Если учесть, что большинство владельцев мониторов отказываются от замены ЖК панели, то время затраченное на поиск неисправного блока оказывается безрезультатно утерянным.
Второй способ диагностики требует дополнительного оборудования.
Подключение внешнего блока питания для проверки.
В качестве внешнего блока питания желательно использовать блок питания от компьютера, на нем присутствуют и 12Вольт и 5Вольт (иногда 3,3Вольт) необходимые для работы монитора и его довольно легко найти, в крайнем случае подойдет даже частично неисправный блок питания, лишь бы выдавал требуемые два напряжения. Как правило длины провода не хватает поэтому необходимо землю, +12Вольт, +5Вольт несколько удлинить проводами, ну и не стоит забывать что бы запустить ATX блок питания, необходимо замкнуть черный и зеленый провод на основном разъеме блока питания. В этом случае, если виноваты только конденсаторы, вы уже увидите картинку на экране монитора, а значит, можете в целом оценить состояние и стоимость ремонта монитора.
 Пример.
Пример.
Самый наглядный пример — ремонт монитора Benq Q7T4 с неисправным конденсатором в цепи обратной связи ламп CCFL. Монитор пришел в мастерскую с заключением от предыдущей мастерской, ремонту не подлежит. Монитор имел следующую неисправность, включается – с прогревом минут через 5-7 выключается. От предыдущих механиков осталось в наследие измененная цепь обратной связи в цепи блока питания. Блок питания выдавал на инвертор 21Вольт, которые периодически проваливались до 8вольт, блок питания «гуляет» по питанию инвертора.
Схема блока питания монитора Benq Q7T4
Предыдущий ремонтник сделал ошибочные выводы о неисправности блока питания и пытался цепью обратной связи R711 (10k) поднять напряжение на выходе блока питания, тем самым механик пошел по тупиковому пути. При подключении внешнего блока питания сразу выявился дефект инвертора, ну дальше, зная, что именно инвертор неисправен, а так же типовые поломки для этого класса инвертора – неисправность была быстро выявлена.
Схема инвертора монитора Benq Q7T4
Неисправность заключалась в еле видном дефекте пайки конденсатора C826 (0,22мкФ*160В), который довольно сложно увидеть, но так как поломка конденсатора 826 (0,22мкФ*160В) характерна для этого типа инвертора, то при проверке и был обнаружен дефект пайки.
Но даже если не знать о типовой поломке, визуальный осмотр сузился до цепей инвертора, а значит шанс найти дефект пайки для неопытного механика вырос почти в два раза.
Ремонт монитора без учета разборки — сборки занял 20 минут и тех. прогон 3 часа.
Отсутствие изображения на дисплее портативного компьютера не всегда указывает на выход из строя матрицы. Довольно распространенными причинами возникновения такой проблемы являются также поломка лампы подсветки или инверторного преобразователя, который используется для подачи на нее напряжения. Это устройство может отказать из-за механических повреждений или естественного износа, поэтому для максимально точного определения неполадки мы настоятельно рекомендуем воспользоваться нашими услугами.
Симптомы, указывающие на необходимость ремонта инвертора ноутбука
Кроме того, наш сервисный центр выполняет качественный ремонт инвертора ноутбука, который может потребоваться при возникновении следующих проблем:
- слишком тусклое изображение на дисплее или его полное отсутствие;
- периодически экран самопроизвольно отключается или мигает, создавая дискомфорт для глаз;
- возникает так называемый «эффект битых пикселей.
Для того чтобы выявить неисправности инвертора, наши специалисты, выезжающие на дом к клиенту, используют профессиональное оборудование — высокоточные цифровые мультиметры, осциллограф, а также микроскоп, позволяющий визуально обнаружить причину проблемы.
Диагностические работы выполняются нами совершенно бесплатно. По их результатам мы составляем перечень неполадок, рассчитываем стоимость услуг и после ее согласования с клиентом приступаем к ремонту инвертора.
Как производится ремонт инвертора ноутбука?
В подавляющем большинстве случаев сломанный инвертор подлежит замене. Для этой цели наш инженер использует исключительно оригинальную деталь, которая устанавливается в следующей последовательности:
- разборка ноутбука;
- извлечение сломанного устройства с использованием специальной паяльной станции;
- обработка контактов флюс-гелем;
- монтаж новой детали и проверка ее работоспособности.
Наличие специального оборудования и расходных материалов, большой опыт в проведении таких работ, как замена инвертора позволяют нам быстро справляться с задачами любой сложности и гарантировать высокое качество ремонта.
Отвечая на постоянные и однотипные вопросы связанные с подсветкой экрана, я решил положить маленькую статью для ознакомления.ОПРЕДЕЛЕНИЕ НЕИСПРАВНОСТИ ПОДСВЕТКИ ЭКРАНА НОУТБУКА. РЕМОНТ ПОДСВЕТКИ ЭКРАНА (МАТРИЦЫ) НОУТБУКА И МОДУЛЯ ПОДСВЕТКИ, ЗАМЕНА ЛАМП ПОДСВЕТКИ, ЛАМПЫ НОВЫЕ И Б\У.
Определение неисправности подсветки, типы модулей и их ремонт, взаимозаменяемость.
Прежде всего, ремонт подсветки экрана ноутбука, заключается в поиске конкретного неисправного узла. За правильную и коректную подсветку экрана отвечают: модуль подсветки матрицы (инвертор), лампа подсветки, установленная в матрицу, высоковольтные провода о матрицы до разъёма модуля подсветки, шлейф от материнской платы до модуля подсветки и соответственно, материнская плата (в данном случае рассматриваться не будет)
МЫ НЕ СОВЕТУЕМ
ВАМ ПРОИЗВОДИТЬ КАК РЕМОНТ ИНВЕРТОРА, ТАК ЖЕ ПРОЧИЕ ДЕЙСТВИЯ, ЕСЛИ У
ВАС НЕТ НЕОБХОДИМОЙ КВАЛИФИКАЦИИ, ЗНАНИЙ И ОПЫТА, СПЕЦИАЛИСТЫ СДЕЛАЮТ
ЭТО ПРОФЕССИОНАЛЬНО И С ГАРАНТИЕЙ, К ТОМУ ЖЕ СТОИМОСТЬ ВОССТАНОВЛЕНИЯ
ПОСЛЕ НЕУДАЧНОГО РЕМОНТА, ОБЫЧНО ВОЗРАСТАЕТ, ЕСЛИ РЕМОНТ ВООБЩЕ ПОСЛЕ
ЭТОГО ВОЗМОЖЕН.
Работоспособность лампы подсветки, высоковольтных проводов и
модуля подсветки (инвертора), проверяется либо визуально, либо
подключением заранее исправной лампы подсветки. (Лампа подсветки для
проверки подойдёт любая, заранее исправная с разбитой матрицы или от
сканера) Если, подключив проверочную лампу к инвертору, вы получаете
нормальное свечение лампы подсветки, соответственно инвертор рабочий и
вся проблема заключается в неисправной лампе подсветки. Замену лампы
подсветки рассмотрим ниже. Если подключение исправной лампы подсветки к
инвертору не даёт никаких результатов, то далее следует проверять все
контрольные напряжения и сигналы на входе инвертора, а при их
отсутствии далее по цепочке. В том случае, если лампа подсветки
кратковременно вспыхивает или не работает вообще, а на входе инвертора
имеются все необходимые напряжения и сигналы, которые можно проверить
обычным тестером, то соответственно, причиной неисправности является
сам модуль подсветки (инвертер).
Инвертор является сложным электронным узлом и для ремонта
требует необходимой квалификации, но как правило неисправности
инверторов являются типовыми и одинаковыми для конкретных моделей
инверторов или конкретных линеек моделей ноутбуков.
Существует разделение модулей подсветки на несколько типов, а
именно модули подсветки с высоковольтным трансформатором на выходе и с
умножителем напряжения (вторые, как правило, надёжнее). Те и другие, в
свою очередь, разделяются на модули с аналоговым управлением включения
и регулировкой яркостью и цифровым управлением.
По питанию модули подсветки могут быть на 5в, 12в-16в, 15в-20в,
как правило, наиболее часто распространены модули с питанием 5в, 16в,
19в. Цифровое управление яркостью это цифровые сигналы data/clock
(data1\data2\data3\…), которые после на самом модуле подсветки
преобразуются встроенным цифроаналоговым преобразователем. Аналоговое
управление яркостью подсветки это линейно изменяющийся сигнал от 0,5в
до 3,3в(4,8в) или наоборот, обозначается обычно DIP или BRIGHTNESS.
Включение любого модуля подсветки, представляет из себя аналоговый
сигнал двух уровней 0 или 3.3в (4.8в), т.е. ON\OFF, и обозначается
обычно ENA (ENABLE).
Далее, для наглядности рассмотрим простейшую схему стандартного
трансформаторного модуля подсветки с аналоговыми сигналами от ноутбука
CLEVO, ROVERBOOK в данном случае.
Как правило, типичной неисправностью данных модулей является выгорание высоковольтного трансформатора (на рисунке это т1), а именно обрыв вторичной обмотки или межвитковое замыкание. Обрыв легко определяется омметром, а вот межвитковое замыкание либо визуально (по видимым следам выгорания или пробоя обмотки), либо установкой заранее исправного или нового. Как следствие повреждения трансформатора, является выгорание токовых ключей раскачки (u3) и самой основной микросхемы. Частенько шим контроллер подсветки выгорает сам. У модулей подсветки с умножителем напряжения проблем меньше и они более надёжны, но больше страдают от механических повреждений, и как следствие, плохая, отработавшая своё лампа подсветки или плохие высоковольтные провода, влекут за собой выход из строя умножителя напряжения и шим контроллера.
Далее рассмотрим управление и распиновку модулей подсветки от ноутбуков sony и нр
+В (+U)
— питание модуля подсветки
GND
— масса, он же минусовой вывод.
ENA
— включение подсветки
DIP
— аналоговый сигнал регулировки яркости
+5v
— это дополнительное или отдельное питание микросхемы
Все модули подсветки можно заменить от другой модели, лишь бы они совпадали по питанию (хотя и это не обязательно из за наличия в самом ноутбуке всех возможных напряжений) и главное позволяли размеры модуля подсветки.
НЕИСПРАВНОСТЬ ЛАМП ПОДСВЕТКИ, ЛАМПЫ НОВЫЕ И Б/У, ЗАМЕНА И ПРОБЛЕМЫ С ЭТИМ СВЯЗАННЫЕ.
ВНИМАНИЕ!!! ЗАМЕНА ЛАМПЫ ПОДСВЕТКИ В МАТРИЦЕ (ЭКРАНЕ НОУТБУКА) ЯВЛЯЕТСЯ СЛОЖНЫМ ТЕХНОЛОГИЧЕСКИМ ПРОЦЕССОМ, ТРЕБУЮЩИМ НАДЛЕЖАЩЕГО ОПЫТА. Описанные далее действия, при неаккуратном и неправильном их выполнении, могут вывести из строя ваш ноутбук. Если вы последуете рекомендациям и советам или воспользуетесь материалами с этого сайта, то сделаете это на свой страх и риск. Авторы статьи и владелец сайта не несут никакой ответственности за любой возможный ущерб!
ЛАМПЫ ПОДСВЕТКИ НОВЫЕ И БЫВШИЕ В УПОТРЕБЛЕНИИ.
Как показывает практика, найти новые лампы подсветки часто составляет проблему.
Новые лампы можно заказывать только в больших количествах и не
каждый сервисный центр может себе это позволить. Наиболее простым
решением тут является возможность достать лампу подсветки из разбитой
или неисправной матрицы. Если доставать лампы из убитых или разбитых
ламп, то порой возникают проблемы. Исходя из того, что бывшие в
употреблении лампы имеют определённый износ, а часто очень большой, то
никогда невозможно определить, сколько она проработает в матрице после
установки, всю оставшуюся жизнь матрицы или неделю. Хотя степень износа
лампы легко определить по внешнему виду, так же как и её состояние
«новизны», но даже визуально трудно ручаться за уже изрядно
проработавшую лампу.
Только крупные сервисные центры могут позволить себе покупку новых
ламп подсветки у производителя, потому как после замены лампы дают
гарантию на лампу подсветки и работу, а в этом случае не выгодно
устанавливать лампу, которая неизвестно сколько проживёт.
ТИПИЧНЫЕ НЕИСПРАВНОСТИ, СВЯЗАННЫЕ С ЛАМПОЙ ПОДСВЕТКИ.
Матрица в ноутбуке является самой дорогостоящей деталью, и
До того, как вскрывать матрицу и смотреть лампу, необходимо
определиться в неисправности именно лампы подсветки, а для этого
необходимо убедиться в этом, подключив матрицу к заранее исправном
НАГРУЗКА ИНВЕРТОРА ЖК ТЕЛЕВИЗОРА
В последнее время было принято решение о регулярном сотрудничестве с мастерской по ремонту электроники, с которой уже ранее сотрудничал как мастер, на полный рабочий день. Плюс, как и раньше, как один из источников дохода оставалась самозанятость по выкупам нерабочей электроники с целью восстановления и последующей реализации на Авито и Юле.

Ремонт ЖК ТВ
Недавно в мастерской был принят в ремонт ЖК телевизор с описанием поломки со слов клиента, что после включения идет дым. Ну думаю, весело, узнаю подробности — оказывается до нас телевизор уже побывал в ремонте, снимаем крышку в присутствии клиента и видим на плате инвертора следы хорошего подгара вблизи одного из четырех разъемов подключения ламп подсветки матрицы. Прямо на контактах разъема висит неполярный конденсатор весь в следах подгара, имеет трещины в изоляционном покрытии.

Впаянный конденсатор
Разумеется он был тотчас же был демонтирован с платы инвертора, плата зачищена от следов подгара с помощью ножа от сажи и промыта в этом месте от копоти 646 растворителем. Посмотрев номинал конденсатора был очень удивлен: он составлял 1 НаноФарад, что является в данном случае просто огромным номиналом, очень большой нагрузкой!
Зачем конденсатор в нагрузке ИБП?
Теперь следует рассказать с какой целью этот конденсатор вообще был впаян туда. Дело в том, что в ЖК ТВ после 7-8 лет работы часто выходят из строя лампы подсветки.

Лампы подсветки ТВ
Проявляется это или в виде отгорания одного из контактов, но чаще это потемнение вблизи одного из цоколей лампы, или иначе говоря с одного из концов лампы. Впаивая конденсаторы к разъемам подключения лампы мы “обманываем” инвертор, имитируя с помощью емкости (реактивной нагрузки) одну из подключенных ламп. При этом, если номинал конденсатора подобран правильно, никаких манипуляций с отключением защиты ШИМ контроллера инвертора, что очень нежелательно, производить не требуется.

Фото микросхемы ШИМ контроллера
В данном случае, защита на ШИМ контроллере инвертора, микросхеме TL494, была заботливо отключена тем же мастером. Причем не абы как, а так как для этого необходимо было изменить схему, впаять резистор, на выводы микросхемы ШИМ контроллера, резистор имел удлиненные выводы упакованные в термоусадку и они были аккуратно подклеены капельками термоклея к плате. Микросхема инвертора была проверена путем прозвонки, низкого сопротивления между ножками не имелось, защиту инвертора решено было не восстанавливать, что конечно же не совсем правильно с технической точки зрения.

Отключение защиты ШИМ контроллера
Но с учетом того, что номинал конденсатора для замены был подобран более корректно, решил что это теперь не очень существенно. Так как ЖК ТВ имел диагональ примерно 67-81 см и имел длинные лампы, было решено впаять два приобретенных ранее на Али экспресс высоковольтных конденсатора номиналом 47 пикофарад параллельно, подобрав с помощью транзистор тестера имеющие самый меньший номинал при имеющемся разбросе параметров.

К слову, 47 ПикоФарад это достаточный номинал для имитации лампы подсветки 17 дюймового монитора. Для 15 дюймового, соответственно нужен меньший номинал, а для 22 дюймового — больший. Точные номиналы вы сами можете легко найти поиском на специализированных сайтах по ремонту. Единственное, рабочее напряжение данных конденсаторов должно составлять 3 КилоВольта, в связи с тем что для питания ламп подсветки нужно высокое напряжение. После замены конденсаторов ЖК телевизор заработал нормально и был оставлен на несколько дней на теста — проверки на стабильность работы.

Инвертор ЖК ТВ
Данное решение было многократно ранее опробовано в работе и результат в большинстве случаев был положительным. Выполнять ли подобный ремонт отключив защиту ШИМ контроллера, отдавая технику клиенту — решение спорное, если бы я выполнял ремонт сам с самого начала, точно бы не стал. Но с учетом того, что вероятность повторения поломки не очень высока, после правильного подбора емкости конденсаторов в данной ситуации решение считаю допустимым, предупредив естественно клиента о возможности повторения ситуации.

Разборка матрицы ТВ
О чем хозяин телевизора уже был предварительно уведомлен при приемке устройства в ремонт, после совместного осмотра платы инвертора. Альтернатива, выполнение ремонта по уму, в виде заказа лампы подсветки в интернете с ожиданием доставки и последующей замены, клиентом одобрена не была.
Теоретическая часть
Теперь, думаю, можно добавить немного теории. В чем смысл и преимущество впаивания конденсатора как нагрузки эмулирующую лампу подсветки для инвертора? Ведь можно пойти самым простым путем — подобрать номинал и впаять обычный мощный резистор.

Резистор вместо лампы подсветки
Но самый простой путь как обычно не всегда самый лучший и годится в лучшем случае для тестов. Дело в том, что резистор обладает свойством нагреваться, рассеивать тепло при работе. А мощный резистор соответственно будет греться сильнее в закрытом корпусе, повышая общую температуру внутри телевизора. Все мы знаем, что электролитические конденсаторы не любят длительного нагрева и те из них, которые бывают установлены вблизи мощных силовых элементов, установленных на радиаторы, очень часто вздуваются и ЖК монитор или телевизор перестает работать.

Вздувшийся конденсатор БП
Это в полной мере относится и к любым импульсным блокам питания. Что происходит в данном случае при вздутии конденсатора? У него увеличивается ESR (Эквивалентное Последовательное Сопротивление) что имеет большое значение в импульсных блоках питания работающих на высокой частоте. Она составляет примерно 30-200 КГц. И если наше устройство работало бы на более низких частотах, в большинстве случаев повышение данного параметра никак не сказалось бы на его работе.

Таблица ESR конденсаторов
Разумеется, за исключением случаев когда конденсатор потечет или вскроется розочкой, и в нем высохнет электролит и т д. Тогда как малейшая припухлость в верхней части электролитического конденсатора, в импульсных блоках питания, уже явный признак того что конденсатор необходимо менять.
Подводим итог ремонта
В этой статье мы видим, что вносить изменения в схему спроектированного устройства возможно, но только все трезво взвесив, потому что последствия в виде отключения защиты устройства всегда опасны тем, что устройство становится пожарооопасно и не сможет отключить (в данном случае инвертор) например при коротком замыкании ключей в нем, а следовательно вся надежда остается в этом случае только на предохранитель, установленный во вторичных цепях блока питания. Всем удачных и безопасных ремонтов! AKV.
Ремонт электроникиКак проверить экран инвертора
В этом посте я объясняю, как я тестирую плату инвертора в ноутбуке.
Отказ инвертора очень похож на отказ лампы подсветки. В обоих случаях экран становится очень темным, а изображение становится очень тусклым, едва различимым при ярком освещении.
Есть только один надежный способ проверить инвертор — заменить его другим и посмотреть, загорится ли экран после этого.
В качестве альтернативы, вы можете подключить новую лампу подсветки и посмотреть, загорается ли ваш предположительно плохой инвертор.
В большинстве случаев я использую второй метод — использование тестовой лампы подсветки. Зачем? Поскольку одна и та же лампа подсветки будет работать со многими различными инверторами, если они имеют соответствующие разъемы.
Обычно инвертор устанавливается внутри панели дисплея под экраном. В большинстве случаев вы можете получить к нему доступ после снятия лицевой панели дисплея. Инвертор имеет разъемы на обоих концах. Левая сторона подключается к ЖК-кабелю. Правая сторона соединяется с лампой подсветки, которая установлена внутри экрана.Проверьте эту диаграмму дисплея.
Чтобы убедиться, что инвертор получает питание от материнской платы (через ЖК-кабель), вы можете проверить его с помощью вольтметра. В моем случае я подключил вывод «+» вольтметра к выводу 1, а вывод «-» к дорожке заземления вокруг отверстия для винта. Я получил около 19,4 В постоянного тока на этой стороне платы, поэтому он получает питание от материнской платы.
ВНИМАНИЕ! Если вы случайно замкнули что-то на преобразователе во время тестирования, вы можете повредить его.Действуйте на свой страх и риск! Точно сказать не могу? Не делай этого!
До сих пор мы знали, что инвертор получает питание от материнской платы, но на экране все еще нет света. Судя по всему, это либо плохой инвертор, либо неисправная лампа подсветки.
Теперь давайте проверим это с помощью известной хорошей лампы подсветки.
1. Отсоедините кабель подсветки экрана с правой стороны инвертора.
2. Подключите заведомо исправную лампу подсветки.
Включите ноутбук.
1. Если контрольная подсветка включается, лампа внутри экрана неисправна.В этом случае вам придется заменить экран. Кроме того, вы можете заменить лампу задней подсветки, что не легко и не рекомендуется.
2. Если контрольная подсветка не включается, скорее всего, произошел сбой инвертора. Замените его и протестируйте ноутбук снова.
Существует два разных типа разъемов подсветки, вы можете увидеть их на рисунке ниже. Верхний (большой) встречается не так часто, как нижний (маленький). Я в основном использую лампы с небольшим разъемом.
ВАЖНО! Когда вы покупаете новую лампу для проверки, убедитесь, что разъем подходит к вашему инвертору.
На следующем рисунке вы видите, как я тестирую ноутбук с новой лампой.
Статьи по теме:
Устранение неисправностей подсветки.
Экран показывает странные цвета.
Устранение неполадок видео.
Как узнать размер моего монитора?
Обновлено: 16.11.2009 от Computer Hope
Мониторыдля настольных компьютеров доступны в различных размерах: от 13 до 50 дюймов (при использовании телевизора в качестве монитора). Экраны ноутбуков обычно варьируются от 11,6 до 17 дюймов. В то время как технология играет роль, вообще говоря, чем больше размер монитора, тем выше стоимость. Ноутбуки немного отличаются, так как функции и портативность весят больше, чем цена.Для настольных компьютеров и ноутбуков размер монитора или экрана измеряется от верхнего левого угла до нижнего правого угла в дюймах.
Чтобы определить размер экрана вашего настольного монитора или ноутбука, нажмите ссылку ниже.
Монитор настольного компьютера — экран измерения
Размер монитора настольного компьютера можно определить путем физического измерения экрана. Используя измерительную ленту, измерьте размер экрана от верхнего левого угла до нижнего правого угла.Измерьте только экран и не включайте рамку (пластиковый край) вокруг экрана.
Монитор настольного компьютера — модель №
Номер модели монитора обычно включает в себя размер монитора внутри него. Например, 20-дюймовый экран Acer может иметь номер модели S201HL . «20» после «S» — это размер монитора, в данном случае 20 дюймов. Как правило, номер модели начинается с одной или двух букв, за которыми следуют цифры. Первые два числа после букв обычно представляют размер монитора.
Экран ноутбука — измерительный экран
Размер экрана ноутбука можно определить путем физического измерения экрана. Используя измерительную ленту, измерьте размер экрана от верхнего левого угла до нижнего правого угла. Измерьте только экран и не включайте рамку (пластиковый край) вокруг экрана.
Экран ноутбука — обзор технических характеристик
В спецификации ноутбука будет включен размер экрана ноутбука. Проверьте характеристики ноутбука для раздела с надписью «Экран» или аналогичного.Размер экрана указан в этом разделе, в дюймах.
,
Сколько вы используете свой монитор? Мы собираемся идти вперед и думать, что это много! Разве вы не согласны, что вы должны знать все об этом тогда? В конце концов, вы действительно близки к этому!
Хотя большинство из нас проверяют основные характеристики перед покупкой, мы их не помним. Более того, многие продвинутые спецификации могут быть очень полезны, когда придет время. Тогда вы легко сможете ответить на вопрос: « Какой монитор я использую? ”без нахмуривания.
Как узнать характеристики монитора?
Помимо устранения неисправностей, знание спецификаций может помочь вам понять возможности вашего монитора . Вы узнаете, насколько хорошо вы можете выполнить задачу, и понадобятся ли вам дополнительные инструменты или программное обеспечение для ее выполнения.
В этом руководстве мы поговорим о том, как определить модель монитора и его характеристики.
Go Online!
- На вашем мониторе вы найдете напечатанный номер монитора .Некоторые мониторы имеют его сзади, а некоторые другие имеют его внизу. Узнайте, где у вас, и запишите это.


- Ищите его в своей поисковой системе вместе с именем производителя (LG, Dell и т. Д.)
- Вы попадете на веб-сайт производителя на страницу, которая содержит информацию о вашем мониторе. Все, что вам нужно знать о вашем мониторе, будет здесь.
- Если вы не можете найти страницу или результаты не помогают, мы рекомендуем вам напрямую связаться с производителем.Номер поддержки будет доступен на веб-сайте бренда.
Проверьте ваши настройки
Если вы в основном хотите знать настройки дисплея , вы можете проверить дополнительные настройки на вашем мониторе. Вот как вы это делаете:
- Перейти к панели управления


- Перейти к Дисплей
- Здесь вы найдете вкладку Настройки
- Под этой вкладкой вы найдете слайдер, который позволяет Вы регулируете разрешение экрана .Вы найдете все доступные варианты здесь.


- Если вы хотите узнать частоту обновления , вы можете щелкнуть вкладку Дополнительно , а затем параметр Монитор.


Использование командной строки
В Windows 10 вы можете использовать systeminfo.exe, чтобы понять вашу систему и подключиться к ней лучше, чем когда-либо прежде. Инструмент дает вам много информации!
Вот что вы должны сделать, выполнив поиск командной строки в меню «Пуск»
- Щелкните правой кнопкой мыши и выберите Запуск от имени администратора


- Введите systeminfo и введите


- Откиньтесь и наблюдайте, как командная строка извлекает результаты для вас.
- Просмотрите результаты, и вы увидите всю необходимую информацию.
Создать отчет!
Вы можете скачать всю необходимую информацию в виде отчета, если хотите. Вот как вы это делаете:
- Перейдите к Информация о системе (найдите ее в меню «Пуск», если вы не можете ее найти)


- Здесь вы увидите много информации. Выберите все, что вы хотите отчет.
- Как только вы закончите выбор, перейдите в Файл и выберите Экспорт .
- Сохраните файл, где вы хотите, в вашей системе.
Существует также пара сторонних программ , которые помогут вам лучше понять ваш монитор. В зависимости от необходимости и того, насколько хорошо вы хотите знать свой монитор, вы можете выбрать правильный вариант. Всего наилучшего!
Обновлено: 30.06.2020 от Computer Hope
Если при включении компьютера монитор компьютера отображает только черный экран, следующие шаги могут помочь вам решить проблему.
Монитор не включен
Это может показаться очевидным, но убедитесь, что монитор включен. Если вы не видите индикатор питания (синий, зеленый или оранжевый) на передней или нижней части монитора, снова нажмите кнопку питания. Если после нескольких попыток индикатор не загорается, перейдите к следующему разделу.
Компьютер спит
Если вы немного отошли от компьютера и вернулись к черному экрану, скорее всего, компьютер спит. Попробуйте переместить мышь, щелкнув по кнопкам мыши или нажав любую клавишу (например, пробел), чтобы разбудить ее. Если ни одно из этих действий не работает, нажмите кнопку питания.
Свободные или неправильные соединения
Следующие шаги помогут вам убедиться, что монитор правильно подключен к компьютеру.
Проверьте кабель данных
Убедитесь, что кабель передачи данных монитора правильно подключен к компьютеру.Он должен быть полностью вставлен и прочно закреплен. Большинство новых дисплеев используют кабель и порт DVI или HDMI.
Проверьте кабель питания
Затем убедитесь, что на монитор подается питание, посмотрев на синий, зеленый или оранжевый индикатор. Этот индикатор находится на передней или нижней части лицевой панели монитора.
Если вы не видите ламп на мониторе, убедитесь, что он подключен к работающей розетке. Если шнур питания отсоединяется от задней панели монитора, попробуйте заменить его другим кабелем питания.Если вы по-прежнему не можете включить монитор после подключения другой розетки и кабеля, монитор поврежден и его необходимо заменить.
Проверьте состояние светодиодов
Если индикатор состояния монитора горит оранжевым или мигает, убедитесь, что монитор не находится в режиме ожидания, перемещая мышь или нажимая клавишу Esc. Если это не поможет, подключите кабель данных к компьютеру и задней панели монитора, а затем перезагрузите компьютер.
Попробуйте другой кабель
Если ваш монитор получает питание, но вы по-прежнему не видите изображение, возможно, проблема в кабеле передачи данных.Попробуйте использовать другой кабель DVI, HDMI или DisplayPort с монитором.
Увеличьте яркость и контрастность
Если вы можете просматривать меню настроек вашего монитора, даже если на экране ничего нет, вам, вероятно, нужно увеличить яркость и контрастность.
№ POST
Если компьютер не проходит POST, он не включается, и ваш монитор остается черным. Если вы слышите звуковой сигнал при включении компьютера, выполните шаги по устранению неполадок POST, чтобы определить проблему.
Аппаратная проблема
Если вы выполнили приведенные выше рекомендации и все еще столкнулись с той же проблемой, возможно, на вашем компьютере неисправен монитор, видеокарта или материнская плата. Лучший способ определить это — попробовать приведенные ниже предложения.
Взять в аренду чужой компьютерный монитор и подключить его к своему компьютеру
Если на вашем компьютере работает другой монитор, можно предположить, что нерабочий монитор неисправен и его следует заменить. Хотя обслуживание монитора может быть возможным, зачастую дешевле и проще приобрести новый.
Отключите монитор и подключите его к другому компьютеру
Если ваш монитор работает на другом компьютере, видеокарта неисправна. Попробуйте извлечь видеокарту из поврежденного компьютера и установить ее на другом компьютере. Если он не работает на другом компьютере, видеокарта, скорее всего, неисправна и требует замены.
Если ваш монитор и видеокарта работают с другим компьютером, возможно, проблема в вашей материнской плате. Вы можете попытаться устранить проблемы с материнской платой, используя ссылку ниже.Если вы считаете, что материнская плата неисправна или вы не можете успешно выполнить какие-либо тесты, мы рекомендуем заменить материнскую плату, чтобы устранить проблему с отображением.
,






