Многие владельцы ТВ от бренда Самсунг не всегда могут быстро и легко разобраться в особенностях настройки нового устройства, особенно если речь идет о Самсунг Смарт ТВ, покупать который стоит всем поклонникам современной техники. Не стоит думать, что настройка телевизора Samsung способна доставлять очень много проблем — на самом деле этот процесс занимает не так много времени, особенно если точно знать, что нужно делать в каждом конкретном случае. В любом случае нужно воспользоваться инструкцией или заранее найти всю необходимую информацию, которой и будет посвящена эта статья.

Настройка каналов
Современные телевизоры не нуждаются в покупке дополнительных устройств для просмотра цифрового телевещания – тюнер у них уже встроен. Кроме того, процесс настройки здесь доведен практически до автоматизма, особых знаний от пользователя не требуется. Как это сделать рассказано ниже, но в алгоритме могут быть отличия для разных моделей и поколений ТВ. Впрочем, в целом все похоже и разобраться можно без труда.
Автопоиск каналов
Автоматический поиск – самый простой и подходящий большинству пользователей вариант настройки телеканалов.

- Посредством ПДУ входим в настройки ТВ и выбираем «трансляция».
- Выбираем пункт «автонастройка».
- Отмечаем в качестве источника трансляции «кабель».
- Указываем тип каналов – нужны только цифровые.
- Кликаем по «сканировать» и ждем окончания процедуры. Если по каким-то причинам поиск следует прекратить, то нужно выбрать на экране кнопку «стоп».
- По окончанию поиска результат следует сохранить и проверить качество сигнала. Если какие-то каналы не показывают, то рекомендуется заново повторить процедуру.
Поиск вручную
В большинстве ситуаций автопоиск полностью себя оправдывает, но если что-то пошло не так, то можно провести настройку вручную.

- Входим в раздел «трансляции». Найти его можно в настройках девайса.
- Выбираем «ручная настройка».
- Указываем в подменю «антенна» кабельное соединение.
- Регион: «Россия». В редких случаях устанавливается «Восточная Европа».
- Если телевизор запросит код подтверждения, то стандартные варианты Samsung — четыре «0», четыре «1» или от «1» до «4».
- Остается указать частоты, по которым будет осуществлен поиск. Для эфирного цифрового телевидения их можно найти на сайте ртрс.рф, выбрав на интерактивной карте требуемый населенный пункт.
- Указываем тип каналов – «цифровые».
- Запускаем поиск и ждем окончание процедуры.
- Сохраняем результат, если каналы не были найдены, то настройку стоит повторить.
Как настроить порядок каналов
По умолчанию телевизор сохраняет все найденные каналы, но если некоторые не нужны и мешают, то их можно удалить из списка или заблокировать, чтобы при переключении девайс их просто пропускал. Для этого необходимо войти в меню «трансляции», открыть «диспетчер» и отметить каналы для блокировки. Чтобы их удалить, нужно воспользоваться меню Tools, на ПДУ для него предусмотрена специальная кнопка.
Если устройство оснащено смарт функциями, то нужно войти SmartHub посредством ПДУ. В появившемся окне с перечнем каналов в верхней части экрана справа есть кнопка «редактировать», которая позволяет удалить или заблокировать ненужные трансляции.

Чтобы на конкретном канале заблокировать телепередачи, например, неподходящий для детей контент, следует войти в «трансляция», найти подменю «блокировка каналов» и, выбрав нужный, кликнуть по нему. Появится дополнительное меню, в котором следует нажать «блокировка программ». Выбираем ненужные, вводим пароль (лучше указать тот, который вы не забудете). С его помощью можно разблокировать передачу, если она понадобится. В случае необходимости отметить такую блокировку, нужно сделать все в обратном порядке.
Настройка интернета через проводное соединение
Smart телевизоры можно подключить к сети интернет проводным или беспроводным путем. В случае с использованием провода возможны два варианта.
- Прямое подключение. Кабель провайдера напрямую вставляется в ТВ. Работает только в том случае, если для доступа к сети не нужно ее настраивать, то есть, не требуется ввода логина, пароля и адреса сервера.
- Соединение через роутер. В качестве промежуточного звена используется маршрутизатор. Такое подключение удобнее, так подходит для любой сети.

Процедура настройки приведена для серий ТВ N, M, Q, LS, так как они наиболее актуальны и распространены на рынке.
- Кабель провайдера или от роутера необходимо вставить в разъем LAN на задней панели ТВ.
- На ПДУ следует нажать кнопку «home» (значок «домик») и войти в настройки устройства.
- В пункте «общие» устанавливаем «сеть» и «открыть настройки сети».
- Далее следует указать тип сети, в данном случае это кабель.
- Произойдет автоматическое подключение, после появления окна с соответствующим сообщением кликаем по «ок», и можно начинать использование smart функций телевизора.
Совет! Если соединение не произошло, то стоит перезагрузить роутер, отключив предварительно от питания, а также заново подсоединить кабели. Если это не помогло, то стоит обратиться к провайдеру.
Регулировка изображения
Когда речь заходит о том, как настроить телевизор Samsung, стоит обратить внимание и на изображение. Сделать это можно самым простым способом при помощи ПДУ. Зачастую картинка на экране может казаться слишком темной или светлой — для того, чтобы получить нужный цвет, необходимо зайти в настройки цветопередачи. Вам понадобится открыть Сервисное меню при помощи кнопки, указанной выше, и выбрать раздел Изображение, затем зайти в меню с соответствующими параметрами.
- При помощи Контраста можно задать параметры соотношения между наиболее ярким и темным изображением.
- Четкость помогает регулировать резкость изображения.
- Команда Яркость позволяет делать картинку более светлой или заметно затемнять ее.
- Опция под названием Цвет помогает сделать цвета насыщеннее или светлее, а также перейти в черно-белый режим.

Правильно настроенный режим цветопередачи имеет очень большое значение, поскольку именно от этого зависит восприятие изображения.
Существует также дополнительная и очень удобная опция, которая позволяет сбросить изображение полностью в том случае, если вы не можете исправить его после смены нескольких режимов настроек.
Наладка звука
Легко настраиваемый и правильно установленный звук также имеет не менее заметное значение, чем изображение. Для этого также понадобится зайти в Сервисное меню, в раздел Настройки и выбрать пункт Звук. Именно в этом разделе можно выбрать качество и способ передачи звучания.

Также стоит отметить, что многие современные модели оснащены дополнительными опциями, например, эквалайзером, функцией Dolby и режимом объемного звучания. Акустическая система каждой модели телевизора от Samsung имеет индивидуальные особенности, на которые стоит обратить внимание, поскольку именно от их правильной настройки будет зависеть качество звука и общее впечатление от него. Также необходимо знать, как правильно настроить интерфейс Смарт ТВ от Самсунг — от этого будет зависеть доступ ко всем предоставляемым мультимедийным функциям, в частности, подключению к сети интернет.
Как настроить Smart TV на телевизоре Samsung
Современные модели телевизоров практически все оснащаются функцией Смарт ТВ, которая позволяет из обычного телеприёмника сделать центр развлечений. Если дома есть интернет, то остаётся только подключиться к нему и пользоваться различными приложениями, играть в игры или общаться в чатах. В телевизорах Самсунг Смарт ТВ реализована так, что настройка осуществляется легко, а управлять приложениями сможет даже ребёнок.

Что такое Smart TV и зачем оно нужно
Функцией Smart TV называют расширенные возможности телевизора, которые появляются за счёт использования специальной операционной системы и подключения её к интернету. Посредством ТВ-устройства можно не только наслаждаться просмотром видеоконтента в высоком разрешении, но и общаться в соцсетях, осуществлять заказ товаров и услуг в интернет-магазинах. Рассмотрим возможности детальнее:
- Полная замена эфирному телевидению. Бесплатный доступ к новинкам кино и телепередач, практически без рекламы.
- Осуществление записи видеоконтента на флешку или другой носитель. Но эта функция возможна только в том случае, если канал не защищён от записи.
- Свободный интернет-серфинг через браузер, которым снабжаются все смарт-телевизоры ведущих брендов. Вы сможете также просматривать погоду или новости, как на смартфоне или ноутбуке, но на большом экране.
- Делать покупки через интернет или заказывать услуги.
- Скачав необходимые приложения, можно окунуться в мир соцсетей и общаться с друзьями. Особенно это удобно делать при помощи видеочатов, если подключить к ТВ камеру.
- Приложения с играми позволят скоротать рекламную паузу или устроить игровое сражение для целой компании. Современные игровые приложения для Андроид мало чем уступают компьютерным играм.
- Можно смотреть фото и видео с внешних устройств, таких как флешки, диски, смартфоны.

Достоинства телеустройств с функцией Smart TV:
- простое подключение к интернету при помощи Wi-Fi или сетевого провода;
- создание учётной записи, позволяющей объединить все устройства в доме;
- управление осуществляется любым способом: пультом, клавиатурой, мышкой, голосом или даже жестами;
- демонстрация фото- и видеоконтента с компьютера на экран ТВ-устройства.
Недостатки:
- отсутствие поддержки форматов видео .avi .mkv;
- встроенные игровые приложения быстро устаревают;
- предпочтения пользователя отслеживаются и запоминаются системой, а потом показывается реклама согласно запросам в поисковике;
- цена устройства значительно выше, чем без такой функции.
Рассмотрим детальную инструкцию о том, как пользоваться Смарт ТВ на Самсунге.
Первое подключение и настройка Smart TV
Сложностей с тем, как настроить Смарт ТВ не должно возникнуть, если следовать предложенной ниже инструкции. Многое зависит от правильности первого подключения и последовательного выполнения всех необходимых шагов.
Подключение интернета
Первое, с чего надо начать — это подключение интернета. Существуют два способа:
- проводной при помощи LAN-разъёма и кабеля;
- беспроводной при использовании Wi-Fi.

Рассмотрим подробнее, как подключить Smart tv на Samsung при помощи кабеля. Необходимо взять интернет-кабель и подсоединить телевизор к роутеру или модему. Связь устанавливается сразу же. Иногда требуется в настройках выбрать проводное подключение.
Недостатки:
- при повреждении кабеля могут возникнуть неполадки в работе операционной системы;
- старение оболочки кабеля со временем;
- дополнительные траты на кабель;
- провода могут мешать ходить, так как спрятать их иногда не представляется возможным.
Достоинства:
- простота в подключении и настройке;
- если появились проблемы в трансляции, то необходимо заменить кабель, и работа восстановится;
- низкая стоимость провода;
- видео транслируется без потери качества.
Чтобы выполнить подключение телевизора через Wi-Fi, необходимо удостовериться, что в нём встроен соответствующий модуль. Если модуля нет, то соединение устанавливается посредством специального адаптера. Но как правило, все телевизоры Смарт оснащены передатчиком Wi-Fi. Настройки производятся 2 способами:
- Вручную. Надо выбрать «Сеть», потом «Настройка» и «Тип соединения». Дальше указать «Беспроводное соединение».
- Автоматически. В «Настройках IP» поставить «Получать автоматически», после чего система сама выполнит подсоединение к домашней сети, а вам необходимо будет только ввести пароль.
Также потребуется настроить Smart Hub и создать на официальном сайте учётную запись.
Активация устройства на официальном сайте
Фирменный телевизор Самсунг нуждается в регистрации. При первом включении появится заставка, которая предложит выполнить регистрацию. При заключении договора выдаётся регистрационная карта, на которой написаны необходимые логин и пароль.

- выданные логин и пароль нужно ввести;
- потом нажать кнопку «Зарегистрировать телевизор».
- появится сообщение о правильности выполненных действий.
Создание учётной записи
Чтобы выполнить настройку smart tv до конца, необходимо получить учётную запись. Это даёт возможность всем пользователям ТВ получать обновления своевременно. Для проведения регистрации нужно выполнить:
- Включить ТВ-панель и нажать «Smart».
- Открыть приложение «Smart Hub» и войти в меню.
- Нажать на пульте кнопку А.
- В появившемся меню выбрать пункт «Создание учётной записи».
- В качестве логина ввести свою электронную почту.
- Придумать и ввести пароль от 8 до 15 символов. Использовать латинские буквы.
- Нажать галочку на появившемся сообщении «Receive E-mail on Samsung Smart TV».
- Нажать кнопку «Создание учётной записи».
- Для входа в Smart HUB всегда использовать введённые логин и пароль.
Синхронизация с другой техникой Samsung
«Умные» телевизоры Samsung обладают практически неограниченными способностями. Например, ТВ-панель можно синхронизировать со смартфоном и управлять ею не используя пульт ДУ. Для этого надо знать, как настроить smart tv и как подключить к нему смартфон. Существует несколько вариантов подключения:

- Использование функции Screen Mirroring, которая полностью производит дублирование экрана смартфона.
- Использование аксессуаров DeX, которые позволяют дублировать экран. (DeX Pad, DeX Station, DeX Cable.)
- Через USB-кабель.
- Через HDMI-кабель.
- Программа Smart View или Miracast.
Подключение IPTV
Подключение IPTV выполняется через специальную приставку с помощью кабеля или по Wi–Fi-соединению. Беспроводной способ отличается простой настройкой, главное, чтобы телевизор Самсунг поддерживал технологию Смарт. Современное интерактивное IPTV позволяет получить доступ к большому количеству каналов, а также настроить любимые телепередачи в одной группе для быстрого доступа к ним. К тому же владельцы ТВ-панелей с поддержкой 4К порадует возможность смотреть фильмы в хорошем качестве. Приставку можно подключить несколькими способами:
- при помощи разъёма AV;
- используя HDMI-кабель;
- через USB-разъём.

Выполнять настройку необходимо по следующим шагам:
- Настроить дату и время в пункте «Расширенные настройки».
- Выбрать тип подключения в пункте «Конфигурация сети».
- Если «Проводное», то должен быть подключён провод. Если «Беспроводное», то необходимо подключить ТВ-панель к домашней интернет-сети.
Установка приложений
Чтобы воспользоваться функцией Смарт ТВ на телевизоре в полном объёме, необходимо установить приложения. Различают виды приложений:
- рекомендуемые, устанавливаются по умолчанию;
- социальные, устанавливаются по умолчанию и являются популярными на данный момент;
- пользовательские, устанавливаются индивидуально пользователем.

Чтобы установить приложение, необходимо:
- включить ТВ-панель и зайти в главное меню;
- далее войти в раздел «Сеть» и проверить подключение к интернету;
- приложения находятся в Play Market или для Samsung – в Samsung Apps;
- выбрать приложение и нажать «Скачать»;
- дождаться завершения установки приложения;
- после окончания установки можно заходить в программу и пользоваться.
Популярные приложения для Smart TV
О том, как установить приложение на Смарт ТВ, мы уже знаем, а вот какие считаются самыми полезными и востребованными сейчас – разберёмся. Приложения призваны расширить функциональность Смарт ТВ и не только скрасить наш досуг, но и упростить жизнь.
Одной из самых востребованных программ для управления «умным» ТВ-устройством является «ТВ-пульт», которая эмулирует пульт дистанционного управления. Вы сможете забыть о пульте и не искать его постоянно, а начать пользоваться смартфоном. Программа подходит не только для Самсунгов, но и для Сони, Шарп, Панасоник и других.
Программа Twitch TV является одной из самых популярных среди бесплатных. С её помощью можно получить доступ к просмотру стримов и соревнований. С помощью приложения можно записывать трансляцию в память, чтобы посмотреть позже.

IVI — приложение в котором собрано большое количество легального кино и сериалов. После установки программы открывается доступ к мультфильмам, сериалам, программам и т.д. Контент постоянно обновляется, поэтому найти можно как отечественное кино, так и зарубежные фильмы.
Megogo является одной из немногих предустановленных программ, так как предоставляет доступ к фильмам, шоу, телепередачам и т.д. В приложении предусмотрена функция включения и отключения субтитров.

LeanKey KeyBoard — приложение в виде удобной клавиатуры на экране, что может быть использовано для поиска любимого фильма.

YouTube — является предустановленным приложением, так как сложно сравнить его с какой-либо другой программой по популярности. Свежие видео, подписка на каналы, а также возможность скачать понравившийся ролик – всё это популярное приложение YouTube.

Вывод
Как видно, подключение и настройка smart tv на Samsung не отличается сложностью, а главное – много возможностей для осуществления задуманного. Если что-то не получилось, всегда можно обратиться в техподдержку Самсунг, где вам не только расскажут, как поступить правильно, но и помогут осуществить подключение к интернету, настроить функцию Smart и установить необходимые приложения.
Как настроить Смарт ТВ на телевизоре самсунг
На сегодняшний день, пользователи традиционного кабельного телевидения, все чаще отказываются от этой услуги, отдавая свое предпочтение иным поставщикам бесплатных каналов. В целом здесь нет ничего удивительного, так как владельцам телевизоров нередко надоедает постоянное присутствие рекламы, а также отсутствие интересных фильмов и передач. Именно поэтому, все чаще пользователи задаются вопросом, как настроить смарт ТВ на телевизоре марки Самсунг. В данном случае требуется рассмотреть все варианты настройки этой функции.
 Проведите настройку вашего смарт тв
Проведите настройку вашего смарт твНастройка Samsung
Настройка цифровых каналов (телеканалов) в обход традиционного кабельного телевидения достаточно простая и не требует существенных познаний. Рассмотрим более детально, какими методами можно подключить цифровое ТВ на устройство:
- при помощи цифровой приставки Smart TV;
- через соответствующую подписку IPTV;
- при помощи программы Ottplayer;
- с помощью приложения Forkplayer;
- подключение цифрового вещания путем настройки сети интернет.
В целом, регулировка выполняется пошагово с соблюдением определенных рекомендаций. Более того, если возникает вопрос, как настроить цифровые каналы, то имеется специальная инструкция по каждому отдельному методу.
Важно! Настройка IPTV на телевизоре марки Samsung Smart TV, позволяет полностью исключить рекламу, а также необходимость ожидать и искать свои любимые фильмы и передачи, так как они присутствуют в открытом доступе.
В данном видео рассмотрим настройку смарт тв:
Смарт ТВ
В данном случае требуется наличие специальной приставки, которая будет передавать на телевизор телевизионные трансляции. Настройка этого устройства заключается в следующем:
- прежде всего, необходимо правильно подключить провода;
- далее, следует запустить оба устройства;
- приспособление переводится в соответствующий режим;
- после выполняется поиск каналов;
- в конце необходимо только сохранить их в памяти приставки.
После этого, пользователь имеет возможность наслаждаться своими любимыми сериалами и передачами. При этом обязательна одновременная работа преемника и приставки.
IPTV
В данном случае речь идет про специальную подписку, которая доступна для каждого владельца цифровой техники. Рассмотрим более детально процесс установки:
- Необходимо зарегистрировать личный кабинет.
- Далее следует оплатить подписку.
- После этого аксессуар подключается к сети.
- Также необходимо подключить приставку.
- После входа в личный кабинет с устройства, будут доступны любые каналы для просмотра.
Чтобы выполнить эту установку, обязательно на сайте поставщика оборудования завести личный кабинет, а также совершить оплату.
Ottplayer
Здесь речь идет про специальную утилиту, которая устанавливается на телевизор, после чего клиент получает доступ к хранилищу фильмов, сериалов и программ. Рассмотрим более детально, как выполняется установка:
- Прежде всего, скачивается официальная программа.
- Далее необходимо установить ее на телевизор.
- После оплачивается соответствующая подписка.
- После будет возможность просматривать телевидение.
При необходимости клиенту только требуется своевременно оплачивать подписку, при условии, что он не хочет просматривать рекламу.
Forkplayer
Как и в прошлом случае, требуется скачивание и установка соответствующей утилиты на устройство. После этого требуется осуществить авторизацию, а также оплатить подписку. При необходимости клиент может отказаться от подписки, но при этом предстоит регулярно сталкиваться с рекламой.
Интернет
Для того чтобы просматривать фильмы, сериалы и программы из интернета, требуется выполнить соответствующее подключение к сети. Далее следует перевести телевизор в соответствующий режим. Также требуется установить на устройство браузер. После этого имеется возможность пользоваться аппаратом для доступа в сеть интернет.
Важно! Пользователь имеет возможность подключиться к интернету непосредственно через шнур, либо по беспроводной сети Wi-Fi, при условии, что устройство оснащено соответствующим образом.
Как сбросить настройки
При необходимости, владелец устройства всегда имеет возможность восстановить заводские установки, для этого требуется найти команду сброса настроек. Данная функция заложена в телевизионных настройках, где необходимо выбрать соответствующую вкладку, после чего сбросить настроенные ранее параметры. В ряде случаев это существенно облегчает работу с приспособлением. Кроме того, ряд телевизоров оснащены подобной клавишей на корпусе, а также дистанционном пульте управления.
Важно! После отката до заводских установок, пользователю рекомендуется сразу выполнить ввод новых параметров, чтобы подстроить аппарат под свои потребности.
 Используйте интернет для быстрой настройки смарт тв
Используйте интернет для быстрой настройки смарт твВладелец современного аппарата может самостоятельно выбирать для себя варианты трансляций. Все это стало возможно благодаря появлению более современной цифровой техники, которая рассчитана на прием различных сигналов, а кроме того оснащена различными портами для легкости использования. Существенным прорывом в телевизоростроении, стало применение технологий для доступа к всемирной паутине. Это значительным образом позволило пересмотреть отношение владельцев оборудования к традиционному кабельному ТВ, а также аналоговым антеннам, которые позволяют принимать сравнительно небольшое количество каналов.
На сегодняшний день огромным спросом пользуется травяной сбор «КАРОНАСТОП». Популярность обоснована прежде всего тем, что в сборе собрано 16 трав, благодаря чему средство способно оказывать помощь в поддержании иммунитета, широко при этом воздействуя на все внутренние органы. Известность о целебном воздействие напитка распространилась достаточно быстро, его эффективность была оценена многими людьми, которым он значительно улучшил качество жизни и оказал существенную помощь в поддержке иммунитета в период вирусных и инфекционных заболеваний. Сейчас это как никогда важно!
Технология Смарт ТВ на телевизорах набирает все большую популярность. Благодаря расширенному функционалу пользователь может не только смотреть телепередачи на ТВ, но и играть в игры, общаться в режиме реального времени, просматривать в Интернете потоковое видео. Для использования всех возможностей Smart TV сразу после покупки нужно подключить устройство к всемирной сети. В обзоре уделим внимание, как правильно настроить Смарт ТВ на телевизоре Самсунг, с какими проблемами может столкнуться пользователь, и способы их решения.
Подключение телевизора к сети
Существует несколько вариантов подсоединения техники Самсунг к всемирной сети. Рассмотрим более подробно каждый из них.

Проводное подключение при помощи LAN-разъема
Подключаться к Интернету можно через локальную проводную сеть, используя маршрутизатор. Для этого варианта нужен провод (витая пара) и LAN-разъем на телевизоре Samsung. Порт расположен на обратной стороне панели.

Если роутер, настроенный по параметрам DHCP, соединить LAN-кабелем, то на этом установка завершена. В противном случае, пользователь должен выполнить такие действия:
- соединить кабель с соответствующим портом;
- в разделе «Настройка сети» перейти к опции «Кабель» и указать IP-адрес (исходя из настроек провайдера), маску подсети, значения шлюза, DNS.
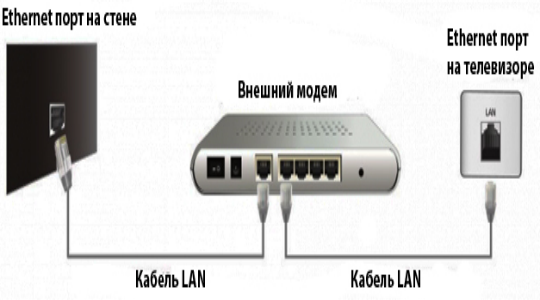
Подсоединение через систему Wi-Fi
Новые модели техники комплектуются встроенными модулями Wi-Fi. При его отсутствии пользователь приобретает специальный адаптер для беспроводной сети. Самсунг WIS12ABGNX – популярное оборудование, которое совместимо с ТВ модельного ряда выше 2012 года. Подключение осуществляется непосредственно через USB разъем.
Если беспроводная сеть не настроена, необходимо купить роутер и настроить его, исходя из параметров провайдера. Сделать это можно 2 способами.
- Вручную. В телевизорах серии ниже 6 для установки Интернета выбираете слева пиктограмму «Сеть»/ «Настройка»/ «Тип». Из видов сетевого соединения переходите во вкладки «Кабельное» или «Беспроводное соединение».
- Автоматически. В этом случае не нужно вводить основные параметры, а указать опцию «Получать автоматически». Система сама подсоединится и предложит выбрать из списка найденные беспроводные соединения. Пользователь вводит уникальный код.

Использование для подключения технологий Plug & Access, WPS
Для подключения при помощи системы WPS нужно, чтобы ТВ и роутер поддерживали данную технологию. Выполните следующие шаги:
- выберите опцию WPS в настройках ТВ;
- на роутере нажмите на кнопку с таким же названием;
- дождитесь отклика системы и вывода на дисплей результата подключения.
Для использования инновационной технологии Plug & Access, которую разработала компания Самсунг, нужно убедиться, что ваше устройство поддерживает эту функцию. Выполните последовательность действий:
- подсоедините к роутеру флешку или другой накопитель;
- когда световой индикатор начнет мигать, извлеките флешку;
- после подключите оборудование в USB порт телевизора;
- подождите некоторое время, когда система автоматически выполнит настройку;
- вытащите накопитель.
После этих несложных действий пользователь может использовать функции Смарт ТВ.
Регистрация аккаунта
Чтобы получить доступ ко всем возможностям Смарт ТВ, на телевизоре, поддерживающим эту опцию, необходимо зарегистрироваться в приложении Samsung Apps.

- Выбрав соответствующую кнопку на пульте телевизора, надо вывести на экран окно Smart Hub. Нажатием клавиши А (красного цвета) перейти на окно входа в аккаунт (учетную запись).
- Здесь следует перейти на строку “создание учетной записи”.
- Все условия, прописанные в появившемся окне, необходимо принять (условия соглашения, политика конфиденциальности).
- Дальше следует стандартная процедура по вводу адреса электронного ящика (в случае необходимости его можно создать быстро и просто на любом из сервисов: Яндекс, Гугл или Майл), на который тут же прилетит письмо, подтверждающее создание аккаунта.
- В полученном письме будет ссылка, по которой необходимо пройти, идентифицировав себя именно как владельца данного «ящика» и подтвердив регистрацию. Если есть возможность, делать это лучше с компьютера, так будет быстрее.
- Пароль необходимо придумать и запомнить, потому что он будет нужен каждый раз при входе в приложение.
- В приложении необходимо окончательно оформить свою страничку: внести личные данные (ФИО, дату рождения). Эта информация может пригодиться, если когда-то придется восстанавливать пароль или весь аккаунт, система спросит эти данные для подтверждения личности.
- Если нет желания нагружать себя рассылками и служебными сообщениями, стоит убрать «птичку» в графе о согласии на рассылку от приложения.
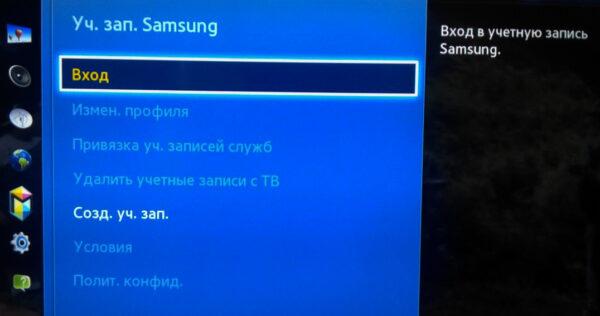
После того, как процедура регистрации будет завершена, при появлении меню будет высвечиваться окно «вход». Если этого не происходит, следует повторить пункт 1, а на страничке Smart Hub отыскать строчку «Учетная запись Samsung». Должно появиться окошко входа. Здесь надо ввести адрес электронной почты, указанный при регистрации, и тот самый пароль, после чего осуществить вход. Можно поставить галочку в графе «Запомнить пароль», чтобы не вводить его каждый раз заново.
Установка полезных приложений
Далее будет описано, как начать в полной мере использовать возможности Смарт ТВ на телевизоре Samsung, в частности, как установить полезные и интересные приложения.
- С помощью ТВ-пульта необходимо выйти в основное меню на телевизоре.
- Запустить приложение Samsung Apps.
- На экране появится меню магазина, в котором можно выбрать нужное приложение, кликнув на него.
- После этого всплывет окно, предлагающее установить заинтересовавшее приложение. Необходимо кликнуть по кнопке «установить».
Чтобы продолжить просмотр меню магазина приложений, следует нажать кнопку «назад», после чего воспользоваться описанным выше алгоритмом действий для «покупки» очередного приложения.
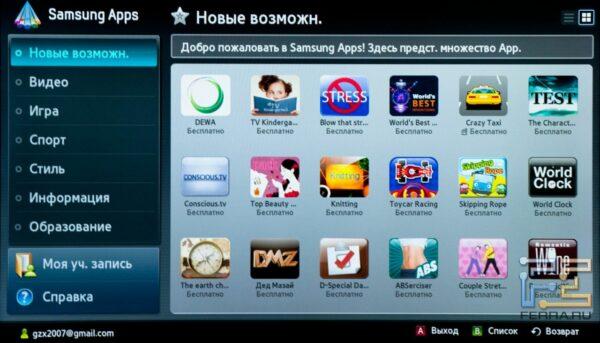
Приложения Samsung Apps
Настройка телевизионных каналов
Чтобы понять, какая сетка вещания будет доступна для данного телевизора, необходимо определиться, откуда приходит сигнал. Это может быть сигнал с «тарелки», цифровой или аналоговый кабельный. Чтобы установить каналы вещания на телевизор, необходимо проделать следующие операции:
- зайти в меню телевизора;
- войти в меню все настройки»;
- кликнуть по кнопке «каналы»;
- выбрать режим автоматического поиска, обозначив предварительно тип сигнала;
- начать сканирование каналов.
Процесс поиска и настройки каналов может затянуться на несколько минут. После этого необходимо сохранить «закачанную» сетку каналов. Если телевизор не находит в автоматическом режиме все ожидаемые каналы, придется настраивать их вручную.
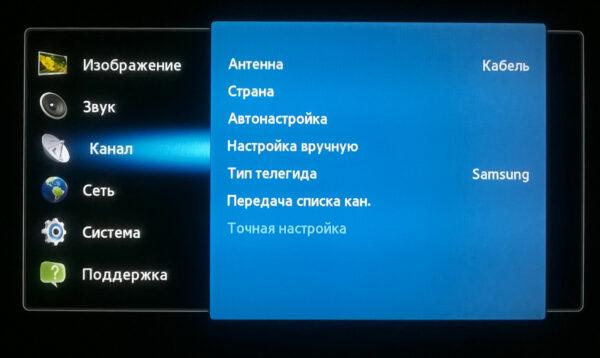
Меню настройки каналов
Интересно! Смарт ТВ позволяет иметь доступ к интересующим каналам и онлайн кинотеатрам без настройки сетки вещания. Одно но: этот вариант хорош только при постоянном стабильном подключении к сети.
Проверка настроек телевизора
После завершения установки всех приложений и каналов, их корректность и работоспособность стоит проверить.
- Включить телевизор, обращая внимание на качество картинки и звука на разных каналах. При хорошем сигнале все должно быть четко, сочно и красиво. Если это не так, можно попробовать просканировать проблемный канал еще раз. Второй вариант — поиграть с настройками внутри канала, регулируя яркость, контрастность и так далее.
- С телевизора открыть браузер, удостовериться в наличии соединения с сетью.
- Поочередно активировать и проверить на работоспособность все установленные приложения.

Правильно установленные и хорошо отрегулированные настройки позволят долго наслаждаться качественным телевидением без дополнительных корректировок.
Типичные проблемы и их решения
При настройке Смарт ТВ могут возникать различные проблемы, в результате которых невозможно установить подключение к всемирной сети или изображение транслируется некорректно. Рассмотрим некоторые из них.
| Проблема | Решение |
|---|---|
| Неточные настройки адаптера | настройте Интернет вручную; при возможности использования системы WPS на телевизоре и роутере, подключитесь к ТВ в автоматическом режиме. |
| Нет подключения к сети Интернет | Перезагрузите блютуз адаптер или телик – отключите и повторите настройку |
| Нечеткое изображение при просмотре видеороликов. Появляются помехи | Причиной может быть низкая скорость передачи данных и слабый процессор у роутера. Для решения проблемы необходимо заменить оборудование на более мощное, и увеличить скорость Интернета у провайдера. |
| Отсутствует подключение к Интернету | Обновите прошивку устройства: выберите «Поддержка»; перейдите во вкладку «Обновление ПО»; выберите опцию «По сети»; перейдите на сайт с прошивками; система предложит последнюю версию ПО; клацните «Ок». |
| Долго грузятся страницы веб-сайтов | проверьте расположение роутера. Расположите оборудование на близком расстоянии; увеличьте скорость передачи данных Интернета. |
| Устройство само включается и выключается | обновить прошивку; закрепить лучше розетку; проверить настройки оборудования |
Обратите внимание! Чтобы телевизор Самсунг работал без сбоев, рекомендуется скорость Интернета более 10-20 Мбит в секунду.

Для использования Смарт возможностей нужно подключить телевизор к Интернету. Воспользовавшись нашими рекомендациями, можно самостоятельно выполнить подсоединение и настройку Smart TV на устройстве Самсунг.
Покупатели часто сталкиваются с вопросом, как настроить телевизор Самсунг. Это связано с множеством новых функций, список которых растет по мере развития технологий в сфере услуг. Не стоит переживать ‒ процесс намного проще, чем кажется, в современных моделях он практически полностью автоматизирован.
Что нужно для настройки телевизора Samsung
Чтобы отладки нового девайса необходимо вооружиться пультом, инструкцией к устройству и списком передач, желаемых или предоставленных вашим провайдером. В современных моделях списки популярных программ встроены в меню.
Настройка каналов
Самый главный этап настройки телевизора ‒ отладка телеканалов. Меню в моделях Самсунг максимально интуитивно понятно, все, что вам потребуется ‒ это открыть меню и повторить действия, описанные ниже.
- Для начала откройте главное меню при помощи клика по одноименной кнопке на панели управления.
- В базовых параметрах выберите «Поиск каналов».


- Система предложит ручной и автоматический режим конфигураций. Разберем, в чем состоят отличия между ними.
Автоматическая настройка
Автоматическая отладка каналов позволяет за короткий срок найти доступные для трансляции каналы и наладить их воспроизведение. Эта функция ‒ одно из преимуществ техники компании Samsung, ведь за постепенную автоматизацию всех процессов её называют умной. Минусы отладки такого типа ‒ пропуск системой каналов, некорректность параметров и, в итоге, меньшее количество программ, чем заявлено в абонентском пакете.
Для подключения укажите соответствующий пункт в параметрах. Выберите источник сигнала: антенну, спутник или кабельное подключение. Во многих случаях модели Smart TV уже имеют перечень самых популярных поставщиков телевизионных услуг и каналов, входящих в их пакеты.
После окончания процесса первый канал из составленного системой списка включится автоматически. Чтобы изменить порядок программ, откройте пункт «Трансляция», затем «Изменение номера» и подтвердите действие. В списке передач выберите нужный, выделите его и нажмите на строку изменений. При помощи пульта измените порядок программ, сохраните изменения.


Ручная настройка
Если ваше устройство не поддерживает автоматическую отладку программ или вам хочется сделать все самостоятельно, учтите: изменение сетки каналов может значительно повлиять на другие параметры. Если сомневаетесь, лучше вызовите мастера.
Решили все же отладить процесс самостоятельно? Тогда выберите соответствующую строку в настройках.


Сделать это можно во вкладке «Антенна». Кликните на «Создать» ‒ на экране появится сообщение с параметрами. Задайте показатели чистоты 170000 кГц, модуль 128 QAM и передачу 6900 KS/s. Нажмите «ОК» и ждите, пока устройство самостоятельно начнет искать каналы. На экране начнут появляться превью программ. После окончания процесса нажмите кнопку «Сохранить». Появится окно с параметрами ‒ их оставляем неизменными, кроме частоты ‒ здесь прописываем новое значение ‒ 178000 кГц.
Таким же образом продолжаем поиск, добавляя каждый раз к частоте 8000 кГц. Повторяйте процесс до тех пор, пока поиск не перестанет давать результаты или пока не будут найдены все необходимые вам программы. После окончания процедуры вы можете настроить сортировку в меню «Трансляция» ‒ просто проставьте возле необходимых программ галочки, а тех, что не нужны, отметки снимите.
Подключение к интернету
Большинство современных телевизионных устройств оснащены функцией подключения к интернету. Это очень удобно для просмотра фильмов и сериалов через стриминговые сервисы и онлайн-сервисы, и даже подключения Youtube. Настроить телевизор Самсунг Смарт для подключения к сети так же просто, как и в предыдущем случае.
Кабельному
Чаще всего через один кабель подключается и интернет, и телевидение. Для начала просто подсоедините кабель к LAN-разъему. Устройство сразу определит подключение к сети. Далее повторите следующее:
- откройте меню и найдите раздел «Сеть и интернет».


- Зайдите в пункт «Просмотр состояния сети».
- Нажмите кнопку «Подключение по локальной сети».
- В поле «Состояние» кликните на пункт «Сведения» и проверьте наличие всех параметров.


Если в полях в данном окне отсутствуют данные, обратитесь к поставщику услуг и запросите параметры для настройки.
Wi-Fi
Устройства Smart-TV могут подключаться к беспроводному интернет-соединению.
- Зайдите в меню и откройте пункт «Сеть».
- Далее выберите «Настройка сети».


- Нажмите Поиск, чтобы телевизор начал поиск кабеля или беспроводной сети.


- После нахождения всех доступных сетей, укажите необходимую и нажмите «Далее».


- Введите пароль от сети при помощи появившейся на экране клавиатуры и пульта. После проверки правильности пароля нажмите на кнопку согласия.
Настройка звука и изображения
Процесс конфигурации картинки и звука на телевизоре можно очень легко. Откройте меню конфигураций при помощи кнопки ДУ на пульте, выберите строку «Изображение».
При помощи кнопок на панели управления меняйте различные параметры: яркость, резкость изображения, свет и корректировку цвета. После отладки кнопку «Сохранить».
Раздел звук находится ниже. Выбрав на этот пункт, вы увидите параметры, доступные для ручной отладки. Обычно это громкость, на некоторых моделях имеется эквалайзер для различных видов программ. Изменяйте их до оптимальных и сохраните настройки.
Как настроить Смарт ТВ на телевизоре Самсунг
Smart TV Samsung – одна из лучших технологий доступа к услугам интерактивного цифрового телевидения. Появление этой технологии на телевизорах Samsung – примета зрелости телевещания, перехода его на новые принципы, связующие воедино достижения компьютеризации и телевидения. Покупка такого устройства – большое событие для каждой семьи и каждого отдельного человека.
Теперь, используя обыкновенный телевизионный приемник, нетрудно приобщиться к огромным медиа-ресурсам глобальной сети, насчитывающей миллиарды кинофильмов, обучающих и информационных роликов и прочих элементов видеоконтента. Сразу после приобретения цифрового телевизора перед его владельцем встает вопрос: как настроить на телевизоре «Самсунг» сервис Смарт ТВ?
Настройке iptv на телевизоре Samsung Smart TV и посвящена наша небольшая заметка.
 Настроить iptv на телевизоре Samsung Smart TV означает не только обеспечить себе доступ ко всем сервисам интерактивного телевидения и его многочисленным каналам. Перед пользователем раскрываются и другие, не менее впечатляющие перспективы. Например, возможность использования телевизионного приемника для доступа к социальным сетям и интернет-страницам. Фактически, не вставая с дивана, можно взаимодействовать со всеми ресурсами глобальной сети, без необходимости задействовать для этой цели персональный компьютер. Однако перейдем от слов к делу, а для начала посмотрим, какие затруднения встают перед каждым, кто захочет приступить к настройке своего новенького аппарата. В первую очередь необходимо точно знать, какой серии телеприемников принадлежит ваше Samsung-устройство. Таких серий несколько:
Настроить iptv на телевизоре Samsung Smart TV означает не только обеспечить себе доступ ко всем сервисам интерактивного телевидения и его многочисленным каналам. Перед пользователем раскрываются и другие, не менее впечатляющие перспективы. Например, возможность использования телевизионного приемника для доступа к социальным сетям и интернет-страницам. Фактически, не вставая с дивана, можно взаимодействовать со всеми ресурсами глобальной сети, без необходимости задействовать для этой цели персональный компьютер. Однако перейдем от слов к делу, а для начала посмотрим, какие затруднения встают перед каждым, кто захочет приступить к настройке своего новенького аппарата. В первую очередь необходимо точно знать, какой серии телеприемников принадлежит ваше Samsung-устройство. Таких серий несколько:
- Серия С.
- Серия H.
- Серия 5.
- Серия 6.
- Серия D.
И другие. Ниже мы приводим конкретные настройки для каждой такой модели, сейчас же обсудим особенности типа подключения.
Типы подключения
Настройка Smart TV напрямую зависит от типа подключения. На самом деле выбор невелик: имеет место либо проводное подключение посредством оптоволоконного кабеля, либо беспроводное подключение через модуль WiFi. Подключить iptv можно и так и этак.
При этом (если используется сразу два типа) одно из подключений будет основным, а другое второстепенным. Какое из них сделать основным, решает опыт. Нужно оценить качество и устойчивость сигнала сначала на одном, а затем на другом и выбрать то из них, которое обеспечивает лучшее и наиболее стабильное вещание.
 Впрочем, этот рецепт носит почти умозрительный характер. Дело в том, что только кабельное соединение приемника с сетью способно обеспечить скорость приема передачи информации не менее 5Мб/сек. И только если ваш вайфай подключен к очень мощному источнику сигнала, становится возможным качественный беспроводной показ видео.
Впрочем, этот рецепт носит почти умозрительный характер. Дело в том, что только кабельное соединение приемника с сетью способно обеспечить скорость приема передачи информации не менее 5Мб/сек. И только если ваш вайфай подключен к очень мощному источнику сигнала, становится возможным качественный беспроводной показ видео.
Общий принцип подключения
Нужно иметь в виду, что кабель кроссовер в комплекте обычно отсутствует. Его нужно приобретать отдельно. В целом же инструкция того, как подключить Смарт ТВ и выполнить настройки iptv на телевизоре Samsung Smart TV любой серии, выглядит следующим образом:
- Для начала берем любой маршрутизатор и устанавливаем на нем вайфай.
- Далее соединяем ТВ-приемник и роутер кроссовером. Для этого на панели ТВ есть разъем.
- Открываем меню телевизора «Сеть» и переходим в раздел «Настройки сети».
- Дожидаемся результата окончания настроек, которые будут выполнены автоматически.
Установить беспроводной коннект можно аналогично, включив опцию DHCP и, как только телевизор обнаружит сеть роутера, ввести пароль к сети маршрутизатора. Далее настраиваем виджеты. Эта процедура зависит от серии приемника. Вот обещанные схемы установки:

Как настроить порядок каналов на телевизоре Samsung
Содержание
1. Как телевизор получает порядок каналов
Если подключить телевизор к антенне первый раз, он предложит сделать автонастройку каналов. Автонастройка помогает быстро найти и расставить каналы по порядку.
Телевизор расставляет каналы сам, либо получает их порядок от телевизионных компаний: Триколор, NTV-PLUS, Телекарта, МТС и других.
Как получать каналы, выбираем во время автонастройки:
Если выберем Антенна, Кабель или Спутниковая антенна – телевизор расставит каналы сам.
Если выберем МТС ТВ, НТВ-ПЛЮС или других операторов – телевизор получит порядок каналов от этих компаний.
2. В каких случаях можно поменять порядок каналов
Поменять порядок можно, если телевизор расставил каналы сам. Если телевизор получил порядок каналов от телевизионной компании, перемещение может быть недоступно.
| Что выбрали во время автонастройки | Что делать дальше |
|---|---|
| Антенна, Кабель или Спутниковая антенна | Перейдите к перемещению каналов |
| МТС ТВ, НТВ-ПЛЮС или другого оператора | Попробуйте переместить каналы. Если не получается, сделайте автонастройку еще раз (выбрав Антенна, Кабель или Спутниковая антенна) и затем перейдите к перемещению каналов |
| Не помните, что выбирали при автонастройке | Попробуйте переместить каналы. Если не получается, сделайте автонастройку еще раз (выбрав Антенна, Кабель или Спутниковая антенна) и затем перейдите к перемещению каналов |
3. Как поменять порядок каналов
Ниже вы найдете инструкции для различных серий
Как настроить телевизор Samsung
Настройка нового телевизора может показаться непростой задачей, но умные телевизоры Samsung созданы для удобства пользователя, включая процесс настройки «из коробки». Как только вы включите телевизор, он проведет вас по начальной настройке по одному шагу за раз, поэтому следуйте инструкциям на экране, чтобы подключить пульт дистанционного управления к телевизору, выбрать язык и подключить любые внешние устройства.
Если вы хотите начать все заново с имеющегося телевизора, вы можете восстановить заводские настройки Samsung Smart TV по умолчанию в настройках системы.
Начальная настройка
Умные телевизоры Samsung созданы для удобства пользователя, начиная с готовой процедуры настройки. Если вы приобрели напольную модель или отремонтированный набор, вы все равно можете пройти через этот процесс первоначальной настройки, сбросив настройки телевизора в настройках, что позволит вам настроить новый телевизор по своему усмотрению.
1.Выберите язык. После включения нового телевизора вы сразу перейдете к начальной настройке, которая начинается с выбора языка.
2. Подключайтесь к устройствам. Далее телевизор определит любые подключения к антенне, кабельной коробке или другим устройствам. Вам не нужно подключать все сразу, но полезно начать с подключенных источников телевизионного вещания.
Для того, что вы хотите подключить, просто подключите устройство к разъему HDMI или RF и включите устройство.Телевизор обнаружит каждое устройство, в том числе какое это устройство, например проигрыватель Blu-ray или игровую консоль.
3. Выберите беспроводную сеть. Даже если вы планируете использовать проводное соединение, рекомендуется выполнить вход в сеть Wi-Fi для начальной настройки, которая позволяет получить доступ ко всем подключенным функциям, прежде чем подключать кабель Ethernet к телевизору.
4. Согласитесь с условиями. Прежде чем вы сможете пользоваться различными интеллектуальными функциями своего телевизора, вам необходимо принять условия и положения Samsung.Если вы хотите ознакомиться со спецификой соглашения, вы можете сделать это здесь, но будьте готовы к длительному прочтению — вам нужно пройти более 100 экранов с плотным юридическим текстом.
5. Введите свой почтовый индекс. Это позволяет вашему телевизору находить информацию о программах для эфирного контента и устанавливать ваше местоположение для информации о погоде.
6. Войдите в свою учетную запись Samsung. Если у вас есть учетная запись Samsung или вы используете текущий смартфон Samsung, например Galaxy S9, вы можете войти в эту учетную запись здесь, и ваши любимые приложения будут автоматически входить с использованием тех же учетных данных, что и приложения на вашем телефоне.
7. Завершите начальную настройку. Как только на телевизоре появится информация о вашем местоположении и учетной записи Samsung, вы завершили первую часть начальной настройки. После завершения вы можете начать добавлять приложения и использовать сервисы на Smart TV, или использовать альтернативные элементы управления, такие как ваш смартфон, вместо обычного пульта дистанционного управления.
8. Выберите поставщика услуг. Но мы еще не закончили, так как вы также захотите предоставить информацию о своем кабельном или спутниковом провайдере.Это позволяет вашему телевизору получать данные для экранных гидов и голосового поиска.
Завершив базовую настройку, вы получите возможность просмотреть собранную информацию. Если вам нужно что-то исправить, сейчас самое легкое время сделать это, просто вернувшись назад по предыдущим экранам.
9. Выберите и установите приложения. После завершения начальной настройки вам будет представлен список приложений для установки. Этот список не является исчерпывающим, но он выделяет только несколько конкретных приложений.Если вы уже знаете, какие приложения вам нужны, например, Netflix или Hulu, вы можете установить их здесь. Если вы хотите приложение, которое не предлагается, вы можете найти много других позже в магазине приложений Samsung.
10. Проверьте пульт. Последняя проверка заключается в тестировании кнопок громкости и каналов на пульте дистанционного управления, которые должны были автоматически подключиться к телевизору в начале настройки.
Если пульт дистанционного управления не сопряжен должным образом, вы можете сделать это вручную. Просто направьте пульт на телевизор и одновременно нажмите и удерживайте кнопки «Возврат» и «Воспроизведение / Пауза» (расположены на каждой стороне кнопки «Домой»).
Установив приложения и протестировав пульт, вы успешно завершили настройку телевизора.
,Как подключить ваш умный телевизор Samsung к Alexa
Если у вас более старый смарт-телевизор Samsung 2019 или 2018 года, но вы хотите добавить интеллектуального динамика Amazon Alexa , чтобы получить голосовое управление на базе Alexa на вашем смарт-телевизоре Samsung, подключите телевизор к интеллектуальному динамику. т сложно! С помощью всего лишь пары приложений вы можете настроить Amazon Echo или аналогичное устройство на базе Alexa, чтобы предложить голосовое совершенство на своем смартфоне Samsung прямо сейчас.
Если у вас есть модель 2020 года Samsung TV , подобная той, которая была показана в нашем обзоре телевизора Samsung Q60t QLED , вам еще больше повезло, потому что современные умные телевизоры Samsung оснащены встроенным Amazon Alexa! Вы можете не только использовать голосовое управление через сопряженный интеллектуальный динамик, вы также можете использовать микрофон в пульте дистанционного управления для всех тех же навыков Alexa и голосовых взаимодействий.
Показанные здесь модели 2018 года имеют только функции голосового управления, хотя модели 2019 от Samsung более голосовые. А если вам нужны более продвинутые элементы управления, вам понадобится встроенный в телевизор голосовой помощник Bixby с микрофоном на пульте дистанционного управления телевизора.
Если вы хотите добавить функцию Alexa к вашему умному телевизору Samsung, вот как это сделать:
Как подключить ваш умный телевизор Samsung к Alexa
Шаг 1. Настройте свои устройства.
Сначала убедитесь, что ваш телевизор Samsung и устройство Amazon Alexa настроены и работают.После завершения начальной настройки на телевизоре и устройстве Alexa необходимо убедиться, что оба устройства находятся в одной сети Wi-Fi.
ПОДРОБНЕЕ: Лучшие продукты, которые работают с Amazon Alexa
Если вы еще этого не сделали, вам также потребуется настроить телевизор в качестве вещи (интеллектуального устройства) в приложении SmartThings. Для этого просто войдите в свою учетную запись Samsung на телевизоре.
Шаг 2. Подготовьте приложения.
Вам также необходимо подготовить телефон к согласованию этих двух устройств.Если вы еще этого не сделали, загрузите приложение Samsung SmartThings (доступно для iOS и Android) и приложение Amazon Alexa (также для iOS или Android).
И если вы не знаете, как использовать приложение Amazon Voice Voice Assistant, ознакомьтесь с нашими руководствами по использованию Alexa на вашем телефоне Android или с помощью Alexa на вашем iPhone.
Убедитесь, что вы вошли в оба приложения с одинаковыми данными учетной записи, которые вы использовали для учетной записи Samsung телевизора и учетной записи Amazon вашего эха.
Шаг 3. Откройте для себя свой телевизор в приложении SmartThings.
Во-первых, вам нужно обнаружить свой телевизор Samsung в приложении Samsung SmartThings, которое позволяет вам рассматривать его как основное подключенное интеллектуальное устройство при подключении его к колонке Alexa.
Для этого перейдите в меню «Устройства», расположенное в нижнем меню приложения.
На странице «Устройства» выберите параметр «Добавить устройство». При включенном телевизоре должно быть легко найти ваше устройство в списке.
После того, как вы нашли устройство и подключили свой телефон к телевизору, выберите Samsung Smart TV и используйте переключатель рядом с его именем, чтобы включить его в качестве интеллектуального устройства.
Шаг 4. Откройте свой умный динамик в приложении Alexa.
Во-вторых, вы должны быть уверены, что ваше Amazon Echo, Echo Dot или другое устройство Amazon было обнаружено в приложении Amazon Alexa. Если это не так, или если устройство настроено через чужой телефон, вам нужно будет сделать следующее. (Если это не относится к вам, перейдите к следующему шагу.)
В приложении выберите кнопку «Устройства» в меню в нижней части главного экрана.
Если в этом меню отображается Echo (или подобное устройство Alexa), то все готово.Если нет, откройте меню «Все устройства» и найдите устройство Alexa в списке доступных подключенных устройств.
Шаг 5. Подключите приложения.
В приложении Amazon Alexa включите навык Samsung SmartThings и войдите в свою учетную запись Samsung, чтобы связать учетные записи.
Шаг 6: Выберите свой телевизор в приложении Alexa.
После того, как вы активировали умение Samsung SmartThings, которое должно автоматически связывать Alexa с телевизором, вы можете использовать Alexa для включения и выключения телевизора своим голосом.Поздравляем, вы только что подключили свой умный телевизор Samsung к Alexa!
Для получения дополнительных советов, уловок и инструкций, связанных с Alexa, ознакомьтесь с нашим полным руководством по Alexa.
,Как найти и установить приложения на вашем телевизоре Samsung
Samsung имеет полный ассортимент приложений и услуг на выбор, в том числе более 200 приложений по категориям для видео, спорта, игр, стиля жизни, информации и образования.
Ниже описано, как найти и установить приложения на телевизор Samsung.
1. Познакомьтесь с домашним экраном. Главный экран — это ваше центральное расположение для приложений, меню и многого другого. Внизу экрана расположен ряд значков для различных приложений, которые скользят вправо и влево по меню ленты.
2. Найдите приложения для загрузки. Чтобы найти новые приложения, перейдите влево, к значку приложения. Отсюда вы можете выбрать «Рекомендованные» и «Последние приложения» во вторичном меню или выбрать сам значок приложения, чтобы открыть магазин приложений Samsung.
3. Выберите приложение. Чтобы установить приложение, выделите плитку нужного приложения в магазине и нажмите Enter.
4. Установите приложение. На экране сведений о приложении вы можете либо открыть приложение, либо добавить его на главный экран. Как ни странно, в магазине приложений Samsung можно открыть приложение и войти в него, не добавляя его в главное меню. Это означает, что вам нужно нажать кнопку «Добавить в начало», прежде чем закончить. Если нет, вам нужно снова найти приложение в магазине приложений, чтобы открыть его.
5. Войдите в систему. Если приложение требует входа в систему, войдите в свою существующую учетную запись, используя ту же комбинацию адреса электронной почты и пароля, которую вы используете для входа на своем смартфоне или компьютере.
6. Откройте приложение. Справа находится меню ленты, которое показывает все ваши приложения. Просто выделите нужное приложение и выберите его, чтобы открыть.
7. Перемещайте приложения. Если вы хотите переместить приложение в другое место в меню ленты, вы можете сделать это, выделив приложение и нажав на кнопку управления направлением.Это дает вам возможность переместить приложение или полностью удалить его из меню.
,





