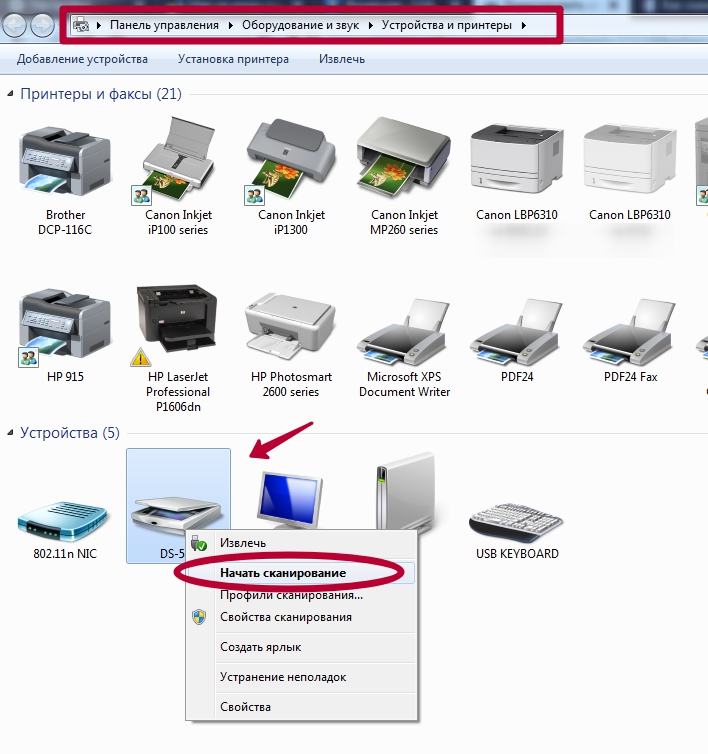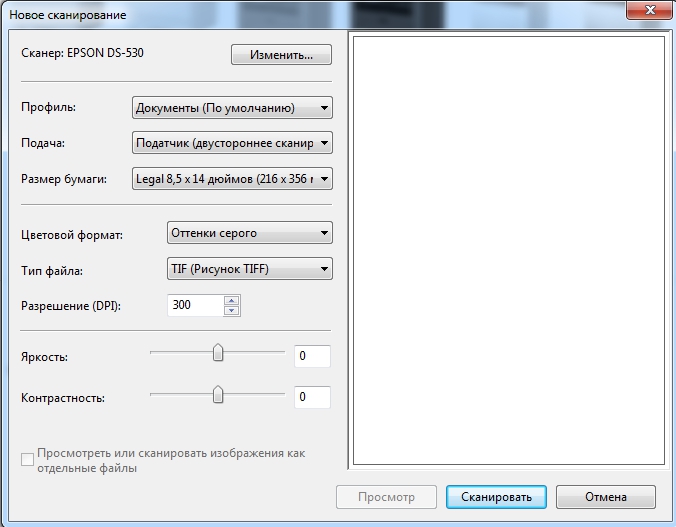как сканировать и сохранить документ
Сканер — прибор, предназначенный для преобразования в цифровой формат текстов и изображений. Он является неотъемлемым атрибутом офиса, выполняет полезные функции в домашних условиях. Как работать с этим аппаратом?

Содержание статьи
Как сканировать документ
Перед тем как начать эксплуатировать прибор по назначению, необходимо обязательно ознакомиться с инструкцией. В ней, помимо правил сборки и ухода, будут указаны рекомендации по установке драйвера сканера. Только после этого будет налажена связь между персональным компьютером и аппаратом.
Теперь можно приступать к перенесению в цифровой вариант документов и изображений. Сделать это можно несколькими способами.

Мастер работы со сканером
Эта опция появится на компьютере, как только произойдёт установка драйвера. Мастер работы со сканером идеально подойдёт для тех случаев, когда сканер будет использоваться редко, и его эксплуатация ограничится переносом на компьютер цифровых версий фото и текстовых документов.
СПРАВКА. Некоторые версии OC Windows позволяют работать со сканером без установки драйвера.
Программные возможности ОС Windows позволят сделать это в несколько простых шагов:
- Нажмите «Пуск», затем «Все программы» и «Все принтеры и сканеры».
- В открывшемся окне нажимаем «Новое сканирование».
- Появившееся после этого диалоговое окно позволит выбрать подключённый сканер, тип сканируемого изображения (цветное, серое или чёрно-белое) и разрешение.
- Нажмите кнопку «Сканировать», после завершения процесса, иконки изображений появятся в верхней части экрана.

Специальное ПО
Существует несколько программных обеспечений для сканирования фотографий и документов:
- Наиболее популярной для таких целей является программа ABBYY FineReader. Она позволяет не только сканировать документ, но и редактировать, конвертировать первоначальный файл. Необходимо нажать «Файл», «Новая задача» и «Сканировать».

- ПО OCR CuneiForm выполняет сканирование и конвертацию изображения. Программа имеет в своей основе встроенный словарь, позволяющий выполнить проверкой текста.
- Программа VueScan расширяет возможности по работе с оцифрованным изображением. Она позволяет выстроить параметры контрастности цвета, уровень разрешения и размер файла.
- Работа PaperScan Free основана на комплексе инструментов, способных настраивать изображения на любом уровне сложности.
- Текстовый редактор Microsoft Office Word не имеет в своём интерфейсе отдельной кнопки, позволяющей сканировать изображение. Но, сделать это можно, следуя алгоритму. В панели задач выберите вкладку «Вставка», после «Клип», «Упорядочить клипы». В появившемся окне нажмите «Файл» и выберите функцию «Добавить клипы в организатор». Затем следует нажать «Со сканера или камеры» и определить параметры сканирования. Нажмите «Для печати», затем «Вставить» и ждите, когда файл закончит сканироваться.
Как сохранить документ
Если работаете в программе ABBYY FineReader, нажмите при выборе новой задачи «Сканировать и сохранить изображение». В других случаях после окончания процесса сканирования укажите «Сохранить».
Для предварительного просмотра и настройки изображения выберите «Просмотр» и расположите рисунок в необходимом вас положении. После окончания сканирования появится опция для определения места сохранения. Выберите место на жёстком или внешнем диске, дайте название файлу и определите его формат. Теперь файл сохранён, можете закрывать программу и продолжать дальнейшую работу над документами и изображениями.
ВАЖНО. Файлы больших размеров имеют особенность сохраняться в течение долгого времени. Дождитесь окончательного сохранения информации и только после этого закрывайте программное окно.
Как использовать сканер при сканировании фото
Сканирование фотографии производится тем же способом, что и цифровая обработка любого другого документа. Однако этот процесс требует небольшой подготовки, а именно, определения необходимых опций:
 Для начала выберите режим сканирования, который выражается в таких категориях – пользовательский, оттенки серого, цветной и чёрно-белый.
Для начала выберите режим сканирования, который выражается в таких категориях – пользовательский, оттенки серого, цветной и чёрно-белый.- Затем определитесь с форматом. Наиболее удобным, а главное, читаемым на большинстве цифровых устройств является JPEG.
- При помощи функции «Просмотр» вы с лёгкостью сможете увидеть, как будет выглядеть оцифрованная фотография и внести изменения, если они требуются. Для изображения вы также можете выбрать величину разрешения.
Как работать со сканером — основные правила
- Одной из наиболее важных рекомендаций является соблюдение меры. Чтобы добиться высокого качества изображения не следует с силой прижимать исходный вариант к стеклянной поверхности внутренней части сканера. Это может привести к повреждению крышки прибора, стеклянного планшета и, наконец, к порче аппарата.
 Часто на сканируемых нами документах присутствуют скобы и скрепки. При возможности старайтесь убирать их, чтобы не повредить стеклянную поверхность сканера.
Часто на сканируемых нами документах присутствуют скобы и скрепки. При возможности старайтесь убирать их, чтобы не повредить стеклянную поверхность сканера.- После окончания работы со сканером обязательно закрывайте крышку аппарата. Прибор нельзя оставлять открытым даже на короткое время, ведь стеклянная подложка быстро покроется пылью, а световые лучи могут повредить оцифровывающий элемент.
- Относитесь к технике бережно. Это в первую очередь относится к подвижной крышке сканера. Следите, чтобы ею не хлопали.
- Аккуратное отношение предполагает также должный уход. Не используйте агрессивные моющие и чистящие средства для внутренней поверхности сканера. Для этого прекрасно подойдёт сухая салфетка и средство для очисти стёкол.
ВАЖНО. Не занимайтесь чисткой аппарата под напряжением. Перед началом уборки отключите прибор от электросети.
- Не советуется из интереса или необходимости устранения поломки лезть внутрь прибора. Доверьте это человеку с профессиональным образованием.
- Сканер не рекомендуется держать в месте прямого доступа солнечных лучей и вблизи обогревательных приборов и батарей. Резкие перепады температуры способны снизить срок работы прибора.
Теперь вы знаете, что достаточно научиться грамотно обращаться с таким прибором. Вы с лёгкостью сможете справляться с офисными делами и домашними хлопотами при помощи сканера.
Подпишитесь на наши Социальные сети
Как пользоваться сканером? Как правильно сканировать документ и негатив на компьютер? Пошаговая инструкция
Как запустить?
Затем следует подключить прибор к компьютеру или ноутбуку. Многие модели подсоединяются к ПК по Wi-Fi или Bluetooth. Если же подобных модулей у техники нет, можно воспользоваться классическим вариантом – подключить устройство с помощью USB-кабеля. Последний должен включаться в комплектацию покупки.
Многие модели сканеров требуют установки дополнительных драйверов.
Носитель программного обеспечения прилагается к устройству и сопровождается инструкцией. Если диск случайно был потерян или поврежден, можно приобрести такой же в специализированном магазине. Чтобы узнать название конкретной модели, нужно посмотреть на заднюю панель сканера. Там должны быть все нужные сведения. Еще один вариант – скачивание софта через интернет. Для этого нужно лишь ввести название модели в поисковой строке.
Если все перечисленные действия выполнены, а компьютер опознал новое устройство, можно вставлять документ (текст или изображение) в прибор. После помещения листа бумаги внутрь слота следует плотно закрыть крышку устройства. Начинается непосредственный процесс сканирования. Ниже приведена пошаговая инструкция, рассказывающая, как сделать электронную копию документа.
Как сканировать?
Документы
После установки драйвера на ПК появится опция «Мастер работы со сканером». С ее помощью вы сможете легко отсканировать паспорт, фото, книгу или просто текст, напечатанный на обычном листе бумаги. Как уже было сказано, некоторые версии OC Windows позволяют обходиться без дополнительного софта. В таком случае следует придерживаться простого плана действий.
- Нажмите кнопку «Пуск». Выберите «Все программы». В открывшемся списке найдите подходящий пункт. Он может называться «Принтеры и сканеры», «Факсы и сканирование» или как-то еще.
- Откроется новое окно. В нем следует нажать «Новое сканирование».
- Далее выберите тип изображения, с которого нужно сделать копию (цветное, серое или чёрно-белое). Также определитесь с нужным разрешением.
- В конце нужно нажать «Сканировать». Когда процесс завершится, значки изображений можно будет увидеть вверху монитора.
Далее рассмотрим популярные программы, помогающие сканировать информацию с бумажных носителей.
- ABBYY FineReader. С помощью этого приложения вы сможете не только отсканировать документ, но и отредактировать его. Также возможна конвертация в первоначальный файл. Чтобы выполнить задуманное, следует выбрать пункт «Файл». Затем нужно нажать кнопки «Новая задача» и «Сканировать».
- CuneiForm. Эта программа дает возможность сканирования и конвертации файлов. Благодаря встроенному словарю можно проверять текст на ошибки.
- VueScan. Здесь имеются весьма широкие возможности для работы с полученным цифровым изображением. Вы можете отрегулировать контрастность, степень разрешения, изменить размер.
- PaperScan Free. Этот софт также имеет целый набор опций для настройки изображений.
Последним этапом при работе с любым программным обеспечением является сохранение оцифрованного файла. В программе ABBYY FineReader это делается одним нажатием кнопки. Пользователь сразу выбирает «Сканировать и сохранить». Если человек работает с другим приложением, вначале происходит сам процесс оцифровки, а затем нажимается «Сохранить».
Можно предварительно просмотреть и настроить изображение. Для этого нажимается кнопка «Просмотр». После этого следует выбрать место сохранения файла. Это может быть жесткий диск или внешний носитель. При этом необходимо как-то назвать файл, указать его формат. Когда документ сохранится, программа закрывается. Главное – дождаться завершения этого процесса. Имейте в виду, что некоторые файлы больших размеров требуют определенного времени на полное сохранение информации.
Фото
Сканирование фотографий и рисунков практически не отличается от работы с текстовыми документами. Есть лишь несколько нюансов.
- Важно выбрать режим сканирования. Выделяют серое, цветное и чёрно-белое изображения.
- После этого стоит решить, в каком формате вам нужно фото. Самый распространённый вариант – JPEG.
- Открыв будущую электронную фотографию в режиме «Просмотр», можно при необходимости изменить ее (отрегулировать контрастность и т. д.). Также пользователю предоставляется возможность выбора разрешения.
- В заключение нужно лишь нажать кнопки «Сканировать» и «Сохранить».
Многие интересуются, можно ли создать электронную копию негатива или слайда при помощи рассматриваемого типа оборудования. К сожалению, обычный сканер для этого не подходит. Даже если попытаться оцифровать пленку таким образом, подсветки устройства не хватит для получения результата хорошего качества.
Для таких целей используется специальный планшетный сканер. В таком случае плёнка нарезается. В каждом отрезке должно получиться по 6 кадров. Затем берется один отрезок и вставляется в рамку. Нажимается кнопка сканирования. Программа самостоятельно разбивает отрезок на кадры.
Главное условие – отсутствие пыли и мусора на негативах. Даже маленькая соринка способна заметно испортить получаемое цифровое изображение.
Полезные советы
Чтобы результат каждого сканирования был безупречным, а оборудование радовало своего владельца долгое время, следует соблюдать некоторые простые правила.
- Соблюдайте осторожность при обращении с устройством. Не нужно хлопать крышкой или с силой прижимать ею бумагу. Это не повысит качество получаемого материала, а вот повреждение аппарата вызвать может.
- Не забывайте осматривать документ на наличие скрепок. Металлические и пластиковые зажимы могут поцарапать стеклянную поверхность сканирующего устройства.
- После завершения работы всегда закрывайте крышку сканера. Если оставлять аппарат открытым, это может негативно сказаться на нем. Во-первых, на стекле начнет накапливаться пыль. Во-вторых, световые лучи могут нанести повреждения оцифровывающему элементу.
- Разумеется, важно следить за чистотой оборудования. Но агрессивные моющие средства для этого использовать нельзя. Особенно это касается внутренней поверхности устройства. Чтобы поддерживать аппарат в хорошем состоянии, достаточно протирать его сухой салфеткой. Также можно применять специальные средства, предназначенные для очищения стеклянных поверхностей.
- Не чистите оборудование под напряжением. До начала уборки его следует отключать от электросети. Это важно не только для сохранения устройства в рабочем состоянии, но и для безопасности пользователя.
- При поломке оборудования не пытайтесь починить его самостоятельно. Всегда обращайтесь за помощью в специализированные центры. Не стоит разбирать аппарат и из спортивного интереса.
- Место расположения сканера – важный момент. Не рекомендуется ставить оборудование на участках помещения с прямым попаданием солнечных лучей (например, у окна). Нежелательным для сканирующего аппарата является и близость обогревательных приборов (конвекторов, батарей центрального отопления).
Вредны для сканера и резкие перепады температуры. Это может заметно понизить срок службы аппарата.
В видео ниже представленна пошаговая инструкция по сканированию документов и фотографий.
Как сканировать на компьютер через принтер со сканером
Эта подробная инструкция поможет и подскажет, как отсканировать документ на компьютер с принтера (еще говорят «сделать скан») правильно и быстро. Вы сможете самостоятельно запустить и начать работу с устройством, научитесь им пользоваться и улучшать качество изображений, сохранять и легко найти отсканированные листы в электронном виде на своем ПК или ноутбуке. А также рассмотрим разные форматы, которые могут быть выбраны при сканировании.
Содержание статьи:
Что нужно использовать в работе?
Вам будут нужны два прибора. Это могут быть: ПК или ноутбук и сканер или МФУ, сканирующее устройство с USB разъемом и флешка. Последний вариант позволит произвести скан с сохранением на флеш-накопитель. Приобрести любую технику не составит труда. Ее выбрать легко в магазинах города или в интернете. Еще как вариант, можно рассматривать покупку за границей. Например, в Китае или США. Популярны на рынке такие производители: Samsung, Ricoh, Kyocera, HP, Epson, Canon, Brother. Для домашнего использования достаточно продукции среднего ценового диапазона.
Что такое скан и сканирование?
Скан может иметь два значения. Первое — это цифровая копия бумажного документа в виде файла на диске компьютера. Второе — сокращенное от «сканирование».
Сканирование — это процесс «перевода» текста или изображений на листе в электронный вид с использованием специальной техники. В этом случае сканера или многофункционального устройства.
Подготовка компьютера и принтера к сканированию
Чтобы начать делать сканирование на своем ПК и отдельном сканере или МФУ, то сначала нужно технику подключить и настроить должным образом. Устройства разных брендов конструктивно ничем не отличаются друг от друга, как и работа с ними.
Действуйте так:
- Убедитесь, что в Вашем принтере точно есть сканер. Обычные печатающие устройства сканировать не могут. Нужен именно МФУ или просто сканер. Эту информацию можно найти в характеристиках техники.
- Подключите устройство сканирования к своему персональному компьютеру usb шнуром, через сетевую розетку или по беспроводной связи Wi-Fi. Если это было сделано ранее, то проверьте надежность соединения. В устройствах пиктограмма сканера должна быть не светлого тона и без значков восклицания или треугольников предупреждения.
- Установите или обновите драйвер — специальное программное обеспечение для «общения» техники между собой. Скачать его можно и нужно с сайта производителя. Инсталляцию ПО проводите по инструкции к нему.
- Включите МФУ в розетку и «дайте» питание, нажав соответствующую кнопку на корпусе. Индикатор готовности должен светиться. В большинстве случаев зеленым цветом.
- Положите лист бумаги с документом, который нужно получить в цифровом виде, ориентируясь на отметки возле стекла сканера. Они изображены по углам в виде стрелок.
МФУ может сканировать без картриджа в принтере, а потому, если «расходник» отсутствует или находится на перезарядке, сканер по-прежнему можно использовать по назначению. Обращать внимания на мигания индикаторов на корпусе не стоит. Увы, печатать Вы не сможете.
Мастер работы со сканером
Чтобы просканировать лист с текстом можно использовать встроенный в операционную систему «Мастер работы со сканером». Ниже подробная инструкция по действиям пользователя:
- Включите технику и убедитесь, что все работает. Проверьте, чтобы на стекле сканера не было ничего лишнего (других документов, скрепок, мусора и т. п.).
- Положите документ, который нужно сканировать, стороной с изображением к стеклу. Обязательно крышку нужно плотно закрыть.
- Теперь переходим к своему ПК.
- Сейчас нужно зайти в раздел «Устройства и принтеры». Сделать это можно несколькими способами: использовав кнопку «Пуск», через «Панель управления», поиск по ПК, вводом команды в окно выполнения.
- Среди всех устройств выберите свою модель левой клавишей мыши, а правой — вызовите контекстное меню.
- В нем кликните по ярлыку «Начать сканирование».

- В этом окне можете настроить качество сканов и место сохранения цифровых копий документов. Здесь же выберите формат, в котором будет сохранен файл.

- Нажмите кнопку «Просмотр», чтобы увидеть предварительный результат и «Сканировать» — для получения документа в электронном виде.
Используем ПО от производителя устройства, чтобы отсканировать документ
- Xerox Easy Printer Manager. Утилита специально предназначена для использования с техникой компании Xerox. Программа имеет простой и понятный интерфейс. А также позволяет очень гибко настраивать качество отсканированных документов. Расширенный режим позволит указать разрешение, в котором будет сохранен документ, полный путь хранения на диске, формат файла, цветность.
- Epson Scan. Программа создана для работы с МФУ и сканерами японской фирмы Эпсон. Перед самим процессом сканирования Вы можете указать нужные настройки в соответствующем ее разделе. Если качество скана не подходящего уровня, то его следует подкорректировать средствами утилиты.
- HP Scan. Фирменный софт используется при работе с новыми и старыми моделями устройств этой американской компании. Можно скачать версию для любой ОС «Виндовс». Программа имеет стандартный набор инструментов, но этого хватает для большинства поставленных задач. Может сохранять в PDF и JPG форматы.
- Canon MF ToolBox. Из названия понятно, что это разработка инженеров компании Canon. Пользователи отмечают явные плюсы: небольшой вес инсталяционного файла, быстрота сканирования, разнообразие форматов для сохранения. Единственный недостаток — отсутствие русского интерфейса.
Другие производители (Canon, Samsung, Kyocera) также имеют в своем арсенале подобные разработки. Их возможности, настройки, дизайн и логика работы практически идентичны.
Делаем сканы в Paint
Мало кто знает, что штатная программа для работы с рисунками в Windows редактор Paint тоже позволяет получать сканы документов и сохранять в нужный формат. Как правило, это графические файлы png, jpg, bmp. Пользоваться сканером в связке с Paint нужно так:
Другие программы, которые могут сканировать
- FineReader. Очень популярная утилита. Ее основной плюс в возможности не только сканировать, но и распознавать текст на документе. А в дальнейшем сохранять в форматах, которые позволяют вносить правки в отсканированный файл. Поддерживает работу с применением большого количества разных языков. Программа платная, но имеет бесплатные пробные версии и онлайн-вариант.
- ScanLite. Установка программы не занимает много времени и сведена к минимальным действиям. Запуск производится ярлыком с рабочего стола, который будет создан автоматически. Для проведения сканирования нужно минимум настроек. Вы только указываете имя файла сканированного документа и путь на диске к месту сохранения.
- RiDoc. Если поддержка сканирования в разные форматы актуальная для Вас, то смысл в использовании RiDoc имеет место быть. В противном случае лучше использовать другие варианты или штатное приложение операционной системы.
- WinScan2PDF. Простое, быстрое, надежное приложение для работы со сканером для получения сканов в формате PDF высокого качества. Часто используется при работе с сетевыми устройствами. Программа бесплатна.
- VueScan. Легко адаптируется к работе со многими моделями сканеров и МФУ. Имеет встроенную систему распознавания текста, еще известную как OCR. Стандартные настройки сканирования могут быть изменены пользователем. Можно указывать: имя файла конечного результата, папку сохранения, формат (PDF, JPEG, PNG).
- CuneiForm. Бесплатный софт для сканирования документов на компьютер с принтера, оснащенного сканером. Имеет большой набор настроек для повышения качества отсканированных изображений. Может распознавать текст, шрифты и таблицы на разных языках.
Несколько полезных «лайфхаков»
Делаем копию паспорта
Особенности:
- Уберите из паспорта все лишнее. Убедитесь в отсутствии в нем сторонних предметов.
- В настройках сканирования укажите тип цвета «Оттенки серого», а качество выберите самое высокое из доступных вариантов.
- Сканы сохраняйте в формат tiff или bmp.
Ксерокопия без ксерокса
Чтобы сделать ксерокопию, необязательно иметь ксерокс. Ее сделать можно сначала отсканировав документ на обычном сканере на свой компьютер, а потом можно распечатать на принтере. Результат ничем не будет отличаться, если бы Вы использовали ксерокс.
Устраняем неполадки со сканером или МФУ
Запустить штатный «инструмент» поиска ошибок и проблем можно через контекстное меню устройства. Зайдите в раздел «Принтеры» в панели управления. Найдите свою модель сканера. Нажмите на пункт «Устранение неполадок». Дальше следуйте инструкциям и выполняйте указания программы.
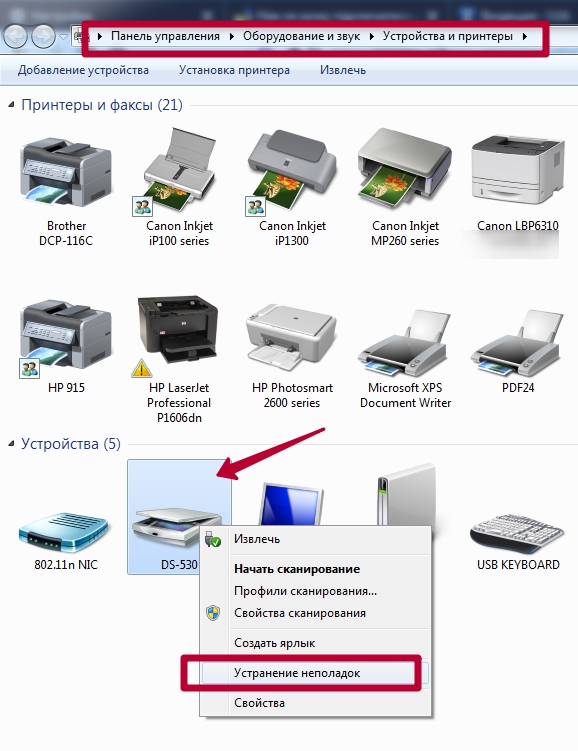
Видеоинструкция
СТАТЬЯ БЫЛА ПОЛЕЗНОЙ?
Отлично!
В знак благодарности расскажите о статье своим друзьям и знакомым в социальных сетях. Используйте кнопки для слева или внизу страницы. Это не занимает более 15 секунд. Спасибо!
Play Again!
Как сканировать документ на компьютер через сканер: способы, пошагово
Бывают случаи, когда необходимо отсканировать документ или картинку на компьютер. Давайте узнаем, как пользоваться сканером, и что делать, если стандартные приложения не помогают.
Содержание статьи
Как отрыть сканер на разных версиях Windows
В интернете много бесплатных приложений, которые помогают перенести как документы, так и фото. У них масса возможностей обработки и удобный интерфейс. Программы могут быть как платными, так и бесплатными.

Чаще всего приложения и алгоритм переноса одинаковые для разных версий Windows. Мы рассмотрим на примере Windows 8.
Используя программу ControlCenter4
Это приложение разработано специально для этой цели, обработки и передачи документа через факс.
Факсы и сканирование
Делаем следующее:
- Кладем документ в принтер.
- Открываем «Пуск».
- В окошке с приложениями ищем изображение белой стрелочки вниз в кружочке. Выбираем его.
- Если значка нет, просто нажимаем на окошке правой клавишей мышки и выбираем Все приложения (All Apps).
- Ищем раздел «Windows Fax and Scan».
- У нас высветит окно. В верхнем левом углу этого окна нажимаем «New Scan».
- Выбираем нужное нам устройство (если на компьютере стоит несколько).
- Нажимаем
- В новом окне настраиваем параметры.
- Нажимаем «Scan».
- На экране появится изображение, которое отсканировалось.
- Сохраняем его.

Существует еще один простой способ, который присутствует во всех типах системы Windows. Делаем следующее:
- Заходим в «Пуск».
- Выбираем раздел «Устройства и принтеры».
- Ищем устройство, подключенное к компьютеру.
- Нажимаем на нем правой клавишей мышки и выбираем «Начать сканирование».
- У нас должно высветить окно с настройками изображения. Можно поэкспериментировать с контрастностью и яркостью, подвигав ползунки в разные стороны.
- Теперь нажимаем «Сканировать».
- У нас высвечивает окно с прогрессом процедуры. Ждем, пока заполнится полоска.
- После окончания процесса ничего не нужно закрывать. Нас автоматически перенесет на окошко, где мы сохраним документ. Вводим его название. Все, работа закончена.
Через Paint
Делаем следующее:
- Кладем документ в устройство.
- Заходим в «Пуск». Выбираем «Paint». Если не получилось его найти, вводим в поисковой строке.
- Выбираем «File».
- Нажимаем «From scanner or camera».
- Выбираем нужное нам устройство (если их несколько).
- Делаем настройки сканирования.
- Нажимаем «Scan».
- Перенесенное изображение должно появиться на экране.
- Сохраняем его.
Справка! На любой версии Windows должны быть последние два способа (через Paint или Факсы и сканирования). Алгоритм работы с программами идентичный.
Как отсканировать через сканер документ на компьютер: пошагово
Перед тем, как начинать работу убедитесь, что принтер многофункциональный, то есть способен выполнять функции устройства. Если устройство просто для печатания, ничего не получится. Для начала нам необходимо подключить принтер к компьютеру. У него два провода: питание (вставляется в розетку) и USB (вставляется в USB-разъем компьютера).
Внимание! После подключения необходимо установить драйвера. Для этого используем диск в комплекте с устройством.

Стандартный метод
Делаем следующее:
- Кладем документ в поле принтера.
- На сама принтере нажимаем кнопку «Сканировать». Она может быть в разных местах и выглядеть по-разному, в зависимости от модели устройства. Но в большинстве случаев рядом с ней есть надпись «scan» или ее можно определить по значку принтера.
- Мастер настройки параметров запускается автоматически. Нам нужно только выбрать, что именно мы хотим перенести (например, цветное изображение или черно-белый текст) и нажать «Далее».
- Электронную копию необходимо сохранить на компьютере или отправить на почту. Документ готов.
Есть и другой способ – если мастер настройки не запустился автоматически. Запускаем вручную. Для этого:
- Открываем «Пуск».
- В строке поиска вводим «Факсы и сканирование».
- Продолжаем работу.
Как правильно сканировать через сканер фото: пошагово
Для переноса фотографий больше подойдет ресурс Paint. Нам нужно сделать следующее:
- Открыть меню.
- Выбрать раздел «Со сканера или камеры».
- У нас высвечивает окно, где нам необходимо выбрать параметры перенесенной картинки (как при сканировании документов, шаг 3). Выбираем цветное или черно-белое изображение.
- Сохраняем фото в любом удобном для нас формате.

Что делать, если сканер не сканирует
Проблема, почему устройство может не работать, скорее всего кроется в том, что стандартных приложений недостаточно. Например, необходимо распознавание текста, особые настройки качества или сохранить в формате, которого нет в списке. Для таких случаев существуют приложения для этого процесса:
- ABBYY FineReader. Сможет распознавать картинки и текст. Программа платная, но есть пробный бесплатный период.
- Подойдет, есть нужно перенести несколько документов.
- OCR CuneiForm. Тоже для распознавания. Поддерживает несколько иностранных языков. Приложение бесплатное.
- Позволяет обрабатывать перенесенные на компьютер фото. Программа бесплатная.
- Позволяет сохранить перенесенные документы в PDF-формате. Бесплатная.
- Может сохранять перенесенные объекты в разных форматах и создавать из них целые галереи.
- Программа подходит для обработки. Может считывать картинку с экрана планшета. Поддерживает более 100 языков.
- Можно подключать к многим цифровым устройствам и нескольким устройствами одновременно.
У большинства программ алгоритм работы похож, отличается только интерфейс. Давайте рассмотрим принцип работы VueScan:
- Кладем документ в устройство.
- Запускам «VueScan».
- Проверяем настройки качества.
- Теперь обрабатываем настройки изображения, которое получится в результате.
- Сканируем.
- Сохраняем на компьютере.
- Обрабатываем при необходимости.

Проблема также может появиться в следующих случаях:
- Неисправное оборудование. Повреждена изоляция или штекер одного из кабелей, залипли контакты или сломан USB-разъем. В таких случаях лучше обратится в сервисный центр.
- Нет драйверов, или они установлены некорректно. Переустановите их. Не забудьте перезагрузить компьютер после установки.
- Возможно, поставлены неправильные настройки. Если к компьютеру подсоединено несколько устройств, убедитесь что выбрали именно то, что вам нужно.
Подпишитесь на наши Социальные сети
как пользоваться при считывании, чтении, какие бывают, как считывать, использовать функции при работе
Перед тем как обновлять технику на складе и производстве, стоит разобраться, как работает считыватель штрихкода. От него зависит множество самых разных процессов, он помогает оптимизировать и ускорить работу на всех участках. Каждая современная касса оснащена этим устройством. На рынке представлено множество разновидностей, которые в зависимости от параметров находятся в определенной группе. По каким критериям лучше выбирать и чем они различаются, мы расскажем вам в этой статье.
Типы и подвиды
Чтением штрихкодов занимается сканер — это специальный прибор, который считывает и расшифровывает содержимое метки. Дальше он проводит моментальное опознание и выдает на экран множество информации об отсканированном объекте.
Сам по себе штрихкод — это код, внутри которого зашифрована важная информация о товаре или оборудовании. Выглядит он как последовательные черно-белые полосы разной ширины или как геометрические символы, которые вместе составляют ключ. Сравнить его можно с уникальным номером, который присвоил производитель своей продукции. Внутри — коммерческие данные. Это может быть наименование, стоимость, текущие скидки на изделие.
Если делить это устройство-считыватель по конструкции и способностям, то существует 3 основных вида:
- контактный – снимает напечатанные ШК только хорошего качества, но значительно дешевле аналогов;
- лазерный или имиджевый — справится со считыванием плохо пропечатанных одномерных кодов;
- 2D-сканеры — считывают этикетки с алкогольной и табачной продукции.
Подробнее об этой классификации и других мы поговорим ниже.
Что такое сканер штрихкода: определение и как работает
Это устройство необходимо для облегчения ввода данных о товарах, которые пробивает продавец перед расчетом с покупателем. Все отсканированное автоматически оказывается в чеке, списывается в программе с остатков и в конце суммируется покупки. Сотруднику остается только принять деньги от клиента и отдать ему продукцию.
В альтернативном варианте специалисту нужно вручную ввести каждый ШК, не ошибиться и делать это достаточно быстро, чтобы не образовывать очередь. Это неэффективный путь, которым пойти может только организация, в которой продают штучные продукты всего несколько раз в день.
Без сканера не обойтись в складских помещениях. Там предстоит считывать специальные идентификаторы, они могут разрабатываться каждой организацией самостоятельно. С их помощью отслеживается передвижение каждой коробки внутри одной компании – из цеха на склад, в другое помещение, на отгрузку.
Помимо сканеров существуют еще прайсчекеры и ТСД, которые также могут считывать информацию. Принцип их работы прост: следует просто поднести штрихкод к лазеру и посмотреть на экран, где будут все данные.
Принцип работы сканера штрихкода
Сейчас довольно трудно представить себе магазин, который успешно работает без использования считывателя для ШК. Он очень нужен каждому заведению, чтобы вести организованный и правдивый учет остатков, упростить ввод информации о любом товаре.
Есть и альтернативный способ пользоваться программой – каждый код вбивать вручную на экране кассы. Но этот метод сильно уступает простому сканированию. Важно не ошибиться в цифрах, уметь быстро вносить данные, печатать. Это не подходит розничным и оптовым организациям сразу по 2 причинам:
- Ручной ввод серьезно увеличит время одного чека, а это создаст очереди. Со временем люди начнут искать более удобное место, где их обслужат оперативно и без задержек. И это обрушит доходы.
- Когда работник все вносит вручную, то есть большой шанс, что он совершит несколько ошибок во время переноса в систему очередного продукта.
Когда вещь сканируется, то на экране появляются сведения, которые отразятся в кассовом чеке. Обычно это:
- цена;
- вероятные скидки на него;
- разнообразные дополнительные данные.
Если пользоваться онлайн-кассой, то большинство процессов будет происходить быстро и без задержек. Возможность подключить сканирующее устройство способствует оптимизации и уменьшению времени обслуживания на каждого клиента.
Если вам некогда разбираться, какую технику обязательно нужно ставить в магазине или на производстве, обращайтесь в «Клеверенс». Наши специалисты знают, без чего не обойтись в любом бизнесе. Мы поможем определить зоны роста и подберем ПО, которое поможет быстрее решать задачи. Расскажем о плюсах и минусах определенной модели или разновидности, останется только задать вопрос. Это можно сделать по электронной почте.
Как пользоваться любым из штрих-сканеров
Почти все оснащение функционирует по схожему принципу. Сотрудник сканирует этикетку, затем аппарат передает все в кассовую программу. Приложение понимает, какой товар следует выдать, вносит его в чек и списывает с остатков подходящее количество. Это основной алгоритм, которого придерживается каждый аппарат.
После того как он подключиться к компьютеру, работать с ним будет довольно просто. Никакого обучения не понадобится. Осталось выбрать ту модель, которая будет функциональной и при этом простой.
Функции сканера штрихкода:
- если открыть документ и сканировать ШК, то они будут отражаться в созданном файле;
- при сканировании на складе можно провести перемещение или собрать заказ;
- на кассовой зоне это устройство способствует быстрой сборке чека и суммированию стоимости;
- закрепленный в торговом зале аппарат поможет клиентам проверить цену до покупки;
- может работать как в освещенном, так и в затемненном помещении;
- считывает линейные и двумерные QR-коды;
- способен подключиться к компьютеру, кассе или POS-терминалу, функционирует в специальных приложениях или в товароучетных решениях на базе 1С;
- имеет разную скорость работы.
Как происходит считывание штрихкода
Этот процесс довольно простой со стороны действий пользователя. Необходимо навести сканер под небольшим углом к одному из концов ШК, чтобы считать его. В разных моделях используется инфракрасный или видимый свет. Первый вариант используется в «безопасных» разновидностях. Если изображение низкого качества, то придется несколько раз его сканировать, чтобы увидеть результат. Для взаимодействия с такой техникой потребуется опытный сотрудник, который умеет им пользоваться.
Есть другие виды, которые работают быстрее и не требуют особых навыков от пользователя. Но они обойдутся дороже. Есть разновидности, которые применяют в работе фоторедакторы. Им для получения данных не нужно двигаться вдоль штрихкода. Достаточно поднести лазер к нему. Здесь важно подобрать тот, в котором ширина ряда светодиодов совпадет с размером картинки. Стоит отметить, что энергопотребление у них тоже выше. Ему требуется минимальная настройка после подключения.
Какие бывают сканеры: классификация видов
Теперь, когда мы разобрались, что и как делает эта техника, можно приступить к изучению их разновидностей. Они бывают стационарные и ручные, с разными интерфейсами связи, с различных типом сканирующего элемента. Все зависит от целей, которые вы преследуете. Ниже рассмотрим, какие сканеры существуют и для чего предназначен каждый из них, на что стоит обратить особое внимание.
По виду считывающей детали
Первый фактор, по которому разделяют устройства. В зависимости от того, как прибор считывает штрихкод, можно выделить 3 равных подвида. У каждого из них есть своя специфика.
Светодиодные
Изображение передается при помощи специального светодиода. Свет направляется на символы и отражается от них. Внутри этого оборудования есть светочувствительная матрица, которая принимает сигнал и передает ее на ПК.
Этот тип относится к первопроходцам, но и сейчас некоторые магазины пользуются данной моделью. У них есть свои достоинства и недостатки.
Среди положительных сторон:
- справится со считыванием даже мелких деталей;
- сканирует быстро;
- стоимость значительно ниже, чем у аналогов.
Но есть и минусы:
- если ШК будет крупным, то с его снятием могут возникнуть проблемы;
- нечеткие и затертые картинки не получится прочитать;
- дальность тоже небольшая – не дальше 10 см от объекта.
Лазерные
У него аналогичный предыдущему принцип работы, изменение состоит в том, что подсветка здесь уже из лазера.
В чем плюсы:
- может считать любой, даже самый сложный ШК;
- способен работать на больших расстояниях.
Но есть и недостатки:
- не всегда справляется с двумерными кодами;
- стоит дороже, чем светодиодные варианты.
Фотосканеры, часто называются имиджевые
У этого устройства режим работы кардинально отличается от первых двух. Он считывает информацию и делает фотографию штрихкода, потом распознает полученные данные, сортирует и группирует с помощью программы на ПК.
Этот тип оборудования может взаимодействовать с любым видом ШК. Он сможет декодировать как линейный, так и двумерный образ штрихкодов.
С этой техникой можно поворачивать руку под любым углом – на считывание и его качество это не влияет. Некоторые модели справляются даже с дальностью более метра.
Способ применения
Все устройства, которые можно приобрести и установить в магазине, делятся на 3 категории в зависимости от того, как с ними работать.
Ручные
Этот прибор не привязан к какому-то конкретному месту, поэтому его можно носить по всей кассовой зоне. Где кассиру будет удобно пользоваться сканирующим модулем, там он и будет лежать.
Стационарные
Противоположный тип. Фиксируются рядом с кассой, неподвижен. Чтобы отсканировать товар, нужно поднести его к технике.
Комбинированные
Наиболее удобные модели. Их можно установить в определенном углу или перемещать при необходимости. Выгодны для фирм, которые планируют расширяться и пока не знают, как выбирать подходящий способ, с которым им будет удобнее функционировать.
По методу подключения к ПК
После того как мы рассмотрели, как работает считыватель штрихкода, стоит подумать, как правильно подсоединить его к рабочим программам. Есть всего два способа – с проводами или без них.
Проводные
Максимально надежный тип. Для соединения с компьютером потребуются провода, которые идут в комплекте с техникой.
Беспроводные
Значительно удобнее первого варианта, но иногда теряется соединение при нестабильном интернете. В остальном – пользоваться им проще, он не запутывается и не выдергивается из разъема, но иногда аппарат теряется, ведь не привязан к определенному месту.
В зависимости от считываемого ШК
Есть всего два вида изображений, которые необходимо распознать сканеру. Есть такие устройства, которые считывают оба формата, есть другие, которые могут справиться только с простым подвидом.
Линейные
Такое оборудование проще, дешевле, но взаимодействует только с одномерными обычными кодами. На современном рынке есть возможность модернизировать их до работы с QR-изображениями. Но если только планируется открывать заведение, то лучше сразу купить более современную технику.
Двумерные
Наиболее популярные и оптимизированные. Читают все возможные ШК, включая qr коды и картинки на алкогольной и табачной продукции. Может использоваться в любой сфере от медицины и фармацевтики до торговли и обувного бизнеса.
Как использовать считыватель (сканер) штрихкодов: подключение к компьютеру
Это выполняется с помощью одного из нескольких способов:
- Аппарат подсоединяется к кассовому компьютеру через COM-порт. Когда система обнаружит новое устройство, то предложит установить драйвера, которые потребуются для корректной работы.
- Можно воткнуть прибор в клавиатурный порт. Тогда сначала пользователю понадобится выключить из этого разъема клавиатуру. Когда все программы установятся, то можно подключить все через сканер.
- Допускается соединение оборудования между собой с помощью USB-порта.
- Если же техника позволяет беспроводной способ, то когда она окажется включенной в пределах видимости Bluetooth или Wi-Fi кассы.
Как подобрать подходящий сканер штрихкода
Чтобы не ошибиться в выборе, стоит уделить внимание некоторым нюансам. Важно обдумать:
- какая площадь у кассовой зоны, насколько она позволяет размещать проводное ПО;
- какой вариант маркировки использовался для продукции;
- как будет вестись торговля – разъездная или стационарная, в магазине.
Тип применяемых штриховых кодов
Когда во всей организации распространены только одномерные коды, то допускается покупка линейного считывателя. Но желательно помнить, что если предприятие планирует развиваться, то лучше сразу приобрести вещь с большим набором функций, чтобы потом не пришлось модернизироваться и переучивать персонал. А если вы должны начать работать с маркировкой в рамках закона о обязательной маркировке по определенным группам товаров, то вам обязательно понадобится оборудование, способное считывать двумерные штрихкоды.
Специфика рабочего места кассира
В зависимости от количества свободного места у персонала можно думать надо проводными или беспроводными устройствами. Но рекомендуем учесть также габариты продаваемых товаров. Чем они больше и неудобнее для считывания, тем выше необходимость покупки ручного или комбинированного подвида.
Формат торговли
Если предполагается, что будет вестись разъездная торговля, то приобретать стоит только ручной считыватель. Стационарное оборудование будет неудобно возить и подключать. Если в планах обычный магазин, то допускается выбирать то, с чем удобнее будет работать. Когда есть оборудованная кассовая зона, на которую покупатели будут приходить с приобретаемым предметом, то это лучше всего подойдет комбинированный тип считывателя.
Как использовать сканер штрихкодов в процессе автоматизации
Обычно этой техникой пользуются в определенных сферах:
- Розничная и оптовая торговля. Можно отсканировать код и проверить всю информацию о продукте.
- Складские помещения. Здесь проводят инвентаризации, ведут учет моделей и количества продаваемых изделий, отслеживают все перемещения внутри одного предприятия. Без оборудования это слишком сложно вести, когда ассортимент более 10 разновидностей.
- Доставка посылок и почты. Эта часть нашей жизни, в которой активно используется маркировка для ускорения транспортировки к конечному получателю.
- Идентификация сотрудников. ШК проставляются на личных делах, помогают при организации пропускной системы. С их помощью становится легко отследить время прихода на службу и начало выходных.
- Сбор данных. Медицинские работники собирают множество самой разной информации. Применение штрихкодов серьезно упрощает это, экономит огромное количество времени.
Как подключается сканер штрихкода к 1С
Все действия укладываются в несколько простых шагов:
- Техника подключается к кассовому аппарату, устанавливаются драйвера, проверяется работоспособность. Для этого можно попробовать отсканировать любой код.
- Потом считыватель переводится в режим эмулятора, которая встроена в COM-порт. С этой целью нужно снять ШК «USB Serial Emulation». Это подробно расписано в прилагаемой памятке.
- На ПК устанавливается программа «1С: сканер штрихкода». Для того чтобы ее активировать, следует включить программу ScanOPOS и действовать постепенно, как это написано.
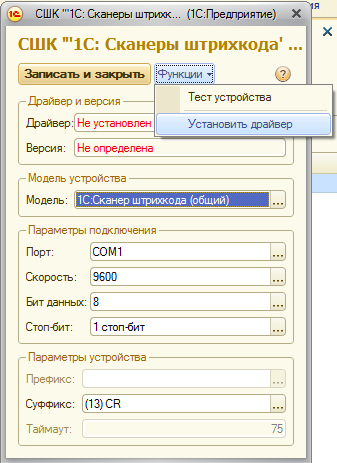
- В программе «1С» открываются поочередно пункты «Сервис», «Торговое оборуд.», «Настройка».

- Выбирается вкладка «Сканеры ШК».

- Идем по шагам: «Добавить», затем «Торговое оборудование», «добавить», и среди вариантов ищем «Создать новую единицу»
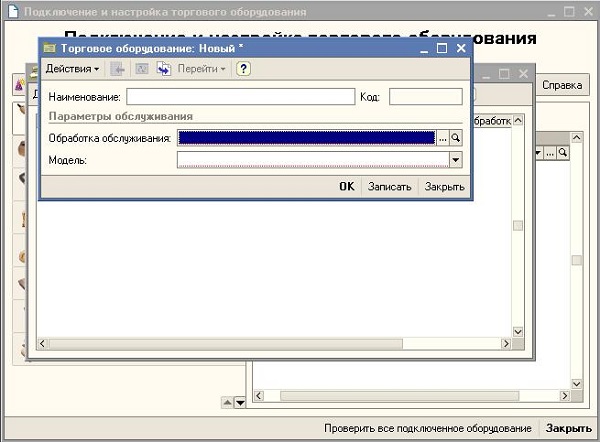
- Все пустые поля необходимо заполнить информацией.
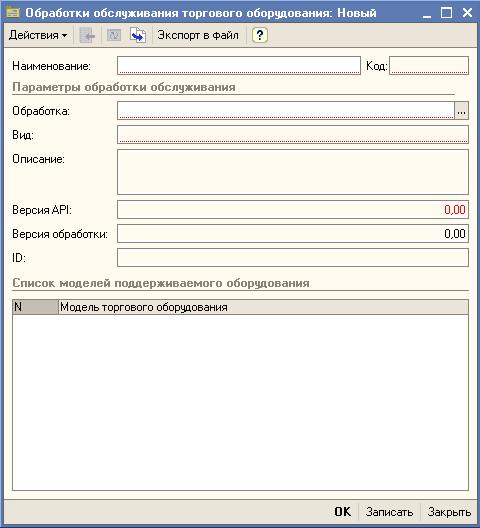
- Подтверждается все кнопкой «Добавить».
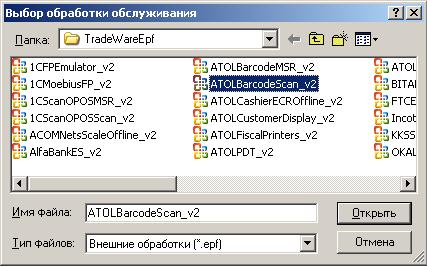
- Создается список из пользователей, которые будут иметь доступ к новому оборудованию.
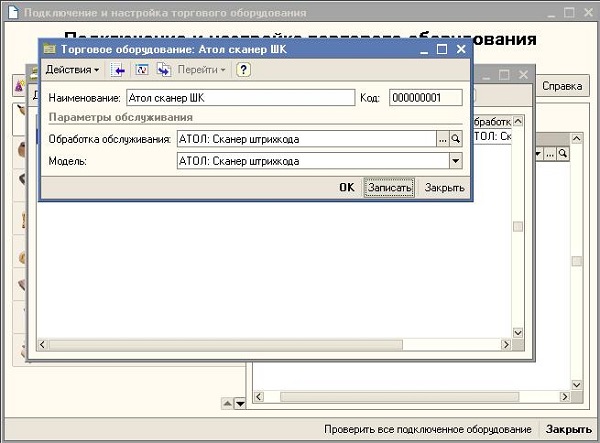
- Нажимаем на клавишу «Выбрать». Так попадаем в модуль «Торговое оборудование».

- Ищем подпункт «Проверить подключенное»

- Ставим требуемый драйвер, потом заново проверяем ПО кнопкой из пункта 11.
- Вся установка завершена. Последним действием стоит проверить, насколько корректно работает ПО. Для этого создается новый документ на приход. Следует попытаться заполнить его при помощи нового сканера.
Мы рассмотрели, как называется считыватель штрихкодов, изучили его основные характеристики. Почти все они независимы одна от другой. Можно подыскать защищенную технику или обычной защищенности, беспроводную или проводную. Все зависит от необходимых для пользователей способностей и желаемой стоимости. Какой лучше выбрать – уточните у специалистов «Клеверенс».
Количество показов: 2136
Как пользоваться сканером на телефоне: лучшие способы, полезные советы
Информационные технологии глубже и глубже проникают в нашу жизнь. Уже каждый школьник имеет такой технологичный гаджет, как смартфон, айфон. Вот правда мало, кто догадывается, что с его помощью можно не только принимать звонки и совершать самому. Он выручает даже в такой ситуации, когда требуется отсканировать документацию. Естественно смартфон не создаст конкуренцию специальному сканеру, когда требуется постоянно и много обрабатывать документов. Но в плане мобильности — незаменим.
Содержание статьи
Как использовать смартфон вместо сканера для документов
Для использования смартфона в качестве сканера нужно, чтобы на нем была установлена камера с высоким разрешением, желательно не менее 15 мегапикселей. И установлены соответствующие программы.
Наиболее простым будет установить какой-нибудь облачный клиент, например тот же Яндекс. Диск. В нём необходимо просто включить режим камеры.

Теперь любой документ, который будет в поле зрения камеры смартфона попадает в папку со снимками на самом гаджете. Спустя уже мгновение эти документы будут в облачном хранилище, а также на любых девайсах, которые сопряжены с этим хранилищем.
Однако разработчики мобильного ПО постоянно совершенствуют свои разработки и перспективная идея, развивается настолько, что даже и не могли изначально думать об этом. Давайте посмотрим, что придумали из обычной идеи применения мобильного устройства в качестве сканера.
Лучшие способы сканирования
Рассмотрим некоторые программы, созданные специально для сканирования документов.
Mobile Doc Scanner Lite
По сути, принцип действия этого ПО не сильно отличён, от указанного ранее. Оптимизации подвергнута работа с документами.

У всех программ, подобного плана, съёмка и распознавание разделены. Это даёт возможность подправить недостатки в работе фотокамеры. Пользователю предоставляется возможность указать то место в документе, которое содержит нужную информацию. Это сокращает размер файла, а также проигнорировать различные артефакты.

Программа наделена возможностью работать с zip архивами. А можно сразу отправить распознанные документы по электронной почте и в облачное хранилище.
Имеется и пакетная обработка. Она придётся к месту, если потребуется отсканировать буклет или документ из множества страниц.

CamScanner
Эта программа — продвинутый аналог предыдущей. Это программное обеспечение будет полезно, если необходимо много сканировать. ПО в автоматическом режиме находит границы документа, правит перспективу, если та имеет искажения. Кроме того — автоматически сортирует всё по группам.

В остальном программы похожи, разве только некоторые дизайнерские решения во внешнем виде различаются.
Полезные советы
Говоря о возможностях смартфонов по сканированию документов, нельзя не упомянуть ещё об одной полезной возможности. А именно о возможности сканировать и распознавать QR коды.
Этот код, представляет собой аналог уже устаревшего штрих-кода. Он более защищён и более практичен. Кроме того, в QR код можно поместить самую разную информацию, объёмом в 1000 символов. А так как встречаются эти коды уже везде, то было бы глупо не пользоваться услугами смартфона, чтобы быстро узнавать необходимую для себя информацию. Тем более что и дополнительных программ, зачастую для этого не требуется.

Всё, что для этого требуется, так это навести камеру телефона на код. Если программное обеспечение Вашего смартфона распознаёт эти коды, то спустя мгновение Вы получите информацию, которая была зашифрована.
Подпишитесь на наши Социальные сети
Как отсканировать документ на компьютер с принтера: пошаговая инструкция
Сканирование фотографии или документа — это частая процедура, с которой приходится сталкиваться при подаче заявления, размножения копий текстовых файлов с книги, документов и т.п. Сканировать текст или фотографию можно в домашних условиях, если пользователь знает – как пользоваться сканером, и аппаратура, которая находится в распоряжении, содержит все необходимые для этого модули, совместимые с софтом компьютера.
Эти устройства называются МФУ (мультифункциональные устройства) – соединяющие в себе функции принтера и сканера. То есть желаемое изображение можно не только сканировать с принтера, но сразу же распечатать при необходимости. На самом ПК или ноутбуке сканирование можно произвести несколькими способами, а в некоторых случаях можно обойтись даже просто встроенными функциями Windows.


Подготовительный этап
Перед тем как отсканировать документ на компьютер с принтера, необходимо проверить совместимость сканера и установленной версии Windows. Компьютер и устройство можно соединить:
- По Wi-Fi.
- Через Bluetooth.
- Через USB-кабель.
Первые два параметра содержатся далеко не в каждом модели МФУ. Поэтому надежнее присоединить устройство через провод. Функционал Windows автоматически находит и устанавливает необходимые драйвера для сопряжения МФУ и ПК. При успешном подключении на экране появится уведомление “Найдено новое оборудование”. Если нужные драйвера не установлены, то в сопряжении будет отказано и это.
Стандартный метод подключения подразумевает несколько этапов:
- Размещение файла с изображением лицевой стороной на поверхности для сканирования.
- Нажатие на кнопку «Сканировать» на устройстве, и отправка изображения на рабочий экран.
- Выбор параметров сканирования и завершение процесса.
После сканирования возможно дополнительно сохранить в одной из папок на компьютере. Если эта функция не предусматривается автоматически – для этого предусмотрено горячее сочетание клавиш «CTRL+S».
Использование стандартных средств Windows
Большинство востребованных офисных программ уже установлены в базовой комплектации в версиях Windows 7 и выше. Если нет необходимости делать сканы в высоком разрешении, можно воспользоваться этим функционалом.
Давайте посмотрим – как отсканировать документ через стандартные средства Windows:
- Зайти в «Пуск».
- Выбрать раздел «Устройства и принтеры» в меню «Оборудование и звук».
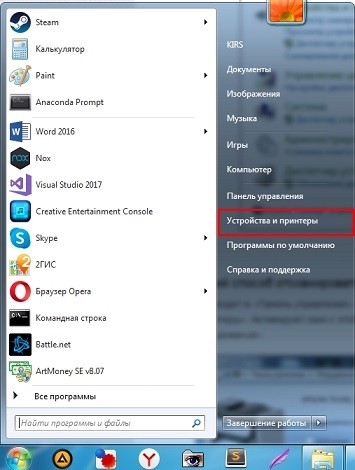
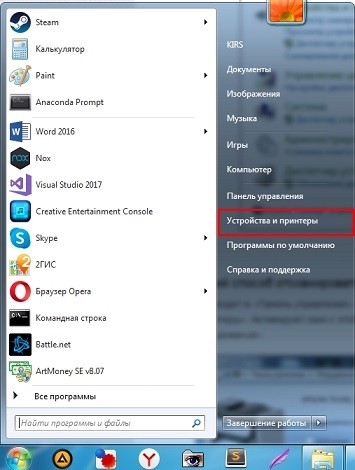
- В настройках сканирования дважды кликнуть на название устройства, которое подключено к компьютеру.


- Нажать на него дважды или кликнуть «Начать сканирование».
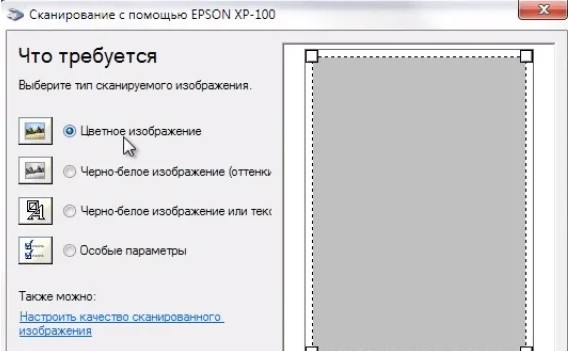
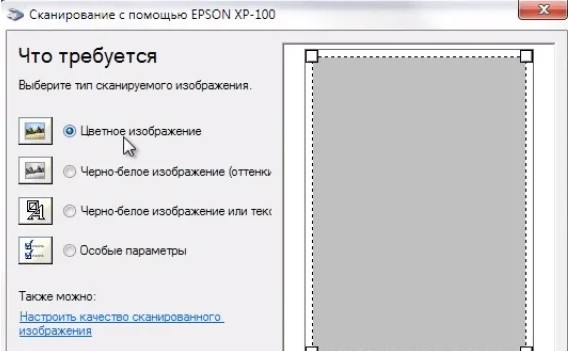
- В новом окне нужно отрегулировать настройки цвета, яркости и контрастности вручную и нажать «Сканировать».
- Далее нужно дождаться окончания процедуры.
Готовые файлы нужно будет переименовать и сохранить на съемный носитель или в папку на компьютере.
Использование Paint
Стандартный редактор, включенный во все операционные системы Windows: Paint — удобное средство для работы с изображениями, доступное каждому. Для начала работы в Paint нужно зайти в меню «Пуск» и провести следующие манипуляции:
- Открыть программу и выбрать вкладку «Файл».
- Найти строку «Со сканера или камеры».
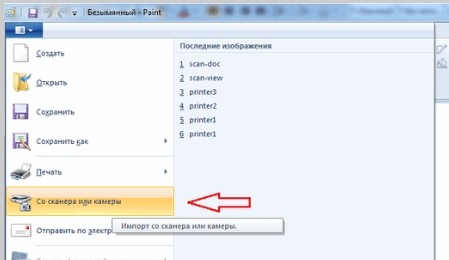
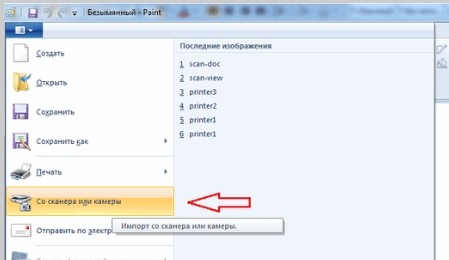
- Компьютер открывает список когда-либо подключенных устройств — среди них нужно выбрать текущее.
- Бегунком отрегулировать настройки изображения при необходимости.
- Сканировать документ и готовое изображение появится на экране.
- Напечатать название и сохранить.
Перед сканированием с компьютера в стандартных программах Windows нужно проверять, запустилась ли программа автоматически. Если этого не произошло, то можно завершить процедуру вручную, открыв меню «Пуск» и выбрав строку «Факсы и сканирование».
ABBYY FineReader
Программа «ABBYY FineReader» предназначена для того, чтобы отсканировать документ любого разрешения и качества. Для неё не стоит искать специальные драйвера, так как она была создана под рабочие инструменты Windows. «ABBYY FineReader» способна распознавать около 150 языков мира, а также сканировать рукописные тексты в высоком разрешении. Работа с данным приложением не сложнее, чем со стандартными программами компьютера.
Пошаговая инструкция:
- Запустить программу и выбрать вкладку «Файл».
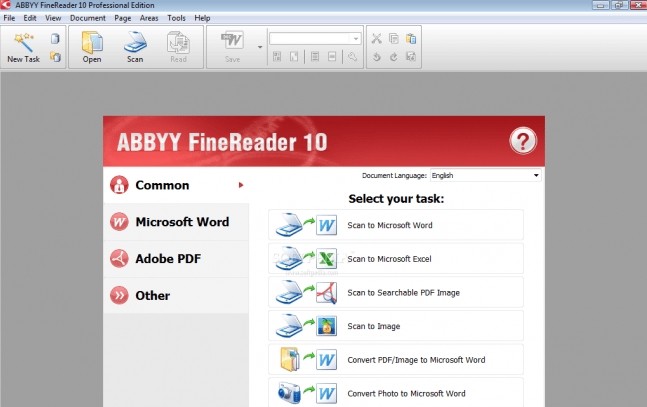
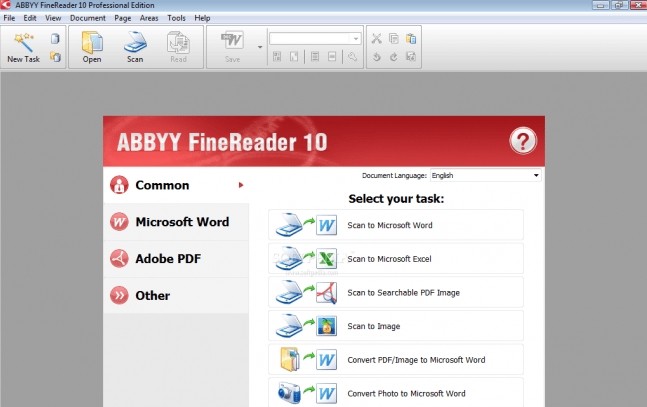
- Выбрать путь сохранения будущего скана в файл: Word, Excel или Image;
- Отредактировать настройки и отправить на сканирование.
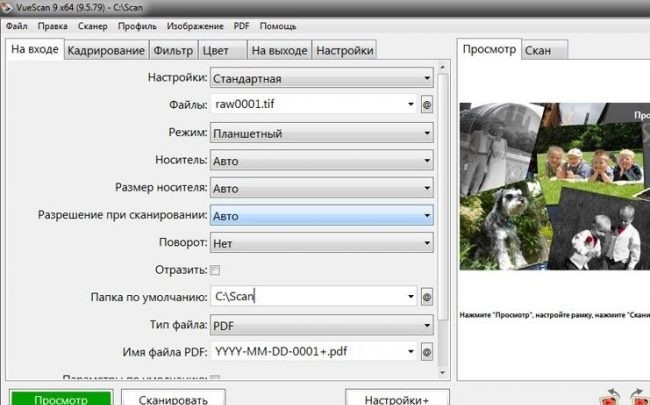
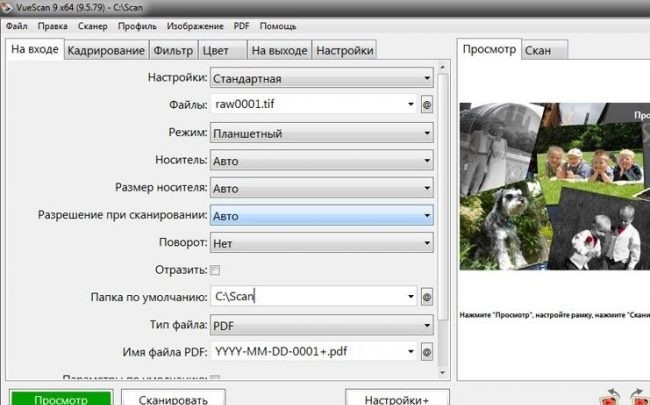
Полноформатная версия программы платная — она подходит для большинства пользователей ПК, которые нечасто пользуются функцией сканирования. В «ABBYY FineReader» доступна функция перевода изображения документа в формат редактирования.
Список дополнительных программ
Удобной программой для сканирования документов МФУ является «VueScan». Она не только сохраняет изображение в различных форматах: jpeg, tiff, pdf, – а также имеет встроенную систему OCR.
- «ScanLite» и «RiDoc» — отличные программы, с помощью которых можно сделать скан и сохранить документ в различных форматах.
- «WinScan2PDF» — утилита, включающая набор функций с возможностью сохранения файла исключительно в формате PDF. Её преимущество состоит в том, что она бесплатна.
- Программа «Xerox Easy Printer Manager» создана специально для работы с устройствами Xerox, а потому не сможет отксерокопировать файлы с принтера HP. Она позволяет редактировать и улучшать изображение.
Бесплатная программа «CuneiForm» рассчитана на работу с: таблицами, картами, шрифтами – и имеет функцию распознавания нескольких десятков языков, чего среднестатистическому юзеру вполне достаточно. Каждая из этих программ имеет понятный и простой интерфейс, который может основываться лишь на индивидуальных предпочтениях пользователя.
Как использовать сканер
Краткий обзор того, как сканировать изображение с бумажной копии.
Вы можете оказаться в ситуации, когда вам нужно отсканировать фотографию, прежде чем вы сможете использовать ее на своем компьютере. Вам нужно будет сделать это, если у вас есть только бумажная копия фотографии (т. Е. Не цифровая копия).
Перед сканированием фото вам понадобится следующее оборудование:
- Сканер
- Программное обеспечение сканера
Сканер
Сканерыобычно бывают двух типов — планшетные и с полистовой подачей.Планшетный сканер — это тот, в котором вы открываете крышку и кладете фотографию на стеклянный планшет. Планшетные сканеры позволяют сканировать всевозможные вещи, такие как бумага, фотографии, листья, ткань и т. Д. Листовой сканер — это сканер, в котором вы загружаете фотографию в сканер через прорезь. Сканер с подачей листов более ограничен тем, что вы можете сканировать, так как он должен поместиться в слот.
Программное обеспечение сканера
Большинство сканеров поставляются с собственным программным обеспечением. Обычно он содержит драйвер сканера, а также базовый редактор изображений, который поможет вам сканировать и подправлять фотографии.Перед первым использованием сканера вам потребуется установить программное обеспечение. Обычно это очень просто — просто запустите компакт-диск, поставляемый со сканером, и следуйте инструкциям.
Если программное обеспечение сканера установлено, вы также можете использовать собственное программное обеспечение для запуска каждого сканирования. Большинство приложений для редактирования фотографий позволяют получить доступ к сканеру через меню «Файл». Примеры программного обеспечения для редактирования фотографий включают Adobe Photoshop, Corel Paintshop Pro и The Gimp.
Сканирование фотографии
Предполагая, что ваш сканер настроен и подключен к вашему компьютеру / сети, фактические шаги, которые вы используете для сканирования фотографии (или чего-либо еще), будут зависеть от вашего сканера.Обычно это будет одно из следующих:
Метод 1 — автоматический
Некоторые сканеры автоматически начнут сканирование, как только вы поместите фотографию внутрь. Нет ничего проще! После того, как оно было отсканировано, подсказки обычно позволяют легко подправить изображение и сохранить его.
- Поместите фотографию в сканер
- Фотография будет автоматически отсканирована (или предварительно просмотрена) и появится в программном обеспечении сканера.Отсюда все должно быть довольно интуитивно понятно — просто следуйте инструкциям на экране.
Метод 2 — полуавтоматический
Аналогично первому способу. Единственное отличие состоит в том, что вам нужно нажать кнопку «Начать сканирование» на самом сканере, прежде чем он начнет сканирование.
- Поместите фотографию в сканер
- Нажмите кнопку «Начать сканирование» (или аналогичную) на сканере.
- Фотография будет автоматически отсканирована и появится в программном обеспечении сканера.Отсюда все должно быть довольно интуитивно понятно — просто следуйте инструкциям на экране.
Метод 3 — Сканирование с помощью программного обеспечения сканера
Программное обеспечение сканераобычно интуитивно понятно — все, что вам нужно сделать, это открыть его и следовать инструкциям.
- Поместите фотографию в сканер
- Откройте программное обеспечение сканера (например, с помощью значка на рабочем столе или из меню «Пуск» в зависимости от вашего компьютера).
- После того, как вы открыли программное обеспечение сканера, оно обычно предлагает вам некоторые параметры, такие как «Сканировать фотографии», «Предварительный просмотр» и т. Д.Следуйте инструкциям, и все будет в порядке. Если вы сделаете ошибку, это не имеет значения — просто удалите первое сканирование и начните другое сканирование.
- После выбора «Начать сканирование» (или аналогичного) фотография будет автоматически отсканирована и появится в программном обеспечении сканера. Отсюда все должно быть довольно интуитивно понятно — просто следуйте инструкциям на экране.
Метод 4 — Сканирование с помощью графического программного обеспечения
Это самый сложный из всех методов.Сделав это несколько раз, вы поймете, что сканировать фотографии на самом деле довольно просто.
Как правило, чтобы начать сканирование, выберите «Файл> Получить> TWAIN» и выберите свой сканер из списка. Оттуда это обычно довольно интуитивно.
Поскольку этот метод немного сложнее, вот подробный пример. В этом примере я собираюсь использовать редактор фотографий под названием «GIMP», чтобы начать сканирование. Эти шаги довольно типичны для того, что вам нужно делать при сканировании с помощью графического программного обеспечения.
Теперь, если у вас открыто графическое программное обеспечение, выполните следующее (или подобное):
- В меню «Файл» выберите «Получить», затем «TWAIN». Если вы не видите эти параметры, возможно, вам нужно выбрать «Файл> Сканер> Импорт» или что-то подобное. Терминология иногда меняется в зависимости от программного обеспечения, но все они делают одно и то же.
- Выберите сканер, который вы используете, из списка. У вас может быть только один сканер — просто выберите его.Как видите, у меня два сканера. Если вы не видите здесь свой сканер, возможно, вам все еще нужно установить драйвер. Проверьте компакт-диск, поставляемый со сканером.
- На данном этапе мое графическое программное обеспечение получило доступ к программному обеспечению сканера с использованием стандарта TWAIN. Как видите, программное обеспечение сканера значительно упрощает эту задачу. Вы можете нажать «Предварительный просмотр», чтобы проверить правильность расположения фотографии и т. Д. Вы также можете изменить качество сканирования. Обратите внимание: если вы собираетесь использовать изображение только в Интернете, подойдет 72 dpi.Сказав это, увеличивая разрешение, вы снимаете больше деталей (и тем больше становится изображение). Более высокое разрешение часто приводит к гораздо большему размеру файла, поэтому, если вы используете для Интернета что-либо, кроме 72 точек на дюйм, проверьте размер файла после его сканирования.
- Итак, после нажатия кнопки «Сканировать сейчас» сканер начинает издавать шумы, и через несколько секунд изображение появляется на моем экране. Обратите внимание, что это изображение было перенесено в мою графическую программу (GIMP).
Итак, теперь, когда фотография отсканирована, вы можете сохранить ее так же, как и любой другой файл (то есть через меню «Файл> Сохранить как …»). После того, как вы его сохранили, больше ничего делать не нужно. Сказав это, вы можете вносить изменения в изображение по своему желанию. Например, вы можете изменить его размер, использовать такой фильтр, как «повышение резкости», «удаление пятен» и т. Д.
Если вы собираетесь использовать свои фотографии в Интернете, убедитесь, что вы сохранили их в правильном формате.Чтобы узнать о сохранении изображений для Интернета, ознакомьтесь с разделом «Экспорт в веб-формат».
,Как поделиться сканером по сети [Расширенное руководство 2019]
Начать Начать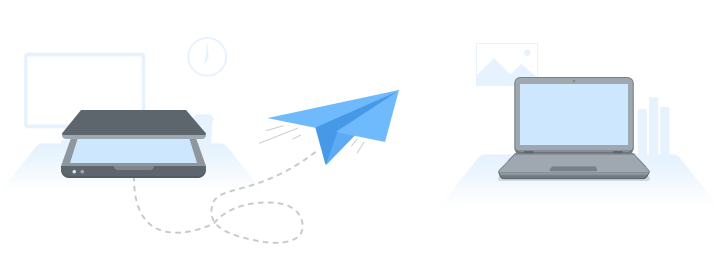
java.util.scanner — Java — Как получить последнюю строку с помощью сканера?
Переполнение стека- Около
- Товары
- Для команд
- Переполнение стека Общественные вопросы и ответы
- Переполнение стека для команд Где разработчики и технологи делятся частными знаниями с коллегами
- работы Программирование и связанные с ним технические возможности карьерного роста
- Талант Нанимайте технических специалистов и создавайте свой бренд работодателя
- реклама Обратитесь к разработчикам и технологам со всего мира
- О компании
java.util.scanner — Как использовать разделитель с Scanner.useDelimiter в Java?
Переполнение стека- Около
- Товары
- Для команд
- Переполнение стека Общественные вопросы и ответы
- Переполнение стека для команд Где разработчики и технологи делятся частными знаниями с коллегами
- работы Программирование и связанные с ним технические возможности карьерного роста
- Талант Нанимайте технических специалистов и создавайте свой бренд работодателя
- реклама Обратитесь к разработчикам и технологам со всего мира
- О компании


 Для начала выберите режим сканирования, который выражается в таких категориях – пользовательский, оттенки серого, цветной и чёрно-белый.
Для начала выберите режим сканирования, который выражается в таких категориях – пользовательский, оттенки серого, цветной и чёрно-белый. Часто на сканируемых нами документах присутствуют скобы и скрепки. При возможности старайтесь убирать их, чтобы не повредить стеклянную поверхность сканера.
Часто на сканируемых нами документах присутствуют скобы и скрепки. При возможности старайтесь убирать их, чтобы не повредить стеклянную поверхность сканера.