Все преимущества Смарт ТВ в телевизорах Самсунг
На сегодняшний день все больше и больше людей оценивают по достоинству все возможности и преимущества интернета. Люди ежедневно общаются в социальных сетях, играют в игры через интернет, смотрят сериалы и фильмы онлайн. Даже старшее поколение уже освоило интернет на довольно приличном уровне, не говоря уже о молодежи.
Чтобы идти в ногу со временем, современные корпорации изобрели технологию Смарт ТВ, которая объединяет классический телевизор с современным интернетом.
Что такое Смарт ТВ в телевизорах Самсунг?

Все привыкли, что по телевизору всегда идут одни и те же передачи в одно и то же время. Тогда как в интернете можно смотреть что душе угодно, да и к тому же, без надоедливой рекламы.
Но функция Смарт ТВ в телевизорах Самсунг вполне может дать фору персональному компьютеру и открывает новые возможности для телезрителей. То есть, эта функция своего рода «прошивка» для телевизора, позволяющая выйти через него в интернет.
При помощи Smart TV можно смотреть фильмы и сериалы через интернет, общаться в социальных сетях и даже проверять свою почту! Для удобства пользователей созданы специальные браузеры, программы, игры и приложения.
Довольно часто люди задают вопрос, а требуется ли какое-либо дополнительное оборудование для подключения функций Смарт ТВ.
Ответ простой – если у вас новая модель телевизора, то на нем уже будут все новейшие технологии.
Если же у вас устаревшая модель, то придется покупать специальную приставку.

Не пугайтесь того факта, что не так много людей перешли на использование технологий Смарт ТВ – не все понимают преимуществ этой функции. Многие вовсе ничего о ней не слышали. Это также связано с тем, что многие считают, что это ничем не отличается от обычного использования персонального компьютера или ноутбука. На самом деле, это лишь одна из множества возможностей.
На современных телевизорах доступна функция подключения мышки и клавиатуры и даже голосовое управление.
Телевизоры Samsung Smart TV
Современные модели этой корпорации являются лидерами продаж продуктов с технологией умное ТВ по всему миру.
Преимуществом над конкурентами является не только отличное качество картинки, но и легкий интерфейс, который сможет освоить как ребенок, так и человек в возрасте.
Современный браузер с интуитивно понятным дизайном позволяет серфить в интернете с максимальным комфортом. А дополнительные приложения и программы не позволят вам заскучать.
Читайте наши материалы про приложения для просмотра фильмов и сериалов, а также классических телеканалов.
В комплекте с каждым телевизором положена специальный пульт управления, в котором заранее есть кнопка вызова функции Самсунг Смарт ТВ.

Принцип настройки предельно простой:
- Подключитесь к интернету и выполните настройку согласно инструкции;
- Выберите нужные вам дополнительные приложения;
- Установите необходимые виджеты для удобства использования устройства.
Телевизоры от компании Самсунг славятся массой преимуществ, которые и позволяют им обходить конкурентов по продажам во всем мире.
- Смарт Хаб – это программа, позволяющая скачивать и устанавливать программы во время умного режима, не прерывая просмотр классических телеканалов.
- Search All – это технология современного поиска, позволяющая пользователю находить нужные сериалы и фильмы в интернете всего за пару кликов.
- Social TV – эта площадка позволяет оставить отзыв о просмотренном фильме через социальные сети. Можно также почитать чью-нибудь рецензию, если вы сомневаетесь, стоит ли смотреть какой-то фильм или сериал.
Обратите внимание! Все функции нуждаются в дополнительной настройке и качественном интернет соединении.
Как настроить Самсунг Смарт ТВ

На любой модели телевизора инструкция будет примерно одной и той же. Для начала необходимо обеспечить интернет соединение, настроить каналы и установить необходимые приложения.
Если в вашей квартире или доме есть Wi-Fi роутер, это значительно упростит задачу. Нужно всего лишь подключить к вашей сети с устройства.
Чтобы это сделать, зайдите в Настройки и выберите пункт Network (сеть). Найдите вашу сеть, введите пароль и готово.
Если же у вас интернет через кабель, то ситуация незначительно осложняется. Из-за того, что, как правило, в комплекте с телевизором кабеля для интернета нет. Но такой можно купить в любом магазине электроники.
Разобравшись с кабелем, нужно просто подсоединить его в телевизор и интернет появится. Если возникают какие-либо проблемы, всегда можно позвонить в техническую поддержку вашего провайдера.
Настройка приложения на Самсунг Смарт ТВ
Для того, чтобы прочувствовать все преимущества использования умного телевидения, нужно настроить его лично под себя.
Например, каналы выбираются исходя из вашего сигнала, будь то классический провайдер, антенна или спутниковое телевидение.
Инструкция:
- В разделе «Настройки» выберите пункт Каналы;
- Укажите тип сигнала и сохраните выбор;
- После этого запустится автоматический процесс поиска каналов, ожидайте;
- Подтвердите предложенные вам каналы.

При необходимости, список каналов можно изменить. Это можно сделать в настройках, в пункте Каналы, в разделе Сортировка.
Для удобства, доступна функция создания специальных папок для удобного разделения каналов.
Обратите внимание на возможность закрытия доступа к нежелательному контенту. Это может быть полезно, если телевизор смотрят ваши дети.
Также стоит упомянуть виджеты для Самсунг Смарт ТВ, они значительно упрощают пользование умным телевидением.
Все это можно найти в Samsung Apps – магазине программ и приложений. Чтобы начать скачивать необходимые вам приложения необходимо пройти несложную регистрацию.
После этого можно обзавестись всем необходимым лично вам набором приложений.
Приложения на Самсунг Смарт ТВ

Как упоминалось выше, при помощи Samsung Apps можно скачивать любые программы и приложения для вашего устройства.
Самыми популярными приложениями на Самсунг Смарт ТВ являются сервисы YouTube, Begogo, Vimeo и другие. Это все приложения для просмотра видео, сериалов и фильмов.
Помимо видео контента, умное телевидение можно использовать для игр, книг, музыки или фотографий.
Чтобы играть, понадобится джойстик, либо клавиатура с мышью.
Обратите внимание! Не все приложения будут корректно работать с вашей конкретной моделью телевизора.
Но этот недуг можно с легкостью устранить, об этом читайте далее.
Перепрошивка Самсунг Смарт ТВ
Если вдруг, случилась ситуация, что вы скачали какое-то приложение и оно работает неправильно, его нужно просто обновить или перепрошить под вашу модель устройства.
- Чтобы это сделать, нужно зайти на официальный сайт компании вашего телевизора, выбрать пункт Загрузки и ввести необходимую информацию в разделе Категории.
- Далее вам нужно будет указать модель и тип вашего телевизора. В пункте Загрузки выберите раздел Прошивка, необходимо зайти в него и начать процесс закачивания обновления.
- После этого нужно будет провести парочку несложных действий с USB-накопителем. В первую очередь его необходимо отформатировать, то есть стереть все данные.
- После этого нужно распаковать обновленную версию Смарт ТВ на внешний носитель информации.
- Извлекаем флешку или съемный жесткий диск. Перезапускаем телевизор и подключаем внешний носитель.
- После загрузки на экране вас спросят, хотите ли вы установить обновленную версию. Нажимайте «Да» и ждите. Если процесс не запустился автоматически, запустите его через пульт.
Обратите внимание! Если вы переживаете, что не справитесь с перепрошивкой и установкой обновления самостоятельно, обратитесь к эксперту в этом деле. Неправильные действия могут сломать всю систему и придется все переустанавливать с самого начала.
Как пользоваться Smart TV на телевизорах Samsung
В последнее время производители телевизоров Samsung радуют своих пользователей выпуском различных моделей, которые позволяют использовать технологии Smart TV. Благодаря «разумному» ТВ, люди могут применить свой телевизор для выхода в Интернет. Если сравнивать современные телевизоры с доступом в Интернет с кабельным телевидением, то в первом случае, перед пользователями открываются большие возможности.
Теперь стало намного проще смотреть качественное кино, сериалы и различные телепередачи. Сегодня нет проблем с количеством каналов и доступом к любимым Интернет-ресурсам. Не смотря на время инновационных технологий и технического прогресса, многие не знают, как пользоваться Smart TV на телевизорах Samsung.
Начнем с того, что имея в своем расположении такие технологии, Вы получите свободный доступ к различным развлекательным и информационным сайтам, а также, популярным социальным сетям. Производитель постарался и достаточно грамотно продумал функциональный интерфейс, который имеет каждый смарт телевизор Самсунг, поэтому Вы сможете в максимально короткие сроки освоить его. Для использования данной системы пользователь должен подключиться к Интернету, при условии, что его скорость будет не меньше от десяти до двадцати Мбит/сек. Вы может осуществить подсоединение через:
- WI-FI,
- кабель (маршрутизатор),
- технологию «One Foot Connection»,
- WPS,
- Plug & Access.
Процесс настройки
Настроите Интернет можно в пункте «Настройки сети». Прежде, чем рассказать, как все происходит, Вы должны знать, что ТВ бывает кабельное и эфирное. Первый вариант подключается к телевизору через специальный кабель, а для подключения эфирного, нужно использовать антенну. Возможно, что в вашем телике не будет встроен цифровой ресивер, в таком случае, Вам нужно купить его отдельно. Теперь о том, как настроить Smart TV на телевизоре Самсунг.
Для настройки ТВ Вам понадобится всего десять минут. Просто сделайте следующие шаги:
- нажмите на зеленую кнопку вашего пульта, включите «Меню»,
- выбираем подменю «Канал» (оно обозначено в списке пиктограммой),
- перейдите в пункт «Автонастройки»,
- выберите источник сигнала «Антенна»,
- из предложенных вариантов жмите на «Цифровое»,
- подвертите изменение кнопкой «Ок»,
- жмите кнопку «Пуск».
Вот в принципе и все действия, которые нужно провести, чтобы подключить свой смарт телевизор. К слову, любой человек может просматривать все программы и ресурсы с помощью IPTV. Данная функция поможет Вам самостоятельно выбирать любую программу или фильм для просмотра, оставить отзывы на сайтах и многое др. Для настройки этой функции, нужно скачать и установить приложение на ТВ из Samsung Apps. Для управления программами Вы может использовать пульт или планшет, как Вам будет удобней.
Настройка бесплатных цифровых каналов
Любой пользователь может просматривать кинофильмы и передачи на бесплатных цифровых каналах. Для этого, Вы должны выяснить, какой стандарт вещания поддерживает ваше устройство: DVB-T или DBV-C. Мы рассказали, как пользоваться Smart TV на телевизорах Samsung, теперь поговорим о вариантах настройки бесплатных каналов. Это можно выполнить в автоматическом режиме или вручную.
Для первого случая, Вам стоит воспользоваться дистанционным пультом управления. Нужно на нем нажать клавишу «Меню», потом жмите «Настройка» — «Автоматическая настройка». После поиска на экране появится перечень цифровых каналов.
Настройка в ручную проходит не так быстро, чем автоматическая. Чтобы настроить каналы вручную, нужны исходные данные:
- значение частот,
- скорость каналов,
- модуляция каналов.
Если все это есть, возьмите пульт в руки, выбираем пункт «Меню», чтобы на экране появилось контекстное меню. Далее, выбирайте «Настройка»- «Ручная настройка». После, Вам нужно будет ввести в ячейки, уточненные у провайдера значения цифровых каналов. Нажмите кнопку «Сохранить». Так Вы сохраните нужный канал для просмотра любимых фильмов и передач. Но, пользователь не сможет просматривать бесплатные каналы если:
- стандарты вещания каналов и поддержки вещания данным устройством не совпадают,
- они вовсе отсутствуют в телевизионной сети,
- каналы закодированы.
Аноним
allexpert.com.ua
как просматривать файлы с компьютера на экране ТВ?
Привет! Сегодня мы поговорим про технологию DLNA на телевизорах SAMSUNG и о том, как ее настроить. Сначала я коротко и популярно расскажу, что это вообще такое, а потом перейдем к главной теме статьи.
Если у вас есть опыт настройки на ТВ SAMSUNG DLNA, милости просим в комментарии с советами. Если же у кого-то будут вопросы или возникнут проблемы, также смело пишите нам!
Общая информация
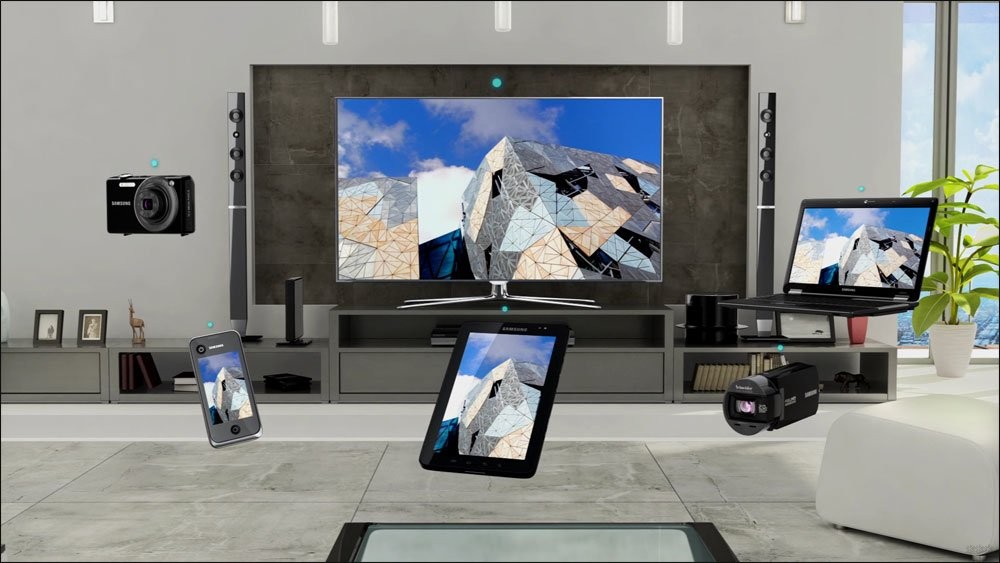
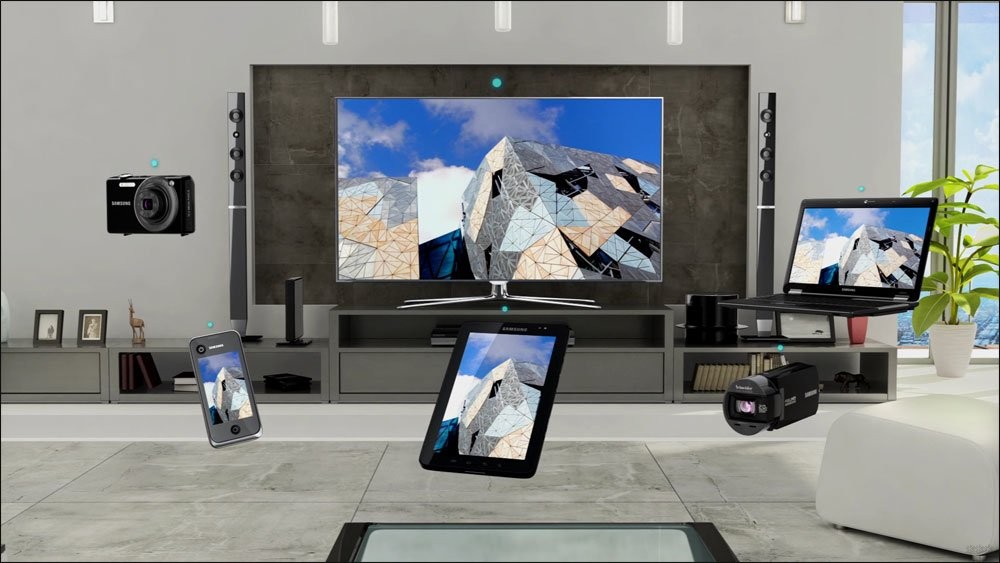
Что такое DLNA? Это набор стандартов, технология, благодаря которой совместимые устройства передают и принимают по локальной сети изображение, видео, музыку. Также с помощью DLNA медиа-контент может отображаться в онлайн-режиме. При этом подключение совместимых устройств к домашней сети возможно проводным и беспроводным способом.
3 группы устройств, которые поддерживают технологию:
- Предназначенные для работы в домашней сети – сетевые хранилища, сетевые медиаплееры, телевизоры, принтеры и др.
- Мобильные устройства – смартфоны, аудио- и медиа-плееры, цифровые камеры, поддерживающие передачу файлов по Wi-Fi и др.
- Мобильные устройства для подключения мобильных сетей к домашним – например, модем.
Как узнать, поддерживает ли ваш телевизор DLNA? Все просто – в инструкции или на наклейке на самом приемнике будет надпись: DLNA CERTIFIED. Однако, нужно учесть, что некоторые крупные производители дали фирменное название технологии. У SAMSUNG SMART TV, речь о которых пойдет ниже, DLNA называется AllShare.
Универсальный способ
Чтобы подключить телевизор к компьютеру или ноутбуку, есть специализированные программы от разработчиков производителя. Но есть и универсальный софт, совместимый со всеми моделями ТВ – Домашний медиа-сервер (UPnP, DLNA, HTTP).
Инструкция по работе с приложением доступна в формате видео:
Прежде чем приступить к настройке, проверьте, что ваш телевизор и ПК подключены к одному маршрутизатору – кабелем или по Wi-Fi, неважно.
А теперь пошаговая инструкция по работе с программой Домашний медиа-сервер (UPnP, DLNA, HTTP), которая поможет подключить любой телевизор к компьютеру:
- Установите утилиту на ПК или ноутбук: скачайте архив и запустите установочный файл, далее следуйте подсказкам Мастера установки.
- Запускаем ПО и переходим в «Настройки», где в разделе «Медиа-ресурсы» нужно будет выбрать файлы, которые требуется открыть на ТВ. Чтобы разрешить доступ для всего контента, нужно поставить галочку в строке «Локальные диски».
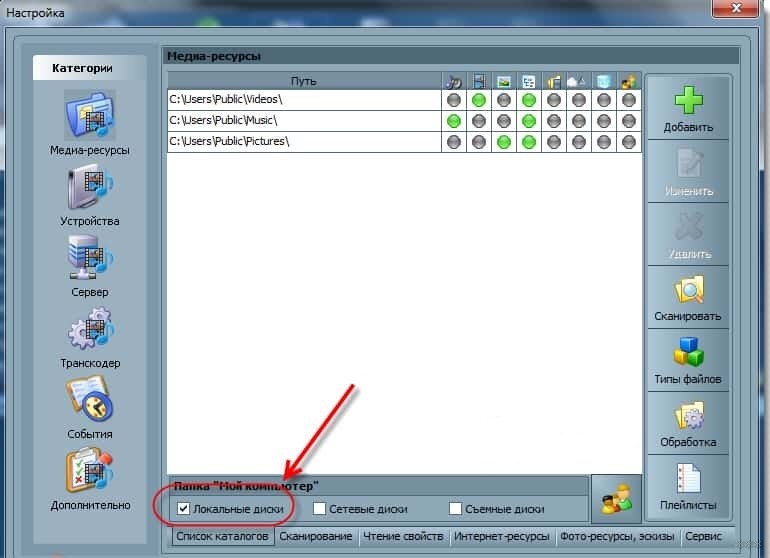
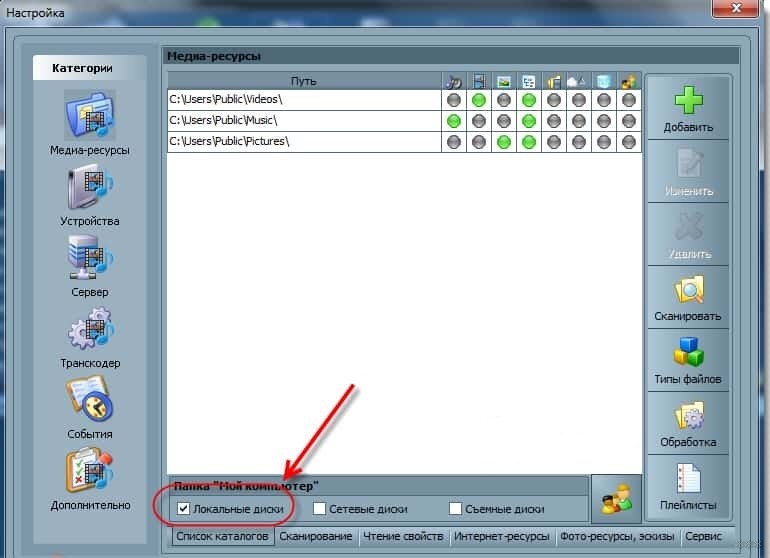
- Чтобы получить возможность просмотра видео, фото и прослушивания музыки с внешнего накопителя, нажмите справа «Добавить» и отметьте нужное устройство.
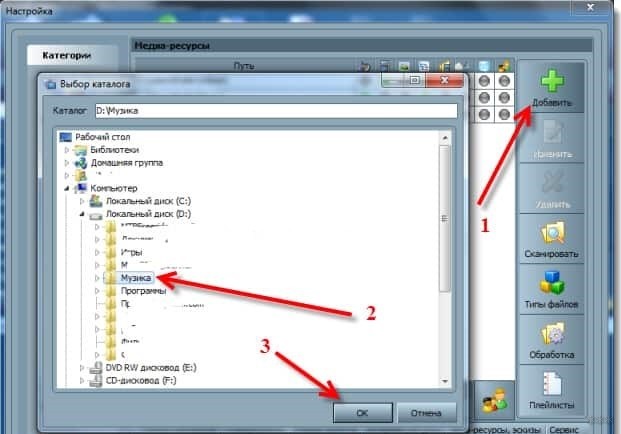
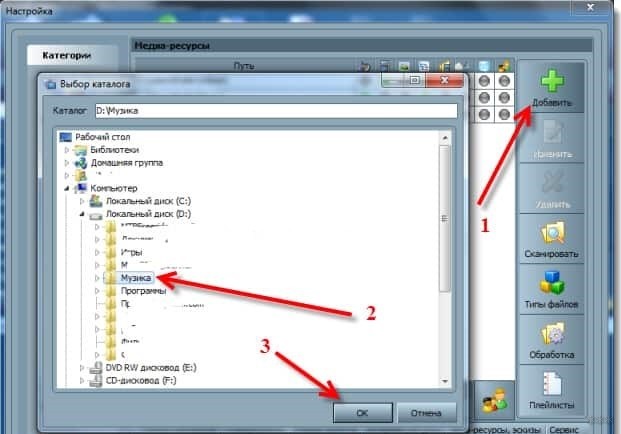
- После настроек нажмите «ОК» и подтвердите сканирование каталогов.
- После окончания сканирования сверху ищем «Запуск» и нажимаем.
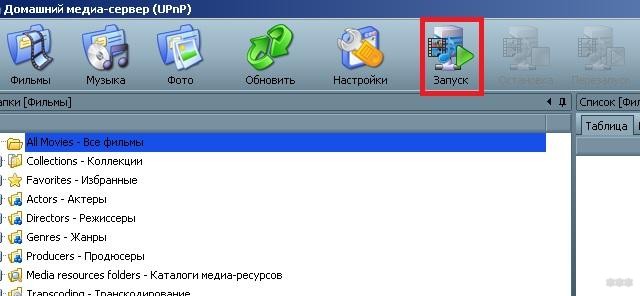
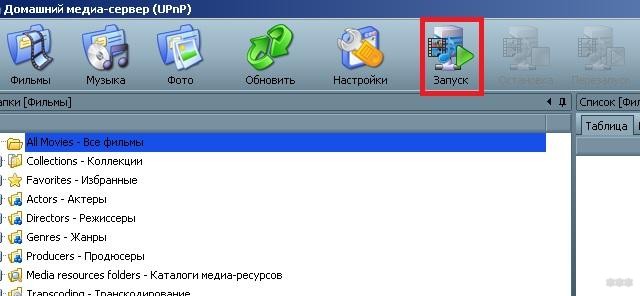
- Включаем ТВ и ищем его в разделе «Устройства воспроизведения…» и кликаем «Обновить».
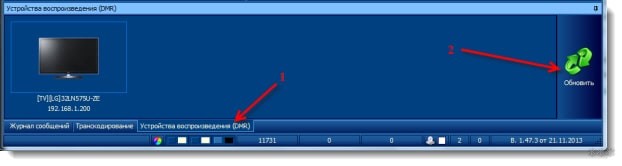
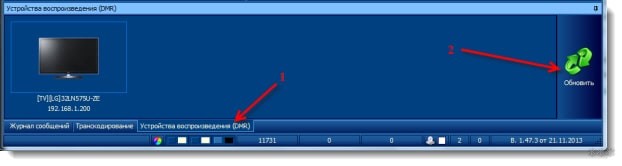
- Проверяем работу. Жмем на «Фильмы», «Музыка» или «Фото», при этом справа в отдельном окошке будет отображаться файл, которому мы дали доступ. Кликаем ПКМ, далее «Воспроизвести на», ищем свой ТВ.
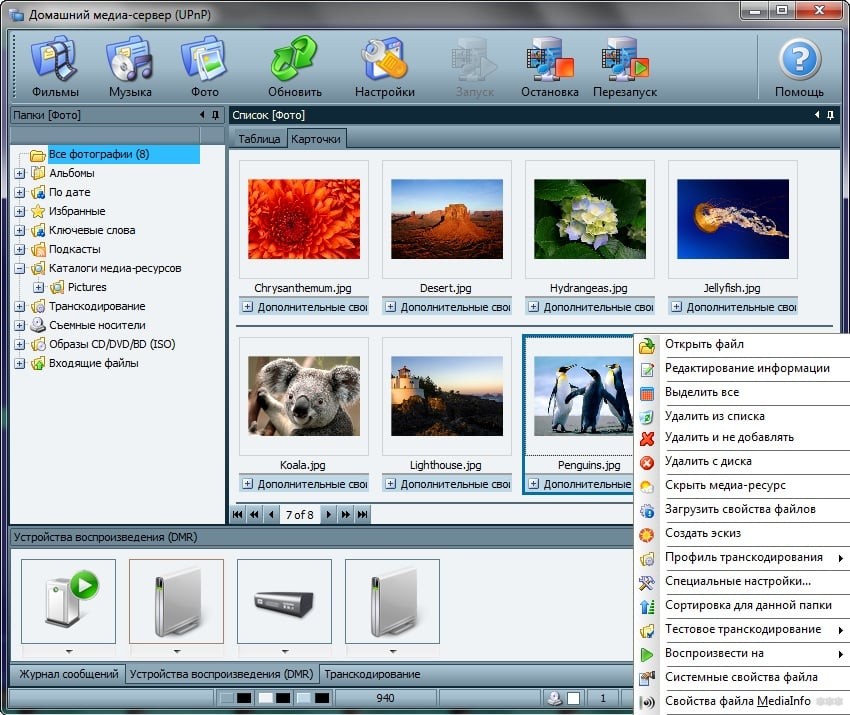
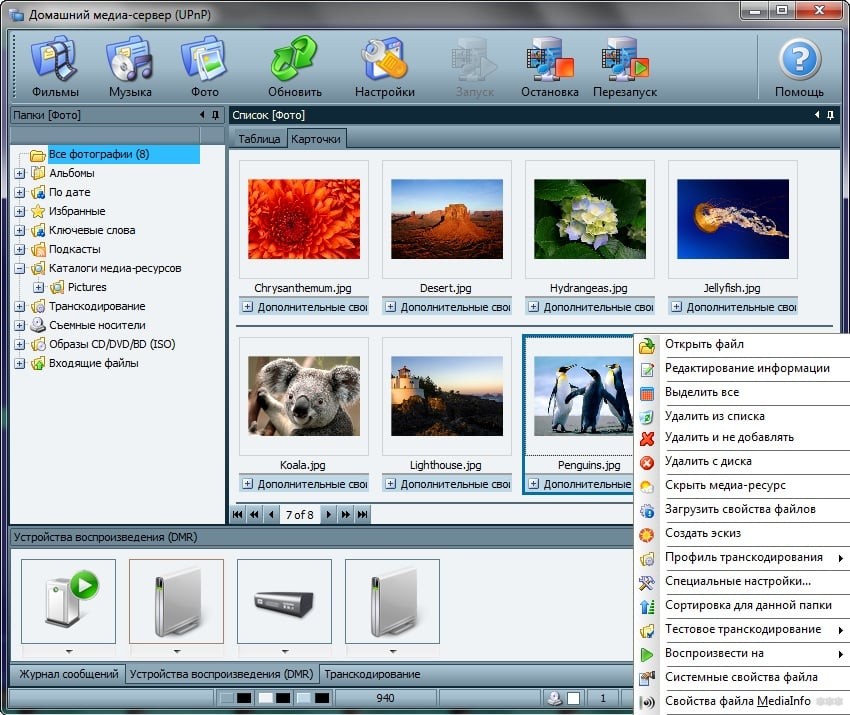
Открывать нужные файлы можно прямо с ТВ:
- Программу отставляем запущенной, можно просто свернуть ее;
- На телевизоре заходим в раздел, который связан с DLNA – для SAMSUNG это «AllShare» (в некоторых моделях кнопка выведена для удобства на пульт).
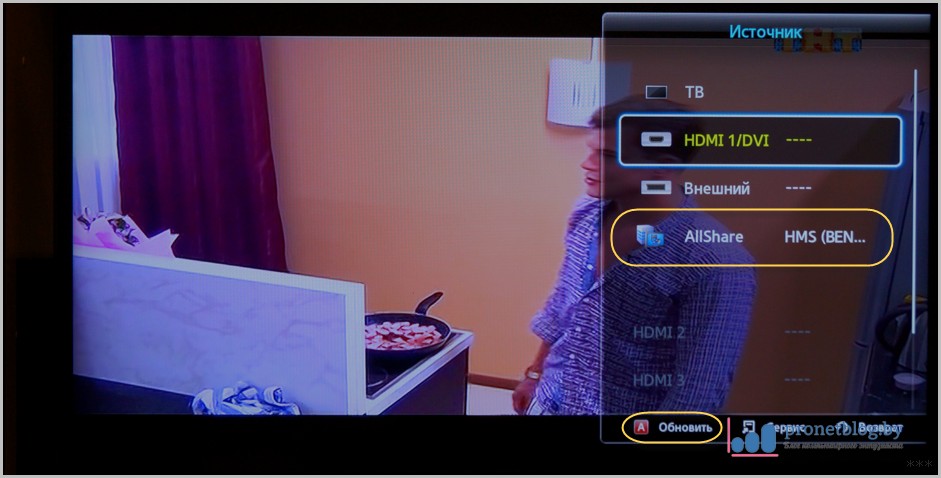
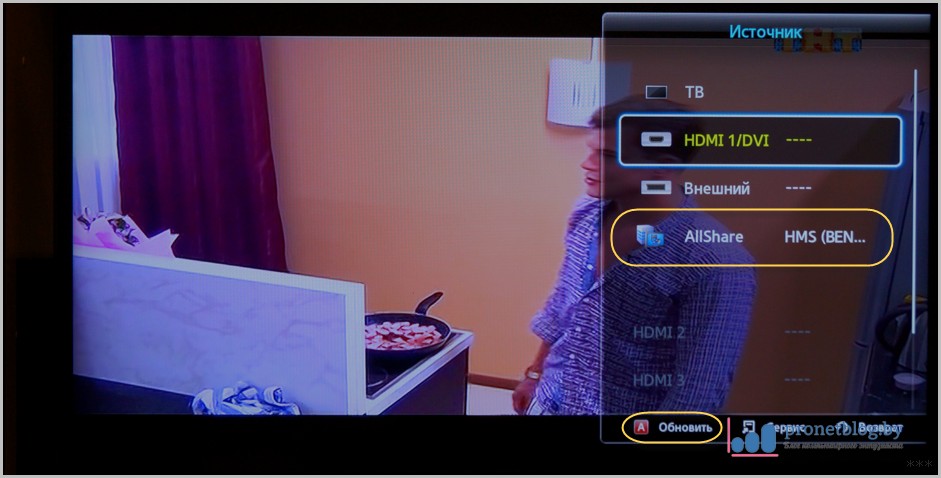
Если настройка выполнена правильно, на экране отобразятся все файлы, доступны к просмотру.
Программы для SAMSUNG
Какие программы есть для этого производителя, чтобы подключить телевизор к ПК:
- SAMSUNG AllShare – домашний медиа-сервер для обмена и воспроизведения контента на устройствах, поддерживающих DLNA;
- SAMSUNG PC Share Manager – медиа-сервер для объединения телевизора и внешнего устройства в сеть.
Видео, которое расскажет о работе программы, смотрите тут:
Для работы установите официальный media-server от SAMSUNG на компьютер или ноутбук и запустите его. Далее следуем подсказкам Мастера (после каждого шага жмем «Далее»):
- Проверить общий сервер.
- Включить устройство (иногда требуется активация AllShare на телевизоре).
- Настроить сеть устройства.
- Выбрать устройство для подключения и нажать «Подключиться». В конце жмем «Завершено».
Теперь настройка:
- Выбираем «Настройки папки»;
- Устанавливаем общую папку – в ней будет файлы для воспроизведения;
- Задаем папку для сохранения – здесь будет храниться контент, переданный с других устройств;
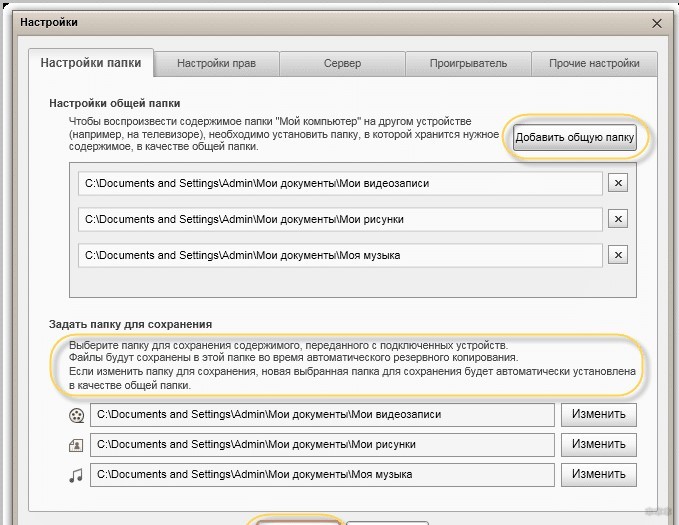
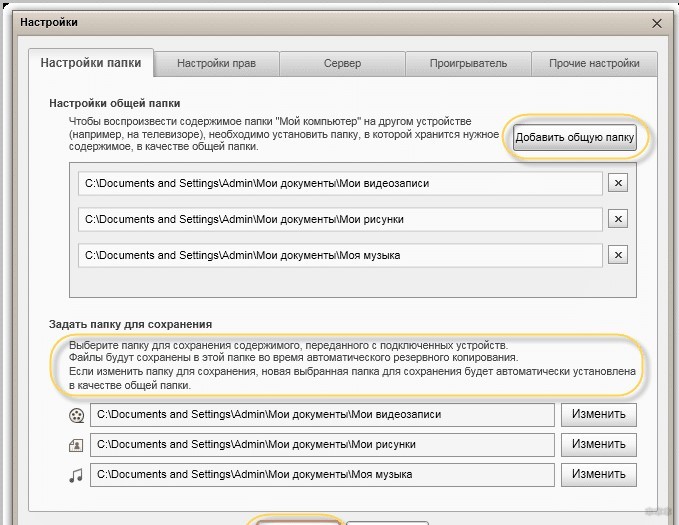
- Переходим в «Настройки прав»;
- Разрешаем доступ подключенному телевизору;
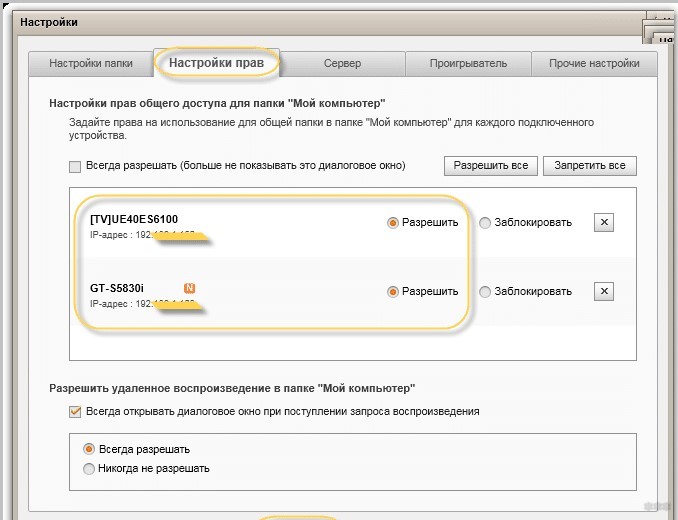
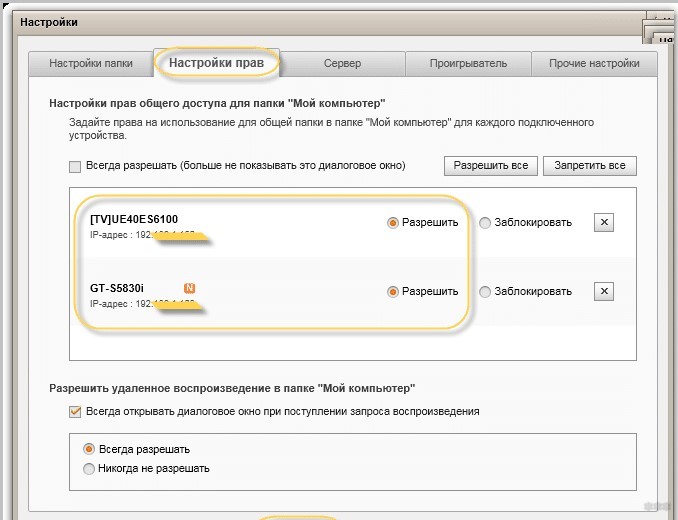
- Перемещаем нужный файл в созданную общую папку, выделяем его в списке, выбираем устройство для просмотра.
Использование ПО актуально там, где нет роутера. Телевизор и ПК соединяются напрямую кабелем или по Wi-Fi (конечно, при условии, что оба устройства оснащены беспроводным модулем).
После подключения обоим устройствам нужно задать IP адрес. Это делается в «Центре управления сетями…» в свойствах подключения. Например, для ПК задаем адрес 192.168.1.1, а для ТВ 192.168.1.2. Маску подсети оставляем одинаковой – 255.255.255.0.
Теперь можно запускать установленную программу и делать следующее:
- В списке выбираем нужную папку с файлами;
- Сверху нажимаем на значок папки с зеленой галочкой;
- Далее кликаем «Общий доступ», потом «Установить политику устройства»;
- Изменяем статус на «Принято» и жмем «Установить измененное состояние».
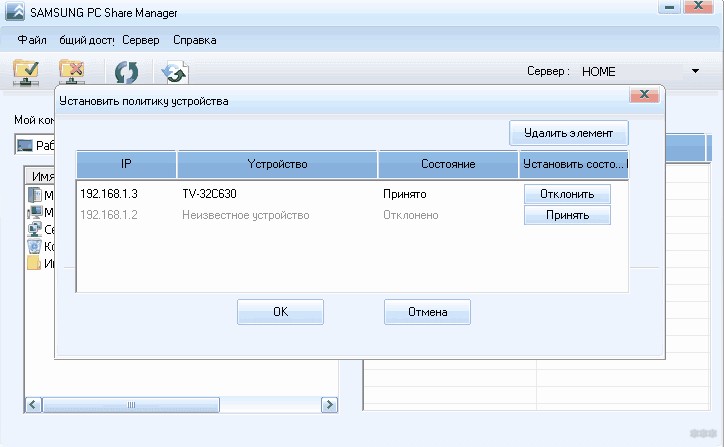
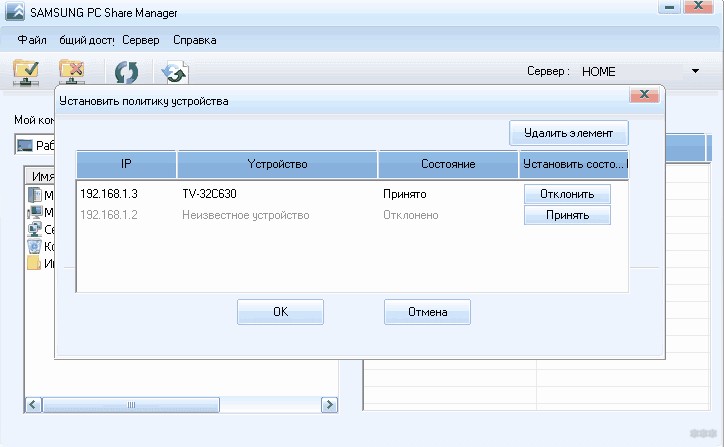
Если все сделано верно, на экране ТВ появится нужное изображение.
Чтобы подключить ТВ к ПК и просматривать на большом экране любой контент с помощью технологии DLNA, необязательно скачивать стороннее ПО – можно воспользоваться инструментом Windows. Это стандартный проигрыватель звуковых и видеофайлов для ОС Windows.
Вот инструкция на примере «семерки»:
- Подключаем ТВ и компьютер или ноутбук к одной сети – кабелем или «по воздуху». Можно выполнить соединение напрямую, без использования маршрутизатора – в таком случае нужно задать обоим устройствам IP адрес (как в прошлой инструкции).
- Запускаем проигрыватель и выбираем вкладку «Поток». В выпадающем меню разрешаем все действия: «Разрешить доступ через Интернет к домашней библиотеке мультимедиа…», «Разрешить удаленное управление проигрывателем…», «Включить потоковую передачу мультимедиа в домашней группе…».
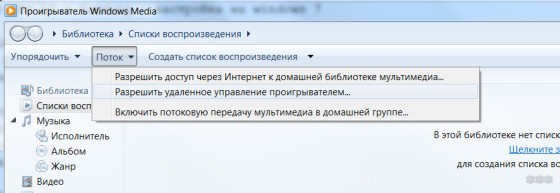
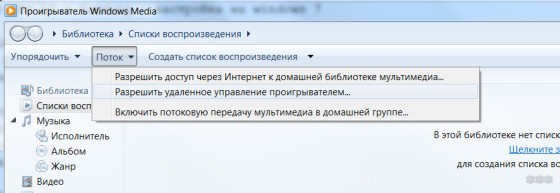
- Жмем вкладку «Упорядочить» и выбираем пункт «Применить изменения информации мультимедиа».
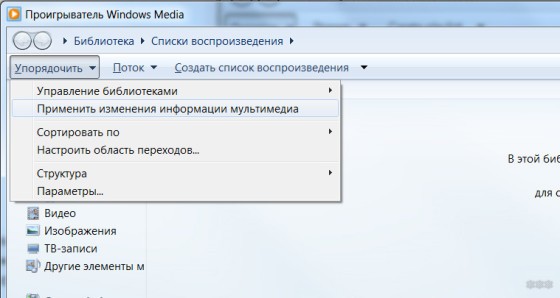
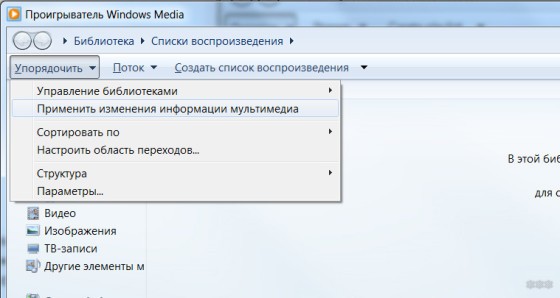
- На телевизоре SAMSUNG заходим в раздел «AllShare». Если все в порядке, на экране мы увидим доступные к просмотру файлы.
Вот и все. Как видите, воспользоваться преимуществами DLNA-технологии несложно. Главное – выбрать удобный для себя способ.
wifigid.ru
