Настройка Bluetooth-гарнитуры на Android — Всё об Android
После покупки Bluetooth-гарнитуры многие пользователи сталкиваются с определенными трудностями по ее сопряжению с мобильным телефоном и дальнейшей настройке. Подобная проблема обусловлена тем, что не все модели беспроводных наушников умеют работать с музыкальными файлами. Поэтому рассмотрим, как настроить блютуз-гарнитуру на Андроиде, чтобы с её помощью можно было не только звонить, но и слушать аудио.
Первичная настройка модуля Bluetooth
Перед тем, как начать пользоваться hands-free, при его первом подключении к смартфону потребуется выполнить сопряжение двух аппаратов: Андроида и Bluetooth наушника. Для этого необходимо, чтобы на мобильном девайсе была предусмотрена возможность беспроводной передачи информации по радиоканалу.
Первичная настройка Bluetooth-гарнитуры производится следующим образом:
- Достаньте устройство из упаковки и зарядите на нем аккумулятор или установите батарейку.
- Войдите в настройки смартфона и в разделе «Беспроводная связь» или «Сетевые подключения» активируйте передачу по Bluetooth, перетянув ползунок в положение On.
- Включите hands-free и переведите изделие в режим сопряжения. Его активация в разных моделях производится по-разному. В некоторых гарнитурах необходимо зажать центральную кнопку до того времени, пока встроенный индикатор не поменяет цвет на синий. Другие же модули оснащаются отдельной клавишей сопряжения. Узнать, как правильно включить именно ваш беспроводный наушник, можно в инструкции, идущей вместе с ним в комплекте.
- Поднесите гарнитуру к телефону и запустите поиск доступных устройств. Для этого в свойствах беспроводной передачи кликните «Обновить» или «Поиск».
- После того, как Андроид найдет hands-free, он появится на экране мобильника в разделе «Доступные устройства». Нажмите на него и при необходимости введите проверочный код. Обычно это «0000» или «1234». Его также можно узнать из инструкции.
После успешного сопряжения распознанная гарнитура появится в разделе «Подключенные устройства».
Теперь, чтобы звук при совершении звонков поступал не на динамик смартфона, а на Bluetooth-наушник, в его настройках нужно отметить пункт «Звук во время вызова». Установка галочки напротив «Звук мультимедиа» позволит слушать через hands-free все мультимедийные файлы.
Воспроизведение музыки через Bluetooth-гарнитуру
В некоторых беспроводных наушниках производителем не предусмотрена возможность трансляции мультимедийного потока. Такие изделия применяются только для разговора во время телефонных вызовов. Подобные ограничения заложены на программном уровне, поэтому их можно обойти с помощью специального софта.
Одной из программ, позволяющих расширить функциональность беспроводной гарнитуры, является Mono Bluetooth
. Работает она следующим образом:- Настраиваем наушники по вышеописанной схеме.
- Скачиваем на смартфон данное приложение и запускаем его.
- Для перенаправления аудио потока через Bluetooth нажимаем виртуальную кнопку On.
- Для остановки трансляции кликаем Off.
Активировав перенаправление мультимедиа через Mono Bluetooth, ваш наушник будет постоянно находиться в активном состоянии и воспроизводить звуки с аудио- и видеоплееров, игр, системных приложений и т.п. Это сильно садит заряд питающего элемента гарнитуры. Поэтому при ненадобности данную программу лучше отключать.
Проблемы с подключением Bluetooth-гарнитуры после обновления Андроида
Многие владельцы смартфонов и планшетов после апгрейда ПО сталкиваются со сбоями в работе тех или иных модулей на мобильном устройстве. Если обновленный Андроид напрочь отказывается работать с беспроводным наушником, можно утверждать, что проблема носит программный характер. Однако решить ее порой бывает достаточно сложно. Это обусловлено тем, что радиомодуль своих настроек не имеет – они вшиты в систему и закрыты от внешнего вмешательства. Поэтому отдельно обновить или откатить параметры модуля Bluetooth у вас не получится.
Вернуть блютузу работоспособность после апгрейда Андроида помогут следующие действия:
- Перезагрузка смартфона с помощью кнопки Power. Помогает устранить кратковременный сбой.
- Полный откат системы. Исправляет большинство программных багов. При активации сброса до заводских настроек с телефона сотрутся все пользовательские данные. Поэтому их следует предварительно сохранить.
- Перепрошивка. Позволяет избавиться не только от программных, но и от аппаратных сбоев. Однако самостоятельно перепрошить мобильное устройство без наличия специфических навыков достаточно сложно. Поэтому в некоторых случаях лучше обратиться в сервисный центр.
poandroidam.ru
Подключение Bluetooth гарнитур к мобильным телефонам
Для работы гарнитуры с мобильным телефоном или другим устройством, поддерживающим протокол Bluetooth™, устройство и гарнитура должны пройти процедуру настройки (сопряжения).
1-й Шаг: Включите оба устройства.
НАСТРОЙКА ГАРНИТУРЫ
2-й Шаг: Введите вашу гарнитуру в режим поиска. Для этого:
НАСТРОЙКА ТЕЛЕФОНА
3-й Шаг: Если вы сопрягаете гарнитуру с мобильным телефоном, то в его меню найдите пункт для поиска Bluetooth гарнитур или устройств, например: «Поиск Bluetooth устройств». Когда аппарат завершит процесс поиска, выберете в меню «модель гарнитуры».
4-й Шаг: Когда телефон запросит пароль, введите: 0000. Теперь телефон сопряжен с гарнитурой. Если же процесс сопряжения оборвался — повторите шаги 1-3.
Видеоинструкция подключения Bluetooth-гарнитуры к телефону.
В случае, если ваше устройство не удается настроить на работу с гарнитурой стандартным образом, свяжитесь со службой технической поддержки Plantronics.
Профессиональные решения для современного контактного центра

В компании Plantronics понимают, что вашей главной заботой является высококачественное обслуживание клиентов. Профессиональные коммуникационные решения способны помочь превратить сотрудников центров обслуживания клиентов в настоящих супергероев. Современные контактные центры прошли путь от простых колл-центров до центров обслуживания клиентов, где отношения выстраиваются по строгим правилам и репутация компании подвергается проверке при каждом звонке.
Unified Communications — унифицированные коммуникации для современного бизнеса
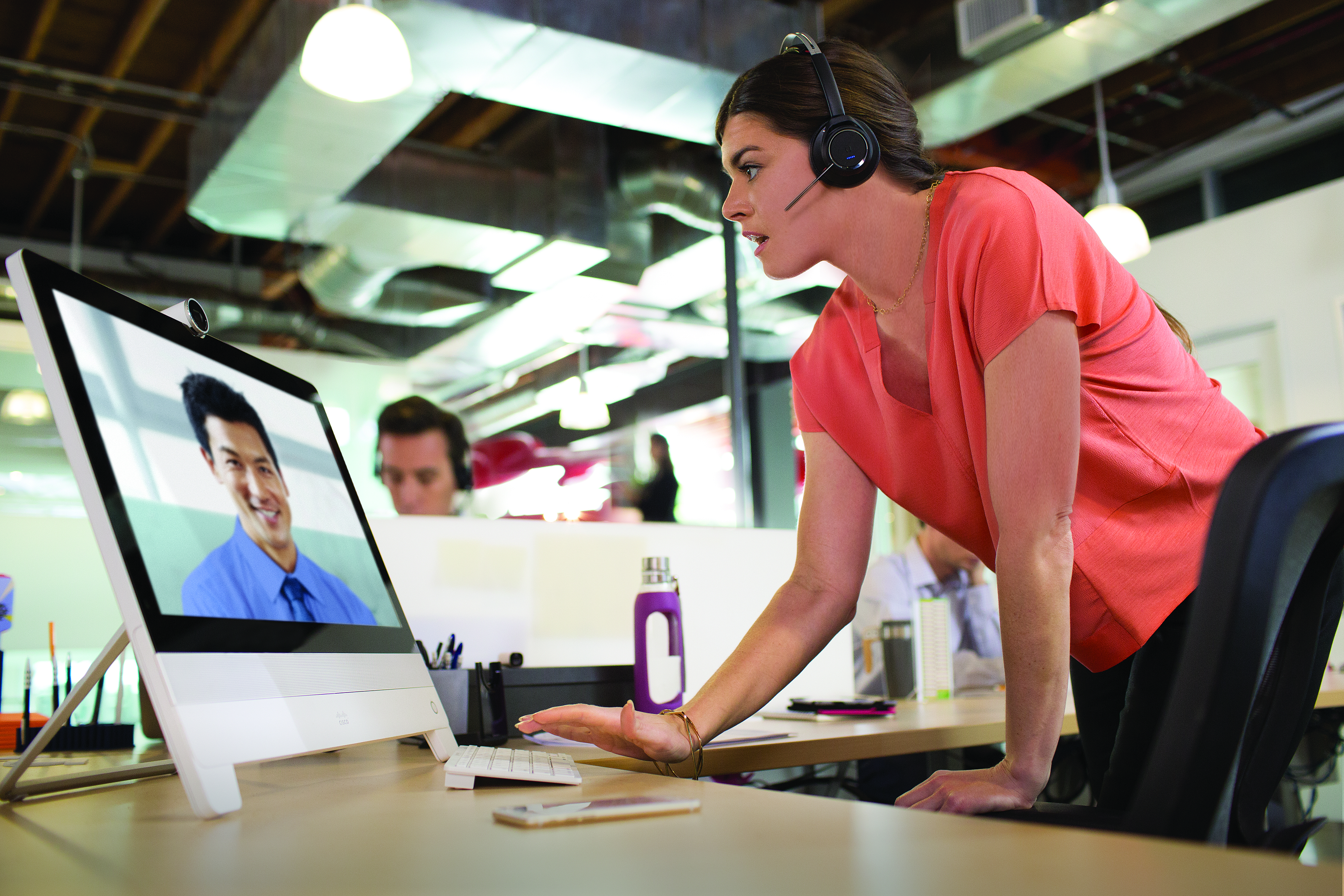
Концепция Unified Communications позволяет устанавливать связь одним нажатием. Это значительно облегчает голосовую и видеосвязь, так что вам придется беспокоиться только том, что говорить, но не о том, какое устройство для этого использовать. Свободное взаимодействие с решениями UC (Unified Communications) компании Plantronics обеспечивает разборчивую речь, разговоры без шумов и подключение к любому устройству.
Звукомаскировочные системы для создания эффективной рабочей среды

Звукомаскировочные системы это новый шаг на пути создания эффективной и комфортной рабочей среды. Сегодня самым распространенным типом офиса является «Open-office», когда в офисе нет перегородок, и сотрудники могут свободно перемещаться и общаться друг с другом. Это положительно сказывается на обстановке в коллективе и обмене информацией, и вместе с тем создает дополнительные отвлекающие факторы, главным из которых является речь коллег. Очень трудно сконцентрироваться на работе, когда вас окружают разного рода разговоры, и на которые приходится отвлекаться, того не желая. Решением этой проблемы, является использование звукомаскировочных систем от компании Cambridge Sound Management.
plantro.ru
Bluetooth наушники не подключаются к телефону и не видят его. Как пользоваться беспроводными наушниками Bluetooth
Инструкция к Bluetooth гарнитуре
Зарядка:
Гарнитура имеет встроенную литиевую батарею; заряжайте батарею до полного заряда перед использованием.
2. Подключите зарядное устройство к гарнитуре, через зарядный порт.
3. В процессе зарядки светодиодный индикатор будет работать, после полной зарядки батареи, индикатор потухнет.
Примечание:
1. Полная зарядка занимает около 90 – 120 минут.
2. При первой зарядке заряжайте устройство как минимум 4 часа.
3. Первые 3 зарядки проводите, только после полной разрядки до полной зарядки гарнитуры.
4. Устройство будет заряжаться при температурах от -10 до +45 градусах по Цельсию.
Включение/выключение:
1. Удерживайте клавишу «Вкл» нажатой около 3 сек, до включения индикатора, устройство будет включено.
2. Чтобы отключить прибор удерживайте клавишу «Вкл» нажатой около 3 сек; после того, как индикатор мигнёт 3 раза, устройство будет отключено.
1. Перед началом создания соединения убедитесь, что гарнитура отключена.
2. Включите функцию Bluetooth на телефоне.
3. Удерживаете клавишу «Вкл» нажатой около 5 сек; индикатор будет мигать красным и синим цветом попеременно (для гарнитур «Jabra» и «Motorola» индикатор будет гореть постоянно), это означает что устройство находиться в режиме соединения.
3. Выполните поиск новых Bluetooth устройств на телефоне.
4. В окне устройства мобильного телефона вы найдёте надпись «SANYO BL812», «Jabra» или «Motorola».
5. Выберите строку «SANYO BL812», «Jabra» или «Motorola» и создайте соединение.
6. Введите пин код соединения 1234 для «
7. После соединения гарнитуры с телефоном обязательно перезагрузите гарнитуру (выключите и через 10 секунд включите).
8. Теперь гарнитура будет находиться в режиме готовности, Вы можете звонить и принимать звонки.
Примечание:
1. Если соединение не будет создано в течение 90 сек, гарнитура автоматически перейдёт в режим готовности. При этом Вы не можете пользоваться гарнитурой. Повторите операции 1-6 создания соединения.
2. При создании соединения; рекомендуемое расстояние между устройствами менее 1 м. При этом между приборами не должно быть металлических препятствий. Данная гарнитура имеет пин код «1234» или «0000». Разные мобильные телефоны имеют разные способы настройки, за инструкциями обратитесь к руководству вашей модели телефона.
3. Если соединение будет создано, оно будет сохранено даже при следующих обстоятельствах:
1) устройство будет отключено
2) одно из устройств перестало работать
3) одно из устройств будет перезагружено
Как принимать звонки:
1. Когда к Вам поступил звонок, нажмите клавишу «Разговор», после того как услышите звонок.
Как заканчивать разговор:
1. После окончания разговора нажмите клавишу «Разговор», чтобы закончить разговор.
2. Вы так же можете дождаться, пока Ваш собеседник отключиться, тогда вы отключитесь автоматически.
Перенабор последнего звонка :
1. Если ваш телефон имеет функцию «Перенабор последнего звонка» Вы можете пользоваться ей при помощи гарнитуры.
2. Функция активизируется двойным нажатием клавиши «Разговор».
Контроль громкости:
1. Чтобы увеличить громкость, нажимайте клавишу «Громкость+».
2. Чтобы уменьшить громкость, нажимайте клавишу «Громкость-».
Производитель микронаушников компания NANO phones.
Представитель компании NANO phones в Нижнем Новгороде.
Пользователи iPhone или других мобильных телефонов с поддержкой технологии Bluetooth могут смело приобретать беспроводные наушники, так как подключить их к устройству не составит труда. Принцип объединения смартфона с дополнительным оборудованием по беспроводной связи практически одинаков.
В зависимости от того, какая операционная система установлена в устройстве, доступ к настройкам может быть разный. Поэтому пользователь, который решил выяснить, как подключить наушники к телефону, кроме этой статьи, должен использовать инструкцию производителя смартфона. В ней пошагово указан процесс доступа к настройкам и принцип изменения параметров телефона с целью соединения двух устройств по беспроводной связи. Далее, будет описан способ подключения на примере iPhone и мобильного телефона с установленной операционной системой Android.
Инструкция будет полезна для пользователей iPhone разных моделей, которые позволяют подключать дополнительные
thesaker.ru
Как пользоваться Bluetooth: полный инструктаж от специалиста
Всем здравствуйте и доброго времени суток. Просматривая утром письма – наткнулся на один вопрос: «Как пользоваться Блютузом?». Вопрос достаточно интересный, но не сложный, поэтому я решил написать подробную инструкцию. В первую очередь давайте рассмотрим предназначения Bluetooth технологии. По сути, это прямое подключение, с помощью которого можно передавать путём радиоволн различную информацию
Изначально она была изобретена для простой передачи файлов, фотографий, видео. Но сейчас на этой же технологии работают беспроводные наушники, гарнитура. У меня дома пульт работает как раз на Bluetooth. Чаще всего «Голубой зуб» изначально устанавливается на смартфоны, а также на некоторые ноутбуки. Далее мы рассмотрим вопрос – как пользоваться блютуз, по нескольким устройствам.
Использовать беспроводную технологию не так сложно как кажется. Для начала нужно включить на двух аппаратах сам Bluetooth. Например, вы хотите подключиться наушники или телефон к ноутбуку или компьютеру с адаптером. Вам нужно сначала включить Блютус на наушниках, а уже потом с компьютера подключиться к наушникам.
Android
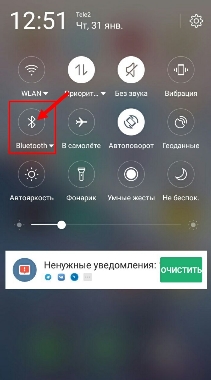
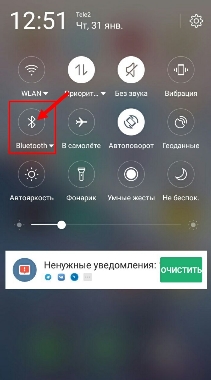
- На телефонах Android можно смахнуть верхнее меню и нажать по соответствующей кнопке.
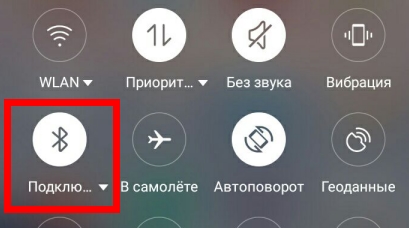
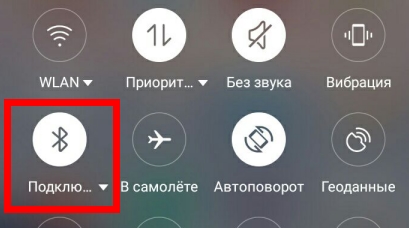
- После этого вы увидите что аппарат включил «Блютуз»;
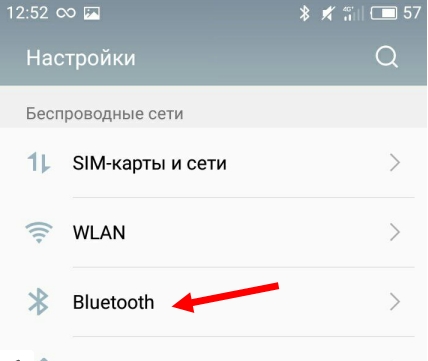
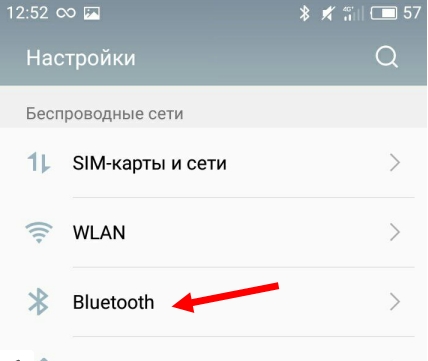
- Но если вам нужно подключиться к другому устройству, то сначала над включить «Голубой зуб» на нем, а уже потом на Андроиде зайти в «Настройки». Далее перейти во вкладку «Bluetooth». Иногда вкладка может находиться в разделе «Сеть и Wi-Fi», в зависимости от типа прошивки.
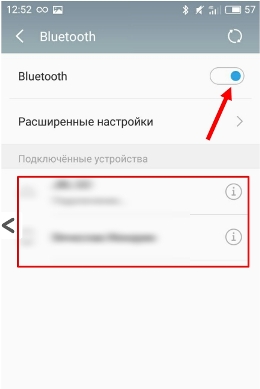
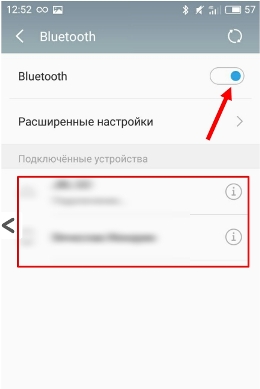
- Активируем бегунок и снизу вы увидите доступные аппараты для подключения. Просто нажимаем по нужному и соединяемся.
Теперь можно перекидывать файлы, фотографии или видео на конечное устройство. Если вы подключаетесь к аудио беспроводной колонке или наушникам, то сначала надо включить Блютус на них. Делается это с помощью нажатия на кнопку. Она обычно имеет голубой или синий цвет и значок «B».
Компьютер или ноутбук
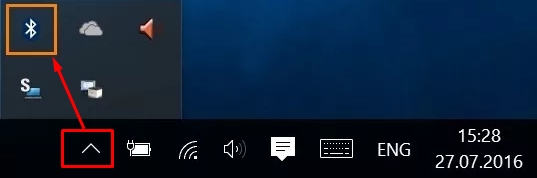
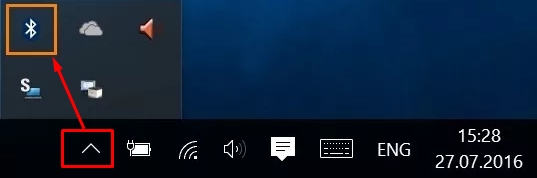
- Находим значок в правом нижнем углу экрана в трее. Если вы его не видите, то нажмите на стрелочку, которая показывает наверх. Далее нажимаем по нужному нам значку;
- Теперь вы должны увидеть все доступные для сопряжения аппараты;
- Чтобы проверить, что устройство подключено, можно также зайти в «Пуск» – «Параметры».
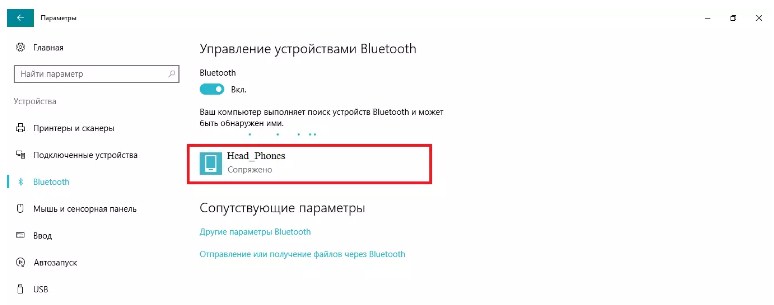
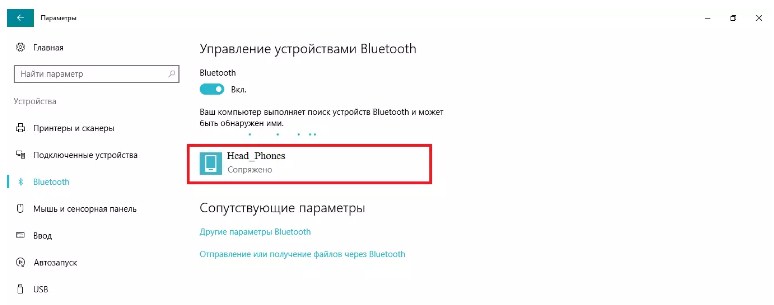
- В разделе Блютуз вы увидите наименование второго аппарата и подпись «Сопряжено»;
iPhone
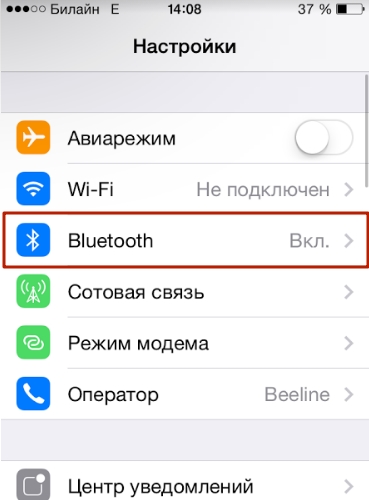
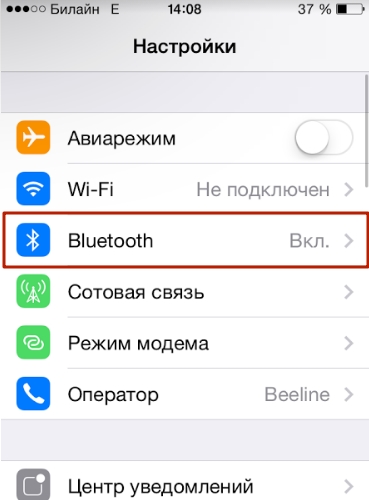
- Заходим в «Настройки», нажав по значку шестеренки;
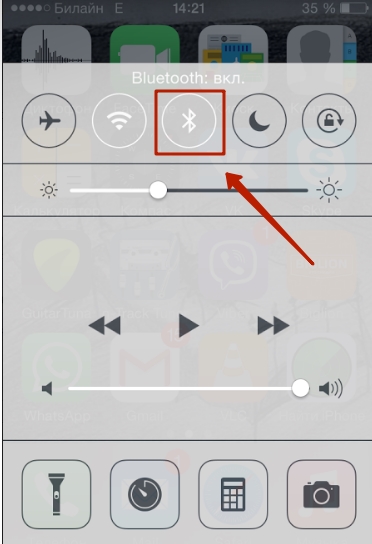
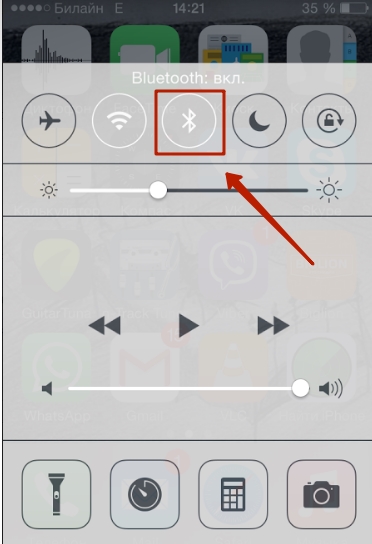
- Можно также включить технологию с помощью дополнительного меню;
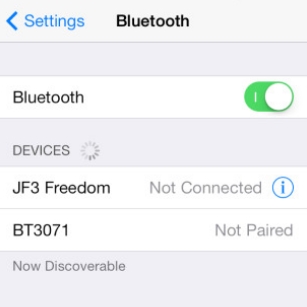
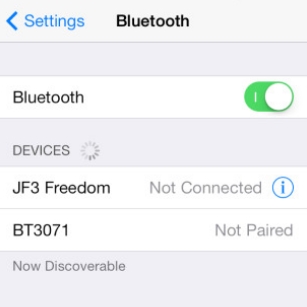
- Для сопряжения с устройством, нужно зайти через «Настройки» и далее выбрать подходящий аппарат.
Проблема с подключением
Если по каким-то причинам у вас возникли трудности с подключением, например вы знаете что «Голубой зуб» есть, но вы его не видите в компьютере или ноутбуке – прочтите эту статью. Там рассказано, как правильно подключить беспроводную гарнитуру, но сам принцип одинаковый для всех устройств. Также там есть несколько инструкций по решению ряда проблем с подключением.
wifigid.ru
Как пользоваться беспроводными наушниками: инструкция и советы
В этой статье я расскажу о том, как пользоваться беспроводными наушниками для телефона и другой техники, и постараюсь дать несколько полезных советов всем заинтересовавшимся этой темой.
Мысли о покупке беспроводных наушников всё чаще посещают даже тех, кто не привык следовать за модой и не следит за новинками электроники. От стандартных аудиоразъемов уже стали постепенно отказываться производители смартфонов. Станет ли 3,5-миллиметровый выход отголоском прошлого – еще неясно, но вопрос использования Bluetooth-устройств актуален как никогда.


Начну с процесса подключения к стандартным планшетам и смартфонам. Подключиться к ним проще всего, поскольку парная работа подобных девайсов уже задумана производителем при разработке, а значит вам не понадобится дополнительный адаптер (к большинству стационарных ПК и телевизоров потребуется докупить Блютуз-адаптер и поключить его в порт USB или аудиовыход).
Читайте наши обзоры и задавайте вопросы:
В случае же со смартфонами, планшетами и ноутбуками, в которых встроен соответствующий модуль связи, перед тем, как настроить наушники Bluetooth, от вас потребуется:


- В настройках транслирующего звук устройства активировать Блютуз;
- В списке найденной поблизости беспроводной техники отыскать свои наушники и кликнуть по их названию;


- Название и пароль для подключения (если он требуется) указываются в инструкции по эксплуатации, обычно это 0000 или 1111.


Всего несколько действий и полминуты времени и можно наслаждаться музыкой, аудиокнигой или любым другим звуковым контентом. Конечно, до тех пор, пока не разрядится встроенный аккумулятор.
О том как и какие беспроводные наушники выбрать — читайте в другой нашей статье.
Перед покупкой рекомендую заранее выяснить дальность приема сигнала конкретной модели, она может варьироваться от нескольких метров до пары десятков метров.
Как носить беспроводные Блютуз-наушники?
Способ ношения не сильно отличается от использования проводных аналогов, хоть и дает большую свободу в выборе вариантов. Если устройство выполнено в формате ваккумных «затычек» с проводом между ними, допустимо этот провод располагать как снизу от ушей, так и над ними.
Выбирая то, как одевать беспроводные наушники, руководствуйтесь в первую очередь собственным комфортом и надежностью фиксации, поскольку потерять беспроводные элементы очень просто.


Информация о зарядке аккумулятора
Встроенные аккумуляторные батареи в устройствах подобного рода не отличаются большой ёмкостью, но из-за низкого энергопотребления их хватает на несколько часов работы. При этом на зарядку уйдет максимум 2-3 часа, обычно меньше.
Точное время и идеальные условия для заряда вы сможете найти в официальной инструкции к беспроводным наушникам выбранной модели. От себя советую не допускать частичного наполнения аккумулятора, не до 100%. Это негативно скажется на свойствах батареи и её сроке службы.
Используйте только оригинальный «зарядник» из штатной комплектации, либо подбирайте блок питания точно под его параметры.
Подводя итоговый ответ на вопрос «как пользоваться наушниками Блютуз?», можно вывести очень лаконичную формулу: учитывайте особенности всех используемых вами гаджетов перед покупкой нового, всегда заряжайте их до 100% и не используйте зарядные устройства с несовместимыми параметрами.
besprovodnik.ru
Как подключить ноутбук (компьютер) к блютуз наушникам
Всё больше людей сегодня выбирают блютуз-наушники не только для домашнего и офисного использования, но в основном для прослушивания музыки в пути. Беспроводные наушники это надежно и удобно, однако современные технологии требуют знании соответствующих нюансов при подключении. Расскажем как быстро и гарантированно подключить Bluetooth-наушники к ноутбуку или компьютеру на Windows 7 или Windows 10.

Как пользоваться блютуз наушниками
Когда вы останавливаете свой выбор на приобретении такого гаджета, как беспроводные наушники Bluetooth или наушники с возможностями гарнитуры, чтобы избавиться от мешающих проводов, следует знать определенные особенности работы с ними.
В отличие от обычных наушников, Bluetooth наушники – это гаджет со своей системой управления, особенностями подключения и использования.

Поэтому, чтобы вы могли подобрать для себя оптимальную по возможностям и наиболее удобною модель, ознакомьтесь с типовыми рекомендациями о том, как пользоваться наушниками Bluetooth.
Обращаем ваше внимание, что возможности разных моделей могут значительно отличаться, поэтому перед покупкой внимательно изучите технические характеристики и элементы управления понравившегося вам гаджета.
Bluetooth наушники обычно содержать минимум 3 аппаратные кнопки, функции которых могут быть совмещены в зависимости от вариантов нажатия и времени удержания кнопки.
- Приведем функции, характерные для большинства гаджетов:
- Включение. В большинстве моделей это совмещенная кнопка, которая включает и выключает гарнитуру путем длительного (несколько секунд) удержания. Встречаются модели с отдельной кнопкой питания, в том числе и в виде микропереключателя.
- Громкость «+» и громкость «-» позволяют регулировать мощность встроенного усилителя. Часто совмещают в себе функцию перемотки на следующий и предыдущий треки при прослушивании музыки.
- Кнопка начала воспроизведения-паузы. Служит для управления плеером. Часто совмещена с функциями включения-выключения, приема звонка, вызова последнего номера, включения голосового набора.
- Кнопки переключения перемотки на следующий и предыдущий трек служат для управления плеером.
- Отдельная кнопка принятия звонка, она же служит для завершения разговора и набора последнего номера.
- Аппаратный выключатель микрофона также можно встретить на некоторых моделях Bluetooth наушников с функциями гарнитуры.
- Кнопка переключения источника сигнала, например, на ФМ-радио или установленную SD-карту.
Очевидно, что чем больше функций назначено одной кнопке гаджета, тем менее оперативно вы сможете им управлять. Поэтому наличию необходимых вам органов управления следует уделить особое внимание при выборе конкретной модели.
Большинство современных моделей ловит на расстоянии 10 метров. Определенные неудобства может доставлять наличие нескольких устройств, оснащенных радиомодулями. В процессе работы они могут подключаться к используемым приборам и создавать дополнительные помехи.
Для минимизации подобных ситуаций разработчики беспроводной технологии предусмотрели скачкообразную перестройку частот. Даже если частоты и совпадут, то это будет выражено только в кратковременном разрыве связи, которую пользователь может даже и не заметить.
По утверждению производителей, радиус действия новых устройств с версией Bluetooth 3.0 может достигать 100 м. На самом деле, этот показатель в разы меньше. На открытом пространстве доступность в зоне 50 метров, в зданиях 10-20 м.
Как настроить беспроводные наушники
Что бы открыть параметры, посмотреть доступные и подключенные устройства и включить обнаружение вашего ноутбука другими устройствами, достаточно нажать на кнопку включения Bluetooth правой кнопкой мыши, и выбрать пункт Перейти к параметрам.

Откроется окно с параметрами. Ноутбук будет выполнять поиск Bluetooth устройств, и отображать их в списке. Вы можете установить соединение с этими устройствами. Достаточно выбрать нужное устройство, нажать кнопку Связать, и следовать инструкциям.
Если это Bluetooth-наушники, колонка и т. д., то они по умолчанию уже видимы, и их ноутбук определит.
А если это например смартфон, то он может быть скрыт от поиска, и Windows 10 его не увидит. Это все отключается в настройках самого смартфона.

В этом же окне, так же есть кнопка включения и выключения Блютуз. Что касается настроек, то их там не много. Что бы открыть их, достаточно нажать на пункт Другие параметры Bluetooth. Появится новое окно, в котором разве что можно включить, или отключить обнаружение вашего ноутбука.
Если убрать галочку с пункта Разрешить устройствам Bluetooth обнаруживать этот компьютер, то все устройства не смогут увидеть ваш ноутбук. Но, вы их будете видеть, и сможете к ним подключатся.

Еще, сразу после включения, на панели уведомлений появится значок. Нажав на который, можно быстро перейти к разным настройкам: добавление нового устройства, отправка/прием файлов, переход к настройкам и т. д.

Вот такие настройки. Можно без проблем подключать новые устройства, и управлять ими. Файлы вы вряд ли передавать будете, а вот беспроводные наушники, акустика, мышки и т. д., это очень удобно.
Как подключить блютуз наушники к ноутбуку
Сразу же стоит отметить, что не каждый ноутбук оснащен встроенным модулем беспроводной связи. Если у вас именно такая модель лэптопа, то сперва следует подключить внешний Bluetooth модуль и установить на него драйвера. Проверить установлен ли драйвер можно в диспетчере оборудования.
- А теперь подробно разберем шаги, как подключить беспроводные наушники к ноутбуку:
- Запускается этот инструмент следующим образом: нажмите комбинацию клавиш Windows+R. В появившемся окне напишите devmgmt.msc и нажмите «Ок». Если все работает нормально, то вы найдете Bluetooth адаптер. После этого можно переходить к вопросу, как подключить блютус наушники к ноутбуку.
- Нажмите кнопку питания на наушниках и удерживайте ее до тех пор, пока индикатор не начнет мигать красным и синим цветами (в зависимости от модели цвета могут отличаться, к примеру, зеленый и красный).
- Найдите на ноутбуке значок Блютуза в системном трее (в нижнем правом углу рабочего стола). Нажмите на него правой кнопкой мышки.
Выберите пункт «Добавить устройство». После этого, появится окно, в котором компьютер предложит список доступных соединений. Выберите название ваших наушников и нажмите «Далее».


Теперь просто следуйте подсказкам на экране. Если система попросит код подтверждения, то введите 0000. Это стандартный пароль для подобного оборудования.


Теперь вы знаете, как подключить блютуз гарнитуру к ноутбуку. Как видите, нет ничего сложного. Если вам нужно подключить беспроводную гарнитуру к телефону или планшету, читайте эту статью. Стоит заметить, что иногда могут возникать ошибки и сложности.
Возможные ошибки при подключении
В первую очередь следует уделить внимание драйверу. Так как именно он управляет работой беспроводного модуля. Другими словами, если он будет работать не корректно, то и подключение будет нестабильным либо вы вообще не сможете соединить устройства.
Кроме этого, встроенные средства Windows также иногда могут работать неправильно, особенно если вы используете пиратскую версию. В таком случае рекомендуется установить программу Bluesoleil.
- Она предоставляет пользователям несколько важных преимуществ:
- Интуитивно понятный интерфейс (работа с адаптером теперь стала еще проще).
- Стабильная связь без обрывов.
- Одновременное управление множеством соединений.
Помимо подключения, возможно, придется немного настроить систему. Для этого нажмите на значок динамика в трее правой кнопкой мыши и выберите пункт «Устройство воспроизведения». Здесь нужно просто включить «Аудио Bluetooth». Однако, обычно, все настраивается автоматически.

Как на ноутбуке включить блютуз
Чтобы включить Bluetooth на своем ноутбуке необходимо проделать несколько довольно простых манипуляций. Во-первых, убедитесь в том, что ноутбук поддерживает данную технологию. Во-вторых, определите свою операционную систему: Windows или Mac.
После этого перейдите на соответствующий раздел в оглавлении и пройдите пошаговую инструкцию по включению данного устройства.
Необходимые шаги по включению блютус на ноутбуке Перейдите в меню «Пуск», найдите там «Панель Управления» и перейдите по ссылке.
Найдите в панели управления «Диспетчер Устройств».

В списке устройств найдите строку «радиомодули Bluetooth». Нажмите правой кнопкой мыши на соответствующую модель (выделено желтым) и выберите «Свойства».

Перейдите во вкладку «Драйвер» и если он отсутствует то перейдите на «Обновить». Если все в норме закройте окно.

В «панели управления» В этом же окне, так же есть кнопка включения и выключения Блютуз. Что касается настроек, то их там не много. Что бы открыть их, достаточно нажать на пункт Другие параметры Bluetooth.
Появится новое окно, в котором разве что можно включить, или отключить обнаружение вашего ноутбука. Если убрать галочку с пункта Разрешить устройствам Bluetooth обнаруживать этот компьютер, то все устройства не смогут увидеть ваш ноутбук. Но, вы их будете видеть, и сможете к ним подключатся.
Перейдите по ссылке «Центр управления сетями и общим доступом».

В «Центре управления сетями и общим доступом» перейдите на «Изменение параметров адаптера».

Выберите правой кнопкой мыши «Сетевые подключения Bluetooth» и выберите «включить».

В разделе «Пуск» необходимо открыть «Параметры».

Затем открыть «Устройства».

Выбрать «вкл Bluetooth».

- Как включить блютуз на Mac
- На ноутбуках Mac процесс обстоит еще проще:
- Нажмите на значок «Bluetooth»;
- Выберите опцию «включить bluetooth».

Можно ли подключить блютуз наушники к компьютеру
Перед тем, как подключить наушники к компьютеру, необходимо убедиться в том, что они оснащены специальным адаптером, который осуществляет передачу сигнала. Поскольку у разных bluetooth-аппаратов может отличаться способ передачи сигнала, очень важно, чтобы адаптер не пришлось докупать отдельно, и он шел в базовом комплекте.

Зачастую подключить наушники к ноутбуку можно и без bluetooth-адаптера, ведь у большинства моделей присутствуют встроенные передатчики сигнала.
Подключите адаптер к USB-разъему вашего стационарного ПК. Никакого дополнительного программного обеспечения для распознавания этого аппарата не потребуется. Если такой формат передачи данных ранее не использовался, ПК сам выполнит установку необходимого драйвера из собственной базы.
Если возникнут проблемы с распознаванием адаптера – в правой нижней части компьютера отобразится соответствующее предупреждение. В этом случае поиск и установку драйвера придется производить вручную с помощью интернет сети.

Последним этапом станет установка соединения. Откройте bluetooth-меню компа и добавьте ваш подключенный аппарат к системе. Если ПК запросит пин-код, введите в специальное окно комбинацию «0000» или «1111». После того, как PC подтвердит синхронизацию с устройством – устройство готово к работе.




Как на компьютере включить блютуз
Bluetooth – это специальное устройство, которое дает возможность пересылать любые данные с помощью беспроводной связи.
- Для того, чтобы включить данное устройство, вам нужен:
- компьютер с предустановленной функцией Bluetooth;
- USB-адаптер данного устройства.
В первую очередь, убедитесь, что на подключаемом компьютере существует предустановленная производителем функция “Bluetooth”. Найдите на рабочем столе иконку «Мой компьютер» и кликните на нее. Откройте меню, нажав на правую кнопку мыши в открывшемся окне.
Наведите курсор на строку «Свойства» и кликните. Вы увидите новое окошко с надписью «Просмотр основных сведений о вашем компьютере». Найдите строку «Диспетчер устройств» и нажмите на нее.

Именно здесь будет отображаться ваше устройство Bluetooth.
Ну, а далее передача данных не вызывает больших проблем или вопросов. Передавать вы можете любые данные, которые вам необходимо. Главное – следить за тем, чтобы соединение не было разорвано. Также важным нюансом является размер передаваемых файлов.
Поэтому следите за тем, чтобы он не превышал определенных параметров. Также, тяжелые файлы передаются значительно дольше. Поэтому, если вам нужно отправить большое количество документов или фотографий – лучше всего их заархивировать по нескольку штук, а не всем объемом.
Некоторые нетипичные случаи подключения устройства
Бывают случаи, когда базовые, предустановленные производителем настройки Bluetooth на устройстве по тем или иным причинам сбиваются. В данном случае вам придется активировать его самостоятельно, если у вас нет желания обращаться за профессиональной помощью.
Нажмите на раскладке клавиатуры комбинацию Fn+F5. Вы увидите стандартное системное окошко «Параметры беспроводных устройств» с простым и понятным меню. В нем найдите строку Bluetooth и выберите устройство, нажмите на окошко с надписью «Вкл». Подождите пять-десять секунд, пока оно закроется автоматически, или же просто нажмите на «Пробел».

На современных персональных компьютерах и ноутбуках есть дополнительная, отдельно выведенная производителем на клавиатуру клавиша или автоматический переключатель для устройства Bluetooth.
Обязательно изучите инструкцию, если таковая имеется. Это значительно облегчит вам процесс подключения данного устройства на вашем компьютере.
Если у вас на компьютере отсутствует blietooth то мы можем предложить собственные сборки системных блоков. Каталог компьютеров и цены — тут. Наши специалисты потрудились над тем, чтобы купив компьютер у нас, вы могли не думать о таких мелочах…
Адаптер блютуз для компьютера
После покупки и подключения адаптера к компьютеру, мы сможем подключать к нему самые разные устройства по Bluetooth. Это мышки, клавиатуры, наушники, гарнитуры, джойстики (в том числе DualShock и Xbox Wireless Controller), принтеры, акустически системы, камеры и т. д.
Так же можно обмениваться файлами с другими компьютерами, ноутбуками, смартфонами и планшетами. Правда, передавать файлы таким способ не очень удобно.
В основном, это подключение периферийных устройств без кабелей. Так намного удобнее. Взять те же наушники. Если подключить их к компьютеру по Блютуз, то можно свободно перемещаться по комнате, или даже по квартире и слушать музыку.
А с кабелем так уже не получится. Или подключив гарнитуру, можно общаться по Скайпу и не обязательно сидеть возле самого компьютера.
Самые популярные, недорогие и распространенные – USB адаптеры. На вид они как обычная флешка. Есть очень маленькие, которые отлично подходят как для ПК, так и для ноутбуков. Для своего компьютера я купил один из таких адаптеров – Grand-X Bluetooth 4.0. Выглядит он вот так:


При выборе Блютуз адаптера я советую ориентироваться по таким параметрам.
Аппаратная версия, или просто версия Bluetooth. Это самый главный параметр. На данный момент, самая новая версия 5.0. Но в продаже сейчас все адаптеры в основном от версии 2.0 до 4.1. Версия не редко указана в названии самого адаптера.Например: Grand-X Bluetooth 4.0. Или в характеристиках. В чем суть? Чем новее версия – тем лучше. Выше скорость передачи, совместимость между устройствами, стабильность подключения, ниже расход энергии (не очень актуально в случае с ПК, но все же). Так что рекомендую брать адаптеры версии 4.0 и выше.
По цене они будут дороже, чем та же версия 2.0. Если почитать отзывы к какому-то адаптеру версии 2.0, то можно увидеть, что при подключении устройств с поддержкой версии 4.0, 4.1 возникает много проблем. Разные задержки, маленький радиус действия, плохой звук, обрывы и т. д.
Интерфейс подключения. Это то, о чем я уже писал. В основном все адаптеры подключаются по USB 2.0. Думаю, вы будете покупать именно такой. Для компьютера можно найти так же адаптер с интерфейсом PCI. Но я их не видел в продаже, да и с установкой там сложнее. Нужно разбирать системный блок. Проще купить USB и не выдумывать. Класс. Здесь все просто. В зависимости от класса Bluetooth определяется радиус действия (расстояние между устройствами). 3 класс – 1 метр, 2 класс – 10 метров, 1 класс – 100 метров.У меня адаптер первого класса, но радиус действия указан 50 метров. А в реальных условиях он будет 10-20 метров. В зависимости от преград, помех и других факторов. У моделей с внешней антенной радиус действия может быть больше.
Поддержка профилей. Это набор разных функций и возможностей. Чтобы два Bluetooth устройства соединялись и работали, необходимо, чтобы они поддерживали определенный профиль. Этих профилей есть очень много. Возьмем, например, самый популярный профиль Headset (HSP). Он служит для передачи звука (моно, в основном на гарнитуры).То есть, если в вашем Блютуз адаптере нет поддержки этого профиля, то гарнитуру вы не подключите. Еще один популярный профиль – A2DP. Он отвечает за передачу стерео звука (качество намного лучше чем по HSP). Профиль Dial-up, например, позволяет подключать компьютер к интернету по Bluetooth. А если вы захотите раздать интернет, то понадобится поддержка LAN Access Profile.
Не всегда в характеристиках к конкретному адаптеру можно найти список поддерживаемых профилей. Но беспокоится не стоит. Практически все адаптеры поддерживают самые популярные и необходимые профиля, которые могут понадобится для подключения самых разных устройств.
Как пользоваться адаптером
Просто подключите его в USB-порт компьютера.

И если вам повезет, то Windows автоматически опознает Bluetooth адаптер и вы сможете сразу подключать устройства. В моем случае была установлена Windows 10. Адаптер от Grand-X определился сразу и появился в диспетчере устройств.

И на панели уведомлений появилась иконка «Bluetooth». Нажав на которую можно добавить новые устройства, отправить/принять файл, открыть настройки и т. д.

Понятно, что в зависимости от адаптера и установленной на компьютере операционной системы, он может не определится автоматически. И придется устанавливать драйвер вручную. Но с адаптером обычно идет диск в комплекте.
Если драйвера с диска не подойдут, то нужно искать их в интернете. Желательно скачивать с официального сайта производителя. Правда, не всегда есть такая возможность.
Как установить блютуз на компьютер Windows 10
В нижнем правом углу экрана вашего устройства (это может быть компьютер, ноутбук или планшет) находится значок в виде сообщения. После того, как вы на него кликнете, справа появится выдвигающаяся панель «Центр уведомлений», а внизу будет значок с надписью «Bluetooth». Достаточно нажать на него и соответствующий модуль заработает.

Но не спешите радоваться. Не всегда после этого вы сможете найти ваше устройство на Windows 10 в списке активных и попытаться, к примеру, получить или передать файлы. Во-первых, оно может специально не отображаться. Тогда вам необходимо выбрать пункт «Параметры» в меню «Пуск» в левом нижнем углу экрана.

В открывшемся окне кликнуть на значок «Устройства», затем найти слева в списке «Bluetooth». Список маленький и все пункты как на ладони.

Перед вами появятся настройки Bluetooth. Внизу находим и нажимаем «Другие параметры Bluetooth». Откроется очередное меню, в нём нужно поставить галочку на первом пункте — «Разрешить устройствам Bluetooth обнаруживать этот компьютер».

Теперь нужно сделать еще одно полезное дело: переименовать наш модуль так, чтобы не путать потом с другими компьютерами и не пытаться отправить ваши фото чужим людям. Для этого нужно перейти на вкладку «Оборудование», среди перечисленных пунктов выбрать ваш Bluetooth-модуль.
Нормальный здравомыслящий человек не должен знать, какая модель передатчика установлена в его ноутбуке, поэтому ориентируйтесь на названия компаний Intel, Dell, Qualcomm или Broadcom в наименовании устройства.
Кликните на него мышкой, а потом нажмите ниже на кнопку «Свойства». Снова откроется новое меню и в нём нужно нажать на «Изменить параметры». Да, откроется ещё одно меню, но уже последнее. В нём надо выбрать вкладку «Дополнительно» — там будет поле с названием устройства, которое легко поменять.
Везде нажимаем «Ок» до тех пор, пока не возвращаемся в «Управление устройствами Bluetooth». Внизу будет надпись «Отправление или получение файлов через Bluetooth».
В очередном новом окне нужно будет выбрать, вы хотите принять файлы или передать. Выбираем принять и только тогда отправляем файл со смартфона. По окончанию передачи система заботливо спросит нас, где его сохранить.
В следующий раз после включения Bluetooth можно будет найти его синий значок в правом нижнем углу экрана (системный трей), кликнуть на значок правой кнопкой и увидеть заветные пункты «Отправить файл» и «Передать файл».
Как включить блютуз на Виндовс 10
Почему-то все пишут, что для включения адаптера нужно обязательно использовать сочетание клавиш Fn+F2, Fn+F3 и т. д. Честно говоря, не понимаю откуда такая информация.
У меня на ноутбуке Asus, при нажатии на клавиши Fn+F2 (F2 со значком беспроводной сети) просто включается и отключается режим «В самолете». Понятное дело, что для работы Блютуз, режима «в самолете» должен быть отключен. Если у вас на ноутбуке все иначе, напишите об этом в комментариях.
Все намного проще. Нажимаем на значок центра уведомлений, и видим там кнопку Bluetooth. Нажимаем на нее, и она станет синей. Это значит, что Bluetooth уже включен. Чтобы выключить его, нажмите на эту кнопку еще раз.

Как включить блютуз на ноутбуке Windows 7
Как найти блютуз на компьютере с ОС Виндовс 7? Все очень просто. Он отображается в диспетчере устройств.
Нажмите на кнопку «Пуск» и кликнете по ссылке «Панель управления».

В Панели управления найдите «Диспетчер устройств» – перейдите по ссылке.

В открывшемся окне ищем «Радиомодули Bluetooth». Нажмите правой кнопкой по надписи и выберите «Задействовать».

Там же его можно отключить. Кликаем правой кнопкой и выбираем «Отключить».

Еще один способ, как включить беспроводную связь на ноутбуке, заключается в том, чтобы нажать специальную клавишу.
На разных моделях эта клавиша может находиться в различных местах. Как правило, она совмещена с включением WiFi модуля. Кнопка имеет соответствующее обозначение. Если она совмещена с клавишей, к примеру, F2, F5, F10 или какой-либо другой, то прежде, чем ее нажимать следует нажать и удерживать кнопку «Fn».
Стоит отметить, что после установки драйверов значок беспроводного адаптера появится в системном трее (область в правом нижнем углу рабочего стола). Если нажать на него правой кнопкой мышки, то появится меню управления, в котором вы сможете отключить или включить радиосвязь.
 Автор:
Автор:Сергей Владимирович, инженер-электрик.
Подробнее об авторе.
first-apartment.ru
Как подключить блютуз наушники к телефону 🥝 как пользоваться блютуз гарнитурой для телефона
Bluetooth-гарнитура является незаменимой вещью для тех, кому приходится проводить много времени, общаясь по смартфону с загруженной операционной системой Андроид. Многие пользователи, приобретая аксессуар “свободные руки”, совершенно не имеют представления о том, как этим пользоваться и как совершить подключение блютуз-гарнитуры к смартфону. На самом деле, эта процедура не составляет никакого труда, и процесс подключения осуществить очень легко и просто. В нашей статье рассмотрим, как подключить беспроводные наушники к телефону через bluetooth.
к содержанию ↑Как работает беспроводная гарнитура?
Как подключаются наушники самсунг, awei и сони? Для современного ритма жизни данное устройство — незаменимый вариант эксплуатации смартфона, а для водителей — это вообще является актуальной и незаменимой темой. Подключив блютуз-гарнитуру к телефону, руки остаются свободными, что позволяет, не отрываясь от звонка, осуществлять любую работу, сделав при этом общение комфортным и необременительным.
Важно! Bluetooth-гарнитура также имеет название Hands Free и переводится как “свободные руки”.
Наличие беспроводной гарнитуры позволяет беспрепятственно прослушивать музыку. Принцип работы беспроводной системы Hands Free очень простой:
- В любом современном смартфоне присутствует Bluetooth модуль. Именно наличие такой связи позволяет осуществить передачу голосовых сообщений. Поэтому, в первую очередь, необходимо установить связь между наушниками и телефоном.
- При подключении Bluetooth гарнитуры к мобильному устройству происходит синхронизация телефона с Hands Free, что в дальнейшем позволяет смартфону функционировать только с подключенными наушниками. Значит — другие телефонные устройства не способны обнаружить ваши “свободные руки”.
к содержанию ↑Важно! Если вы еще не купили себе такой аксессуар, а только планируете его приобретение и мониторите разную информацию о надежных производителях и интересных моделях, тогда вам точно пригодится наш обзор лучших беспроводных наушников.
Подключение гарнитуры
Как подключить к телефону беспроводные наушники через bluetooth?
- В первую очередь, при подключении необходимо убедиться в том, что ваш смартфон поддерживает функцию Bluetooth. В принципе, любой современный гаджет оснащен такой гарнитурой.
- Следующим необходимым условием является заряженность обоих устройств. Так как процедура блютуз-подключения может быть прервана, если произойдет в самый неподходящий момент разрядка мобильного устройства или гарнитуры.
Теперь рассмотрим, как происходит сопряжение смартфона на платформе Андроид или при наличии другой любой системы с Bluetooth-гарнитурой:
- Сначала необходимо включить hands-free аксессуар, а затем активировать функцию Bluetooth на мобильном устройстве.
Важно! Такую функцию можно найти в “Настройках”, причем она присутствует во всех моделях других производителей и не зависит от операционной системы на гаджете.
- После данной процедуры включения и зажатия клавиши светодиод должен мигать разными цветовыми оттенками. Это значит, что осуществлен режим перехода в состояние сопряжения.
Важно! Как настроить наушники на телефоне? Очень часто приобретя блютуз-гарнитуру, которая ранее не применялась для соединения, совсем не обязательно осуществлять перевод ее в состояние сопряжения. В этом случае достаточно просто включить ее, при первом же включении происходит автоматическая настройка гарнитуры в данном режиме.
- После этого на блютуз-гарнитуре находим функциональную клавишу, которая способна перевести ее в режим сопряжения. В большинстве случаев для этой цели применяют главную клавишу, на которую нажимают и несколько секунд держат в зажатом состоянии.
- После того, как список пополнится названием требуемого блютуз-устройства, необходимо его выбрать и установить подключение. При этом желательно разместить данные устройства на достаточно близком расстоянии один от другого.
Важно! Если устройство Андроид просит вас ввести пин-код, то в этом случае можно использовать комбинацию, состоящую из четырех нулей. Также к наиболее распространенным паролям для соединения служат коды с вариантом набора цифр: 1234, 9999 или 0001.
- После завершения процедуры сопряжения необходимо открыть на мобильном устройстве появившийся вариант подключения с блютуз-гарнитурой и галочкой отметить раздел “Звук во время вызова”.
Важно! Данную операцию необходимо совершить для того, чтобы когда совершен или получен звонок, весь звук переносился в аксессуар и отображался бы в нем.

Что делать, если не получается установить подключение?
Как настроить наушники на телефоне и почему не сразу это работает? Иногда возникают ситуации, при которых смартфон с операционной системой Андроид или мобилка на другой платформе не способна подключиться к гарнитуре. Такая проблема не свидетельствует о том, что данное устройство перестало функционировать. Чтобы определить правильность работы аксессуара, необходимо воспользоваться следующими рекомендациями:
- Для начала необходимо убедиться в том, что Bluetooth-устройство включено. Существуют ситуации, когда модели смартфона включаются не коротким, а достаточно продолжительным нажатием на требуемую клавишу. Кроме того, существуют варианты наличия отдельной кнопки питания.
- Вторым шагом является проверка сопряжения. Исходя из вышеизложенного материала, необходимо настроенную блютуз-гарнитуру при подключении к другому смартфону Андроид настроить на режим сопряжения, чтобы телефон смог ее увидеть. Это условие соблюдается и при включении новых моделей устройств hands free, поскольку иногда возникают ситуации, когда первый автоматический запуск сразу же активирует сопряжение. Иногда приходится настраивать этот режим в ручном варианте.
- Также существуют моменты, когда вам не удалось дождаться окончания процедуры сопряжения или в процессе операции произошел сбой, в таком случае необходимо повторить данную процедуру активации.
- Иногда причина заложена в батарее, поскольку длительное функционирование оборудования приводит к разрядке аккумулятора или выходе его из строя. В этом случае необходимо произвести замену или зарядить батарейку. Если гарнитура очень долго находилась в магазине, то и в этом случае она может разрядиться. Поэтому при отсутствии функционировании устройства не стоит сразу же думать о поломке блютуз-гарнитуры.
к содержанию ↑Важно! Проверьте, возможно, проблема кроется в самой гарнитуре, и вам поможет наша инструкция, как починить наушники, если не работает одно ухо.
Видеоматериал
Как видите, использование “хенд-фри” — это легко и удобно. Подключайте и общайтесь по телефону, прослушивайте музыку столько, сколько вам хочется, освобождая руки для других занятий.
Поделиться в соц. сетях:
serviceyard.net

