Как подключить компьютер к телевизору через Wi-Fi и HDMI
Вы любите работать или смотреть фильмы на большом экране но не хотите покупать отдельный монитор? У вас есть большой телевизор и компьютер но вы не знали что можно подключить компьютер к телевизору через Wi-Fi или HDMI, тогда эта статья для вас!
Современные технологии позволяют подключить компьютер к телевизору через Wi-Fi или HDMI. Это позволит вам смотреть фильмы в хорошем качестве на большом экране а также работать и играть в компьютерные игры.
Подключить компьютер к телевизору, иначе называется дублирование экрана, достаточно просто если у телевизора есть встроенное устройство Wi-Fi или HDMI вход. Если у телевизора нет встроенного Wi-Fi то вам придется купить специальное устройство.
Как подключить компьютер к телевизору через Wi-Fi и настроить.
Обычно ноутбуки с системой Windows 10 уже имеют встроенную функцию для проекции экрана компьютера на экран телевизора. Включите на телевизоре сеть Wi-Fi и убедитесь что она доступна для обнаружения.
Откройте на компьютере “Параметры Windows” клавишами «Win + I» или через меню “Пуск”>”Параметры”. Перейдите во вкладку “Устройства”. Нажмите на “Добавление Bluetooth и другие устройства” и выберите опцию “Беспроводной дисплей или док-станция”.
Windows 10 начнет искать доступные устройства для подключения, когда в поиске найдется ваш телевизор, нажмите и добавьте его.
Настройка проецирования экрана компьютера на телевизор.
Перейдите в “Параметры Windows” нажмите на вкладку “Система” и выберите раздел “Проецирование на этот компьютер” . На открывшейся вкладке вы можете настроить компьютер. Можно выбрать “Доступно везде” если вы постоянно подключаете компьютер к телевизору , добавить ПИН-код для сопряжения.
Чтобы открыть меню “Проецировать” нажмите клавиши “Win + P” или откройте “Центр Управления” и нажмите на “Соединиться”
Компьютер начнет поиск устройств. Выберите ваш телевизор из списка и во вкладке “Проецировать” нажмите на опцию “Только экран компьютера”
После всех действий станет возможно подключить компьютер к телевизору через Wi-Fi.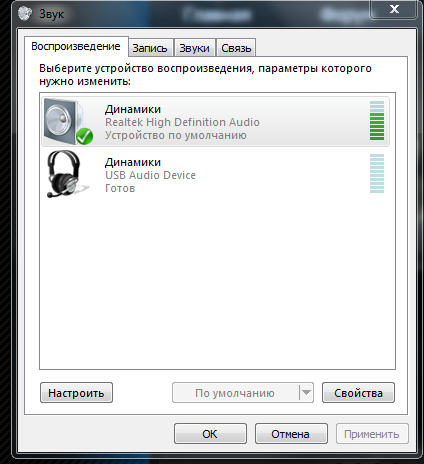
Если на вашем телевизоре функции Wi-Fi вам потребуется отдельное устройство или кабель HDMI. В наши дни на рынке появилось множество устройств для подключения компьютера к телевизору .Подключите устройство к телевизору и выполните те же действия что описаны выше, после успешных действий станет возможно подключить компьютер к телевизору через Wi-Fi.
Как подключить компьютер к телевизору через HDMI кабель.
Подключить компьютер к телевизору через кабель HDMI довольно просто. HDMI поддерживает высокое качество изображения и звука, возможность настроить разрешение экрана , цвета и других функций. Кабель HDMI не такой тонкий и бывает разной длины. Вы можете выбрать HDMI кабель нужной длины чтобы он покрывал расстояние между компьютером и телевизором.
Для начала подключите кабель HDMI к выходу компьютера а второй конец к входу HDMI на телевизоре. Переключите телевизор на Порт Входа HDMI, это можно сделать в настройках или через пульт управления если есть такая кнопка.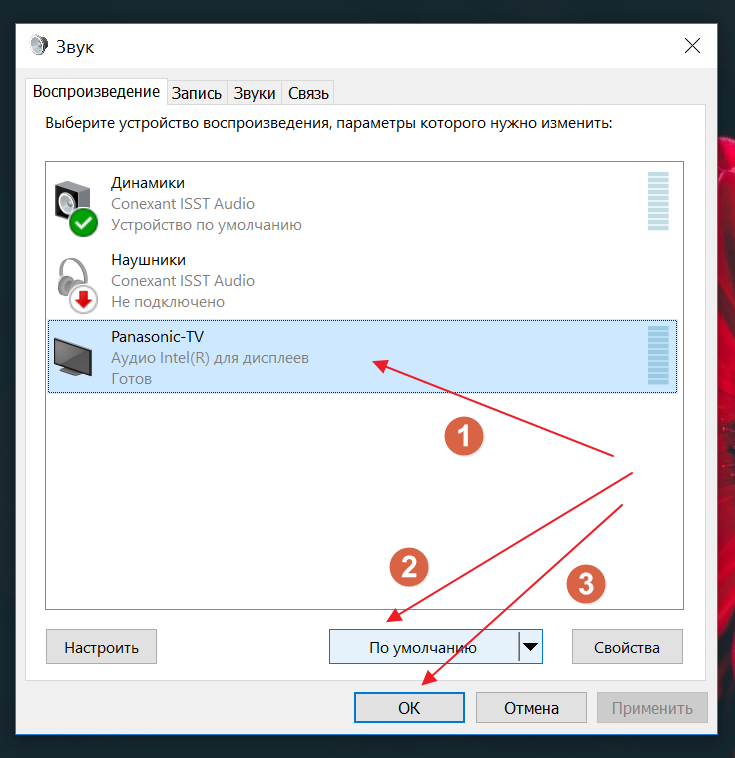
Если изображение экрана вашего компьютера не появится автоматически на экране телевизора то вам придется настроить подключение к второму монитору в Windows10 вручную.
Настройка второго монитора в Windows 10
Щелкните правой кнопкой мыши на рабочем столе и выберите “Параметры Экрана” , откроется окно настроек экрана. Если вы правильно подключили кабель HDMI то в настройках должно отображаться два экрана
Если на компьютере не отображаются два подключенных экрана нажмите на кнопку “Обнаружить”, Windows10 попытается найти дополнительный экран самостоятельно. После того как компьютер обнаружит экран нажмите на изображение первого экрана и на кнопку “Определить” чтобы понять какой из экранов дисплей компьютера а какой экран телевизора. Windows10 присвоит каждому экрану номер. Когда система определила первый экран сделайте те же самые действия со вторым дисплеем.
После того как система определила экраны вы можете перейти к настройкам экрана телевизора. Выберите экран телевизора в меню “Экран”. Прокрутите вниз до раздела “Несколько дисплеев”. Здесь вы можете настроить экран телевизора.
Выберите экран телевизора в меню “Экран”. Прокрутите вниз до раздела “Несколько дисплеев”. Здесь вы можете настроить экран телевизора.
В настройках вы можете выбрать “Дублировать эти экраны” если хотите чтобы на обеих экранах отображался рабочий стол. Так же вы можете выбрать опцию “Расширить эти экраны”. Эта опция расширяет экран увеличивая его пространство что по сути позволяет делить рабочий стол на два экрана при этом отображать на них разные элементы.
После выбора “Расширить экраны” и деление рабочего стола на два экрана вам придется назначить основной экран на котором будет отображаться Панель задач а на другом не будет. Вы можете сделать это в настройках в разделе “Несколько Дисплеев”, поставив галочку на “ Сделать его моим основным дисплеем”. Помните что по умолчанию второй дисплей (не основной) располагается с правой части от основного дисплея. Вы всегда можете поменять дисплеи местами простым перетаскиванием окон. Вы также можете располагать мониторы как в вертикальном так и в горизонтальном положении.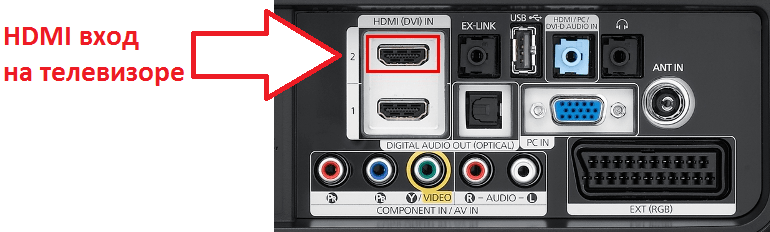
В настройках экрана вы также можете изменить масштабирование элементов на экране. Вы можете укрупнить текст или другие элементы для удобного чтения или просмотра.
Как настроить звук при подключении компьютера к телевизору через HDMI
Иногда чтобы подключить компьютер к телевизору нужно настроить не только изображение но и звук. Windows 10 не всегда передает звук компьютера на второй монитор автоматически. Здесь мы разберем как настроить звук при подключении через HDMI.
Итак ваш кабель HDMI подключен между компьютером и телевизором но нет звука.
Нажмите правой кнопкой мыши на изображение динамика в правом нижнем углу экрана и выберите “Устройства воспроизведения”.
В открывшемся окне вы увидите все доступные устройства, если в списке не окажется нужного устройства то щелкните правой кнопкой на любую доступную иконку и проверьте стоит ли отметка на позиции “Показать все устройства”.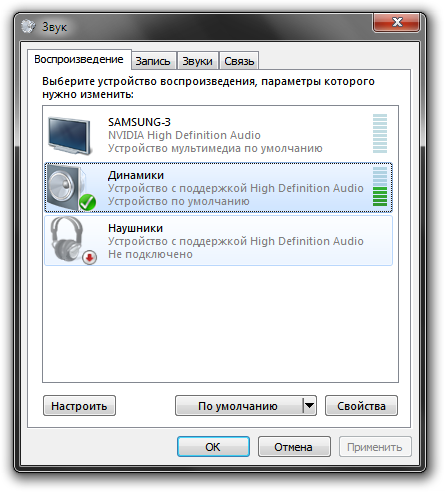 Если нет то щелкните и снова проверьте список устройств воспроизведения.
Если нет то щелкните и снова проверьте список устройств воспроизведения.
Если в списке есть ваше устройство например название вашего телевизора или “Цифровое аудио (HDMI)” то нажмите на него правой кнопкой мыши и выберите “Использовать по умолчанию” потом на кнопку “ОК”. Тем же способом можно вернуть настройки по умолчанию в изначальное положение назначив устройством по умолчанию динамики компьютера. При последующем подключении HDMI Windows 10 автоматически направит звук на телевизор.
Теперь вы знаете как подключить компьютер к телевизору через Wi-Fi и HDMI и настроить экран и звук.
Как подключить компьютер к телевизору по USB?
Данный материал поможет Вам соединить компьютеры, которые по тем или иным причинам не могут быть подключены к экрану с колонками никоим образом, кроме как через USB: Вот тут на помощь и приходит USB — универсальный компьютерный интерфейс, которым любые ПК наделены в достатке. К нему можно подключить как мышки, флешки, принтеры, камеры и прочую периферию, так и телевизоры, проекторы, мониторы, о чём, собственно, и пойдёт речь ниже.
Вот тут на помощь и приходит USB — универсальный компьютерный интерфейс, которым любые ПК наделены в достатке. К нему можно подключить как мышки, флешки, принтеры, камеры и прочую периферию, так и телевизоры, проекторы, мониторы, о чём, собственно, и пойдёт речь ниже.Совет: если на вашем компьютере или мобильном устройстве нет свободных или вообще отсутствуют порты для подключения экрана, а также отсутствует USB — не беда, можно “зайти” через “чёрный ход”.
Сразу оговоримся, что статья рассчитана на наиболее распространённый на сегодня стандарт USB — 2.0, в свою очередь, это будет работать и для USB3.0, но не будет работать для USB первой версии. Вот какие разъёмы должны быть на моноблоке или ноутбуке для подключения экрана по USB:
Рассмотрим два возможных решения: проводное и беспроводное. оба работают по одному принципу: в системе устанавливается программа, создающая виртуальную видеокарту и звуковую карту и далее вывод видео со звуком с этих устройств производится через универсальную шину USB на устройство, умеющее декодировать эти сигналы.
Проводные решения
Проводное решение представляет собой модуль, который подключается проводом к компьютеру, и к нему же, с другой стороны, подключаются телевизор, проектор или монитор а также аудиоколонки или наушники. Системы Windows, Mac, Linux и даже некоторые Android’ы автоматически распознают устройство и устанавливают на него драйверы. Также можно принудительно установить драйвер с сайта производителя, например, DisplayLink. Посмотреть и выбрать подходящий адаптер можно тут.Если Вы фанат гаджетов и готовы передавать на ТВ только файлы, которые он может воспроизвести самостоятельно с подключенной к нему флешки, то нельзя не упомянуть экзотическое решение, провод USB-USB со специальным контроллером. Он имитирует флешку для ТВ с одной стороны, с другой подключен к компьютеру и «натравлен» на выбранную Вами папку с медиафайлами. Таким образом телевизор «видит» эти файлы как бы на подключенной флешке, хотя на самом деле это не так. Решение довольно спорное, тем более в списке поддерживаемых ОС на данный момент лишь Windows, и то, «лохматой» версии.
Беспроводные решения
В беспроводных решениях используется уникальный стандарт беспроводного USB, широкополосный радиоинтерфейс, полностью прозрачный для компьютера. Тут монопольную позицию занимает наш эксклюзивный продукт U-140A.Компактный, простой в установке и быстродейственный комплект, его крохотный передатчик подключается к компьютеру и практически в нём незаметен:
Поддерживаются как настольные компьютеры так ноутбуки и мобильные устройства! Приёмная часть подключается к монитору, телевизору или проектору любым способом, по HDMI и/или VGA, звук выводится как в HDMI так и в гнездо для колонок/наушников minijack.
Это беспроводной режим. Но устройство может также работать и в проводном режиме. Просто подключите приёмник к компьютеру напрямую и ВУА-ЛЯ! Эдакий универсальный комбайн для любых типов подключения:
Производительность девайса на уровне: отлично “тянет” разрешение FullHD, работает без задержек, устойчив к помехам.
Сборка осуществляется в Южной Корее, так что за качество можете быть втройне спокойны. Подробнее о U-140A можно узнать на его странице а также из видеообзора:
Выводы
Подключение экранов со звуком к компьютеру и моноблоку по USB, на первый взгляд, может вызвать сомнения. Но при ближайшем рассмотрении это элементарный процесс, с которым справится любой, кто как минимум, смог выйти на эту статью. Ну а уж удовольствие от использования данного метода, Вы, бесспорно, получите!
Как можно подключить системный блок к телевизору — 6 способов
С ПК картинку можно вывести не только на монитор, но и на ТВ. Зачем это делать и как организовать подключение, рассказывает статья. В ней — описание самых распространенных вариантов взаимодействия системного блока с ТВ, а также инструкция, которая поможет настроить вывод изображения и звука.
Для чего нужно подключить системный блок к телевизору
Подключая комп к телевизору, можно превратить классический ТВ в аналог смарт-устройства. Но зачем же это делать? В этом есть смысл, когда, к примеру, монитор компьютера вышел из строя. Кроме того, дисплей ТВ может служить как дополнительный монитор, что тоже удобно. И купить телик в разы практичнее, если у вас ещё нет ни телевизора, ни монитора.
Плюс к этому, на большом экране практически любая картинка, фото- и видеоматериалы выглядят значительно эффектнее. Солидных размеров телевизор позволяет получить куда более яркие впечатления от просмотра фильмов или же геймплея.
Большинство современных и не очень моделей телевизоров можно превратить в основной или дополнительный монитор ПК. В зависимости от того, какие разъемы есть на обоих устройствах (системнике и ТВ), нужно лишь выбрать оптимальный метод подключения. Благо, разнообразие вариантов позволит справиться с задачей без особых трудностей. О том, как это можно осуществить, рассказывается в следующем разделе.
О том, как это можно осуществить, рассказывается в следующем разделе.
Читайте также: Что лучше выбрать: моноблок или ноутбук — сравнение 2 видов техники
Как подключить системник к телевизору
Обычно системные блоки и телевизоры оснащены несколькими входами для подключения. Нужно найти такой разъем, который будет встроен в обоих устройствах. Ниже — шесть распространенных вариантов.
DVI
Есть три основных вида такого разъема. Их особенности рассказывает таблица ниже.
|
Вид |
Расшифровка | Особенности |
|---|---|---|
| DVI-D (типа dual link (M/M) DIGITUS) | D — Digital, цифровой | Применяется для прямого цифрового соединения между источником видео (видеокартой) и ТВ. Подключение с помощью такого кабеля обеспечивает быструю передачу информации, лучшее качество изображения в сравнении с аналоговыми кабелями.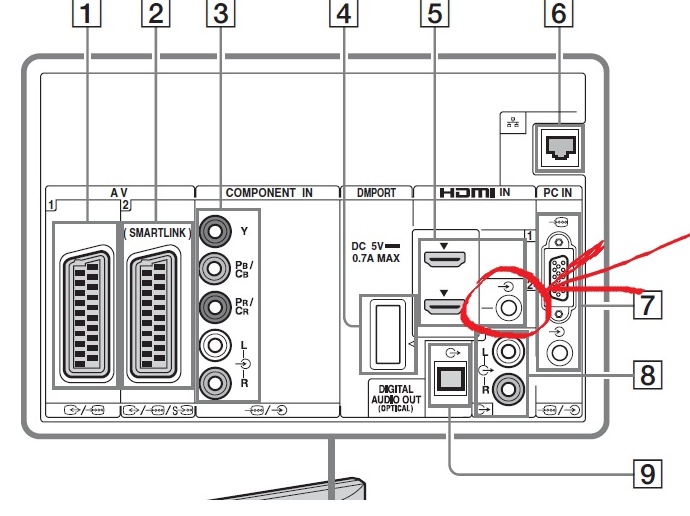 |
| DVI-A | A — Analog, аналоговый | Преобразует цифровой сигнал в аналоговый, из-за чего теряется его качество. |
| DVI-I | I — Integrated, совмещенный | Универсальный вариант. Он обладает способностью передавать как аналоговый, так и цифровой сигнал. |
HDMI
Это международный стандарт подключения. Соединение по такому кабелю (например, производства 2Е) обеспечивает отличное качество сигнала (как видео, так и аудио). Если, кроме других портов, есть этот, лучше выбирать его.
HDMI-разъем часто можно увидеть как в телевизионных устройствах, так и в компьютере. Чтобы подключить системник к ТВ, нужно просто соединить девайсы напрямую через соответствующий кабель.
Пара моментов, которые надо учесть:
- Если порты одинаковы, то понадобится обычный соединительный кабель.
- Иногда один из девайсов может быть оснащен входом miniHDMI (уменьшенный вариант стандарта).
 Можно ли что-то сделать? Конечно, да. Просто понадобится кабель miniHDMI-HDMI, например, 2Е (AM/miniAM).
Можно ли что-то сделать? Конечно, да. Просто понадобится кабель miniHDMI-HDMI, например, 2Е (AM/miniAM).
VGA
Передает аналоговый тип сигнала. Он есть практически во всех видеокартах, включая интегрированные видеочипы.
Прежде, чем подключать системный блок к телевизору через VGA, например, Digitus VGA (HDDB15M/M), нужно выяснить, какие разрешения поддерживает ТВ. Как правило, такие данные есть на сайте производителя, а также указаны в технической документации.
Выбрав такой способ, пользователь должен быть готов к тому, что независимо от максимального разрешения, которое обеспечивает видеокарта ПК, телевизоры в этом случае могут транслировать картинку только в довольно низком разрешении. Это особенности подключения и исправить положение возможности нет.
Интересно: Как правильно выбрать процессор для ПК: 5 обязательных деталей
Сетевой кабель
Через Ethernet-разъем также можно соединить устройства, но здесь есть некоторые нюансы. Так, прямое подключение без использования дополнительных девайсов может не дать результата, если для соединения с интернетом требуется логин, пароль или адрес сервера.
Так, прямое подключение без использования дополнительных девайсов может не дать результата, если для соединения с интернетом требуется логин, пароль или адрес сервера.
Решить эту задачу можно, используя роутер. Кабель провайдера вставляется в сетевое устройство, а затем к нему подключается телевизор. Метод работает при любом типе соединения с интернетом. Ниже пошагово рассматривается, как подключить системник к телевизору с помощью шнура Ethernet, вроде Digitus AWG 26/7:
- Соединить телевизор с маршрутизатором сетевым кабелем через LAN-порт и установить на нем медиасервер. Для этого нужно скачать и установить софт для трансляции данных с компьютера.
- После установки программы в меню настроек необходимо указать устройство «телевизор», отметить пункты, которые нужно отображать в ТВ.
- Запустить программу.
- Включить ТВ, в параметрах выбрать «Источник», после чего в списке появится утилита, которая позволит смотреть файлы, хранящиеся на системном блоке.

Miracast
Miracast (MiraScreen) — разработка, благодаря которой можно легко спроецировать картинку с дисплея одного устройства на другой, причем можно делать это не только с ноутбука, десктопа, но и с мобильных гаджетов.
Понять, совместимо ли устройство с таким беспроводным соединением, можно, заглянув на сайт производителя. Она может содержаться и в технической документации. Определить, поддерживают ли устройства такой тип подключения, возможно, если просто изучить настройки в меню девайса. Как правило, эти данные отображаются в пункте «беспроводной экран» (беспроводные подключения) или других пунктах меню, которые относятся к функциям, связанным с интернетом или вай-фай.
Примечание: с технологией совместимы устройства, на которых установлена Windows OS версии 8 и выше. Если же девайс не обладает поддержкой Миракаст, то можно решить эту задачу, купив отдельный компактный гаджет, известный как приемник Miracast.
S-Video
Этот аналоговый выход встроен в большинство видеокарт. А в телевизорах часто встречается мультифункциональные порты SCART. Используя соответствующий кабель или же переходник, можно подсоединить системный блок к ТВ-устройству.
А в телевизорах часто встречается мультифункциональные порты SCART. Используя соответствующий кабель или же переходник, можно подсоединить системный блок к ТВ-устройству.
Примечание: по качеству такой способ превосходит подключение через VGA.
Итак, с вариантами подключения, разъемами и кабелями, недостатками и преимуществами каждого из них все более-менее ясно. Но есть еще один нюанс, который следует учитывать. Подобрать нужный кабель и соединить девайсы — это только 50% успеха. Важно еще и правильно настроить устройства, чтобы с системника на дисплей ТВ выводилась картинка.
Инструкция: Что делать, если не включается планшет — 2 возможные проблемы и 3 способа их решения
|
Настройка вывода изображения с ПК под управлением Windows 7 |
|
|---|---|
| Где | Что делать |
| Вызвать контекстное меню | Зайти в «Разрешение экрана» |
| Откроется окошко | В верхнем углу кликнуть «найти».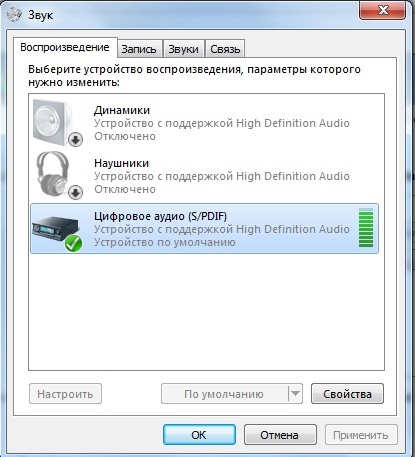 Это активизирует поиск подключенного устройства. Это активизирует поиск подключенного устройства. |
| Графа «Несколько экранов» | Выбрать подходящий вариант отображения: |
| «Дублировать Экраны» — будет работать и ТВ, и монитор, передавая идентичную картинку. | |
| Если кликнуть «Расширить экраны», то монитор ПК и ТВ будут распознаваться системой как одно целое. Часть происходящего будет видна на мониторе и еще часть — на телевизоре. | |
| Если же нажать «Отобразить рабочий стол только на 1(2)» — изображение выводится только на экран, выбранный пользователем. | |
После выполнения всех действий необходимо подтверждать каждое из них нажатием соответствующей клавиши.
В других версиях операционной системы процесс настройки подключения практически идентичен. Отличия могут быть лишь в названии пунктов, но они не существенны: можно интуитивно понять, какой из них за что отвечает.
В случае использования программного обеспечения при подключении через роутер или сетевой кабель могут быть индивидуальные особенности настройки. Все зависит от софта и метода соединения. Впрочем, со всем можно разобраться, опять же, интуитивно: интерфейс подобных утилит довольно простой.
Все зависит от софта и метода соединения. Впрочем, со всем можно разобраться, опять же, интуитивно: интерфейс подобных утилит довольно простой.
Любопытно: 10 лучших моделей недорогих игровых видеокарт
Звук с компьютера не идет на телевизор: причины
Если в аудиопараметрах ПК телевизор не назначен как устройство, которое будет выводить звук, то аудио воспроизводиться не будет. Это — главная причина. Исправить ситуацию можно всего в 4 этапа. Как это сделать, подскажет нижеследующая таблица.
|
Этап |
Действие |
|---|---|
| 1 | Кликнуть правой кнопкой мыши на значок звука в панели уведомлений и выбрать «Устройства воспроизведения». |
| 2 | После откроется окно, в котором будут отображены устройства воспроизведения, «Динамики» и отображаться имя телевизора, например, SONY 100ZD93 (KD100ZD9BR3). |
| Нужно нажать на устройство TV правой кнопкой мыши. | |
| 3 | Выбрать «Использовать по умолчанию». |
| 4 | Нажать Ok для сохранения изменений. После чего звук воспроизведется динамиками телевизора. |
Также важно знать, что DVI и VGA способны передать только видео. Чтобы и звук воспроизводился, нужен еще аудиокабель с разъемами типа мини-джек на обоих концах. Этот стандарт практически универсален и с покупкой такого кабеля проблем не возникнет. Или же можно не заморачиваться и просто подключить к системнику любую акустику.
Смотрите также: Что лучше, ноутбук или компьютер (ПК): 5 советов, как выбрать технику для своих нужд
Превратить телевизор в экран для ПК — нетрудно. Всего-то нужно: выбрать совместимые порты и подобрать кабель (или переходник, если порты разные). Настраивать все тоже будет несложно и недолго.
youtube.com/embed/xmDrDGN7u2w»/>
Как подключить компьютер к телевизору через кабель
Наверное, каждому когда-нибудь хотелось посмотреть скачанный фильм, поиграть в какие-нибудь игры на большом экране. Проще на диване посмотреть с комфортом какой-нибудь фильм, а не сидеть на стуле около монитора.
Содержание:
1. Если подключить компьютер к телевизору через VGA-кабель
2. Как подключить компьютер к телевизору кабелем HDMI
Сегодня диагональ мониторов в среднем составляет около 20-24 дюймов, а этого не всегда хватает для удобства восприятия.
И опять же звук. Не всегда компьютер способен воспроизводить звук также красочно и объемно, как некоторые современные телевизоры, оснащенные прекрасными акустическими системами. И уже хочется посмотреть фильм в хорошем качестве как изображения, так и звука.
Поэтому большинство людей задумывается о подключении своего компьютера к телевизору, тем самым делая из него огромный монитор со звуковым сопровождением.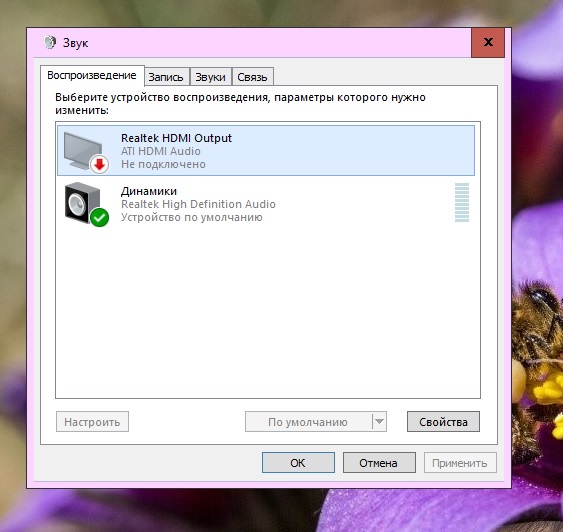 Но у многих возникает вопрос: каким образом можно подключить свой ПК к телевизору?
Но у многих возникает вопрос: каким образом можно подключить свой ПК к телевизору?
В данной статье описаны два способа, как подключить компьютер к телевизору через кабель. И в обоих случаях будут необходимы специальные шнуры:
- VGA-кабель, либо
- HDMI-кабель.
Вариант с подключением через Wi-Fi здесь не рассматривается.
Если подключить компьютер к телевизору через VGA-кабель
Рис. 1. Как выглядит VGA-разъем
Этот способ не подойдет для новых моделей ТВ, так как у них, скорее всего, не будет VGA разъема. Поэтому сразу проверьте наличие такого входа на вашем телевизоре. Этот разъем (рис. 2):
- имеет почти прямоугольную форму,
- состоит из 15 контактов, которые расположены в 3 ряда по 5 штук.
Чтобы подключить компьютер к ТВ, Вам понадобится всего лишь кабель VGA. Покупать его не надо, так как, скорее всего, ваш монитор уже и так подключен к компьютеру именно таким кабелем.
Рис. 2. Кабель VGA
Просто отсоедините от монитора шнур и подключите персональный компьютер к вашему телевизору через VGA-разъем.
Если Вы пользуетесь ноутбуком, где невозможно отсоединить монитор, то Вам понадобится
- кабель VGA-VGA для подключения с одной стороны к выходному разъему VGA ноутбука,
- а с другой стороны к входному разъему VGA телевизора.
Такие кабели VGA-VGA можно купить в магазине компьютерной техники и компьютерных аксессуаров, если у Вас его нет в наличии.
Подробнее про подключение к ноутбуку внешнего монитора или проектора ЗДЕСЬ.
После включения компьютера телевизор должен отобразить ваш рабочий стол, как был на компьютере. И можно запускать любые фильмы, игры и другие приложения.
Сразу надо отметить, что при подключении телевизора с помощью VGA, звук по-прежнему будет воспроизводить компьютер. Разъем VGA предназначен для передачи только изображения, но не звука. Поэтому воспользоваться возможностями телевизора для воспроизведения звука нам не удастся при таком подключении.
Как подключить компьютер к телевизору кабелем HDMI
Рис.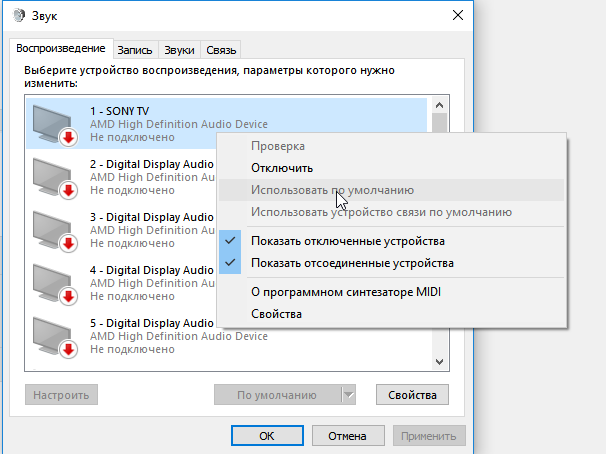 3. Как выглядит HDMI-разъем
3. Как выглядит HDMI-разъем
Для подсоединения компьютера к ТВ таким методом Вам понадобится HDMI-кабель. Он имеет форму прямоугольника с 2-мя скошенными краями. Если шнура у Вас нет, то приобрести его можно в любом магазине компьютерной техники и компьютерных аксессуаров.
Рис. 4. HDMI-кабель
Подключение тоже не сложное. Просто подсоедините HDMI-кабель к вашему ТВ, а потом к компьютеру. Далее необходимо в самом телевизоре выбрать, какой поток использовать для отображения. Для этого нажмите на пульте SOURCE и выберите HDMI. После этого на телевизоре отобразится ваш рабочий стол.
Стоит отметить, что такой способ подключения дает более четкое изображение, в отличии от VGA. Так как через VGA-кабель сигнал поступает аналоговый, а через HDMI – цифровой.
По HDMI передается и звук, поэтому данное подключение дает возможность прослушивать звуковое сопровождение фильмов, игр и других приложений, используя акустические возможности телевизора, что дает дополнительные удобства и преимущества подобного подключения.
Таким образом, подключить ваш компьютер к телевизору не составит большого труда и не потребует каких-то солидных денежных затрат, так как эти кабели уже есть у Вас, а если их нет, то стоят они недорого. А в результате у Вас появляется возможность посмотреть любые фильмы на экране с большой диагональю и с качественным звуковым сопровождением.
Читайте далее:
1. Что такое сканер и как им пользоваться
2. Как из одного компьютера сделать два?
Получайте актуальные статьи по компьютерной грамотности прямо на ваш почтовый ящик.
Уже более 3.000 подписчиков
Важно: необходимо подтвердить свою подписку! В своей почте откройте письмо для активации и кликните по указанной там ссылке. Если письма нет, проверьте папку Спам.
Автор: Юрий Воробьев
13 сентября 2017
Нет звука через hdmi на телевизоре: способы устранения проблемы
В современных портативных компьютерах есть цифровой аудиовидео выход.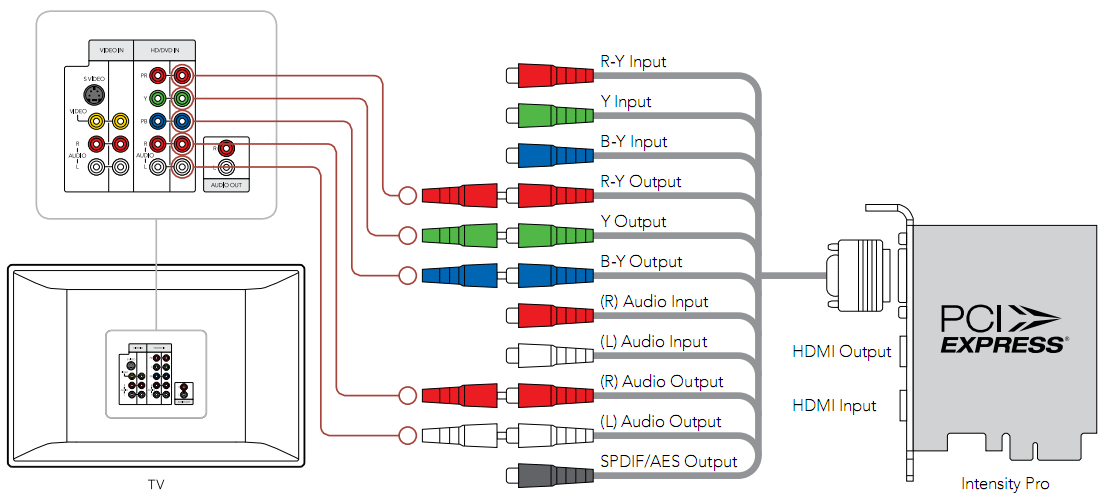 С помощью шнура через него можно вывести на экран телевизора видео и аудиоматериалы. С помощью универсального провода можно смотреть фильмы, листать страницы в интернете или слушать музыку через большой экран ТВ с объёмным звуком. Это очень удобно, когда телевизор идёт без возможности подключения интернета.
С помощью шнура через него можно вывести на экран телевизора видео и аудиоматериалы. С помощью универсального провода можно смотреть фильмы, листать страницы в интернете или слушать музыку через большой экран ТВ с объёмным звуком. Это очень удобно, когда телевизор идёт без возможности подключения интернета.
Однако часто возникает проблема при подключении одного устройства к другому. У некоторых нет изображения на экране, у других нет звука. Что же делать в этой ситуации? Решение есть, следуйте чётко поставленной инструкции и проблема быстро решится.
Содержание статьи
Почему при подключении hdmi нет звука на телевизоре
Кабель hdmi передаёт как звук, так и видео. То есть при подключении его к ПК и телевизору звук должен идти со второго устройства. Так, воспроизведенное видео или аудио звучит объёмнее, насыщеннее и громче. Поэтому, если при подключении шнура звучания не наблюдается, стоит разобраться, в чём причина неполадок. Ведь иногда, казалось бы, незначимая проблема может привести к серьёзным неисправностям.
Для решения проблемы, чаще всего, необходимо лишь изменить настройки. В разных операционных системах ПК сделать это не так сложно. Даже неопытный пользователь техники сможет справиться с этой задачей. Всё что нужно, чётко следовать инструкции, и правильно подключить кабель в разъём.
Помните! Интерфейс Windows 7,8 и 10 немного отличается, из-за этого настройки могут находиться не только в нижней панели, но и в меню.
Проверяем уровень громкости
Если при включении компьютера и телевизора звук идёт только с первого устройства. Первое что нужно сделать, проверить громкость на ТВ. Иногда владельцы техники могут поставить звук на устройстве на минимум или совсем выключить. Поэтому при воспроизведении файлов звучания нет. Также следует проверить громкость на телевизоре при просмотре каналов. Быть может, он неисправен, и требуется ремонт ТВ.Важно! При настройке устройств для просмотра они должны быть подключены к друг другу и в сеть.
Если при подсоединении кабеля ноутбук не видит цифровую технику нужно просто перезагрузить устройство и попробовать снова.
Проводим инсталляцию драйвера
Если при подключении hdmi нет звука на телевизоре, проблемой с громкостью может быть неисправность драйвера. Такое случается крайне редко. Однако такой причины не стоит исключать. Драйвер может выйти из строя, если предварительно его установка проводилась вручную. И случайно при настройке была снята галочка с компонента HD Audio. Кроме того, немаловажную роль играет версия драйвера. Если он устарел, аудио может не воспроизводится. В том случае нужно будет обновить драйвера на ПК.Чтобы исправить эту неполадку необходимо выполнить следующие действия:
- Находим в панели управления диспетчер задач. Для быстрого поиска можно одновременно нажать Win и X. Из всех вариантов находим раздел «звуковые и игровые устройства».
- Если в настройках указана только звуковая карта, значит, причина в драйвере.
 Однако, если в перечни есть ещё NVIDIA HDA, тогда в меню (открывается нажатием правой кнопки) выбираем пункт «Задействовать».
Однако, если в перечни есть ещё NVIDIA HDA, тогда в меню (открывается нажатием правой кнопки) выбираем пункт «Задействовать».
Чтобы установить драйвер и подключить нужное устройство необходимо сделать следующее:
- Откройте официальный сайт разработчика видеоадаптера или стороннюю страницу с драйверами.
- Найти среди приведённых вариантов последнюю версию драйвера и скачать её на ПК.
- После запуска установки уберите галочку с автоматического режима, это необходимо, чтобы контролировать все действия.
- В ручной установке при отображении компонентов установки ставим галочку напротив «HD аудиодрайвера».
- После завершения всех действий нужно закрыть все окна и нажмите на перезагрузку аппарата.
Важно! Если вы новичок и не умеете вручную устанавливать драйвера, тогда вам пригодится программа Driver Booster, она упростить процесс установки и поиска дров для ПК.
Заменяем устройство воспроизведения
Чтобы заменить устройства воспроизведения для начала нужно подключить кабель hdmi к двум устройствам. После подключения на экране телевизора должно появиться изображение рабочего стола компьютера. Теперь следует проверить включен ли звук на устройствах.
После подключения на экране телевизора должно появиться изображение рабочего стола компьютера. Теперь следует проверить включен ли звук на устройствах.На компьютере открываем меню правой кнопкой мыши и находим пункт управления звуком. После чего находим пункт «Устройство воспроизведения». На экране должно появиться окно с доступными устройствами. Среди них находим подключённый телевизор. Далее нажимаем на этот значок правой кнопкой мыши и выбрать «Использовать по умолчанию» и нажимаем «ОК» для подтверждения. После этих действий звучание на телевизоре должен появиться. При повторном подключении устройства к цифровой технике повторять действия не нужно будет.
Если же нужно будет вернуть звук на ноутбук или колонки, необходимо будет сделать те же действия, только выбрать не телевизор, а колонки или компьютер.
Как переключить звук с компьютера на телевизор
На сегодня вывод мультимедиа на экран телевизора является самым популярным способом комфортного просмотра разного контента. С кабелем не возникает каких-либо проблем и им удобно пользоваться.
С кабелем не возникает каких-либо проблем и им удобно пользоваться.Шнур hdmi идёт в наборе с некоторыми телевизорами и домашними кинотеатрами. Также его можно приобрести в любом магазине бытовой техники.
Чтобы вывести звук на цифровое устройство следуйте следующему алгоритму действий:
- Отключите все устройства от питания.
- Подключите один конец шнура к компьютеру, а второй к телевизору.
- Включите два агрегата.
- В настройках телевизора выберите источник звука HDMI.
- Всё готово к просмотру и слушанию!
Как переключить звук с ноутбука на телевизор
В операционных системах Windows 7,8 и 10, все настройки похожи между собой. Незначительно могут отличаться названия пунктов.При подсоединении ноутбука к телевизору обычно не нужно дополнительных настроек. Всё проходит в автоматическом режиме. Нужно лишь подключить шнур hdmi и включить на устройстве нужный режим.
Если же звук и изображение автоматически не вывелось на экран. Тогда нужно будет вручную настроить агрегат.
Тогда нужно будет вручную настроить агрегат.
Если у вас установлена Windows 7 или 8 версии. Тогда находим в панели задач значок звука и правой кнопкой мышкой щёлкаем на него. Находим графу «Устройства воспроизведения». Если используется 10 версия операционной системы, в меню будет пункт «Открыть параметры звука». После нажатия появится окошко, где уже нужно будет найти «Панель управления звуком».
В появившемся окне должно быть подключённое устройство. Выбираем его по умолчанию. Возле значка должен появиться зелёный кружочек. После чего звук должен самостоятельно звучать с колонок телевизора. Такое действие нужно сделать всего раз при первом сопряжении. В последующем при подключении шнура звук будет автоматически выводиться на другое устройство.
Иногда в отображенном окне нет нужного значка устройства. В этом случае нужно найти пункт «Показать отключённые устройства» и поставить возле него галочку. После этого в списке должно появиться подключённое ТВ. Нужно будет нажать на него и включить, и только потом сделать устройством по умолчанию.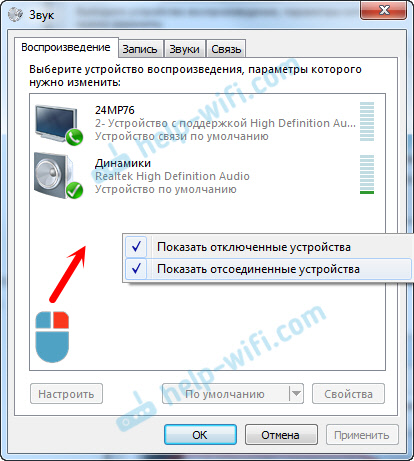
В новой версии Windows 10 изменить тип устройства выводить звук можно в упрощённом варианте, сразу в параметрах. В панели управления необходимо выбрать нужное ТВ в пункте «Выберите устройство вывода» и » Аудио Intel для дисплеев».
Если же даже после всех действий значок не появился. Нередко проблема в самом шнуре, ноутбуке или ТВ. Если это так, тогда следует искать причину неисправности и решать её. Лучше всего обратиться к специалисту, если вы ни разу не имели дело с такой техникой.
Hdmi кабель — это удобное приспособление, которое помогает воспроизводить разнообразный контент портативного компьютера на большой экран. Пользователь им очень легко. Достаточно подключить две стороны шнура к устройствам и включить их. Однако, довольно часто у пользователей возникает проблема со звуком или изображением. Чтобы вывести изображение и звук нужно лишь немного знаний и умений пользоваться техникой. И всё получится. Не бойтесь пробовать!
Подпишитесь на наши Социальные сети
На телевизоре нет звука по HDMI и не отображается в аудио устройствах
Всем привет, дорогие друзья, подписчики и гости нашего сайта. Данная статья будет неким ответом на все комментарии к публикации о настройке звука при подключение HDMI к телевизору. Точнее это будет ответом не ко всем комментариям, а только тем пользователям у которых после подключения HDMI к телевизору в настройках звуковых устройств ничего нету кроме наушников или колонок, подключенных к звуковой карте на материнке.
Данная статья будет неким ответом на все комментарии к публикации о настройке звука при подключение HDMI к телевизору. Точнее это будет ответом не ко всем комментариям, а только тем пользователям у которых после подключения HDMI к телевизору в настройках звуковых устройств ничего нету кроме наушников или колонок, подключенных к звуковой карте на материнке.
Дело в том, что на днях я лично столкнулся с подобной ситуацией, да что там с подобной, я думаю с такой же, как это было и у вас. Подключив кабель HDMI к телевизору я обнаружил, что звук автоматически не переключился, поэтому решил я сделать это вручную, перейдя в настройки звука.
Сначала я удивился, так как кроме наушников и колонок, больше подключенных устройств не было. Ну а потом я вспомнил о ваших комментариях, в которых вы мне часто писали о том, что подключив HDMI кабель изображение с ПК на телевизор передавалось, а вот звука не было.
Разобравшись с проблемой, я решил поделится и с вами этой информацией, возможно многим мой способ решения поможет и избавит вас от проблем с отсутствием звука на телевизоре при подключенном к нему HDMI кабеля от компьютера.
Как заставить телевизор, подключённый по HDMI, отображается в настройках воспроизведения
[adsense1]В общем, если вы подключили HDMI к ПК и телевизору, на котором нет звука, и потом зашли в настройки звуковых устройств, а именно во вкладку «Воспроизведения», и обнаружили похожую картину, которая была у меня, тогда пробуем исправить это следующим образом.
Итак, сначала обязательно включите отображение скрытых и отключённых устройств. Возможно вы ранее могли его отключить, из-за чего теперь они попросту не отображаются. Соответственно именно поэтому изображение может транслироваться, а вот звук отсутствовать.
Так что, кликаем правой кнопкой по пустой области и ставим галочку напротив пунктов «отображать скрытые и отключенные устройства».
Если устройство действительно отключено, тогда кликаем по нему, вызвав контекстное меню и выбираем пункт «Включить».
Далее выбираем это устройство для воспроизведения звука по умолчанию и закрываем окошко настроек.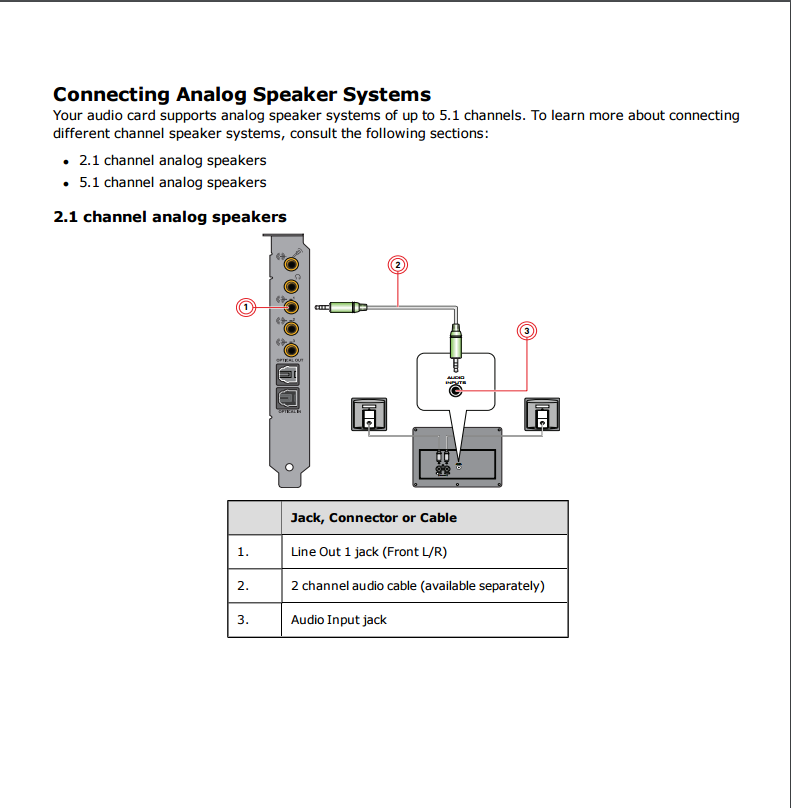
После этого отсутствующий звук на телевизоре, должен вернутся на место.
В настройках звука на компьютере, не отображается телевизор
[adsense2]Если же после включения отображения скрытых и отключенных устройств ничего не появилось, тогда делаем так.
Открываем диспетчер устройств, перейдя в «Управление компьютера».
В диспетчере, а именно в разделе звуковых устройств, в перечне подключенного оборудования, один из них будет отображаться с маленьких треугольником, обозначающий чаще всего, отсутствие драйвера или в необходимость его обновления.
Нажимаем правым кликом по этому устройству и удаляем его.
В появившемся предупреждение об удаление устройства с системы, отвечаем утвердительно нажав на «ОК».
Готово. Теперь, по самой верхней строчке, в которой указывается имя вашего компьютера, нажимаем правой кнопкой и выбираем «Обновить конфигурацию оборудования».
После завершения поиска устройств, наш подключенный телевизор должен отобразиться сначала с треугольником, а потом, после автоматической установки драйвера и без него, означающий, что устройство полностью готово к использованию.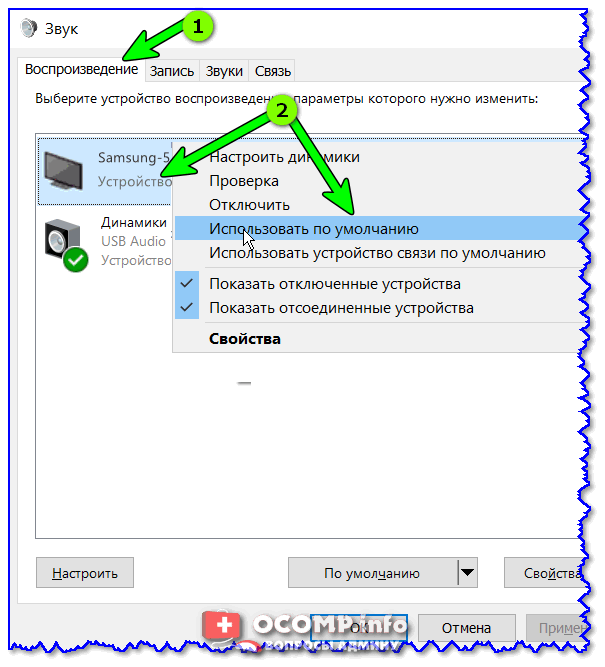
Если же треугольник сам по себе не уйдёт, тогда нажимаем непосредственно по самому устройству правой кнопку и снова выбираем пункт обновить конфигурацию.
После этого, в принципе, звук автоматически должен переключится на телевизор, если же нет, сделайте это вручную, в аудио настройках.
Вот так вот мне удалось это решить, если у вас есть свой пример исправления проблемы, когда нет звука на телевизоре при подключенном HDMI, тогда поделитесь им снами в комментариях. Ну и конечно же, если будет что-то не получаться оставляйте свои вопросы там же.
Как подключить ноутбук к телевизору через HDMI
Как подключить ноутбук к телевизору через HDMI? У меня недорогой ЖК телевизор Samsung с двумя входами HDMI, ещё есть ноутбук, на нём имеется выход HDMI. Смогу ли я без особых знаний подключить ноутбук к телевизору через кабель HDMI (который шёл вместе с телевизором) и использовать свой телевизор как монитор. Дело в том, что у меня скоро юбилей, придут родственники и друзья.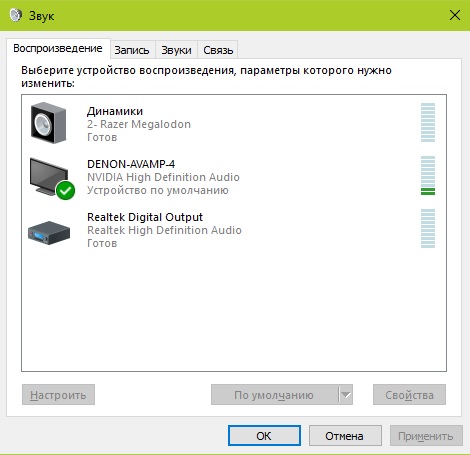 На ноутбуке все мои семейные фотографии и домашнее видео. Я бы хотел всё это гостям на телевизоре показать, а не ютиться около ноутбука, он у нас небольшой, диагональ 15 дюймов. А гостей придёт много, чего там увидишь-то, на ноутбуке. Да и дочка мультфильмы на ноутбуке смотрит, хотя удобнее их смотреть на телевизоре.
На ноутбуке все мои семейные фотографии и домашнее видео. Я бы хотел всё это гостям на телевизоре показать, а не ютиться около ноутбука, он у нас небольшой, диагональ 15 дюймов. А гостей придёт много, чего там увидишь-то, на ноутбуке. Да и дочка мультфильмы на ноутбуке смотрит, хотя удобнее их смотреть на телевизоре.
Как подключить ноутбук к телевизору через HDMI
Друзья, уверяю Вас, нет ничего легче. Почти все из нас имеют телевизоры и ноутбуки, возможности которых мы не используем на 100 процентов. В каждом современном, ноутбуке и в каждой современной видеокарте есть выход интерфейса HDMI, который и придумали для того, чтобы передавать цифровые видеоданные высокого разрешения и многоканальный звук без потери качества. Передавать куда? К примеру, на современный телевизор, поддерживающий стандарт HDMI! А это значит, что с помощью интерфейсного кабеля HDMI мы можем соединить между собой телевизор, и ноутбук. Изображение, присутствующее на ноутбуке, будет выводиться также на телевизор. Картинка на телевизоре будет такая же чёткая и красивая, как и на ноутбуке, а звук будет многоканальным и насыщенным. То есть, никаких искажений видеоданных и звука не будет.
Картинка на телевизоре будет такая же чёткая и красивая, как и на ноутбуке, а звук будет многоканальным и насыщенным. То есть, никаких искажений видеоданных и звука не будет.
Сейчас я расскажу вам одну интересную историю. Совсем недавно, один мой знакомый позвал меня с женой к нему на день рождения. Человек он интересный, занимается туризмом, много путешествует и ездит в командировки за границу, имеет очень много интересных фотографий. На организованный им праздник собралось очень много родственников и его друзей. Многие приехали из далека и не видели моего товарища много лет.
В какой-то момент торжества, все гости решили посмотреть на ноутбуке громадную коллекцию фотографий и видео моего друга. Это раньше все фотографии в запыленных альбомах смотрели, а сейчас прогресс, используем для этих целей компьютер. Так вот, в какой-то момент я понял, что двадцать человек вокруг ноутбука просто, ну никак не поместятся, а фото коллекцию посмотреть хотели все. И тогда я исследовал, находящийся в большой комнате телевизор. Телек был не особо новый, Samsung 4 серии (тип LED), на нём оказалось два входа HDMI, то что надо, а на ноутбуке, как и положено, был один выход HDMI. Подключить ноутбук к телевизору можно было через кабель HDMI, который я нашёл в коробке от телевизора, эту коробку мой знакомый не отнёс на мусорку только потому, что на телевизор не кончилась гарантия — три года.
И тогда я исследовал, находящийся в большой комнате телевизор. Телек был не особо новый, Samsung 4 серии (тип LED), на нём оказалось два входа HDMI, то что надо, а на ноутбуке, как и положено, был один выход HDMI. Подключить ноутбук к телевизору можно было через кабель HDMI, который я нашёл в коробке от телевизора, эту коробку мой знакомый не отнёс на мусорку только потому, что на телевизор не кончилась гарантия — три года.
Если у вас телевизор Samsung, то при покупке с ним должен идти оригинальный кабель HDMI, берегите его, то что продают в магазинах, иногда не самого лучшего качества.
Итак, поехали. Соединяем ноутбук и телевизор кабелем HDMI. Ноутбук и телевизор должны быть выключены. С обратной стороны телевизора находятся два разъёма HDMI,
берём кабель HDMI
и подсоединяем его, к примеру, в разъём HDMI 2,
другой конец кабеля подсоединяем в разъём HDMI ноутбука.
Включаем ноутбук и телевизор, запускается операционная система, а на телевизоре ничего. Только сообщение «Слабый сигнал или нет сигнала»,
гости напряжённо ждут и думают: «Ну вот, не дали посмотреть фотки ноутбуке и на телевизоре не получится».
На телевизорах Samsung, чтобы отобразить список всех доступных источников видеосигнала нажимаем кнопку пульта Source (Источник).
На экране телевизора появляется меню, в котором мы, опять же с помощью пульта, выбираем наш разъём HDMI 2
и жмём на пульте кнопку Подтверждение выбора.
На телевизоре появляется рабочий стол ноутбука. В тот момент все гости облегчённо выдохнули и… я вместе с ними.
Теперь всё, что вы будете делать на ноутбуке, отобразится и на экране телевизора. Можете смотреть видео или фотографии, играть в игры и так далее.
Если изображение не телевизоре не появится или вас не устроит разрешение экрана, щёлкаем правой мышью на рабочем столе ноутбука и выбираем «Разрешение экрана»,
далее выбираем в параметрах «Экран» пункт «Несколько мониторов». Разрешение в большинстве случаев будет выставлено автоматически. В параметре «Несколько экранов», выбирайте пункт «Дублировать рабочий стол на первый и второй». Вот и всё.
Друзья, если у Вас звук будет идти из колонок компьютера, а не телевизора, тогда войдите в «Устройства воспроизведения»,
и выберите там название Вашего телевизора, щёлкните на нём правой мышью и выберите Включить.
Как подключить компьютер к телевизору …
Зачем подключать компьютер к телевизору?
Самая популярная цель подключения компьютера к телевизору — воспроизведение фильмов или телешоу на телевизоре с помощью XBMC (я использую дистрибутив OpenElec).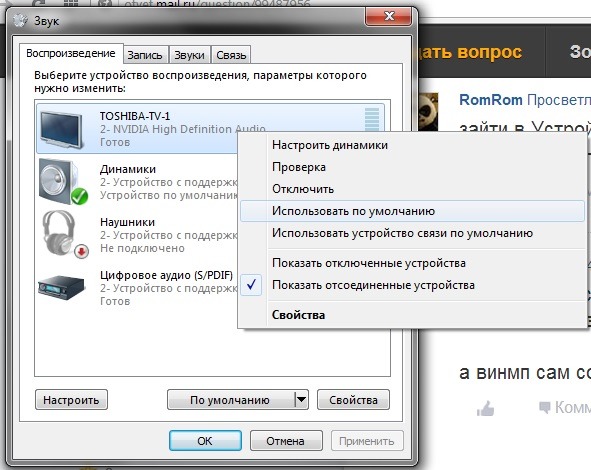 Конечно, вам не нужно ограничивать свой выбор только XBMC. Такие приложения, как Media Player Classic (Windows), VLC, Plex, Windows Media Center, MicroDVD Player и Apple FrontRow, безусловно, также подходят для этой цели.
Конечно, вам не нужно ограничивать свой выбор только XBMC. Такие приложения, как Media Player Classic (Windows), VLC, Plex, Windows Media Center, MicroDVD Player и Apple FrontRow, безусловно, также подходят для этой цели.
Альтернативными целями могут быть видеоконференции (с использованием Skype или FaceTime), бизнес-презентации с PowerPoint или KeyNote, игры, розыгрыши на Хэллоуин или показ большого табло во время мероприятия.
Аудио / видео соединения
При подключении компьютера к телевизору компьютер будет служить источником звука и видео. Чтобы это произошло, мы, конечно, должны убедиться, что оба устройства поддерживают одни и те же разъемы. Для этого представлен обзор доступных разъемов, вариантов преобразования и необходимых настроек компьютера.
Обзор
Слишком много вариантов… Рекомендуется HDMI!
Если все ваши возможности широко открыты, я настоятельно рекомендую использовать HDMI как на телевизоре, так и на компьютере, поскольку он обеспечивает передачу аудио и видео в высочайшем качестве. HDMI стал стандартом для аудио и видео, поддерживаемым многими компьютерами, телевизорами и проекторами.
HDMI стал стандартом для аудио и видео, поддерживаемым многими компьютерами, телевизорами и проекторами.
Некоторые дополнительные функции HDMI, которые могут быть доступны для вашего оборудования:
— HEC (HDMI Ethernet Channel) или Ethernet через HDMI,
— ARC (Audio Return Channel), который позволяет аудио идти в двух направлениях,
— CEC (Consumer Electronics Control), который позволяет устройствам управлять другими устройствами.
Аналоговый и цифровой
В наши дни у нас есть возможность использовать аналоговые (классические) или цифровые сигналы для аудио и / или видео.
Цифровое аудио и видео рекомендуется не только по сравнению с аналоговым из-за его превосходного качества и пониженной чувствительности к помехам, но и такие стандарты, как HDMI и DisplayPort, часто объединяют все в одном соединении или проводе. Исключением является DVI, который не поддерживает звук по тому же кабелю.
ТВ к ПК — Цифровое аудио и видео часто объединяются в одном соединении
При использовании аналогового аудио и видео вы обнаружите, что вам необходимо подключить как минимум 2 соединения или «провода» — одно для аналогового аудио (обычно 3.5 мм разъем для наушников на вашем компьютере) и один для аналогового видео (компонентный RCA, композитный RCA, VGA, S-Video).
ПК к телевизору — аналоговый часто требует 2 подключения
Преобразователи HDMI и HDMI в аналоговый
При использовании преобразователей HDMI в аналоговый, например HDMI в композитный, необходимо обратить внимание на тот факт, что сигнал HDMI может быть зашифрован с помощью HDCP. Например, выход вашего NetFlix-бокса или проигрывателя BluRay, скорее всего, будет защищен HDCP.Аналоговый преобразователь не сможет преобразовать этот сигнал HDMI в аналоговый сигнал.
Чтобы исправить это, потребуется преобразователь, поддерживающий HDCP (редко!), Или использовать разветвитель HDMI, который случайно отключает HDCP.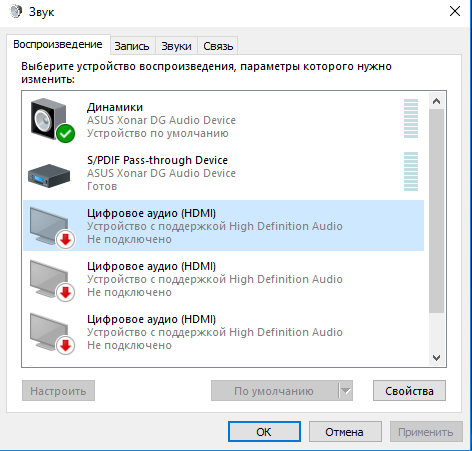 См. Нашу статью Как удалить HDCP из сигнала HDMI для получения более подробной информации о том, как это можно сделать.
См. Нашу статью Как удалить HDCP из сигнала HDMI для получения более подробной информации о том, как это можно сделать.
Определите свои видеоразъемы
В наши дни у нас есть большой выбор видеоразъемов. Некоторые имеют аудио и видео, некоторые просто видео, некоторые аналоговые, некоторые цифровые и т. Д.
Относительно часто рядом с разъемом на вашем ПК, ноутбуке, телевизоре или проекторе помещается надпись или символ, указывающий на тип. Но это не всегда так, и довольно часто текст бывает нечитабелен (цвет корпуса, микроскопический принт и т. Д.). Вот почему я составил список распространенных видеоразъемов и того, что они предлагают.
Я разместил их в предпочтительном порядке. Мои критерии основаны на наилучшем качестве изображения, распространенности разъема и наличии звука.В этой таблице я рассмотрю только относительно распространенные разъемы, поэтому не ждите старых или экзотических разъемов…
| ТИП | ПРИМЕР (мужчина против женщины) | Видео | Аудио | Банкноты |
|---|---|---|---|---|
| HDMI | Цифровой | Цифровой | Текущий стандарт аудио / видео. Первоначально разработанный и используемый для домашнего аудио / видео, все больше и больше компьютеров также переключаются на использование HDMI. В зависимости от версии HDMI, HDMI может также передавать Ethernet ( HEC ), возвращать аудио ( ARC ) и сигналы управления ( CEC ). Первоначально разработанный и используемый для домашнего аудио / видео, все больше и больше компьютеров также переключаются на использование HDMI. В зависимости от версии HDMI, HDMI может также передавать Ethernet ( HEC ), возвращать аудио ( ARC ) и сигналы управления ( CEC ). | |
| HDMI Mini | Цифровой | Цифровой | HDMI через меньший разъем, обычно используемый на планшетах, ноутбуках, мобильных телефонах, видеокамерах и цифровых камерах. | |
| HDMI Micro | Цифровой | Цифровой | Самый маленький разъем HDMI, обычно используемый в мобильных телефонах и видеокамерах. | |
| DVI-D Одноканальный | Цифровой | DVI изначально был , преемником старого разъема VGA, переместив компьютерное видео в цифровую эпоху.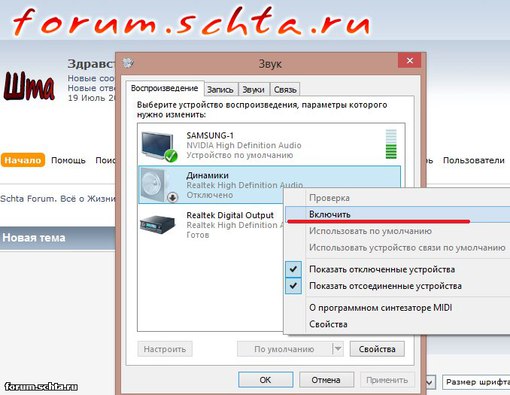 Сегодня он все еще обычно используется на компьютерах, и некоторые телевизоры с плоским экраном также предлагают это соединение. Штекерный разъем (слева) подходит для DVI-D, DVI-D Dual Link, DVI-I и DVI-I Dual Link. Сегодня он все еще обычно используется на компьютерах, и некоторые телевизоры с плоским экраном также предлагают это соединение. Штекерный разъем (слева) подходит для DVI-D, DVI-D Dual Link, DVI-I и DVI-I Dual Link. | ||
| DVI-D Dual Link | Цифровой | DVI-D Dual Link предлагает более высокую «полосу пропускания», обеспечивая более высокое разрешение через один разъем, который не следует путать с использованием двух мониторов.Штекерный разъем (слева) также подходит для DVI-I Dual Link. | ||
| DVI-I Одноканальный | Цифровой и аналоговый | Объединяет DVI-D Single Link с дополнительным VGA-совместимым аналоговым сигналом. Мы часто видим эти разъемы на видеокартах настольных ПК. Штекерный разъем (слева) также подходит для DVI-I Dual Link. | ||
| DVI-I Dual Link | Цифровой и аналоговый | Объединяет DVI-D Dual Link с дополнительным VGA-совместимым аналоговым сигналом. Мы часто видим эти разъемы на видеокартах настольных ПК. Мы часто видим эти разъемы на видеокартах настольных ПК. | ||
| DisplayPort | Цифровой | Цифровой | Некоторое время такие бренды, как HP, использовали этот формат для своих компьютерных мониторов. Однако похоже, что DisplayPort Mini и HDMI заменили этот форматный разъем. | |
| DisplayPort Mini | Цифровой | Цифровой | Меньшая версия разъема DisplayPort, обычно используемого на ноутбуках.Обратите внимание, что порт ThunderBolt на устройствах Apple () выглядит точно так же, как соединение Mini DisplayPort (). Устройство DisplayPort можно подключить к порту Apple ThunderBolt. Однако устройство ThunderBolt, например жесткий диск, не может быть подключено к мини-соединению Apple DisplayPort на вашем компьютере. | |
| VGA | Аналог | Разъемы VGA | существуют уже много лет и происходят из эры старых IBM PC. Иногда его называют разъемом HD15 или D-15, чаще всего синего цвета. Другие названия — SVGA, XVGA и UXGA, хотя эти названия относятся только к разрешению видео. Иногда его называют разъемом HD15 или D-15, чаще всего синего цвета. Другие названия — SVGA, XVGA и UXGA, хотя эти названия относятся только к разрешению видео. | |
| Компонентное видео | Аналог | Компонентное видео разделяет видеосигналы с помощью 3-х проводов. Долгое время он считался одним из разъемов с лучшим качеством видео и использует так называемые круглые разъемы RCA (также известные как разъемы Tulip или Phono).Обычно они объединяются в 3 провода. | ||
| SCART | Аналог | Аналог | Этот довольно большой разъем, обычно встречающийся в Европе, может передавать различные входные и выходные видео- и аудиосигналы. Видеосигналы могут быть компонентными или композитными видеосигналами. Обратите внимание: нередки случаи, когда не все форматы поддерживаются устройствами SCART. | |
| S-Video (4-контактный) | Аналог | S-Video обеспечивает качество видео, близкое к тому, что мы видим с компонентным видео, и какое-то время было популярно среди ноутбуков. Однако реализация может вызвать проблемы с подключением, когда используются варианты 7 pin или 9 pin . Однако реализация может вызвать проблемы с подключением, когда используются варианты 7 pin или 9 pin . | ||
| S-Video (7 контактов) | Аналог | 7-контактный разъем S-Video — это вариант 4-контактного разъема S-Video, который часто используется в компьютерах, обеспечивая дополнительные сигналы. Этот разъем должен быть совместим с 4-контактным S-Video, но по опыту могу сказать, что это не всегда так, особенно когда компьютер полагается на дополнительный сигнал для распознавания подключаемого телевизора. | ||
| Композитное видео | Аналог | Один из старейших в этом списке и, вероятно, самый «дешевый» формат. Этот разъем все еще есть у большинства телевизоров. |
Варианты преобразования видео
Если у вас есть ситуация, когда есть несоответствие между доступными разъемами на вашем ПК и вашем телевизоре, возможно преобразование сигнала. Единственное преобразование, которое я могу порекомендовать изучить, — это цифровое видео в цифровое видео или преобразование между более старыми аналоговыми сигналами, такими как S-Video / Component / Composite video.
Единственное преобразование, которое я могу порекомендовать изучить, — это цифровое видео в цифровое видео или преобразование между более старыми аналоговыми сигналами, такими как S-Video / Component / Composite video.
Какое бы «преобразование» вы ни выбрали: убедитесь, что вы выбрали правильные концы кабеля (штекер или гнездо).
Amazonи им подобные предлагают неплохой выбор видеоадаптеров, но будьте очень скептичны и внимательно читайте обзоры, чтобы убедиться, что вы не покупаете дешевый мусор.
Цифровое видео в цифровое видео
- Цифровой в цифровой часто можно сделать дешево и обычно хорошо работает.
Преобразователи сигналов для преобразования одного цифрового разъема в другой довольно распространены.Например, существует множество дешевых конвертеров, которые позволяют осуществлять обмен между HDMI, DisplayPort и DVI-D. Например, HDMI в DisplayPort или HDMI в DVI-D.
Цифровое видео и аналоговое видео
- Цифро-аналоговый или Аналоговый-цифровой не рекомендуется, качество изображения будет худшим, а хорошие преобразователи будут стоить недешево.

Цифровое видео может быть преобразовано в аналоговый сигнал с помощью соответствующего оборудования. Хотя, если вы можете этого избежать, я бы наверняка это сделал.Требуемое оборудование стоит недешево, а качество получаемого видео не самое лучшее.
Имейте в виду, что так называемые преобразователи DVI в VGA (например) часто сильно зависят от возможностей вашего компьютера и телевизора. В этом примере ваш разъем DVI должен поддерживать аналоговое видео, и довольно часто вы узнаете, работает он или нет, когда уже слишком поздно. Не все разъемы DVI поддерживают аналоговое видео.
Кабели-преобразователи, которые, например, заявляют, что HDMI-компонентный, часто просто не работают.Вам понадобится НАСТОЯЩИЙ преобразователь, а эти преобразователи часто бывают более дорогими.
Также обратите внимание, что аналоговые сигналы, за исключением VGA, не могут обрабатывать истинное видео высокой четкости (например, 720p, 1080p и т. Д.). Таким образом, конвертеры, которые преобразуют цифровой видеосигнал в аналоговый, не будут поддерживать качество изображения исходного видео. Конвертеры из аналогового видео в цифровое телевидение, кстати, тоже не станут вдруг качественными.
Конвертеры из аналогового видео в цифровое телевидение, кстати, тоже не станут вдруг качественными.
Аналоговое видео в аналоговое видео
- Аналоговое преобразование в аналоговое может быть дешевым и хорошо работать, за некоторыми исключениями.
Преобразование аналогового разъема в другой аналоговый разъем вполне возможно и не требует больших затрат. В большинстве случаев собрать кабель-переходник самостоятельно не составит труда.
Имейте в виду, что в некоторых сценариях преобразование может быть немного сложнее, чем в других.
СпецификацииSCART, например, указывают на то, что компонентный — SCART, S-Video — SCART и композитный — SCART. Однако производитель вашего телевизора мог не реализовать все спецификации.
Еще одно исключение — VGA. При преобразовании VGA, например, в компонентное видео, вам понадобится настоящий преобразователь. VGA использует гораздо более высокие частоты, чем ожидает ваш телевизор, поэтому преобразователю потребуется адаптировать сигнал к более низкой частоте.
7-контактные разъемы S-Video вместо 4-контактных разъемов, если упомянуть другой пример, могут иметь другие проблемы. Например, в некоторых 7-контактных разъемах S-Video дополнительные контакты используются для определения того, подключается ли телевизор. Если эти дополнительные контакты не используются, заставить ваш компьютер отображать видео может стать серьезной проблемой.
Поскольку использование аналогового сигнала становится все менее и менее популярным, снижение цен на эти преобразователи может быть значительным. См., Например, этот универсальный конвертер ПК в ТВ всего за 12 долларов. В любом случае: делайте уроки и читайте отзывы.
ТВ БЕЗ видеовхода
Некоторые старые телевизоры могут не иметь опций ввода аудио или видео, в таких случаях вам потребуется преобразовать видеовыход вашего компьютера в так называемый радиочастотный сигнал. Проще говоря: небольшая коробочка должна преобразовывать аудио и видео вашего ПК в «телестанцию».
Для этого вам понадобится так называемый «RF модулятор».
Это также может быть удобно, если вы хотите дублировать аудио / видео на несколько других телевизоров. Вы, наверное, помните, как когда-то можно было разделить антенные телевизионные кабели. Можно использовать тот же трюк.
Имейте в виду, что это будет работать только для старых телевизоров, которые все еще используют аналоговый ТВ-тюнер . Современные телевизоры могут иметь аналоговые, цифровые или аналоговые и цифровые ТВ-тюнеры, но я уверен, что аналоговые тюнеры со временем исчезнут.Видеоподача, необходимая для RF-модулятора, также является аналоговой, обычно это либо композитное видео, либо S-Video, но существуют и другие комбинации.
RF Модулятор (для аналоговой телевизионной антенны)
Компьютер БЕЗ видеовыхода
Если на вашем компьютере нет видеовыхода, не волнуйтесь.
Вариант 1, если ваш компьютер позволяет это, заключается в установке другой видеокарты. Видеокарта не обязательно должна быть дорогой, тем более что часто 3D-возможности видеокарты не играют никакой роли при воспроизведении видео!
Вариант 2 — использование USB . .. Если ваш компьютер имеет порт USB (как минимум USB 2.0), вы по-прежнему можете использовать так называемые адаптеры USB-HDMI, адаптеры USB-VGA или адаптеры USB-композитного видео. Однако имейте в виду, что даже если эти адаптеры работают, они иногда могут немного отставать при использовании более высоких разрешений. Вы также зависите от правильных драйверов и поддержки вашей операционной системы, поэтому ваш пробег может отличаться…
.. Если ваш компьютер имеет порт USB (как минимум USB 2.0), вы по-прежнему можете использовать так называемые адаптеры USB-HDMI, адаптеры USB-VGA или адаптеры USB-композитного видео. Однако имейте в виду, что даже если эти адаптеры работают, они иногда могут немного отставать при использовании более высоких разрешений. Вы также зависите от правильных драйверов и поддержки вашей операционной системы, поэтому ваш пробег может отличаться…
Простой адаптер USB-HDMI (USB 2.0)
Эти типы преобразователей также можно найти в беспроводном режиме, но они не поддерживают все операционные системы, например, этот удлинитель Q-Waves Wireless USB to HDMI Extender, который использует порт USB на вашем компьютере и передает беспроводное видео на приемник, который подключается к ваш телевизор через кабель HDMI или VGA.Имейте в виду, что такие устройства отлично подходят для некоторых, но расстояние ограничено (поэтому ваш компьютер должен находиться в радиусе от 3 до 10 метров в одной комнате), а поддержка водителя может быть обременительной.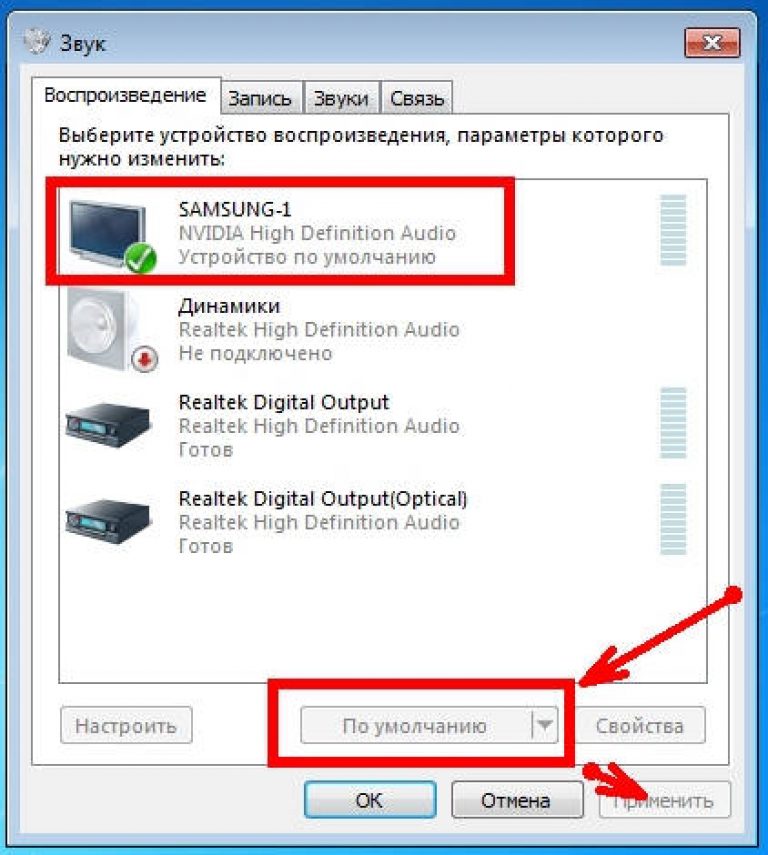
USB для беспроводного подключения к HDMI и VGA
Аудиоразъемы
Как вы могли заметить в таблице выше: не все видеоразъемы передают аудиосигнал. Если вы собираетесь использовать один из этих видеоразъемов, потребуются дополнительные кабели для передачи звука с компьютера на телевизор.
| ТИП | ПРИМЕР (мужчина против женщины) | Аудио | Банкноты |
|---|---|---|---|
| Аудио RCA | Аналог | Классический красно-белый разъем RCA, который чаще всего можно увидеть на задней панели стереосистемы или телевизора. Этот тип разъема поддерживает только аналоговый стереозвук. Обычно 2 провода присоединяются друг к другу. | |
| 3.Домкрат 5 мм | Аналог | Первоначально разработан для наушников (а уровни напряжения определенно выше, чем у RCA), и часто встречается в MP3-плеерах, мобильных телефонах, беспроводных телефонах и компьютерах. Этот тип разъема может передавать только аналоговый стереозвук. Этот разъем иногда называют разъемом «Sony» или разъемом для наушников. Этот тип разъема может передавать только аналоговый стереозвук. Этот разъем иногда называют разъемом «Sony» или разъемом для наушников. | |
| Оптический или TosLink | Цифровой | Оптический аудиосигнал, всегда цифровой, гарантирует отличное качество звука без потерь или помех.Я обнаружил, что оптическое аудио не так широко распространено, как хотелось бы, а кабели часто бывают дорогими и короткими. Появление HDMI делает этот тип еще менее популярным для аудио / видео. | |
| Цифровое аудио по коаксиальному кабелю | Цифровой | Прямая конкуренция оптическому разъему и более популярный отчасти из-за простого разъема RCA и дешевого кабеля. Этот тип соединения можно найти чаще, чем оптическое соединение, но появление HDMI сделало этот тип разъема менее используемым для аудио / видео целей.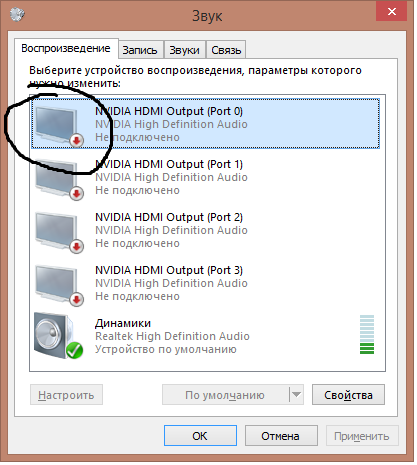 |
Преобразование аналогового звука
Преобразование аудиосигнала обычно ограничивается преобразованием аналогового аудиосигнала, например, с аудиоразъема 3,5 мм на два проводных разъема RCA.
Как правило, если вы используете , а не , использующие, например, HDMI или DisplayPort, вам придется преобразовать разъем 3,5 мм на компьютере в соответствие с разъемами RCA на телевизоре. Можно найти дешевые и простые кабели, которые без проблем справятся с этой задачей, и довольно много аудиокарт, в любом случае, даже когда они были в комплекте.
Обратите внимание, что стереоразъем 3,5 мм обычно предназначен для подключения гарнитуры (другими словами: динамиков!). Однако разъемы RCA НЕ предназначены для этой цели и потребляют гораздо меньший ток. Сказав это: не работайте с максимальной громкостью вашего компьютера, и даже если это технически может вызвать повреждение, я не испытал никаких поломок из-за разницы в диапазоне напряжений.
Примеры 3,5 мм на RCA
На приведенной выше иллюстрации вы видите два разных способа преобразования 3.От 5 мм до RCA, я рекомендую левый тип, поскольку правый может вызвать дополнительную нагрузку на разъем 3,5 мм на вашем компьютере, и вам все равно понадобится дополнительный кабель RCA.
Подобные кабели можно найти для разъемов SCART, где RCA, часто комбинируемый с компонентным видео, композитным видео и / или S-Video, «преобразуются» в разъем SCART. В этих случаях не существует реального преобразования, кроме преодоления физических ограничений разъемов, которые не подходят друг к другу.
Собираем все вместе
После того, как вы выяснили, какие аудио- и видеоразъемы у вашего компьютера и телевизора общие, пора соединить их.
При подключении аудио и видео, вместе или нет, к телевизору, обратите внимание на название разъема, который вы используете. Большинство телевизоров называют эти соединения AUX , INPUT , EXT или HDMI , обычно с указанием номера. Это будет тот «канал», который вам нужно будет настроить на телевизоре, если вы действительно хотите посмотреть видео.
Это будет тот «канал», который вам нужно будет настроить на телевизоре, если вы действительно хотите посмотреть видео.
Если вы решили использовать радиочастотный модулятор, вы должны подключить антенный выход радиочастотного модулятора к антенному входу вашего телевизора.У большинства радиочастотных модуляторов есть переключатель для выбора канала — этот номер канала — это то, на что вам нужно будет настроить телевизор, чтобы увидеть видеопоток.
Настройки компьютера
Примечание : Когда я говорю о «видеокарте», я имею в виду либо физическую видеокарту в слоте вашего компьютера, например, ATI или карты nVidia, либо набор микросхем, интегрированный в системную плату вашего компьютера (часто Intel).
Прежде чем мы начнем, настройки компьютера:
- Убедитесь, что ваша операционная система АКТУАЛЬНА
- Убедитесь, что ДРАЙВЕРЫ для вашего видео ИСПОЛЬЗУЮТСЯ ДО ДАТЫ
Видеодрайверы обычно являются причиной всех видов головной боли, поэтому я настоятельно рекомендую получить последние версии драйверов для вашей видеокарты.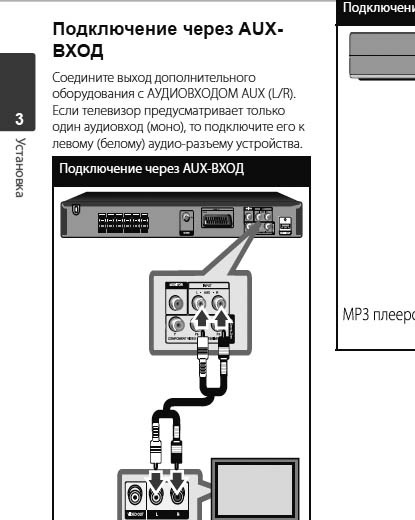
Пользователи портативных компьютеров должны сначала попробовать самые последние видеодрайверы от производителя портативных компьютеров. Если они не работают, вы все равно можете использовать драйверы производителя видеочипа или исправленные драйверы. Используйте Google!
Некоторые старые видеокарты не могут обнаружить подключенный телевизор и требуют от вас:
- Сначала подключите компьютер к телевизору,
- Следующее включение телевизора
- Наконец, включите компьютер.
Если видео по-прежнему не появляется, особенно при использовании кабелей S-Video, могут потребоваться особые требования к кабелю, особенно если вы видите, что ваш компьютер имеет 7-контактный разъем S-Video (старые ноутбуки IBM Thinkpads известны этой проблемой).
Windows XP Перейдите к настройкам дисплея на панели управления (кнопка «Пуск» Панель управления Дисплей).
На вкладке «Настройки» вы увидите свой главный экран и (надеюсь) телевизор.
В зависимости от вашей видеокарты все может выглядеть по-другому, и могут быть доступны дополнительные параметры.
Во всех случаях я настоятельно рекомендую использовать телевизор как монитор «по умолчанию» или как «зеркало».
Следует избегать опции «Расширить мой рабочий стол Windows на этот монитор»!
Совет : Если вы не уверены, что выбрали правильный монитор, нажмите кнопку «Определить».
Совет : Некоторые видеокарты поставляются с гораздо более расширенными настройками — вместо этого используйте этот инструмент, поскольку он часто предлагает лучшие параметры настройки.
Настройки Windows XP TV
Windows 7/8Windows 7 и 8 определенно более запутанные, чем Windows XP, но в целом поддержка драйверов лучше, а воспроизведение видео со временем кажется более плавным.
Вы можете использовать клавишу вместе с клавишей «P», чтобы открыть настройки «Проекция» и выбрать «Дублировать» для того, что Windows называет «Проекцией на втором экране».
Вы также можете открыть «Разрешение экрана», щелкнув правой кнопкой мыши рабочий стол и выбрав «Разрешение экрана».
Здесь вы можете увидеть, какие экраны обнаружила Windows, и выбрать свой телевизор. Щелкните телевизор, затем щелкните и выберите параметр «Проецировать на второй экран», где вы выбираете «Дублировать».
Когда телевизор подключен, перейдите в меню Apple и выберите «Системные настройки» «Дисплеи» «Расположение».
Затем отметьте опцию «Mirror Displays» в нижнем левом углу.
MacOS X — Настройки дисплея
LinuxПараметры в дистрибутиве Linux (во всяком случае, в настоящее время) описать гораздо сложнее и часто зависят от видеокарты, которую использует ваш компьютер. Однако в Ubuntu (v12 +) эти «проблемы» значительно улучшены.
Ubuntu
Перейдите в «Системные настройки» «Дисплеи», где вы можете увидеть свой телевизор (если обнаружен, нажмите кнопку «Определить дисплеи»).
Выберите свой телевизор и обязательно отметьте опцию «Mirror Displays».
OpenElec XBMC
ДистрибутивыXBMC, такие как, например, OpenElec, поставляются с полной операционной системой (Linux) и обычно имеют широкий спектр поддерживаемых видеокарт. Некоторые версии OpenElec даже созданы специально для определенных компьютеров или компьютерных конфигураций и даже поддерживают такие устройства, как AppleTV 1-го поколения и Raspberry Pi.
Одна из замечательных особенностей OpenElec заключается в том, что вы можете запускать ее с USB-накопителя — так что это дает вам возможность проверить совместимость, прежде чем принять решение об очистке жесткого диска и установке OpenElec.
Использование аудио / видео ресивера с HDMI и ARC
A / V-ресиверы не обязательно должны быть дорогими и могут значительно улучшить качество звука. Мои любимые модели — AV-ресиверы Yamaha. Они очень доступны по цене, очень хорошо работают, имеют отличные возможности подключения и, среди прочего, поддерживают ARC for HDMI.
При таком типе настройки у вас обычно будет больше возможностей, а некоторые из этих AV-ресиверов даже имеют возможность преобразовывать аналоговый аудио и видео в цифровой сигнал (часто HDMI).Однако они могут быть немного сложными, когда вы впервые на них смотрите.
Моя предпочтительная установка, при которой ваш телевизор и AV-ресивер должны поддерживать ARC (Audio Return Channel) для HDMI , выглядит следующим образом:
Аудио и видео выход вашего компьютера, предпочтительно HDMI, идет на вход AV-ресивера.
Через выход AV-ресивера на телевизор идет HDMI-соединение.
Пример настройки AV-ресивера
Таким образом, мы можем воспроизводить видео с ПК обратно на телевизор через AV-ресивер, что, конечно, означает, что AV-ресивер должен быть настроен на аудио- и видеовход, который вы используете для ПК, и ваш телевизор должен быть настроен к аудио- и видеовходу, который вы использовали для подключения AV-ресивера.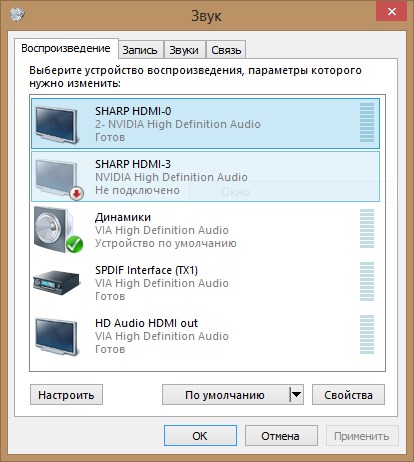
Однако при такой настройке звук из обычных ТВ-трансляций или ТВ-приложений не будет поступать на AV-ресивер, не совсем то, что нам хотелось бы, верно?
Вот где приходит ARC (ARC доступен только для HDMI, и не все устройства поддерживают HDMI ARC!).
На вашем телевизоре вам теперь нужно включить ARC, если он поддерживает это. Некоторые телевизоры не поддерживают ARC, у других он всегда включен, а некоторые требуют, чтобы вы делали это вручную. Также обратите внимание, что соглашение об именах может отличаться для разных телевизоров.Некоторые называют это CEC или «дистанционное управление».
Это позволяет телевизору отправлять звук обратно на AV-ресивер при просмотре, например, обычного телевизора. Обратите внимание, что ARC часто работает с CEC (Consumer Electronics Control). Он использует CEC для переключения AV-ресивера на другой вход, часто называемый « TV Audio » или что-то в этом роде.
Как подключить ноутбук к телевизору
Лучший способ подключить компьютер к телевизору и предоставить общий доступ к его экрану — это использовать стандартный кабель HDMI, хотя вы также можете подключить компьютер к телевизору по беспроводной сети. Подключите один конец к порту на вашем ноутбуке или ПК, а другой — к порту на задней панели телевизора, затем переключите источник ТВ на соответствующий канал HDMI.
Подключите один конец к порту на вашем ноутбуке или ПК, а другой — к порту на задней панели телевизора, затем переключите источник ТВ на соответствующий канал HDMI.
Должно быть настолько просто отразить экран вашего ноутбука на телевизоре — а поскольку HDMI передает звук и видео, вы также будете слышать все, что воспроизводится в потоковом режиме через динамики вашего телевизора.
Но, как и все в жизни, это не всегда идет по плану. Ниже мы изложили несколько распространенных ошибок, с которыми вы можете столкнуться, и объяснили, как их обойти.Также прочтите наши советы по использованию телевизора в качестве монитора.
На моем компьютере нет порта HDMI
HDMI-разъемы бывают трех размеров: полноразмерные (также известные как Type-A), Mini и Micro. Порт HDMI на вашем компьютере или телевизоре, скорее всего, будет полноразмерным соединением, показанным красным на изображении ниже. Однако не все компьютеры оснащены HDMI.
Если у вас последняя модель, вместо этого может быть порт USB-C, для которого вам просто нужно использовать кабель USB-C — HDMI, чтобы подключить его к телевизору.
Вы также можете приобрести адаптеры для преобразования подключений USB-C, полноразмерного USB 3.0, DVI и DisplayPort вашего ноутбука в HDMI, что может быть проще, если у вас уже есть стандартный кабель HDMI под рукой.
Если вы идете по маршруту USB-C, но на вашем ноутбуке есть только один порт USB-C, который теперь занят или необходим для зарядки, рассмотрите возможность использования концентратора для добавления дополнительных портов — эта модель даже добавляет порт HDMI.
Если на вашем ноутбуке нет ни одного из этих современных подключений, вам необходимо использовать порт VGA для подключения его к телевизору.Поскольку VGA не может передавать звук, вы должны выбрать кабель, который также имеет аудиоразъем 3,5 мм, например этот.
У моего телевизора нет запасного порта HDMI
Если все порты HDMI в настоящее время используются, используйте переключатель HDMI, чтобы превратить один порт в несколько. Это относительно дешевые устройства — нам нравится этот переключатель Techole HDMI с тремя выходами HDMI.
Подключите порт с надписью HDMI OUT к телевизору с помощью кабеля HDMI, затем используйте три порта HDMI IN для подключения различных устройств, подключенных через HDMI.Вы можете переключаться между ними с помощью кнопки наверху (некоторые переключатели HDMI также поставляются с пультом дистанционного управления).
Кабель HDMI недостаточно длинный
Если ваш телевизор закреплен на стене или находится в неудобном месте, вам может потребоваться приобретение удлиненного кабеля HDMI. Если он плотно прилегает к стене и труднодоступен, вы также можете приобрести угловой удлинитель HDMI.
Ознакомьтесь с другими вариантами кабеля HDMI.
Нет звука при подключении ноутбука к телевизору через HDMI
Существует ряд проблем, из-за которых телевизор может не воспроизводить звук с компьютера, подключенного через HDMI.Прежде всего стоит исключить любые проблемы с самим подключением, поэтому убедитесь, что кабель HDMI вставлен правильно, и, возможно, попробуйте использовать другой кабель или порт HDMI.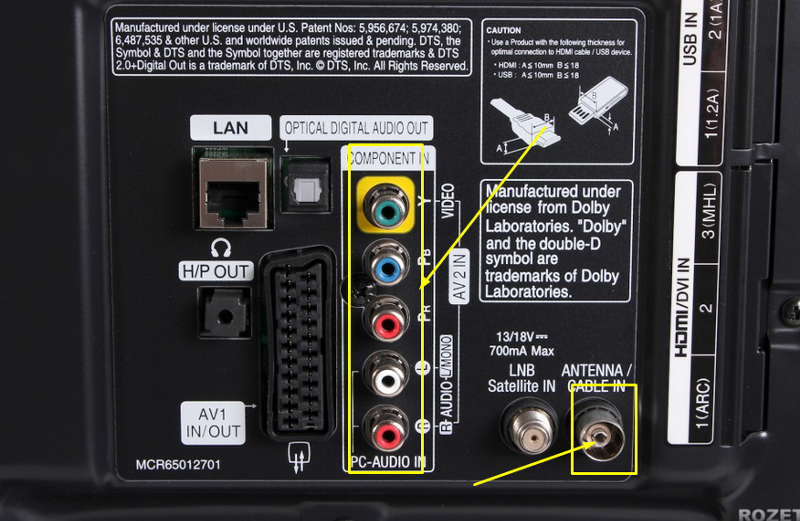
Вам также необходимо убедиться, что настройки компьютера настроены правильно. Щелкните правой кнопкой мыши значок громкости на панели задач в нижней части экрана Windows, затем выберите «Звуки». Выберите вкладку «Воспроизведение» и убедитесь, что по умолчанию выбран параметр «Цифровой выход» или «HDMI».
Если вы не видите эти параметры здесь, щелкните правой кнопкой мыши в этом окне и убедитесь, что все отключенные и отключенные устройства видны.Если он все еще отсутствует, обновите драйверы звуковой карты. Вы можете сделать это, перейдя на сайт производителя звуковой карты или используя простое приложение, такое как Driver Easy.
Нет изображения при подключении ноутбука к телевизору через HDMI
Когда вы подключаете компьютер к телевизору, вам не нужно изменять какие-либо настройки на компьютере, чтобы изображение отображалось на телевизоре. Однако, если он отображается неправильно, сначала проверьте само соединение HDMI, а затем попробуйте следующее:
Нажмите клавиши Windows + P. Вы должны увидеть всплывающую боковую панель с различными вариантами отображения: Только экран ноутбука; Дубликат; Расширить; и только второй экран. Мы рекомендуем использовать «Дубликат» или «Только второй экран».
Вы должны увидеть всплывающую боковую панель с различными вариантами отображения: Только экран ноутбука; Дубликат; Расширить; и только второй экран. Мы рекомендуем использовать «Дубликат» или «Только второй экран».
Если это не решит вашу проблему, щелкните правой кнопкой мыши рабочий стол Windows 10 и выберите «Параметры отображения».
Если вы не видите двух дисплеев (как на изображении ниже), ваш ноутбук не обнаружил телевизор. Это может означать, что само соединение HDMI неисправно, поэтому проверьте, правильно ли оно вставлено, и, возможно, попробуйте использовать другой кабель или другой порт.
Когда вы видите, что второй экран появляется в настройках дисплея, прокрутите вниз до пункта «Параметры нескольких дисплеев». В этом меню вы можете выбрать, отражать (дублировать) экран вашего ноутбука, расширять эти дисплеи (чтобы вы могли показывать разный контент на каждом дисплее) или показывать только на телевизоре (обычно это экран номер 2).
Как подключить ноутбук к телевизору по беспроводной сети
Множество гаджетов могут действовать как мост между вашим компьютером и телевизором, позволяя «транслировать» контент с одного на другой.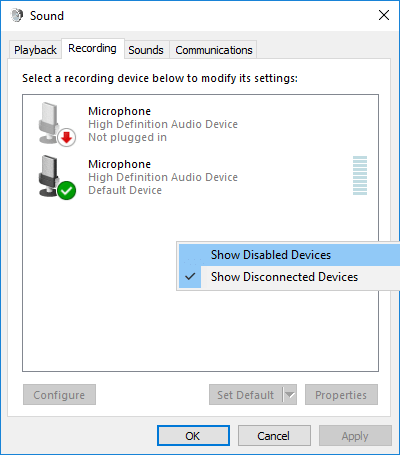 Вы также можете слышать термин «зеркальное отображение экрана», хотя технически они немного отличаются: один транслирует контент из приложения, а другой воспроизводит экран вашего ноутбука.
Вы также можете слышать термин «зеркальное отображение экрана», хотя технически они немного отличаются: один транслирует контент из приложения, а другой воспроизводит экран вашего ноутбука.
Поскольку существует так много технологий и терминологии, которые используются, включая Wireless Display, Wi-Fi Direct и Miracast, которые могут не поддерживаться ни одним, одним или обоими вашими устройствами, упрощение может оказаться платным.
Нам нравится Roku Express (отзыв). Это дешевый медиа-стример, который подключается к вашему телевизору через HDMI и позволяет устанавливать приложения для различных сервисов дополнительного телевидения и сервисов подписки на фильмы.Он также позволяет вам транслировать с совместимого устройства почти так же, как Google Chromecast за 30 фунтов стерлингов, но с добавлением удобного интерфейса.
Если вам не нужен блок для потоковой передачи мультимедиа — возможно, у вас уже есть смарт-телевизор и вам не нужно добавлять приложения — есть также решения, которые представляют собой не более чем беспроводные ключи HDMI, такие как этот ключ 4K от Amazon. Это ничем не отличается от подключения этих двух устройств с помощью кабеля HDMI, за исключением того, что кабель заменяется беспроводной системой.
Это ничем не отличается от подключения этих двух устройств с помощью кабеля HDMI, за исключением того, что кабель заменяется беспроводной системой.
См. Также: Как подключить Android к телевизору и как подключить наушники к телевизору.
Как интегрировать ПК в систему домашнего кинотеатра
Что нужно знать
- Подключите компьютер к телевизору с помощью входа VGA или HDMI вашего телевизора или используйте преобразователь VGA-to-HDMI или USB-to-HDMI.
- Используйте проигрыватель дисков Blu-ray или медиа-стример для доступа и потоковой передачи аудио, видео и неподвижных изображений с вашего ПК на телевизор.
- Если ваш телевизор и компьютер имеют порты RS232, Ethernet или Wi-Fi, свяжите их, чтобы компьютер мог управлять функциями и настройками.
В этой статье объясняется, как интегрировать настольный или портативный компьютер с домашним кинотеатром, что позволит вам использовать телевизор в качестве монитора ПК, получить доступ к прослушиванию, заполняющему всю комнату, показывать видео и фотографии на телевизоре и многое другое.
Используйте телевизор как монитор компьютера
Самый простой способ интегрировать ваш компьютер с домашним кинотеатром — подключить его к телевизору. Вы даже можете подключить планшет Surface к телевизору. С современными телевизорами HD и 4K Ultra HD разрешение дисплея и общее качество изображения могут быть такими же хорошими, как у многих мониторов ПК.
Для этого проверьте свой телевизор на наличие входного соединения VGA (монитора ПК). Если нет, вы можете приобрести преобразователь VGA-to-HDMI или USB-to-HDMI.
Если ваш компьютер имеет выход DVI, вы также можете использовать адаптер DVI-HDMI для подключения компьютера к телевизору.
Если ваш компьютер имеет выход HDMI (в большинстве новых есть), это избавляет от необходимости в дополнительном адаптере. Вы можете подключить выход HDMI вашего ПК напрямую к входу HDMI на телевизоре.
Когда компьютер подключен к телевизору, у вас есть большая область экрана для работы.Это не только отлично подходит для просмотра фотографий и видео, но и для просмотра веб-страниц, работы с документами, создания видео и редактирования изображений открываются новые перспективы.
Для геймеров некоторые телевизоры HD и Ultra HD поддерживают входные сигналы с частотой кадров 1080p 120 Гц. Если вы планируете использовать телевизор как часть игрового процесса на ПК, проверьте наличие этой возможности как на своем ПК, так и на будущем телевизоре.
Доступ к аудио с компьютера в системе домашнего кинотеатра
Помимо просмотра экрана вашего ПК на телевизоре, вам также необходимо передавать звук с вашего ПК на телевизор или аудиосистему домашнего кинотеатра.
Getty Images / Дана ХоффЕсли ваш компьютер поддерживает HDMI, подключите его к одному из входов HDMI на телевизоре или ресивере домашнего кинотеатра. Если вы используете соединение HDMI, оно также должно передавать аудио, поскольку HDMI может передавать как видео, так и аудиосигналы.
Независимо от того, подключен ли у вас выход HDMI напрямую к телевизору или маршрутизирован через ресивер домашнего кинотеатра, экран вашего ПК должен отображаться на телевизоре, и вы должны слышать звук с телевизора или ресивера домашнего кинотеатра.
Если ваш ресивер домашнего кинотеатра обнаруживает входящий битовый поток Dolby Digital (от таких сервисов, как Netflix или Vudu, или если вы воспроизводите DVD на своем ПК), он декодирует сигнал для прослушивания полного объемного звука.
Если на вашем компьютере нет HDMI, но есть DVI или VGA, некоторые обходные пути все равно позволят вам получить доступ к аудио.
Один из обходных путей — проверить, есть ли у одного из входов HDMI на телевизоре набор аналоговых аудиовходов, спаренных с ним. Если это так, подключите компьютер к этому входу HDMI (через адаптер VGA или DVI-HDMI) для доступа к видео, а затем подключите аудиовыходы вашего ПК к аналоговому аудиовходу, сопряженному с этим входом HDMI.
При использовании ресивера домашнего кинотеатра проверьте, есть ли на вашем ПК многоканальные выходы, которые обычно используются для активной акустической системы объемного звука ПК.В таком случае вы можете использовать те же выходы (с помощью адаптеров) для подключения к ресиверу домашнего кинотеатра, который имеет набор аналоговых многоканальных входов предусилителя.
Если ваш компьютер имеет цифровой оптический аудиовыход, вы можете подключить его к цифровому оптическому входу ресивера домашнего кинотеатра.
При использовании многоканального аналогового или цифрового оптического аудио решения с ресивером домашнего кинотеатра вам необходимо подключить выход HDMI или VGA вашего ПК непосредственно к телевизору и выполнить аудиоподключения отдельно к ресиверу домашнего кинотеатра.
Объедините компоненты компьютера и домашнего кинотеатра в сеть
Варианты интеграции вашего ПК в систему домашнего кинотеатра пока требуют, чтобы ПК находился рядом с вашим телевизором и ресивером домашнего кинотеатра. Однако вы можете интегрировать ваш компьютер в домашний кинотеатр даже в другой комнате через сеть.
Помимо ПК, вы можете подключить к своему интернет-маршрутизатору смарт-телевизор, медиа-стример, проигрыватель дисков Blu-ray и даже множество ресиверов домашнего кинотеатра (через Ethernet или Wi-Fi), создав простую домашнюю сеть.
В зависимости от возможностей подключенных устройств у вас может быть возможность получать доступ к содержимому аудио, видео и неподвижных изображений, хранящемуся на вашем ПК, и передавать его на телевизор через совместимый проигрыватель дисков Blu-ray или медиа-стример.
Это работает так, что ваш телевизор, проигрыватель дисков Blu-ray или медиа-стример могут иметь встроенное приложение или одно или несколько загружаемых приложений, которые позволяют ему распознавать и взаимодействовать с вашим ПК, который отображается как мультимедийный сервер (может потребоваться дополнительное программное обеспечение).
После идентификации вы можете использовать свой телевизор или другое устройство для поиска на ПК воспроизводимых мультимедийных файлов. Единственным недостатком является то, что в зависимости от вашего устройства или используемого приложения не все медиафайлы могут быть совместимы, но это дает вам возможность наслаждаться медиаконтентом, хранящимся на ПК, без необходимости сидеть перед компьютером.
Коррекция комнаты домашнего кинотеатра
Другой способ, которым ПК может стать частью домашнего кинотеатра, — это инструмент для настройки и управления вашей системой.
Почти все ресиверы домашнего кинотеатра имеют систему настройки динамиков (также известную как Room Correction). В зависимости от бренда они носят разные названия. Примеры включают Anthem Room Correction (Anthem AV), MCACC (Pioneer), YPAO (Yamaha), Accu EQ (Onkyo), Audyssey (Denon / Marantz).
Хотя некоторые детали различаются, все системы работают с использованием прилагаемого микрофона, размещенного в основной позиции прослушивания. Приемник издает тестовые сигналы, которые приемник анализирует. Анализ позволяет ресиверу установить правильные уровни динамиков и точки кроссовера между динамиками и сабвуфером, чтобы ваша система звучала наилучшим образом.
На некоторых ресиверах домашнего кинотеатра вы можете использовать ПК для запуска и отслеживания процесса или результатов настройки динамиков. Результаты могут состоять из числовых таблиц и графиков частот, которые можно экспортировать и отображать или распечатывать с помощью ПК.
Результаты могут состоять из числовых таблиц и графиков частот, которые можно экспортировать и отображать или распечатывать с помощью ПК.
Для систем коррекции помещения, которые используют запуск и мониторинг ПК, ПК должен быть подключен непосредственно к ресиверу домашнего кинотеатра. Тем не менее, если ресивер выполняет все внутренние задачи и просто экспортирует результаты на USB-накопитель, компьютер может быть где угодно.
Управление домашним кинотеатром
Еще один способ сделать ПК полезным инструментом — это использовать его в качестве центра управления для системы домашнего кинотеатра.
Если ваши ключевые компоненты (например, телевизор и ресивер домашнего кинотеатра) и ваш компьютер имеют RS232, порты Ethernet и, в некоторых случаях, Wi-Fi, используя интернет-протокол, вы можете связать их, чтобы компьютер мог управлять функциями и настройками. Кроме того, в некоторых случаях ваш компьютер может управлять освещением, температурой или вентиляцией в помещении, а для видеопроекционных систем — управлять моторизованными экранами.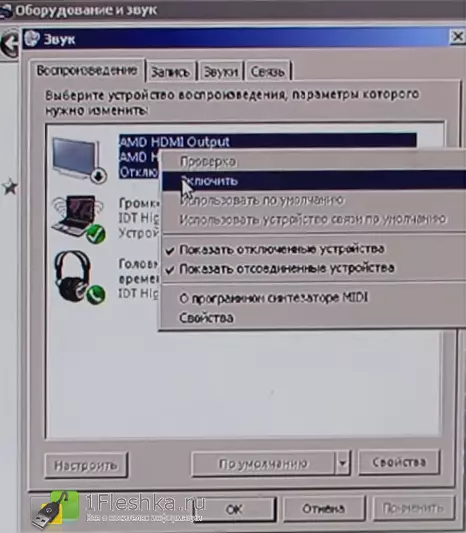
Итог
Есть несколько способов использовать ПК (или Mac) как часть системы домашнего кинотеатра.
Хотя вы можете интегрировать практически любой ПК в систему домашнего кинотеатра на определенном уровне, вы можете подумать о покупке или создании собственного ПК домашнего кинотеатра (HTPC). Это обеспечит полную совместимость с вашим телевизором, аудиосистемой домашнего кинотеатра, играми и потоковой передачей.
Телевизоры также становятся все более изощренными и вторгаются в некоторые функции ПК, включая встроенный просмотр веб-страниц, потоковую передачу и основные средства управления домашней автоматизацией, такие как системы освещения, окружающей среды и безопасности.
Объедините это с возможностями смартфонов и планшетов, которые также могут передавать контент на ПК и компоненты домашнего кинотеатра напрямую или через сеть, а также выполнять функции управления домашним кинотеатром через совместимые приложения. Становится очевидным, что больше не существует мира только для домашнего кинотеатра, ПК или мобильных устройств — все это сливается в единый всеобъемлющий цифровой образ жизни.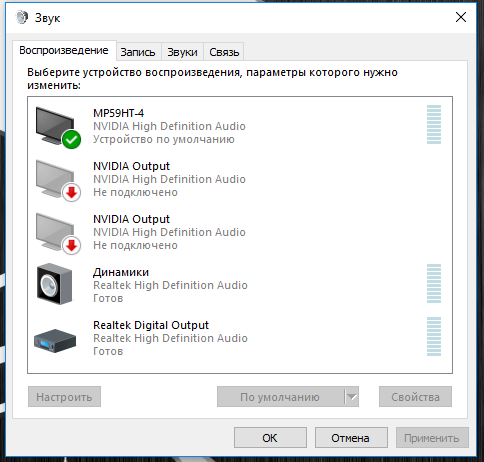
Спасибо, что сообщили нам!
Расскажите, почему!
Другой Недостаточно деталей Трудно понятьКак подключить компьютер к телевизору HDMI
Есть хороший шанс, что когда-нибудь вы захотите подключить компьютер к телевизору с большим экраном, чтобы упростить обмен сделанными вами фотографиями или видео из Интернета с гостями .HDMI стал стандартным типом разъема высокой четкости, который можно найти в современных телевизорах, и многие новые компьютеры имеют выход HDMI. Проблема в том, что старые компьютеры не поддерживают HDMI.
Мы подойдем к этой проблеме с двумя допущениями: первое, что у вас есть настольный компьютер; и, во-вторых, у вас есть портативный компьютер.
Если у вас есть настольный компьютер без выхода HDMI, вы можете установить новую видеокарту с выходом HDMI. Но все усложняется, если новая видеокарта не имеет выхода, соответствующего вашему монитору (предположительно VGA), и в этом случае вы просто замените одну проблему на другую. Чтобы избежать этой проблемы, вам нужно будет найти видеокарту с выходами HDMI и VGA, желательно недорогую. Потому что, если вы нацелены на дорогую видеокарту и вам нужно кому-то заплатить за ее установку, вам может быть лучше просто купить новую настольную систему, у которой уже есть выход HDMI.
Чтобы избежать этой проблемы, вам нужно будет найти видеокарту с выходами HDMI и VGA, желательно недорогую. Потому что, если вы нацелены на дорогую видеокарту и вам нужно кому-то заплатить за ее установку, вам может быть лучше просто купить новую настольную систему, у которой уже есть выход HDMI.
Другой способ подключить старый настольный компьютер к входу HDMI телевизора — использовать адаптер. Если на вашем компьютере есть только выход VGA, вам понадобится преобразователь VGA-to-HDMI.Этот тип преобразователя объединяет вход VGA и стереозвук в один выход HDMI, совместимый с вашим HDTV. Чтобы использовать этот преобразователь, вам понадобится кабель с вилки VGA на вилку VGA и аудиокабель; либо штекерный стерео мини-штекер RCA, либо штекерный RCA-штекер RCA, в зависимости от выхода вашей звуковой карты. Конечно, вам также понадобится кабель HDMI для подключения адаптера к HDTV. Если на вашем компьютере есть выход DVI, вам понадобится кабель DVI-HDMI; либо это, либо переходник DVI-to-HDMI и стандартный кабель HDMI.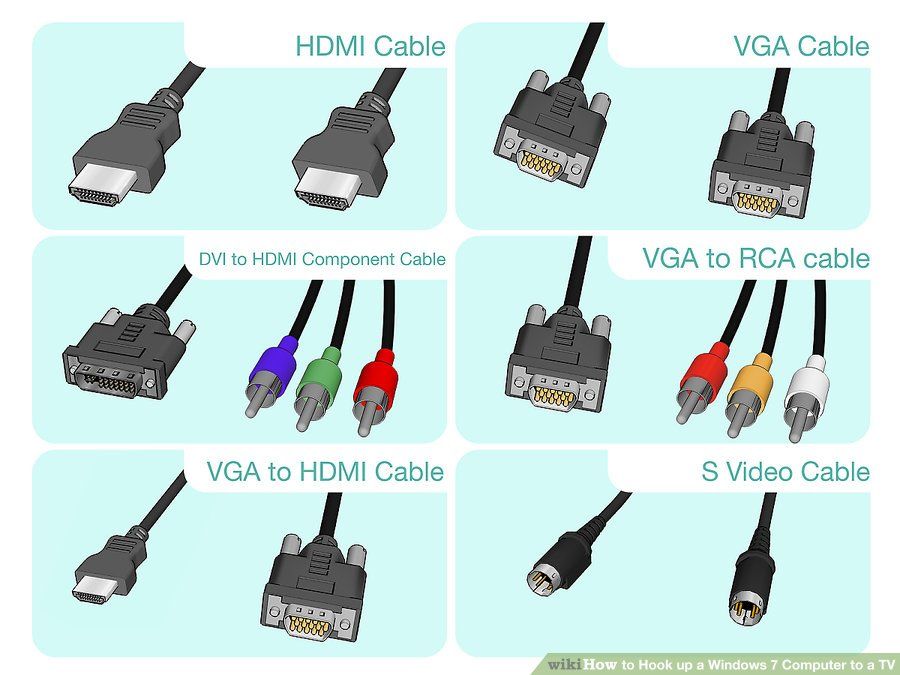
Ваши возможности будут более ограниченными, если у вас есть ноутбук, у которого нет выхода HDMI, потому что вы не можете заменить видеокарту, и даже если бы вы могли, вы не смогли бы добавить выход HDMI к ноутбуку. шасси. Итак, ваш единственный вариант — использовать преобразователь, как описано выше, или просто купить новый ноутбук.
Почему при подключении к hdmi на ноутбуке появляется изображение, но нет звука?
Предварительные действия:
- Подключите ноутбук к источнику питания.Некоторые из моделей имеют схему управления питанием, которая не позволяет передавать звук через HDMI при работе от батарей. Позже, после того, как вы получите звук через HDMI, если вы обнаружите, что он по-прежнему не работает от батареек, вы можете изменить настройки управления питанием на панели управления.
- HDMI имеет собственный аудиодрайвер, отдельный от аудиодрайвера. Звук HDMI встроен в драйвер видеокарты, поэтому убедитесь, что у вас установлена последняя версия драйвера видеокарты.
 На моделях с графикой Intel аудиодрайвер HDMI будет отображаться в диспетчере устройств как «Аудиоустройство на шине аудио высокой четкости» или «Intel Display Audio».
На моделях с графикой Intel аудиодрайвер HDMI будет отображаться в диспетчере устройств как «Аудиоустройство на шине аудио высокой четкости» или «Intel Display Audio». - Выключите компьютер и проектор перед подключением кабеля HDMI. Позже, после того, как вы получите звук HDMI, если вы отключите кабель во время работы компьютера и потеряете звук, попробуйте закрыть, а затем снова открыть ту программу, которую вы использовали, которая генерирует звук.
- Каждый раз, когда вы пробуете другое решение, вам следует перезагружать компьютер. Звук HDMI чрезвычайно привередлив и, кажется, обычно требует перезагрузки.
Подключите:
- Подключите кабель HDMI к компьютеру и проектору.Если проектор имеет порт «DVI / HDMI», не используйте его. Используйте порт только для HDMI.
- Включите проектор и выберите порт HDMI, который вы используете. Отрегулируйте настройки проектора для приема звука HDMI, если таковой имеется.
- Включите компьютер.
 (Необязательно: некоторые люди закрывают крышку ноутбука сразу после нажатия кнопки питания, но я не уверен, почему. Большинству людей не нужно этого делать.)
(Необязательно: некоторые люди закрывают крышку ноутбука сразу после нажатия кнопки питания, но я не уверен, почему. Большинству людей не нужно этого делать.) - Необязательно. Некоторые модели работают лучше, если проектор настроен в качестве основного дисплея. Для настройки несколько раз нажмите Fn + F8 (или ctrl + alt + F4) для циклического перехода между настройками (только дисплей ноутбука — ноутбук + проектор — только проектор).Перезагрузите ноутбук.
- Выберите Пуск> Панель управления> Звук> вкладка Воспроизведение. Сделайте «HDMI» устройством по умолчанию. Если «HDMI» там нет, щелкните правой кнопкой мыши в белой области и посмотрите под «Показать отключенные устройства» или «Показать отключенные устройства» и посмотрите, есть ли он там. (Это относится только к Vista и 7. XP не имеет функции «показывать отключенные устройства».)
Проблемы с подключением после подключения:
- Если по-прежнему нет возможности выбрать «HDMI» в качестве устройства воспроизведения звука по умолчанию, попробуйте переустановить или обновить графический драйвер или даже попробовать более старую версию.
 Графический драйвер — это драйвер для звука HDMI, а не обычный аудиодрайвер. Некоторые люди с графикой Intel добились лучших результатов, удалив графический драйвер, перезагрузив компьютер и разрешив Windows искать драйвер (вместо загрузки драйвера с сайта поддержки Dell).
Графический драйвер — это драйвер для звука HDMI, а не обычный аудиодрайвер. Некоторые люди с графикой Intel добились лучших результатов, удалив графический драйвер, перезагрузив компьютер и разрешив Windows искать драйвер (вместо загрузки драйвера с сайта поддержки Dell). - Попробуйте отключить, а затем снова подключить кабель HDMI.
- Если вы используете Windows Media Player или Windows Media Center, но не получаете звука HDMI даже после того, как оно выбрано в качестве устройства воспроизведения по умолчанию, перейдите в Панель управления> Звук> вкладка Воспроизведение> Аудио / устройство воспроизведения> HDMI> свойства> Расширение> Эксклюзив Mode и снимите галочку с «эксклюзивного режима».
- Попробуйте другой кабель HDMI.
- Попробуйте использовать другой порт HDMI на проекторе.
Как подключить ноутбук к телевизору — проводные и беспроводные варианты
В этом пошаговом руководстве мы покажем вам, как подключить ноутбук к телевизору, чтобы вы могли смотреть Netflix, фотографии из отпуска, и другой контент на большом экране. Есть довольно много способов сделать это, но мы остановимся только на самых простых и широко используемых методах.
Правильный метод зависит от нескольких факторов, включая порты, доступные на вашем телевизоре и ноутбуке.Давайте начнем.
Как подключить ноутбук к телевизору с помощью кабеля HDMI
Это самый простой и легкий способ подключить ноутбук к телевизору. Все, что вам нужно для работы, — это кабель HDMI, который вы можете купить на Amazon менее чем за 10 долларов. Кабель HDMI может обрабатывать как аудио, так и видео высокого разрешения, поэтому он отлично подходит для потоковой передачи ваших любимых телешоу.
Чтобы это работало, и ваш ноутбук, и телевизор должны иметь порт HDMI. Если они не супер старые (или не супер новые, если на то пошло), есть большая вероятность, что они есть у обоих.Включите оба устройства и подключите их с помощью кабеля HDMI. Затем просто выберите правильный вход HDMI на телевизоре с помощью пульта дистанционного управления, и все готово.
Имейте в виду, что на некоторых ноутбуках есть порт micro HDMI или mini HDMI, поэтому вам понадобится другой кабель — вы можете получить его с помощью кнопок ниже. В качестве альтернативы, если у вас уже есть обычный кабель HDMI, вы можете просто купить адаптер, чтобы сэкономить деньги. Вы можете получить его здесь (mini HDMI to HDMI) и здесь (micro HDMI to HDMI).
Пошаговая инструкция:
- Подключите ноутбук к телевизору с помощью кабеля HDMI.
- Включите оба устройства.
- Выберите правильный вход HDMI на телевизоре с помощью пульта дистанционного управления.
Соединение между двумя устройствами должно быть установлено автоматически. Но если это не так, перейдите в «Настройки »> «Система»> «Дисплей » и убедитесь, что выбран «ТВ». Вы также можете настроить разрешение в соответствии с разрешением вашего телевизора.После этого нажмите клавишу Windows и клавишу P, а затем выберите параметр «Дублировать».
Как подключить ноутбук к телевизору с помощью кабеля VGA
Если у вас старый ноутбук и телевизор, вы, скорее всего, найдете порт VGA на обоих из них. Вы можете посмотреть, как выглядит кабель VGA, и купить его здесь. VGA не так хорош, как HDMI, потому что он обеспечивает более низкое качество видео. Он также работает только с видеосигналом, а это значит, что вам понадобится отдельный кабель для обработки звука.
Включите телевизор и ноутбук, а затем подключите их с помощью кабеля VGA и аудиокабеля 3,5 мм. Следующим шагом является нажатие кнопки «Вход» на пульте дистанционного управления (также может называться «Источник» или «AV») и выбор варианта ПК или RGB из списка. Вот и все.
Пошаговая инструкция:
- Подключите ноутбук к телевизору с помощью кабеля VGA.
- Подключите два устройства с помощью аудиокабеля 3,5 мм.
- Включите оба устройства.
- Выберите вход ПК или RGB на телевизоре с помощью пульта дистанционного управления.
Соединение между двумя устройствами должно быть установлено автоматически. Но если это не так, перейдите в «Настройки »> «Система»> «Дисплей » и убедитесь, что выбран «ТВ». Вы также можете настроить разрешение в соответствии с разрешением вашего телевизора. После этого нажмите клавишу Windows и клавишу P, а затем выберите параметр «Дублировать».
Что делать, если у моего ноутбука и телевизора разные порты?
Допустим, у вашего ноутбука есть только порт HDMI, а у вашего телевизора — старый порт VGA.В этом случае вам понадобится преобразователь HDMI в VGA для выполнения работы. Они относительно недороги, их можно купить на Amazon всего за 8 долларов — купите их, нажав кнопку ниже.
После того, как у вас есть конвертер, процесс очень прост. Подключите кабель HDMI к ноутбуку, а кабель VGA — к телевизору. Затем просто подключите другой конец кабеля VGA к конвертеру, чтобы соединить два устройства вместе. Последний шаг — выбрать ПК или вход RGB на вашем телевизоре с помощью пульта дистанционного управления.
Пошаговые инструкции:
- Подключите кабель HDMI к ноутбуку.
- Подключите кабель VGA к телевизору.
- Подключите кабель VGA к преобразователю, чтобы соединить два устройства.
- Включите ноутбук и телевизор.
- Выберите вход ПК или RGB на телевизоре с помощью пульта дистанционного управления.
Соединение между двумя устройствами должно быть установлено автоматически. Но если это не так, перейдите в «Настройки »> «Система»> «Дисплей » и убедитесь, что выбран «ТВ».Вы также можете настроить разрешение в соответствии с разрешением вашего телевизора. После этого нажмите клавишу Windows и клавишу P, а затем выберите параметр «Дублировать».
Как подключить ноутбук к телевизору с помощью USB-C
Если на вашем ноутбуке есть порт USB-C, у вас есть несколько вариантов. Вы можете подключить его к телевизору напрямую с помощью кабеля USB-C, но, очевидно, только в том случае, если телевизор также имеет порт USB-C. Просто возьмите кабель USB-C, подключите два устройства вместе и выберите правильный вход на телевизоре.Однако обратите внимание, что не каждый порт USB-C может передавать видеосигнал, поэтому обязательно проверьте это перед покупкой кабеля USB-C — USB-C.
Второй вариант — купить переходник с USB-C на HDMI, который можно получить с помощью кнопки ниже. Подключите кабель USB-C к ноутбуку, а кабель HDMI — к телевизору. Затем подключите другой конец кабеля HDMI к адаптеру, чтобы соединить два устройства вместе. Чтобы завершить процесс, выберите вход HDMI на телевизоре.
Пошаговые инструкции:
- Подключите два устройства с помощью кабеля USB-C.В качестве альтернативы можно использовать переходник с USB-C на HDMI.
- Включите телевизор и ноутбук.
- Выберите правильный вход на телевизоре с помощью пульта ДУ, в зависимости от используемого кабеля.
Как подключить ноутбук к телевизору по беспроводной сети
Если вы не хотите иметь дело с этими надоедливыми кабелями, беспроводное подключение ноутбука к телевизору — лучший вариант. Но вам нужно устройство для потоковой передачи мультимедиа, такое как Google Chromecast или Roku Streaming Stick Plus, чтобы выполнить эту работу. Также подойдет Android TV, так как в нем есть встроенный Chromecast.
Устройство Google Chromecast, вероятно, ваш лучший вариант, и хотя оно стоит дороже, чем кабель HDMI, оно не очень дорогое с его начальной ценой всего в 35 долларов — получите его ниже.
Для начала подключите Chromecast к телевизору и настройте его. Я не собираюсь объяснять процесс установки в этом посте, так как у нас есть специальная статья для этого — посмотрите здесь. После того, как все настроено, вы можете отображать вкладки Chrome, видео и файлы, хранящиеся локально на вашем ноутбуке, и даже на рабочем столе на телевизоре.Просто запустите браузер Chrome на своем ноутбуке, щелкните значок меню (три вертикальные точки) в правом верхнем углу и выберите параметр «Трансляция». Затем просто выберите контент, который вы хотите транслировать, в раскрывающемся меню «Источники» и нажмите на Chromecast, на который вы хотите его транслировать (если у вас их несколько).
Пошаговые инструкции:
- Подключите Chromecast к телевизору и настройте его (щелкните здесь, чтобы получить инструкции).
- Откройте браузер Chrome и щелкните значок меню в правом верхнем углу (три вертикальные точки).
- Выберите контент, который вы хотите транслировать, в раскрывающемся меню «Источники».
- Выберите Chromecast, на который вы хотите транслировать.
Бонусный совет: используйте USB-накопитель
Если все, что вам нужно, это время от времени проверять фотографии из отпуска или фильм на большом экране, вы можете просто использовать USB-накопитель — в этом нет необходимости. кабели или выделенные медиа-стримеры. Просто перенесите контент с ноутбука на USB, подключите USB к телевизору и выберите USB-вход на телевизоре для воспроизведения файлов.Но чтобы это работало, ваш телевизор должен иметь порт USB и поддерживать воспроизведение различных файлов. Некоторые телевизоры поддерживают только файлы изображений, а другие также могут воспроизводить видео.
Пошаговые инструкции:
- Перенесите изображения и видео с портативного компьютера на USB-накопитель.
- Подключите USB-накопитель к телевизору.
- Выберите вход USB на телевизоре.
- Выберите файлы для просмотра и нажмите кнопку воспроизведения.
Вот и все, ребята — вот как вы можете подключить ноутбук к телевизору, чтобы смотреть контент на большом экране.Какой метод вы использовали? Дайте нам знать об этом в комментариях!
Как использовать звук с ПК через HDMI
Использование компьютера в системе домашнего кинотеатра может быть проблемой, когда дело доходит до звука. Компьютеры обычно выводят звук через множество соединений, ни одно из которых не используется в системах домашнего кинотеатра. Это означает, что потребуется цепочка из проводов и переходников.
Но теперь HDMI позволяет пользователям объединять аудио и видео и отправлять их по одному кабелю. Это значительно снижает головную боль при подключении ПК к домашнему кинотеатру.Итак, что вам нужно для использования HDMI с вашим ПК?
Видео убило звуковую карту
Удивительно, но лучший способ передать звук с ПК через HDMI — это использовать вашу видеокарту. Как уже упоминалось, HDMI — это комбинированный стандарт как для аудио, так и для видео. Последние видеокарты воспользовались этим фактом.
К видеокартам, поддерживающим аудио с ПК через HDMI, относятся карты ATI Radeon серии 3000 или новее и карты Nvidia серии 9000 или новее. Карты ATI самые простые в использовании.Просто установите карту и драйверы, и звук заработает. Карты Nvidia требуют наличия внутреннего SDPIF-соединения между звуковой картой или материнской платой вашего ПК и видеокартой Nvidia.
Подключение
Не все видеокарты, поддерживающие звук с ПК через HDMI, поставляются с выходами HDMI. Вместо этого они поставляются с DVI, обычным для компьютерных мониторов.
Эти видеокарты по-прежнему поддерживают звук через HDMI, но для включения звука необходимо использовать адаптер DVI-HDMI.При подключении к домашнему кинотеатру через DVI звук не включается. Большинство видеокарт, имеющих только выходы DVI, поставляются с переходниками DVI-to-HDMI.
Решение проблем с драйверами
Хотя было бы здорово, если бы компьютеры просто работали, часто это не так. Аудиодрайверы для видеокарты, выводящей звук через HDMI, иногда могут конфликтовать с существующими аудиодрайверами.
Чтобы решить эту проблему, вам необходимо отключить старые аудиодрайверы и включить новые. Перейдите в панель управления Windows и откройте свойства звука.Вы найдете список доступных аудиовыходов. Выберите выход HDMI и щелкните правой кнопкой мыши, чтобы открыть меню. Нажмите отключить. Затем щелкните правой кнопкой мыши выход HDMI и убедитесь, что он включен. Вам также может потребоваться перезагрузить компьютер.
Наслаждайтесь HDMI
После того, как на вашем компьютере будет работать HDMI, вы больше никогда не захотите использовать отдельные аудио и видео соединения.

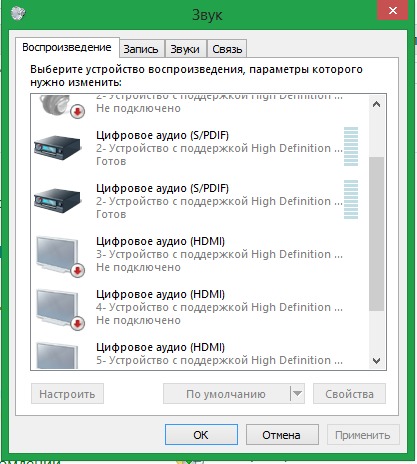 Можно ли что-то сделать? Конечно, да. Просто понадобится кабель miniHDMI-HDMI, например, 2Е (AM/miniAM).
Можно ли что-то сделать? Конечно, да. Просто понадобится кабель miniHDMI-HDMI, например, 2Е (AM/miniAM).
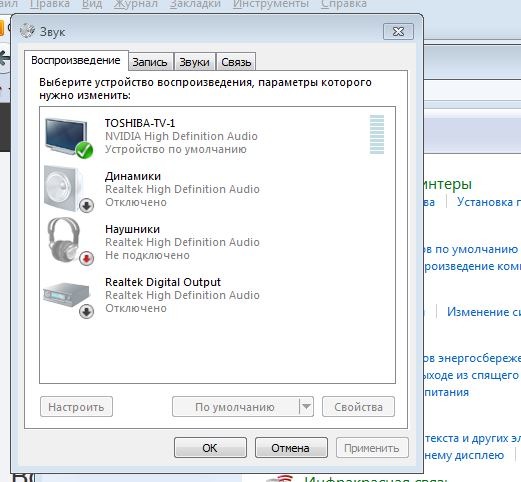 Если при подсоединении кабеля ноутбук не видит цифровую технику нужно просто перезагрузить устройство и попробовать снова.
Если при подсоединении кабеля ноутбук не видит цифровую технику нужно просто перезагрузить устройство и попробовать снова. Однако, если в перечни есть ещё NVIDIA HDA, тогда в меню (открывается нажатием правой кнопки) выбираем пункт «Задействовать».
Однако, если в перечни есть ещё NVIDIA HDA, тогда в меню (открывается нажатием правой кнопки) выбираем пункт «Задействовать».
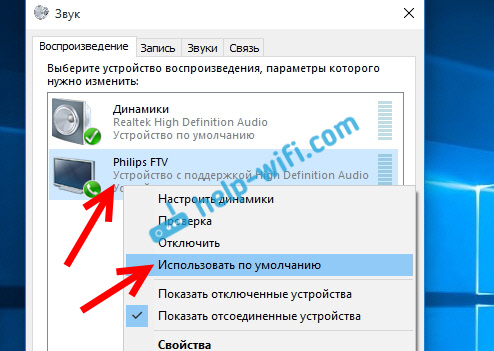 На моделях с графикой Intel аудиодрайвер HDMI будет отображаться в диспетчере устройств как «Аудиоустройство на шине аудио высокой четкости» или «Intel Display Audio».
На моделях с графикой Intel аудиодрайвер HDMI будет отображаться в диспетчере устройств как «Аудиоустройство на шине аудио высокой четкости» или «Intel Display Audio». (Необязательно: некоторые люди закрывают крышку ноутбука сразу после нажатия кнопки питания, но я не уверен, почему. Большинству людей не нужно этого делать.)
(Необязательно: некоторые люди закрывают крышку ноутбука сразу после нажатия кнопки питания, но я не уверен, почему. Большинству людей не нужно этого делать.) Графический драйвер — это драйвер для звука HDMI, а не обычный аудиодрайвер. Некоторые люди с графикой Intel добились лучших результатов, удалив графический драйвер, перезагрузив компьютер и разрешив Windows искать драйвер (вместо загрузки драйвера с сайта поддержки Dell).
Графический драйвер — это драйвер для звука HDMI, а не обычный аудиодрайвер. Некоторые люди с графикой Intel добились лучших результатов, удалив графический драйвер, перезагрузив компьютер и разрешив Windows искать драйвер (вместо загрузки драйвера с сайта поддержки Dell).