Как переключить звук с ноутбука на телевизор через hdmi
Главная » Статьи » Как переключить звук с ноутбука на телевизор через hdmiПочему нет звука при подключении ноутбука и ПК к телевизору
HDMI позволяет передавать не только изображение, но и звук. Обычно воспроизведение звуковых эффектов начинается автоматически, в связи с чем пользователю не нужно настраивать компьютер для комфортного просмотра фильмов на внешнем мониторе.
Далее будет рассказано, почему при подключении ноутбука к телевизору через HDMI нет звука и как подобную проблему можно решить самостоятельно.
Как правильно подключить TB к лэптопу
Отсутствие звуковых эффектов при подсоединении телевизионного аппарата к лэптопу по HDMI может быть обусловлено механическими повреждениями кабеля или неверными параметрами операционной системы.
В первом случае пользователю рекомендуется проверить провод на наличие внешних дефектов в местах частого сгибания, а во втором — пройти шаги следующего алгоритма:
- Кликнуть по панели уведомлений ПКМ, тем самым вызвав контекстное меню.
 В отобразившемся списке потребуется выбрать «Устройства воспроизведения».
В отобразившемся списке потребуется выбрать «Устройства воспроизведения». - Щелкнуть ПКМ по специальной иконке телевизора, которая будет отображена в списке с аватарами когда-либо подключённых к компьютеру внешних спикеров. После клика по картинке TV-аппарата потребуется поставить галочку напротив «Использовать по умолчанию».
- Сохранить новые настройки с помощью щелчка по «Применить».
В случае, если в «Устройствах воспроизведения» иконка телевизионного аппарата окрашена в светло-серый цвет и некликабельна, перед настройкой передачи звука потребуется перезагрузить ноутбук, не отсоединяя его от телевизора. После перезапуска Windows будет необходимо повторить указанные выше действия. Также пользователю рекомендуется проверить уровень установленной громкости динамиков на телевизоре.
Решение проблемы
Если стандартная настройка операционной системы не решила проблемы отсутствия звука, для устранения неисправности потребуется воспользоваться представленными далее советами.
Проверка High Definition Audio и прочих контроллеров
Первым делом рекомендуется проверить активность контроллера HDA, который используется для управления воспроизведением звука на всех девайсах с Windows OS.
Пользователю потребуется запустить «Диспетчер устройств» и перейти в раздел «Системные устройства», после чего выбрать “High Definition Audio” и убедиться, что напротив инструмента не стоит значок блокировки.
Также следует проверить состояние контролера видеокарты, зайдя в системный раздел «Звуковые и видеоустройства». Особое внимание необходимо уделить вкладкам, в названиях которых встречается слово “Audio”. Если с настройками видеокарты все в порядке, придётся открыть меню “Inputs and Outputs” и проверить, отображается ли в этом разделе подключённый через HDMI TB-аппарат. Так как неисправность может заключаться в любом виртуальном контроллере, переведенном в неактивное состояние, пользователю придётся полагаться на свою интуицию и решать проблему методом перебора системных настроек.
Обновление драйверов
Неисправность может быть связана с отсутствием или неактуальностью нужных звуковых драйверов. Подобное может произойти, если при установке софта пользователь отключил функцию автоматического обновления или выбирал программные компоненты вручную.
Для проверки наличия необходимых для вывода звука через HDMI драйверов следует:
- Вызвать программу “Run” с помощью команды “WIN+R” (актуально для Windows 7 и более поздних версий ОС). В отобразившейся строке придётся напечатать “devmgmt.msc”, после чего будет должен отобразиться специальный диспетчер. В следующем окне потребуется установить галочку напротив «Показать скрытые устройства».
- Зайти в «Звуковые и видеоустройства». Если в списке отображается лишь звуковая карта, то, вероятно, на компьютере отсутствуют необходимые драйвера.
Стоит заметить, что, если напротив графы со словом “HDMI” высвечивается иконка блокировки, потребуется просто перевести нужный компонент ПО в активное состояние с помощью щелчка правой кнопкой мыши. При отсутствии драйверов будет необходимо загрузить нужный софт с официального сайта разработчика (компании NVIDIA, Intel или AMD). Чтобы избежать новых проблем с выводом звука, установку программных компонентов следует запустить в автоматическом, а не ручном режиме. После установки драйверов потребуется перезагрузить ноутбук, подключить к нему телевизор и выполнить стандартную настройку стриминга звукового сопровождения.
При отсутствии драйверов будет необходимо загрузить нужный софт с официального сайта разработчика (компании NVIDIA, Intel или AMD). Чтобы избежать новых проблем с выводом звука, установку программных компонентов следует запустить в автоматическом, а не ручном режиме. После установки драйверов потребуется перезагрузить ноутбук, подключить к нему телевизор и выполнить стандартную настройку стриминга звукового сопровождения.
Удаление звуковой карты из диспетчера устройств
Также пользователь может попытаться решить проблему с помощью удаления звуковой карты из диспетчера устройств.
Операция проводится по следующему алгоритму:
- Подключение телевизора к ноутбуку с помощью HDMI-кабеля.
- Запуск «Диспетчера устройств» и переход в раздел «Звуковые и видеоустройства».
- Найти упоминание звуковых адаптеров — например, “Аудио Intel(R)” или “Realtek HDA”.
- Удаление аудио-компонента с помощью щелчка ПКМ.
- Сохранение параметров с помощью клика по «Обновить конфигурацию».

- Перезагрузка ноутбука.
При включении лэптопа произойдёт автоматическая установка нового звукового профиля, в результате чего проблема с передачей звука через HDMI должна исчезнуть.
Заключение
Если перечисленные выше советы не принесли пользы, необходимо воспользоваться инструментом диагностики операционной системы.
Путь к данной утилите выглядит следующим образом:
- «Панель управления»;
- «Элементы»;
- «Устранение неполадок»;
- «Звук».
Когда проверка компьютера будет закончена, пользователь увидит отчёт, в котором будет обозначена причина отсутствия звука на телевизоре.
Иногда для устранения неисправности может потребоваться помощь квалифицированных специалистов.
Видео по теме
televizore.ru
После подключения телевизора к ноутбуку по HDMI, нет звука на телевизоре
Подключали через hdmi ноутбук к телевизору — все работает. Почему звук идет через ноутбук (колонки компьютера)? Теперь при включении телевизора, на мониторе компьютера разрешение меняется… Телевизор LG 29FS6RNX. Т.е. вы все подключили и у вас все работает, но звук необходимо переключить с компьютера на телевизор или наоборот. Можно и на ПК звук оставить.
Почему звук идет через ноутбук (колонки компьютера)? Теперь при включении телевизора, на мониторе компьютера разрешение меняется… Телевизор LG 29FS6RNX. Т.е. вы все подключили и у вас все работает, но звук необходимо переключить с компьютера на телевизор или наоборот. Можно и на ПК звук оставить.
Я кое-что посоветовал, и вот только сегодня, автор того комментария отписал, что мой совет ему помог. Решил написать об это в отдельной статье. Телевизор в качестве монитора«. Еще одно небольшое замечание, если вы подключили TV к компьютеру по VGA кабелю, то звук по нему не передается. Нам нужно проверить устройства воспроизведения на вашем компьютере или ноутбуке. Возможно, подключенный телевизор не используется как устройств для воспроизведения звука. И нам нужно назначить его как устройств по умолчанию.
Там будут Динамики, возможно еще Наушники, и должен быть ваш телевизор. Нажмите Ok. Звук уже должен воспроизводится на телевизоре. И снова зайдите в настройки, устройство уже должно быть активное.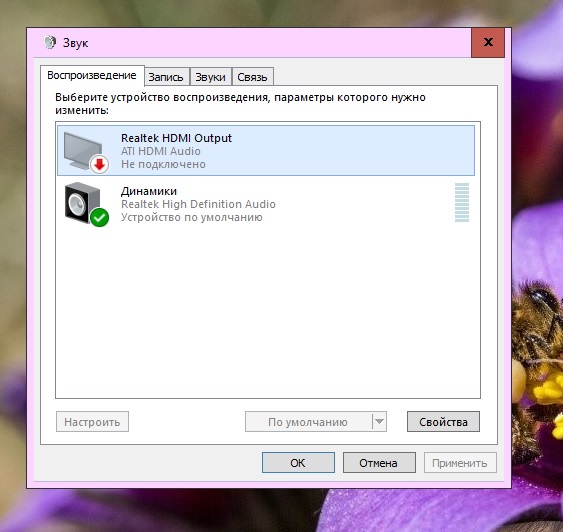
В окне, в котором будут отображаться устройства воспроизведения, проверьте стоят ли галочки на двух пунктах «показать отсоединенные устройства» и «показать отключенные устройства». Подключаю ТВ по HDMI — отличная картинка, но нет звука. Комп не видит «цифровое аудио HDMI». Помогите.
По поводу галочек, у всех разные аудио-карты, сответственно и настройки в драйверах. Лечится только перезагрузкой компа с включенным телевизором (именно не с подключенным телеком, а с включенном). HDMI-AUDIO появляется и все работало…. Здравствуйте! Подскажите пожалуйста что делать,если телевизор отмечен красной галочкой, правой кнопкой в устройстве есть «отключить»-черная галочка на тв., а включаю-красная все-равно.Как исправить?
Со звуком это уже другая проблема, выше обсуждалось. У меня вообще значок телевизора не появляется(( «Показать отключенные\отсоединенные устройства » нажаты. Причем раньше звук был, но после обновления дров пропал(( Как поступить? Рекомендуется ставить с сайта производителя устройства (видеокарта в Вашем случае), там вбиваешь модель и т.д.
У меня вообще значок телевизора не появляется(( «Показать отключенные\отсоединенные устройства » нажаты. Причем раньше звук был, но после обновления дров пропал(( Как поступить? Рекомендуется ставить с сайта производителя устройства (видеокарта в Вашем случае), там вбиваешь модель и т.д.
После подключения компьютера/ ноутбука к телевизору, с помощью кабеля hdmi/dvi/vga, на телевизоре изображение пустого рабочего стол без ярлыков, окон и т.д.
Даже не знаю где искать, так-как от одного источника звук меняется в зависимости от подключения. В статье Как подключить телевизор к компьютеру я описал различные способы подключения, но каждое из подключений таит в себе некоторые трудности и вопросы.
Прежде чем приступить к решению проблем, необходимо удостовериться в том, что на видеокарту компьютера/ ноутбука установлен свежий драйвер. Решение- проблема скорее всего связанна с некачественным кабелем HDMI/ DVI и его необходимо поменять. В этой статье описаны лишь часто встречающиеся проблемы подключения с помощью HDMI/ DVI/ VGA кабелей. Подскажите в чем прикол мб? ПО на телике обновлено, кабель естественно исправен, т.к на другой винде работает, драйвера обновлены на видеокарте.
Подскажите в чем прикол мб? ПО на телике обновлено, кабель естественно исправен, т.к на другой винде работает, драйвера обновлены на видеокарте.
Решили проблему сами. Не знаю в чем конкретно дело в подключении hdmi-hdmi, но не работает. Купили переходник DVI и подключили один конец провода hdmi в гнездо dvi в пк. Заработало. Звук только настроить. Здравствуйте! При подключении ноутбука к проектору в большинстве случаев изображение отображается некачественно (вертикальные жалюзи), но может показывать и нормально. Здравствуйте Проблема такая, подключаю ТВ к пк по hdmi кабелю ииии и ничего не происходит.
Проверялись не мною: системный блок подключался к монитору через переходник DVI-D Sub и к ТВ через HDMI. Изображение дублировалось — все нормально. 10-ой, на ноуте кабель пашет исправно. 4) Варианты через роутер (Три ТВ — Smart TV подключены к WiFi, один, который планируется использовать в качестве монитора — 4К) не рассматриваются.
Заключается в следующем — при подключении fullhd телевизора с монитора того же разрешения, телик показывает только HD картинку, меняя при этом размер значков и их расположение естественно. Здравствуйте. Проблема с подключением проекора к ноутбуку. Здравствуйте. Может проблема связана с тем, что ноутбуку не хватает ресурсов?! Попробуйте перезагрузить ноут и подключить ТВ, а потом попробуйте под нагрузкой- запустите несколько приложений откройте браузер и снова подключите ноутбук к телевизору.
Здравствуйте. Проблема с подключением проекора к ноутбуку. Здравствуйте. Может проблема связана с тем, что ноутбуку не хватает ресурсов?! Попробуйте перезагрузить ноут и подключить ТВ, а потом попробуйте под нагрузкой- запустите несколько приложений откройте браузер и снова подключите ноутбук к телевизору.
Два кабеля hgmi и переходник к Micro display подключаю и оно отображается рабочий стол на пару секунд а потом чорно-белые точки как не работает телевизор. Проблем и так хватает, но с остальными разобрался и привык. Монитор на ноуте всегда закрыт и работает только ТВ. При переключении на ТВ каналы сбоев не было, в играх все норм было — при любом разрешении пропорции соответствовали экрану.
Подскажите пожалуйста, или как решить проблему или как привязать к настройкам рабочего стола все разрешения. Windows 8. При подключении ТВ, изображение не на весь экран, а в центре экрана, примерно на половину площади всего экрана (не только по ширине, но и по высоте).
Естественно до звука дело не дошло, как и до интернета.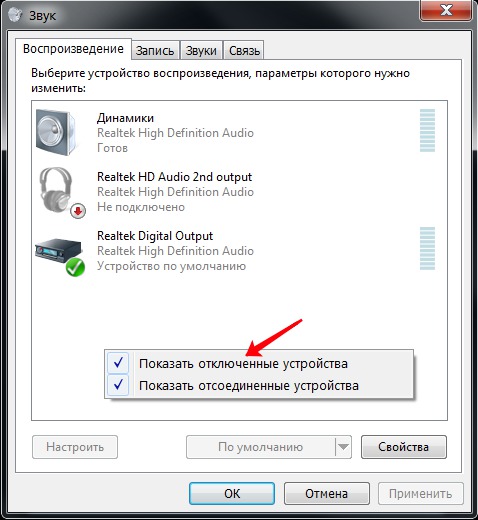 Что делать? — Выбросить телевизор СОНИ 42W828B ??? Или можно как-то эту систему привести в порядок?
Что делать? — Выбросить телевизор СОНИ 42W828B ??? Или можно как-то эту систему привести в порядок?
Здравствуйте. У меня такая беда: подключаю монитор к телевизору по hdmi, задаю «дублировать». Раньше у меня был другой монитор, и все работало корректно — изображение на телевизоре было сплющенным, на самом мониторе как всегда. Но теперь монитор новый, и почему-то это он подстраивается под разрешение телевизора, а не наоборот!
Читайте также:
Телевизор с компьютером, уже должны быть соединены. Когда первый раз подключила телевизор через ноутбук, звук появился. В телевизорах LG по заявленным ТТХ 1920х1080, и то это вранье…. 3д синема) и пропала возможность переводить звук на телек, а после того как пришли драйвера обновленной версии вообще перестал видить телек. я уже мозг себе вынес…
zdravbaza.ru
Как вывести звук с ноутбука на телевизор | Сделай все сам
- – кабель Jack – 2 RCA;
- – кабель HDMI-HDMI.
Инструкция
1. Если у вас нет отдельной акустической системы, используйте телевизор для прослушивания музыки. Описанный способ может сгодиться и для передачи звука коллективно с видеоизображением. Уточните присутствие порта Jack 3.5 в корпусе телевизора.
Описанный способ может сгодиться и для передачи звука коллективно с видеоизображением. Уточните присутствие порта Jack 3.5 в корпусе телевизора.
2. Приобретите особый кабель, на обоих концах которого расположены коннекторы Jack 3.5. Вы также можете применять адаптер Jack – 2 RCA. Подключите аудиовыход мобильного компьютера к выбранным портам телевизора.
3. Включите оба устройства. Позже загрузки операционной системы откройте программу, предуготовленную для настройки звуковой платы. Удостоверитесь в том, что применяемый порт энергичен. Настройте его соответствующим образом. Выберите тип акустической системы «Передние динамики».
4. В меню телевизора обнаружьте пункт «Источник звука». Выберите порт, через тот, что вы осуществили соединение с мобильным компьютером. Откройте аудиоплеер и запустите произвольный трек. Настройте эквалайзер.
5. Передать звук с ноутбука на телевизор дозволено и через канал HDMI. Приобретите кабель с указанным портом на обоих концах. Объедините с его подмогой мобильный компьютер с телевизором.
6. В настройках ТВ выберите данный порт как стержневой приемник звукового сигнала. В мобильном компьютере откройте панель управления и перейдите в меню «Оборудование и звук».
7. Кликните по ссылке «Управление звуковыми устройствами». В меню «Воспроизведение» должен быть энергичен пункт «Динамики». Кликните по 2-й доступной иконке – HDMI Output. Нажмите кнопку «Свойства». Активируйте пункт «Применять это устройство».
8. Вернитесь в предыдущее меню и нажмите кнопку «По умолчанию». Запустите аудиотрек и проверьте качество сигнала. Главно подметить, что канал HDMI горазд передавать цифровой сигнал высокого качества. Если к телевизору подключена классная акустическая система, используйте данный канал для итога звука с мобильного ПК.
Совет 2: Как передать звук с компьютера на телевизор
Изредка при просмотре фильмов на телевизоре , звука компьютерных колонок может быть неудовлетворительно. Это дозволено поправить, предоставив телевизору помимо изображения выводить еще и звук, применяя всю мощность своих колонок.
Вам понадобится
- Паяльник, один либо два разъема RCA (тюльпан), один разъем TRS 3.5 мм (мини-джек), двухжильный экранированный кабель, ножик.
Инструкция
1. Множество современных телевизоров помимо HDMI, S-Video и SCART, имеют разъемы RCA, которые в простонародье называют «тюльпанами». Именно через них мы и будем передавать звук с компьютера телевизору. Если телевизор поддерживает стереозвук, то таких разъемов потребуется два (алый и белый коннекторы на телевизоре), если моно, то каждого один (белый коннектор).
2. На компьютере аудио-выход может находиться, как на материнской плате, так и на отдельной звуковой карте, если она установлена. Традиционно это гнездо имеет ясно-зеленый цвет. Если звук с материнской платы у вас разведен на переднюю панель корпуса, то это гнездо находится спереди, напротив – сзади. К нему подключается разъем TRS 3.5 мм, тот, что традиционно зовут «мини-джеком».
3. Возьмите кабель нужной длины и ножиком зачистите его с 2-х сторон. Действуйте старательно, усердствуйте не повредить провод, когда срезаете изоляцию. Оплетку экрана соберите с одной стороны и скрутите в косичку. Для того, что бы процесс пайки проходил класснее, провода заблаговременно нужно облудить. Разберите «мини-джек» и припаяйте экран к огромному лепестку, а две жилы к двум маленьким лепесткам. Сейчас соберите разъем обратно.
Действуйте старательно, усердствуйте не повредить провод, когда срезаете изоляцию. Оплетку экрана соберите с одной стороны и скрутите в косичку. Для того, что бы процесс пайки проходил класснее, провода заблаговременно нужно облудить. Разберите «мини-джек» и припаяйте экран к огромному лепестку, а две жилы к двум маленьким лепесткам. Сейчас соберите разъем обратно.
4. Настало время заняться иным концом кабеля. Если вам надобен моносигнал, то припаяйте к внешней части «тюльпана» экран, а к центральному контакту обе сигнальные жилы. Перед тем, как припаивать разъем к проводу, не позабудьте на него надеть отвинчивающуюся часть разъема. Если у вас стереозвук, то экран необходимо поделить на две части и припаять всякую часть к внешнему контакту «тюльпанов». К центральным контактам обоих «тюльпанов» припаивается по одному сигнальному проводу. Соберите коннекторы и подключите кабель к соответствующим разъемам телевизора и компьютера. Сейчас звук с компьютера будет передаваться через телевизионные динамики.
Совет 3: Как включить телевизор в ноутбуке
Для просмотра телевизионных каланов с мобильного компьютера дозволено применять два варианта. Вы можете просматривать передачи в онлайн-режиме либо подключить ТВ-тюнер.
Инструкция
1. В первом случае вам нужно присутствие доступа в интернет. Перейдите на формальный сайт надобного телеканала и включите прямую трансляцию. Данный способ имеет явственные недочеты. Во-первых, вдалеке не все телевизионные каналы ведут свое вещание в интернете, а во-вторых, для стабильного воспроизведения потокового видео в режиме on-line нужна довольно огромная скорость доступа в интернет.
2. Если вас не устраивает такой вариант, приобретите ТВ-тюнер. В данном случае нужно применять внешнее устройство, подключаемое через порт USB. Внутренние тюнеры предуготовлены для установки в системный блок стационарного компьютера. Подключите оборудование к сети переменного тока и включите его.
3. Объедините тюнер с USB-портом ноутбука. Установите программное обеспечение, нужное для настройки тюнера и воспроизведения необходимых каналов. Перезагрузите мобильный компьютер, дабы закончить установку отдельных компонентов. Подключите коаксиальный кабель, идущий от антенны, к соответствующему гнезду ТВ-тюнера. Включите установленную программу и активируйте механический поиск доступных телевизионных каналов.
Установите программное обеспечение, нужное для настройки тюнера и воспроизведения необходимых каналов. Перезагрузите мобильный компьютер, дабы закончить установку отдельных компонентов. Подключите коаксиальный кабель, идущий от антенны, к соответствующему гнезду ТВ-тюнера. Включите установленную программу и активируйте механический поиск доступных телевизионных каналов.
4. Выберите те из них, которые вам не необходимы, и удалите данные каналы. Произведите точную подстройку оставшихся телеканалов. Изредка для осуществления передачи звукового сигнала нужно подключить добавочный кабель. Объедините с его подмогой канал Audio Out ТВ-тюнера с портом Audio In звуковой платы ноутбука.
5. Откройте настройки звуковой карты и установите порт, объединенный с ТВ-тюнером, основным источником приема звукового сигнала. В ноутбуках, как водится, применяют платы с настраиваемыми портами. Неукоснительно укажите предназначение используемого канала. Помните о том, что ТВ-тюнер должен быть подключен к сети переменного тока. Если это не вовсе комфортно, то используйте крохотный адаптер, соединяющий порт USB с антенным кабелем.
Если это не вовсе комфортно, то используйте крохотный адаптер, соединяющий порт USB с антенным кабелем.
Видео по теме
Совет 4: Как вывести звук с компьютера
Время от времени пользователи пк задаются вопросом о том, как вывести звук с него на другие устройства. Почаще каждого появляется надобность подключения компьютера к телевизору с больше высокой по качеству акустической системой.
Инструкция
1. Приобретите особый кабель с коннекторами Jack 3.5, расположенными на его обоих концах. Также подойдет адаптер Jack – 2 RCA. Подсоедините аудиовыход компьютера к соответствующим портам на телевизоре.
2. Включите телевизор и компьютер. По окончании загрузки операционной системы запустите программу настройки звуковой платы, заблаговременно удостоверясь в активности используемого порта. После этого настройте его подходящим образом. В качестве типа акустической системы укажите «Передние динамики».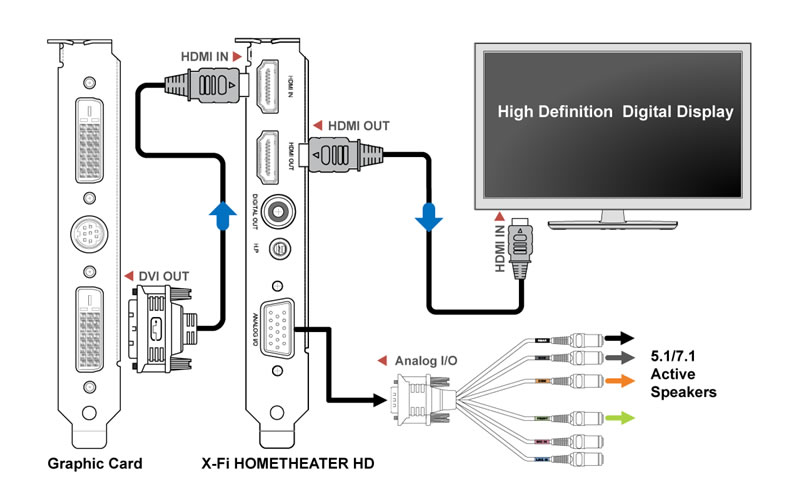
3. Обнаружьте параметр «Источник звука» в меню телевизора. Укажите порт, по которому осуществляется соединение с вашим компьютером. Запустите аудиоплеер и испробуйте проиграть произвольный трек. Установите подходящие настройки эквалайзера.
4. Испробуйте передать звук с компьютера на телевизор посредством канала HDMI. Приобретете кабель с соответствующим портом на обоих концах. С подмогой него объедините компьютер с телевизором. Выберите данный порт в настройках ТВ в качестве основного приемника звукового сигнала. Откройте на компьютере панель управления и в нем выберите «Оборудование и звук».
5. Откройте «Управление звуковыми устройствами». Подменю «Воспроизведение» должно содержать пункт «Динамики». Нажмите на иконку HDMI Output и кликните «Свойства». Выберите «Применять это устройство».
6. Нажмите клавишу «По умолчанию», вернувшись в предыдущее меню. Проверьте качество сигнала, запустив аудиотрек. Обратите внимание на то, что канал HDMI применяется для передачи цифрового сигнала высокого качества.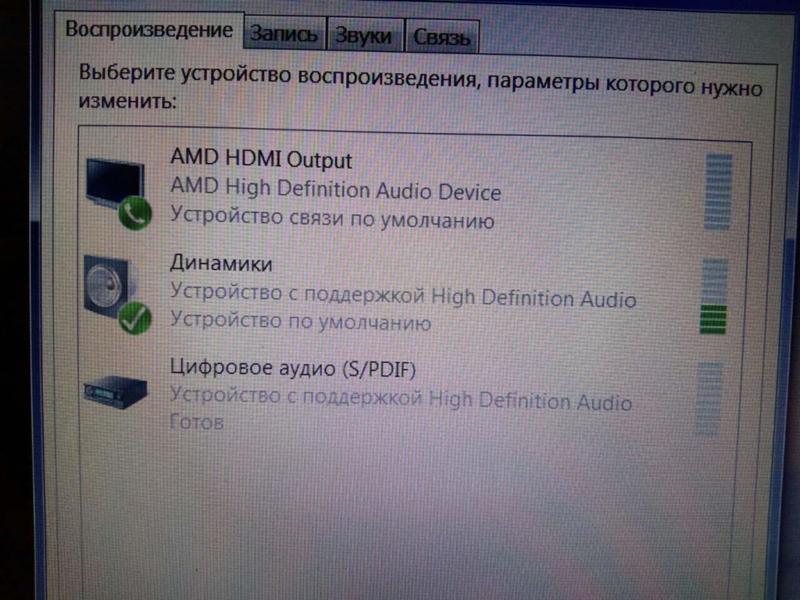 При наличии добротной акустической системы, подключенной к телевизору, используйте именно данный канал для итога звука с компьютера.
При наличии добротной акустической системы, подключенной к телевизору, используйте именно данный канал для итога звука с компьютера.
Видео по теме
Полезный совет
Если компьютер и другое устройство для воспроизведения звука имеют функцию Bluetooth, испробуйте провести соединение с поддержкой него. В данном случае звук будет передаваться беспроводным методом.Совет 5: Как подключить звук с видеокарты
При подключении стационарного компьютера либо ноутбука к телевизору изредка появляется желание передать не только видеосигнал, но и звук . В таких случаях умнее каждого вывести звуковой сигнал непринужденно с видеокарты .
Вам понадобится
- – кабель HDMI-HDMI;
- – кабель SPDIF.
Инструкция
1. Сразу стоит подметить, что передача звука и видео по цельному кабелю допустима лишь при применении HDMI-кабеля. Если вы используете переходник формата DVI-HDMI, удостоверитесь в том, что это устройство предуготовлено для передачи звука. Приобретите надобный кабель и переходник.
Приобретите надобный кабель и переходник.
2. Изучите колляции вашего видеоадаптера. Если в нем присутствуют только порты DVI, узнаете, какой из них горазд выводить звуковой сигнал. Подключите видеокарту компьютера к порту HDMI телевизора. Также стоит подметить, что не все модели телевизоров принимают надобный сигнал по HDMI-порту.
3. Включите компьютер и дождитесь загрузки операционной системы. Нажмите кнопку «Пуск» и перейдите в панель управления. Откройте подменю «Оборудование и звук». Выберите пункт «Управление звуковыми устройствами».
4. Откройте вкладку «Воспроизведение» и выделите необходимое устройство. В данном случае оно будет именоваться HDMI Digital Output. Нажмите кнопку «По умолчанию».
5. Сейчас запустите видеоплеер и выберите надобный фильм. Проверьте качество передачи звукового сигнала. Если он отсутствует, откройте меню настроек телевизора. Измените стержневой источник приема звука.
6. Если в вашем компьютере установлена интегрированная звуковая плата, то существует вероятность передать на нее звук с видеоадаптера. Для этого нужно применять особый коннектор. Подключите данный SPDIF-кабель к необходимым слотам материнской платы. Иной конец коннектора подключите к видеокарте.
Для этого нужно применять особый коннектор. Подключите данный SPDIF-кабель к необходимым слотам материнской платы. Иной конец коннектора подключите к видеокарте.
7. Сейчас объедините надобный разъем звуковой платы с телевизором при помощи добавочного кабеля. Он представляет собой переходник с порта mini Jack на два канала RCA. Основное превосходство данного способа в том, что вы можете единовременно выводить разные звуковые сигналы на телевизор и акустическую систему компьютера.
Совет 6: Как вывести фильм на экран телевизора
Для просмотра фильмов высокого качества, применяя экран телевизора, нужно подключить данное устройство к особому плееру либо компьютеру. 2-й способ особенно результативен, т.к. разрешает воспроизводить все доступные форматы.
Инструкция
1. Выберите разъемы, через которые будете осуществлять соединение видеокарты компьютера с телевизором. Безусловно, класснее применять каналы HDMI и DVI, так как они дают вероятность передавать цифровой сигнал, а не аналоговый. Это гораздо повысит качество изображения.
Это гораздо повысит качество изображения.
2. Обнаружьте пару подходящий портов и приобретите особый кабель. Дозволено применять переходник DVI-HDMI в том случае, если на видеокарте присутствуют только выходы D-Sub и DVI. Объедините видеоадаптер компьютера с выбранным каналом телевизора. Эту процедуру дозволено исполнять со включенными устройствами.
3. Если ваш телевизор подключен к акустической системе, то объедините звуковую плату компьютера с портом Audio In телевизора. Это дозволит воспроизводить звук на внешней акустике. Для осуществления данного соединения вам понадобится кабель с разъемами «Мини Джек» на обоих концах.
4. Включите компьютер и телевизор. В настройках второго устройства укажите источник сигнала. Выберите тот порт, тот, что вы подключили к видеокарте компьютера. Сейчас настройте параметры синхронной работы телевизора и монитора.
5. Перейдите в меню «Оформление и персонализация» панели управления компьютера. Откройте меню «Экран» и выберите пункт «Подключение к внешнему дисплею».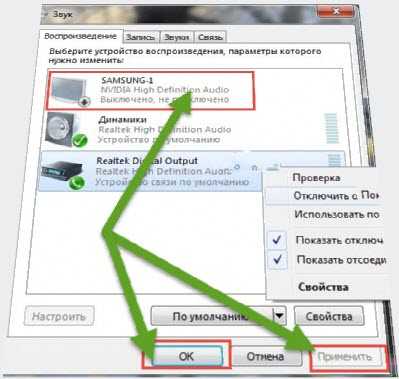 Выделите графическое изображение монитора и активируйте функцию «Сделать данный экран основным».
Выделите графическое изображение монитора и активируйте функцию «Сделать данный экран основным».
6. Сейчас кликните по иконке телевизора и включите параметр «Расширить дисплей на это устройство». Данный вариант совместного применения 2-х экранов дозволит запускать и применять разные приложения самостоятельно друг от друга. Включите видеоплеер и перенесите его за границы монитора. Разверните окно программы на экране телевизора. Выберите необходимый фильм и включите его. Настройте параметры изображения и звуковые результаты.
Видео по теме
Совет 7: Как вывести изображение с компьютера на телевизор
Компьютеры, предуготовленные для применения в домашних условиях, в прошлом выпускали рассчитанными на подключение к телевизорам . Современная машина работает коллективно с монитором, но при желании объединить с телевизором дозволено и ее.
Инструкция
1. Обесточьте телевизор и компьютер, а также все подключенные к ним устройства. Отсоедините от телевизора антенну, если она коллективная.
Отсоедините от телевизора антенну, если она коллективная.
2. Если вы пользуетесь ноутбуком, поищите на его задней стенке разъем круглой формы, схожий на тот, к которому подключается клавиатура либо мышь эталона PS/2, но имеющий не шесть, а четыре контакта. Если он есть, компьютер допускает подключение к телевизору. Приобретете особый переходник, формирующий из сигнала эталона S-Video композитный видеосигнал. Его и подайте на телевизор.
3. Если обнаружить в продаже такой переходник не удастся, изготовьте его самосильно. Контакты 1 и 2 используйте в качестве всеобщих. Сигнал на контакте 3 несет информацию о яркости и синхронизации, но не цветности. Его дозволено подать на телевизор без каких-нибудь дополнительных соединений, но картинка будет черно-белой. Дабы оно стало цветным, придется задействовать контакт 4, на котором присутствуют поднесущие цветности. Их следует подать на телевизор не напрямую, а через конденсатор емкостью в несколько сотен пикофарад. При желании его дозволено подобрать по наилучшему качеству изображения. Если нет штекера эталона S-Video, его дозволено сделать из штекера от испорченной клавиатуры либо мыши, удалив лишние итоги.
Если нет штекера эталона S-Video, его дозволено сделать из штекера от испорченной клавиатуры либо мыши, удалив лишние итоги.
4. В настольном компьютере придется заменить видеокарту на особую, которая оборудована видеовыходом. Он может быть эталона S-Video, как у ноутбука, либо RCA, как у обыкновенного видеомагнитофона либо DVD-плеера. В первом случае подайте сигнал на телевизор описанным выше методом, во втором – напрямую.
5. Сам телевизор может быть оборудован разъемом эталона SCART. В этом случае подайте сигнал через переходник RCA-SCART либо, купив соответствующий штекер, используйте следующие контакты: 17 – всеобщий, 20 – вход.
6. Восстановите соединение антенны с телевизором и подайте питающее напряжение на все устройства. Включите телевизор и переведите его с пульта в режим AV. Если у него несколько входов, выберите тот, к которому подключен компьютер. Включите компьютер – если изображение возникло сразу и на мониторе, и на телевизоре, ничего добавочного делать не нужно. Такая видеокарта будет вырабатывать композитный видеосигнал в Linux, DOS, Windows и всякий иной операционной системе. Если же картинка появится только на мониторе, вывести изображение на телевизор получится только позже установки драйвера. Обыкновенно сделать это дозволено только в Windows.
Такая видеокарта будет вырабатывать композитный видеосигнал в Linux, DOS, Windows и всякий иной операционной системе. Если же картинка появится только на мониторе, вывести изображение на телевизор получится только позже установки драйвера. Обыкновенно сделать это дозволено только в Windows.
jprosto.ru
Как вывести звук с ноутбука на телевизор
Вам понадобится
- — кабель Jack — 2 RCA;
- — кабель HDMI-HDMI.
Инструкция
Если у вас нет отдельной акустической системы, используйте телевизор для прослушивания музыки. Описанный метод может пригодиться и для передачи звука совместно с видеоизображением. Уточните наличие порта Jack 3.5 в корпусе телевизора.
Приобретите специальный кабель, на обоих концах которого расположены коннекторы Jack 3.5. Вы также можете использовать адаптер Jack – 2 RCA. Подключите аудиовыход мобильного компьютера к выбранным портам телевизора.
Включите оба устройства. После загрузки операционной системы откройте программу, предназначенную для настройки звуковой платы. Убедитесь в том, что используемый порт активен. Настройте его соответствующим образом. Выберите тип акустической системы «Передние динамики».
Убедитесь в том, что используемый порт активен. Настройте его соответствующим образом. Выберите тип акустической системы «Передние динамики».В меню телевизора найдите пункт «Источник звука». Выберите порт, через который вы осуществили соединение с мобильным компьютером. Откройте аудиоплеер и запустите произвольный трек. Настройте эквалайзер.
Передать звук с ноутбука на телевизор можно и через канал HDMI. Приобретите кабель с указанным портом на обоих концах. Соедините с его помощью мобильный компьютер с телевизором.
В настройках ТВ выберите данный порт как основной приемник звукового сигнала. В мобильном компьютере откройте панель управления и перейдите в меню «Оборудование и звук».
Кликните по ссылке «Управление звуковыми устройствами». В меню «Воспроизведение» должен быть активен пункт «Динамики». Кликните по второй доступной иконке – HDMI Output. Нажмите кнопку «Свойства». Активируйте пункт «Использовать это устройство».
Вернитесь в предыдущее меню и нажмите кнопку «По умолчанию». Запустите аудиотрек и проверьте качество сигнала. Важно отметить, что канал HDMI способен передавать цифровой сигнал высокого качества. Если к телевизору подключена хорошая акустическая система, используйте данный канал для вывода звука с мобильного ПК.
Запустите аудиотрек и проверьте качество сигнала. Важно отметить, что канал HDMI способен передавать цифровой сигнал высокого качества. Если к телевизору подключена хорошая акустическая система, используйте данный канал для вывода звука с мобильного ПК.
Источники:
- как настроить звук на телевизоре
Иногда при просмотре фильмов на телевизоре, звука компьютерных колонок может быть недостаточно. Это можно исправить, предоставив телевизору помимо изображения выводить еще и звук, используя всю мощность своих колонок.
Вам понадобится
- Паяльник, один или два разъема RCA (тюльпан), один разъем TRS 3.5 мм (мини-джек), двухжильный экранированный кабель, нож.
Инструкция
Большинство современных телевизоров помимо HDMI, S-Video и SCART, имеют разъемы RCA, которые в простонародье называют «тюльпанами». Именно через них мы и будем передавать звук с компьютера телевизору. Если телевизор поддерживает стереозвук, то таких разъемов понадобится два (красный и белый коннекторы на телевизоре), если моно, то всего один (белый коннектор). На компьютере аудио-выход может находиться, как на материнской плате, так и на отдельной звуковой карте, если она установлена. Обычно это гнездо имеет светло-зеленый цвет. Если звук с материнской платы у вас разведен на переднюю панель корпуса, то это гнездо находится спереди, иначе – сзади. К нему подключается разъем TRS 3.5 мм, который обычно зовут «мини-джеком».
На компьютере аудио-выход может находиться, как на материнской плате, так и на отдельной звуковой карте, если она установлена. Обычно это гнездо имеет светло-зеленый цвет. Если звук с материнской платы у вас разведен на переднюю панель корпуса, то это гнездо находится спереди, иначе – сзади. К нему подключается разъем TRS 3.5 мм, который обычно зовут «мини-джеком».Возьмите кабель необходимой длины и ножом зачистите его с двух сторон. Действуйте аккуратно, старайтесь не повредить провод, когда срезаете изоляцию. Оплетку экрана соберите с одной стороны и скрутите в косичку. Для того, что бы процесс пайки проходил лучше, провода предварительно необходимо облудить. Разберите «мини-джек» и припаяйте экран к большому лепестку, а две жилы к двум маленьким лепесткам. Теперь соберите разъем обратно.
Настало время заняться другим концом кабеля. Если вам нужен моносигнал, то припаяйте к внешней части «тюльпана» экран, а к центральному контакту обе сигнальные жилы. Перед тем, как припаивать разъем к проводу, не забудьте на него надеть отвинчивающуюся часть разъема. Если у вас стереозвук, то экран нужно разделить на две части и припаять каждую часть к внешнему контакту «тюльпанов». К центральным контактам обоих «тюльпанов» припаивается по одному сигнальному проводу. Соберите коннекторы и подключите кабель к соответствующим разъемам телевизора и компьютера. Теперь звук с компьютера будет передаваться через телевизионные динамики.
Если у вас стереозвук, то экран нужно разделить на две части и припаять каждую часть к внешнему контакту «тюльпанов». К центральным контактам обоих «тюльпанов» припаивается по одному сигнальному проводу. Соберите коннекторы и подключите кабель к соответствующим разъемам телевизора и компьютера. Теперь звук с компьютера будет передаваться через телевизионные динамики.Источники:
Для просмотра телевизионных каланов с мобильного компьютера можно использовать два варианта. Вы можете просматривать передачи в онлайн-режиме или подключить ТВ-тюнер.
Инструкция
В первом случае вам необходимо наличие доступа в интернет. Перейдите на официальный сайт нужного телеканала и включите прямую трансляцию. Данный метод имеет очевидные недостатки. Во-первых, далеко не все телевизионные каналы ведут свое вещание в интернете, а во-вторых, для стабильного воспроизведения потокового видео в режиме on-line необходима достаточно большая скорость доступа в интернет.
Если вас не устраивает такой вариант, приобретите ТВ-тюнер.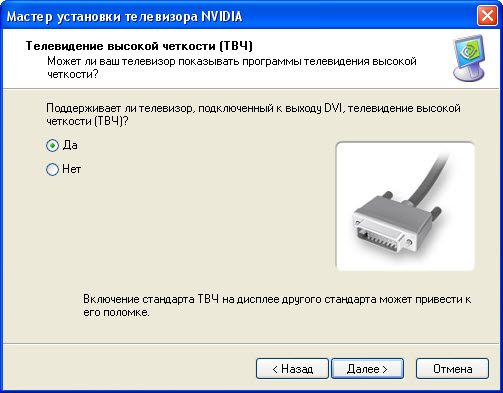 В данном случае необходимо использовать внешнее устройство, подключаемое через порт USB. Внутренние тюнеры предназначены для установки в системный блок стационарного компьютера. Подключите оборудование к сети переменного тока и включите его.
В данном случае необходимо использовать внешнее устройство, подключаемое через порт USB. Внутренние тюнеры предназначены для установки в системный блок стационарного компьютера. Подключите оборудование к сети переменного тока и включите его.
Соедините тюнер с USB-портом ноутбука. Установите программное обеспечение, необходимое для настройки тюнера и воспроизведения нужных каналов. Перезагрузите мобильный компьютер, чтобы завершить установку отдельных компонентов. Подключите коаксиальный кабель, идущий от антенны, к соответствующему гнезду ТВ-тюнера. Включите установленную программу и активируйте автоматический поиск доступных телевизионных каналов.
Выберите те из них, которые вам не нужны, и удалите данные каналы. Произведите точную подстройку оставшихся телеканалов. Иногда для осуществления передачи звукового сигнала необходимо подключить дополнительный кабель. Соедините с его помощью канал Audio Out ТВ-тюнера с портом Audio In звуковой платы ноутбука.
Откройте настройки звуковой карты и установите порт, соединенный с ТВ-тюнером, основным источником приема звукового сигнала.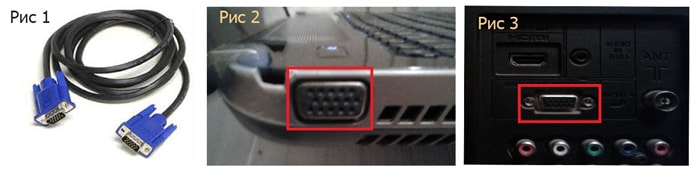 В ноутбуках, как правило, используют платы с настраиваемыми портами. Обязательно укажите назначение используемого канала. Помните о том, что ТВ-тюнер должен быть подключен к сети переменного тока. Если это не совсем удобно, то используйте миниатюрный адаптер, соединяющий порт USB с антенным кабелем.
В ноутбуках, как правило, используют платы с настраиваемыми портами. Обязательно укажите назначение используемого канала. Помните о том, что ТВ-тюнер должен быть подключен к сети переменного тока. Если это не совсем удобно, то используйте миниатюрный адаптер, соединяющий порт USB с антенным кабелем.
Видео по теме
Время от времени пользователи персонального компьютера задаются вопросом о том, как вывести звук с него на другие устройства. Чаще всего возникает необходимость подключения компьютера к телевизору с более высокой по качеству акустической системой.
Инструкция
Приобретите специальный кабель с коннекторами Jack 3.5, расположенными на его обоих концах. Также подойдет адаптер Jack – 2 RCA. Подсоедините аудиовыход компьютера к соответствующим портам на телевизоре.
Включите телевизор и компьютер. По окончании загрузки операционной системы запустите программу настройки звуковой платы, предварительно убедившись в активности используемого порта. Затем настройте его подходящим образом. В качестве типа акустической системы укажите «Передние динамики».
Затем настройте его подходящим образом. В качестве типа акустической системы укажите «Передние динамики».
Найдите параметр «Источник звука» в меню телевизора. Укажите порт, по которому осуществляется соединение с вашим компьютером. Запустите аудиоплеер и попробуйте проиграть произвольный трек. Установите подходящие настройки эквалайзера.
Попробуйте передать звук с компьютера на телевизор посредством канала HDMI. Купите кабель с соответствующим портом на обоих концах. С помощью него соедините компьютер с телевизором. Выберите этот порт в настройках ТВ в качестве основного приемника звукового сигнала. Откройте на компьютере панель управления и в нем выберите «Оборудование и звук».
Откройте «Управление звуковыми устройствами». Подменю «Воспроизведение» должно содержать пункт «Динамики». Нажмите на иконку HDMI Output и кликните «Свойства». Выберите «Использовать это устройство».
Нажмите клавишу «По умолчанию», вернувшись в предыдущее меню. Проверьте качество сигнала, запустив аудиотрек.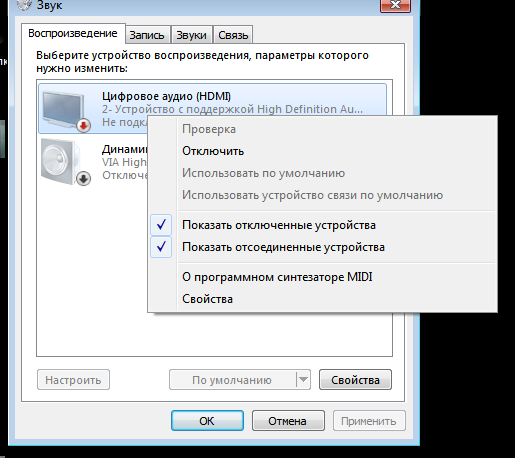 Обратите внимание на то, что канал HDMI используется для передачи цифрового сигнала высокого качества. При наличии качественной акустической системы, подключенной к телевизору, используйте именно этот канал для вывода звука с компьютера.
Обратите внимание на то, что канал HDMI используется для передачи цифрового сигнала высокого качества. При наличии качественной акустической системы, подключенной к телевизору, используйте именно этот канал для вывода звука с компьютера.
Видео по теме
Полезный совет
Если компьютер и другое устройство для воспроизведения звука имеют функцию Bluetooth, попробуйте провести соединение с помощью него. В данном случае звук будет передаваться беспроводным способом.
При подключении стационарного компьютера или ноутбука к телевизору иногда возникает желание передать не только видеосигнал, но и звук. В таких случаях разумнее всего вывести звуковой сигнал непосредственно с видеокарты.
Вам понадобится
- — кабель HDMI-HDMI;
- — кабель SPDIF.
Инструкция
Сразу стоит отметить, что передача звука и видео по единому кабелю возможна лишь при использовании HDMI-кабеля. Если вы используете переходник формата DVI-HDMI, убедитесь в том, что это устройство предназначено для передачи звука. Приобретите нужный кабель и переходник.
Если вы используете переходник формата DVI-HDMI, убедитесь в том, что это устройство предназначено для передачи звука. Приобретите нужный кабель и переходник.Изучите характеристики вашего видеоадаптера. Если в нем присутствуют только порты DVI, выясните, какой из них способен выводить звуковой сигнал. Подключите видеокарту компьютера к порту HDMI телевизора. Также стоит отметить, что не все модели телевизоров принимают нужный сигнал по HDMI-порту.
Включите компьютер и дождитесь загрузки операционной системы. Нажмите кнопку «Пуск» и перейдите в панель управления. Откройте подменю «Оборудование и звук». Выберите пункт «Управление звуковыми устройствами».
Откройте вкладку «Воспроизведение» и выделите нужное устройство. В данном случае оно будет называться HDMI Digital Output. Нажмите кнопку «По умолчанию».
Теперь запустите видеоплеер и выберите нужный фильм. Проверьте качество передачи звукового сигнала. Если он отсутствует, откройте меню настроек телевизора. Измените основной источник приема звука.
Если в вашем компьютере установлена интегрированная звуковая плата, то существует возможность передать на нее звук с видеоадаптера. Для этого необходимо использовать специальный коннектор. Подключите данный SPDIF-кабель к нужным слотам материнской платы. Другой конец коннектора подключите к видеокарте.
Теперь соедините нужный разъем звуковой платы с телевизором при помощи дополнительного кабеля. Он представляет собой переходник с порта mini Jack на два канала RCA. Основное преимущество данного метода в том, что вы можете одновременно выводить различные звуковые сигналы на телевизор и акустическую систему компьютера.Для просмотра фильмов высокого качества, используя экран телевизора, необходимо подключить данное устройство к специальному плееру или компьютеру. Второй метод наиболее эффективен, т.к. позволяет воспроизводить все доступные форматы.
Инструкция
Выберите разъемы, через которые будете осуществлять соединение видеокарты компьютера с телевизором. Естественно, лучше использовать каналы HDMI и DVI, потому что они дают возможность передавать цифровой сигнал, а не аналоговый. Это значительно повысит качество изображения.
Это значительно повысит качество изображения.
Найдите пару подходящий портов и приобретите специальный кабель. Можно использовать переходник DVI-HDMI в том случае, если на видеокарте присутствуют только выходы D-Sub и DVI. Соедините видеоадаптер компьютера с выбранным каналом телевизора. Эту процедуру можно выполнять со включенными устройствами.
Если ваш телевизор подключен к акустической системе, то соедините звуковую плату компьютера с портом Audio In телевизора. Это позволит воспроизводить звук на внешней акустике. Для осуществления данного соединения вам потребуется кабель с разъемами «Мини Джек» на обоих концах.
Включите компьютер и телевизор. В настройках второго устройства укажите источник сигнала. Выберите тот порт, который вы подключили к видеокарте компьютера. Теперь настройте параметры синхронной работы телевизора и монитора.
Перейдите в меню «Оформление и персонализация» панели управления компьютера. Откройте меню «Экран» и выберите пункт «Подключение к внешнему дисплею». Выделите графическое изображение монитора и активируйте функцию «Сделать этот экран основным».
Выделите графическое изображение монитора и активируйте функцию «Сделать этот экран основным».
Теперь кликните по иконке телевизора и включите параметр «Расширить дисплей на это устройство». Данный вариант совместного использования двух экранов позволит запускать и использовать различные приложения независимо друг от друга. Включите видеоплеер и перенесите его за границы монитора. Разверните окно программы на экране телевизора. Выберите нужный фильм и включите его. Настройте параметры изображения и звуковые эффекты.
Видео по теме
Компьютеры, предназначенные для использования в домашних условиях, в прошлом выпускали рассчитанными на подключение к телевизорам. Современная машина работает совместно с монитором, но при желании соединить с телевизором можно и ее.
Инструкция
Обесточьте телевизор и компьютер, а также все подключенные к ним устройства. Отсоедините от телевизора антенну, если она коллективная. Если вы пользуетесь ноутбуком, поищите на его задней стенке разъем круглой формы, похожий на тот, к которому подключается клавиатура или мышь стандарта PS/2, но имеющий не шесть, а четыре контакта. Если он есть, компьютер допускает подключение к телевизору. Купите специальный переходник, формирующий из сигнала стандарта S-Video композитный видеосигнал. Его и подайте на телевизор. Если найти в продаже такой переходник не удастся, изготовьте его самостоятельно. Контакты 1 и 2 используйте в качестве общих. Сигнал на контакте 3 несет информацию о яркости и синхронизации, но не цветности. Его можно подать на телевизор без каких-либо дополнительных соединений, но картинка будет черно-белой. Чтобы оно стало цветным, придется задействовать контакт 4, на котором присутствуют поднесущие цветности. Их следует подать на телевизор не напрямую, а через конденсатор емкостью в несколько сотен пикофарад. При желании его можно подобрать по наилучшему качеству изображения. Если нет штекера стандарта S-Video, его можно сделать из штекера от испорченной клавиатуры или мыши, удалив лишние выводы.
Если вы пользуетесь ноутбуком, поищите на его задней стенке разъем круглой формы, похожий на тот, к которому подключается клавиатура или мышь стандарта PS/2, но имеющий не шесть, а четыре контакта. Если он есть, компьютер допускает подключение к телевизору. Купите специальный переходник, формирующий из сигнала стандарта S-Video композитный видеосигнал. Его и подайте на телевизор. Если найти в продаже такой переходник не удастся, изготовьте его самостоятельно. Контакты 1 и 2 используйте в качестве общих. Сигнал на контакте 3 несет информацию о яркости и синхронизации, но не цветности. Его можно подать на телевизор без каких-либо дополнительных соединений, но картинка будет черно-белой. Чтобы оно стало цветным, придется задействовать контакт 4, на котором присутствуют поднесущие цветности. Их следует подать на телевизор не напрямую, а через конденсатор емкостью в несколько сотен пикофарад. При желании его можно подобрать по наилучшему качеству изображения. Если нет штекера стандарта S-Video, его можно сделать из штекера от испорченной клавиатуры или мыши, удалив лишние выводы.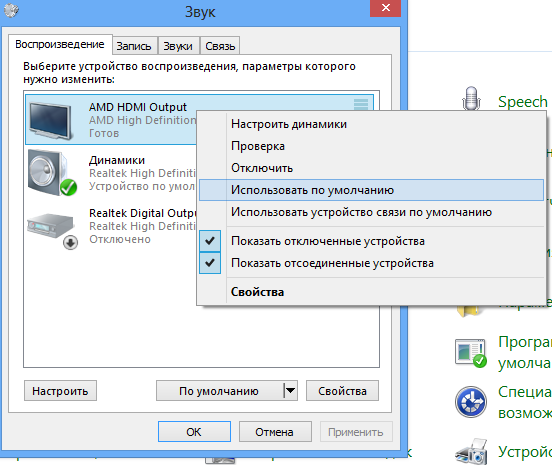 В настольном компьютере придется заменить видеокарту на специальную, которая оборудована видеовыходом. Он может быть стандарта S-Video, как у ноутбука, либо RCA, как у обычного видеомагнитофона или DVD-плеера. В первом случае подайте сигнал на телевизор описанным выше способом, во втором — напрямую.
В настольном компьютере придется заменить видеокарту на специальную, которая оборудована видеовыходом. Он может быть стандарта S-Video, как у ноутбука, либо RCA, как у обычного видеомагнитофона или DVD-плеера. В первом случае подайте сигнал на телевизор описанным выше способом, во втором — напрямую.Сам телевизор может быть оборудован разъемом стандарта SCART. В этом случае подайте сигнал через переходник RCA-SCART либо, купив соответствующий штекер, используйте следующие контакты: 17 — общий, 20 — вход.
Восстановите соединение антенны с телевизором и подайте питающее напряжение на все устройства. Включите телевизор и переведите его с пульта в режим AV. Если у него несколько входов, выберите тот, к которому подключен компьютер. Включите компьютер — если изображение появилось сразу и на мониторе, и на телевизоре, ничего дополнительного делать не надо. Такая видеокарта будет вырабатывать композитный видеосигнал в Linux, DOS, Windows и любой другой операционной системе. Если же картинка появится только на мониторе, вывести изображение на телевизор получится только после установки драйвера. Обычно сделать это можно только в Windows.
Обычно сделать это можно только в Windows.www.kakprosto.ru
Как подключить ноутбук к телевизору через HDMI
Чтобы подключить свой портативный ноутбук к телевизору через HDMI интерфейс не требуется профессиональных знаний или помощи узкого специалиста. Вам достаточно аккуратно следовать нашим несложным рекомендациям, и качественное видео с многоканальным звуком вам обеспечено. Итак, что от вас потребуется?
1. Соедините телевизор с ноутбуком HDMI-кабелем
Для этого вам понадобится сам кабель необходимой длины типа «HDMI-HDMI», то есть с одинаковыми коннекторами на обоих концах, не требующий использования каких-либо переходников. Если вы желаете наслаждаться на телевизоре 3D-контентом или смотреть видео в формате 4К, то приобретайте кабель версии не ниже HDMI 1.4.
Перед подсоединением кабеля в гнезда на телевизоре и ноутбуке, не забудьте отключить оба устройства от электропитания. Но не просто нажать кнопку Выкл, а именно вынуть вилку из розетки, чтобы снизить вероятность выгорания портов. Разъемов HDMI может быть несколько, и расположены они могут быть в разных местах устройств (сзади, сбоку), однако они всегда подписаны и выглядят по-особенному, поэтому ошибиться вы не должны.
Разъемов HDMI может быть несколько, и расположены они могут быть в разных местах устройств (сзади, сбоку), однако они всегда подписаны и выглядят по-особенному, поэтому ошибиться вы не должны.
После подключения устройств к электросети (сначала следует включить телевизор, а затем ноутбук) на экране телевизора не всегда автоматически возникает изображение. Вполне возможно, что вы увидите сообщение такого типа: «Слабый сигнал или нет сигнала», «Кабель не подключен», «Проверьте подключение кабеля и параметры источника сигнала». В данном случае следует произвести дополнительные настройки.
2. Настройте телевизор и ноутбук
Настройки телевизора. На пульте ДУ телевизора находим и нажимаем кнопку Source (Источник), Input (Вход) или HDMI (в зависимости от бренда). В выпавшем экранном меню находим номер порта HDMI, к которому мы подключились, и выбираем его кнопкой Enter (OK). После этого на экране телевизора должно появиться зеркальное отображение рабочего стола ноутбука.
Настройки ноутбука. Настраивать ноутбук для оптимальной передачи мультимедиа можно аппаратным и программным способом. В любом случае, перед проведением настройки следует убедиться, что на звуковой и видеокарте ноутбука установлены самые свежие драйверы, которые желательно скачать с официального сайта производителя. Кроме того, графический адаптер должен поддерживать передачу цифрового звука высокого качества HD Audio.
Аппаратный способ. Одновременно нажимая нужное количество раз на кнопку Fn и одну из функциональных кнопок с изображением монитора (обычно это F3 или F8) на клавиатуре ноутбука, выбираем вариант использования экрана телевизора: дублирующего экрана, расширенного экрана, внешнего монитора. Предпочтительней выбрать режим дублирования экрана, так как при этом удобнее производить все необходимые настройки.
Программный способ. Это более гибкий и эффективный метод настройки. Кликая правой кнопкой мыши по свободному полю рабочего стола, вызываем появление контекстного меню, в котором выбираем пункт «Разрешение экрана» (для Win7) и выходим в меню настройки экранов. Тут мы можем выбрать подходящий нам вариант использования экрана телевизора, а также установить необходимое разрешение.
Тут мы можем выбрать подходящий нам вариант использования экрана телевизора, а также установить необходимое разрешение.
Для WinXP следует выбирать пункт «Свойства: Экран» — «Параметры». Если вы выбираете вариант дублирования (клонирования) экрана, то разрешение на видеокарте ноутбука следует выставлять не больше, чем разрешение, поддерживаемое экраном телевизора.
Если после попытки подключить ноутбук к телевизору через HDMI интерфейс возникают определенные проблемы с отображением видео, то придется зайти в меню настройки видеокарты ноутбука, кликая правой кнопкой мыши по свободному месту на рабочем столе ноутбука и выбирая нужный нам пункт. Тут же можно тонко настроить параметры разрешения, частоту смены кадров, соотношение сторон экрана и подходящую вам цветовую гамму.
Если материалы этой статьи не помогли вам решить ваш вопрос, задайте его на нашем форуме.
Вопросы и ответы
Как подключить планшет к телевизору
Как подключить ipad к телевизору
Как подключить ноутбук к телевизору через HDMI?
Среди всех вариантов подключения ноутбука к телевизору HDMI является преимущественным. При этом мы подключаем ноутбук к телевизору через кабель и можем вывести изображение и звук. Иногда телевизор не видит ноутбук, или нет звука, но при правильном подключении результат впечатляет.
При этом мы подключаем ноутбук к телевизору через кабель и можем вывести изображение и звук. Иногда телевизор не видит ноутбук, или нет звука, но при правильном подключении результат впечатляет.
Подготовка
Все более или менее новые устройства имеют HDMI-выход и HDMI-вход. Это значит, что ноутбук любого производителя (Asus, HP, Lenovo и т. д.) можно подключить к телевизору, в котором есть соответствующий разъем. Популярная на современных телевизорах функция Smart TV в данном случае абсолютно не нужна. Операционная система компьютера может быть любой, но желательно иметь последние обновления Windows, например, Windows 7. Универсальность подключения также заключается в том, что посредством HDMI можно передавать не только изображение, но и звук.
Телевизор может выступать в качестве дополнительного рабочего стола или его расширения, что удобно, например, при одновременной работе за ноутбуком и просмотре фильма. Также можно просто вывести изображение с целью показа презентаций или для компьютерных игр, а также для видеосвязи с помощью различных мессенджеров. Единственным недостатком является наличие проводов и невозможность управления на расстоянии.
Также можно просто вывести изображение с целью показа презентаций или для компьютерных игр, а также для видеосвязи с помощью различных мессенджеров. Единственным недостатком является наличие проводов и невозможность управления на расстоянии.
Чтобы телевизор подключить к ноутбуку, никаких специализированным программ не требуется. Всё, что нужно для синхронизации, это кабель HDMI, который можно приобрести в любом магазине компьютерной техники.
Иногда такой шнур может идти в комплекте с гаджетом. В большинстве случаев стоит лишь обратить внимание на пару моментов при подготовке.
Ноутбука
Чтобы подготовить ноутбук к подключению, необходимо убедиться, что в устройстве есть необходимый дистрибутив, который позволит автоматически установить драйвер HDMI.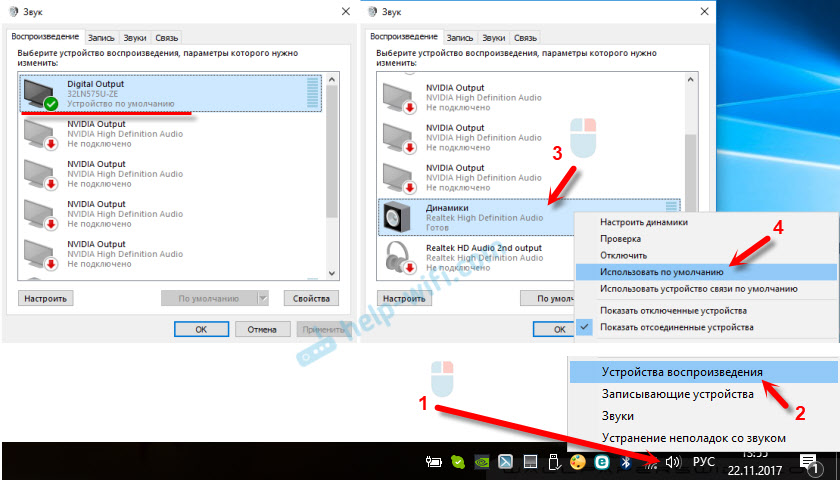 В большинстве девайсов с последними обновлениями операционной системы Windows драйвер будет установлен автоматически непосредственно при подключении. Правильного присоединения в этом случае будет достаточно.
В большинстве девайсов с последними обновлениями операционной системы Windows драйвер будет установлен автоматически непосредственно при подключении. Правильного присоединения в этом случае будет достаточно.
Но иногда операционная система может не включать в себя какой-либо дистрибутив. В таком случае нужно самостоятельно решить проблему, обновив систему через «Центр обновлений» (Windows 7) или «Параметры» (Windows 10). После присоединения и запуска обновления операционная система самостоятельно установит отсутствующий сторонний компонент.
Также драйвер можно скачать самостоятельно из различных источников, главное – внимательно выбрать тот, который будет подходить по характеристикам (ОС, разрядность и т. д.). Также в ноутбуке может отсутствовать разъем HDMI, но при этом есть DVI. В таком случае необходим переходник одного кабеля в другой.
Телевизора
В большинстве современных телевизоров есть несколько входов HDMI, поэтому все, что нужно сделать, это убедиться в том, что телевизор рабочий, и выключить его непосредственно перед подключением.
Подключение
Подключить ноутбук к телевизору и передать через HDMI на экран изображение и звук можно очень быстро. Само подключение и процесс синхронизации состоят из нескольких этапов. Нужно найти на корпусе ноутбука HDMI-выход. Обычно он располагается сбоку, изредка сзади. Далее найдите соответствующий разъем на корпусе телевизора (HDMI-вход). Если их несколько, можно выбрать любой, который больше нравится. Главное, посмотреть и запомнить номер разъема, это понадобится в дальнейшем для настройки подключения.
Стоит взять шнур и подключить его к ноутбуку. Затем соединить его этим проводом с телевизором.
Чтобы его правильно подсоединить, важно заранее отключить девайсы, чтобы избежать перегорания провода. Также рекомендуется отключить Wi-Fi и кабельное телевидение. Включите оба устройства.
Также рекомендуется отключить Wi-Fi и кабельное телевидение. Включите оба устройства.
Далее необходимо выполнить настойку телевизора, зайдя в его настройки с помощью нужной кнопки на пульте дистанционного управления, выбрать HDMI-подключение с необходимым номером разъема, к которому и был подключен кабель, тем самым переключить приоритетный источник сигнала.
Чтобы правильно вывести изображение на весь экран при первом подключении, нужно настроить на ноутбуке разрешение экрана. В Windows 7 это делается так: используя правую кнопку мыши зайти в «Управление экрана», нажать на пункт «Разрешение» и настроить качество и разрешение изображения.
Возможные проблемы
Если на телевизор не передается звук или же экран не показывает или неправильно показывает изображение, это может говорить о сбое в синхронизации. Чаще всего эти проблемы удается решить самостоятельно.
Чаще всего эти проблемы удается решить самостоятельно.
Нет изображения
Если ноутбук не видит телевизор, вполне возможно, что в операционной системе отсутствуют необходимые драйвера. Решение этой проблемы описано выше. Как бы то ни было, к самостоятельной установке драйверов следует относиться скептически, потому что, установив лишний, ненужный или не тот драйвер, можно только усугубить ситуацию.
Если же виден черный экран телевизора, который пишет «нет сигнала», не получается настроить подключение, экран вообще не работает, то это может говорить о повреждении разъема или неисправности кабеля. В этом случае стоит попробовать подключить провод к другому разъему или поменять провод.
Если пользователя не устраивает настройка самого изображения, его качество или выполняемая экраном телевизора функция, можно сделать следующее:
- проверить в настройках «Разрешения изображения» напротив пункта «Экран» наличие двух мониторов, также там может быть указано название подключаемого телевизора;
- настроить нужный способ изображения: открыть окно способов вывода, где можно выбрать необходимые варианты изображения, при функции дублирования экран телевизора используется в качестве дополнительного монитора, то есть повторяет все проводимые на ноутбуке действия;
- способ расширения помогает разместить несколько рабочих окон, оба устройства выполняют функцию одного большого монитора;
- функция проецирования отключает экран ноутбука и полностью переносит изображение на экран телевизора, что удобно для, например, компьютерных игр;
- при выборе способа «Дублировать» часто возникают проблемы с качеством изображения, ведь разрешение ноутбука в большинстве случаев значительно уступает телевизионному экрану, по этой причине рекомендуется перевести настройки экрана в способ проецирования, после чего установить необходимое разрешение.

Нет звука
Если не воспроизводится звук, нужно сначала проверить, все ли в порядке со звуком непосредственно на телевизоре. Если все хорошо, следует настроить звук ноутбука. Для этого необходимо зайти в раздел, имеющий название «Устройства воспроизведения» через значок динамика на панели уведомлений. В списке устройств, для которых доступно воспроизведение звука, нужно найти подключаемое устройство и перевести в статут использования по умолчанию. Так рекомендуется поступить даже в том случае, если при первом подключении все прошло удачно, чтобы в дальнейшем звук не перестал работать.
Может быть такое, что в списке доступных устройств телевизора нет, потому что ноутбук его не видит и, соответственно, не идет воспроизведение звука.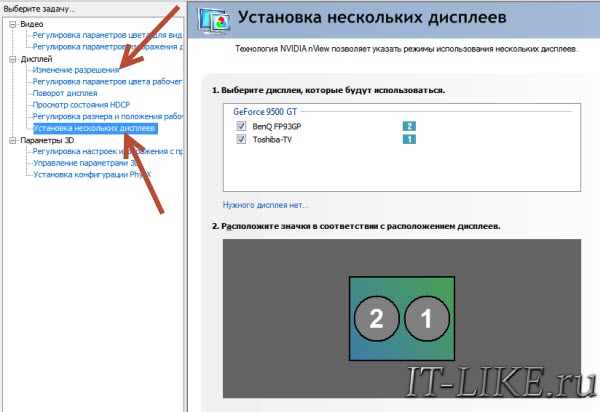 В этом случае нужно проверить, включен ли контроллер звука HDA. Алгоритм действий следующий:
В этом случае нужно проверить, включен ли контроллер звука HDA. Алгоритм действий следующий:
- зайти в «Диспетчер устройств»;
- выбрать вкладку с названием «Системные устройства»;
- найти контроллер HDA;
- выбрать «Свойства» и нажать «Включить».
Возможно, будет необходимо перезагрузить ноутбук. При этом удалять контроллер нельзя, поскольку это может повлечь за собой полное отключение звука на устройстве, которое очень сложно восстановить самостоятельно. Еще один эффективный способ восстановления звука — это удаление звуковой карты. Этот метод считается радикальным, исключительно для тех, кто готов рисковать. Для начала нужно убедиться, что телевизор подключен к ноутбуку. С помощью «Диспетчера устройств» нужно найти и открыть раздел «Звуковые видеоустройства», после этого удалить находящиеся там адаптеры. Затем необходимо выполнить перезагрузку ноутбука или обновить конфигурацию оборудования.
В конце концов, на любом ноутбуке с операционной системой Windows можно воспользоваться функцией «Диагностики неполадок». Таким образом, устройство само укажет на существующую неполадку и подскажет возможные пути ее устранения.
Причем этим способом можно устранить неполадки как со звуком, так и с изображением.
Видео ниже рассказывает о том, как подключить ноутбук к телевизору по HDMI.
Как подключить ноутбук к телевизору через кабель HDMI
Автор Олег Евгеньевич Просмотров 890 Обновлено
Компактный размер ноутбука — это удобство в дороге или на работе, но дома диагонали 14-17 дюймов обычно недостаточно для комфортного просмотра видео и других развлечений. Почему бы не перенести картинку с ноутбучного дисплея на современный широкоэкранный телевизор с помощью интерфейса HDMI? Сделать на практике это проще, чем кажется. В общем, обо всем по порядку.
Почему бы не перенести картинку с ноутбучного дисплея на современный широкоэкранный телевизор с помощью интерфейса HDMI? Сделать на практике это проще, чем кажется. В общем, обо всем по порядку.
Общие сведения
Подключение ноутбука к телевизору через кабель HDMI позволяет передать звук и изображение. При этом не требуется каких-либо специфических знаний и сложных настроек. Единственное необходимое условие — поддержка интерфейсов HDMI на обоих устройствах.
В данном примере будем подключать старенький 10 — дюймовый ноутбук asus к телевизору марки samsung диагональю 81 см.
Подготовка
Итак, чтобы подключить ноутбук к телевизору через HDMI нам понадобится:
- 10 — дюймовый лэптоп;
- широкоэкранный телевизор самсунг;
- специальный кабель HDMI;
- совсем немного времени
Остается только отыскать необходимые разъемы (обычно подписаны) и соединить оба устройства, но где взять кабель?
Подключаем телевизор
У телевизоров корейской марки Самсунг HDMI-кабель нередко входит в комплект поставки.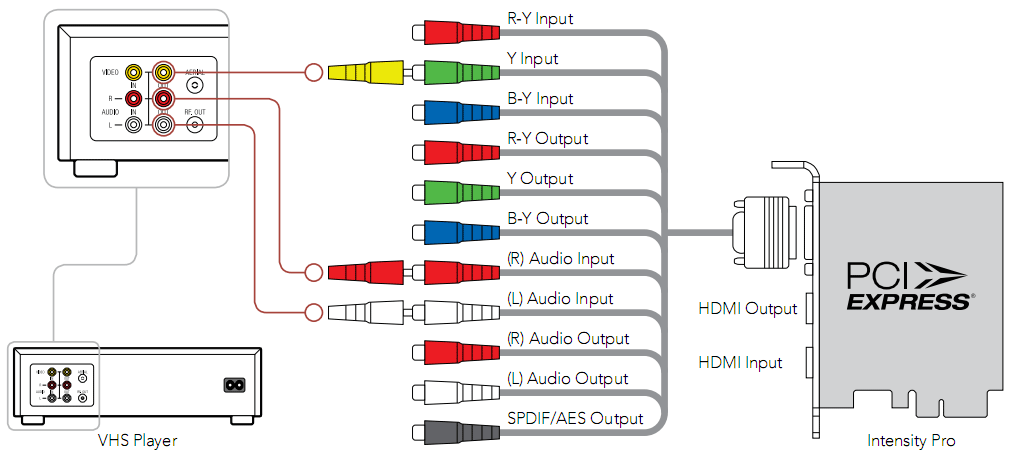 В других случаях придется идти в магазин компьютерной техники.
В других случаях придется идти в магазин компьютерной техники.
Подключение кабеля hdmi к ноутбуку
Единственный минус технологии HDMI состоит в разном качестве продаваемых кабелей. Поэтому к покупке нужно подойти ответственно.
Важно! Производите подключение двух устройств друг к другу только предварительно их выключив.
Настройка телевизора
Сложность заключается в невозможности составить универсальную инструкцию по настройке всех телевизоров. Даже в разных моделях одного бренда шаги по подключению внешних устройств иногда отличаются.
Вкратце, необходимо перейти к выбору источника изображения. Обычно это кнопка на пульте, которую в народе называют «выходом», расположенная в верхних рядах.
Нажмите на нее и вам откроется список всех возможных источников вывода изображения на экран: антенна, USB-флешки, картридер (если таковой имеется) и HDMI.
Вот его и надо активировать, выделив и нажав на кнопку выбора (обычно это «OK»).
Настройки ноутбука
Так как ноутбук уже включен, а HDMI-кабель по умолчанию оказался качественным, то телевизор наверняка сразу отобразит картинку с его дисплея. То есть настроек как таковых — не требуется.
Теперь вы можете просматривать фото на экране с большой диагональю, транслировать видео файлы с жесткого диска, запускать игры.
Если что-то пошло не так
Изредка возникают сложности. Например, телик исказил разрешение или изображения вообще нет, а вместо него черный экран (плавающий по нему логотип марки вашего ТВ подтверждает отсутствие сигнала от ноутбука). Что можно сделать в таком случае?
На ОС Windows 7 зажмите клавиши Win+P. Это действие отобразит меню способов вывода картинки на телевизионный экран.
В этом меню нужно выбрать наиболее удобный для вас вариант отображения картинки.
Если не помогло, проделайте следующие шаги:
- Правым кликом мыши на рабочем столе вызовите контекстное меню
- Из списка перейдите на «Разрешение экрана»
- В новом окне рядом с надписью «Экран» установите значение «Несколько мониторов»
- Напротив надписи «Несколько экранов» установите «Дублировать эти экраны»
Обычно этого достаточно, чтобы картинка появилась.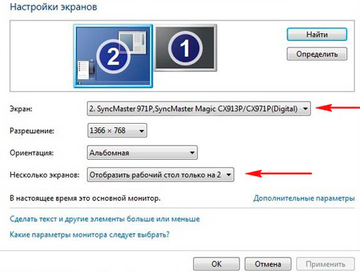 Тут же можно настроить разрешение.
Тут же можно настроить разрешение.
Если вы желаете, чтобы звук шел от колонок телевизора, то в Windows правым кликом мыши по иконке динамика в нижнем правом углу и откройте «Устройства воспроизведения». Там просто выберите ваш телевизор.
Пользуясь такой системой, вы наверняка являетесь продвинутым пользователем и знаете особенности ее настройки. Так как звук от самого телевизора обычно нужен для просмотра видео напрямую с ноутбука, вы можете просто выбрать устройство вывода звука в видеоплеере. Такие возможности поддерживает, например, проигрыватель VLC.
Вывод
Подключение ноутбука к большому экрану через кабель HDMI — это просто и открывает большие возможности для использования компьютера в домашних развлечениях и работе. В большинстве случаев никаких настроек не нужно. Достаточно только выбрать HDMI в списке доступных телевизору устройств и можно наслаждаться рабочим пространством ноутбука в увеличенном масштабе без потерь качества картинки и звука.
Как переключить звук с hdmi на наушники
Уже подготовил несколько инструкций по подключению телевизора к компьютеру по HDMI кабелю, и заметил, что есть одна очень популярная проблема, с которой сталкиваются многие. Проблема заключается в том, что после подключения телевизора к компьютеру, или ноутбуку, нет звука на телевизоре. То есть, звук не воспроизводится через HDMI кабель, а продолжает звучать с динамиков ноутбука, или акустической системы.
Мы знаем, что через HDMI кабель, звук передается. Значит, он должен звучать с динамиков телевизора. Да и как правило, звук на телевизоре намного лучше и качественнее, чем на том же ноутбуке. Поэтому, есть смысл все таки настроить звук через HDMI кабель на телевизоре. Я когда писал инструкции по подключению, сам сталкивался с проблемой, когда не было звука на телевизора. Но, решается эта проблема очень просто. Нужно всего лишь сменить некоторые настройки на вашем ноутбуке, или ПК. Причем, в Windows 7 и Windows 10 эти настройки практически одинаковые.
Причем, в Windows 7 и Windows 10 эти настройки практически одинаковые.
Сразу даю ссылки на подробные статьи, по подключению телевизора по HDMI:
- Как подключить ноутбук к телевизору через HDMI? На примере телевизора LG
- Как в Windows 10 подключить телевизор к ноутбуку по Wi-Fi, или HDMI кабелю?
Кстати, в этих статьях, я писал о проблемах со звуком. Там все подробно описано. В одной статье на примере Windows 7, а во второй, на примере Windows 10.
Настройка звука по HDMI для телевизора в Windows 7
В Windows 10, эти настройки выглядят точно так же.
Соедините свой компьютер с телевизором с помощью HDMI кабеля. Выберите на телевизоре нужный HDMI вход в качестве источника, что бы появилось изображение с компьютера. Проверьте, не скручен и не выключен ли звук на самом телевизоре.
Дальше, на компьютере, нажмите правой кнопкой мыши на значок управления звуком на панели уведомлений. Выберите пункт «Устройств воспроизведения».
В новом окне, в списке доступных устройств, вы увидите свой телевизор, или устройство «Цифровое аудио (HDMI)». У меня, например, Philips. У вас там может быть написано LG, Samsung, Sony и т. д. Нажмите на него правой кнопкой мыши, и выберите «Использовать по умолчанию».
Все, звук заработает на телевизоре. Выбранное нами устройство, будет использоваться по умолчанию. Нажмите Ok, что бы закрыть окно.
Как видите, нужно было просто сменить устройство воспроизведения, и звук сразу начал звучать с телевизора. Таким же способом, можно обратно переключится на динамики ноутбука, или колонки. После отключения HDMI кабеля, звук автоматически будет звучать с динамиков. А при повторном подключении телевизора, звук сам будет работать по HDMI.
Проверяем Контроллер High Definition Audio (Microsoft, AMD, NVIDIA, Intel)
Нет звука по HDMI при подключении ноутбука или ПК к телевизору
Одна из проблем, с которой можно столкнуться, подключая ноутбук к ТВ по кабелю HDMI — отсутствие звука на телевизоре (т.
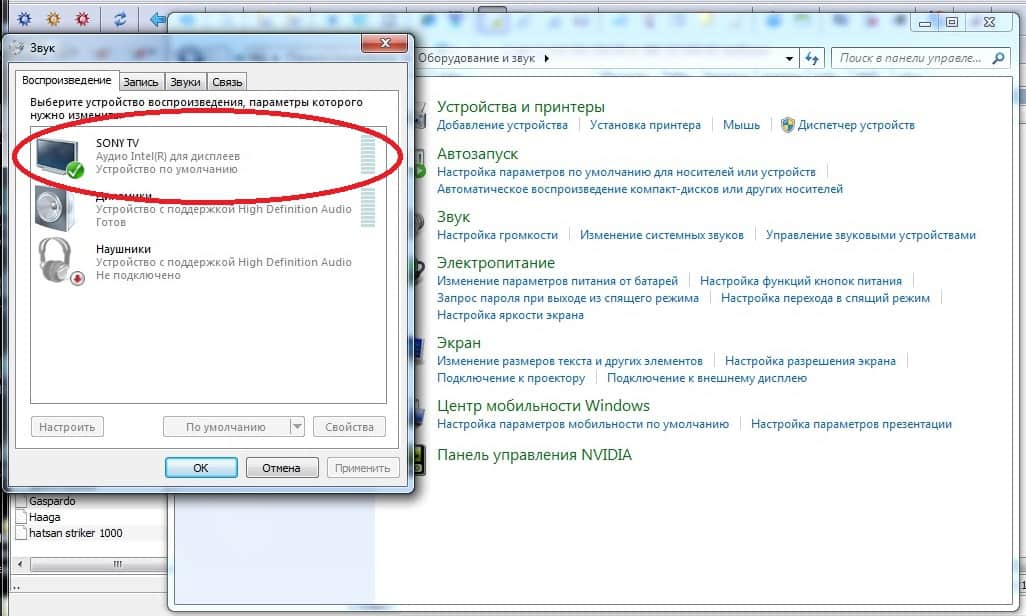 е. он воспроизводится на ноутбуке или колонках компьютера, но не на ТВ). Обычно такая проблема легко решается и далее в инструкции — возможные причины того, что по HDMI нет звука и способы их устранения в Windows 10, 8 (8.1) и Windows 7. См. также: Как подключить ноутбук к телевизору.
е. он воспроизводится на ноутбуке или колонках компьютера, но не на ТВ). Обычно такая проблема легко решается и далее в инструкции — возможные причины того, что по HDMI нет звука и способы их устранения в Windows 10, 8 (8.1) и Windows 7. См. также: Как подключить ноутбук к телевизору.Примечание: в некоторых случаях (причем не очень редко) все далее описанные шаги по решению проблемы оказываются не нужны, а все дело в убавленном до нуля звуке (в плеере в ОС или на самом телевизоре) или случайно нажатой (возможно, ребенком) кнопкой Mute на пульте ТВ или ресивера, если он используется. Проверьте эти моменты, особенно если еще вчера всё работало исправно.
Настройка устройств воспроизведения Windows
Обычно, когда в Windows 10, 8 или Windows 7 вы подключаете телевизор или отдельный монитор по HDMI к ноутбуку, звук автоматически начинает воспроизводиться на нем. Однако, бывают исключения, когда устройство воспроизведения не изменяется автоматически и остается прежним. Тут стоит попробовать проверить, имеется ли возможность вручную выбрать, на чем будет проигрываться аудио.
Тут стоит попробовать проверить, имеется ли возможность вручную выбрать, на чем будет проигрываться аудио.
- Нажмите правой кнопкой мыши по значку динамика в области уведомлений Windows (справа внизу) и выберите пункт «Устройства воспроизведения».
- Обратите внимание на то, какое из устройств выбрано в качестве устройства по умолчанию. Если это Динамики или наушники, но в списке также присутствуют NVIDIA High Definition Audio, AMD (ATI) High Definition Audio или какие-то устройства с текстом HDMI, нажмите по нему правой кнопкой мыши и выберите пункт «Использовать по умолчанию» (делайте это, когда телевизор уже подключен по HDMI).
- Примените сделанные настройки.
Вероятнее всего, этих трех шагов будет достаточно, чтобы решить проблему. Однако, может оказаться, что в списке устройств воспроизведения нет ничего похожего на HDMI Audio (даже если нажать правой кнопкой мыши по пустому месту списка и включить отображение скрытых и отключенных устройств), тогда, возможно, помогут следующие варианты решения проблемы.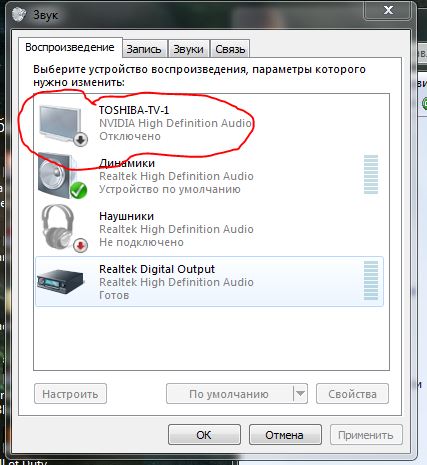
Установка драйверов для HDMI аудио
Возможен вариант, что у вас не установлены драйверы для вывода аудио по HDMI, хотя драйверы видеокарты установлены (такое может быть, если при установке драйверов вы вручную задавали какие именно компоненты нужно установить).
Чтобы проверить, ваш ли это случай, зайдите в диспетчер устройств Windows (во всех версиях ОС для этого можно нажать клавиши Win+R на клавиатуре и ввести devmgmt.msc, а в Windows 10 также из меню правого клика по кнопке «Пуск») и откройте раздел «Звуковые, игровые и видеоустройства». Дальнейшие шаги:
- На всякий случай в диспетчере устройств включите показ скрытых устройств (в пункте меню «Вид»).
- Обратите внимание в первую очередь на количество звуковых устройств: если это единственная аудио-карта, то, судя по всему, драйверы на звук по HDMI действительно не установлены (об этом далее). Также возможен вариант, что устройство HDMI (обычно имеет в названии эти буквы, либо производителя чипа видеокарты) есть, но отключено.
 В этом случае, нажмите по нему правой кнопкой мыши и выберите пункт «Задействовать».
В этом случае, нажмите по нему правой кнопкой мыши и выберите пункт «Задействовать».
В случае, если в списке только ваша звуковая карта, то путь решения проблемы будет следующим:
- Загрузите драйверы для вашей видеокарты с официального сайта AMD, NVIDIA или Intel, в зависимости от самой видеокарты.
- Установите их, при этом, если вы используете ручную настройку параметров установки, обратите пристальное внимание на то, что драйвер звука по HDMI отмечен и устанавливается. Например, для видеокарт NVIDIA он носит название «Аудиодрайвер HD».
- По завершении установки перезагрузите компьютер.
Примечание: если по той или иной причине драйверы не устанавливаются, возможно, дело в каком-то сбое текущих драйверов (и проблема со звуком объясняется тем же самым). В этой ситуации можно попробовать полностью удалить драйверы видеокарты, а затем установить их заново.
Если звук с ноутбука по HDMI все также не воспроизводится на телевизоре
Если оба способа не помогли, при этом в устройствах воспроизведения точно выставлен нужный пункт, рекомендую обратить внимание на:
Автор рекомендует прочесть:
- Еще раз — проверьте настройки ТВ.

- Если есть такая возможность, попробуйте другой кабель HDMI, или проверить, будет ли передаваться звук по этому же кабелю, но с другого устройства, а не с текущего ноутбука или компьютера.
- В том случае, если для подключения по HDMI используется переходник или адаптер на HDMI, звук может и не получиться заставить работать. Если используется VGA или DVI на HDMI, то точно нет. Если DisplayPort — HDMI, то должно работать, но на некоторых адаптерах по факту звука нет.
Надеюсь, вам удалось решить проблему, если же нет — опишите подробно, что и как происходит на ноутбуке или компьютере при попытке выполнить шаги из руководства. Возможно, мне удастся вам помочь.
Дополнительная информация
Программное обеспечение, поставляемое с драйверами видеокарт, также может иметь собственные настройки вывода звука по HDMI для поддерживаемых дисплеев.
И хотя это редко помогает, загляните в настройки «Панель управления NVIDIA» (пункт находится в панели управления Windows), AMD Catalyst или Intel HD Graphics.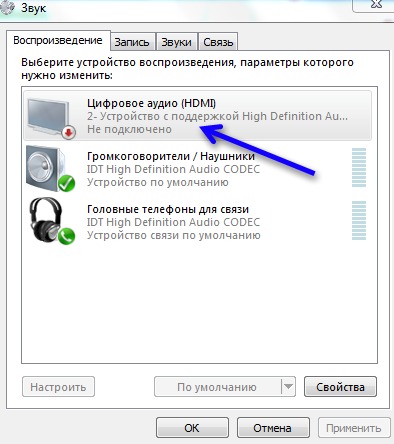
Провод для подсоединения ноутбука к телевизору. Подключение ноутбука к телевизору через VGA.
Здравствуйте Друзья! В этой статье разберемся как подключить ноутбук к телевизору по HDMI. Это даст возможность просматривать фильмы в FullHD качестве на большом экране. Скорее всего у ваших телевизоров разрешение по больше, чем у ноутбуков, соответственно картинка будет четче и кайфа больше. Плюс можно смотреть всей семьей. Для полного счастья лучше подключать проектор, но не у каждого он есть. Можно работать за телевизором. В мобильности мы конечно потеряем, зато на экране больше поместится и комфорт увеличиться. Разъем HDMI как нельзя лучше подходит для этого. По кабелю передается видео и звук сразу, в цифровом формате, без искажений, что избавляет от необходимости приобретения дополнительного AUDIO кабеля. В общем одни плюсы.
Подключение ноутбука к телевизору по HDMI
Что бы подключить ноутбук к телевизору нужен кабель HDMI.
Купить можно в любом компьютерном магазине.
Один конец вставляем в разъем HDMI на ноутбуке
Второй в HDMI телевизора
Этих разъемов в телевизоре может быть несколько. В данном мониторе-телевизоре их 2
Вставляем в любой.
Выбираем источник сигнала телевизора.
Жмем несколько раз INPUT или HDMI
и переключаемся на нужный вход
На телевизоре появляется изображение с ноутбука.
Настройка экранов
Аппаратная . Для настройки экранов телевизора и ноутбука можно нажать клавишу (у вас может быть другая клавиша, обычно на этой клавише иконка обозначающая мониторчик)
В центре экрана появится меню из четырех пунктов. Переключаться между ними можно с помощью стрелочек на клавиатуре
Выбираете, как вы хотите использовать подключенный телевизор и жмете Enter.
Можно также зажать клавишу fn и нажимать f4 несколько раз пока не выберите нужный режим. Затем отпускаете все клавиши и активируется выбранный режим.
Программная . Тоже самое и больше можно сделать программно. На пустом месте рабочего стола жмем правой мышкой и выбираем Разрешение экрана
В разделе Несколько экранов из выпадающего меню выбираем нужный режим
Если вы выбрали «Отображать рабочий стол только на 2» или «Расширить рабочий стол», то появится возможность настроить разрешение телевизора (если оно почему-то неправильно определилось)
Собственно все настройки для комфортного использования телевизора с ноутбуком .
Настройка звука
При подключении телевизора к ноутбуку изображение появляется сразу, а звук — нет (почему-то у меня было так). То есть при просмотре фильма звук идет с динамиков ноутбука. Для переключения звука на телевизор сделаем следующее
Если раньше только ноутбук уже был большой роскошью, то сегодня он есть практически у каждого человека. А самое главное, у владельца ноутбука есть возможность подключить устройство к телевизору. Это сейчас уже не новая функция, все о ней прекрасно знают, но вот далеко не каждый знает, как можно подключить ноутбук к ТВ, поэтому мы подготовили для читателей соответствующую статью.
Это сейчас уже не новая функция, все о ней прекрасно знают, но вот далеко не каждый знает, как можно подключить ноутбук к ТВ, поэтому мы подготовили для читателей соответствующую статью.
- Таким образом можно сделать просмотр фильма или сериала еще более приятным занятием, ведь смотреть что-то на большом экране куда более удобно;
- Можно работать с презентациями на большом экране прямо с ноутбука;
- Игры с ТВ экрана выглядят более эпично.
В принципе, это не единственные плюсы. Хотя если вас заинтересовало подключение ТВ к своему устройству, то у вас наверняка есть какие-то свои причины этого, так что об этом рассказывать не имеет смысла.
Подключение много времени не займет, но только в том случае, когда мы знаем, как подключить ноутбук к телевизору правильно.
Давайте разделим данную процедуру на несколько этапов:- Убедитесь в том, что у вас на ноутбуке имеется один из подходящих разъемов, но они мы подробно поговорим немного позже.
 Естественно, шнур для подключения тоже необходимо иметь под рукой.
Естественно, шнур для подключения тоже необходимо иметь под рукой.
- Теперь о телевизоре. Опять же, у вашей техники должен быть нужный разъем. Если у вас современный ТВ, то переживать не стоит, как минимум разъем «SCART» у современной техники точно есть.
- В некоторых случаях помимо шнура может понадобиться переходник. Покупать его заранее не стоит, потому что в некоторых случаях он не пригождается.
— HDMI
Лучше всего, если у вашей техники имеется как раз таки этот размер. На каждом современном устройстве его можно найти. Так что если вы купили «свежую» модель телевизора и компьютера, то с огромной вероятностью он будет.
Данный вход передает как аудио, так и видеосигнал – а это одно из главных преимуществ HDMI. Качество передачи видео в шикарном разрешении, со звуком также проблем не возникало. Если есть входы у вашей техники, никаких дополнительных кабелей и переходников вам не понадобится. Всего лишь один шнур.
Всего лишь один шнур.
Если у вас ТВ поддерживает 3D, то именно благодаря HDMI в этом формате вы сможете транслировать с ноутбука на телевизор фильмы. Личной я рекомендую соединять компьютер и телевизор через HDMI .
Если вы решите выполнить подключите через этот вход, то максимальное передаваемое на ТВ разрешение будет равняться 1600×1200. Это неплохой результат, но вышеупомянутый разъем способен на большее.
Многие не решают пользоваться данным разъемом по той причине, что звука просто не будет. Можно работать на большом экране, но фильм посмотреть не получится. Проблема решает посредством покупки колонок, или же более дешевый вариант – покупки аудио кабеля. Но все это тоже дополнительные трудности, а возиться с ним хочет далеко не каждый.
Практически на всех, даже не на самых современных моделях есть у ТВ данный разъем. Но проблема в том, что на ноутбуках его встретишь не часто.
Этот вход можно разделить еще на три подкатегории:
— DVI-D – передает картинку в высоком разрешении, а вот передачи звука не будет. Сигнал, к слову, будет передаваться цифровой.
Сигнал, к слову, будет передаваться цифровой.
— DVI-I – работает не только с цифровым, но и другими видеосигналами. Качество картинки тоже отличное.
Dual Link DVI-I – выделяется этот тип прекрасным разрешением — 2560×1600. Так что если экран вашего телевизора огромен, то вам нужен именно этот вариант разъема.
Так как не у каждого ноутбука есть разъем, проблема решает при помощи покупки переходника. Таким образом, пользователь может превратить VGA сигнал в DVI.
— S-Video
Радует разъем своим качеством картинки. На современных ноутбуках уже не встретить данный разъем, потому что он достаточно «древний». А вот на обычных домашних компьютерах в 99% случаев этот вход есть, так что если вы планируете не ноутбук подключать к ТВ, а обычный компьютер, то этот вариант вам может подойти.
Встретить этот разъем можно и не на совсем новых моделях ТВ. Несмотря на то, что RCA «верно служит» пользователям уже много лет, его продолжают устанавливать и на новых телевизорах, поэтому распространенность разъема широка.
Что касаемо ноутбуков, на новых моделях такой вход вы точно не встретите.
— SCART
На современных телевизорах такой вход можно встретить часто. На ноутбуки разъем не устанавливается никогда. Так что если вы собираетесь подключить устройство к ТВ через SCART, сразу же покупайте переходник, который VGA сигнал преобразует в SCART.
Исходя из моего опыта, могу вам сказать, что все разъемы, помимо HDMI, могут принести вам хлопоты. Так что если возможность подключения через HDMI, то советую вам подключить ноутбуки через HDMI .
Мы определись с входом. Настало время подключения устройств!
Итак, под рукой у нас имеется шнур, а у кого-то, может быть, и переходник. Кабели мы подключили, ноутбук и телевизор в рабочем состоянии. Осталось только разобраться с настройками — это процедура нетрудная и по времени небольшая.
Настраиваем телевизорПроцесс крайне простой, делать фактически ничего не нужно. Самое главное зайдите в настройки, а после выберите тот разъем, к которому вы подключили ноутбук. При этом делать это нужно не всегда. Многие телевизоры самостоятельно определяют подключение. Лично у меня нужно самостоятельно выбирать разъем, от которого будет идти подключение к телевизору.
Самое главное зайдите в настройки, а после выберите тот разъем, к которому вы подключили ноутбук. При этом делать это нужно не всегда. Многие телевизоры самостоятельно определяют подключение. Лично у меня нужно самостоятельно выбирать разъем, от которого будет идти подключение к телевизору.
- На некоторых версиях ОС достаточно клика по правой кнопке мыши для того, чтобы открыть «Настройки и свойства экрана». Но можно перейти в этот раздел через панель управления.
- В этом разделе система должна самостоятельно определить, что мы подключили телевизор. И здесь нам предлагается два действия:
«Дублировать» — в таком случае на экране телевизора появится то, что у нас в данный момент на экране ноутбука. То есть, мы можем включить фильм, и он сразу начнет проигрываться на двух устройствах. В этом режиме не получится работать с ноутбуком и в то же время транслировать на ТВ фильм.
«Расширить экраны» — это более удобный режим по той причине, что он позволяет работать с ноутбуком, а на телевизоре в это время будет транслироваться фильм, запущенный на компьютере.
На этом все. Теперь вы знаете, как подключить ноутбук к телевизору через различные разъемы!
Компьютерные технологии постоянно развиваются, разрабатывая новые устройства, дающие высокие возможности обработки информации. Поэтому современные компьютеры оснащаются множеством разных разъёмов.
Многих интересует подключение ноутбука к телевизору, с целью использовать большой экран. Современные телевизоры наделены многими способностями, они читают файлы мультимедиа с жёсткого диска, обеспечивают доступ в интернет, организовывают просмотр потокового видео. Но, несмотря на эти возможности, они не могут обеспечить выполнение полностью всех задач, которые может выполнять компьютер.
Подключенный телевизор к ноутбуку имеет множество возможностей:
- выводить изображение с ноутбука на телевизор, а значит на удобный большой экран;
- организовывать презентации;
- при общении по Skype, иметь перед собой большой экран.
Есть несколько способов для подключения телевизора к ноутбуку. Сделать это совсем просто. Но, вначале, нужно изучить доступные интерфейсы, определить, как можно подключить их. После соединения разъёмов этих двух устройств, выполняются настройки.
Сделать это совсем просто. Но, вначале, нужно изучить доступные интерфейсы, определить, как можно подключить их. После соединения разъёмов этих двух устройств, выполняются настройки.
Современные ноуты имеют выводы HDGA и VGA, а также разъёмы S-Video и DVI. На телевизорах встречаются такие же порты. Если на устройствах нашлись однотипные разъёмы, значит, соединяем ТВ с ноутбуком кабелем с одинаковыми выводами. Когда они разные нужно купить соответствующий переходник, например, HDMI – DVI или HDMI – VGA.
Подключить ноутбук к телевизору через кабель не зависит от его модели. Для этого подходят все ТВ: Philips, LG, lenovo, Samsung, и ноутбуки: леново, асус или другие.
Чтобы подключить ноут к телевизору, необходимо сделать всего три шага:
- Нужно осмотреть входы и выходы. Определить имеющиеся разъёмы, решить какие именно будут использоваться.
- Подобрать кабель для подключения. Возможно, нет однотипных портов на данных устройствах, тогда придётся подключаться специальными переходниками.

- Настроить режим работы графического адаптера.
Соединяем шнур начиная от ноутбука, на ноутбуке есть нужный разъем, к старому ТВ, где нет такого гнёзда, тогда подбираем для него подходящий переходник.
Как подключить ноутбук к телевизору по HDMI кабелю? Делается это легко, имея такой шнур и наличие нужных портов на двух устройствах. Для этого рассмотрим, как через HDMI разъем, подключается ноутбук к телевизору. Это один из лучших способов, обеспечивающих качественную передачу видео, формата 3D изображения и хорошие аудиосигналы.
Компактный HDMI кабель удобен, а его разъём не требует дополнительных креплений. Пропускная способность в 3 разы выше, чем у DVI. Новая версия кабеля 1,4 имеет сверхвысокое разрешение, стандартная его длина бывает до 15 метров, это очень удобно, если экран большой.
Рассмотрим кабельное соединение от ноута к телевизору LG. Для этого понадобится:
- телевизор с HDMI разъёмом;
- наличие ноута с HDMI выходом;
- наличие кабеля HDMI-HDMI.

Преимущество HDMI-HDMI кабеля заключается в его возможности передавать видео и аудиосигналы по одному шнуру, у него нет недостатков при передаче аналогового сигнала, как у других.
Разъём HDMI имеет трапециевидную форму. Его входящий порт состоит из 19 контактных отверстий. Если телевизор новый, а ноут старый, значит, у него нет такого же разъёма. Тогда нужно докупить конвектор VGA to HDMI.
Ноутбук к телевизору через HDMI шнур подключён, осталось настроить его, переключив ТВ канал на используемый вход, дисплей ноутбука начнёт передавать картинку на экран. В некоторых моделях, это происходит автоматически, или придётся настраивать их дополнительно. А ещё на пультах некоторых телевизоров, например, LG, есть специальная кнопка «INPUT». Она даёт возможность делать переключения между видеовходами.
После соединения, передающий сигнал и звук с ноута начнёт выводиться на экран ТВ. Контакт установлен с телевизором, на телевизоре есть картинка, звук хороший, без помех, значит, всё сделано правильно, если нет, придётся жать «найти».
В новых ТВ Самсунг несколько HDMI разъёмов, поэтому в меню необходимо сделать установку выбранного источника сигнала и номера порта.
Как настроить ноут? Для этого мышей кликаем по рабочему столу и переходим на «Разрешение экрана». В появившемся окне, выбираем «Дисплей» и указываем используемый ТВ.
Настраивают ноут леново (или другой) в Windows 8 так: нажимают win+C и выбирают «Устройство», а далее то, что нужно, а именно:
- «Дублировать»;
- «Расширить»;
- «Только второй экран».
VGA кабелем
Известные современные производители всё больше внедряют цифровые интерфейсы: HDMI, DVI и DisplayPort. Поэтому разъем VGA есть на всех старых, или бюджетных ТВ.
Подключить ноутбук к телевизору через VGA кабель просто, но чтобы передать звук понадобится ещё один дополнительный шнур.
Как подсоединить ноутбук с ТВ кабелем VGA, включив его в режим просмотра и получить звук? Для этого нажимаем и удерживаем клавишу Fn, после этого нажимаем F7(на ней рисунок с двумя экранами), начнёт воспроизводиться звук, но только на ноутбуке или колонках, если они к нему подключены.
Подключить телевизор с помощью переходников и конвекторов сложнее, но иногда необходимо из-за недостатка нужных разъёмов. Решается проблема с помощью кабеля VGA-HDMI или другим, его всегда можно подобрать, а называется он «тюльпан». Вместо шнура, лучше приобрести конвертер, который даёт более качественный результат.
DVI кабелем
Цифровая технология кабеля дает возможность передавать изображение более качественно. Если есть DVI разъём на телевизоре, а на ноуте HDMI, тогда смело применяем переходник или комбинированный кабель. У этого интерфейса есть три варианта. Первый, это DVI-D, это цифровая передача видеосигнала, а два других в 3D формате.
Беспроводное соединение
Беспроводное Wi-Fi соединение, более предпочтительное, оно не требует длинного кабеля, который создаёт неудобства в комнате.
Подключить ноутбук к телевизору через WIFI возможно, но только ТВ должен иметь современный, встроенный адаптер (или подключённый), который имеет функции воспроизведения ауди и видео, и может поддерживать связь с интернетом по WIFI технологии.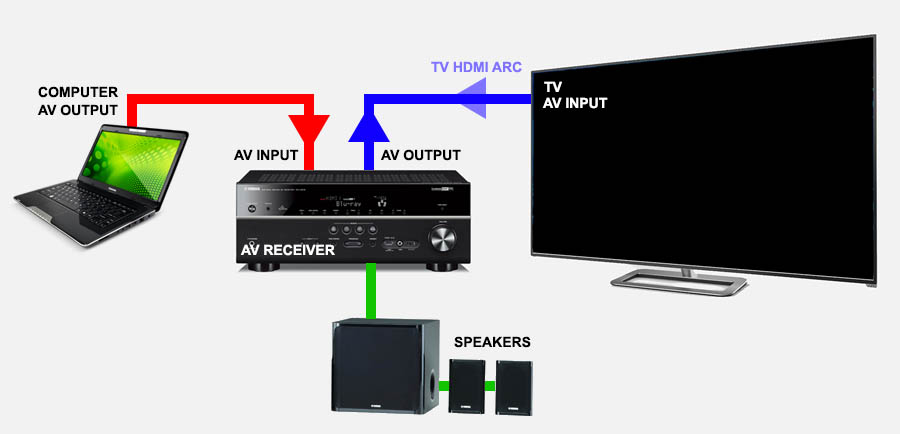
Можно ли подсоединиться к телевизору через USB порт, если нет такого встроенного Wi-Fi адаптера? Для этого устанавливается специальное программное обеспечение, то есть подсоединяют адаптер через USB порт, устанавливают приёмник на HDMI или VGA телевизора, а передатчик подсоединяют к USB порту ноута.
Такие технологии позволяют подключиться к телевизору без проводов, а также имеют быстрый доступ к библиотеке файлов. Выводить на экран информацию с других мобильных приложений, это планшет, или смартфон.
Существует два варианта подключения:
- Прямое – это ТВ и компьютер.
- При помощи WIFI роутера.
Прямое соединение даёт возможность просматривать фильмы, которые расположены на ноуте. На нём создаётся специальная папка, в которой можно расположить все, что планируется воспроизводить.
Роутер. Все настройки идут через него. Но на ноутбук необходимо установить специальную программу медиа – сервер, тогда ТВ будет распознавать все программы и файлы.
Подключить Smart TV к ноутбуку
Для такого соединения оба устройства подключаются к одной сети, для этого предназначены роутеры, когда его нет, используют ноут. Кстати, желательно ознакомиться с инструкцией, которая прилагается к ТВ, там подробно описано, как сделать подключение к Wi-Fi, действия будут следующими:
- ищем меню настроек;
- переходим в раздел «сеть»;
- выбираем «Настройка сети»;
- указываем тип соединения «Wi-Fi».
Сканируем доступные подключения. На экран будет выведен список предлагаемых сетей. Выбираем название сети. По умолчанию она носит название роутера.
Теперь каждый может сделать оценку всех разъёмов своих приборов. Исходя из возможности, выбрать способ присоединения ноута к ТВ, расширив его функциональность.
Современный ноутбук – высококачественная мультимедийная платформа. С его использованием можно не только играть в игры, но и прослушивать музыку, просматривать фильмы и картинки. Однако сидя за таким компактным устройством, никогда не удастся ощутить той же полноты ощущений, которой можно добиться от широкого экрана плазменной панели.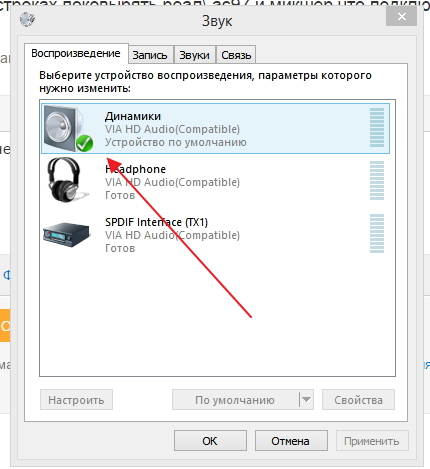
Это, и является причиной того, что большинство ПК пользователей решают подключить ноутбук к телевизору . Стоит отметить сразу, что выполнить задачу не так просто, как может показаться на первый взгляд, но создатели данной электроники позаботились о совместимости этих устройств и продумали дополнительные разъемы.
Немного о разъемах
В зависимости от «возраста» обоих устройств, на них можно найти следующие типы видеовыходов:
Получается, что в зависимости от типа разъема требуется подобрать кабель. Далее необходимо подсоединить оба устройства друг к другу с его использованием. Итак, попытаемся разобраться в этом списке.
Определяем возможности устройств
Метод подключения будет зависеть от типа портов, которые имеются на устройствах. Телевизор, соединенный с ноутбуком, может превратиться в музыкальный центр, игровой экран или монитор для просмотра фильмов.
С его использованием можно открывать любые файлы, которые находятся на ноутбуке, просматривать фото и изображения. Имеется возможность открывать текстовые файлы, редактировать их, сохранять. Удивительно, но можно выйти в сеть Интернет, заниматься привычными действиями. Иными словами, процессор работает на ноутбуке, но все данные выводятся на экран TV.
Имеется возможность открывать текстовые файлы, редактировать их, сохранять. Удивительно, но можно выйти в сеть Интернет, заниматься привычными действиями. Иными словами, процессор работает на ноутбуке, но все данные выводятся на экран TV.
Видео: подключаем ТВ
Настройка подсоединения по интерфейсам
Для настройки интерфейсов не придется проводить сложных операций, необходимо:
- зайти в настройки или меню телевизора, найти активный разъем, через который проходит подключение;
- в большинстве моделей TV он отключен либо не определяется самостоятельно;
- выбрать активный режим можно с использованием пульта ДУ.
Для настройки интерфейса портативного компьютера необходимо:
Если ТВ был найден системой, то пользователю будет предложено несколько вариантов действий:
- дублироваться. Эта опция означает: все, что отображается на экране, будет дублироваться на ЖК монитор. Это удобно, когда на устройстве просто включают фильм и больше его не используют;
- расширить экраны.
 Это интересная функция, при использовании которой на рабочем столе ноутбука можно будет заниматься определенными действиями, а по TV будет идти фильм.
Это интересная функция, при использовании которой на рабочем столе ноутбука можно будет заниматься определенными действиями, а по TV будет идти фильм.
На некоторых ноутбуках предусмотрены другие функции. Например, отмена подключения.
HDMI
Современные ЖК телевизоры имеют схожие черты с компьютерами, поэтому относятся к классу цифровых устройств. Следовательно, плазма практически ничем не отличается от монитора. Единственным отличием может стать диагональ экрана. Чтобы передавать звук и картинку в высоком качестве необходимо использовать современную технологию – HDMI. С её применением можно достигнуть новой планки качества изображения.
Разновидности кабелей HDMI:
Для подключения к телевизору можно воспользоваться любым вариантом.
Сам процесс не отличается сложностью, он происходит по следующему алгоритму:
В процессе подключения кабеля пользователь может столкнуться с несколькими вопросами. Первый связан с черным экраном телевизора. Для решения этой проблемы необходимо принудительно выставить необходимое разрешение в настройках операционной системы на ноутбуке.
Для решения этой проблемы необходимо принудительно выставить необходимое разрешение в настройках операционной системы на ноутбуке.
Рекомендуется делать это перед подключением . Другой вопрос, наиболее часто возникающий у любителей экономить деньги, заключается в плохом качестве изображения либо неожиданной остановке передачи данных. Для решения этой проблемы потребуется заменить кабель на более качественный.
RCA
RCA – трехразъемный выход, располагающийся на передней панели современных телевизоров. Он содержит разъемы белого, желтого и красного цветов. Для соединения телевизора с внешними устройствами потребуется использовать специальный шнур, название которого – тюльпан. На своих концах он также имеет тройной ветвление, каждый из которых предназначается для определенного разъема.
Процесс соединения телевизора с ноутбуком:
VGA
С современными моделями телевизоров при подключении проблем не возникает, но как поступать, если используемая видеокарта устарела, а телевизионные разъемы на ней отсутствуют? Единственным решением при этом остается подключение к VGA- аналоговому разъему с использованием специальных устройств.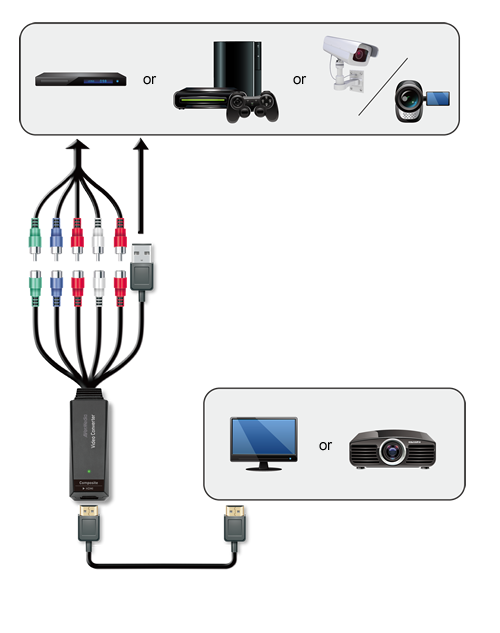 Они видоизменяют компьютерный RGB сигнал так, что его может распознавать телевизор.
Они видоизменяют компьютерный RGB сигнал так, что его может распознавать телевизор.
Для соединения устройств требуется:
- подключить конвертер к ноутбуку с использованием двустороннего кабеля VGA;
- далее соединить конвертер с любым портом, расположенным на панели телевизора.
DVI
DVI — интерфейс, с использованием которого формируются сигналы современных видеокарт. На качество передаваемого изображения будет оказывать влияние тип кабеля. Отличием этой разновидности от HDMI является то, что DVI может передавать только картинку. Для передачи звука применяется дополнительный кабель. Процедура соединения с кабелем DVI одинакова с действиями, которые необходимо совершать при подключении через HDMI.
S-Video – четырехканальный разъем, с помощью которого можно передавать качественную картинку без кабеля HDMI. Такого результата удалось добиться благодаря разделению сигналов яркости и цвета друг от друга. Также нет необходимости использовать никакие переходники, так как разъемами S-Video обладают практически все видеокарты. При подключении требуется проследить, чтобы оба устройства были выключены.
При подключении требуется проследить, чтобы оба устройства были выключены.
В настройках операционной системы потребуется указать TV в качестве второго монитора. Запуск на последнем устройстве обычно осуществляется автоматически. Если этого не произошло, то необходимо выйти в меню и самостоятельно найти активный разъем.
Как подключить ноутбук к телевизору через WIFI роутер
Большинство современных устройств оснащено функцией подключение ноутбука к телевизору через вай фай, поэтому никаких проблем возникнуть не должно.
Для подключения требуется:
Некоторые нюансы
Если вы хотите подключить ноутбук сразу к нескольким ТВ, то совершение такой процедуры возможно. Требуется просто воспользоваться сразу двумя или более разъемами на панели портативного компьютера. Если во время передачи картинки монитор потухнет, то не стоит переживать.
Данные все равно будут транслироваться на ЖК экран. Портативный компьютер перешел в режим экономии энергии, но это никак не отразится на состоянии ТВ.

Подключение экрана ноутбука к телевизору – непростая задача, но если разобраться во всех разъемах и кабелях, то сделать это можно всего за несколько минут. Главное правило – не забывать выключить оба устройства до того момента, когда они будут соединены. Удачи!
Интересуетесь как подключить ноутбук к телевизору по hdmi? Тогда вы попали по адресу.
Многим обладателям ноутбуков не хватает диагонали «родного монитора». Если для постоянной работы 15 дюймов более чем достаточно, то для хороших игр или фильмов маловато будет.
Чтобы насладиться игровым процессом или просмотром фильма в полной мере, вместо штатного экрана можно использовать .
Большинство техники, произведенной после 2003 года, имеет встроенные HDMI разъёмы. То есть, при наличии специального кабеля, подключить ноутбук или стационарный компьютер к телевизору не составит труда. Подключение возможно, даже если HDMI разъём в телевизоре не предусмотрен. В этом случае сгодятся и VGA переходники.
Инструментарий
Чтобыпонадобится:
- Наличие HDMI гнезда в телевизоре;
- Нетбук, ноутбук, системный блок с тем же гнездом;
- Собственно,кабель HDMI. Приобрести можно в компьютерных магазинах относительно небольшие деньги. Выглядит он приблизительно вот так:
Примечание: На некоторых видеокартах и не самых новых , HDMI выходы не предусматриваются. Во всяком случае, есть VGA интерфейсы, так что подключение возможно. Правда, через VGA не передается звуковой сигнал, но при наличии отдельной звуковой системы (колонок, к примеру) это не проблема.
Есть возможность подключения HDMI – VGA, но для этого понадобится специальный преобразователь сигналов. Об этом позже. Пока что подробнее рассмотрим прямое соединение HDMI – HDMI.
Процесс подключения
С механической частью подключения на этом все. Далее дело за правильными настройками.
Шаг 2.
Настройка передачи и приема сигналаПравильные настройки придется устанавливать как на телевизоре, так и на ноутбуке . Начнем с первого. Для этого на пульте ДУ надо нажать кнопку, отвечающую за настройку источников сигнала (чаще всего она называется «input» и обозначается стрелкой, указывающей внутрь квадрата):
Начнем с первого. Для этого на пульте ДУ надо нажать кнопку, отвечающую за настройку источников сигнала (чаще всего она называется «input» и обозначается стрелкой, указывающей внутрь квадрата):
В меню, появившемся на экране, нужно выбрать подходящий источник сигнала, в данном случае HDMI.
В итоге этих нехитрых манипуляций имеем вот такое:
В общем, на этом этапеподключение ноутбука к телевизоруможно завершить. Но для удобства работы в таком режиме лучше подобрать подходящие настройки на своем компьютере.
Настройка работы с дополнительным экраном
Настройки работы с дополнительным экраном можно производить двумя способами: при помощи «Центра мобильности Windows» и при помощи настроек рабочего стола. Рассмотрим каждый из них подробнее.
Шаг 1.
Центр мобильности WindowsЕго можно открыть из панели управления или нажатием «Win» + «X». В результате откроется окно соответствующей службы:
Нажатие кнопки «Отключить экран» в сегменте «Внешний дисплей» вызовет еще одно небольшое меню:
Варианты работы очевидны, но на всякий случай, рассмотрим каждый подробнее.
- При активной плитке «Только компьютер» изображение не будет поступать на дополнительный экран;
- Включенный режим «Дублировать» будет показывать одно и то же изображение на обоих устройствах;
- При активном режиме «Расширить» пространство экранов будет совмещено. То есть, курсор будет перемещаться с края одного экрана на другой, как если бы они были одним монитором ;
- Соответственно, при выборе пункта «Только проектор» изображение будет воспроизводиться только на телевизоре.
Шаг 2.
Настройки рабочего столаОткрыть это окно настроек можно при помощи правого клика на рабочем столе. В выпадающем меню пункт «Разрешение экрана »
Здесь можно определить как режим взаимодействия экранов, так и разрешение каждого из них. Выделенное меню обладает таким же возможностями, как и предыдущий вариант.
Пошаговое руководство Как подключить ноутбук к телевизору с помощью HDMI
Популярно подключать ноутбук к телевизору, чтобы наслаждаться просмотром чего угодно на большом экране. Есть разные способы подключить ноутбук к телевизору. В этой статье мы расскажем вам самый распространенный — , как подключить ноутбук к телевизору через HDMI . Это очень просто. Просто выполните следующие 4 шага , вы можете сделать это сразу.
Есть разные способы подключить ноутбук к телевизору. В этой статье мы расскажем вам самый распространенный — , как подключить ноутбук к телевизору через HDMI . Это очень просто. Просто выполните следующие 4 шага , вы можете сделать это сразу.
Шаг 1.
Включите ноутбук и телевизор (оба с портом HDMI) и подготовьте кабель HDMI.
Шаг 2.
Подключите кабель HDMI к портам HDMI ноутбука и телевизора.
Шаг 3.
Теперь вы можете видеть свой телевизор с синим экраном, на котором отображается сообщение Нет сигнала.
Нажмите кнопку INPUT или SOURCE на пульте дистанционного управления телевизора.
Затем с помощью значка со стрелкой выберите HDMI 1 на экране телевизора.
Шаг 4.
Теперь на вашем телевизоре вы можете видеть тот же экран, что и ноутбук.
Если нет, выполните следующие действия, чтобы выполнить другие настройки.
1На клавиатуре ноутбука нажмите одновременно клавиши Windows + R , чтобы открыть окно «Выполнить».
2 Введите control в поле и нажмите Введите , чтобы открыть панель управления.
3 Щелкните Отображать при просмотре с помощью больших значков.
4Щелкните Настройте разрешение .
5 Выберите TV из раскрывающегося списка Display.
6Затем попробуйте изменить его решение, чтобы обеспечить лучший просмотр на экране телевизора.Когда это будет сделано, нажмите OK, чтобы сохранить настройку.
Как быть, если нет звука из динамиков телевизора?
Убедитесь, что звук не отключен и громкость установлена правильно как на вашем ноутбуке, так и на телевизоре.
А также установите устройство вывода звука HDMI в качестве устройства по умолчанию.
1 Щелкните правой кнопкой мыши значок звука в правом нижнем углу экрана ноутбука. Затем щелкните Устройства воспроизведения .
2 Выделите устройство вывода звука HDMI и щелкните Set Default .
Если вы не видите свое устройство вывода звука HDMI, щелкните правой кнопкой мыши пустую область и отметьте Показать отключенные устройства .
Источник: https://www.drivereasy.com/knowledge/connect-laptop-tv-via-hdmi-easily/ — Дата 25.12.2018г.
Как подключить звуковую панель к компьютеру
Если вы тратите много времени на использование мультимедийных материалов на своем компьютере, вы, возможно, осознали, насколько жесткие и некачественные динамики, встроенные в мониторы.Компьютерные колонки — одно из решений, но они часто оставляют вас с кабелями повсюду. Вы можете быть удивлены, узнав, что за несколько быстрых шагов вы можете подключить звуковую панель к компьютеру:
- Выясните, есть ли на вашем компьютере выходной порт AUX 3,5 мм, оптический порт, порт HDMI и / или Bluetooth
- Для систем с разъемом 3,5 мм, HDMI или оптическими портами подключите соответствующий кабель к звуковая панель
- Для систем с Bluetooth, подключите звуковую панель
- Установите параметр аудиовыхода компьютера на звуковую панель
Некоторые из этих вещей могут сбивать с толку.Например, компьютер, изготовленный по индивидуальному заказу, может не иметь Bluetooth по умолчанию, а простая система может даже не иметь разъема 3,5 мм. Если вам нужен адаптер, обязательно прочтите приведенные ниже инструкции, чтобы узнать, какой из них вы хотите получить.
Способы подключения звуковой панели к компьютеру
Хорошая новость в том, что у вас есть несколько вариантов. И установка довольно проста. Если вы можете найти хорошее место для самой звуковой панели (может быть, под монитором, если это звуковая панель в «базовом» стиле, или даже повесить под столом), то подключение к компьютеру будет проще простого.
Если вы хотите получить немного больше мощности от своей системы, возможно, вы захотите добавить сабвуфер к звуковой панели (наше руководство), но это еще одна тема, которую вы должны рассмотреть после подключения звуковой панели.
1) Выход AUX (с помощью разъема 3,5 мм)
Это, безусловно, самый простой и наиболее распространенный способ взаимодействия вашего компьютера со звуковой панелью. Большинство современных ноутбуков все еще имеют выходное гнездо AUX 3,5 мм (хотя некоторые собираются использовать только разъемы USB-C). А изготовленные на заказ компьютерные установки обычно имеют 3.5 мм порт на корпусе, даже если звуковая карта не установлена.
Если ваша установка имеет разъем 3,5 мм, то подключение к звуковой панели так же просто, как проложить кабель 3,5 мм между двумя устройствами. Если вы подключаете компьютер и сразу не слышите звук, убедитесь, что громкость компьютера увеличена, устройство воспроизведения по умолчанию на вашем компьютере настроено на звуковую панель, а звуковая панель настроена на вход AUX.
Если единственный кабель AUX, который у вас есть под рукой, идет в комплекте с наушниками, он, скорее всего, немного короче для ваших целей.Итак, будьте уверены, что есть множество длинных и надежных кабелей 3,5 мм, которые вы можете получить, например, 26-футовый аудиокабель DuKabel (на Amazon). А если у вашего ноутбука есть только порт USB-C, есть множество вариантов кабеля USB-C на 3,5 мм (также на Amazon).
2) Bluetooth
Если вы собрали свой компьютер самостоятельно, маловероятно, что у него есть выход Bluetooth. Опять же, если вы построили установку самостоятельно, вы уже знаете это, поскольку это означает, что вы либо купили, либо не купили карту Bluetooth и не установили ее на материнскую плату.
Но ноутбукина данный момент имеют Bluetooth почти как стандарт. Трудно найти тот, в котором не имеет предустановленного Bluetooth, который «просто работает» в .
Перейдите в настройки Bluetooth вашего компьютера, где вы можете увидеть список устройств, которые компьютер может видеть, передающими сигнал Bluetooth. Затем переведите звуковую панель в режим сопряжения и выберите ее из списка.
На этом этапе звуковая панель должна издать звуковой сигнал, который она подключена, и если компьютер не направляет туда звук автоматически, вы можете щелкнуть значок динамика в правом нижнем углу и убедиться, что звуковая панель выбрана в качестве звуковой. вне вариант.
3) HDMI
Если вы сначала подумали, что хотите отправить на звуковую панель аудио , а не видео , вы не ошиблись. Но, как выясняется, HDMI предназначен не только для видеосигнала. Вы также можете использовать его для отправки только аудио канала куда-нибудь.
Это действительно полезно в такой ситуации, когда вы, вероятно, все еще захотите использовать экран, к которому подключен ваш компьютер, для просмотра вещей. Установив звуковую панель, просто подключите ее к компьютеру через HDMI, а затем откройте настройки звука на своем компьютере.
Поскольку ваш компьютер, вероятно, не ожидает, что вы захотите разделить вещи таким образом, может потребоваться несколько щелчков мышью, чтобы убедиться, что звук направляется на звуковую панель. Не удивляйтесь, если есть опция звука, которая вообще не ссылается на динамик и описывается просто как «HDMI».
4) Цифровое оптическое аудио («оптические» или «SPDIF» кабели)
Это самый редкий вариант, но у вас действительно может быть порт SPDIF или «оптический выход» на вашем компьютере. Высокопроизводительные ПК, которые стоят больше нескольких тысяч долларов, или нестандартные устройства с дорогими звуковыми картами, с большей вероятностью будут иметь эту опцию.
Однако детали здесь такие же, как и у варианта AUX out 3,5 мм: просто возьмите оптический кабель, который может соединить звуковую панель с компьютером, и подключите их оба. Еще раз проверьте настройки аудиовыхода компьютера, если вы этого не сделаете. слышу что-нибудь сразу.
Также, если у вас возникли различные проблемы с цифровой оптикой, вам следует проверить, правильно ли установлены драйверы звуковой карты.
Опять же, не беспокойтесь, если у вас нет достаточно длинного оптического кабеля.В Интернете есть множество вариантов, таких как оптический цифровой аудиокабель KabelDirekt 20 футов (на Amazon), которые не слишком сильно повлияют на ваш бюджет.
Зачем использовать саундбар с компьютером?
Может быть, вам интересно, зачем вам вообще нужна звуковая панель с компьютером? Это кажется ужасной проблемой, особенно если вам нужно получить очень длинный 3,5-миллиметровый или оптический кабель, который, в конечном итоге, будет болтаться по комнате.
Ответ заключается в том, что у компьютеров просто гораздо больше возможностей, чем у любого потокового сервиса.Кабель, потоковые джойстики, такие как Fire TV и Roku, даже смарт-телевизоры со всеми вашими любимыми встроенными потоковыми приложениями имеют фундаментальное ограничение: это закрытые экосистемы, которые ограничивают ваши возможности тем, что, по их мнению, вам нужно.
Открытая песочница на компьютере, где вы можете открыть несколько окон, транслировать поток из всех вышеперечисленных служб, а также просто воспроизводить файлы самостоятельно или даже проводить видеозвонки, она просто позволяет вам делать то, что вы хотите, когда хотите, на самом дорогом экране в вашем доме.
Но динамики ноутбука и компьютера просто не предназначены для заполнения комнаты, особенно для поддержки домашнего кинотеатра, поэтому, чтобы получить полный эффект освобождения домашнего кинотеатра, запустив его с компьютера, вам нужно звуковое решение и самое быстрое Самый простой способ — подключить компьютер к звуковой панели.
Где бы вы его разместили?
И напоследок куда девать вещь? Звуковая панель должна быть у основания экрана или, может быть, на журнальном столике в центре комнаты, если ваша установка немного компактнее, поэтому разместите звуковую панель в соответствии с рекомендациями производителя здесь.
Затем используйте длинные кабели, если вам нужно проложить значительное расстояние до компьютера. Подумайте, как часто и каким образом вы будете использовать эту настройку, а затем позвольте этому приводить, хотите ли вы, чтобы дополнительные хлопоты прятали аудиокабель за стенами или под ковриком.
Звуковые панели, рекомендуемые для использования с компьютером
Если вы запускаете домашний кинотеатр с компьютера, который где-то закреплен, то вы, вероятно, захотите выбрать лучшую звуковую панель и проложить аудиокабели обратно к компьютеру, где бы он ни находился.Если вы живете в небольшой комнате, обязательно ознакомьтесь с нашим руководством по 11 лучшим звуковым панелям для квартир или небольших комнат. Вот несколько хороших вариантов.
По этой причине мы рекомендуем Yamaha YAS-108 (на Amazon), потому что это хороший и надежный выбор, который дополнит любой домашний кинотеатр, независимо от того, откуда идет видео. У него есть порт 3,5 мм, а также Bluetooth, поэтому вы сможете заставить его работать практически с любым компьютером.
Для более дорогого варианта рассмотрите Sonos Playbase (также на Amazon).Нам нравится этот звук за его общее качество звука, но обратите внимание, что он принимает только оптический вход, что означает, что вам, вероятно, понадобится компьютер с оптическим выходом или преобразователь.
Как подключить ноутбук к телевизору без HDMI
Нет ничего удивительного в том, что ТВ-монитор проецирует ноутбук. Эта процедура подключения экрана телевизора к ноутбуку упрощена благодаря последним тенденциям технического прогресса.
ПК можно легко подключить к телевизору через порт HDMI.HDMI обеспечивает идеальный вывод видео и звука на экран телевизора.
Это достигается простым подключением кабеля HDMI к выходному порту HDMI ноутбука и порту HDMI телевизора.
Этот метод очень распространен и прост в использовании. В новейших ноутбуках есть порт HDMI.
Теперь давайте рассмотрим другие способы подключения туристического ноутбука к телевизору, помимо использования HDMI.
3 способа подключения ноутбука к телевизору
- Подключение с помощью VGA
- Подключение с помощью USB
- Подключение без использования кабеля
Я собираюсь обсудить все эти способы ниже, или вы можете перейти на желаемый путь.Перед этим я хочу сказать, что если вы хотите сделать это для увеличения дисплея, есть много способов увеличить изображение на ноутбуке.
Как подключить ноутбук к телевизору с помощью VGA
Порт VGA — еще один простой и хороший способ подключения ноутбука к ПК.
Это доступно для ноутбуков возрастом от 5 до 6 лет.
VGA подключается так же, как и HDMI. Единственное отличие состоит в том, что VGA предназначен только для видеовыхода, но вы можете подключить кабели головных динамиков для аудиовыхода.
Просто включите телевизор и ноутбук и подключите кабель VGA к телевизору и ноутбуку.
Подключите наушники к порту аудиовыхода ноутбука с аудиовходом телевизора.
Это должно автоматически вызвать проецирование на экран телевизора. Если это не удается, вам необходимо изменить настройки в панели управления вашего ноутбука.
Перемещение по панели управления. Найдите опцию «отображение». Идите вперед и установите желаемое разрешение экрана.В раскрывающемся списке дисплея выберите телевизор в качестве одного из вариантов отображения.
Это идеальный вариант для владельцев старых телевизоров. Это неоспоримо лучшее аппаратное обеспечение может заменить HDMI.
Как подключить ноутбук к телевизору через USB
Может показаться, что подключение USB к USB очень простое.
Но здесь дело обстоит не так. Подключение ноутбука к телевизору кажется очень простым и быстрым, но это не так.
Порты USB не поддерживают видеовыход, поэтому подключение USB к USB не очень прямолинейно.Большинство ноутбуков не имеют порта USB для вывода видео.
Невозможно подключить ноутбук к телевизору через USB. Он может работать только в том случае, если на ноутбуке установлено специализированное ПО.
Что касается телевизоров, подключение теперь очень просто, потому что многие телевизоры, произведенные в последнее время, являются телевизорами высокой четкости. У них легко есть порты USB.
Итак, все, что вам нужно сделать, это вставить USB-код в USB-порт телевизора и сделать то же самое в USB-порт ноутбука.
Если на портативном компьютере установлено вспомогательное и указанное программное обеспечение USB, то файлы портативного компьютера можно будет просматривать на экране телевизора.
Просто перейдите к медиа-файлу телевизора, и там вы найдете все файлы вашего портативного компьютера. С его помощью вы можете просматривать изображения своего ноутбука, обмениваться файлами и смотреть фильмы на экране телевизора.
Как подключить ноутбук к телевизору без кабеля
Это процесс удаленного проецирования экрана ноутбука на экран телевизора без необходимости подключения кабеля.
Существует несколько способов беспроводного подключения ноутбука к телевизору. Теперь, когда вокруг много умных телевизоров, стало проще.
Один из лучших способов — использовать приложение SERVIIO. Это позволяет обмениваться файлами между ноутбуком и телевизором.
Вы можете смотреть фильмы, воспроизводить музыку и просматривать изображения, сохраненные на портативном компьютере, на телевизоре.
После установки запустите приложение, запустите сервер и выберите пути к медиафайлу в библиотеке портативного компьютера.
Подойдите к телевизору. Нажмите кнопку «домой» на пульте дистанционного управления телевизором.
Там вы найдете «медиа-сервер».В списке медиаплееров выберите «serviio».
Перейдите к списку и перейдите к файлу, который хотите воспроизвести. Откройте его и играйте!
«Serviio» является неоспоримо самым быстрым беспроводным способом обмена файлов между ноутбуком и телевизором. Единственный минус в том, что он работает только на смарт-телевизорах.
Существуют и другие программы для зеркалирования экранов, которые могут делать то же самое.
Беспроводной блок HDMI — еще один отличный вариант. Это довольно дорого, но выгода огромна.
Для этого требуется, чтобы у ноутбука был порт HDMI, а у телевизора — вход HDMI.
Просто установите коробку и найдите «беспроводной HDMI». При выборе этого параметра на экране появится множество вариантов. Беспроводная приставка HDMI передает реальные изображения высокой четкости с чистым звуком.
Другой метод — использование соединения Wi-Fi между ноутбуком и телевизором. Для этого требуется маршрутизатор Wi-Fi, который будет действовать как интерфейс подключения.
Smart TV имеют Wi-Fi, и Wi-Fi можно использовать для установления соединения между ноутбуком и телевизором.
На телевизоре просто откройте маршрутизатор Wi-Fi и подключитесь к сети Wi-Fi. Найдите другой доступный Wi-Fi. Под списком ввода вы найдете имена компьютеров, подключенных к этому Wi-Fi.
Выберите свой компьютер и переходите к просмотру файлов на нем. Там вы найдете файл, который ищете. Откройте его и смотрите на своем смарт-телевизоре.
Есть несколько других методов, например Chromecast и appleTV. Их также можно использовать для установления беспроводного соединения для обмена файлами и подключения ноутбука к телевизору.Возможно, вам придется проверить модель ноутбука, прежде чем использовать некоторые параметры, упомянутые здесь.
Как подключить ноутбук к телевизору с помощью кабелей HDMI
Когда-то домашние развлечения были легкими. Чтобы посмотреть телешоу, вы сидели перед телевизором и включали его. Пуф! Там его, как по волшебству, передали по воздуху местное телевидение. С появлением кабеля все стало немного сложнее, но процесс был аналогичным — вы включали телевизор, выбирали канал, и все было готово.Добро пожаловать в 2010-е. Мы получаем программы по кабелю, через спутник и онлайн. Мы получаем его прямо на наши телевизоры высокой четкости или через интернет-устройства для потоковой передачи и электронные ключи. Мы смотрим его на наших компьютерах, ноутбуках, планшетах и телефонах. Развлечения никогда не были более удобными.
То есть до тех пор, пока мы не захотим получать программы на одном устройстве и смотреть их на другом. Вот тогда развлечение может быть сложнее, чем удобно.Но это не должно быть сложно.Телефоны и планшеты, компьютеры и компоненты домашнего кинотеатра имеют больше возможностей для взаимодействия, чем когда-либо, и в большинстве случаев довольно легко «перенести» сигнал с одного устройства на другое.
Распространенной проблемой для людей с техническими проблемами является просмотр видео, которое транслируется на их ноутбук или сохраняется на нем. Решение простое, особенно для тех, у кого есть новые ноутбуки и телевизоры высокой четкости.
Вот как это сделать. Вполне вероятно, что вам понадобится только кабель HDMI.
Чудо HDMI К настоящему времени большинство людей знакомы с преимуществами HDMI.Вы можете передавать высококачественные цифровые видео- и аудиосигналы (а также сигналы управления) между совместимыми компонентами по одному кабелю. HDMI уже давно является стандартом для телевизоров высокой четкости и многих видеокомпонентов домашних кинотеатров; Если вы не купили телевизор с высоким разрешением более шести или семи лет назад, он, вероятно, имеет хотя бы один порт HDMI. (Некоторые старые HDTV тоже имеют их.) Надеюсь, ваш телевизор имеет несколько портов HDMI, потому что это упростит наш проект. Но если порт всего один и вы уже используете его для приема ТВ-сигналов, не волнуйтесь.Мы все еще можем достичь своей цели.
Еще один ключ к подключению ноутбука к телевизору через HDMI — это то, что находится на задней или боковой стороне ноутбука. Большинство машин, если они действительно не устаревшие или действительно дешевые, также имеют порт HDMI. У тебя есть одна? Отлично, это будет легко. На компьютере нет порта HDMI? Возможно, вы не сможете получить все преимущества простой и легкой передачи цифровых сигналов, но у нас будет несколько предложений позже в этой статье Центра обучения.
Подключение ноутбука к телевизору через HDMI
Благодаря доступным портам HDMI как на ноутбуке, так и на телевизоре высокой четкости, процесс подключения прост — и это именно то, что вы ожидаете.Подключите один конец кабеля HDMI к компьютеру, а другой конец — к телевизору. Престо! Вы подключены, и если у вас установлена последняя версия Windows, ваш ноутбук самостоятельно настроит себя правильно; Все, что вам нужно сделать, чтобы начать просмотр, — это выбрать правильный порт HDMI на пульте дистанционного управления. Для более старых версий Windows выберите Панель управления> Дисплей> Настроить разрешение. Установите поле «Дисплей» так, чтобы он отображал ваш телевизор, и установите поле «Разрешение» в соответствии с разрешением вашего телевизора (например, 720p или 1080p).Если у вас новый Mac с портом HDMI, ноутбук также должен правильно настроить себя, но видео, которое попадает на ваш HDTV, вероятно, не будет оптимальным для просмотра фильмов или потокового видео. Если это ваша цель, лучший вариант — сделать телевизор основным экраном для Mac. Перейдите в «Системные настройки»> «Дисплеи»> «Расположение» и просто перетащите строку меню с дисплея Mac на большой внешний экран телевизора. Но есть еще одна особенность Mac — он не отправляет звук автоматически на ваш HD-телевизор.Это тоже легко исправить: перейдите в «Системные настройки»> «Звук»> «Вывод» и нажмите «HDMI» (рядом с ним также будет номер модели вашего телевизора). Задача решена.
Наслаждайтесь видео с ноутбука на большом экране с высоким разрешением! О, у вас не было доступных портов HDMI ни на ноутбуке, ни на телевизоре высокой четкости? Читай дальше.
Альтернативы для подключения HDMI Существует несколько причин, по которым простое соединение HDMI-HDMI не работает для комбинации ноутбука и HDTV. Давайте посмотрим на каждого.
У вас только один порт HDTV на вашем телевизоре
У вас есть два варианта. Работает очевидный вариант: отсоедините кабель, подключенный к порту, замените его кабелем от вашего ноутбука и снова переключите их, когда закончите. Это нормально для одноразового решения; более надежный ответ — покупка переключателя HDMI (они не дорогие). Подключите коммутатор к телевизору с помощью одного кабеля HDMI, а затем подключите источники видео (например, ноутбук и все остальное, что изначально было подключено к телевизору) к портам на коммутаторе.
На вашем Mac нет порта HDMI, но есть Thunderbolt, USB-C или Mini DisplayPort
В этом случае вам понадобится соответствующий адаптер HDMI для того типа порта (Mini DisplayPort и т. Д.), Который вы используете. буду использовать на вашем ноутбуке. Вы можете найти их в магазине Apple или в Интернете. После того, как вы подключитесь, не забудьте следовать инструкциям, которые мы изложили в предыдущем разделе, чтобы отправить аудиовыход Mac на ваш HDTV — и имейте в виду, что некоторые старые Mac (до 2010 года, по большей части ) не поддерживает передачу звука через адаптеры.
На вашем ноутбуке или телевизоре нет порта HDMI.Если ваш ноутбук является виновником, потому что у него есть старый порт видеовыхода VGA вместо HDMI, и если у вас есть возможность заменить видеокарту, самый простой способ Решить проблему навсегда — это покупка новой видеокарты с выходом HDMI. К сожалению, обычно вы не можете поменять видеокарты на ноутбуке, поэтому вам, вероятно, придется покупать преобразователь DVI-to-HDMI или VGA-to-HDMI. Просто имейте в виду, что передаваемый сигнал будет аналоговым, а не цифровым, поэтому он не будет в формате высокой четкости, и вам придется передавать звук отдельно.
Если это ваш телевизор, у которого нет порта HDMI, вам нужно будет купить блок преобразователя HDMI с питанием. Кабель HDMI от вашего ноутбука подключится к коробке; затем вы можете передать видео с приставки на телевизор с помощью компонентных кабелей RGB и отправить звук на телевизор с помощью стандартных аудиокабелей RCA. И снова вы потеряете все преимущества высокой четкости, но, по крайней мере, вы будете на связи.Это не просто легко, это просто Какой тип кабеля HDMI вам нужен? Во-первых, вам не нужен супер-дорогой кабель.Кабели по разумной цене, соответствующие стандартам HDMI, такие как те, что мы продаем в Cmple, ничем не хуже во всех отношениях.
Ключевым моментом является расстояние между вашим ноутбуком и телевизором, от которого зависит толщина кабеля. Более тонкие кабели подходят для коротких расстояний, но чем больше расстояние, тем толще должен быть кабель, чтобы предотвратить ухудшение сигнала. Кабели HDMI 30 или 28 AWG (чем выше число, тем тоньше кабель) подходят для расстояний до 15 футов или около того, после этого вам следует искать более толстые кабели HDMI 26 или 24 AWG.Как только вы достигнете 50 футов, вы должны смотреть на кабели HDMI 22 AWG, и на любой длине более 100 футов передача сигнала может быть проблематичной без усилителей сигнала.
Вы также можете увидеть кабели, рекламируемые со спецификациями HDMI, такими как 1.4 или 2.0. Это всего лишь рекламный треп; кабели не соответствуют спецификациям HDMI. Все, что вам нужно, — это высокоскоростной кабель HDMI (стандартные не поддерживают высокое разрешение 1080p и выше), и все будет готово.Большинство упомянутых нами кабелей, адаптеров и преобразователей доступны в Cmple, с нашим всегда высоким качеством и всегда низкими ценами.
Воспроизведение звука с телевизора, подключенного к портативному компьютеру
+18 Я полагаю, вы имеете в виду использовать «вход 1» для подключения ноутбука? Но да, должно, если ноутбук отправляет аудиоданные в формате pcm.Я использую внешний ТВ-тюнер / видеомагнитофон и вход на HDMI1, а мой DVD-плеер — на вход HDMI2.То, что я смотрю, отправляется через (в моем случае) оптический выход на мою коммутацию без кабеля или что-то в этом роде.
Важно знать, что ПК должен отправлять сигнал Dolby Digital, который иногда нужно указывать в странных местах, либо в самой ОС, либо иногда в используемом программном обеспечении.Если он отправит сигнал DTS, Sonos не сможет его обработать.
… и ваш телевизор должен иметь возможности HDMI-ARC или оптический аудиовыход.
Привет всем,Спасибо за ответы! Итак, правильно ли я говорю, что когда я покупаю свой телевизор, мне нужно убедиться, что у него есть оптический выход для моего Sonos Beam?
Я также должен убедиться, что мой ноутбук отправляет цифровой сигнал Dolby, чтобы Sonos мог его обработать?
Ваш телевизор может иметь либо оптический выход, либо выход HDMI-ARC.Оба метода будут подключаться к Лучу. Вы можете использовать любой.Как мы все отмечаем, ключевым моментом будет звук, поступающий с вашего ПК на телевизор. Телевизор ничего не изменит, кроме стерео, что вам не нужно.
Так телевизор просто будет нормально воспроизводить звук? Я не очень понимаю второй абзац и настройки цифрового сигнала Dolby.Не могли бы вы объяснить еще немного, так как я впервые получаю звуковую систему и хочу узнать о ней больше. Спасибо!
Цифровые выходы на вашем телевизоре (HDMI-ARC и / или оптический выход) будут / должны иметь сквозные данные. Это означает, что любой входящий сигнал будет отправлен обратно, а это действительно то, что вы хотите.Однако для своих собственных внутренних динамиков все телевизоры могут принимать «большой» сигнал, такой как Dolby Digital, DTS и т. Д., И преобразовывать его в стерео, чтобы питать динамики, которые находятся в телевизоре. Большинство (все?) Телевизоров не могут преобразовать сигнал DTS в сигнал Dolby Digital. По сути, берут все, что отправлено, и либо воспроизводят стереосигнал на внутренних динамиках, либо отправляют его в том виде, в котором он был получен через цифровые выходы.
Телевизор не воспроизводит звук или звук при использовании подключения HDMI.
Чтобы устранить эту проблему, выполните следующие действия.
- Убедитесь, что кабель HDMI надежно подключен как к устройству-источнику (приставке, DVD-плееру или другому устройству), так и к телевизору.
ПРИМЕЧАНИЯ:
- Настройте телевизор на правильный видеовход для приема сигнала от устройства-источника.
- Установите настройку аудиовыхода исходного устройства для вывода совместимого аудиосигнала.
ВАЖНО:
- Если вы используете приставку, убедитесь, что на ней установлена громкость.Вам также может потребоваться войти в меню приставки и выбрать HDMI в разделе «Настройки звука» или «Кодирование звука», чтобы передать звук на телевизор.
- Более ранние версии микропрограмм для телевизионных приставок неправильно обрабатывали автоматические подключения HDMI. Вам может потребоваться обновление микропрограммы телевизионной приставки или более новой приставки у поставщика услуг.
- При использовании компьютера установите соответствующие свойства HDMI.
ПРИМЕЧАНИЯ:
- Вместо настройки аудиовыхода устройства-источника на звук Dolby Digital или DTS, попробуйте настроить его на вывод PCM или 2-канального звука.Если для изменения настроек звука требуется помощь, обратитесь к руководству по эксплуатации или к производителю устройства-источника.
- При использовании компьютера требуется отдельное аудиоподключение, а соединение HDMI распознается компьютером как соединение DVI.
- Отсоедините кабель HDMI от входа HDMI на телевизоре и подключите устройство-источник к другому телевизору.
ПРИМЕЧАНИЕ. Этот шаг следует выполнить до следующих 2 шагов, поскольку он поможет определить, связана ли проблема с исходным устройством или кабелем HDMI.Если звук слышен на другом телевизоре, повторно подключите устройство-источник к телевизору и продолжите действия, описанные ниже.
- Если звук по-прежнему отсутствует, выполните сброс питания телевизора.
- Если после перезагрузки телевизора звук по-прежнему отсутствует, замените кабель HDMI.
- Выполните возврат к заводским настройкам.
Перечисленные выше действия по устранению неполадок должны решить вашу проблему. Если вы выполнили все шаги, а проблема не решена, может потребоваться обслуживание.
Подключение ПК к HDTV через HDMI
Если вы готовы сделать решительный шаг и передать свой большой экран HDTV в Windows Media Center для управления телепрограммами, фильмами, музыкой и т. Д., Тогда вы должны быть уверены, что получаете наилучшие впечатления от работы в полноэкранном режиме. Выбор способа подключения компьютера к телевизору имеет решающее значение для оптимизации вашего опыта. Если предположить, что видеокарта вашего ПК поддерживает его, HDMI или Мультимедийный интерфейс высокой четкости — это один из лучших способов подключить ПК к телевизору высокой четкости.
Вверху: тип подключения имеет решающее значение для оптимизации дисплея для Windows Media Center
HDMI — это одиночный кабель, по которому передается полностью цифровое несжатое видео с разрешением до 1080p, а также несжатые или сжатые цифровые аудиосигналы. Хотя HDMI широко используется в устройствах бытовой электроники, таких как Xbox 360, проигрыватели DVD и BluRay, с 2007 года мы наблюдаем, как все больше и больше компьютеров выпускаются с поддержкой HDMI, особенно в области ноутбуков и ноутбуков.Все основные производители видеокарт также предлагают карты с HDMI.
Если ваш компьютер или ноутбук и телевизор относительно недавние, установить соединение HDMI несложно. После подключения вам может потребоваться настроить параметры разрешения, чтобы выход ПК на телевизор максимально использовал доступное пространство. В Windows 7 просто щелкните рабочий стол правой кнопкой мыши и выберите Разрешение экрана .
Готовясь к этой публикации, я взял два ноутбука и нетбук, купленные в 2008, 2009 и 2010 годах (соответственно), а затем, в свою очередь, без каких-либо проблем подключил все три к моему Toshiba HDTV (покупка 2008 года).Это прямое соединение давало мне видео в формате Full HD и передавало звук через динамики телевизора. Если бы я хотел вставить в микс AV-ресивер, скажем, для обработки объемного звука, мне нужно было бы сначала провести небольшое исследование.
Рукопожатие
Хотя HDMI может обеспечить фантастические, полностью цифровые аудио и видео высокой четкости, его также может быть сложно реализовать со старыми устройствами, компонентами, дисплеями и AV-ресиверами, особенно теми, которые были сделаны до появления HDMI v.1.3.
Наиболее распространенной проблемой, с которой мы сталкиваемся при интеграции старых ПК или HD-дисплеев через HDMI, была так называемая «проблема рукопожатия». Всего несколько лет назад веб-сайты, ориентированные на HTPC, такие как Missing Remote, The Green Button и форумы AV Science, были полны тем, устраняющих проблемы со звуком и видео, связанные с этими проблемами.
Это связано с тем, что важная часть спецификации HDMI включает схему защиты контента, называемую HDCP (защита цифрового копирования с высокой пропускной способностью), в которой исходное устройство проверяет принимающее устройство на наличие ключа аутентификации.Если все в порядке, они «пожмут друг другу руки» и продолжат работу с вашим контентом. Если вы когда-либо смотрели DVD на Xbox 360, возможно, вы на короткое время видели сообщение на экране, которое гласит: « Установлена безопасная ссылка HDCP, ». после того, как вы нажали кнопку воспроизведения. Это означает, что вы успешно пожали друг другу руки. Наслаждайся представлением.
Хотя подключить проигрыватель Xbox или BluRay к телевизору высокой четкости через HDMI довольно просто, при подключении к ПК требуется гораздо больше переменных. Например, ваша видеокарта может иметь более старый драйвер или прошивка для вашего дисплея устарела.Многие старые устройства, такие как видеокарты, дисплеи и приемники, не реализуют HDCP правильно (или вообще в некоторых случаях). Если ваша установка включает в себя AV-ресивер или проектор, вы добавили в путь дополнительные компоненты, которые также должны успешно реализовать HDCP, чтобы создать безопасный путь между источником (вашим ПК) и дисплеем (ваш HDTV).
Симптомы сообщения о рукопожатии
С выпуском Windows 7 и других продуктов, поддерживающих HDMI 1.3, похоже, что обновления микропрограмм и драйверов помогли решить многие проблемы с подтверждением связи, которые мы видели на форумах в 2007-2009 годах; это не означает, что их все еще не происходит. Я поговорил с Майком Гарсеном, одним из наших MVP по Windows Entertainment и Connected Home, а также с человеком, стоящим за сайтом для энтузиастов HTPC Missing Remote, и спросил его, каковы некоторые из основных симптомов проблемы установления связи HDMI для HTPC под управлением Windows 7.
Вот то, что он назвал наиболее частыми симптомами проблемы с рукопожатием, которую он все еще видит сегодня:
- Черный экран , когда основной видеодисплей больше не доступен.Например, вы переключились на другой вход, а затем снова на вход HDMI, или выключили телевизор и оставили включенным HTPC, или HTPC выходит из спящего режима.
- Потеря звука — это проблема, которую мы видели на некоторых старых картах ATI, но в моем тестировании бета-версии Windows 7 SP1, похоже, она решена.
- Для HTPC с Intel HD Graphics мы видим отчеты о том, что разрешение экрана ниже, когда основной видеодисплей больше не доступен. Это включает переключение входа, включение телевизора и выход из спящего режима.
Что делать, если у вас возникла проблема с рукопожатием
Если вы считаете, что у вас проблема с подтверждением связи при использовании HDMI, Майк рекомендует попробовать следующее:
- Выключите все и перезапустите. Это перезапускает процесс проверки HDCP. Это означает выключение вашего ПК, дисплея и любых компонентов, которые вы могли интегрировать между ними.
- Попробуйте использовать другой кабель HDMI (в идеале другой длины), чем тот, который вызывает у вас проблему.Время — важный компонент процесса HDCP, и иногда смена кабеля может помочь решить проблему. Также обратите внимание: если ваш дисплей поддерживает разрешение до 1080p, убедитесь, что вы используете высокоскоростной кабель HDMI , рассчитанный на разрешение 1080p и выше. Если вы используете стандартный кабель HDMI , лучшее, что вы можете сделать, — это 720p.
- Начало проверка драйверов и микропрограмм : Пришло время взглянуть на драйверы и микропрограммы для карт и компонентов в вашей установке.Они актуальны? Все ли они поддерживают правильную версию HDMI? Проведите небольшое исследование и проверьте форумы, например, на форумах Missing Remote, Green Button или AV Science.
В основе большинства проблем с HDCP вы обнаружите, что можете решить проблему с помощью обновления драйвера или микропрограммы или же определить и заменить несовместимое с HDCP устройство в вашей цепочке. Вы также можете попробовать такой продукт, как HDMI-детектив от Gefen, небольшая коробочка, задача которой — поддерживать синхронизацию вашего HTPC и дисплея, даже когда вы переключаете входы.В противном случае вам придется искать другие варианты подключения вместо HDMI
.Вперед
Хорошая новость, сообщает Майк, заключается в том, что по мере того, как HDMI повзрослел и все больше производителей отказались от HDCP, количество проблем с подтверждением связи, похоже, сокращается. Майк пишет:
«Многие из ранних проблем с синхронизацией HDCP были связаны с прошивкой AVR и TV и ранними драйверами. Большинство из этих проблем были решены с помощью (HDMI v.) 1.3 ».
Спецификация для версии 1.4 стандарта HDMI был выпущен в середине 2009 года и предлагает несколько многообещающих функций, включая 3D через HDMI и добавленный канал данных Ethernet. С осторожным оптимизмом Майк характеризует HDMI 1.4 как «чрезвычайно новый для мира HTPC». Однако, если вы хотите узнать об этом больше, я рекомендую учебный курс онлайн-установки, предлагаемый на HDMI.org.
Некоторые заключительные замечания по HDMI
Трудно затронуть тему цифрового звука при обсуждении HDMI и HTPC, не отвлекая этот пост от цели диагностики проблем с установлением связи.Хотя несжатый цифровой звук поддерживался с самого начала с помощью HDMI, заставить HTPC работать с HDMI для передачи звука в формате Full HD может быть непросто. Вместо того, чтобы вдаваться в подробности здесь, ознакомьтесь с обязательным к прочтению руководством Missing Remote по потоковой передаче звука HDMI HD с HTPC. Чтобы узнать, почему звук в формате Full HD оказался сложным для HTPC, см. Статью Anandtech здесь.
Если вы недавно приобрели ноутбук или нетбук с портом HDMI, вам обязательно стоит попробовать подключить его к телевизору высокой четкости.Это простой способ перенести любой контент — изображения, музыку, онлайн-видео и многое другое с вашего компьютера на большой экран.

 В отобразившемся списке потребуется выбрать «Устройства воспроизведения».
В отобразившемся списке потребуется выбрать «Устройства воспроизведения».

 В этом случае, нажмите по нему правой кнопкой мыши и выберите пункт «Задействовать».
В этом случае, нажмите по нему правой кнопкой мыши и выберите пункт «Задействовать». 
 Естественно, шнур для подключения тоже необходимо иметь под рукой.
Естественно, шнур для подключения тоже необходимо иметь под рукой.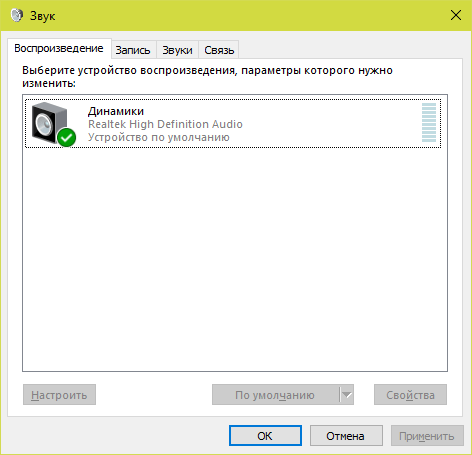

 Это интересная функция, при использовании которой на рабочем столе ноутбука можно будет заниматься определенными действиями, а по TV будет идти фильм.
Это интересная функция, при использовании которой на рабочем столе ноутбука можно будет заниматься определенными действиями, а по TV будет идти фильм.