Способы подключения звука от компьютера к телевизору
Подключаем звук от компьютера к телевизору
При подключении звука от компьютера к телевизору можно существенно расширить его возможности. Будет улучшено качество звучания фильмов и музыки. Используются разные способы, которые имеют плюсы и минусы. Для выбора способа, как разделить звук на телевизор и компьютер, необходимо учитывать возможности и параметры техники. Перед процессом распределения звука нужно убедиться, что в наличие имеются нужные разъемы.
Основные типы разъемов
Почти вся современная техника оснащается хотя бы одним из данных типов интерфейсов. Их предназначение заключается в подключении внешних носителей информации, DVD-плееров и иной цифровой техники.
Наиболее распространенными разъемами, которые способны выводить звук компьютера на телевизор, являются следующие:
Подключение через HDMI
Рассмотрим, как передавать звук с компьютера на телевизор с использованием интерфейса HDMI. Данный разъем наиболее популярен для вывода звука. При его использовании появляется меньше неполадок и проблем. Остается хорошим качество звука. Данным шнуром комплектуются некоторые цифровые устройства. Его можно приобрести и отдельно.
Приобретать слишком длинный шнур нет необходимости. При его изготовлении применяются идентичные материалы, от которых качество звучания не изменяется.
Чтобы перевести звук с компьютера на телевизор, необходимо оба устройства отключить от питания. Потом они соединяются с помощью шнура. От данного способа подключения не требуются никакие дополнительные настройки. В телевизоре достаточно указать выход HDMI источником звука.
- Если нет звука при подключении компьютера к телевизору, то требуется на ПК задать телевизор в виде источника звука. Щелкаем правой кнопкой по значку звука в панели задач в левой нижней части, после чего из всплывающего меню выбираем раздел «Устройства воспроизведения». В списке выбираем свое устройства, кликаем по нем и ставим пометку против раздела «Использовать по умолчанию». При настройке устройства должны быть к друг другу подключены. Если ПК не видит телевизор во время подключения HDMI кабелем, то следует осуществить его перезагрузку и процедуру настройки повторить заново.
- Следует убедиться, что компьютерная видеокарта поддерживает возможность воспроизведения звука с помощью интерфейса HDMI. Во всех современных устройствах подобная функция имеется. В комплектации некоторых видеокарт есть специальная перемычка, способная создавать разъем для «SPDIF out» соединения на системной плате с интерфейсом «SPDIF out» на самой видеокарте.
- Решить проблему, как сделать звук компьютера на телевизоре, можно путем переустановки или обновления драйверов видеокарты.
DVI кабель
Вторым по популярности способом, как осуществить подключение звука с компьютера к телевизору, стал вариант с кабелем DVI. Он применяется в случаях, когда нет возможности подключения по интерфейсу HDMI. Разъемы данного вида бывают 3-х видов: комбинированные, аналоговые и цифровые. Не все так просто с передачей звуковой информации через данный разъем. Здесь все зависит от того, какая в компьютере видеокарта. Не все видеокарты поддерживают возможность воспроизведения звука через выход DVI.
Если Вас интересует не только, как передать звук компа на телевизор, но и видеосигнал, то используется шнур типа DVI-HDMI. Еще для соединения устройств подойдет адаптер DVI-D – HDMI, а потом кабель HDMI-HDMI. Подобную сложную систему подключения используют из-за того, что DVI кабель не всегда может передавать видеосигнал.
К минусам данного способно относится сложный процесс настройки, если проводить сравнение с прошлым вариантом. В начале в телевизионном меню нужно выбрать DVI разъем в виде источника сигнала. ПК и телевизор при этом должны быть соединены.
VGA кабель
Данный способ, как разделить звуковой сигнал на телевизор и компьютер, является устаревшим. Первым двум вариантам он уступает по надежности воспроизведения и удобству подключения. Применяют его в устаревших устройствах, где посредством иных кабелей нет возможности выполнить подключение.
Довольно часто VGA выход занят компьютерным монитором. Для подключения еще одного устройства следует покупать специальный переходник, а также шнур, чтобы воспроизводить звук.
Интерфейс VGA не предназначен для передачи звукового сигнала. Его применяют в виде дополнительного элемента, к которому следует подключать еще один специальный кабель. В сравнении с иными способами, данный вариант более затратный и сложный.
Способ воспроизведения звука компьютера телевизором имеет дополнительные требования. ТВ должен поддерживать DLNA технологию и иметь проигрыватель мультимедийных файлов. В современных плазменных моделях такая функция имеется, поэтому способ подключения можно использовать в виде альтернативы HDMI.
Перед настройкой нужно проверить, оснащен ли ТВ встроенным Wi-Fi модулем.
- Вначале настраиваем роутер для работы в DHCP режиме.
- В телевизионном меню выбираем «Беспроводное соединение». Потом находим свою сеть и входим в нее.
- Для разделения звука нужно иметь на ПК специализированную программу – медиасервер. Потом с помощью этой утилиты будет открыт доступ к папкам и файлам, которые содержат фильмы и музыку.
- Переключить звук с ПК можно путем запуска медиасервера. В виде источника воспроизведения на ТВ устанавливаем Ethernet.
Минусом способа воспроизведения звука на ТВ – это создание большой нагрузки на локальную сеть, что приводит к снижению скорости.
Вы подключаете звук компьютера на телевизор с помощью RJ45, но ничего не получается? Тогда проверьте, поддерживает ли ТВ технологию DLNA передачи данных.
Здесь также применяется роутер, который необходимо аналогично настроить, как при подключении по Wi-Fi. Применение устройства способно уменьшить скорость передачи данный. Поэтому лучше использовать дополнительную сетевую карту.
Используется тот же принцип, что и через Wi-Fi. Подключение осуществляется через медиасервер.
RCA кабель
Подобным способом можно настраивать звук компьютера на телевизоре даже на самых устаревших моделях. Данный кабель называют «тюльпаном», в нем имеется 2 или 3 гнезда. Каждое из них осуществляет передачу отдельного сигнала.
Перед подключением устройств, их нужно отсоединить от питания. Потом в соответствующие гнезда вставить разъемы «тюльпана». Затем в настройках ПК расширяем рабочий стол по размеру телевизионного экрана. В ТВ выбираем режим Video.
Максимально предпочтительным способом среди вышеописанных является HDMI кабель и соединение посредством Wi-Fi роутера или RJ45. Именно данные варианты обеспечивают на должном уровне надежность подключения и качество звучания.
Основные способы, как выполнить подключение звука на телевизор с компьютера

Основной метод как произвести подключение звука к телевизору от компьютера. При передаче звука, через этот кабель очень редко возникают затруднения, а качество аудиосигнала очень высокое. Наиболее оптимальный вариант для новых моделей ТВ. Кабель HDMI часто идет в наборе с различной теле- и аудиотехникой также можно приобрести его отдельно.
- Отключить компьютер и ТВ от электросети.
- Подключить шнур к обоим устройствам.
Дополнительных настроек этот вариант не требует, достаточно выбрать в телевизоре в качестве источника звучания выход HDVI.

Но, если звук отсутствует, то рекомендуется на персональном компьютере задать телевизор, как главный источник звучания.
- Правой клавишей мышки выбрать значок звук, затем выбрать вкладку «Оборудование для воспроизведения» из появившегося перечня устройств выбрать свою технику.
- Клавишей компьютерной мышки нажать на выбранный вариант, и установить галочку рядом с вкладкой «По умолчанию».
Процедура выполняется при подключенном друг к другу оборудовании. В том случае если, кабель НDMI подключен к приборам, но ПК его не видит, то следует выполнить перезагрузку.
Еще один популярный способ переключить звук от персонального компьютера на ТВ. Существует три вида разъемов:
- Аналоговый разъем.
- Цифровой разъем.
- Комбинированный разъем.
При этом типе настройке, компьютерная видеокарта обязательно должна поддерживать формат звука, через DVI. Схема:
- В меню настроек ТВ выбрать преобразователем сигнала DVI.
- Соединить шнур с устройствами.
Эта схему выведения звука с компьютера на телевизор рекомендуется применять только в том случае, если устройство не может передавать сигнал, через DVI. Обычно этот способ используется на устаревшем оборудовании.
Частое явление, что разъем VGA занят экраном ПК, поэтому переключение может быть выполнено только при помощи специального адаптера, а затем присоединяется VGA кабель.Такой вариант передачи считается самым сложным и дорогим.
Такой способ возможен только при условии, если телевизор имеет поддержку DLNA, также необходим проигрыватель мультимедиа файлов. Все современные панели поддерживают DLNA, поэтому этот способ можно считать альтернативой передачи звука, через HDMI. Благодаря этой опции подключенный экран работает напрямую с файлами ПК. Схема:
- Убедиться, что плазменная панель имеет модуль для раздачи через WI-FI подключение.
- Включение устройств.
- Установка и настройка сервера DLNA.
- В настойках меню телевизора выбрать вкладку «БЕСПРОВОДНОЕ СОЕДИНЕНИЕ».
- Чтобы перевести звук на ТВ, требуется скачать специальное компьютерное приложение под названием медиасервер.
- Чтобы передать аудио звук, пользователь должен открыть эту программу и выбрать «Ethernet».
Самый оптимальный вариант передавать звуковой сигнал на старые модели телевизоров. Часто такой шнур называют «ТЮЛЬПАН», он имеет три разветвления, красное гнездо отвечает за звучание справа, желтое – левый звук, а белое – видеосигнал. Схема:
- Отключить все приборы от электропитания.
- В настройках ПК следует расширить параметры монитора компьютера по размерам телевизионного экрана.
- Перевести ТВ в режим «ВИДЕО».
Из всех перечисленных методов передачи звука, самыми лучшими считаются HDMI и Fi-Wi. Так как они обеспечивают высокое качество звучания и надежную работу оборудования.
Ноутбук и телевизор
Инструкция, как выводить звук с ноутбука к телевизору. Пользователю необходимо приобрести шнур HDMI-HDMI или шнур JACK–2RCA.
- Включить ноутбук и жидкокристаллическую панель.
- После загрузки ОП ноутбука, открыть программу по настройке звука.
- Выбрать тип системы «ПЕРЕДНИЕ ДИНАМИКИ».
- В меню ТВ выбрать вкладку «ИСТОЧНИК ЗВУКА».
- Открыть плеер и включить любую музыкальную композицию.
- Выполнить установку эквалайзера.
- Соединить ноутбук и плазму с помощью HDMI шнура.
- В настройках панели, указать HDMI, как основной источник передачи сигнала.
- В ноутбуке открыть меню управления и зайти в раздел «ОБОРУДОВАНИЕ И ЗВУК».
- Выбрать ссылку «Управление звуковыми приборами», в разделе «Воспроизведение» должен быть активизирован пунктик «ДИНАМИК».
- Нажать на иконку HDMI Output, выбрать «СВОЙСТВА», активизировать вкладку «Использовать это устройство».
- В предыдущем меню активировать «ПО УМОЛЧАНИЮ».
- Запустить любую музыкальную композицию для проверки работы звука.
- Настройка завершена.
Читайте также, что делать, если пропал звук на телевизоре.
Как вывести звук с компьютера на телевизор: инструкция от WiFiGid
Привет! В этой статье мы попробуем подключить звук от компьютера к телевизору. Зачем это нужно? Да кто знает вас! Лично я использую телевизор вместо монитора и хотелось бы сразу на него выводить звук, а некоторые любят слушать музыку через аудиосистему, подключенную к телевизору. В общем, кратко и по делу под все случаи жизни.
Остались вопросы? Есть дополнения или предложения? Хотите поделиться личным опытом во благо другим людям? Оставьте свой комментарий внизу этой статьи!
Введение – Про разъемы
Способов вывести звука с компьютера на телевизор – несколько. Некоторые из них завязаны на обычное аналоговое подключение разъемов, некоторые же требует определенных настроек – как простых, так и сложных. А часть из них – не более чем мифы. Наша задача в одной статье очень кратко разложить это все по полочкам. Поэтому и предлагаю сразу обо всем и понемногу.
Основные варианты подключения:
- HDMI – самый популярный способ. Передает и видео, и звук. Требует небольшой настройки в Windows (вывод звука и наличие драйвера на видеокарту).
- DVI, VGA – разъемы для вывода цифрового и аналогового (соответственно) видеосигналов на экран (монитор или телевизор). НЕ ПЕРЕДАЮТ ЗВУК. Т.е. через стандартный кабель DVI или VGA вывести звук нельзя!
- Локальная сеть – Wi-Fi или провод (RJ-45) – здесь чуть сложнее, т.к. сначала нужно завести компьютер и телевизор в одну локальную сеть (не только физически, но и логически), а затем, используя те же медиа-серверы, организовать передачу звука – это особенно актуально при воспроизведении фильмов.
- Аудиокабели – «тюльпаны» RCA, джек 3,5 мм – здесь все просто, нужно лишь как-то соединить по проводу аудиовыход компьютера со входом телевизора, и можно пользоваться.
А вот теперь о каждом из этих методов и хотелось рассказать побольше.
HDMI-кабель
Самый популярный в народе метод подключения звука с компьютера на телевизор да и не только. Нужно всего лишь подключить HDMI выход видеокарты компьютера к HDMI входу телевизору и сделать несколько настроек. Краткий план:
- Подключаем кабель.
- Проверяем драйвер видеокарты.
- Делаем вывод аудио на HDMI.
Для тех, кто не в курсе, сначала вам понадобится вот такой кабель:

Обязательно проверьте наличие таких разъемов на компьютере (в видеокарте) и телевизоре. Старые модели зачастую не поддерживают его, но все относительно новое в обязательном порядке поддерживает этот популярный стандарт.
Про подключение особо говорить и нечего: берете самый недорогой кабель, подключаете разъемы, используете. Очень часто все может заработать само по себе из коробки, но скорее всего это не ваш случай.
Теперь нужно сделать вывод звука на HDMI. Для этого щелкаем правой кнопкой мыши по иконке громкости в трее возле часов и выбираем «Устройства воспроизведения»:

На моей Windows 10 путь оказался чуть длиннее:
- Щелкаем по тому же звуку, но выбираем «Звуки»:

- Теперь остается только перейти на вкладку «Воспроизведение», которая и открывалась сразу в первом варианте. Именно здесь изображены все устройства, через которые можно воспроизводить звук:

- Выбираем наш подключенный телевизор, щелкаем по нему правой кнопкой мыши, в новом меню выбираем «Использовать по умолчанию» (см. скриншот выше). С этого момента звук должен пойти через телевизор.
Что делать, если все вроде бы создано верно, но звука нет?
- Для начала убедитесь в поддержке вашей видеокартой аудиовыхода через HDMI. Некоторые из них не поддерживают такой функции. В моем примере, можно даже зайти в Диспетчер устройств и в соответствующем разделе увидеть поддержку от NVIDIA:

- Как вариант – не забываем, что после переустановки операционной системы можно довериться автоматической установке оборудования, но лучше зайти на официальный сайт своей видеокарты, скачать последний драйвер и установить его. Очень часто лечит проблему.
Если у вас вот такой кабель:

Или даже вот такой:

Спешу вас расстроить – по ним передается только видеосигнал. В первом случае – цифровой, а во втором – аналоговый. Так что выдыхаем, успокаиваемся и идем дальше.
Локальная сеть
Соединение производится или по кабелю, или по Wi-Fi. Принимайте решение сами, как вам будет удобнее. В первом случае чуть сложнее – придется покопаться немного в настройках телевизора для подключения к центральному роутеру, но обычно у всех людей телевизоры уже подключены. Во втором случае все намного проще – нужно соединить роутер и телевизор по проводу (коннектор RJ-45):

Дальнейшая задача – на компьютере настроить медиасервер, а на телевизоре прием сигнала с него. Таким способом удобно транслировать фильмы и музыку на телевизор. Подробную настройку здесь описывать не буду, но можете прочитать эту статью (особенно пункт про DLNA сервер).
Аудиокабели
Самый простой вариант, если есть такая возможность. Основные варианты:
- Подключение через «тюльпаны» RCA.
- Подключение через джек 3,5 мм.
Наши старые тюльпаны выглядят вот так:

В старые добрые времена именно через них мы подключали все видеомагнитофоны и колонки. По белому и красному передают как раз аудиосигнал. Но нередко на компьютере нет такого разъема на звуковой плате. Тогда вам можете помочь гибридный кабель «3,5 мм – RCA» (подобное ищется в местных магазина или на том же Алиэкспрессе). Один конец вставляем в стандартный выход на динамики звуковой карты компьютера (3,5 мм), а в ТВ обычно уже есть RCA:

Не забываем, что на телевизоре для приема данных через RCA существует специальный режим (по аналогии с антенной, флешкой, HDMI). Т.е. в режиме приема с антенны звук с компьютера воспроизводиться не будет!
На этом и прощаюсь с вами. Помните об открытых комментариях и задавайте полезные вопросы!
Как вывести звук с компьютера на телевизор через HDMI?
В этой статье я покажу, как переключить звук с динамиков ноутбука, или стационарного компьютера на телевизор при подключении по HDMI кабелю. По своему опыту могу сказать, что обычно звук выводится на телевизор сразу после подключения к нему HDMI кабеля от компьютера, или ноутбука. Но так бывает не всегда. Иногда, после подключения телевизора к ПК, звук продолжает воспроизводится через колонки, или встроенные в ноутбуке динамики. Это относится не только к телевизорам, но и к мониторам со встроенными динамики. В таком случае нужно проверить настройки звука в Windows и при необходимости изменить их. Чем мы сейчас и займемся.
Сначала нужно соединить наш компьютер с телевизором (если вы еще не подключили). Для этого выключаем оба устройства и подключаем кабель в HDMI выход на ПК/ноутбуке и в DHMI вход на ТВ. Включаем ноутбук и телевизор. Скорее всего в настройках телевизора понадобится выбрать источник сигнала (порт, в который мы подключили кабель, обычно это можно сделать кнопкой INPUT на пульте). А на ноутбуке может понадобится сменить режим вывода изображения на второй экран. Сделать это можно через меню, которое вызывается сочетанием клавиш Win + P. Я не буду показывать весь процесс подключения, так как писал уже об этом в статье как подключить монитор к ноутбуку по HDMI. В случае с телевизором и стационарным компьютером все будет точно так же.

Ну и как это часто бывает, изображение с компьютера на телевизоре повалилось, а звук по прежнему звучит из встроенных динамиков в ноутбуке, или через подключенные к ПК колонки. Почему так – непонятно. Но сейчас попробуем это выяснить и исправить.
Как в Windows переключить звук на HDMI?
В Windows 10, Windows 8 и Windows 7 все эти настройки выглядят примерно одинаково. В Windows 10 немного запрятали панель управления звуком. Но ничего, найдем!
Чаще всего нужно вручную сменить устройство воспроизведения по умолчанию. Для этого в Windows 7 и 8 нажимаем правой кнопкой мыши на иконку звука в трее и выбираем пункт «Устройства воспроизведения». Если у вас Windows 10, то нужно так же нажать правой кнопкой мыши на иконку звука, выбрать «Открыть параметры звука» и уже в новом окне перейти в старую «Панель управления звуком».

В списке устройств воспроизведения должен отображаться телевизор (LG, Samsung, Philips, Sony и т. д.), к которому подключен наш компьютер по HDMI и на который нам нужно вывести звук. Нажимаем на телевизор правой кнопкой мыши и выбираем «Использовать по умолчанию». Так же это устройство может называться «Цифровое аудио (HDMI)», «AMD HDMI Output», «AMD High Definition Audio Device», «NVIDIA High Definition Audio Device» и т. д.

Возле иконки телевизора появится зеленый значок и звук с компьютера должен воспроизводится через динамики телевизора.
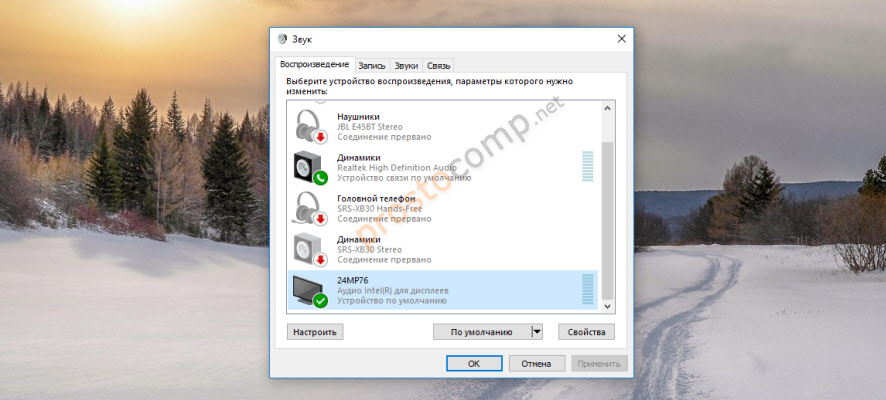
Если вы все сделали, но звук на телевизор не идет, то проверьте, не скручена ли громкость на самом телевизоре и не отключен ли на нем звук. Бывает, что телевизор не отображается в списке устройств для воспроизведения. В таком случае попробуйте установить галочки возле «Показать отключенные устройства» и «Показать отсоединенные устройства». Если ТВ после этого появится (со статусом «Отключено»), то нажмите на него и выберите «Включить». После чего сделайте его устройством по умолчанию.

В Windows 10 менять устройство вывода звука можно прямо в параметрах. Просто выберите телевизор в меню «Выберите устройство вывода» (если он там есть). В моем случае это модель монитора (у меня монитор с динамиками) и «Аудио Intel для дисплеев». В зависимости от установленной в компьютере видеокарты и подключенного ТВ, у вас устройство может отличаться.

Чаще всего ТВ просто нет в списке, и переключить на него звук просто невозможно. В таком случае нужно выяснить в чем может быть проблема. Если есть такая возможность, то подключите к телевизору другой компьютер с помощью этого же HDMI кабеля. Или подключите этот компьютер к другому ТВ. Можно попробовать заменить сам кабель.
Что делать, если с компьютера не выводится звук на телевизор через HDMI?
Кроме каких-то экспериментов с заменой устройств, кабелей и т. д., можно применить еще несколько решений, которые возможно помогут решить проблему с выводом звука на динамики телевизора.
- Обновление конфигурации звукового и видеоустройства. В диспетчере устройств, на вкладке «Звуковые, игровые и видеоустрйоства» нужно найти звуковую карту (у меня это Realtek High Definition Audio), или само устройство вывода звука через HDMI (Аудио Intel(R) для дисплеев, «AMD HDMI Output», «NVIDIA High Definition Audio Device», «AMD High Definition Audio Device») и удалить его. Нажать правой кнопкой и выбрать «Удалить». Подтвердить удаление, после чего обновить конфигурацию оборудования. А лучше перезагрузить компьютер. Сначала удаляем устройство, в названии которого есть «NVIDIA», «AMD», «HDMI», «Intel для дисплеев», «Microsoft» и т. д.
 Если это не сработает, то можно попробовать таким же способом удалить звуковую карту. Так же можно удалить видеокарту на вкладке «Видеоадаптеры». После перезагрузки компьютера драйвера должны установиться автоматически.
Если это не сработает, то можно попробовать таким же способом удалить звуковую карту. Так же можно удалить видеокарту на вкладке «Видеоадаптеры». После перезагрузки компьютера драйвера должны установиться автоматически. - Обновление драйвера звуковой и видеокарты. С сайта производителя видеокарты, которая установлена в вашем системном блоке или ноутбуке, и к которой подключен HDMI кабель, нужно скачать самый новый драйвер и выполнить его повторную установку. Так же можно переустановить драйвер на звук. Его можно скачать на сайте производителя ноутбука, или материнской платы.
- В том же диспетчере устройств, на вкладке «Аудиовходы и аудиовыходы» может отображаться наш телевизор, который подключен по HDMI и на который не выводится звук. Возможно, он отключен. Нужно его включить.
 Так же можно попробовать удалить его и подключить заново. Отключить кабель, перезагрузить компьютер и подключить кабель обратно.
Так же можно попробовать удалить его и подключить заново. Отключить кабель, перезагрузить компьютер и подключить кабель обратно.
У меня тоже такое было, что после подключения телевизора к компьютеру изображение есть, а звука нет. Практически всегда эта проблема решалась сменой устройства для вывода звука по умолчанию на HDMI. Второе по эффективности решение – удаление с диспетчера устройств звуковой карты (именно HDMI устройства, которое для дисплеев).
Так как проблема очень неоднозначная и решений может быть очень много, то буду благодарен, если вы не пройдете мимо и поделитесь полезной информацией в комментариях. Опишете решение, которое помогло вам вывести на большой экран не только картинку, но и звук. Или просто напишите, какое решение из статьи вам помогло. Всего хорошего!
Способы подключения звука от компьютера к телевизору
Многие меломаны хранят цифровые записи любимых треков на личном компьютере, но слушать их лучше при помощи современной аудиосистемы. Отличный вариант это домашний кинотеатр — объемный звук, сабвуфер выдает отличное низкое звучание басов. Но как осуществить подключение, чтобы звук шел с ноутбука на телевизор, а потом разливался по всей комнате через качественные динамики? Существует достаточно много различных способов, позволяющих решить вопрос, как подключить звук от стационарного компьютера или ноутбука к телевизору.

Основные разъемы
Каждая бытовая техника имеет разъемы для подключения, основные и довольно часто используемые из них следующие.
- Мультимедийный интерфейс высокой четкости, сокращенно — HDMI. Его назначение — передавать цифровые данные видео и звука. В последнее время стало модным соединение со всемирной сетью через этот порт и кабель.
- Цифровой визуальный интерфейс или DVI. Он предназначен для передачи видеосигнала на все современные мониторы и жидкокристаллические TV.
- Видеоадаптер с 15 контактами или субминиатюрный разъём VGA передает аудиосигнал построчно, применяется на всей современной теле и аудиотехнике.
- Беспроводная связь или всем известная аббревиатура Wi-Fi, которая прочно вошла в жизнь современной молодежи — по ней можно подключиться и передать данные без кабеля.
- Зарегистрированный Джек (разъем) или RJ45 — это разъем для подключения компьютера или ноутбука к бытовой технике.
- Композитный разъем RCA, запатентованный в начале 40 годов прошлого века, чтобы переключить звук с фонографа того времени на усилитель. Применяется до сих пор.
Вся современная техника имеет в арсенале несколько разъемов различного типа, чтобы облегчить подсоединения. Подключенный через эти разъемы DVD-плеер, ноутбук или другой цифровой носитель, идеально совмещается с телевизором для обмена информацией.
Варианты соединений
Сегодня на рынке представлено огромное количество кабелей, позволяющее скоммутировать различные типы разъемов. Каждый вид соединения обладает своими особенностями.
Кабель HDMI
Такой способ считается самым популярным, потому что при нем довольно редко проявляются проблемы и неисправности, качество находится на самом высоком уровне. Шнур этого типа иногда поставляется вместе с цифровой техникой, а в розничной сети его можно приобрести в любом магазине.

При подсоединении надо обесточить изделия, подсоединить кабель к ноутбуку и TV. Это подсоединение не требует отдельных настроек, только при включении в разделе меню телеприемника укажите источник звукового сигнала.
Совет! Покупая кабель, не гонитесь за самым дорогим аналогом — они все сделаны из одного материала, не влияющего на звуковой ряд.
Во время подготовки и выполнения такого подключения могут возникнуть проблема: звук не идет через акустику ТВ. Заходим в настройки ноутбука, выбираем источником звукового сигнала телевизор, ставим галочку «Использовать по умолчанию». Проверьте также видеокарту — она должна поддерживать аналогичное воспроизведение. Правда, многие производители вводят в комплектацию специальную перемычку, помогающую создавать подключение, в инструкции это должно быть отображено. Чтобы видеокарта на телевизоре работала исправно, необходимо обновить драйвера, но только с официального сайта.
При настройке оба изделия должны быть соединены, если ноутбук по какой-то причине не видит ТВ при включенном кабеле HDMI — перезагрузите компьютер и повторите все настройки.

Эта разновидность применяется, когда надо осуществить переключение звукового ряда с компьютера на ТВ. Есть три основных типа такого подключения:
- цифровой вариант;
- аналоговый способ;
- симбиоз обоих вариантов.
Вот только при помощи этого разъема не всегда проходит корректная передача звука — причина в видеокарте вашего ПК. Специалисты советуют применять специальный кабель типа DVI – HDMI или использовать адаптер DVI-D – HDMI вместе с кабелем, где оба разъема идентичные, т. е. типа HDMI. Такая сложная схема всей конструкции имеет весьма простое объяснение — видеосигнал не во всех случаях свободно и без изменений проходит по кабелю этого типа. Кроме этого, настройки имеют более сложную систему, чем при первом варианте.

Довольно древний способ — он используется редко и, в основном, на изделиях старой компоновки, где нет возможности подключить современные кабели. Этот разъем всегда занят на системном блоке шнуром от монитора, поэтому необходимо еще приобретать специальный переходник и шнур воспроизведения звукового ряда.
К недостаткам можно отнести тот факт, что этот устаревший кабель, подключаемый к изделиям, по своим характеристикам не передает звук — его используют в качестве дополнительного элемента. Вариант считается затратным в денежном выражении, сложным по исполнению и не обладает необходимым качеством.

Беспроводные технологии
Многие пользователи часто задают вопрос, как звук с домашнего компьютера перевести на телевизор при помощи WI-FI и что для этого необходимо приобрести. У вашего ТВ должна присутствовать поддержка технологии DLNA — альянса цифровых сетей, расположенных в доме. Этот современный проект позволяет пользователю решать все проблемы — скачивать любые приложения и обновления, принимать и передавать видеоизображения, музыку цифрового формата и распределять ее среди домашних совместимых устройств.
Сегодня каждый плоский TV семейства плазменных моделей оснащается таким функционалом, поэтому такой способ передачи данных является альтернативой кабелю HDMI.
Настройки не отличаются сложностью, но для их выполнения необходимо купить качественный роутер, работающий в системе DHCP — технология, позволяющая автоматически присваивать любым устройствам IP-адрес. Когда вы убедились, что телевизор снабжен специальным модулем, приступайте к поэтапной настройке.
- Настраиваем роутер на работу в режиме При этом необходимо установить весьма надежный пароль (не менее 10-12 знаков), чтобы защитить прибор от постороннего проникновения.
- В меню телевизора ищем раздел «Беспроводное соединение», находим свою сеть и входим в нее.
- Чтобы перевести звук с ноутбука на ТВ, на ваш ПК/ноутбук надо установить программу «медиасервер», потом с ее помощью открыть доступ к нужным виртуальным носителям, в которых сохранена музыка.
- Для переключения звука с ПК надо открыть ранее установленную программу и в настройках ТВ выбрать в качестве источника воспроизведения «Интернет».
К недостаткам этого вида соединения специалисты относят значительную нагрузку на локальную домашнюю сеть – это может отразиться на скорости интернета.

Сетевой кабель RJ45
Этот вид кабеля в розничной сети реализуется как «витая пара». Для такого подключения телевизор должен поддерживать аналогичную предыдущему варианту технологию передачи данных. Дополнительно надо приобретать роутер, что приводит к замедлению скорости соединения — нужна еще одна сетевая карта. Настройка производится аналогично беспроводной сети.

ПК+TV через RCA
Такой способ пригодится для подключения устаревших моделей ПК, ноутбуков и ТВ, к которым современные кабели просто не подойдут. Специалисты называют этот вид подключения «тюльпан», шнур может иметь в наличии два или три разъема, каждое из которых отвечает за передачу конкретных данных или сигнала. Маркировка стандартная:
- желтого цвета штекер — видеосигнал;
- белый — это левый канал стереоаудиосигнала;
- красный цвет — правый канал.

Мастера-профессионалы советуют применять вариант HDMI или соединение беспроводного типа, на втором месте кабель типа RJ45, потому что только эти варианты способны обеспечить качественное звучание на выходе и исключительную надежность.
Некоторые варианты подключения можно посмотреть на прилагаемом видеоролике:
Как подключить звук на телевизоре от компьютера
Как вывести звук с компьютера на телевизор

 Как вывести звук с компьютера на телевизор — задача, которая позволит избежать лишних трат на колонки и одновременно избавит рабочее место от захламления лишними устройствами. Она требует некоторых знаний, о которых и пойдет речь в данном обзоре. Теоретическая часть не отнимет много времени, а практическое выполнение потребует небольших материальных вложений.
Как вывести звук с компьютера на телевизор — задача, которая позволит избежать лишних трат на колонки и одновременно избавит рабочее место от захламления лишними устройствами. Она требует некоторых знаний, о которых и пойдет речь в данном обзоре. Теоретическая часть не отнимет много времени, а практическое выполнение потребует небольших материальных вложений.Выбираем кабель для передачи сигнала
К сожалению, корпорация (не буду ее лишний раз рекламировать в данном обзоре) прекратила поддерживать (обновлять) программное обеспечение, позволяющее выводить видео и аудио сигнал на СМАРТ-ТВ в беспроводном формате. Поэтому не тратьте время на бесполезные попытки и приступайте к поиску специального кабеля. Оптимальным вариантом считается модель HDMI, способная передавать сигнал в цифровом качестве. При выборе следует руководствоваться следующими обязательными критериями:
- Качество и еще раз качество — не стоит экономить и покупать дешевые изделия из Поднебесной. Они могут просто не работать или искажать звучание до неузнаваемости.
- Длина кабеля — его должно с запасом хватать от разъема компьютерного устройства до соответствующего гнезда телевизионного приемника.
- Убедитесь в наличии и целостности разъемов для данного формата кабеля на телевизоре и ПК.
Процедура подключения
Разъем для подсоединения кабеля формата HDMI на компьютерном устройстве расположен непосредственно в его видео карте и выведен, как правило, на заднюю панель системного блока.
На телевизионном приемнике все контактные гнезда находятся с тыльной стороны и имеют соответствующее символическое или буквенное обозначение (в нашем случае HDMI). В принципе спутать его с каким-либо другим трудно, имеет прямоугольную вытянутую трапециевидную форму. Итак, подключаем соответствующие разъемы приобретенного заранее кабеля:
- К системному блоку.
- Во входное гнездо телевизора.
Включаем оба устройства и, естественно не слышим из динамиков телевизора включенных на компьютере музыкальных треков. Не расстраивайтесь, так и должно быть, вы выполнили только механическую часть подключения, после чего необходимо провести соответствующие настройки.
Настройка звукового сигнала
Для воспроизведения аудио сигнала, передаваемого через подключенный кабель компьютерным устройством на телевизионный приемник, необходимо открыть в последнем соответствующее меню настроек:
- Выбрать раздел настройка звука.
- Активировать в качестве источника сигнал вид, поступающий через гнездо HDMI.
В некоторых моделях телевизоров аналогичных выходов может быть несколько. Каждый из них имеет свое обозначение (как правило цифровое), обязательно надо активировать именно тот, к которому подключен кабель.
Если все подсоединения и настройки выполнены правильно, звуковой файл, запущенный на компьютере, должен воспроизводиться через телевизор. Настройку громкости при этом можно проводить как на ПК (значок динамика на рабочем столе), так и с помощью телевизионного пульта или соответствующих кнопок приемника.
Устранение возможных проблем
Итак, весь перечисленный алгоритм подключения выполнен со скрупулезной точностью, но звук в динамиках телевизора так и не появился. В этом случае необходимо задействовать возможности самого компьютерного устройства. Для этого требуется выполнить следующее:
- Провести все перечисленные ранее действия по подключению.
- Кликнуть правой кнопкой мышки по значку динамика на рабочем столе (обычно расположен в правом нижнем углу экрана).
- В открывшемся меню выбрать пункт «Устройства воспроизведения».
- На странице «Звук» активировать пункт «Воспроизведение».


На экран будут выведены все устройства, как собственные (например, у ноутбука), так и подключенные (наушники, колонки) в том числе в списке должен находиться телевизор (узнать можно по названию модели или записи «Цифровое аудио»). Все, что от вас требуется — выделить его, нажатием на обозначение «Подключать по умолчанию» и подтвердить действия с помощью кнопки «Ок». При выполнении перечисленных действий возможны 2-е проблемы:
Названия телевизора в списке нет — клик по пустому месту рядом со списком правой кнопкой мышки (если кабель исправен и подключен правильно, название должно появиться) и повторное нажатие на выпавшее обозначение устройства.
Иконка телевизионного приемника в списке не активна — следует перезагрузить компьютер без отсоединения кабеля и не отключая телевизор.
И последний вариант активации процедуры передачи аудио сигнала по кабелю (выполняется после проведения всех перечисленных процедур) — проверка состояния и работоспособности контроллера:
- Через «Диспетчер устройств» необходимо войти в раздел «Системные устройства».
- Найти пункт High Definition Audio и активировать его если он находится в отключенном состоянии.


Дополнительно следует открыть раздел «Аудио входы и выходы», активировать иконку с изображением динамика и запустить команду по обновлению драйверов (соответственно устройство в этот момент должно быть подключено к сети интернет). Иногда, из-за отсутствия соответствующих системных обновлений, аудио выходы (входы) могут находиться в не активном состоянии. Программа выполняется в автоматическом режиме, а для корректного запуска необходимо провести полную перезагрузку и активировать звук через телевизор.
Как видите все достаточно просто и понятно. Осталось только воплотить полученные теоретические знания в жизнь для того, чтобы пользоваться своими гаджетами в самых различных форматах вывода звука и изображения.
Основные способы, как выполнить подключение звука на телевизор с компьютера
Существует несколько способов, как подключить звук к телевизору от компьютера, выбор оптимального, зависит от оснащения техники определенными разъемами.


Основной метод как произвести подключение звука к телевизору от компьютера. При передаче звука, через этот кабель очень редко возникают затруднения, а качество аудиосигнала очень высокое. Наиболее оптимальный вариант для новых моделей ТВ. Кабель HDMI часто идет в наборе с различной теле- и аудиотехникой также можно приобрести его отдельно.
- Отключить компьютер и ТВ от электросети.
- Подключить шнур к обоим устройствам.
Дополнительных настроек этот вариант не требует, достаточно выбрать в телевизоре в качестве источника звучания выход HDVI.


Но, если звук отсутствует, то рекомендуется на персональном компьютере задать телевизор, как главный источник звучания.
- Правой клавишей мышки выбрать значок звук, затем выбрать вкладку «Оборудование для воспроизведения» из появившегося перечня устройств выбрать свою технику.
- Клавишей компьютерной мышки нажать на выбранный вариант, и установить галочку рядом с вкладкой «По умолчанию».
Процедура выполняется при подключенном друг к другу оборудовании. В том случае если, кабель НDMI подключен к приборам, но ПК его не видит, то следует выполнить перезагрузку.
Еще один популярный способ переключить звук от персонального компьютера на ТВ. Существует три вида разъемов:
- Аналоговый разъем.
- Цифровой разъем.
- Комбинированный разъем.
При этом типе настройке, компьютерная видеокарта обязательно должна поддерживать формат звука, через DVI. Схема:
- В меню настроек ТВ выбрать преобразователем сигнала DVI.
- Соединить шнур с устройствами.
Эта схему выведения звука с компьютера на телевизор рекомендуется применять только в том случае, если устройство не может передавать сигнал, через DVI. Обычно этот способ используется на устаревшем оборудовании.
Частое явление, что разъем VGA занят экраном ПК, поэтому переключение может быть выполнено только при помощи специального адаптера, а затем присоединяется VGA кабель.Такой вариант передачи считается самым сложным и дорогим.
Такой способ возможен только при условии, если телевизор имеет поддержку DLNA, также необходим проигрыватель мультимедиа файлов. Все современные панели поддерживают DLNA, поэтому этот способ можно считать альтернативой передачи звука, через HDMI. Благодаря этой опции подключенный экран работает напрямую с файлами ПК. Схема:
- Убедиться, что плазменная панель имеет модуль для раздачи через WI-FI подключение.
- Включение устройств.
- Установка и настройка сервера DLNA.
- В настойках меню телевизора выбрать вкладку «БЕСПРОВОДНОЕ СОЕДИНЕНИЕ».
- Чтобы перевести звук на ТВ, требуется скачать специальное компьютерное приложение под названием медиасервер.
- Чтобы передать аудио звук, пользователь должен открыть эту программу и выбрать «Ethernet».
Самый оптимальный вариант передавать звуковой сигнал на старые модели телевизоров. Часто такой шнур называют «ТЮЛЬПАН», он имеет три разветвления, красное гнездо отвечает за звучание справа, желтое – левый звук, а белое – видеосигнал. Схема:
- Отключить все приборы от электропитания.
- В настройках ПК следует расширить параметры монитора компьютера по размерам телевизионного экрана.
- Перевести ТВ в режим «ВИДЕО».
Из всех перечисленных методов передачи звука, самыми лучшими считаются HDMI и Fi-Wi. Так как они обеспечивают высокое качество звучания и надежную работу оборудования.
Ноутбук и телевизор
Инструкция, как выводить звук с ноутбука к телевизору. Пользователю необходимо приобрести шнур HDMI-HDMI или шнур JACK–2RCA.
- Включить ноутбук и жидкокристаллическую панель.
- После загрузки ОП ноутбука, открыть программу по настройке звука.
- Выбрать тип системы «ПЕРЕДНИЕ ДИНАМИКИ».
- В меню ТВ выбрать вкладку «ИСТОЧНИК ЗВУКА».
- Открыть плеер и включить любую музыкальную композицию.
- Выполнить установку эквалайзера.
- Соединить ноутбук и плазму с помощью HDMI шнура.
- В настройках панели, указать HDMI, как основной источник передачи сигнала.
- В ноутбуке открыть меню управления и зайти в раздел «ОБОРУДОВАНИЕ И ЗВУК».
- Выбрать ссылку «Управление звуковыми приборами», в разделе «Воспроизведение» должен быть активизирован пунктик «ДИНАМИК».
- Нажать на иконку HDMI Output, выбрать «СВОЙСТВА», активизировать вкладку «Использовать это устройство».
- В предыдущем меню активировать «ПО УМОЛЧАНИЮ».
- Запустить любую музыкальную композицию для проверки работы звука.
- Настройка завершена.
Читайте также, что делать, если пропал звук на телевизоре.
Включаем звук на телевизоре через HDMI


Последние версии HDMI-кабеля поддерживают технологию ARC, с помощью которой возможна передача как видео, так и аудиосигналов на другое устройство. Но многие пользователи устройств с HDMI-портами сталкиваются с проблемой, когда звук идёт только от отдающего сигнал устройства, например, ноутбука, а от принимающего (телевизора) звука нет.
Вводная информация
Перед тем, как попытаться воспроизвести одновременно видео и аудио на телевизоре от ноутбука/компьютера нужно помнить, что HDMI не всегда поддерживал ARC-технологию. Если у вас на одном из устройств находятся устаревшие разъёмы, то для вывода видео и звука одновременно придётся покупать специальную гарнитуру. Чтобы узнать версию, нужно просмотреть документацию на оба устройства. Первая поддержка ARC-технологии появилась только в версии 1.2, 2005 год выпуска.
Если с версиями всё в порядке, то подключить звук не составит труда.
Инструкция по подключению звука
Звук может не идти в случае неисправности кабеля или неправильных настроек операционной системы. В первом случае придётся проверить кабель на наличие повреждений, а во втором провести простые манипуляции с компьютером.
Инструкция по настройке ОС выглядит так:
- В «Панели уведомлений» (там показывается время, дата и основные индикаторы – звук, заряд и т.д.) нажмите правой кнопкой мыши по значку звука. В выпавшем меню выберите «Устройства воспроизведения».
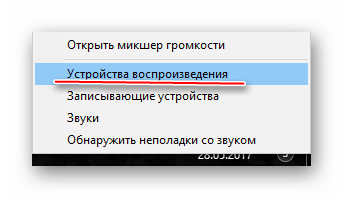
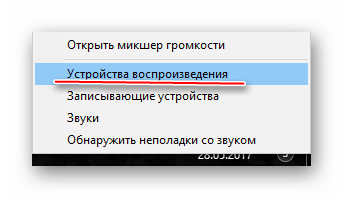


Если иконка телевизора появилась, но она подсвечена серым цветом или при попытке сделать это устройство для вывода звука по умолчанию ничего не происходит, то просто перезагрузите ноутбук/компьютер, не отключая HDMI-кабель от разъёмов. После перезагрузки всё должно нормализоваться.
Также попробуйте обновить драйвера звуковой карты по следующей инструкции:
- Перейдите в «Панель управления» и в пункте «Просмотр» выберите «Крупные значки» или «Мелкие значки». Найдите в списке «Диспетчер устройств».
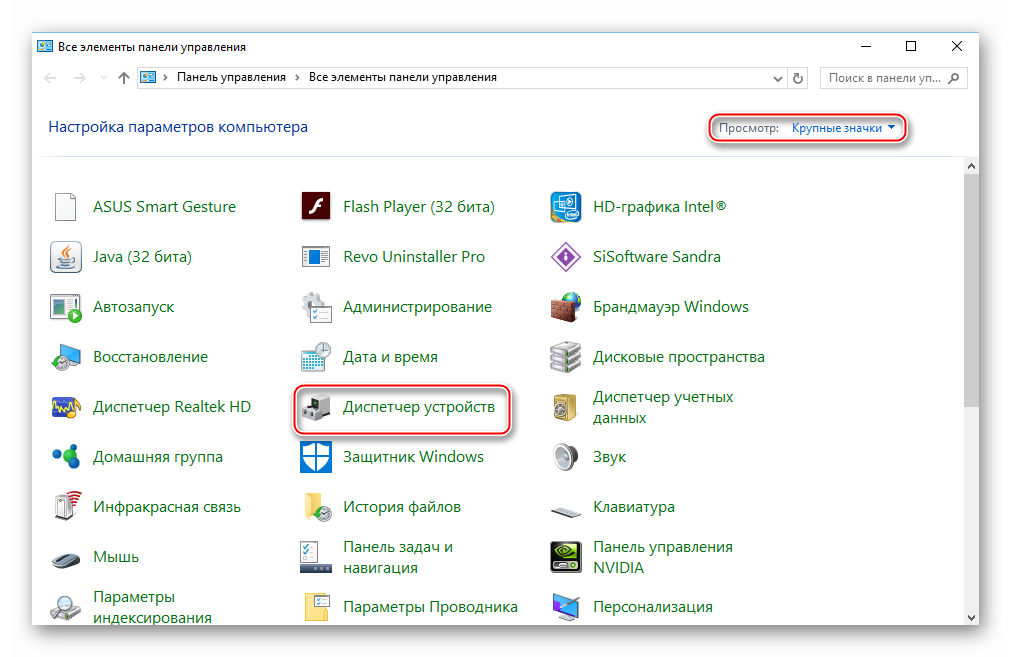
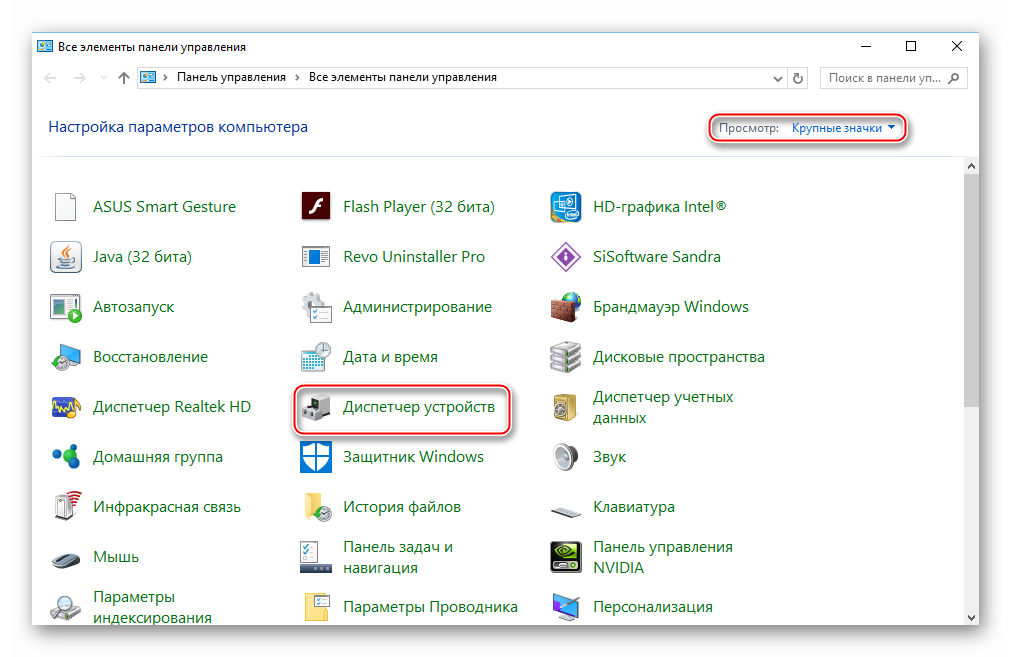
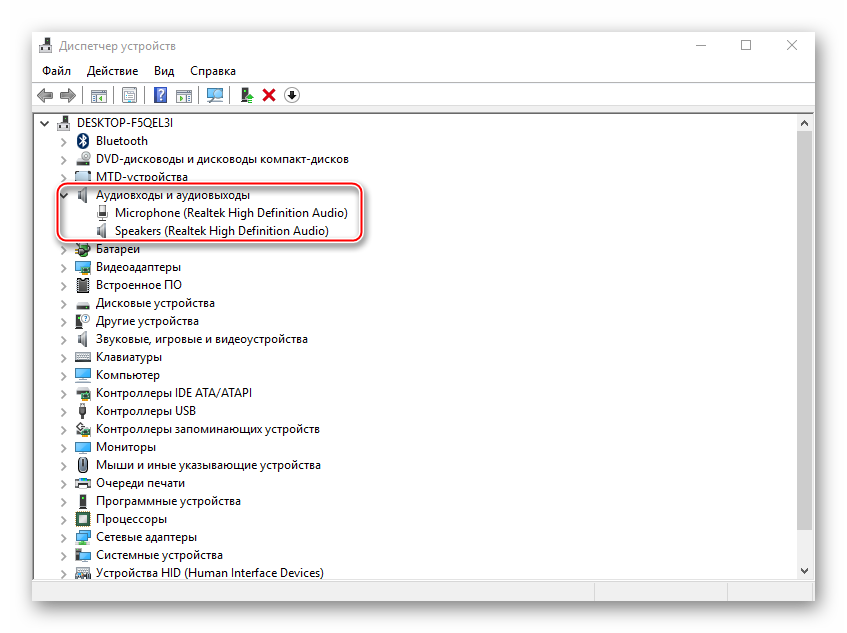
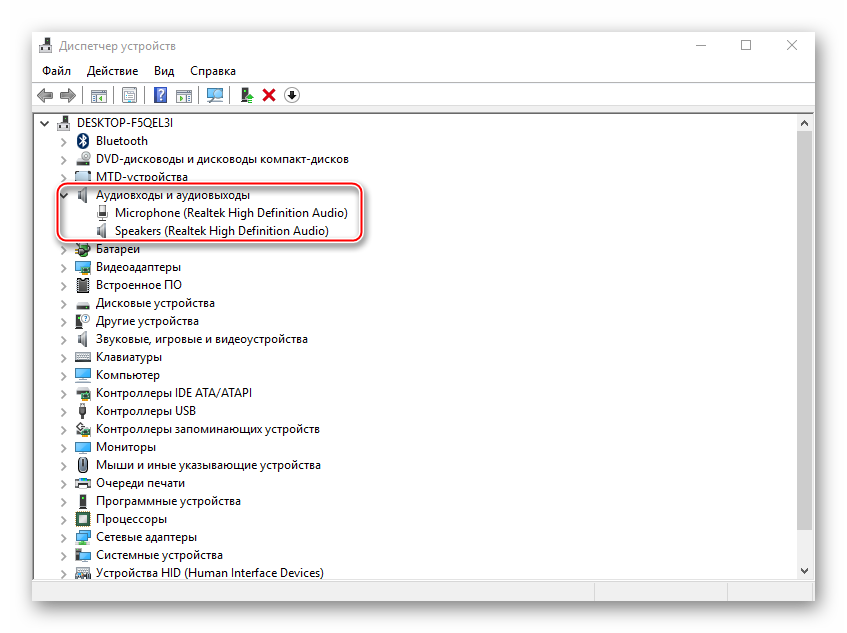
Подключить звук на телевизоре, который будет передаваться от другого устройства через HDMI-кабель несложно, так как это можно сделать в пару кликов. Если приведённая выше инструкция не помогает, то рекомендуется сделать проверку компьютера на вирусы, проверить версию HDMI-портов на ноутбуке и телевизоре.
Отблагодарите автора, поделитесь статьей в социальных сетях.
Способы подключения звука от компьютера к телевизору
Многие меломаны хранят цифровые записи любимых треков на личном компьютере, но слушать их лучше при помощи современной аудиосистемы. Отличный вариант это домашний кинотеатр — объемный звук, сабвуфер выдает отличное низкое звучание басов. Но как осуществить подключение, чтобы звук шел с ноутбука на телевизор, а потом разливался по всей комнате через качественные динамики? Существует достаточно много различных способов, позволяющих решить вопрос, как подключить звук от стационарного компьютера или ноутбука к телевизору.


Основные разъемы
Каждая бытовая техника имеет разъемы для подключения, основные и довольно часто используемые из них следующие.
- Мультимедийный интерфейс высокой четкости, сокращенно — HDMI. Его назначение — передавать цифровые данные видео и звука. В последнее время стало модным соединение со всемирной сетью через этот порт и кабель.
- Цифровой визуальный интерфейс или DVI. Он предназначен для передачи видеосигнала на все современные мониторы и жидкокристаллические TV.
- Видеоадаптер с 15 контактами или субминиатюрный разъём VGA передает аудиосигнал построчно, применяется на всей современной теле и аудиотехнике.
- Беспроводная связь или всем известная аббревиатура Wi-Fi, которая прочно вошла в жизнь современной молодежи — по ней можно подключиться и передать данные без кабеля.
- Зарегистрированный Джек (разъем) или RJ45 — это разъем для подключения компьютера или ноутбука к бытовой технике.
- Композитный разъем RCA, запатентованный в начале 40 годов прошлого века, чтобы переключить звук с фонографа того времени на усилитель. Применяется до сих пор.
Вся современная техника имеет в арсенале несколько разъемов различного типа, чтобы облегчить подсоединения. Подключенный через эти разъемы DVD-плеер, ноутбук или другой цифровой носитель, идеально совмещается с телевизором для обмена информацией.
Варианты соединений
Сегодня на рынке представлено огромное количество кабелей, позволяющее скоммутировать различные типы разъемов. Каждый вид соединения обладает своими особенностями.
Кабель HDMI
Такой способ считается самым популярным, потому что при нем довольно редко проявляются проблемы и неисправности, качество находится на самом высоком уровне. Шнур этого типа иногда поставляется вместе с цифровой техникой, а в розничной сети его можно приобрести в любом магазине.


При подсоединении надо обесточить изделия, подсоединить кабель к ноутбуку и TV. Это подсоединение не требует отдельных настроек, только при включении в разделе меню телеприемника укажите источник звукового сигнала.
Совет! Покупая кабель, не гонитесь за самым дорогим аналогом — они все сделаны из одного материала, не влияющего на звуковой ряд.
Во время подготовки и выполнения такого подключения могут возникнуть проблема: звук не идет через акустику ТВ. Заходим в настройки ноутбука, выбираем источником звукового сигнала телевизор, ставим галочку «Использовать по умолчанию». Проверьте также видеокарту — она должна поддерживать аналогичное воспроизведение. Правда, многие производители вводят в комплектацию специальную перемычку, помогающую создавать подключение, в инструкции это должно быть отображено. Чтобы видеокарта на телевизоре работала исправно, необходимо обновить драйвера, но только с официального сайта.
При настройке оба изделия должны быть соединены, если ноутбук по какой-то причине не видит ТВ при включенном кабеле HDMI — перезагрузите компьютер и повторите все настройки.


Эта разновидность применяется, когда надо осуществить переключение звукового ряда с компьютера на ТВ. Есть три основных типа такого подключения:
- цифровой вариант;
- аналоговый способ;
- симбиоз обоих вариантов.
Вот только при помощи этого разъема не всегда проходит корректная передача звука — причина в видеокарте вашего ПК. Специалисты советуют применять специальный кабель типа DVI – HDMI или использовать адаптер DVI-D – HDMI вместе с кабелем, где оба разъема идентичные, т. е. типа HDMI. Такая сложная схема всей конструкции имеет весьма простое объяснение — видеосигнал не во всех случаях свободно и без изменений проходит по кабелю этого типа. Кроме этого, настройки имеют более сложную систему, чем при первом варианте.


Довольно древний способ — он используется редко и, в основном, на изделиях старой компоновки, где нет возможности подключить современные кабели. Этот разъем всегда занят на системном блоке шнуром от монитора, поэтому необходимо еще приобретать специальный переходник и шнур воспроизведения звукового ряда.
К недостаткам можно отнести тот факт, что этот устаревший кабель, подключаемый к изделиям, по своим характеристикам не передает звук — его используют в качестве дополнительного элемента. Вариант считается затратным в денежном выражении, сложным по исполнению и не обладает необходимым качеством.


Беспроводные технологии
Многие пользователи часто задают вопрос, как звук с домашнего компьютера перевести на телевизор при помощи WI-FI и что для этого необходимо приобрести. У вашего ТВ должна присутствовать поддержка технологии DLNA — альянса цифровых сетей, расположенных в доме. Этот современный проект позволяет пользователю решать все проблемы — скачивать любые приложения и обновления, принимать и передавать видеоизображения, музыку цифрового формата и распределять ее среди домашних совместимых устройств.
Сегодня каждый плоский TV семейства плазменных моделей оснащается таким функционалом, поэтому такой способ передачи данных является альтернативой кабелю HDMI.
Настройки не отличаются сложностью, но для их выполнения необходимо купить качественный роутер, работающий в системе DHCP — технология, позволяющая автоматически присваивать любым устройствам IP-адрес. Когда вы убедились, что телевизор снабжен специальным модулем, приступайте к поэтапной настройке.
- Настраиваем роутер на работу в режиме При этом необходимо установить весьма надежный пароль (не менее 10-12 знаков), чтобы защитить прибор от постороннего проникновения.
- В меню телевизора ищем раздел «Беспроводное соединение», находим свою сеть и входим в нее.
- Чтобы перевести звук с ноутбука на ТВ, на ваш ПК/ноутбук надо установить программу «медиасервер», потом с ее помощью открыть доступ к нужным виртуальным носителям, в которых сохранена музыка.
- Для переключения звука с ПК надо открыть ранее установленную программу и в настройках ТВ выбрать в качестве источника воспроизведения «Интернет».
К недостаткам этого вида соединения специалисты относят значительную нагрузку на локальную домашнюю сеть – это может отразиться на скорости интернета.


Сетевой кабель RJ45
Этот вид кабеля в розничной сети реализуется как «витая пара». Для такого подключения телевизор должен поддерживать аналогичную предыдущему варианту технологию передачи данных. Дополнительно надо приобретать роутер, что приводит к замедлению скорости соединения — нужна еще одна сетевая карта. Настройка производится аналогично беспроводной сети.


ПК+TV через RCA
Такой способ пригодится для подключения устаревших моделей ПК, ноутбуков и ТВ, к которым современные кабели просто не подойдут. Специалисты называют этот вид подключения «тюльпан», шнур может иметь в наличии два или три разъема, каждое из которых отвечает за передачу конкретных данных или сигнала. Маркировка стандартная:
- желтого цвета штекер — видеосигнал;
- белый — это левый канал стереоаудиосигнала;
- красный цвет — правый канал.


Мастера-профессионалы советуют применять вариант HDMI или соединение беспроводного типа, на втором месте кабель типа RJ45, потому что только эти варианты способны обеспечить качественное звучание на выходе и исключительную надежность.
Некоторые варианты подключения можно посмотреть на прилагаемом видеоролике:
Как подключить звук от компьютера к телевизору
В данной статье мы вас научим выводить звук с компьютера на телевизор.Возможностей сейчас намного больше чем когда-либо было, каждый современный телевизор можно использовать как большей монитор, очень удобное решение для многих пользователей. Существуют много разных вариантов подключение компьютера к телевизору, но все будет зависеть от наличия того или иного разъема на вашем телевизоре.
1. Самый простой способ — это с использованием Jack 3.5 с обеих сторон. Такие кабеля чаще всего используются для подключения mp3 плеера к музыкальным центрам. Данный кабель идет иногда в комплекте с самим плеером, но в большинстве случаях устройство с таким комплектом уже специализировано и предусмотрена для работы с музыкальным центром и автомобильными аудиосистемами. В остальных случаях если такового кабеля нету, то можно его купить в любом электронном магазине. Порядок подключения с помощью этого кабеля таков: одним концом вставляем в аудио разъем расположенный на звуковой карте, а другим вам надо в телевизоре установить в разъем под названием Audio in (аудио вход) схож с разъемом под наушники. После подключения переводим телевизор в AV и звук с компьютера теперь будет идти с телевизора. Если AV разъемов у вас несколько, то вам нужно выбрать необходимый AV разъем.
2. Второй способ потребует от устройств наличие HDMI разъема и необходимого для данного подключения кабеля. Данный разъем присутствует практически на всех современных моделях телевизорах, а также ноутбуках и компьютерах. Данный разъем можно обнаружить в моделях телевизорах, выпущенных за последние два года и также компьютеры. Соедините ваш компьютер и телевизор по интерфейсы HDMI и переключите на телевизоре в режим HDMI. Если у вас несколько разъемов на телевизоре, то вам нужно перепробовать оба, как только услышите звук то вы сделали правильный разъем.
3. Третий более устаревший, но в каждом телевизоре даже в старом имеются такие разъемы под тюльпаны с входами для звука. Помимо HDMI, SCART имеются RCA разъемы с помощью которых мы сможем также передавать звук с компьютера на телевизор. Для этого вам необходимо приобрести кабель, с одной стороны у него Jack на 3.5 а с другой два RCA «тюльпана». Все происходит, как и написано выше, одним концом мы устанавливаем в наш компьютер, а другими двумя подключаем по цвету в Audio In, если у вас не современный телевизор, то возможно у вас он будет оснащен одним RCA разъемом, в таком случае просто подключаем один и двух, звук будет выводится в моно режиме.
Подключение компьютера к телевизору нашими специалистами.
Также если у вас возникнут какие либо трудности по подключению нового устройства, то наши мастера с удовольствием приедут и помогут вам установить и настроить новое оборудование.
Как подключить звук от компьютера к телевизору по HDMI, DVI, VGA, Wi-Fi и др.
Подключение звука от компьютера к телевизору расширяет его возможности, улучшая качество звучания музыки или фильмов. Существует несколько способов сделать это, все они имеют свои плюсы и минусы, поэтому отдать предпочтение тому или иному способу необходимо с учетом характеристик техники и ее возможностей. Перед тем как подключить звук от компьютера к телевизору необходимо убедиться в наличии в устройствах одного из этих разъемов.
Основные типы разъемов
Практически вся современная техника оснащена одним из этих типов разъемов. Они предназначены для подключения внешних носителей информации, видео и DVD-плееров, а также другой цифровой техники, к которой и относится компьютер.
Самыми используемыми видами разъемов являются:
- HDMI;
- DVI;
- VGA;
- Wi-Fi;
- RJ45;
- RCA-кабель.
Способы подключения звука от компьютера
Через разъем HDMI
Вывод звука через этот разъем самый популярный, так как с ним реже возникают проблемы и неполадки, а качество звука остается хорошим. Этот шнур может поставляться как в комплекте к некоторым цифровым устройствам, так и продавятся отдельно.

Совет
Нет необходимости приобретать слишком дорогой шнур, так как в независимости от цены в его изготовлении используются одни и те же материалы, которые не изменяют качество звучания.
Чтобы подключить телевизор к компьютеру для начала необходимо отключить оба устройства от питания, а затем присоединить их при помощи шнура. Этот способ подключения не требует каких-либо дополнительных настроек, достаточно указать в телевизоре в качестве источника звука HDMI выход.

Возможные неполадки при подключении устройств
- Если звук не воспроизводится, тогда необходимо при помощи компьютера задать телевизор как источник звука. Для этого, нажав правой кнопкой мыши на иконку звука в левой нижней части панели задач, выбрать из всплывающего меню пункт «Устройства воспроизведения». Из списка нужно выбрать свое устройство, нажать на него правой кнопкой мыши и поставить отметку напротив пункта меню «Использовать по умолчанию».
Важно!
В момент настроек устройства должны быть подключены друг к другу. Если компьютер не видит телевизор, при включенном HDMI кабеле, то необходимо его перезагрузить и повторить процедуру настройки заново.
- Также необходимо убедиться, что видеокарта поддерживает воспроизведения звука посредством HDMI выхода. Зачастую все современные устройства оснащены такой функцией. Однако в комплектацию некоторых из них входит специальная перемычка, которая помогает создать разъем для соединения SPDIF out» на системной плате с разъемом «SPDIF in» на видеокарте.
- Решить проблему можно, если переустановить или обновить драйвера на видеокарту.

Как подключить звук от компьютера к телевизору через Dvi кабель?
Второй по популярности способ, который используется при невозможности подключения через HDMI выход. Разъемы этого вида разделаются на три типа: цифровой, аналоговый и комбинированный. Однако с передачей звука через этот разъем не все так просто как с предыдущим, так как все зависит от используемой в компьютере видеокарты, ведь не все из них поддерживают воспроизведение звука через DVI выход.

В случае передачи не только звукового, а и видеосигнала на телевизор необходимо использовать кабель типа DVI – HDMI или соединять устройства при помощи адаптеров DVI-D – HDMI, а затем шнура HDMI-HDMI. Такая сложная система подключения объясняется тем, что видеосигнал не всегда проходит через DVI кабель.
Недостатком этого способа также является сложный процесс настройки по сравнению с предыдущим вариантом. Для начала в меню телевизора необходимо выбрать в качестве источника сигнала разъем DVI, при этом компьютер и телевизор должны быть соединены друг с другом.

Подключение через VGA кабель
Это устаревший способ, который проигрывает первым двум по простоте подключения и качества воспроизведения. Поэтому его зачастую используют в устарелых устройствах, где невозможно выполнить подключение посредством других кабелей.

Какие проблемы могут возникнуть при подключении?
Очень часто выход VGA уже занят монитором компьютера, поэтому для того, чтобы подключить еще одно устройство необходимо приобрести специальный переходник, а затем и шнур для воспроизведения звука.
Основные недостатки
VGA не предназначен для передачи звука, его можно использовать только как дополнительный элемент, к которому обязательно необходимо подключать специальный шнур. Такой вариант является не только затратным, а и более сложным и менее качественным по сравнению с другими способами.

Как передать звук с компьютера на телевизор через WI-FI
Этот способ выдвигает дополнительные требования к телевизору – поддержка технологии DLNA и наличие проигрывателя мультимедийных файлов. Современные плазменные модели оснащены такой функцией, поэтому этот способ подключения можно рассматривать как альтернативу HDMI.

Настройка подключения
Убедившись, что телевизор оснащен встроенным модулем WI-FI, можно начинать настройку.
- Для начала необходимо настроить роутер для того, чтобы он смог работать в режиме DHCP.
Совет
При настройке обязательно необходимо присвоить пароль, который защитит локальную сеть от несанкционированного входа.
- В меню телевизора нужно найти пункт «Беспроводное соединение», а затем найти свою сеть и войти в нее при помощи пароля.
- Чтобы перевести звук на телевизор, его необходимо установить на компьютер специальную программу – медиасервер. Затем с помощью этой программы открывается доступ к файлам и папкам, содержащим музыку или фильмы.
- Чтобы переключить звук с компьютера необходимо открыть медиасервер, а в качестве источника воспроизведения на телевизоре выбрать Ethernet.
В чем недостаток подключения через WI-FI роутер?
При воспроизведении звука на телевизор создается большая нагрузка на локальную сеть, что может привести к снижению скорости.
Подключение через RJ45
При подключении этим способ используется специальный сетевой кабель, который в магазинах можно найти под названием «витая пара». Как и в предыдущем способе, телевизор должен поддерживать технологию передачи данных DLNA.
Тут также используется роутер, который настраивается аналогично, как и через подключение по WI-FI. Однако использование этого устройства может привести к снижению скорости. Поэтому лучше отдать предпочтение дополнительной сетевой карте.
Настройка происходит по такому же принципу, как и через WI-FI, а подключатся необходимо через медиасервер.

Как вывести звук с компьютера через RCA-кабель
Этот способ позволяет подключить даже самые устарелые модели компьютеров и телевизоров. Называют такой кабель «тюльпаном» он может иметь два или три гнезда, каждое из которых отвечают за передачу отдельного сигнала. Желтый – видео, белый – левый канал стереофонического аиудиосигнала, красный – правого стереофонического аудиосигнала.
Перед подключением устройства должны быть отсоединены от питания. Затем в соответствующие отверстия (зачастую они обозначены цветом) необходимо присоединить разъемы «тюльпана». После этого в настройках компьютера нужно расширить рабочий стол по размеру экрана телевизора, а телевизор перевести в режим «Video».

Самыми предпочтительными способами среди всех описанных выше являются подключения через HDMI кабель и посредством «витой пары» или WI-FI роутера. Именно эти варианты способны обеспечить качество звучания, надежность подключения на должном уровне.
Ролик подробно показывает, как подключить телевизор к стационарному компьютеру через HDMI и МПФ. Для начала нужно подобрать кабеля без переходников и убедится в наличии необходимых разъемов на устройствах. Затем разъемы подключаются, и производится настройка телевизора и компьютера.
Рекомендуем к прочтению: Какой вред наносит телевизор?
Как подключить звук к телевизору
Как вывести звук с компьютера на телевизор: инструкция от WiFiGid
Привет! В этой статье мы попробуем подключить звук от компьютера к телевизору. Зачем это нужно? Да кто знает вас! Лично я использую телевизор вместо монитора и хотелось бы сразу на него выводить звук, а некоторые любят слушать музыку через аудиосистему, подключенную к телевизору. В общем, кратко и по делу под все случаи жизни.
Остались вопросы? Есть дополнения или предложения? Хотите поделиться личным опытом во благо другим людям? Оставьте свой комментарий внизу этой статьи!
Введение – Про разъемы
Способов вывести звука с компьютера на телевизор – несколько. Некоторые из них завязаны на обычное аналоговое подключение разъемов, некоторые же требует определенных настроек – как простых, так и сложных. А часть из них – не более чем мифы. Наша задача в одной статье очень кратко разложить это все по полочкам. Поэтому и предлагаю сразу обо всем и понемногу.
Основные варианты подключения:
- HDMI – самый популярный способ. Передает и видео, и звук. Требует небольшой настройки в Windows (вывод звука и наличие драйвера на видеокарту).
- DVI, VGA – разъемы для вывода цифрового и аналогового (соответственно) видеосигналов на экран (монитор или телевизор). НЕ ПЕРЕДАЮТ ЗВУК. Т.е. через стандартный кабель DVI или VGA вывести звук нельзя!
- Локальная сеть – Wi-Fi или провод (RJ-45) – здесь чуть сложнее, т.к. сначала нужно завести компьютер и телевизор в одну локальную сеть (не только физически, но и логически), а затем, используя те же медиа-серверы, организовать передачу звука – это особенно актуально при воспроизведении фильмов.
- Аудиокабели – «тюльпаны» RCA, джек 3,5 мм – здесь все просто, нужно лишь как-то соединить по проводу аудиовыход компьютера со входом телевизора, и можно пользоваться.
А вот теперь о каждом из этих методов и хотелось рассказать побольше.
HDMI-кабель
Самый популярный в народе метод подключения звука с компьютера на телевизор да и не только. Нужно всего лишь подключить HDMI выход видеокарты компьютера к HDMI входу телевизору и сделать несколько настроек. Краткий план:
- Подключаем кабель.
- Проверяем драйвер видеокарты.
- Делаем вывод аудио на HDMI.
Для тех, кто не в курсе, сначала вам понадобится вот такой кабель:

Обязательно проверьте наличие таких разъемов на компьютере (в видеокарте) и телевизоре. Старые модели зачастую не поддерживают его, но все относительно новое в обязательном порядке поддерживает этот популярный стандарт.
Про подключение особо говорить и нечего: берете самый недорогой кабель, подключаете разъемы, используете. Очень часто все может заработать само по себе из коробки, но скорее всего это не ваш случай.
Теперь нужно сделать вывод звука на HDMI. Для этого щелкаем правой кнопкой мыши по иконке громкости в трее возле часов и выбираем «Устройства воспроизведения»:

На моей Windows 10 путь оказался чуть длиннее:
- Щелкаем по тому же звуку, но выбираем «Звуки»:

- Теперь остается только перейти на вкладку «Воспроизведение», которая и открывалась сразу в первом варианте. Именно здесь изображены все устройства, через которые можно воспроизводить звук:

- Выбираем наш подключенный телевизор, щелкаем по нему правой кнопкой мыши, в новом меню выбираем «Использовать по умолчанию» (см. скриншот выше). С этого момента звук должен пойти через телевизор.
Что делать, если все вроде бы создано верно, но звука нет?
- Для начала убедитесь в поддержке вашей видеокартой аудиовыхода через HDMI. Некоторые из них не поддерживают такой функции. В моем примере, можно даже зайти в Диспетчер устройств и в соответствующем разделе увидеть поддержку от NVIDIA:

- Как вариант – не забываем, что после переустановки операционной системы можно довериться автоматической установке оборудования, но лучше зайти на официальный сайт своей видеокарты, скачать последний драйвер и установить его. Очень часто лечит проблему.
Если у вас вот такой кабель:

Или даже вот такой:

Спешу вас расстроить – по ним передается только видеосигнал. В первом случае – цифровой, а во втором – аналоговый. Так что выдыхаем, успокаиваемся и идем дальше.
Локальная сеть
Соединение производится или по кабелю, или по Wi-Fi. Принимайте решение сами, как вам будет удобнее. В первом случае чуть сложнее – придется покопаться немного в настройках телевизора для подключения к центральному роутеру, но обычно у всех людей телевизоры уже подключены. Во втором случае все намного проще – нужно соединить роутер и телевизор по проводу (коннектор RJ-45):

Дальнейшая задача – на компьютере настроить медиасервер, а на телевизоре прием сигнала с него. Таким способом удобно транслировать фильмы и музыку на телевизор. Подробную настройку здесь описывать не буду, но можете прочитать эту статью (особенно пункт про DLNA сервер).
Аудиокабели
Самый простой вариант, если есть такая возможность. Основные варианты:
- Подключение через «тюльпаны» RCA.
- Подключение через джек 3,5 мм.
Наши старые тюльпаны выглядят вот так:

В старые добрые времена именно через них мы подключали все видеомагнитофоны и колонки. По белому и красному передают как раз аудиосигнал. Но нередко на компьютере нет такого разъема на звуковой плате. Тогда вам можете помочь гибридный кабель «3,5 мм – RCA» (подобное ищется в местных магазина или на том же Алиэкспрессе). Один конец вставляем в стандартный выход на динамики звуковой карты компьютера (3,5 мм), а в ТВ обычно уже есть RCA:

Не забываем, что на телевизоре для приема данных через RCA существует специальный режим (по аналогии с антенной, флешкой, HDMI). Т.е. в режиме приема с антенны звук с компьютера воспроизводиться не будет!
На этом и прощаюсь с вами. Помните об открытых комментариях и задавайте полезные вопросы!
Основные способы, как выполнить подключение звука на телевизор с компьютера
Существует несколько способов, как подключить звук к телевизору от компьютера, выбор оптимального, зависит от оснащения техники определенными разъемами.


Основной метод как произвести подключение звука к телевизору от компьютера. При передаче звука, через этот кабель очень редко возникают затруднения, а качество аудиосигнала очень высокое. Наиболее оптимальный вариант для новых моделей ТВ. Кабель HDMI часто идет в наборе с различной теле- и аудиотехникой также можно приобрести его отдельно.
- Отключить компьютер и ТВ от электросети.
- Подключить шнур к обоим устройствам.
Дополнительных настроек этот вариант не требует, достаточно выбрать в телевизоре в качестве источника звучания выход HDVI.


Но, если звук отсутствует, то рекомендуется на персональном компьютере задать телевизор, как главный источник звучания.
- Правой клавишей мышки выбрать значок звук, затем выбрать вкладку «Оборудование для воспроизведения» из появившегося перечня устройств выбрать свою технику.
- Клавишей компьютерной мышки нажать на выбранный вариант, и установить галочку рядом с вкладкой «По умолчанию».
Процедура выполняется при подключенном друг к другу оборудовании. В том случае если, кабель НDMI подключен к приборам, но ПК его не видит, то следует выполнить перезагрузку.
Еще один популярный способ переключить звук от персонального компьютера на ТВ. Существует три вида разъемов:
- Аналоговый разъем.
- Цифровой разъем.
- Комбинированный разъем.
При этом типе настройке, компьютерная видеокарта обязательно должна поддерживать формат звука, через DVI. Схема:
- В меню настроек ТВ выбрать преобразователем сигнала DVI.
- Соединить шнур с устройствами.
Эта схему выведения звука с компьютера на телевизор рекомендуется применять только в том случае, если устройство не может передавать сигнал, через DVI. Обычно этот способ используется на устаревшем оборудовании.
Частое явление, что разъем VGA занят экраном ПК, поэтому переключение может быть выполнено только при помощи специального адаптера, а затем присоединяется VGA кабель.Такой вариант передачи считается самым сложным и дорогим.
Такой способ возможен только при условии, если телевизор имеет поддержку DLNA, также необходим проигрыватель мультимедиа файлов. Все современные панели поддерживают DLNA, поэтому этот способ можно считать альтернативой передачи звука, через HDMI. Благодаря этой опции подключенный экран работает напрямую с файлами ПК. Схема:
- Убедиться, что плазменная панель имеет модуль для раздачи через WI-FI подключение.
- Включение устройств.
- Установка и настройка сервера DLNA.
- В настойках меню телевизора выбрать вкладку «БЕСПРОВОДНОЕ СОЕДИНЕНИЕ».
- Чтобы перевести звук на ТВ, требуется скачать специальное компьютерное приложение под названием медиасервер.
- Чтобы передать аудио звук, пользователь должен открыть эту программу и выбрать «Ethernet».
Самый оптимальный вариант передавать звуковой сигнал на старые модели телевизоров. Часто такой шнур называют «ТЮЛЬПАН», он имеет три разветвления, красное гнездо отвечает за звучание справа, желтое – левый звук, а белое – видеосигнал. Схема:
- Отключить все приборы от электропитания.
- В настройках ПК следует расширить параметры монитора компьютера по размерам телевизионного экрана.
- Перевести ТВ в режим «ВИДЕО».
Из всех перечисленных методов передачи звука, самыми лучшими считаются HDMI и Fi-Wi. Так как они обеспечивают высокое качество звучания и надежную работу оборудования.
Ноутбук и телевизор
Инструкция, как выводить звук с ноутбука к телевизору. Пользователю необходимо приобрести шнур HDMI-HDMI или шнур JACK–2RCA.
- Включить ноутбук и жидкокристаллическую панель.
- После загрузки ОП ноутбука, открыть программу по настройке звука.
- Выбрать тип системы «ПЕРЕДНИЕ ДИНАМИКИ».
- В меню ТВ выбрать вкладку «ИСТОЧНИК ЗВУКА».
- Открыть плеер и включить любую музыкальную композицию.
- Выполнить установку эквалайзера.
- Соединить ноутбук и плазму с помощью HDMI шнура.
- В настройках панели, указать HDMI, как основной источник передачи сигнала.
- В ноутбуке открыть меню управления и зайти в раздел «ОБОРУДОВАНИЕ И ЗВУК».
- Выбрать ссылку «Управление звуковыми приборами», в разделе «Воспроизведение» должен быть активизирован пунктик «ДИНАМИК».
- Нажать на иконку HDMI Output, выбрать «СВОЙСТВА», активизировать вкладку «Использовать это устройство».
- В предыдущем меню активировать «ПО УМОЛЧАНИЮ».
- Запустить любую музыкальную композицию для проверки работы звука.
- Настройка завершена.
Читайте также, что делать, если пропал звук на телевизоре.
Включаем звук на телевизоре через HDMI


Последние версии HDMI-кабеля поддерживают технологию ARC, с помощью которой возможна передача как видео, так и аудиосигналов на другое устройство. Но многие пользователи устройств с HDMI-портами сталкиваются с проблемой, когда звук идёт только от отдающего сигнал устройства, например, ноутбука, а от принимающего (телевизора) звука нет.
Вводная информация
Перед тем, как попытаться воспроизвести одновременно видео и аудио на телевизоре от ноутбука/компьютера нужно помнить, что HDMI не всегда поддерживал ARC-технологию. Если у вас на одном из устройств находятся устаревшие разъёмы, то для вывода видео и звука одновременно придётся покупать специальную гарнитуру. Чтобы узнать версию, нужно просмотреть документацию на оба устройства. Первая поддержка ARC-технологии появилась только в версии 1.2, 2005 год выпуска.
Если с версиями всё в порядке, то подключить звук не составит труда.
Инструкция по подключению звука
Звук может не идти в случае неисправности кабеля или неправильных настроек операционной системы. В первом случае придётся проверить кабель на наличие повреждений, а во втором провести простые манипуляции с компьютером.
Инструкция по настройке ОС выглядит так:
- В «Панели уведомлений» (там показывается время, дата и основные индикаторы – звук, заряд и т.д.) нажмите правой кнопкой мыши по значку звука. В выпавшем меню выберите «Устройства воспроизведения».
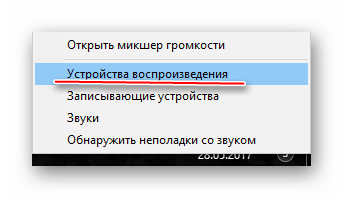
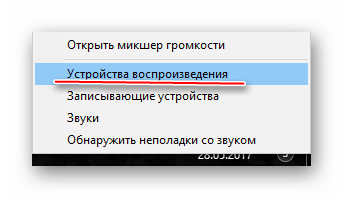


Если иконка телевизора появилась, но она подсвечена серым цветом или при попытке сделать это устройство для вывода звука по умолчанию ничего не происходит, то просто перезагрузите ноутбук/компьютер, не отключая HDMI-кабель от разъёмов. После перезагрузки всё должно нормализоваться.
Также попробуйте обновить драйвера звуковой карты по следующей инструкции:
- Перейдите в «Панель управления» и в пункте «Просмотр» выберите «Крупные значки» или «Мелкие значки». Найдите в списке «Диспетчер устройств».
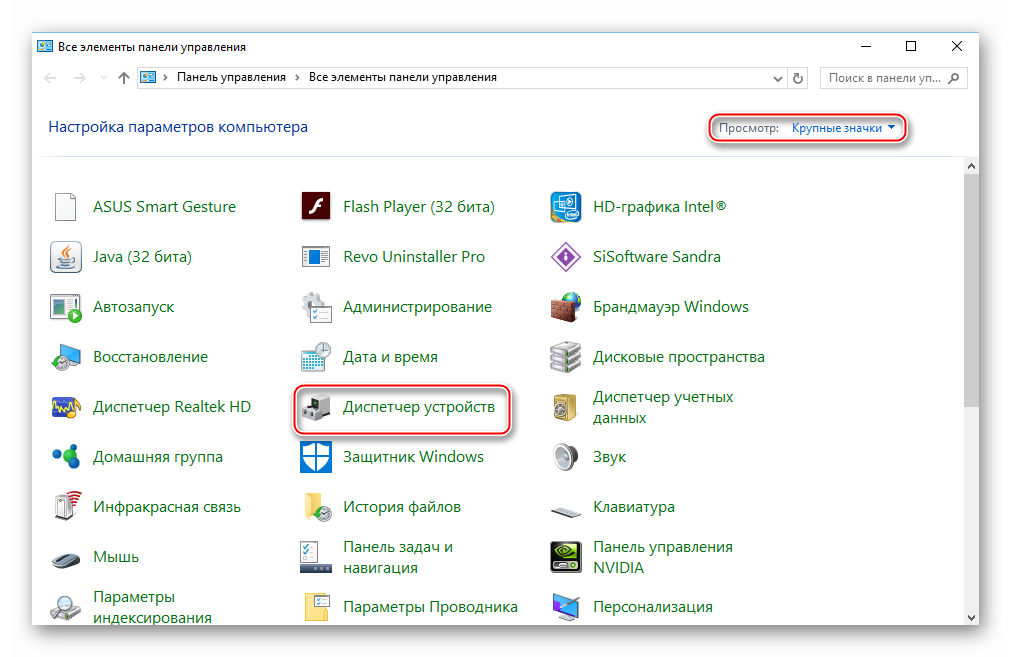
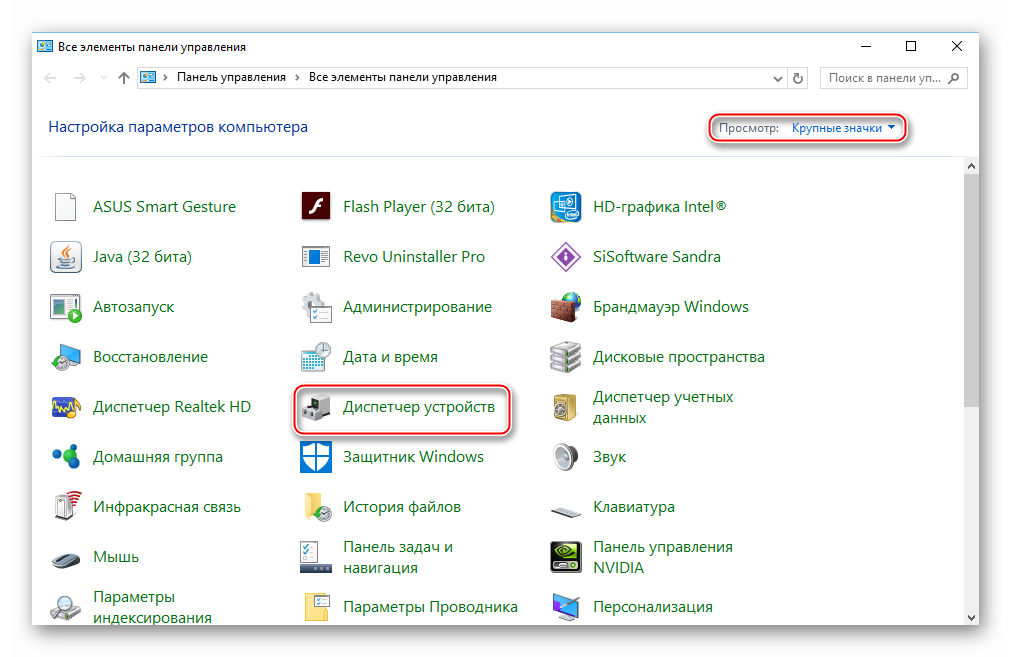
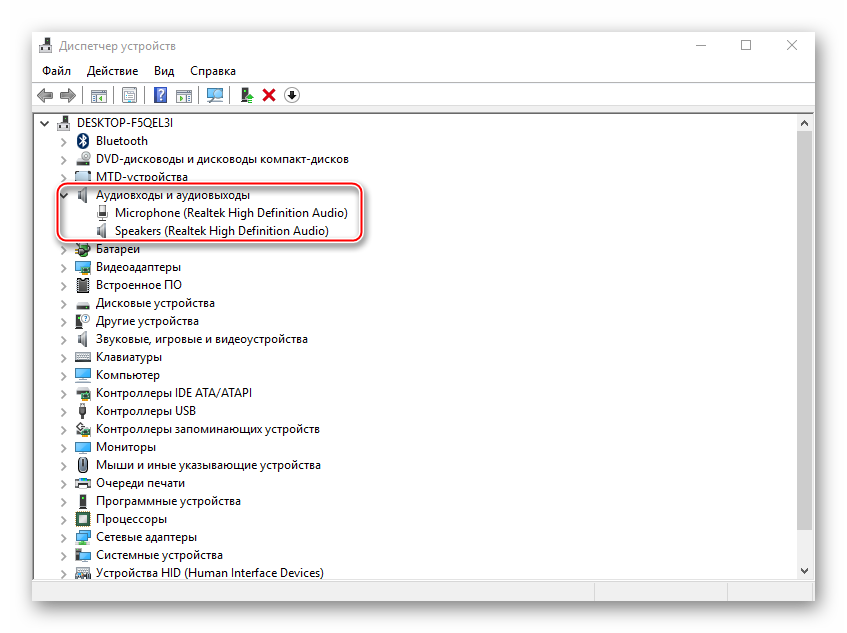
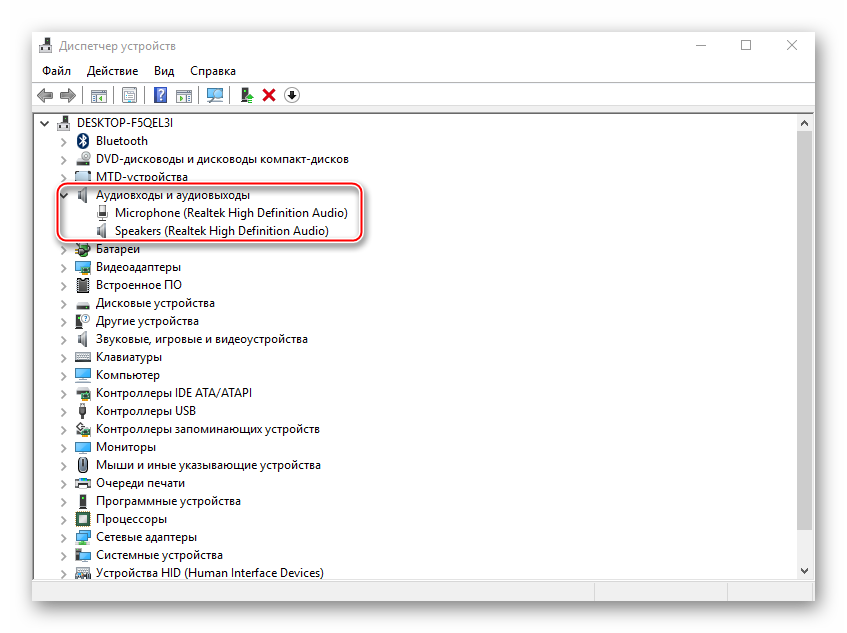
Подключить звук на телевизоре, который будет передаваться от другого устройства через HDMI-кабель несложно, так как это можно сделать в пару кликов. Если приведённая выше инструкция не помогает, то рекомендуется сделать проверку компьютера на вирусы, проверить версию HDMI-портов на ноутбуке и телевизоре.
Отблагодарите автора, поделитесь статьей в социальных сетях.
Как подключить звук от компьютера к телевизору
В данной статье мы вас научим выводить звук с компьютера на телевизор.Возможностей сейчас намного больше чем когда-либо было, каждый современный телевизор можно использовать как большей монитор, очень удобное решение для многих пользователей. Существуют много разных вариантов подключение компьютера к телевизору, но все будет зависеть от наличия того или иного разъема на вашем телевизоре.
1. Самый простой способ — это с использованием Jack 3.5 с обеих сторон. Такие кабеля чаще всего используются для подключения mp3 плеера к музыкальным центрам. Данный кабель идет иногда в комплекте с самим плеером, но в большинстве случаях устройство с таким комплектом уже специализировано и предусмотрена для работы с музыкальным центром и автомобильными аудиосистемами. В остальных случаях если такового кабеля нету, то можно его купить в любом электронном магазине. Порядок подключения с помощью этого кабеля таков: одним концом вставляем в аудио разъем расположенный на звуковой карте, а другим вам надо в телевизоре установить в разъем под названием Audio in (аудио вход) схож с разъемом под наушники. После подключения переводим телевизор в AV и звук с компьютера теперь будет идти с телевизора. Если AV разъемов у вас несколько, то вам нужно выбрать необходимый AV разъем.
2. Второй способ потребует от устройств наличие HDMI разъема и необходимого для данного подключения кабеля. Данный разъем присутствует практически на всех современных моделях телевизорах, а также ноутбуках и компьютерах. Данный разъем можно обнаружить в моделях телевизорах, выпущенных за последние два года и также компьютеры. Соедините ваш компьютер и телевизор по интерфейсы HDMI и переключите на телевизоре в режим HDMI. Если у вас несколько разъемов на телевизоре, то вам нужно перепробовать оба, как только услышите звук то вы сделали правильный разъем.
3. Третий более устаревший, но в каждом телевизоре даже в старом имеются такие разъемы под тюльпаны с входами для звука. Помимо HDMI, SCART имеются RCA разъемы с помощью которых мы сможем также передавать звук с компьютера на телевизор. Для этого вам необходимо приобрести кабель, с одной стороны у него Jack на 3.5 а с другой два RCA «тюльпана». Все происходит, как и написано выше, одним концом мы устанавливаем в наш компьютер, а другими двумя подключаем по цвету в Audio In, если у вас не современный телевизор, то возможно у вас он будет оснащен одним RCA разъемом, в таком случае просто подключаем один и двух, звук будет выводится в моно режиме.
Подключение компьютера к телевизору нашими специалистами.
Также если у вас возникнут какие либо трудности по подключению нового устройства, то наши мастера с удовольствием приедут и помогут вам установить и настроить новое оборудование.
Способы подключения звука от компьютера к телевизору
Многие меломаны хранят цифровые записи любимых треков на личном компьютере, но слушать их лучше при помощи современной аудиосистемы. Отличный вариант это домашний кинотеатр — объемный звук, сабвуфер выдает отличное низкое звучание басов. Но как осуществить подключение, чтобы звук шел с ноутбука на телевизор, а потом разливался по всей комнате через качественные динамики? Существует достаточно много различных способов, позволяющих решить вопрос, как подключить звук от стационарного компьютера или ноутбука к телевизору.


Основные разъемы
Каждая бытовая техника имеет разъемы для подключения, основные и довольно часто используемые из них следующие.
- Мультимедийный интерфейс высокой четкости, сокращенно — HDMI. Его назначение — передавать цифровые данные видео и звука. В последнее время стало модным соединение со всемирной сетью через этот порт и кабель.
- Цифровой визуальный интерфейс или DVI. Он предназначен для передачи видеосигнала на все современные мониторы и жидкокристаллические TV.
- Видеоадаптер с 15 контактами или субминиатюрный разъём VGA передает аудиосигнал построчно, применяется на всей современной теле и аудиотехнике.
- Беспроводная связь или всем известная аббревиатура Wi-Fi, которая прочно вошла в жизнь современной молодежи — по ней можно подключиться и передать данные без кабеля.
- Зарегистрированный Джек (разъем) или RJ45 — это разъем для подключения компьютера или ноутбука к бытовой технике.
- Композитный разъем RCA, запатентованный в начале 40 годов прошлого века, чтобы переключить звук с фонографа того времени на усилитель. Применяется до сих пор.
Вся современная техника имеет в арсенале несколько разъемов различного типа, чтобы облегчить подсоединения. Подключенный через эти разъемы DVD-плеер, ноутбук или другой цифровой носитель, идеально совмещается с телевизором для обмена информацией.
Варианты соединений
Сегодня на рынке представлено огромное количество кабелей, позволяющее скоммутировать различные типы разъемов. Каждый вид соединения обладает своими особенностями.
Кабель HDMI
Такой способ считается самым популярным, потому что при нем довольно редко проявляются проблемы и неисправности, качество находится на самом высоком уровне. Шнур этого типа иногда поставляется вместе с цифровой техникой, а в розничной сети его можно приобрести в любом магазине.


При подсоединении надо обесточить изделия, подсоединить кабель к ноутбуку и TV. Это подсоединение не требует отдельных настроек, только при включении в разделе меню телеприемника укажите источник звукового сигнала.
Совет! Покупая кабель, не гонитесь за самым дорогим аналогом — они все сделаны из одного материала, не влияющего на звуковой ряд.
Во время подготовки и выполнения такого подключения могут возникнуть проблема: звук не идет через акустику ТВ. Заходим в настройки ноутбука, выбираем источником звукового сигнала телевизор, ставим галочку «Использовать по умолчанию». Проверьте также видеокарту — она должна поддерживать аналогичное воспроизведение. Правда, многие производители вводят в комплектацию специальную перемычку, помогающую создавать подключение, в инструкции это должно быть отображено. Чтобы видеокарта на телевизоре работала исправно, необходимо обновить драйвера, но только с официального сайта.
При настройке оба изделия должны быть соединены, если ноутбук по какой-то причине не видит ТВ при включенном кабеле HDMI — перезагрузите компьютер и повторите все настройки.


Эта разновидность применяется, когда надо осуществить переключение звукового ряда с компьютера на ТВ. Есть три основных типа такого подключения:
- цифровой вариант;
- аналоговый способ;
- симбиоз обоих вариантов.
Вот только при помощи этого разъема не всегда проходит корректная передача звука — причина в видеокарте вашего ПК. Специалисты советуют применять специальный кабель типа DVI – HDMI или использовать адаптер DVI-D – HDMI вместе с кабелем, где оба разъема идентичные, т. е. типа HDMI. Такая сложная схема всей конструкции имеет весьма простое объяснение — видеосигнал не во всех случаях свободно и без изменений проходит по кабелю этого типа. Кроме этого, настройки имеют более сложную систему, чем при первом варианте.


Довольно древний способ — он используется редко и, в основном, на изделиях старой компоновки, где нет возможности подключить современные кабели. Этот разъем всегда занят на системном блоке шнуром от монитора, поэтому необходимо еще приобретать специальный переходник и шнур воспроизведения звукового ряда.
К недостаткам можно отнести тот факт, что этот устаревший кабель, подключаемый к изделиям, по своим характеристикам не передает звук — его используют в качестве дополнительного элемента. Вариант считается затратным в денежном выражении, сложным по исполнению и не обладает необходимым качеством.


Беспроводные технологии
Многие пользователи часто задают вопрос, как звук с домашнего компьютера перевести на телевизор при помощи WI-FI и что для этого необходимо приобрести. У вашего ТВ должна присутствовать поддержка технологии DLNA — альянса цифровых сетей, расположенных в доме. Этот современный проект позволяет пользователю решать все проблемы — скачивать любые приложения и обновления, принимать и передавать видеоизображения, музыку цифрового формата и распределять ее среди домашних совместимых устройств.
Сегодня каждый плоский TV семейства плазменных моделей оснащается таким функционалом, поэтому такой способ передачи данных является альтернативой кабелю HDMI.
Настройки не отличаются сложностью, но для их выполнения необходимо купить качественный роутер, работающий в системе DHCP — технология, позволяющая автоматически присваивать любым устройствам IP-адрес. Когда вы убедились, что телевизор снабжен специальным модулем, приступайте к поэтапной настройке.
- Настраиваем роутер на работу в режиме При этом необходимо установить весьма надежный пароль (не менее 10-12 знаков), чтобы защитить прибор от постороннего проникновения.
- В меню телевизора ищем раздел «Беспроводное соединение», находим свою сеть и входим в нее.
- Чтобы перевести звук с ноутбука на ТВ, на ваш ПК/ноутбук надо установить программу «медиасервер», потом с ее помощью открыть доступ к нужным виртуальным носителям, в которых сохранена музыка.
- Для переключения звука с ПК надо открыть ранее установленную программу и в настройках ТВ выбрать в качестве источника воспроизведения «Интернет».
К недостаткам этого вида соединения специалисты относят значительную нагрузку на локальную домашнюю сеть – это может отразиться на скорости интернета.


Сетевой кабель RJ45
Этот вид кабеля в розничной сети реализуется как «витая пара». Для такого подключения телевизор должен поддерживать аналогичную предыдущему варианту технологию передачи данных. Дополнительно надо приобретать роутер, что приводит к замедлению скорости соединения — нужна еще одна сетевая карта. Настройка производится аналогично беспроводной сети.


ПК+TV через RCA
Такой способ пригодится для подключения устаревших моделей ПК, ноутбуков и ТВ, к которым современные кабели просто не подойдут. Специалисты называют этот вид подключения «тюльпан», шнур может иметь в наличии два или три разъема, каждое из которых отвечает за передачу конкретных данных или сигнала. Маркировка стандартная:
- желтого цвета штекер — видеосигнал;
- белый — это левый канал стереоаудиосигнала;
- красный цвет — правый канал.


Мастера-профессионалы советуют применять вариант HDMI или соединение беспроводного типа, на втором месте кабель типа RJ45, потому что только эти варианты способны обеспечить качественное звучание на выходе и исключительную надежность.
Некоторые варианты подключения можно посмотреть на прилагаемом видеоролике:
Нет звука через HDMI на телевизоре при подключении компьютера или ноутбука
Всем привет! Сегодня решил подключить свой компьютер к телевизору, но появилась проблема – картинка есть, а звук через HDMI отсутствует. Причем по идее HDMI должен передавать как картинку, так и звук – значит есть проблемы или в самом телеке, или в моем компьютере. Мне все же удалось решить проблему: когда нет звука через HDMI на телевизоре, – и сейчас я вам расскажу, что именно делал я.
В первую очередь вам нужно проверить в какой именно порт HDMI вы подключили ноут или комп. Если HDMI порт имеет приставку «DVI», то звук он выводить не будет, и предназначен он только для подключения ноутбука с переходника DVI-HDMI, а DVI, как мы знаем, не умеет передавать звук.
Вам нужно найти обычный HDMI вход с приставкой «IN». Вообще запомните – что если вы что-то передаете на устройство, то вам нужен именно вход (IN), а не выход (OUT). Также можно использовать обычные HDMI без приставок или HDMI (STB).
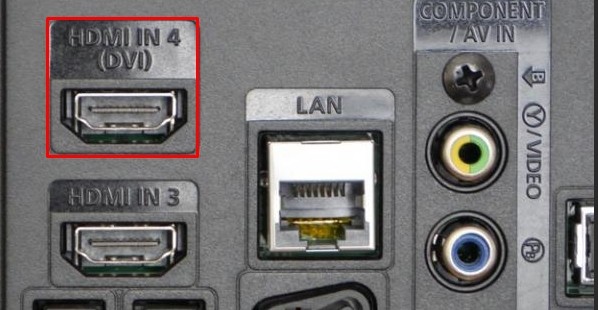
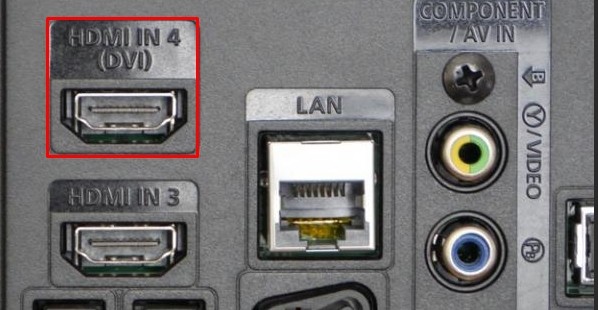
Также на ноутбуке отключите все подключенные устройства – особенно это касается наушников и колонок, которые могут «перетягивать одеяло на себя». Причин, почему нет звука через HDMI на телевизоре, может быть достаточно много:
- Основная звуковая карта почему-то не переключает вывод потокового звука на ваш телек – проблема не серьезная и решается в два клика
- Звуковое устройство, которое отвечает за вывод и обработку звука, имеет поломанные драйвера. В некоторых случаях они вообще не установлены.
- Поломка драйверов видеокарты – ведь мы подключаемся к ней. То есть компьютер должен делать вывод звука через HDMI кабель на выдохе, но обработка звука почему-то не идет.
Дальнейшие инструкции подходят для компов и ноутов с Windows 7, 8, 10 и даже XP. Если у вас будут какие-то вопросы или вы заметите ошибку, то пишите в комментарии. Можете также добавлять свои решения проблемы.
Проверка настройки звука
В первую очередь попробуйте выключить телевизор и проверить подключение кабеля. Можно попробовать вытащить и вставить кабель поплотнее в слот. Далее включаем телевизор и проверяем, чтобы уровень звука на нем не был на нуле – просто возьмите пульт ДУ и увеличьте звук.
Если вы ничего не слышите, то попробуем настроить звук на выводимом устройстве. В трее нажмите на динамик ПКМ и найдите пункт «Обнаружение неполадок со звуком». Система сама постарается решить проблему. Если данный пункт отсутствует или проблема не решена – идём дальше!
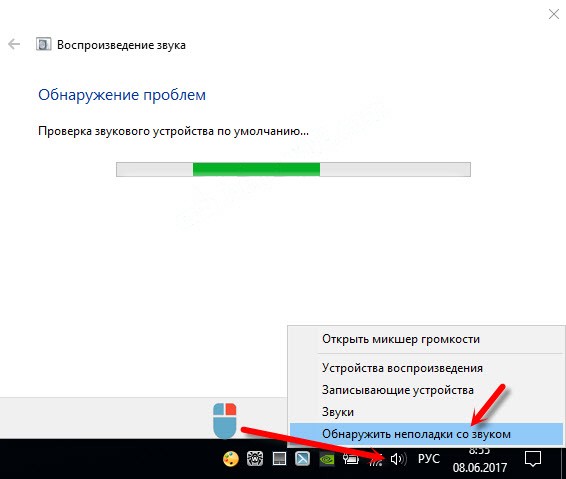
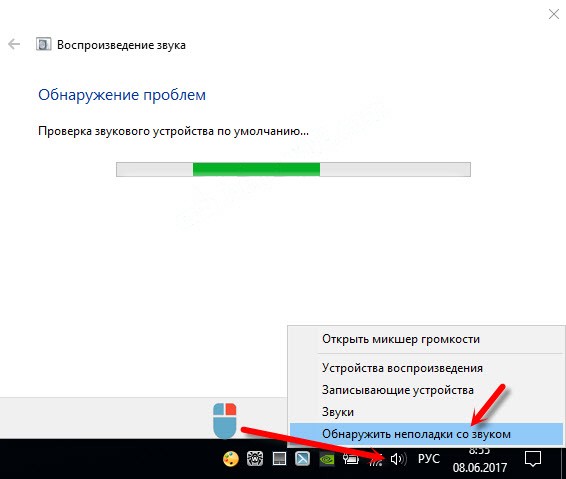
Windows 7
Найдите в правом нижнем углу экрана в трее значок с динамиком, нажмите по нему правой кнопкой мыши и выберите пункт «Устройства воспроизведения». Динамик может быть скрыт, тогда надо будет нажать на стрелочку, которая указывает вверх – смотрим слева от основного блока.


Windows 10
На «Десятке» нужно также в правом нижнем углу экрана нажать на динамик и выбрать «Открыть параметры звука». Туда также можно попасть, если одновременно нажать на клавиши «Win» и английскую буковку «I» (Большая «и» не «L») – после этого переходим в раздел «Звук».
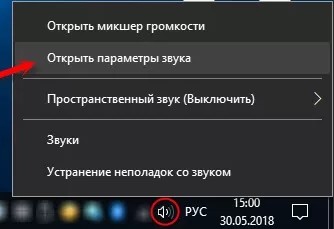
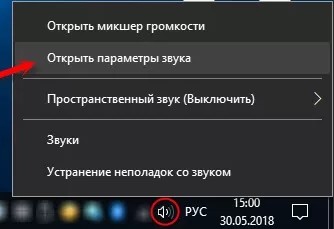
Теперь в разделе «Звука» справа в блоке нажмите по ссылке «Панель управления звуком».
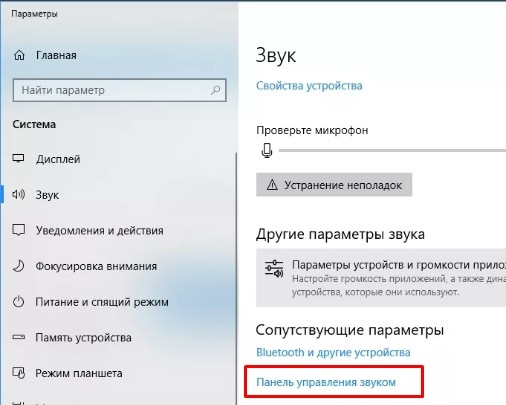
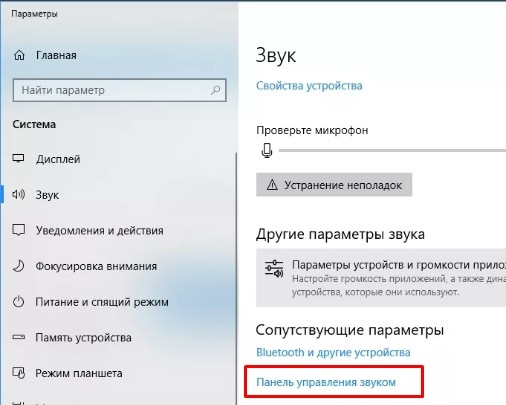
Вы должны увидеть список всех воспроизводимых устройств. Тут по идее должны быть все подключенные аппараты, в том числе и наш телевизор. Просто найдите его, нажмите правой кнопкой мыши и выберите «Использовать по умолчанию».
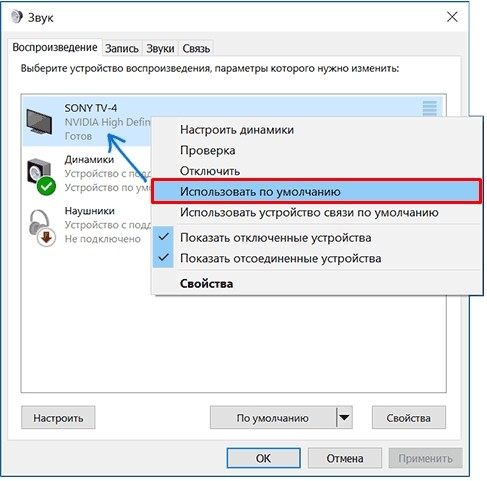
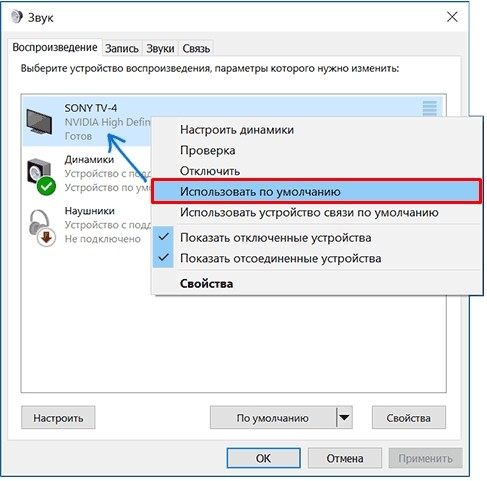
В самом конце кликаем «Применить» и «ОК». Если вы не видите свой телек в списке воспроизведения, то нажмите правой кнопкой на свободную область в окне и включите отображение отключенных и отсоединённых устройств.
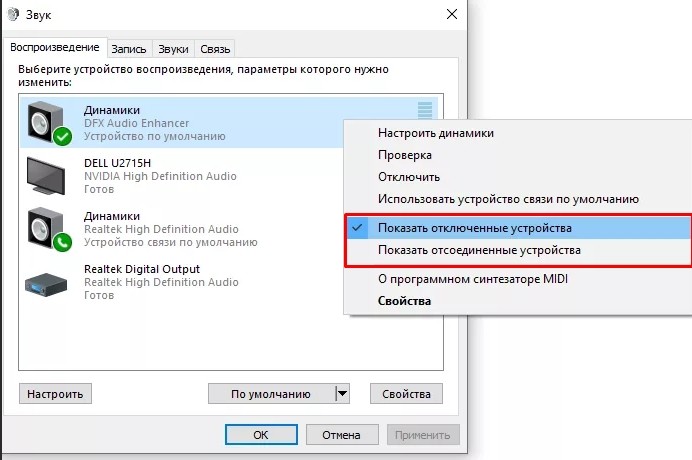
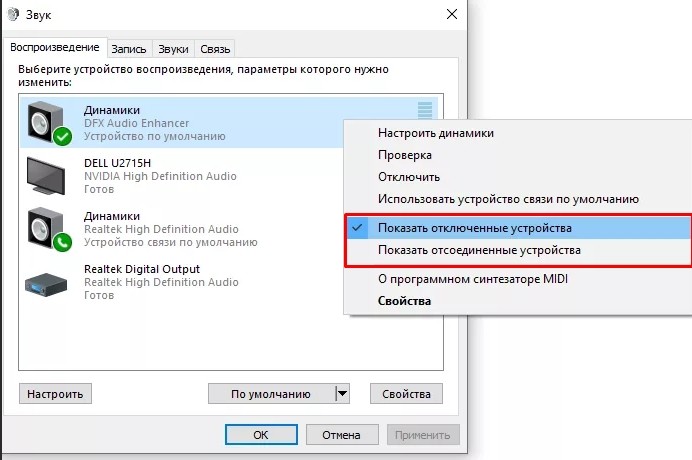
Если вы все равно ничего не слышите и не знаете – как вывести звук с компьютера на телевизор через HDMI – то попробуем решить проблему по-другому.
Решение проблем с воспроизведением
Обычно данная проблема возникает из-за кривых или поломанных драйверов. Но иногда проблему можно решить обычным включением аудио потока в «Диспетчере устройств».
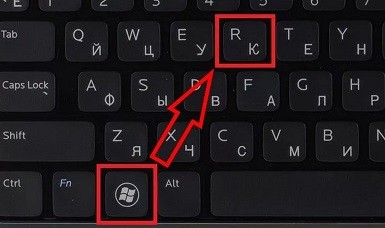
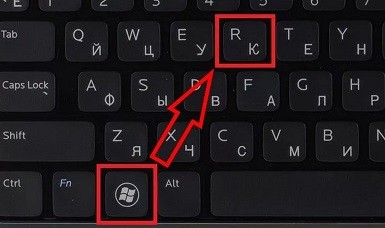
Чтобы быстро попасть туда – посмотрите на вашу клавиатуру и найдите на ней две клавиши: «Win» (может иметь значок Windows) и английскую клавишу «R». После того как вы найдете их – нажмите одновременно. Откроется вспомогательное окошко – пропишите команду как на картинке ниже.


Откройте «Системные устройства», теперь нужно найти любую строчку, в которой есть упоминание слов: «Audio» или «Sound» – названия могут отличаться в зависимости от системы и материнской платы. Посмотрите, чтобы сверху данного устройства не было никаких стрелочек или крестиков – что обозначает выключение. Если такое есть, то нажмите правой кнопкой и включите «Звук». На некоторых системах нужно будет именно задействовать, а не включить аппарат.
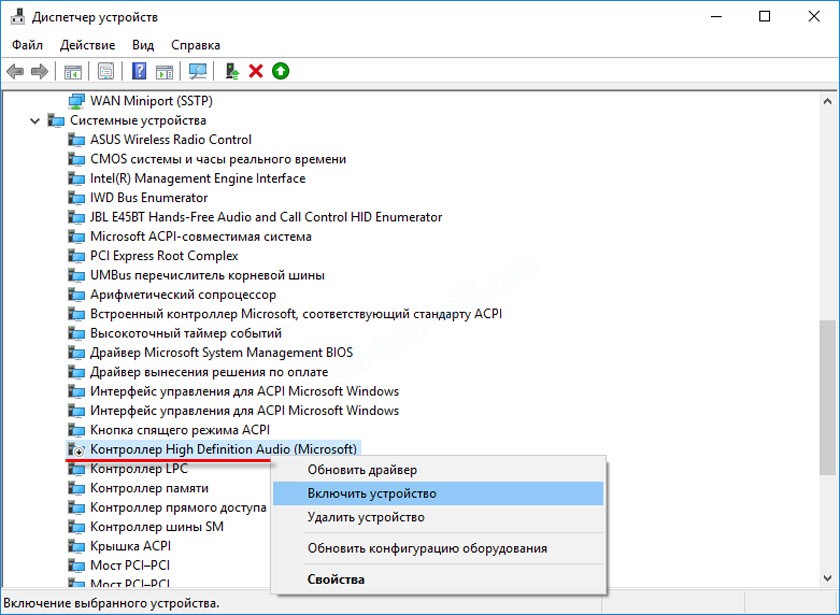
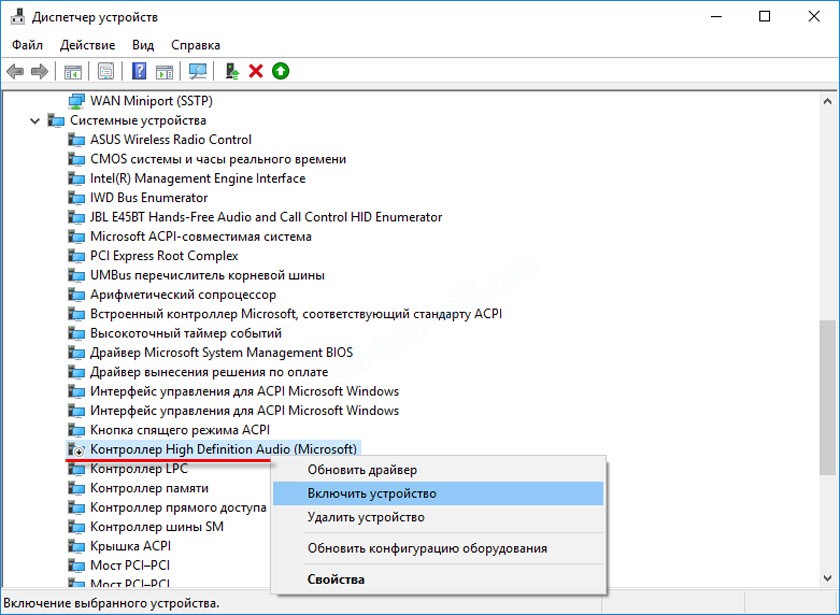
Если все с данным устройство в порядке, то можно сделать вот что. Сначала его полностью выключите, а потом сразу же активируйте. Данный способ поможет системно перезагрузить и подгрузить драйвера, что поможет решить проблему, и звук может появиться – проверьте звукопередачу на телевизоре.
Зайдите в раздел «Звуковые, игровые и видеоустройства» и найдите там любое упоминание «Audio» – это и есть тот самый звуковой выход при использовании HDMI. Если сверху есть какие-то стрелочки, то включите устройство.
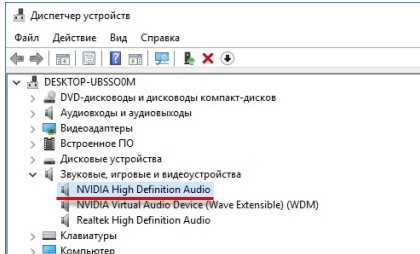
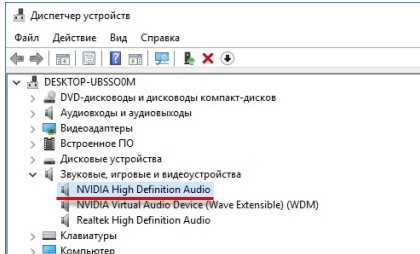
Если данного пункта вообще нет, то его можно попробовать найти на вкладке «Аудиовходы и аудиовыходы». Можно также посмотреть в разделе «Видеоадаптеры».
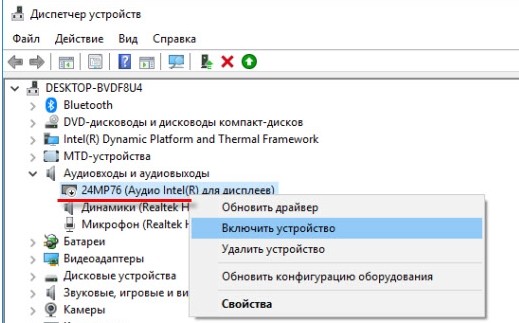
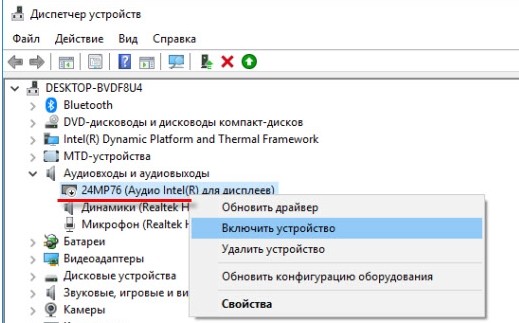
В общем проверяем все разделы, о которых я написал выше, и смотрим, чтобы устройства с надписью «Audio» были включены. Ещё можно попробовать их самостоятельно выключить и потом включить для перезагрузки.
Переустановка драйверов
ВНИМАНИЕ! Советую не использовать «DriverPack Solution», так как он помимо драйверов устанавливает огромное количество мусора к вам на компьютер, из-за чего он может начать глючить, тормозить и плохо работать.
Если ничего из вышеперечисленного не помогло, то скорее всего у вас есть проблемы с драйверами, и их стоит переустановить. Лучше всего сначала полностью удалить устройство, а потом поставить свежие драйвера. В противном случае компьютер будет ссылаться на то, что они уже установлены.
Подключите ноутбук или компьютер к интернету. Далее открываем диспетчер задач (Win+R=devmgmt.msc). Зайдите в раздел «Звуковые, игровые и видеоустройства» и удалите вашу аудио-карту. Можно удалить вообще все устройства.
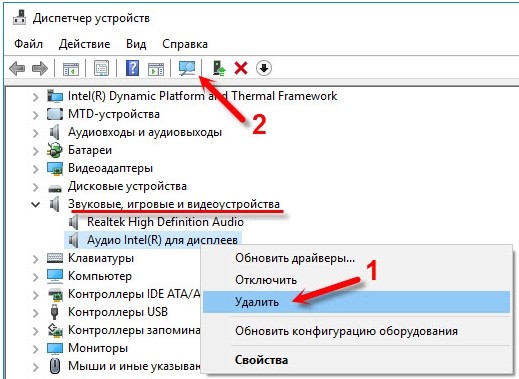
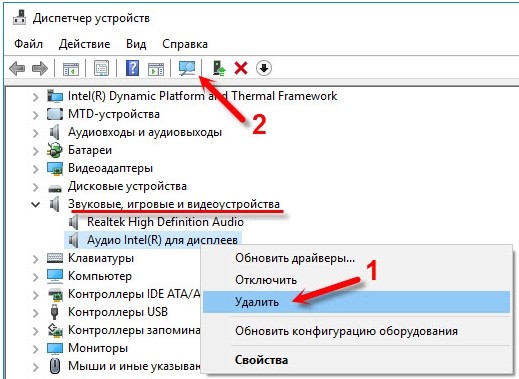
Далее найдите на панели управления в самом верху кнопку «Обновления конфигурации оборудования» и нажмите на неё. Драйвера должны автоматом скачаться с интернета и установиться на компьютер. Если это не поможет, то удалите звуковой драйвер «NVIDIA» и «AMD» и проделайте то же самое.
Если данные действия не помогли, то значит стоит обновить драйвера на видеокарту и звуковую карту вручную. Дело в том, что на серверах Microsoft есть не все драйвера, а иногда они устанавливаются с ошибкой. По установке смотрим следующие инструкции.
Для начала вам нужно узнать полное название видеокарты. Для этого в том же самом «Диспетчере устройств» зайдите в раздел «Видеокарты». Далее зайдите в «Свойства» вашей видюхи и посмотрите полное наименование на вкладке «Сведения». Хотя название может отображаться сразу в разделе.
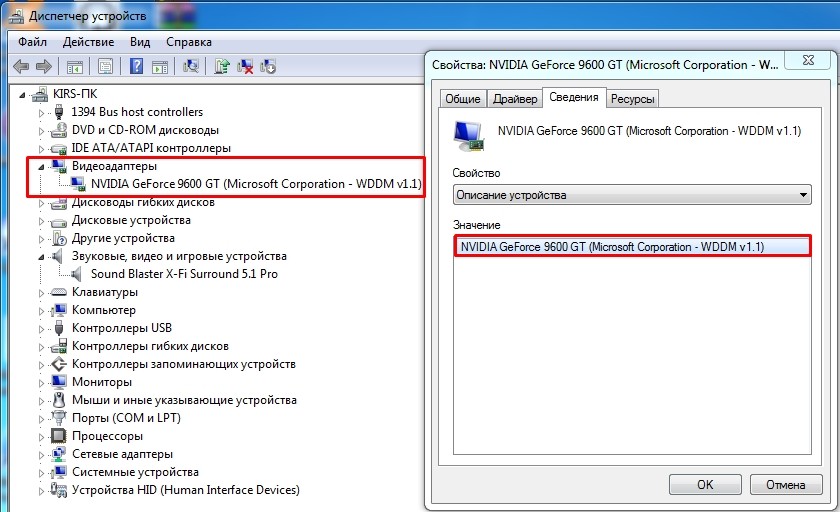
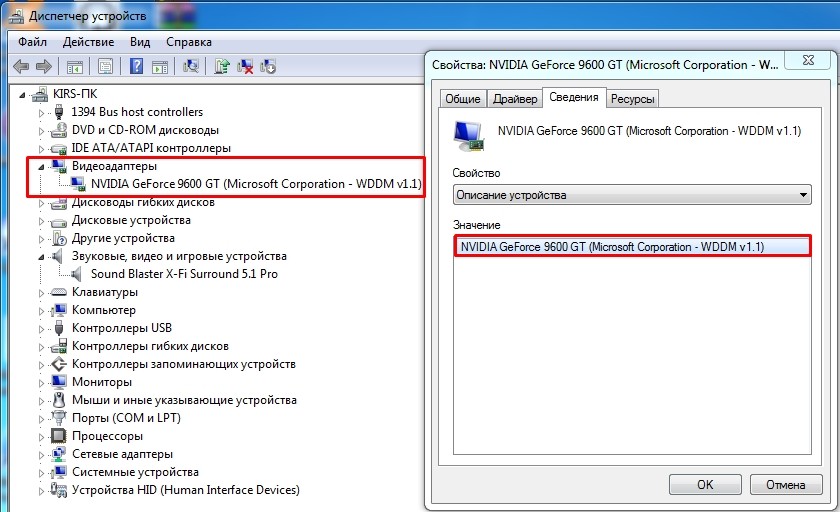
Также вам нужно знать точный тип вашей системы – для этого зайдите в «Свойства» «Моего компьютера» и посмотрите строку «Тип системы» (32-х или 64-х битная).
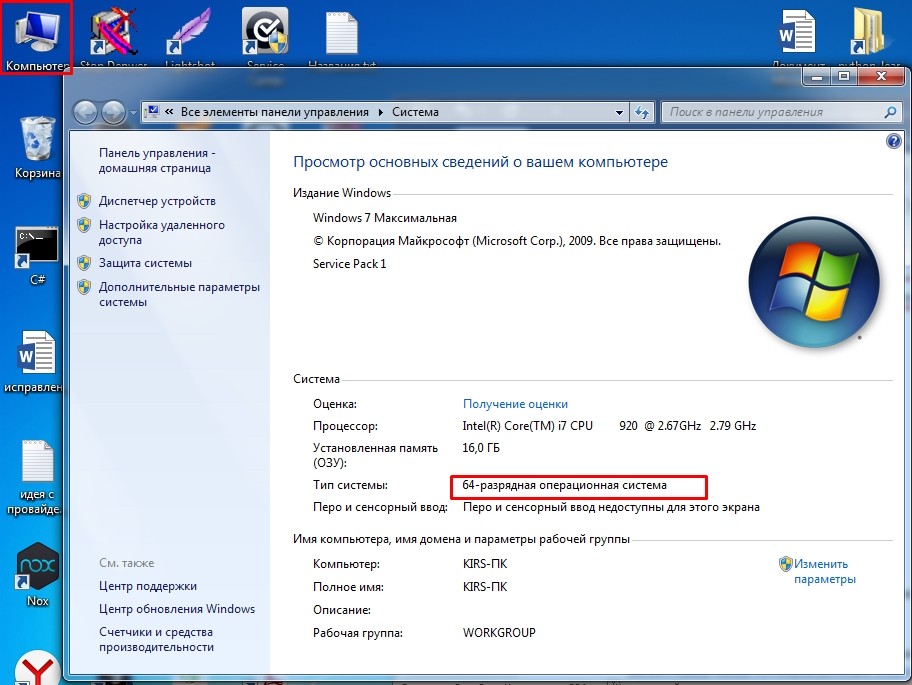
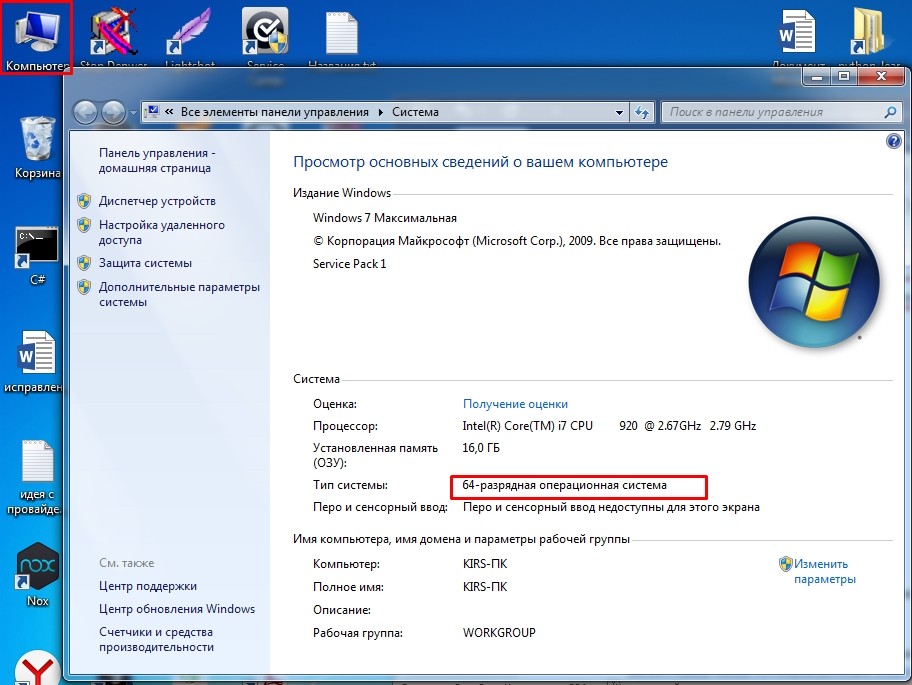
NVIDIA
Заходим на официальный сайт поддержки. Выставляем все параметры и нажимаем «Поиск». Далее загружаем драйвер на компьютер, устанавливаем его и перезагружаемся.
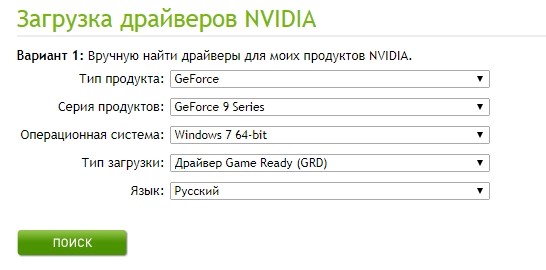
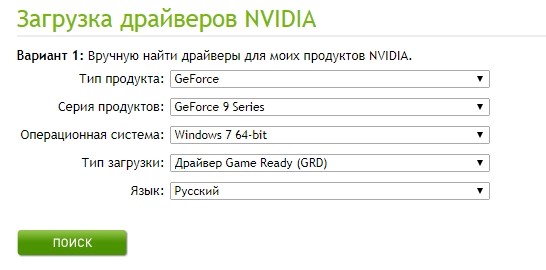
AMD
Заходим на официальный сайт. Вы можете вписать полное название в поисковую строку «search all products». Или выбрать вашу видеокарту по вариантам из списков. В конце нажимаем «Отправить». Далее нужно будет выбрать систему, битность и скачать последний «пак дров».
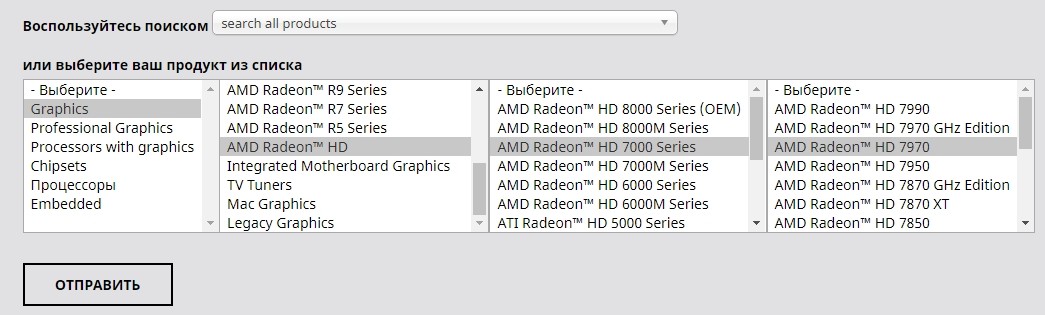
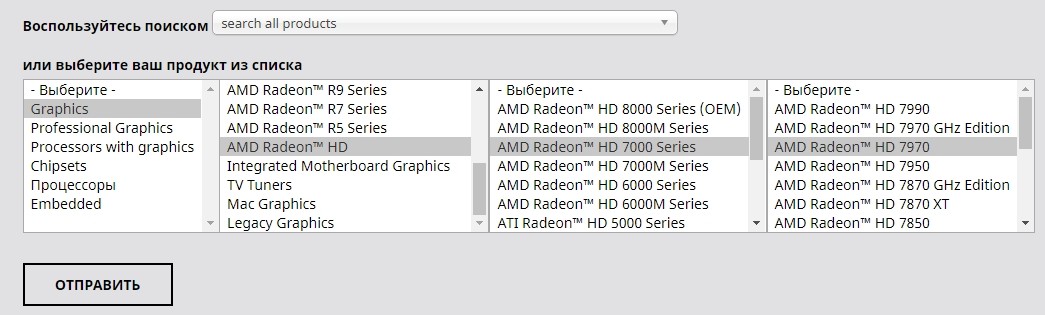
Если у вас встроенная видеокарта, то установку драйверов можно сделать по ID. Так как нам нужно еще полностью переустановить драйвера на звуковую карту, то я покажу как это делается на ней. А потом вы сами установите драйвера для встроенной видюхи аналогично (если у вас видюха не от AMD или NVidia).
- Заходим в раздел «Звуковые, видео и игровые устройства». Найдите свою звуковую карту и зайдите в её свойства.
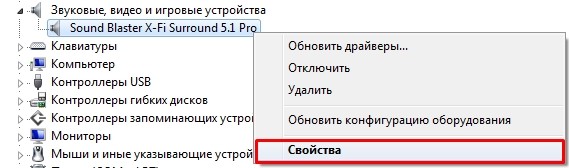
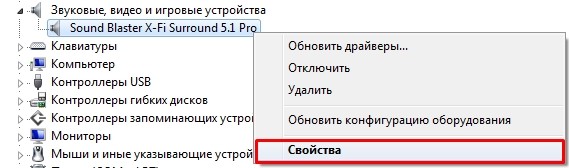
- На вкладке «Сведения» установите «Свойства» для отображения «ИД оборудования». Кликните правой кнопкой мыши по первой строчке и скопируйте значение.
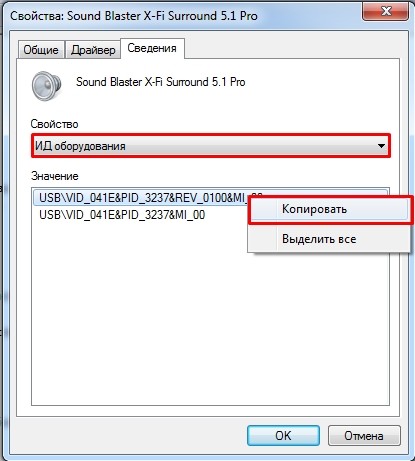
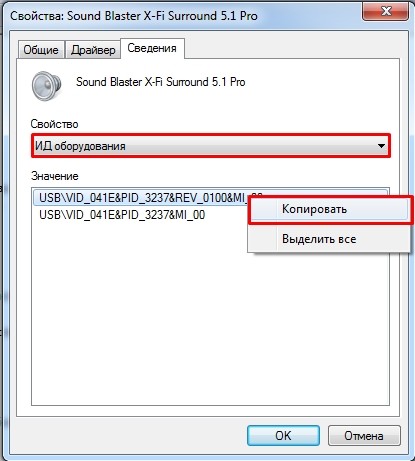
- Идем в любой поисковик (Google или Яндекс) и вписываем два слова: «Драйвера ID».
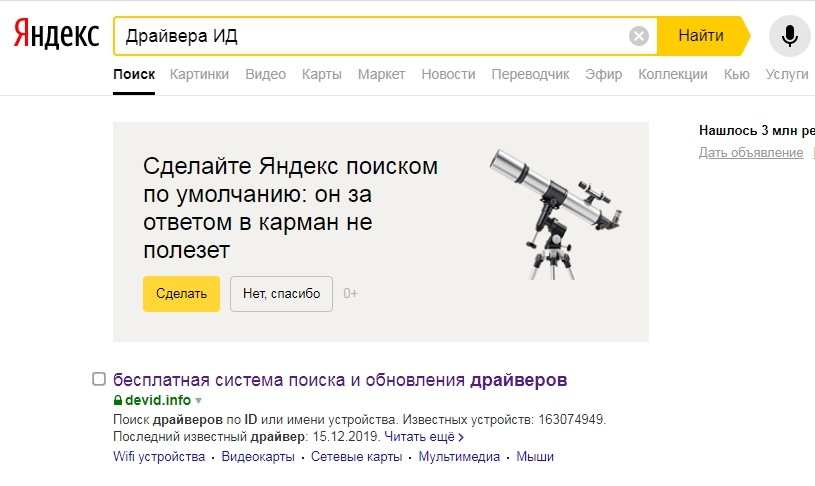
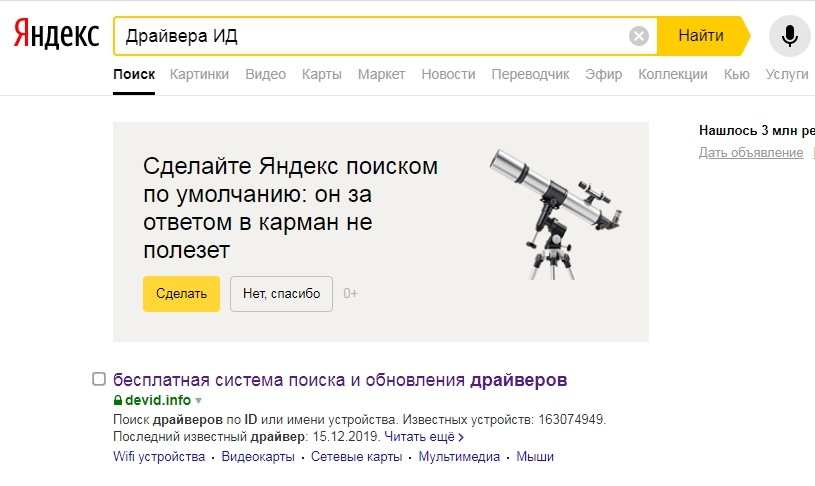
- Далее переходим по первой ссылке и вставляем в поисковую строку портала ту строчку, которую вы скопировали.
ПРИМЕЧАНИЕ! Если драйвера не будут найдены, то просто выберите другой портал по тому же запросу.


- Как только драйвера будут найдены, скачайте их и установите к себе на компьютер.
Для тех, кто ещё не переустановил драйвера на видеокарту – сделайте это тем же самым способом. После этого видео должно начать транслироваться со звуком.
Звука все равно нет
Если звук от компьютера не воспроизводится на телевизоре, то можно сделать ещё вот что:
- Проверьте, чтобы кабель был целостным без надрывов и переломов.
- Найдите другое подходящее гнездо на телевизоре и попробуйте подключиться к нему. Не забудьте перевести сигнал на нужный выходной порт на телевизоре.
Если звук ранее был, но пропал, то можно сделать ещё кое-что. Попробуйте вспомнить, не устанавливали ли вы ранее какие-то программы. Некоторые проги могут конфликтовать с встроенной видеокартой и аудио-драйверами. Зайдите в «Программы и компоненты» и удалите подозрительное ПО.
Проверьте ваш комп антивирусной программой, вирусы также могли быть причиной поломки. Зайдите в «Автозагрузку»:
Windows 10
Жмём «Ctrl+Shift+Esc», чтобы попасть в диспетчер задач Виндовс.
Зайдите на вкладку «Автозагрузка» – отключите все подозрительное и ненужное. Если не знаете, что отключить, то вырубайте все кроме антивирусной программы и звукового драйвера «Audio».
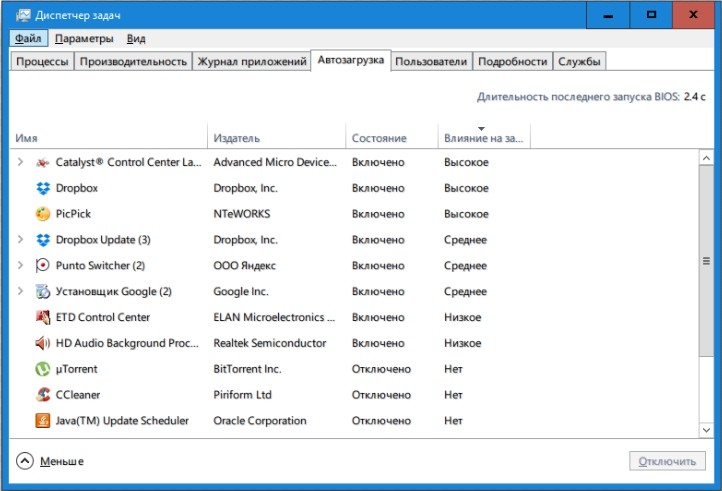
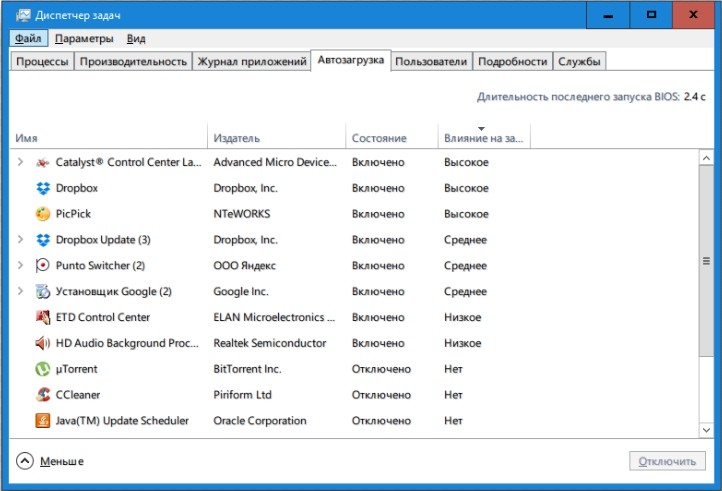
Как вариант, можно попробовать сделать восстановление системы, но драйвера нужно будет устанавливать повторно. С другой стороны – это может быть единственным правильным решением, если система поломана. Особенно это актуально, когда ранее звук был, но он резко пропал.
Как переключить звук с компьютера на телевизор?

Вся современная цифровая техника разработана с возможностью синхронизации. Оборудование подключают друг к другу для использования новых функций и возможностей. За счет сопряжения компьютера и ТВ-приемника можно существенно улучшить качество изображения и звука, сделав просмотр фильмов и прослушивание музыки более комфортным.

Способы подключения через кабель
Разработано несколько способов, позволяющих переключить звук с компьютера на телевизор. У каждого метода есть свои достоинства и недостатки. Выбор варианта синхронизации зависит от моделей используемого оборудования и наличия необходимых кабелей (при проводном подключении). Прежде чем дать старт процессу сопряжения, следует изучить технику на наличие различных портов.

HDMI
Метод передачи данных через интерфейс HDMI считается самым широко используемым. Специалисты рекомендуют выбирать этот вариант за счет высокого качества звучания. При использовании этого способа минимизируются неполадки и различные проблемы при синхронизации. Минус – интерфейсом HDMI оснащают только современные модели телевизоров. На устаревших моделях они отсутствуют.
Данный кабель может состоять в комплекте с отдельными цифровыми устройствами. Его также не составит труда найти в любом компьютерном магазине или заказать через интернет.
Заметка: качество передаваемого сигнала зависит от кабеля. Необязательно приобретать самый дорогой из возможных вариантов, но использовать дешевый шнур все же не рекомендуется. Он может не только плохо передавать звук и изображение, но и быстро прийти в негодность.
Чтобы подключить ТВ-приемник к ПК, нужно обесточить технику и при помощи кабеля соединить ее через соответствующий порт. После этого звук будет автоматически перенаправлен на новое оборудование. Никаких дополнительных настроек со стороны пользователя не потребуется. Процесс соединения занимает несколько минут.

DVI
Если на телевизоре отсутствует разъем HDMI, можно воспользоваться другим способом, чтобы перевести звук с одного вида техники на другой. Использование такого варианта сопряжения также актуально у современных пользователей.
Все существующие разъемы DVI можно разделить на 3 категории:
- комбинированный.
При передаче звукового сигнала через порт DVI можно столкнуться с некоторыми трудностями. На успешное сопряжение влияет модель видеокарты, используемой ПК. Только некоторые из них оснащены выходами DVI. Но если такой разъем все-таки имеется, вывести звук не составит труда.
Если нужно передать не только звук, но и изображение, следует использовать специальный кабель формата DVI-HDMI. А также можно выполнить соединение, воспользовавшись адаптером DVI-D-HDMI и стандартным кабелем типа HDMI-HDMI. Это усложняет синхронизацию, однако она по-прежнему остается доступной и понятной для новичков.
Преимущество данного варианта заключается в сохранении оптимального качества звука. В виде недостатка отмечают необходимость настройки, которая полностью отпадает при использовании вышеописанного варианта. Чтобы перенаправить звук, нужно открыть меню ТВ-приемника, выбрать новый источник звука (в нашем случае это порт DVI) и сохранить внесенные изменения. В процессе синхронизации оборудование должно быть физические соединено.


VGA
Следующий способ считается устаревшим, но все равно не теряет актуальности. Он уступает двум предыдущим вариантам по качеству, однако он замечательно подходит для соединения компьютера со старым телевизором.
Как правило, необходимый порт на домашнем компьютере занимает кабель от монитора. Чтобы соединить оборудование без отключения каких-либо составляющих ПК, нужно воспользоваться переходником и отдельным кабелем, предназначенным специально для аудиосигнала.
Порт VGA не рассчитан на передачу звукового сигнала. Вывести его получится только при использовании специальных девайсов, включая наличие кабеля. Цена шнура, без которого подключение невозможно, выше по сравнению с другими видами кабелей. При этом такой вариант синхронизации уступает по качеству всем вышеописанным способам.

RCA
Многие владельцы старых телевизоров, оснащенных разъемами RCA, интересуются возможностью сопряжения такой модели ТВ-приемника с компьютером. Сделать это можно при помощи кабеля «тюльпаны», знакомому многим пользователям.
Штекеры и разъемы, необходимые для сопряжения, окрашены в цвета, позволяющие правильно выполнить подключение. Желтый канал нужен для передачи изображения, и в нашем случае он не используется. Чтобы перенаправить звук, понадобятся красный и белый разъемы. Производитель решил разделить звуковой сигнал на 2 канала (правый и левый), предоставив для них 2 отдельных штекера.


Перед началом сопряжения оборудование необходимо обязательно отключить от электросети.
Далее выполняется физическое соединение техники при помощи кабеля RCA. Подключение выполняется по цветам. Следующий шаг – настройка оборудования. Нужно включить ПК и изменить разрешение экрана, учитывая размеры телевизора. ТВ-приемник переводят в режим Video.
Если все сделано правильно, звук будет поступать через подключенное оборудование. Несмотря на то что такой вариант является устаревшим, найти и приобрести кабель «тюльпаны» не составит труда. В продаже имеются варианты с двумя или тремя штекерами.

Беспроводные варианты
Современные пользователи, которые не первый год знакомы с устройством и работой цифрового оборудования, делают выбор в пользу беспроводной синхронизации. Такой вариант более удобный по сравнению с проводным, но имеются свои особенности, которые необходимо обязательно учитывать.
При выборе сопряжения техники с ПК через сигнал Wi-Fi нужно оценить возможности ТВ-приемника. Телевизор в обязательном порядке должен быть оснащен поддержкой технологии DLNA. А также понадобится проигрыватель для различных мультимедийных файлов.
Практически все современные модели телевизоров имеют все необходимое для выполнения сопряжения, в связи с этим способ подключения посредством Wi-Fi считается альтернативой сопряжения через кабель HDMI.

Следует выполнить несколько настроек.
- Для начала нужно проверить наличие беспроводного модуля в устройстве телевизора. Найти нужную информацию можно в инструкции по эксплуатации.
- После следует настроить роутер для его работы в режиме DHCP. Во время выполнения этого действия рекомендуется установить пароль. Он защитит соединение.
- Включив телевизор и открыв меню, следует перейти в раздел «Беспроводное соединение».
- Находим нужную сеть и подключаемся, используя установленный пароль.
- Для вывода звукового сигнала нужно установить на ПК медиасервер. При помощи этой программы перед пользователем открывается доступ к файлам, которые хранятся на компьютере.
- Чтобы перенести звук на новое оборудование (с компьютера на телевизор), следует открыть медиасервер на ПК, а на ТВ-приемнике выбрать в качестве источника Ethernet.
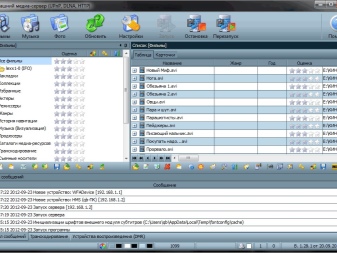

Несмотря на удобство этого способа за счет отсутствия кабелей, у него есть недостатки. Процесс воспроизведения звука существенно нагружает локальную сеть, в результате чего уменьшается скорость передачи данных.
Самыми удобными способами с сохранением качества передаваемого сигнала считаются подключения через порт HDMI и при помощи сигнала Wi-Fi. Остальными вариантами рекомендуется пользовать только тогда, когда два предложенных выше варианта недоступны.

Возможные проблемы
Сопряжение между компьютером и телевизором выполняется довольно просто, особенно если использовать современные методы подключения. При этом даже опытные пользователи могут столкнуться с различными проблемами. Зная правильный подход, можно быстро решить неисправность самостоятельно или обнаружить источник проблемы.
Если при использовании кабеля HDMI звук не воспроизводится через новое устройство, необходимо обозначить ТВ-приемник в качестве нового источника звука. Делается это при помощи ПК.
- Найдите значок в виде динамика (он находится на панели задач).
- Кликните на него один раз правой кнопкой мыши (ПКМ).
- Зайдите в раздел «Устройства воспроизведения». В открывшемся окне найдите название телевизора и выберите его при помощи ПКМ. Нужно отметить его пунктом «Использовать по умолчанию».
- Проверьте оборудование еще раз
Заметка: при выполнении вышеописанных действий техника должна быть соединена кабелем. Если компьютер не видит телевизор, перезагрузите его, и попробуйте выполнять процедуру еще раз.

Нелишним будет проверить модель видеокарты и наличие на ней выхода HDMI. Он обязательно будет на новых устройствах.
Предлагаем список распространенных общих неполадок и вариантов их решения.
- Проверьте целостность кабеля, используемого при подключении. На нем не должно быть дефектов и других сильных повреждений, однако даже визуальная целостность не может быть гарантией. Может произойти обрыв провода под оплеткой, в результате чего шнур не будет функционировать.
- При использовании проводного способа подключения помните, что кабели не должны быть в натяжении. В этом случае они могут выпадать из разъемов или неплотно держаться внутри, создавая помехи.
- Не забывайте периодически проверять и обновлять драйвер на компьютере, а именно: на видеокарте. Это важное программное обеспечение необходимо для работы устройства. Без него ПК может не видеть подключенную технику. Скачать драйвер можно бесплатно с официального сайта производителя видеокарты. А также можно выполнить проверку и обновление софта при помощи стандартных инструментов операционной системы (для опытных пользователей).
- Еще одна причина, мешающая выполнять синхронизацию – наличие вирусов на компьютере. Если система дает сбой, выполните проверку при помощи антивирусной программы. При необходимости проведите полноценное сканирование (процесс может занять длительное время). Специалисты рекомендуют регулярно проводить проверку ПК.
- Со временем разъемы забиваются пылью, мелким мусором и окисляются. Это также может стать причиной сбоя. Внимательно осмотрите их и оцените состояние. Для очистки портов от пыли можно использовать обычную ватную палочку или мягкую ткань. Для бережного удаления окисления лучше обратиться в сервисный центр.
- При длительной и частой эксплуатации порты начинают люфтить. В этом случае не обойтись без ремонта.
При отсутствии необходимых навыков и инструментов лучше поручить работу профессионалам.


Далее смотрите видео о том, как настроить звук с компьютера на телевизоре.
Почему нет звука через HDMI на телевизоре, при подключении ноутбука (ПК) на Windows 7 и Windows 10
Уже подготовил несколько инструкций по подключению телевизора к компьютеру по HDMI кабелю, и заметил, что есть одна очень популярная проблема, с которой сталкиваются многие. Проблема заключается в том, что после подключения телевизора к компьютеру, или ноутбуку, нет звука на телевизоре. То есть, звук не воспроизводится через HDMI кабель, а продолжает звучать с динамиков ноутбука, или акустической системы.
Мы знаем, что через HDMI кабель, звук передается. Значит, он должен звучать с динамиков телевизора. Да и как правило, звук на телевизоре намного лучше и качественнее, чем на том же ноутбуке. Поэтому, есть смысл все таки настроить звук через HDMI кабель на телевизоре. Я когда писал инструкции по подключению, сам сталкивался с проблемой, когда не было звука на телевизора. Но, решается эта проблема очень просто. Нужно всего лишь сменить некоторые настройки на вашем ноутбуке, или ПК. Причем, в Windows 7 и Windows 10 эти настройки практически одинаковые.
Сразу даю ссылки на подробные статьи, по подключению телевизора по HDMI:
Кстати, в этих статьях, я писал о проблемах со звуком. Там все подробно описано. В одной статье на примере Windows 7, а во второй, на примере Windows 10.
Настройка звука по HDMI для телевизора в Windows 7 и Windows 10
В Windows 10, эти настройки выглядят точно так же.
Соедините свой компьютер с телевизором с помощью HDMI кабеля. Выберите на телевизоре нужный HDMI вход в качестве источника, что бы появилось изображение с компьютера. Проверьте, не скручен и не выключен ли звук на самом телевизоре.
Дальше, на компьютере, нажмите правой кнопкой мыши на значок управления звуком на панели уведомлений. Выберите пункт «Устройств воспроизведения».
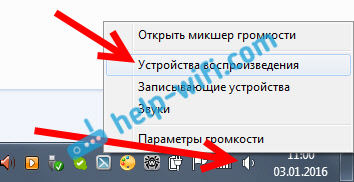
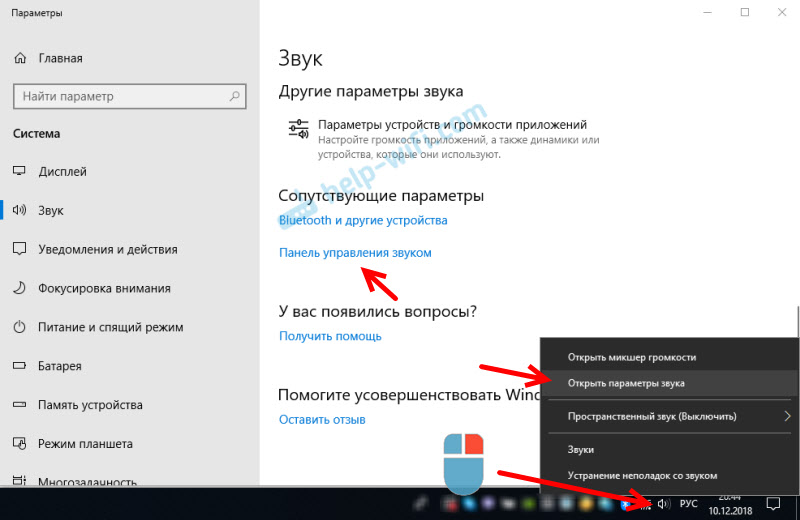
Дальше параметры отличаться не будут.
В новом окне, в списке доступных устройств, вы увидите свой телевизор, или устройство «Цифровое аудио (HDMI)». У меня, например, Philips. У вас там может быть написано LG, Samsung, Sony и т. д. Нажмите на него правой кнопкой мыши, и выберите «Использовать по умолчанию».
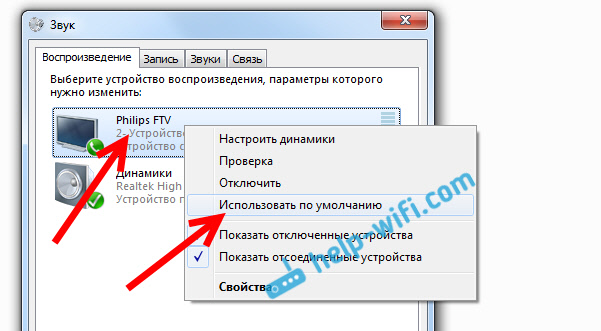
Все, звук заработает на телевизоре. Выбранное нами устройство, будет использоваться по умолчанию. Нажмите Ok, что бы закрыть окно.
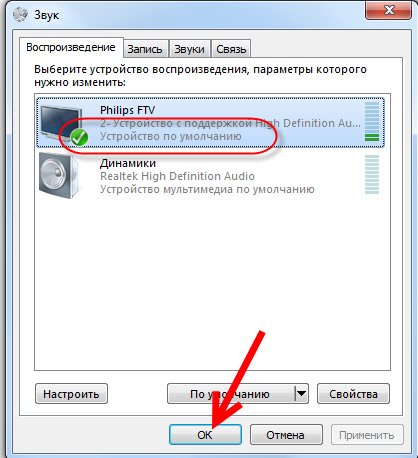
Как видите, нужно было просто сменить устройство воспроизведения, и звук сразу начал звучать с телевизора. Таким же способом, можно обратно переключится на динамики ноутбука, или колонки. После отключения HDMI кабеля, звук автоматически будет звучать с динамиков. А при повторном подключении телевизора, звук сам будет работать по HDMI.
Если вам нужно одновременно выводить звук на колонки компьютера и динамики телевизора, то можете попробовать настроить все по этой инструкции.
Проверяем Контроллер High Definition Audio (Microsoft, AMD, NVIDIA, Intel)
В комментариях Андрей поделился информацией, что у него телевизор Samsung (думаю, без разницы какой ТВ), тоже не отображался в списке «Устройства воспроизведения».
Проблема оказалась в контроллере High Definition Audio (Microsoft), который по какой-то причине был отключен в диспетчере устройств.
Поэтому, идем в диспетчер устройств, открываем вкладку «Системные устройства», находим там «Контроллер High Definition Audio (Microsoft)» и смотрим, нет ли возле него каких-то значков. Если есть, нажимаем правой кнопкой мыши и пробуем включить.
Так же можно открыть свойства, и посмотреть, нормально ли работает это устройство. В крайнем случае можно его отключить, перезагрузить компьютер и заново включить. Удалять не советую. Нет гарантии, что после перезагрузки он будет установлен автоматически. Можно вообще без звука остаться. Не только по HDMI.
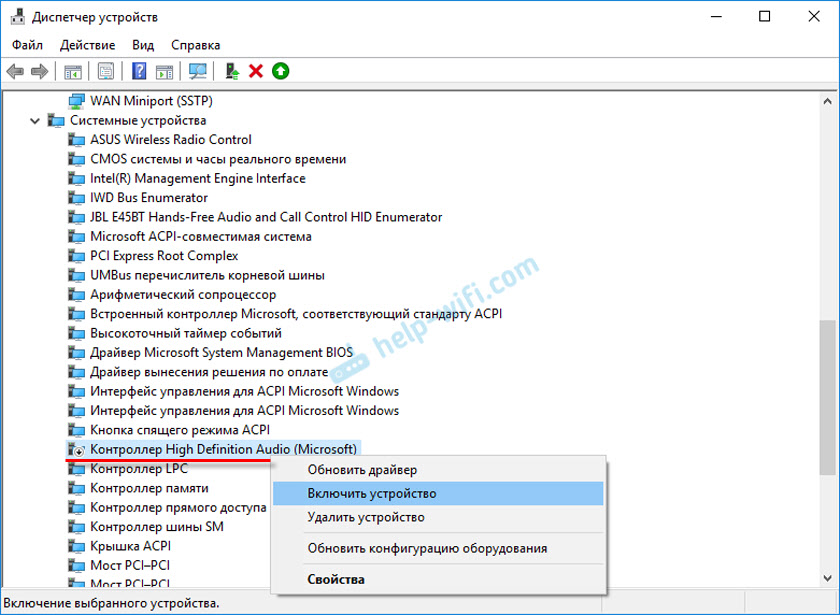
Так же проверьте вкладку «Звуковые, игровые и видеоустройства». Там может быть адаптер «NVIDIA High Definition Audio», или AMD. Это уже зависит от установленной видеокарты.
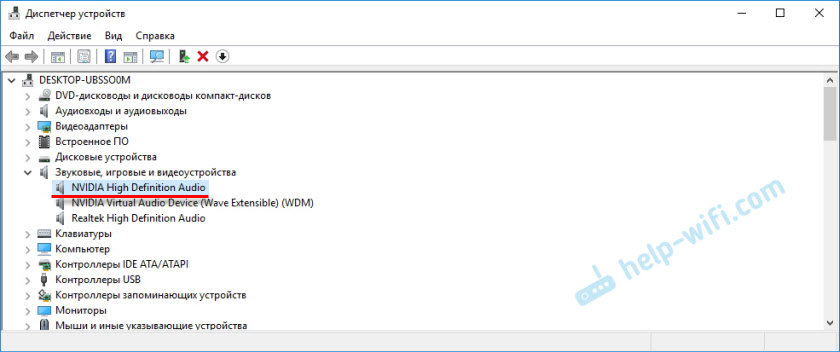
У меня, например, монитор с колонками подключен по HDMI отображается на вкладке «Аудиовходы и аудиовыходы». Обязательно смотрим эту вкладку. Может там отображается телевизор, который по HDMI подключен и на который звук не выводится. В моем случае, это «Аудио Intel для дисплеев».
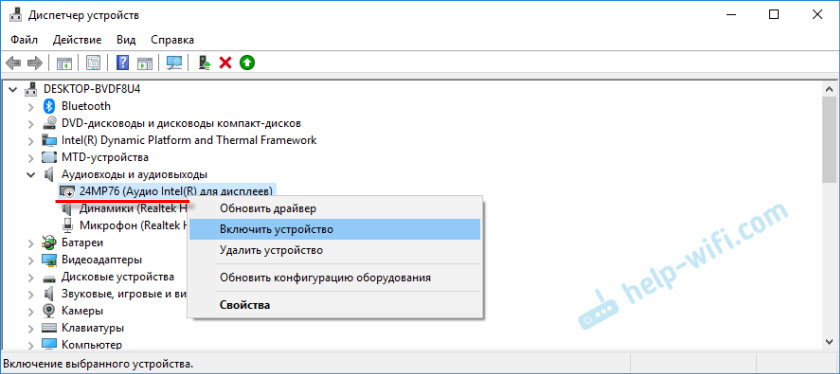
Так что обязательно проверяем эти три раздела в диспетчере устройств. Может у вас там действительно какой-то адаптер отключен и из-за этого все проблемы со звуком на телевизоре, или мониторе.
Обновление: кабель подключен в порт HDMI (DVI) v1.3, через который звук не передается
Отвечая на комментарий посетителя к другой статье (которая связанная с проблемами вывода изображения по HDMI), выяснил один интересный момент.
Обычно, возле HDMI-входа на телевизоре, кроме номера порта в скобках указана еще дополнительная информация (DVI, STB, ARC, MHL). В большинстве случаев эти порты отличаются некоторым функционалом. Но сейчас не об этом. Нас интересует порт HDMI (DVI). Этот порт предназначен для подключения компьютеров и ноутбуков, когда телевизор выступает в роли монитора, где вывод звука вроде как не нужен.
Так вот, если в вашем телевизоре порт HDMI (DVI) версии 1.3 и вы в этот порт подключили компьютер, то звук выводится не будет! В HDMI версии 1.4 этот порт уже получил поддержку вывода звука.
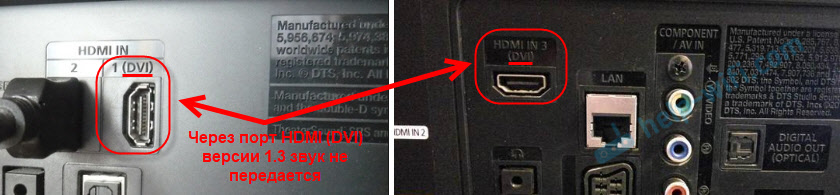
Я подумал, что это может быть причиной проблемы, решению которой посвящена эта статья. Особенно на устаревших телевизорах. Подключите кабель в другой порт. Который подписан просто HDMI IN, или HDMI (STB).
Обновление: включаем отображение отключенных и отсоединенных устройств
В комментариях подсказали еще один способ. Откройте «Устройств воспроизведения», и нажмите правой кнопкой мыши на пустую область в окне. Поставьте галочки возле двух пунктов: «Показать отключенные устройства» и «Показать отсоединенные устройства».
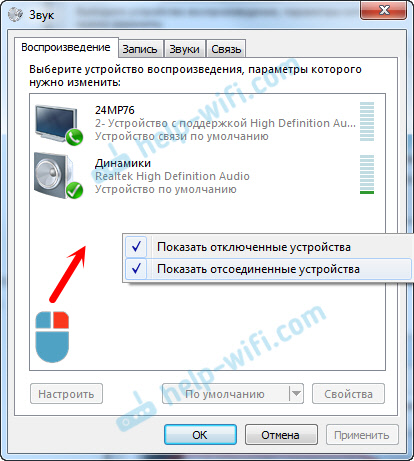
Обновление: переустановка драйвера
В комментариях Виталий посоветовал способ, который помог ему решить эту проблему. И судя по отзывам помог не только ему.
Суть заключается в том, чтобы обновить драйвер (видео, аудио) через программу DriverPack Solution с подключенным по HDMI телевизором. Честно говоря, я против этих программ. Они могут такой драйвер подсунуть, что потом не разгребешь. Но если это помогает, и народ пишет что все работает, то решил добавить этот способ в статью.
Обновление: удаляем звуковую карту в диспетчере устройств
Еще один совет из комментариев. Сам я это не проверял, но есть отзывы, что способ рабочий.
Телевизор должен быть подключен к компьютеру, или ноутбуку. Дальше нужно зайти в диспетчер устройств, и открыть там вкладку «Звуковые, игровые и видеоустройства». Там должны быть звуковые адаптеры, которые нужно удалить (пробуйте по очереди). В зависимости от компьютера (ноутбука), названия могут отличатся. У меня это скорее всего «Аудио Intel(R) для дисплеев», или «Realtek High Definition Audio».
Просто нажимаем на адаптер правой кнопкой мыши и выбираем «Удалить». Когда устройство будет удалено, нажимаем на кнопку «Обновить конфигурацию оборудования». Или перезагрузите компьютер.
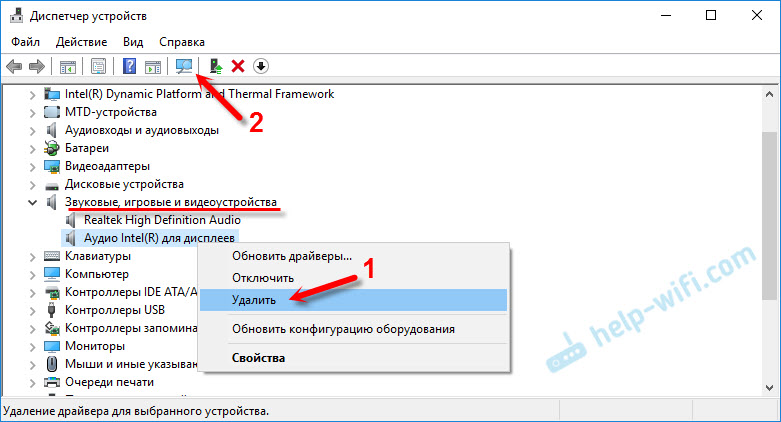
После этого адаптер должен установится заново, а звук на телевизоре по HDMI должен заработать.
Обновление: диагностика неполадок
Подключите свой телевизор к компьютеру по HDMI кабелю. Проверьте все советы, о которых я писал выше. Если ничего не помогает, то нужно запустить диагностику неполадок. Это можно сделать через панель управления в Windows 10, 8, 7 (Панель управления\Все элементы панели управления\Устранение неполадок\Оборудование и звук). Или нажав правой кнопкой мыши на значок звука и выбрав «Диагностика неполадок со звуком».
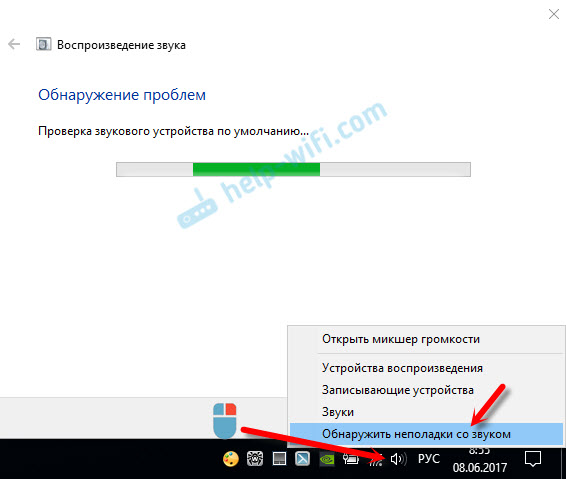
Возможно, Windows обнаружит и исправит некоторые неполадки. После этого выполните действия, о которых я писал в начале этой статьи.
Если у вас остались какие-то вопросы по этой статье, то задавайте их в комментариях. Удачи!

 Если это не сработает, то можно попробовать таким же способом удалить звуковую карту. Так же можно удалить видеокарту на вкладке «Видеоадаптеры». После перезагрузки компьютера драйвера должны установиться автоматически.
Если это не сработает, то можно попробовать таким же способом удалить звуковую карту. Так же можно удалить видеокарту на вкладке «Видеоадаптеры». После перезагрузки компьютера драйвера должны установиться автоматически.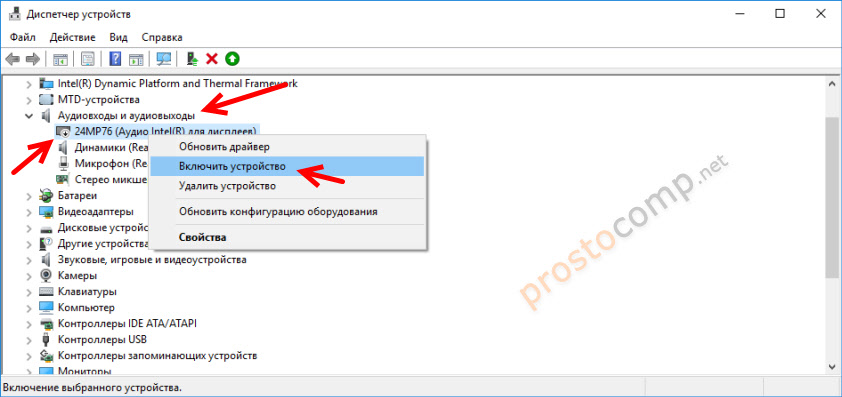 Так же можно попробовать удалить его и подключить заново. Отключить кабель, перезагрузить компьютер и подключить кабель обратно.
Так же можно попробовать удалить его и подключить заново. Отключить кабель, перезагрузить компьютер и подключить кабель обратно.