Как подключить Хонор и Хуавей к телевизору по USB, Wi-Fi и HDMI
Подключение смартфона к телевизору требуется в различных ситуациях, будь то просмотр фильмов, использование Android в качестве своеобразного ПК или для банальной зарядки. О том как подключить Honor и Huawei к телевизору вы узнаете далее. Мы рассмотрим несколько основных способов взаимодействия смартфона и TV.
Навигация на странице:
Зачем подключать смартфон к ТВ
Причин для подключения Android-гаджета к телевизору может быть множество, каждый пользователь сам определяет зачем проводить синхронизацию Андроид и ТВ.
Основными причинами подключения телефона Honor или Huawei к TV являются:
- Проведение трансляций на TV видеороликов с YouTube или фильмов с КиноПоиска, IVI либо любого другого сайта. Синхронизация позволяет смотреть видео на большом экране, причем пользователь может установить разрешение видео на телефоне, чтобы оно смотрелось качественно и на большом экране.
- Просмотр фотографий и видеозаписей, сделанных или скачанных на Android. Просмотр на ТВ позволяет увидеть все детали фотографии, а также посмотреть его ее качество, ведь размер дисплея ТВ гораздо больше дисплея небольшого смартфона.
- Транслирование игр. Многие пользователи Андроид не догадываются о возможностях своих телефонов. По интернету, если такой функционал позволяет TV, можно транслировать игру, а смартфон использовать в качестве джойстика или руля, в зависимости от категории игры.
- Использование возможностей телефона в качестве ПК, с использованием ТВ в качестве монитора. Не все гаджеты Хонор и Хуавей имеют возможность их использования в качестве ПК, особенно это касается бюджетных моделей. Узнать о возможностях вашей модели можно в инструкции по эксплуатации или в обзорах на сайтах или YouTube.
- Использование в качестве пульта для телевизора. Такими способностями обладают устройства вне зависимости от ценовой категории: от ультрабюджетников до топовых флагманов. Для использования смартфона в качестве пульта нужно, чтобы на нем был предустановлен инфракрасный порт. При отсутствии порта использовать Android в качестве пульта управления не получится.
- Для других целей, при которых требуется соединение смартфона и TV любыми доступными средствами.
6 способов, как подключить телефон Хонор и Хуавей к телевизору
Способов синхронизации смартфона и ТВ существует множество, однако их использование зависит от модели не только телефона, но и самого телевизора. В зависимости от функциональности устройств и причины для сопряжения используются различные варианты подключения.
Через USB кабель
Подключить Хонор или Хуавей к телевизору через USB можно только в том случае, если на ТВ имеется соответствующий вход. Современные TV имеют множество портов, включая USB, HDMI и другие. Даже на бюджетных моделях, выпущенных в 2006-2019 годах, практически со 100%-ой вероятностью будет присутствовать вход USB. Исключением являются лишь ЭЛТ-телевизоры, которые были популярны в 1990-2000-х годах. Там никаких дополнительных портов не предусматривается.
Для подключения телефона необходимо:
- TV с наличием в нем USB-входа.
- Андроид-устройство.
- Кабель microUSB/USB или USB Type-C/USB в зависимости от модели.
Если в телевизоре предуставлен вход на USB 2.0, то кабель должен соответствовать этому разъёму. При этом, если имеется вход USB 3.0, его можно использовать как для кабеля версии 2.0, так и для кабеля 3.0 без ограничений.
Чтобы подключить устройство, потребуется:
- Подключить кабель к телефону, затем подключить его к телевизору.
- Выбрать на смартфоне вариант сопряжения USB-накопитель.
- В меню ТВ найти ваш телефон и использовать его нужным образом.
Меню у всех ТВ отличается, поэтому перед непосредственным использованием устройства потребуется покопаться в настройках или инструкции. На большинстве пультов есть кнопка переключения отображения на подключенное устройство и несколько вариантов использования: вывести фото для просмотра, просмотр видео, прослушивание аудиофайлов и чтение текста.
Смартфоны от компании Хуавей предоставляют пользователям несколько вариантов сопряжения:
- Зарядка;
- Передача фото/видео;
- Передача файлов;
- Использование в качестве USB-накопителя.
Через HDMI
Подключить смартфон к телевизору кабелем HDMI можно при наличии адаптера или кабеля HDMI/microUSB или USB Type-C. Адаптер можно использовать от любой компании.
Для сопряжения смартфона и ТВ потребуется:
- Кабель OTG microUSB/HDMI или USB Type-C/HDMI в зависимости от модели телефона;
- Кабель HDMI/HDMI;
Или:
- Кабель USB Type-C (microUSB)/HDMI.
Кабель USB Type-C (microUSB)/HDMI встречается достаточно редко, а с выходом на Type-C ещё и стоит очень дорого. Наиболее бюджетно можно подключить устройство через адаптер. Но, если у вас имеется соответствующий кабель, то его нужно просто подключить к TV и произойдет дублирование экрана.
Проверка поддержки технологии MHL (приложение MHL Checker)
Возможность подключения Андроид к ТВ через кабели HDMI имеется не на всех устройствах. На некоторых поддержка технологии не устанавливается для удешевления бюджетных моделей.
Чтобы проверить устройство можно воспользоваться приложением MHL Checker, для этого необходимо:
- Скачать приложение в Google Play.
- Дождаться установки.
- Запустить его и нажать на Check MHL.
- Получить результат.
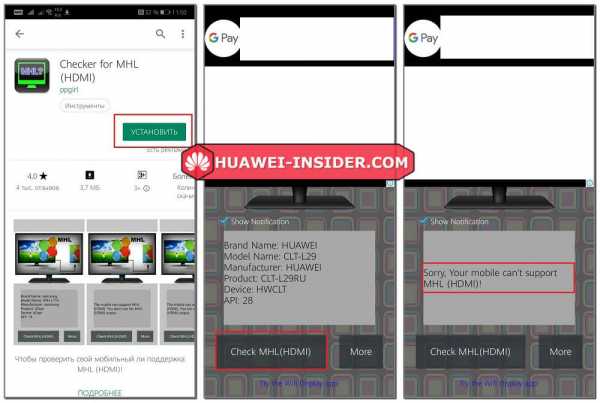 Важно!
Важно!Программа не сканирует Андроид-гаджеты, а использует имеющуюся базу данных поддерживающих устройств.
Для примера был использован Huawei P20 Pro, и программа показала, что данный смартфон не поддерживает MHL. На практике же он поддерживает все возможные способы сопряжения с ТВ.
Поэтому для проверки информации через телефон лучше воспользоваться поисковиком и интернетом, либо отыскать данную информацию в инструкции к гаджету.
Аналогом данной технологии является SlimPort, однако она используется только на некоторых устройствах LG, Samsung и Nexus.
Через Wi-Fi (только SmartTV)
Подключение смартфона к телевизору через Wi-Fi возможно только в том случае, если телевизор относится к категории Smart-TV.
Для того чтобы подключить Хуавей с помощью Wi-Fi потребуется:
- Запустить настройки.
- Открыть вкладку Беспроводные сети.
- Нажать на строчку Wi-Fi.
- Нажать на три точки в правом верхнем углу экрана.
- Выбрать Wi-Fi Direct.
- Дождаться обнаружения устройства и подключиться к нему.
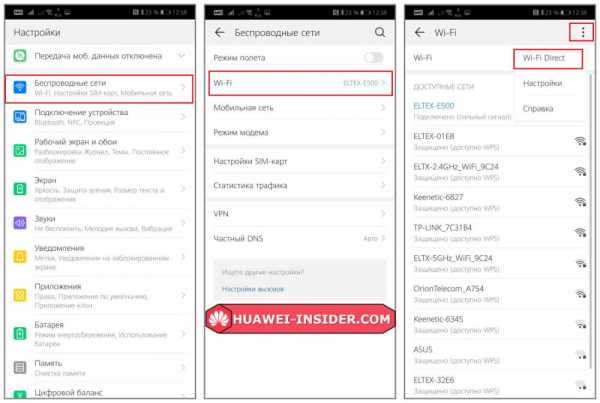 Внимание!
Внимание!Будьте внимательны перед тем, как подключить телефон к смарт-ТВ и выбирайте только свой телевизор, иначе вы рискуете передать трансляцию своих файлов на ТВ соседей.
Функция WiDi позволяет подключать телефоны в качестве мультимедийных устройств, а не в виде накопителя.
Простыми словами Mirror Share – проекция экрана смартфона на монитор компьютера или телевизор. О том, что за функция Mirror Share на Huawei говорилось на первых презентациях компании. По сути, практически все устройства, выпущенные после появления Android 4.4.2 обладают таким функционалом, но в зависимости от производителя называются они по-разному.
Проверить наличие функционала можно через шторку уведомлений, для этого требуется:
- Открыть шторку уведомлений.
- Затем открыть полное меню.
- Если в полном меню отсутствует иконка с подписью «Беспроводная проекция» или «Mirror Share», то нужно нажать на иконку ручки в правом верхнем углу и посмотреть на все доступные пункты меню.
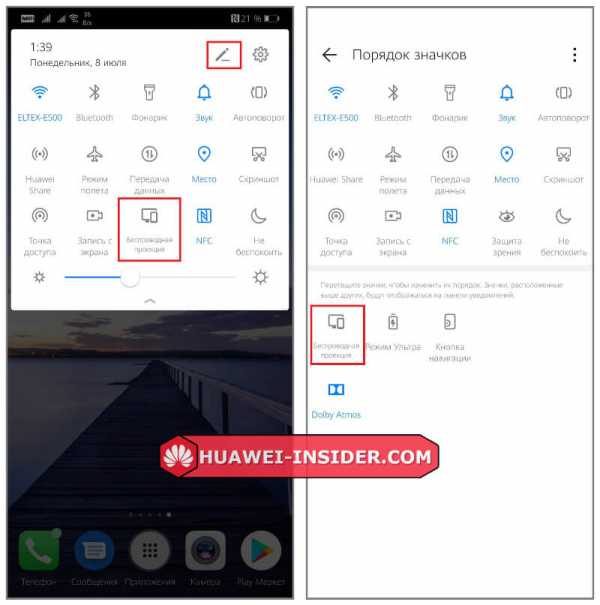
Если такого пункта меню не обнаружилось, то установить связь невозможно.
Следующим способом можно узнать, как подключить к телевизору смартфон через Mirror Share:
- На телевизоре требуется открыть меню.
- Отыскать пункт «Трансляция», «Подключение изображения», «Беспроводное подключение устройства» либо нечто подобное.
- Включить активацию трансляции, обычно это перевод бегунка с режима ВЫКЛ на ВКЛ.
- Следующий шаг – подключение ТВ и телефона к общей сети Wi-Fi.
- Запуск настроек.
- Открыть вкладку Подключение устройства.
- Нажать на «Проекция».
- Переключить положение бегунка на включение функции.
- Дождаться обнаружения устройства и подключиться к нему.
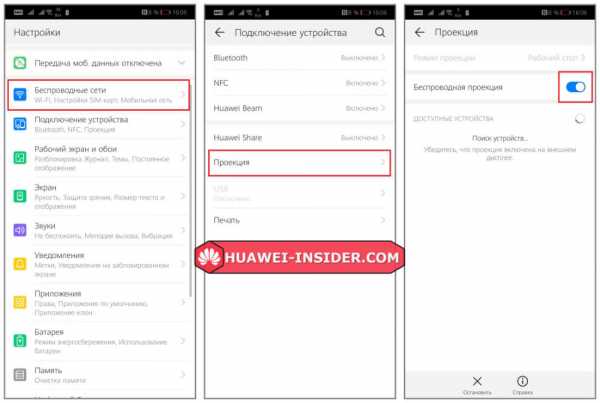
После осуществления всей процедуры смартфон будет подключен к ТВ, и его можно использовать в полном объеме.
Через Chromecast (для ТВ без Wi-Fi)
Гугл Хромкаст позволяет наделить обычный телевизор функциями Смарт-ТВ или расширить функциональность устаревшего Smart-TV.
Медиаплеер подключается к телевизору через порт HDMI, затем настраивается подключение к общей сети Wi-Fi. После этого можно транслировать изображение с экрана компьютера или телефона без проводного подключения.
Информацию о том, как подключить Андроид через Chromecast можно посмотреть в официальной справке от Google.
Через приставку Smart TV Box
Смарт-приставка позволяет превратить обычный телевизор в мультимедиа плеер. В зависимости от модели и ценовой категории приставок ТВ наделяется различными функциями и может управляться телефоном.
На TV-Box современного поколения можно не только скачивать и устанавливать приложения из Google Play, но и просматривать любой контент на всевозможных сайтах.
Управление приставкой может производиться через:
- Пульт;
- Приложение на смартфон от производителя приставок;
- С помощью компьютерной мышки и т.д.
Для использования смартфона Huawei в качестве мультиплеера или накопителя можно использовать стандартные способы подключения устройства к Smart-TV. Порядок настройки бокса может отличаться в зависимости от производителя, поэтому инструкции лучше брать именно на их сайтах.
Приложение пульт для телевизора на Honor и Huawei
Виртуальный пульт управления на Android-телефонах позволяет полностью заменить обычный пульт. Для настройки подключения необходимо воспользоваться стандартным предустановленным приложением «Виртуальный пульт». Данное приложение есть на всех устройствах Хуавей, которые поддерживают такой тип подключения.
Для полной настройки требуется:
- Запустить приложение Виртуальный пульт.
- Нажать на значок плюса внизу экрана.
- Выбрать вид устройства, которое требуется подключить.
- Найти марку, например, Самсунг или Филипс.
- Нажать на модель устройства и следовать дальнейшим инструкциям в приложении.
После подключения и проверки связи устройств, можно сохранить настройки и пользоваться пультом в любое время.
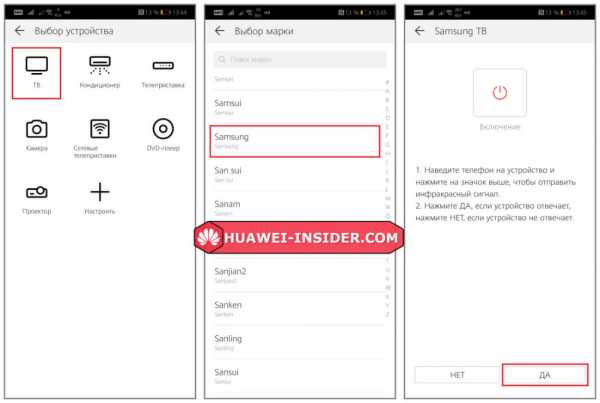
Видео-инструкция
Ответы на популярные вопросы
Huawei не подключается к телевизору, что делать?
Соединить смартфон с телевизором можно различными способами. Действовать нужно в зависимости от того, какие способы использовались ранее. Пробуйте другие, какой-либо из вариантов сработает.
Можно ли подключить планшет Huawei MediaPad к TV?
О том, можно ли подключить планшет от Huawei, нужно смотреть в инструкции. Некоторые планшеты поддерживают кабельное подключение micro-HDMI/HDMI, поэтому мучиться с переходниками не придется. Планшеты подключаются такими же способами, как и смартфоны.
Можно ли использовать пульт на телефоне Хонор на постоянной основе?
Управлять TV через телефон можно в любое время независимо от длительности использования приложения. Функциональность устройств никак не пострадает даже от полной замены стандартного пульта на виртуальный.
Каким способом лучше синхронизировать телефон Хуавей и телевизор?
Как и каким именно способом синхронизировать смартфон Хуавей с телевизором решает для себя сам. В зависимости от модели устройства может не поддерживать OTG, например, поэтому подключение будет доступно только по Wi-Fi.
Что делать, если не могу найти Беспроводную проекцию, но телефон новый?
Попробуйте зайти в настройки и в поиске, который находится сверху, написать «Проекция» без кавычек. Если телефон ее поддерживает, то пункт меню отыщется и телефон можно подключать к ТВ.
Подключение смартфона к телевизору осуществляется различными способами. Каждый пользователь сам определяет каким именно вариантом ему пользоваться комфортнее, однако стоит заметить, что проводное подключение устройства для трансляции изображения по качеству картинки выше, чем аналогичное подключение по сети.
huawei-insider.com
Как подключить хонор к телевизору, usb кабель, wifi, hdmi
Чтобы смотреть фильмы в большом разрешении, достаточно подключить телефон к телевизору. На его экран будут транслироваться данные с мобильного гаджета. Это можно сделать разными способами: и проводными (через кабели USB и HDMI), и беспроводным (через WIFI). Как подключить смартфон Хонор к телевизору Самсунг, ЛЖ или любой другой марки каждым из этих методов – рассказываем ниже.
Как работает подключение телефона к ТВ
При синхронизации двух устройств изображение с дисплея телефона передается на экран телевизора. Любые действия, которые вы выполните на мобильном гаджете, будут отображены на большом экране. Таким образом вы можете не только смотреть кино, но и:
- Запускать игры и приложения, просматривать ход их использования;
- Демонстрировать презентации, серии фотографий, видео.
Эта технология доступна всем современным смартфонам, в том числе – различным моделям бренда Honor: 10, 8х, 9 lite, 8 лайт, 8с, 6 икс, 6c, 7а, 7x, 6a, 7c, 7х, 7a, 7, pro и т.д.
Обратите внимание, что к некоторым моделям телевизоров Smart TV можно привязать телефон в качестве пульта дистанционного управления. Это очень удобно, если оригинальны путь потерялся или сломался.

HDMI
Синхронизация девайсом шнуром HDMI – самый простой, надежный и проверенный путь. В него есть несколько преимуществ:
- Стабильное соединение;
- Высокое качество транслируемых данных;
- Быстрое и удобное подключение.
У некоторых смартфонов, например, LG 2X предусмотрен отдельный разъем под Micro HDMI, чтобы выводить изображение прямо на экран. У гаджетов Хонор такой возможности нет, поэтому приходится использовать стандартный кабель, один из разъёмов которого – USB (подключается к телефону), HDMI (подключается к телевизору). Алгоритм синхронизации такой:
- Выключаем оба устройства;
- Соединяем мобильный девайс и ТВ кабелем;
- Включаем устройства.
Если автоматическое подключение не сработало, необходимо выбрать в настройках телевизора режим HDMI.

USB
Способ трансляции данных экрана Хонора на ТВ через ЮСБ-кабель похож на предыдущий метод. Его преимущество заключается в том, что USB прилагается к каждому смартфону, а вот шнур HDMI, если он не идет в комплекте к телевизору, приходится покупать отдельно.
Итак, чтобы вывести изображение на дисплей ТВ, выполните такие шаги:
- Отключите оба гаджета.
- Подключите их друг к другу кабелем.
- Включите устройства.
Минус такого способа – могут отображаться не все данные, а только те, что поддерживает телевизор. Поэтому, если не удалось синхронизировать устройства автоматически, вам придется использовать HDMI.

Вай Фай
Чтобы подключиться через Хонор к ТВ, требуется, чтобы у телевизора был модуль Wi-Fi, а на телефоне установлен Андроид выше версии 4.0. Если эти условия соблюдены, переходим к передаче данных:
- Открываем настройки на смартфоне.
- В разделе «Беспроводные сети» находим пункт «Вай-Фай».
- Нажимаем на три вертикальные точки, чтобы открыть меню.
- Тапаем на «Wi-Fi Direct».
- В это же время на телевизоре тоже запускаем настройки.
- В разделе «Сеть» находим «Wi-Fi Direct».
- Выбираем из списка доступных сетей смартфон.
- Отправляем запрос на подключение.
После выполненных действий устройства должны подключиться.

Альтернативный способ синхронизации через технологию Вай-фай – встроенная опция MirrorShare. Связать через нее гаджеты можно так:
- Запускаем функцию через шторку уведомлений или находим в меню приложений.
- Выбираем раздел «Network».
- Находим пункт «AllShare Settings».
- Активируем трансляцию.
- Подключаем смартфон и компьютер через Вай-Фай, как описано в алгоритме выше.
- В настройках телефона выбираем «Расширенные настройки».
- Жмем на «Трансляция экрана».
Готово, после этого начнется передача данных.

Для просмотра данных с телефона на ТВ также можно скачать приложения на Андроид с аналогичными функциями можно в Плей Маркете:
- DLNA;
- Chromecast;
- Miracast и т.д.
Заключение
Передать данные экрана смартфона Хонор на телевизор любой модели (Samsung, LG и т.д.) очень легко. Для этого можно использовать как кабели, так и беспроводное подключение через WI-FI. В последнем случае подходят методы синхронизации непосредственно через Wi-Fi Direct, технологию MirrorShare и сторонние приложения.
www.orgtech.info
Как подключить телефон Huawei и Honor к телевизору
Как подключить телефон Хонор и Хуавей к телевизору? Этот вопрос возникает в том случае, если пользователь хочет использовать свой смарт девайс для просмотра фильма на большом экране, для игры или просто чтобы подзарядить устройство. Технология сама по себе несложная, и имеет несколько вариантов решения. В статье мы рассмотрим подробности и ответим на самые популярные вопросы: как соединить телефон и ТВ? Какие есть проводные каналы подключения? Как законектить смартфон и телевизор по беспроводной сети? Нужны ли для этого какие-то программы?

Зачем подключать смартфон к ТВ
Для начала рассмотрим ситуации, в которых вам возможно понадобится коммуникация Андроид и ТВ.
- Трансляция роликов или фильмов с телефона на большом экране. Это очень удобно сегодня, когда у большинства людей современные мобильные устройства. Такое подключение позволяет навсегда забыть о проблеме потери пульта.
- Просмотр на широком мониторе фото или видео. На большом ТВ возможно увидеть даже мелкие детали снимков в высоком качестве.
- Трансляция игр. Самый любимый пункт для заядлых профессиональных геймеров. Это отличная возможность передать привычную игру с небольшого дисплея на крупные размеры. На огромном экране более четко видны детали, и более реалистично выглядят эффекты, графика.
- Телефон вместо ПК. Часть телефонов Хонор и Хуавей возможно использовать в качестве персонального компьютера. Такая опция недоступна на бюджетных моделях, однако от среднего класса и выше такой инструмент предусмотрен. Уточнить какие именно есть возможности у вашей модели вы можете в инструкции или по обзорам.
- Телефон как пульт для телевизора. Такая опция есть у Хонор и Хуавей, а также у других смартфонах, начиная от Андроида 4.4 бюджетного класса. Для того, чтобы переключать каналы, на девайсе сверху расположен специальный инфракрасный порт. Это как лазер на пульте. Человеческому глазу контакт между телефоном/пультом и ТВ не виден, однако он происходит, потому и переключаются каналы.
- Другие цели, при которых нужно создать соединение мобильного гаджета и TV.
Это далеко не полный спектр случаев. На телефонах Хуавей и Хонор контакт налаживается без загрузки дополнительных софтов. В прочих версиях может потребоваться скачивание программ.
6 способов, как подключить телефон Хуавей и Хонор к телевизору

Есть шесть действенных способов, как Honor или Huawei возможно сконтактировать со стандартным TV:
- подключить через USB кабель;
- отладить доступ через общий Wi-Fi, но такое возможно только со SmartTV;
- уникальная опция Mirror Share, позволяющая создавать качественную проекцию;
- Chromecast для ТВ, позволяющий улучшить устаревшие версии;
- приставка ТВ БОКС;
- проводным методом через кабель HDMI.
USB кабель
Это классический вариант, подходящий абсолютно для всех типов гаджетов. Подключить телефон Honor и Huawei к телевизору через USB можно, если это предусмотрел разработчик.
Для этого нужно открыть главные настройки, и перейти в раздел «О телефоне». Далее необходимо найти графу Версия прошивки и кликать до тех пор, пока не придёт соответствующее уведомление.
После чего юзеру нужно открыть раздел для разработчика и запустить режим отладки по USB.
Подключить телефон к телевизору через USB кабель и использовать для своих целей.
Wi-Fi (только SmartTV)
Такая функция доступна только по отношению к современным Смарт-TV. Много времени и особых познаний вариант не требует, поэтому он и первый в списке, классифицированный по простоте. Итак, пишем пошаговую инструкцию:
- запускаем раздел настроек;
- переходим в беспроводные сети;
- выбираете строку с вай-фай;
- в открывшемся диалоговом окне тапните на надпись Wi-Fi Direct;
- система запускает процесс поиска устройства, дождитесь окончания;
- после того, как нужный девайс будет найден, подключитесь к нему.
На момент подключения убедитесь в том, что выбрали именно свой Смарт ТВ, поскольку рискуете помешать просмотру соседей.
Также в таком режиме есть специальная опция WiDi, позволяющая использовать мобильные гаджеты не как накопитель, а как мультимедийную приставку.
О таком способе слышали не все, поэтому начнем с разбора того, что же это такое. В переводе с английского Mirror — зеркало, а само словосочетание Mirror Share означает зеркальную трансляцию на телемонитор. Такая функция есть на телефонах Huawei начиная от моделей среднего класса после появления Android 4.4.2. Однако если вы будете искать именно такую функцию на другом смартфоне, то будьте готовы к тому, что они везде называются по-разному. Чтобы проверить есть ли Mirror Share на вашем гаджете:
Если у Вас остались вопросы или есть жалобы — сообщите нам
- опустите шторку свайпом сверху вниз;
- откройте полное меню;
- там должна быть иконка, подписанная как «Беспроводная проекция»;
- если нашли, нажимайте на ее и проверьте все доступные пункты по ней.
Если такой функции нет, то спроектировать экран будет невозможно. Загрузить со сторонних сервисов пока качественную версию этого инструмента невозможно.
Далее рассматриваем пошаговую инструкцию как подключить Хуавей и Хонор к телевизору посредством Mirror Share:
- открываете на TV меню;
- перейдите в раздел «Трансляция»;
- оттуда переместитесь на вкладку «Подключение изображения»;
- активируйте процесс, подвинув бегунок или поставив галочку;
- убедитесь в том, что TV и телефон имеют доступ к одной Вай-Фай сети;
- откройте настройки на телефоне;
- опустите шторку;
- откройте опцию «Проекция»;
- включите этот инструмент;
- запустите поиск устройств и дождитесь завершения процесса.
Обычно этот процесс занимает до минуты. Если сигнал Вай-Фая слабый, поиск может затянуться до 5 минут.
Chromecast (для ТВ без Wi-Fi)
Гугл Хромкаст позволяет предоставить обычному или устаревшему телевизору функционал современного Смарт-ТВ.
Chromecast — это медиаплеер, который контактирует с телевизором через разъем HDMI, а настройки происходят по общему каналу Wi-Fi. Если вы купили такую приставку, то подключив ее получаете возможность транслировать картинку с экрана ПК или мобильного устройства по беспроводному подключению.
Для настройки Хромкаста понадобится:
- само устройство;
- самая новая версия Гугл Хоум;
- зарегистрированный аккаунт в Гугл;
- телевизор с гнездом HDMI;
- смартфон;
- активный и стабильный сигнал интернета.
Далее пошаговая инструкция по подключению:
- включаете Chromecast в розетку и в телевизор;
- скачайте на Android софт Google Home;
- проверьте чтобы все устройства были подключены к одной точке доступа;
- переходите в Google Home, и выбираете там нужное устройства;
- подключаетесь к нему;
- указываете учетную запись в Google, к которой будет привязан медиаплеер;
- настраиваете некоторые расширения по геолокации;
- активируете поиск устройств;
- если нужное устройство нашлось в списке, тапните на него и сохраните;
- установите соединение посредством сравнения кода на экранах обоих гаджетов;
- задайте свой регион в локальных настройках;
- укажите комнату, где расположен ТВ;
- выберите видео, чтобы научиться транслировать контент;
- все готово.
Приставка Smart TV Box
Более знакомый вариант как для старшего поколения, так и для подрастающего — приставка. Современные приставки позволяют наладить управление смартфоном.
Чтобы использовать Huawei или Honor как мультиплеер или накопитель:
- включите поиск устройств;
- выберите нужный пункт;
- сравните коды доступа;
- подключите к телевизору приставку.
HDMI
Подключить смартфон Хонор или Хуавей можно через кабель с адаптером типа HDMI/microUSB или USB Type-C. Они позволяют добавить к кабелю нужный вход. Такой адаптер получится найти в любом магазине аксессуаров для смартфонов.
Чтобы проверить подходит ли устройство, загрузите в Гугл Плей приложение МХЛ Чекер, установите его и откройте. Далее посредством подсказок протестируйте работу.
Проверка поддержки технологии MHL
Чтобы просканировать работоспособность этого способа, скачайте еще одно приложение — Check MHL. Оно доступно в стандартном Play-маркете. Открываете его и нажимаете на большую надпись «Check». Дождитесь результата.
Если у вас другой телефон, то именно этот софт не всегда подходит. В качестве аналога допустимо использовать SlimPort.
Обратите внимание, что загрузка сомнительных файлов с непроверенных источников часто влечет за собой засорение гаджета и попадание на него вредоносных компонентов. Если вы заботитесь о безопасности своего смартфона, а также хотите сохранить его работоспособность, скачивайте приложения только с официального магазина Плей Маркет.
Приложение пульт
В современных телефонах Хуавей и Хонор есть встроенный пульт. Он позволяет полноценно заменить классический инструмент управления и использовать его для:
- телевизоров;
- кондиционеров;
- телеприставок;
- камер;
- проекторов;
- DVD-плееров;
- мультимедийных звуковых систем и другое.
Как подключить планшет Хуавей к телевизору

Планшеты на платформе Андроид ничем не отличаются по методу подключения от стандартных смартфонов. Поэтому выберите наиболее удобный вариант из шести предложенных выше, и наладьте взаимодействие с планшетом.
Что делать, если смартфон не подключается к телевизору?
Проблема невозможности подключиться чаще всего бывает из-за системных сбоев или невозможности физического подключения. Для начала убедитесь, что все устройства на связи. Далее проверьте гнезда и кабели на работоспособность. Если где-то что-то отходит, необходимо заменить неполноценный элемент. Если все в порядке, полностью перезапустите всю цепочку оборудования.
Дополнительная информация
Если что-то в настройках не получается сделать самостоятельно, обратитесь к провайдеру интернет-услуг или в сервисный центр обслуживание клиентов Хуавей. Также возможно связаться со специалистами по номеру горячей линии. Контактный номер службы поддержки для вашего региона уточняйте на официальном сайте или в фирменных магазинах.
Каким способом лучше синхронизировать телефон с ТВ?
Здесь все индивидуально. Если телевизор более старый, используйте кабель. Если же версии более новые, лучше подключаться через общую точку доступа. Во-первых, это быстро. Во-вторых, настройки подключения останутся в девайсе, и потом вы сможете в два клика переключить канал или включить нужное видео.
Можно ли использовать пульт на телефоне Хонор на постоянной основе?
Это не несет никакой угрозы устройствам, поэтому да, его возможно применять вместо обычного. Настройки сохраняются в кэш, что сэкономит время при повторном подключении.
Что делать, если не можете найти «Беспроводную проекцию»
Для начала проверьте версию действующей видеокарты. Если она устаревшая, обязательно обновите до последней. Иногда в отсутствии инструмента беспроводной сети виноваты драйвера, которые нуждаются в обновлении. Тогда загрузите специальные софты Screen Stream или Screen Cast. Они помогут вывести картинку на экран через HTTP порты.
huawei-wiki.com
Смотреть любимые фильмы на телевизоре или персональном компьютере – одно удовольствие, особенно в кругу близких, хороших друзей. Благо, новые технологии предоставляют нам такую возможность, даже при отсутствии достойного кино в программе телепередач. Данный материал расскажет о приложении Mirror Share в телефонах Huawei (P10, P20, Mate, Honor, Nova). Вы узнаете что это за программа и как подключить с её помощью смартфон к ПК или телевизору?
Что это такое?
Mirror Share – уникальная функция для владельцев смартфонов линеек Huawei, позволяющая перенести изображение с экрана мобильного на ТВ, персональный компьютер, ноутбук. Опция реализована отдельной иконкой в шторке меню.
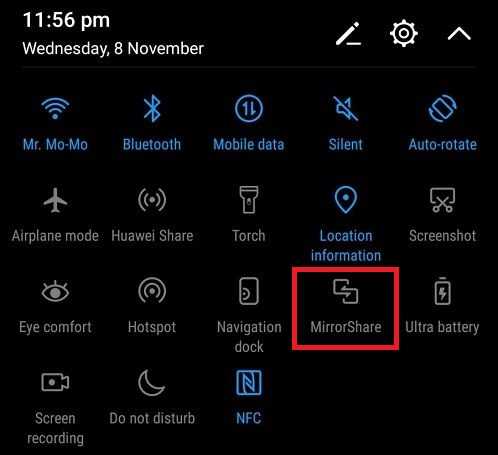
Опция MirrorShare в телефонах Хуавей
Такая возможность представлена в большинстве современных смартфонов, данный мануал рассчитан в большей части на владельцев смартфонов / планшетов бренда Huawei. В любом случае, принцип действий на похожих устройствах практически не отличается.
Первый и один из важнейших этапов – понять, способно ли ваше устройство передавать изображение на сторонний экран.
Сделать это достаточно просто:
- Переходим на главный экран смартфона, ищем иконку «Настройки».
- Пролистываем новое меню в самый низ, находим пункт «О телефоне».
- Доходим до графы «Версия Андроид».
Функция Mirror Share доступна на 95% андроид-устройствах с версией ОС выше 4.4.2. Если ваше устройство подходит по данному параметру – двигаемся далее.
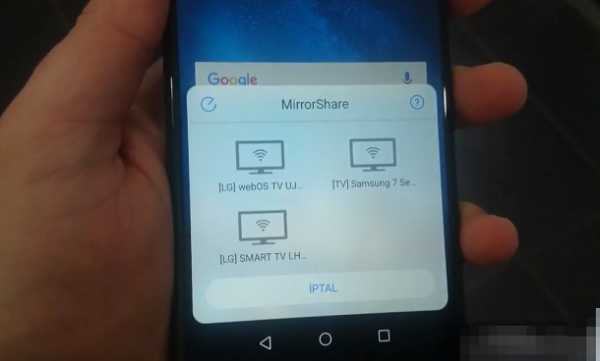
Сканирование программой возможных подключений
Подключение к ТВ
Теперь проверяем возможности вашего телевизора – для этого заходим в общее меню (чаще всего за него отвечает кнопка «Menu» / «Settings» на пульте управления).
- Ищем подпункт «Сеть» («Network»).
- В корневом меню должен содержаться пункт «Трансляция» / «Передача изображения» («AllShare Settings»).
- Последний шаг – убедиться, что имеется функция «Трансляция/Стриминг экрана» («Screen Mirroring»), активировать её нажатием кнопки.
К сожалению, большинство телевизоров до 2010 года выпуска не поддерживают данную функцию, идеальный вариант – устройство со Smart-технологией (Smart-TV).
В случае полной совместимости с вышеуказанными требованиями – переходим непосредственно к подключению:
- Подключаем телевизор и смартфон к одной точке доступа Wi-Fi.
- Переходим в настройки телефона, ищем раздел «Расширенные настройки» («Advanced Settings».
- Находим пункт «Трансляция экрана» («MirrorShare»).
- После недолгого сканирования появляется иконка телевизора – нажимаем на неё для успешного завершения соединения.
Проще простого, неправда ли? Теперь включаем автоповорот для стабилизации изображения и наслаждаемся любимыми фильмами, фотографиями, мобильными приложениями на большом экране! Вот самая понятная инструкция по запуску и подключению через MirrorShare:
Подключение к ПК
Для трансляции экрана Huawei на ПК кроме всего прочего потребуется установка Windows 10. Работа с другими версиями ОС предполагает скачивание сомнительных программ – некоторые из них имеют положительные отзывы, однако доверять им не стоит.
Правда, после установки новейшей винды всё становится даже проще, чем в случае с телевизором:
- Подключаем ПК и смартфон к одной точке Wi-Fi.
- Вводим в поиске меню «Пуск» слово «Подключить» – кликаем на первую выданную функцию.
- Подтверждаем подключение на смартфоне, кликнув по пункту с именем ПК (его можно предварительно посмотреть в свойствах компьютера, если вдруг начнёт выпадать несколько вариантов).
Далее компьютер начнёт проверять канал связи для создания безопасного подключения – это может занять до нескольких минут. В случае непредвиденного сбоя рекомендуется перезагрузить оба устройства, повторив инструкцию по подключению ещё раз.
Отключить трансляцию экрана на ТВ/ПК тоже не требует специальных манипуляций – просто отключаем функцию Mirror Share на своём Huawei устройстве. После этого второе устройство автоматически перейдёт в обычный режим.
Важно – при использовании пиратской / незарегистрированной версии Windows 10 функция может не работать, вместо трансляции появляется лишь чёрный экран. Такие случае редки, однако всё-таки посоветуем купить лицензионную версию ПО.
Естественно, можно активировать Виндовс при помощи специальных утилит из общего доступа, но имейте ввиду – это небезопасно! Надеемся, данный материал помог вам разобраться, что такое Mirror Share Huawei и как подключить это на ПК и SMART TV – приятного использования!
devicess.ru
Как Подключить Телефон Хонор 7 К Телевизору • COSTANTE.RU
Время от времени охото показать всей семье либо компании сразу фото либо видео, имеющиеся в вашем телефоне, тогда можно пользоваться подключением устройства к обыкновенному телеку. Для этого не будет нужно много времени, но ваши гости сумеют насладиться высококачественным изображением, разделив с вами приятные мемуары.
Если гласить о том, как подключить телефон к телеку, то необходимо подчеркнуть, что ранее для этих целей использовалась разработка DLNA, которая позволяла передавать только фото, видео либо музыку. Но сейчас, когда существует разработка зеркалирования экрана, существенно расширился ассортимент доступного контента, куда врубились игры и остальные приложения в большенном разрешении, сопровождаемые стереозвуком.
Подключение телефона к телеку сейчас осуществляется разными методами, ведь сейчас рынок электроники предоставляет большой выбор в данной сфере. Все выставленные варианты интенсивно соперничают меж собой. Есть спец проводные устройства, также их беспроводные аналоги. Некие из их подразумевают абсолютную открытость, а другие нацелены лишь на работу с определенными брендами, что нужно учитывать при выборе.
Подключение телефона к телеку можно создавать с помощью обозначенной технологии. Сейчас это один из более обширно поддерживаемых открытых эталонов метода зеркалирования. MHL доступен на большинстве телефонов, планшетов и телевизоров, кроме продукции, выпускаемой под брендом Panasonic.
Его применение востребует наличия дополнительного MHL-адаптера, подключаемого к мобильному телефону средством обычного интерфейса USB. Не считая того, на адаптере имеется разъем HDMI, который предназначен для подключения к телеку, также дополнительный micro-USB, что позволяет производить зарядку аккума.
Смотрите так же
Если гласить о том, как подключить телефон к телеку еще, то необходимо отметить, что данная разработка поддерживается только ноутбуками Intel с микропроцессорами Core I – второго и 4-ого поколений на базе Windows.
Компанией Netgear был разработан свой WiFI-адаптер, который предназначен для обеспечения поддержки технологии при наличии HDMI.
Разбираясь в том, как подключить телефон к телеку, стоит сказать, что данная разработка соединяет внутри себя самое наилучшее, что есть в 2-ух прошлых, также характеризуется открытым эталоном и беспроводной связью на базе WiFi Direct. Но этот эталон все еще остается достаточно новым, потому поддерживают его далековато не все устройства, а только лучшие телефоны и телеки марок LG, Sony и Panasonic. Последние модели телевизоров стали оснащать технологий NFC, а она предоставляет возможность для инициации технологии зеркалирования экрана более обычным методом, поместив устройство в конкретной близости с меткой либо пультом дистанционного управления.
Говоря о том, как подключить телефон к телеку, нужно поведать и о специализированных устройствах. AllShare Cast обладает функционалом, аналогичным предшествующему, но при всем этом он является эксклюзивным эталоном, который работает только с продукцией бренда Sony. Кроме этого, данная компания произвела отдельный адаптер HDMI, характеризующийся совместимостью со всеми современными марками телевизоров.
Эту фирменную технологию можно просто использовать, если применить приставку Apple TV. С помощью нее можно вывести изображение с iOS-устройства средством беспроводной связи. Наличие оптических аудиовыходов позволяет подключить устройство к системе домашнего кинозала.
Развитие сети веб и подключение телевизоров к ней привело нас в новейшую эру, когда можно использовать телефон в качестве пульта дистанционного управления. Средством телефона можно производить выбор нужного для просмотра канала, регулировать громкость, также использовать более комфортную клавиатуру для серфинга в сети веб.
Как подключить смартфон к телевизору?
Смотрите так же
Итак, если о том, как подключить телефон к телеку, вы уже понимаете, то стоит разглядеть вопросы его использования для управления. Эта возможность более животрепещуща в тех случаях, когда для вас охото пользоваться умственными способностями собственного девайса. Не все телеки поддерживают удаленное управление средством телефонов, но в ближайшее время выходит все в большей и большей степени моделей, которые оснащаются таковой возможностью. Чтоб знать точно, стоит посетить веб-сайт производителя телека, где можно прочитать его спецификации.
Стоит разглядеть не только лишь вопрос, связанный с тем, чтоб показать экран телефона на телеке, да и то, как установить соединение меж этими устройствами для получения способности удаленного управления.
Внедрение Wi-Fi подразумевает прохождение процедуры установки. Дальше будет нужно пройти через меню сетевых опций. Сначала происходит пошаговая установка в телевизионном меню, после этого выбирается домашняя беспроводная сеть, установленная ранее. Дальше требуется ввести пароль для входа, после этого все станет готово к работе. Сейчас вы должны скачать приложение Remote App для собственного телефона. Выбор того либо другого приложения находится в зависимости от марки телека. Например, для вас нужно подключить телефон к телеку LG, тогда стоит отыскать в перечне конкретно этот бренд.
Перед тем как начать воспользоваться своим телефоном для управления, будет нужно произвести его сопряжение с телеком. Для этого нужно открыть приложение, а позже верно следовать предложенным инструкциям. Сейчас можно воспользоваться новыми способностями.

Есть и определенные ограничения. Важнейшим здесь является отсутствие функции Wake-On-LAN у большинства телевизоров. Это значит отсутствие способности включения телека со телефона.
Смотрите так же
costante.ru
Беспроводная проекция в Honor — что это, как включить на телевизоре или ноутбуке
Возможности современных смартфонов постоянно возрастают, а в сами аппараты внедряются новые модули и вшиваются полезные опции. Сегодня мы расскажем о технологии «Беспроводной проекции», которая работает в телефонах Honor (8X, 9, 10), телевизорах Smart TV и ноутбуках с Windows 10. Вы поймете что это такое, как опция включается и как быстро её настроить.
Что это за технология в Honor?
Беспроводная проекция — это улучшенная технология трансляции изображения со смартфона на телевизор (SMART TV) или компьютер, через общую точку доступа Wi-Fi. Отличительная особенность такой технологии — мгновенная синхронизация и минимальные задержки при трансляции.

Беспроводная проекция в Honor — MirrorShare
В Honor 10 активировать опцию можно в шторке быстрого меню, либо же в общих настройках системы — пункт «Экран». Помимо указанного названия, функция может обозначаться как «Mirror Share». Для полноценной трансляции, опция БП должна поддерживаться как на телефоне, так и на Smart TV или ноутбуке. Например, в компьютерах с Windows 10 должна быть активна технология Miracast, за которую отвечает специальный чип, вшитый в видеокарту.
Помимо Хонор (8X/9/10), функция беспроводной трансляции присутствует во многих телефонах от популярных производителей (Huawei, LG, Samsung, Xiaomi, Meizu, HTC и др). В зависимости от модели, обозначаться она может по разному, поэтому советую поискать в настройках или шторке следующие пункты: «Трансляция», «Беспроводной дисплей», «Передать экран», «WiDi».
Как включить беспроводную проекцию на телевизоре?
Для трансляции экрана смартфона в Honor достаточно активировать «Беспроводную проекцию» и войти в её меню для поиска устройств. При подключении к SMART TV:
- Телевизор и смартфон должны быть подключены к одной точке Wi-Fi.
- После этого активируйте поиск и тапните по высветившемуся устройству. Например, мой телевизор отображается как «[TV] Samsung 7 Series (40)».
![Подключение телефона к телевизору Samsung Подключение-телефона-к-телевизору-Samsung]()
Подключение телефона к телевизору Samsung
- На телевизоре нужно будет подтвердить активацию подключения и после недолгой прогрузки проекция будет запущена.
- Имейте ввиду, не все телевизоры могут поддерживать эту опцию. Особенно это относится к Smart TV с низкой ценовой политикой.
Стоит отметить, что в некоторых моделях опцию трансляции в самом телевизоре нужно будет заранее активировать. В сети достаточно инструкцию по активации этого параметра в Samsung, LG, Sony Bravia и др.
Активация беспроводной проекции на ноутбуке
Помимо телевизоров, выводить изображение со смартфона можно и на компьютер.
- В случае с компьютером или ноутбуком первым делом нужно проверить, поддерживается ли в Windows 10 технология Miracast.
- Для включения Миракаст нужно нажать комбинацию клавиш Win+A. Появится меню, где среди плиток нужно кликнуть на опцию «Подключение», либо же «Соединиться».
![Подключение телефона в Windows 10 Подключение-телефона-в-Windows-10]()
Подключение телефона в Windows 10
- В следующем меню выбираем «Проецирование на этот компьютер».
![Активация проецирования на компьютер Активация-проецирования-на-компьютер]()
Активация проецирования на компьютер
- После этого высветится меню точечной настройки подключения. Желательно выставить все параметры, как указано на скриншоте:
![Настройка подключения телефона в Windows 10 Настройка-подключения-телефона-в-Windows-10]()
Настройка подключения телефона в Windows 10
- Когда вы активируете все эти параметры на компьютере, останется лишь: включить в смартфоне опцию БП → выбрать найденный компьютер → вбить PIN-код для синхронизации → подтвердить на ПК подключение.
Если же у вас Windows 10, но сама опция проецирования не активна — скорее всего у вас устаревшая видеокарта, которая не имеет поддержку Miracast. В редких случаях виновником являются драйвера, которые нуждаются в обновлении. В таком случае обойти ограничение можно через специальные приложения Screen Stream или Screen Cast, которые устанавливаются в смартфоне и выводят изображения через HTTP порты.
Заключение
Как видите, беспроводная проекция достаточно полезная опция в Honor 10 и других смартфонах. Включается она достаточно легко, а весь интерфейс прост и понятен. Присутствует и минус — бывают небольшие задержки при передаче изображения. Если вы хотите добиться мгновенной синхронизации, можно использовать кабель MHL. Помимо этого, существует Chromecast — небольшой девайс, включаемый в порт HDMI на Smart TV и также выводящий изображение через Wi-Fi.
Оценка статьи:
Загрузка…igrolevel.ru
Как Подключить Телефон Хонор 7а К Телевизору ~ NET.Гаджет

.
Очень нередко появляется необходимость подключения телефона к компьютеру. В большинстве случаев это делается для обмена файлами: с телефона скачиваются фото для предстоящей обработки и хранения, а с компьютера на мобильное устройство «перекидывают» киноленты либо музыку.
Проще всего это сделать через USB-кабель.
USB (от англ. Universal Serial Bus – универсальная поочередная шина) — это средство сопряжения меж электрическими устройствами, представляющее из себя USB-кабель и программное обеспечение.
Это можно сделать 2-мя методами:
- 1 метод при помощи «Проводника» компьютера;
- 2 метод при помощи утилиты HiSuite.
Обмен файлами меж мобильным устройством и компом реализуется до боли просто: берётся USB-кабель и при помощи его соединяем телефон с компом.
После маленький паузы, во время которой компьютер при первом подключении с мобильным устройством подгружает нужные драйверы для воплощения соединения по USB-каналу, на дисплее телефона появится сообщение «USB-соединение» с 3-мя позициями меню:
- Передача фото;
- Передача файлов;
- Только зарядка.
Для обмена файлами нужно избрать позицию «Передача файлов».
После чего на дисплее КОМПЬЮТЕРА появятся два окна:
- HUAWEI P smart;
- CD-дисковод (E:) HiSuite.
Экран компьютера, после подключения телефона через USB-кабель
Настройка Screen Mirorring и DLNA на связке Honor 7 и Samsung H5510
Похожие статьи
1 метод обмена файлами через «Проводник» компьютера:
Этот метод для многих юзеров ПК является более обычным и действенным, который позволяет в очень недлинные сроки скачать коллекцию фото с мобильного устройства либо записать кинофильм на телефон.
Для реализации этого метода в первом окне «HUAWEI P smart» для открытия «Проводника» компьютера избираем позицию «Открыть устройство для просмотра файлов».
Во вновь открывшемся окне избираем «Внутреннюю память» телефона HUAWEI P smart.
В последующем окне «Проводника» нам будут представлены все папки телефона, доступные для работы. Тут, входя в подобающую папку, мы на компьютере можем создавать операции с файлами телефона (копировать, переименовывать, удалять) либо копировать в эти папки файлы из компьютера.
Похожие статьи
После окончания обмена файлами нужно отключить мобильное устройство от компьютера, для этого в правом нижнем углу экрана компьютера избираем значок USB-устройства и дальше избираем пункт «Извлечь HUAWEI P smart».
И только после это отключаем кабель.
На этом сеанс обмена данными меж компом и телефоном можно считать завершенной.
2 метод обмена файлами при помощи утилиты HiSuite:
Вторым методом реализуется при помощи утилиты HiSuite, которая помогает выполнить более широкий диапазон операции, ежели «1 метод обмена файлами через Проводник».

Фирменная программка HiSuite компании Huawei обладает широкими способностями, позволяющая с легкостью синхронизировать телефон под управлением ОС Android с компьютером под ОС Windows.
При помощи HiSuite можно управлять хоть какими данными на телефоне, будь то фото, музыка либо видео, синхронизировать и редактировать перечень контактов и календарь, также можно создавать запасные копии всех принципиальных данных, в том числе и приложений.
Как подключить телефон к телевизору
Похожие статьи
Для того чтоб скачать на компьютер утилиту HiSuite во 2-м окне «CD-дисковод (E:) HiSuite» избираем пункт «Выполнить HiSuiteDownLoader.exe».
После чего на компьютере раскроется новое окно «Установка HiSuite онлайн».
Нужно избрать позицию «Загрузить».
В последующем окне необходимо избрать позицию «Установить», за ранее поставив галочку о согласии принятия положений конторы Huawei.
При первом включении эта программка произведет процесс отладки USB-соединения телефона с компом, зачем для вас, следуя аннотации, необходимо будет произвести ряд обычных действий.
Сейчас программка работает, и вы сможете делать операции с более широкими способностями.
Порядок запасного копирования данных телефона Huawei (honor) и их восстановление при помощи программки HiSuite описан в статье «Резервное копирование и восстановление данных телефона HUAWEI (honor) при помощи компьютера».
Похожие статьи
net-gadget.ru




