Как подключить xbox к телевизору
15.11.2018
Сьогоднішня стаття в техноблогу Funduk призначена для тих, хто тільки купивігрову консоль від Microsoft- актуальну Xbox One або консоль минулого покоління Xbox 360. У ній ми докладно розповімо про те, як поєднати ці пристрої з телевізором і отримати при цьому максимально високу роздільну здатність і якість зображення.
І почнемо ми з самої приємної новини: під’єднати консоль до телевізора або монітора – дуже просто, і використовувати для цього ви можете декілька кабелів на свій розсуд.
Зокрема, вам підійдуть:
Єдиний нюанс полягає в тому, що для частини з’єднань вам доведеться використовувати адаптери і перехідники.
Як підключити xbox One до телевізора
На задній панелі Xbox One є два роз’єми HDMI, один з них використовується для вхідного сигналу, другий – для вихідного.
Незважаючи на істотну різницю в потужності і можливості консолейXbox Oneі Xbox 360 (включаючи їх модифікації), з’єднання з дисплеями виглядає практично також, і порти у неї розташовані точно так само.
Тобто, описані нижче способи з’єднання однаково добре підходять і Xbox 360, і для Xbox One.
Підключаємо Xbox за допомогою кабелю HDMI
Це самий оптимальний і простий варіант, для якого вам знадобиться всього один провід. Найчастіше він є в комплекті з приставкою, що додатково спрощує завдання.
При цьому по одному кабелю здійснюється передача і картинки і звуку, і керуючих сигналів. І все, що вам потрібно зробити – увіткнути HDMI в свою консоль і в свій телевізор.
Пам’ятайте, що при цьому обидва пристрої повинні бути вимкнені, а після виконання з’єднання вам необхідно вибрати джерело сигналу, що через кнопку «Source».
При використанні моніторів і телевізорів з підтримкою формату 4К вам також необхідно виставити деякі налаштування:
Натисніть кнопку X на вашій приставці;
Виберіть пункт меню Система> Установки> дисплей і звук> Відеовихід;
В розділі «Дозвіл телевізора» вкажіть дозвіл 4K UHD.

Підключаємо Xbox за допомогою кабелю HDMI — DVI-D
Як виконати таке з’єднання:
Кабель HDMI—DVI-D: консоль → провід → dvi у дисплея;
Перехідник HDMI(тато)—DVI-D(мама) і провід DVI: консоль → адаптер → провід → дисплей;
Перехідник HDMI(мама) — DVI-D(тато) і кабель HDMI: приставка → кабель → перехідник → дисплей.
Підключаємо Xbox з допомогою композитного кабелю RCA
У цього варіанту є величезний недолік – ви отримуєте аналогове, низька якість зображення з роздільною здатністю 480/576. Якщо цей параметр вас влаштовує, робимо наступне:
Вставляємо жовтий штекер кабелю в жовтий слот, білий і червоний – у роз’єми для передачі звуку;
Протилежні кінці з’єднуються з перехідником;
За допомогою HDMI кабелю підключаємо приставку до адаптера;
Перехідник з’єднуємо з портом usb (живлення), при цьому обов’язково вибираємо потрібний стандарт PAL (576i) або NTSC(480i) і не забуваємо включити режим AV на телевізорі.

З’єднання Xbox через компонентний кабель RGB (YPbPr + R/L)
Ще один доступний, нехай і не оптимальний варіант підключення. Головні його недоліки – велику кількість роз’ємів, здатне налякати недосвідченого користувача, а також трохи розмите зображення з далекою від ідеалу колірною гамою.
Підключення через такий кабель виконується наступним чином:
Зелений, синій і червоний коннектори вставляємо в відповідні за кольорами порти Y, Pb і Pr, а червоний і білий – у роз’єми R/L в телевізорі і конвертері;
Кабель HDMI підключається до консолі, інший кінець встановлюємо у ідентичний роз’єм на адаптері;
Не забудьте підключити конвертер до мережі живлення, а на телевізорі вибрати джерело сигналу – в даному випадку це YPbPr.
Підключення Xbox до монітора за допомогою VGA
Цей варіант з’єднання варто використовувати тільки в тому випадку, якщо вам доступний тільки старий монітор без цифрових входів, або аналогічний по можливостях телевізор. Аналогове VGA з’єднання передає лише картинку, причому в невисокому дозволі і з малим рівнем деталізації.
Аналогове VGA з’єднання передає лише картинку, причому в невисокому дозволі і з малим рівнем деталізації.
Але якщо цей варіант вам підходить, робіть наступне:
До порту консолі підключаємо кабель hdmi;
На кабель вішаємо перехідник, на нього — провід vga;
Фінальна частина підключення – з’єднання кабелю VGA з відповідним портом дисплея.
Для оптимізації зображення запустити автоматичне налаштування зображення.
Підключення Xbox до екрану з допомогою Scart
Ну і, нарешті, останній доступний для цієї консолі варіант з’єднання – через порт Scart, він виконується наступним чином:
Кабель SCART підключається до роз’ємів ТБ і адаптера;
HDMI кабель підключаємо в слоти на консолі і адаптері;
Обов’язково включаємо живлення на конвертері;
Переводимо дисплей в режим зовнішнього джерела сигналу — AV.
На закінчення хочемо сказати, що, незважаючи на велику кількість варіантів, найбільш оптимальним дляXboxспособом є саме використання HDMI-кабелю.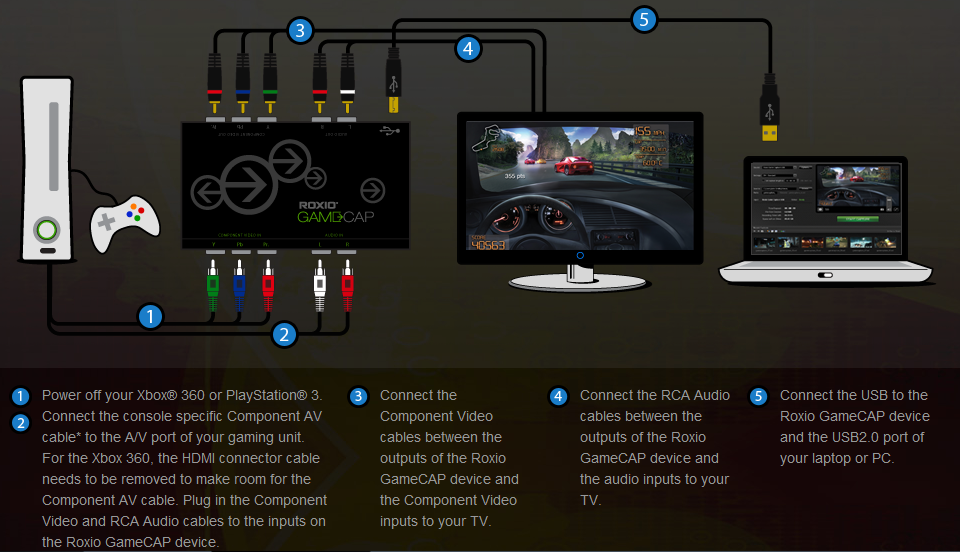 З ним і тільки з ним ви зможете насолодитися всіма перевагами високого дозволу картинки, якісним звуком і при цьому позбавите себе від проблем з безліччю дротів.
З ним і тільки з ним ви зможете насолодитися всіма перевагами високого дозволу картинки, якісним звуком і при цьому позбавите себе від проблем з безліччю дротів.
Підключення через HDMI — DVI-D варто звернути увагу тим, хто хоче створити у себе вдома просторовий звук – таким чином ви зможете підключити багатоканальну акустику, щоб рознести її елементи по всій кімнаті.
Що ж стосується інших способів, їх скоріше можна вважати додатковими, подстраховочными. А тому використовувати їх ми рекомендуємо тільки в тому випадку, якщо у вас немає іншого варіанту.
Xbox 360 и One S, видит через HDMI и нет сигнала, как включить через тюльпаны и другие способы, настройка
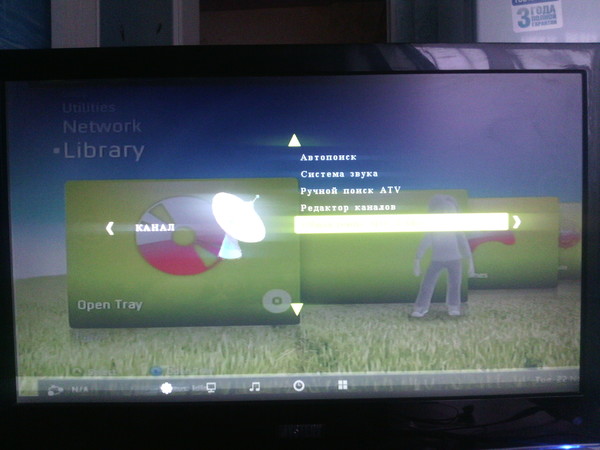 В этом нет ничего удивительного. Сегодня новые игры изначально выпускают для Xbox, а уже после они проходят конвертацию для работы на ноутбуке и ПК. Однако ощутить полноту игры, сидя в кресле за маленьким монитором, невозможно. Xbox в данном вопросе занимает лидирующую позицию, так как подключается к широкоформатному телевизору. Главное – правильно подключить консоль и настроить.
В этом нет ничего удивительного. Сегодня новые игры изначально выпускают для Xbox, а уже после они проходят конвертацию для работы на ноутбуке и ПК. Однако ощутить полноту игры, сидя в кресле за маленьким монитором, невозможно. Xbox в данном вопросе занимает лидирующую позицию, так как подключается к широкоформатному телевизору. Главное – правильно подключить консоль и настроить.Какие телевизоры подходят для синхронизации?
Помимо представленных марок, существует ряд малоизвестных компаний, создающих телевизоры с наличием разных разъемов, подходящих для подключения видеоприставки. Перечислить их все очень сложно, но если таковой присутствует в доме, достаточно взять инструкцию по эксплуатации и посмотреть, какие устройства и каким способом должны подключаться к ТВ.
Перечислить их все очень сложно, но если таковой присутствует в доме, достаточно взять инструкцию по эксплуатации и посмотреть, какие устройства и каким способом должны подключаться к ТВ.
Подключить ее можно к любому телевизору из представленного ранее списка. Но если постараться, удастся сделать синхронизацию консоли с обычным ТВ и включить соответствующие параметры устройства.
Варианты подключения
Игровой процесс на большом экране ТВ, а не на маленьком мониторе стационарного ПК протекает гораздо интереснее. 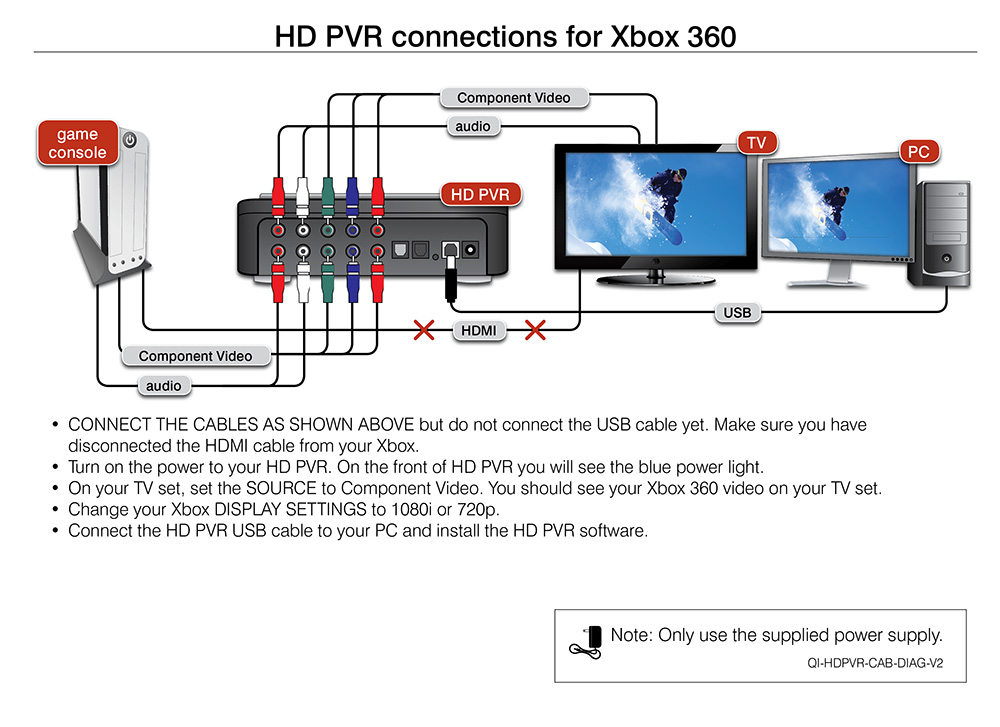
В комплекте каждой игровой приставки Xbox присутствует сама консоль, джойстики, кабель подключения, инструкция по эксплуатации, где прописаны все правила пользования устройством. Именно там указаны методы подключения приставки к телевизору и как правильно настроить систему. Наиболее привычным способом подключения является HDMI-провод.
Игровая консоль подключается к старому ТВ точно так же, как и к телевизорам последних моделей. Тюльпаны, присутствующие на концах шнуров, подключаются в соответствующие разъемы. Каждый из них окрашен в определенный цвет. Главное, после подключения правильно сделать настройку. Но сегодня новейшей системой подключения игровой консоли Xbox является система SCART. Только подходит она не для всех приставок, а лишь для Xbox 360 и Xbox One. Данная система подключения представляет собой переходник, увеличивающий функциональные возможности ТВ. С его помощью удастся синхронизировать работу телевизора с DVD-приставкой, видеомагнитофоном и другими устройствами.
Только подходит она не для всех приставок, а лишь для Xbox 360 и Xbox One. Данная система подключения представляет собой переходник, увеличивающий функциональные возможности ТВ. С его помощью удастся синхронизировать работу телевизора с DVD-приставкой, видеомагнитофоном и другими устройствами.
Компания Microsoft не остановилась на создании универсальной консоли. Так, на свет появились модели Xbox One и X. А в 2016 году компания запустила в продажу игровую консоль Xbox One S. Данная модель получила меньший размер, из-за чего пришлось убрать из конструкции несколько разъемов. На сегодняшний день широко известны 4 способа подключения Xbox.
При этом каждый пользователь может выбрать для себя наиболее удобный вариант. И, затратив совсем немного времени, удастся получить высококачественное изображение любимых игр.
HDMI
Наиболее простой способ подключения игровой консоли, занимающий совсем немного времени – через HDMI-шнур. Никаких особых навыков и знаний пользователю не придется проявлять.
Никаких особых навыков и знаний пользователю не придется проявлять.
- Прежде всего, стоит выключить всю технику, желательно даже выключить из розетки.
- Взять HDMI-шнур, снять заглушки с обоих штекеров.
- Найти с задней стороны консоли и телевизора необходимые гнезда и подключить к ним HDMI-шнур.
- Остается лишь включить оба устройства.
В целом процесс подключения HDMI-шнура нельзя назвать сложным. С этой работой сможет справиться даже ребенок. Как только устройства получили сигнал от электросети, между ними возникает синхронизация. Сигнал должен сразу отобразиться на рабочей панели консоли. Если этого не произошло, придется воспользоваться ручным способом настройки. Достаточно нажать на пульте управления кнопку Sourse, чтобы переключить источник картинки.
Единственное «но», этот способ подходит только для современных моделей телевизоров. Обычные ТВ не имеют HDMI-разъема. Эффект от передачи картинки посредством HDMI-шнура невообразимый.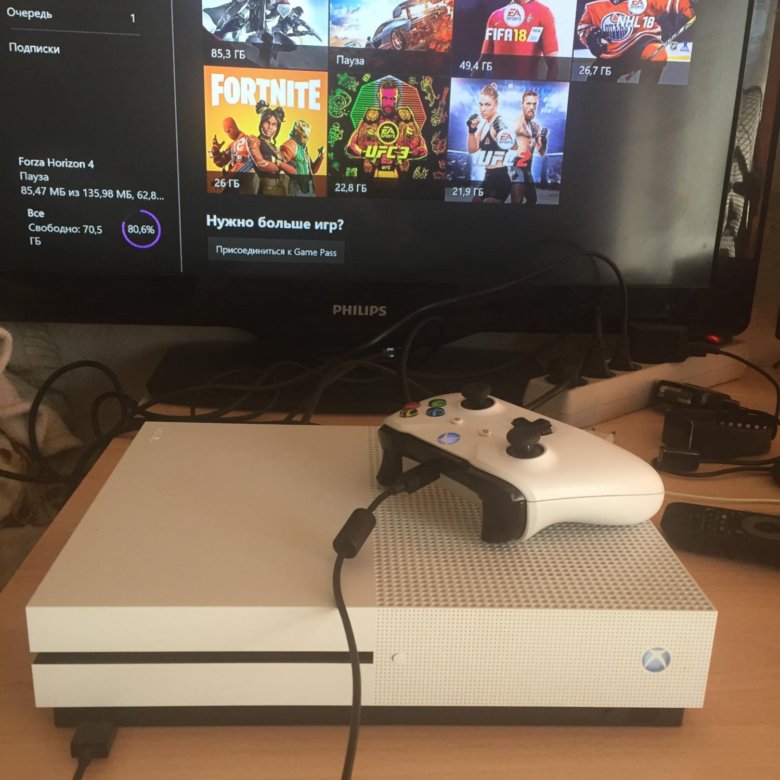 На экране отображается сочность палитры, значительно увеличивается скорость смены кадров и звукового сопровождения. Но самое примечательное, что для получения подобного эффекта нет необходимости проводить сложную ручную настройку. HDMI-шнур все делает самостоятельно.
На экране отображается сочность палитры, значительно увеличивается скорость смены кадров и звукового сопровождения. Но самое примечательное, что для получения подобного эффекта нет необходимости проводить сложную ручную настройку. HDMI-шнур все делает самостоятельно.
HD AV кабель
Если пользователь желает получить на своем экране изображение Full HD, стоит произвести подключение Xbox посредством HD-AV кабеля. Данный способ нельзя назвать простым. Существуют определенные тонкости, на которые следует обращать внимание. Одна из главных трудностей подключения заключается в поиске необходимых разъемов.
- Прежде всего, необходимо выбрать комплект.
 В данном случае пользователь должен запомнить, что они различаются по характеристикам телевизора. Существуют комплекты, подходящие для экранов с разрешением до 480p и HDTV, разработанные для современных моделей ТВ.
В данном случае пользователь должен запомнить, что они различаются по характеристикам телевизора. Существуют комплекты, подходящие для экранов с разрешением до 480p и HDTV, разработанные для современных моделей ТВ. - Далее необходимо произвести подключение. Штекера проводов – тюльпаны и разъемы окрашены в определенные цвета, чтобы пользователь при соединении не запутался. Для ТВ старых моделей используются красный и белые штекер, Добавочный желтый применяется в подключении телевизора с Hi-Tech разрешением.
- При подключении тюльпанов необходимо проверить, чтобы тюльпаны попали в гнезда с соответствующей маркировкой.
Данный способ отличается от предыдущего возможностью подключения к игровой консоли телевизоров старых моделей. Но при этом качество сигнала нельзя назвать плохим. Так же добавляется сочность палитры экрана, увеличивается частота кадров, а звук становится более четким. А ведь геймеры гонятся именно за этими характеристиками.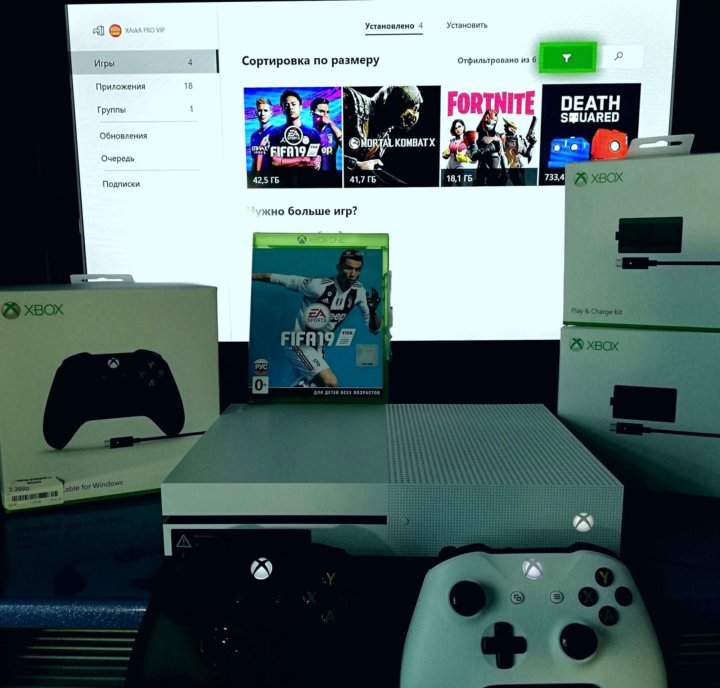
S-Video
Когда телевизор не поддерживает иные способы подключения консоли, придется использовать метод S-video, так же называется VHS. Он характерен как для старых ТВ приемников, так и для новых моделей, имеющих стандартные разъемы подключения дополнительных устройств. Конечно, качество не будет высоким, максимальный показатель 480p. Но это вполне достаточно устаревшим телевизорам с минимальными характеристиками.
- Для подключения консоли необходимо отключить питание устройств от сети.
- Далее определяются направление штекеров, идущих к устройствам.
- Осталось произвести соединение.
После подключения штекеров должна сразу же активизироваться синхронизация.
VGA HD AV
Такой интерфейс также является одним из распространенных способов подключения Xbox. Однако недостатком данного способа является необходимость приобретения отдельного провода. Хотя по карману такая покупка совсем не ударит. Ну а если на телевизоре отсутствует соответствующий разъем, придется докупать специальный адаптер. Сам процесс подключения довольно прост, занимает максимум минуту.
- Прежде всего, необходимо подключить провод к игровой консоли посредством порта A/V. Второй конец присоединяется к телевизору либо напрямую, либо через адаптер.
- Важно не перепутать провода. Для этого штекера и разъемы окрашиваются в разные цвета.
 Например, за аудио сигнал отвечают красные и белые наконечники.
Например, за аудио сигнал отвечают красные и белые наконечники. - Теперь можно включать устройства. Синхронизация сигнала между ТВ и игровой консолью происходит мгновенно.
Вот так быстро и просто изображение на телевизоре преобразуется в 1080p.
Возможные проблемы
Во избежание проблем с подключением игровой консоли необходимо познакомиться с инструкцией по эксплуатации. Важно запомнить, что перед подключением шнуров следует выключить от сети оба устройства. В первую очередь провода втыкают в гнезда игровой консоли, затем в телевизор. И только после позволяется запустить технику. О правильном подключении консоли говорит возникновение новой вкладки в меню телевизора. Но не всегда пользователю удается произвести подключение игровой консоли. Причин тому немало. Возможно, неплотно подключены штекера в гнездах либо сам провод имеет внутренний разрыв, а может, вышел из строя один из разъемов.
О правильном подключении консоли говорит возникновение новой вкладки в меню телевизора. Но не всегда пользователю удается произвести подключение игровой консоли. Причин тому немало. Возможно, неплотно подключены штекера в гнездах либо сам провод имеет внутренний разрыв, а может, вышел из строя один из разъемов.
Даже после подключения существует вероятность возникновения небольших проблем, например, «нет сигнала» или вовсе пропало изображение. В таких ситуациях следует проверить правильность и плотность соединения. Если штекеры подсоединены правильно, но сигнал отсутствует, придется обратиться в службу технической поддержки. Самостоятельно пытаться вывить причину неисправности в данном случае будет неправильно. По утверждению сотрудников сервисных центров, самая распространенная проблема, когда телевизор не видит игровую консоль, подключенную через HDMI-кабель.
При этом подключение провода производилось согласно пошаговой инструкции.
В такой ситуации следует обращаться в тех. поддержку.
О том, как подключить Xbox 360 к телевизору, смотрите в следующем видео.
Как настроить консоль Xbox One S
Xbox One S всегда был отмечен как элитная консоль, без которой это поколение геймеров не может жить. Это значительное улучшение по сравнению с предшественником. Он выглядит остроумным и высококлассным, но тот, который дает окупаемость благодаря мощным функциям, особенно благодаря представлению нового и улучшенного контроллера Xbox One S .
Он выглядит остроумным и высококлассным, но тот, который дает окупаемость благодаря мощным функциям, особенно благодаря представлению нового и улучшенного контроллера Xbox One S .
Несмотря на цену Xbox One S, геймерам понравилось, что теперь они могут настраивать каждую кнопку. Xbox One S позволяет вам играть во что угодно из его растущей библиотеки (очевидно, насколько вы можете заплатить за игру), даже ваши старые игры Xbox 360 , которые автоматически конвертируются в текущую версию и загружаются из Xbox Live. Это хорошо работает с достижениями, расширениями и загружаемым контентом Xbox 360. Это меньше, но гораздо мощнее, чем Xbox One.
Читать : Xbox One X против Xbox One S.
Настройка консоли Xbox One S
Каждый современный геймер имеет консоль Xbox One S. Это просто вопрос о том, чтобы разделить пользователя на одного, который ищет обновление, или другого, который рассматривает возможность покупки нового. Распаковка Xbox One S доставляет массу удовольствия, а еще больше – его настройку. Вот краткое и простое руководство по настройке консоли Xbox One S:
Распаковка Xbox One S доставляет массу удовольствия, а еще больше – его настройку. Вот краткое и простое руководство по настройке консоли Xbox One S:
1] Он хорошо работает, будь то вертикально или горизонтально. Xbox One предназначался для горизонтального размещения. Однако, несмотря на рекомендации, пользователи довольно часто размещают его вертикально. Microsoft понимала, что не удастся убедить людей в том, что она будет размещена по назначению, поэтому они улучшили свое устройство. Xbox One S можно разместить как горизонтально, так и вертикально.
2] Используйте кабель HDMI для подключения консоли к HDTV. Пожалуйста, подключите кабель HDMI, который входит в комплект поставки, к порту HDMI на Xbox, который находится на задней панели консоли. Другой конец кабеля должен быть подключен к входу HDMI вашего телевизора. В качестве меры предосторожности убедитесь, что кабели не соприкасаются с консолью. Подключите шнур питания к задней части консоли Xbox One S. Другой конец должен быть подключен к электрической розетке.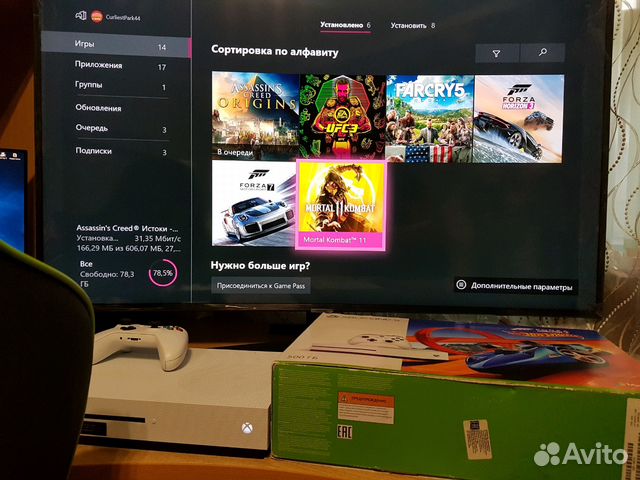
Xbox One S также можно подключить к телевизору через приставку. Вы можете использовать HDMI, способный на то же самое.
3] Подключите консоль Xbox к маршрутизатору или модему. Если вы хотите играть в онлайн-игры, вам необходимо подключить консоль к Интернету. Для этого вам необходимо подключить его к маршрутизатору или модему. Консоль Xbox имеет порт Ethernet, который можно использовать для подключения к источнику сети. Помимо этого, мы могли бы также подключиться к Интернету с помощью Wi-Fi. Чтобы включить консоль после подключения к маршрутизатору/модему, вам нужно нажать кнопку Xbox в центре контроллера, или вы можете попробовать нажать кнопку Xbox прямо перед контроллером.
Консоль Xbox также поддерживает подключения для датчика Kinect. Интересно, что длина кабеля датчика составляет 3 метра, что делает его одним из самых длинных компьютерных кабелей. Желательно держать часть связанной, чтобы избежать неприятностей.
Как только соединения будут выполнены, мы можем начать с части digital setup .
4] Выберите язык и другие настройки. Выберите язык, который вы понимаете, для подключения к Интернету. Другие языки будут доступны после первого обновления системы. После подключения к Интернету вам будет предложено больше языков на выбор. Те, кто использует датчик Kinect, могут выбрать опцию «Начать настройку датчика» и продолжить работу с мастером.
5] Измените настройки дисплея. При появлении запроса измените разрешение экрана. Выберите его вручную, а затем нажмите «A», чтобы продолжить.
6] Подключение к интернету. Вы можете выбрать автоматическое подключение к Интернету с помощью проводной или беспроводной настройки. Подсоедините сетевой кабель для подключения по проводам или выберите из доступных сетей, если вы выбрали беспроводное соединение. На следующем шаге выберите свою страну и нажмите «А», чтобы продолжить. Затем вы можете выбрать свое местоположение и начать с игрового процесса.
7] Инициируйте обновление системы.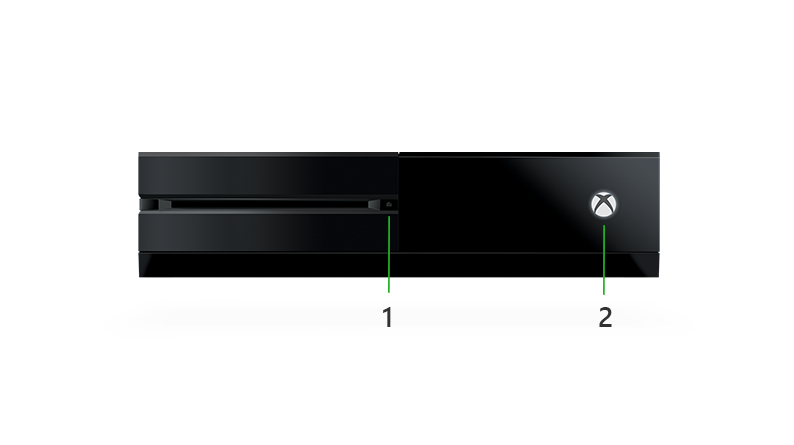 Прежде чем вы сможете использовать Xbox One S, вам нужно самое последнее или текущее обновление системы, чтобы убедиться, что оно будет работать в нормальном режиме. Выберите «Начать обновление», чтобы начать загрузку. После завершения обновления ваш Xbox One S перезагрузится. После перезапуска консоли вам нужно выбрать часовой пояс. Это особенно важно для тех, кто играет онлайн.
Прежде чем вы сможете использовать Xbox One S, вам нужно самое последнее или текущее обновление системы, чтобы убедиться, что оно будет работать в нормальном режиме. Выберите «Начать обновление», чтобы начать загрузку. После завершения обновления ваш Xbox One S перезагрузится. После перезапуска консоли вам нужно выбрать часовой пояс. Это особенно важно для тех, кто играет онлайн.
8] Выберите вариант питания. В зависимости от вашего использования, вы можете выбрать, какой режим питания лучше всего подходит для ваших нужд.Вы можете выбрать вариант энергосбережения, который потребляет меньше энергии, но требует гораздо больше времени для включения консоли, а также не устанавливает автоматически обновления. Другим вариантом является Instant-On, который потребляет больше энергии, но также включается мгновенно, и вы также можете включить его с помощью голосовых команд.
9] Выберите автоматические обновления. Вы можете выбрать тип автоматических обновлений для получения на вашей консоли.
10] Войдите в свой Xbox с учетной записью Microsoft. Xbox поддерживает единый вход. Вы можете войти в свою учетную запись Microsoft или Gamertag, когда используете консоль Xbox. Если у вас нет учетной записи Microsoft или Gamertag, программа установки поможет вам ее создать.
Приведенное выше руководство очень поможет вам, особенно если вы используете консоль и впервые входите в Xbox Live. Вы также можете настроить Kinect, чтобы он автоматически распознавал и читал ваш голос и текст при входе в Xbox Live. Существует множество способов настроить игровой процесс на Xbox, и вы можете начать с нового скина, чтобы дополнить ваше настроение и тему.
Подробнее об этом можно узнать на веб-сайте поддержки Microsoft здесь.
Читать дальше . Как перейти с исходной консоли Xbox One на Xbox One S.
👆Как подключить колонки к Xbox One | Игровые консоли | Блог
Пользователи приставок чаще всего используют стандартный вывод звука через телевизор. Но что если вы — обладатель продвинутого домашнего кинотеатра или акустики, подключенной через усилитель? Привычных аудиоразъемов 3,5 мм на корпусе Xbox нет.
Но что если вы — обладатель продвинутого домашнего кинотеатра или акустики, подключенной через усилитель? Привычных аудиоразъемов 3,5 мм на корпусе Xbox нет.
Несмотря на это, вариантов подключения акустики достаточно много. В материале познакомимся со всеми возможными способами подключения колонок к Xbox от наиболее очевидных до самых необычных.
HDMI — один интерфейс для видео и звука
Подключение приставки через HDMI на данный момент является стандартным. В этом случае вывод звука осуществляется через встроенные динамики телевизора или монитора.
Преимуществами такого варианта является простота подключения, отсутствие дополнительных затрат, минимум проводов. Недостатком заключается в отсутствии возможности влияния на конфигурацию аудиосистемы. Посредственный звук телевизионных динамиков не сможет вовлечь в игровой процесс.
HDMI-интерфейс, начиная с первой версии, имеет поддержку многоканального звука. Чтобы реализовать весь его потенциал, необходимо добавить AV-ресивер (многоканальный усилитель с декодерами цифрового аудиопотока) и колонки.
Последовательность подключения компонентов и настройки Xbox:
- HDMI-кабель от консоли подключается в HDMI-разъем ресивера. Такие устройства даже начального класса имеют на борту несколько портов. Для приставки выбираем порт промаркированный «HDMI IN ”Game”».
- HDMI-кабель от телевизора подключаем в HDMI-разъем ресивера с маркировкой OUT. В случае нескольких выходов выбрать предпочтительнее с надписью ARC. Это обеспечит дополнительную функциональность системе: ресивер будет автоматически включаться при включении телевизора, а для регулировки громкости потребуется только ТВ-пульт.
- Акустика подключается в специальные разъемы ресивера (Speakers).
- В настройках консоли зайти в раздел Система -> Настройки -> Общие -> Громкость и аудиовыход
- Изменить настройку по умолчанию (Стерео без сжатия) на 5.1 или 7.1 в зависимости от режима работы используемого ресивера.
В случае оригинальной Xbox One подойдет любой AV-ресивер, для One S и One X стоит выбрать модель с версией HDMI не ниже 2. 0 (для воcпроизведения HDR-контента).
0 (для воcпроизведения HDR-контента).
Версию HDMI следует уточнить перед покупкой в службе поддержки производителя ресивера. Нередко маркировка присутствует на самом устройстве.
Передача звука по оптоволокну
Все актуальные модели Xbox имеют на борту оптический выход (Toslink). Он позволяет передать до шести раздельных звуковых каналов.
После подключения компонентов необходимо провести настойку приставки. Для этого:
- В настройках консоли зайти в раздел Система -> Настройки -> Общие -> Громкость и аудиовыход.
- В разделе «Оптическое аудио» установить параметры, подходящие для звуковой системы (Dolby Digital или DTS Digital Surround в зависимости от того, с каким стандартом работает оборудование).
С таким подключением приставка без проблем впишется в систему домашнего кинотеатра. Не стоит забывать, что не все усилители оснащены оптическим входом. На корпусе он маркируется Optical IN.
Есть ли жизнь с Mini Jack-ом?
Предыдущие методы используют цифровой аудиосигнал, который в последнее время получает все большее распространение. Но как подключить колонки, оснащенные привычным Mini Jack-ом?
Вариантов и в этом случае достаточно. Например, на корпусе большинства мониторов без встроенных динамиков можно найти 3,5 миллиметровый разъем. Он позволяет подключать внешнюю акустику вплоть до систем с двумя фронтальными динамиками и низкочастотным каналом (2.1).
Кроме того, колонки можно подключить к геймпаду. Третья ревизия Microsoft Xbox One Controller оснащается входом под Mini Jack. Если вы являетесь обладателем более ранних моделей, придется докупить аксессуар Microsoft Stereo Headset Adapter (6JV-00011). Но в настоящий момент найти его в продаже непросто.
Подключения колонок к джойстику имеет очевидный недостаток: провод привяжет вас к одному месту и станет раздражающим фактором во время игрового процесса. Использовать этот метод рекомендуется только в случае крайней необходимости или как временное решение.
Как подключить саундбар
В настоящее время саундбары являются неотъемлемым атрибутом многих гостиных. Во время покупки часто возникает вопрос о способе его интеграции в систему, состоящую из телевизора и игровой приставки.
Любой саундбар можно заставить работать с Xbox, а способ зависит от ситуации. Например, даже самая бюджетная современная модель имеет на корпусе оптический выход.
Более дорогие саундбары не обходятся без HDMI портов. Для подключения приставки подойдут версии с двумя интерфейсами, помеченными «HDMI IN», «HDMI OUT».
В этом случае имеем сквозной способ подключения:
- HDMI-кабель от консоли подключается в HDMI-разъем (маркировка IN) саундбара.
- HDMI-кабель от телевизора подключаем в HDMI-разъем саундбара с маркировкой OUT.
В ранних или самых бюджетных звуковых панелях на корпусе может быть только 3,5 мм разъем или композитный кабель (3 тюльпана). В этом случае приставка и саундбар подключаются к телевизору параллельно.
В заключении представим преимущества и недостатки каждого метода в виде таблицы:
Метод | Преимущества | Недостатки |
| Использование встроенных динамиков телевизора или монитора | Быстрое подключение, не требующее специальных навыков Минимум проводов | Отсутствие многоканального звука Зависимость качества звука от качества динамиков телевизора Отсутствие гибкости настроек |
| Подключение через ресивер | Лучший объемный звук, идеальный вариант для построения домашнего кинотеатра Пользователь сам выбирает динамики в зависимости от предпочтений и бюджета Гибкость настройки и конфигураций | Большое количество проводов Сложность подключения Высокая стоимость AV-ресивера и динамиков |
| Подключение через оптический выход | Хороший объемный звук, подходящий вариант для построения домашнего кинотеатра Пользователь сам выбирает динамики в зависимости от предпочтений и бюджета | Большое количество проводов Сложность подключения Дополнительные затраты на динамики |
| Подключение через 3,5 мм выход на мониторе | Пользователь сам выбирает динамики в зависимости от предпочтений и бюджета Небольшое количество дополнительных проводов | Конфигурация динамиков не более 2.1. |
| Подключение через 3,5 мм выход на геймпаде | Единственный вариант вывода звука при подключении консоли к монитору без 3,5 мм разъема. | Конфигурация динамиков не более 2.1 Провод, отходящий от геймпада, будет постоянно отвлекать от игрового процесса |
Как подключить к телевизору Xbox 360: способы присоединения
Как подключить Xbox 360 к телевизору, такой вопрос волнует многих владельцев приставки. Выбирайте способ подключения по протоколу, доступны RCA, HDMI, VGA HD AV. Основное преимущество RCA – через AUX можно выполнить подключение к внешним аудиоустройствам. Преимущество HDMI – высокая четкость картинки и графики. VGA HD AV хорошо преобразовывает видеосигнал.
RCA
Этапы:
- Выключить панель и консоль.
- Присоединить SCART к Xbox.
- Подключить RCA разъемы к соответствующим входам на ТВ. Если входы на панели не разграничены цветами, то следует знать, что желтый шнур Хбокса отвечает за прохождение видеосигнала, красный кабель – правый звук, белый – левый звук.
- Включить игровое устройство.
- Включить жидкокристаллическую панель, затем переключиться на АV канал, это действие выполняется при помощи специальной кнопки на пульте.
- Устройство успешно подключено.
Преимущества RCA
- Популярный тип подключения, такие разъёмы есть на разной медиа-аппаратуре.
- Легкое и надёжное подключение.
- Практичность в эксплуатации.
Недостатки
- Работает только с аналоговыми сигналами, поэтому качество картинки ограничено.
- Есть проблема с подключением при включённых приборах. В момент физического соединения может возникать скачок тока, что приводит к негативным последствиям – один из приборов может выйти из строя.
- Одиночные разъёмы громоздкие.
- Разделение по цвету часто вводит пользователей в замешательство – несмотря на то, что оно определяется официальным стандартом.
- В современных устройствах эти разъёмы рассматриваются как запасные для обратной совместимости со старыми поколениями телевизоров, поэтому кабели в комплект поставки не входят. Их необходимо приобретать отдельно.
- Чем длиннее кабель, тем хуже качество сигнала.
HDMI
Еще один способ подсоединения к экрану. Этапы работ:
- В первую очередь нужно убедиться, что телевизор поддерживает данный способ подключения.
- Соединить консоль и плазменный экран.
- Включить устройства в сеть.
- При помощи ПДУ выбрать порт HDMI как основной источник сигнала. Обычно это действие выполняется при помощи клавиши, которой осуществляется переход c AV режима ТV.
- При помощи настроек отрегулировать звук, картинку.
- Работа завершена.
Преимущества HDMI
- Часто применяемый в новых поколениях телевизоров стандарт.
- Работает с цифровыми данными, изображениями высокой чёткости и многоканальным звуком.
- Пропускная способность до 10,2 Гбит/сек.
- Двунаправленный. Поэтому позволяет устройствам обмениваться информацией между собой, например, для автоматической настройки параметров.
- Безопасный. Подключение можно выполнять даже на работающем оборудовании.
Недостатки HDMI
- Громоздкий.
- Большое количество контактов в шлейфе, из-за чего контактные площадки меньше, а вероятность «дребезга» выше.
- Массивный штекер может быстро разболтать разъём.
- При большой длине кабеля сигнал может затухать.
- Не может заменить все имеющиеся интерфейсы, поэтому он будет не единственным на панели подключений.
Кабель VGA HD AV
Шнур не идет в базовом наборе, приобретается отдельно. Чтобы осуществить подсоединение таким методом, нужно чтобы панель была оснащена VGA входом. Установка происходит по стандартной инструкции, требуется соединить шнур VGA HD AV с игровой приставкой и панелью.
Это два основных способа, как подключается игровая приставка Xbox 360 к телевизору.
Преимущества VGA
- До 2010 года использовался в мониторах и телевизорах.
- Обеспечивает качество изображения выше среднего.
- Сочленение усиливается специальными винтами, что уменьшает риск повреждения разъёма и плохой контакт.
Недостатки VGA
- Громоздкий. Требует много места на панели.
- Аналоговый, это накладывает ограничения на качество картинки.
- Современные производители уже отказались от этого стандарта, поэтому на новых телевизорах его не встретить.
- Кабель VGA HD AV, который используется в качестве переходника для игровых консолей, в комплект поставки не входит – его необходимо искать и приобретать отдельно. Распространённым этот кабель назвать сложно и пригодится он только для подключения старых мониторов.
Модель Xbox On
Приставка Xbox One на данный момент самая современная разработка Майкрософт. Часто пользователи не знают, как подключить Xbox On к телевизору. Консоль оснащена всеми необходимыми стандартами для подключения к экрану.
Подключаться можно также через HDMI разъем:
- Нужно вставить шнур HDMI в разъем OUT, который расположен на задней стороне консоли. А другой конец шнура подсоединяется в разъем ТВ.
- Принцип присоединения консоли One схож с Xbox Только у последней разработки имеется возможность подсоединения к телевизионной приставке.
- Настроить звук и изображение на экране.
- Подключение оборудования завершено.
Это самый простой способ подключения Xbox One к телевизору.
Старые модели телевизоров
Рассмотрим подключение Xbox 360 к старым телевизорам. На старых моделях подключение выполняется базовым способом, через RCA. Считается, что это самый худший вариант, так как очень сильно страдает качество картинки. Более улучшенный вариант, через RCA компонентный, такой способ поддерживают почти все устаревшие версии ТВ.
Самый оптимальный вариант – шнур SCART, качество графики при подключении таким способом значительно выше, чем у предыдущих вариантов. Установка достаточно проста: нужно найти разъем AV на игровом устройстве, а на экране вход с надписью SCART IN. На конце второй стороны провода имеется прямоугольник с контактами.
Стандартная инструкция
- Все действия должны производиться на отключенном от электропитания оборудовании.
- Все шнуры сначала подсоединяются в разъемы игровой приставки, а затем в разъемы ТВ.
- Устройства включаются.
- Выполняется подключения оптимальным для пользователя вариантом.
Проблемы
О том, что подключение было выполнено, верно, говорит специальная вкладка, которая появляется на плазме после настройки оборудования. Если вкладка не появилась, рекомендуется изменить параметры видеовхода, возможно телевизор принимает сигнал с другого разъема.
Улучшить качество графики можно в разделе меню приставки. Следует знать, что многие параметры качества зависят от типа подсоединения. Иногда улучшить качество невозможно.
Что делать, если оборудование не работает
В первую очередь нужно проверить, правильно ли было произведено подсоединение всех шнуров, прочно ли они закреплены. Если все провода присоединены по инструкции, но техника не работает, рекомендуется обратиться в службу технической поддержки или посмотреть инструкцию на официальном сайте.
Для того чтобы на этом этапе не возникло проблем, необходимо изучить все разъемы которыми оснащена техника и выбрать самый простой, легкий вариант. Читайте также, как выбрать игровую консоль.
Как запустить икс бокс 360 на телевизоре. Подключение и настройка
Приставка
Xbox 360 – это уже устаревшая модель приставки. Она впервые была презентована еще в 2005 году. Но все же, благодаря своей крутости, она до сих пор есть в домах некоторых игроков. Конкурентом для этой модели стала PlayStation 3. Версия от Microsoft в свое время обзавелась рядом функций, которые пригодились пользователям.
Так, благодаря Xbox 360 можно было играть через интернет, скачивать оттуда игры, демоверсии, музыку, ролики и пр. Популярность для приставки пришла так быстро, что уже через пять лет компания могла похвастаться высокими показателями продаж. К 2010 году было продано 42 миллиона моделей.
Параметры
Прежде чем узнать, как подключить Xbox 360 к телевизору, разберемся с техническими характеристиками консоли. Процессором в этой модели стал IBM Xenon с архитектурой PowerPC. Работает он на трех ядрах с частотой 3,2 ГГц. За графику отвечает Xenos от бывших ATI и нынешних AMD. Встроенной памяти всего 10 Мб. Оперативки на свое время было предостаточно – 512 Мб. Самым высоким разрешением был показатель в 1080p. Внутренняя память в зависимости от модификаций модели могла иметь от 20 до 500 Гб.
Как настроить телевизор для Xbox 360
Иногда, сразу после подключения, изображение на экране становится размытым, плохо видно текст, картинка становится очень маленькой, появляются большие черные полосы и т.д. Эту проблему можно решить всего за несколько секунд, поменяв разрешение экрана на Xbox 360 в настройках консоли. То же самое можно сделать и в настройках телевизора.
В наших мастерских производится прошивка Xbox 360 . Вы можете смело довериться многолетнему опыту наших специалистов. Звоните и записывайтесь!
Улучшить изображение на Xbox 360 также могут настройки цвета и яркости. Можно подключить Xbox 360 к монитору или телевизору, после чего запустить функцию автоматической калибровки экрана или установить значения отдельных параметров вручную.
Подключение
При покупке игровой консоли пользователь часто задается вопросом: можно ли подключить Xbox 360 к телевизору? Почему именно к телевизору, а не к монитору? Вообще первый вариант в разы популярнее, чем остальные. Телевизор дает ярче картинку, зачастую больше, контрастнее. У него лучше звук, особенно если есть подключение домашнего кинотеатра и хорошей акустики. Все это значительно влияет на максимальное погружение в геймплей.
Монитор менее популярен, хотя тоже используется геймерами. Не у всех покупателей дома стоит большой 50-дюймовый телевизор. У кого-то, возможно, дисплей компьютера в разы качественнее и больше.
Но поскольку именно вопрос о том, как подключить Xbox 360 к телевизору, самый популярный, мы дальше рассмотрим все существующие способы.
RCA (тюльпан)
Как подключить Xbox к старому телевизору? Помимо S-Video есть еще один вариант – «тюльпан». Интерфейс RCA крайне редко используется для подключения приставки. Это объясняется низким уровнем качества изображения – 360p. Поэтому если вы не знаете, как подключить Xbox One к телевизору, который был выпущен относительно недавно, то этот способ вам не подходит. RCA используется при подсоединении приставки к кинескопным приемникам.
Инструкция:
- Вставьте кабель в гнездо на консоли.
- Желтый штекер обеспечивает передачу видеосигнала, вставьте его в желтый вход на ТВ.
- Красный и белый штекеры передают звук. Их следует подсоединить к аналогичным по цвету портам на телевизоре.
Если ТВ-техника не поддерживает stereo-сигнал, тогда можете подключить только один из двух штекеров, отвечающих за передачу звука. Как поступить в ситуациях, когда телевизор не видит приставку? Вероятно причина в неправильном подключении. Проверьте все еще раз. Также проверьте исправность кабеля.
С помощью HDMI
Этот метод обычно всегда стоит самым первым. Он простой, поэтому популярный. Если у вас есть этот кабель – то ли в комплекте, то ли вы его отдельно купили, — вы сможете обеспечить максимальное качество изображения. Естественно, то, которое предполагает программная составляющая приставки. В нашем случае это 1920х1080.
Чтобы подключить консоль, нужно посмотреть на интерфейсную панель, убедиться, что на ней есть интерфейс для HDMI. На первых вариантах этой модели её нет, если у вас более поздние модификации, можете использовать этот способ. То же самое нужно проверить и на телевизоре.
Вообще, со всем этим никаких проблем не должно быть. Выключите телевизор, соедините его с приставкой с помощью данного кабеля. Если у вас неплохая модель ТВ, то он сразу должен определить устройство и показать это на экране. Если сразу синхронизация не удалась, понадобится ваше вмешательство.
Зайдите в меню телевизора, найдите пункт с указанием источника сигнала. Его нужно поменять со стандартного INPUT на используемый HDMI. После все точно будет работать.
SCART
Ещё один довольно распространённый способ подключения, для которого принято использовать кабель «RGB Scart Cable» (внешне немного отличается от обычного «СКАРТа»). Позволяет добиться высокого качества картинки (до 1080p).
Подключение производится довольно просто: отыщите необходимый разъём на консоли (для AV-разъёма кабеля) и «SCART IN» на телевизоре (для второго конца кабеля; имеет форму широкого прямоугольника с множеством контактов). В случае верного соединения приставки с телевизором, звук и изображение «перетекут» в него на высокой скорости и в отличном качестве.
С помощью компонентного входа
Если вдруг у вас не получается к телевизору подключить приставку Xbox 360, потому что на одном из устройств нет разъема HDMI, не расстраивайтесь. Впереди вас ждет еще несколько способов. Один из них – это подключение компонентным кабелем. Именно они чаще всего встречаются в современных телевизорах.
Кстати, этот интерфейс тоже позволяет передавать картинку с качеством 1080p. Еще одно преимущество – это наличие такого кабеля в моделях некоторых консолей. Хотя, если у вас его не было в коробке, можно будет докупить, стоимость его небольшая.
AV-разъем нужно установить в консоль, а с другой стороны подключиться к телевизору. Помните, что тут нужно устанавливать штекеры в правильном порядке. Белый и красный обычно отвечают за звук. Их мы подключаем к AV IN. Оставшиеся нужно устанавливать в зависимости от их цвета в разъемы телевизора.
S-Video
Чтобы подключить Xbox One к старому телевизору, используйте компонентный кабель. Сначала может показаться, что это самый сложный способ подключения консоли, но это не так. Главная трудность состоит в том, что будет задействовано много разных разъемов. Если неправильно подсоединить провода, то изображение не появится на экране ТВ.
Настроить LG или ТВ-технику от другого бренда не составит труда. При условии, что пользователь соблюдает инструкции. Кабель S-Video входит в базовую комплектацию игровой приставки Xbox 360. Поэтому дополнительно ничего покупать не придется. Необходимыми интерфейсами оснащены как старые, так и новые модели ТВ.
Пошаговая инструкция:
- Выберите на A/V разъеме положение, которое соответствует техническим параметрам ТВ-приемника (стандартное качество картинки или изображение в формате повышенной четкости HDTV). Если телевизор транслирует контент в 480p, тогда выберите положение TV.
- Вставляем штекеры в соответствующие по цвету разъемы, находящиеся на боковой или задней панели телевизора. Если используется ТВ с поддержкой качества высокой четкости, тогда штекер желтого цвета не подключаем. Когда используется обычное ТВ-устройство с изображением до 480p, подключите желтый, белый и красный штекеры.
- Второй конец провода нужно подсоединить к выходу, расположенному на игровой приставке. Он имеет соответствующую маркировку – A/V.
Если в силу какой-то из причин на экране ТВ-приемника картинка так и не появилась, тогда дополнительно проверьте правильность подключения штекеров.
Правильно соединенные штекеры позволят добиться высококачественного изображения – 1080p, но только на новых телевизорах. Также этот способ позволяет подключить игровую консоль к старому ТВ, у которого нет HDMI интерфейса.
С помощью SCART
Стоит понимать, что это не обычный СКАРТ-кабель, а немного отличающийся от него RGB Scart Cable. Этот вариант тоже поможет справиться вам с вопросом о том, как подключить Xbox 360 к телевизору Samsung. Он передает картинку в разрешении 1080p.
Вопросов в этом плане тоже не должно возникнуть. Просто на консоли находим уже знакомый AV-разъем, а на телевизоре — специальный SCART IN. В принципе, этот порт подписан, но если что, ищите небольшой прямоугольник с 20 отверстиями. При соединении устройств помните, что оба должны быть отключены от сети.
VGA
Этот кабель тоже не входит в базовую комплектацию консоли. Поэтому провод придется покупать дополнительно. Если телевизор не оснащен интерфейсом VGA, то подсоединить иксбокс можно с помощью переходника на тюльпан или Scart.
Если все необходимое есть, тогда подключить Xbox 360 к телевизору будет максимально просто. Подсоедините штекер кабеля к соответствующему разъему на приставке. Затем аналогичные действия проделайте уже с ТВ. Недостаток этого интерфейса заключается в том, что он позволяет передавать только картинку.
Чтобы настроить звук, используйте штекеры белого и красного цвета от кабеля RCA. Вставьте их максимально плотно в соответствующие порты. Иногда они отходят. Из-за этого возникают проблемы со звуком. Он может периодически пропадать.
Современные модели ТВ не оснащены VGA разъемом, но этот интерфейс можно найти на более ранних устройствах от компании Samsung и других популярных производителей.
С помощью VGA
VGA HD-AV-кабель для этих целей придется купить. Он редко когда встречается в комплектациях. Причем его не было ни в Xbox 360, ни в новой модели. Конечно, этот способ подойдет тем, кто не знает, как подключить Xbox 360 к телевизору LG, но нашел у себя кабель с этим интерфейсом.
Нет смысла дополнительно покупать этот провод. Может обнаружиться, что на телевизоре нет специального выхода для него. Тогда придется искать адаптер. Но если чудом оказалось, что все у вас есть, то действуйте по уже знакомой схеме: в консоль устанавливаем штекер A/V, а к телевизору присоединяемся через VGA.
Не забываем про еще два штекера, красного и белого цвета. Они отвечают за звук. Их тоже нужно присоединить к телевизору. Если вы заметили, что в игре нет звука, то, скорее всего, вы либо забыли установить эти штекеры, либо неправильно их вставили.
Подключение через HD AV кабель тюльпан
Хочется получить Full HD – тогда стоит подсоединить приставку через компонентный провод. Этот метод довольно сложен в обращении, но тут нет ничего не возможного. В чем главная трудность? Пожалуй, в обилие разъемов HD-AV кабеля. Однако если хорошенько разобраться, то нет ничего страшного.
Чтобы приконнектить устройство к ТВ, нужно:
- Выбрать исполнение комплекта. Это будет либо ТВ – для экранов, не дотягивающих до 480p, либо HDTV – для более современных и продвинутых девайсов.
- Исходя из цвета штекеров и гнезд ТВ, нужно вставить первые в соответствующие разъемы. Для старых приборов используется красный и белый, а также – желтый штекеры, но последний не применяется для новых ТВ с Hi-Tech разрешением.
- Осталось лишь подключить тюльпаны к консоли, где есть гнездо с соответствующей маркировкой.
Что отличает данный способ, от предыдущего? Возможность приконнектить приставку к старому ТВ-приемнику, что, безусловно, плюс. Качество сигнала при этом не хуже, и позволяет наслаждаться всеми красками и динамикой видеоигр.
С помощью композитного кабеля
Этот вариант подойдет для тех, кто не знает, как подключить Xbox 360 к телевизору устаревшей модели. Помните, что картинка будет в разы хуже. Обычно разрешение через такое подключение не превышает 360p. Поэтому, естественно, на 30-50-дюймовых телевизорах изображение будет выглядеть ужасно. А вот на стареньких моделях можно поиграть. Вряд ли это принесет удовольствие настоящим геймерам, но для тех, кто хочет опробовать приставку, сойдет.
Подключать этот кабель просто. Достаточно его широкую часть вставить в приставку, а три штекера установить в телевизор. Причем желтый подходит соответствующему разъему, а белый и красный рассчитаны на звуковые отверстия. Если у телевизора нет стереозвука, тогда можно установить либо красный, либо белый.
Использование VGA-интерфейса
Подключение с применением VGA HD-AV-кабеля, скорее всего, потребует приобретения последнего в магазине, поскольку он не входит в комплект поставки 360-й модели, как и отсутствует в комплекте к xbox one.
В случае отсутствия на мониторе входа формата VGA проблема решается покупкой адаптера. Когда все необходимое есть в наличии, подключить xbox к телевизору будет просто.
Во-первых, необходимо присоединить провод к приставке. Это делается через уже знакомый порт A/V. Во-вторых, VGA-штекер вставляется в соответствующий вход на устройстве вывода.
После этого, в гнезда для аудио (белого и красного цвета) плотно крепятся провода для передачи звука. Если возникли проблемы с изображением или звуком, стоит проверить плотность прилегания соединений. В итоге такое подключение xbox 360 к телевизору должно обеспечить картинку высокого разрешения.
С помощью S-video
Этот вариант вряд ли понадобится кому-то в 2021 году. Но если вы все-таки именно такой пользователь, со старой версией Xbox 360 и среднего качества телевизором, есть и для вас способ. Этот разъем обычно есть на любой видеотехнике. Он не обеспечивает высококачественную передачу сигнала. С него можно получить 480p. Единственное преимущество этого интерфейса – его надежность.
Для подключения достаточно установить провод в AV-разъем, для второго конца на телевизоре найти порт S-video. Тут тоже есть «тюльпаны» для обеспечения звука.
Как подключить Xbox One к монитору или телевизору
Чтобы подключить Xbox One к монитору или телевизору, распакуйте бесплатный кабель HDMI, поставляемый с консолью. Если монитор или телевизор имеют встроенный порт HMDI, просто подключите один конец к порту HDMI на Xbox One.
Затем подключите другой конец к порту HDMI на мониторе. Мониторы должны начать работать немедленно, но для работы телевизоров может потребоваться включить входные каналы. Способ подклюения телевизора зависит от его марки и модели. Если вы не знаете, как это сделать, обратитесь к руководству, прилагаемому к телевизору.
Некоторые настройки сложнее. Если вы обнаружите, что Xbox One S не выводит 4K на ваш телевизор или что-то мешает дисплею работать правильно, вам нужно открыть приложение Настройки на консоли. Для этого нажмите светящийся логотип Xbox на геймпаде, чтобы открыть Xbox Guide. Почитайте о том, как исправить проблемы Xbox One X 4K.
- Затем перейдите к панели Параметры, с правой стороны.
- Выберите Все Настройки.
- Теперь выберите Изображение и звук в меню в левой части экрана.
Меню видеовыхода позволяет определить разрешение монитора или телевизора Xbox One и частоту его обновления.
Вы также можете переключать границы в некоторых приложениях, загруженных на Xbox One. Меню Расширенные настройки 4K TV поможет с устранением проблем с 4K-видео.
Как подключить xbox one к старому телевизору
Казалось бы, что сложного в том, чтобы правильно соединить игровую приставку с ТВ. Но даже у тех, кто в детстве без проблем подсоединяли свою Sony Playstation 1, при взгляде на модерновые консоли, возникают сложности. Поэтому разберемся как подключить Xbox (One, X, 360) к телевизору или другую более или менее технологичную приставку.
Существует множество разных портов как у приставки, так и у ТВ-приемника, что в равной степени касается Иксбокс 360, Ван и Ван X. Если хочется добиться хорошего качества наподобие 4к, важно знать, как правильно соединить Иксбокс 360 со своим ТВ и настроить соединение. Понимая это, можно достичь комфорта и оптимальной работы оборудования. Не стоит забывать о том, что для лучшего результата необходимо подключать 360-ю Иксбокс к современному технологичному ТВ-приемнику наподобие Samsung, Sony, LG.
В инструкции можно найти всю необходимую информацию о том, как соединить и как настроить.
Варианты подключения Xbox к телевизору
Для того чтобы грамотно подсоединить это устройство, понадобится потратить совсем немного времени. Главное – выбрать тот метод, который лучше всего будет подходить в конкретной ситуации.
HDMI – нет ничего проще!
Это самый легкий путь, и займет времени примерно 2 минуты.
Все что нужно сделать:
- Выключить всю аппаратуру (рекомендуется вытащить вилку из розетки).
- Снять пластиковые заглушки с кабеля.
- Вставить провод в соответствующий порт на задних панелях техники. Подключается все это не сложнее, чем джойстик.
- Остается включить оба устройства, и сразу же должен появиться сигнал. Если не заработало — Необходимо телевизионным пультом (кнопка Sourse) переключить источник изображения.
Элементарно. Но есть «одно но»: этот метод подходит только для современного ТВ. К обычному (не ЖК) через HDMI, Хбокс приконнектить невозможно просто потому, что у такого ТВ не имеется порта данного типа.
Что насчет качества? Оно высокое – HDMI провод позволяет передать всю палитру и скорость изображения и звука. По крайней мере, так происходит обычно, с достаточно современным ТВ. Однозначный плюс в том, что ничего не нужно настраивать с помощью пульта или геймпада, все прекрасно работает и так.
Подключение через HD AV кабель тюльпан
Хочется получить Full HD – тогда стоит подсоединить приставку через компонентный провод. Этот метод довольно сложен в обращении, но тут нет ничего не возможного. В чем главная трудность? Пожалуй, в обилие разъемов HD-AV кабеля. Однако если хорошенько разобраться, то нет ничего страшного.
Чтобы приконнектить устройство к ТВ, нужно:
- Выбрать исполнение комплекта. Это будет либо ТВ – для экранов, не дотягивающих до 480p, либо HDTV – для более современных и продвинутых девайсов.
- Исходя из цвета штекеров и гнезд ТВ, нужно вставить первые в соответствующие разъемы. Для старых приборов используется красный и белый, а также – желтый штекеры, но последний не применяется для новых ТВ с Hi-Tech разрешением.
- Осталось лишь подключить тюльпаны к консоли, где есть гнездо с соответствующей маркировкой.
Что отличает данный способ, от предыдущего? Возможность приконнектить приставку к старому ТВ-приемнику, что, безусловно, плюс. Качество сигнала при этом не хуже, и позволяет наслаждаться всеми красками и динамикой видеоигр.
С помощью VGA HD AV
И с помощью такого интерфейса можно подсоединить Иксбокс. Очевидный минус такого варианта – придется приобретать провод отдельно. Впрочем, по сравнению с самой консолью или хорошей плазмой, он стоит копейки. Кроме того, если на устройстве вывода нет соответствующего порта, придется приобрести адаптер.
Само подключение вовсе не трудное и не потребует одной минуты.
- Подсоединить провод к игровой консоли через порт A/V (как и в предыдущем случае), а потом – к ТВ-приемнику за счет адаптера или в имеющийся порт.
- Следует подсоединить провода для передачи аудио. Гнезда для них красного и белого цветов.
- Остается только включить устройства, и должно заработать.
Если вдруг телевизор не видит Xbox 360, возможно нет хорошего контакта и необходимо более плотно соединить оборудование между собой. При том что это далеко не самый удобный способ, он дает возможность добиться хорошего результата — 1080p.
S-Video
Если ТВ не поддерживает других вариантов, то подойдет этот, наряду с подключением композитным кабелем. S-video, оно же VHS характерно и для старых, и для новых приемников, так как разъем является стандартным. Да, качество не будет превышать 480p, что, впрочем, многих устроит.
- Выключить питание.
- Один конец идет к приемнику, а другой (AV) – к приставке.
- Осталось подсоединить два штекера, отвечающие за аудио, которые прилагаются к кабелю.
Соединение должно тут же заработать. Хороший вариант для ценителей ретро, и тех, кто не может позволить себе большего. Разумеется, если ничего, кроме этого метода невозможно, нет почти никакого смысла приобретать модель нового поколения.
Как используется SCART
Этот переходник покупается отдельно. Однако преимущества у такого метода серьезные: во-первых, совершить ошибку в подсоединении практически невозможно, а во-вторых – процесс крайне прост. Это великолепный вариант подсоединения консоли к старой технике.
Инструкция по подключению Scart:
- Необходимо выключить оборудование.
- Вставить один разъем единственного кабеля, передающего и картинку, и звук в нужный вход на ТВ-приемнике.
- Включить приборы, после чего все моментально заработает без всякой настройки.
Этот формат поддерживают и новые, и старые телевизионные приборы, а также аппаратура с кинескопом. Передача видеосигнала будет на приличном уровне. А вставить что-то неправильно попросту невозможно.
Отличие подключения Xbox One и X
Надо сказать, что все названые способы актуальны и для новенькой модели от Майкрософт. Конечно, чтобы ощутить все возможности нового поколения, лучше приобретать модерновый телевизор для Xbox One. Эта версия действительно отличается от старых моделей Иксбокс своим качеством в лучшую сторону, так что если нет возможности приобретения достойного ТВ, покупать подобное, пожалуй, нет смысла. Наглядно увидеть разницу между старым и новым устройствами вывода можно на YouTube.
Заключение
В заключение стоит сказать, что узнать, как подключить Xbox к телевизору, можно в инструкции к игровой консоли, которая прилагается для современных и не очень моделей. Следует уделить немало внимания качеству ТВ-приемника, и приобретать надежные и производительные модели наподобие современных Самсунг, чьи характеристики позволят наслаждаться всей полнотой красок видеоигры.
Видео
Ведущий автор многих рубрик на сайте expertland.ru. Отлично разбирается в техники и электронике. Способен решить любую техническую задачу в считанные часы, любит писать о своей опыте и наработках.
- опубликованных статей — 94
- читателей — 23 919
- на сайте с 25 сентября 2017 года
Геймеры предпочитают мощным ПК игровые консоли. Это объясняется тем, что именно на приставки выходят эксклюзивные игры. К тому же новинки сначала выпускаются для консолей, а только потом конвертируются для установки на компьютеры и ноутбуки. Каждый пользователь сможет сделать игровой процесс более реалистичным и интересным. Достаточно узнать, как подключить Xbox 360 к телевизору.
Играть на большом экране намного интересней. Во-первых, современные модели ТВ обеспечивают максимальную детализацию изображения. Во-вторых, компьютерные мониторы существенно ограничивают угол обзора игрока. В совокупности эти факторы делают телевизоры приоритетным вариантом для геймеров.
Существует несколько способов подключения консоли от Microsoft к ТВ. Сейчас рассмотрим основные, предоставив инструкции подключения игровой приставки. Настроить подключение сможет каждый пользователь. Нужно просто вставить штекеры в соответствующие порты.
Этот кабель универсален, поскольку обеспечивает одновременную передачу изображения и звука. Аудио и видео передается в высоком качестве. HDMI кабель (шнур) для Xbox 360 можно купить в любом супермаркете электроники или компьютерной техники. В базовую комплектацию консоли этот провод не входит.
Максимально возможное разрешение экрана при таком подключении – 1080р. Как подключить Xbox к телевизору? Чтобы правильно подсоединить все шнуры, следуйте простой пошаговой инструкции:
- Выключите игровую приставку и телевизор.
- Снимите заглушки с кабеля.
- Вставьте один конец провода в HDMI интерфейс ТВ.
- Второй штекер вставляется в приставку.
- Включите технику, а затем выберите на телевизоре HDMI в качестве основного источника сигнала.
Подключение Xbox One осуществляется по аналогичному принципу. Такой способ актуален только в том случае, если вы пользуетесь современной моделью ТВ. Старые устройства не оснащены HDMI интерфейсом. Поэтому если хотите поиграть на кинескопном ТВ, придется выбрать альтернативный способ подключения.
Этот кабель тоже не входит в базовую комплектацию консоли. Поэтому провод придется покупать дополнительно. Если телевизор не оснащен интерфейсом VGA, то подсоединить иксбокс можно с помощью переходника на тюльпан или Scart.
Если все необходимое есть, тогда подключить Xbox 360 к телевизору будет максимально просто. Подсоедините штекер кабеля к соответствующему разъему на приставке. Затем аналогичные действия проделайте уже с ТВ. Недостаток этого интерфейса заключается в том, что он позволяет передавать только картинку.
Чтобы настроить звук, используйте штекеры белого и красного цвета от кабеля RCA. Вставьте их максимально плотно в соответствующие порты. Иногда они отходят. Из-за этого возникают проблемы со звуком. Он может периодически пропадать.
Современные модели ТВ не оснащены VGA разъемом, но этот интерфейс можно найти на более ранних устройствах от компании Samsung и других популярных производителей.
S-Video
Чтобы подключить Xbox One к старому телевизору, используйте компонентный кабель. Сначала может показаться, что это самый сложный способ подключения консоли, но это не так. Главная трудность состоит в том, что будет задействовано много разных разъемов. Если неправильно подсоединить провода, то изображение не появится на экране ТВ.
Настроить LG или ТВ-технику от другого бренда не составит труда. При условии, что пользователь соблюдает инструкции. Кабель S-Video входит в базовую комплектацию игровой приставки Xbox 360. Поэтому дополнительно ничего покупать не придется. Необходимыми интерфейсами оснащены как старые, так и новые модели ТВ.
- Выберите на A/V разъеме положение, которое соответствует техническим параметрам ТВ-приемника (стандартное качество картинки или изображение в формате повышенной четкости HDTV). Если телевизор транслирует контент в 480p, тогда выберите положение TV.
- Вставляем штекеры в соответствующие по цвету разъемы, находящиеся на боковой или задней панели телевизора. Если используется ТВ с поддержкой качества высокой четкости, тогда штекер желтого цвета не подключаем. Когда используется обычное ТВ-устройство с изображением до 480p, подключите желтый, белый и красный штекеры.
- Второй конец провода нужно подсоединить к выходу, расположенному на игровой приставке. Он имеет соответствующую маркировку – A/V.
Если в силу какой-то из причин на экране ТВ-приемника картинка так и не появилась, тогда дополнительно проверьте правильность подключения штекеров.
Правильно соединенные штекеры позволят добиться высококачественного изображения – 1080p, но только на новых телевизорах. Также этот способ позволяет подключить игровую консоль к старому ТВ, у которого нет HDMI интерфейса.
RCA (тюльпан)
Как подключить Xbox к старому телевизору? Помимо S-Video есть еще один вариант – «тюльпан». Интерфейс RCA крайне редко используется для подключения приставки. Это объясняется низким уровнем качества изображения – 360p. Поэтому если вы не знаете, как подключить Xbox One к телевизору, который был выпущен относительно недавно, то этот способ вам не подходит. RCA используется при подсоединении приставки к кинескопным приемникам.
- Вставьте кабель в гнездо на консоли.
- Желтый штекер обеспечивает передачу видеосигнала, вставьте его в желтый вход на ТВ.
- Красный и белый штекеры передают звук. Их следует подсоединить к аналогичным по цвету портам на телевизоре.
Если ТВ-техника не поддерживает stereo-сигнал, тогда можете подключить только один из двух штекеров, отвечающих за передачу звука. Как поступить в ситуациях, когда телевизор не видит приставку? Вероятно причина в неправильном подключении. Проверьте все еще раз. Также проверьте исправность кабеля.
SCART
Подключение Xbox к телевизору также возможно с помощью провода SCART. В базовую комплектацию ТВ или игровой консоли этот кабель не входит. Поэтому его придется покупать дополнительно. Главное преимущество этого способа подключения – простота.
Также следует отметить универсальность. С помощью SCART можно подключить Xbox даже к кинескопному телевизору. Передача звука и видео осуществляется через одно гнездо, что также очень удобно.
Каждый из представленных вариантов имеет свои преимущества и недостатки. Итоговый выбор оптимального способа подключения должен основываться на наличии перечисленных интерфейсов. Наиболее практичное решение – HDMI. Поэтому если у вас современный телевизор, то такой вариант является приоритетным. В ситуациях, когда используются кинескопные модели все намного сложнее. Решение будет зависеть от наличия кабелей.
Геймеры предпочитают мощным ПК игровые консоли. Это объясняется тем, что именно на приставки выходят эксклюзивные игры. К тому же новинки сначала выпускаются для консолей, а только потом конвертируются для установки на компьютеры и ноутбуки. Каждый пользователь сможет сделать игровой процесс более реалистичным и интересным. Достаточно узнать, как подключить Xbox 360 к телевизору.
Играть на большом экране намного интересней. Во-первых, современные модели ТВ обеспечивают максимальную детализацию изображения. Во-вторых, компьютерные мониторы существенно ограничивают угол обзора игрока. В совокупности эти факторы делают телевизоры приоритетным вариантом для геймеров.
Существует несколько способов подключения консоли от Microsoft к ТВ. Сейчас рассмотрим основные, предоставив инструкции подключения игровой приставки. Настроить подключение сможет каждый пользователь. Нужно просто вставить штекеры в соответствующие порты.
Этот кабель универсален, поскольку обеспечивает одновременную передачу изображения и звука. Аудио и видео передается в высоком качестве. HDMI кабель (шнур) для Xbox 360 можно купить в любом супермаркете электроники или компьютерной техники. В базовую комплектацию консоли этот провод не входит.
Максимально возможное разрешение экрана при таком подключении – 1080р. Как подключить Xbox к телевизору? Чтобы правильно подсоединить все шнуры, следуйте простой пошаговой инструкции:
- Выключите игровую приставку и телевизор.
- Снимите заглушки с кабеля.
- Вставьте один конец провода в HDMI интерфейс ТВ.
- Второй штекер вставляется в приставку.
- Включите технику, а затем выберите на телевизоре HDMI в качестве основного источника сигнала.
Подключение Xbox One осуществляется по аналогичному принципу. Такой способ актуален только в том случае, если вы пользуетесь современной моделью ТВ. Старые устройства не оснащены HDMI интерфейсом. Поэтому если хотите поиграть на кинескопном ТВ, придется выбрать альтернативный способ подключения.
Этот кабель тоже не входит в базовую комплектацию консоли. Поэтому провод придется покупать дополнительно. Если телевизор не оснащен интерфейсом VGA, то подсоединить иксбокс можно с помощью переходника на тюльпан или Scart.
Если все необходимое есть, тогда подключить Xbox 360 к телевизору будет максимально просто. Подсоедините штекер кабеля к соответствующему разъему на приставке. Затем аналогичные действия проделайте уже с ТВ. Недостаток этого интерфейса заключается в том, что он позволяет передавать только картинку.
Чтобы настроить звук, используйте штекеры белого и красного цвета от кабеля RCA. Вставьте их максимально плотно в соответствующие порты. Иногда они отходят. Из-за этого возникают проблемы со звуком. Он может периодически пропадать.
Современные модели ТВ не оснащены VGA разъемом, но этот интерфейс можно найти на более ранних устройствах от компании Samsung и других популярных производителей.
S-Video
Чтобы подключить Xbox One к старому телевизору, используйте компонентный кабель. Сначала может показаться, что это самый сложный способ подключения консоли, но это не так. Главная трудность состоит в том, что будет задействовано много разных разъемов. Если неправильно подсоединить провода, то изображение не появится на экране ТВ.
Настроить LG или ТВ-технику от другого бренда не составит труда. При условии, что пользователь соблюдает инструкции. Кабель S-Video входит в базовую комплектацию игровой приставки Xbox 360. Поэтому дополнительно ничего покупать не придется. Необходимыми интерфейсами оснащены как старые, так и новые модели ТВ.
- Выберите на A/V разъеме положение, которое соответствует техническим параметрам ТВ-приемника (стандартное качество картинки или изображение в формате повышенной четкости HDTV). Если телевизор транслирует контент в 480p, тогда выберите положение TV.
- Вставляем штекеры в соответствующие по цвету разъемы, находящиеся на боковой или задней панели телевизора. Если используется ТВ с поддержкой качества высокой четкости, тогда штекер желтого цвета не подключаем. Когда используется обычное ТВ-устройство с изображением до 480p, подключите желтый, белый и красный штекеры.
- Второй конец провода нужно подсоединить к выходу, расположенному на игровой приставке. Он имеет соответствующую маркировку – A/V.
Если в силу какой-то из причин на экране ТВ-приемника картинка так и не появилась, тогда дополнительно проверьте правильность подключения штекеров.
Правильно соединенные штекеры позволят добиться высококачественного изображения – 1080p, но только на новых телевизорах. Также этот способ позволяет подключить игровую консоль к старому ТВ, у которого нет HDMI интерфейса.
RCA (тюльпан)
Как подключить Xbox к старому телевизору? Помимо S-Video есть еще один вариант – «тюльпан». Интерфейс RCA крайне редко используется для подключения приставки. Это объясняется низким уровнем качества изображения – 360p. Поэтому если вы не знаете, как подключить Xbox One к телевизору, который был выпущен относительно недавно, то этот способ вам не подходит. RCA используется при подсоединении приставки к кинескопным приемникам.
- Вставьте кабель в гнездо на консоли.
- Желтый штекер обеспечивает передачу видеосигнала, вставьте его в желтый вход на ТВ.
- Красный и белый штекеры передают звук. Их следует подсоединить к аналогичным по цвету портам на телевизоре.
Если ТВ-техника не поддерживает stereo-сигнал, тогда можете подключить только один из двух штекеров, отвечающих за передачу звука. Как поступить в ситуациях, когда телевизор не видит приставку? Вероятно причина в неправильном подключении. Проверьте все еще раз. Также проверьте исправность кабеля.
SCART
Подключение Xbox к телевизору также возможно с помощью провода SCART. В базовую комплектацию ТВ или игровой консоли этот кабель не входит. Поэтому его придется покупать дополнительно. Главное преимущество этого способа подключения – простота.
Также следует отметить универсальность. С помощью SCART можно подключить Xbox даже к кинескопному телевизору. Передача звука и видео осуществляется через одно гнездо, что также очень удобно.
Каждый из представленных вариантов имеет свои преимущества и недостатки. Итоговый выбор оптимального способа подключения должен основываться на наличии перечисленных интерфейсов. Наиболее практичное решение – HDMI. Поэтому если у вас современный телевизор, то такой вариант является приоритетным. В ситуациях, когда используются кинескопные модели все намного сложнее. Решение будет зависеть от наличия кабелей.
Подключение к телевизору и др.
ЗАКРЫТЬПоследняя версия Xbox, Adaptive Controller, обеспечивает совместимость с внешними джойстиками, педалями, переключателями и кнопками.
Microsoft Xbox One X (черный) и One S (белый). (Фото: Microsoft.)
Молодец! Вы получили новый Xbox One и официально выиграли каникулы.
А теперь самое интересное: правильно настроить. Независимо от того, купили ли вы Xbox One S или Xbox One X, мы готовы помочь вам максимально эффективно использовать свою новую систему прямо из коробки.
В то время как в прошлом все было сложнее, с появлением WiFi и HDMI для телевизоров — одного кабеля, по которому цифровое аудио и видео передается с консоли на экран — все стало намного проще. Давайте начнем.
«Основы»
(Фото: Microsoft)
За исключением 4K, процесс установки для Xbox One S и One X практически идентичен, и обе системы поставляются с тем, что вам нужно в коробке, включая контроллер, батарейки, HDMI и кабели питания.
В отличие от PS4, Microsoft на самом деле имеет два порта HDMI на задней панели своих систем: один для выхода на телевизор, а другой для подключения к кабельной или спутниковой приставке, если вы хотите сделать Xbox центром вашего телевизора. В этом руководстве мы сосредоточимся на настройке только части Xbox.
Подключите кабель питания к Xbox, а входящий в комплект кабель HDMI — к порту HDMI с надписью «To TV», при этом другие концы должны быть направлены к соответствующим сторонам. Убедитесь, что Xbox не помещен в закрытый шкаф или на него не положены другие устройства, которые могут блокировать его вентиляторы.
Игровая консоль Xbox One S. (Фото: Microsoft)
Вставьте батарейки в контроллер и нажмите кнопку «Xbox» посередине, чтобы включить его. Он уже должен быть синхронизирован с вашей новой консолью. Если синхронизация не выполняется, удерживайте маленькую точку над кнопкой «Xbox» и аналогичную крошечную кнопку под индикатором Xbox на консоли. Оба белых огня должны быстро мигать, прежде чем замедляться в одном и том же ритме, который будет символизировать их парное соединение. (Таким же образом вы можете добавить дополнительные контроллеры в будущем).
К беспроводному контроллеру также можно подключить наушники или гарнитуру для общения в чате.
После того, как контроллер настроен, а консоль подключена и включена, следуйте инструкциям на экране для выбора языка, даты и времени. Затем вам будет предложено подключить консоль к Интернету через Wi-Fi или проводное соединение Ethernet. Ethernet часто более надежен и быстрее, чем Wi-Fi, и если ваш Xbox находится рядом с маршрутизатором или портом Ethernet в стене, мы рекомендуем использовать его для подключения к Интернету.
Если вы подключаетесь через Wi-Fi, вам необходимо добавить свой пароль Wi-Fi. Левый джойстик или навигационная панель позволят вам перемещать курсор, в то время как кнопка «A» будет выбирать.
После подключения вам, скорее всего, будет предложено установить обновление программного обеспечения. Сделай это, открой еще несколько подарков, а потом мы продолжим.
Подробнее: У вас новый Nintendo Switch? Вот как это правильно настроить
Подробнее: Только что приобрели новую PlayStation 4 или PlayStation 4 Pro? Вот как это правильно настроить
Подробнее: Привет, Алекса.Привет, Google: настройка и запуск умной колонки
Настройка Xbox Live
Чтобы играть в онлайн-игры, вам понадобится подписка Xbox Live Gold. Бесплатная пробная версия часто включается в качестве погашаемого кода с вашей новой консолью, но Microsoft также продает ее в своем интернет-магазине Xbox в рамках членства (не говоря уже о традиционных розничных продавцах). Годовая подписка регулярно стоит 59,99 долларов, хотя у нее есть несколько льгот, таких как скидки на игры в онлайн-магазине, а также несколько бесплатных игр, которые Microsoft выбирает каждый месяц.
(Фото: Microsoft)
Microsoft потребует, чтобы вы вошли в свою учетную запись Microsoft. Если он у вас есть (например, адрес электронной почты Outlook.com или Hotmail.com или учетная запись в Skype или Windows), вы можете войти в эту учетную запись здесь. Если нет, можете сделать новый.
Вам также потребуется создать тег игрока или экранное имя, которое будет идентифицировать вас при игре в сети. Один будет случайным образом назначен для запуска, если вы создаете новую учетную запись, но мы скоро его изменим.
Продолжайте настройку, следуя подсказкам.
Разрешение Xbox управлять вашим телевизором
Теперь, когда начальная настройка завершена, пора включить его и настроить несколько функций.
И Xbox One S, и One X имеют встроенный ИК-порт, позволяющий управлять телевизором и включать телевизор при включении Xbox.
Нажмите кнопку «Xbox» на контроллере. Перейдите к шестеренке «Настройки», нажав «RB» и выберите «Настройки». Перейдите в раздел «ТВ и OneGuide» и выберите «Управление устройствами».«Нажмите« TV », а затем« TV setup ».
В зависимости от модели Xbox может автоматически определять тип телевизора и знать, как им управлять. Если нет, вы можете выполнить поиск бренда вручную, который будет ходить
После добавления нажмите «B», чтобы вернуться к экрану «Управление устройством», и выберите «Параметры питания устройства». Убедитесь, что, когда Xbox включен, ваш телевизор включен и когда Xbox выключается, ваш телевизор выключается (если вы используете телевизор для других входов, вы можете оставить последний на «ничего», а не выключить).
Измените свой тег игрока
Вы можете изменить свой тег игрока несколькими способами. Если Microsoft назначила вам его во время установки, как описано выше, вы можете изменить свой тег игрока один раз бесплатно.
Хотя вы можете сделать это напрямую с Xbox, может быть проще открыть account.xbox.com на телефоне или компьютере, войдя в свою учетную запись Microsoft, которую вы только что создали. Перейдите в раздел «изменить тег игрока» и посмотрите, доступно ли ваше новое имя в сети. Если это так, нажмите «потребовать», и все готово.
Напоминание: вы всегда можете изменить свой тег игрока позже, но Microsoft взимает с вас плату.
Включить HDR и 4K
Если у вас новый или недавно выпущенный телевизор, ваш Xbox должен определить во время настройки, что он поддерживает 4K и HDR автоматически. Если это не так, вот как вы можете убедиться, что он включен. И One X, и One S поддерживают игровой процесс HDR, а One X позволяет играть в игры также в 4K (One S может транслировать Netflix и другие видео в 4K, но не может играть в игры с этим разрешением).
Перейдите в раздел «Дисплей и звук» в Настройках. Убедитесь, что в разделе «Дисплей» установлено разрешение «4K UHD». Затем в разделе «Дополнительные настройки ТВ» убедитесь, что установлены флажки для HDR и 4K.
Примечание: На некоторых телевизорах вам потребуется войти в настройки изображения, чтобы включить HDR. Иногда это называют HDMI UHD Color (на телевизорах Samsung), HDMI Ultra HD Deep Color (на телевизорах LG) или убедитесь, что вход телевизора установлен на HDMI 2.0 (на телевизорах Roku).Если вы сомневаетесь, быстрый поиск того, как включить HDR на выбранном вами телевизоре, должен помочь быстро настроить все.
Скачать игры и приложения
Поздравляю! Мы почти закончили. Теперь, когда вы завершили базовую настройку, пришло время загружать приложения и игры.
22. FIFA 19 (Xbox One) Серия EA «FIFA» существует уже четверть века. «FIFA 19», последняя из самых продаваемых спортивных игр всех времен, продала более 1,2 миллиона единиц для Xbox One всего за три недели продаж.(Фото: Electronic Arts)
Вы можете сделать это напрямую из Магазина. Вы можете перейти в Магазин с главного экрана, перейдя к нему напрямую или нажав кнопку «Xbox» на контроллере и перейдя вниз к значку «Магазин» в разделе «Дом».
Магазин — это место, где вы сможете использовать коды (в разделе «использовать код») для игр, которые поставляются в комплекте с вашей системой, загружать такие приложения, как Netflix, Hulu и HBO, и искать другие игры, такие как Fortnite . »
Напоминание: чтобы играть в «Fortnite» или другие онлайн-игры, вам потребуется подписка Xbox Live.
Совет: Microsoft делает приложения Xbox для Windows, iOS и Android. Если вы не хотите вводить коды с помощью Xbox, вы можете ввести их здесь и загрузить на Xbox, перейдя в раздел «Мои игры и приложения» на главном экране или контроллере.
Хотя игры в вашем наборе, скорее всего, являются кодами, вы можете купить игры в виде физических дисков у обычного продавца. Оба формата будут работать с Xbox One, и оба потребуют, чтобы вы загрузили игру на Xbox, прежде чем вы сможете играть, поэтому, когда дело доходит до будущих игр, выберите то, что принесет вам лучшую сделку.
Вперед!
Вот и все, все готово к игре. Наслаждайтесь своим новым Xbox.
Следуйте за Эли Блюменталем в Twitter @eliblumenthal
Прочтите или поделитесь этой историей: https://www.usatoday.com/story/tech/2018/12/25/just-got-new-xbox-one-s -one-x-heres-how-set-up / 237
Как настроить Xbox One
Итак, вы новый владелец Xbox One, а? Это чудесно! Мы уверены, что вы уже сделали приспособление для «новых игрушек» и уже почувствовали запах новой коробки.Пришло время перейти к делу.
Если у вас возникли проблемы с настройкой Xbox One, мы здесь, чтобы помочь. Давайте идти.
Подключение оборудования Xbox One
Мы собираемся начать с подключения вашего оборудования, потому что вы не будете играть в во что-нибудь , если вы не сделаете это должным образом. Обязательно прочтите все следующие разделы, чтобы убедиться, что вы охватили все.
Найдите дом для своего Xbox One
Прежде чем мы перейдем к реальной игре с системой, вы сначала захотите выяснить куда поставить.Важно правильно разместить и расположить Xbox One, чтобы он работал максимально плавно и безопасно.
Вы можете установить его либо горизонтально в исходное положение покоя, либо вертикально с помощью прилагаемой вертикальной подставки. Что бы вы ни предпочли, просто убедитесь, что у него достаточно места для головы и надлежащая вентиляция. Его можно разместить в укромном уголке на вашей развлекательной стойке, но убедитесь, что по бокам, сзади и сверху достаточно места, чтобы тепло не возвращалось обратно на ваш Xbox.Если в этом помещении есть дверь, вы, вероятно, захотите оставить ее открытой, пока вы ею пользуетесь.
Ничего не кладите на Xbox, так как здесь есть вентиляционные отверстия, которые помогают отводить тепло. Также, вероятно, не стоит ставить его на ковер.
Подключите его
Следующий шаг — подключить все оборудование и подключить его к источнику питания. Как минимум, все, что вам нужно сделать, это подключить кабель питания к Xbox и подключить его к бесплатной розетке в вашем доме. Важно подключать его к сетевой розетке, а не к сетевому фильтру , потому что Xbox One имеет встроенный адаптер, и вы рискуете повредить свое оборудование, если вы это сделаете. Возьмите его у кого-то, чей оригинальный Xbox One умер во время одного такого скачка — подключите его к стене .
Подключите его к телевизору
В этот раз вам также нужно подключить кабель HDMI. Убедитесь, что вы подключили кабель HDMI к порту HDMI OUT на задней панели Xbox One, а не к разъему HDMI IN.Подключите другой конец кабеля HDMI к свободному порту HDMI на телевизоре.
Примечание. Если вы используете 4K-телевизор с Xbox One S или Xbox One X, вам необходимо проявить особую осторожность, чтобы подключить кабель HDMI к соответствующим портам. Некоторые телевизоры допускают передачу сигнала 4K 60 Гц только на * один из портов. А если вы планируете играть или смотреть контент на наборе HDR, убедитесь, что вы подключили его к порту на телевизоре, который поддерживает HDR. Опять же, телевизоры обычно поддерживают HDR только на одном из входов.Вы также должны использовать кабель HDMI, который идет в комплекте с Xbox One, или убедитесь, что вы используете кабель HDMI 2.0a, поскольку это единственные кабели, которые должным образом поддерживают 4K HDR. *
Подключите дополнительные устройства
Если хотите Чтобы смотреть кабельное или спутниковое телевидение через Xbox, сейчас самое время подключить кабель HDMI телевизионной приставки к порту HDMI IN на Xbox.
Планируете подключение к Xbox Live с помощью кабеля Ethernet? Подключите этот кабель к порту Ethernet на задней панели Xbox One, а другой конец подключите к свободному порту Ethernet на модеме или маршрутизаторе.Пропустите этот шаг, если вместо этого планируете использовать Wi-Fi.
Те, кто хочет использовать Xbox One с домашней стереосистемой, могут сейчас подключить свой оптический аудиокабель к задней части Xbox One, а другой конец подсоединить к свободному порту вашей аудиосистемы.
Наконец, если у вас есть внешние жесткие диски для подключения к портам USB 3.0 консоли, сейчас самое время это сделать.
Включите его
Вставьте прилагаемые батарейки AA в контроллер, потому что это то, что вы будете использовать до конца.Измените вход вашего телевизора на порт, к которому подключен Xbox One, нажмите кнопку питания на консоли и на контроллере и наблюдайте за великолепной первой загрузкой.
Установка программного обеспечения Xbox One
Самым сложным было оборудование. Когда Xbox One полностью готов к работе, следующим шагом будет настройка программного обеспечения. Этот процесс очень прост благодаря быстрому и простому мастеру настройки Microsoft.
Это будет включать в себя создание вашего профиля, установку времени и даты на консоли, подключение к вашей сети Wi-Fi (если применимо) и другие важные элементы, которые необходимо инициализировать.Однако первое, что вам нужно сделать, это нажать кнопку «A» на вашем контроллере.
Выберите свой язык
Прежде всего, сообщите Xbox, на каком языке вы говорите. Если это английский, выделите английский и т. Д. После того как вы сделали свой выбор, нажмите «A». Затем вас могут попросить выбрать точную разновидность выбранного вами языка. Выберите тот, который лучше всего соответствует вашему диалекту.
Подключитесь к сети
Пришло время решить, как вы собираетесь подключиться к Xbox Live.Если вы используете Ethernet, просто выберите «Использовать проводное соединение».
Для пользователей беспроводной сети: найдите имя своей беспроводной сети в списке и выберите его. Введите свой пароль, если сеть защищена. Вы также можете добавить свою беспроводную сеть вручную, если вы решили скрыть свой SSID (имя вашей сети). Если вы пойдете по этому маршруту, вам нужно будет знать свой точный SSID, тип безопасности и пароль. После подключения вы можете перейти к следующему шагу.
Выберите свое местоположение
Теперь вам нужно сообщить Xbox, в какой стране вы живете.Крайне важно, чтобы вы были точны здесь, потому что это гарантирует, что вы увидите в магазине Xbox только тот контент, который доступен в вашем регионе. Кстати, выбранная вами страна не влияет на выбранный вами язык.
Обновите Xbox One
Пора обновиться! Это фраза, к которой ты привыкнешь со временем. В любом случае, вы должны сделать здесь свое первое обновление. Это требование для использования вашей консоли, поэтому вам придется либо принять обновление сейчас, либо выключить Xbox.
Здесь вы можете действовать по своему усмотрению: если вы по какой-либо причине предпочитаете находиться в другой сети при загрузке обновления, просто выключите Xbox. Однако не беспокойтесь о потере вашего прогресса, потому что процесс установки вернется обратно с того места, где вы остановились.
Начнется процесс обновления, и вы сможете следить за ним на всем пути от загрузки до установки. Также в это время Microsoft предложит вам начать настройку учетной записи Xbox Live на вашем устройстве iOS или Android.
Настройте свой тег игрока Xbox Live
Microsoft предоставит вам ссылку, которая приведет вас на веб-сайт Xbox Live. Этот шаг не является обязательным, так как вы также можете пройти процесс настройки учетной записи на консоли после завершения обновления.
Если вы решите выполнить настройку на iOS или Android, ссылка приведет вас в Appstore на iOS или в Google Play на Android, чтобы загрузить приложение Xbox. Установите его. После установки вам будет предложено ввести код, показанный на экране, а затем пройти через мастер создания учетной записи.Здесь вам нужно будет либо создать новую учетную запись Microsoft, либо войти в систему с существующей.
После того, как вы создали учетную запись и вошли в нее, самое время создать свой тег игрока. Выберите свое 15-символьное имя, настройте свой аватар и изображение игрока, а также установите предпочтительный цвет. Этот цвет будет отображаться в виде бликов по всей системе, поэтому убедитесь, что он вам нравится. Вы получите окончательный предварительный просмотр, чтобы увидеть, как ваш профиль будет отображаться для других в Xbox Live.
Когда вы все сделаете, настройки будут перенесены на ваш Xbox One, пока ваш телефон и консоль находятся в одной сети.
Все вышеперечисленное относится к тем, кто решил выполнить это на консоли после завершения обновления. Либо войдите в свою существующую учетную запись Microsoft, либо создайте новую, а затем пройдите процесс настройки своего тега игрока.
Завершить работу
Мы почти на месте. Есть лишь несколько дополнительных настроек и предпочтений, которые нужно установить, прежде чем вы сможете перейти на панель управления Xbox. Во-первых, установите свой часовой пояс и укажите, должен ли Xbox распознавать летнее время.
Затем выберите свой режим питания. «Энергосбережение» означает, что ваш Xbox полностью выключается, когда вы его выключаете, но с оговоркой, что вы не сможете принимать обновления, пока он выключен. «Мгновенное включение» — это режим ожидания, поэтому обновления могут загружаться автоматически, когда ваша система находится в состоянии низкого энергопотребления. Это также позволяет Xbox One включаться намного быстрее. Выберите то, что вам больше нравится.
Наконец, настройте параметры автоматического обновления. Вы можете по-разному выбрать для своих игр и приложений и для своей консоли.Если вы решите отказаться от автоматических обновлений для любого из них, ваш Xbox One будет пытаться обновить их только по вашему запросу.
Наслаждайтесь своим Xbox One!
Уф, через многое пришлось пройти, но наконец-то все готово. И последнее, что вам нужно сделать: изучить все, что может предложить Xbox One!
Как настроить Xbox One S & One X
Поздравляем! У вас есть Xbox One, Xbox One S или Xbox One X с поддержкой 4K. У вас есть потрясающая игровая консоль, наполненная высококачественными играми, и вы собираетесь войти в мир великолепных цифровых развлечений.
Первый шаг — настроить Xbox One как физически, так и в цифровом виде. Это довольно простой процесс, но наше руководство по настройке Xbox One здесь, чтобы сделать его еще проще.
Подключение Xbox One к сети
Убедитесь, что у вас есть доступ к сети Wi-Fi, телевизору и месту для Xbox.
Выньте все из коробки Xbox One и поместите консоль на ровную поверхность рядом с телевизором, который вы собираетесь использовать. Убедитесь, что вентиляционные отверстия Xbox ничем не закрыты и вы находитесь в пределах досягаемости розеток.
Теперь возьмите кабель HDMI. Подключите один конец к разъему HDMI на задней панели Xbox One, а другой — к задней части телевизора. Кроме того, найдите контроллер Xbox и вставьте батареи в заднюю часть. Если батарейки вам не по душе, вы также можете подобрать для контроллера аккумуляторную батарею.
Если у вас оригинальный Xbox One, подключите кабель питания к разъему питания на задней панели консоли, а затем подключите вторичный кабель к источнику питания (большой черный блок).Другой конец войдет в розетку.
Если у вас более поздняя версия Xbox One S или One X, источник питания встроен, поэтому вы можете подключить консоль непосредственно к розетке с помощью прилагаемого кабеля.
Теперь ваш Xbox настроен и готов к работе, так что пора сконцентрироваться на цифровой настройке.
Настройка Xbox One
Когда все будет на месте, включите консоль, поместив палец на логотип Xbox One, нажмите логотип Xbox One на One S или One X или нажмите и удерживайте логотип Xbox One на контроллере (при подключенном к розетке) ).
Если вы включили Xbox с помощью кнопки на передней панели консоли, вам будет предложено включить контроллер. Для этого просто нажмите кнопку Xbox посередине контроллера. Опять же, вам может потребоваться подключить его с помощью прилагаемого кабеля microUSB, чтобы установить начальное соединение, но вам не нужно этого делать в будущем.
Вы увидите увеличенное изображение правой стороны контроллера, и вам будет предложено нажать кнопку A. Сделай так.
Теперь вам будет предложено выбрать ваш язык.Сделайте это, и следующим шагом будет подключение к Интернету. При появлении запроса выберите «Добавить беспроводную сеть», и Xbox выполнит поиск локальных сетей. Когда он найдет ваш, выберите его и введите пароль.
Кроме того, вы можете подключить кабель Ethernet к задней панели Xbox One и к маршрутизатору и выбрать «Использовать проводное соединение». Или вручную добавить беспроводную сеть. Для этого вам потребуется ввести SSID (имя сети), тип безопасности и пароль. И если вы не знаете, что это значит, не делайте этого.
Когда вы подключитесь к Интернету, вам будет предложено выбрать ваше местоположение. Предполагая, что вы знаете, в какой стране находитесь, этот шаг должен быть простым.
Затем Xbox One предложит вам загрузить и установить последнее обновление системы. Это необходимо для того, чтобы на вашем Xbox было установлено самое последнее и самое безопасное программное обеспечение. Нажмите Начать обновление, все остальное сделает Xbox.
Загрузка может занять некоторое время, и систему необходимо будет перезапустить, так что сейчас хорошее время, чтобы приготовить чашку чая.
На этом этапе Xbox попросит вас выбрать часовой пояс. Почему это невозможно сделать в зависимости от вашего местоположения — одна из величайших загадок жизни. Здесь, в Великобритании, по умолчанию оно автоматически синхронизируется с местным временем. Так что позволь этому!
Затем вы выбираете, использовать ли вариант «Мгновенное включение» или выбрать «Экономия энергии». У нас есть функция Instant-On, поскольку она предотвращает загрузку Xbox One и означает, что вы можете сразу начать играть и играть через пару секунд после загрузки.Но, как следует из названия, «Save Energy» — это экономия энергии!
Наконец, пришло время войти в свою учетную запись Microsoft. Если у вас уже есть Xbox, это будет просто. Если у вас нет, но у вас есть Outlook или другая учетная запись Microsoft, просто используйте эти данные. Или настроить новый.
Теперь ваш Xbox One настроен и готов к работе! Не забудьте приобрести подписку Xbox Live Gold, если вы планируете играть в многопользовательские онлайн-игры и, что самое главное, получать удовольствие.
Если вы новичок в мире игр для Xbox, обязательно взгляните на то, что мы считаем лучшими играми для Xbox One.
[решено] Как исправить подключение консоли Xbox One через HDMI, но «Нет сигнала» и «черный экран смерти»
Пользователи консоли Xbox One сообщили, что внезапно на телевизоре или мониторе не отображается сообщение об ошибке «Нет сигнала», даже когда консоль полностью загружена. загрузился. Эта проблема возникает с Xbox One, Xbox One S или Xbox One X.
[решено] Как исправить подключение консоли Xbox One через HDMI, но «нет сигнала» и черный экран смерти Если экран вашего телевизора часто остается пустым или черным, эта статья предоставит вам несколько шагов по устранению неполадок, как исправить эту проблему с отсутствием сигнала Xbox one и сбросить разрешение черного экрана.
Сводка содержимого
Решение 1. Выключите и включите или выполните холодную загрузку Xbox One
Решение 2. Подключите с помощью выхода HDMI к телевизионному порту
Решение 3. Очистите или замените кабель HDMI.
Решение 4. Запустите режим низкого разрешения, затем выполните сброс. Параметры дисплея
Решение 5. Отключите HDCP
Решение 6. Отключите Включить параметр видео 24 Гц
Решение 7. Проверьте AVR
Решение 8. Обратитесь к Решениям по устранению неполадок, опубликованным в службе поддержки Xbox.
Решение 9. Обратитесь в службу поддержки Xbox для ремонта
Решение 1. Выключите цикл питания или холодную загрузку Xbox One
Шаг 1 : При полностью включенном Xbox нажмите и удерживайте кнопку Xbox на консоли (не на контроллере) в течение 10 секунд или до тех пор, пока передний светодиодный индикатор не перестанет мигать.
При полностью включенном Xbox нажмите и удерживайте кнопку Xbox на консоли (не на контроллере) в течение 10 секунд или до тех пор, пока передний светодиодный индикатор не перестанет мигать.Шаг 2 : После полного выключения Xbox отсоедините кабель питания от розетки, подождите целую минуту, прежде чем пытаться снова подключить и включить.
Шаг 3 : снова запустите консоль Xbox One, нажав кнопку Xbox.
Шаг 4 : Если на телевизоре отображается начальный экран анимации Xbox, убедитесь, что холодная загрузка завершена.
Отображение начального экрана анимации Xbox на телевизореРешение 2. Подключение с помощью выхода HDMI к порту ТВ
Шаг 1 : Убедитесь, что кабель HDMI подключен к порту HDMI OUT TO TV на задней панели Xbox.
Убедитесь, что кабель HDMI подключен к порту HDMI OUT TO TV на задней панели Xbox.Шаг 2 : Проверьте надежность подключения кабеля HDMI к консоли.
Шаг 3 : Проверьте надежность подключения кабеля HDMI к телевизору.
Шаг 4 : Убедитесь, что телевизор и консоль Xbox One включены.
Шаг 5 : Убедитесь, что телевизор настроен на правильный входной сигнал (HDMI).
Дополнительно :
Попробуйте подключить кабель HDMI к другому порту HDMI на телевизоре.
Попробуйте подключить консоль Xbox к другому телевизору.
Решение 3. Очистите или замените кабель HDMI
Шаг 1 : Отсоедините кабель HDMI от Xbox и телевизора / монитора.
Шаг 2 : Осмотрите оба конца кабеля HDMI на предмет повреждений или грязи и при необходимости осторожно очистите его. Если вы заметили какие-либо повреждения, вам лучше купить новый кабель DisplayPort.
Осмотрите оба конца кабеля HDMI на предмет повреждений или грязи и при необходимости осторожно очистите.Шаг 3 : Замените или переверните шнур HDMI или попробуйте подключить другую консоль, чтобы проверить, работает ли она, если у вас только один шнур.
Решение 4. Запустите в режиме низкого разрешения, затем сбросьте настройки дисплея.
Шаг 1 : Извлеките диск, если он есть внутри Xbox.
Шаг 2 : Нажмите и удерживайте кнопку Power перед Xbox в течение примерно 10 секунд или пока не услышите звуковой сигнал и охлаждающий вентилятор не остановится.
Шаг 3 : Подождите 30 секунд или более , чтобы убедиться, что Xbox выключен.
Шаг 4 : Нажмите и удерживайте одновременно кнопку Power и Eject на передней панели Xbox в течение примерно 15–20 секунд , пока не услышите второй звуковой сигнал.Индикатор питания загорится перед вторым звуковым сигналом. НЕ ОТПУСКАЙТЕ, пока не раздастся второй звуковой сигнал. Это переведет Xbox в режим низкого разрешения (640 × 480) . Здесь вы можете настроить разрешение вручную, если вы подключили Xbox к телевизору, который не поддерживает текущее разрешение в настройках Xbox.
Нажмите и удерживайте кнопку питания и кнопку извлечения, чтобы загрузить Xbox в режим низкого разрешения (640 × 480).Шаг 5 : Консоль Xbox должна включиться. Когда вы увидите меню Устранение неполадок , нажмите Продолжить .
Шаг 6 : Чтобы изменить разрешение дисплея на самое высокое разрешение, которое поддерживает телевизор, нажмите кнопку Xbox на контроллере, перейдите к системе > Настройки > Дисплей и звук > Видео выход .
Шаг 7 : Измените разрешение экрана на максимальное значение вывода, приемлемое для телевизора / монитора.
Измените разрешение экрана на максимальное значение, поддерживаемое телевизором / монитором.Решение 5. Отключите HDCP
Если у вас возникают проблемы с HDCP с разветвителем HDMI или вы используете карту захвата, такую как ELGATO или AVERMEDIA, включите режим энергосбережения Xbox с по выключите HDCP .
Решение 6. Отключите параметр Включить видео 24 Гц
Если экран телевизора пуст при просмотре диска Blu-ray:
Шаг 1 : Нажмите кнопку Xbox , чтобы перейти на главный экран > прокрутите влево, чтобы открыть Направляющая .
Шаг 2 : Выберите Настройки > выберите Все настройки .
Шаг 3 : перейдите к Дисплей и звук > выберите Параметры видео .
Шаг 4 : Щелкните Включить 24 Гц , чтобы отключить этот параметр.
Щелкните Включить 24 Гц, чтобы отключить этот параметр.Решение 7. Проверьте AVR
Если вы используете AVR:
Шаг 1 : Подключите выход HDMI телевизионной приставки к входу HDMI Xbox One.
Шаг 2 : Подключите выход HDMI Xbox One к входу A / V HDMI.
Шаг 3 : Подключите выход A / V HDMI к входу HDMI на телевизоре.
Шаг 4 : Включите телевизор.
Шаг 5 : Включите AVR после того, как телевизор отобразит изображение.
Шаг 6 : Включите консоль Xbox.
Шаг 7 : Переключите источник входного сигнала AVR от консоли, а затем обратно.
Шаг 8 : Вернитесь на главный экран Xbox > прокрутите влево, чтобы открыть Guide , или нажмите кнопку Xbox , чтобы открыть Guide .
Шаг 9 : перейдите к Система > Настройки > Дисплей и звук > Видеовыход > Подключение к телевизору .
Шаг 10 : Выберите опцию HDMI .
Решение 8. См. Решения по устранению неполадок, опубликованные в службе поддержки Xbox.
Если после установки обновления системы появляется сообщение об ошибке «Пустой экран телевизора или Нет сигнала»:
Шаг 1 : Перейдите к решению для обновления системы Xbox One.
Шаг 2 : Выберите Мне нужно устранить ошибку обновления системы .
Шаг 3 : Выберите У меня проблема с запуском .
Шаг 4 : Выберите Черный экран .
Шаг 5 : Следуйте предлагаемым решениям по устранению неполадок.
Решение 9. Обратитесь в службу поддержки Xbox для ремонта.
Варианты 1 : Если у вас все еще действует гарантия, обратитесь в службу поддержки Xbox для получения дополнительной технической помощи и отправки устройства на ремонт.
Вариант 2 : Запрос на ремонт в службе поддержки устройств:
Шаг 1 : Войдите в учетную запись Microsoft и выберите Проблема с устройством .
Шаг 2 : Меньше Для какого устройства? выберите консоль Xbox One или зарегистрируйте ее.
Шаг 3 : Щелкните Показать проблему и выберите Далее.
Шаг 4 : Предоставьте подробную информацию о проблеме в поле Опишите проблему , затем щелкните Далее .
Шаг 5 : Следуйте инструкциям, чтобы завершить сервисный заказ.
Ссылка :
Сообщество Microsoft> XboxOne-no signal
Fierce PC
Почему на моем телевизоре отсутствует сигнал? — Xbox One S
Ваш экран остается пустым после возвращения на главную
1. Выключите консоль, удерживая кнопку Xbox на передней панели консоли примерно 10 секунд.
2. Снова включите консоль, нажав кнопку Xbox на консоли или кнопку Xbox на беспроводном контроллере Xbox One.
————————————————————————————————————————————————— ———
Ваш экран пуст после начала просмотра диска Blu-ray
Примечание Приложение Blu-ray Player не применяется к Xbox One S All-Digital Edition.
Это может произойти, если для Видеовыход в настройках консоли установлено значение Разрешить 24 Гц .Чтобы отключить Разрешить 24 Гц , выполните следующие действия:
1. На беспроводном геймпаде нажмите кнопку Xbox , чтобы открыть гид.
2. Выберите Система > Настройки > Дисплей и звук .
3. Выберите Видеовыход > Видеорежимы .
4. Щелкните Разрешить 24 Гц , чтобы отключить этот параметр.
————————————————————————————————————————————————— ———
Ваш экран остается пустым после включения консоли
- Убедитесь, что телевизор и консоль Xbox One включены.
- Убедитесь, что ваш телевизор настроен на правильный входной сигнал (HDMI).
- Убедитесь, что кабель HDMI подключен к консоли.
- Убедитесь, что кабель HDMI подключен к телевизору.
- Убедитесь, что кабель HDMI подключен к порту «out to TV» на консоли.
- Выключите и снова включите Xbox One: нажмите и удерживайте кнопку Xbox в течение 10 секунд, чтобы выключить консоль, а затем снова включите ее.
- Сбросьте настройки дисплея.Вот как это сделать:
1. Если в консоли Xbox One есть диск, извлеките его.
2. На консоли нажмите и удерживайте кнопку Xbox в течение 10 секунд, чтобы выключить консоль.
3. Нажмите и удерживайте кнопку Xbox и кнопку Eject , пока не услышите звуковой сигнал для включения консоли. Вы сразу услышите один звуковой сигнал, а второй — через 10 секунд. Индикатор питания загорится перед вторым звуковым сигналом. НЕ ОТПУСКАЙТЕ, пока не раздастся второй звуковой сигнал.
Примечание Если у вас Xbox One S All-Digital Edition, вам нужно будет вместо этого нажать и удерживать кнопку Xbox и кнопку Bind , поскольку на вашей консоли нет кнопки Eject .
В любом случае это загрузит вашу консоль в режиме низкого разрешения (640 × 480). Чтобы сбросить этот параметр, нажмите кнопку Xbox , чтобы открыть руководство. Перейдите в Система > Настройки > Дисплей и звук > Видеовыход , а затем выберите нужное разрешение в раскрывающемся списке Экран.
4. Если вам необходимо выполнять эти шаги при каждой загрузке, вы захотите изменить подключение телевизора на HDMI, как показано в шаге 3 следующего раздела: «Ваш экран пуст, и вы используете AVR в ваша установка «. Дополнительные сведения см. В разделе «Как настроить параметры отображения на Xbox One».
- Попробуйте подключить кабель HDMI к другому порту HDMI на телевизоре.
- Попробуйте использовать другой кабель HDMI для подключения консоли к телевизору.
- Попробуйте подключить консоль к другому телевизору.
—————————————————————————————————————————————— —————
Ваш экран пуст, и вы используете AVR в своей настройке
Если консоль Xbox One подключена к аудио-видео ресиверу (AVR), подключенному к телевизору, и у вас нет звука, выполните следующие действия по устранению неполадок:
1. Включите устройства в следующем порядке, дождитесь, пока каждое устройство полностью включится, прежде чем запускать следующее устройство:
а.Сначала включите телевизор.
г. Как только ваш телевизор отобразит изображение, включите AVR.
г. Включите консоль Xbox One.
2. Используйте кнопку ввода на пульте дистанционного управления телевизора (или кнопки на телевизоре), чтобы переключить источник входного сигнала вашего AVR с консоли, а затем обратно (например, HDMI1 на HDMI2, а затем обратно на HDMI1).
3. Перезагрузите AVR.
4. Установите для подключения телевизора значение HDMI :
а.Нажмите кнопку Xbox , чтобы открыть гид.
г. Выберите Система > Настройки > Дисплей и звук .
г. Выберите Видеовыход > Точность видео и развертка .
г. В раскрывающемся списке Display выберите опцию HDMI .
————————————————————————————————————————————————— ———
Ваш экран остается пустым после установки обновления системы
Если вы только что установили обновление системы и видите пустой экран, попробуйте решение для обновления системы Xbox One.На шаге 1 выберите НУЖЕН УСТРАНЕНИЕ НЕИСПРАВНОСТЕЙ ОШИБКА ОБНОВЛЕНИЯ СИСТЕМЫ , а затем выполните указанные действия.
Как подключить XBOX (One S) к телевизору? — Домашние хаки, сделай сам
Итак, вы только что купили себе новый XBOX и хотите подключить его к телевизору? Новый Xbox One S заметно отличается по дизайну от своего предшественника, но способ подключения тот же. В этой статье мы подробно расскажем вам обо всех методах и способах подключения XBOX к телевизору.Это можно сделать по-разному, но для этого нужны переходники и преобразователи. Итак, начнем!
Какой у вас телевизор?Перед подключением Xbox 360 к телевизору следует выяснить, какие модели телевизоров подходят для синхронизации. Все телевизоры имеют встроенные порты в боковом и заднем отсеках, предназначенные для подключения периферийных устройств и различного оборудования. Модуль Xbox one в этом вопросе не слишком требователен. Данная приставка подходит для моделей телевизоров таких производителей как:
- Sony;
- Samsung;
- LG;
- Panasonic;
- Philips.
Помимо этих марок, есть малоизвестные бренды, производящие электрооборудование с наличием разъемов, предполагающих подключение видеостанции. Чтобы узнать, как подключить Xbox 360 к домашнему телевизору, предлагается изучить инструкцию . В нем будет указано, каким способом подключать те или иные устройства. Приложив некоторые усилия, игровую приставку можно легко синхронизировать со стандартным телевизором и соответствующим образом настроить.
Функции консолиКак подключить XBOX One S к старому телевизору? Так же, как и для телевизоров последних марок. Тюльпаны и гнезда окрашены в одинаковые оттенки и легко соединяются друг с другом. После этого производите настройки.
Новейшая система включения X-Box 360 на телевизоре — SCART . Помогает синхронизировать работу ТВ-панели с видеомагнитофоном, DVD-приставкой и другими устройствами.
Microsoft продолжает выпускать новые модели консолей. Итак, улучшенная модификация H.
Способы подключенияВажно: Любой преобразователь приносит потери в характеристиках изображения.Специалисты рекомендуют подключать устройство напрямую.
Как подключить XBOX к телевизору Samsung или к телевизору любой другой марки? Это можно сделать разными способами. Качество воспроизведения трансляции определяется моделью ТВ панели.
В комплект игровой приставки входят консоль, соединительный кабель, джойстики и инструкция по эксплуатации, в которой содержатся правила использования устройства. Есть прописанные способы включения и подключения приставки, а также как правильно выставить настройки.
1.
HDMIСамый простой способ подключения Xbox к телевизору включает использование кабеля HDMI . Подключить его могут даже начинающие пользователи. Следуйте этому пошаговому подключению:
- Для начала необходимо отключить оборудование от сети (рекомендуется).
- Возьмите кабель и снимите заглушки с 2 заглушек.
- Найдите подходящие разъемы на задней панели монитора и приставки и подключите к ним кабель.
- В конце запускаем оба устройства.
После того, как подключенные элементы поймают сообщение от сети, произойдет синхронизация . Информация отобразится в рабочей области геймпада. Настраивать вручную не нужно, кабель HDMI и устройство все сделают сами.
Что делать, если телевизор не видит Xbox 360 через HDMI и нет видимых причин? Рекомендуется использовать технологию ручной настройки. — нажмите кнопку Source на пульте дистанционного управления, чтобы переключить источник изображения.
Эта вариация подойдет для современных моделей ТВ-техники, при этом монитор отобразит яркость и богатство палитры, а звук порадует.
2.
HD AV-кабельКак подключить Xbox One к телевизору и получить проецирование Full HD? Для этого используйте соединение с помощью кабеля HD-AV . Приведенная выше методика не совсем проста. Следует учесть некоторые нюансы. Основная проблема — найти подходящие гнезда.
Способ подключения XBOX One S к телевизору:
- Для начала нужно выбрать комплект. Есть разновидности, которые подходят для ультрасовременных экранов с разрешением до 480 p;
- Кабельные вилки окрашены в определенные цвета, чтобы пользователь мог быстро разобраться, включая электронику. Для старого ТВ-оборудования используется бело-красный тюльпан, а желтый — для подключения панели с функцией Hi-Tech.
Важно: При подключении тюльпанов нужно следить, чтобы они попали в разъемы с соответствующей маркировкой.
3.
S-VideoКак включить XBOX 360 на телевизоре, если на панели не предусмотрены другие варианты подключения приставки? Тогда используется S-video или VHS. Такой прием характерен для устаревших моделей телевизоров или новых модулей, в которых предусмотрены стандартные слоты для крепления дополнительных элементов. В этом случае качество не идеальное. Этих параметров вполне достаточно для старых телевизоров с простыми характеристиками. Чтобы использовать этот метод, выполните следующие пошаговые инструкции:
- Отключите все элементы от источника питания.
- Определите направление выхода заглушек на модули;
- Подключите.
После подключения XBOX One активируется синхронизация. Если телевизор не видит XBOX 360, рекомендуется изменить настройки в телевизоре, по очереди останавливаясь на предлагаемых вариациях.
4.
VGA HD AV-кабельКак включить XBOX 360 на старом телевизоре? Рекомендуется приобрести специальный кабель с маркировкой VGA HD AV , а затем выполнить следующие действия:
- Подключите кабель к игровой приставке, затем через порт A / V к телевизору.
- Монитор укажет на успешное соединение.
Провод для этой техники должен содержать бело-красный разъем.
5. Адаптер SCARTКак подключить XBOX 360 к старому телевизору? С помощью специального переходного кабеля SCART. Техника подключения:
- Отключите оборудование от источника питания.
- Вставьте один штекер приемного кабеля в порт.
- Включите технику.
Преимущества этого метода в том, что нет необходимости в настройке. Такой способ подключения XBOX к телевизору подойдет для любой модели. Ресивер передает видеосигнал и гарантирует качественный доступ в Интернет.
Композитный RCA
Поможет подключить видеостанцию к старой ТВ-панели с помощью переходника. Пошаговый процесс присоединения:
- Желтый разъем вставляется в аналогичную прорезь на экране телевизора, а красный и белый — в аудиоразъемы.Остальные концы кабеля подключаются к адаптеру.
- Кабель HDMI соединяет адаптер и консоль.
- Подключите картридер к USB-порту. Выберите требуемый стандарт с помощью переключателя.
О правильном подключении игровой приставки свидетельствует появление вкладки в меню ТВ. Но часто соединение не получается. Это происходит из-за неплотного соединения в розетках, или из-за внутреннего повреждения кабеля, или из-за неисправности любого из разъемов.
После того, как мы разобрались, как подключить XBOX One S к телевизору, пользователь без проблем справится с этой задачей. Чаще всего трудности возникают при подключении оборудования через VGA HD AV кабель.
ТВ-ресивер не может смотреть консоль, или трансляция плохая. Вам нужно подтянуть кабели в портах. Видимо, причина кроется в ослабленном контакте. Вот подробное рассмотрение проблем:
- XBOX подключился к телевизору, после чего оба устройства включаются и ничего не изменилось.Если меню приставки не отображается после подключения, измените параметры видеовхода на телевизоре. Вам нужно будет нажать кнопку (Источник) или (Вход) на пульте дистанционного управления, перейти к исходному контенту и выбрать порт, к которому подключена приставка.
- После подключения фургона X box к телевизору, видеоприставка ведет качество передачи в автоматическом режиме. Чтобы улучшить качество трансляции на вашем контроллере, нажмите кнопку (Guide). Затем зайдите в настройки — настройки системы — настройте отображение консоли.Установите разрешение, подходящее для домашнего экрана и других настроек.
- Если все подключено правильно, но сигнал не наблюдается, рекомендуется обратиться за помощью в службу технической поддержки.
ЗаключениеВажно: сначала кабели вставляются в порты видеоконсоли, затем — в ТВ-приемник.
Как вы могли убедиться в этой статье, подключить Xbox к телевизору не проблема, и это можно сделать всего за несколько шагов.Xbox 360 можно подключить к телевизору различными способами. Пользователь выбирает способ самостоятельно, что обусловлено типом домашней техники и ее возможностями. Желательно соединять игровую приставку с телевизионными панелями современных марок. Если нет оборудования нового поколения, подключить видеоприставку устаревших марок не составит труда — следует четко следовать инструкции в инструкции. Я надеюсь, что эта статья помогла вам и что вы сможете сделать это без каких-либо серьезных проблем.
Как играть в Xbox One на ноутбуке через HDMI? Краткое руководство
Новое поколение любит играть в игры, некоторые люди играют в игры в мобильной экосистеме, а некоторые любят играть на больших экранах телевизора, но не всегда можно играть в игры на телевизоре, подключив к нему свою игровую консоль.
Если у вас есть Xbox one, вы также можете легко подключить его к ноутбуку или ПК, и эта статья поможет вам подключить телевизор к Xbox через порт HDMI.
Что вам понадобится для связи
- Кабель HDMI
- Портативный компьютер
- Порт HDMI портативного компьютера
Полная форма HDMI — это «Мультимедийный интерфейс высокой четкости», он позволяет подключать видеоустройства высокой четкости к ноутбукам или телевизорам.
входов HDMI есть в смарт-телевизорах и домашних кинотеатрах, они получают один конец кабеля HDMI. Используя кабель HDMI, вы можете соединять любые два устройства друг с другом и обмениваться HD-контентом между ними.
Распродажа Кабель HDMI 4K HDR, 6 футов, 18 Гбит / с 4K 120 Гц, 4K 60 Гц (4: 4: 4, HDR10, ARC, HDCP2.2) 1440p 144 Гц, высокоскоростной шнур Ultra HD 26AWG- Разрешение 4K UHD 4096×2160 и 3840×2160 обеспечивает максимальную пропускную способность для идеальной работы с новым телевизором 4K Ultra HD
- Расширенный динамический диапазон Обеспечивает более широкий и богатый диапазон цветов, Ultra 3D в сочетании с 32 аудиоканалами обеспечивает высокое качество звука
- Высокая скорость 4K Кабель HDMI поддерживает HDR10, CEC, возвратный аудиоканал ARC, улучшенный возвратный аудиоканал EARC, совместимый с Dolby Vision и Dolby Atmos
- Высокоскоростной кабель HDMI, совместимый с Apple TV 4K, PS4 pro, Xbox one X, Oppo udp, Sony Bdp, UHD HD, Virgin, Blu-Ray, Ноутбук, 3D, ПК, PS3, Xbox 360, Xbox one S, Wii U, Tivo, Vizio, Sony TV, LG TV ,…
Подключить Xbox One к ноутбуку очень просто, просто выполните следующие действия.
- Убедитесь, что на вашем ноутбуке есть порт HDMI.
- Закройте все игры и программы, запущенные на Xbox one, и выключите его.
- Проверьте правильность работы кабеля HDMI.
- Подключите один конец кабеля HDMI к порту HDMI на Xbox, порт HDMI на Xbox находится сзади.
- Вставьте второй конец кабеля HDMI в порт HDMI портативного компьютера. Если на вашем ноутбуке нет порта HDMI, не беспокойтесь, вы также можете использовать адаптер HDMI для подключения.
- После подключения обоих устройств включите консоль Xbox One.
- Подождите некоторое время, пока консоль не выдаст уведомление о соединении между устройствами.
- Если вы не получили уведомление, перейдите в главное меню портативного компьютера и выберите параметр «Системные настройки», в «Системных настройках» выберите «Настройки дисплея» и установите настройки в соответствии с вашими предпочтениями.
Теперь вы готовы играть в Xbox на своем ноутбуке
Часто задаваемые вопросы Могу ли я подключить Xbox One к ноутбуку по беспроводной сети? 1) Да, вы можете подключить Xbox One к ноутбуку по беспроводной сети с помощью приложения Xbox.
2) Загрузите приложение Xbox на свой ноутбук из магазина Windows.
3) Откройте приложение и включите Xbox One.
4) На домашней странице приложения выберите значки меню , они присутствуют в левой части экрана .
5) Перейдите к настройке подключения и выберите ее .
6) Появится всплывающее окно для добавления устройства.
7) Выберите имя вашего Xbox One из списка устройств.
8) Щелкните параметр потока, чтобы подключить ноутбук к Xbox One.
9) Теперь нажмите кнопку «Продолжить» и играйте в свои любимые игры на своем ноутбуке.
Некоторые ноутбуки имеют вход HDMI, а некоторые нет. Если на этикетке порта написано «HDMI», то это выходной порт HDMI, а если на этикетке «HDMI in», то это входной порт HDMI.Если экран вашего ноутбука меньше 18,4, то, вероятно, у него нет входа HDMI.
Как устранить проблемы с подключением HDMI? Проверьте кабельное соединение. — убедитесь, что кабель плотно подсоединен к обеим сторонам. Если ваш кабель не подходит правильно, установите замки для кабелей HDMI.
Попробуйте включить компоненты в другом порядке. — если вы сначала включите телевизор, а другие устройства после телевизора, то измените порядок включения устройств.
Используйте другой вход HDMI: переключитесь на другой вход на телевизоре, а затем снова переключитесь обратно на HDMI и посмотрите, хороши ли блокировки сигнала.
Ищите обновления прошивки — Посмотрите, доступно ли какое-либо обновление прошивки для вашего телевизора, если да, то установите обновление.
Удалите устройства. — удалите все присутствующие промежуточные устройства и подключите HDMI-соединение непосредственно к телевизору. Если соединения улучшаются, то проблемы вызывают промежуточные устройства.
Нет, у некоторых ноутбуков нет портов HDMI, но в настоящее время большинство ноутбуков имеют HDMI 1.4 порта или HDMI 2.0.
Что делать, если у моего ноутбука нет порта HDMI?Если на вашем ноутбуке нет порта HDMI, вы можете использовать адаптер для подключения.

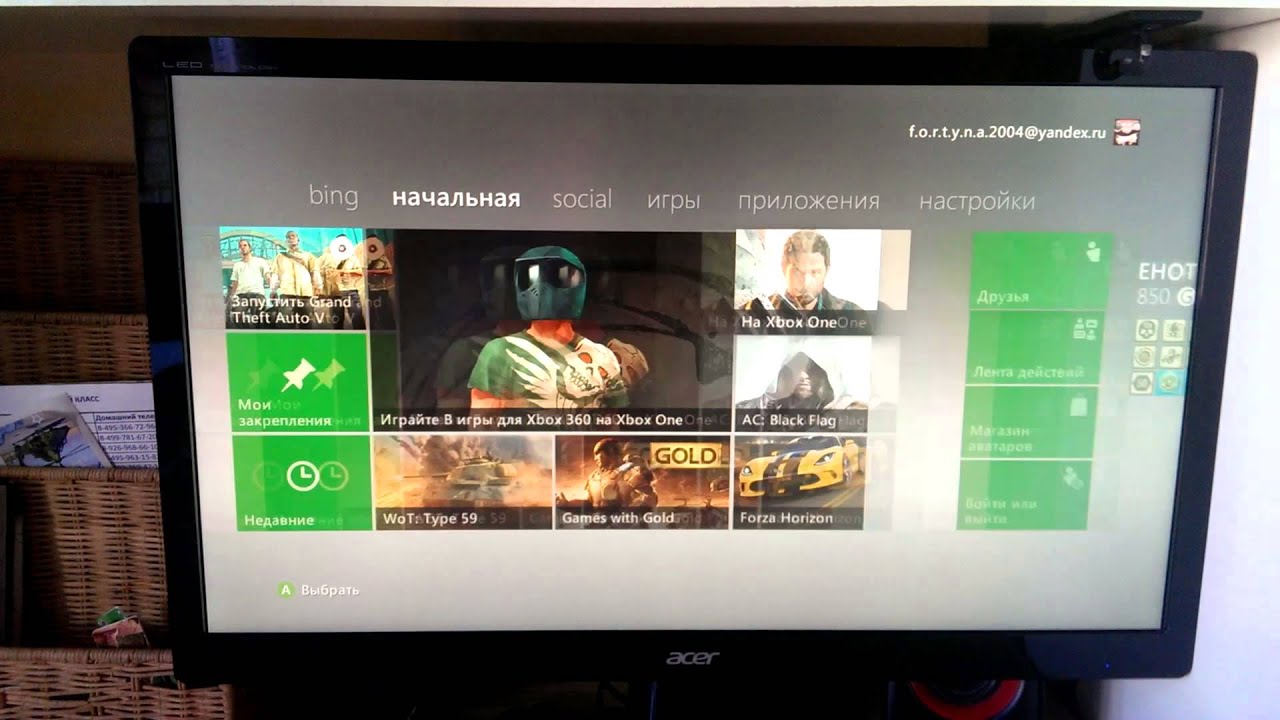
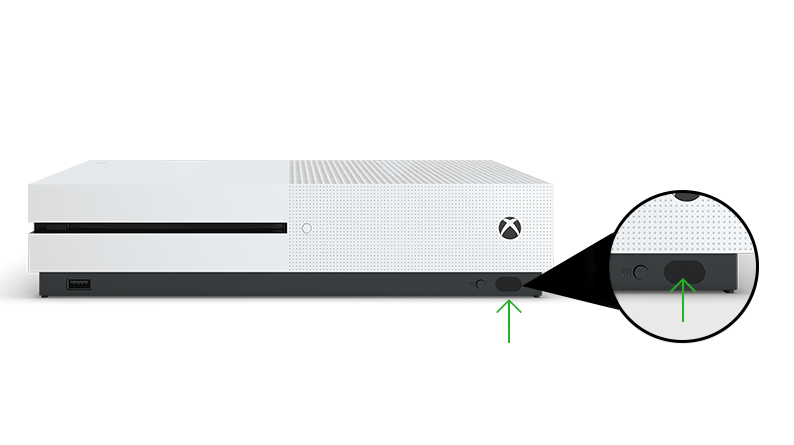 В данном случае пользователь должен запомнить, что они различаются по характеристикам телевизора. Существуют комплекты, подходящие для экранов с разрешением до 480p и HDTV, разработанные для современных моделей ТВ.
В данном случае пользователь должен запомнить, что они различаются по характеристикам телевизора. Существуют комплекты, подходящие для экранов с разрешением до 480p и HDTV, разработанные для современных моделей ТВ.
 В такой ситуации следует обращаться в тех. поддержку.
В такой ситуации следует обращаться в тех. поддержку.