Как подключить xbox к телевизору
15.11.2018
Сьогоднішня стаття в техноблогу Funduk призначена для тих, хто тільки купивігрову консоль від Microsoft- актуальну Xbox One або консоль минулого покоління Xbox 360. У ній ми докладно розповімо про те, як поєднати ці пристрої з телевізором і отримати при цьому максимально високу роздільну здатність і якість зображення.
І почнемо ми з самої приємної новини: під’єднати консоль до телевізора або монітора – дуже просто, і використовувати для цього ви можете декілька кабелів на свій розсуд.
Зокрема, вам підійдуть:
Єдиний нюанс полягає в тому, що для частини з’єднань вам доведеться використовувати адаптери і перехідники.
Як підключити xbox One до телевізора
На задній панелі Xbox One є два роз’єми HDMI, один з них використовується для вхідного сигналу, другий – для вихідного.
Незважаючи на істотну різницю в потужності і можливості консолейXbox Oneі Xbox 360 (включаючи їх модифікації), з’єднання з дисплеями виглядає практично також, і порти у неї розташовані точно так само.
Тобто, описані нижче способи з’єднання однаково добре підходять і Xbox 360, і для Xbox One.
Підключаємо Xbox за допомогою кабелю HDMI
Це самий оптимальний і простий варіант, для якого вам знадобиться всього один провід. Найчастіше він є в комплекті з приставкою, що додатково спрощує завдання.
При цьому по одному кабелю здійснюється передача і картинки і звуку, і керуючих сигналів. І все, що вам потрібно зробити – увіткнути HDMI в свою консоль і в свій телевізор.
Пам’ятайте, що при цьому обидва пристрої повинні бути вимкнені, а після виконання з’єднання вам необхідно вибрати джерело сигналу, що через кнопку «Source».
При використанні моніторів і телевізорів з підтримкою формату 4К вам також необхідно виставити деякі налаштування:
Натисніть кнопку X на вашій приставці;
Виберіть пункт меню Система> Установки> дисплей і звук> Відеовихід;
В розділі «Дозвіл телевізора» вкажіть дозвіл 4K UHD.

Підключаємо Xbox за допомогою кабелю HDMI — DVI-D
Другий спосіб з’єднання – за допомогою перехідника з коннекторами HDMI і DVI-D. Він також виконує передачу даних в цифрі, але тільки зображення. Звуковий сигнал по такому кабелю не проходить, тому для виводу звуку вам доведеться використовувати окремий кабель і акустику з роз’ємом S/PDIF.
Як виконати таке з’єднання:
Кабель HDMI—DVI-D: консоль → провід → dvi у дисплея;
Перехідник HDMI(тато)—DVI-D(мама) і провід DVI: консоль → адаптер → провід → дисплей;
Перехідник HDMI(мама) — DVI-D(тато) і кабель HDMI: приставка → кабель → перехідник → дисплей.
Підключаємо Xbox з допомогою композитного кабелю RCA
У цього варіанту є величезний недолік – ви отримуєте аналогове, низька якість зображення з роздільною здатністю 480/576. Якщо цей параметр вас влаштовує, робимо наступне:
Вставляємо жовтий штекер кабелю в жовтий слот, білий і червоний – у роз’єми для передачі звуку;
Протилежні кінці з’єднуються з перехідником;
За допомогою HDMI кабелю підключаємо приставку до адаптера;
Перехідник з’єднуємо з портом usb (живлення), при цьому обов’язково вибираємо потрібний стандарт PAL (576i) або NTSC(480i) і не забуваємо включити режим AV на телевізорі.

З’єднання Xbox через компонентний кабель RGB (YPbPr + R/L)
Підключення через такий кабель виконується наступним чином:
Зелений, синій і червоний коннектори вставляємо в відповідні за кольорами порти Y, Pb і Pr, а червоний і білий – у роз’єми R/L в телевізорі і конвертері;
Кабель HDMI підключається до консолі, інший кінець встановлюємо у ідентичний роз’єм на адаптері;
Не забудьте підключити конвертер до мережі живлення, а на телевізорі вибрати джерело сигналу – в даному випадку це YPbPr.
Підключення Xbox до монітора за допомогою VGA
Цей варіант з’єднання варто використовувати тільки в тому випадку, якщо вам доступний тільки старий монітор без цифрових входів, або аналогічний по можливостях телевізор. Аналогове VGA з’єднання передає лише картинку, причому в невисокому дозволі і з малим рівнем деталізації.
Аналогове VGA з’єднання передає лише картинку, причому в невисокому дозволі і з малим рівнем деталізації.
Але якщо цей варіант вам підходить, робіть наступне:
До порту консолі підключаємо кабель hdmi;
На кабель вішаємо перехідник, на нього — провід vga;
Фінальна частина підключення – з’єднання кабелю VGA з відповідним портом дисплея.
Для оптимізації зображення запустити автоматичне налаштування зображення.
Підключення Xbox до екрану з допомогою Scart
Ну і, нарешті, останній доступний для цієї консолі варіант з’єднання – через порт Scart, він виконується наступним чином:
Кабель SCART підключається до роз’ємів ТБ і адаптера;
HDMI кабель підключаємо в слоти на консолі і адаптері;
Обов’язково включаємо живлення на конвертері;
Переводимо дисплей в режим зовнішнього джерела сигналу — AV.
На закінчення хочемо сказати, що, незважаючи на велику кількість варіантів, найбільш оптимальним дляXboxспособом є саме використання HDMI-кабелю.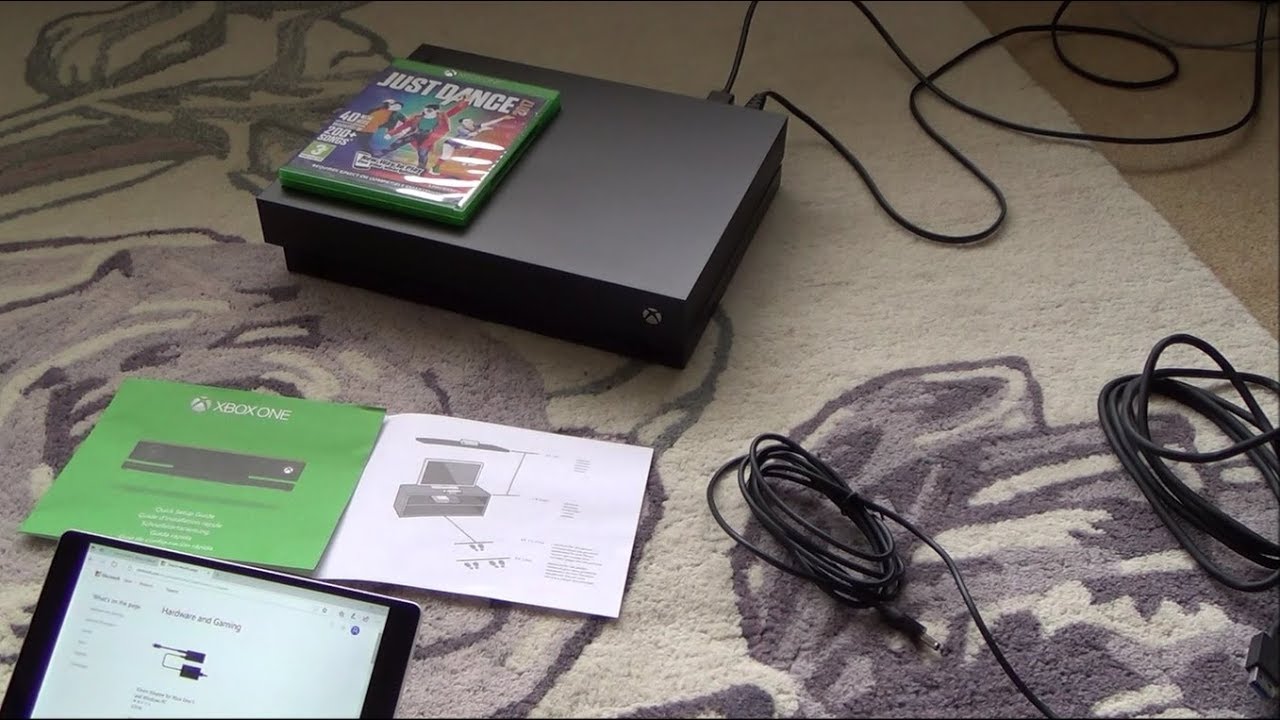
Підключення через HDMI — DVI-D варто звернути увагу тим, хто хоче створити у себе вдома просторовий звук – таким чином ви зможете підключити багатоканальну акустику, щоб рознести її елементи по всій кімнаті.
Що ж стосується інших способів, їх скоріше можна вважати додатковими, подстраховочными. А тому використовувати їх ми рекомендуємо тільки в тому випадку, якщо у вас немає іншого варіанту.
Подключение Xbox к телевизору
Внушительный набор интерфейсов у современных телевизоров позволяет подключить к ним любые приставки, в том числе игровые консоли от компании Microsoft – Xbox One и Xbox 360. Но у некоторых пользователей, особенно начинающих, возникают некоторые трудности с синхронизацией оборудования. Разберёмся, как подключить к телевизору Икс бокс 360 и Xbox One (S, Х). Рассмотрим особенности каждого интерфейса, а также возможные проблемы и пути их решения.
К каким ТВ можно подключить Xbox
Игровая приставка будет работать даже со старыми кинескопными телевизорами. Главное, чтобы у последнего были хоть какие-то интерфейсы для синхронизации со сторонней периферией. Как правило, здесь речь идёт об устаревших выходах SCART, RCA или S-Video. В доброй половине случаев для корректной работы понадобятся специальные переходники.
Что касается современного оборудования, то приставку можно без особых проблем подключить к телевизорам Samsung, Sony, LG и моделям других брендов. Какие-либо дополнительные устройства, вроде тех же адаптеров, здесь не нужны. Обозначим основной набор интерфейсов, а также порядок синхронизации приставки с ТВ.
HDMI
Это самый простой и универсальный способ подключения Хбокс 360 к телевизору. Посредством HDMI-интерфейса можно одновременно передавать изображение и аудио в высоком разрешении. Подобный вариант отлично подходит для новых моделей ТВ с UHD- и QHD-развёрсткой (4К / 8К): Samsung QLED, LG серии UMxx, PhilipsPUTxx и других.
Совет! Как правило, кабель HDMI уже идёт в комплекте с игровой приставкой. Если нет, то его придётся докупить отдельно. Лучше остановиться на более дорогих фирменных вариантах. У них и оплётка лучше экранирует, и штекер гораздо надёжней.
Процедура подключения:
- Присоединяем Xbox 360 к телевизору посредством HDMI-кабеля.
- Открываем настройки на ТВ.
- Находим ветку «Источник сигнала» (Source).
- Активируем пункт «HDMI-интерфейс».
Некоторые модели ТВ оснащены несколькими HDMI-портами, каждый из которых пронумерован. Иногда интерфейсы обозначены префиксами In и Out. При подключении Xbox к телевизору необходимо учесть, что со стороны приставки нужный порт – это HDMIOut, а на ТВ – HDMIIn.
RCA
Это не самый удачный вариант, потому как RCA-интерфейс передаёт изображение далеко не самого высокого качества. Максимально возможное разрешение при подключении через «тюльпаны» – 360р. Для ТВ с диагональю меньше 20 дюймов это не так критично, но на крупных устройствах будет прослеживаться специфическое «мыло». А это добавит немало дискомфорта, особенно при чтении текста в играх.
Для ТВ с диагональю меньше 20 дюймов это не так критично, но на крупных устройствах будет прослеживаться специфическое «мыло». А это добавит немало дискомфорта, особенно при чтении текста в играх.
Важно! У консоли такого разъёма нет, поэтому придётся использовать переходник формата RCA ->HDMI. В комплект поставки он не входит. Найти его можно почти в каждом специализированном магазине или в крайнем случае – заказать онлайн.
Как подключить Xbox One к телевизору через RCA:
- Подсоединяем к ТВ «тюльпаны» в соответствии с цветовой маркировкой.
- Другой конец вставляем в разъём HDMI на приставке.
- В меню ТВ выбираем источник сигнала – AV или RCA.
Таким образом можно подсоединить игровую приставку к старым телевизорам. Но подключение через RCA-адаптер чревато не только «мыльной» картинкой, но и появлением «снега» и других артефактов.
SCART
Интерфейс SCART также не способствует хорошей картинке на выходе, но для совсем уж древних телевизоров это порой единственный выход. Здесь нужен переходник SCART ->HDMI. Он достаточно редкий даже для специализированных магазинов, но на том же «Алиэкспресс» предложений в достатке.
Процедура подключения Xbox One (S, Х):
- Вставляем кабель в разъём SCART на ТВ.
- Другой конец подсоединяем к приставке в HDMI-порт.
- На ТВ в качестве источника сигнала выбираем AV.
Важно! На некоторых старых ТВ-устройствах вместо AV стоит другое обозначение, к примеру, А++, AV+ или P+. Стоит попробовать их все, если на экране не отображается основное меню приставки.
S-Video
Компонентный интерфейс также можно рассматривать в качестве варианта подключения. Но есть у порта S-Video один существенный минус: он транслирует картинку в достойном качестве, в то время как звук не воспроизводит вовсе.
Но есть у порта S-Video один существенный минус: он транслирует картинку в достойном качестве, в то время как звук не воспроизводит вовсе.
Чтобы включить звуковое сопровождение, придётся привлекать дополнительный аудиоинтерфейс – на 3,5 или 6,35 мм. Если его нет на ТВ-устройстве, то вариант с S-Video не подходит. С самим подключением проблем возникнуть не должно. Как и у RCA, все провода здесь промаркированы цветом, и ошибиться довольно сложно. Переходники с компонентного выхода на HDMI не редкость в магазинах.
Подключение приставки к ТВ:
- Подсоединяем провод к телевизору согласно цветовой маркировке.
- Другой конец вставляем в HDMI-порт приставки.
- Подключаем акустику (наушники, колонки) к аудиоразъёму.
- На ТВ выбираем источник сигнала AV или S-Video.
VGA
Некоторые модели телевизоров оснащаются портом VGA (D-Sub). Он, так же как и S-Video, передаёт только изображение. Качество картинки приближено к 480р. Но в отличие от S-Video здесь вместо аудиопорта (3,5 / 6,35 мм) используются RCA-разъёмы белого и красного цвета. Переходник необходимо выбирать обязательно с выходом на эти два канала.
Качество картинки приближено к 480р. Но в отличие от S-Video здесь вместо аудиопорта (3,5 / 6,35 мм) используются RCA-разъёмы белого и красного цвета. Переходник необходимо выбирать обязательно с выходом на эти два канала.
Подключение:
- Подсоединяем к ТВ VGA-кабель и штекеры аудио (красный – правый канал, белый – левый).
- Конец кабеля с разъёмом HDMI вставляем в соответствующий интерфейс приставки.
- В меню телевизора выбираем источник сигнала AV, D-Sub или VGA.
Возможные проблемы
Если телевизор не видит Xbox 360 через HDMI и другие интерфейсы, то стоит проверить, правильно ли выставлен источник сигнала в настройках ТВ. Можно попробовать обновить программное обеспечение оборудования. Также нельзя исключать физическое повреждение кабеля, штекера и разъёма.
Иногда при подключении приставки к телевизорам LG и другим моделям, работающим на платформе WebOS, горит сообщение «Нет сигнала», хотя в настройках источник сигнала выставлен правильно. Помогает перезагрузка устройств. Дело в том, что данная ОС крайне щепетильно относится к «горячему» подключению. Поэтому перед синхронизацией лучше обесточить оборудование.
Помогает перезагрузка устройств. Дело в том, что данная ОС крайне щепетильно относится к «горячему» подключению. Поэтому перед синхронизацией лучше обесточить оборудование.
Xbox 360 и One S, видит через HDMI и нет сигнала, как включить через тюльпаны и другие способы, настройка
 В этом нет ничего удивительного. Сегодня новые игры изначально выпускают для Xbox, а уже после они проходят конвертацию для работы на ноутбуке и ПК. Однако ощутить полноту игры, сидя в кресле за маленьким монитором, невозможно. Xbox в данном вопросе занимает лидирующую позицию, так как подключается к широкоформатному телевизору. Главное – правильно подключить консоль и настроить.
В этом нет ничего удивительного. Сегодня новые игры изначально выпускают для Xbox, а уже после они проходят конвертацию для работы на ноутбуке и ПК. Однако ощутить полноту игры, сидя в кресле за маленьким монитором, невозможно. Xbox в данном вопросе занимает лидирующую позицию, так как подключается к широкоформатному телевизору. Главное – правильно подключить консоль и настроить.Какие телевизоры подходят для синхронизации?
Как известно, все телевизоры на задней и боковой панели имеют несколько разных портов, созданных для подключения различных устройств и периферии. Консоль Xbox в данном вопросе неприхотлива. Данная видеоприставка подходит для современных телевизоров разных производителей, а именно: Sony, Panasonic, LG, Philips и Samsung. Особенно яркой и насыщенной будет картинка на телевизорах с технологией 4K.
Помимо представленных марок, существует ряд малоизвестных компаний, создающих телевизоры с наличием разных разъемов, подходящих для подключения видеоприставки.
Подключить ее можно к любому телевизору из представленного ранее списка. Но если постараться, удастся сделать синхронизацию консоли с обычным ТВ и включить соответствующие параметры устройства.
Варианты подключения
Игровой процесс на большом экране ТВ, а не на маленьком мониторе стационарного ПК протекает гораздо интереснее. 
В комплекте каждой игровой приставки Xbox присутствует сама консоль, джойстики, кабель подключения, инструкция по эксплуатации, где прописаны все правила пользования устройством. Именно там указаны методы подключения приставки к телевизору и как правильно настроить систему. Наиболее привычным способом подключения является HDMI-провод.
Игровая консоль подключается к старому ТВ точно так же, как и к телевизорам последних моделей. Тюльпаны, присутствующие на концах шнуров, подключаются в соответствующие разъемы. Каждый из них окрашен в определенный цвет. Главное, после подключения правильно сделать настройку. Но сегодня новейшей системой подключения игровой консоли Xbox является система SCART. Только подходит она не для всех приставок, а лишь для Xbox 360 и Xbox One. Данная система подключения представляет собой переходник, увеличивающий функциональные возможности ТВ. С его помощью удастся синхронизировать работу телевизора с DVD-приставкой, видеомагнитофоном и другими устройствами.
Только подходит она не для всех приставок, а лишь для Xbox 360 и Xbox One. Данная система подключения представляет собой переходник, увеличивающий функциональные возможности ТВ. С его помощью удастся синхронизировать работу телевизора с DVD-приставкой, видеомагнитофоном и другими устройствами.
Компания Microsoft не остановилась на создании универсальной консоли. Так, на свет появились модели Xbox One и X. А в 2016 году компания запустила в продажу игровую консоль Xbox One S. Данная модель получила меньший размер, из-за чего пришлось убрать из конструкции несколько разъемов. На сегодняшний день широко известны 4 способа подключения Xbox.
При этом каждый пользователь может выбрать для себя наиболее удобный вариант. И, затратив совсем немного времени, удастся получить высококачественное изображение любимых игр.
HDMI
Наиболее простой способ подключения игровой консоли, занимающий совсем немного времени – через HDMI-шнур. Никаких особых навыков и знаний пользователю не придется проявлять.
Никаких особых навыков и знаний пользователю не придется проявлять.
- Прежде всего, стоит выключить всю технику, желательно даже выключить из розетки.
- Взять HDMI-шнур, снять заглушки с обоих штекеров.
- Найти с задней стороны консоли и телевизора необходимые гнезда и подключить к ним HDMI-шнур.
- Остается лишь включить оба устройства.
В целом процесс подключения HDMI-шнура нельзя назвать сложным. С этой работой сможет справиться даже ребенок. Как только устройства получили сигнал от электросети, между ними возникает синхронизация. Сигнал должен сразу отобразиться на рабочей панели консоли. Если этого не произошло, придется воспользоваться ручным способом настройки. Достаточно нажать на пульте управления кнопку Sourse, чтобы переключить источник картинки.
Единственное «но», этот способ подходит только для современных моделей телевизоров. Обычные ТВ не имеют HDMI-разъема. Эффект от передачи картинки посредством HDMI-шнура невообразимый. На экране отображается сочность палитры, значительно увеличивается скорость смены кадров и звукового сопровождения. Но самое примечательное, что для получения подобного эффекта нет необходимости проводить сложную ручную настройку. HDMI-шнур все делает самостоятельно.
На экране отображается сочность палитры, значительно увеличивается скорость смены кадров и звукового сопровождения. Но самое примечательное, что для получения подобного эффекта нет необходимости проводить сложную ручную настройку. HDMI-шнур все делает самостоятельно.
HD AV кабель
Если пользователь желает получить на своем экране изображение Full HD, стоит произвести подключение Xbox посредством HD-AV кабеля. Данный способ нельзя назвать простым. Существуют определенные тонкости, на которые следует обращать внимание. Одна из главных трудностей подключения заключается в поиске необходимых разъемов.
- Прежде всего, необходимо выбрать комплект.
 В данном случае пользователь должен запомнить, что они различаются по характеристикам телевизора. Существуют комплекты, подходящие для экранов с разрешением до 480p и HDTV, разработанные для современных моделей ТВ.
В данном случае пользователь должен запомнить, что они различаются по характеристикам телевизора. Существуют комплекты, подходящие для экранов с разрешением до 480p и HDTV, разработанные для современных моделей ТВ. - Далее необходимо произвести подключение. Штекера проводов – тюльпаны и разъемы окрашены в определенные цвета, чтобы пользователь при соединении не запутался. Для ТВ старых моделей используются красный и белые штекер, Добавочный желтый применяется в подключении телевизора с Hi-Tech разрешением.
- При подключении тюльпанов необходимо проверить, чтобы тюльпаны попали в гнезда с соответствующей маркировкой.
Данный способ отличается от предыдущего возможностью подключения к игровой консоли телевизоров старых моделей. Но при этом качество сигнала нельзя назвать плохим. Так же добавляется сочность палитры экрана, увеличивается частота кадров, а звук становится более четким. А ведь геймеры гонятся именно за этими характеристиками.
S-Video
Когда телевизор не поддерживает иные способы подключения консоли, придется использовать метод S-video, так же называется VHS. Он характерен как для старых ТВ приемников, так и для новых моделей, имеющих стандартные разъемы подключения дополнительных устройств. Конечно, качество не будет высоким, максимальный показатель 480p. Но это вполне достаточно устаревшим телевизорам с минимальными характеристиками.
- Для подключения консоли необходимо отключить питание устройств от сети.
- Далее определяются направление штекеров, идущих к устройствам.
- Осталось произвести соединение.
После подключения штекеров должна сразу же активизироваться синхронизация.
VGA HD AV
Такой интерфейс также является одним из распространенных способов подключения Xbox. Однако недостатком данного способа является необходимость приобретения отдельного провода. Хотя по карману такая покупка совсем не ударит. Ну а если на телевизоре отсутствует соответствующий разъем, придется докупать специальный адаптер. Сам процесс подключения довольно прост, занимает максимум минуту.
- Прежде всего, необходимо подключить провод к игровой консоли посредством порта A/V. Второй конец присоединяется к телевизору либо напрямую, либо через адаптер.
- Важно не перепутать провода. Для этого штекера и разъемы окрашиваются в разные цвета.
 Например, за аудио сигнал отвечают красные и белые наконечники.
Например, за аудио сигнал отвечают красные и белые наконечники. - Теперь можно включать устройства. Синхронизация сигнала между ТВ и игровой консолью происходит мгновенно.
Вот так быстро и просто изображение на телевизоре преобразуется в 1080p.
Возможные проблемы
Во избежание проблем с подключением игровой консоли необходимо познакомиться с инструкцией по эксплуатации. Важно запомнить, что перед подключением шнуров следует выключить от сети оба устройства. В первую очередь провода втыкают в гнезда игровой консоли, затем в телевизор. И только после позволяется запустить технику. О правильном подключении консоли говорит возникновение новой вкладки в меню телевизора. Но не всегда пользователю удается произвести подключение игровой консоли. Причин тому немало. Возможно, неплотно подключены штекера в гнездах либо сам провод имеет внутренний разрыв, а может, вышел из строя один из разъемов.
О правильном подключении консоли говорит возникновение новой вкладки в меню телевизора. Но не всегда пользователю удается произвести подключение игровой консоли. Причин тому немало. Возможно, неплотно подключены штекера в гнездах либо сам провод имеет внутренний разрыв, а может, вышел из строя один из разъемов.
Даже после подключения существует вероятность возникновения небольших проблем, например, «нет сигнала» или вовсе пропало изображение. В таких ситуациях следует проверить правильность и плотность соединения. Если штекеры подсоединены правильно, но сигнал отсутствует, придется обратиться в службу технической поддержки. Самостоятельно пытаться вывить причину неисправности в данном случае будет неправильно. По утверждению сотрудников сервисных центров, самая распространенная проблема, когда телевизор не видит игровую консоль, подключенную через HDMI-кабель.
При этом подключение провода производилось согласно пошаговой инструкции.
В такой ситуации следует обращаться в тех. поддержку.
О том, как подключить Xbox 360 к телевизору, смотрите в следующем видео.
Как настроить консоль Xbox One S
Xbox One S всегда был отмечен как элитная консоль, без которой это поколение геймеров не может жить. Это значительное улучшение по сравнению с предшественником. Он выглядит остроумным и высококлассным, но тот, который дает окупаемость благодаря мощным функциям, особенно благодаря представлению нового и улучшенного контроллера Xbox One S .
Несмотря на цену Xbox One S, геймерам понравилось, что теперь они могут настраивать каждую кнопку. Xbox One S позволяет вам играть во что угодно из его растущей библиотеки (очевидно, насколько вы можете заплатить за игру), даже ваши старые игры Xbox 360 , которые автоматически конвертируются в текущую версию и загружаются из Xbox Live. Это хорошо работает с достижениями, расширениями и загружаемым контентом Xbox 360. Это меньше, но гораздо мощнее, чем Xbox One.
Читать : Xbox One X против Xbox One S.
Настройка консоли Xbox One S
Каждый современный геймер имеет консоль Xbox One S. Это просто вопрос о том, чтобы разделить пользователя на одного, который ищет обновление, или другого, который рассматривает возможность покупки нового. Распаковка Xbox One S доставляет массу удовольствия, а еще больше – его настройку. Вот краткое и простое руководство по настройке консоли Xbox One S:
1] Он хорошо работает, будь то вертикально или горизонтально. Xbox One предназначался для горизонтального размещения. Однако, несмотря на рекомендации, пользователи довольно часто размещают его вертикально. Microsoft понимала, что не удастся убедить людей в том, что она будет размещена по назначению, поэтому они улучшили свое устройство. Xbox One S можно разместить как горизонтально, так и вертикально.
2] Используйте кабель HDMI для подключения консоли к HDTV. Пожалуйста, подключите кабель HDMI, который входит в комплект поставки, к порту HDMI на Xbox, который находится на задней панели консоли. Другой конец кабеля должен быть подключен к входу HDMI вашего телевизора. В качестве меры предосторожности убедитесь, что кабели не соприкасаются с консолью. Подключите шнур питания к задней части консоли Xbox One S. Другой конец должен быть подключен к электрической розетке.
Xbox One S также можно подключить к телевизору через приставку. Вы можете использовать HDMI, способный на то же самое.
3] Подключите консоль Xbox к маршрутизатору или модему. Если вы хотите играть в онлайн-игры, вам необходимо подключить консоль к Интернету. Для этого вам необходимо подключить его к маршрутизатору или модему. Консоль Xbox имеет порт Ethernet, который можно использовать для подключения к источнику сети. Помимо этого, мы могли бы также подключиться к Интернету с помощью Wi-Fi. Чтобы включить консоль после подключения к маршрутизатору/модему, вам нужно нажать кнопку Xbox в центре контроллера, или вы можете попробовать нажать кнопку Xbox прямо перед контроллером.
Консоль Xbox также поддерживает подключения для датчика Kinect. Интересно, что длина кабеля датчика составляет 3 метра, что делает его одним из самых длинных компьютерных кабелей. Желательно держать часть связанной, чтобы избежать неприятностей.
Как только соединения будут выполнены, мы можем начать с части digital setup .
4] Выберите язык и другие настройки. Выберите язык, который вы понимаете, для подключения к Интернету. Другие языки будут доступны после первого обновления системы. После подключения к Интернету вам будет предложено больше языков на выбор. Те, кто использует датчик Kinect, могут выбрать опцию «Начать настройку датчика» и продолжить работу с мастером.
5] Измените настройки дисплея. При появлении запроса измените разрешение экрана. Выберите его вручную, а затем нажмите «A», чтобы продолжить.
6] Подключение к интернету. Вы можете выбрать автоматическое подключение к Интернету с помощью проводной или беспроводной настройки. Подсоедините сетевой кабель для подключения по проводам или выберите из доступных сетей, если вы выбрали беспроводное соединение. На следующем шаге выберите свою страну и нажмите «А», чтобы продолжить. Затем вы можете выбрать свое местоположение и начать с игрового процесса.
7] Инициируйте обновление системы. Прежде чем вы сможете использовать Xbox One S, вам нужно самое последнее или текущее обновление системы, чтобы убедиться, что оно будет работать в нормальном режиме. Выберите «Начать обновление», чтобы начать загрузку. После завершения обновления ваш Xbox One S перезагрузится. После перезапуска консоли вам нужно выбрать часовой пояс. Это особенно важно для тех, кто играет онлайн.
8] Выберите вариант питания. В зависимости от вашего использования, вы можете выбрать, какой режим питания лучше всего подходит для ваших нужд.Вы можете выбрать вариант энергосбережения, который потребляет меньше энергии, но требует гораздо больше времени для включения консоли, а также не устанавливает автоматически обновления. Другим вариантом является Instant-On, который потребляет больше энергии, но также включается мгновенно, и вы также можете включить его с помощью голосовых команд.
9] Выберите автоматические обновления. Вы можете выбрать тип автоматических обновлений для получения на вашей консоли.
10] Войдите в свой Xbox с учетной записью Microsoft. Xbox поддерживает единый вход. Вы можете войти в свою учетную запись Microsoft или Gamertag, когда используете консоль Xbox. Если у вас нет учетной записи Microsoft или Gamertag, программа установки поможет вам ее создать.
Приведенное выше руководство очень поможет вам, особенно если вы используете консоль и впервые входите в Xbox Live. Вы также можете настроить Kinect, чтобы он автоматически распознавал и читал ваш голос и текст при входе в Xbox Live. Существует множество способов настроить игровой процесс на Xbox, и вы можете начать с нового скина, чтобы дополнить ваше настроение и тему.
Подробнее об этом можно узнать на веб-сайте поддержки Microsoft здесь.
Читать дальше . Как перейти с исходной консоли Xbox One на Xbox One S.
Подключение Xbox к телевизору | Televizor-info.ru
Существует несколько известных приставок, которые уже довольно давно известны общественности и широко используются в качестве игровых платформ. Многие люди после тяжелого рабочего дня предпочитают расслабиться, поиграв в любимую игру. Одной из популярнейших игровых приставок является Xbox 360. Она обладает впечатляющими характеристиками и функциональными возможностями, что позволяет получить изображение превосходного качества.
data-ad-client=»ca-pub-2575503634248922″
data-ad-slot=»3433597103″
data-ad-format=»link»>
Очень много покупателей подключают Xbox 360 к телевизору, а не к монитору, так как экран телевизора зачастую имеет больший размер. Существует несколько вариантов подключения Xbox к телевизору. От того, какой способ Вы выберите, зависит итоговое качество картинки, так как некоторые соединения накладывают определенные ограничения на качество передаваемого сигнала. После прочтения данной статьи, подключение Xbox к телевизору не займет много Вашего времени.
Как подключить Xbox с помощью HDMI кабеля
Добиться самого лучшего качества передачи сигнала можно использовав для соединения приставки и телевизора HDMI кабель. При таком подключении возможна передача изображения разрешением вплоть до 1080p (то есть полноценное Full Hd), а также звука. Перед тем как покупать кабель, нужно убедиться в наличии необходимого HDMI порта на Вашей технике. К сожалению, не на всех приставках Xbox данный разъем присутствует. На ранних версиях консоли порт не устанавливался, к тому же разъем должен присутствовать и на телевизоре.
Для подключения Вам понадобиться стандартный кабель HDMI. С его помощью соедините соответствующий разъем HDMI на приставке с HDMI входом на телевизоре. Обратите внимание, что подключать нужно именно к входу на телевизоре, в противном случае передачи сигнала не будет. Все манипуляции необходимо проводить при выключенных из сети устройствах. После завершения подключения включите устройства и пользуйтесь всеми возможностями Xbox.
Подключаем Xbox компонентным кабелем
Если на Вашем телевизоре нет разъема HDMI, не отчаивайтесь. Для подключения можно использовать компонентные разъемы, которые почти всегда используются на телевизорах. Такое соединение обеспечивает высокое качество передачи сигнала разрешением до 1080p. Component HD AV Cable присутствует в комплекте некоторых приставок Xbox. Подключите AV разъем кабеля к консоли, разъемы на другом конце кабеля подключите к телевизору соответственно цветовой маркировке. Красный и белые штекеры отвечают за передачу звука. Их нужно подключать к разъемам AUDIO L и R на телевизоре, помеченных надписью AV IN, что означает компонентный вход. Синий, красный и зеленый штекеры отвечают за передачу изображения. Их нужно подключать к разъемам COMPONENT IN к разъемам Pb, Pr и Y соответственно.
Учтите, что такое соединение обеспечивает передачу сигнала высокой четкости и использовать в таком случае композитный порт (желтый штекер) не нужно. Если Вы хотите осуществить подключение стандартного качества, используйте только желтый, красный и белый штекер. На AV разъеме кабеля есть специальный переключатель, который отвечает за качество передаваемого сигнала. Установите его в положение HDTV для передачи сигнала высокой четкости, TV — стандартной (положение HDTV используйте только тогда, когда телевизор поддерживает разрешение 480p или более).
Подключение с помощью SCART
Вам понадобиться кабель RGB Scart Cable. Такое соединение обеспечивает высокое качество передачи сигнала с разрешением картинки до 1080p. Подключите AV разъем кабеля к консоли, а разъем SCART к SCART IN на телевизоре. При таком соединении будет осуществляться передача как картинки, так и звука.
Как подключить Xbox при наличии VGA HD AV кабеля
Этот кабель нельзя увидеть в комплекте приставки, поэтому если он Вам понадобится, нужно будет купить его отдельно. Для использования кабеля убедитесь, что на телевизоре есть VGA вход. При таком соединении можно получить среднее качество передачи сигнала. Подключите AV разъем кабеля к консоли, разъем VGA соедините с VGA входом на телевизоре, а белый и красный коннекторы подключите к разъемам AUDIO L и R на телевизоре.
S-Video кабель и приставка Xbox
При помощи кабеля AV-S Video Cable можно осуществить подключение Xbox к телевизору среднего качества. При этом максимально возможное разрешение изображения будет ограничено 480p. Подключите AV разъем кабеля к консоли, штекер S-Video воткните в разъем S-Video на телевизоре, а белый и красный коннекторы подключите к разъемам AUDIO L и R на телевизоре. Таким образом будет передаваться и звук, и изображение.
Соединяем Xbox и телевизор композитным кабелем
Такое подключение Xbox к телевизору потребует наличия специального AV кабеля. Качество передачи сигнала — низкое. Максимальное передаваемое разрешение — 360p. Зато при помощи такого соединения можно подключить практически любой телевизор, ведь композитный разъем устанавливался даже на устаревшие модели. Подключите AV разъем кабеля к консоли, разъемы на другом конце кабеля подключите к телевизору соответственно цветовой маркировке. Желтый — передача изображения, белый и красный — звука. Если Ваш телевизор не поддерживает двухканальный звук (монофоническая модель), подключите только один разъем отвечающий за звук (красный или белый).
Проблемы с подключением
После того, как Вы воспользовались одним из вышеперечисленных способов, нужно включить телевизор и приставку. В идеале на экране телевизора должна появиться специальная панель Xbox, которая будет означать, что подключаемые устройства успешно сопряжены. Если такой панели Вы не увидите, нужно с помощью пульта изменить настройки видеовхода, возможно на вход телевизор принимает сигнал с другого разъема. Чаще всего Xbox использует стандартные настройки отображения. Для того чтобы поднять качество изображения, нужно зайти в настройки консоли и повысить необходимые параметры. Учтите, что если ограничения на качество картинки наложены типом используемого подключения, то улучшить таким образом качество изображения не удастся.
Выводы
Вы узнали все способы того, как подключить Xbox к телевизору. Изучите свою технику на предмет имеющихся разъемов и выберите наиболее оптимальный вариант. Надеемся приведенная информация поможет Вам осуществить подключение и наслаждаться работой Xbox.
на Ваш сайт.
👆Как подключить колонки к Xbox One | Игровые консоли | Блог
Пользователи приставок чаще всего используют стандартный вывод звука через телевизор. Но что если вы — обладатель продвинутого домашнего кинотеатра или акустики, подключенной через усилитель? Привычных аудиоразъемов 3,5 мм на корпусе Xbox нет.
Несмотря на это, вариантов подключения акустики достаточно много. В материале познакомимся со всеми возможными способами подключения колонок к Xbox от наиболее очевидных до самых необычных.
HDMI — один интерфейс для видео и звука
Подключение приставки через HDMI на данный момент является стандартным. В этом случае вывод звука осуществляется через встроенные динамики телевизора или монитора.
Преимуществами такого варианта является простота подключения, отсутствие дополнительных затрат, минимум проводов. Недостатком заключается в отсутствии возможности влияния на конфигурацию аудиосистемы. Посредственный звук телевизионных динамиков не сможет вовлечь в игровой процесс.
HDMI-интерфейс, начиная с первой версии, имеет поддержку многоканального звука. Чтобы реализовать весь его потенциал, необходимо добавить AV-ресивер (многоканальный усилитель с декодерами цифрового аудиопотока) и колонки.
Последовательность подключения компонентов и настройки Xbox:
- HDMI-кабель от консоли подключается в HDMI-разъем ресивера. Такие устройства даже начального класса имеют на борту несколько портов. Для приставки выбираем порт промаркированный «HDMI IN ”Game”».
- HDMI-кабель от телевизора подключаем в HDMI-разъем ресивера с маркировкой OUT. В случае нескольких выходов выбрать предпочтительнее с надписью ARC. Это обеспечит дополнительную функциональность системе: ресивер будет автоматически включаться при включении телевизора, а для регулировки громкости потребуется только ТВ-пульт.
- Акустика подключается в специальные разъемы ресивера (Speakers).
- В настройках консоли зайти в раздел Система -> Настройки -> Общие -> Громкость и аудиовыход
- Изменить настройку по умолчанию (Стерео без сжатия) на 5.1 или 7.1 в зависимости от режима работы используемого ресивера.
В случае оригинальной Xbox One подойдет любой AV-ресивер, для One S и One X стоит выбрать модель с версией HDMI не ниже 2.0 (для воcпроизведения HDR-контента).
Версию HDMI следует уточнить перед покупкой в службе поддержки производителя ресивера. Нередко маркировка присутствует на самом устройстве.
Передача звука по оптоволокну
Все актуальные модели Xbox имеют на борту оптический выход (Toslink). Он позволяет передать до шести раздельных звуковых каналов.
После подключения компонентов необходимо провести настойку приставки. Для этого:
- В настройках консоли зайти в раздел Система -> Настройки -> Общие -> Громкость и аудиовыход.
- В разделе «Оптическое аудио» установить параметры, подходящие для звуковой системы (Dolby Digital или DTS Digital Surround в зависимости от того, с каким стандартом работает оборудование).
С таким подключением приставка без проблем впишется в систему домашнего кинотеатра. Не стоит забывать, что не все усилители оснащены оптическим входом. На корпусе он маркируется Optical IN.
Есть ли жизнь с Mini Jack-ом?
Предыдущие методы используют цифровой аудиосигнал, который в последнее время получает все большее распространение. Но как подключить колонки, оснащенные привычным Mini Jack-ом?
Вариантов и в этом случае достаточно. Например, на корпусе большинства мониторов без встроенных динамиков можно найти 3,5 миллиметровый разъем. Он позволяет подключать внешнюю акустику вплоть до систем с двумя фронтальными динамиками и низкочастотным каналом (2.1).
Кроме того, колонки можно подключить к геймпаду. Третья ревизия Microsoft Xbox One Controller оснащается входом под Mini Jack. Если вы являетесь обладателем более ранних моделей, придется докупить аксессуар Microsoft Stereo Headset Adapter (6JV-00011). Но в настоящий момент найти его в продаже непросто.
Подключения колонок к джойстику имеет очевидный недостаток: провод привяжет вас к одному месту и станет раздражающим фактором во время игрового процесса. Использовать этот метод рекомендуется только в случае крайней необходимости или как временное решение.
Как подключить саундбар
В настоящее время саундбары являются неотъемлемым атрибутом многих гостиных. Во время покупки часто возникает вопрос о способе его интеграции в систему, состоящую из телевизора и игровой приставки.
Любой саундбар можно заставить работать с Xbox, а способ зависит от ситуации. Например, даже самая бюджетная современная модель имеет на корпусе оптический выход.
Более дорогие саундбары не обходятся без HDMI портов. Для подключения приставки подойдут версии с двумя интерфейсами, помеченными «HDMI IN», «HDMI OUT».
В этом случае имеем сквозной способ подключения:
- HDMI-кабель от консоли подключается в HDMI-разъем (маркировка IN) саундбара.
- HDMI-кабель от телевизора подключаем в HDMI-разъем саундбара с маркировкой OUT.
В ранних или самых бюджетных звуковых панелях на корпусе может быть только 3,5 мм разъем или композитный кабель (3 тюльпана). В этом случае приставка и саундбар подключаются к телевизору параллельно.
В заключении представим преимущества и недостатки каждого метода в виде таблицы:
Метод | Преимущества | Недостатки |
| Использование встроенных динамиков телевизора или монитора | Быстрое подключение, не требующее специальных навыков Минимум проводов | Отсутствие многоканального звука Зависимость качества звука от качества динамиков телевизора Отсутствие гибкости настроек |
| Подключение через ресивер | Лучший объемный звук, идеальный вариант для построения домашнего кинотеатра Пользователь сам выбирает динамики в зависимости от предпочтений и бюджета Гибкость настройки и конфигураций | Большое количество проводов Сложность подключения Высокая стоимость AV-ресивера и динамиков |
| Подключение через оптический выход | Хороший объемный звук, подходящий вариант для построения домашнего кинотеатра Пользователь сам выбирает динамики в зависимости от предпочтений и бюджета | Большое количество проводов Сложность подключения Дополнительные затраты на динамики |
| Подключение через 3,5 мм выход на мониторе | Пользователь сам выбирает динамики в зависимости от предпочтений и бюджета Небольшое количество дополнительных проводов | Конфигурация динамиков не более 2.1. |
| Подключение через 3,5 мм выход на геймпаде | Единственный вариант вывода звука при подключении консоли к монитору без 3,5 мм разъема. | Конфигурация динамиков не более 2.1 Провод, отходящий от геймпада, будет постоянно отвлекать от игрового процесса |
Как подключить xbox 360 к телевизору (старому и новому): способы подключения
Компьютерные игры завоевывают все большую популярность. Конечно, многие отдают предпочтение современным игровым компьютерам, однако это не говорит о том, что начали забывать игровые приставки. Сегодня существует огромное количество геймеров, которые с удовольствием пользуются дома Play Station или Xbox.Чтобы наслаждаться игрой на таких приставках, необходимо изучить технологию подключения консоли Xbox 360 к телевизору. Эти знания помогут избежать характерных ошибок, которые делают многие геймеры.
Подключение Xbox 360 к телевизору при помощи HDMI
В принципе, такая модель уже устарела, однако она остается актуальной и сегодня. Подключить приставку Xbox можно несколькими способами. Каждый имеет свои характерные отличия, поэтом для грамотного выбора необходимо очень подробно изучить каждый метод.
Многие задаются вопросом, почему подключение консоли лучше делать к телевизору? Почему он лучше, чем монитор компьютера? Чтобы играть с максимальным комфортом, требуется большой экран. У телевизора он намного больше. Кроме того, качество изображение намного лучше, телевизионный приемник выдает более приятный звук. Игра на таком оборудовании доставляет огромное удовольствие.
Самым простым способом является подключение с использованием HDMI-порта. Качество изображение достигает 1080р, воспроизводится приятный бархатный звук. Порт позволяет полностью погрузиться в игровой процесс.
Иногда в комплект консоли не входит HDMI кабель. Некоторые его просто теряют. Сегодня такой кабель можно без труда купить в любом специализированном магазине. Технологический процесс подключения настолько прост, что доступен практически любому человеку. Для этого не требуется большого опыта и технических знаний.
Сначала приставку и телевизор нужно отключить от подачи электричества. Это делается в целях соблюдения техники безопасности, а также сохранения агрегатов в рабочем состоянии. Кабель подключается к выходу, расположенному на корпусе изделия. Он имеет своеобразную форму, а также соответствующую надпись. После соединения двух выходов, подключается консоль, совместно с телевизором. Подбирается источник сигнала. Зажигается экран, появляется изображение меню консоли.
Как подключить Xbox 360 при помощи компонентного кабеля
Вторым способом подключения считается использование компонентного кабеля. Технология такой операции кажется намного сложнее, так как приходится пользоваться различными разъемами, несколькими штекерами. Однако такой кабель позволяет подключить приставку к любой, самой новейшей модели ТВ-приемника.
Очень важно при подключении компонентного кабеля строгая последовательность операций. Нужно быть очень внимательным при подключении устройства. Использовать только соответствующие гнезда. Прежде всего, на A/V разъёме выбирается нужное положение:
В современных телевизорах пользуются вторым вариантом. Подключив HDTV можно получить очень высокое разрешение. Для старых моделей лучше использовать режим TV. Понадобятся штекеры разного цвета. Их помещают в гнездо телевизора, соответствующего цвета.
Важно! На телевизорах последней модели не нужно подключать желтый штекер. Если экран не поддерживает высокое качество, придется использовать все оттенки: белый, желтый, красный.
Такое подключение напоминает работу с RCA-кабелем. Сначала к приставке подсоединяется противоположный конец, другой к телевизору. Когда все операции выполнены правильно, на экране появится наивысшее разрешение.
Используем интерфейс VGA
Чтобы выполнить такое подключение, необходимо купить кабель в любом специализированном магазине. Таким проводом не комплектуется икс бокс. Перед покупкой, необходимо удостовериться, что на корпусе телевизора также есть гнездо VGA.
При отсутствии такого разъема, придется вновь посетить магазин для покупки адаптера, через который можно осуществить подключение консоли. Имея на руках все необходимое можно начинать подключение.
Все аппараты отключаются от электросети. Один конец кабеля подключается к выходу приставки, другой подводится к телевизору. Для получения изображение используется порт A/V. Для подключения звука, штекеры белого и красного цвета включаются в соответствующие гнезда, аналогичного цвета. На заключительном этапе подается электропитание, проверяется звук, качество изображения.
Как подключить Xbox 360 к старому телевизору
Приставка Xbox, это универсальный прибор, который дает возможность подключения к новейшим современным телевизорам, а также к обыкновенным телеприемникам.
Такая технология требует наличия композитного кабеля. К сожалению, на старых приемниках часто не удается получить высокое качество изображения. Оно бывает ниже среднего. Однако для не сильно требовательных пользователей, картинку можно считать вполне подходящей.
Процесс подключения ничем не отличается от предыдущих операций. Берутся концы «тюльпана», вставляются в гнездо консоли. Цветные штекеры нужно закрепить в разъем телевизора. При этом очень важно помнить, что для получения звука, используется два штекера: один красный, другой белый. Не перепутайте с желтым. Для него предназначается другой разъем. Старые модели телевизоров не предназначены для поддержки стереосигнала. В этом случае для подключения звука используют только один слот.
Другими словами, консоль можно без труда подключить к любому, даже очень старому телевизору. Достаточно выполнить все технологические операции. Икс бокс позволит играть в самые любимые игры, используя максимальную функциональность прибора.
Подключение Xbox One с использованием SCART
Одним из самых продвинутых способов подключения консолей считается использование новейшей системы SCART. Она подходит для работы с приставками:
Переходник SCART открывает большие возможности повышения функциональности обыкновенного телевизора. Теперь появилась возможность подключать к телевизору различные дополнительные устройства, например, двд приставку, видеомагнифон и прочее.
Чтобы воспользоваться системой СКАРТ, необходимо купить специальный переходник. Его основным преимуществом считается полное исключение ошибки при подключении.
Режим SCART избавляет пользователя от определения, какой разъем для звука, куда вставлять штекер, чтобы началась передача изображения. В этом режиме передача информации осуществляется только через единственный выход.
Гнезда СКАРТ установленные на телевизоре и других приборах, полностью повторяют переходника СКАРТ. После выключения игры, этот кабель можно подключить к любой бытовой технике, чтобы просматривать любимый фильм или наслаждаться красивой музыкой.
Подведем небольшой итог
Для подключения Xbox можно воспользоваться разными способами. Главное приобрести все необходимое для такой работы. Любой пользователь, новичок или профессионал сможет без труда выбрать для себя подходящий способ подключения и наслаждаться любимой игрой на любом телевизоре.
Чтобы не допустить глупых ошибок, прежде чем начинать работу, нужно внимательно изучить инструкцию, входящую в комплект консоли. В интернете предлагается к просмотру много видео, показывающее алгоритм работы. Если выполнить все правильно, подключение не вызовет никаких осложнений.
Подключение к телевизору и др.
ЗАКРЫТЬПоследняя версия Xbox, Adaptive Controller, обеспечивает совместимость с внешними джойстиками, педалями, переключателями и кнопками.
Microsoft Xbox One X (черный) и One S (белый). (Фото: Microsoft.)
Молодец! Вы получили новый Xbox One и официально выиграли каникулы.
А теперь самое интересное: правильно настроить. Независимо от того, купили ли вы Xbox One S или Xbox One X, мы готовы помочь вам максимально эффективно использовать свою новую систему прямо из коробки.
В то время как в прошлом все было сложнее, с появлением WiFi и HDMI для телевизоров — одного кабеля, по которому цифровое аудио и видео передается с консоли на экран — все стало намного проще. Давайте начнем.
«Основы»
(Фото: Microsoft)
За исключением 4K, процесс установки для Xbox One S и One X практически идентичен, и обе системы поставляются с тем, что вам нужно в коробке, включая контроллер, батарейки, HDMI и кабели питания.
В отличие от PS4, Microsoft на самом деле имеет два порта HDMI на задней панели своих систем: один для выхода на телевизор, а другой для подключения к кабельной или спутниковой приставке, если вы хотите сделать Xbox центром вашего телевизора. В этом руководстве мы сосредоточимся на настройке только части Xbox.
Подключите кабель питания к Xbox, а входящий в комплект кабель HDMI — к порту HDMI с надписью «To TV», при этом другие концы должны быть направлены к соответствующим сторонам. Убедитесь, что Xbox не помещен в закрытый шкаф или на него не положены другие устройства, которые могут блокировать его вентиляторы.
Игровая консоль Xbox One S. (Фото: Microsoft)
Вставьте батарейки в контроллер и нажмите кнопку «Xbox» посередине, чтобы включить его. Он уже должен быть синхронизирован с вашей новой консолью. Если синхронизация не выполняется, удерживайте маленькую точку над кнопкой «Xbox» и аналогичную крошечную кнопку под индикатором Xbox на консоли. Оба белых огня должны быстро мигать, прежде чем замедляться в одном и том же ритме, который будет символизировать их парное соединение. (Таким же образом вы можете добавить дополнительные контроллеры в будущем).
К беспроводному контроллеру также можно подключить наушники или гарнитуру для общения в чате.
После того, как контроллер настроен, а консоль подключена и включена, следуйте инструкциям на экране для выбора языка, даты и времени. Затем вам будет предложено подключить консоль к Интернету через Wi-Fi или проводное соединение Ethernet. Ethernet часто более надежен и быстрее, чем Wi-Fi, и если ваш Xbox находится рядом с маршрутизатором или портом Ethernet в стене, мы рекомендуем использовать его для подключения к Интернету.
Если вы подключаетесь через Wi-Fi, вам необходимо добавить свой пароль Wi-Fi. Левый джойстик или навигационная панель позволят вам перемещать курсор, в то время как кнопка «A» будет выбирать.
После подключения вам, скорее всего, будет предложено установить обновление программного обеспечения. Сделай это, открой еще несколько подарков, а потом мы продолжим.
Подробнее: У вас новый Nintendo Switch? Вот как это правильно настроить
Подробнее: Только что приобрели новую PlayStation 4 или PlayStation 4 Pro? Вот как это правильно настроить
Подробнее: Привет, Алекса.Привет, Google: настройка и запуск умной колонки
Настройка Xbox Live
Чтобы играть в онлайн-игры, вам понадобится подписка Xbox Live Gold. Бесплатная пробная версия часто включается в качестве погашаемого кода с вашей новой консолью, но Microsoft также продает ее в своем интернет-магазине Xbox в рамках членства (не говоря уже о традиционных розничных продавцах). Годовая подписка регулярно стоит 59,99 долларов, хотя у нее есть несколько льгот, таких как скидки на игры в онлайн-магазине, а также несколько бесплатных игр, которые Microsoft выбирает каждый месяц.
(Фото: Microsoft)
Microsoft потребует, чтобы вы вошли в свою учетную запись Microsoft. Если он у вас есть (например, адрес электронной почты Outlook.com или Hotmail.com или учетная запись в Skype или Windows), вы можете войти в эту учетную запись здесь. Если нет, можете сделать новый.
Вам также потребуется создать тег игрока или экранное имя, которое будет идентифицировать вас при игре в сети. Один будет случайным образом назначен для запуска, если вы создаете новую учетную запись, но мы скоро его изменим.
Продолжайте настройку, следуя подсказкам.
Разрешение Xbox управлять вашим телевизором
Теперь, когда начальная настройка завершена, пора включить его и настроить несколько функций.
И Xbox One S, и One X имеют встроенный ИК-порт, позволяющий управлять телевизором и включать телевизор при включении Xbox.
Нажмите кнопку «Xbox» на контроллере. Перейдите к шестеренке «Настройки», нажав «RB» и выберите «Настройки». Перейдите в раздел «ТВ и OneGuide» и выберите «Управление устройствами».«Нажмите« TV », а затем« TV setup ».
В зависимости от модели Xbox может автоматически определять тип телевизора и знать, как им управлять. Если нет, вы можете выполнить поиск бренда вручную, который будет ходить
После добавления нажмите «B», чтобы вернуться к экрану «Управление устройством», и выберите «Параметры питания устройства». Убедитесь, что, когда Xbox включен, ваш телевизор включен и когда Xbox выключается, ваш телевизор выключается (если вы используете телевизор для других входов, вы можете оставить последний на «ничего», а не выключить).
Измените свой тег игрока
Вы можете изменить свой тег игрока несколькими способами. Если Microsoft назначила вам его во время установки, как описано выше, вы можете изменить свой тег игрока один раз бесплатно.
Хотя вы можете сделать это напрямую с Xbox, может быть проще открыть account.xbox.com на телефоне или компьютере, войдя в свою учетную запись Microsoft, которую вы только что создали. Перейдите в раздел «изменить тег игрока» и посмотрите, доступно ли ваше новое имя в сети. Если это так, нажмите «потребовать», и все готово.
Напоминание: вы всегда можете изменить свой тег игрока позже, но Microsoft взимает с вас плату.
Включить HDR и 4K
Если у вас новый или недавно выпущенный телевизор, ваш Xbox должен определить во время настройки, что он поддерживает 4K и HDR автоматически. Если это не так, вот как вы можете убедиться, что он включен. И One X, и One S поддерживают игровой процесс HDR, а One X позволяет играть в игры также в 4K (One S может транслировать Netflix и другие видео в 4K, но не может играть в игры с этим разрешением).
Перейдите в раздел «Дисплей и звук» в Настройках. Убедитесь, что в разделе «Дисплей» установлено разрешение «4K UHD». Затем в разделе «Дополнительные настройки ТВ» убедитесь, что установлены флажки для HDR и 4K.
Примечание: На некоторых телевизорах вам потребуется войти в настройки изображения, чтобы включить HDR. Иногда это называют HDMI UHD Color (на телевизорах Samsung), HDMI Ultra HD Deep Color (на телевизорах LG) или убедитесь, что вход телевизора установлен на HDMI 2.0 (на телевизорах Roku).Если вы сомневаетесь, быстрый поиск того, как включить HDR на выбранном вами телевизоре, должен помочь быстро настроить все.
Скачать игры и приложения
Поздравляю! Мы почти закончили. Теперь, когда вы завершили базовую настройку, пришло время загружать приложения и игры.
22. FIFA 19 (Xbox One) Серия EA «FIFA» существует уже четверть века. «FIFA 19», последняя из самых продаваемых спортивных игр всех времен, продала более 1,2 миллиона единиц для Xbox One всего за три недели продаж.(Фото: Electronic Arts)
Вы можете сделать это напрямую из Магазина. Вы можете перейти в Магазин с главного экрана, перейдя к нему напрямую или нажав кнопку «Xbox» на контроллере и перейдя вниз к значку «Магазин» в разделе «Дом».
Магазин — это место, где вы сможете использовать коды (в разделе «использовать код») для игр, которые поставляются в комплекте с вашей системой, загружать такие приложения, как Netflix, Hulu и HBO, и искать другие игры, такие как Fortnite . »
Напоминание: чтобы играть в «Fortnite» или другие онлайн-игры, вам потребуется подписка Xbox Live.
Совет: Microsoft делает приложения Xbox для Windows, iOS и Android. Если вы не хотите вводить коды с помощью Xbox, вы можете ввести их здесь и загрузить на Xbox, перейдя в раздел «Мои игры и приложения» на главном экране или контроллере.
Хотя игры в вашем наборе, скорее всего, являются кодами, вы можете купить игры в виде физических дисков у обычного продавца. Оба формата будут работать с Xbox One, и оба потребуют, чтобы вы загрузили игру на Xbox, прежде чем вы сможете играть, поэтому, когда дело доходит до будущих игр, выберите то, что принесет вам лучшую сделку.
Вперед!
Вот и все, все готово к игре. Наслаждайтесь своим новым Xbox.
Следуйте за Эли Блюменталем в Twitter @eliblumenthal
Прочтите или поделитесь этой историей: https://www.usatoday.com/story/tech/2018/12/25/just-got-new-xbox-one-s -one-x-heres-how-set-up / 2379108002/
Как настроить Xbox One
Итак, вы новый владелец Xbox One, а? Это чудесно! Мы уверены, что вы уже сделали приспособление для «новых игрушек» и уже почувствовали запах новой коробки.Пришло время перейти к делу.
Если у вас возникли проблемы с настройкой Xbox One, мы здесь, чтобы помочь. Давайте идти.
Подключение оборудования Xbox One
Мы собираемся начать с подключения вашего оборудования, потому что вы не будете играть в во что-нибудь , если вы не сделаете это должным образом. Обязательно прочтите все следующие разделы, чтобы убедиться, что вы охватили все.
Найдите дом для своего Xbox One
Прежде чем мы перейдем к реальной игре с системой, вы сначала захотите выяснить куда поставить.Важно правильно разместить и расположить Xbox One, чтобы он работал максимально плавно и безопасно.
Вы можете установить его либо горизонтально в исходное положение покоя, либо вертикально с помощью прилагаемой вертикальной подставки. Что бы вы ни предпочли, просто убедитесь, что у него достаточно места для головы и надлежащая вентиляция. Его можно разместить в укромном уголке на вашей развлекательной стойке, но убедитесь, что по бокам, сзади и сверху достаточно места, чтобы тепло не возвращалось обратно на ваш Xbox.Если в этом помещении есть дверь, вы, вероятно, захотите оставить ее открытой, пока вы ею пользуетесь.
Ничего не кладите на Xbox, так как здесь есть вентиляционные отверстия, которые помогают отводить тепло. Также, вероятно, не стоит ставить его на ковер.
Подключите его
Следующий шаг — подключить все оборудование и подключить его к источнику питания. Как минимум, все, что вам нужно сделать, это подключить кабель питания к Xbox и подключить его к бесплатной розетке в вашем доме. Важно подключать его к сетевой розетке, а не к сетевому фильтру , потому что Xbox One имеет встроенный адаптер, и вы рискуете повредить свое оборудование, если вы это сделаете. Возьмите его у кого-то, чей оригинальный Xbox One умер во время одного такого скачка — подключите его к стене .
Подключите его к телевизору
В этот раз вам также нужно подключить кабель HDMI. Убедитесь, что вы подключили кабель HDMI к порту HDMI OUT на задней панели Xbox One, а не к разъему HDMI IN.Подключите другой конец кабеля HDMI к свободному порту HDMI на телевизоре.
Примечание. Если вы используете 4K-телевизор с Xbox One S или Xbox One X, вам необходимо проявить особую осторожность, чтобы подключить кабель HDMI к соответствующим портам. Некоторые телевизоры допускают передачу сигнала 4K 60 Гц только на * один из портов. А если вы планируете играть или смотреть контент на наборе HDR, убедитесь, что вы подключили его к порту на телевизоре, который поддерживает HDR. Опять же, телевизоры обычно поддерживают HDR только на одном из входов.Вы также должны использовать кабель HDMI, который идет в комплекте с Xbox One, или убедитесь, что вы используете кабель HDMI 2.0a, поскольку это единственные кабели, которые должным образом поддерживают 4K HDR. *
Подключите дополнительные устройства
Если хотите Чтобы смотреть кабельное или спутниковое телевидение через Xbox, сейчас самое время подключить кабель HDMI телевизионной приставки к порту HDMI IN на Xbox.
Планируете подключение к Xbox Live с помощью кабеля Ethernet? Подключите этот кабель к порту Ethernet на задней панели Xbox One, а другой конец подключите к свободному порту Ethernet на модеме или маршрутизаторе.Пропустите этот шаг, если вместо этого планируете использовать Wi-Fi.
Те, кто хочет использовать Xbox One с домашней стереосистемой, могут сейчас подключить свой оптический аудиокабель к задней части Xbox One, а другой конец подсоединить к свободному порту вашей аудиосистемы.
Наконец, если у вас есть внешние жесткие диски для подключения к портам USB 3.0 консоли, сейчас самое время это сделать.
Включите его
Вставьте прилагаемые батарейки AA в контроллер, потому что это то, что вы будете использовать до конца.Измените вход вашего телевизора на порт, к которому подключен Xbox One, нажмите кнопку питания на консоли и на контроллере и наблюдайте за великолепной первой загрузкой.
Установка программного обеспечения Xbox One
Самым сложным было оборудование. Когда Xbox One полностью готов к работе, следующим шагом будет настройка программного обеспечения. Этот процесс очень прост благодаря быстрому и простому мастеру настройки Microsoft.
Это будет включать в себя создание вашего профиля, установку времени и даты на консоли, подключение к вашей сети Wi-Fi (если применимо) и другие важные элементы, которые необходимо инициализировать.Однако первое, что вам нужно сделать, это нажать кнопку «A» на вашем контроллере.
Выберите свой язык
Прежде всего, сообщите Xbox, на каком языке вы говорите. Если это английский, выделите английский и т. Д. После того как вы сделали свой выбор, нажмите «A». Затем вас могут попросить выбрать точную разновидность выбранного вами языка. Выберите тот, который лучше всего соответствует вашему диалекту.
Подключитесь к сети
Пришло время решить, как вы собираетесь подключиться к Xbox Live.Если вы используете Ethernet, просто выберите «Использовать проводное соединение».
Для пользователей беспроводной сети: найдите имя своей беспроводной сети в списке и выберите его. Введите свой пароль, если сеть защищена. Вы также можете добавить свою беспроводную сеть вручную, если вы решили скрыть свой SSID (имя вашей сети). Если вы пойдете по этому маршруту, вам нужно будет знать свой точный SSID, тип безопасности и пароль. После подключения вы можете перейти к следующему шагу.
Выберите свое местоположение
Теперь вам нужно сообщить Xbox, в какой стране вы живете.Крайне важно, чтобы вы были точны здесь, потому что это гарантирует, что вы увидите в магазине Xbox только тот контент, который доступен в вашем регионе. Кстати, выбранная вами страна не влияет на выбранный вами язык.
Обновите Xbox One
Пора обновиться! Это фраза, к которой ты привыкнешь со временем. В любом случае, вы должны сделать здесь свое первое обновление. Это требование для использования вашей консоли, поэтому вам придется либо принять обновление сейчас, либо выключить Xbox.
Здесь вы можете действовать по своему усмотрению: если вы по какой-либо причине предпочитаете находиться в другой сети при загрузке обновления, просто выключите Xbox. Однако не беспокойтесь о потере вашего прогресса, потому что процесс установки вернется обратно с того места, где вы остановились.
Начнется процесс обновления, и вы сможете следить за ним на всем пути от загрузки до установки. Также в это время Microsoft предложит вам начать настройку учетной записи Xbox Live на вашем устройстве iOS или Android.
Настройте свой тег игрока Xbox Live
Microsoft предоставит вам ссылку, которая приведет вас на веб-сайт Xbox Live. Этот шаг не является обязательным, так как вы также можете пройти процесс настройки учетной записи на консоли после завершения обновления.
Если вы решите выполнить настройку на iOS или Android, ссылка приведет вас в Appstore на iOS или в Google Play на Android, чтобы загрузить приложение Xbox. Установите его. После установки вам будет предложено ввести код, показанный на экране, а затем пройти через мастер создания учетной записи.Здесь вам нужно будет либо создать новую учетную запись Microsoft, либо войти в систему с существующей.
После того, как вы создали учетную запись и вошли в нее, самое время создать свой тег игрока. Выберите свое 15-символьное имя, настройте свой аватар и изображение игрока, а также установите предпочтительный цвет. Этот цвет будет отображаться в виде бликов по всей системе, поэтому убедитесь, что он вам нравится. Вы получите окончательный предварительный просмотр, чтобы увидеть, как ваш профиль будет отображаться для других в Xbox Live.
Когда вы все сделаете, настройки будут перенесены на ваш Xbox One, пока ваш телефон и консоль находятся в одной сети.
Все вышеперечисленное относится к тем, кто решил выполнить это на консоли после завершения обновления. Либо войдите в свою существующую учетную запись Microsoft, либо создайте новую, а затем пройдите процесс настройки своего тега игрока.
Завершить работу
Мы почти на месте. Есть лишь несколько дополнительных настроек и предпочтений, которые нужно установить, прежде чем вы сможете перейти на панель управления Xbox. Во-первых, установите свой часовой пояс и укажите, должен ли Xbox распознавать летнее время.
Затем выберите свой режим питания. «Энергосбережение» означает, что ваш Xbox полностью выключается, когда вы его выключаете, но с оговоркой, что вы не сможете принимать обновления, пока он выключен. «Мгновенное включение» — это режим ожидания, поэтому обновления могут загружаться автоматически, когда ваша система находится в состоянии низкого энергопотребления. Это также позволяет Xbox One включаться намного быстрее. Выберите то, что вам больше нравится.
Наконец, настройте параметры автоматического обновления. Вы можете по-разному выбрать для своих игр и приложений и для своей консоли.Если вы решите отказаться от автоматических обновлений для любого из них, ваш Xbox One будет пытаться обновить их только по вашему запросу.
Наслаждайтесь своим Xbox One!
Уф, через многое пришлось пройти, но наконец-то все готово. И последнее, что вам нужно сделать: изучить все, что может предложить Xbox One!
Как настроить Xbox One S & One X
Поздравляем! У вас есть Xbox One, Xbox One S или Xbox One X с поддержкой 4K. У вас есть потрясающая игровая консоль, наполненная высококачественными играми, и вы собираетесь войти в мир великолепных цифровых развлечений.
Первый шаг — настроить Xbox One как физически, так и в цифровом виде. Это довольно простой процесс, но наше руководство по настройке Xbox One здесь, чтобы сделать его еще проще.
Подключение Xbox One к сети
Убедитесь, что у вас есть доступ к сети Wi-Fi, телевизору и месту для Xbox.
Выньте все из коробки Xbox One и поместите консоль на ровную поверхность рядом с телевизором, который вы собираетесь использовать. Убедитесь, что вентиляционные отверстия Xbox ничем не закрыты и вы находитесь в пределах досягаемости розеток.
Теперь возьмите кабель HDMI. Подключите один конец к разъему HDMI на задней панели Xbox One, а другой — к задней части телевизора. Кроме того, найдите контроллер Xbox и вставьте батареи в заднюю часть. Если батарейки вам не по душе, вы также можете подобрать для контроллера аккумуляторную батарею.
Если у вас оригинальный Xbox One, подключите кабель питания к разъему питания на задней панели консоли, а затем подключите вторичный кабель к источнику питания (большой черный блок).Другой конец войдет в розетку.
Если у вас более поздняя версия Xbox One S или One X, источник питания встроен, поэтому вы можете подключить консоль непосредственно к розетке с помощью прилагаемого кабеля.
Теперь ваш Xbox настроен и готов к работе, так что пора сконцентрироваться на цифровой настройке.
Настройка Xbox One
Когда все будет на месте, включите консоль, поместив палец на логотип Xbox One, нажмите логотип Xbox One на One S или One X или нажмите и удерживайте логотип Xbox One на контроллере (при подключенном к розетке) ).
Если вы включили Xbox с помощью кнопки на передней панели консоли, вам будет предложено включить контроллер. Для этого просто нажмите кнопку Xbox посередине контроллера. Опять же, вам может потребоваться подключить его с помощью прилагаемого кабеля microUSB, чтобы установить начальное соединение, но вам не нужно этого делать в будущем.
Вы увидите увеличенное изображение правой стороны контроллера, и вам будет предложено нажать кнопку A. Сделай так.
Теперь вам будет предложено выбрать ваш язык.Сделайте это, и следующим шагом будет подключение к Интернету. При появлении запроса выберите «Добавить беспроводную сеть», и Xbox выполнит поиск локальных сетей. Когда он найдет ваш, выберите его и введите пароль.
Кроме того, вы можете подключить кабель Ethernet к задней панели Xbox One и к маршрутизатору и выбрать «Использовать проводное соединение». Или вручную добавить беспроводную сеть. Для этого вам потребуется ввести SSID (имя сети), тип безопасности и пароль. И если вы не знаете, что это значит, не делайте этого.
Когда вы подключитесь к Интернету, вам будет предложено выбрать ваше местоположение. Предполагая, что вы знаете, в какой стране находитесь, этот шаг должен быть простым.
Затем Xbox One предложит вам загрузить и установить последнее обновление системы. Это необходимо для того, чтобы на вашем Xbox было установлено самое последнее и самое безопасное программное обеспечение. Нажмите Начать обновление, все остальное сделает Xbox.
Загрузка может занять некоторое время, и систему необходимо будет перезапустить, так что сейчас хорошее время, чтобы приготовить чашку чая.
На этом этапе Xbox попросит вас выбрать часовой пояс. Почему это невозможно сделать в зависимости от вашего местоположения — одна из величайших загадок жизни. Здесь, в Великобритании, по умолчанию оно автоматически синхронизируется с местным временем. Так что позволь этому!
Затем вы выбираете, использовать ли вариант «Мгновенное включение» или выбрать «Экономия энергии». У нас есть функция Instant-On, поскольку она предотвращает загрузку Xbox One и означает, что вы можете сразу начать играть и играть через пару секунд после загрузки.Но, как следует из названия, «Save Energy» — это экономия энергии!
Наконец, пришло время войти в свою учетную запись Microsoft. Если у вас уже есть Xbox, это будет просто. Если у вас нет, но у вас есть Outlook или другая учетная запись Microsoft, просто используйте эти данные. Или настроить новый.
Теперь ваш Xbox One настроен и готов к работе! Не забудьте приобрести подписку Xbox Live Gold, если вы планируете играть в многопользовательские онлайн-игры и, что самое главное, получать удовольствие.
Если вы новичок в мире игр для Xbox, обязательно взгляните на то, что мы считаем лучшими играми для Xbox One.
[решено] Как исправить подключение консоли Xbox One через HDMI, но «Нет сигнала» и «черный экран смерти»
Пользователи консоли Xbox One сообщили, что внезапно на телевизоре или мониторе не отображается сообщение об ошибке «Нет сигнала», даже когда консоль полностью загружена. загрузился. Эта проблема возникает с Xbox One, Xbox One S или Xbox One X.
[решено] Как исправить подключение консоли Xbox One через HDMI, но «нет сигнала» и черный экран смерти Если экран вашего телевизора часто остается пустым или черным, эта статья предоставит вам несколько шагов по устранению неполадок, как исправить эту проблему с отсутствием сигнала Xbox one и сбросить разрешение черного экрана.
Сводка содержимого
Решение 1. Выключите и включите или выполните холодную загрузку Xbox One
Решение 2. Подключите с помощью выхода HDMI к телевизионному порту
Решение 3. Очистите или замените кабель HDMI.
Решение 4. Запустите режим низкого разрешения, затем выполните сброс. Параметры дисплея
Решение 5. Отключите HDCP
Решение 6. Отключите Включить параметр видео 24 Гц
Решение 7. Проверьте AVR
Решение 8. Обратитесь к Решениям по устранению неполадок, опубликованным в службе поддержки Xbox.
Решение 9. Обратитесь в службу поддержки Xbox для ремонта
Решение 1. Выключите цикл питания или холодную загрузку Xbox One
Шаг 1 : При полностью включенном Xbox нажмите и удерживайте кнопку Xbox на консоли (не на контроллере) в течение 10 секунд или до тех пор, пока передний светодиодный индикатор не перестанет мигать.
При полностью включенном Xbox нажмите и удерживайте кнопку Xbox на консоли (не на контроллере) в течение 10 секунд или до тех пор, пока передний светодиодный индикатор не перестанет мигать.Шаг 2 : После полного выключения Xbox отсоедините кабель питания от розетки, подождите целую минуту, прежде чем пытаться снова подключить и включить.
Шаг 3 : снова запустите консоль Xbox One, нажав кнопку Xbox.
Шаг 4 : Если на телевизоре отображается начальный экран анимации Xbox, убедитесь, что холодная загрузка завершена.
Отображение начального экрана анимации Xbox на телевизореРешение 2. Подключение с помощью выхода HDMI к порту ТВ
Шаг 1 : Убедитесь, что кабель HDMI подключен к порту HDMI OUT TO TV на задней панели Xbox.
Убедитесь, что кабель HDMI подключен к порту HDMI OUT TO TV на задней панели Xbox.Шаг 2 : Проверьте надежность подключения кабеля HDMI к консоли.
Шаг 3 : Проверьте надежность подключения кабеля HDMI к телевизору.
Шаг 4 : Убедитесь, что телевизор и консоль Xbox One включены.
Шаг 5 : Убедитесь, что телевизор настроен на правильный входной сигнал (HDMI).
Дополнительно :
Попробуйте подключить кабель HDMI к другому порту HDMI на телевизоре.
Попробуйте подключить консоль Xbox к другому телевизору.
Решение 3. Очистите или замените кабель HDMI
Шаг 1 : Отсоедините кабель HDMI от Xbox и телевизора / монитора.
Шаг 2 : Осмотрите оба конца кабеля HDMI на предмет повреждений или грязи и при необходимости осторожно очистите его. Если вы заметили какие-либо повреждения, вам лучше купить новый кабель DisplayPort.
Осмотрите оба конца кабеля HDMI на предмет повреждений или грязи и при необходимости осторожно очистите.Шаг 3 : Замените или переверните шнур HDMI или попробуйте подключить другую консоль, чтобы проверить, работает ли она, если у вас только один шнур.
Решение 4. Запустите в режиме низкого разрешения, затем сбросьте настройки дисплея.
Шаг 1 : Извлеките диск, если он есть внутри Xbox.
Шаг 2 : Нажмите и удерживайте кнопку Power перед Xbox в течение примерно 10 секунд или пока не услышите звуковой сигнал и охлаждающий вентилятор не остановится.
Шаг 3 : Подождите 30 секунд или более , чтобы убедиться, что Xbox выключен.
Шаг 4 : Нажмите и удерживайте одновременно кнопку Power и Eject на передней панели Xbox в течение примерно 15–20 секунд , пока не услышите второй звуковой сигнал.Индикатор питания загорится перед вторым звуковым сигналом. НЕ ОТПУСКАЙТЕ, пока не раздастся второй звуковой сигнал. Это переведет Xbox в режим низкого разрешения (640 × 480) . Здесь вы можете настроить разрешение вручную, если вы подключили Xbox к телевизору, который не поддерживает текущее разрешение в настройках Xbox.
Нажмите и удерживайте кнопку питания и кнопку извлечения, чтобы загрузить Xbox в режим низкого разрешения (640 × 480).Шаг 5 : Консоль Xbox должна включиться. Когда вы увидите меню Устранение неполадок , нажмите Продолжить .
Шаг 6 : Чтобы изменить разрешение дисплея на самое высокое разрешение, которое поддерживает телевизор, нажмите кнопку Xbox на контроллере, перейдите к системе > Настройки > Дисплей и звук > Видео выход .
Шаг 7 : Измените разрешение экрана на максимальное значение вывода, приемлемое для телевизора / монитора.
Измените разрешение экрана на максимальное значение, поддерживаемое телевизором / монитором.Решение 5. Отключите HDCP
Если у вас возникают проблемы с HDCP с разветвителем HDMI или вы используете карту захвата, такую как ELGATO или AVERMEDIA, включите режим энергосбережения Xbox с по выключите HDCP .
Решение 6. Отключите параметр Включить видео 24 Гц
Если экран телевизора пуст при просмотре диска Blu-ray:
Шаг 1 : Нажмите кнопку Xbox , чтобы перейти на главный экран > прокрутите влево, чтобы открыть Направляющая .
Шаг 2 : Выберите Настройки > выберите Все настройки .
Шаг 3 : перейдите к Дисплей и звук > выберите Параметры видео .
Шаг 4 : Щелкните Включить 24 Гц , чтобы отключить этот параметр.
Щелкните Включить 24 Гц, чтобы отключить этот параметр.Решение 7. Проверьте AVR
Если вы используете AVR:
Шаг 1 : Подключите выход HDMI телевизионной приставки к входу HDMI Xbox One.
Шаг 2 : Подключите выход HDMI Xbox One к входу A / V HDMI.
Шаг 3 : Подключите выход A / V HDMI к входу HDMI на телевизоре.
Шаг 4 : Включите телевизор.
Шаг 5 : Включите AVR после того, как телевизор отобразит изображение.
Шаг 6 : Включите консоль Xbox.
Шаг 7 : Переключите источник входного сигнала AVR от консоли, а затем обратно.
Шаг 8 : Вернитесь на главный экран Xbox > прокрутите влево, чтобы открыть Guide , или нажмите кнопку Xbox , чтобы открыть Guide .
Шаг 9 : перейдите к Система > Настройки > Дисплей и звук > Видеовыход > Подключение к телевизору .
Шаг 10 : Выберите опцию HDMI .
Решение 8. См. Решения по устранению неполадок, опубликованные в службе поддержки Xbox.
Если после установки обновления системы появляется сообщение об ошибке «Пустой экран телевизора или Нет сигнала»:
Шаг 1 : Перейдите к решению для обновления системы Xbox One.
Шаг 2 : Выберите Мне нужно устранить ошибку обновления системы .
Шаг 3 : Выберите У меня проблема с запуском .
Шаг 4 : Выберите Черный экран .
Шаг 5 : Следуйте предлагаемым решениям по устранению неполадок.
Решение 9. Обратитесь в службу поддержки Xbox для ремонта.
Варианты 1 : Если у вас все еще действует гарантия, обратитесь в службу поддержки Xbox для получения дополнительной технической помощи и отправки устройства на ремонт.
Вариант 2 : Запрос на ремонт в службе поддержки устройств:
Шаг 1 : Войдите в учетную запись Microsoft и выберите Проблема с устройством .
Шаг 2 : Меньше Для какого устройства? выберите консоль Xbox One или зарегистрируйте ее.
Шаг 3 : Щелкните Показать проблему и выберите Далее.
Шаг 4 : Предоставьте подробную информацию о проблеме в поле Опишите проблему , затем щелкните Далее .
Шаг 5 : Следуйте инструкциям, чтобы завершить сервисный заказ.
Ссылка :
Сообщество Microsoft> XboxOne-no signal
Fierce PC
Как настроить Xbox Series X или Xbox Series S
У вас есть в руках новые Xbox Series X или Xbox Series S? Тогда вы захотите узнать, как настроить новый Xbox.
К счастью, Microsoft упростила, чем когда-либо прежде, настройку вашей новой консоли, позволяя настраивать ее традиционно на самой консоли или через удобное новое мобильное приложение Xbox.
Хотя настройка через мобильное приложение является самым быстрым (и, возможно, самым простым) способом, в традиционном методе нет ничего плохого.
Готовы застрять в Xbox следующего поколения? Затем следуйте нашему пошаговому руководству, приведенному ниже, о том, как настроить Xbox Series X или Xbox Series S.
Подключение консоли
(Изображение предоставлено TechRadar)Шаг первый для настройки вашего нового Xbox — это подключите консоль к розетке. Во-первых, найдите место, где вы хотите разместить Xbox — убедитесь, что есть место для вентиляции и поблизости розетка или удлинитель.
Помните
(Изображение предоставлено Microsoft)Вы можете поставить консоль вертикально или горизонтально, если она вертикальная, то зеленые вентиляционные отверстия должны быть вверху (X) / черные вентиляционные отверстия вверху (S), а если это горизонтально затем сторона с резиновыми наклейками должна быть обращена вниз, а лицевая сторона консоли (с логотипом Xbox) должна быть обращена к вам.
Затем подключите кабель питания от консоли Xbox. Подключите кабель к задней части консоли и к блоку питания или удлинителю.Вы узнаете силовой кабель, так как он имеет вилку на конце. Вставьте его в соответствующий порт на задней панели консоли.
После включения питания используйте кабель HDMI, который идет в комплекте с Xbox Series X или Xbox Series S, для подключения консоли к телевизору. У вашего телевизора должен быть помеченный порт HDMI где-то сзади, а порт HDMI для Xbox — рядом с портом питания.
Стоит отметить, что для обеспечения визуальных эффектов 4K при 120 Гц на Xbox Series X (недоступно для Series S) вам необходимо использовать сверхвысокоскоростной кабель HDMI, который идет в комплекте с вашей консолью (или другой HDMI 2.1 кабель) и подключите его к совместимому порту HDMI 2.1 на вашем дисплее.
Не все телевизоры совместимы с HDMI 2.1, но любой телевизор 4K с портом HDMI будет поддерживать HDMI 2.0 для 4K с более низкой частотой кадров. Кабель HDMI, входящий в комплект поставки, будет работать как с обычным портом HDMI 2.0 , так и с портом и портом HDMI 2.1, поэтому вы можете использовать его в любом случае для отображения на экране разрешения 4K.
Однако, если вы используете тот же старый кабель HDMI 2.0, он не сможет передавать 4K с частотой 120 Гц даже в HDMI 2.1 порт. Вам также необходимо убедиться, что у вас есть дисплей с частотой 120 Гц, так как некоторые телевизоры работают с максимальной частотой 50-60 Гц. Вам также понадобится 4K-телевизор, чтобы получить разрешение 4K.
Настройте на телевизоре отображение HDMI, к которому вы подключили Xbox (обычно это можно сделать с помощью кнопки «источник» на пульте дистанционного управления телевизора).
Затем, если вы используете проводное подключение к Интернету, подключите Xbox к маршрутизатору с помощью кабеля Ethernet — просто убедитесь, что он достаточно длинный, чтобы дотянуться.
Наконец, включите Xbox, нажав логотип Xbox на лицевой стороне консоли.Консоль должна включиться. Если нет, еще раз проверьте выше и убедитесь, что вы выполнили все шаги.
Метод 1. Настройка с помощью приложения Xbox на телефоне
(Изображение предоставлено Microsoft)Как мы уже заявляли ранее, самый быстрый (и самый простой) способ настройки консоли Xbox Series X или Xbox Series S с помощью нового мобильного приложения Xbox.
Чтобы загрузить новое приложение Xbox, перейдите на страницу https://xbox.com/getapp на своем устройстве iOS или Android и загрузите соответствующую версию для своего устройства.
После загрузки приложения запустите его и выберите «настроить консоль» или выполните поиск по запросу «настроить».
При появлении запроса на экране Xbox на экране выберите, что вы хотите настроить Xbox через приложение — после этого на экране телевизора должен появиться код. При появлении запроса в приложении введите код, показанный на экране телевизора, и это должно подключить ваше мобильное устройство к Xbox.
Затем вы можете выполнить шаги в приложении, чтобы настроить консоль, выбрать параметры и т. Д. — тогда ваша консоль автоматически начнет обновление.
После завершения обновления вам будет предложено настроить беспроводной геймпад Xbox. Удерживайте кнопку на контроллере, пока он не включится — и, если вам нужно выполнить сопряжение, удерживайте маленькую кнопку в верхней части контроллера, одновременно удерживая кнопку сопряжения на передней панели Xbox.
После небольшого мигания свет логотипа Xbox на консоли (и на контроллере) должен стать непрерывным. Следуйте инструкциям на экране, чтобы затем настроить контроллер — также будет выпущено обновление контроллера.
Метод 2: Настройка Xbox Series X / S
(Изображение предоставлено Microsoft)Хотя Xbox Series X и Xbox Series S действительно рекомендуют настраивать через приложение Xbox, также можно настроить свою приставку традиционным способом — на телевизоре.
Для этого необходимо подключить беспроводной геймпад Xbox. Удерживайте кнопку на контроллере, пока он не включится — и, если вам нужно выполнить сопряжение, удерживайте маленькую кнопку в верхней части контроллера, одновременно удерживая кнопку сопряжения на передней панели Xbox.
После небольшого мигания свет логотипа Xbox на консоли (и на контроллере) должен стать непрерывным.
Когда будет предложено настроить через приложение, вместо этого выберите настройку на консоли. Это немного медленнее, но вы все равно можете выбрать свои настройки и т. Д. Просто следуйте инструкциям на экране, и ваш Xbox обновится.
После завершения обновления вам будет предложено настроить беспроводной геймпад Xbox. Следуйте инструкциям на экране, чтобы затем настроить контроллер — также будет выпущено обновление контроллера.
Лучшие на сегодняшний день Microsoft Xbox Series X и Microsoft Xbox Series S включают
9 основных советов по настройке Xbox One, которые необходимо знать всем владельцам
Итак, у вас только что появился Xbox One. Неважно, Xbox One S или Xbox One X, у нас есть советы, настройки и другие приемы, которые вы можете использовать, чтобы максимально использовать возможности своей новой консоли. Все: от переноса вашего контента со старого Xbox на новый, получения правильных онлайн-подписок, настройки домашней консоли и многого другого.В ближайшее время мы расскажем о девяти главных советах по Xbox One, которые помогут вам максимально эффективно использовать вашу консоль и сэкономить время на поиске вещей, которые можно улучшить.
1. Перенесите свою старую учетную запись Xbox One
Если у вас есть новый Xbox One S или более интересный Xbox One X для замены уже старого OG Xbox One, теперь вам нужно перенести все свои старые игры. , приложения и настройки на новую консоль. Это руководство по установке Xbox One X охватывает основы (и работает для любого Xbox One). В этой статье есть более подробная информация, но для основных моментов здесь краткий обзор:
Для настроек учетной записи перейдите в меню и затем перейдите в меню Системы , Настройки , Система , Резервное копирование , чтобы найти Перенести на скопируйте свои настройки на USB-накопитель.
Для переноса всех ваших игр и контента подключите старую и новую машину к домашнему интернет-соединению, а затем с машины, с которой вы копируете, зайдите в Settings , System и Backup & Transfer , где вы можете найдите Network Transfer и опцию Allow Network Transfer. Затем повторите процесс с машиной, на которую вы хотите скопировать , и начните работу.
2. Сделайте Xbox своей домашней консолью
Сделав Xbox своей домашней консолью, каждый, у кого есть профиль на вашем Xbox One, может получить доступ ко всем вашим играм и приложениям на любой консоли, не входя в систему как вы (кроме вы ограничили доступ с помощью Семейных функций).Перейдите к настройкам , Personalization и My Home Xbox , чтобы сделать эту консоль домашней или отключить ее. Когда вы меняете домашнюю консоль, все лицензии на цифровой контент перемещаются на вашу новую домашнюю Xbox и больше не доступны на старой, хотя ваша предыдущая домашняя Xbox по-прежнему позволит вашим друзьям и семье получить доступ к вашим материалам, пока вы вошли в систему. Вы можете менять домашнюю консоль до пяти раз.
3. Сделайте свою учетную запись Gold (ru)
Хотя вы можете использовать консоль с базовой бесплатной учетной записью Xbox Live, вам понадобится статус Xbox Live Gold, если вы планируете играть в многопользовательские онлайн-игры.Получив статус Xbox Live Gold, вы сможете играть в онлайн-игре и бесплатные игры. Вот, например, игры Xbox с золотыми названиями, доступные в этом месяце. Вы также можете найти здесь лучшие предложения Xbox Live.
4. Получите подписку Xbox Game Pass
(Изображение предоставлено Microsoft)Xbox Game Pass — это, по сути, Netflix для игр, и всего за 7,99 фунтов стерлингов / 9,99 долларов США в месяц — с двухнедельной бесплатной пробной версией — вы получаете доступ в огромное количество игр, готовых к игре, без необходимости раскошелиться на полную стоимость игры.Сразу же вы можете играть в больше и больше разнообразных игр, чем когда-либо. Здесь также есть масса совершенно новых игр категории «три-А», в частности, собственные игры Microsoft. Подписчики Game Pass могут загружать столько игр, сколько захотят, однако после того, как вы перестанете подписываться, вы больше не сможете играть в них.
5. Обеспечьте безопасность своей семьи Xbox
Если у вас мало проблем и вы не хотите, чтобы они подвергались насилию и браням, вы можете защитить их хрупкие умы, создав семейную учетную запись.Просто перейдите в Настройки , затем Учетная запись , Семья , затем добавьте детей как Дочерние учетные записи . Таким образом, вы можете ограничить их доступ к контенту с соответствующим рейтингом PEGI или BBFC, создать на Xbox.com список «Разрешить» для результатов поиска в Интернете, а также отрегулировать, как ваши дети могут общаться с другими в Интернете. Microsoft недавно обновила свои семейные настройки, включив новые инструменты для отслеживания и установки ограничений по времени использования экрана, ограничения покупок, фильтрации контента и обеспечения конфиденциальности детских профилей.Управление настройками осуществляется через учетную запись Microsoft родителя.
6. Оптимизируйте свой 4K
Этот для владельцев X. Итак, у вас есть лучший телевизор для игр, но как убедиться, что вы используете Xbox One X по максимуму? Сначала перейдите в настройки Display and Sound на Xbox One X, затем « 4K TV details », чтобы узнать, какие типы HDR поддерживает ваша панель и сколько цветов она может отображать. Чтобы игры 4K выглядели наилучшим образом, необходимо правильно настроить уровень черного на вашем телевизоре.Диапазон HDMI вашего телевизора должен быть установлен на автоматический, но вам нужен вариант «Ограниченный HDMI» или «Высокий уровень черного». Цветовое пространство Xbox One X также должно быть установлено на «Стандартное (рекомендуется)», которое вы найдете в разделе «Точность видео и нерабочая область» в настройках дисплея и звука. Убедитесь, что ползунок резкости на вашем телевизоре установлен не более чем на 10% максимум; 4K обеспечивает естественную резкость изображения, поэтому вам не нужна дополнительная резкость, добавляющая нежелательный шум. Включите игровой режим, если он есть в вашем наборе 4K.Включение этого параметра сокращает время задержки. Чтобы включить полный диапазон цветов HDR, слот HDMI, к которому подключен ваш Xbox, должен быть откалиброван для поддержки «субдискретизации цветности 4: 2: 2». На вашем телевизоре вы должны найти что-то похожее на формат «Ultra HD Deep Color» от LG или «Enhanced» HDMI от Sony.
7. Не забывайте игры для Xbox 360
Список обратной совместимости Xbox One постоянно растет и уже включает такие игры, как Left 4 Dead, The Darkness, Mafia 2, Crackdown, Red Dead Redemption, Mass Effect 2, GTA 4, Bioshock и другие.Так что вы по-прежнему можете наслаждаться классикой, многие из которых обновлены до 4K. Это означает, что диапазон игр, в которые вы можете играть на своем Xbox, составляет огромных .
8. Вам понадобится жесткий диск большего размера
Вы не поверите, как быстро заполняется память консоли. Xbox One S поставляется с 500 МБ или 1 ТБ памяти, X обычно имеет 1 ТБ. Даже с полным терабайтом (то есть 1000 мегабайт), если вы загружаете игры в цифровом виде на жесткий диск, он быстро заполнится.Даже дисковые игры будут иметь цифровые обновления, которым потребуется место на вашей консоли. Есть много хороших вариантов лучшего внешнего жесткого диска Xbox One, который легко подключается и управляется через вашу Xbox.
9. Не бойтесь делать полную перезагрузку
Иногда что-то идет не так. Все технологии, даже ваш Xbox, иногда нуждаются в старой уловке IT Crowd — выключить и снова включить. Все проблемы, кроме самых катастрофических, можно решить, выполнив полную перезагрузку Xbox.Это «выключить и снова включить PLUS». Это очищает кеш Xbox One, что часто решает ваши проблемы, будь то проблемы с сетевым подключением или сбои в игре. При этом не удаляется ничего, что вы установили, ни игровые приложения, ни даже сохраненные данные. Просто удерживайте кнопку питания консоли нажатой в течение 10 секунд, затем подождите 10 секунд и снова включите ее.
Хотите узнать больше о вашей новой консоли? Вот наш выбор из интересных вещей, о которых вы не знали, что можно сделать с помощью Xbox One
.Как подключить Xbox One к монитору или телевизору
Есть несколько способов подключить Xbox One к монитору или телевизору.Из коробки вы можете подключить Xbox One к телевизору, но вам может потребоваться адаптер для подключения Xbox One к монитору. Вы также захотите приобрести лучшие наушники Xbox One, чтобы звук был лучше, чем от встроенных динамиков.
Подключить Xbox One к монитору или телевизору невероятно просто. С правильными кабелями и аксессуарами вы сразу же окунетесь в игру.
Обратной стороной является то, что вам может потребоваться купить адаптер для подключения к более старому монитору.В зависимости от того, сколько лет вашему монитору, вы можете инвестировать в более качественный монитор, а не покупать адаптеры.
Вот как подключить Xbox One к монитору или телевизору.
Как подключить Xbox One к монитору или телевизору: в поисках подходящего Xbox One
Если вы еще не приобрели Xbox One, ваш процесс начинается с определения того, какая из продаваемых Microsoft консолей Xbox One идеально подходит для вашей установки.
Во-первых, найдите время, чтобы выяснить, поддерживает ли ваш телевизор технологию 4K Ultra HD или поддерживает ли он 720P или 1080P.
Xbox One S поддерживает игры в разрешении 1080P и фильмы в разрешении 4K. Xbox One X поддерживает игры в формате 4K и фильмы в формате 4K. Оригинальный Xbox One поддерживает только 1080p для игр и фильмов.
Чтение: Xbox One против Xbox One S
У Xbox One, Xbox One S и Xbox One X есть только один способ вывода на монитор или телевизор: HDMI.
Как подключить Xbox One к монитору или телевизору: поиск подходящего дисплея
Очень важно подобрать подходящий дисплей для Xbox One.Вам понадобится монитор или телевизор с удобным для вас разрешением и всеми необходимыми портами. Вы также захотите подумать о звуке.
Xbox One поддерживает выход HDMI, поэтому вам стоит поискать монитор с портом HDMI. Все современные телевизоры поддерживают HDMI, а большинство современных мониторов оснащены одним портом HDMI.
Читать: 4K TV: что нужно знать
Если вы планируете подключить Xbox One к монитору или телевизору, который вы еще не приобрели, убедитесь, что он имеет хотя бы один порт HDMI.
Вы можете купить адаптеры, которые преобразуют ваш HDMI в VGA или в DVI, но это будет не так хорошо, как при использовании HDMI. Amazon предлагает на выбор несколько адаптеров HDMI-VGA по цене от 7,99 долларов США. Вы также можете купить конвертер DVI в HDMI примерно за 6 долларов.
Звук — это одна из самых важных вещей, на которую вам нужно обратить внимание. У многих мониторов нет динамиков, и если они есть, вы не захотите полагаться на них при любых встречах в онлайн-играх. Вы можете подключить внешние динамики к оптическому выходу Xbox One для получения звука.Вы также можете подключить любые наушники, которые у вас лежат, к контроллеру Xbox One, чтобы получить такой звук. Лучше всего вложиться в наушники Xbox One.
Как подключить Xbox One к монитору или телевизору
Чтобы подключить Xbox One к монитору или телевизору, распакуйте бесплатный кабель HDMI, поставляемый с консолью. Если в монитор или телевизор встроен порт HMDI, просто подключите один конец к порту HDMI Out Xbox One.
Затем подключите другой конец к порту HDMI на вашем дисплее.Мониторы должны начать работать немедленно, но для работы телевизора может потребоваться переключение на входные каналы. Способ подключения телевизора к INPUT зависит от его марки и модели. Обратитесь к руководству, прилагаемому к телевизору, если вы не знаете, как это сделать.
Некоторые настройки более сложные. Если вы обнаружите, что Xbox One S не выводит 4K на ваш телевизор или что-то мешает вашему дисплею правильно работать, вам нужно открыть приложение Settings на вашей консоли.Для этого нажмите светящийся логотип Xbox на геймпаде, чтобы открыть Xbox Guide. Подробнее о том, как исправить проблемы Xbox One X 4K.
Затем перейдите на панель Настройки . Это с правой стороны.
Выберите Все настройки.
Теперь выберите Display & Sound из меню в левой части экрана.
Меню «Видеовыход» позволяет вам решить, какое разрешение будет получать ваш монитор или телевизор от Xbox One и какова его частота обновления.
Вы также можете переключать границы вокруг некоторых приложений, загруженных на Xbox One. Меню с подробностями о 4K-телевизоре в расширенных настройках видео отлично подходит для устранения проблем с видео 4K.
Лучшие гарнитуры для Xbox One в 2020 году
Plantronics RIG 800LX | |
Ультра-удобная гарнитура Plantronics RIG 800LX обеспечивает шумоподавление, звук Dolby Atmos и почти вдвое увеличивает время автономной работы по сравнению с другими гарнитурами. Читать: Plantronics RIG 800LX Review В этих наушниках Xbox One есть все, что вам нужно для прочного игрового процесса, включая отличный звук, длительное время автономной работы и беспроводное соединение. Он поставляется с небольшим USB-приемником, который подключается к Xbox One для звука и чата. RIG 800LX использует 40-мм драйверы и включает микрофон на штанге, который отключается, когда вы его складываете. Пена с эффектом памяти изолирует ваши уши, а в каждой акустической системе используется технология шумоподавления, которая устраняет любой звук, проникающий через эту изоляционную пену.На гарнитуре есть регуляторы для управления балансом звука, и вы можете настроить эквалайзер по своему вкусу. RIG 800LX работает без подзарядки 24 часа, поэтому рассчитывайте, что они будут заряжать меньше, чем другие гарнитуры. RIG 800LX также предназначен для геймеров, заботящихся о стиле и комфорте. Двойное оголовье удерживает аксессуар на голове, но достаточно свободно, чтобы голова не болела во время действительно долгой игровой сессии. |



 В данном случае пользователь должен запомнить, что они различаются по характеристикам телевизора. Существуют комплекты, подходящие для экранов с разрешением до 480p и HDTV, разработанные для современных моделей ТВ.
В данном случае пользователь должен запомнить, что они различаются по характеристикам телевизора. Существуют комплекты, подходящие для экранов с разрешением до 480p и HDTV, разработанные для современных моделей ТВ.
 Например, за аудио сигнал отвечают красные и белые наконечники.
Например, за аудио сигнал отвечают красные и белые наконечники. В такой ситуации следует обращаться в тех. поддержку.
В такой ситуации следует обращаться в тех. поддержку.