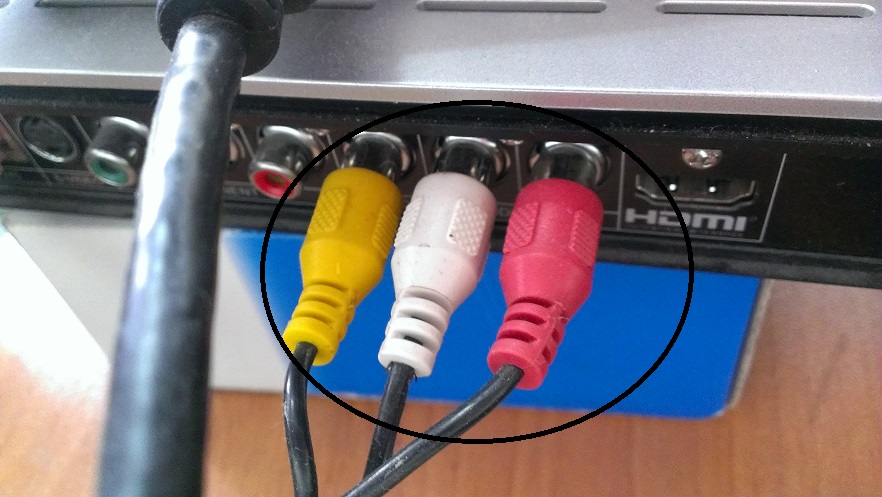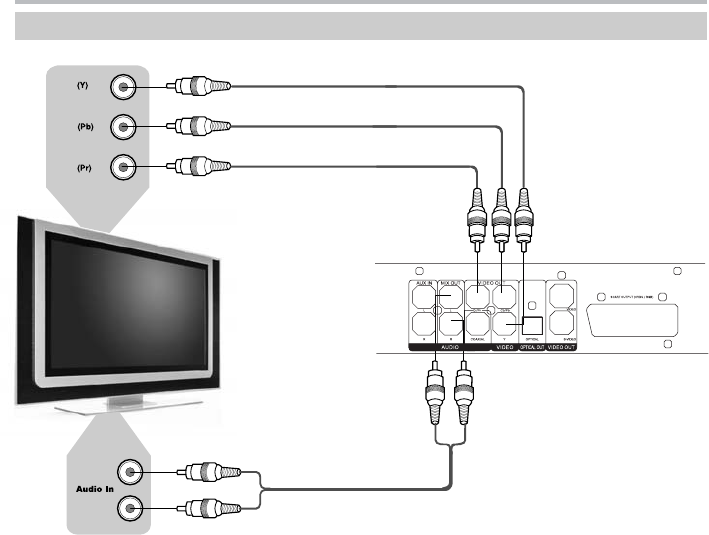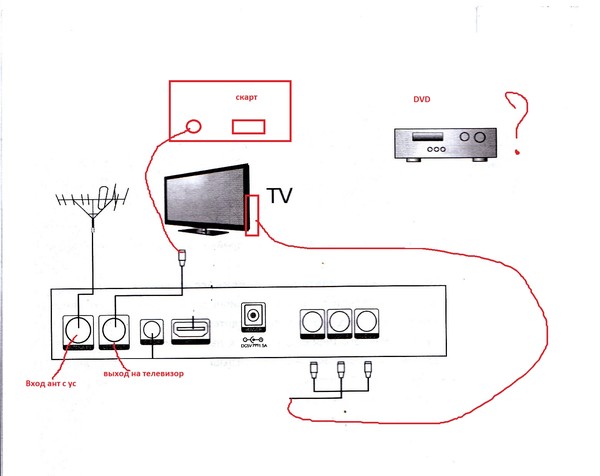Как передать экран телефона на телевизор?
Как показывают исследования, у подавляющего большинства жителей планеты уже есть смартфон или планшет, в котором мы храним наши фотографии, видео, любимые игры и закладки на интересные интернет страницы.
Совершенно резонно возникает вопрос: как посмотреть всё это на большом экране, телевизоре или проекторе, без лишних телодвижений? Иными словами, как подключить телефон через телевизор и отобразить экран телефона на телевизоре?
Сегодня попытаемся разобраться с имеющимися способами соединения смартфона с телевизором (планшета с монитором, компьютера с проектором).
Если нет возможности читать всю статью — переходите к выводам, где уже указан самый лучший способ подключения !
Проводные решения
Самым банальным способом является подключение к телевизору через провод. Современные телевизоры и проекторы оборудованы портом HDMI, который сочетает в себе передачу качественного видео и цифрового звука:
Совет: если у телевизора, монитора или проектора нет HDMI, но есть VGA или RCA:
то для подключения смело можно использовать переходники с HDMI на VGA и с HDMI на RCA.
Обычным кабелем “папа-папа” тут не обойтись, нужен переходник от телефона на HDMI. У разных телефонов данный интерфейс реализован по разному, поэтому смотрите в Руководстве Пользователя или в интернете вашу конкретную модель, чтобы подобрать правильный переходник. Вот пример некоторых из них:
Для “яблочных” устройств разных поколений:
или
Для устройств на Android, в которых HDMI реализован через зарядный microUSB:
Беспроводные решения
Плавно переходим к теме поинтересней. Как отправить изображение со своего телефона или планшета на ТВ по воздуху?
Флешка
Это самый древний и довольно надёжный способ, правда, имеющий приличную долю ограничений:
Во-первых, и телефон и телевизор должны поддерживать подключение флешек по USB. Если с телевизором всё понятно, то для телефона, опять же, потребуются соответствующие переходники (как и в случае с выводом HDMI, для каждого конкретного бренда или даже модели — свой).
У андроид-устройств кабель для подключения флешки (и других USB) называется OTG-кабель.
На microUSB:
На miniUSB:
Для гаджетов компании Apple переходники выглядят так:
Постарше:
Поновее:
Необходимые файлы нужно скопировать с телефона на флешку а затем подключить её к телевизору. Или, если нет OTG-кабеля, скопировать сначала на компьютер, а потом уже перенести на флешку, которую, в свою очередь, подключить к ТВ.
Вернёмся к ограничениям подключения: телевизор обязательно должен поддерживать тот формат файлов, который “выдаёт” телефон. Сведения о конкретно поддерживаемых форматах Вы можете почерпнуть в руководствах пользователя для имеющихся у Вас устройств.
Третье ограничение, видное уже по двум предыдущим пунктам — на большой экран смогут попасть только медиафайлы, то есть фото, видео и музыка.
Смарт-ТВ с функцией беспроводного экрана
Умные телевизоры потихоньку становятся частью нашей жизни, пусть пока и не в самом полном виде. Маркетинговый термин Smart-TV может очень сильно варьироваться в плане полноты функций, которые имеет в виду производитель. Для кого-то Смарт — это просто способность воспроизводить флешки (см.выше), а для кого-то — полноценная операционная система, как в компьютере, только в телевизоре.
Как бы там ни было, нас интересует конкретная функция нашей “плазмы” — поддержка протокола miracast. Будьте внимательны, каждый производитель так и норовит назвать эту функцию по своему, вчитывайтесь в формулировки инструкции. И разумеется, телевизор должен быть с Wi-Fi. Также сразу оговорюсь, что этот протокол поддерживается только мобильными девайсами на Android начиная с версии 4.1.2 и компьютерами с Windows 8 и выше.
Если, по заверению руководства к вашему экрану, в нём реализована функция беспроводной трансляции, она же — miracast, то смело активируем её пультом в меню телевизора, далее заходим в настройки телефона или планшета и ищем что-то типа “беспроводной экран” или “Wi-Fi Display”. Производители часто прячут эту функцию в глубинах меню или вообще скрывают от пользователя. Но если у Вас андроид версии 4.1.2 и новее, то можно воспользоваться специальными приложениями, которые “достают” менюшку беспроводного экрана из нутра операционки.
На устройствах с Windows в настройках также будет пункт а-ля “беспроводной экран” в разделе “проекция”:
Поскольку miracast использует технологию Wi-Fi Direct, а та, в свою очередь, будет использовать 
DLNA
Грех не упомянуть тут старейший сетевой протокол для передачи медиаданных на “умные” устройства. По функциональности сравним с “флешкой”, только работает по сети. Но не всегда. И не во всех случаях. И не со всеми устройствами. Поддерживается некоторыми телевизорами и медиаплеерами. Так что особо останавливаться не будем. Если обнаружили, что есть, то ставьте на смартфон
А для тех, кто хочет “мяса”, предлагаю обратить внимание на видеосендер, который реально умеет “заворачивать” любой HDMI в DLNA: ссылка.
Адаптеры беспроводного экрана от производителей
Производители смартфонов хотят заработать на Вас по-полной тоже не сидят на месте и, пользуясь своим брендом, активно продвигают дополнительные устройства, которые могут принимать трансляцию экрана от “родных” смартфонов и планшетов. Так Ваш не-смарт-ТВ может стать чуточку умнее.
Если говорить по “фруктовую” компанию, то в общем наплевать, смарт у Вас ТВ или нет, теперь он будет таковым! Вам предлагается приобрести устройство из линейки AppleTV, не всегда гуманное по цене, пусть и дизайненное в Калифорнии, но собранное, всё же, в Китае, ну да ничего.
Внешние адаптеры miracast (протокол, о котором говорилось выше, в пункте о Смарт-ТВ) производят несколько именитых брендов, самый известный из которых — Microsoft. Устройство также подключается к ТВ по HDMI и несёт лишь одну функцию — принимать экран от смартфонов, планшетов, компьютеров:
Есть ещё приставка от Google, работает по протоколу chromecast / google cast, но тут говорить особо не о чем, поддержка трансляций доступна только в Android и только в некоторых приложениях, в которых создатели решили её добавить.
Универсальный беспроводной метод для всех смартфонов, планшетов и компьютеров.
Признаться, когда мы включили этого малыша, то все вздохнули с облегчением: “Наконец-то проблемы всех переговорных и конференц-залов решены!”. И это действительно близко к правде:
Девайс, имея совсем малый размер, сравнимый с флешкой, подключается к любому телевизору, монитору или проектору по HDMI (напомню, если нет HDMI, то можно подключить через переходники: с HDMI на VGA и с HDMI на RCA), имеет встроенный Wi-Fi модуль с внешней антенной
Поддерживает полностью и Airplay и Miracast и DLNA, а также универсальный протокол и-зи-каст. То есть любой ваш девайс (в том числе и компьютер на Windows, MacOS, Linux) сможет транслировать рабочий стол на большой экран! Не говоря уже о возможности работы через DLNA.
Запуск «с нуля» происходит практически мгновенно! Теперь весь “зоопарк” ваших устройств сможет стримить содержимое экрана или веб-страницы на телевизор, монитор или проектор.
Трансляция может вестить как напрямую, с соединением типа “точка-точка”, так и через вашу домашнюю сеть. При том и в первом и во втором случае соединение с интернетом сохраняется!
Поскольку донгл (именно так принято называть подключаемые к ТВ устройства размером примерно с флешку) способен работать через “материнскую” сеть, по стандартному IP-протоколу, то транслировать можно хоть с другого конца земли, через интернет: например, через технологию виртуальной частной сети.
Для корпоративных пользователей есть возможность просматривать настройки устройства через Web-интерфейс, даже видеть слайды из транслируемого экрана прямо на Web-странице и-зи-каста.
Ещё можно настроить автоматический режим работы устройства, когда оно вообще без участия смартфона или компьютера подсоединяется к определённому каналу в интернете и начинает показ. Очень удобно использовать в качестве “заглушки”, эдакая динамичная заставка на ваши экраны.
Очень удобно использовать в качестве “заглушки”, эдакая динамичная заставка на ваши экраны.
Цена у устройства вполне демократична для его широкого функционала. Ознакомится с ним поближе и посмотреть видеообзор можно по этой ссылке.
На сегодня это практически все методы, которые позволяют соединить телефон с телевизором. Впрочем, для самостоятельного изучения можно упомянуть ещё пару протоколов, направленных на трансляции на удалённый экран, но не получивших широкого распространения: это Airtame (с непомерно дорогим приёмником) и MirrorOp, некогда популярный протокол, но сейчас довольно мало используемый в серверах презентаций.
Как вывести изображение или видео с телефона на телевизор LG — журнал LG MAGAZINE Россия
Современные гаджеты и домашняя техника уже давно стали взаимодополняемыми устройствами благодаря возможности подключения их к интернету и синхронизации. И это очень удобно, так как позволяет расширить функционал и сделать использование проще и удобнее. Например, можно управлять телевизором LG с функцией Smart TV при помощи смартфона (превратив его в пульт дистанционного управления) или выводить изображение и видео со смартфона на экран телевизора.
Например, можно управлять телевизором LG с функцией Smart TV при помощи смартфона (превратив его в пульт дистанционного управления) или выводить изображение и видео со смартфона на экран телевизора.
Для чего это нужно? Плюсы подключения смартфона к телевизору LG:
Синхронизация смартфона несет в себе множество преимуществ. И вот главные из них:
- Вы сможете смотреть фото и видео из «Галереи» смартфона на большом экране телевизора в высоком качестве.
- Можно играть в любимые мобильные игры, выведя изображение на телевизор, а также пользоваться различными приложениями (например, спортивными приложениями, приложениями для изучения иностранного языка и т.д.).
- Очень удобно просматривать различные сайты, а также читать документы и просматривать презентации.
Как подключить смартфон к телевизору LG: пошаговая инструкция
Выведение изображений и видео со смартфона на телевизор LG возможно несколькими способами, как при помощи кабеля, так и используя беспроводные сети.
- При помощи Screen Share
Screen Share – программа, специально созданная для синхронизации телефона и телевизора LG Smart TV и просмотра контента на большом экране. Перенос изображений и видео осуществляется при помощи
Стандарта Miracast (технология Wi-Fi Direct). Соединение со 100% вероятностью можно осуществить, если у вас телевизор и смартфон марки LG. Со смартфонами других производителей опция может не поддерживаться.
Для того, чтобы начать процесс синхронизации, нужно:
- Нажать кнопку Home на пульте дистанционного управления вашего телевизора LG.
- Найти и включить приложение Screen Share.
- Убедиться, что на смартфоне установлена прошивка операционной системы Android выше 4.2 версии.
- Активировать режим Miracast (в некоторых случаях может называться AllShare Cast). Если на смартфоне нет этой опции, вам понадобится скачать приложение Miracast в Google Play.
- В перечне устройств, доступных для синхронизации, выбрать ваш телевизор и подключиться, следуя инструкциям на экране.

Важно: производители рекомендуют пользоваться телефоном в горизонтальном режиме и заблокировать смену положений экрана, чтобы картинка на экране телевизора не отображалась развернутой на 90°.
- При помощи Wi-Fi Direct
Обладатели смартфонов марок, отличных от LG, могут попробовать вывести изображение и видео с телефона на телевизор при помощи функции Wi-Fi Direct. Это возможно в том случае, если ваш телевизор LG современной модели и поддерживает Wi-Fi.
Для того, чтобы синхронизировать смартфон и телевизор LG через Wi-Fi Direct:
- Убедитесь, что на вашем смартфоне установлена операционная система Android в прошивке выше 4.0.
- В «Настройках» выберите пункт «Беспроводные сети», затем пункт Wi-Fi.
- Нажмите на три вертикальные точки в правом верхнем углу. В открывшемся меню выберите пункт Wi-Fi Direct.
- Если вы не нашли эту опцию, нажмите на пункт «Дополнительные настройки».
- Включите телевизор при помощи пульта дистанционного управления и войдите в главное меню.

- Выберите пункт «Сеть», а в нем раздел Wi-Fi Direct.
- В открывшемся списке доступных для синхронизации устройств выберите имя вашего смартфона.
- На самом телефоне появится запрос на подключение, подтвердите его, следуя инструкциям.
- При помощи HDMI
Подключение смартфона к телевизору LG через HDMI возможно в том случае, если телефон оснащен интерфейсом mini HDMI, в остальных случаях понадобится дополнительно покупать специальный переходник.
- Вставьте один конец кабеля HDMI в разъем на задней панели вашего телевизора, а второй разъем подключите к порту телефона.
- Зайдите в “Главное меню” телевизора и выберите раздел “Источник сигнала” / Нажмите кнопку Input.
- Выберите в качестве источника сигнала тот разъем HDMI, к которому подключен смартфон. Номер разъема можно посмотреть на задней стенке телевизора, но в подавляющем большинстве случаев он единственный активен.
Этим способом можно вывести изображение и видео на телевизор LG практически с любого смартфона: LG, Samsung, Huavei, Lenovо. Для того, чтобы синхронизировать iPhone, понадобится специальный переходник Lightning – HDMI.
Для того, чтобы синхронизировать iPhone, понадобится специальный переходник Lightning – HDMI.
- При помощи других разъемов
Также разные модели смартфонов можно подключать к телевизору LG, используя различные разъемы. Например, ряд моделей телефонов LG (в том числе LG 2X) оснащены специальным портом Micro HDMI или более современным USB Type-C. Также ряд смартфонов демократичных моделей поддерживают стандарт MHL (Mobil High Definition Link), при помощи которого сигнал поступает непосредственно с порта передачи данных и зарядки Micro-USB. Аналог MHL – cтандарт SlimPort, реализованный во многих моделях смартфонов LG, позволяющий передавать видео в разрешении 1080р.
Все эти способы подходят для старых моделей смартфонов. Для новых моделей рекомендуется предпочесть беспроводные способы передачи данных.
Как Подключить Телефон Android к Телевизору по WiFi Для Просмотра Фильмов и Трансляции Видео на Samsung и LG?
Сегодня я наглядно покажу, как подключить телефон на Android к телевизору по WiFi, чтобы транслировать изображение и передавать видео на большой монитор Смарт ТВ. Это удобно для просмотра фильмов, а также для игр, так как планшет или смартфон превращается в подобие игровой консоли, а ТВ используется в качестве экрана. Данная инструкция подойдет для подключения любого телефона на Андроиде, в том числе Самсунг, Хуавей, Хонор и Редми, к телевизору Smart TV любой марки — от Samsung и LG до Philips, Sony, Xiaomi, Dexp, Haier и остальных.
Это удобно для просмотра фильмов, а также для игр, так как планшет или смартфон превращается в подобие игровой консоли, а ТВ используется в качестве экрана. Данная инструкция подойдет для подключения любого телефона на Андроиде, в том числе Самсунг, Хуавей, Хонор и Редми, к телевизору Smart TV любой марки — от Samsung и LG до Philips, Sony, Xiaomi, Dexp, Haier и остальных.
Способы подключения телефона к телевизору
Как всегда, сначала необходимо определиться, для чего именно вам нужно подключить смартфон к телевизору.
- Вы хотите воспроизвести файлы, записанные в память телефона (музыку, фильмы, фото) на экране ТВ, или транслировать экран смартфона на телевизор, превращая его тем самым в дополнительный монитор?
- Второе, что необходимо понять, это каким образом будет производиться соединение Андроид телефона с ТВ (или Smart TV приставкой) — по кабелю или без проводов по WiFi?
В зависимости от цели будет выбирать один из следующих способов:
- По кабелю USB — подходит на тот случай, если вам нужно подключить телефон к ТВ в качестве внешнего диска и видеть на мониторе все файлы, доступные для прочтения.
- Через провод HDMI — используется для второго варианта, чтобы дублировать экран смартфона на телевизор
- С помощью сервера DLNA — суть заключается в том, что на смартфон устанавливается приложение, которое превращает его в медиа-сервер для раздачи файлов по WiFi. После чего к нему можно подключиться с любого устройства из локальной сети, в том числе и телевизора.
- По технологии MiraCast — универсальный беспроводной способ, который подходит как для трансляции фильмов, так и клонирования экрана на ТВ
Как смотреть фильмы с телефона Android на телевизоре Smart TV по WiFi?
Далее в этой статье я буду подробно разбирать именно беспроводные способы подключения смартфона к телевизору или ТВ приставке для просмотра фильмов, видео или фото. По сути, у нас есть два варианта транслировать видео с телефона на телевизор — по DLNA или через MiraCast. Отличие между ними в том, что по DLNA можно только воспроизводить файлы, которые записаны на смартфоне — видео, фото или музыку. По Miracast плюс к этому также есть возможность дублировать экран смартфона на монитор телевизора. Давайте рассмотрим каждую из этих технологий подробнее.
По Miracast плюс к этому также есть возможность дублировать экран смартфона на монитор телевизора. Давайте рассмотрим каждую из этих технологий подробнее.
Для того, чтобы передать с телефона Android и воспроизвести на телевизоре Смарт ТВ записанные медиа файлы, необходимо соблюсти несколько условий:
- Оба устройства должны быть подключены к одному WiFi роутеру
- Телевизор со Смарт ТВ и телефон должны поддерживать стандарт DLNA или Miracast (для Apple — AirPlay)
Подключение телефона к телевизору через WiFi адаптер Миракаст
Итак, прежде всего нам нужен ТВ с поддержкой миракаст.
- Если у вас модель со Smart TV, то скорее всего он уже встроена сразу «из коробки». Узнать об этом можно из технической информации о вашем телевизоре
- Если нет, то нужно подсоединить к ТВ адаптер MiraScreen (Miracast, AnyCast, ChromeCast, AnyView, ScreenShare), который поддерживается абсолютно любым телевизором — Samsung, LG, Philips, Sony или любым другим.
 Подробнее о том, как это организовать я рассказывал в статье, ссылка на которую дана выше.
Подробнее о том, как это организовать я рассказывал в статье, ссылка на которую дана выше. - Если вы хотите проигрывать файлы с iPhone/iPad без установки дополнительных приложений (в том числе видео, воспроизводимое из браузера), то нужно также, чтобы этот адаптер также поддерживал AirPlay — аналог DLNA от Apple.
Как только вы подключили miracast адаптер к TV, он превращается в точку доступа WiFi и начинает транслировать беспроводной сигнал с названием «MiraScreen_XXXX». Нам нужно подключить к этой сети WiFi свой телефон, с которого будет идти воспроизведение видео с дисплея на телевизор.
Во всех современных смартфонах на Android и iOS уже имеется встроенная поддержка трансляции экрана по wifi. В Xiaomi она так и называется — Беспроводной дисплей, находится эта функция в «Дополнительных настройках»
Здесь будет отображаться наш приемник — MiraScreen. Выбираем его и начинаем трансляцию — изображение дисплея смартфона появится на мониторе.
Кстати, про беспроводной дисплей в MIUI я уже писал в другой статье — там я подключал его к видео проектору.
Как подключить телевизор к смартфону на Android, чтобы передавать картинку с экрана для просмотра видео на ТВ?
Если у вас на телефоне Андроид версии ниже, чем 4.2 (такое тоже случается), то для трансляции видео или изображения дисплея на экран ТВ нужно будет скачать и установить отдельное приложение. Например, к нашему адаптеру предлагается установить фирменную утилиту EZMira, через которую можно также более детально настроить режимы работы адаптера, а также качество изображения.
Сделать это можно по прямой ссылке из Play Market и Apple Store, а также путем сканирования QR кода, который отображается на экране ТВ в программе MiraScreen.
- Здесь мы также сначала коннектимся к вай-фай сети телевизора
- и потом в настройках указываем тип трансляции — MiracCast Standart.
- Вот и все — теперь дисплей телефона показывается на моем телевизоре LG
Если теперь запустить трансляцию видео с этого смартфона и растянуть его на весь дисплей, то оно также заполнит собой экран телевизора, как будто вы смотрите его напрямую без телефона.
Подключение смартфона и передача видео на Смарт ТВ со встроенным модулем Miracast
Теперь что касается тех моделей телевизоров LG и Samsung, у которых поддержка Smart TV и беспроводного дисплея идет из коробки.
Здесь нужно в меню зайти в раздел «Сеть» и выбрать раздел «Miracast/Intel WiDi». В зависимости от версии прошивки, он также может называться «WiFi Direct»
И включаем эту функцию
Далее обнаружение Smart TV на Андроиде происходит по такому же сценарию, как и с внешним адаптером.
Видео, как подключить смартфон к ТВ по WiFi
Как подключить телефон к телевизору и смотреть видео, музыку и фото на большом экране?
Разберем другой вариант подключения телевизора к телефону — через DLNA. Как я уже говорил в самой первой статье про DLNA, смартфон (или телефон, планшет) можно превратить в медиа-сервер и разрешать просмотр с него фильмов на других устройствах внутри локальной сети, в том числе на телевизоре или Смарт ТВ приставке.
Как я уже говорил в самой первой статье про DLNA, смартфон (или телефон, планшет) можно превратить в медиа-сервер и разрешать просмотр с него фильмов на других устройствах внутри локальной сети, в том числе на телевизоре или Смарт ТВ приставке.
Есть такое приложение, как BubbleUPnP. C его помощью мы сможем транслировать со смартфона на другие сетевые устройства видео, музыку и фотографии, а также предавать и принимать файлы с них. Кроме того, оно также дает возможность управлять проигрыванием музыки, видео, запуском приложений на компьютере или ТВ приставке прямо со своего Андроид-телефона.
Как следует из названия, программа работает по технологии UPnP, то есть устройства, ее поддерживающие, сами без нашего участия соединяются друг с другом без предварительных настроек имен, паролей, ip адресов и т.д.
Скачиваем программу из Google Play Market и устанавливаем на телефон.
Теперь перейдем к нашему телевизору, на котором будет проигрываться фильм с Андроид смартфона. На ТВ нужно также установить любое приложение, позволяющее работать с DLNA серверами. Я рекомендую использовать универсальный Kodi XMBC Meida Center. Данная программа бесплатна и лежит в свободном доступе в магазине приложений Google для Android TV.
На ТВ нужно также установить любое приложение, позволяющее работать с DLNA серверами. Я рекомендую использовать универсальный Kodi XMBC Meida Center. Данная программа бесплатна и лежит в свободном доступе в магазине приложений Google для Android TV.
После установки проверьте, чтобы в настройках подключения были активированы пункты, отвечающие за автоматическую связь UPnP. Это делается в меню: «Система > Настройки > Службы > UPnP»
Естественно, для трансляции фильма на экран телевизора и смартфон, и Смарт ТВ должны быть подключены к одной локальной сети через кабель или по Wi-Fi.
Возвращаемся к смартфону и приложению Bubble UPnP. Нам нужна вкладка «Devices» из нижнего навигационного меню. Здесь имеются 2 раздела со списком устройств с установленными DLNA-приложениями.
- Renderers — это те устройства, которые будут принимать файлы
- Libraries — те, которые будут свои файлы раздавать
- Если мы хотим проигрывать на телевизоре файлы с телефона или планшета, то в качестве Renderers мы ставим флажок напротив ТВ, в качестве Libraries — напротив гаджета, то есть Local Media Server.

- Если же наоборот, хотим смотреть на смартфоне видео с телевизора, то делаем все наоборот.
Нам нужен первый случай, поэтому выставляем как на скриншоте:
Теперь переходим во вкладку «Library» и выбираем файл для воспроизведения из имеющихся на телефоне. Если бы мы в качестве источника выбрали телевизор, то открылись бы папки, добавленные в XBMC на нем.
Кликаем по выбранному клипу и он начинает проигрываться на телевизоре в программе XBMC.
Вот так легко и непринужденно можно превратить смартфон в полноценный домашний медиа сервер и смотреть с него видео на ТВ!
Спасибо!Не помоглоЦены в интернете
Александр
Специалист по беспроводным сетям, компьютерной технике и системам видеонаблюдения. Выпускник образовательного центра при МГТУ им. Баумана в Москве. Автор видеокурса «Все секреты Wi-Fi»
Задать вопрос
Как легко подключить свой телефон к телевизору
Подключить смартфон к телевизору довольно просто.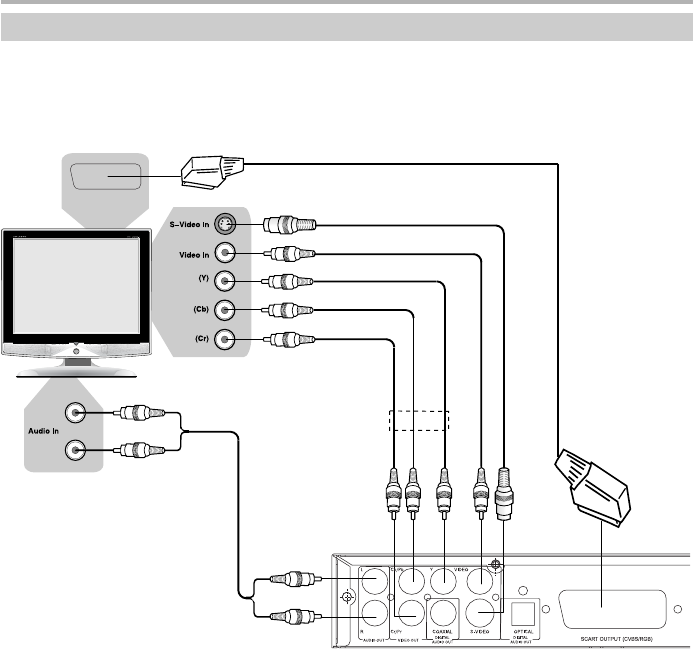 Делается это несколькими способами, при помощи USB-соединения, HDMI-кабеля, специальных переходников, Bluetooth или WI-FI.
Делается это несколькими способами, при помощи USB-соединения, HDMI-кабеля, специальных переходников, Bluetooth или WI-FI.Давайте рассмотрим каждый вариант подробнее.
Подключение через HDMI
Это один из самых простых способов, который позволяет транслировать с телефона на телевизор полностью все действия. А это значит, что можно будет не только смотреть личные фото, но и видео с ютюба, картинки с Инстаграма или даже поиграть в онлайн игру.
Важно, чтобы ваша модель смартфона имела HDMI-разъем. Визуально он мало отличается от USB, потому не перепутайте!
Что нужно сделать:
Присоедините телефон к телевизору кабелем.
Нажмите на пульте Sourse и потом в меню — HDMI.
Дальше произойдет автоматическая настройка, изображение с мобильного появится на ТВ.
Если же изображение не появилось, то советуем в настройках смартфона изменить разрешение экрана – это должно решить проблему.
Такое подключение дает хорошее качество картинки, причем конкретные ее параметры будут зависеть от вашего телефона и матрицы телевизора.
Подключение через «тюльпаны»
Для очень старых телевизоров, без USB, HDMI портов и поддержки Wi-Fi, доступен вариант подключения через RCA-выходы. Играть в игры или развлекаться в Интернете, конечно, не получится, но без проблем просмотрите фото или даже локальный видео-файлы.
Подключение происходит элементарно:
Вставьте провода «тюльпаны» в подходящие входы телевизора (они обычно совпадают по цвету).
Второй конец провода подключите к телефону.
Обратите внимание: для подключения нужно использовать microUSB – RCA провод.
Подключение к телевизору через USB-кабель
Рассматривая именно этот вид подключения, учитывайте, что мобильное устройство будет фактически работать как флешка. Вы сможете полюбоваться фото на телевизионном экране или воспроизвести отдельные медиа файлы, но только если они хранятся на вашем телефоне.
Что нужно сделать:
Подсоедините телевизор к питанию.

Возьмите USB шнур и подключите к порту ТВ.
Подключите смартфон ко второму разъему кабеля.
Экран вашего телефона покажет запрос о выборе параметров по USB. Выберите режим накопителя.
На пульте дистанционного управления телевизора выберите USB-адаптер. Обычно для этого следует нажать кнопку Sourse и дальше — USB.
Дополнительная приятность – при данном варианте подключения ваш мобильный заодно и подзарядится.
Подключение через MHL
Если вам требуется не только открывать файлы с вашего смартфона, но и «бродить» по Интернету, то стоит потратиться на MHL-адаптер или MHL-провод.
Причем, если телевизор работает с MHL технологией, то вам достаточно будет кабеля. А если нет – то тогда уже потребуется адаптер.
Как подключить телефон к телевизору по кабелю:
Соедините оба аппарата кабелем;
Зайдите в настройки телевизора, найдите источники сигнала и там выберите HDMI (MHL).

Подключение через адаптер в целом схоже:
Вставьте в смартфон тот конец адаптера, который поменьше (microUSB).
Штекер MHL, который большего размера, подключите к ТВ в HDMI порт.
Шнур питания адаптера вставьте в розетку.
В меню ТВ выберите «Автоматическое изменение входа MHL» и настройку Включено.
Подсоединение к телевизору через SlimPort
Трансляция через Slimport с телефона на телевизор скорее всего интересна тем, у кого имеются старые модели телефонов с ОС Андроид. Существенных отличий от MHL обычный пользователь не ощутит. Единственный минус, что в Slimport ваш телефон не получает заряда батареи. Однако на самом адаптере имеется порт micro-USB, в него можно подключить зарядку. Обязательным условием при данном способе подключения является наличие переходника microUSB-HDMI.
Что нужно сделать:
Присоедините кабель HDMI к переходнику и телевизору.

Затем подсоедините переходник к смартфону.
При помощи пульта ТВ выберите как источник сигнала HDMI.
Связь через Lightning
Как владельцам устройств марки Apple со специфическим разъемом Lightning транслировать экран телефона на телевизор? Они тоже могут приобрести соответствующий переходник.
Чаще всего используют AV-адаптер Lightning (в идеале от Apple) в связке с HDMI кабелем. Такой вариант отлично подходит для всех айфонов.
Что нужно сделать:
Подключите переходник в соответствующие разъемы смартфона.
В другой конец переходника вставьте кабель HDMI.
И свободный конец кабеля подсоедините к телевизору.
Плюс описанного выше способа в том, что изображение будет воспроизводиться почти без задержки. А в качестве монитора можно подключить даже проектор.
Подключение через WI-FI
Этот способ хорош тем, что не нужно подключать никакие провода, не потребуется разбираться в какой порт их вставить. Но важно, чтобы производитель встроил в телевизор WI-FI модуль. Потому данный вариант подключения не подойдет владельцам устаревших моделей ТВ.
Но важно, чтобы производитель встроил в телевизор WI-FI модуль. Потому данный вариант подключения не подойдет владельцам устаревших моделей ТВ.
Подключившись по WI-FI, можно передавать изображения на дисплей, просматривать фильмы и видео, запускать видеоигры, прослушивать музыку.
Что нужно сделать:
На телефоне откройте настройки и выберите там параметры беспроводного подключения.
Активируйте WI-FI Direct.
Откройте настройки ТВ, пункт «Сеть» и тоже включите Direct.
Если у вас нет такой опции – значит, этот вариант подключения не подходит, поскольку ваш телевизор не работает с wi-fi.
Дальше на экране должен появится запуск сканирования, а затем — список доступных девайсов для синхронизации.
Найдите в списке название вашего смартфона.
На мобильный поступит запрос – подтвердите соединение.
Подключение через Miracast
Владельцам бюджетных моделей голубых экранов, в которых нет WI-Fi, не стоит расстраиваться. Существуют специальные адаптеры, которые помогают на довольно высокой скорости передавать информацию с телефона на телевизор.
Существуют специальные адаптеры, которые помогают на довольно высокой скорости передавать информацию с телефона на телевизор.
Такая технология как Miracast, позволяет соединить устройства напрямую без маршрутизатора. Но важно помнить, что Android поддерживает указанную технологию только от версии 4.2, а начиная с 8.1. и Windows Phone.
Что нужно сделать:
В вашем ТВ присоедините адаптер Miracast в HDMI-разъем.
Подключите к нему через USB питание.
На ТВ выберите HDMI. После этого появятся свойства подключения.
В телефоне задайте трансляцию изображения.
Подключите беспроводную сеть адаптера.
Bluetooth-подключение
Еще один удобный вид подключения без использования проводов. К сожалению не все даже современные телевизоры имеют «родной» Bluetooth. Но не стоит отчаиваться, ведь в наше время есть решение этой задачи. К примеру, ресиверы с возможностью принимать звук по Bluetooth и передавать на колонку или наушники.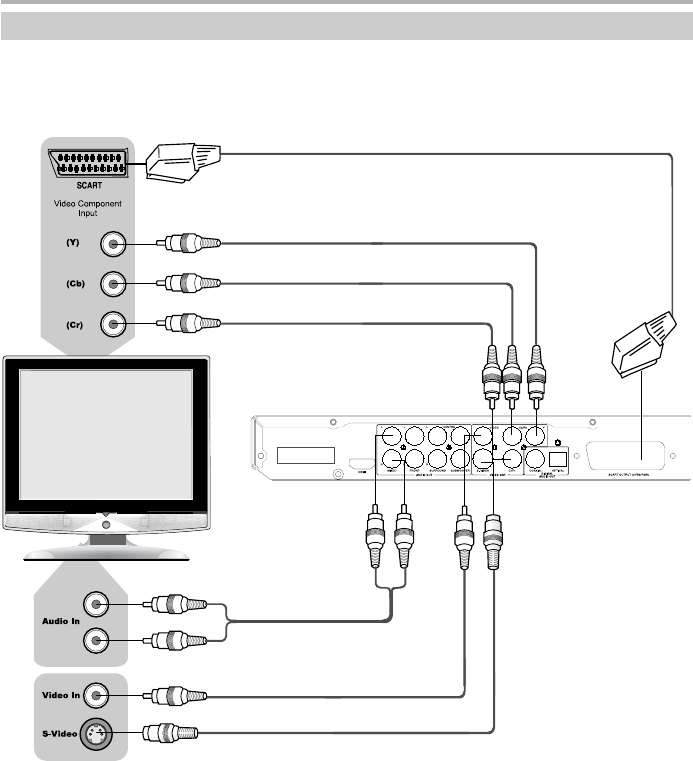 А трансмиттер принимает звук через кабель, после передает через беспроводную связь.
А трансмиттер принимает звук через кабель, после передает через беспроводную связь.
Для соединения телефона с телевизором через Bluetooth, проделываем такие действия:
Убедитесь, что ваш ТВ имеет такую функцию.
Если таковой нет, то подключите через USB порт адаптер, имеющий Bluetooth.
Установите на смартфон приложение синхронизации устройств.
В настройках вашего телевизора включите Bluetooth. В ином случае подключите адаптер к USB.
Для соединения устройств, запустите приложение в телефоне.
DLNA-коннект
Метод не требующий проводов, но подходит только для Андроид. DLNA — это технология с набором стандартов для создания домашней цифровой сети. Приобретая донглмедиаплеер DNLA, вы получаете возможность передавать с телефона видео, аудио и фото.
Что нужно сделать:
Подключите его к вашему телевизору.
Установите на смартфон приложение BubbleuPnP.

После запуска, включите WI-FI и подключитесь к вашему донглмедиаплееру.
Надеемся, наша статья была полезной и вы теперь точно знаете, как подключить ваш смартфон к телевизору. А если вам нужен хороший мобильный, то посетите наш интернет-магазин. Вот увидите, наши товары подключаются к ТВ строго в соответствии с инструкцией и без малейших задержек. 😉
Подключение смартфона к телевизору с помощью USB-кабеля и отображение информации со смартфона
ВАЖНО: Данная статья относится только к некоторым моделям. Ознакомьтесь с разделом «Поддерживаемые устройства (Supported products)» данной статьи.
Вы можете подключить поддерживаемый Android-смартфон к телевизору с помощью кабеля Micro USB для просмотра на телевизоре контента (фотографий, музыки и видео), сохраненного на смартфоне. Кроме того, это можно сделать с помощью пульта управления телевизора. Ниже приведена дополнительная информация о поддерживаемых устройствах и порядке действий.
[A] Android-смартфон
[B] Пульт дистанционного управления телевизором
Поддерживаемые устройства
- Телевизоры BRAVIA Модели 2017 года и более новые модели
- Смартфоны: Android 4.1 или более поздней версии
ПРИМЕЧАНИЕ: Другие ОС смартфонов, включая iOS и Windows, не поддерживаются. Данная функция может не поддерживаться в зависимости от модели смартфона Android.
Поддерживаемые форматы файлов:
Подробная информация о форматах файлов содержится в руководстве телевизора.
В следующем видео описывается подключение Android-устройства с помощью кабеля USB и отображение контента на экране телевизора BRAVIA.
ПРИМЕЧАНИЕ:Виды экрана дисплея различаются в зависимости от модели.
Порядок действий
- Возьмите Android-смартфон и кабель Micro USB.
- Подключите телевизор к смартфону с помощью кабеля Micro USB.

- Установите для параметра USB на смартфоне значение «Передача файлов (File Transfers)» или «MTP».
Пример экрана:
- Откройте приложение Media Player на телевизоре.
- Нажмите кнопку «ДОМ (HOME)» на пульте управления.
- Выберите «Мультимедиа (Media)».
- Выберите «Фото (Photo)», «Музыка (Music )» или«Видео (Video )».
- При выборе «Фото (Photo)», «Музыка (Music)» или «Видео (Video)» отображаются две папки, как показано на следующем рисунке.
Category
Содержимое каждой папки во внутренней и внешней памяти смартфона.Generic
Все фото, музыка и видео во внутренней и внешней памяти смартфона.ПРИМЕЧАНИЕ: Если папка Picture имеется как во внутренней, так и во внешней памяти смартфона, будут по отдельности отображаться обе папки Picture.

- Выберите нужный контент с помощью пульта дистанционного управления телевизора. Цветные клавиши используются для переключения между «Фото (Photo)», «Музыкой (Music)» и «Видео (Video)».
Как вывести изображение с телефона на телевизор
Телевизоры уже давно перестали служить нам исключительно для просмотра телепередач центрального телевидения или местных провайдеров. Сейчас мы можем спокойно смотреть на них видео и фото с разных интернет-ресурсов, использовать, по сути, как большие мониторы для своих компьютеров. И в том числе можно транслировать экран телефона на телевизор.
Фото: Pixabay
Если у вас телевизор с функцией SMART TV, то проще ничего нет. Вам необходимо скачать соответствующее приложение на свой смартфон, подключить и телевизор, и телефон к одной Wi-Fi сети и дальше программа вам подскажет, на что нажать, чтобы дублировать экран телефона на телевизор. У каждого производителя, скорее всего, окажется свое приложение, предназначенное для этих целей. Например, у Samsung есть приложение SmartView, а в некоторых моделях телевизоров есть встроенная функция Screen Sharing.
Например, у Samsung есть приложение SmartView, а в некоторых моделях телевизоров есть встроенная функция Screen Sharing.
С операционной системой Android на телефоне вы можете попробовать воспользоваться функцией «Трансляция», чтобы подключиться к своему SMART TV. Процесс похож на соединение по Bluetooth: в разделе «Подключенные устройства» найдите «Трансляции» и начните поиск своего девайса. В этом случае также важно, чтобы Wi-Fi-сеть была одна и та же.
Предположим, если ваш телевизор поддерживает только функцию Wi-Fi, воспользуйтесь приложением Miracast для Android. Активируйте поиск устройства кнопкой Connect, больше ничего не потребуется.
Если беспроводное подключение недоступно, ваш телевизор старой модели и поддерживает соединение только через кабель, вам необходимо будет приобрести кабель USB-С — HDMI. Может оказаться, что телевизор не имеет разъема под HDMI, тогда воспользуйтесь переходником с HDMI или VGA (или RCA).
Если вы хотите регулярно транслировать экран телефона на телевизор, имеет смысл приобрести умную приставку, которая поможет вам свободно выводить на телевизор все что угодно. Выбор таких гаджетов сейчас немаленький, убедитесь только, чтобы у вашего телевизора были подходящие к приставке выходы. Для соединения с телефоном также придется скачать подходящую программу. Либо воспользоваться встроенной, как в гаджетах Apple. Приобретя Apple TV, с помощью AirPlay вы сможете вывести на телевизор с вашего смартфона любое изображение.
Выбор таких гаджетов сейчас немаленький, убедитесь только, чтобы у вашего телевизора были подходящие к приставке выходы. Для соединения с телефоном также придется скачать подходящую программу. Либо воспользоваться встроенной, как в гаджетах Apple. Приобретя Apple TV, с помощью AirPlay вы сможете вывести на телевизор с вашего смартфона любое изображение.
Давайте рассмотрим каждый способ более детально.
Способ №1. Как подключить смартфон к телевизору через USB
Самый простой способ подключения, не требующий тонких настроек – это подключение через кабель USB.
Что потребуется:
- Кабель USB. Можно взять провод от зарядного устройства
- Телевизор с портом USB.
Пошаговая инструкция:
- Подключаем телефон через кабель
- Если не произошло автоматического подключения, тогда нажимаем на пульте телевизора кнопку “Источники” (Source)
- Затем выбираем USB
- Подтверждаем подключение на экране смартфона
Способ №2. Как вывести изображение с телефона на телевизор через HDMI кабель
Как вывести изображение с телефона на телевизор через HDMI кабель
Фото: Youtube
Этот интерфейс позволяет вывести экран телефона на телевизор в высоком разрешении с поддержкой цифровых аудиосигналов. Картинка передается более качественная. Но конечно, сам факт «привязки» к кабелю является несомненным недостатком.
Что потребуется:
- Телевизор с интерфейсом HDMI
- Кабель HDMI
- Переходник для смартфона с соответствующим (в зависимости от используемой модели ) интерфейсом
- Встроенный в смартфоне Медиа модуль MHL. Без него вывести изображение не получится
Фото: Youtube
Из существенных недостатков данного метода стоит отметить, что при звонке на смартфон, продолжить просмотр не удастся до тех пор пока звонок не будет завершен.
Пошаговая инструкция:
- Подключите адаптер к смартфону
- Подключите ЖК-панель кабелем к адаптеру
- Выберете в качестве источника подключения в меню «HDMI»
Бывает такое, что изображение все равно не появляется сразу, тогда необходимо изменить настройки разрешения экрана в настройках смартфона
Способ №3. Как подключить смартфон к телевизору через интерфейс DLNA
Как подключить смартфон к телевизору через интерфейс DLNA
Этот цифровой интерфейс был создан специально, чтобы объединять в единую цифровую сеть различные устройства. Такие устройства могут объединяться в автоматическом режиме, находясь в домашней сети. Транслировать экран телефона на телевизор в данном случае поможет роутер с поддержкой DLNA.
Недостаток этого вида подключения в том, что стандарт поддерживает не все расширения видеофайлов.
Что потребуется:
- Телевизор с поддержкой DLNA
- Роутер с поддержкой DLNA
- Смартфон на базе Android
- Приложение DLNA, которое вы можете скачать на плей маркете
Фото: Youtube
Пошаговая инструкция:
- Убедитесь, что телефон и телевизор подключены к одной сети Wi-Fi
- Включите функцию DLNA в настройках вашего телевизора
- Скачайте приложение для трансляции медиафайлов из плеймаркет
Одно из популярных приложений BubbleUPnP for DLNA. С его помощью можно со своего смартфона проигрывать медиафайлы на ПК, ноутбуке, другом смартфоне или даже в облачном хранилище.
С его помощью можно со своего смартфона проигрывать медиафайлы на ПК, ноутбуке, другом смартфоне или даже в облачном хранилище.
Способ №4. Как подключить iPhone к телевизору через Airplay
Этот протокол был разработан специально для устройств Apple и пришла на замену Apple AirTunes,в отличие от которого AirPlay теперь позволяет транслировать на совместимые с этой технологией устройства не только музыку, фотографии и видеофайлы.
Что потребуется:
- iPhone
- Любой телевизор
- Приставка Apple TV
Пошаговая инструкция:
- Убедится, что iPhone и приставка подключены к одной сети
- На iPhone зайти в настройки
- Выбрать «повтор экрана» и выбрать в списке «Apple TV»

Способ №5. Как подключить смартфон к телевизору через Miracast
Miracast еще один популярный интерфейс подключения, который был разработан на основе Wi-FI direct.
Преимущество этого метода подключения перед Airplay заключается в том, что непосредственная связь устройств между собой происходит без использования маршрутизатора беспроводной сети, то есть напрямую. Это позволяет без проблем транслировать объемные файлы в высоком разрешении.
Что потребуется:
Чтобы дублировать экран телефона на телевизор с помощью Miracast потребуется:
- Модуль передачи Miracast в смартфоне. Отметим, что у разных производителей он может называться по разному. Так например, у Samsung это Smart View, у Huawei и Honor – Huawei Share
- ЖК-панель с поддержкой Miracast
Пошаговая инструкция:
(На примере телефона Samsung A 20)
- Проведите пальцем сверху вниз, чтобы открыть панель быстрых настроек > нажмите на значок Smart View
- Выберите свое устройство из списка доступных устройств (в зависимости от устройства вам может потребоваться ввести PIN-код)
- Нажмите Начать во всплывающем сообщении
Способ №6. Как подключить смартфон к телевизору через Wi-Fi Direct
Как подключить смартфон к телевизору через Wi-Fi Direct
Еще один современный стандарт, позволяющий использовать беспроводное соединение между двумя устройствами без использования маршрутизаторов. А при первом подключение устройства способны сами определить, какое из них будет действовать как точка доступа.
Из существенных недостатков стоит отметить низкую скорость отправки файлов, поэтому такое сопряжение подойдет больше для передачи небольших файлов.
Что потребуется:
- Смартфон с функцией Wi-fi direct
- Телевизор с функцией Wi-fi direct
Пошаговая инструкция:
- Включить функцию wi-fi direct на вашем телевизоре
- Зайти в меню WI-fi — Wi-fi Direct вашего смартфона
- Выбрать в списке название телевизора
- Наслаждаться просмотром
Способ №7. Как подключить смартфон к телевизору через Chromecast
Передача изображения с телефона на экран телевизора происходит с помощью популярной приставки от Google. Адаптер, который присоединяется к порту Hdmi, предназначенный для воспроизведения потокового контента с помощью Wi-Fi.
Адаптер, который присоединяется к порту Hdmi, предназначенный для воспроизведения потокового контента с помощью Wi-Fi.
Что потребуется:
Фото: Youtube
Питание приставки можно подключить от как от розетки так и от свободного порта USB ЖК-панели
Пошаговая инструкция:
- Подключаем смартфон Wi-fi
- скачиваем приложение Google Home в плеймаркете
- После настройки приложения произойдет поиск устройства и сопряжение всех устройств
Фото: Youtube
Способ №8. Как подключить смартфон к телевизору через Tap View
Функция Tap View — это новая функция в 2020 году на смартфонах Samsung.
Интересную функцию реализовала компания Samsung для своих устройств. Теперь достаточно прикоснуться смартфоном какой-либо части телевизора, чтобы между ними произошло сопряжение.
Что потребуется:
- Панель Samsung модели TU7000 и выше
- Смартфон Samsung последних моделей
Пошаговая инструкция:
- Проверьте, включена ли функция Smart View
- Откройте приложение SmartThings на смартфоне и зайдите в меню (три горизонтальные линии)
- Зайдите в Настройки
- Включите пункт «Переключить вид или звук»
- Поднесите телефон ближе к ЖК-панели или просто коснитесь его
- Нажмите «Разрешить» на экране смартфона
Как мы выяснили, на сегодняшний день существует множество способов подключения смартфона. Среди них как самые простые – через кабель, так и современные сопряжения через различные встроенные интерфейсы. Мы постарались охватить наиболее популярные из них, чтобы после прочтения вы точно знали как вывести изображение с телефона на телевизор и как «подружить» эти два устройства.
Среди них как самые простые – через кабель, так и современные сопряжения через различные встроенные интерфейсы. Мы постарались охватить наиболее популярные из них, чтобы после прочтения вы точно знали как вывести изображение с телефона на телевизор и как «подружить» эти два устройства.
Это тоже интересно:
Во время загрузки произошла ошибка.Как подключить мобильный телефон к телевизору по проводам и без
Согласитесь, запускать мобильные игры, а также просматривать фильмы, фото и видео, которые хранятся в памяти смартфона, гораздо удобнее на большом экране. Для этого нужно лишь подключить телефон к телевизору. Сделать это можно разными способами — как по кабелю, так и без. И совсем не обязательно владеть телевизором последнего поколения. Достаточно, чтобы он поддерживал хотя бы одну технологию приема сигнала от мобильных устройств.
Беспроводное подключение
Wi-Fi Direct
Технологию Wi-Fi Direct поддерживают практически все телевизоры, оснащенные модулем Wi-Fi, и большинство современных смартфонов (кроме работающих на ранних версиях Android). Ее суть заключается в соединении устройств друг с другом без посредничества точки доступа. Телефон при этом распознается телевизором как мультимедийное устройство, а не накопитель.
Ее суть заключается в соединении устройств друг с другом без посредничества точки доступа. Телефон при этом распознается телевизором как мультимедийное устройство, а не накопитель.
Общая инструкция сопряжения смартфона и TV по Wi-Fi Direct выглядит так:
- Сначала активируем режим Вай Фай Директ на смартфоне. На устройствах с любыми версиями ОС она находится в настройках беспроводных подключений, но в разных местах.
- Следом делаем то же самое на TV. Опция также находится в настройках сети, но на аппаратах разных марок ее расположение слегка различается. Для уточнения, как это делается у вас, загляните в инструкцию.
- После того как вы включите Wi-Fi Direct, на телевизоре отобразится список доступных для соединения устройств. Среди них должен быть смартфон. Выберите его и наслаждайтесь просмотром мобильного контента на большом экране.
Wi-Fi Miracast
Miracast — более новая и совершенная технология, основанная на базе Wi-Fi Direct, однако поддерживаемая меньшим количеством девайсов. Как и Директ, Миракаст соединяет устройства напрямую — без маршрутизатора.
Как и Директ, Миракаст соединяет устройства напрямую — без маршрутизатора.
В списке основных преимуществ Миракаста:
- Лучшее качество передачи тяжелого медийного контента (удобно для просмотра фильмов).
- Защита соединения с использованием шифрования WPA2.
- Возможность отображать как экран смартфона на ТВ, так и наоборот.
- Поддержка передачи 3D и объемного звука.
- Сбережение заряда батареи мобильного гаджета.
Подключение (общая инструкция):
- Включаем режим Miracast в настройках ТВ.
- Заходим на смартфоне в раздел «Отображение» («Экран») и выбираем телевизор в списке доступных устройств вывода.
Существует еще одна технология, которая работает подобным образом, — Intel WiDi. Если ваш TV не поддерживает Миракаст, но поддерживает WiDi, используйте ее. Разницы вы, скорее всего, не заметите.
Кстати, для телевизоров, которые не поддерживают Миракаст, выпускаются адаптеры, восполняющие эту функцию. Они имеют вид обычной крупной USB-флешки, но подключаются к порту HDMI.
Они имеют вид обычной крупной USB-флешки, но подключаются к порту HDMI.
Фирменные технологии от производителей
Если ваш телефон и TV поддерживают Wi-Fi Direct или Miracast, эти способы связи покажутся вам самыми удобными. Однако некоторые производители электроники пошли дальше и внедрили стандарты, еще более упрощающие соединение устройств одной марки.
Так, чтобы подключить телефон Samsung к телевизору Samsung, достаточно активировать на том и другом функцию «AllShare». Аналог этой функции от LG называется «Smart Share». Пользователи телеприставки Apple TV могут подключать свои айфоны к ТВ при помощи «AirPlay», а приверженцы марки Sony — через «VAIO Media Server».
Фирменные технологии включают массу других полезностей и «вкусняшек». Например, транскодирование видео и аудио — быстрое преобразование данных в формат, который поддерживает телеприемник; автоматическое улучшение качества картинки; использование телефона в качестве пульта ДУ и многое другое. Однако для обеспечения связи между устройствами некоторые из технологий требуют наличия точки доступа, поскольку не обеспечивают прямого подключения.
Проводное соединение
HDMI
Если ваш смартфон оснащен портом micro- или mini-HDMI, что встречается не так часто, вы счастливчик, которому доступен самый простой вариант проводного подключения — HDMI-HDMI. Конечно, если телек тоже имеет такой разъем. В иных случаях понадобится адаптер-переходник.
Кабель такого типа, как на картинке, можно купить в любом магазине, торгующем электроникой (стоят они недорого). Кроме него вам не понадобится больше ничего.
Порядок соединения ТВ и телефона:
- Выключите оба устройства (отсоедините шнур телевизора от розетки).
- Подключите концы кабеля к соответствующим гнездам.
- Включите TV и смартфон.
- В меню телевизора укажите в качестве источника сигнала порт HDMI. После этого экран телефона отобразится на TV.
Дополнительно в параметрах HDMI (на телевизоре) можете указать разрешение и частоту изображения, если при автоматической настройке возникают проблемы.
Подключение по HDMI удобно, но имеет ряд недостатков.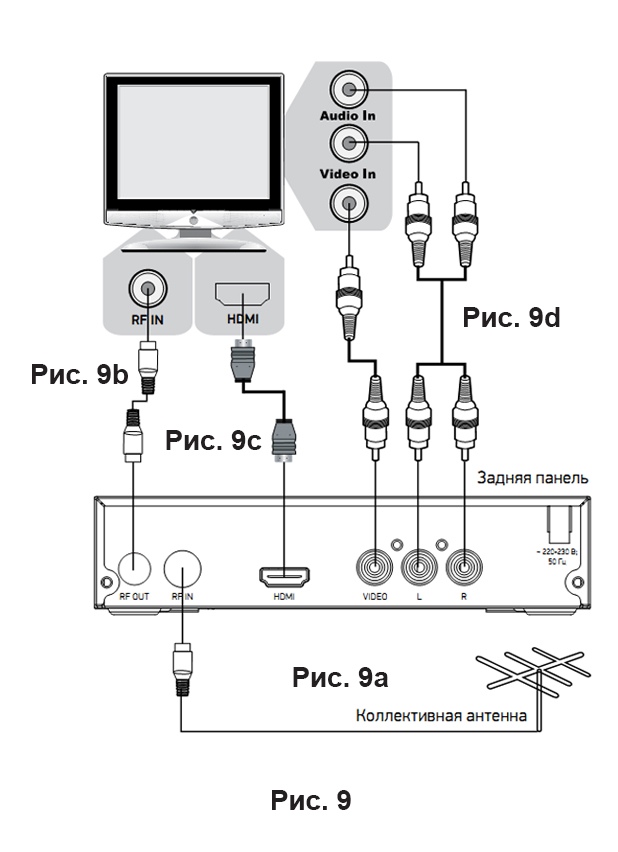 Самый раздражающий — быстрая разрядка аккумулятора смартфона. Это значит, придется держать его постоянно подключенным к зарядному устройству, а это иногда невозможно (если порты располагаются близко, и кабель одного перекрывает доступ к другому). Кроме того, некоторые старые андроид-телефоны передают по HDMI не весь контент (например, только картинки в режиме слайд-шоу) или требуют установки дополнительных приложений.
Самый раздражающий — быстрая разрядка аккумулятора смартфона. Это значит, придется держать его постоянно подключенным к зарядному устройству, а это иногда невозможно (если порты располагаются близко, и кабель одного перекрывает доступ к другому). Кроме того, некоторые старые андроид-телефоны передают по HDMI не весь контент (например, только картинки в режиме слайд-шоу) или требуют установки дополнительных приложений.
Для подключения телефонов без HDMI-разъема к порту такого типа можно использовать переходник micro-USB-HDMI, но лучше — MHL, речь о котором пойдет ниже.
MHL
MHL — более продвинутый и современный стандарт проводного соединения мобильных гаджетов и ТВ. Он реализуется при помощи специальных кабелей или конвертеров-переходников, которые одним концом подключаются к порту micro-USB, а другим — к HDMI. В отличие от подключения HDMI-HDMI, MHL обеспечивает питание подсоединенного устройства, что очень удобно, а также — лучшее качество воспроизведения и более высокую скорость обмена данными.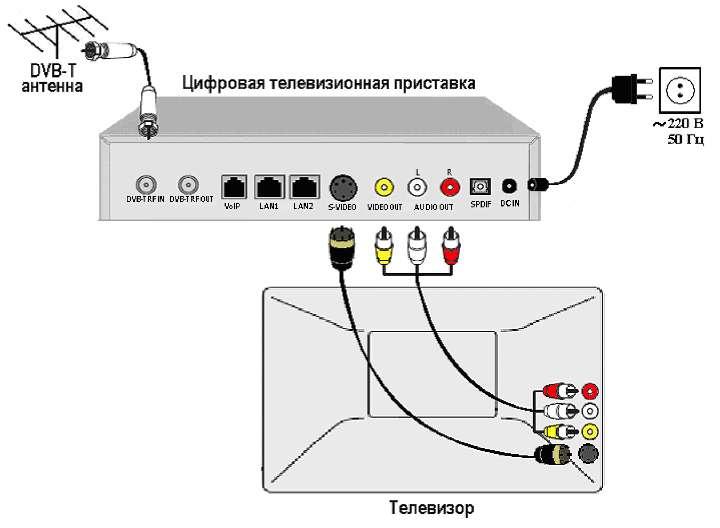
Существует два типа MHL-кабелей и переходников — пассивные и активные. Активные требуют дополнительного питания, для чего имеют еще один порт USB (через USB такой адаптер подключается к TB).
Пассивные кабели совместимы только с устройствами, обоюдно поддерживающими стандарт MHL. Активным достаточно, чтобы MHL поддерживала только воспроизводящая сторона (телевизор), а телефон — не обязательно.
Физическое подключение устройств по MHL осуществляется так же, как HDMI, поэтому отдельно рассматривать его не будем.
Кстати, на рынке скоро появятся гаджеты с поддержкой SuperMHL — следующего этапа развития этой технологии. Преимущества новинки заключаются в более высоком качестве передачи видео (разрешение 8K, глубина цвета 48 bit, частота кадров — 120 в секунду), поддержке объемного звучания и стандарта USB Type-C. Портами такого типа оснащаются многие смартфоны последнего поколения.
SlimPort
SlimPort — еще одна новая технология объединения мобильных устройств и ТВ в целостную систему. Работает через специальный адаптер, который одной стороной подключается к USB-порту телефона, а второй — к HDMI, VGA, DisplayPort или DVI-разъему телевизора. В этом, пожалуй, его главное отличие от MHL.
Работает через специальный адаптер, который одной стороной подключается к USB-порту телефона, а второй — к HDMI, VGA, DisplayPort или DVI-разъему телевизора. В этом, пожалуй, его главное отличие от MHL.
Другие же существенные отличия явно не в пользу SlimPort. Во-первых, SlimPort не подпитывает мобильное устройство (хотя для этого на самом адаптере есть еще один micro-USB порт, куда можно вставить зарядник). Во-вторых, он может использоваться только на устройствах, обоюдно поддерживающих технологию, а таких пока не слишком много.
Подключение телефона к старому телевизору
Хорошо быть владельцем Смарт ТВ — вариантов подсоединения телефона к такому аппарату предостаточно, но как быть обладателям старых телеящиков? Спешим вас успокоить: способов подключения к старому телевизору чуть меньше, но они тоже существуют.
Старенькие аппараты, как правило, оснащены одним-двумя внешними интерфейсами, например, RCA (тюльпаны), VGA, S-Video или SCART. А выход телефона — всё тот же micro-USB. В некоторых случаях для связи с ТВ еще используется порт для гарнитуры Jack 3,5, а на iPhone — 20-контактный сервисный разъем.
В некоторых случаях для связи с ТВ еще используется порт для гарнитуры Jack 3,5, а на iPhone — 20-контактный сервисный разъем.
Чтобы соединить друг с другом эти малосовместимые устройства, нужны, разумеется, переходники. Например:
- RCA-Jack 3,5.
- VGA-micro-USB.
- S-Video-micro-USB.
- SCART-USB-micro-USB и т. д.
К сожалению, такие адаптеры трудно встретить в свободной продаже — они практически не востребованы. Поэтому в случае необходимости придется искать их в зарубежных интернет-магазинах или делать своими руками.
Хорошего изображения при передаче видеосигнала через переходник, увы, не получить. Кроме того, большинство из них не поддерживает передачу звука.
Более дорогой, но разумной альтернативой «шнурочкам» является телевизионная приставка. Это устройство, способное наделить обычный телевизор функциями Смарт. Одна из таких приставок уже была упомянута в статье — Apple TV, но кроме нее существует множество других — на базе систем Android и привычной Windows.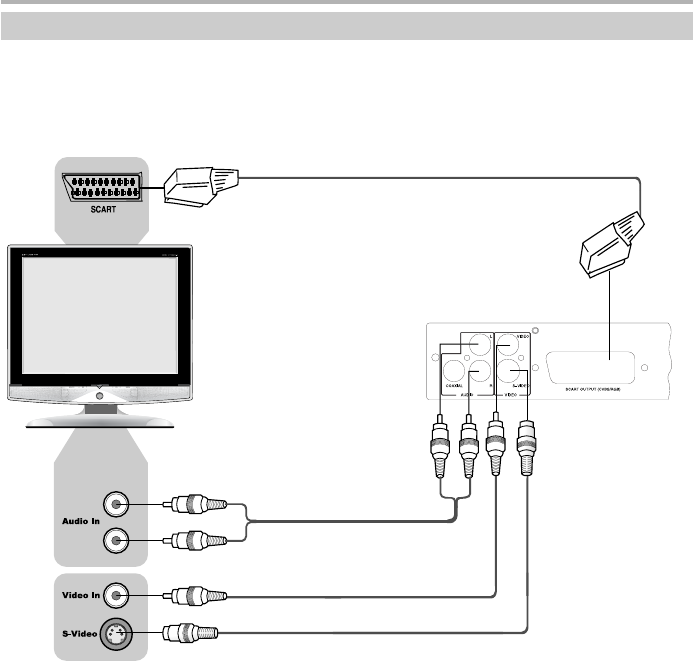
Приставка превратит ваш старенький телек во вполне современный компьютер с массой интерфейсов для подключения периферийных устройств. И проблема соединения с мобильным телефоном отпадет сама собой.
Как передать телефон экран на телевизор?
Как показывают исследования, у подавляющего большинства жителей есть смартфон или планшет, в котором мы храним наши фотографии, видео, любимые игры и закладки на интересные интернет страницы.
Совершенно резонно вопрос: как посмотреть всё на большом экране, телевизоре или проекторе, без лишних телодвижений? Иными словами, как подключить телефон через телевизор и показать экран телефона на телевизоре?
Сегодня попытаемся разобраться с имеющимися способами соединения смартфона с телевизором (планшет с монитором, компьютер с проектором).
Если нет возможности читать всю статью — переходите к самому выводам , где уже указан лучший способ подключения!
Проводные решения
Самым банальным способом является подключение к телевизору через провод.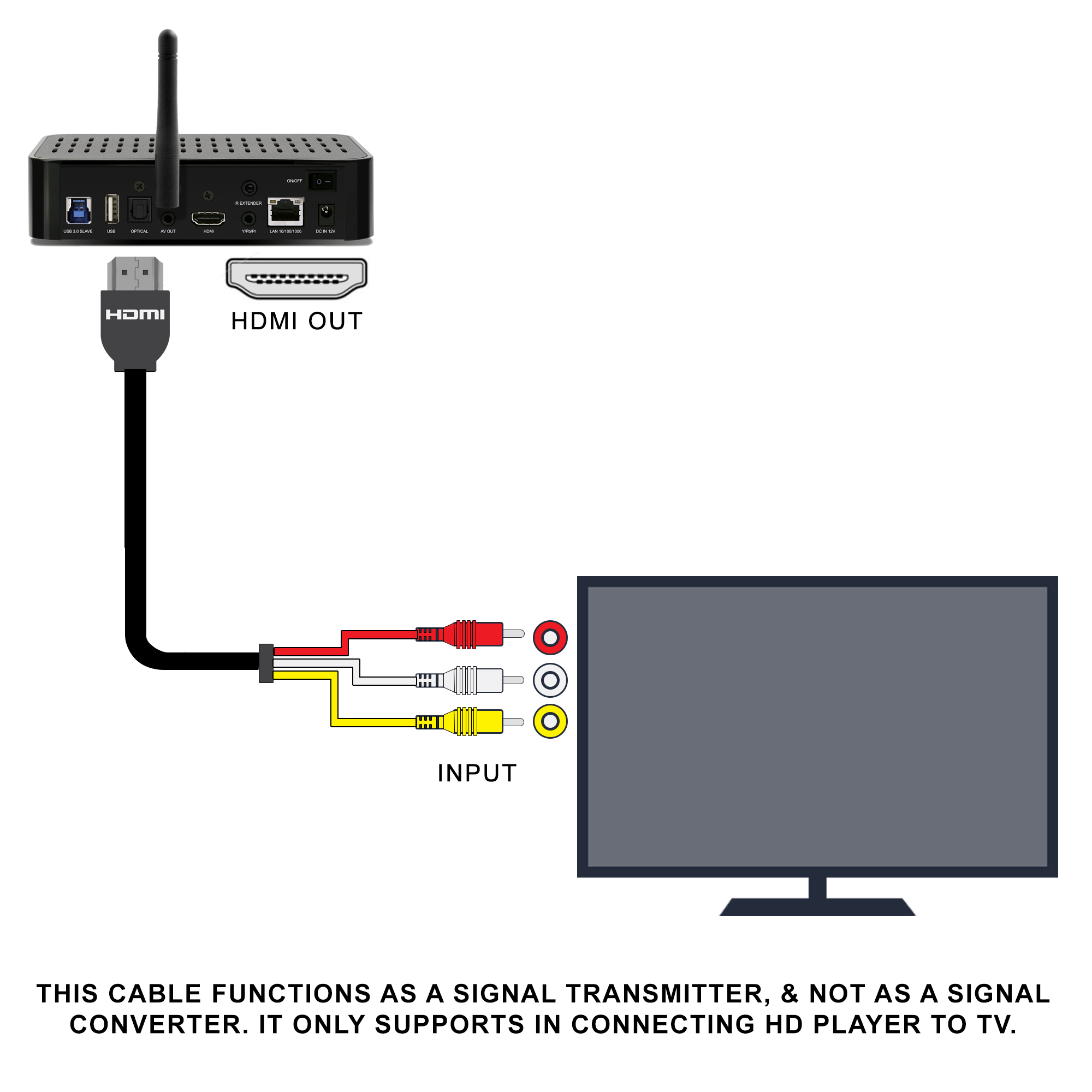 Современные телевизоры и проекторы Портом HDMI, который сочетает в себе передачу качественного видео и цифрового звука:
Современные телевизоры и проекторы Портом HDMI, который сочетает в себе передачу качественного видео и цифрового звука:
Совет : если у телевизора, монитора или проектора нет HDMI, но есть VGA или RCA:
для подключения смело можно использовать переходники с HDMI на VGA и с HDMI на RCA .
Обычным кабелем «папа-папа» тут не обойтись, нужен переходник от телефона на HDMI. У разных телефонов данный интерфейс реализован по разному, поэтому смотрите в Руководстве Пользователя или в интернете конкретную модель, чтобы подобрать правильный переходник. Вот пример некоторых из них:
Для «яблочных» устройств разных поколений:
или
Для устройств на Android, в которых HDMI реализован через зарядный microUSB:
Беспроводные решения
Плавно переходим к теме поинтересней. Как отправить изображение со своего телефона или планшета на ТВ по воздуху?
Как отправить изображение со своего телефона или планшета на ТВ по воздуху?
Флешка
Это самый древний и довольно надёжный способ, правда, имеющий приличную долю ограничений :
Во-первых, и телефон и телевизор должны поддерживать подключение флешек по USB. Если с телевизором всё понятно, то для телефона, опять же, потребуются соответствующие переходники (как и в случае с выводом HDMI, для каждого конкретного бренда или даже модели — свой).
У андроид-устройств кабель для подключения флешки (и других USB) называется OTG-кабель.
На microUSB:
На miniUSB:
Для гаджетов компании Apple переходники выглядят так:
Постарше:
Поновее:
Необходимые файлы нужно скопировать с телефона на флешку а затем подключить её к телевизору.Или, если нет OTG-кабель, скопировать сначала на компьютер, а потом уже перенести на флешку, которую, в свою очередь, подключить к ТВ.
Вернёмся к ограничениям подключения: телевизор обязательно должен поддерживать формат файлов , который «выдаёт» телефон. Сведения о конкретных поддерживаемых форматах.
Третье ограничение, видное уже по двум предыдущим пунктам — на большой экран попасть только медиафайлы , есть фото, видео и музыка.Стримить (транслировать) рабочий стол мобильного гаджета, равно как и вашу любимую игрушку или программу, увы, не получится…
Смарт-ТВ с функцией беспроводного экрана
Умные телевизоры потихоньку становятся частью нашей жизни, пусть пока и не в самом полном виде. Маркетинговый термин Smart-TV может очень сильно измениться в плане полноты функций, которые имеют в виду производитель. Для кого-то Смарт — это просто способность воспроизводить флешки (см.выше), а для кого-то — полноценная операционная система, как в компьютере, только в телевизоре.
Как бы там ни было, нас интересует конкретная функция нашей «плазмы» — поддержка протокола miracast. Будьте внимательны, каждый производитель так и норовит назвать эту функцию по своему, вчитывайтесь в формулировки. И разумеется, телевизор должен быть с Wi-Fi. Также сразу оговорюсь, что этот протокол поддерживается на Android с мобильными девайсами, начиная с версии 4.1.2 и компьютеры с Windows 8 и выше. Ещё поддержка есть в малораспространённой мобильной ОС Windows Phone начиная с 8-й версии. Всем остальным — пропускаем этот пункт и идём в конец статьи.
Будьте внимательны, каждый производитель так и норовит назвать эту функцию по своему, вчитывайтесь в формулировки. И разумеется, телевизор должен быть с Wi-Fi. Также сразу оговорюсь, что этот протокол поддерживается на Android с мобильными девайсами, начиная с версии 4.1.2 и компьютеры с Windows 8 и выше. Ещё поддержка есть в малораспространённой мобильной ОС Windows Phone начиная с 8-й версии. Всем остальным — пропускаем этот пункт и идём в конец статьи.
Если, по заверению к вашему экрану, в нём реализована функция беспроводной трансляции, она же — miracast, то смело активируем её пультом в меню телевизора, далее заходим в настройки телефона или планшета и ищем что-то типа «беспроводной экран» или «Wi -Fi Display ».Производители часто прячут эту функцию в глубинах меню или вообще скрывают от пользователя. Но если у Вас андроид версии 4.1.2 и новее, то можно воспользоваться специальными приложениями, которые «достают» менюшку беспроводного экрана из нутра операционки.
На устройствах с Windows в настройках также будет пункт а-ля «беспроводной экран» в разделе «проекция»:
Miracast использует систему Wi-Fi Direct, а также в свою очередь, будет использовать общий адаптер и для интернета и для трансляции экрана , будьте готовы к возможным перебоям или с первым или со вторым, а в случае старенького смартфона, иногда и с обоими.
DLNA
Грех не использовать устройство старейший сетевой протокол для передачи медиаданных на «умные». По функциональности сравним с «флешкой», только работает по сети. Но не всегда. И не во всех случаях. И не со всеми устройствами. Поддерживается некоторыми телевизорами и медиаплеерами. Так что особо останавливаться не будем. Если представьте, что есть, то ставьте на смартфон BubbleUPNP и отправляйте файлы по сети.
А для тех, кто хочет «мяса», предлагаю обратить внимание на видеосендер, который реально умеет «заворачивать» любой HDMI в DLNA: ссылка.
Адаптеры беспроводного экрана от производителей
Производители смартфонов хотят заработать на Вас по-полной тоже не сидят на месте и пользуются своим брендом, активно продвигают дополнительные устройства, которые могут принимать трансляцию от «родных» смартфонов и планшетов. Так Ваш не-смарт-ТВ может стать чуточку умнее.
Если по «фруктовую» компанию, то в общем наплевать, смарт у Вас ТВ или нет, теперь он будет таковым! Вам предлагается приобрести устройство из линейки AppleTV, не всегда гуманное по цене, пусть и дизайненное в Калифорнии, но собранное, всё же, в Китае, ну да ничего.Устройство представляет собой приставку с HDMI для подключения к телевизору, доверху наполненную Эппл-сервисами, такими, как музыка, кино, сериалы напрокат, что на постсоветском пространстве, УВЫ, либо не работает либо не используется, когда «у меня, вон, на винте» 5 терабайт свежих HD BD-рипов, а главное — бесплатно! ». В общем, из всего этого нас интересует только десять функций, а именно, поддержка протокола AirPlay. Данный протокол предназначен для передачи аудио и или экрана устройств на iOS (кстати, не всех, старые четвёрки — гудбай) на ТВ или проектор, к которому подключена приставка.
Данный протокол предназначен для передачи аудио и или экрана устройств на iOS (кстати, не всех, старые четвёрки — гудбай) на ТВ или проектор, к которому подключена приставка.
Внешние адаптеры miracast (протокол, о котором говорилось выше, в разделе о Смарт-ТВ) производят несколько именитых брендов, самый известный из которых — Microsoft. Устройство также подключается к ТВ по HDMI и несёт лишь одну функцию — принимать от смартфонов, планшетов, компьютеров:
Есть ещё приставка от Google, работает по протоколу chromecast / google cast, но тут есть особо не о чем, поддержка трансляций доступна только в Android и только в некоторых приложениях, в которых создатели решили её добавить.На практике данный стандарт практически «мёртв».
Универсальный беспроводной метод для всех смартфонов, планшетов и компьютеров.
Признаться, когда мы включили этого малыша , чтобы все вздохнули с облегчением: «Наконец-то проблемы всех переговорных и конференц-залов решены!».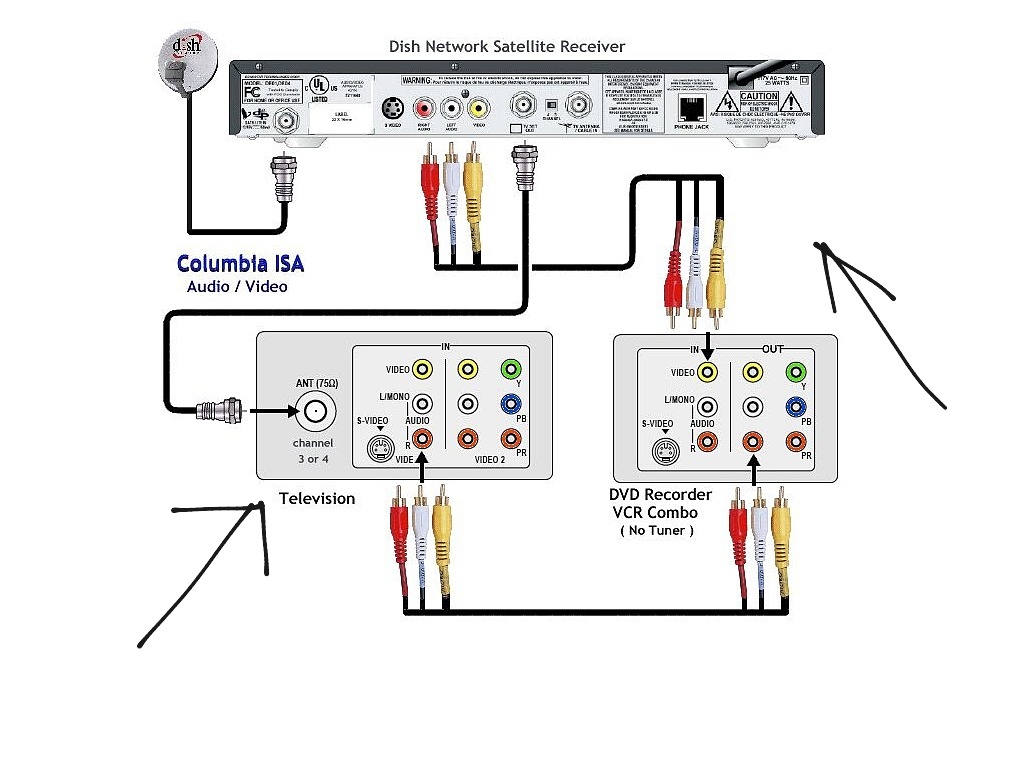 И это действительно близко к правде:
И это действительно близко к правде:
Девайс, имея совсем малый размер, сравнимый с флешкой, подключается к любому телевизору, монитору или проектору по HDMI (напомню, если нет HDMI, то можно подключить через переходники: с HDMI на VGA и с HDMI на RCA ) , встроенный Модуль Wi-Fi с внешней антенной , может подключаться к существующей Wi-Fi сети и работать через нее, периодически получая по интернету обновления с новыми функциями .
Поддерживает полностью и Airplay и Miracast и DLNA, а также универсальный протокол и-зи-каст. То есть любой ваш девайс (в том числе и компьютер на Windows, MacOS, Linux) может транслировать рабочий стол на большой экран! Не говоря уже о возможности работы через DLNA.
Запуск «с нуля» происходит практически мгновенно! Теперь весь “зоопарк” ваших устройств сможет стримить содержимое экрана или веб-страницы на, монитор или проектор.
Трансляция может вестить как напрямую, с соединением типа «точка-точка», так и через вашу домашнюю сеть. При том и в первом и во втором случае соединение с интернетом сохраняется !
При том и в первом и во втором случае соединение с интернетом сохраняется !
Возможность работать через «материнскую сеть», по стандартному IP-протоколу, то транслировать можно хоть с другого конца земли, через интернет : например, через наше частное сети.
Для корпоративных пользователей есть возможность просмотра настроек устройства через Web-интерфейс , даже видеть слайды из транслируемого экрана прямо на Web-странице и-зи-каста.
Ещё можно установить автоматический режим работы устройства, когда оно вообще без участия смартфона или компьютера подключается к определенному каналу в интернете и начинает показывать. Очень удобно использовать в качестве «заглушки», эдакая динамическая заставка на ваши экраны.
Цена у устройства вполне демократична для его широкого функционала. Ознакомится с ним поближе и посмотреть видеообзор можно по этой ссылке .
На сегодня это практически все методы, которые позволяют соединить телефон с телевизором. Впервые, для самостоятельного изучения, можно также изучить ещё пару протоколов, изучать распространение: это Airtame (с непомерно дорогим приёмником) и MirrorOp , некогда популярный протокол, но сейчас довольно мало в серверех презентаций.
Впервые, для самостоятельного изучения, можно также изучить ещё пару протоколов, изучать распространение: это Airtame (с непомерно дорогим приёмником) и MirrorOp , некогда популярный протокол, но сейчас довольно мало в серверех презентаций.
Как вывести изображение или видео с телефона на телевизор LG — журнал LG MAGAZINE Россия
Современные гаджеты и домашняя техника уже давно стали взаимодействополняемыми благодаря возможности подключения их к интернету и синхронизации. И это очень удобно, так как позволяет функционал и сделать использование проще и удобнее. Например, можно управлять телевизором LG с функцией Smart TV при помощи смартфона (превратив его в пульт дистанционного управления) или выводить изображение и видео со смартфона на экран телевизора.
Для чего это нужно? Плюсы подключения смартфона к телевизору LG :
Синхронизация смартфона несет в себе множество преимуществ. И вот главные из них:
И вот главные из них:
- Вы сможете смотреть фото и видео из «Галереи» смартфона на большом экране телевизора в высоком качестве.
- Можно играть в любимые мобильные игры, выведя изображение на телевизор, а также пользоваться различными приложениями (например, спортивными приложениями, приложениями для изучения иностранного языка и т.д.).
- Очень удобно просматривать сайты, а также читать документы и просматривать презентации.
Как подключить смартфон к телевизору LG : пошаговая инструкция
Выведение изображений и видео со смартфона на телевизор LG возможными средствами, как при помощи кабеля, так и используя беспроводные сети.
- При помощи Screen Share
Screen Share — программа, специально созданная для синхронизации телефона и телевизора LG Smart TV и просмотра контента на большом экране.Перенос изображений и видео осуществляется при помощи
Стандарта Miracast (технология Wi-Fi Direct). Соединение со 100% вероятностью можно осуществить, если у вас телевизор и смартфон марки LG. Со смартфонами других производителей опция может не поддерживаться.
Соединение со 100% вероятностью можно осуществить, если у вас телевизор и смартфон марки LG. Со смартфонами других производителей опция может не поддерживаться.
Для того, чтобы начать процесс синхронизации, нужно:
- Нажать кнопку Home на пульте дистанционного управления вашего телевизора LG.
- Найти и включить приложение Screen Share.
- Убедиться, что на смартфоне установлена прошивка операционной системы Android выше 4.2 версии.
- Активировать режим Miracast (в некоторых случаях может называться AllShare Cast). Если на смартфоне нет этой опции, вам понадобится скачать приложение Miracast в Google Play.
- В перечне устройств, доступных для инструментов, выбрать ваш телевизор и подключиться, следуя инструкциям на экране.
Важно: производители рекомендуют пользоваться телефоном в горизонтальном режиме и заблокировать смену положения экрана, чтобы картинка на экране телевизора не отображалась развернутой на 90 °.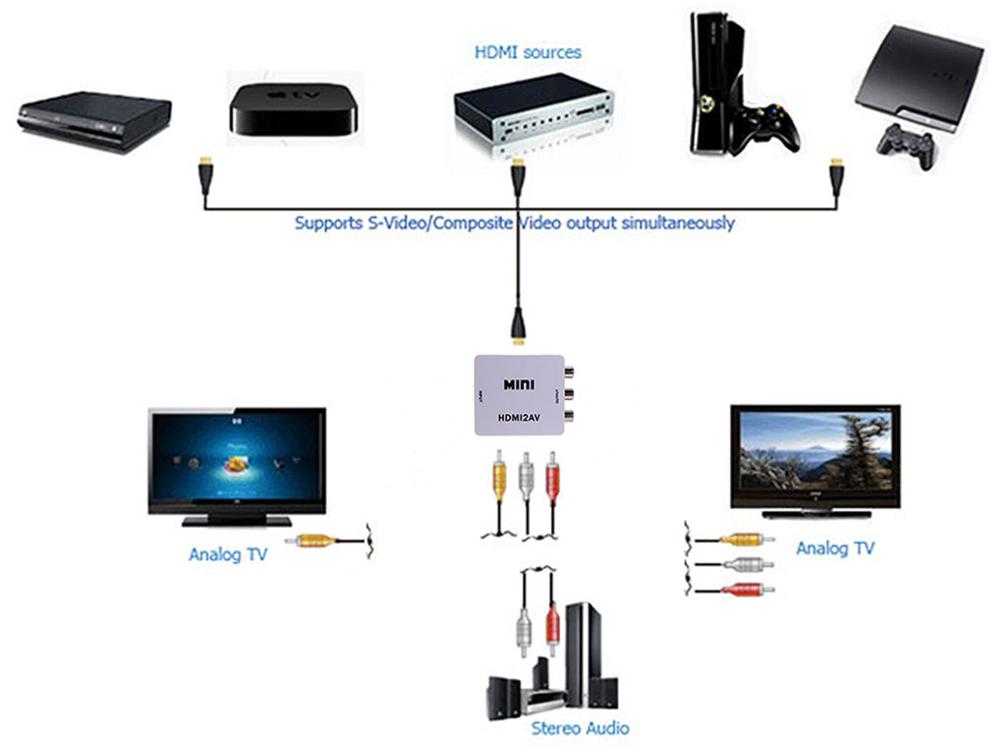
- При помощи Wi-Fi Direct
Обладатели смартфонов марок, отличных от LG, попробовать вывести изображение и видео с телефона на телевизор при помощи функции Wi-Fi Direct. Это возможно в том случае, если ваш телевизор LG современной модели и поддерживает Wi-Fi.
Для того, чтобы синхронизировать смартфон и телевизор LG через Wi-Fi Direct:
- Убедитесь, что на вашем смартфоне установлена операционная система Android в прошивке выше 4.0.
- В «Настройках» выберите пункт «Беспроводные сети», затем пункт Wi-Fi.
- Нажмите на три вертикальные точки в верхнем углу. В открывшемся меню выберите пункт Wi-Fi Direct.
- Если вы не нашли эту опцию, нажмите на пункт «Дополнительные настройки».
- Включите телевизор при помощи пульта дистанционного управления и войдите в главное меню.
- Выберите пункт «Сеть», а в нем раздел Wi-Fi Direct.
- В открывшемся списке доступных для устройств выбора вашего смартфона.

- На самом телефоне появится запрос на подключение, подтвердите его, следуя инструкциям.
- При помощи HDMI
Подключение смартфона к телевизору LG через HDMI возможно в случае, если телефон оснащен интерфейсом mini HDMI, в остальных случаях дополнительно потребуется специальный переходник.
- Вставьте один конец кабеля HDMI в разъем на задней панели вашего телевизора, второй разъем подключите к порту телефона.
- Зайдите в «Главное меню» телевизора и выберите «Источник сигнала» / Нажмите кнопку ввода.
- Выберите в качестве источника сигнала тот разъем HDMI. Номер разъема можно посмотреть на задней стенке телевизора, но в подавляющем большинстве случаев он единственный активен.
Этим способом можно вывести изображение и видео на телевизор LG практически с любого смартфона: LG, Samsung, Huavei, Lenovо. Для того, чтобы синхронизировать iPhone, понадобится специальный переходник Lightning — HDMI.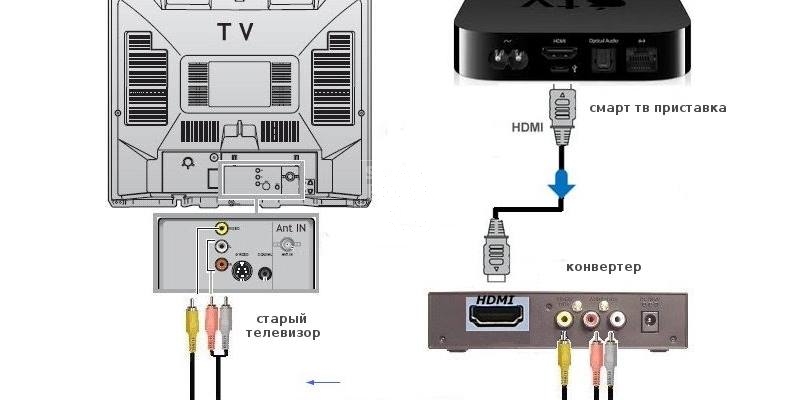
- При помощи других разъемов
Также разные модели смартфонов можно подключить к телевизору LG, используя различные разъемы. Например, ряд моделей телефонов LG (в том числе LG 2X) оснащен специальным портом Micro HDMI или более современным USB Type-C. Также ряд смартфонов демократичных моделей стандарт MHL (Mobil High Definition Link), при помощи которого сигнал поступает непосредственно с порта передачи данных и зарядки Micro-USB.Аналог MHL — cтандарт SlimPort, реализованный во моделях смартфонов LG, позволяющий передавать видео в разрешении 1080р.
Все эти способы подходят для старых моделей смартфонов. Для новых моделей рекомендуется предпочесть беспроводные способы передачи данных.
Как вывести видео (фильм) с компьютера на телевизор через Wi-Fi
В этой статье я покажу простой способ, с помощью которого вы сможете вывести фильм, или другое видео, фото, музыку со своего компьютера, или ноутбука на телевизор. В данном случае мы будем выводить видео на телевизор через Wi-Fi. То есть, без проводов. Что очень удобно, так как компьютер и телевизор может находиться в разных комнатах, и нам не нужно прокладывать кабель, или придумывать какие-то сложные схемы соединения. С помощью этого решения, на экран телевизора можно отправить любой медиаконтент. Все будем делать стандартным средством Windows. Без сторонних программ. Я проверял на Windows 10 и Windows 7.
В данном случае мы будем выводить видео на телевизор через Wi-Fi. То есть, без проводов. Что очень удобно, так как компьютер и телевизор может находиться в разных комнатах, и нам не нужно прокладывать кабель, или придумывать какие-то сложные схемы соединения. С помощью этого решения, на экран телевизора можно отправить любой медиаконтент. Все будем делать стандартным средством Windows. Без сторонних программ. Я проверял на Windows 10 и Windows 7.
Сначала в двух словах расскажу о том, как это работает.Все построено на технологии DLNA, позволяющей уже много раз рассказывать в разных статьях на этом сайте. В современных телевизорах со Smart TV и в Windows есть поддержка DLNA. Этого нам уже достаточно для того, чтобы мы могли воспроизвести видео, музыку, или посмотреть фото (которое находится на компьютере) на экране телевизора. При этом модель и производитель телевизора не играют особой роли. Я тестировал на Philips с Android TV и LG. На телевизорах Sony, Samsung, Panasonic и т. д. , все так же работает.Главное, наличие Smart TV и поклчюение к роутеру.
, все так же работает.Главное, наличие Smart TV и поклчюение к роутеру.
Единственное условие — Smart TV телевизор и ноутбук (или стационарный компьютер) должны быть подключены к одному маршрутизатору . То есть, к одной Wi-Fi сети. Не обязательно оба устройства должны подключаться через Wi-Fi. Можно и через сетевой кабель. Главное, через один маршрутизатор.
Я сам часто пользуюсь этой функцией. Чаще всего для просмотра фильмов на телевизоре, которые я скачал на компьютер.Чтобы не копировать фильм на флешку и смотреть уже с флешки на телевизоре, я просто вывожу фильм напрямую с компьютера. Так же я часто вывожу фото на экран телевизора, когда нужно посмотреть их в большой компании. Это очень удобно и быстро. У меня к роу подключено два Smart TV и я могу в несколько кликов отправить любое видео, фото, или песню на один из телевизоров. С любого ПК, или ноутбука в моей домашней сети.
В Windows 10 эта функция отлично работает. Перед написанием этой статьи решил проверить еще на компьютере с Windows 7.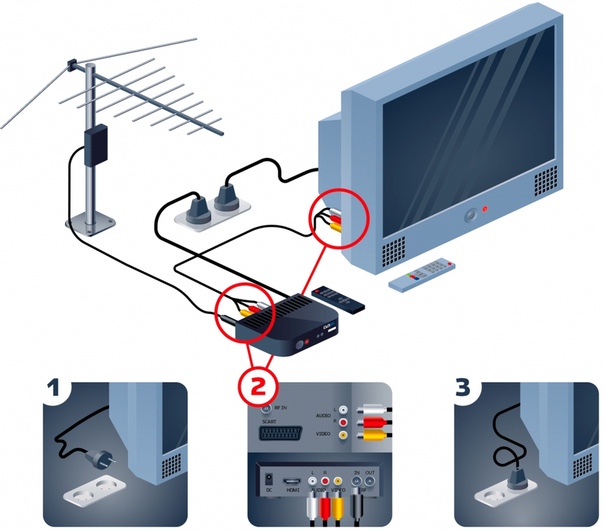 Там так же все работает. Нет практически никаких отличий по сравнению с Windows 10.
Там так же все работает. Нет практически никаких отличий по сравнению с Windows 10.
Выводим видео, фото и музыку на телевизора с компьютера или ноутбука
Все что необходимо сделать, это на компьютере папку с нужными источниками, нажать правой кнопкой мыши на видеофайл, аудио, фото и выбрать «Передать на устройство». В должен появиться наш телевизор. Выбираем его.
В Windows 7 все примерно так же. Пункт «Воспроизвести на».Показываю примеры фотографий на ТВ.
После этого должно открыться небольшое окно проигрывателя, где мы можем управлять воспроизведением файла на телевизоре.
Можно добавить другие файлы в список воспроизведения (перетащив их туда), удалять их, ставить на паузу, перематывать, регулировать звук и т. д. То есть, весь процесс воспроизведения фильма на телевизоре мы можем контролировать с компьютером.
На телевизоре автоматически начнется воспроизведение видео, фото, или музыки.
Возможно, после выбора своего телевизора появится вот такое окно: Нажмите на кнопку «Включить потоковую передачу мультимедиа».
После чего проверьте, что напротив вашего телевизора стоит галочка возле «Разрешено» (хотя, насколько я понимаю, это не обязательно) и нажмите Ok.
Попробуйте еще раз передать файл на телевизор. В этом дальнейшем окно не должно появиться.
Таким образом можно воспроизвести на телевизоре не один файл, целую папку с видео, музыкой, или фото.Точно так же нажимаем на папку правой кнопкой мыши и выбираем «Передать на устройство», или «Воспроизвести на».
Фото сразу появится на экране телевизора, и в проигрывателе на компьютере.
А если вы смотрите фильм через «Кино и ТВ» в Windows 10, то можно воспроизвести ТВ сразу оттуда.
Откройте меню, нажмите на «Передать на устройство» и выберите свой телевизор.
Как видите, ничего сложного. У меня иногда подвисает сам проигрыватель со списком файлов в очереди.Обычно нужно просто немного подождать.
Если способ, о котором я рассказывал выше у вас не работате, то можно попробовать настроить DLAN другим способом.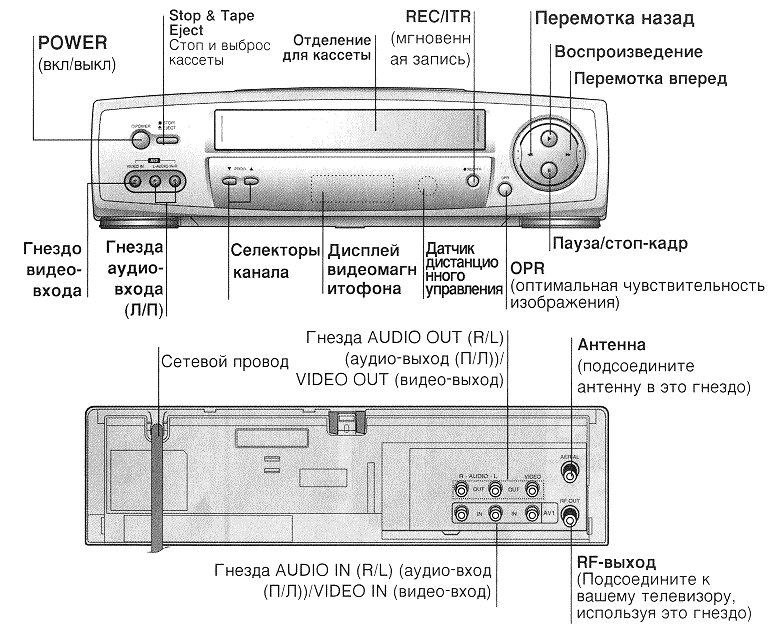 Вот несколько инструкций:
Вот несколько инструкций:
Если компьютерре не видит телевизор или не воспроизводится видео
Схема вроде простая, сама функция встроенная в Windows, но проблемы и ошибки разные встречаются не редкко. Так как устройства у всех разные, то и решения могут отличаться. Давайте попробуем выяснить основные причины некоторых неполадок.
- Компьютер не видит телевизор в списке устройств для воспроизведения. Когда мы нажимаем на «Передать на устройство» телевизора просто нет в списке. Для начала — просто немного подождите (меню должно быть открытое). Необходимо убедится, что телевизор имеет функцию Smart TV и подключен к тому же маршрутизатору, что и компрессре. В моем случае, на телевизоре ничего настраивать не пришлось. Он просто должен быть включен и подключен к роутеру.
- На телевизоре не воспроизводится определенный видеофайл.Ошибка «Формат не поддерживается», или «Файл недоступен для чтения, или не найден». Да, такое бывает.
 Я сам сталкивался. С чем это связано — не понятно. Возможно, телевизор действительно не поддерживает формат видеофайла, который вы пытаетесь на нем воспроизвести. А может и на компьютере какая-то проблема. Просто я попытался передать на телевизор из-под Windows 10 и на телевизоре появилась ошибка, файл недоступен для чтения, а на компьютере «Непредвиденная ошибка устройства». Хотя другие файлы воспроизводились.А в Windows 7 удалось воспроизвести этот фильм на этом же телевизоре.
Я сам сталкивался. С чем это связано — не понятно. Возможно, телевизор действительно не поддерживает формат видеофайла, который вы пытаетесь на нем воспроизвести. А может и на компьютере какая-то проблема. Просто я попытался передать на телевизор из-под Windows 10 и на телевизоре появилась ошибка, файл недоступен для чтения, а на компьютере «Непредвиденная ошибка устройства». Хотя другие файлы воспроизводились.А в Windows 7 удалось воспроизвести этот фильм на этом же телевизоре. - Фильм воспроизводится с остановками или зависает. У меня тоже иногда останавливается, но только когда я открываю тяжелое 4k видео. Скорее всего это из-за недостаточной скорости соединения (слабого маршрутизатора). Обычное HD и Full HD видео должно воспроизводиться без задержек. Для 4k видео лучше использовать USB-накопители, или внешние жесткие диски. Или подключиться к роутеру по Wi-Fi сети в диапазоне 5 ГГц.
Своими проблемами и успехами по теме этой статьи вы можете поделится в комментариях. Всего хорошего!
Всего хорошего!
Как подключить телефон Android к Телевизору по WiFi Для представра Фильмов и Трансляции Видео на Samsung и LG?
Сегодня я наглядно покажу, как подключить телефон на Android к телевизору по WiFi, чтобы транслировать изображение и видео на большой монитор Смарт ТВ. Это удобно для просмотра фильмов, а также для игр, как планшет или смартфон превращается в подобие игровой консоли, а ТВ используется в качестве экрана.Данная инструкция подойдет для подключения любого телефона на Андроиде, в том числе Самсунг, Хуавей, Хонор и Редми, к телевизору Smart TV любой марки — от Samsung и LG до Philips, Sony, Xiaomi, Dexp, Haier и остальных.
Способы подключения телефона к телевизору
Как всегда, сначала необходимо определиться, для чего именно вам нужно подключить смартфон к телевизору.
- Вы хотите воспроизвести файлы, записанные в память телефона (музыку, фильмы, фото) на экране ТВ, или транслировать экран смартфона на телевизор, превращая его тем самым в дополнительный монитор?
- Второе, что необходимо понять, это каким образом будет производиться соединение Андроид телефона с ТВ (или Smart TV приставкой) — по кабелю или без проводов по WiFi?
В зависимости от цели будет выбирать один из следующих способов:
- По кабелю USB — подходит на тот случай, если вам нужно подключить телефон к ТВ в качестве внешнего диска и видеть на мониторе все файлы, доступные для прочтения.
- Через провод HDMI — используется для телевизора, чтобы дублировать экран смартфона на
- С помощью сервера DLNA — устанавливается второе приложение, которое превращает его в медиа-сервер для раздачи файлов по WiFi. После чего к нему можно подключиться к любому устройству из сети, в том числе и телевизора.
- По технологии MiraCast — универсальный беспроводной способ, который подходит для трансляции фильмов, так и клонирования экрана на ТВ
Как смотреть фильмы с телефона Android на телевизоре Smart TV по WiFi?
Далее в этой статье я буду подробно разбирать именно беспроводные способы подключения смартфона к телевизору или ТВ приставке для просмотра фильмов, видео или фото.По сути, у нас есть два варианта транслировать видео с телефона на телевизор — по DLNA или через MiraCast. Отличие между ними в том, что по DLNA можно воспроизводить файлы, которые записаны на смартфон — видео, фото или музыку. По Miracast плюс к этому также есть возможность дублировать экран смартфона на монитор телевизора. Давайте рассмотрим каждую из этих технологий подробнее.
Давайте рассмотрим каждую из этих технологий подробнее.
Для того, чтобы передать телефон Android и воспроизвести на телевизоре Смарт ТВ записанные медиа файлы, необходимо соблюсти несколько условий:
- Оба устройства должны быть подключены к одному Wi-Fi роутеру
- Телевизор со Смарт ТВ и телефон должны поддерживать стандарт DLNA или Miracast (для Apple — AirPlay)
Подключение телефона к телевизору через адаптер WiFi Миракаст
Итак, прежде всего нам нужен ТВ с поддержкой миракаст.
- Если у вас модель со Smart TV, то скорее всего он уже встроена сразу «из коробки». Узнать об этом можно из технической информации о вашем телевизоре
- Если нет, то нужно подключить к ТВ адаптер MiraScreen (Miracast, AnyCast, ChromeCast, AnyView, ScreenShare), поддерживается абсолютно любым телевизором — Samsung, LG, Philips, Sony или любым другим . Подробнее о том, как это организовать я рассказывал в статье, ссылка на которую дана выше.

- Если вы хотите проигрывать файлы с iPhone / iPad без установки дополнительных приложений (в том числе видео, воспроизводимое из), то нужно также, чтобы этот адаптер также поддерживал AirPlay — аналог DLNA от Apple.
Как только вы подключили адаптер miracast к телевизору, он превращается в точку доступа Wi-Fi и начинает транслировать беспроводной сигнал с названием «MiraScreen_XXXX». Нам нужно подключить к этой сети свой телефон, с которого будет идти воспроизведение видео с дисплея на телевизоре.
Во всех современных смартфонах на Android и iOS уже имеется встроенная поддержка трансляции экрана по Wi-Fi. В Xiaomi она так и называется — Беспроводной дисплей, находится эта функция в «Дополнительных настройках»
Здесь будет наш приемник — MiraScreen.Выбираем его и начинаем трансляцию — изображение дисплея смартфона появится на мониторе.
Кстати, про беспроводной дисплей в MIUI я уже писал в другой статье — там я подключал его к видео проектору.
Как подключить телевизор к смартфону на Android, чтобы передать картинку с экрана для просмотра видео на ТВ?
Если у вас на телефоне Андроид версии ниже, чем 4.2 (такое тоже случается), то для трансляции видео или изображения на экране ТВ нужно скачать и установить отдельное приложение.Например, к нашему адаптеру предлагается установить фирменную утилиту EZMira, через которую можно также более детально настроить режимы работы адаптера, а также качество изображения.
Сделать это можно по прямой ссылке из Play Market и Apple Store, а также путем сканирования QR-кода, отображается на экране ТВ в программе MiraScreen.
- Здесь мы также сначала коннектимся к вай-фай сети телевизора
- и потом в настройках указываем тип трансляции — MiracCast Standart.
- Вот и все — теперь дисплей телефона показывается на моем телевизоре LG
Если теперь запустить трансляцию видео с этого смартфона и растянуть его на весь дисплей, то оно также заполнит собой экран телевизора, как будто вы смотрите его напрямую без телефона.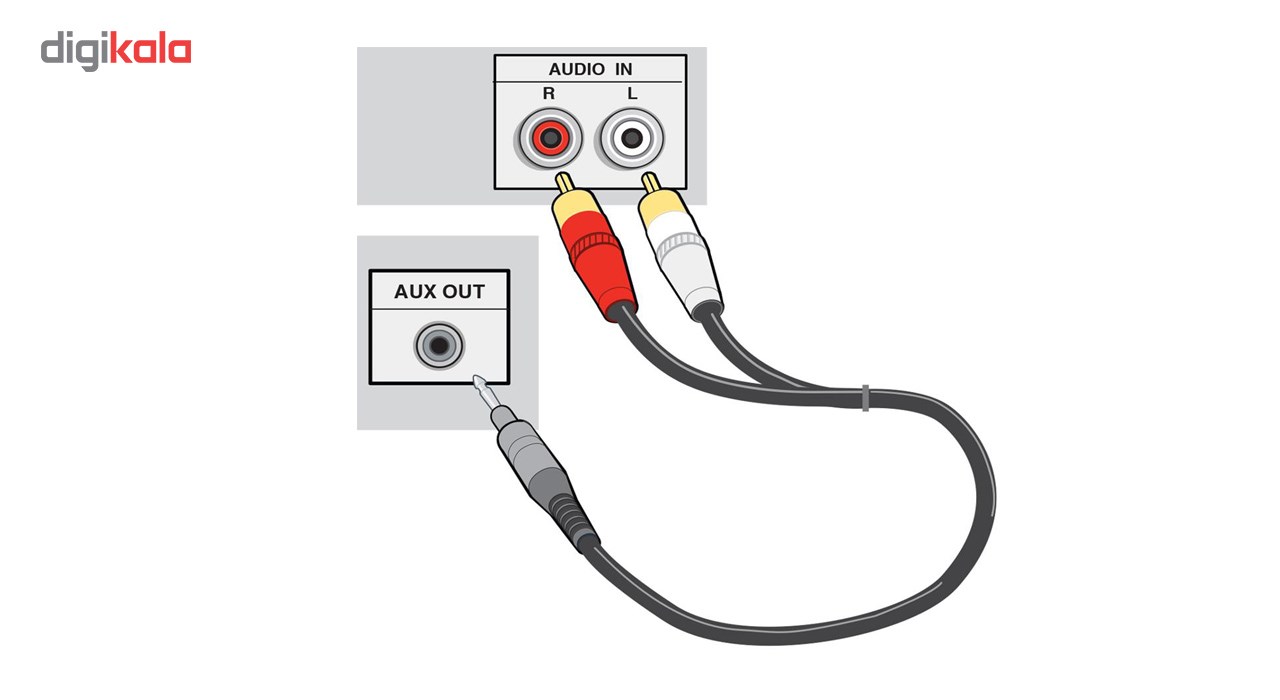
Подключение смартфона и передача видео на Смарт ТВ со встроенным модулем Miracast
Теперь что касается тех моделей телевизоров LG и Samsung, у поддержки Smart TV и беспроводного дисплея идет из коробки.
нужно в меню зайти в раздел «Сеть» и выбрать раздел «Miracast / Intel WiDi». В от версии прошивки, он также может называться «WiFi Direct»
И включаем эту функцию
Далее обнаружение Smart TV на Андроиде происходит по такому же сценарию, как и с адаптером.
Видео, как подключить смартфон к ТВ по WiFi
Как подключить телефон к телевизору и смотреть видео, музыку и фото на большом экране?
Разберем другой вариант подключения к телефону — через DLNA. Как я уже говорил в самой первой статье про DLNA, смартфон (или телефон, планшет) можно превратить в медиа-сервер и разрешить просмотр с него фильмов на других устройствах внутри локальной сети, в том числе на телевизоре или Смарт ТВ приставке.
Как я уже говорил в самой первой статье про DLNA, смартфон (или телефон, планшет) можно превратить в медиа-сервер и разрешить просмотр с него фильмов на других устройствах внутри локальной сети, в том числе на телевизоре или Смарт ТВ приставке.
Есть такое приложение, как BubbleUPnP. C его помощью мы сможем транслировать смартфон на сетевые устройства видео, музыку и другие фотографии, а также предавать и другие файлы с них. Кроме того, оно также дает возможность управлять проигрывателем музыки, видео, запуском приложений на компьютере или ТВ приставке прямо со своего Андроид-телефона.
Как из названия, программа работает по технологиям UPnP, то есть устройства, ее поддерживающие, сами по себе без предварительного подключения друг к другу без предварительных настроек имен, паролей, ip адресов и т.д.
Скачиваем программу из Google Play Market и устанавливаем на телефон.
Теперь перейдем к нашему телевизору, на котором будет проигрываться фильм с Андроид смартфона. На ТВ нужно также установить любое приложение, позволяющее работать с DLNA-серверами.Я рекомендую использовать универсальный Kodi XMBC Meida Center. Данная программа бесплатна и основана на свободном доступе в магазине приложений Google для Android TV.
На ТВ нужно также установить любое приложение, позволяющее работать с DLNA-серверами.Я рекомендую использовать универсальный Kodi XMBC Meida Center. Данная программа бесплатна и основана на свободном доступе в магазине приложений Google для Android TV.
После установки проверьте, чтобы в настройках подключения были активированы, отвечающие за автоматическую связь UPnP. Это делается в меню: «Система> Настройки> Службы> UPnP»
Естественно, для трансляции фильма на экран телевизора и смартфон, и Смарт ТВ должны быть подключены к одной сети через кабель или по Wi-Fi.
Возвращаемся к смартфону и приложению Bubble UPnP. Нам нужна вкладка «Devices» из нижнего навигационного меню. Здесь имеются 2 раздела со списком устройств с установленными DLNA-приложениями.
- Рендеринг — это те устройства, которые будут принимать файлы
- Библиотеки — те, которые будут свои файлы раздавать
- Если мы хотим проигрывать телевизоре файлы с телефона или планшета, то в качестве рендереров мы ставим напротив ТВ, в качестве библиотек — напротив гаджета, то есть локальный медиа-сервер.

- Если же наоборот, хотим смотреть на смартфоне видео с телевизора, то делаем все наоборот.
Нам нужен первый случай, поэтому выставляем как на скриншоте:
Теперь переходим во вкладку «Библиотека» и выбираем файл для воспроизведения из другого на телефоне. Если бы мы в качестве источника выбрали телевизор, то открылись бы папки, добавленные в XBMC на нем.
Кликаем по выбранному клипу и он начинает проигрываться на телевизоре в программе XBMC.
Вот так легко и непринужденно можно превратить смартфон в полноценный домашний медиа сервер и смотреть с него видео на ТВ!
Спасибо! Не помоглоЦены в интернете
Александр
Специалист по беспроводным сетям, компьютерной технике и системам видеонаблюдения. Выпускник образовательного центра при МГТУ им. Баумана в Москве. Автор видеокурса «Все секреты Wi-Fi»
Задать вопрос
Как подключить телефон к телевизору через USB?
Если у вас современный телевизор и вы видите на заднюю или боковую часть его корпуса, обратите внимание на большое количество разнообразных портов, среди наверняка будет и USB-порт. Раз есть USB-порт, значит, к нему можно подключить другие устройства. Смартфон на базе Android не является исключением.
Раз есть USB-порт, значит, к нему можно подключить другие устройства. Смартфон на базе Android не является исключением.
Правда, есть здесь свои нюансы, о которых нужно знать. Дело в том, что не все телевизоры распознавать телефон как флешку (накопитель), а это значит, если вы хотите посмотреть фильм, загруженный на телефон, сделать это будет невозможно. Причем этот способ не работает даже в том случае, если перевести устройство в другие режимы. Это посмотреть фотографии, снятые на телефон или просто его зарядить.Впрочем, все может быть с точностью до наоборот — надо проверять в действии.
Что понадобится?
Понадобятся три вещи.
Телевизор с поддержкой USB.
Смартфон на базе Android.
Кабель USB (им вы заряжаете смартфон).
Что необходимо сделать?
Возьмите кабель, вставьте его в USB-порт, который находится в телевизоре. Выглядит он так:
USB-портов в телевизоре может быть несколько.
Второй стороной кабель подключите в порт USB смартфона.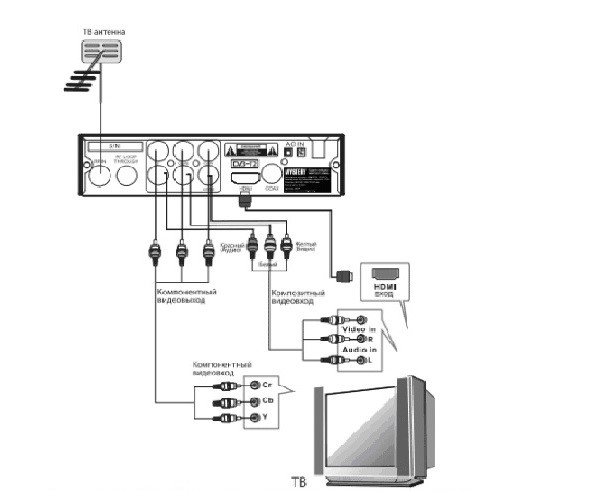 Когда происходит соединение устройств, ваш мобильный гаджет подаст сигнал заряда. Это хороший знак.
Когда происходит соединение устройств, ваш мобильный гаджет подаст сигнал заряда. Это хороший знак.
Теперь включаем телевизор. Если он уже включен, возьмите пульт и нажмите на кнопку Source, выберите подключенный телефон.
При использовании ранней версии Android на смартфоне вы можете увидеть сразу файловую систему смартфона, что говорит о том, что произошло успешно.
В более свежих Android (6.0 и выше) прежде нужно разблокировать дисплей и подтвердить подключение.Пример — на базе смартфона Huawei / Honor.
Сразу после подключения устройства необходимо выбрать «Передача файлов», если вам нужна файловая система смартфона, то есть вы хотите, например, посмотреть видеоролик.
Если желаете посмотреть только фото, смело выбирайте «Передача фото».
Если ничего не появилось, сделайте свайп от верхней части экрана нижней, после чего нажмите кнопку «Зарядка по USB».
Появится меню с выбором действия:
Что выбрать, вы решаете по обстоятельствам. Если не знаете, выбирайте «Передача файлов» — не ошибетесь.
Если не знаете, выбирайте «Передача файлов» — не ошибетесь.
И если перед вами появится файловая система смартфона, может вас только поздравить.
Как подключить телефон к телевизору по проводам и без
Согласитесь, запускайте мобильные игры, а также просматривайте фильмы, фото и видео, которые хранятся в памяти смартфона, намного удобнее на большом устройстве. Для этого нужно лишь подключить телефон к телевизору. Сделать это можно разными способами — как по кабелю, так и без.И совсем не обязательно владеть телевизором последнего поколения. Достаточно, чтобы он поддерживал хотя бы одну технологию приема сигнала от мобильных устройств.
Беспроводное подключение
Wi-Fi Direct
Технологии Wi-Fi Direct практически все телевизоры, оснащенные модулем Wi-Fi, и большинство современных смартфонов (кроме работающих на ранних версиях Android). Ее суть заключается в соединении устройств друг с другом без посредничества точки доступа.Телефон при этом распознается телевизор как мультимедийное устройство, а не накопитель.
Общая инструкция сопряжения смартфона и TV по Wi-Fi Direct выглядит так:
- Сначала активируем режим Вай Фай Директ на смартфоне. На устройствах с любыми версиями ОС она находится в настройках беспроводных подключений, но в разных местах.
- Следом делаем то же самое на ТВ. Опция также находится в настройках сети, но на аппаратах разных марок ее положение слегка различается.Для уточнения, как это делается у вас, загляните в инструкцию.
- После того, как вы включите Wi-Fi Direct, на телевизоре отображается список доступных для устройств устройств. Среди них должен быть смартфон. Выберите его и наслаждайтесь просмотром мобильного контента на большом экране.
Wi-Fi Miracast
Miracast — более новая и совершенная технология, основанная на базе Wi-Fi Direct, однако поддерживаемая меньшим девайсов. Как и Директ, Миракаст соединяет устройство напрямую — без маршрутизатора.
В списке основных преимуществ Миракаста:
- Лучшее качество передачи тяжелого медийного контента (удобно для просмотра фильмов).

- Защита соединения с использованием шифрования WPA2.
- Возможность отображать как экран смартфона на ТВ, так и наоборот.
- Поддержка передачи 3D и объемного звука.
- Сбережение заряда батареи мобильного гаджета.
Подключение (общая инструкция):
- Включаем режим Miracast в настройках ТВ.
- Заходим на смартфон в раздел «Отображение» («Экран») и выбираем телевизор в списке доступных устройств вывода.
Существует еще одна технология, которая работает подобным образом, — Intel WiDi. Если ваш телевизор не поддерживает Миракаст, но поддерживает WiDi, використовуйте ее. Разницы вы, скорее всего, не заметите.
Кстати, для телевизоров, которые не выпускаются адаптеры, восполняющие эту функцию. Они имеют вид обычной крупной USB-флешки, но подключаются к порту HDMI.
Фирменные технологии от производителей
Если ваш телефон и TV, используя Wi-Fi Direct или Miracast, эти способы связи покажутся вам самыми удобными. Однако некоторые электроники пошли дальше и внедрили стандарты, еще более простые устройства одной марки производителей.
Однако некоторые электроники пошли дальше и внедрили стандарты, еще более простые устройства одной марки производителей.
Так, чтобы подключить телефон Samsung к телевизору Samsung, достаточно активировать на том и другом функцию «AllShare». Аналогичная функция от LG называется «Smart Share». Пользователи телеприставки Apple TV могут подключать свои айфоны к ТВ при помощи «AirPlay», а приверженцы марки Sony — через «VAIO Media Server».
Фирменные массы других полезностей и «вкусняшек». Например, транскодирование видео и аудио — быстрое преобразование данных в формате, который поддерживает телеприемник; автоматическое улучшение качества картинки; использование телефона в качестве пульта ДУ и многое другое. Однако для обеспечения связи между устройствами некоторые из технологий требуют наличия точки доступа, поскольку не обеспечивает прямого подключения.
Проводное соединение
HDMI
Если ваш смартфон оснащен портом micro- или mini-HDMI, то встречается самый простой вариант проводного подключения — HDMI-HDMI.:max_bytes(150000):strip_icc()/Photograph-10-57bbd3513df78c876368ce7b.jpg) Конечно, если телек тоже имеет такой разъем. В других случаях адаптер-переходник.
Конечно, если телек тоже имеет такой разъем. В других случаях адаптер-переходник.
Кабель такого типа, как на картинке, можно купить в любом магазине, торгующем электроникой (стоят они недорого). Кроме него вам не понадобится больше ничего.
Порядок соединения ТВ и телефона:
- Выключите оба устройства (отсоедините шнур телевизора от розетки).
- Подключите концы кабеля к соответствующему гнездам.
- Включите телевизор и смартфон.
- В меню телевизора укажите в качестве источника сигнала порт HDMI. После этого экран телефона отображается на TV.
Дополнительно в параметрах HDMI (на телевизоре) указать можете разрешение и частоту, если при автоматической настройке установите проблемы.
Подключение по HDMI удобно, но имеет ряд недостатков. Самый раздражающий — быстрая разрядка аккумулятора смартфона. Это значит, необходимо держать его постоянно подключенным к зарядному устройству, а это иногда иногда (если порты подключены к другому устройству). Кроме того, некоторые старые андроид-телефоны передают по HDMI не весь контент (например, только картинки в режиме слайд-шоу) или требуют установки дополнительных приложений.
Кроме того, некоторые старые андроид-телефоны передают по HDMI не весь контент (например, только картинки в режиме слайд-шоу) или требуют установки дополнительных приложений.
Для подключения телефонов без HDMI-разъема к порту такого типа можно использовать переходник micro-USB-HDMI, но лучше — MHL, речь о котором пойдет ниже.
MHL
MHL — более продвинутый и современный стандарт проводного соединения мобильных гаджетов и ТВ. Он реализует при помощи специальных кабелей или конвертеров-переходников, которые одним концом подключаются к порту micro-USB, а другим — к HDMI.В отличие от подключения HDMI-HDMI, MHL обеспечивает питание подключенного устройства, что очень удобно, а также — лучшее качество воспроизведения и более быстрое обмен данными.
Существует два типа MHL-кабелей и переходников — пассивные и активные. Активные требуют дополнительного питания, для чего имеют еще один порт USB (через USB такой адаптер подключается к TB).
Пассивные кабели совместимы только с устройствами, обоюдно поддерживающими стандартами MHL./GettyImages-200551036-001-57c4a7bc3df78cc16eca10b5.jpg) Активным достаточно, чтобы MHL поддерживала только воспроизводящую сторону (телевизор), а телефон — не обязательно.
Активным достаточно, чтобы MHL поддерживала только воспроизводящую сторону (телевизор), а телефон — не обязательно.
Физическое подключение устройств по MHL осуществляется так же, как HDMI, поэтому рассматривать его не будем отдельно.
Кстати, на рынке скоро появятся гаджеты с поддержкой SuperMHL — следующего этапа развития этой технологии. Преимущества новинки заключаются в более высоком качестве передачи видео (разрешение 8K, глубина цвета 48 бит, частота кадров — 120 в секунду), поддержка объемного звучания и стандарта USB Type-C.Портами такого типа оснащаются многие смартфоны последнего поколения.
SlimPort
SlimPort — еще одна технология объединения мобильных устройств и ТВ в целостную систему. Работает через специальный адаптер, одной стороной подключается к USB-порту телефона, а второй — к HDMI, VGA, DisplayPort или DVI-разъему телевизора. В этом, пожалуй, его главное отличие от MHL.
Другие отличительные особенности явно не в пользу SlimPort.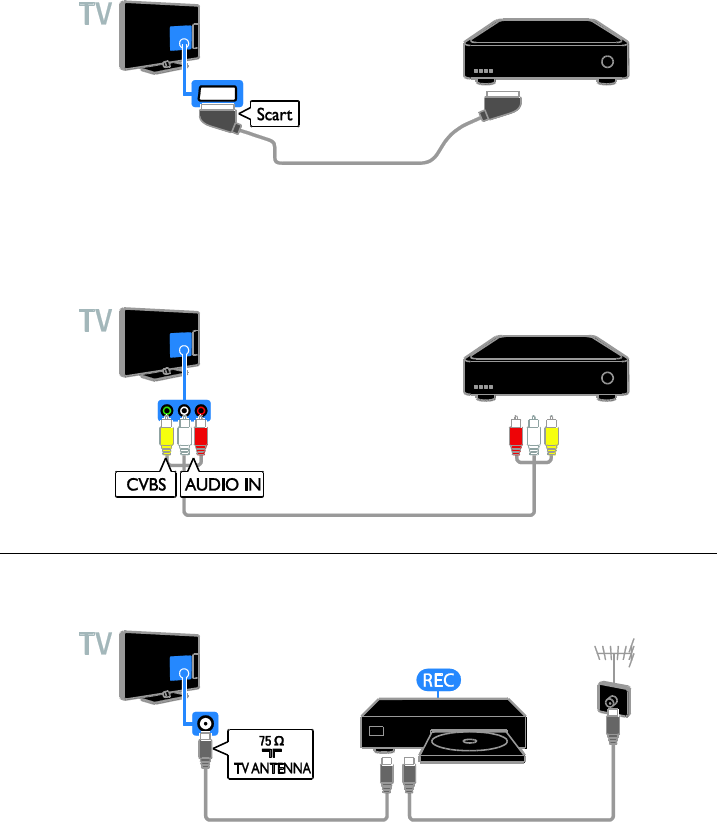 Во-первых, SlimPort не подпитывает мобильное устройство (хотя для этого на самом адаптере есть еще один порт micro-USB, куда можно вставить зарядник).Во-вторых, он может установить только на устройства, обоюдно поддерживающих, а таких пока не слишком много.
Во-первых, SlimPort не подпитывает мобильное устройство (хотя для этого на самом адаптере есть еще один порт micro-USB, куда можно вставить зарядник).Во-вторых, он может установить только на устройства, обоюдно поддерживающих, а таких пока не слишком много.
Подключение телефона к старому телевизору
Хорошо быть владельцем Смарт ТВ — варианты подключения телефона к такому аппарату предостаточно, но как быть обладателям старых телеящиков? Спешим вас успокоить: способы подключения к старому телевизору чуть меньше, но они тоже существуют.
Старенькие аппараты, как установлено одним-двумя внешними интерфейсами, например, RCA (тюльпаны), VGA, S-Video или SCART.А выход телефона — всё тот же micro-USB. В некоторых случаях для связи с ТВ используется порт для гарнитуры Jack 3,5, а на iPhone — 20-контактный сервисный разъем.
Чтобы соединить друг с другом эти малосовместимые устройства, нужны, разумеется, переходники. Например:
- RCA-Jack 3,5.

- VGA-микро-USB.
- S-Video-micro-USB.
- SCART-USB-micro-USB и т. д.
К сожалению, такие адаптеры трудно встретить в свободной продаже — они практически не востребованы.Поэтому в случае необходимости придется искать их в зарубежных интернет-магазинах или делать своими руками.
Хорошего изображения при передаче видеосигнала через переходник, увы, не получить. Кроме того, большинство из них не поддерживает передачу звука.
Более дорогой, но разумной альтернативой «шнурочкам» является телевизионная приставка. Это устройство, способное наделить обычный телевизор функции Смарт. Одна из таких приставок уже была подключена в статье — Apple TV, но кроме нее множество других — на базе систем Android и привычной Windows.
Приставка превратит ваш старенький телек во вполне современный компьютер с массой интерфейса для периферийных устройств. И проблема соединения с мобильным телефоном отпадет сама собой.
Video & TV SideView: Поиск и устранение неисправностей
Video & TV SideView: Поиск и устранение неисправностей Не удалось подключить мобильное устройство к телевизору BRAVIA, совместимому с Wi-Fi Direct, с помощью Wi-Fi Direct.
- При подключении мобильного устройства Android к BRAVIA, совместимому с Wi-Fi Direct, с помощью Wi-Fi Direct устройство Android должно иметь версию 4.1 или более позднюю. Проверьте версию Android мобильного устройства.
Примечание
Смотрите здесь мобильных устройств, совместимых с последней версией приложения Video & TV SideView.
Обратите внимание, что на некоторых мобильных устройствах подключение к BRAVIA Android 4.3 невозможно. - Если мобильное устройство подключено к телевизору BRAVIA, выпущенное в 2011 г., с функцией Wi-Fi Direct, регистрация телевизора в Video & TV SideView будет невозможна.
- Если необходимый телевизор не отображается в списке устройств Wi-Fi Direct в Video & TV SideView, измените настройки мобильного устройства Android, как показано ниже.
В следующих действиях в примере используется Xperia. Действия могут отличаться в зависимости от мобильного устройства Android.- Для настройки параметров Wi-Fi Direct откройте на телевизоре экран режима ожидания.

Для получения дополнительной информации см. руководство по эксплуатации телевизора. - Запустите меню настроек на мобильном устройстве Android.
- Выберите [Wi-Fi].
- Выберите [Wi-Fi Direct] в (меню).
Отобразится список устройств Wi-Fi Direct.
Если необходимое устройство не отображается в списке устройств Wi-Fi Direct, выполните поиск телевизора с помощью меню мобильного Android. - Выберите телевизор в списке устройств Wi-Fi Direct.
Мобильное устройство Android начинает подключение к телевизору с помощью Wi-Fi Direct. - Запустите приложение Video & TV SideView и зарегистрируйте телевизор в Video & TV SideView.
Для получения дополнительной информации см.«Регистрация телевизора BRAVIA с Wi-Fi Direct».
- Для настройки параметров Wi-Fi Direct откройте на телевизоре экран режима ожидания.



:max_bytes(150000):strip_icc()/Photograph-9-57bbd3555f9b58cdfdb63c21.jpg)

 Подробнее о том, как это организовать я рассказывал в статье, ссылка на которую дана выше.
Подробнее о том, как это организовать я рассказывал в статье, ссылка на которую дана выше.


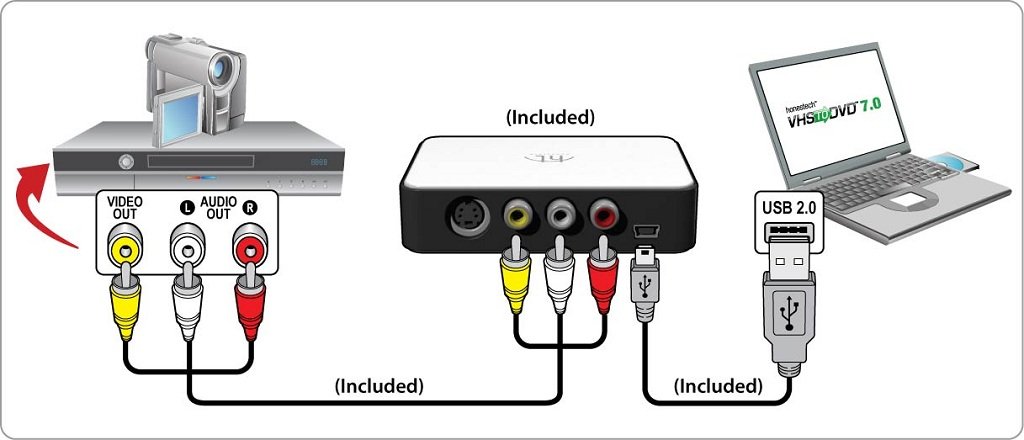
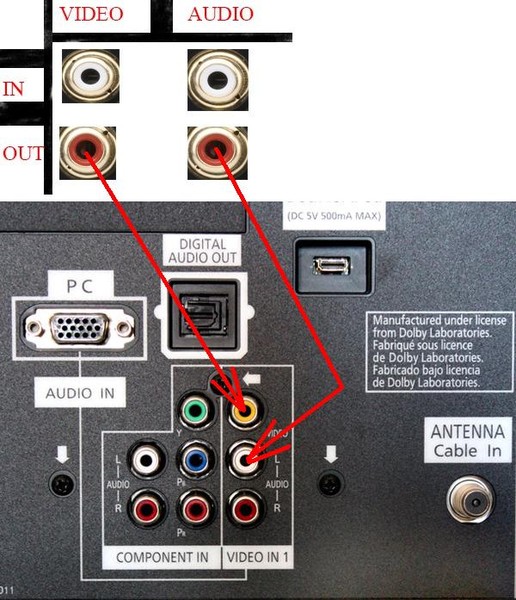
 Как вывести изображение с телефона на телевизор через HDMI кабель
Как вывести изображение с телефона на телевизор через HDMI кабель Как подключить смартфон к телевизору через интерфейс DLNA
Как подключить смартфон к телевизору через интерфейс DLNA Как подключить смартфон к телевизору через Wi-Fi Direct
Как подключить смартфон к телевизору через Wi-Fi Direct