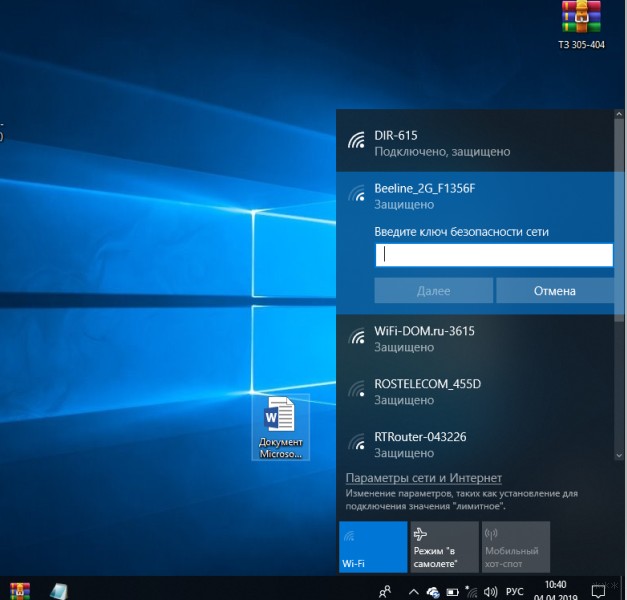Wifi адаптер для телевизора Toshiba: критерии выбора и характеристики
Телевизор сегодня — маленький умный центр, в котором можно найти и подключить что угодно. Доступом в интернет через TV никого не удивить, но для этого нужен адаптер. Он может быть уже встроен в приобретенную модель, а может и нет. В таком случае придется дополнительно приобретать Wi-Fi адаптер.
Как выбрать подходящий инструмент для телевизора TOSHIBA, как подключить, настроить изложено далее.
Определение и предназначение Wi-Fi адаптера
Wi-Fi передатчик выступает приемником (с расшифровкой) сигнала от роутера к телевизору, тем самым давая возможность просматривать любимые фильмы, сериалы или мультики в удобное время, не подстраиваясь под программу телепередач. Также телевизор с доступом к сети интернет поможет просмотреть электронную почту, соц. сети, поговорить по Skype или Viber.

Цифровой сигнал, поступающий от роутера, с помощью установленной программы автоматически перекодируется и на экране выводится сигнал, приемлемый для TV.
Радиус действия такой антенны до 100 м. Внутри впаянный чип с вай-фай модулем, который помогает пользоваться интернетом без подключения кабеля.
Критерии выбора адаптера
Как выбрать нужный гаджет, чтобы подходил и справлялся со своими функциями, ведь приобретенный адаптер может не подходить по параметрам к телевизору. В таком случае он просто не будет работать или будет, но некорректно.
По каким критериям выбрать Wi-Fi адаптер для телевизора Toshiba:
- совместимость устройства с панелью управления ТВ;
- возможность подключения;
- передача и прием данных;
- мощность гаджета;
- защищенность каналов связи.
По способу подключения
PCMCIA – телевизоры с таким соединением еще существуют, но очень редко. Это один из первых видов подключения, уже не применяющегося в новом оборудовании.
HDMI – следующее поколение портов, отличается высокоскоростной передачей данных.
USB – порт универсальный в использовании, применяется практически во всей современной технике.

По стандартам
Приобретая оборудование, следует обратить особое внимание на стандарты работы. Нужно знать параметры устройства, которое установлено в помещении. Для корректной работы устройств при покупке адаптера нужно учитывать скорость передачи данных.
Важно! Если нет возможности самостоятельно определить параметры оборудования, которое уже установлено, нужно обратиться за помощью к специалистам.
Специалисты помогут определиться не только с оборудованием, но и подскажут, какое лучше купить.
По частоте работы
Один из важных параметров, который нужно учитывать при покупке оборудования. При выборе устройства по такому критерию придется связать его с роутером, который стоит и работает.
Как правило, частота работы Wi-Fi адаптера от 2,4 до 5 ГГц.
По мощности
Такой показатель зависит напрямую от оборудования. В процессе работы устройства не должно возникать проблем с передачей информации, т. е. со скоростью обмена пакетами и стабильностью сигнала.
Чтобы понять, как будет работать гаджет, желательно его протестировать, но это не всегда возможно. Поэтому прежде чем покупать, желательно почитать отзывы.
По техническим параметрам хороший мощный передатчик с широким диапазоном действия может не справляться со слепыми зонами квартир.
По радиусу действия
Радиус действия устройств напрямую зависит от расстояния, на котором находятся друг от друга адаптер и телевизор. При выборе всегда придется брать во внимание расстояние, помехи на пути сигнала и т. д.
По защите канала
Защиту обеспечивает шифрованный канал связи. Протокол передачи сигнала выбирается при настройке оборудования WPA/WPA2. Современный и достаточно надежный канал связи обеспечивает максимальный уровень защиты, позволяет принимать четкий без помех сигнал.
По другим критериям
Есть еще один немаловажный фактор – цена.
Цена на устройства, которые сняты с производства или не выпускаются в широком количестве, всегда будет выше, чем на аналогичные типичные устройства.
Не всегда цена на оборудование оправдана, если можно воспользоваться аналогами, при условии, что они будут работать качественно. В таком случае возможно воспользоваться более дешевым вариантом.
Совместимость с телевизором и альтернатива адаптеру
Двухдиапазонный адаптер беспроводной локальной сети компании Toshiba рекомендуется покупать непосредственно у фирмы производителя. Такое оборудование подходит только под конкретную модель. Цена на такой гаджет будет дороже и применять такое устройство придется только под конкретный вид ТВ.
Важно ! Перед покупкой универсального устройства нужно детально изучить вопрос, т. к. некоторым моделям подойдут только оригинальные адаптеры.
Преимущество оригинала, только в том что он полностью совместим с устройством, аналог может не работать (на коробке обычно указаны совместимые модели). (рис.3).

Настройка адаптера
Как подключить телевизор «Тошиба» к интернету:
- прочитать инструкцию и пошагово следовать ей.
- подключить Wi-Fi адаптер к телевизору Toshiba. Чтобы работа была стабильной, новое оборудование не мешало ресиверу, можно дополнительно использовать удлинитель.
- подключенное правильно устройство автоматически выведется на экран.
- перейти в Меню к Настройкам. Во вкладке Сеть нужно выбрать Беспроводное подключение.
- подключить можно в автоматическом режиме или вручную.
Обратите внимание! Если все прошло хорошо, через некоторое время телевизор заработает с доступом в интернет.
Частые проблемы и пути их решения
Как быть с подключением, если возникли проблемы? Часто автоматической настройки недостаточно, чтобы подключиться, тогда выполняется настройка в Ручном режиме.
Чтобы настроить Wi-Fi адаптер в Ручном режиме, нужно указать данные полей:
- IP-адрес;
- шлюз;
- маску подсети;
- DNS.
С указанием таких данных интернет на телевизоре должен заработать.
Как настроить телевизор «Тошиба», если сбились настройки? Сбросить, настроить подключение заново.
Обратите внимание!
Также в продаже есть пульт «Тошиба» СТ-90405 для телевизора, с ним настройка интернета будет проще и доступнее.
Характеристика адаптера Toshiba WLM-20U2
Модуль WiFi Toshiba WLM 20U2 подходит к серии телевизоров VL9**, TL9**, ML9**, RL9*. Радиус действия гаджета до 15 м в помещении, на открытом пространстве до 100 м со скоростью обмена 300 Мбит/сек.

WIFI адаптер для телевизора TOSHIBA используются для соединения с Сетью телевизионных панелей, оснащенных функцией Smart TV, но не имеющих встроенного Wi-Fi-модуля. Для установки соединения с помощью такого устройства его нужно правильно выбрать и подсоединить к телевизору в соответствии с инструкцией.
 Подгорнов Илья ВладимировичВсё статьи нашего сайта проходят аудит технического консультанта. Если у Вас остались вопросы, Вы всегда их можете задать на его странице.
Подгорнов Илья ВладимировичВсё статьи нашего сайта проходят аудит технического консультанта. Если у Вас остались вопросы, Вы всегда их можете задать на его странице.Похожие статьи
vpautinu.com
404 — нихт фунциклирен
Город все городаАбазаАбаканАбезьАбинскАдыгейскАзнакаевоАзовАксайАлапаевскАлександровАлексеевскоеАлуштаАльметьевскАнапаАнгарскАнжеро-СудженскАнциферовоАпатитыАпрелевкаАпшеронскАрзамасАрмавирАрсеньевАрскАртемАрхангельскАстраханьАхтубинскАчинскАчуевоБалабановоБалаковоБалашихаБалашовБалтийскБарнаулБатайскБелая КалитваБелгородБелебейБеловоБелогорскБелорецкБелореченскБердскБерезникиБерезовскийБийскБиробиджанБирскБлаговещенскБлаговещенск (Амурская обл.)БлагодарныйБогучаныБольшой КаменьБорБорисоглебскБратскБронницыБрянскБугульмаБузулукБуйнакскБыковоВеликие ЛукиВеликий УстюгВерхняя ПышмаВидноеВладивостокВладикавказВладимирВнуковоВолгоградВолгодонскВолжскВолжскийВологдаВолоколамскВоркутаВоронежВоскресенскВоткинскВсеволожскВыборгВышний ВолочекВязникиГатчинаГеленджикГеоргиевскГлазовГолицыноГородецГорячий КлючГрозныйГулькевичиГусь ХрустальныйДальнереченскДедовскДербентДжубгаДзержинскДзержинскийДивногорскДимитровградДмитровДолгопрудныйДомодедовоДонскойДубнаЕвпаторияЕгорьевскЕйскЕкатеринбургЕлабугаЕлецЕманжелинскЕссентукиЖелезноводскЖелезногорскЖелезнодорожныйЖигулевскЖирновскЖуковскийЗаинскЗаокскийЗвениговоЗвенигородЗеленоградЗеленодольскЗлатоустЗолотухиноЗубова ПолянаИвановоИвантеевкаИглиноИжевскИзобильныйИнтаИркутскИстраИшимЙошкар-ОлаКазаньКалининградКалугаКаменкаКаменск-УральскийКаменск-ШахтинскийКамышинКанашКанскКаратузскоеКарпинскКаспийскКашираКемеровоКерчьКизлярКинешмаКиришиКировКирово-ЧепецкКировск (Мурманская обл)КиселевскКлимовскКлинКлинцыКовровКогалымКолаКоломнаКомсомольск-на-АмуреКопейскКопьевоКоролевКостромаКотельникиКотласКохмаКрасноармейскКрасногорскКраснодарКраснознаменскКраснокамскКраснотурьинскКрасноярскКрасный ЧикойКронштадтКропоткинКрымскКстовоКузнецкКунгурКурганКуркиноКурскКушваКущевскаяКызылЛабытнангиЛениногорскЛенинск-КузнецкийЛесной ГородокЛесосибирскЛивныЛикино-ДулевоЛипецкЛискиЛобняЛомоносовЛотошиноЛыткариноЛюберцыМагаданМагнитогорскМайкопМалаховкаМалая ВишераМалая СердобаМахачкалаМегионМеждуреченскМенделеевскМиассМинеральные ВодыМинусинскМихайловкаМихайловскМичуринскМониноМончегорскМорозовскМоскваМосковскийМурманскМуромМценскМытищиНабережные ЧелныНальчикНарофоминскНаходкаНевинномысскНерюнгриНефтекамскНефтеюганскНижневартовскНижнекамскНижний НовгородНижний ТагилНовая УсманьНовгородНовоалтайскНовокузнецкНовокуйбышевскНовомосковскНовоподрезковоНовороссийскНовосибирскНовосильНовотроицкНовочебоксарскНовочеркасскНовый УренгойНогинскНорильскНоябрьскНяганьОбнинскОдинцовоОзерскОзерыОктябрьскийОмскОпочкаОрелОренбургОрехово-ЗуевоОрскПавловский ПосадПензаПервоуральскПермьПетрозаводскПетропавловск-КамчатскийПечораПечорыПовориноПодольскПравдинскийПриозерскПрокопьевскПротвиноПрямицыноПсковПушкинПушкиноПятигорскРаменскоеРевдаРеутовРжевРодионово-НесветайскаяРодникиРославльРоссошьРостов-на-ДонуРошальРубцовскРыбинскРыбноеРязаньСалаватСалехардСальскСамараСанкт-ПетербургСаранскСарапулСаратовСармановоСаровСасовоСвободныйСевастопольСеверодвинскСеверскСергиев ПосадСеровСерпуховСертоловоСестрорецкСибайСимферопольСлавянск-на-КубаниСмоленскСоветскСоветская ГаваньСолнечногорскСорочинскСосновый БорСосногорскСочиСтавропольСтарая КупавнаСтарое ШайговоСтарый ОсколСтерлитамакСтупиноСуджаСургутСызраньСыктывкарТаганрогТамбовТверьТемрюкТимашевскТихвинТихорецкТобольскТольяттиТомскТоржокТроицкТуапсеТуймазыТулаТутаевТюменьУлан-УдэУльяновскУрайУрюпинскУсинскУсолье-СибирскоеУспенскоеУссурийскУсть-ДжегутаУсть-ИлимскУсть-КутУсть-ЛабинскУфаУхтаУчалыФеодосияФрязиноХабаровскХанты-МансийскХаровскХимкиЦимлянскЧайковскийЧалтырьЧапаевскЧебоксарыЧегем-ПервыйЧелябинскЧереповецЧеркесскЧерноголовкаЧерногорскЧеховЧистопольЧитаЧусовойШадринскШатураШахтыШуяЩекиноЩелковоЩербинкаЩигрыЭлектростальЭлистаЭнгельсЮгорскЮжно-СахалинскЮргаЮргамышЯкутскЯлтаЯлуторовскЯрославльЯсногорскЯя
Производитель все производители Desany 01THE ONE1 TOY10moons2N2VV31 ВЕК3COM3Cott3EYE3M3Q3vi4FRNT4Go4Good4Home4U5bites666 Barcelona7TECA&DA&VA. Lange & SohneA. O. SmithA.C.RyanA319A4TechAADAAXAABC DesignABITABLOYABSABUSACACMEACRACVACV autoAD NOTAMADAADATAADAXAEEAEGAELAEROVISIONAEZAFEAFGAFOXAGATHAGAiTAGForgedAGangAIAIAIAICAIGOAITLAIWA TradingAKGAL-KOALANALCASTAALCOMALPARIALPHAAM GeneralAMCAMDAMMITYAMOIAMXANDANFIMANTHEMAOCAORAOXAPCAPLINEAPartAQUA-JETAQUAFILTERAQUAMAXAQUAPOSTAQUAVITARCARC WirelessARENAARIAARKARMADAARTARZUMAS-MotorASA WheelsASK ProximaASRockASTROAVIAASTiiASUSTORASWASW LoudspeakerATCATEMIATESYATIATLANATLANTATM ClickATOLL ELECTRONIQUEATOMICATOMYATONATPATSATS Exclusive LineATTATTACKAUDITORAUSTECAUVRAUXAV-JefeAVALANCHEAVCAVEAVENUEAVEXAVI-OutdoorAVIDAVISAVMAVONAVQAVSAVerMedia TechnologiesAWAXAWIAWSAXPERAZAaronAastraAbatAbeeAbionAcademyAccu-ChekAccuphaseAccustic ArtsAcerAchievaAcmepowerAcmeraAcorpAcoustic EnergyAcoustic KingdomAcsonActionActivActivCarActive LeisureAcumenAcuraAdagioAdamAdcomAddPacAdee KayeAdidasAdisAdlerAdonitAdrenalinAdriaticaAdvanAdvance AcousticAdvantiAdventureAdvoCamAeonAerial7AermecAeroAeroCoolAeroFITAeroheatAeromatic 1912AeronikAerotekAerowatchAesthetixAgamaAgestarAgfaphotoAgriMotorAiRTeAignerAikenAikitecAinolAiptekAir ComfortAir TechAir TightAir-GreenAirBookAirFreeAirLiveAirOnAirSonicAirTecAirTiesAirToneAirbook cityAircousticAirelecAirfelAirionAirlife-LAirlineAirvaxAirwatecAirwellAisenAiwaAjazzAjetRaysAkaiAkasaAkenoriAkiraAkribos XXIVAksaAkvilonAlain SilbersteinAlaskaAlbatronAlbedoAlbiProAlcatelAlcatel-LucentAldigaAleksAleks Audio & VideoAlenfanAlengoAlertAlesisAlessandroAlessioAlestRukovAlexAlfaAlfa NetworkAlfa RomeoAlfaBikeAlfexAlibiAlienwareAlilifeAlincoAlityAllVoIPAllen & HeathAllied TelesynAllisonAlltechAlmacAlmostAlpenfoehnAlpha FitnessAlphardAlpicAirAlpinaAlpineAlpine AirAlpineBikeAlpinusAlsterAlta BioAltairAltec LansingAltegroFonAltesysAltezza FitnessAltinaAltitudeAltoAltusAluchromAlutecAlwiseAmRoadAmadeusAmaircareAmanaAmazonAmbientAmbrogioAmbrosiaAmcorAmerican AudioAmerican Motion FitnessAmerican RacingAmerican Water HeaterAmicaAmigo SportAminaAmphionAmpixAmple AudioAmplidAndisAndy WarholAndy WatchAneexAngel EyeAngel JuicerAnimoAnnaAnne KleinAnnovi ReverberiAnriyaAntecAnteraAnti-HeroAnyDATAAnycoolAnzio WheelsAopenAosonAostaApacerApacheApeksApelsonApexApoApolloAppellaAppetimeAppleApplimoApril MusicAputureAqua MarinaAqua MasterAqua SelectAqua Water SystemsAqua WellAqua WorkAquaDeanAquaHeatAquaLineAquaLite OutdoorAquaProAquaTechnicaAquaVersoAquaViewAquacomAquahotAqualightAquamotoRAquanauticAquapacAquarioAquariusAquastarAquatechAquatelevisionAquaticAquaticaAquavisionAragonArborArcamArcastingArchosArciTec AcousticArcteryxArcticArctic CoolingArcusArderiaArdoArea KiddiesAresaArgusArielAriensArieteAristonArmand NicoletArmatehArmedArmitronArmixArmstrongArnetoli MotorArs AuresArslabArt Audio Lab.Art SoundArtLifeArtclimateArtcousticArtecArtelArteroArtevinoArthur FortyArthur HolmArtlinaArtplaysArvaArvinAsantiAscasoAskoAsotelAspiringAssistantAstin TrewAston MartinAstorAstraLuxAstroneAsusAtcomAtlantaAtlanticAtlantic TechnologyAtlasAtlas FiltriAtmixAtmorAtollAtomAtoriAtrieAtronAttitudeAudemars PiguetAudezeAudiAudia FlightAudicaAudio AnalogueAudio ArtAudio DevelopmentAudio NoteAudio PhysicAudio ProAudio ResearchAudio SpaceAudio SystemAudio-TechnicaAudioCodesAudioTopAudioValveAudiobahnAudiolabAudionetAudiotrakAudiovectorAudiovoxAudisonAuguste ReymondAukiaAurahdAurisAuroraAustinAustralian MonitorAustria EmailAuthorAutoExpertAutoNaviAutoPASSAutobianchiAutofunAutoluxAutomatonAutotekAvaAvantgarde AcousticAvantiAvantreeAvariAvarusAvayaAveoAverMediaAvestAvieloAvisionAvitaAvtoVisionAweiAwelcoAxcentAxel HomeAxelvoxAxilerAxiomAyon AudioAzevAzimuthAzudAzzaroB&WB.O.N.E.B.WellBAHCIVANBANTAJBARATZABARKBARRACUDABASEG OutdoorBASKBASS POLSKABATONBAZOBB-mobileBBKBBSBC AcoustiqueBCABEHABEHRINGERBEKOBELLFORTBELLPERREBELSONBELTRATTOBERTAZZONIBEWARDBH BikesBH FITNESSBIGSONBIMServiceBIODEXBLACK+DECKERBLAQUE DIAMONDBLAURENBLOGBMWBODYKRAFTBOOsterBORKBOSS BLACKBOSS ORANGEBOUTIQUEBQBRANDBRAVISBRIGBRILLBRODMANN AcousticsBRYSTONBSABTCBURGBWRBWTBYDBaBylissBaby CareBaby LandBabyLockBabymoovBackerBadecBadgerBailihBaldessariniBalluBallu BimmedueBalmainBalticBambooBamixBanana BoardBandRichBang & OlufsenBangaBanzaiBaolifengBaraldiBarazzaBarbieBarcoBarnes & NobleBarrivieraBataleonBauMasterBauerBauknechBauknechtBaumaticBaume & MercierBauseleBautecBaxiBaxsterBazookaBeabaBeatsBeckerBeeWiBeemBeholderBekarBekkerBelineaBelkinBell & RossBellissimaBeltronicsBenQ-SiemensBenefonBenettonBenqBenroBentleyBerbelBerendsenBerettaBergBergHOFFBergamontBergen SportBeringBerlingtounBerninaBertoneBertoniBestBest CHEFBest ElectronicsBest FitnessBestDVRBestwayBeta ThreeBetty BarclayBeurerBevixBeyerdynamicBeyernBeymaBezzeraBialettiBianchiBielerBiemaBiemmeBierhofBigBigBenBillionBilly GoatBiluxBimatekBinatoneBio VieBioCorBioRayBionaireBiostarBirdBissellBitFenixBizerbaBjornBlack CrowsBlack DiamondBlack FireBlack HoleBlack HornsBlack OneBlack WarriorBlack&DeckerBlackAquaBlackBerryBlackBoxxBlackEyeBlackVueBlackmagic DesignBlackviewBlackvisionBladeBladelessBladeliusBladerunnerBlancpainBlaser StarBlastBlaubergBlaucraftBlaulingBlaupunktBlazeBlaze MarsBlendtecBlindBlissBlizzardBlockBlombergBlueAntBlueNoteBlueTimesBlueZenBlueairBluefiltersBluesonicBluestorkBluetrekBlumarineBmornBoatMasterBob CarverBocciaBodinoBodumBody Bike InternationalBody SculptureBody SolidBody StrongBody StyleBodyChargerBodyCraftBodySculptorBoegliBognerBolensBolzano VilletriBomannBombardBompaniBoneco Air-O-SwissBonitaBonroadBonyBonzaBookeenBoraBorbetBorkBorriBortBoschBoschmannBoseBosendorferBoshBosna LGBossBoston AcousticsBotasBoulleBovetBowerBowers & WilkinsBoxlightBoylerBoyueBrabantiaBrabusBradexBradford WhiteBrainwavzBrandtBrasiliaBraunBravilor BonamatBraviumBraxBreelonBreetexBreezeBreezeBoatBreguetBreil MilanoBreitlingBremedBremsheyBrevilleBriTechBrickcomBright-technicsBrillianceBristolBritaBroanBrockBromicBromptonBronzeBronze GymBrookstoneBrosFutureBrotherBrumerBruno SohnleBuderusBuffaloBuforiBugattiBuickBull AudioBullsBulls-iBulovaBurberryBurettBurmesterBuroBurson AudioBurtonBusiness StorageBuxtonBuzrunByvinC&S TelecomC-mediaC-motechC-netC.E.C.C.M.A.C3CAIMANCAMCANREYCANSONICCAPiTACARAT AudioCARLINECARMAN iCASCASTELGARDENCASTORCATACATRANCBRCBR CM 585CCKCCMCDT AudioCEBOCEC WheelsCENTEKCH ProductsCHAFFOTEAUX&MAURYCHAYSOLCHICHUWICISACITRONCLIMERCLiPtecCMSCNPCOBYCOIDOCOINTRA GodesiaCOMPASSCONDORCOOKOOCOUGARCRAFTSMANCRECROWNCRUISECT brandCTXCUBOTCX Swiss Military WatchCYBERCYCLONCabasseCacharelCachengCadanzCadenceCadillacCaffitalyCaidroxCakewalkCalcellCaliberCaloreCalpedaCalveCalvin KleinCamSportsCambridge AudioCameronCampCampaCampingazCampusCamryCanature Environmental ProductsCandinoCandyCannondaleCanonCanopusCantonCanyonCapdaseCapellaCaprariCar4GCarCodeCaractereCaraxCarbonCarbon FitnessCarbon14CarcamCardoCare FitnessCarelinkCarinoCariorCarl F. BuchererCarlogCarnetCarpaCarpowerCarreCarreraCarrera y carreraCarrierCartierCarvinCarvunCarwelCary AudioCasadaCasadioCasalsCasioCasoCastle AcousticsCaterhamCatlerCatmannCattivoCatwildCavanovaCaveiCeCiCelestionCellular LineCelsiorCenixCenturionCenturyCeratecCeriottiCerruti 1881CertinaCerwin-Vega!ChallengerChampionChanelChangFengChanganChanghongChanitexCharioCharles-Auguste PaillardCharmCharmexCharmingCheetahChelongCherryCheryChevroletChiccoChiconyChieftecChigoChilli ProChinookChofuChopardChord ElectronicsChristian BernardChristian JacquesChristieChristina LondonChristopeit SportChronoChronosChronotechChryslerChumbyChung PungCiareCiarkoCiilCimierCinarCineversumCircle FitnessCirkuit PlanetCiscoCitizenCitroenClackClarionClasse AudioClassixClatronicClaude BernardClaytonCleanMateCleanfixClear FitClearOneClearaudioClever ToysClever&CleanClicheClick Car MouseCliffClimadiffCloerClub-3DClydaCo:caineCobraCoca ColaCodegen SuperPowerCoffee QueenCoifinColgateColibriColnagoColoma Y PastorColorColorfulColortracColoudColumbiaComairComefreshComelComepCometComfortCommencalCompakCompaqCompexCompletekCompomotiveComproConceptConcordeCondtrolConelConquerorConracConrad-JohnsonConsolidatedConsulContexContinentContinentalContourControl AirConvectorConverseConvoyConwayCoocCook&CoCooksenseCoolbergCoolcoxCooler MasterCooler TechCoolerBossCoolmartCooper&HunterCophaCoplandCoralCorelinkCoriolissCorratecCorsairCorumCorvusCosonicCoventryCoverCowayCowonCraftCraftopCraterCreativeCreatureCreekCremessoCrescendoCrestronCresynCristaCristalCrock-PotCronusCrossCrosserCrossoverCrosswayCrotonCrucialCrunchCrystalCrystal ViewCubCadetCubeCuchenCuckooCuisinartCullmannCumminsCunillCurrent AudioCyber SnipaCyberPowerCyberViewCybexCyborgCycloneCyfronCygnettCyril ratelCyrusD-COLORD-JETD-LinD-SparrowD-TEGD-linkD-proD.A.S.D.FactoryDABDAFDAFIDAKINEDAKODALGAKIRANDALIDANVEXDATAKAMDATEXDAXDCDCI (Decor Craft Inc.)DD AudioDDEDEGSTDEKKERDELTADELTA ELECTRONICSDELTA SURFERDENTONDENZELDESODESTENDESTRUCTODEWALDEXPDEZENTDFDFCDIALDIAMODICOTADIGISUNDIGITUSDIHRDJ WHEELSDK FitnessDKN TechnologyDKNYDLDLSDMR BikesDNSDODDOMEDOMINOXDONDPSDRAGONFLYDSMDSPPADTSDUXDVICODVTechDWTDYNACORDDYNAFITDaciaDacoDaewooDaewoo ElectronicsDaggerDahatsuDahonDaihatsuDaikinDaikoDaimlerDainetDaireDaishinDalla CorteDalveyDana ItaliaDanfossDaniel WellingtonDanish DesignDantexDarkstarDaryaDataVisionDatsunDaum ElectronicDavinciDavis & SanfordDavis AcousticsDavolineDavosaDaxxDaystarDazzleDe DietrichDe LuxeDeFortDeLonghiDeLunaDeTechDeWALTDeWittDecimaDeepcoolDeerDefenderDefinitive TechnologyDegauss LabsDelbanaDelfaDellDelmaDelonghaDeloniDelta DLDelta ESDeluxDeluxeDelvirDemir DokumDemradDenderDenissovDenkiDenkoDennDenonDenoutDenpaDensenDenverDeograDepoDeppaDesanyDesayDetalecoDetataDeusDeuterDevelopDevinoDewberryDexDeximDexpDiablo WheelsDiadoraDiadora FitnessDialogDiamondDiamondbackDiapasonDiar GhostDiasonicDichDicomDieselDiframeDigiDigiDesignDigiLifeDigitalDigital ProjectionDigiumDigmaDimplexDinoDinosaurs Will DieDinstarDionDirecDirt DevilDiscoveryDisneyDital FoxDittingDivoomDixieDixonDoCutDodgeDoerrDolce&GabbanaDolicaDolmarDomaniDomenaDometicDomosDomotecDomoventDomusDomyosDonfeelDongFengDoninvestDoogeeDorkelDoroDospelDotzDr.HDDragon BoardDragon TouchDragsterDrayTekDraziceDream VisionDremelDrift InnovationDrivDropstarsDryCaseDuBoisDualphoneDugenaDuneDunuDurkopp AdlerDustersDynamicDynamixDynamodeDynastarDynatronDynaudioDynavinDynoDysonE-ELITE BULGARIAE-HorseE-MUE-TechE.O.S.E4LifeEAREASTEAWEBARAEBELECCOECONECOSOFTECSEDCEDGEEDUPEFCOEIBENSTOCKEIKIEIOEKENEKSEL FrescoELANDELDOMELECTELEMENTELENBERGELIKORELLEELYSEEENCENDEVERENELENSYCOEPICERAERGO ElectronicsESCADA ElectronicsESIESPAESXETAETGETIETTETYMOTICEUROAQUAEUROLUXEUROMATICEUSSOEVDEVGAEVIGAEVSEWELEWTEXEEXEQEXOOEXPLOYDEagleEarPodsEarPollutionEarsonicsEarthquakeEasternEastonEasy CampEasy TouchEasyGoEberhardEbmpapstEchoEclipseEcoEco ClimateEcoAutoEcoQuestEcoWaterEcobikeEcofilterEcofixEcomasterEcotronicEcovacsEctacoEd HardyEdelridEdge-CoreEdic-miniEdifierEdimaxEdirolEdissonEdoxEeyelogEgreatEinhellEizoEjukElBookElacElagoElanElbeeElchimElcoldElcomElecomElectraElectro-VoiceElectrocompanietElectroluxElectronicsdeluxeElegantElektaElektraElenbergEleyusElgatoElgreenElicaElicarElicentElikaElineElipsonElitAirEliteElitechEllemmeEllingEllionElmosElnaElo TouchSystemsElpumpsElsothermEltaxEltrecoEltronEmporio ArmaniEmtecEnGeniusEncoreEndeavorEnduranceEneltProEnergeticsEnergotechEnergyEnergy SistemEnermaxEngyEniemEnjoiEnkeiEnofrigoEnotEnstoEnsureEntelEnvisionEnzatecEnzoEononEpicoEplutusEposEpsonEquationEquator AudioErasErbacherErgoErgusEricssonErikaErissonErmilaErnest BorelEsceneEscortEskucheEsotericEspadaEsperanzaEspritEssenceEtalonEtenEternaEtesiaEtonEtulineEurikaEuro CraftEuroCaveEuroGPSEurodiskEurodomoEurofanEurofitEuroflexEurohoffEurolineEuromateEurometalnovaEuronordEuronovaEuroplastEurosobaEurosoundEurosportEurosystemsEurotecEventEverFocusEverSwissEvercoolEverglideEverpureEverything But The BoxEvgoEvromediaExcimerExcompExegateExelonExerpeuticExidoExiteqExmakerExpectationExpert lineExpert-sExplayExploreExpobarExposureExpresso FitnessExqvisitExtraExtronEye-FiF&DF.GattienF1F2FALMECFANATECFANEFAROFAVIFAWFBTFCUKFEINFENDIFINEVUFIREFITFLAMEFLIFLMFORCEFORTFORWARDFOXFR BookFR DesignFREETALKFREVOLAFROSTORFSP GroupFTwoFUBAGFUHOFUJIMAFUJIMIFaberFabianoFaemaFagorFairlineFaisFalconFalcon EyeFalcon EyesFamilyFancierFanlineFanny WangFantASIAFantecFanvilFarFarenheitFashionFastFatmanFavouriteFeberFelisattiFellowesFeltFenboFenderFermFerrariFerrinoFerroliFerruaFerrumFestFestinaFestoolFhiabaFiammaFiatFiestaFiioFilaFiltroffFimarFinal Audio DesignFinal SoundFinepowerFinnloFioreFiorenzatoFirstFirst SceneFirtechFischerFischer AudioFish FinderFishermanFiskarsFitLogicFitLuxFitexFitness HouseFitnexFiveForty SnowboardsFjord NansenFlamaFlamingoFlaviaFlavorWaveFleurFlexFlexterFlextronFlikerFlincFlip SkateboardsFloraFlostonFlotecFlowFlyFlyAudioFlyRiverFlying VoiceFlymoFlyperFocalFocusFocusriteFohhnFonditalFondmetalFontenayForaForallFordForensisForestForgiatoForinaFornelliForsageForteFortinetFortisForumFoshan CityFossilFosterFostexFotomateFotonFotoproFoundationFoxconnFranc VilaFrancisFrancisFrankeFranke FlairFratelli OnofriFrederique ConstantFree AgentFree SoundFreeMotion FitnessFreecomFreedom DollyFreelookFreemotionFreetimeFrendsFreshFreudFrezerrFricoFrigidaireFrisbyFritelFrybestFuel FitnessFujiFuji BikesFujibondFujifilmFujitsuFujitsu-SiemensFulgorFull TechFunaiFuncFunkoFunkwerkFunkyFunny JaguarFunzoneFurunoFusionFutekFuturmatG-CUBEG-PowerG-SHOCKG-TechnologyG.SKILLGA.MAGALATECGARNETGASTRORAGGEBOGELID SolutionsGENEBREGEOFOXGF FerreGIANNAGLADIATORGLOBALOGMCGMTGNUGOCLEVERGOTVIEWGOgrooveGRGRAFGRANDGRAUDEGREENLINEGREENPROGRETAGRINDAGRIXXGROHEGRUNDFOSGRUNHELMGSmartGTGUESSGVCGadmeiGaggenauGaggiaGainwardGalGalantGalanzGalaxyGalaxy InnovationsGalmetGameGuruGametrixGammaGamma PiuGarantermGarden LineGardenaGardenerGardenluxGarminGarmin-AsusGary FisherGasfireGateGatewayGato AudioGattinoniGazerGazluxGcGeForceGear HeadGear OneGear4GeelyGefestGeilGekoGelberkGembirdGeminiGemixGemtekGenelecGeneralGeneral ClimateGeneral ElectricGeneral FrostGeneral SatelliteGeneral TrendsGeneral hydraulicGenesisGenevaGeniusGeoGeo-FennelGeobyGerffinsGermanMAESTROGershman AcousticsGestetnerGetNetGetacGewald ElectricGezatoneGhostGianelleGianni FerrariGiantGigaByteGigaLinkGigasetGinzzuGio MonacoGiocaGioteckGiotto’sGiovannaGipfelGiraffeGirard PerregauxGitzoGivenchyGlacialTechGladisGlam RockGlideGlobalGlobal NavigationGlobalsatGlobeGlobexGloboGlobusBookGlobusGPSGlobwayGlofish (E-TEN)GloryGlycineGminiGo EllipticalGoProGobanditGodierGodoxGold’sGymGoldCoastGoldStarGoldenFieldGoldstarGollaGoodRAMGoodwinGoodyearGoogleGordonGorenieGorenjeGorsunGradoGraefGrahamGraham SleeGramexGrand StoneGrand-XGrandimpiantiGrandiniGrandstreamGrandtecGraphiteGraphtecGraspikGravityGreat WallGreeGreenGreen FieldGregoryGremmieGressoGrettiGreysGriffinGrilloGrimacGritGrivelGrizzlyGrolGround ZeroGrovanaGrundigGruntekGryphonGunter & HauerGustav BeckerGutbrodGutmannGuy Larocheh3O AudioHAARBHAMAHD WheelsHDCHDXHEL-WITAHELLO WOODHELZHGSTHI-TECHHIDROTEKHISHITSHK AudioHOBBYHOMAHOME-ELEMENTHOMECLUBHORIHOYOHPHP DesignHPCHQHQ-TechHTCHTMHUNTERBOATHaasHafeiHaffstreunerHaganHaidiHaierHairArtHairOnHairwayHajduHakubaHalley FitnessHalsenHamachHamiltonHamilton BeachHammerHamuroHanderHanhartHankelHanlongHanns.GHanowaHans DeutschHansaHanss AcousticsHantarexHapicaHappy PumpHarbethHardityHarizmaHarley DavidsonHarman (Harman/Kardon)Harman/KardonHaroHarperHasaHasselbladHasttingsHauckHauppaugeHaurexHauswirtHavitHayes LemmerzHeadHealthRiderHeatLineHeateqHecoHegelHeliorHeliosHeliosa Hi DesignHelixHell SnowboardsHello KittyHeloHelvecoHerculesHermesHerronHertzHerzHeynerHi-FunHi-RaliHiFiMANHiFonicsHiMANSHiMediaHiSoundAudioHiTiHiViHigh PeakHighgearHighleadHighpaqHighscreenHikatoHiltiHiltonHintekHipnotic WheelsHisenceHisenseHistarHit-HotHitachiHitep
www.servicebox.ru
Как включить Wi-Fi на ноутбуке Toshiba: наша инструкция
Практически все современные портативные ПК (ноутбуки) оборудованы встроенными модулями Wi-Fi. Это очень удобно, поскольку есть возможность устанавливать беспроводную связь между ноутбуком и точками доступа. К тому же, для этого совсем не требуется дополнительных аксессуаров.
Компания Toshiba в этом вопросе не исключение и снабдила свои ПК такими модулями. Многие владельцы техники Тошиба не всегда в курсе, как включить Вай-Фай на своем ноутбуке. Рассмотрим, как это сделать.
Инструкция по подключению


Для подключения ноутбука Тошиба к Wi-Fi существует определенный алгоритм действий. Прежде всего, нужно убедиться в наличии соответствующего программного обеспечения для работы беспроводного адаптера.
У нас есть очень подробная и понятная статья с общими инструкциями по включению беспроводного адаптера на ноутбуках. Почитать ее можно тут.
К сожалению, драйвера из базы данных Windows 7 и Windows 8 подходят не всем моделям ноутбуков Toshiba Satellite. Каждая модель требует свои родные драйвера. Производители цифровой техники обычно разрабатывают уникальные микропрограммы для своих устройств. Именно их грамотная установка и правильное подключение к Wi-Fi – это то, что должен сделать пользователь.
Итак, рассмотрим, какие основные шаги необходимо для этого предпринять. Для начала владельцу нужно включить свой ПК и дождаться его полной загрузки. Затем потребуется активация Wi-Fi адаптера. Сделать это можно путем одновременного нажатия клавиш Fn и F8.
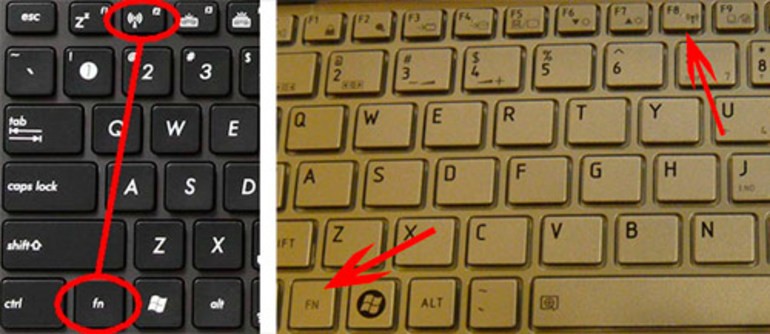
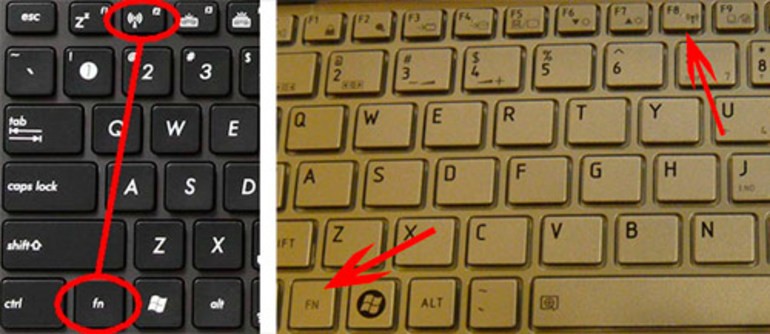
Стоит отметить, что есть модели ноутбуков, где требуется совсем другая комбинация клавиш, например, Fn и F5. Кроме того, на корпусе сбоку или на панели сверху можно найти клавишу активации работы адаптера, которую обычно помечают особым символом.
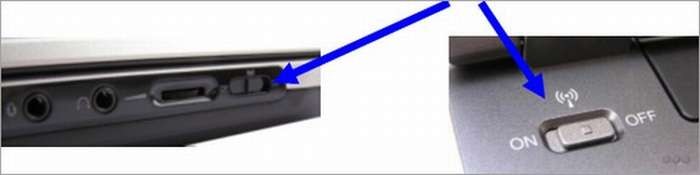
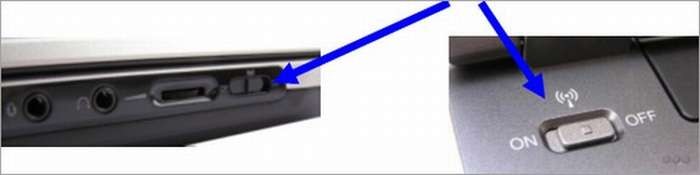
Так, ноутбуки L 355D-S 7825 такую кнопку имеют внизу под клавиатурой, слева от центра. А у Toshiba Satellite серии A60 и S1662, чтобы включить Wi-Fi, надо нажать клавишу, которая находится справа поблизости с портом USB.
У модели Satellite Pro кнопка может располагаться сбоку, либо впереди. А у TE 2000 и Tecra 2100 она находится на корпусе слева. Тошиба постоянно модернизирует свои ноутбуки, меняя, соответственно, и расположение функциональных кнопок.
Пример активации адаптера с помощью кнопок представлен в следующем видео:
Теперь дальше:
- В случае, если не получилось сразу запустить Wi-Fi модуль, то можно использовать второй вариант его включения. Для этого нужно открыть «Диспетчер устройств». Проще всего это сделать через поиск в системном трее.
- Далее в меню «Диспетчер устройств» открываем вкладку «Сетевые адаптеры». В ней необходимо зайти в раздел «Свойства» Wi-Fi модуля. Это производится нажатием правой клавиши мышки на соответствующую иконку. В «Свойствах» находим и копируем модель адаптера. Затем открывается вкладка «Драйвер», и нажимается кнопка его включения.
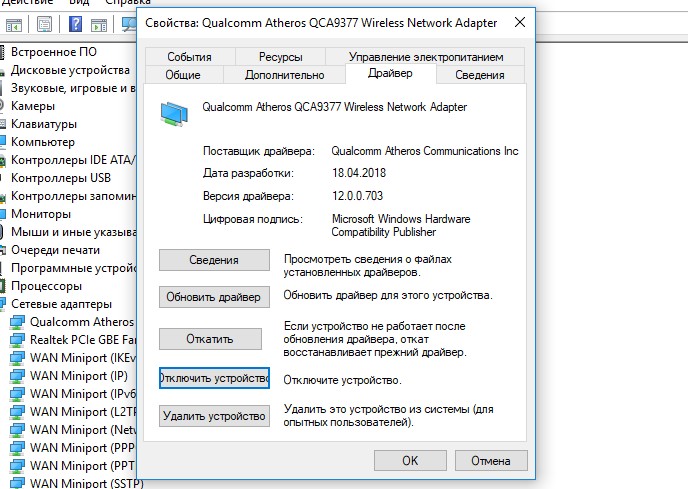
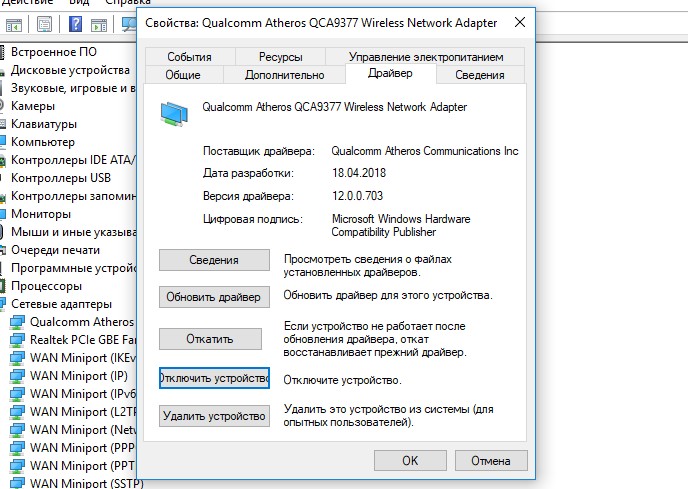
- На официальном сайте компании Тошиба нужно скопировать требуемое для работы модуля программное обеспечение. Для этого на сайте в графу «Поиск» вводится модель ПК или адаптера, и система находит необходимые драйвера.
- После скачивания микропрограмм нужно их обновить на ноутбуке. Это делается в «Диспетчере устройств». После того, как адаптер был активирован, требуется перезагрузка компьютера.
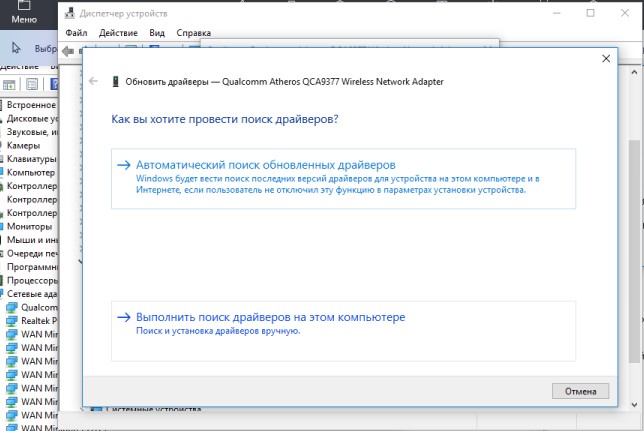
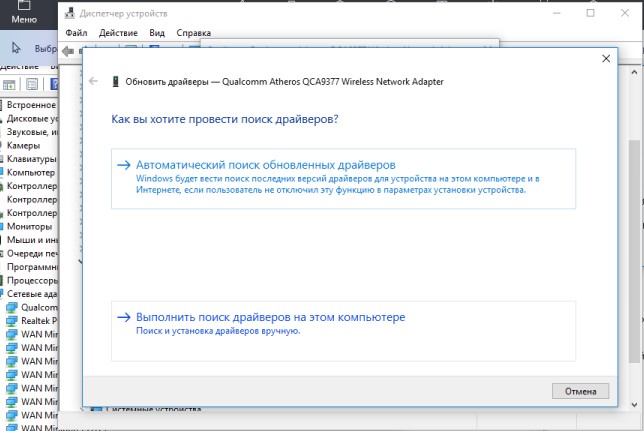
- Теперь можно пробовать подключаться к доступным беспроводным точкам. Нужно кликнуть на иконку сетей, отображающуюся, как правило, в правом нижнем углу экрана в системном трее. Там выбирается нужная сеть, к ней и подключается пользователь.
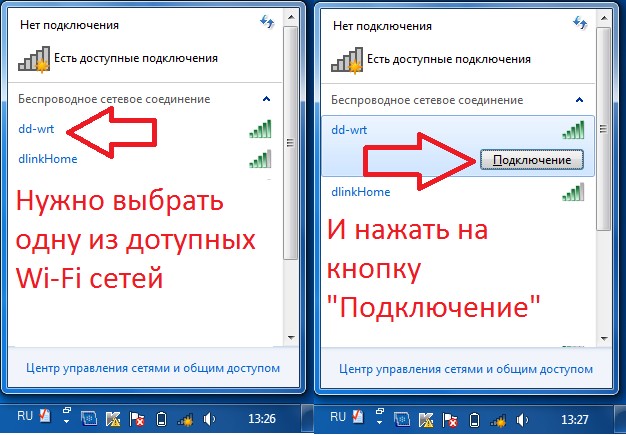
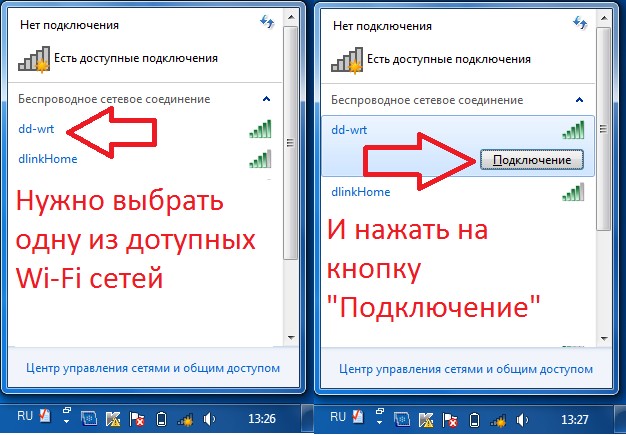
- На следующем этапе необходимо ввести в специальное окошко пароль. Появляется оно после того, как произошло соединение ноутбука с роутером. Если доступ после введения пароля не был получен, то потребуется проверка настроек Wi-Fi.
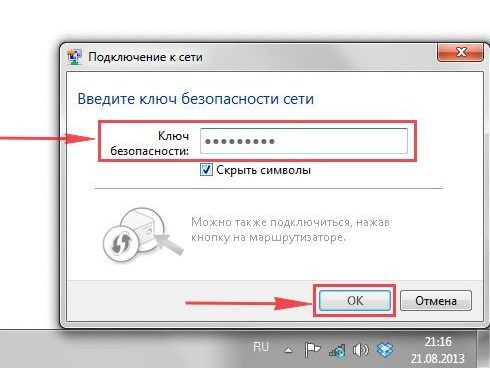
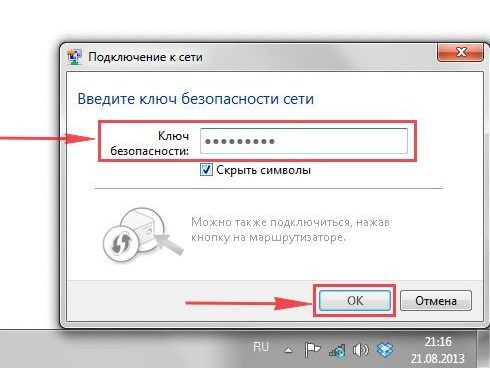
- Проверка происходит так: открываем список сетевых соединений, переходим к свойствам, в строке параметров протокола TCP/IP сбрасываем все опции и выбираем строку автоматического получения IP-адреса и DNS-серверов.
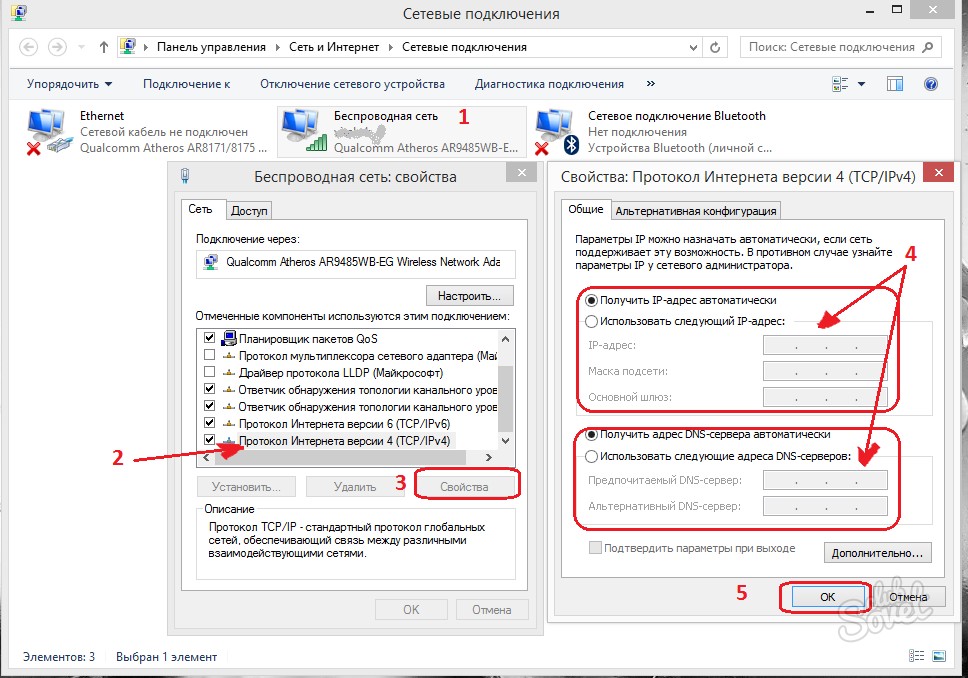
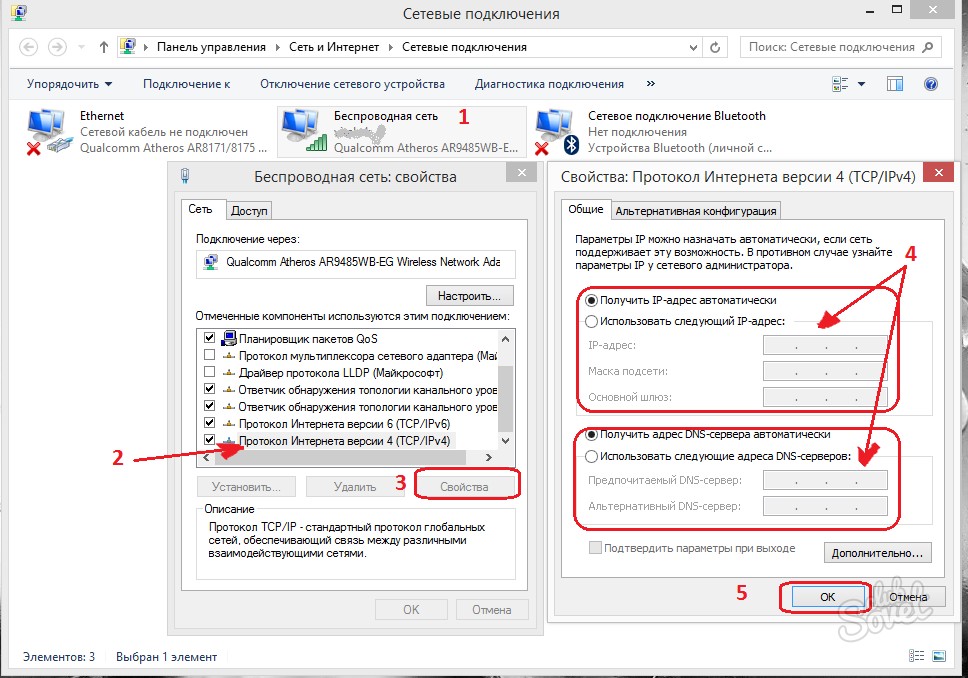
Заключение
Подключить Вай-Фай в ноутбуке Тошиба проще, чем может показаться на первый взгляд. Самое главное, для этого не требуется ни дополнительных аксессуаров, ни специальных технических знаний.
wifigid.ru
драйвера, проблемы и их решение
Вай фай активируется на ноутбуках Toshiba Satellite различных модификаций одинаково. Главное, чтобы был установлен драйвер вай фай для ноутбука Тошиба. Во время переустановки системы драйвер может исчезнуть из нее. А если он и есть, то подойдет не под все модели.
Каждая модель имеет свой собственный драйвер под разные устройства. В этой статье будет разобран вопрос: как включить вай фай на ноутбуке Тошиба различными способами.

Как узнать, установлен ли драйвер wifi на ноутбуке Тошиба Сателлит
Для того, чтобы узнать, имеется ли драйвер wifi для ноутбука Toshiba Satellite, не требуется обладать профессиональными навыками. Достаточно перейти в диспетчер устройств через панель управления и проследить, появился ли адаптер вай фай после установки.
Случается, что адаптер отключен. Активировать его можно двумя способами – нажав правой кнопкой в появившемся окне, кликнуть «задействовать». Либо зайти в центр управления сетями, затем открыть вкладку с изменением настроек адаптера.
Обратите внимание! При наличии адаптера беспроводной сети, помеченного зелеными полосами, проблем с драйвером нет. Остается только включить wifi кнопками ноутбука. Нередко драйвер не обнаруживается. Достаточно скачать его с официального сайта и установить по инструкции.
Как в ноутбуке Toshiba Satellite включить вай фай кнопками или клавишами
Ответ на вопрос, как правильно включить wifi на ноутбуках Toshiba Satellite, прост. Существует самый простой и банальный способ – поискать клавиши включения на корпусе устройства. В зависимости от модели, кнопки располагаются сбоку ноутбука либо на внешней стороне.
Нередко бывает, что кнопки, отвечающей за включение адаптера вай фая, нет. За эту команду отвечает сочетание клавиш Fn+F5, Fn+F8. Кроме того, в модели A100-078, R100 расположили кнопку в справой стороны корпуса устройства. Модели Equium Libretto, Satego, M40, M70 разместили кнопки спереди.

Большинство моделей имеют кнопку в левом нижнем углу на клавиатуре, а нажатие Fn+F8 позволит увидеть состояние вай фай. В модели L355D-S7825 расположили кнопку внизу клавиатуры, а A60-S1662 возле USB порта.
Обратите внимание! Нередко удается добиться включения беспроводной сети и другими способами. Технологическое развитие динамично, поэтому в новых поколениях может быть множество изменений.
Беспроводное подключение
Все лаптопы оснащены модулем вай фая. Если на устройстве установлены все драйверы, тогда оно готово к поиску новых беспроводных сетей. В правом нижнем углу на панели задач появится значок уровня сети со звездочкой.
Это значит, что ноутбук может найти ту или иную сеть wi-fi. Для подключения необходимо кликнуть на значок и выбрать доступную. В случае защищенной сети достаточно ввести пароль и интернет будет работать.
После успешного подключения значок изменится на белые полоски сигнала сети, доступ в интернет открыт. Если на значке находится красный крестик, это может значить, что в данной местности нет активных сетей для подключения посредством беспроводной передачи данных либо маршрутизатор выключен.
Подключение с помощью PIN-кода
Распространенный способ быстрого подключения ПК или другого устройства к сети вай фай называется WPS. На роутере есть кнопка WPS – такая же должна находиться на смежном устройстве, которое необходимо подключить к сети. Достаточно нажать ее на одном и втором устройстве, как вай фай заработает.

Как правило, ноутбуки, телефоны и планшеты лишены кнопок WPS. Но это не повод для расстройств, потому что, включив эту функцию на маршрутизаторе, второе устройство можно подключить к интернету в автоматическом режиме.
Чтобы соединить ноутбук Тошиба с wifi, нужно нажать на подключение. Высветится окошко, где потребуется ввод пароля. Ниже будет приписка, которая подскажет, что также можно подключиться, нажав кнопку на машрутизаторе.
Обратите внимание! Такое системное сообщение может не сразу показаться – нужно подождать несколько секунд.
После нажатия кнопки на роутере устройство автоматически соединится с данной сетью, и пользователь сможет свободно выйти в интернет.
Ручная настройка
Случается, что беспроводная связь на устройстве бывает в отключенном состоянии. В связи с этим устройство никак не сможет подключиться к вай фаю, а соответственно выйти в интернет.
Обычно распространенной причиной может быть отсутствие необходимого драйвера либо выключенный адаптер питания. Поэтому потребуется вручную установить соединение, если дело не в отсутствующем драйвере.
Для этого нужно кликнуть на значок сети и зайти в Центр управления сетями и общим доступом. На левой панели выбрать вкладку с изменением настроек адаптера. Обратить внимание нужно на беспроводное сетевое соединение.
Если этот адаптер в сером цвете, значит, он отключен. Необходимо нажать правой кнопкой мыши и в выпадающем списке нажать «Включить». Теперь адаптер включен и готов к поиску новых беспроводных сетей Wi-Fi.
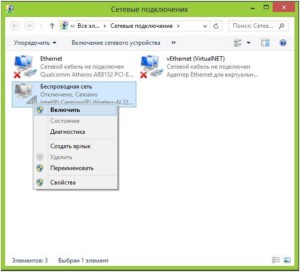
Не работает Wi-Fi на ноутбуке Toshiba: что делать
Пользователей, отдыхающих в парке или на море может настигнуть нехорошая ситуация с неработающим wi-fi на ноутбуке Toshiba. Первым делом не стоит паниковать, а лучше обратиться в сервисный центр – желательно официальный. Квалифицированные специалисты быстро разберутся с проблемой и в кратчайшие сроки исправят ситуацию.
Однако нет необходимости обращаться к профессионалам, если можно попробовать самостоятельно исправить проблему. Например, следующими способами:
- модуль беспроводного соединения выключен. Устройства оснащены кнопками, отвечающими за включение адаптера сети. Кнопки обычно располагаются в первом ряду клавиатуры;
- также не исключен вариант, что не хватает драйвера вай фай соединения. Можно постараться самостоятельно поискать драйвер на официальном сайте или на диске. Либо воспользоваться услугами сервисного центра, где быстро подберут необходимые драйверы;
- при самостоятельной настройке роутера могла возникнуть неполадка либо устройство далеко находится от источника сети. Исправить проблему поможет перепроверка введенных данных в интерфейс роутера. Можно также попробовать поднести ближе ПК к источнику беспроводной связи;
- нередко ключевым моментом множества неисправностей являются недоброжелательные вирусы. Они могут проникнуть в систему и внести роковые изменения в корневые настройки беспроводного соединения. Достаточно антивирусом проверить ПК и удалить вредоносные программы.
Обратите внимание! Если ни один из перечисленных способов не подходит, рекомендуется обратиться в специализированные сервисы, которые занимаются решением проблем и исправлением поломок любого рода.
Аппаратные поломки Wi-Fi модуля
Последняя и самая неприятная причина неработающего wi-fi может быть неисправность самого модуля. Крайне не рекомендуется разбирать устройство и самостоятельно проверять исправность компонента – не исключено усугубление ситуации посредством вывода из строя других немаловажных частей.
Причина может крыться либо в неисправности материнской платы, либо шлейф модуля вай фая оборван. Лучше обратиться к профессионалу во избежание плачевных последствий и лишней траты денежных средств и нервов.

Исходя из вышеизложенного, ответ о ноутбуке Тошиба, как подключить wi fi различными способами получен. Все изложенные способы включения беспроводной сети должны помочь пользователям с лаптопами Toshiba.
 Подгорнов Илья ВладимировичВсё статьи нашего сайта проходят аудит технического консультанта. Если у Вас остались вопросы, Вы всегда их можете задать на его странице.
Подгорнов Илья ВладимировичВсё статьи нашего сайта проходят аудит технического консультанта. Если у Вас остались вопросы, Вы всегда их можете задать на его странице.Похожие статьи
-

Wifi адаптер для телевизора Toshiba: критерии выбора…
Определение и предназначение Wi—Fi адаптера для телевизоров Тошиба. … Wi—Fi передатчик выступает приемником (с расшифровкой) сигнала от роутера к телевизору, тем самым давая возможность просматривать любимые фильмы, сериалы или мультики в удобное время, не подстраиваясь под… -

Как включить вай фай на ноутбуке Dell: настройка…
Не работает Wi—Fi на ноутбуке Dell. Установка драйверов. … Этот аппаратный узел присутствует на ноутбуке практически всегда. Перед тем, как включить вай фай на ноутбуке Dell, необходимо, чтобы в диспетчере устройств была информация об адаптере (отдельная строчка), был установлен драйвер. -

Как включить вай фай на ноутбуке МСИ клавишами…
Как включить Wifi на ноутбуке MSI: кнопки, настройка, драйвера и неисправности. Порядок включения вай фай с помощью специальной клавиши. Как правильно настроить Wifi адаптер в ноутбуках MSI для быстрого и стабильного приема сигнала.
vpautinu.com
Как включить вай фай на ноутбуке тошиба
Процесс включения wifi на ноутбуке toshiba satellite c660, l630, l500, l300, c850, a200, l655, l40, a300 и всех остальных – аналогичный.
Что вам нужно сделать. Первое обязательное условие — убедится в наличии драйвера.
Не имея установленного драйвера wifi, а его при переустановке windows 7 или windows 8 обычно нет, точнее в дистрибутиве есть, но подходит не для всех моделей ноутбуков toshiba satellite.
Для каждой модели требуется свой родной и это касается всех компонентов компьютера.
Хотя компоненты (биос, адаптеры) разрабатывают другие компании, производители компьютеров их немного модифицируют под свои устройства и создают собственные драйвера.
Как узнать установлен ли драйвер wifi на вашем ноутбуке тошиба сателлите
Это не сложно. Когда устанавливается драйвер, в диспетчере устройств появляется адаптер wifi.
Иногда от может быть отключен, тогда его нужно задействовать.
Можно пойти и другим путем. Открыть центр управления сетями, перейти в раздел «изменение параметров адаптера» и посмотреть, что там творится.
Если увидите адаптер с названием, «беспроводное сетевое соединение», да еще с зеленными полосками, как на изображении выше, значит с драйверами все ок и вам нужно лишь на своем ноутбуке toshiba satellite включить wifi кнопкой или клавишами.
Если же драйвер не обнаружится, тогда переходим на эту страницу и следуя инструкции скачиваем, устанавливаем и перезагружаем свой ноутбук тошиба.
После этого в большинстве случаем делать уже не нужно ничего, хотя иногда все же приходится включать wifi дополнительно.
Как в ноутбуке toshiba satellite включить вай фай кнопками или клавишами
Чтобы наверняка wifi включить ищем на корпусе своего ноутбука toshiba кнопку. Она может быть, как на боковых сторонах, так и на панели сверху.
Иногда специальной кнопки может не быть и включение производится одними лишь клавишами, точнее сочетанием Fn+F5 или Fn+F8.
При этом в моделях A100-078, R100 кнопку можно найти с правой стороны корпуса, в Equium Libretto, Satego, M40 и M70, на передней части.
В многих моделях Satellite – кнопка находится в левом нижнем углу клавиатуры, а клавиши Fn + F8 показывают состояние сети wifi.
В ноутбуках L355D-S7825 — кнопка поселилась ниже клавиатуры, левее центра, а в Satellite A60-S1662 — с правой стороны около порта USB.
В Satellite Pro кнопки могут находится сбоку или спереди, а в TE2000 и Tecra 2100 ее можно найти с левой стороны корпуса.
Не исключены и другие варианты включения вай фай. Ноутбуки тошиба все время модернизируются, а производитель вправе все менять на свое усмотрение. Успехов.
vsesam.org
Подключение ноутбука к телевизору Toshiba
При подключении ноутбука к телевизору Toshiba по кабелю HDMI картинка на телевизоре немного растянута и весь рабочий стол как бы не помещается на экран телевизора! Изменение формата экрана 4:3 на 16:9 ничего не даёт и на телевизоре и на ноутбуке выставлено разрешение 1366х768, любое другое разрешение приводит к очень сильным искажениям. Какой совет дадите?
Подключение ноутбука к телевизору Toshiba
Привет друзья, в сегодняшней небольшой статье мы подключим ноутбук к телевизору Toshiba, делается это очень просто и проблема озвученная нашим читателем решаема.


В наше время в каждом ноутбуке есть разъёмы интерфейса HDMI, который разработан для передачи цифровых видеоданных и многоканального звука без потери качества. Передать эти данные мы можем на современный телевизор, поддерживающий стандарт HDMI! Для соединения будем использовать кабель HDMI. Изображение переданное с ноутбука на телевизор будет чётким и насыщенным, а звук многоканальным.
Первым делом соединяем ноутбук



Если после этого на телевизоре не появится изображение переданное с экрана ноутбука, значит на ноутбуке щёлкаем правой мышью на рабочем столе и выбираем «Разрешение экрана», затем в параметрах «Экран» пункт «Несколько мониторов». Разрешение в большинстве случаев будет выставлено автоматически. В параметре «Несколько экранов», выбирайте пункт «Дублировать рабочий стол на 1 и 2». После этого на телевизоре появится рабочий стол ноутбука.
Примечание: Если у Вас 15-дюймовый ноутбук, значит разрешение экрана у него 1366×768. Такое разрешение поддерживается большей частью телевизоров.
Но и это ещё не всё.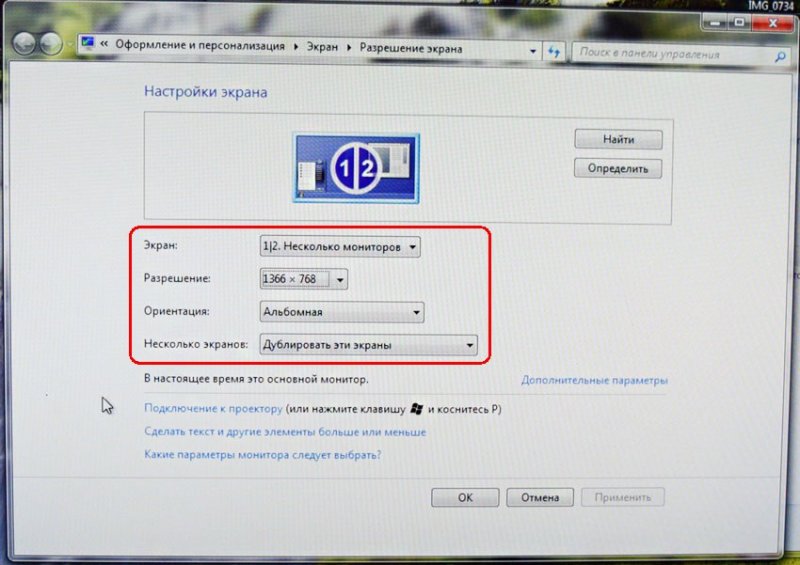


Если на телевизоре не будет звука, значит щёлкаем на значке «Динамики» правой мышью и выбираем «Устройства воспроизведения»

Окне «Звук». Щёлкните правой мышью на Динамиках и и выберите отключите их.
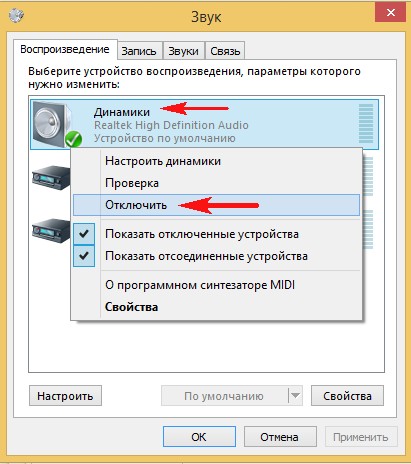
Затем щёлкните правой мышью на названии телевизора Toshiba и выберите в меню Включить, вот и всё, должен теперь появиться звук с ноутбука на телевизоре Toshiba.
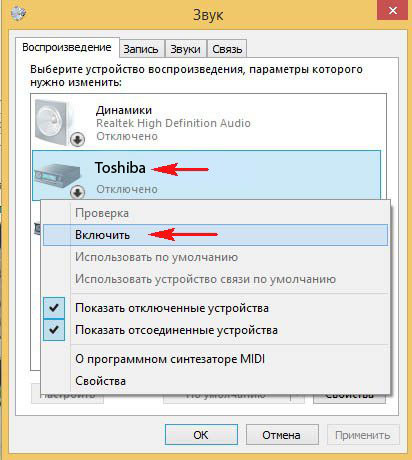
Актуальная статья на эту тему: Как на ноутбуке с Windows 10 использовать функцию «Передать на устройство» и функцию дублировать экран ноутбука на телевизор LG по Wi-Fi
Метки к статье: Железо и периферия Телевизор Ноутбук
remontcompa.ru
Как подключить телевизор к интернету
Здравствуйте, уважаемые читатели и посетители сайта «Заметки электрика».
Сегодняшняя статья не совсем относится к теме электрики, но не поделиться ей я не могу.
Дело в том, что несколько дней назад я приобрел LED-телевизор фирмы Samsung 6 серии 3D Full HD UE40ES6307 с функцией Smart TV (Смарт ТВ), который в обязательном порядке нуждался в интернет соединении. Почему? Да потому что для новой функции Smart TV (Смарт ТВ) разработано уже более трех сотен приложений, таких как просмотр фильмов в высоком качестве (HD 1080p), веб-браузер для «хождения» по просторам Интернета, игры, удобные сервисы и обучающие программы, новости, музыка, фото, фитнесс, интернет-магазины и т.д.
Про все достоинства функции Smart TV (Смарт ТВ) я расскажу Вам в своем обзоре в ближайшее время. Не пропустите выпуск новых статей на сайте — подписывайтесь на мою рассылку.
В связи с этим я открываю новый раздел на сайте под названием «Интернет, телевидение», где первой статьей будет инструкция о том, как подключить телевизор к интернету. Естественно, что речь в данной статье пойдет о подключении к интернету телевизора Samsung. Особой разницы между моделями нет, и прочитав данный мануал, Вы сможете подключить телевизор любой торговой марки к интернету.
Всего существует 2 способа:
- беспроводной с помощью технологии WiFi
- проводной с помощью кабеля
Разберем каждый способ подробнее.
Как подключить интернет к телевизору Samsung с помощью WiFi
Свой купленный телевизор я буду подключать к интернету с помощью беспроводной связи WiFi , т.к. в нем уже встроен модуль WiFi.
Если у Вашего телевизора нет встроенного модуля WiFi (см. руководство), то для этого Вам нужно приобрести внешний WiFi-адаптер с поддержкой протокола связи IEEE 802.11a/b/g/n, который подключается в свободный USB-порт телевизора.
Внимание!!! Для LED-телевизоров Samsung подходят адаптеры не всех производителей, а только от фирмы Samsung, например:
WIS09ABGN
WIS09ABGN2
WIS10ABGN
С этим разобрались. Идем далее.
Для подключения телевизора к интернету по беспроводной связи WiFi нам нужно приобрести маршрутизатор или другими словами — роутер с поддержкой WiFi. Перед покупкой роутера обязательно проконсультируйтесь с технической поддержкой своего провайдера.
Например, если у Вас интернет соединение является динамическим (динамический IP-адрес), то роутер обязательно должен быть с поддержкой протокола DHCP (Dynamic Host Configuration Protocol), чтобы телевизору автоматически присваивался IP-адрес, маска подсети, шлюз, DNS и каждый раз не вводить их в ручную.
Рекомендую приобретать роутеры производителей Asus или D-Link. Лично я приобрел для себя D-Link DIR-320/NRU. Его характеристики Вы можете посмотреть на сайте производителя. Там все подробно написано.
Затем переходим к самому сложному — это настройке роутера. До этого дня я не сталкивался с этим лично, поэтому тщательно приступил к изучению этого процесса по инструкции, приложенной в комплекте с роутером. Там все было написано русским и «понятным» языком.
Потратил я на изучение инструкции почти целый день и уже собирался приступать к воплощению в жизнь полученных знаний, как один мой товарищ подсказал мне, что настройку роутера производит провайдер нашей сети и причем совершенно бесплатно. Отказаться от такого удовольствия я не мог и благополучно отвез роутер в руки специалистов. Так будет надежнее.
Настраивали его в порядке очереди около двух дней. После настройки на листочке бумаги мне выдали:
- название (имя) WiFi сети: tss_kt
- пароль (ключ) к WiFi доступу: *************
Отсоединяем от компьютера кабель выделенной интернет линии и подключаем его в разъем «Internet» нашего роутера.
Также не забываем на роутер подать питание.
Вот уже после этого момента можно приступать к настройке беспроводной связи WiFi в телевизоре. Но для начала мы настроим интернет-соединение на компьютере.
В комплект с роутером входит кабель патч-корд RJ45, правда длиной всего около 50 (см).
Подключаем один конец кабеля патч-корда RJ45 к любому LAN порту роутера (я подключил в LAN 1), а другой конец в сетевую плату компьютера.
Забыл сказать, что при получении роутера после его настройки в офисе провайдера, мне распечатали инструкции о том, как настроить интернет-соединение на компьютере.
Проделав вышеперечисленные операции для своей версии Windows, интернет на компьютере заработал. А вот теперь с чистой совестью вернемся к настройке и подключению интернета на телевизоре с помощью WiFi.
Нажимаем на пульте от телевизора Samsung кнопку «MENU» и с помощью кнопок выбираем в списке вкладку «Сеть».
Затем переходим на вкладку «Настройка сети». Появляется вот такое окно.
Нажимаем «ENTER» и открывается окно:
Хочу заметить, что в телевизоре Samsung очень удобна сделана навигация и подсказки.
Нажимаем «Пуск» и телевизор выдаст нам все найденные доступные WiFi сети.
Выбираем свою сеть «tss_kt» и вводим с помощью пульта управления пароль (ключ) к WiFi доступу, полученный от провайдера.
Нажимаем «Далее».
Начнется проверка сети и на экране появится такое сообщение:
Ну вот и все. Наш телевизор подключен к интернету.
Если при автоматическом поиске Ваша WiFi сеть не определилась, то ничего страшного. С помощью пульта управления выбираем «Добавить сеть» и вводим имя и пароль (ключ) WiFi сети, полученной от провайдера.
Все вышесказанное в данном разделе можно изобразить схематично:
Как подключить телевизор к интернету с помощью кабеля
Этот способ подключения интернета к телевизору еще проще. Его можно разбить на 2 способа:
- непосредственного включения
- через маршрутизатор (роутер)
1. Как подключить телевизор к интернету напрямую (непосредственным включением)
Этот способ не совсем рациональный, но о нем сказать все равно нужно. Предположим, что к нам в квартиру заходит кабель выделенной интернет-линии.
Подключаем его непосредственно к телевизору в разъем «LAN» (задняя панель).
В таком случае интернет будет работать только на телевизоре. Нам такой способ не нужен, т.к. интернетом мы пользуемся не только на телевизоре, но и yf компьютере, поэтому перейдем ко второму способу кабельного подключения.
2. Как подключить телевизор к интернету через маршрутизатор (роутер)
Все делается аналогично, как при настройке WiFi сети через роутер. Только в нашем примере в разъем «LAN-1″ был подключен кабель патч-корд RJ45 на компьютер. Теперь в разъем «LAN-2″ подключаем кабель патч-корд RJ45 и прокладываем его до телевизора, который подключаем в разъем «LAN» на его задней панели.
Кстати, в данном случае роутер может быть без поддержки WiFi.
Схематично это выглядит вот так:
После проделанных подключений заходим в «MENU».
Далее переходим на пункт «Настройка сети». Появляется вот такое окно.
Нажимаем «ENTER» и открывается окно:
Нажимаем «Пуск». Если все сделали правильно, то на экране появится надпись: «Подключение к проводной сети и интернету настроено и готово к дальнейшему использованию».
Если при автоматическом поиске Ваша сеть не определилась, то ничего страшного. Заходим в «MENU», выбираем пункт «Состояние сети» и переходим на вкладку «Настройка IP».
В этом окне параметры «Настройка IP» и «Настройка DNS» нам нужно ввести вручную (данные взять в технической службе своего провайдера):
- IP-адрес
- маска подсети
- шлюз
- сервер DNS
Нажимаем «ОК». Если все сделали правильно, то на экране появится надпись: «Подключение к проводной сети и интернету настроено и готово к дальнейшему использованию».
На этом я пожалуй закончу статью о том, как подключить телевизор к интернету. Выбирайте для себя более удобный способ подключения. Лично я подключил интернет к своему телевизору Samsung с помощью WiFi. Мне не пришлось прокладывать до телевизора дополнительные провода и кабели, что значительно облегчило процесс подключения. Скорость интернет соединения меня вполне устраивает, фильмы HD качества загружаются без проблем.
Осталось только защитить свою покупку от перенапряжений в сети и спать спокойно.
P.S. А Вы каким способом подключили свой телевизор к интернету?
Если статья была Вам полезна, то поделитесь ей со своими друзьями:
zametkielectrika.ru