
Главная и наиболее значимая особенность соединения компьютера и телевизора с помощью RCA-кабеля заключается в том, что нужные разъемы по умолчанию отсутствуют на видеокартах. Несмотря на это ограничение, в дальнейшей инструкции мы расскажем о методах подобного подключения.
Подключение ПК к ТВ через RCA-кабель
Процесс подключения ПК к телевизору данным методом является наименее рекомендованным, так как итоговое качество изображения будет довольно низким. Однако, если прочие интерфейсы на ТВ отсутствуют, вполне можно обойтись и RCA-разъемами.
Читайте также: Как подключить ПК к телевизору через HDMI
Шаг 1: Подготовка
Единственный актуальный способ преобразования видеосигнала с компьютера заключается в использовании специального конвертера. Наиболее оптимальным вариантом является переходник

Подобные вышеуказанному устройства могут выступать в качестве преобразователя и других разновидностей сигнала, например, «VGA – RCA». И хотя их стоимость будет несколько ниже, качество сигнала и возможности уступают HDMI.

Исходя из выбранного интерфейса подключения, приобретите кабель, чтобы соединить между собой компьютер и непосредственно сам преобразователь. Это может быть двойной VGA или HDMI.

На телевизорах с возможностью подключения устройств через RCA-кабель присутствует три разъема, каждый из которых отвечает за передачу одного сигнала. Подготовьте провод, имеющий штекеры с такими же цветами:
- Красный – правый звуковой канал;
- Белый – левый звуковой канал;
- Желтый – основной видеоканал.

В некоторых случаях можно обойтись лишь одним видеоканалом, так как передачу звука поддерживает исключительно HDMI.

Примечание: Нужные кабели могут поставляться в комплекте вместе с конвертером.
В случае использования преобразователя видеосигнала, звук с компьютера на телевизор можно передать с помощью кабеля «2 RCA – 3.5 mm jack». Также можно воспользоваться подходящим переходником.

Вне зависимости от разновидности выбранного конвертера, вам нужно учитывать, что подобное устройство требует отдельного питания. При этом преобразователь «HDMI — RCA» получает нужное количество электроэнергии от ПК напрямую через кабель.

Будьте внимательны, кабель для прямой передачи сигнала, например, «HDMI — RCA» или «VGA — RCA» не подойдет для решения поставленной задачи.
Шаг 2: Подключение
Процесс подключения мы рассмотрим на примере двух различных преобразователей, предназначенных для конвертации HDMI и VGA-сигнала в RCA. Упомянутые далее конвертеры отлично подойдут для соединения не только ПК и ТВ, но и некоторых других устройств.
HDMI – RCA
Данный способ подключения подразумевает наличие специального преобразователя, конвертирующего HDMI-сигнал в RCA.
- Приобретенный HDMI-кабель подключите к подходящему разъему на видеокарте.
- Второй штекер подключите ко входу «Input» на преобразователе.
- Тройной RCA-кабель соедините с вашим телевизором, обращая внимание на цвета. Находятся нужные разъемы обычно в блоке
- Штекеры с обратной стороны кабеля соедините с преобразователем. При этом если передача звука не нужна, белый и красный провод можно не подключать.
- Воспользуйтесь переключателем на конвертере для выбора подходящего стандарта цветности изображения.
- Если сигнал не начал автоматически передаваться, возможно, преобразователю недостаточно питания от HDMI-выхода компьютера. Решить проблему можно с помощью кабеля в комплекте, подключив его к одному из USB-портов или воспользовавшись подходящим адаптером питания.
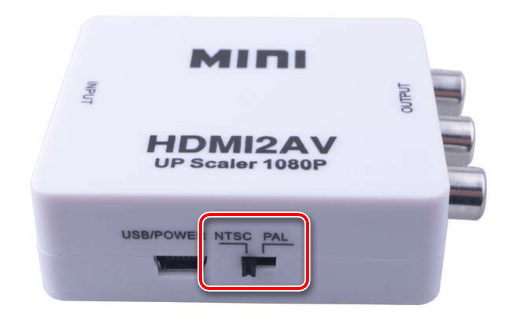

После проделанных действий на экране телевизора должно будет отобразиться изображение с компьютера.
VGA – RCA
Не забывайте при использовании преобразователя смотреть на обозначения у каждого разъема. В противном случае из-за неправильного подключения видеосигнал не будет передан.
- Подключите приобретенный желтый кабель к разъему «Video»
- Штекер с обратной стороны провода соедините с портом «CVBS» на преобразователе.
Примечание: Использовать для подключения можно не только RCA-кабель, но и S-Video.
- К видеокарте компьютера подключите один из штекеров VGA-кабеля.
- То же самое сделайте с выходом кабеля, соединив его с интерфейсом «VGA IN» на конвертере.
- С помощью входа «5V Power» на преобразователе и идущего в комплекте адаптера питания подключите устройство к высоковольтной сети. Если блока питания нет в комплекте, придется его приобрести.
- На конвертере также присутствует меню, открыть которое можно на телевизоре. Именно через него настраивается качество передаваемого видеосигнала.


После передачи видеосигнала, нужно сделать аналогичное с аудипотоком.
2 RCA — 3.5 mm jack
- Кабель с двумя RCA-штекерами подключите к разъемам «Audio» на компьютере.
- Штекер «3.5 mm jack» соедините с аудиовыходом компьютера. Данный разъем должен быть отмечен ярко-зеленым цветом.
- При наличии переходника потребуется также соединить между собой «3.5 mm jack» и RCA-кабель.

Теперь можно переходить к детальной настройке телевизора в качестве монитора.
Шаг 3: Настройка
На работу подключенного телевизора вы можете воздействовать через различные параметры как на самом компьютере, так и на преобразователе. Однако улучшить итоговое качество невозможно.
Телевизор
- Воспользуйтесь кнопкой «Source» или «Input» на ПДУ телевизора.
- Из представленного на экране меню выберите вариант «AV», «AV 2» или «Component».
- Некоторые ТВ позволяют переключаться в нужный режим с помощью кнопки «AV» на самом пульте.


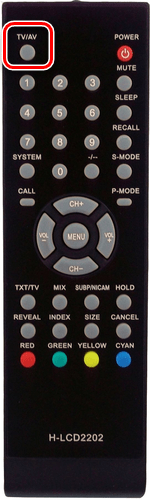
Конвертер
- Если вы используете преобразователь «VGA – RCA», на устройстве нажмите кнопку «Menu».
- Через открывшееся на ТВ окно установите наиболее приемлемые для работы параметры.
- Большего внимания заслуживают настройки разрешения.


Компьютер
- На клавиатуре нажмите сочетание клавиш «Win+P» и выберите подходящий режим работы. По умолчанию телевизор будет транслировать рабочий стол компьютера.
- В разделе «Разрешение экрана» можно выставить отдельные параметры разрешения для телевизора.

Не следует использовать значение, сильно превышающее возможности ТВ.
Читайте также:
Как поменять масштаб экрана на компьютере
Меняем разрешение экрана в Windows 10 - Данный метод передачи видеосигнала сильно уступает прочим интерфейсам подключения. Это обычно выражается в виде помех на экране телевизора.

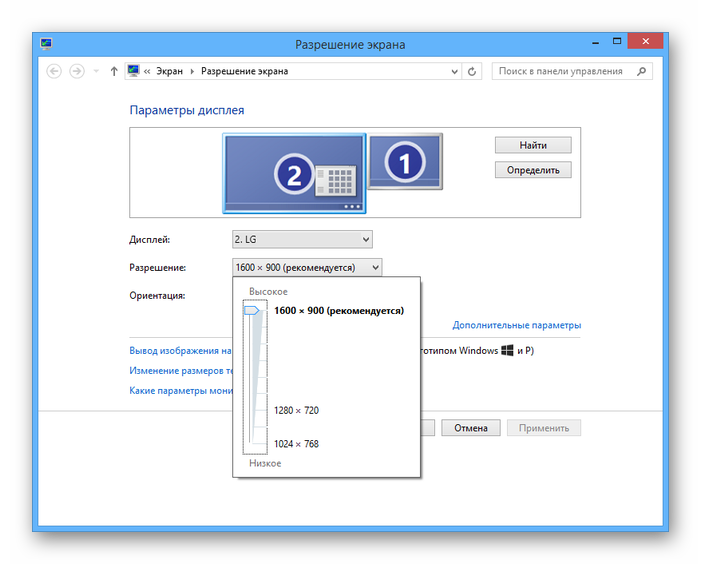
После правильного подключения и настройки телевизор станет отличным дополнением для основного монитора.
Читайте также:
Подключение проектора к компьютеру
Подключаем ПК к телевизору через VGA
Заключение
Рассмотренные в статье преобразователи имеют довольно высокую стоимость, но на более чем приемлемом уровне справляются с поставленной задачей. Использовать такое устройство или нет – решать вам.
 Мы рады, что смогли помочь Вам в решении проблемы.
Мы рады, что смогли помочь Вам в решении проблемы. Опишите, что у вас не получилось.
Наши специалисты постараются ответить максимально быстро.
Опишите, что у вас не получилось.
Наши специалисты постараются ответить максимально быстро.Помогла ли вам эта статья?
ДА НЕТВ этой статье попробуем рассказать о том, как подключить компьютер к телевизору через «тюльпан», обозначим основные моменты и предварительную настройку плазменных панелей и ЖК-устройств. Процедура синхронизации в некоторых случаях может отличаться, но главным образом зависит от типа видеокарты компьютера, установленной операционной системы и модели телевизора.

Кроме того, существует ещё довольно много немаловажных моментов, которые повлияют на качество синхронизации и её быстроту.
Зачем телевизору компьютер?
Прежде чем рассказывать, как подключить компьютер к телевизору через «тюльпан», ответим на этот вопрос. Для начала посмотрим на обычный экран монитора и взглянем на дисплей телевизора. Последний, как правило, значительно выигрывает большей диагональю и находится не где-то в углу на рабочем столе, а напротив удобного дивана или кресла, где запросто поместится если не большая компания, то друг или подруга – точно.
Просмотр видео, фотографий и игровой досуг – все это на экране телевизора выглядит куда приятнее, нежели на скромном мониторе: нет нужды вглядываться в детали, пользоваться колонками, да и пультами персональные ПК пока ещё не обзавелись.

Самая частая причина, мотивирующая владельца подключить телевизор к компьютеру через RCA-кабель («тюльпаны») – это просмотр видеофильмов. Но на самом деле на ЖК-экран можно вывести ту же картинку, что и на монитор. И совсем не обязательно, чтобы это был фильм. Поэтому не нужно забывать про фото, интернет и игры.
Всяческие авто- и авиасимуляторы, аркады, стрелялки и даже стратегии прекрасно себя чувствуют на большом экране, и игровое времяпровождение становится действительно приятным. Также вам никто не запрещает заниматься веб-серфингом, не вставая с удобного дивана.
Синхронизация
Перед тем как подключить компьютер к телевизору через «тюльпан», посмотрите, какие разъёмы есть в видеокарте, а какие — в телевизоре. За вывод видеосигнала от ПК отвечает видеоускоритель, разъёмы которого легко можно обнаружить по подключённому кабелю от монитора. Коммуникационные интерфейсы телевизора можно найти сзади, сбоку или даже спереди девайса, но в любом случае не помешает и заглянуть в инструкцию.

Видов и разновидностей интерфейсов вместе с разъёмами не так уж и много. Попробуем обозначить основные типы, которые чаще всего используются на видеокартах.
Разъёмы видеокарт
D-Sub, или VGA-разъём, к которому подключается стандартный монитор. Он есть практически на всех видеокартах (в особенности от MSI), за исключением моделей последнего поколения, где используются более современные коммутирующие выходы. VGA-интерфейс по-другому называют аналоговым выходом, с которого передаётся одноимённый сигнал.

DVI-I, а в некоторых случаях с префиксом D – это усовершенствованный выход, который работает как с аналоговыми мониторами, так и с цифровыми. В моделях прошлых лет этот интерфейс, как правило, соседствует с аналоговым VGA-выходом, а некоторые производители комплектуют свои видеокарты специальным переходником-адаптером типа DVI-D-Sub, если линейка не была оснащена этим разъёмом.
S-Video – не мене популярный интерфейс наряду с предыдущими разъёмами. Он широко используется во многих областях, которые, кстати, иногда никак не связаны с компьютерной видеотехникой. Подключение компьютера к телевизору через RCA («тюльпан») посредством такого разъёма позволяет получить достаточно качественный видеосигнал.
Современные порты
HDMI – это самый новый интерфейс, который используется для передачи картинки высокой чёткости, обеспечивая максимальное качество видео и аудиосигнала. Действительно чёткое и насыщенное изображение можно получить только благодаря этому выходу, в остальных случаях работа с большой диагональю насыщена видимыми пикселями, которые не совсем приятны для глаз.
Разъёмы телевизоров
RCA-интерфейс, или композитный разъём типа «тюльпан» – это устаревший выход, но ввиду широкой популярности он очень часто встречается в быту. Перед тем как подключить телевизор к компьютеру (лучшие способы – D-Sub и S-Video) необходимо найти специальный кабель. Разброс проводки довольно прост и различается по цвету: один — на изображение, а два других — на звук (левый и правый канал).

S-Video. Если использовать этот интерфейс при синхронизации с аналогичным выходом на видеокарте, то, естественно, никаких переходников не нужно, и сигнал будет идти без помех и препятствий. В случае несовпадения коммутаций можно найти переходник типа VGA-S-Video.
SCART – это сравнительно старый интерфейс, который может одновременно передавать как аудио, так и видеосигналы. Его главным предназначением остаётся подключение видеоплеера или другого аналогичного проигрывателя. Для синхронизации с компьютером понадобится переходник типа SCART-D-Sub либо SCART-S-Video.
Современные интерфейсы
HDMI – это, как уже говорилось выше, самый качественный вариант вывода картинки на экран, и если ваша видеокарта и телевизор оборудованы этим разъёмом, можно смело пользоваться синхронизацией без каких-либо ограничений. Для синергии достаточно недорогого адаптера типа HDMI-HDMI.
Общие рекомендации
Перед тем как подключить компьютер к телевизору через «тюльпан», убедитесь, что у вас совпадают вышеперечисленные разъёмы, в противном случае обзаведитесь специальным адаптером, благо что на компьютерном рынке всевозможных переходников, в том числе и самых экзотических, предостаточно. Единственное, чем плох адаптер, так это тем, что он способен ухудшить картинку на экране телевизора за счёт изменения сигнатуры.

Коммутирующие кабели могут идти в комплекте как с видеокартой, так и с самим телевизором, поэтому внимательно изучите комплектность обоих устройств перед тем, как подключить компьютер к телевизору.
Обзор кабелей и интерфейсов показал, что наиболее приемлемые переходники и соответственно виды подключений следующие:
- D-Sub(VGA) – DVI-I.
- D-Sub(VGA) – SCART.
- S-Video – SCART.
- DVI-I – SCART.
В остальных вариативных случаях сигнал сильно искажается, страдает картинка, поэтому использовать другие способы коммутирования специалисты не рекомендуют.
Нет необходимости экономить на соединительных кабелях. Дешёвый материал и неизвестный производитель гарантируют низкую помехозащиту, что в разы снизит качество изображения.
Если вас терзают сомненья по поводу выбора того или иного способа коммуникации, то можно полистать официальные форумы, касающиеся вашей видеокарты или модели телевизора, там наверняка есть вопросы/ответы техподдержки по синергии с популярными линейками устройств.
Аудиосигнал
Большинство материнских плат используют стандартные разъёмы для вывода звука типа TRS 3.5 мм или, по-другому, «мини-джек». Перед тем как подключить компьютер к телевизору через RCA, убедитесь, что аудиовыход на ваших устройствах оснащен именно такими интерфейсами, в противном случае придётся дополнительно покупать специальный адаптер.
То же самое касается и подключения через интерфейсы SCART и S-Video. В том случае, если ваш телевизор оснащён отдельной аудиосистемой, то проблем с подключениями не должно быть вообще. Такого рода системы всегда оснащаются популярными разъёмами которым не нужен переходник или адаптер.
И ещё один немаловажный совет: все операции по подключению/отключению любой аппаратуры как к телевизору, так и к компьютеру необходимо проводить с полностью выключенным питанием. Только после того как все провода и кабели нашли своё место и плотно сидят в разъёмах, можно включать оборудование и переходить к программной настройке.

- 2 Ноября, 2019
- Семья
- Марина Гончарова
Разнообразие электронной техники – современной и уже вышедшей из производства – найдет место в каждом доме. Для обеспечения работы каждой аппаратуры по отдельности и взаимосвязанно созданы специальные контакты. Одним из них является RCA-провод, в разговорной речи «тюльпан». Что такое провода-тюльпаны и какой цвет за что отвечает, узнать можно из статьи ниже.
Что такое кабель-тюльпан
По-научному данный вид провода называют композитным, или RCA-коннектором. В повседневной речи используют название «тюльпан» или «колокольчик» из-за внешнего сходства с одноименными цветками.
Его использование необходимо преимущественно при передаче изображения и звука. Для получения того или иного сигнала применяют штекер соответствующего цвета.
Кабели RCA обычно используются на телевизорах для подключения таких устройств, как CD-плееры, видеомагнитофоны и игровые консоли.
Основные цвета проводов-тюльпанов
«Тюльпаны» известны в одно-, двух- и трехштекерных конструкциях. При этом тройная разновидность встречается чаще. Двойной аудиокабель состоит из одного красного штекера и одного белого, в то время как тройной вариант имеет добавление желтого.
Базовыми цветовыми сигналами являются желтый, белый и красный. Понять, что означают цвета проводов-тюльпанов и как их правильно подключить, не составляет особого труда.

Желтый штекер применяют для подключения видео; белый – для аудиосигнала с левой стороны; красный – для аудиосигнала правого гнезда. При этом учитывают соответствие цвета провода с цветом входа на устройстве.
Если на телевизоре присутствуют входы с одними и теми же цветами, то используют расшифровку:
- на проводе-тюльпане и телевизоре нужно найти надпись «IN» (что означает «в») или две стрелки, также на телевходе может быть обозначение «AV2», и подключить провод;
- обозначения на телевизоре могут быть «V» — видеоподключение, «L» — левый аудиовход, «R» — правый аудиовход.
Таким образом, зная, для чего применяются провода-тюльпаны и какой цвет за что отвечает, подключаем: желтый штекер к V-разъему, белый – к L-входу и красный – к R-входу на телевизоре.

В том случае, если штекеров-тюльпанов три, а на телевизоре два входа, то подсоединяют только желтый (к видеосигналу) и белый (для принятия моносигнала звука). Красный провод не используется совсем.
История появления RCA-проводов
В 1940-х годах американская компания Radio Corporation of America была первой, которая использовала кабели. Созданный ими граммофон был первым изделием, подключаемым через провод RCA. Инновации RCA в области телевидения включали разработку системы электронного, а впоследствии — цветного телевидения. Использование кабелей-тюльпанов росло вместе с популярностью телевизионных устройств, поскольку они позволяли передавать видео и аудио между телевизорами и другой электроаппаратурой, такой как динамики и видеомагнитофоны.
Несмотря на то что с каждым годом совершенствуется электроника, кабель-тюльпан сохраняет свое предназначение. Немаловажное значение при этом играет строение кабеля, обеспечивающее ему прочность и многоцелевое использование.
Внутри провода-тюльпана находится проводник – это и есть носитель сигнала. Следующий слой – диэлектрик, является изолирующим материалом (между проводником и экранированием). Диэлектрик защищает сигнал. Экранирование блокирует помехи. Внешняя оболочка – это защитный и видимый слой кабеля, предотвращающий повреждения.
Подключение видеомагнитофона к телевизору-плазме через провод-тюльпан
На видеомагнитофоне имеются гнезда под разъемы RCA, к которым подключают «тюльпаны». Для подсоединения необходимо сопоставить цвет разъема с цветом штекера: желтый — желтый, красный — красный, белый — белый. Значение того, какой цвет в тюльпанах за что отвечает, то же, что и в базовом значении провода: красный – правый аудиоканал, белый – левый аудиоканал, желтый – для передачи видеосигнала.
При этом на видеомагнитофоне выбирают обозначения AV OUT, а на плазме – AV IN. Надеяться на хорошее качество воспроизведения изображения не следует. Возможны помехи, в том числе и звуковые.
Подключение компьютера к телевизору через RCA
В первую очередь определяют модель телевизора и компьютера (ноутбука), а также имеет значение операционная система на устройстве. От типа видеокарты компьютера зависит весь процесс подсоединения тюльпанов.
Посредством соединения компьютера и телевизора есть возможность просмотра фото, видео, а также пользоваться играми и интернетом на большом экране.
Существует несколько основных типов видеокарт, которые различаются между собой количеством и видом разъемов. Но ответ на вопрос, какой цвет в тюльпане за что отвечает, остается прежним.
D-Sub, или VGA-разъем – аналоговый выход, для подключения стандартного монитора. Такие переходники делятся на две группы: пассивные и активные.
У пассивного адаптера с одной стороны VGA-штекер, а с другой стороны RCA-разъемы. У VGA нет звука, только изображение, поэтому тюльпанов требуется только два. Хотя встречаются и тройные тюльпаны.

Активный адаптер дороже своего «пассивного брата». Но он более универсален и не зависит от разновидности видеокарты. Данное устройство самостоятельно преобразовывает картинку.
RCA-аудиокабели
Более распространенное название аудиокабелей – аналоговые RCA-кабели. У него всего два штекера, и вполне понятно, провод какого цвета в тюльпане отвечает за звук. Это красный и белый либо красный и черный разъемы.

Аудиокабели-тюльпаны используются для подключения таких устройств, как видеомагнитофоны и DVD-плееры к телевизорам или CD-плееры к стереоприемникам.
Красный тюльпан предназначен для правой стереосистемы, а белый (или черный) – для левой стереосистемы.
Специалисты рекомендуют позолоченные разъемы RCA для дополнительной защиты от коррозии, особенно во влажном климате.
Поскольку большинство аудиозаписей в настоящее время являются цифровыми (а не стерео), то создано несколько новых кабелей, которые незаменимы при переносе цифровых аудиосигналов.
Оптический цифровой кабель (или волоконно-оптический) передает звуковые сигналы в виде импульсов света и непроницаем для помех.
Другой цифровой аудиокабель называется Digital Coaxial. Этот провод используется при соединении спутниковых тарелок или телевизионных кабелей с телевизором. Подходящие разъемы можно встретить в современных DVD-плеерах, CD-плеерах и стереоприемниках.
Последний тип аудиокабеля – это аналоговый многоканальный кабель. Он предназначен для использования со специальными проигрывателями (DVD-аудио), которые воспроизводят диски с высокой частотой записи звука. Аналоговый многоканальный кабель-тюльпан состоит из 6-8 разъемов, каждый из которых отвечает за отдельный аудиоканал на задней панели стереоприемника.
До сих пор нет определенного понятия в многоканальном кабеле, какой цвет в тюльпанах за что отвечает. Но существует общепризнанная классификация, с помощью которой присоединяют отдельный цвет.
Для аналогового аудиосигнала действует характеристика:
- Белый – левый/моно.
- Красный – правый.
- Зеленый – центр.
- Синий – левый (surround).
- Серый – правый (surround).
- Коричневый – левый тыловой (surround).
- Рыжевато-коричневый (цвет загара) – правый тыловой (surround).
- Пурпурный – сабвуфер.
Для цифрового аудиосигнала:
- Оранжевый – S/PDIF.
S/PDIF обеспечивает передачу цифровых аудиосигналов между устройствами без преобразования его в аналоговый сигнал, что значительно сказывается на улучшении качестве звука. Особую популярность он заимел в автомобильном звуке.
Широко его применяют при использовании домашнего кинотеатра, который поддерживает форматы объемного звука.
Роль RCA-провода-тюльпана огромна особенно в бытовом плане. Без него практически не обойтись в работе любой техники. Стоит отметить простоту использования и многозадачность в применении кабеля-тюльпана.
Если ваш ТВ уже достаточно преклонного возраста и в нем нет самых современных интерфейсных разъемов, то эта статья поможет вам правильно подключить ваш компьютер к телевизору через тюльпаны.
Напомним, что тюльпан (он же «колокольчик» или «композит») — это один из первых аналоговых разъемов с интерфейсом RCA. По внешнему виду тюльпаны представляют из себя многожильный кабель с тремя выводами разного цвета: красного, желтого и белого.
Желтый разъём отвечает за передачу изображения, а красный и белый за передачу аудиосигнала. Правый канал маркирован красным цветом, а левый канал – белым, через который можно также подключать источник монофонического аудиосигнала.

Входные разъемы имеют точно такие же цвета, так что перепутать у вас не выйдет.
Кабель с разъемами тюльпан способен передавать довольно качественный стереозвук уровня Hi-Fi, чего не скажешь о видеосигнале – передать видеопоток с разрешением Full HD (1920х1080) и приемлемым уровнем качества изображения, этому интерфейсу не под силу. Но у него есть и свои плюсы: простота подключения, широкая распространенность и очень доступная цена.
Также следует помнить, что напрямую подключить компьютер к телевизору через колокольчики не получится – современные видеокарты не оборудованы соответствующими выходами (RCA), поэтому вам придется использовать переходники.
Порядок подключения
ВАЖНО: перед подключением убедитесь, что ПК и ТВ отключены от сети.
Для вывода звука с компьютера вам надо использовать переходник mini-jack => 2xRSA, как на рисунке ниже.

Изображение выводится отдельно, с одного из выходов видеокарты через переходник DVI => RCA или D-Sub (VGA) => RCA.

После подключения разъема к видеовыходу вашей видеокарты, она должна корректно распознать тип подключения. Иногда видеокарты nVidia сами не распознают подключенный RSA-кабель (тюльпан) и им нужно подсказывать. Если у вас сложилась именно такая ситуация, то нужно в панели управления nVidia (настройках видеокарты) вручную задать способ вывода видеосигнала.
После того, как вы подключили все разъемы, необходимо сначала включить TV, а потом компьютер. Если все соединено правильно, при старте загрузки ОС вы увидите мигание экрана телевизора — это говорит о том, что он распознал подключенный кабель и получает входной видеосигнал. После загрузки ОС на экране телевизора должен отобразиться рабочий стол, так же как на мониторе. Если этого не произошло, кликайте правой кнопкой мышки по рабочему столу, нажимайте пункт «Разрешение экрана» (для Windows 7, 8) и выбирайте, как вы хотите выводить изображение – как расширение рабочего стола или в режиме клонирования.

Далее, при необходимости, настраиваете соотношение сторон и выводимое разрешение на экран, которое не должно превышать максимально указанное в инструкции по эксплуатации вашего ТВ.
Если изображение на экране телевизора так и не появилось, пора взять в руки пульт ДУ и приступить к настройке. Зайдите в меню телевизора и выберите пункт Input (Source), в котором вам нужно найти источник входного сигнала A/V (Audio/Video). В разных моделях названия пунктов входного сигнала могут отличаться, поэтому вы ищите названия типа ПК (PC), Видео (Video In), Ext. Нажимайте кнопку выбора и проверяйте, появилось ли изображение. Как только вы выберете правильный пункт, на экране телевизора увидите рабочий стол ОС. На этом настройку можно считать законченной.
Другие полезные статьи
- Как подключить ТВ к ПК через
Если вы задаетесь вопросом как подключить компьютер к старому телевизору через кабель, который в простонародье зовется тюльпаном, то в данной статье, мы расскажем вам об этом.
Для начала, необходимо знать, что тюльпан – это ничто иное как RCA-кабель. Вы должны это знать, чтобы не путаться в названиях.
Главная проблема кроется в том, что RCA-разъем отсутствует в большинстве современных видеокарт. Другими словами, вы не сможете соединить телевизор и ваш компьютер. Однако, если дочитаете до конца, то кое-что узнаете…
Подключение через RCA-кабель, является не самым удачным решением, так как качество картинке в итого получится не самое лучшее в виду устаревания данного типа связи. Однако, если в вашем случае это единственный вариант, то читайте дальше.
По сути, на сегодняшний день мы имеем единственный способ преобразование аналогового сигнала в цифру, а точнее подключение старого телевизора к современному компьютеру. Этот способ зовется видео конвертером. То есть, специальное устройство, конвертер, которое способно преобразовать старый RCA в современный сигнал.

Наиболее актуальным разъемом на современных видеокартах, является разъем HDMI, поэтому самым оптимальным конвертером является конвертер вида «HDMI — RCA».
RCA-кабель от телевизора будет подключаться в небольшую коробочку конвертер, где сигнал преобразовывается и выходит по уже HDMI кабелю в вашу видеокарту. Таким образом вы получите возможность вывести изображение с вашего компьютера на старый телевизор через тюльпан.
Если в вашей видеокарте отсутствует разъем HDMI, то наверняка имеется разъем VGA, поэтому в данном случае, необходимо приобрести конвертер вида «VGA – RCA». Однако, примите к сведению, что качество будет еще ниже, чем в случае с конвертером вида «HDMI — RCA».
Не забудьте, при покупке конвертера, прикупить также недостающие кабели, если они не идут в комплекте с самим конвертером.
В самом телевизоре все просто. Имеются три одинаковых входа, которые отличается между собой исключительно цветом.
Красный – правый звуковой канал;
Белый – левый звуковой канал;
Желтый – основной видеоканал.
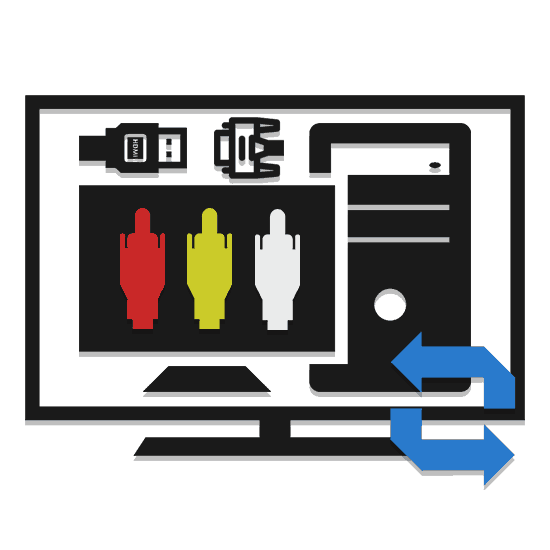
В случае же с HDMI, можно обойтись одним кабелем, так как HDMI поддерживает возможность передачи звука.
В том случае если вы используете преобразователь исключительно видеосигнала, о звук можно будет передать через кабель вида «2 RCA – 3.5 mm jack»
Таким образом, мы рассмотрели наиболее оптимальный и в то же время единственный правильный способ, позволяющий подключить современный компьютер к старому телевизору через тюльпан. Главное, что данный способ не дорого вам обойдется и в случае с выбором конвертера вида «HDMI — RCA», вы получите оптимальное качество видеосигнала на вашем старом телевизоре.
через hdmi, wifi, vga, usb
 Использовать ТВ с большим экраном как монитор удобнее
Использовать ТВ с большим экраном как монитор удобнееЗачем подключать телевизор к компьютеру
Подключить ТВ к компьютеру может понадобиться для просмотра фильмов на большом экране. Также очень удобно и эффектно выглядят многие современные игры на ТВ с большой диагональю. В целом подключение телевизора к ПК — это всего лишь добавление монитора с большим размером к компьютеру.
 ТВ для ПК-игр выводит их на новый уровень
ТВ для ПК-игр выводит их на новый уровеньКак можно компьютер подключить к телевизору
Способов и вариантов присутствует масса. Связано это с тем, что разъёмы ТВ не всегда соответствуют разъёмам ПК. Да и вообще соответствие пришло не так давно с появлением стандарта HDMI. Таким образом, сейчас более-менее современные модели ПК и ТВ оснащены однородными портами, и искать переходники не требуется. С моделями, дата выпуска которых сильно отличается, всё гораздо интереснее. По сути, подключение такого типа сводится к приведению кабелей и переходников к одному общему знаменателю путём подбора из имеющихся. Давайте рассмотрим, как могут выглядеть порты и разъёмы на ПК и на ТВ.
Порты для передачи сигнала на компьютере
Самым популярным видом видеовыхода на компьютере является D-Sub. Но многие знают его больше как VGA-разъём, получивший такое название за использование одноимённого интерфейса передачи видео VGA. Это было самым простым решением проблемы того, как вместо монитора подключать к компьютеру телевизор. Узнать его легко — это 15-штекерный разъём, который на видеокарте обычно раскрашен в синий цвет. Стандарт известен с 1987 года и верой и правдой служил все эти годы. Однако он постепенно и неумолимо вытесняется с рынка «молодыми» и более удобными стандартами. А в 2015 году компании Intel и AMD и вовсе отказались от поддержки VGA.
 VGA или D-Sub узнать очень просто
VGA или D-Sub узнать очень простоСледующим звеном в истории разъёмов стал DVI. В отличие от VGA, интерфейс предполагает не только передачу аналогового сигнала, но и цифрового. Используется он и до сих пор, но гораздо менее популярен. Стоит отметить, что у DVI имеется несколько видов, которые могут передавать как аналоговый или цифровой, так и их комбинацию. Внешне разъём может содержать до 29 контактов в случае с двухканальным режимом для цифрового и аналогового видео.
 DVI существует в разных реинкарнациях, в зависимости от количества контактов
DVI существует в разных реинкарнациях, в зависимости от количества контактовНемного в стороне находится разъём S-Video. Этот вид чаще встречается на другой различной технике − видеокамерах или видеомагнитофонах. Также может присутствовать на некоторых видеокартах.
S-Video ещё называют компонентным, так как он разбивает видеосигнал на составляющие. То есть, яркость и цветность передаются разными путями. Для звука придётся подключать отдельный кабель. Также стоит отметить, что S-Video не умеет передавать сигнал высокой чёткости. Постепенно устаревает и вытесняется более современными технологиями.
 S-Video обычно содержит 4 контакта, но может встречаться и на 7
S-Video обычно содержит 4 контакта, но может встречаться и на 7Про HDMI, наверное, слышал каждый. Это самый современный стандарт, который позволяет не только передавать видео вплоть до 10К, но и звук. Последняя версия, 2.1, может похвастать скоростью передачи до 48 Гбит/с. От DVI HDMI отличается большей разрешающей способностью, поддержкой аудио, а также компактностью. Активно внедряется во все современные телевизоры и видеокарты.
 HDMI – самый современный и удобный тип разъёма
HDMI – самый современный и удобный тип разъёмаРазъёмы для приёма сигнала на телевизоре
Рассказывать про HDMI, наверное, уже не стоит, так как компьютерный разъём ничем не отличается от телевизорного. Единственное, что стоит учесть, − это версии на разных устройствах при подключении. Разъём SCART появился в 1978 году. До сих пор встречается на некоторых моделях и устройствах. Представляет собой довольно габаритный разъём на 21 контакт. Умеет передавать компоненты видеосигнала, а также аудио, причём как аналоговых, так и цифровых.
 Несмотря на дату изобретения, SCART был и остаётся одним из самых универсальных и технологичных решений
Несмотря на дату изобретения, SCART был и остаётся одним из самых универсальных и технологичных решенийКомпонентный разъём включает в себя несколько разъёмов. Это необходимо для разбивки видео- и аудиосигналов на составляющие. Таким образом, достигается отличное качество за счёт устранения помех при смешивании. Видеокарты ПК редко оснащаются таким комплексом выходов, поэтому чаще всего используется особый переходник.
 Компонентный разъём делит и видео и звук на составляющие. Кстати, на фото удобный переходник на HDMI
Компонентный разъём делит и видео и звук на составляющие. Кстати, на фото удобный переходник на HDMIКомпозитный, или RCA-разъём, также имеет разделение по сигналам. Однако здесь видео не делится на компоненты, а поступает по одному кабелю. Аудио же по двум другим. RCA можно встретить на старых телевизорах. Чаще всего этот разъём называют «тюльпанами».
 Композитный делит только звук на левый и правый канал, видео же передаётся по одному проводнику
Композитный делит только звук на левый и правый канал, видео же передаётся по одному проводникуКак подключить компьютер к телевизору через кабель в соответствии с доступными разъёмами
Стоит теперь более подробно рассмотреть, как подключить различные виды разъёмов к аналогичным или же отличным от них, что для этого можно использовать, а также как подключить к телевизору колонки от компьютера, если звука недостаточно.
Как подключить телевизор к компьютеру через HDMI
Это самый и простой способ подключения ПК к ТВ. Достаточно просто вставить коннекторы кабеля HDMI в соответствующие разъёмы на материнской плате или видеокарте компьютера, а также в ТВ. Единственная сложность, которая может возникнуть, — это определение мониторов на ПК. Но для этого в операционных системах Windows в панели управления имеется пункт «Разрешение экрана», в котором можно найти подключённые мониторы, установить на них передаваемое разрешение и указать, как он будет использоваться — как дополнительный монитор или дубль основного.
 Простой и доступный кабель HDMI
Простой и доступный кабель HDMIКак подключить компьютер к телевизору через тюльпаны
Иногда на ТВ присутствуют только примитивные интерфейсы, поэтому давайте посмотрим, как подключить телевизор к компьютеру без HDMI, VGA и других новомодных разъёмов. Тюльпаны имеют три разных штекера: один − для видео и два − для звука. Такой подход уже давно не используется на ПК. Поэтому придётся искать переходник.
Сначала немного о самом стандарте RCA. Каждый штекер отвечает за свой тип сигнала и окрашен в свой цвет. Жёлтый − видео, белый − левый канал или моноаудио, красный − правый канал аудио. Для большего удобства на устройствах раскрашены и разъёмы. То есть, воткнуть не тот штекер не туда довольно сложно.
Сейчас можно подключить тюльпаны к HDMI или VGA без каких-либо проблем. Многие магазины электроники имеют большой ассортимент переходников. Также можно заглянуть в самый известный китайский интернет-магазин.
 Переходник RCA − HDMI
Переходник RCA − HDMIКак подключить старый телевизор к компьютеру
Универсального рецепта, как подключить старый, аналоговый телевизор к компьютеру, наверное, нет. Но общий алгоритм мы сейчас расскажем. Во-первых, надо внимательно изучить ТВ и определить, какими вообще разъёмами он обладает. Если их несколько, надо определить наиболее современный и функциональный.
На старом ТВ, скорее всего, встретится что-то из композитного, RCA или тюльпан, S-Video, а также SCART. Так что весь процесс подключения будет всего лишь подбором нужного переходника от стандарта к стандарту.
 Компонентный переходник на HDMI – отлично подойдёт для очень старых ТВ
Компонентный переходник на HDMI – отлично подойдёт для очень старых ТВКак без проводов подключить компьютер к телевизору
Развитие беспроводных технологий задело и телевизоры. Это оказалось настолько удобным, что теперь Wi-Fi внедряется практически в каждую модель выпуска последних нескольких лет.
Как компьютер подключить к телевизору через Wi-Fi
Перед тем как подключаться посредством беспроводных сетей, нужно убедиться в том, что ТВ имеет поддержку Wi-Fi. По сути, сам процесс подключения представляет собой соединение ТВ в общую беспроводную домашнюю сеть, то есть, к роутеру, затем необходимо обеспечить на компьютере установку медиасервера, который бы делился с телевизором контентом. Это наиболее простой способ, как подключить к интернету телевизор через компьютер не напрямую.
На примере телевизора LG это будет выглядеть так: переходим в настройки, на пульте это можно сделать, нажав Settings, ищем раздел «Сеть», затем находим пункт «Сетевое подключение», выбираем его и нажимаем «Настроить подключение» в следующем окне.
 Настройка сети в Смарт ТВ довольно проста
Настройка сети в Смарт ТВ довольно простаТВ предложит выбрать из списка имеющихся сетей нашу и ввести пароль для доступа. Естественно, что перед тем как подключить компьютер к телевизору LG сеть на роутере должна быть настроена. Затем осталось создать на компьютере медиасервер или, проще говоря, несколько общих папок, с помощью которых ТВ сможет получить доступ к контенту ПК.
Подключение по технологиям WiDi/Miracast
Технология Miracast и её аналог от Intel – WiDi позволяют передавать медиаконтент напрямую через Wi-Fi без различных посредников. Причём делать это можно и с компьютеров, и с мобильных устройств. Некоторые модели ТВ Самсунг имеют собственную реализацию технологии, которая называется Screen Mirroring. Перед тем как подключать телевизор Самсунг к телевизору, нужно убедиться, что в нём присутствует эта технология, так как не все модели её поддерживают. Также стоит помнить и о том, что беспроводная карта ПК должна быть свободна.
Как подключить звук от компьютера к телевизору
По умолчанию, HDMI способен передавать звук, что называется «из коробки». То есть, любой более-менее современный ТВ и ПК можно соединить без дополнительных ухищрений. Со всеми другими ситуациями придётся искать альтернативные варианты. Например, на ПК имеется VGA, а на ТВ − RCA. Переходник, который бы имел, с одной стороны, и VGA, и звук, а с другой − все три штекера RCA − редкость. Поэтому нужно будет найти переходник видео VGA – RCA, а затем отдельно под звук − 3,5 Jack – RCA. А вообще, сейчас можно найти как любой переходник, так и более унифицированные адаптеры с набором разъёмов и штекеров. Особенно в этом продвинулись предприимчивые китайцы.
 Специальный переходник для звука 3,5 на RCA
Специальный переходник для звука 3,5 на RCAКак подключить телевизор к ноутбуку — нюансы
На самом деле подключить ноутбук к телевизору проще простого. Любой, даже старый ноутбук как минимум содержит VGA. Более новые уже имеют HDMI, что значительно упрощает весь процесс. Вся сложность заключается лишь в том, чтобы найти правильный переходник или адаптер, который в случае необходимости мог бы передавать не только видео, но и звук.
 Современные ноутбуки оставляю свободу выбора пользователю
Современные ноутбуки оставляю свободу выбора пользователюЧаще всего встречается пара ПК на VGA и ТВ на HDMI. Перед тем как подключить компьютер VGA к телевизору с HDMI, придётся изрядно поискать нужный адаптер, который содержал бы и кабель для перехода на звук. В самом же простом случае можно просто пустить аудиоканал по отдельному кабелю. Если вы знаете какие-то особенные методы по подключению компьютера к телевизору, то можете поделиться ими в комментариях.


Главная и наиболее значимая особенность соединения компьютера и телевизора с помощью RCA-кабеля заключается в том, что нужные разъемы по умолчанию отсутствуют на видеокартах. Несмотря на это ограничение, в дальнейшей инструкции мы расскажем о методах подобного подключения.
Подключение ПК к ТВ через RCA-кабель
Процесс подключения ПК к телевизору данным методом является наименее рекомендованным, так как итоговое качество изображения будет довольно низким. Однако, если прочие интерфейсы на ТВ отсутствуют, вполне можно обойтись и RCA-разъемами.
Читайте также: Как подключить ПК к телевизору через HDMI
Шаг 1: Подготовка
Единственный актуальный способ преобразования видеосигнала с компьютера заключается в использовании специального конвертера. Наиболее оптимальным вариантом является переходник «HDMI — RCA», так как именно этим интерфейсом оснащается подавляющее большинство видеокарт.

Подобные вышеуказанному устройства могут выступать в качестве преобразователя и других разновидностей сигнала, например, «VGA – RCA». И хотя их стоимость будет несколько ниже, качество сигнала и возможности уступают HDMI.

Исходя из выбранного интерфейса подключения, приобретите кабель, чтобы соединить между собой компьютер и непосредственно сам преобразователь. Это может быть двойной VGA или HDMI.

На телевизорах с возможностью подключения устройств через RCA-кабель присутствует три разъема, каждый из которых отвечает за передачу одного сигнала. Подготовьте провод, имеющий штекеры с такими же цветами:
- Красный – правый звуковой канал;
- Белый – левый звуковой канал;
- Желтый – основной видеоканал.

В некоторых случаях можно обойтись лишь одним видеоканалом, так как передачу звука поддерживает исключительно HDMI.

Примечание: Нужные кабели могут поставляться в комплекте вместе с конвертером.
В случае использования преобразователя видеосигнала, звук с компьютера на телевизор можно передать с помощью кабеля «2 RCA – 3.5 mm jack». Также можно воспользоваться подходящим переходником.

Вне зависимости от разновидности выбранного конвертера, вам нужно учитывать, что подобное устройство требует отдельного питания. При этом преобразователь «HDMI — RCA» получает нужное количество электроэнергии от ПК напрямую через кабель.

Будьте внимательны, кабель для прямой передачи сигнала, например, «HDMI — RCA» или «VGA — RCA» не подойдет для решения поставленной задачи.
Шаг 2: Подключение
Процесс подключения мы рассмотрим на примере двух различных преобразователей, предназначенных для конвертации HDMI и VGA-сигнала в RCA. Упомянутые далее конвертеры отлично подойдут для соединения не только ПК и ТВ, но и некоторых других устройств.
HDMI – RCA
Данный способ подключения подразумевает наличие специального преобразователя, конвертирующего HDMI-сигнал в RCA.
- Приобретенный HDMI-кабель подключите к подходящему разъему на видеокарте.

- Второй штекер подключите ко входу «Input» на преобразователе.

- Тройной RCA-кабель соедините с вашим телевизором, обращая внимание на цвета. Находятся нужные разъемы обычно в блоке «AV» или разделены обозначениями «Audio IN» и «Video IN».

- Штекеры с обратной стороны кабеля соедините с преобразователем. При этом если передача звука не нужна, белый и красный провод можно не подключать.

- Воспользуйтесь переключателем на конвертере для выбора подходящего стандарта цветности изображения.

- Если сигнал не начал автоматически передаваться, возможно, преобразователю недостаточно питания от HDMI-выхода компьютера. Решить проблему можно с помощью кабеля в комплекте, подключив его к одному из USB-портов или воспользовавшись подходящим адаптером питания.

После проделанных действий на экране телевизора должно будет отобразиться изображение с компьютера.
VGA – RCA
Не забывайте при использовании преобразователя смотреть на обозначения у каждого разъема. В противном случае из-за неправильного подключения видеосигнал не будет передан.
- Подключите приобретенный желтый кабель к разъему «Video» или «AV» на телевизоре.

- Штекер с обратной стороны провода соедините с портом «CVBS» на преобразователе.Примечание: Использовать для подключения можно не только RCA-кабель, но и S-Video.

- К видеокарте компьютера подключите один из штекеров VGA-кабеля.

- То же самое сделайте с выходом кабеля, соединив его с интерфейсом «VGA IN» на конвертере.

- С помощью входа «5V Power» на преобразователе и идущего в комплекте адаптера питания подключите устройство к высоковольтной сети. Если блока питания нет в комплекте, придется его приобрести.

- На конвертере также присутствует меню, открыть которое можно на телевизоре. Именно через него настраивается качество передаваемого видеосигнала.

После передачи видеосигнала, нужно сделать аналогичное с аудипотоком.
2 RCA — 3.5 mm jack
- Кабель с двумя RCA-штекерами подключите к разъемам «Audio» на компьютере.

- Штекер «3.5 mm jack» соедините с аудиовыходом компьютера. Данный разъем должен быть отмечен ярко-зеленым цветом.

- При наличии переходника потребуется также соединить между собой «3.5 mm jack» и RCA-кабель.

Теперь можно переходить к детальной настройке телевизора в качестве монитора.
Шаг 3: Настройка
На работу подключенного телевизора вы можете воздействовать через различные параметры как на самом компьютере, так и на преобразователе. Однако улучшить итоговое качество невозможно.
Телевизор
- Воспользуйтесь кнопкой «Source» или «Input» на ПДУ телевизора.

- Из представленного на экране меню выберите вариант «AV», «AV 2» или «Component».

- Некоторые ТВ позволяют переключаться в нужный режим с помощью кнопки «AV» на самом пульте.

Конвертер
- Если вы используете преобразователь «VGA – RCA», на устройстве нажмите кнопку «Menu».

- Через открывшееся на ТВ окно установите наиболее приемлемые для работы параметры.

- Большего внимания заслуживают настройки разрешения.
Компьютер
- На клавиатуре нажмите сочетание клавиш «Win+P» и выберите подходящий режим работы. По умолчанию телевизор будет транслировать рабочий стол компьютера.

- В разделе «Разрешение экрана» можно выставить отдельные параметры разрешения для телевизора.

Не следует использовать значение, сильно превышающее возможности ТВ.
Читайте также:
Как поменять масштаб экрана на компьютере
Меняем разрешение экрана в Windows 10

- Данный метод передачи видеосигнала сильно уступает прочим интерфейсам подключения. Это обычно выражается в виде помех на экране телевизора.
После правильного подключения и настройки телевизор станет отличным дополнением для основного монитора.
Читайте также:
Подключение проектора к компьютеру
Подключаем ПК к телевизору через VGA
Заключение
Рассмотренные в статье преобразователи имеют довольно высокую стоимость, но на более чем приемлемом уровне справляются с поставленной задачей. Использовать такое устройство или нет – решать вам.
90000 How to connect a monitor to a computer 90001 90002 Updated: 06/30/2020 by Computer Hope 90003 90002 To use a desktop computer, users need a monitor. The monitor allows you to see the operating system GUI and software applications, like playing a game or typing a document. 90003 90002 There are two types of flat-panel displays available: LCD, and LED. These monitors are very similar and use a VGA, DVI, HDMI, or DisplayPort, or USB-C connector to connect to the computer. VGA and DVI are older connections, whereas HDMI, DisplayPort, and especially USB-C are newer.90003 90008 How to connect a monitor 90009 90010 90011 Find the monitor’s connector cable. It should be included with your purchase. 90012 90011 Match the cable with one of the video ports located on the back of the monitor. The images below show each of the video ports used today (with the general exception of S-Video). 90012 90015 90002 90003 90002 90003 90020 90011 Plug the cable into the corresponding ports on both your monitor and computer. 90012 90015 Note 90002 The VGA and DVI cables have two screws, one on either side of the connector.Make sure the cable screws line up and then alternate turning each screw until they are secure. 90003 Tip 90002 If your monitor does not have the same connector as your computer, or you’d prefer a different interface, you have a few options: 90003 90028 90011 You can buy a different cable that is compatible with your computer and monitor. 90012 90011 You can purchase a video converter that which changes one connector type into another. 90012 90011 Purchase a new video card or computer with the latest connectors.90012 90011 Purchase a monitor that has the connectors you need. 90012 90037 90038 90011 If not already done, plug the flat end of the monitor power cord (left cable end shown below) into the back of the monitor. The power cord may also be built into the back of the monitor. 90012 90015 90002 90003 90044 90011 Plug the other end of the monitor power cord (shown on the right in the above picture) into a power outlet. 90012 90011 Turn on the computer and turn on the monitor. The power button for the button is often found on the front or bottom of the monitor on the right side.90012 90015 Tip 90002 If your monitor has different connectors, you may need to switch the input type you’re using with the buttons next to the power button. 90003 .90000 How to connect a microphone to a computer 90001 90002 Updated: 01/24/2018 by Computer Hope 90003 90002 Where you connect a microphone to a computer depends on the connector the microphone utilizes. Generally speaking, there are two types of connectors used with microphones: the mini-plug and USB. Both types can connect to nearly any computer as most machines (including some laptops and Chromebooks) have both. To proceed, you can look at the images below to determine which type of connector your microphone uses and then follow the directions in that section.Or, if you know which connector your microphone utilizes, select the appropriate section from the list below and follow the instructions. 90003 90006 USB microphone 90007 90002 First, locate any available USB port and plug the microphone into it. Once connected, the computer should automatically detect the microphone and install the drivers for it. After the software is installed, you can verify the microphone is ready for use by accessing the sound settings and looking through the options.90003 90010 What if the mic is not detected automatically? 90011 90002 First, if you are plugging a USB microphone into the top or front of the computer try connecting it to the back of the computer. In some situations, it may only work if connected to the back of the computer. 90003 90002 If the computer still does not automatically detect your microphone and you’ve installed the software, you may need to download the drivers yourself. Fortunately, we have pages with these instructions, which are listed below: 90003 90006 Mini-plug microphone 90007 90002 Many microphones utilize a mini-plug connector, similar to that which you would find on your mobile phone, tablet, or iPod.On a desktop computer, the microphone jack is often located on the back and identified by the pink color, as seen in the image. However, microphone jacks may also be located on the top or front of the computer case. 90003 90002 Many laptop computers and Chromebooks have a microphone built into them. If not, the microphone jack is usually located on the front edge, or near the front left or right side. 90003 90010 What if the mic is not detected automatically? 90011 90002 If the computer does not automatically detect your microphone and install the software, you may need to download the drivers yourself.Fortunately, we have pages with these instructions, which are listed below: 90003 90006 How to see if the microphone is detected 90007 90028 90029 Open the Windows Control Panel, or press the Windows key, 90030 type Control Panel 90031, and then press 90030 Enter 90031. 90034 90029 Under 90036 Adjust your computer’s settings 90037, click 90030 Hardware and Sound 90031. 90034 90029 Click the 90030 Sound 90031 icon. 90034 90029 In the 90036 Sound settings 90037 window, click on the 90030 Recording 90031 tab to view the available microphones.90034 90029 Check if the microphone you plugged in is listed on the Recording tab and that it says 90030 Ready 90031 or 90030 Default Device 90031 underneath it. 90034 90057 Tip 90002 You can select the microphone in this list and click the 90030 Properties 90031 button to change microphone settings, including the volume level for recording. Click the 90030 OK 90031 button to save any changes to the settings. 90003 .90000 How to connect a headset to a computer 90001 90002 Updated: 12/30/2019 by Computer Hope 90003 90002 Computer headsets generally feature one of two types of connector: mini plug or USB. Either connection works well for a headset, but one is analog and one is digital. 90003 Note 90002 If you have speakers connected to your computer, connecting a headset to the line out or headphone jack may result in sound only being output to the headset. To have sound output to headset and speakers, you need to use a USB headset or plug the headphones to a headphone jack on the computer.90003 90008 USB headset 90009 90002 90003 90002 If your headset features a USB connector, find an unused USB port on your computer. Plug the headset USB connector into the USB port. Your computer should recognize and configure the headset for use and may display a notification message in the lower right corner when ready. 90003 Tip 90002 If the USB headset is not working properly and you’re plugging a USB microphone into the top or front of the computer, try connecting it to the back.In some situations, it may only work if connected to the back of the computer. 90003 90002 90003 90008 Mini plug headset 90009 90002 First, identify each headset cable. In some cases, the mini plug connection may be color-coded. A green connector indicates the cable for the headset (hearing) and a connector with a pink ring indicates the microphone (speaking) cable of the headset. 90003 90002 Once the cables are identified, find the connections on the back of your computer. If you have a laptop computer, the connection is likely a brass colored 3.5 mm jack found on the side or front instead of the back. It should be noted, however, that most laptops do not have a mic input as they utilize USB connections to save space. 90003 90002 The picture shows the back of a computer sound card. In this example, the headphone cable plugs into the line out (light green) connection and the microphone cable plugs into the microphone (pink) connection. 90003 90008 How to test the headset 90009 90002 If you are not sure the headphones or microphone are working, you can test each part of the headset by following the steps below.90003 90030 Testing the headset headphones 90031 90002 The headphones can be tested by opening anything that plays sound. For example, you could open a YouTube video and make sure the sound in the video can be heard. 90003 90030 Testing the headset microphone 90031 90002 The microphone portion of the headset can be tested by opening any sound recorder and recording your voice. 90003 90030 What if the headset is not working? 90031 90002 If you get an error message when connecting a headset to your computer, this often means that additional software is needed for the headset to work properly.If any drivers came with your headset, install them and then try connecting the headset to the computer again. 90003 90002 Some headsets do not come with software when purchased. However, the manufacturer may have updated driver software available on their website. Check the manufacturer’s website to see if they have updated drivers available for download. 90003 90002 Another reason for an error to occur is if the sound card in your computer is not currently compatible with the headset. You may be able to resolve this by checking for updated sound card drivers from the manufacturer’s website.90003 .90000 How to Connect a Laptop to a TV 90001 90002 90003 Cable Up an Older Laptop 90004 90005 If you’re using an older laptop that does not have an HDMI port, your answer might be VGA port. No, this is not a professional golf organization. It’s a different kind of port that is roughly rectangular with 15 pins in three rows of five. VGA cables only provide the video output, so this method requires a second cable (what’s called a 3.5mm lead), which plugs into your TV and into your laptop’s headphone port.90006 90002 While HDMI and VGA are the two most common cable types, sometimes your laptop or TV will need a different cable, such as a DisplayPort (which carries both video and audio) or Composite Video (another Video-only cable that requires a second video for the sound). If you’re puzzled about your ports, you can see images of the most common connections here. 90006 90002 Of course, your computer and TV might not have the same type of connection. For example, your TV might sport an HDMI connection, but your computer has a DisplayPort.No need to toss up your hands in frustration and settle for the radio. You simply need to buy an adapter, an inexpensive device that has a DisplayPort connection on one end, and an HDMI connection on the other end. (There are adapters for most other combinations as well.) Place the correct connection of the adapter into the cable that feeds into your laptop, and plug the other end into your TV. 90006 90002 Like the HDMI cable, your devices should automatically recognize each other. If not, go into the control panel and adjust the settings just as you would with an HDMI cable.90006 90002 90003 Mirror, Mirror on the TV 90005 90004 Since its introduction in July 2015 року, the Windows * 10 operating system allows you to mirror your computer screen to a TV, Blu-ray * player, or any device that’s compatible with the Miracast * standard , which has been around since 2013. (Windows * 7, Windows * 8, and other earlier operating systems can support the standard as well.) Miracast can be described as «HDMI over Wi-Fi» since it does the same thing as an HDMI cable without the cable-mirror the content on your laptop onto the television set to which it’s connected.90006 90002 This approach requires a little doohickey called a Miracast dongle. These small devices come in different forms depending on the manufacturer, but they work in a similar way: A dongle plugs into the HDMI port on your laptop allowing the laptop to «discover» another device like your TV and make a direct connection to it. It does not require a Wi-Fi network. 90006 90002 To turn your PC into a Miracast receiver, just open Windows * 10’s Start menu and open the «Connect» app. If you do not see this app, you need to upgrade to the Anniversary Update of the operating system.90006 90002 90003 Streaming Is a Dream 90004 90005 Another way to connect your laptop and TV is with a dedicated media stream, with the most common being Google’s Chromecast *, Roku’s Streaming Stick *, Amazon Fire Stick *, or Apple’s TV *. 90006 90002 These devices all work in a similar manner, so let’s look at how Chromecast operates. You plug the dongle into the HDMI port on your television, and it will act as a transmitter that connects to your laptop or other mobile device over your Wi-Fi network.90006 90002 Chromecast does not mirror the content on your laptop like the other methods in this list. Instead, your mobile device (smart phone or tablet running Android or iOS or your computer running the Windows or Mac OS X operating systems) acts as a remote control. It directs the dongle plugged into the TV to the Internet content you want to stream. 90006 90002 The setup is easy. As soon as you plug the dongle into your TV, it should recognize your laptop and walk you through the setup process.90006 90002 People debate about which is the best dedicated media streamer, but a common breakdown is: 90006 90035 90036 Chromecast is designed for people who primarily want to watch video from their computer on their TV or stream content that is available through a browser. An Audio-only Chromecast device has also been produced for people who want to listen to music over their television. 90037 90036 Roku Streaming Stick is aimed at people who want to view a large collection of TV apps.Most of the streamers can access the major audio and video apps, like YouTube, but Roku is considered to offer the most choices. 90037 90036 Amazon Fire Stick is for streaming (Subscription-based) Amazon Prime Video content, which includes its own original shows and movies plus content it obtains from other premium networks too. 90037 90036 Apple TV is ideal for people who access a lot of material on iTunes or play phone and tablet games on their TVs. Not all the media streamers can access iTunes.90037 90044 90002 There are lots of media streamer choices with different versions that have features such as voice navigation that allows you to search through content using voice commands. The cost of the devices can run anywhere from $ 35 to $ 150. 90006 90002 Cutting the cable (or satellite) does not mean you have to give up your favorite programs. And even if you keep cable or satellite, there may be times you want to stream content directly from your laptop to your TV anyway-such as to show photos and videos of your vacation.So pick the approach that appeals most to you, and increase your entertainment options. 90006 .

