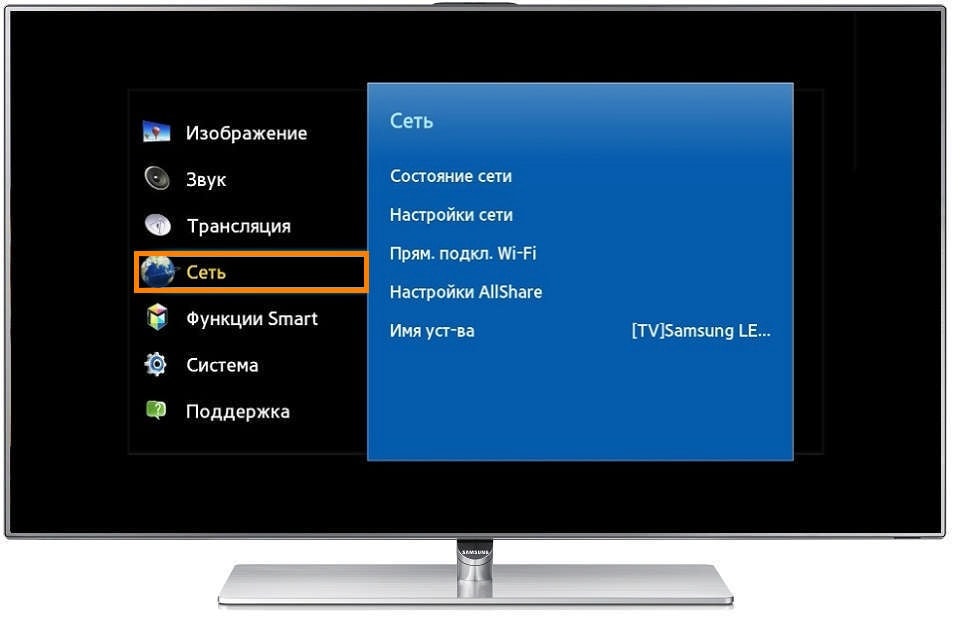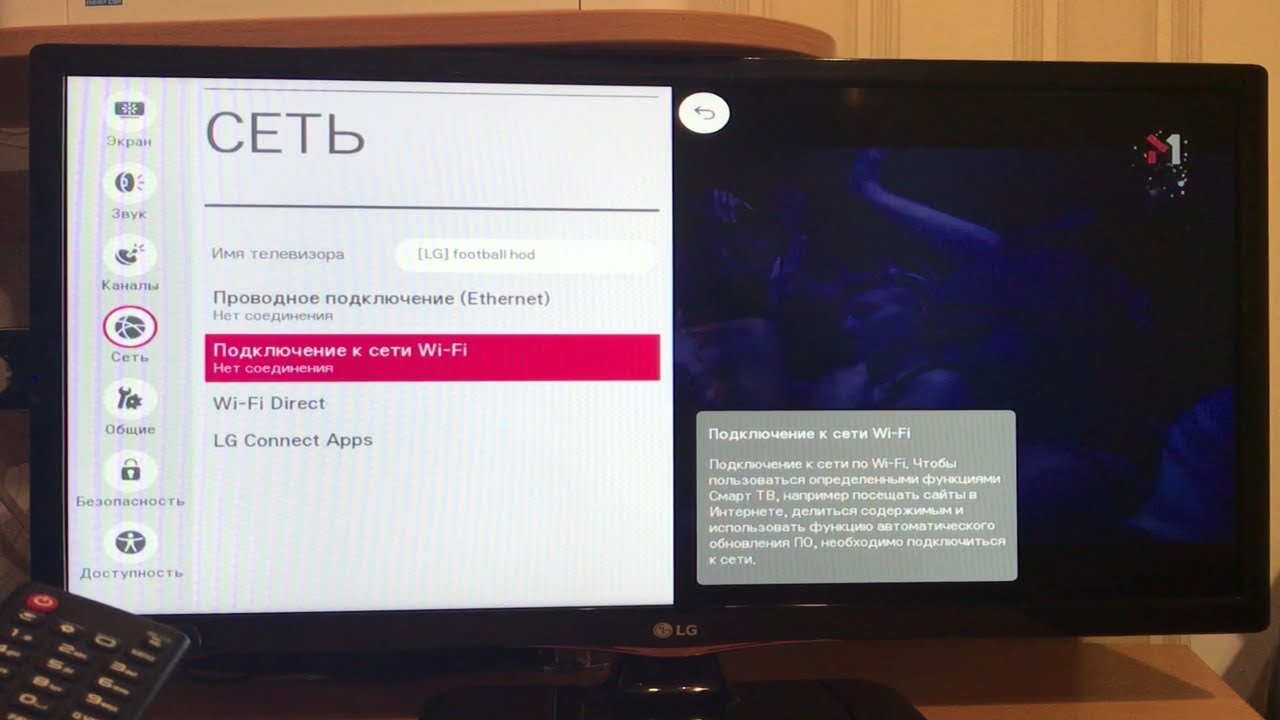Как мне подключить свой телевизор к сети Интернет по беспроводному соединению (Wi-Fi)?
Процедура настройки отличается для телевизоров, готовых для подключения к беспроводной локальной сети, и телевизоров со встроенной беспроводной локальной сетью. Если вы не знаете, к какому из двух этих типов относится ваш телевизор Sony, обратитесь к прилагающейся к нему инструкции по эксплуатации. Новые модели имеют встроенную беспроводную локальную сеть.
ПРИМЕЧАНИЕ: LAN = Локальная сеть (Local Area Network)
В чём разница между готовностью к беспроводной локальной сети и встроенной беспроводной локальной сетью?
Готовность к беспроводной локальной сети
Дает возможность беспроводного доступа в сеть Интернет для вашего готового к Wi-Fi телевизора BRAVIA HDTV, имеющего адаптер беспроводной локальной сети UWA-BR100. Данный адаптер подключается к входу USB вашего телевизора. Благодаря функции WPS (Wi-Fi Protected Setup – защищенная настройка Wi-Fi) можно очень просто подключить телевизор к вашей домашней сети, независимо от того, какой тип Wi-Fi вы используете.
ПРИМЕЧАНИЕ: В зависимости от модели вашего телевизора USB-адаптер беспроводной локальной сети может входить в комплект или его можно приобрести дополнительно. В некоторых регионах USB-адаптер беспроводной локальной сети может быть недоступен.
Встроенная беспроводная локальная сеть
Встроенное устройство беспроводной локальной сети позволяет получать доступ к сети Интернет и вашей домашней сети без подключения какого-либо дополнительного адаптера. Данная функция позволит легко подключиться к беспроводной локальной сети и использовать все преимущества сетевого подключения без каких-либо кабелей.
Настройка беспроводной сети
ВАЖНО:
- Если используется беспроводный концентратор, маршрутизатор или игровой адаптер, вам необходимо выбирать Проводная настройка (Wired Setup) вместо Беспроводная настройка (Wireless Setup). Беспроводная настройка (Wireless Setup) предназначена только для использования с телевизорами Sony, готовыми к подключению к беспроводной локальной сети (с USB-адаптером беспроводной локальной сети UWA-BR100), или телевизорами со встроенной беспроводной локальной сетью.

- На телевизорах, готовых к беспроводной локальной сети, поддерживается только адаптер UWA-BR100. USB-адаптеры беспроводной локальной сети, предназначенные для компьютеров, не поддерживаются.
- Сетевая функция позволит вам подключить свой телевизор к сети Интернет. Процедура настройки различается, в зависимости от типа сети и маршрутизатора локальной сети. Перед настройкой своего Интернет-соединения обязательно настройте маршрутизатор беспроводной локальной сети.
- Нажмите кнопку HOME на пульте дистанционного управления.
- Выберите Настройки (Settings).
- Выберите Сеть (Network).
- Выберите Настройка сети (Network setup).
- Выберите Настроить сетевое соединение (Set up network connection) или Беспроводная настройка (Wireless Setup).
- Выберите метод соединения.
- При автоматическом соединении с помощью кнопки WPS на вашем беспроводном маршрутизаторе (или точке доступа)

- При подключении вручную после выбора сети из списка обнаруженных беспроводных сетей
Выберите Эксперт (Expert), Пользователь (Custom) или Сканирование (Scan).
- При автоматическом соединении с помощью кнопки WPS на вашем беспроводном маршрутизаторе (или точке доступа)
- Для завершения настройки следуйте инструкциям на экране.
ПРИМЕЧАНИЕ:
- Для использования безопасности WEP с беспроводным маршрутизатором (или точкой доступа) выберите Эксперт (Expert), Пользователь (Custom) или Сканирование (Scan).
- Если вам неизвестна идентификация SSID (имя беспроводной сети) и ключ безопасности (ключ WEP или WPA) вашего беспроводного маршрутизатора (или точки доступа), обратитесь к инструкции по эксплуатации своего беспроводного маршрутизатора (или точки доступа).
- Когда появится экран ввода ключа WPA (ключа безопасности), нажмите кнопку Enter для отображения экранной клавиатуры.
- Ключ безопасности чувствителен к регистру ввода символов. Вводите ключ безопасности правильно.
Примеры ошибок:- I (прописная буква i), l (строчная буква L) и 1 (цифра один)
- 0 (цифра ноль) и O (прописная буква o)
- d (строчная буква D) и b (строчная буква B)
- 9 (цифра девять) и q (строчная буква Q)
- В большинстве домашних приложений для настройки IP-адреса (IP Address Setting) установлено автоматически (Auto), а для настройки прокси-сервера (Proxy Setting) установлено Нет (No).
 Если вы не уверены в настройке соединения с прокси-сервером, обратитесь к своему Интернет-провайдеру.
Если вы не уверены в настройке соединения с прокси-сервером, обратитесь к своему Интернет-провайдеру. - В зависимости от модели телевизора может использоваться диагностика соединения. Если телевизор невозможно подключить к сети Интернет, попробуйте выполнить диагностику.
Вариант 1: С помощью кнопки WPS
Стандарт WPS значительно упрощает настройку защищенной беспроводной домашней сети и сводит ее к нажатию кнопки WPS на маршрутизаторе беспроводной локальной сети. Перед настройкой беспроводной локальной сети найдите кнопку WPS на маршрутизаторе и узнайте, как ее использовать.
Для подключения к беспроводной локальной сети с помощью WPS ваш маршрутизатор беспроводной локальной сети должен поддерживать стандарт WPS.
- На входящем в комплект пульте дистанционного управления нажмите кнопку HOME.
- Выберите Настройки (Settings).
- Выберите Сетевая настройка (Network Setup).
- Выберите Беспроводная настройка (Wireless Setup).

- Выберите WPS (кнопка) (WPS (Push Button)).
- Следуйте инструкциям, выводимым на экран настройки.
Вариант 2: С помощью PIN-кода
Для подключения к беспроводной локальной сети с помощью WPS ваш маршрутизатор беспроводной локальной сети должен поддерживать стандарт WPS.
- На входящем в комплект пульте дистанционного управления нажмите кнопку HOME.
- Выберите Настройки (Settings).
- Выберите Сетевая настройка (Network Setup).
- Выберите Беспроводная настройка (Wireless Setup).
- Выберите WPS (PIN) для использования PIN-кода.
- Следуйте инструкциям, выводимым на экран настройки.
Вариант 3: С помощью SSID и ключа безопасности
Для настройки беспроводной сети потребуется SSID (имя беспроводной сети) и ключ безопасности (ключ WEP или WPA). Если вам они неизвестны, обратитесь к инструкции по эксплуатации своего маршрутизатора или проконсультируйтесь со своим Интернет-провайдером.
- На входящем в комплект пульте дистанционного управления нажмите кнопку HOME.

- Выберите Настройки (Settings).
- Выберите Сетевая настройка (Network Setup).
- Выберите Беспроводная настройка (Wireless Setup).
- Выберите Сканировать (Scan).
- Выберите свою сеть из списка.
- Следуйте инструкциям, выводимым на экран настройки.
Вариант 4: Незащищенная сеть с маршрутизатором беспроводной локальной сети любого типа:
ПРИМЕЧАНИЕ: Для настройки беспроводной локальной сети потребуется SSID (имя беспроводной сети). Ключ безопасности (ключ WEP или WPA) не потребуется, потому что при выполнении данной процедуры необходимо выбрать метод подключения к незащищенной сети.
- На входящем в комплект пульте дистанционного управления нажмите кнопку HOME.
- Выберите Настройки (Settings).
- Выберите Сетевая настройка (Network Setup).
- Выберите Беспроводная настройка (Wireless Setup).
- Выберите Сканировать (Scan).
- Выберите свою сеть из списка.
- Следуйте инструкциям, выводимым на экран настройки.

Проблема с сетевым соединением? Воспользуйтесь приведенной ниже процедурой поиска и устранения неисправностей
Для устранения любых проблем перед обращением в компанию Sony за помощью, пожалуйста, полностью прочитайте приведенные ниже статьи.
Пропадает сигнал Wi-Fi или постоянно теряется соединениеНикакие службы Интернет-видео Bravia недоступны или нет Интернет-соединения
Как подключить телевизор Sony BRAVIA к интернету через Wi-Fi
Как подключить телевизор Sony BRAVIA к интернету через Wi-Fi
Вопрос «как подключить телевизор Sony BRAVIA к интернету через Wi-Fi?» для многих пользователей до сих пор остается открытым и актуальным. Для того чтобы правильно подключить ваш телевизор к всемирной паутине, вы можете обратиться к нашим специалистам по телевизорам Sony в сервисный центр. Также вы можете использовать нашу инструкцию, где поэтапно расписан весь процесс.
Также вы можете использовать нашу инструкцию, где поэтапно расписан весь процесс.
Подключение телевизора Sony BRAVIA к интернету через Wi-Fi
Для начала вам нужно выяснить, имеет ли именно ваша модель Sony Bravia встроенный Wifi-адаптер или вам следует приобрести дополнительный USB-модуль, подключив который, ваш телевизор сможет принять сигнал сети.
Мы рекомендуем использовать ресурсы интернет для помощи в таком вопросе. Просто вбейте в строку поиска вашу модель и прочтите технические характеристики, где среди прочего найдете нужную вам информацию, содержит ли ваш TV Sony WiFi-модуль или же вам нужно его приобрести.
Далее нужно удостовериться в исправности вашего маршрутизатора. Роутер должен раздавать сигнал на любые другие устройства.
Можно осуществить подключение телевизора двумя способами:
Использование WPS стандарта
Современные роутеры содержат некий стандарт WPS, активировав который можно произвести подключение к сети, введя PIN-код с наклейки на дне маршрутизатора. Это позволяет сделать защищенное подключение к WiFi, когда утеряны другие данные.
Это позволяет сделать защищенное подключение к WiFi, когда утеряны другие данные.
Осмотрев роутер, нужно найти кнопку WPS или она может иметь название AOSS. Необходимо нажать на нее и задержать на несколько секунд. Если вы используете WiFi-адаптер, то на нем также зажмите аналогичную кнопку.
Далее нужно зайти в настройки сети и при выборе параметров использовать пункт WPS подключения.
Подключение к WI-FI с использованием ключа безопасности
Зайдите в меню телевизора Sony и найдите пункт Сеть. На пульте это кнопка Home и кнопка выбора.
Далее нужно пролистать до параметров Настройка сети.
Теперь нужно запустить сканирование, активировав эту функцию.
Введите ключ безопасности и следуйте далее указаниям на экране.
Вам нужно следовать дальнейшим указаниям на экране и выбирать желательные для вас пункты настроек. Система вам предложит сохранить подключение и сохранить ли введеные данные.
Источник: https://snyguide. ru/
ru/
Настройка интернета на телевизоре Panasonic (Панасоник)
В данной статье мы предлагаем рассмотреть руководство по настройке телевизора Panasonic (Панасоник).
Телевизор может быть подключен к сети как посредством LAN (Ethernet), так и при помощи WiFi адаптера.
Проводное подключение (LAN)
В меню сетевых настроек выберите требуемый тип соединения (в данном случае это соединение по кабелю). Для этого выберите Настройка сети -> Проводная.
Дабы в автоматическом режиме определить IP-адрес, нажмите кнопку «Авто».
После всего этого должна быть произведена проверка подключения, по завершении которой на экране появится сообщение (информация, которую оно будет нести, зависит от того, как прошло соединение – удачно или с ошибками).
Беспроводное подключение (WiFi)
В меню настроек сети выберите пункт меню, отвечающий за беспроводное подключение (Настройка сети -> Беспроводная).
После этого станут доступны два режима подключения, один из которых нужно выбрать..jpg)
1) «Найти точку доступа» – если выбрать этот режим, на экране отобразится перечень всех доступных точек доступа, причём закодированные ТД будут отмечены иконкой ключа. Дабы обновит список точек доступа, можно выполнить повторный поиск по нажатию желтой кнопки на пульте ДУ. Если же данные необходимо ввести вручную, следует нажать красную кнопку.
Чтобы подключиться к выбранной точке доступа, необходимо нажать кнопку ОК. Если она закодирована, на экране отобразится окно ввода ключа кодирования.
2) «WPS (Кнопка Push) – Прежде чем приступить к настройке соединения в режиме WPS (WiFi Protected Setup), надлежит удостовериться в том, он поддерживается точкой доступа.
Нажимайте на точке доступа кнопку WPS до тех пор, покуда не прекратит мигать световой индикатор.
Подключите адаптер беспроводной локальной сети к телевизору (можно использовать удлинительный кабель) и расположите его вблизи точки доступа, после чего нажмите «Соединить».
По окончании упомянутых действий, как и при настройке проводного подключения, рекомендуется запустить тест сетевых настроек.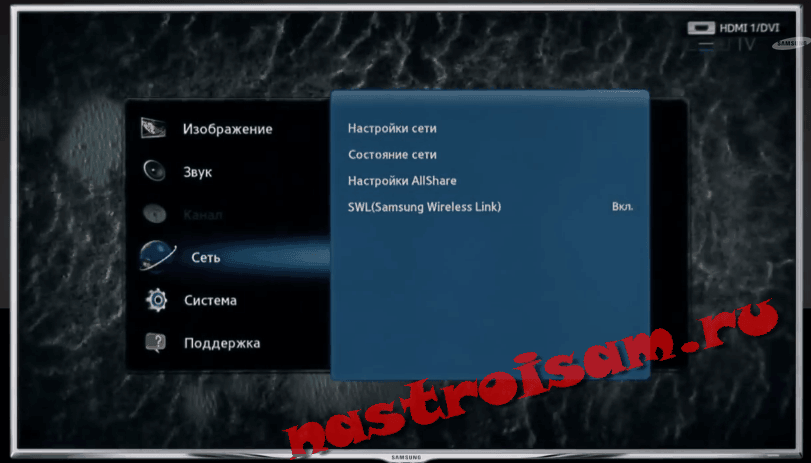
Как подключить компьютер к телевизору через WiFi [ОБЗОР]
Мало кто из пользователей современных телевизоров знает, как подключить компьютер к телевизору через WiFi и легко передавать фото, видео и аудио с ПК в телевизор не используя специальных проводов (HDMI-кабелей).
Пару лет назад, при покупке телевизора, одновременно приобрёл длинный, качественный и дорогущий hdmi-кабель, чтоб не носиться с флешкой и наладить прямую связь «ящика» с компьютером, для удобного просмотра фильмов и фоточек (слайд-шоу)…
Подключаем компьютер к телевизору через WiFi
Представьте моё удивление, когда недавно наконец-то обратил внимание (не прошло и трёх лет) в контекстном меню видеофайла на «загадочный» пункт — «Передать на устройство»…
Кликнул на своё обнаруженное устройство и «телепортировал» фильм в телевизор без всяких проводов, медиа-серверов, настроек и других танцев с бубнами. Как такое возможно? Сейчас расскажу.
Чтоб не тратить время какой-то части пользователей — перечислю 3 обязательных условия беспроводной передачи медиафайлов в современное средство для промывания мозгов, по WiFi… или думали, что всё решает сила мысли?
- Данное «волшебство» происходит благодаря технологии WiFi, поэтому первым условием является наличие этой сети, созданной обычным wi-fi роутером (с рожками).

- Ваши любимые телевизор с компьютером должны иметь встроенные или внешние wi-fi адаптеры. Большинство «смартов» (Smart TV) и ноутбуков его имеют по умолчанию.
- Встроенный в операционную систему видеоплеер Windows Media должен воспроизводить («понимать») Ваше видео.
Самым важным условием является второе — остальные легко решаемые. WiFi роутер есть уже у большинства, а если его нет — он стоит копейки. С системным плеером тоже всё просто — кодеки в помощь.
У меня установлена современная Windows 10 с актуальным обновлением — никаких проблем с кодеками, воспроизведением mkv-файлов и т.д. не возникло. Всё заработало сразу и без проблем.
С компьютером жены (Windows 7) пришлось слегка повозиться и установить кое-какие кодеки.
Итак, поехали…
Читайте также на сайте:
…
…
Беспроводное подключение телевизора к компьютеру по WiFi
Давайте уже перейдем от слов к делу и узнаем, как подключить компьютер к телевизору через WiFi:
- кликаем правой кнопкой мыши на значок сети в панели задач (в трее)…
- переходим в «Центр управления сетями и общим доступом» (попасть по назначению можно и через обычную системную панель управления)
- тыкаем на «Изменить дополнительные параметры общего доступа»…
- в своём текущем профиле сети включаем сетевое обнаружение…
- в этом же окне, раскрываем вкладку «Все сети» и проверяем (настраиваем) параметры потоковой передачи мультимедиа…
Не забываем сохранить изменения…
Компьютер к телевизору через WiFi подключен — теперь можно смело смотреть фильмы с ПК по беспроводной связи.
Трансляция обеспечивается встроенным Windows Media Player (как в рекламе получилось — спонсор нашей передачи…)…
Кстати, многочисленные семейные фото тоже можно таким образом показывать друзьям и родственникам…
Выделив сразу несколько фотографий и передав их в телевизор — автоматически запустите шикарное слайд-шоу в нём.
У меня отличный современный (не ламповый 🙂 ) телик с встроенным сабвуфером, поэтому часто с его помощью не только смотрю фильмы, но и слушаю музыку…
Вот как подключить компьютер к телевизору через WiFi. До новых полезных компьютерных знаний.
ПОЛЕЗНОЕ ВИДЕО
…
…
3.9 / 5 ( 9 голосов )
Уверенный пользователь трех домашних ПК с многолетним опытом, «компьютерщик» для всех родственников, соседей и знакомых, в течении 11-ти лет автор более тысячи обзоров интересных и полезных программ для компьютера на собственном софтовом блоге OptimaKomp. RU
RU
Я только обозреваю программы!
Любые претензии — к их производителям!
Все комментарии проходят модерацию
Подписывайтесь на уведомления от сайта OptimaKomp.RU по электронной почте, чтоб не пропускать новые подробные обзоры интересных и полезных компьютерных программ.
Уже более 8-ми тысяч читателей подписалось — присоединяйтесь! 😉
5 способов испортить просмотр Smart TV из-за Wi-Fi – МАКСНЕТ
Эксперты компании «МАКСНЕТ» рекомендуют подключать ТВ напрямую без Wi-Fi, что позволит смотреть Smart TV без помех. О том, почему Wi-Fi не может обеспечить надежное подключение изложено ниже в простой и понятной форме.
Без преувеличения можно сказать, что на сегодня Smart TV открывает перед пользователем большие возможности – огромное количество каналов и видеоинформации становится легко доступной, нет необходимости качать любимый фильм и копировать его на флешку или диск, чтобы потом посмотреть на телевизоре.
Но уникальные возможности Smart TV не ограничиваются доступом к фильмам, научным передачам и мультфильмам.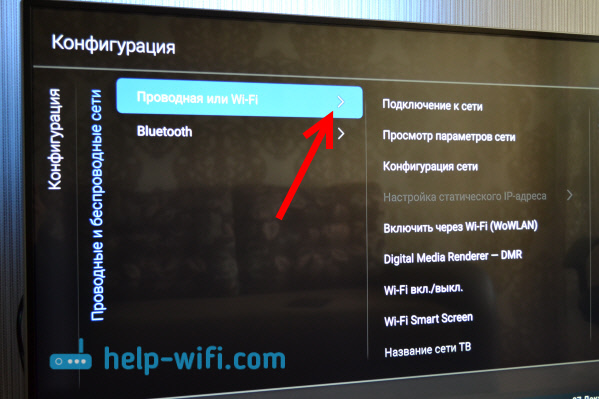 Вы получаете открытый доступ к большому количеству полезных ресурсов информационного и развлекательного характера, таких как погода, новости, прослушивание музыки онлайн, социальные сети и т.д.
Вы получаете открытый доступ к большому количеству полезных ресурсов информационного и развлекательного характера, таких как погода, новости, прослушивание музыки онлайн, социальные сети и т.д.
Каким образом можно подключить Smart TV, чтобы данная опция качественно работала и ничто не могло помешать вам получить удовольствие от просмотра любимого канала, программы или фильма?
Эксперты компании «МАКСНЕТ» рекомендуют во избежание проблем с сигналом подключать телевизор кабелем на прямую, без Wi-Fi.
1. Дело в том, что Wi-Fi-устройства подвержены воздействию даже небольших помех, которые создаются другими устройствами, работающими в том же частотном диапазоне. Такими устройствами могут быть точки доступа, беспроводные камеры и др., работающие в радиусе действия вашего устройства.
В беспроводных сетях используются два частотных диапазона – 2,4 и 5 ГГц. Беспроводные сети стандарта 802.11b/g работают в диапазоне 2.4 ГГц, сети стандарта 802. 11a – 5 ГГц, а сети стандарта 802.11n могут работать как в диапазоне 2.4 ГГц, так и в диапазоне 5 ГГц.
11a – 5 ГГц, а сети стандарта 802.11n могут работать как в диапазоне 2.4 ГГц, так и в диапазоне 5 ГГц.
В полосе частот 2,4 ГГц для беспроводных сетей доступны 11 или 13 каналов шириной 20 МГц (802.11b/g/n) или 40 МГц (IEE 802.11n) с интервалами 5 МГц между ними. Беспроводное устройство, использующее Wi-Fi как один из частотных каналов, создает значительные помехи на соседние каналы. Например, если точка доступа использует канал 6, то она оказывает сильные помехи на каналы 5 и 7, а также, на каналы 4 и 8. Для исключения взаимных помех между каналами необходимо, чтобы их несущие отстояли друг от друга на 25 МГц (5 межканальных интервалов).
На рисунке показаны спектры 11 каналов. Цветовая кодировка обозначает группы непересекающихся каналов – [1,6,11], [2,7], [3,8], [4,9], [5,10]. Разные беспроводные сети, расположенные в пределах одной зоны действия, следует настраивать на непересекающиеся каналы.
2. Второй причиной проседания сигнала может быть сетевая карта Wi-Fi стандартов n и g.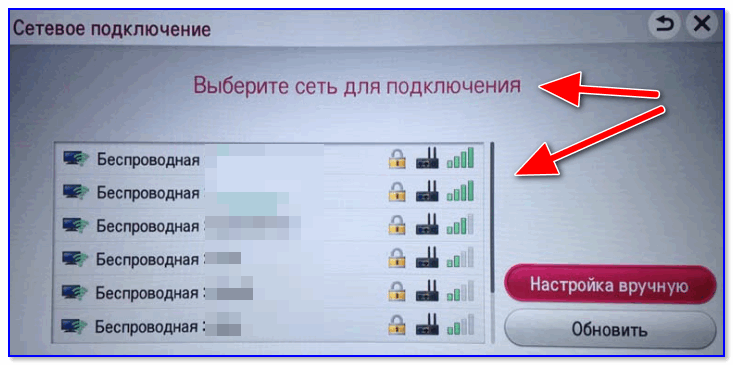 Так, в смешанном режиме работы роутера — не более 54 Мбит/сек, в обычной LAN карта 100 Мбит/сек.
Так, в смешанном режиме работы роутера — не более 54 Мбит/сек, в обычной LAN карта 100 Мбит/сек.
3. Различные большие предметы, стены и зеркала, которые расположены между роутером и телевизором, также, резко ухудшают сигнал.
4. Мешать вам смотреть любимый сериал или интересную программу может и бытовая техника, которая часто является причиной ухудшения качества связи Wi-Fi.
Микроволновые СВЧ-печи. Эти приборы могут ослаблять уровень сигнала Wi-Fi, т.к. обычно работают в том же диапазоне – 2,4 ГГц.
Детские радионяни. Эти приборы работают в диапазоне 2,4 ГГц и дают наводки, в результате чего ухудшается качество связи Wi-Fi.
Мониторы с ЭЛТ, электромоторы, беспроводные телефоны и другие беспроводные устройства, например, bluetooth-устройства, работающие в зоне покрытия вашего Wi-Fi-устройства.
5. Кроме того, следует помнить, что при соединении через Wi-Fi-устройства сигнал теряет часть информации, что приводит к «замиранию» картинки и звука при просмотре каналов или изображение может рассыпаться квадратами.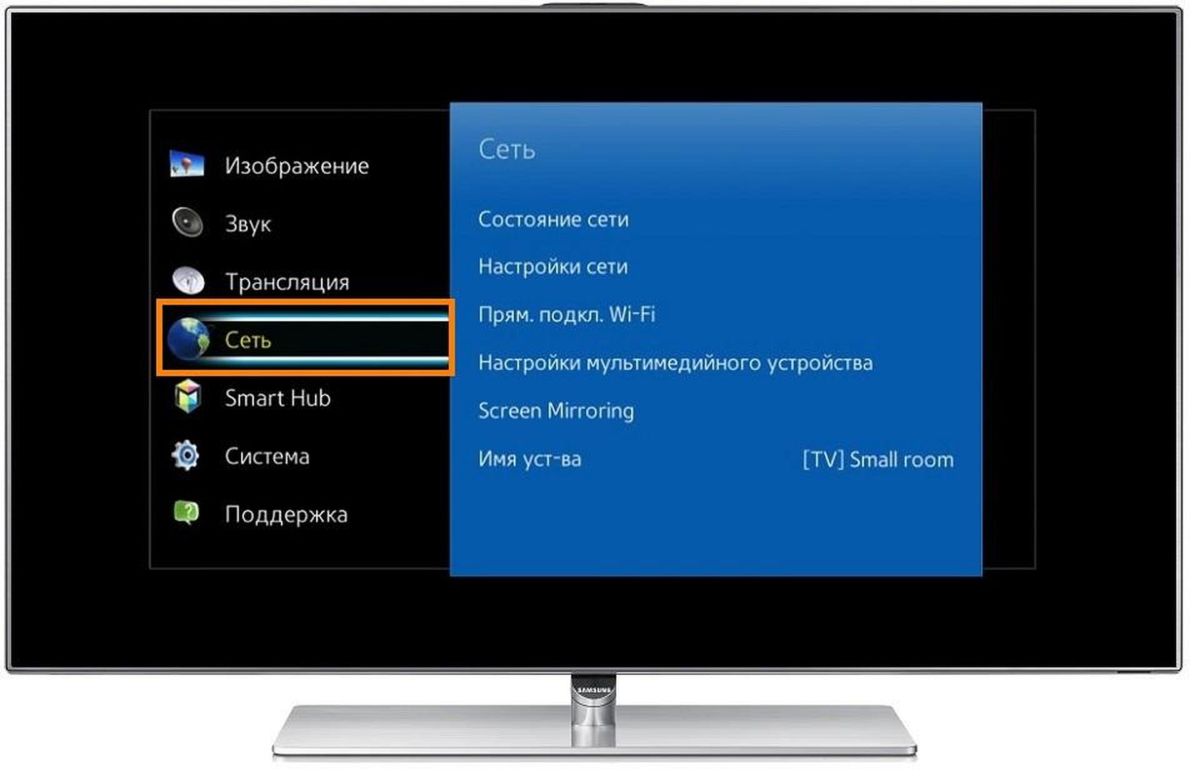
За годы работы на рынке телекоммуникации, монтажники сетей компании «МАКСНЕТ», осуществили огромное количество различных подключений и поэтому с уверенностью могут сказать, что при подключении по кабелю к телевизору таких проблем не наблюдается. В этом случае сигнал более стабильный и ни какие устройства не влияют на соединение.
Не позволяйте нестабильному сигналу испортить вам настроение, создав помехи для просмотра ТВ.
«МАКСНЕТ» — с заботой о вашем досуге.
Если ваше устройство Apple TV не подключается к сети Wi-Fi
В этой статье описывается, что делать, если не удается подключиться к сети Wi-Fi или воспроизвести фильм, песню либо другое содержимое на устройстве Apple TV.
Если ваше устройство Apple TV не подключается к сети Wi-Fi, следуйте приведенным ниже инструкциям. Узнайте, что делать, если ваше устройство Apple TV подключается к сети Wi-Fi, но вам не удается посмотреть фильмы или телешоу в приложении Apple TV либо их потоковая передача не выполняется.
Узнайте, что делать, если ваше устройство Apple TV подключается к сети Wi-Fi, но вам не удается посмотреть фильмы или телешоу в приложении Apple TV либо их потоковая передача не выполняется.
Убедитесь, что все устройства включены, подсоединены и находятся в радиусе действия сети
Убедитесь, что маршрутизатор подключен к модему и что оба они включены. Если маршрутизатор и модем объединены в одном устройстве, просто проверьте, включено ли оно.
Поместите устройство Apple TV в радиусе действия маршрутизатора. Если устройство Apple TV будет находиться слишком далеко, оно не сможет принимать сигнал. Чтобы избежать проблем с сигналом, не ставьте устройство Apple TV на маршрутизатор Wi-Fi и не размещайте в непосредственной близости от него.
Подключение к сети Wi-Fi
На устройстве Apple TV 4K или Apple TV HD перейдите в меню «Настройки» > «Сеть». На устройстве Apple TV (3-го поколения) перейдите в меню «Настройки» > «Основные» > «Сеть». Нажмите название нужной сети Wi-Fi, чтобы подключиться к ней. Если появится запрос, введите пароль сети Wi-Fi. Если вы забыли свой пароль, ознакомьтесь с этой статьей.
На устройстве Apple TV (3-го поколения) перейдите в меню «Настройки» > «Основные» > «Сеть». Нажмите название нужной сети Wi-Fi, чтобы подключиться к ней. Если появится запрос, введите пароль сети Wi-Fi. Если вы забыли свой пароль, ознакомьтесь с этой статьей.
Устройство Apple TV не может подключаться к сетям, требующим аутентификации, где необходимо выполнять дополнительный или повторный вход. К сетям, требующим аутентификации, могут относиться бесплатные и платные сети в офисах, школах, общежитиях, жилых домах, гостиницах и магазинах.
Перезапуск устройства Apple TV, маршрутизатора и модема
После перезапуска каждого устройства проверяйте, нужна ли вам дальнейшая помощь. На устройстве Apple TV 4K или Apple TV HD перейдите в меню «Настройки» > «Система» и нажмите «Перезапуск». На устройстве Apple TV (3-го поколения) перейдите в меню «Настройки» > «Основные» и выберите «Перезапуск».
Отсоедините маршрутизатор и кабельный или DSL-модем от сети питания. Затем снова подсоедините их.
Проверка наличия обновлений программного обеспечения с помощью кабеля Ethernet
Попробуйте подключить устройство Apple TV непосредственно к маршрутизатору, кабельному или DSL-модему с помощью кабеля Ethernet. Затем подключитесь к сети и проверьте наличие обновлений программного обеспечения.
На устройстве Apple TV 4K или Apple TV HD перейдите в меню «Настройки» > «Система» > «Обновления ПО».
На устройстве Apple TV (3-го поколения) перейдите в меню «Настройки» > «Основные» > «Обновление ПО». Если имеется доступное обновление, установите его. Затем отсоедините кабель Ethernet и попытайтесь снова подключиться к сети Wi-Fi.
По-прежнему не удается подключиться?
- Убедитесь, что поблизости нет источников помех.

- Если устройство подключено к сети Wi-Fi, но установить соединение с Интернетом не удается, попробуйте воспользоваться той же сетью Wi-Fi на другом устройстве. Если установить соединение с Интернетом не удается и на другом устройстве, возможно, возникли проблемы на стороне интернет-провайдера. Обратитесь за помощью в телефонную компанию или к интернет-провайдеру.
- Попробуйте подключиться к сети Wi-Fi в другом месте. Если удалось подключить устройство Apple TV там, необходимо устранить неполадки с исходной сетью Wi-Fi. Если устройство Apple TV не удается подключить ни к одной из сетей Wi-Fi, обратитесь в службу поддержки Apple.
- Убедитесь, что на маршрутизаторе Wi-Fi установлена последняя версия прошивки. Если вы используете базовую станцию AirPort, узнайте, как это сделать. Чтобы получить помощь с обновлением прошивки на маршрутизаторе стороннего производителя, свяжитесь с этим производителем. Кроме того, проверьте совместимость маршрутизатора и устройства Apple TV.

Дополнительная информация
- Устройство Apple TV подключается к Интернету через сеть Wi-Fi или Ethernet. Если используется кабель Ethernet, устройство Apple TV автоматически переключается на этот вид соединения вместо Wi-Fi.
- Устройство Apple TV может подключаться к некоторым образовательным или корпоративным сетям, в которых используются профили. За дополнительными сведениями обращайтесь к администратору сети.
Дата публикации:
Как подключить телевизор к роутеру без кабеля
Можно ли подключить роутер к телевизору — популярный запрос среди владельцев Smart TV и обычных устройств с адаптером.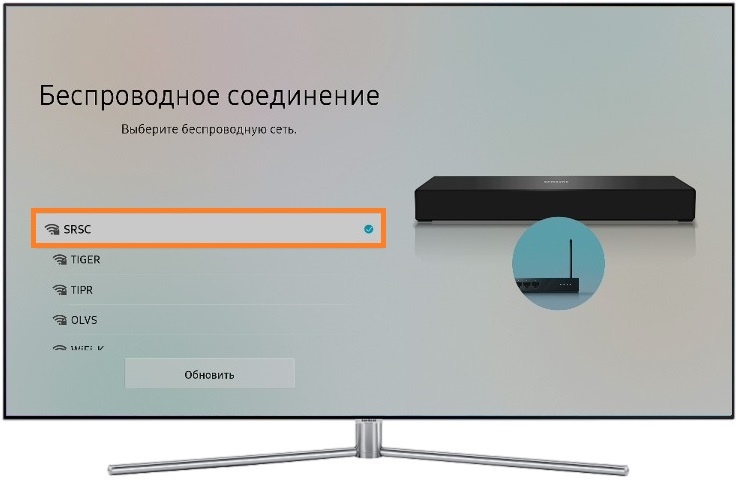 Почти в каждой квартире есть телевизор, это может быть старый кинескопный или новый и современный. Для первого нужна приставка или тюнер, только так можно смотреть цифровое телевидение. Для второго не требуется практически ничего, кроме правильного соединения с Сетью. Это может быть подключение при помощи кабеля или по беспроводной сети. Предпочтительнее вторая схема, поскольку она поможет избежать наличия лишних проводов в доме.
Почти в каждой квартире есть телевизор, это может быть старый кинескопный или новый и современный. Для первого нужна приставка или тюнер, только так можно смотреть цифровое телевидение. Для второго не требуется практически ничего, кроме правильного соединения с Сетью. Это может быть подключение при помощи кабеля или по беспроводной сети. Предпочтительнее вторая схема, поскольку она поможет избежать наличия лишних проводов в доме.
Что такое Smart TV и как им пользоваться
«Смарт ТВ» представляет собой набор программного обеспечения и оборудования для того, чтобы телевизор мог выполнять множество задач. По функциональности устройство со Smart TV может сравниться с персональным компьютером. Это позволит получить доступ к Интернету, играть в онлайн-игры, общаться в мессенджерах или социальных сетях непосредственно при помощи ТВ-устройства.
Кроме этого, функция позволяет соединить ТВ с телефоном, планшетом или ноутбуком, вывести изображение на большой экран и осуществлять управление.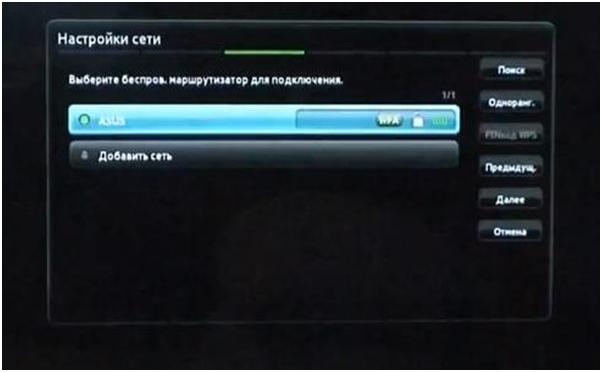
Для нормального функционирования услуги телевидение через Wi-Fi роутер потребуется:
- маршрутизатор с подключением к услугам Интернета;
- телевизор со встроенным беспроводным модулем, кабельным подключением или приставкой.
Обратите внимание! Если устройство не работает от вай-фай, то понадобится специальный адаптер, который заменит стандартный беспроводной модуль.
Как подсоединить роутер к телевизору
На сегодняшний день есть несколько способов подключения роутера к ТВ для просмотра цифровых каналов и работы в Интернете:
- при помощи беспроводной сети;
- с помощью кабеля от ТВ до маршрутизатора;
- путем соединения ТВ с приставкой и дальнейшим подключением к роутеру.
Важно! Беспроводная сеть является излюбленным вариантом подключения большинства пользователей, поскольку позволяет освободить квартиру от лишних проводов.
Как настроить роутер для «Смарт ТВ»
Для большинства представленных на рынке телевизоров все настройки проводятся приблизительно одинаково.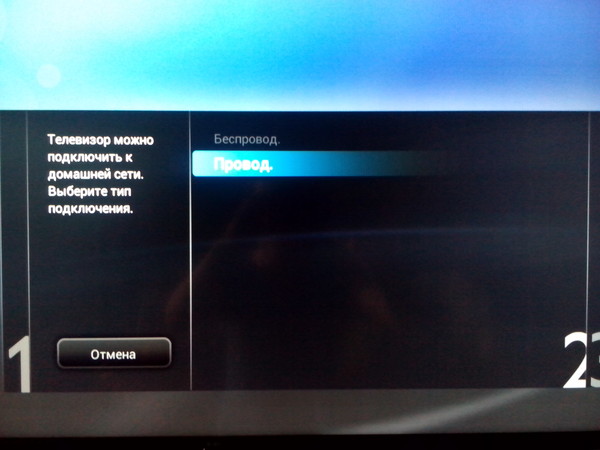 Могут немного отличаться названия пунктов, но общий смысл будет идентичен. В связи с этим разобраться будет достаточно легко. Настройка проводится следующим образом:
Могут немного отличаться названия пунктов, но общий смысл будет идентичен. В связи с этим разобраться будет достаточно легко. Настройка проводится следующим образом:
- В параметрах устройства нужно отыскать пункт «Сеть».
- Нажать на «Сетевые настройки».
- Подтвердить выбор, после чего откроется «Мастер автоматической настройки сети».
- В меню нужно указать правильный способ подключения. Следует выбрать проводное.
- Подождать некоторое время, чтобы телевизор получил IP-адрес.
Если после проведения всех операций появится окно ошибки, то потребуется ручной ввод всех параметров. Для этого следует зайти в меню «Состояние сети», в котором нажать на «Настройка IP». Данные для ввода в этом окне можно узнать на сайте провайдера или уточнить их, позвонив в службу поддержки.
Выбор роутера
Марка ТВ или другие показатели не имеют абсолютно никакого значения при выборе маршрутизатора. Его следует выбирать, опираясь на личные предпочтения. Дело в том, что для нормальной работы функции Smart TV не требуется какого-то специального оборудования. Сам по себе телевизор в плане подключения к Интернету ничем не отличается от того же ноутбука или планшета. И подключить Smart TV к беспроводной сети можно через любой маршрутизатор по Wi-Fi или при помощи сетевого кабеля.
Дело в том, что для нормальной работы функции Smart TV не требуется какого-то специального оборудования. Сам по себе телевизор в плане подключения к Интернету ничем не отличается от того же ноутбука или планшета. И подключить Smart TV к беспроводной сети можно через любой маршрутизатор по Wi-Fi или при помощи сетевого кабеля.
Варианты подключения
Существует два способа настройки Сети на ТВ.
При помощи провода
Это самый простой способ соединения, при котором один конец LAN-кабеля соединяется с ТВ, а второй — с роутером.
Настройка проводится по описанному выше алгоритму, только в пункте выбора соединения требуется указать «Проводное». Потом система также запросит ввод имени и пароля сети, если это установлено настройками.
По Wi-Fi
Речь идет про беспроводной способ соединения. Если телевизор старый и не имеет встроенного модуля, то подключение осуществляется через специальную приставку. Она соединяется с телевизором и беспроводным путем подключается к маршрутизатору. Для этого используется USB-вход. Современные приставки имеют внешний вид стандартной «флешки».
Для этого используется USB-вход. Современные приставки имеют внешний вид стандартной «флешки».
Если у пользователя современный телевизор, то большинство из них обладает встроенными беспроводными модулями. Подключение осуществляется напрямую.
Обратите внимание! Для нормального просмотра онлайн-каналов нужна скорость соединения, превышающая 20 Мбит/сек.
Подключение роутера МТС
Множество операторов предлагает услуги «Смарт ТВ» при помощи подключения и специального оборудования, которое предоставляется ими в аренду. К таковым относится один из крупнейших мобильных операторов — компания МТС.
Роутер или ресивер, который предоставляется, подходит для просмотра цифровых каналов в высоком качестве. Если у телевизора есть разъем CI+ и встроенный ресивер DVB-C (как правило, он есть у подавляющего большинства телевизоров, начиная с 2012 г. выпуска), тогда вместо HD-приставки пользователь может использовать специальный cam-модуль.
Подключение роутера к старому телевизору
Если у пользователя дома есть маршрутизатор с подключением к Интернету и старый телевизор со входом «тюльпан», то у него есть возможность просмотра цифрового телевидения и пользования Глобальной сетью при помощи специальной Smart TV приставки. Она подключается напрямую к телевизору, а далее через провод или по Wi-Fi с маршрутизатором.
Она подключается напрямую к телевизору, а далее через провод или по Wi-Fi с маршрутизатором.
Важно! При помощи приставки идет преобразование сигнала и выведение его на ТВ. Подобные предоставляются различными операторами на правах аренды или приобретаются пользователем лично.
Особенности подключения к роутерам ZTE и Asus
Что касается роутеров производства фирмы ZTE, то особых проблем с ними не возникает. Зачастую могут лишь потребоваться ручные настройки, потому что телевизор не может установить их автоматически.
Роутеры фирмы Asus являются одними из наиболее качественных на рынке. Однако рекомендуется обновить прошивку на устройствах с 2014 по 2016 г. выпуска, потому что они довольно медленные и часто выдают ошибки.
Роутер к телевизору можно подключить несколькими путями. В первую очередь это беспроводное соединение, как наиболее распространенное и удобное. Помимо этого, можно все настроить напрямую через кабель или с применением специальной приставки. Какой вариант выбрать, каждый пользователь решает сам, исходя из своих потребностей и наличия дополнительного оборудования.
Какой вариант выбрать, каждый пользователь решает сам, исходя из своих потребностей и наличия дополнительного оборудования.
Как подключить тв приставку билайн к телевизору через роутер. . Подключение к СМАРТ-ТВ может осуществляться определенным оператором, который предоставляет услуги, или пользователем самостоятельно при помощи интернета. Для этого достаточно иметь роутер, к которому через вайфай.
Как подключить телефон к телевизору через WiFi: особенности ТВ разных . для того чтобы подсоединить телевизор к смартфону, нужно приобрести роутер. . Сегодня можно приобрести телевизоры наиболее популярных брендов, таких как «Филипс», Панасоник«, LG, Thomson, которые предлагают множество.
Данные возможности роутера можно проверить с помощью обычного телефона, который подключается к домашней сети WiFi. . Как подключить ноутбук к телевизору через Wi-Fi: инструкция для транслирования.
Как подключить ноутбук к телевизору через Wi-Fi: инструкция для транслирования.
Можно ли подключить роутер к телевизору — популярный запрос среди владельцев Smart TV и обычных устройств с адаптером. Почти в каждой квартире есть телевизор, это может быть старый кинескопный или новый и современный. Для первого нужна приставка или тюнер, только так можно смотреть цифровое телевидение. Для второго не требуется практически ничего, кроме правильного соединения с Сетью. Это может быть подключение при помощи кабеля или по беспроводной сети. Предпочтительнее вторая схема, поскольку она поможет избежать наличия лишних проводов в доме.
Что такое Smart TV и как им пользоваться
«Смарт ТВ» представляет собой набор программного обеспечения и оборудования для того, чтобы телевизор мог выполнять множество задач. По функциональности устройство со Smart TV может сравниться с персональным компьютером. Это позволит получить доступ к Интернету, играть в онлайн-игры, общаться в мессенджерах или социальных сетях непосредственно при помощи ТВ-устройства.
Кроме этого, функция позволяет соединить ТВ с телефоном, планшетом или ноутбуком, вывести изображение на большой экран и осуществлять управление.
Для нормального функционирования услуги телевидение через Wi-Fi роутер потребуется:
- маршрутизатор с подключением к услугам Интернета;
- телевизор со встроенным беспроводным модулем, кабельным подключением или приставкой.
Обратите внимание! Если устройство не работает от вай-фай, то понадобится специальный адаптер, который заменит стандартный беспроводной модуль.
Как подсоединить роутер к телевизору
На сегодняшний день есть несколько способов подключения роутера к ТВ для просмотра цифровых каналов и работы в Интернете:
- при помощи беспроводной сети;
- с помощью кабеля от ТВ до маршрутизатора;
- путем соединения ТВ с приставкой и дальнейшим подключением к роутеру.
Важно! Беспроводная сеть является излюбленным вариантом подключения большинства пользователей, поскольку позволяет освободить квартиру от лишних проводов.
Как настроить роутер для «Смарт ТВ»
Для большинства представленных на рынке телевизоров все настройки проводятся приблизительно одинаково. Могут немного отличаться названия пунктов, но общий смысл будет идентичен. В связи с этим разобраться будет достаточно легко. Настройка проводится следующим образом:
- В параметрах устройства нужно отыскать пункт «Сеть».
- Нажать на «Сетевые настройки».
- Подтвердить выбор, после чего откроется «Мастер автоматической настройки сети».
- В меню нужно указать правильный способ подключения. Следует выбрать проводное.
- Подождать некоторое время, чтобы телевизор получил IP-адрес.
Если после проведения всех операций появится окно ошибки, то потребуется ручной ввод всех параметров. Для этого следует зайти в меню «Состояние сети», в котором нажать на «Настройка IP». Данные для ввода в этом окне можно узнать на сайте провайдера или уточнить их, позвонив в службу поддержки.
Выбор роутера
Марка ТВ или другие показатели не имеют абсолютно никакого значения при выборе маршрутизатора.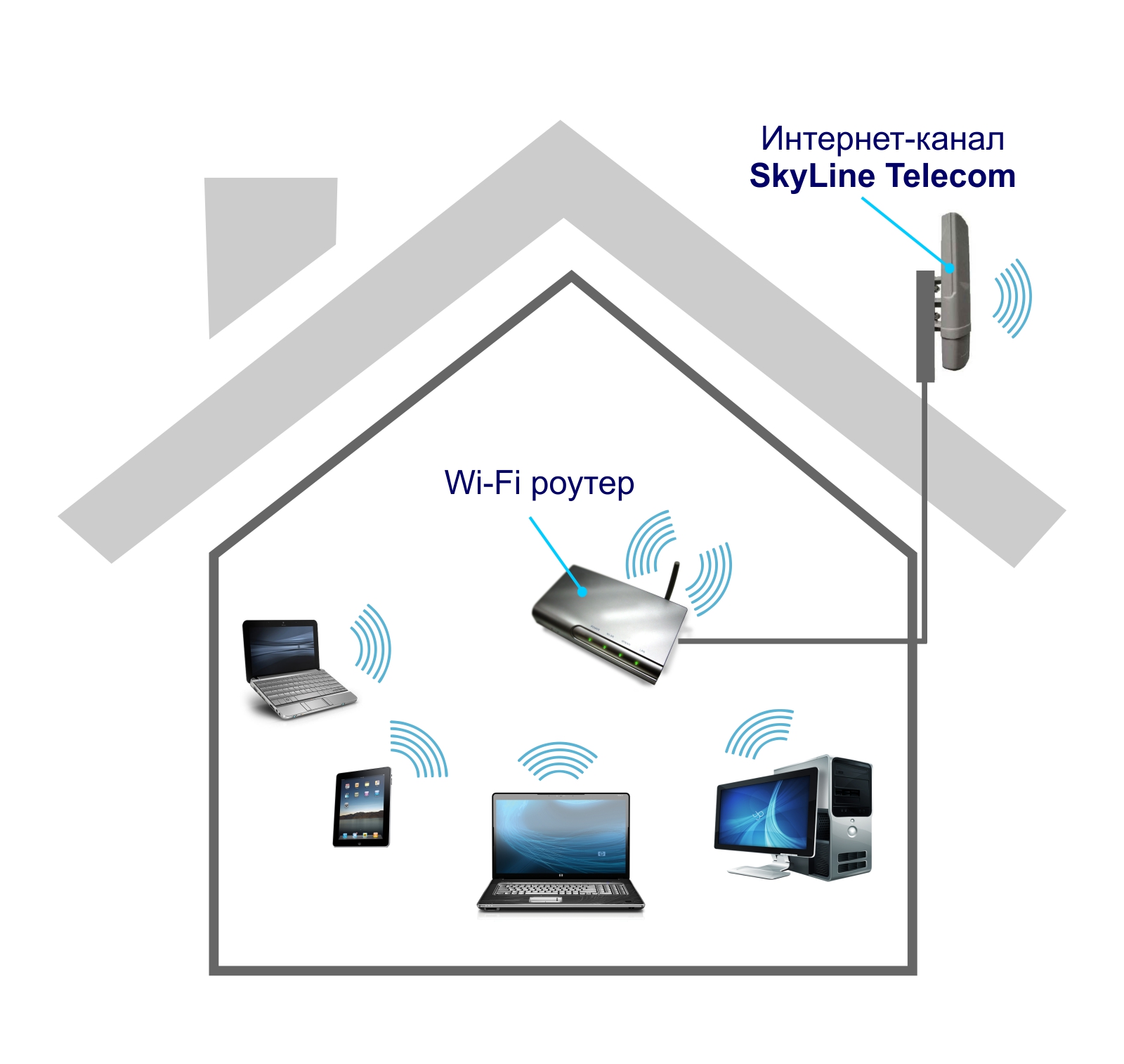 Его следует выбирать, опираясь на личные предпочтения. Дело в том, что для нормальной работы функции Smart TV не требуется какого-то специального оборудования. Сам по себе телевизор в плане подключения к Интернету ничем не отличается от того же ноутбука или планшета. И подключить Smart TV к беспроводной сети можно через любой маршрутизатор по Wi-Fi или при помощи сетевого кабеля.
Его следует выбирать, опираясь на личные предпочтения. Дело в том, что для нормальной работы функции Smart TV не требуется какого-то специального оборудования. Сам по себе телевизор в плане подключения к Интернету ничем не отличается от того же ноутбука или планшета. И подключить Smart TV к беспроводной сети можно через любой маршрутизатор по Wi-Fi или при помощи сетевого кабеля.
Варианты подключения
Существует два способа настройки Сети на ТВ.
При помощи провода
Это самый простой способ соединения, при котором один конец LAN-кабеля соединяется с ТВ, а второй — с роутером.
Настройка проводится по описанному выше алгоритму, только в пункте выбора соединения требуется указать «Проводное». Потом система также запросит ввод имени и пароля сети, если это установлено настройками.
По Wi-Fi
Речь идет про беспроводной способ соединения. Если телевизор старый и не имеет встроенного модуля, то подключение осуществляется через специальную приставку. Она соединяется с телевизором и беспроводным путем подключается к маршрутизатору. Для этого используется USB-вход. Современные приставки имеют внешний вид стандартной «флешки».
Если у пользователя современный телевизор, то большинство из них обладает встроенными беспроводными модулями. Подключение осуществляется напрямую.
Обратите внимание! Для нормального просмотра онлайн-каналов нужна скорость соединения, превышающая 20 Мбит/сек.
Подключение роутера МТС
Множество операторов предлагает услуги «Смарт ТВ» при помощи подключения и специального оборудования, которое предоставляется ими в аренду. К таковым относится один из крупнейших мобильных операторов — компания МТС.
Роутер или ресивер, который предоставляется, подходит для просмотра цифровых каналов в высоком качестве. Если у телевизора есть разъем CI+ и встроенный ресивер DVB-C (как правило, он есть у подавляющего большинства телевизоров, начиная с 2012 г. выпуска), тогда вместо HD-приставки пользователь может использовать специальный cam-модуль.
Подключение роутера к старому телевизору
Если у пользователя дома есть маршрутизатор с подключением к Интернету и старый телевизор со входом «тюльпан», то у него есть возможность просмотра цифрового телевидения и пользования Глобальной сетью при помощи специальной Smart TV приставки. Она подключается напрямую к телевизору, а далее через провод или по Wi-Fi с маршрутизатором.
Важно! При помощи приставки идет преобразование сигнала и выведение его на ТВ. Подобные предоставляются различными операторами на правах аренды или приобретаются пользователем лично.
Особенности подключения к роутерам ZTE и Asus
Что касается роутеров производства фирмы ZTE, то особых проблем с ними не возникает. Зачастую могут лишь потребоваться ручные настройки, потому что телевизор не может установить их автоматически.
Роутеры фирмы Asus являются одними из наиболее качественных на рынке. Однако рекомендуется обновить прошивку на устройствах с 2014 по 2016 г. выпуска, потому что они довольно медленные и часто выдают ошибки.
Роутер к телевизору можно подключить несколькими путями. В первую очередь это беспроводное соединение, как наиболее распространенное и удобное. Помимо этого, можно все настроить напрямую через кабель или с применением специальной приставки. Какой вариант выбрать, каждый пользователь решает сам, исходя из своих потребностей и наличия дополнительного оборудования.
Как подключить тв приставку билайн к телевизору через роутер. . Подключение к СМАРТ-ТВ может осуществляться определенным оператором, который предоставляет услуги, или пользователем самостоятельно при помощи интернета. Для этого достаточно иметь роутер, к которому через вайфай.
Как подключить телефон к телевизору через WiFi: особенности ТВ разных . для того чтобы подсоединить телевизор к смартфону, нужно приобрести роутер. . Сегодня можно приобрести телевизоры наиболее популярных брендов, таких как «Филипс», Панасоник«, LG, Thomson, которые предлагают множество.
Данные возможности роутера можно проверить с помощью обычного телефона, который подключается к домашней сети WiFi. . Как подключить ноутбук к телевизору через Wi-Fi: инструкция для транслирования.
Сегодня мы с трудом поспеваем за развитием цифровой техники. Взять хотя бы телевизоры. Как просто было раньше – подключил его через кабель к спутниковой антенне и все. Цифровое телевидение позволило по-новому оценить полюбившиеся фильмы: отличное качество, никаких помех, как было в старом тв. К тому же появилась, наконец, возможность оторваться от монитора компьютера и наслаждаться видеоматериалами из интернет-сети на тв. Возникает вопрос, как это сделать. Конечно, в инструкциях к телевизору, производители объясняют, как выполняется его подключение к домашней и глобальной сети интернет, тем не менее совсем не каждый четко представляет, как выполнить подключение роутера к телевизору .
Для начала немного теории, необходимой для подключения тв к интернету через роутер.
Схема подключения роутера к телевизору через wifi адаптер.
Назначение роутера
LAN-разъемы, встроенные вай-фай адаптеры, новые мультимедийные возможности позволили создать дома локальную сеть и передавать файлы и потоковое видео без скачивания. Однако, очевидно, что каким бы «умным» не был телевизор, самостоятельно подключиться к интернету он не может, поскольку в нем нет встроенных клиентов L2TP или же PPPoE для приема соответствующих сетевых протоколов.
Роутер представляет собой маршрутизатор, через который происходит перенаправление пакета данных домашней сети, что позволяет объединить все имеющиеся устройства и обеспечить доступ к внешним пакетам, то есть к Интернету. Иначе говоря, он помогает грамотно управлять домашней сетью. Он же при этом может стать Wi-Fi точкой.
Подключение кабелей к роутеру (Вид сзади).
Телевизор, в отличие от роутера, таких функций не имеет. Он может выступать лишь в качестве отдельного устройства внутри домашней сети и для подключения к ней необходим внутренний или внешний модуль вай-фай, либо кабель для соединения.
Таким образом есть два варианта подключения роутера к телевизору для выхода в интернет:
- через ТВ-маршрутизатор посредством кабеля;
- через вай-фай.
Давайте пошагово разберемся, как подключать телевизор через роутер к интернету, в каждом из этих случаев. Начнем с первого – через кабель. При подключении через кабель, используется следующая схема:
Схема подключения ТВ через кабель.
Для подключения ТВ к интернету через роутер на нем должен быть свободный порт LAN, так как телевизор подключается к роутеру через кабель UTP-модификаций. В качестве сетевого коннектора можно купить простой патчкорд Cat 5:
Одним концом его вставляют в LAN-порт на роутере, вторым – в соответствующий Ethernet-порт на ТВ.
Этот способ имеет определенный недостаток, поскольку иногда приходится тянуть кабель по всей комнате. Отличным выходом из положения станут два PowerLine-адаптер (PLC), тогда передача сигналов будет происходить по электросети. Другой вариант – отдать предпочтение телевидению через wifi роутер.
Настроика подключения к телевизору
Сразу отметим, что подключение к сети телевизоров популярных моделей, к примеру, Samsung, Panasonic или других выполняется по одной схеме:
- Ищут в меню телевизора «Сеть» и нажимают на «Настройки сети».
Ищут в меню телевизора «Сеть» и нажимают на «Настройки сети».
Нажатием на кнопку «Пуск» запускают «Мастер автонастройку сети».
Система может выдать сообщение «Ошибка», тогда настройку выполняют вручную. Для этого в меню находят пункт «Состояние сети», далее выбирают «Настройка IP» и вводят данные для входа, полученные от провайдера или техподдержки.
Настройки можно закрыть и проверить наличие доступа в интернет, к примеру, запустить youtube-виджет либо открыть любой браузер.
Подключение ТВ через WiFi
Схема подключения ТВ через WiFi адаптер к роутеру.
Маршрутизатор с WiFi поддержкой должен соответствовать протокалам интернет- соединения, предоставляемого провайдером. К примеру, в случае динамического IP, роутер обязательно должен поддерживать протокол DHCP. Только в этом случае телевизору будет автоматически присваиваться IP-адрес, DNS и т. д. Представляете какого будет при каждой смене IP вводить их вручную.
На сегодняшний день наиболее востребованы роутеры таких производителей, как D-Link или Asus и т.д.
В данном случае помимо роутера wifi необходимо дополнительное устройство – адаптер wifi. В новых моделях телевизоров он уже предусмотрен. Но даже если на вашей модели тв нет встроенного адаптера, не надо делать из этого проблему – все решается очень просто: его можно купить отдельно. Внешняя точка доступа послужит не хуже встроенного устройства. Такой прибор можно купить в любом магазине, где и компьютерную технику, причем за вполне приемлемую сумму.
Выбор адаптера
Обязательным условием при покупке WiFi адаптера – он должен быть оригинальный. Иначе говоря, он должен быть выпущен тем же производителем, что и телевизор, скажем, фирма Samsung выпускает WiFi адаптеры под свои тв. В инструкции к телевизору, как правило, бывают выписаны все его спецификации. К примеру, к LED-телевизорам Самсунг подходит внешний вай-фай-адаптер, который поддерживает протокол связи EEE с обменом данных по вай-фай I802.11a/b/g/n. Его подключают в USB-порт, расположенный на панели телевизора.
Пример: USB wifi адаптер Samsung.
Настройка
Далее нужно проверить настойки роутера, так как чаще всего именно из-за неправильно настроенного выхода во внешнюю сеть не удается наладить беспроводное соединение.
Настройка WiFi соединения
Настройку начинают с выбора параметров телевизора. Выполняют цепочку действий: «Меню» → «Сеть» и далее «Настройки сети». Затем из выпавшего меню выбирают беспроводный тип соединения и затем из открывшегося списка свою сеть вай-фай, нажимают «Продолжить».
Обычно подсоединение к сети проходит в автоматическом режиме, поэтому нужно немного подождать.
Автоматическое получение IP-адресов на телевизоре.
Если, все же, на экране не появляется сообщение, что настройки подключения завершены, значит, автоматическое получение сетевых параметров не удалось. Настройку придется выполнить вручную через «Настройки IP», но уже выбрав ручной режим. Вводят данные сети в соответствующие поля и ждут проверки подключения.
В случае когда ваши устройства имеют поддержку технологии WPS, подключение еще более упрощается: как на роутере, так и в меню Мастера сетевых настроек тв выбирается пункт «WPS».
Есть модели роутеров, которые поддерживают и другие технологии, к примеру, One Foot Connection либо Plug&Access. Для них процедура подключения становится тривиально простой:
- One Foot Connection. Выбирают именно этот тип соединения и, нажав «Продолжить», устанавливают роутер вблизи телевизора, не дальше 25 см и ждут пока установится соединение.
- Plug&Access. Отформатированную флешку вставляют в роутер. Когда индикатор перестанет мигать, ее вынимают и вставляют в телевизор.
Как видите, подключить роутер к телевизору самому совсем несложно.
А теперь для большей наглядности, представляем вашему вниманию небольшую инструкцию, как подключают телевизор к роутеру через wifi на примере Samsung Смарт ТВ.
Подключение телевизора Самсунг
Прежде всего необходимо правильно выбрать и подключить wifi роутер.
Компания Samsung начала выпускать специальные роутеры, которые имеют автонастройку пропускаемости. Такие маршрутизаторы в состоянии самостоятельно выделить максимально широкий канал для потокового видеосигнала, который поступает из интернета. Если вы решили приобрести именно такой, обратите особое внимание на технические характеристики. Роутер работает только с теми моделями тв, которые входят в диапазон указанных серий.
Образец схемы подключения телевизора через вай-фай устройства – роутер с адаптером, вставленным в USB порт, показан ниже.
Образец схемы подключения телевизора через вай-фай – роутер с адаптером, вставленным в USB порт.
Настройка роутера
Настроить wifi маршрутизатор для Smart TV не сложнее, чем самый обычный маршрутизатор.
- Для начала маршрутизатор подключают при помощи патчкорда к компьютеру и выставляют в настройках подключения по домашней сети получение IP на автоматическое.
- Патчкорд от компьютера подключают к одному из входов Ethernet, а интернет кабель, соответственно, в Internet.
- Набирают в браузере адрес 192.168.0.1, переходят по нему и настраивают роутер на работу в домашней локальной сети и с внешней интернет сетью.
Подключение телевизора
- Для настройки соединения необходим пульт ДУ. На нем активируют кнопку «Меню»;
- Далее переходят к пункту «Сеть», выбирают «Настройки сети», затем жмут на «Enter»;
- Переходят к пункту «Беспроводная».
Выбор настройки беспроводной сети на ТВ
Выбираем точку доступа на ТВ
Вводим пароль от WiFi на ТВ.
Курсором управляют при помощи стрелок на пульте. Через USB можно также подключить клавиатуру или просто компьютерную мышку. Несомненно, так намного будет удобнее.
Затем должна начаться установка соединения. В случае когда подключение все же не установилось, нужно перейти в IP настройки, затем вновь подтвердить запрос на получение адреса в автоматическом режиме.
Автоматическая настройка и подключение ТВ к роутеру.
На этом можно считать настройку законченной.
В меню сетевых настроек телевизора есть пункт «WP». С его помощью настройка подключения выполняется автоматически, если подобная функция поддерживается маршрутизатором. Это легко проверить: такая же кнопка должна быть и на роуторе.
Если таковая есть, выбирают соответствующий пункт на телевизоре, нажимают на кнопку «WP» на маршрутизаторе и удерживают буквально 10, от силы 15 секунд. Это достаточно, чтобы автоматически настроить соединение.
При использовании роутера Samsung можно воспользоваться опцией One Foot Connection.
Нужно зайти в соответствующий пункт меню и дождаться соединения.
Видео
Как подключить Android TV ™ к сети с помощью беспроводного соединения.
ВАЖНО:
- Если вы используете беспроводной концентратор, маршрутизатор или игровой адаптер, вы должны выбрать «Настройка проводной связи» вместо «Настройка беспроводной сети».
- Используя сетевую функцию, вы можете подключить телевизор к Интернету. Процедура настройки различается в зависимости от типа сети и маршрутизатора LAN. Перед настройкой подключения к Интернету обязательно настройте маршрутизатор беспроводной локальной сети.
Для подключения к Интернету таких устройств, как концентраторы, маршрутизаторы и т. Д.необходимы в дополнение к телевизору BRAVIA. Кроме того, эти устройства различаются в зависимости от того, как вы подключаетесь к Интернету.
- Маршрутизатор беспроводной локальной сети
- BRAVIA TV
Выполните следующие действия.
- Нажмите кнопку HOME на пульте дистанционного управления.
- Выберите Настройки .
- Следующие шаги будут зависеть от опций меню вашего телевизора:
- Выберите Сеть и Интернет — Простая настройка — Wi-Fi . (Android ™ 9)
- Выберите Сеть — Настройка сети — Легко — Wi-Fi . (Android 8.0 или более ранняя версия)
- Выберите свою сеть Wi-Fi.
ПРИМЕЧАНИЕ: Выполните следующие действия, если появится экран, предлагающий выбрать способ подключения к беспроводному маршрутизатору:- При подключении вручную после выбора сети из списка просканированных беспроводных сетей
Выберите Подключиться по списку сканирования . - При автоматическом подключении с помощью кнопки WPS на беспроводном маршрутизаторе (или точке доступа)
Выберите Подключиться с помощью кнопки WPS .
- При подключении вручную после выбора сети из списка просканированных беспроводных сетей
- Следуйте инструкциям на экране, чтобы завершить настройку.
ПРИМЕЧАНИЯ:
- Если вы не знаете SSID (имя беспроводной сети) и пароль (ключ безопасности) вашего беспроводного маршрутизатора (или точки доступа), обратитесь к руководству вашего беспроводного маршрутизатора (или точки доступа).
- После выбора сети из списка сканирования нажмите кнопку Enter на пульте дистанционного управления, пока текстовое поле выделено, чтобы активировать экранную клавиатуру.Затем введите ключ безопасности для своей сети и нажмите NEXT / ENTER или FINISH , чтобы продолжить.
- Для ввода верхнего регистра нажмите кнопку со стрелкой вверх на экранной клавиатуре. Нажмите еще раз, чтобы вернуться к нижнему регистру.
- Ключи безопасности чувствительны к регистру. Будьте осторожны, правильно используйте верхний и нижний регистры.
Примеры ошибок:- I (заглавная i), l (маленькая L) и 1 (цифра один)
- 0 (цифра ноль) и O (заглавная o)
- d (маленькая D ) и b (маленький B)
- 9 (номер девять) и q (маленький Q)
- В большинстве домашних сред настройка IP-адреса — Авто, а настройка прокси — No.Обратитесь к своему поставщику услуг Интернета (ISP), если вы не уверены, установлено ли прокси-соединение.
- Если телевизор не может подключиться к Интернету, проверьте следующее:
Телевизор BRAVIA не может быть подключен к Интернету: как выполнить диагностику сети.
Как подключить телевизор Toshiba к Wi-Fi
Toshiba производит одни из лучших интеллектуальных телевизоров на рынке. Они прочные, а также вполне доступны по цене. Но чтобы максимально использовать возможности вашего смарт-телевизора Toshiba, вам необходимо стабильное интернет-соединение.
Независимо от того, смотрите ли вы в прямом эфире любимое шоу или смотрите футбольный матч, надежное подключение к Интернету очень важно.
Узнайте, как подключить телевизор Toshiba к Wi-Fi и, более того, как избежать проблем с подключением.
Подключение телевизора Toshiba к Интернету
Что может быть лучше, чем сидеть сложа руки, включать телевизор Toshiba и смотреть видео на Netflix или YouTube?
Но прежде чем выбирать любимый онлайн-контент, вам необходимо подключить телевизор к Интернету.У вас есть два варианта: беспроводное или проводное подключение. Мы собираемся провести вас через шаги для обоих.
Подключение к Wi-Fi
Большинство людей предпочитают подключать свои телевизоры Smart TV к Wi-Fi, поскольку это намного проще. Ваш телевизор Toshiba мгновенно подключится к беспроводной сети, если вы выполните следующие действия:
- На пульте дистанционного управления нажмите кнопку «Домой».
- Перейдите в «Настройки» на экране телевизора Toshiba.
- Затем с помощью кнопки со стрелкой вправо на пульте дистанционного управления перейдите к опции «Сеть».
- Выделите опцию «Тип сети» с помощью пульта дистанционного управления, а затем выберите «Беспроводное устройство».
- Выберите свою домашнюю сеть, и вам будет предложено ввести пароль. Перемещайтесь с помощью пульта ДУ на экранной клавиатуре.
- Затем нажмите «ОК» на пульте дистанционного управления Toshiba.
- В случае успеха вы увидите «Подключено» в правом нижнем углу экрана.
Иногда сложно ввести пароль с экранной клавиатуры. Не беспокойтесь, если вы увидите сообщение «Авторизация не удалась» в верхнем левом углу экрана.Это просто означает, что вам следует вернуться и повторно ввести пароль.
Проводное подключение
Проводное подключение, пожалуй, не самый распространенный способ подключения Smart TV к Интернету в настоящее время. Однако соединение Ethernet часто обеспечивает более стабильное и надежное соединение.
И это особенно важно, когда речь идет о потоковой передаче. Итак, чтобы подключить телевизор Toshiba напрямую к сети, выполните следующие действия:
- Подключите один конец кабеля Ethernet к маршрутизатору.А другой — к порту Ethernet на вашем телевизоре Toshiba.
- Выполните шаги 1-3 из приведенного выше раздела.
- В разделе «Тип сети» выберите «Проводное устройство».
Возможно, вам не потребуется вводить пароль, и вы увидите на экране статус «Подключено» через несколько секунд.
Устранение неполадок подключения к Интернету Toshiba TV
Если вы выполнили шаги, перечисленные выше, ваш телевизор Toshiba должен подключиться к сети в считанные минуты. Однако иногда при использовании беспроводного подключения ваше устройство просто не подключается к Интернету, сколько бы вы ни пытались.
Первое, что вы должны сделать в этом случае, это убедиться, что ваше интернет-соединение работает правильно. Вы можете проверить это с помощью другого устройства, например компьютера или мобильного телефона.
И даже если он работает, вероятно, рекомендуется сбросить настройки маршрутизатора, прежде чем снова пытаться подключить телевизор к Wi-Fi.
Просто отключите маршрутизатор на пару минут и подключите его снова. Подождите несколько минут, а затем попробуйте снова подключить телевизор к Wi-Fi. Но если проблема не в подключении к Интернету, вы можете попробовать два подхода.
Pro Tip : Если ваш маршрутизатор находится слишком далеко от телевизора, это тоже может быть проблемой. Итак, убедитесь, что маршрутизатор находится в хорошем месте и что путь к сигналу достаточно свободный.
Сбросьте настройки телевизора Toshiba
Чтобы перезагрузить телевизор Toshiba, найдите кнопку питания на устройстве. Нажмите и удерживайте 5-9 секунд, а затем отпустите.
Это должно помочь. Вы также можете попробовать отключить телевизор от розетки хотя бы на 2-3 минуты. Затем попробуйте снова подключить его к Wi-Fi.
Выполнить сброс до заводских настроек
Сброс до заводских настроек — никому не любимое решение, когда дело касается интеллектуальных устройств. Но часто это наиболее эффективно. Конечно, выполнение сброса настроек на вашем Toshiba TV приведет к удалению всех настроек и настроек, которые вы установили на данный момент. Но это также может решить проблему с подключением. Итак, вот как вы это делаете:
- Возьмите пульт и нажмите кнопку «Домой».
- Перейдите в «Настройки» с помощью кнопок со стрелками на пульте дистанционного управления, а затем выберите «Устройство и программное обеспечение».»
- Выберите« Восстановить заводские настройки по умолчанию ».
Это может занять некоторое время, но после этого вы сможете начать все заново с телевизором Toshiba. И вы можете повторить шаги, которые будут подключены к вашей домашней сети.
Подключайтесь и оставайтесь на связи с Интернетом на телевизоре Toshiba
Большинство интеллектуальных телевизоров имеют аналогичные протоколы подключения. И у большинства из них тоже есть связанные проблемы. То же самое и с Toshiba TV. Независимо от того, выберете ли вы проводное или беспроводное соединение, действия довольно просты и быстрые.
Но если у вас возникнут проблемы, помните, что это может быть связано с тем, что у вас слабое соединение или проблема с телевизором. В любом случае вы можете попробовать некоторые из описанных выше решений, чтобы снова подключить телевизор к сети.
Удалось ли вам успешно подключить телевизор Toshiba к Интернету? Что сработало? Дайте нам знать в комментариях ниже.
Как подключить не-Smart TV к Wi-Fi: 5 простых вариантов — Pricekart.com
Smart TV в последнее время становятся все более популярными, и тому есть множество причин.Наиболее важной особенностью Smart TV является то, что он поддерживает подключение к Интернету. Используя его, пользователи могут играть в онлайн-игры, просматривать веб-страницы, смотреть фильмы и многое другое. Однако есть огромная аудитория, которая все еще использует стандартные телевизоры высокой четкости для медиапотребления. Итак, как подключить не-Smart TV к Wi-Fi? Мы вас прикрыли.
Почти все имеют встроенную настройку Wi-Fi, которая обеспечивает доступ в Интернет. Даже если у вашего телевизора нет этой функции, есть различные варианты, с помощью которых вы можете подключить к нему Интернет.Все, что вам нужно сделать, это купить устройство, которое поможет вам подключить не-смарт-телевизор к Wi-Fi. Вот их несколько.
Screen Mirroring
Некоторые телевизоры не имеют встроенного подключения Wi-Fi, хотя они поддерживают зеркальное отображение экрана или трансляцию экрана. Эта функция позволяет отображать экран вашего смартфона прямо на экране телевизора. Для использования вам необходимо подключить функцию дублирования экрана как на телевизоре, так и на смартфоне.
Если вы не знаете, как отразить экран телефона, выполните следующие простые шаги. Загрузите приложение для дублирования экрана на свой смартфон и следуйте инструкциям в приложении. Таким образом, вы можете подключить экран вашего смартфона к телевизору. Для этого не требуется наличие встроенного Wi-Fi на телевизоре.
Внешнее устройство трансляции экрана
Итак, что, если ваш телевизор не имеет встроенной поддержки зеркалирования, вы всегда можете купить такое устройство, как Google Chromecast.Для использования этого устройства ваш телевизор должен иметь порт HDMI. Просто подключите Chromecast к телевизору и транслируйте экран смартфона.
Другие варианты подключения не-Smart TV к Wi-Fi
Roku Streaming Stick
Это автономное устройство для потоковой передачи видео, которое поможет вам транслировать веб-контент на телевизор. С помощью флешки вы можете подключить домашний Wi-Fi к телевизору. Более того, пользователи могут получить доступ к своим Netflix, Hulu, Amazon, Google Play, VUDU или другим потоковым сервисам.У флешки есть мобильное приложение для устройств Android и iOS.
Amazon Fire TV Stick
Это устройство можно подключить к существующему телевизору высокой четкости через порт HDMI. Он может транслировать онлайн-фильмы, телешоу, Amazon Prime Video, Gaana, Netflix, Hotstar, песни и многие другие сервисы в Индии. Fire TV Stick позволяет выполнять поиск с помощью голосового поиска.
Проигрыватель Blu-ray с подключением к Интернету
Многие проигрыватели Blu-Ray поддерживают доступ к Интернет-контенту.Плееры могут позволить вам транслировать YouTube, фильмы с Netflix или музыку с Pandora. Используя этот метод, вы можете получить доступ к ограниченным онлайн-источникам. Стоит отметить, что подключение к Интернету проигрывателя blu-ray должно использоваться для подключения не-Smart TV к Wi-Fi этим методом.
Dailyhunt
Заявление об ограничении ответственности : Эта история была автоматически собрана компьютерной программой и не была создана или отредактирована Dailyhunt. Издатель: pricekart.comКак подключить Smart TV к WiFi: Краткое руководство
Давным-давно было доступно только три телеканала — и все они были черно-белыми.Конечно, времена изменились. Сегодня ваш телевизор может напрямую подключаться к Интернету, где вы можете найти практически неограниченное количество контента со всего мира.
Прежде чем вы сможете выйти в Интернет из гостиной, вам сначала нужно подключить Smart TV к сети Wi-Fi. Это не всегда так просто, как кажется. Мы покажем вам, как подключить Smart TV к Wi-Fi, в кратких и понятных инструкциях, которые сможет понять каждый.
Подключение домашнего Wi-Fi к Smart TV
Smart TV — это любой современный телевизор со встроенным подключением к Интернету.
Smart TVпозволяют использовать различные онлайн-сервисы, такие как социальные сети, обмен мгновенными сообщениями и видео по запросу. Некоторые телевизоры даже включают в себя полноценный веб-браузер, который по сути превращает ваш телевизор в большой компьютерный монитор.
То, что ваш телевизор может подключаться к Интернету, не означает, что вы уже в сети. Вместо этого большинство умных телевизоров необходимо настроить для работы в домашней сети Wi-Fi.
Какая у вас домашняя сеть Wi-Fi?
Ваша домашняя сеть Wi-Fi — это частная сеть, транслируемая через ваш дом, которая позволяет вам подключаться к Интернету.
У вас, вероятно, есть устройства, которые прямо сейчас подключены к вашей домашней сети Wi-Fi. К распространенным относятся ноутбуки, смартфоны, устройства для видеоигр и многое другое.
Как узнать, есть ли у вас Smart TV
Если ваш телевизор был произведен после 1994 года, скорее всего, это смарт-телевизор. Если ваш телевизор был произведен после 2010 года, это почти наверняка Smart TV.
Один из способов узнать, является ли ваш телевизор «умным», — это просмотреть меню. Видите ли вы возможность смотреть Netflix, Amazon Prime и другие сервисы потокового видео?
Даже если вы не можете получить доступ к этим параметрам прямо сейчас, их присутствие в меню указывает на то, что у вас смарт-телевизор.
Если у вас уже есть Smart TV, и у вас уже есть домашняя сеть Wi-Fi, то их подключение имеет смысл. Вот что делать:
Как подключить Smart TV к сети Wi-Fi дома
Сеть Wi-Fi проходит через весь ваш дом, но вы получите наилучшие результаты, если ваш Smart TV находится в той же комнате или иным образом близко к маршрутизатору. Чем ближе маршрут к телевизору, тем сильнее будет сигнал Wi-Fi.
Что вам понадобится:
- Телевизор с интеллектуальными возможностями
- Домашний Интернет
- Беспроводной маршрутизатор
- Пароль к беспроводному Интернету
Телевизоры разных производителей работают по-своему. Если вы не можете найти нужную кнопку или область в меню телевизора, попробуйте найти наиболее близкое значение.
Не волнуйтесь. Вы не можете навсегда испортить свой телевизор, выбрав параметры в меню.
2. Выберите настройки сетиЭто настройки того, как ваш телевизор будет подключаться к Интернету. Как вы могли заметить, «Параметры сети» — это тот же термин, который используют ПК для подключения к Интернет-провайдеру.
3. Выберите «Настроить беспроводное соединение»Если вы когда-либо настраивали беспроводное соединение на ноутбуке или столе, это должно показаться вам довольно знакомым.
4. Выберите домашнюю сеть Wi-FiВы должны увидеть список ближайших сетей Wi-Fi. Если вы живете недалеко от своих соседей, вы можете увидеть в списке множество сетей. Если вы живете вдали от других, вы, вероятно, будете видеть только свою домашнюю сеть Wi-Fi.
Где-то в вашем списке должна быть ваша домашняя сеть Wi-Fi.Вы, наверное, сами назвали это, когда впервые настраивали свою сеть.
Если вы не можете найти нужную сеть, продолжайте читать. У нас есть несколько дополнительных советов ниже.
5. Введите пароль от WiFiВам будет предложено ввести сетевой пароль. Это тот же пароль, который вы используете для подключения любого другого устройства к беспроводной сети.
Если вы забыли пароль или никогда не знали его, ознакомьтесь с разделом «Как найти свой пароль Wi-Fi» ниже.
6. Нажмите OK или перезагрузите телевизорНекоторые телевизоры подключатся, как только вы введете пароль домашней сети Wi-Fi. Другие телевизоры необходимо выключить, а затем снова включить перед подключением.
После подключения Smart TV к Wi-Fi вы останетесь на связи, если не предпримете активных действий по отключению.
ТАКЖЕ ПРОЧИТАЙТЕ : Обзоры лучших HDTV-антенн дальнего действияПреимущества подключения к сети Wi-Fi для Smart TV
Есть две основные причины, по которым Wi-Fi — лучший способ подключить телевизор к Интернету:
- Вы можете разместить телевизор где угодно.Отлично подходит для настенного монтажа.
- В гостиной нет проводов
Глоссарий терминов, которые вам нужно знать
Не все знакомы с техническим жаргоном. Для вашего удобства мы предоставили список терминов, которые упростят процесс, когда вы поймете, о чем они говорят.
Это ваш интернет-провайдер. Обычно ваша кабельная компания отвечает за подключение вашей семьи к Интернету.
Некоторые распространенные интернет-провайдеры в США включают Comcast Xfinity, Verizon FiOS, Spectrum, Charter и другие.
Это устройство, которое дает вам ваш провайдер, который обеспечивает доступ в Интернет в вашем доме. Маршрутизаторы часто имеют как проводные, так и беспроводные возможности.
Использование кабеля Ethernet для прямого подключения устройства к маршрутизатору является примером проводного подключения.
Для беспроводного подключения не требуется физический кабель. Вместо этого устройство подключено к беспроводной сети Интернет, которая транслируется через дом через маршрутизатор.
Сокращенно от идентификатора набора услуг, это имя, присвоенное беспроводной сети. Беспроводная сеть позволяет подключать ноутбуки, игровые системы, планшеты и другие устройства к Интернету без использования физического кабеля Ethernet.
Большинство беспроводных сетей защищены. Вам понадобится пароль для доступа к защищенной сети.
Беспроводное соединение также может быть незащищенным. Это означает, что любой в пределах досягаемости может подключиться к сети и начать работу в Интернете.
Использование незащищенной сети открывает на вашем компьютере множество уязвимостей. По умолчанию ваша домашняя беспроводная сеть будет защищена.
Как определить беспроводную сеть с помощью Windows
У вас уже есть ноутбук, планшет или другое устройство, подключенное к вашей беспроводной сети? Если это так, вы можете использовать Windows для определения имени сети.
1. Щелкните значок Wi-FiЭто будет маленький значок на панели задач Windows.Значок Wi-Fi имеет три формы полумесяца. Это немного похоже на радиосигнал.
2. Прочтите список доступных сетевых именПри нажатии на значок открывается список всех сигналов Wi-Fi в вашем районе. Большинство перечисленных сетей будут защищенными, что означает, что вы не сможете присоединиться без пароля.
Эти защищенные сети обычно принадлежат вашим соседям.
Вы ищете сеть с надписью «Подключено» или «Подключено, защищено». Вы должны быть подключены только к одной сети.Так называется ваша беспроводная сеть.
Типы имен беспроводных сетей
Имена беспроводной сетимогут содержать до 32 символов. Имена чувствительны к регистру.
На самом деле нет никаких ограничений на то, как вы можете назвать свою сеть. Некоторые люди действительно проявляют творческий подход при именовании своих беспроводных сетей.
Но большинство беспроводных маршрутизаторов названы в честь соответствующего интернет-провайдера. Найдите такой маршрутизатор, как «Comcast001» или «CharterWirelessRouter».”
Если кто-то лично настраивал ваш Интернет, он, вероятно, назвал вашу беспроводную сеть чем-то, что вы легко узнаете. Найдите «FAMILY NAME Network» или что-то подобное.
Если вы не можете найти знакомые названия беспроводных сетей, лучше всего позвонить своему провайдеру. Они должны определить, какой роутер принадлежит вам.
Как узнать пароль беспроводной сети
Узнать, как подключить Smart TV к Wi-Fi, довольно просто. Самая сложная задача большинства людей — это узнать пароль к беспроводной сети.
После первоначальной настройки большинство устройств автоматически подключаются к соответствующей беспроводной сети. Вы можете годами не видеть фактический пароль.
Вы можете не вспомнить свой пароль, даже если его создали вы. Не расстраивайтесь — это на самом деле очень распространенная проблема.
Есть два способа восстановить пароль беспроводной сети:
- Вы можете использовать свой роутер (это физический метод)
- Можно использовать Windows (это виртуальный метод)
Как узнать пароль беспроводной сети с помощью маршрутизатора
Этот способ будет работать каждый раз, даже если у вас нет других устройств в беспроводной сети.
Вам понадобится
- Доступ к маршрутизатору
- Ручка или скрепка
- Лист бумаги для заметок
Обычно это будет в офисе или рядом с телевизором.
2. Сбросьте настройки маршрутизатораКнопка сброса обычно находится на задней панели маршрутизатора. Обычно это очень маленькая кнопка с пометкой «сброс».
С помощью кончика ручки или скрепки нажмите кнопку сброса.Удерживайте кнопку не менее 30 секунд.
3. Отпустите кнопку сбросаЭто отключит все устройства, подключенные к маршрутизатору.
4. Подождите, пока маршрутизатор вернется в режим онлайнИндикаторы на вашем маршрутизаторе будут мигать по шаблону, а затем снова подключатся к сети. Когда верхние индикаторы загорятся, ваш роутер снова будет в сети.
5. Найдите информацию для входа по умолчаниюЭто будет напечатано на карте, прикрепленной к маршрутизатору.Обычно его можно найти под маршрутизатором. Вам нужны две части информации:
- Имя сети (SSID) — заводское имя по умолчанию
- Сетевой пароль ключа — это пароль по умолчанию
Этот значок, расположенный на панели задач Windows, имеет три изогнутые линии. При нажатии на значок открывается список доступных беспроводных сетей.
Вы ищете сеть с именем фабрики по умолчанию.При нажатии на сеть вам будет предложено ввести пароль.
Введите пароль по умолчанию в точности так, как он написан на вашем маршрутизаторе. Пароль чувствителен к регистру.
После принятия пароля вы будете подключены к защищенной беспроводной сети. Иногда вам будет предложено изменить пароль на что-нибудь более запоминающееся.
Как найти пароль беспроводной сети с помощью Windows
Предположим, ваша беспроводная сеть уже настроена. У вас есть множество устройств, использующих сеть без каких-либо проблем.
Все, что вам нужно, это пароль, чтобы вы могли подключить свой Smart TV к Wi-Fi. К счастью, восстановить этот пароль несложно.
1. Откройте любое устройство Windows, подключенное к беспроводной сетиСкорее всего, это будет портативный компьютер, но все, что в настоящее время подключено к сети и использует операционную систему Windows, будет работать.
2. Щелкните значок WiFiЭто значок «радиосигнал», расположенный в крайнем правом углу панели задач.
3. Щелкните «Настройки сети и Интернета»Находится в нижней части меню WiFi.
4. Щелкните вкладку Wi-FiПоявится окно настроек. Вкладка WiFi находится на вкладке. Фактически он может быть выбран по умолчанию.
5. Щелкните Изменить параметры адаптераВам нужно немного прокрутить вниз. Ссылка «Изменить параметры адаптера» находится под заголовком «Связанные параметры».
6.Нажмите на свою домашнюю сеть Wi-FiВы должны знать это по имени. На нем также будет значок в виде монитора с зелеными полосами.
7. Щелкните Свойства беспроводной связи 8. Щелкните вкладку Безопасность 9. Установите флажок «Показать символы»На вкладке «Безопасность» будет отображаться ключ безопасности сети, но детали будут скрыты от просмотра черными точками. Установка флажка «Показать символы» сделает ваш пароль читаемым.
Это пароль, который вам нужен для подключения Smart TV к домашней сети Wi-Fi. Вы должны иметь возможность ввести этот пароль в свой Smart TV и выйти в Интернет.
Как подключить Smart TV к проводной сети дома
Возможно, вы хотите, чтобы ваш Smart TV был в сети, но не можете или не хотите использовать беспроводную сеть. Возможно, ваша беспроводная сеть не обеспечивает надежного покрытия вашего дома или не достигает места, где вы хотите установить телевизор.
Вы также можете подключить телевизор к сети через проводную домашнюю сеть.
Вам понадобится
- Смарт ТВ
- Подключение к домашнему Интернету
- Маршрутизатор
- Кабель Ethernet
Ethernet-кабель должен быть достаточно длинным, чтобы протянуть его от маршрутизатора до Smart TV.
Установить проводной Интернет просто:
1. Подключите шнур Ethernet к беспроводному маршрутизаторуВы можете использовать любое открытое место для Ethernet на задней панели маршрутизатора
2.Подключите шнур Ethernet к вашему Smart TVБольшинство Smart TV имеют только один порт Ethernet. Если в вашем телевизоре их несколько, подойдет любой.
Вот и все. При подключении шнура ваш Smart TV мгновенно выйдет в сеть.
Заключение
Подключить Smart TV к домашней сети Wi-Fi не так уж и сложно. Самым сложным для многих людей является просто выяснить их существующий пароль беспроводной сети.
Как только ваш телевизор подключится к Интернету, ваши возможности для развлечений кардинально изменятся к лучшему.Вы можете смотреть Netflix, транслировать музыку и многое другое прямо с телевизора с помощью стандартного пульта ДУ.
Совершенно новый мир развлечений станет доступен, когда вы научитесь подключать Smart TV к Wi-Fi.
WiFi | Услуги информационных технологий
Начало работы
Как подключить ваши компьютеры и мобильные устройства к беспроводной сети UNL.
Шаг 1. Ваша личность
Управляйте своим идентификатором My.UNL
Чтобы зарегистрироваться для использования беспроводных услуг в кампусе и получить доступ к большинству онлайн-сервисов, вам необходимо знать свой My.UNL ID и пароль.
* Не знаете свой идентификатор My.UNL? Посетите компьютерный класс в университетском городке или другой компьютер, который уже подключен, и посетите trueyou.nebraska.edu, чтобы получить свою учетную запись.
Управление паролями
- Никогда не сообщайте свой пароль
- Используйте пароль не менее восьми символов и попробуйте использовать парольную фразу
- Часто меняйте пароль
- Не используйте один и тот же пароль на нескольких сайтах
- Относитесь к своему паролю как к номеру кредитной карты — кража личных данных реальна
Шаг 2 — Wi-Fi и доступ к сети
Подключение ваших устройств
- На своем устройстве перейдите в область, где вы можете просмотреть все доступные сети Wi-Fi.
- Выберите eduroam из списка доступных сетей.
- Теперь ваше устройство предложит вам войти в сеть. Используйте следующие учетные данные
- Имя пользователя: [email protected] т.е.: [email protected]
- Если вы студент, штатный сотрудник или преподаватель в одном из кампусов системы Университета Небраски, замените @ unl.edu, как показано выше, одним из следующих:
- Медицинский центр — @ unmc.edu
- Омаха — @unomaha.edu
- Кирни — @ unk.edu
- Пароль: Обычный пароль для входа (такой же, как Canvas, Box и т. Д.)
ПРИМЕЧАНИЕ. Эти инструкции предназначены для устройств, поддерживающих аутентификацию WPA2 (имя пользователя и пароль). Если вы пытаетесь подключить устройство, такое как телевизор или игровая консоль, которое не принимает аутентификацию WPA2, следуйте инструкциям по регистрации игровой консоли или потокового устройства.на Шаге 3.
По вопросам и помощи, связанным с ИТ-студентами, обращайтесь в офис ResNet в Sandoz Hall (402) 472-3535
Если у преподавателей и сотрудников есть вопросы и помощь в области ИТ, обращайтесь в справочный центр Huskertech (402) 472-3970 или по бесплатному телефону (866) 472-3970
Шаг 3 — Доступ к сети устройства IoT
Что такое «Интернет вещей» (IoT)?
Также называемые «умными устройствами». Телевизоры, дверные звонки, игровые консоли, интеллектуальные помощники и другое оборудование стали иметь одну общую черту — возможность подключения к Интернету.Эти устройства иногда, но не всегда, имеют встроенный веб-браузер. Перейдите по ссылке ниже, чтобы узнать, как настроить одно из этих устройств.
Однако важно обеспечить доступ к IoT и как можно больше решить проблемы безопасности. Это одна из причин, по которой мы создали NU-Connect.
Подключение ваших IoT-устройств
- После того, как вы подключили свое устройство, не поддерживающее Iot (ноутбук, настольный компьютер, MacBook и т. Д.), К eduroam, у вас появится возможность зарегистрировать свои Iot-устройства (игровые приставки, Smart TV и т. Д.)), поэтому они могут использовать NU-Connect для беспроводного подключения.
- Подключитесь к NU-Connect и откройте веб-браузер. Веб-браузер перенаправит вас на веб-страницу, где вы можете выбрать IoT Enrollment. Используется для регистрации устройств Интернета вещей, чтобы они могли подключаться к NU-Connect по беспроводной сети.
- Найдите MAC-адрес вашего устройства и введите его на странице после входа в систему.
- Вскоре после регистрации вашего MAC-адреса вы сможете подключиться к SSID NU-Connect по беспроводной сети для доступа в Интернет на территории кампуса.
Шаг 4 — Улучшение соединений
Советы по повышению производительности в общежитиях
Поскольку учащиеся используют несколько устройств, подключите все устройства с поддержкой Ethernet, такие как ноутбуки и игровые консоли. Это оставляет повышение производительности и большую пропускную способность, доступную только для мобильных устройств. Чтобы активировать разъемы Ethernet в своей комнате, войдите в MyRed и заполните запрос на обслуживание на портале «FixIt» Housing.
Рекомендуется использовать Ethernet-соединения на всех устройствах, которые могут быть подключены с помощью проводного соединения.
Без маршрутизаторов / коммутаторов / концентраторов
Маршрутизатор создает помехи точкам доступа Wi-Fi в сети и нарушает обслуживание вас и ваших соседей.
Печать через USB-соединение
Отключите функцию беспроводной печати и печатайте через USB-соединение, чтобы уменьшить помехи Wi-Fi. Принтеры Wi-Fi могут серьезно нарушить работу беспроводной среды, включая снижение производительности и потерю связи.
телевизоров и игровых устройств с Wi-Fi
Apple TV
- Перейдите в главное меню на Apple TV и выберите Настройки
- В меню настроек выберите О
- MAC-адрес отображается как Wireless ID
- ТАКЖЕ, MAC-адреса беспроводной сети можно найти на этикетке UPC на коробке Apple TV как Wireless ID (это также та же этикетка, на которой указан серийный номер.)
Amazon Fire TV
- На главном экране нажмите Меню
- Выберите Настройки
- Найдите раздел Device Info
- MAC-адрес Wi-Fi расположен в нижней части экрана в формате 00: 00: 00: 00: 00: 00.
Року
На задней панели плеера может быть два набора из 12 букв и цифр.
Один набор для Ethernet (проводной) и один набор для Ethernet (беспроводной).Или на главном экране Roku:
- Подключите и включите Roku
- С помощью пульта ДУ перейдите к Настройки
- Стрелка вправо для выбора Сеть
- Стрелка вправо для выбора О
- Запишите MAC-адрес беспроводной сети
- Нажмите кнопку Home на пульте дистанционного управления, чтобы вернуться к .
Nintendo Switch
- В меню HOME выделите и выберите значок Системные настройки
- Выберите Интернет-настройки
- Tap Дополнительная информация
- Нажмите Подтвердите MAC-адрес
- MAC-адрес вашей системы будет отображаться на экране
PlayStation 4:
- Запустите PlayStation 4 без диска в дисководе
- Найдите значок Системные настройки и выберите X
- Щелкните Информация о системе и нажмите X
- Ваш Mac-адрес (Wi-Fi) отобразит
Xbox One
- На Xbox Home перейдите влево, пока не дойдете до контактов
- Выберите Настройки
- Выбрать Сеть
- Выберите Расширенные настройки
- Запишите свой Wireless MAC адрес
Для устройств, не перечисленных здесь, или для получения более подробных инструкций посетите Базу знаний.
RezCon Компьютерная поддержка и WiFi
RezCon предоставляет специализированную компьютерную поддержку для всех жилых районов. Наши сервисы включает устранение неполадок подключения к Интернету, установку программного обеспечения, удаление вирусов и больше.
WiFi для компьютеров
Жителимогут подключиться к Wi-Fi, присоединившись к сети Eduroam со своим SDSUid.Гости школы могут использовать SDSU_Guest для временного подключения. Чтобы подключиться к Eduroam, следуйте инструкциям. на странице Eduroam. RezCon не предлагает никаких проводных соединений (Ethernet).
WiFi для смарт-устройств
Резиденты могут подключать свои смарт-устройства (Smart TV, Xbox, Playstation, Roku, Apple TV), выполнив следующие действия:
- Подключите устройство к сети SDSU_Guest.
- Подождите 10 минут.
- Выключите устройство и отключите его от сети не менее чем на 30 минут. Подключите устройство снова и включите его.
- Переподключитесь к SDSU_Guest.
В некоторых интеллектуальных устройствах страница регистрации появляется после выбора SDSU_Guest. Если в этом случае отправьте запрос на обслуживание в приложении SDSU Housing или Housing Portal и укажите свой MAC-адрес .
Наша сеть не предназначена для использования какой-либо технологии совместного использования экрана, такой как Chromecast. или Apple TV AirPlay. Кроме того, мы не поддерживаем беспроводные принтеры и интеллектуальные устройства, которые полагаются на локальную сеть, такие как умные лампочки, умные розетки и другие устройства в стиле умного дома технологии.
Поиск и устранение неисправностей
Прежде чем обращаться в RezCon по поводу подключения к Wi-Fi, попробуйте следующее:
- Отключитесь от Eduroam или SDSU_Guest и снова подключитесь.
- Убедитесь в отсутствии помех от микроволновой печи, телевизора и т. Д.
- Запустите полное антивирусное сканирование.
- Если вы используете старый компьютер, убедитесь, что на нем установлены последние версии драйверов беспроводной сети.
Если вам по-прежнему не удается подключиться к Wi-Fi, отправьте запрос на обслуживание на Приложение SDSU Housing или Housing Portal и укажите свой Mac-адрес .


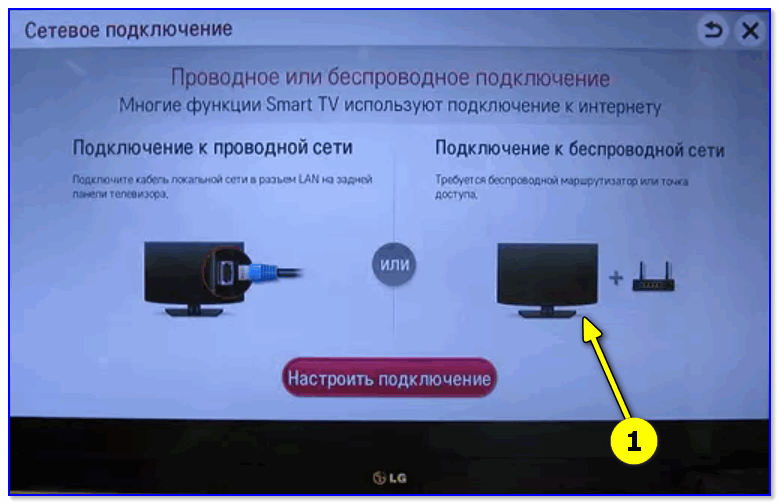
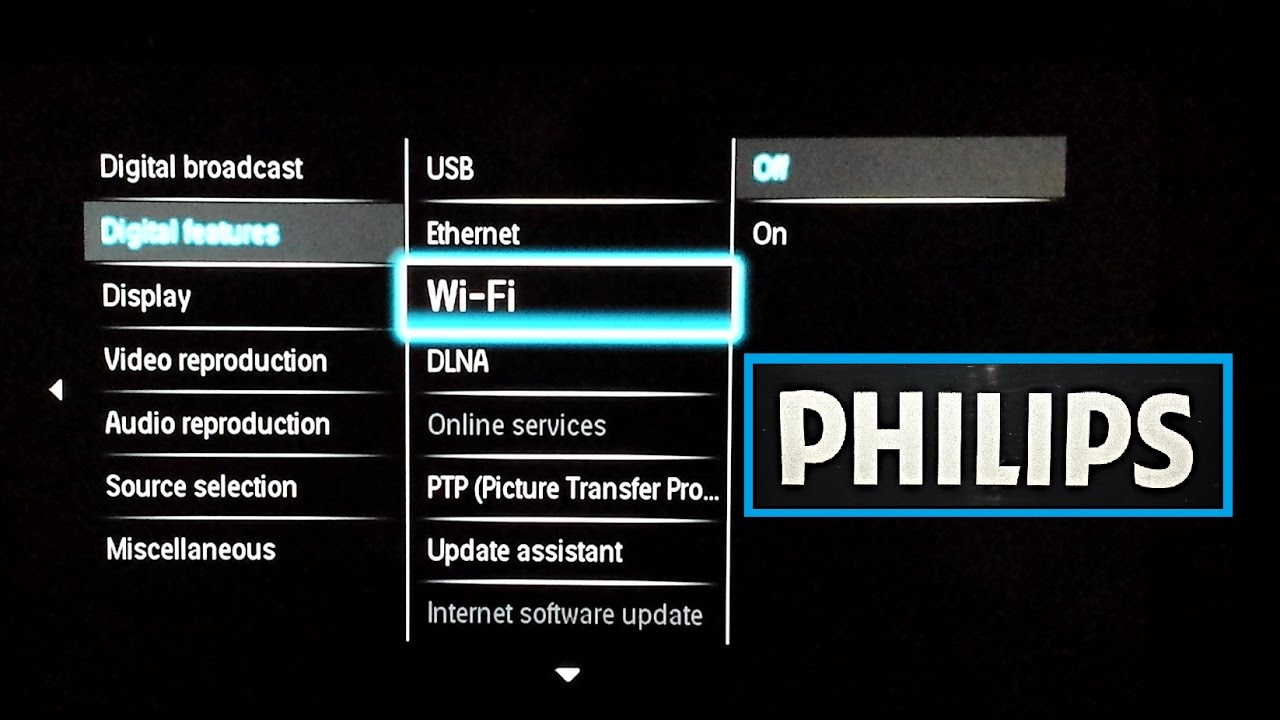 Если вы не уверены в настройке соединения с прокси-сервером, обратитесь к своему Интернет-провайдеру.
Если вы не уверены в настройке соединения с прокси-сервером, обратитесь к своему Интернет-провайдеру.