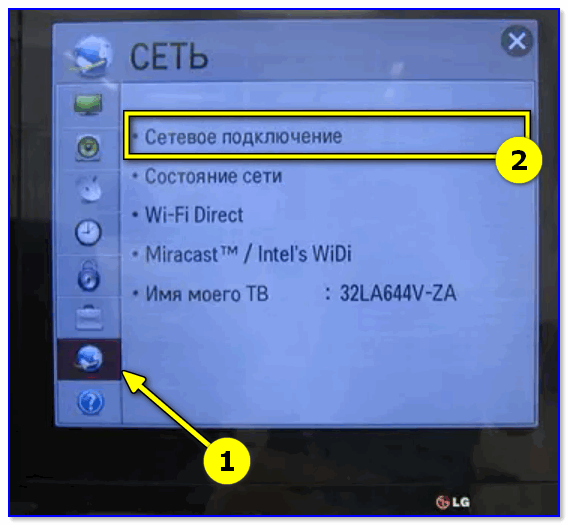Как телевизор без Wi-Fi подключить к интернету через Wi-Fi?
Если посмотреть сейчас телевизоры, которые есть на рынке, то большая часть из них с поддержкой функции Smart TV. У LG это webOS, у Samsung своя Smart-система Tizen, Philips и Sony работают на Android TV. Есть конечно же и другие производители, но они менее популярные. Я это к тому, что сами Smart TV телевизоры это в первую очередь дополнительный источник дохода для производителей (за счет продажи дополнительных аксессуаров) и хороший маркетинговый ход.
Для пользователя тоже есть прикольные фишки. Можно выходить в интернет, смотреть видео на Ютуб, читать новости, смотреть погоду и т. д. Но тут еще нужно посчитать, что выгоднее: купить телевизор без Smart TV и приставку к нему, или переплачивать за Смарт-функции. Так как обычная Android приставка может сделать ваш телевизор более СМАРТовым, чем встроенная система. Но сегодня не об этом.
Из всех телевизоров, которые имеют функции Smart TV, много моделей поставляются без встроенного Wi-Fi приемника.
И все эти Smart TV, которые не имею Wi-Fi модуля, это еще один коварный план производителей. Ведь можно было вставить этот беспроводной модуль, и сделать ТВ на пару долларов дороже. А зачем? Если мы можем потом продать фирменные Wi-Fi адаптеры долларов по 100 🙂 Да и сейчас эти фирменные Wi-Fi-адаптеры для телевизоров Samsung, LG, Philips очень сложно найти. Их просто нет в продаже. А телевизоры то есть, и их пользователи хотят подключатся к интернету через Wi-Fi.
Если у вас Smart TV телевизор без встроенного Wi-Fi, и вы хотите подключить его к интернету именно по беспроводной сети, то есть такие варианты:
- Сначала советую посмотреть характеристики своего ТВ на официальном сайте.
 Возможно, Wi-Fi в вашем телевизоре все таки есть, и его можно подключить к беспроводной сети. Возможно пригодится: инструкция для телевизоров LG, и отдельная инструкция по подключению Philips на Android TV. Так же у нас есть инструкция по подключению к интернету телевизоров Samsung. Если же нет встроенного приемника, то можно поискать и купить фирменный, внешний USB-адаптер.
Возможно, Wi-Fi в вашем телевизоре все таки есть, и его можно подключить к беспроводной сети. Возможно пригодится: инструкция для телевизоров LG, и отдельная инструкция по подключению Philips на Android TV. Так же у нас есть инструкция по подключению к интернету телевизоров Samsung. Если же нет встроенного приемника, то можно поискать и купить фирменный, внешний USB-адаптер. - Второй способ, это покупка обычного Wi-Fi адаптера от D-Link, TP-Link и т. д., и его прошивка для работы с телевизором. Честно говоря, даже не представляю как там все это прошивается и работает, но в интернете видел такую информацию. Это способ для тех, кто не ищет легких путей.
- Ну и третий вариант, о котором я подробнее расскажу ниже в статье, это покупка обычного, недорогого Wi-Fi роутера или репитера и настройка его в качестве адаптера для телевизора без Wi-Fi.
Давайте рассмотрим третий вариант более подробно.
Wi-Fi адаптер из роутера для Smart TV телевизора без встроенного Wi-Fi модуля
Все очень просто. Практически все современные маршрутизаторы могут работать в разных режимах: усилитель (репитер), точка доступа, адаптер, беспроводной мост. Более подробно об этом я писал в статье: роутер как приемник (адаптер) Wi-Fi. Работает эта схема примерно так:
Практически все современные маршрутизаторы могут работать в разных режимах: усилитель (репитер), точка доступа, адаптер, беспроводной мост. Более подробно об этом я писал в статье: роутер как приемник (адаптер) Wi-Fi. Работает эта схема примерно так:
- Покупаем роутер. Возможно, у вас есть какой-то старый. Можно даже недорогую модель. Хорошие и бюджетные варианты есть у Totolink и Netis. Подойдут и другие производители.
- Навастриваем его в режиме адаптера. Если такой режим есть, то роутер будет получать интернет от вашей главной Wi-Fi сети и передавать его на телевизор по сетевому кабелю. Подойдет так же режим моста, или усилителя сети. Правда, в таком случае роутер будет еще усиливать вашу беспроводную сеть.
- Соединяем свой Smart TV телевизор с роутером через сетевой кабель.
- Интернет на телевизоре работает по Wi-Fi.
Выглядит это примерно вот так:
В качестве адаптера так же можно использовать обычный репитер, на котором есть хотя бы один LAN-порт. А он есть практически на всех моделях.
А он есть практически на всех моделях.
Что в итоге: роутер, или репитер можно купить практически в каждом магазине. По сравнению с фирменными Wi-Fi приемниками для телевизоров LG, Samsung и т. д. Да и так получится дешевле (правда, смотря какой роутер вы выберите), так как цена на оригинальные адаптеры очень высокая.
О настройке разных режимов работы на разных роутерах я писал в статье: какой роутер может принимать и раздавать Wi-Fi сигнал (работать репитером). Если у вас модель какого-то другого производителя, то вы можете поискать инструкцию по настройке через поиск на нашем сайте. Или спрашивайте в комментариях.
Вот такое решение для Smart TV телевизоров без встроенного Wi-Fi. Без сомнения — лучшее решение это оригинальный приемник. Но так как их практически нет в продаже и цены на них очень завышены, то можно использовать и такую схему. Что вы думаете об этом? Пишите в комментариях!
Как подключить телевизор к сети, используя беспроводное соединение
ВНИМАНИЕ!
- Если вы пользуетесь беспроводной станцией, маршрутизатором или игровой приставкой, необходимо выбрать «Проводная настройка», а не «Беспроводная настройка».

- С помощью функции настройки сети можно подключить телевизор к Интернету. Процедура настройки может различаться в зависимости от типа сети и маршрутизатора LAN. Перед настройкой интернет-соединения обязательно требуется настроить беспроводной маршрутизатор локальной сети.
Для подключения к Интернету помимо телевизора BRAVIA TV требуются дополнительные устройства, такие как станции, маршрутизаторы и т. д. Более того, правильный выбор устройства может также зависеть от рабочей среды интернет-соединения.
[A] Беспроводной маршрутизатор LAN
[B] BRAVIA TV
Выполните действия, приведенные ниже.
- Нажмите кнопку HOME на пульте дистанционного управления.
- Перейдите в раздел Настройки.
- Выберите Сеть в категории Сеть и принадлежности.
- Выберите Настройка сети.
- Выберите Просто.
- Выберите Wi-Fi.
- Выберите метод подключения.
- При подключении вручную после выбора сети из списка найденных сетей
Выберите Подкл.
- При подключении автоматически с помощью кнопки WPS на беспроводном маршрутизаторе (или на точке доступа)
Выберите Подкл. при помощи кнопки WPS.
- При подключении вручную после выбора сети из списка найденных сетей
- Следуйте инструкциям на экране, чтобы завершить настройку.
ПРИМЕЧАНИЕ.
- Чтобы использовать протокол безопасности WEP на беспроводном маршрутизаторе (или на точке доступа), выберите Подкл. через список сканир..
- Если вы не знаете имя беспроводной сети (SSID) и ключ безопасности (ключ WEP или WPA) беспроводного маршрутизатора (или точки доступа), см. руководство пользователя по беспроводному маршрутизатору (или точке доступа).
- В случае настойки соединения с помощью опции Подкл. через список сканир. при выборе сети из списка найденных сетей отобразится окно для ввода пароля. Когда текстовое поле выделено и активно, нажмите кнопку ввода на пульте ДУ, чтобы отобразить экранную клавиатуру. Затем введите ключ безопасности сети и нажмите клавишу NEXT/ENTER на пульте ДУ или кнопку ГОТОВО, чтобы продолжить.

- Для ввода заглавных букв нажмите на экранной клавиатуре кнопку со стрелкой вверх. Нажмите еще раз, чтобы вернуться в нижний регистр.
- При вводе ключа безопасности регистр учитывается. Введите ключ безопасности правильно.
- I (заглавная «i»), l (строчная «L») и 1 (цифра «один»)
- 0 (ноль) и O (заглавная «o»)
- d (строчная «D») и b (строчная «B»)
- 9 (цифра «9») и q (строчная «Q»)
- В случае с большинством домашних сетей для параметра «Настройка IP адреса» выбирается опция «Авто», а для параметра «Настройка прокси» — опция «Нет». Обратитесь к своему интернет-провайдеру, если вы не уверены в типе подключения и не знаете точно, используется ли в вашем случае прокси-сервер.
- Если телевизор не удается подключить к Интернету, проверьте следующее:
Телевизор BRAVIA TV не удается подключить к Интернету: как выполнить диагностику сети.
Smart TV без проводов по Wi-Fi
До чего дошел прогресс – теперь, чтобы просматривать ролики в YouTube или искать необходимую информацию в сети Интернет, не нужно бежать за ноутбуком или хвататься за смартфон.
Но цель оправдывает средства. Удобство, комфорт и удовольствие от просмотра таких телевизоров с отличным качеством изображения, да еще и с возможностью выхода в интернет вряд ли стоит оговаривать. Одним из лидеров данного сегмента товаров, бесспорно, стали телевизоры Samsung Smart TV.
Что следует знать, прежде чем настраивать Smart TV?
Ваша мечта сбылась и из коробки Вы извлекли тот самый телевизор Samsung Smart TV. Определили его место, водворили его туда и теперь самое время приняться за настройки. Что нужно знать и уметь для того, чтобы беспрепятственно использовать функцию Смарт ТВ?
Начнем по порядку и разберем порядок настроек телевизора через Wi-Fi. Конечно, существует вариант подключения телевизора напрямую через провод, но это не слишком удобный вариант.
Дополнительный кабель, узлы проводов – все это хлопоты и неудобства, которые вряд ли понравятся. Найдутся противники и подключения через Wi-Fi, потому как многие считают, что подобное соединение не способно обеспечить бесперебойную связь с интернетом. Но это не правда. Прерывание связи и отсутствие ее стабильности — это исключительно проблема роутера. Если процессор роутера достаточно сильный и интернет провайдер обеспечивает быстрый интернет, то проблем не возникнет. В противном случае, либо меняйте роутер, либо поставщика интернет услуг.
Прежде чем приступить к настройкам Смарт ТВ, нужно прояснить несколько моментов, а именно:
- Входит ли в комплектацию Вашего телевизора Samsung Smart TV встроенный Wi-Fi адаптер. Если да – это прекрасно, если нет – то его необходимо приобрести. Если Вы будете покупать адаптер, то обязательно обратите внимание на то, что он индивидуален для каждой модели телевизоров Смарт ТВ.
- Настроен ли роутер и работает ли он исправно.
 Но, в случае если роутер не новый и в Вашем смартфоне или планшете уже имеется подключение к интернету, то этот пункт можно пропустить, потому как все необходимые настройки уже выполнены. В противном случае, настройка роутера для доступа в интернет потребует вмешательства специалиста.
Но, в случае если роутер не новый и в Вашем смартфоне или планшете уже имеется подключение к интернету, то этот пункт можно пропустить, потому как все необходимые настройки уже выполнены. В противном случае, настройка роутера для доступа в интернет потребует вмешательства специалиста.
Что нужно сделать, чтобы настроить Smart TV через Wi-Fi?
Вероятно, телевизор Samsung Smart TV автоматически предложит перейти к настройкам при первом же его включении. Но этот момент можно опустить – при покупке телевизора Вы уже включали его в магазине. Если приобретение осуществлялось через интернет, то подобного предложения от устройства стоит ожидать. Телевизор Samsung Smart TV также самостоятельно приступит к поиску беспроводных соединений, если Вы не используете прямое подключение к сети через кабель, к примеру. Пошаговая настройка Смарт ТВ выглядит следующим образом:
- Включите телевизор, нажимаем на пульте телевизора кнопку «Settings«.
- В меню телевизора перейдите на вкладку Сеть и выберите пункт Сетевое подключение.

- Далее отображается возможность проводного или беспроводного подключения. Нажимаем кнопку «Настроить подключение».
- Выбираем в списке нужную, беспроводную сеть. Внимание! Если есть необходимость задать свои параметры при подключении, то необходимо выбрать пункт «Настройка вручную». Например это понадобится для подключения к сети со скрытым SSID, при использовании статического IP адреса или подключится используя технологию WPS и прочие возможные варианты.
- Далее необходимо указать пароль для подключения Телевизора к точке доступа Wi-Fi.
- На следующем окне вы увидет состояние подключения. Сеть подключена, сигнал устойчивый. Нажмите кнопку Готово.
- Если всплывет запрос на ввод IP и DNS, то выбирайте «получать автоматически». Можете пользоваться функциями технологии Smart TV! Если активирован режим Smart TV, то в верху Вы увидите значок, подключения к интернету.

После того, как Вы успешно подключились к сети через Wi-Fi, Вам нужно будет еще раз зайти в «Меню» и во вкладке «Поддержка» выбрать функцию «Smart Hub». Она способна открывать доступ ко многим информационным ресурсам в интернете. С ее помощью Вы сможете просматривать видео на YouTube или посещать другие интернет-страницы.
Что делать, если подключение Smart TV не удалось?
Часто происходит такая ситуация, что вроде все сделали правильно и последовательность соблюдена, а телевизор Samsung Smart TV упрямо отказывается подключаться к сети через Wi-Fi.
В этом случае нужно понять причину подобного поведения и устранить ее. Среди наиболее распространенных – неправильные настройки роутера. Проверьте наличие соединения на других устройствах в Вашем доме – телефонах, ноутбуках, планшетах. Если они также не видят сеть, то конечно двигайтесь в направлении исправления неполадки в роутере. В случае, если телевизор Samsung Smart TV отказывается соединиться, то следующим Вашим действием станет исправление ошибки в настройке Смарт ТВ.
Наиболее распространенная ошибка при настройке Смарт ТВ — это не правильно выбранная сеть Wi-Fi. В этом случае возвращайтесь в «Меню» — «Настройки сети» и уже более внимательно выбирайте свой роутер. Второй ошибкой может стать не правильно введенный пароль от Wi-Fi. В этом случае пройдите тот же путь в меню, и в поле пароля введите его корректную версию.
Еще одной ошибкой может стать либо программный сбой, либо ошибка в самом телевизоре. В этом случае Вам необходимо будет обновить прошивку. Также, иногда при неудачной попытке подключения к сети через Wi-Fi может помочь элементарная перезагрузка телевизора или роутера. Просто выключите устройства на несколько минут, а потом возобновите работу.
Бывает, что телевизор Samsung Smart TV не может увидеть роутер из-за слишком большого расстояния между ними. Если, к примеру, телевизор и роутер разделяют больше чем одна стена, то соединение может прерываться. В этом случае Вам необходимо расположить их ближе улучшив, таким образом, качество соединения.
Чтобы настроить Смарт ТВ не требуется никаких особых навыков и умений. Все очень просто и доступно. Внимательно выполняйте шаг за шагом каждый пункт инструкции и по итогу наслаждайтесь неограниченными возможностями телевизора Samsung Smart TV.
Пишите в комментариях если у вас не получилось настроить подключение. Поможем!
Как подключить телевизор через Wi-Fi к компьютеру, подключение ТВ(TV) через Wi-Fi
Современные телевизоры оснащены большим спектром уникальных возможностей. Новое поколение TV оборудования позволяет не только смотреть видеоматериалы и слушать музыку, но и обеспечивает возможность полноценно использовать интернет.
Подготовка соединения устройства с интернетом
Чтобы правильно настроить соединение телевизора с сетевым устройством Wi-Fi, потребуется:
- Телевизор с поддержкой функции Smart TV.
- Wi-Fi модем, настроенный на беспроводное подключение или подсоединяемый через сетевой кабель к компьютеру или ТВ.
Важно учесть, что далеко не у всех ТВ имеется возможность беспроводного подключения к компьютеру.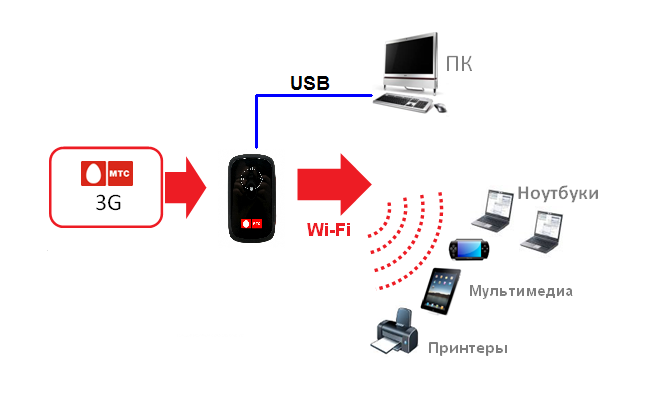 Для того чтобы обеспечить соединение ТВ с интернетом необходимо убедиться в наличие технологии Smart TV, через которую осуществляется связь с сетевым адаптером.
Для того чтобы обеспечить соединение ТВ с интернетом необходимо убедиться в наличие технологии Smart TV, через которую осуществляется связь с сетевым адаптером.
Благодаря функциям Smart TV пользователи получают возможность использования в ТВ интернет-браузера. Однако не все телевизоры, поддерживающие функцию Smart TV, имеют встроенный адаптер Wi-Fi. Бывают ситуации, когда в характеристиках ТВ поддержка сетевого адаптера указана, но позже выясняется, что встроенный приемник сетевого сигнала отсутствует. В таком случае можно купить внешнее сетевое устройство и подключить его через порт USB.
Адаптер желательно подбирать рекомендуемый производителем TV. Естественно, необходимо установить сетевые подключения для обеспечения точки доступа для роутера. Для раздачи интернета можно использовать ноутбук или ПК с подключенным беспроводным модемом.
Подключение сетевого устройства к телевизору
Итак, у нас установлена и настроена сеть, подготовлены все необходимое оборудование. Приступаем к подключению основных узлов.
Приступаем к подключению основных узлов.
Стоит отметить, что к современным телевизорам прилагается подробная инструкция с описанием подключения к беспроводному интернету.
Давайте рассмотрим общий принцип подключения подробнее. Для начала следует войти в меню настроек. Дальше, перейдите в раздел «Сеть». После этого следует выбрать «Настройка сети». Помните, что в меню настроек имеются подсказки, которые предоставляют информацию о том или ином разделе настроек. Внимательно читайте их и у вас все получится.
Способы, при помощи которых осуществляется подключение основных устройств:
1. Через разъем LAN при помощи кабеля.
На задней панели телевизора расположен специальный LAN-порт, к которому нужно подсоединить сетевой кабель роутера. Если роутер при помощи этого же кабеля подключен к компьютеру, нужно настроить на ПК беспроводное соединение. Тогда уже можно будет подключить кабель к ТВ.
2. С использованием встроенного приемника Wi-Fi.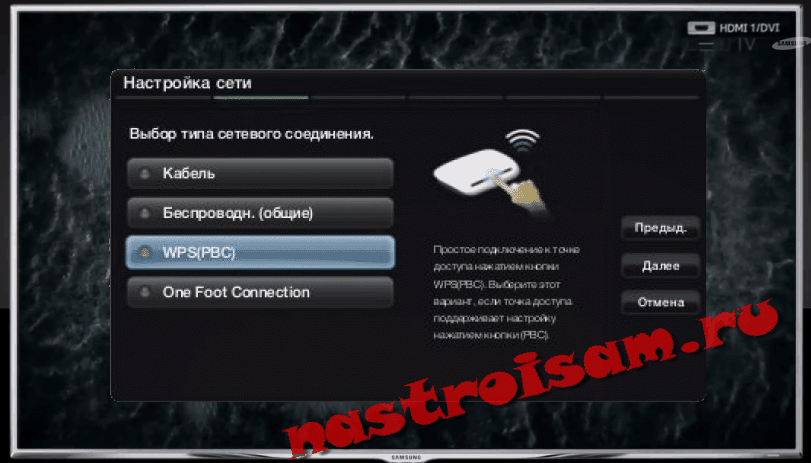
Если телевизор поддерживает Wi-Fi по умолчанию, данную информацию можно уточнять при покупке устройства, то подключить его к интернету не составит труда. Для этого потребуется всего лишь в настройках телевизора, перейти в раздел «Сеть». Затем выбрать пункт «Настройка сети». Найти вкладку «подключение к интернету» (в ТВ разных производителей интерфейс настроек может немного отличаться, но основные параметры похожи). Однако, в меню настроек должны быть подсказки, информирующие о функциях различных разделов.
3. С использованием внешнего адаптера, подключаемого к устройству через порт USB.
Смотрите видео:
Как подключить роутер к телевизору через кабель и по Wi-Fi
Мы знаем, что роутер это устройство, обеспечивающее доступ к интернету компьютерам и мобильным устройствам. Так было довольно долго, но теперь сфера применения роутеров расширилась. С некоторых пор к ним подключают ещё и телевизоры. Зачем? Об этом мы расскажем в данной статье.
С некоторых пор к ним подключают ещё и телевизоры. Зачем? Об этом мы расскажем в данной статье.
Что такое Smart TV
Смарт ТВ — это умное телевидение. Которое на самом деле и не телевидение вовсе. Это набор дополнительных возможностей, расширяющих функции вашего телевизора:
- Полноценная замена эфирному телевидению. Подключив телевизор к интернету, можно в любое время смотреть фильмы и передачи с любых ресурсов, коих в сети множество.
- Можно просматривать видео с YouTube и социальных сетей прямо на нем.
- Беспроводная мышка, клавиатура и веб-камера превратят его в аналог ПК.
Открывайте Facebook и Вконтакте прямо с телевизора! Общайтесь в Skype на большом экране! Всё это — Smart TV.
Выбор роутера
Функцией Смарт ТВ оснащено большинство современных телевизоров. Но вот чтобы воспользоваться её возможностями потребуется подключить телевизор к интернету. А для этого понадобится роутер. Некоторые пользователи думают, что для Смарт ТВ нужен роутер какой-то особенный, с дополнительными наворотами, без которых умное телевидение работать не будет.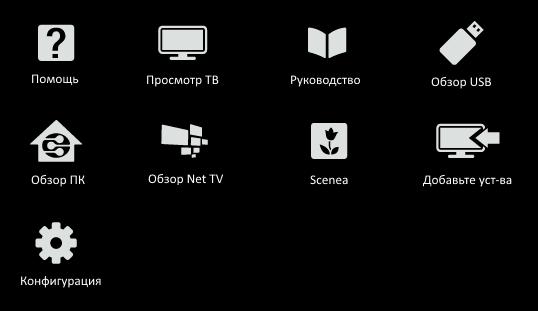 Это не так.
Это не так.
Телевизор подключается к сети точно так же, как и любое другое устройство — по кабелю или через Wi-Fi. И ему всё равно каким образом и посредством каких устройств устанавливать связь с интернетом. Поэтому если у вас дома уже есть роутер и вы задумались над покупкой телевизора с функцией Smart TV, никаких дополнительных устройств не понадобится. Подключайте телевизор к вашему устройству и наслаждайтесь.
Если же роутера у вас нет, приобрести можно любой.
Одно «но» — если вы используете дома одновременно несколько устройств, например, ноутбук, смартфон и телевизор, не покупайте бюджетные модели. Бюджетный маршрутизатор может не справиться с нагрузкой и онлайн-видео будет тормозить.
Подключение
По кабелю
Можно подключить интернет к телевизору по кабелю напрямую, однако работать это будет только в том случае, если ваш провайдер не использует подключение типа PPPoE или L2TP. Прямое подключение мы рассматривать здесь не будем, а сразу перейдём к вопросу настройки Smart TV через роутер. В качестве примера возьмём подключение телевизоров Самсунг со Смарт ТВ к интернету через роутер по кабелю LAN. Для всех моделей процедура практически идентична. У других производителей подключение к интернету настраивается подобным образом.
В качестве примера возьмём подключение телевизоров Самсунг со Смарт ТВ к интернету через роутер по кабелю LAN. Для всех моделей процедура практически идентична. У других производителей подключение к интернету настраивается подобным образом.
Для подключения к роутеру нам понадобится кабель. Патч-корд, идущий в комплекте с роутером, как правило, короткий и подойдёт лишь в том случае, если они стоят рядом. Кабель нужной длины можно приобрести в любом компьютерном магазине.
Схема подключения
Один конец кабеля включаем в любой свободный порт LAN на маршрутизаторе, а второй подключаем к сетевому разъёму на телевизоре. Он находится на задней панели и выглядит точно так же, как гнездо сетевой платы на компьютере.
Настройка
Теперь на телевизоре открываем меню и ищем там пункт «Настройки сети» (на большинстве моделей путь выглядит так: «Настройки» — «Сеть» — «Открыть настройки сети»). В случае подключения по кабелю появится сообщение, что кабель подключен. Нужно только нажать в открывшемся подменю «Пуск». Всё, можно пользоваться Smart TV.
Нужно только нажать в открывшемся подменю «Пуск». Всё, можно пользоваться Smart TV.
Возможно в вашей модели телевизора понадобится сначала выбрать способ подключения. В данном случае — «Кабель». И нажать «Далее». Если вы используете статический IP-адрес, на этом этапе его нужно ввести с помощью экранной клавиатуры. Если адреса ваш роутер раздаёт автоматически, телевизор тут же подключится к интернету.
По Wi-Fi
Беспроводное подключение имеет главное преимущество — не нужно опутывать квартиру паутиной проводов, чтобы подключить несколько устройств. Если вы хотите использовать именно этот способ, выбирайте телевизор, оснащённый Wi-Fi модулем. Если же таковой отсутствует, можно приобрести отдельно внешний USB-адаптер. Только уточните совместим ли он с вашей моделью телевизора.
Будем считать, что роутер у вас настроен, интернет работает и проблем с подключением клиентских устройств нет. На телевизоре ищем тот же самый пункт меню «Настройка сети», как было описано в подключении по кабелю. Поскольку кабель не подключен, вам будет предложено настроить подключение, нажав кнопку «Далее». Способ подключения выбираем «Беспроводная сеть» и ждём пока будут найдены доступные wi-fi подключения.
Поскольку кабель не подключен, вам будет предложено настроить подключение, нажав кнопку «Далее». Способ подключения выбираем «Беспроводная сеть» и ждём пока будут найдены доступные wi-fi подключения.
Из этого списка выбираем свою и с помощью экранной клавиатуры вводим пароль. Если у вас настроен DHCP, телевизор подключится к интернету. Если же вы используете статические IP-адреса, придётся указать адрес вручную.
Так же есть возможность на некоторых устройствах подключения по WPS.
Через приставку
Зачем такие сложности? — спросите вы. Ведь приставка — это лишнее устройство в связке «Телевизор — роутер — интернет». Да, всё верно. Но только в том случае, если ваш телевизор имеет встроенную функцию Smart TV. А если у вас старая модель, а умное телевидение попробовать хочется? Или функционал вашего вас не устраивает? Ведь, как правило, бюджетные модели имеют минимальный набор функций, да и работают не всегда хорошо.
Превратить обычный телевизор в умный можно с помощью Смарт-приставки. Главное чтобы была возможность для её подключения. Приставка подключается к телевизору через HDMI-порт. На телевизоре нужно указать в качестве источника сигнала порт HDMI. Сама ТВ приставка подключается к роутеру по кабелю или через Wi-Fi.
Главное чтобы была возможность для её подключения. Приставка подключается к телевизору через HDMI-порт. На телевизоре нужно указать в качестве источника сигнала порт HDMI. Сама ТВ приставка подключается к роутеру по кабелю или через Wi-Fi.
Схема подключения
Ниже приведена схема, при которой роутер с ТВ приставкой связан по кабелю Ehternet. Возможно так же это подключение организовать через Wi-Fi.
После того как вы присоединили приставку к телевизору, на экране должно появиться изображение. Приставки работают под управлением операционной системы Android со специальной оболочкой, оптимизированной под телевизоры.
Настройка подключения к интернету здесь осуществляется точно так же как и на любом смартфоне или планшете. Сделать это можно с помощью пульта или подключив беспроводную мышку и клавиатуру.
Теперь вы можете пользоваться Smart TV даже в том случае, если на вашем телевизоре эта функция отсутствует.
Подключение телевизора к компьютеру или телефону через роутер
Телевизоры со Смарт ТВ или с поддержкой функции DLNA могут проигрывать видеофайлы с жёсткого диска вашего компьютера. Однако для этого необходимо подключить телевизор к компьютеру через роутер по лан кабелю или Wi-Fi и выполнить некоторые настройки. Подключение телевизора к сети мы рассматривали в предыдущих пунктах. С подключением ПК наверняка у вас проблем не возникнет. Теперь осталось только открыть доступ к нужным папкам на компьютере. Список медиафайлов отобразится на телевизоре в соответствующем разделе меню.
С активной функцией DLNA можно кликнуть на файл на компьютере и выбрать «Воспроизвести на…» (будет указана модель вашего телевизора). Видеофайл начнёт проигрываться на экране телевизора.
Точно так же можно подключить к телевизору смартфон или планшет на Android с помощью роутера. Оба устройства должны быть подключены к одной сети. Вы сможете проигрывать медиафайлы со смартфона на телевизоре.
Заключение
Напоследок небольшое замечание. Мы рассмотрели различные способы подключения телевизора к интернету через роутер. Все они работают, однако не всегда одинаково хорошо.
При просмотре фильмов в высоком качестве через Wi-Fi могут наблюдаться подвисания, проблемы с качеством изображения и другие сложности.
В этом случае лучше использовать соединение по кабелю — оно обеспечит стабильную передачу данных.
Как подключить телевизор к Интернету через сетевой кабель
Практически все современные телевизоры имеют функционал подключения к Интернет. Существует два способа подключить телевизор к Интернету:
1) С помощью сетевого кабеля;
2) С помощью беспроводного подключения Wi-Fi.
Мы рассмотрим первый способ, с помощью сетевого кабеля. Основным плюсом такого подключения является то, что у вас практически не будет потери скорости Интернета, в отличии от беспроводного подключения.
При подключении кабеля к телевизору прежде всего необходимо понять, откуда идет этот кабель, куда подключен один из его концов. И тут возможно два варианта:
1) Сетевой кабель (кабель провайдера) подключен к роутеру;
2) Сетевой кабель (кабель провайдера) идет из подъезда (без использования роутера) — очень редко.
Разберем более подробно каждый из вариантов.
Настройка Интернета на телевизоре при подключении через роутер
Для этого способа необходимо, чтобы на роутере уже был настроен Интернет.
1. Подключите один конец LAN-кабеля в любой LAN порт роутера.
2. Подключите другой конец кабеля в телевизор.
3. Зайдите в настройки телевизора.
Для этого нажмите кнопку «Settings» на обычном пульте управления. Либо на экране выберите значок «шестеренки» (распостраненная иконка, обозначающая настройки).
4. Затем выберите «Сеть» — «Проводное подключение Ethernet». Там вы должны увидеть надпись «Подключено к Интернету». Если это так, то Интернет настроен на телевизоре.
Если это не так, проверьте, чтобы телевизор получал сетевые настройки автоматически. Для этого выберите подключение по Ethernet. Нажмите кнопку «Изменить». И поставьте галочку «Автоматически».
Подключение телевизора к Интернету сетевым кабелем провайдера напрямую
1. Подключите сетевой кабель (кабель провайдера) к телевизору в порт LAN.
2. Убедитесь, что на телевизоре используется Автоматический поиск сетевых настроек.
Для этого нажмите кнопку «Settings» на обычном пульте управления. Либо на экране выберите значок «шестеренки» (распостраненная иконка, обозначающая настройки).
3. Затем выберите «Сеть» — «Проводное подключение Ethernet». Там вы должны увидеть надпись «Подключено к Интернету». Если это так, то Интернет настроен на телевизоре.
4. Если у вас надпись «Нет подключения к Интернету по Ethernet», выберите это подключение и убедитесь, что там выставлено автоматическое получение сетевых настроек.
Если у вас есть Статический IP, то в настойках телевизора необходимо прописать сетевые настройки.
Выберите «Сеть» — «Проводное подключение Ethernet». Далее нажмите кнопку «Изменить».
Уберите галочку «Автоматически» и пропишите IP адрес, маску, шлюз, DNS, выданные провайдером. Далее нажмите Подключение. Настройки будут произведены.
Как включить Wi-Fi на телевизоре Samsung?
С давних времен телевизор стал неотъемлемой частью жизни любого человека. Изначально он являл собой устройство, транслирующее передачи и фильмы. А сегодня это самый настоящий мини-компьютер, оснащенный множественным функционалом и возможностью подключения к сети интернет. Наиболее распространенным способом получения доступа к онлайн-просмотру является беспроводная Wi-Fi-система. Первой компанией, которая оснастила свои телевизоры Wi-Fi-роутером, является Samsung.
Особенности технологии Wireless Wi-Fi
Наименование беспроводного соединения Wi-Fi является сокращением от словосочетания «Wireless Fidelity». Дословный перевод означает – «беспроводная точность». Представляемая технология позволяет объединять в одно целое сразу несколько устройств разного типа.
С каждым годом технология Wi-Fi стремительно растет и развивается. Все больше и больше устройств оснащаются модулями беспроводного соединения. Сегодня даже кофеварка включается при помощи смартфона. Главное, чтобы оба устройства были подключены к одной беспроводной линии.
Основным преимуществом беспроводной сети Wi-Fi является отсутствие проводов. Соответственно, стоимость подключения устройства значительно снижается.
Благодаря соединению «по воздуху» устройства можно перемещать внутри зоны покрытия Wi-Fi, не переживая, что связь оборвется. Сегодня все гаджеты, практически вся крупная и мелкая бытовая техника оснащены технологией Wi-Fi, а это значит, что ими можно управлять на расстоянии, находясь в другом конце дома. Главное, чтобы устройства были подключены к одной Wi-Fi-линии.
На сегодняшний день технология Wi-Fi применяется даже в промышленной сфере. Одно дело – использование беспроводной сети в домашних условиях, и совсем другое – на огромном производстве.
Разобравшись с особенностями и достоинствами технологии Wi-Fi, следует ознакомиться с некоторыми недостатками беспроводного соединения.
- система воздушного подключения к интернету крайне чувствительна к помехам различного типа. Например, к электромагнитному излучению, которое исходит от некоторых предметов бытовой техники. Эти самые волны негативно влияют на скорость работы интернета;
- сигналу беспроводного соединения могут мешать соседние каналы. Такая проблема довольно часто встречается в многоквартирных домах.
Способы подключения
Беспроводная система «Wireless Wi-Fi» является наиболее удобным и приемлемым способом подключения телевизора к интернету. Пользователям не приходится прокладывать по стенам кабель, делать вывод к роутеру, а после производить ручную настройку параметров соединения. В некоторых моделях ТВ при проводном подключении интернета и вовсе приходилось обращаться за помощью к провайдерам, чтобы они провели регистрацию MAC-адреса девайса в общей базе данных.
Другим преимуществом «Wireless Wi-Fi» системы является 100% совместимость устройств со стандартами связи. Например, Smart-TV от компании Samsung или любых других производителей могут не поддерживать некоторые кабельные интернет-сигналы. А с Wi-Fi-соединением такая проблема не возникает.
К сожалению, не все «умные» телевизоры оснащены индивидуальным Wi-Fi-модулем. Для некоторых моделей приходится приобретать внешний адаптер, причем покупку стоит делать в специализированной сети магазинов, а не в переходе. Данный аксессуар выглядит как небольшая коробочка с USB-портом, которая легко подсоединяется к современным конструкциям Smart-телевизоров.
С виду устройство напоминает обычную флешку. Цена на эти модули незначительная, приобрести адаптер может каждый пользователь. Однако обращать внимание на дешевые аналоги не рекомендуется, наверняка они будут работать неправильно. Соответственно, возникнут проблемы с подключением к интернету.
Если пользователь желает просматривать скачанные заранее фильмы, не устанавливая для этого специальных приложений, предлагается использовать технологию Wi-Fi Direct.
Данный способ позволяет произвести синхронизацию телевизора напрямую с компьютером и делать дубляж любого контента с монитора ПК на большом экране. Для Direct-метода нет необходимости приобретать различные роутеры, что весьма удобно для большинства пользователей.
Далее рассмотрим стандартный способ подключения телевизора Samsung Smart TV к роутеру с беспроводным подключением. При первичном запуске девайс сам предлагает пользователю подключиться к беспроводной сети Wi-Fi. Однако этот запрос очень часто игнорируется владельцами ТВ, так как в первую очередь они желают настроить каналы и провести калибровку дисплея. А подключение Wi-Fi оставляют на самый последний момент. Вот только если изначально всплывающее окно сразу направляло пользователя в необходимое меню, теперь же владельцу устройства необходимо самостоятельно попасть к разделу подключения беспроводного модуля Wi-Fi.
- На пульте дистанционного управления следует нажать клавишу «setting», после чего на экране возникает основное меню телевизора.
- Необходимо выбрать вкладку «сеть». А после зайти в «настройки сети».
- В черном окне с различными подсказками в нижней части имеется кнопка «пуск», на которую необходимо нажать.
- Далее следует выбрать «беспроводной способ», после чего подождать некоторое время пока формируется список беспроводных точек.
- Из перечня появившихся портов необходимо выбрать соответствующее наименование роутера, после чего ввести пароль и дождаться окончания автоматической настройки.
- Необходимо подтвердить сохраненные параметры кнопкой «OK».
Соблюдая правильную последовательность подключения телевизора Samsung Smart TV, пользователи получают свободный доступ к интернету, могут наслаждаться онлайн-серфингом и просмотром любимых передач.
Представленный способ подключения Wi-Fi является автоматическим. Однако для расширенного подключения требуется использовать ручной режим настройки, предполагающий самостоятельное введение IP-адреса и наименования беспроводной точки доступа. Чаще всего данный процесс занимает не более 15 минут и не требует от пользователя особых навыков. Доступ в интернет обеспечивается встроенным браузером Smart TV, но лишь в том случае, если ключ оказался введен правильно.
Проблема возникает, если беспроводное соединение с роутером не установилось. Для решения данной задачи необходимо вернуться к основным настройкам Wi-Fi и произвести некоторые изменения. Чаще всего причина подобной ситуации заключается в неправильной работе сценария DHCP. Эту информацию предоставляет телевизор в специальном всплывающем окне.
Решить проблему поможет повторное подключение телевизора к Wi-Fi, но уже через административную панель с отключением протокола DHCP. Для этого потребуется ввести определенные параметры сетевого подключения, соответствующие настройкам собственного маршрутизатора ручным способом. А именно установить IP-адрес, проставить цифровое значение вида подсети, ввести параметры шлюза и реквизиты сервера DNS.
Полезные советы
К сожалению, при подключении Wi-Fi-соединения могут произойти некоторые сбои. Основной причиной неисправности считается неправильная работа операционной системы. Для решения проблемы требуется произвести обновление прошивки, скачав программу с официального сайта Samsung.
Общий процесс обновления выглядит несложно, справиться с этой работой сможет даже ребенок:
- необходимо скачать файл прошивки на предварительно отформатированный флеш-накопитель;
- присоединить флеш-накопитель посредством USB-разъема к телевизору, после чего подождать завершения анализа съемного диска;
- перейти в раздел «обновление ПО» и выбрать активацию автоматического режима обновлений;
- далее делается подтверждение установки скачанного файла.
Важно отметить, что загрузка правильного ПО должна осуществляться исключительно с официального сайта техподдержки производителя телевизора.
В противном случае программное обеспечение может оказаться некорректным, соответственно, при работе ТВ обязательно возникнут ошибки. Чтобы избежать таких неприятностей, необходимо перейти на официальный сайт производителя, в поисковике указать нужную модель ТВ, прописать название или серийный номер устройства. На открывшейся странице необходимо найти раздел «Загрузка», после чего выбрать соответствующий файл. Осуществлять обновление программного обеспечения с флеш-накопителя предлагается тем, у кого Wi-Fi-модуль неисправен.
Еще одним способом подключения к беспроводному соединению Wi-Fi является ad-hoc-сеть. Для функционирования представляемого метода не потребуется роутер. Его роль сыграет смартфон, планшет или другое устройство, имеющее функцию раздачи Wi-Fi-сигнала. В таких случаях телевизор подключается не к Всемирной паутине, а непосредственно к гаджетам. Зато на экране отображается сохраненный в памяти медиаконтент основного устройства. К сожалению, пользоваться подобным способом соединения может не каждый человек.
Некоторые пользователи, мало знакомые с работой Wi-Fi, считают, что если отключить телевизор от электросети, то собьются все его настройки и подключения. Это мнение ошибочно, так как после отключения электроэнергии подобных проблем не возникает. А вот если необходимо вернуть параметры телевизора к заводским настройкам с удалением всех учетных записей и подключений к беспроводным сетям, следует сделать общий сброс в меню устройства.
Что делать, если телевизор Samsung не может подключиться к wi-fi, смотрите далее.
Как подключить не умный телевизор к Wi-Fi
Мы живем в эпоху цифровых медиа и смарт-телевизоров. Однако не каждый может заплатить за смарт-телевизор с отличным качеством изображения с различными функциями, не так ли?
Более того, кабельная служба в вашем районе может не предоставить все ваши любимые телешоу, музыкальные видеоклипы и фильмы. Мы знаем, что это серьезная проблема, которую необходимо решать. Потому что как вы будете смотреть все сезоны и завораживающие фильмы?
Пока не плохо.У нас есть все ответы на ваши вопросы. Просто продолжайте читать.
Можно ли подключить к Интернету старый телевизор?
Smart TV с wifi, а?
Вы можете быстро превратить обычный телевизор в умный. Однако вы не можете напрямую подключить его к своему Wi-Fi-роутеру, но вам потребуются внешние устройства, такие как дешевые кабели, потоковые устройства и широкополосные соединения.
Эти внешние источники позволят вам подключить ваш обычный телевизор к Интернету.Более того, внешний гаджет позволит вам выйти в Интернет и будет обрабатывать всю поступающую информацию.
Затем ваш потоковый проигрыватель отправит онлайн-контент для отображения на нем на телевизоре.
Как подключить обычный телевизор к Wi-Fi?
Как я уже упоминал, вам понадобится внешний источник, вы можете использовать любой из этих вариантов для преобразования ваших обычных телевизоров в интеллектуальные телевизоры.
Эти параметры позволят вам подключить не-смарт-телевизор к маршрутизатору Wi-Fi.
- Стриминг-гаджет
- Кабель HDMI
- Проигрыватель Blu-ray
- Игровая консоль
Кроме того, обязательно:
- Маршрутизатор Wi-Fi или кабель Ethernet
- Разъем для видеографического массива (VGA)
- Аудиокабели
Как я могу превратить свой не-Smart TV в Smart TV?
Не отчаивайтесь и не впадайте в безнадежность, если у вас нет смарт-телевизора. Попробуйте эти способы получить доступ к Интернету и превратите свой старый телевизор в смарт-телевизор.Давайте подробно рассмотрим каждый вариант.
Используйте инструмент дублирования экрана
Некоторые телевизоры поддерживают отображение экрана или дублирование экрана. Эта функция позволяет зеркально отображать экран смартфона Android или iOS на экране старого телевизора.
Чтобы использовать эту функцию, подключите функцию дублирования экрана на обоих, т. Е. На обычных телевизорах, и на мобильном телефоне Android или iOS.
Если вы не знаете, как отразить экран телефона, просто загрузите приложение для зеркалирования экрана на свой мобильный телефон iOS и Android и следуйте инструкциям приложения.
Подключение с помощью различных устройств потоковой передачи
Устройство потоковой передачи — это удобный способ совместить обычный телевизор с Wi-Fi. Это гаджет, который помогает приобретать мультимедийные материалы из различных онлайн-сервисов.
Вместо этого он также позволяет использовать широкий спектр приложений, таких как Twitter и Youtube.
Как подключить потоковое устройство к телевизору?
Следуйте инструкциям для потоковой передачи различных медиафайлов на телевизоры. Это следующие:
- Подключите кабель устройства к порту HDMI телевизора
- Подключите кабель USB к устройству, а также к USB-порту телевизора
- Включите старый телевизор и соедините вход с устройством
- Загрузить необходимое приложение, если вам нужно через Интернет
- Примите все escape-предложения, чтобы начать потоковую передачу
Мы перечислили несколько популярных устройств, которые необходимо знать для потоковой передачи мультимедиа через Интернет.
РокуЭто звездное устройство для потоковой передачи видео для потоковой передачи различного контента на обычные телевизоры. Roku — победитель, потому что он предлагает много контента.
Кроме того, он позволяет получить доступ к 3000 каналам, таким как Netflix, VUDU, Google Play, Amazon, Hulu и т. Д. Кроме того, потоковая флешка Roku имеет мобильное приложение для устройств iOS и Android.
Apple TVНичто не может помешать вам приобрести это потоковое устройство, если вы глубоко связаны с продуктами Apple.
Однако это дорогое устройство, но оно предлагает отличное качество изображения, поддерживает голосовой поиск Siri и хорошо работает с экосистемой Apple.
Google ChromecastGoogle Chromecast — портативный медиаплеер, очень похожий на USB-накопитель. Это один из лучших вариантов, если вы ищете устройство по доступной цене.
Кроме того, это устройство удобно в использовании, предлагает разрешение HD, зеркальное отображение экрана, работает с устройствами iOS и Android, а также поддерживает голосовой поиск.
Amazon Fire TV StickЭто устройство может подключаться через беспроводной Интернет, а также к HDTV через порт HDMI. Это удобный гаджет, который позволяет транслировать онлайн-телепередачи, фильмы, музыку, Netflix, Hotstar, Gaana и т. Д.
Более того, он прост в использовании, использует ОС Android и предоставляет пользователям голосовое управление Alexa.
Подключение через кабель HDMI
Если вы не собираетесь тратить значительную сумму на потоковые гаджеты, кабель HDMI подойдет вам лучше всего.Он отражает все, что есть на вашем смартфоне, планшете или ноутбуке.
Кабель HDMIвременами может быть немного неудобным; кроме того, если вы планируете использовать его время от времени, вы готовы.
Более того, некоторые смартфоны и ноутбуки на базе Android или iOS поставляются с одним кабелем HDMI и адаптером, который можно напрямую подключить к телевизору.
Netflix очень популярен в наши дни из-за удивительного и широкого спектра фильмов и телешоу, которые он предлагает. Кроме того, вы, должно быть, думаете о том, «как смотреть Netflix по телевизору через кабель HDMI?» Если вы один из них, мы вам поможем.
Как мне получить Netflix на телевидении через мой ноутбук
- Соедините свой телевизор и ноутбук с помощью кабеля HDMI.
- Потоковая передача любого контента Netflix со своего ноутбука
- Ваш ноутбук должен иметь порт видеовыхода , а ваш телевизор должен иметь порт HDMI
- Выберите правильный вариант входа на обычном телевизор
- Нажмите Источник на пульте вашего телевизора (также называемый входом в некоторых контроллерах)
- Выберите вход, соответствующий порту вашего плагина
- Теперь вы сможете увидеть Netflix на своем тупом телевизоре
Я надеюсь, что у нас есть ответил на ваш вопрос: «Как поставить Netflix на ТВ?»
Используйте проигрыватели Blu-ray
Плеер Blu-ray поддерживает подключение к Интернету.Они позволяют транслировать потоковую передачу с сайтов социальных сетей и других популярных приложений, таких как Netflix, YouTube и музыки с Pandora.
Кроме того, вам понадобится кабель HDMI для подключения телевизора к проигрывателю Blu-ray.
Игровая консоль
Новая игровая консоль, как и старая, выпущенная в 2003 году, позволяет подключаться к Интернету. Как и в проигрывателях Blu-ray, для подключения игровых консолей вам понадобится кабель HDMI. И Playstation 3, и Xbox 360 могут транслировать онлайн-программы на вашем телевизоре.
Более того, он не поддерживает множество приложений. Однако, если вам нравится просматривать социальные сети по телевизору и смотреть Netflix и Hulu, эти сервисы будут загружены без проблем.
Заключение
Превратить обычный телевизор в смарт-телевизор несложно. Эти простые и доступные варианты превратят ваш старый телевизор в умный. Более того, для его настройки вам даже не потребуется степень ИТ.
Итак, выбирайте из множества вариантов и приступайте к просмотру!
5 лучших способов подключения к телевизору из Интернета без встроенного Wi-Fi
5 основных способов подключения к телевизору из Интернета без встроенного Wi-Fi
Рассматриваете возможность покупки Smart TV? Вы делаете мудрый выбор.Благодаря мгновенному доступу к растущему миру онлайн-приложений smartTV может мгновенно преобразить ваши домашние развлечения.
В сегодняшнем мире цифровых технологий, в котором мы подключены круглосуточно и без выходных, для многих невообразимо провести даже день без взаимодействия с Интернетом. И это касается не только взрослых. В любой момент времени в семейном доме дети играют в онлайн-игры, родители смотрят Netflix, подростки просматривают YouTube — и все это одновременно, каждый в разных комнатах.
Но что, если у вас нет бюджета на смарт-телевизор в каждой комнате?
На самом деле, что, если вы не можете позволить себе одиночный smartTV — не говоря уже о том, чтобы по одному на каждого члена семьи? Хорошая новость заключается в том, что вы можете превратить любой телевизор в SmartTV (и , даже лучшая новость в том, что это дешевле и проще, чем вы думаете).
Как подключить телевизор к Интернету?Прежде чем мы начнем, вам НЕ НУЖНО , чтобы ваш телевизор имел встроенный Wi-Fi для подключения к Интернету.Однако вам DO нужны эти две вещи …
Wi-Fi или широкополосный доступ
Телевизор с портом HDMI (тип телевизора не имеет значения — это может быть светодиодный, плазменный, вы называете это — это просто требуется порт HDMI)
Пять способов подключения Интернета к телевизору
(без встроенного Wi-Fi)Зеркальное отображение (также известное как Screencasting) — немного технический метод
Что вам понадобится :- Любое смарт-устройство с ОС Android 4.4.2 (или выше) — например, планшет или смартфон
- Телевизор с поддержкой зеркального отображения
- Откройте опцию зеркального отображения на своем телевизоре — настройте телевизор на зеркальное отображение (Затем он будет ждать подключения зеркалирования.
- Откройте функцию зеркалирования / запустите приложение зеркалирования на вашем устройстве Android — нажмите «Пуск» (обратите внимание — и ваш телевизор, и устройство должны быть подключены к одной и той же сети Wi-Fi.
- Если ваш телевизор не изначально не поддерживает зеркалирование, вам понадобится приложение, такое как Chromecast или screencast
Что вам понадобится:
- Медиа-бокс / потоковая передача проигрыватель
- Широкополосное соединение (2 Мбит / с и выше)
- WiFi-роутер
- Кабель Ethernet, кабель HDMI или VGA (видеографический массив) / аудиокабель
Медиа-боксы / потоковые устройства имеют встроенные предварительно запрограммированные приложения и каналы (например, BBC iPlayer, HULU, ITV Player, Netflix и т. д.).Это позволит устройству действовать как блок Freeview, который подключается к вашему Wi-Fi.
Точные пошаговые инструкции будут отличаться от устройства к устройству (поэтому обязательно прочтите инструкции или перейдите на YouTube, чтобы просмотреть пошаговое руководство). Однако все они будут включать подключение устройства непосредственно к телевизору через порт USB или порт HDMI.
Некоторые из самых популярных потоковых плееров включают Roku, Apple TV 4K, Chromecast и Nvidia TV Shield.
Подключение к ПК — самый старый (и самый утомительный) способЧто вам понадобится:
- Ноутбук / настольный ПК с выходом HDMI, звуковой и видеокартой
- Кабель HDMI, аудиокабель или Комбинация VGA
- Разместите ноутбук / ПК рядом с телевизором.Убедитесь, что оба выключены.
- Вставьте кабель HDMI в компьютер (гнездо будет обозначено как «HDMI»)
- Подключите другой конец кабеля HDMI к телевизору (он будет спрятан под крышкой)
- Включите телевизор. Используйте кнопку AV, чтобы выбрать «AV».
- Включите компьютер — на этом этапе вам может потребоваться подтвердить несколько изменений на вашем компьютере.
- Вот и все — расслабьтесь, займитесь серфингом, наслаждайтесь!
ТВ-ключ будет работать как потоковое устройство в сверхмалом масштабе (они немного похожи на USB).Настройка различается в зависимости от ключа. Двумя наиболее популярными сейчас вариантами являются Chromecast и Amazon Firestick. Другой вариант включает Now TV (для которого вам потребуется ежемесячная подписка).
Каждый ключ поставляется с разными приложениями, включая игры, социальные сети и музыку.
Умные плееры и игровые приставки — умный вариант для тех, кто любит свои DVD или игры Что вам понадобится :- Умный DVD-плеер или игровая консоль со встроенным Wi-Fi
Некоторые DVD-плееры более высокого класса имеют встроенный Wi-Fi, что позволяет им подключать телевизор к Интернету (это работает как разумный выбор, если вы много делаете просмотра DVD фильмов, но не могу позволить себе смарт-телевизор).
Большинство современных игровых консолей теперь оснащены встроенным Wi-Fi (например, PS4 и Xbox 360 / Xbox One).
В любом случае кабель HDMI — лучший выбор для получения четких изображений и звука.
На этом ваши пять вариантов завершаются. Теперь сделайте свой выбор, подключите телевизор, подключенный к Интернету, затем возьмите попкорн и присаживайтесь (у вас есть МНОГО онлайн-фильмов, которые нужно просмотреть!)
My TV Won ‘ t Подключиться к беспроводной сети WIFI
Мой телевизор Samsung не подключается к моему Wi-Fi. Телевизор показывает мою беспроводную сеть в списке, см. Мой SSID, но не подключается. Он работал до тех пор, пока телевизор не обновил прошивку или не обновил мой маршрутизатор / модем. Теперь, что бы я ни делал, мой телевизор не может подключиться к беспроводной сети. Я все перепробовал. Какие шаги я могу предпринять, чтобы подключить телевизор к беспроводной сети?
Как исправить — телевизор не подключается к WIFI?
Телевизор, который не подключается к Wi-Fi или беспроводной сети, можно легко исправить. Есть несколько простых шагов, которые вы можете попробовать, чтобы подключить телевизор к вашему WIFI.
Эти методы предполагают, что ваш телевизор распознает или «видит» вашу сеть WIFI, но не подключается. Многие из этих шагов или методов представляют собой попытку просто перезагрузить компоненты.
БЫСТРОЕ ИСПРАВЛЕНИЕ ДЛЯ ПОДКЛЮЧЕНИЯ ТВ К WIFI:
— Отключите все компоненты и снова подключите их для сброса, затем попытайтесь подключиться к WIFI.
— Восстановите настройки телевизора по умолчанию, затем просканируйте WIFI и повторно введите пароль.
Попробуйте эти простые методы, чтобы подключить телевизор к WIFI:
- Убедитесь, что вы вводите правильный пароль (пароль находится на самом маршрутизаторе)
- Отключите модем на 5 минут и подключите обратно.
- Отключите маршрутизатор от питания на 5 минут и снова подключите.
- Отключите телевизор от сети на 5 минут и снова включите его.
- Войдите в меню телевизора — НАСТРОЙКИ — ОБЩИЕ — СЕТЬ — СОСТОЯНИЕ СЕТИ и выберите СБРОС СЕТИ.
- Измените ПАРАМЕТРЫ IP в меню ТВ — DNS СЕРВЕР на 8.8.8.8
- Обновите прошивку телевизора до последней версии.
- Выключите все брандмауэры в качестве теста, чтобы убедиться, что это не вызывает проблем.
- Вернитесь к телевизору и попробуйте подключиться к WIFI.
(Если подключение прошло успешно, остановитесь здесь, все готово, если не продолжите ниже) - Попробуйте подключиться другим способом к 2.4, 5, гостевому ssid или прямому Wi-Fi.
- В случае успеха либо пароль был неправильным, либо необходимо было сбросить или обновить компонент.
Устранение проблем с подключением к Интернету на телевизоре Samsung
Если телевизор по-прежнему не подключается к WIFI, попробуйте использовать следующие методы:
- Аппаратный сброс телевизора — перейдите в главное меню и выберите Сервис Меню — нажмите «Сброс до заводских настроек».
(Для телевизоров Samsung, если на вашем телевизоре нет этого меню, попробуйте выключить телевизор, затем на пульте дистанционного управления нажмите MUTE, затем 1, 8, 2 и POWER, должно появиться сервисное меню, затем выберите FACTORY RESET — Не отрегулируйте любые другие настройки!) - Попробуйте как автоматический, так и ручной ввод IP-адреса в меню ТВ — Ручной IP — DNS СЕРВЕР, чтобы попробовать 8.8.8.8.
- В настройках маршрутизатора установите для канала 2,4 ГГц значение АВТОМАТИЧЕСКИЙ на 1, затем перезагрузите маршрутизатор и попробуйте подключиться.
- В настройках IP на телевизоре переключите «Настройки IP и DNS» на «Получить автоматически».
- Возможно ли, что вы перенесли роутер подальше от телевизора? Если это так, переместите маршрутизатор обратно в положение, чтобы он мог подключиться к телевизору.
По-прежнему есть проблемы с подключением телевизора к WIFI?
- Чтобы выяснить, связана ли проблема с телевизором или маршрутизатором, подключите телевизор к проводному Интернет-соединению, чтобы проверить, будет ли он подключаться. Он подключается к Интернету? Если да, попробуйте подключиться к точке доступа.
- Используйте точку доступа на телефоне, чтобы попытаться подключить телевизор.Если он не подключается, это может быть проблема с телевизором, например, неисправная деталь. Возможно, неисправна карта Wi-Fi, внутренний адаптер Wi-Fi телевизора, плата или проблемы с проводкой в телевизоре.
Запасные части для телевизора
ПОМОЩЬ И СОВЕТЫ ПО РЕМОНТУ ТВ:
Экран ТВ становится черным
ТВ-шоу НЕТ ВХОДА
Исправить медленный пульт дистанционного управления с кабельной коробкой
Устранение неполадок КАБЕЛЬНОГО или СПУТНИКОВОГО блока DVR, который медленно реагирует
Исправить увеличенный экран телевизора IN
Как скрыть телевизионные провода
Телевизор все еще не подключается к Wi-Fi? Оставьте комментарий ниже с номером модели вашего телевизора и типом маршрутизатора, который вы используете, и мы можем помочь.
Поделитесь нашими проектами помощи по ремонту:
Статьи по темеАЛЛЕН ВЕТТЕР — Помощник по ремонту своими руками
Аллен — специалист по обслуживанию дома / бытовой техники и автор / создатель этого веб-сайта. Он имеет 33-летний опыт поиска и устранения неисправностей и ремонта всех типов бытовой техники. Обращайтесь сюдаКак подключить телевизор к сети с помощью беспроводного соединения
ВАЖНО:
- Если вы используете беспроводной концентратор, маршрутизатор или игровой адаптер, вы должны выбрать «Настройка проводной связи» вместо «Настройка беспроводной сети».
- Используя сетевую функцию, вы можете подключить телевизор к Интернету. Процедура настройки различается в зависимости от типа сети и маршрутизатора LAN. Перед настройкой подключения к Интернету обязательно настройте маршрутизатор беспроводной локальной сети.
Для подключения к Интернету помимо телевизора BRAVIA необходимы такие устройства, как концентраторы, маршрутизаторы и т. Д. Кроме того, эти устройства различаются в зависимости от того, как вы подключаетесь к Интернету.
- Маршрутизатор беспроводной локальной сети
- Телевизор BRAVIA
Выполните следующие действия.
- Нажмите кнопку HOME на пульте дистанционного управления.
- Выберите Настройки .
- Следующие шаги будут зависеть от параметров меню вашего телевизора:
- Выберите Сеть и Интернет — Простая настройка — Wi-Fi . (Android ™ 9)
- Выберите сеть — Настройка сети — Easy — Wi-Fi . (Android 8.0 или более ранняя версия)
- Выберите свою сеть Wi-Fi.
ПРИМЕЧАНИЕ. Если появится экран с предложением выбрать способ подключения к беспроводному маршрутизатору, выполните следующие действия:- При подключении вручную после выбора сети из списка просканированных беспроводных сетей
Выберите Подключиться по списку сканирования . - При автоматическом подключении с помощью кнопки WPS на беспроводном маршрутизаторе (или точке доступа)
Выберите Подключиться с помощью кнопки WPS .
- При подключении вручную после выбора сети из списка просканированных беспроводных сетей
- Следуйте инструкциям на экране, чтобы завершить настройку.
Что следует помнить:
- Если вы не знаете SSID (имя беспроводной сети) и пароль (ключ безопасности) вашего беспроводного маршрутизатора (или точки доступа), обратитесь к руководству вашего беспроводного маршрутизатора (или точки доступа).
- После выбора сети из списка сканирования нажмите кнопку Enter на пульте дистанционного управления, пока текстовое поле выделено, чтобы активировать экранную клавиатуру. Затем введите ключ безопасности для своей сети и нажмите NEXT / ENTER или FINISH , чтобы продолжить.
- Для ввода верхнего регистра нажмите кнопку со стрелкой вверх на экранной клавиатуре. Нажмите еще раз, чтобы вернуться к нижнему регистру.
- Ключи безопасности чувствительны к регистру. Будьте осторожны, правильно используйте верхний и нижний регистры.
Примеры ошибок:- I (заглавная i), l (маленькая L) и 1 (цифра один)
- 0 (цифра ноль) и O (заглавная o)
- d (маленькая D ) и b (маленький B)
- 9 (номер девять) и q (маленький Q)
- В большинстве домашних сред настройка IP-адреса — Авто, а настройка прокси — No.Обратитесь к своему поставщику услуг Интернета (ISP), если вы не уверены, установлено ли прокси-соединение.
- Если телевизор не может подключиться к Интернету, проверьте следующее:
Телевизор BRAVIA не может быть подключен к Интернету: как выполнить диагностику сети.
Как подключить Samsung Smart TV к Wi-Fi без адаптера
Краткий ответ: если в вашем телевизоре Samsung нет встроенной карты WiFi, вы можете использовать адаптер Samsung WiFi LAN.
Важно отметить, что при подключении телевизора к Wi-Fi вы можете столкнуться с некоторыми проблемами, такими как частые прерывания при просмотре фильмов в Интернете или частое зависание приложений.Если у вас есть приличный маршрутизатор, вы можете достичь идеальной скорости с ТВ-конвертером Samsung ( Эй! Он на Amazon )
Итак, всякий раз, когда вы пытаетесь подключить свой смарт-телевизор Samsung к Wi-Fi, скорость Интернета будет ухудшаться, если вы не используете высококачественный маршрутизатор, что в конечном итоге сводит к минимуму все негативные проявления.
Теперь вернемся к контексту. Есть множество способов, которые вы можете использовать для подключения вашего компьютера к Wi-Fi. Мы перечислили простейшие процедуры, которые помогут вам избежать сложности настройки беспроводной сети.
См. Также адаптер беспроводной локальной сети Samsung
Метод 1. Подключите смарт-телевизор Samsung к Wi-Fi без адаптера
Начнем с базового и самого простого способа подключения телевизора Samsung к WI-FI без адаптера.
Шаг 1.
Включите телевизор и войдите в его меню с помощью пульта дистанционного управления.
Шаг 2.
В разделе меню перейдите к «Сеть», а затем к «Настройка сети».Выберите «Далее», чтобы перейти к следующей странице настроек.
Шаг 3.
Выберите беспроводную связь и нажмите «Далее», после чего появится специальное окно.
Шаг 4.
В новом окне вы увидите белое поле, в котором вам нужно будет ввести свой сетевой пароль.
Шаг 5.
После ввода SSID нажмите Далее, и ваш телевизор подключится к беспроводному соединению.
Если вам по-прежнему не удается подключить Samsung Smart TV к Wi-Fi, попробуйте эту вторую процедуру.
Метод 2. Подключите смарт-телевизор Samsung к Wi-Fi без адаптера.
Несмотря на то, что эта процедура может сбивать с толку, это самый быстрый способ подключить телевизор к Wi-Fi.
При использовании этого метода вам не нужно ничего делать с телевизором вручную, так как он автоматически подключится к вашей сети Wi-Fi. Но для этой процедуры вам нужно будет убедиться, что на вашем роутере есть кнопка «WPS».
Шаг 1. Перейдите к настройкам сети на телевизоре Samsung, выделите «WPS» и нажмите «Далее».
Шаг 2. Удерживайте кнопку «WPS» на вашем роутере, и он подключится автоматически.
Подводя итог
Первый способ подключения смарт-телевизора Samsung к Wi-Fi без адаптера прост и легко работает с любым типом маршрутизатора. Второй способ рекомендуется, если у вас высокопроизводительный роутер с кнопкой WPS.
Как подключить телевизор Samsung к Wi-Fi
Как подключить телефон к Samsung Smart TV
Внутренний сетевой адаптер
Как подключить телевизор к Public WiFi? — Опыт работы с клиентами
Шаг 1: Во время пошаговой настройки или после использования меню «Настройки > Сеть » для установки нового подключения телевизор автоматически определяет, что вы подключаетесь к сети с ограниченным доступом, и отображает следующую подсказку:
Совет : Ваш телевизор может подключаться к сети с ограниченным доступом, только если в разделе «Настройки » > «Система» > «Расширенные настройки системы» выбрано «Разрешить подключение устройства».(Подключение устройства включено по умолчанию, но если вы отключили его, телевизор не сможет завершить подключение.)
Примечание : Устройство не подключено, если телевизор не подключен.
Шаг 2 : После выбора правильной сети выделите Я нахожусь в общежитии отеля или колледжа и нажмите OK. Телевизор предлагает использовать смартфон, планшет или ноутбук для завершения подключения.
Шаг 3: Используйте телефон, планшет или компьютер с поддержкой беспроводной связи для обнаружения беспроводных сетей.В большинстве случаев вы можете просто открыть экран настроек Wi-Fi или сети устройства, чтобы начать сканирование.
Примечание : Телефон, планшет или компьютер должны быть в той же беспроводной сети, к которой вы подключаете телевизор.
ШАГ 4: Подключитесь к сети, имя которой указано на экране телевизора. Фактическое имя сети может быть разным.
Примечание : на предыдущем шаге смартфон, планшет или компьютер подключаются напрямую к телевизору. Плата за подключение не взимается, и подключение не влияет на тарифный план вашего устройства.
ШАГ 5: Процесс беспроводного подключения запрашивает пароль. Введите пароль, как показано на экране телевизора. Фактический пароль варьируется.
ШАГ 6: Запустите веб-браузер на смартфоне, планшете или компьютере. Когда вы пытаетесь открыть любую веб-страницу, ограниченное соединение запрашивает у вас любую необходимую информацию. В большинстве случаев вы должны согласиться с условиями, предоставить идентифицирующую информацию или ввести пароль, PIN-код или номер комнаты, чтобы продолжить.Запрошенная информация зависит от организации, которая контролирует беспроводное соединение.
ШАГ 7: После ввода запрошенной информации телевизор автоматически завершит подключение и возобновит нормальную работу.
Шаг 8: Если телевизор предлагает установить связь с вашей учетной записью Roku, используя компьютер, планшет или смартфон с подключением к Интернету, перейдите по веб-адресу roku.com/link. Введите код ссылки, отображаемый на экране телевизора, чтобы продолжить регистрацию Roku
.Важно: Вы должны выполнить ВСЕ шаги на веб-сайте, прежде чем вернуться к устройству Roku, иначе ваше устройство Roku не будет активировано.Следуйте инструкциям на веб-сайте, чтобы создать учетную запись Roku, или войдите в существующую учетную запись Roku.
Примечание: При создании новой учетной записи Roku вас попросят указать способ оплаты. Вы можете пропустить эту часть, если не хотите добавлять свою Платежную информацию. За дополнительной информацией обращайтесь в службу поддержки ROKU по телефону 816-272-8106
.После завершения процесса активации вы сможете использовать функции ROKU на своем телевизоре.
Как подключить Smart TV к WiFi: Краткое руководство
Давным-давно было доступно только три телеканала — и все они были черно-белыми. Конечно, времена изменились. Сегодня ваш телевизор может напрямую подключаться к Интернету, где вы можете найти практически неограниченное количество контента со всего мира.
Прежде чем вы сможете выйти в Интернет из гостиной, вам сначала нужно подключить Smart TV к сети Wi-Fi. Это не всегда так просто, как кажется.Мы расскажем вам, как подключить Smart TV к Wi-Fi, в краткие и понятные инструкции, которые сможет понять каждый.
Подключение домашнего Wi-Fi к Smart TV
Smart TV — это любой современный телевизор со встроенным подключением к Интернету.
Smart TVпозволяют использовать различные онлайн-сервисы, такие как социальные сети, обмен мгновенными сообщениями и видео по запросу. Некоторые телевизоры даже включают в себя полноценный веб-браузер, который по сути превращает ваш телевизор в большой компьютерный монитор.
То, что ваш телевизор может подключаться к Интернету, не означает, что вы уже в сети.Вместо этого большинство смарт-телевизоров необходимо настроить для работы в домашней сети Wi-Fi.
Какая у вас домашняя сеть Wi-Fi?
Ваша домашняя сеть Wi-Fi — это частная сеть, транслируемая через ваш дом, которая позволяет вам подключаться к Интернету.
У вас, вероятно, есть устройства, которые прямо сейчас подключены к вашей домашней сети Wi-Fi. К распространенным относятся ноутбуки, смартфоны, устройства для видеоигр и многое другое.
Как узнать, есть ли у вас Smart TV
Если ваш телевизор был произведен после 1994 года, скорее всего, это смарт-телевизор.Если ваш телевизор был произведен после 2010 года, это почти наверняка Smart TV.
Один из способов узнать, является ли ваш телевизор «умным», — это просмотреть меню. Видите ли вы возможность смотреть Netflix, Amazon Prime и другие сервисы потокового видео?
Даже если вы не можете получить доступ к этим параметрам прямо сейчас, их присутствие в меню указывает на то, что у вас смарт-телевизор.
Если у вас уже есть Smart TV, и у вас уже есть домашняя сеть Wi-Fi, то их подключение имеет смысл. Вот что делать:
Как подключить Smart TV к сети Wi-Fi дома
Сеть Wi-Fi проходит через весь ваш дом, но вы получите наилучшие результаты, если ваш Smart TV находится в той же комнате или иным образом близко к маршрутизатору.Чем ближе маршрут к телевизору, тем сильнее будет сигнал Wi-Fi.
Что вам понадобится:
- Телевизор с интеллектуальными возможностями
- Домашний Интернет
- Беспроводной маршрутизатор
- Пароль к беспроводному Интернету
Телевизоры разных производителей работают по-своему. Если вы не можете найти нужную кнопку или область в меню телевизора, попробуйте найти наиболее близкое значение.
Не волнуйтесь. Вы не можете навсегда испортить свой телевизор, выбрав параметры в меню.
2. Выберите настройки сетиЭто настройки того, как ваш телевизор будет подключаться к Интернету. Как вы могли заметить, «Параметры сети» — это тот же термин, который используют ПК для подключения к Интернет-провайдеру.
3. Выберите «Настройка беспроводного подключения».Если вы когда-либо настраивали беспроводное соединение на ноутбуке или столе, это должно показаться вам довольно знакомым.
4. Выберите домашнюю сеть Wi-FiВы должны увидеть список ближайших сетей Wi-Fi. Если вы живете недалеко от своих соседей, вы можете увидеть в списке множество сетей. Если вы живете вдали от других, вы, вероятно, будете видеть только свою домашнюю сеть Wi-Fi.
Где-то в вашем списке должна быть ваша домашняя сеть Wi-Fi. Вы, наверное, сами назвали это, когда впервые настраивали свою сеть.
Если вы не можете найти нужную сеть, продолжайте читать.У нас есть несколько дополнительных советов ниже.
5. Введите пароль от WiFiВам будет предложено ввести сетевой пароль. Это тот же пароль, который вы используете для подключения любого другого устройства к беспроводной сети.
Если вы забыли пароль или никогда не знали его, ознакомьтесь с разделом «Как найти свой пароль Wi-Fi» ниже.
6. Нажмите OK или перезагрузите телевизорНекоторые телевизоры подключатся, как только вы введете пароль домашней сети Wi-Fi.Другие телевизоры необходимо выключить, а затем снова включить перед подключением.
После подключения Smart TV к Wi-Fi вы останетесь на связи, если не предпримете активных действий по отключению.
ТАКЖЕ ПРОЧИТАЙТЕ : Обзоры лучших HDTV-антенн дальнего действияПреимущества подключения к сети Wi-Fi для Smart TV
Есть две основные причины, по которым Wi-Fi — лучший способ подключить ваш телевизор к Интернету:
- Вы можете разместить свой телевизор где угодно. Отлично подходит для настенного монтажа.
- В гостиной нет проводов
Глоссарий терминов, которые вам нужно знать
Не все знакомы с техническим жаргоном. Для вашего удобства мы предоставили список терминов, которые упростят процесс, когда вы поймете, о чем они говорят.
Это ваш интернет-провайдер. Обычно ваша кабельная компания отвечает за подключение вашей семьи к Интернету.
Некоторые распространенные интернет-провайдеры в США.S. включают Comcast Xfinity, Verizon FiOS, Spectrum, Charter и другие.
Это устройство, которое дает вам ваш интернет-провайдер, который обеспечивает доступ в Интернет в вашем доме. Маршрутизаторы часто имеют как проводные, так и беспроводные возможности.
Использование кабеля Ethernet для прямого подключения устройства к маршрутизатору является примером проводного подключения.
Для беспроводного подключения не требуется физический кабель. Вместо этого устройство подключено к беспроводной сети Интернет, которая транслируется через дом через маршрутизатор.
Сокращенно от идентификатора набора услуг, это имя, присвоенное беспроводной сети. Беспроводная сеть позволяет подключать ноутбуки, игровые системы, планшеты и другие устройства к Интернету без использования физического кабеля Ethernet.
Большинство беспроводных сетей защищены. Вам понадобится пароль для доступа к защищенной сети.
Беспроводное соединение также может быть незащищенным. Это означает, что любой в пределах досягаемости может подключиться к сети и начать работу в Интернете.
Использование незащищенной сети открывает на вашем компьютере множество уязвимостей. По умолчанию ваша домашняя беспроводная сеть будет защищена.
Как определить беспроводную сеть с помощью Windows
У вас уже есть ноутбук, планшет или другое устройство, подключенное к вашей беспроводной сети? Если это так, вы можете использовать Windows для определения имени сети.
1. Щелкните значок Wi-FiЭто будет маленький значок на панели задач Windows.Значок Wi-Fi имеет три формы полумесяца. Это немного похоже на радиосигнал.
2. Прочтите список доступных сетевых именПри нажатии на значок открывается список всех сигналов Wi-Fi в вашем районе. Большинство перечисленных сетей будут защищенными, что означает, что вы не сможете присоединиться без пароля.
Эти защищенные сети обычно принадлежат вашим соседям.
Вы ищете сеть с надписью «Подключено» или «Подключено, защищено». Вы должны быть подключены только к одной сети.Так называется ваша беспроводная сеть.
Типы имен беспроводных сетей
Имена беспроводной сетимогут содержать до 32 символов. Имена чувствительны к регистру.
На самом деле нет никаких ограничений на то, как вы можете назвать свою сеть. Некоторые люди действительно проявляют творческий подход при именовании своих беспроводных сетей.
Но большинство беспроводных маршрутизаторов названы в честь соответствующего интернет-провайдера. Найдите такой маршрутизатор, как «Comcast001» или «CharterWirelessRouter».”
Если кто-то лично настраивал ваш Интернет, он, вероятно, назвал вашу беспроводную сеть чем-то, что вы легко узнаете. Найдите «FAMILY NAME Network» или что-то подобное.
Если вы просто не можете найти знакомые названия беспроводных сетей, лучше всего позвонить своему провайдеру. Они должны определить, какой роутер принадлежит вам.
Как узнать пароль беспроводной сети
Узнать, как подключить Smart TV к Wi-Fi, довольно просто. Самая сложная задача большинства людей — это узнать пароль к беспроводной сети.
После первоначальной настройки большинство устройств автоматически подключаются к соответствующей беспроводной сети. Вы можете годами не видеть фактический пароль.
Вы можете не вспомнить свой пароль, даже если его создали вы. Не расстраивайтесь — это на самом деле очень распространенная проблема.
Есть два способа восстановить пароль беспроводной сети:
- Вы можете использовать свой роутер (это физический метод)
- Можно использовать Windows (это виртуальный метод)
Как узнать пароль беспроводной сети с помощью маршрутизатора
Этот способ будет работать каждый раз, даже если у вас нет других устройств в беспроводной сети.
Вам понадобится
- Доступ к маршрутизатору
- Ручка или скрепка
- Лист бумаги для заметок
Обычно он находится в офисе или рядом с телевизором.
2. Сбросьте настройки маршрутизатораКнопка сброса обычно находится на задней панели маршрутизатора. Обычно это очень маленькая кнопка с пометкой «сброс».
С помощью кончика ручки или скрепки нажмите кнопку сброса.Удерживайте кнопку не менее 30 секунд.
3. Отпустите кнопку сбросаЭто отключит все устройства, подключенные к маршрутизатору.
4. Подождите, пока маршрутизатор вернется в режим онлайнИндикаторы на вашем маршрутизаторе будут мигать по шаблону, а затем снова подключатся к сети. Когда верхние индикаторы загорятся, ваш роутер снова будет в сети.
5. Найдите информацию для входа по умолчаниюЭто будет напечатано на карте, прикрепленной к маршрутизатору.Обычно его можно найти под маршрутизатором. Вам нужны две части информации:
- Имя сети (SSID) — заводское имя по умолчанию
- Сетевой пароль ключа — это пароль по умолчанию
Этот значок, расположенный на панели задач Windows, имеет три изогнутые линии. При нажатии на значок открывается список доступных беспроводных сетей.
Вы ищете сеть с именем фабрики по умолчанию.При нажатии на сеть будет предложено ввести пароль.
Введите пароль по умолчанию в точности так, как он написан на вашем маршрутизаторе. Пароль чувствителен к регистру.
После принятия пароля вы будете подключены к защищенной беспроводной сети. Иногда вам будет предложено изменить пароль на что-нибудь более запоминающееся.
Как узнать пароль беспроводной сети с помощью Windows
Предположим, ваша беспроводная сеть уже настроена. У вас есть множество устройств, которые без проблем используют сеть.
Все, что вам нужно, это пароль, чтобы вы могли подключить свой Smart TV к Wi-Fi. К счастью, восстановить этот пароль несложно.
1. Откройте любое устройство Windows, подключенное к беспроводной сети.Скорее всего, это будет портативный компьютер, но все, что в настоящее время подключено к сети и использует операционную систему Windows, будет работать.
2. Щелкните значок Wi-FiЭто значок «радиосигнал», расположенный в крайнем правом углу панели задач.
3. Щелкните Настройки сети и ИнтернетаНаходится в нижней части меню WiFi.
4. Щелкните вкладку Wi-FiПоявится окно настроек. Вкладка WiFi находится на вкладке. Фактически он может быть выбран по умолчанию.
5. Щелкните Изменить параметры адаптераВам нужно немного прокрутить вниз. Ссылка «Изменить параметры адаптера» находится под заголовком «Связанные параметры».
6.Нажмите на свою домашнюю сеть Wi-FiВы должны знать это по имени. На нем также будет значок в виде монитора с зелеными полосами.
7. Щелкните Свойства беспроводной связи 8. Щелкните вкладку Безопасность 9. Установите флажок Показать символыНа вкладке «Безопасность» будет отображаться ключ безопасности сети, но детали будут скрыты от просмотра черными точками. Установка флажка «Показать символы» сделает ваш пароль читаемым.
Это пароль, который вам нужен для подключения Smart TV к домашней сети Wi-Fi. Вы должны иметь возможность ввести этот пароль в свой Smart TV и выйти в Интернет.
Как подключить Smart TV к проводной сети дома
Возможно, вы хотите, чтобы ваш Smart TV был в сети, но не можете или не хотите использовать беспроводную сеть. Возможно, ваша беспроводная сеть не обеспечивает надежного покрытия вашего дома или не достигает места, где вы хотите установить телевизор.
Вы также можете подключить телевизор к сети через проводную домашнюю сеть.
Вам понадобится
- Смарт ТВ
- Подключение к домашнему Интернету
- Маршрутизатор
- Кабель Ethernet
Ethernet-кабель должен быть достаточно длинным, чтобы протянуть его от маршрутизатора до Smart TV.
Установить проводной Интернет просто:
1. Подключите шнур Ethernet к беспроводному маршрутизаторуВы можете использовать любое открытое место для Ethernet на задней панели маршрутизатора
2.Подключите шнур Ethernet к вашему Smart TVБольшинство Smart TV имеют только один порт Ethernet. Если в вашем телевизоре их несколько, подойдет любой.
Вот и все. При подключении шнура ваш Smart TV мгновенно выйдет в сеть.
Заключение
Подключить Smart TV к домашней сети Wi-Fi несложно. Самым сложным для многих людей является просто выяснить их существующий пароль беспроводной сети.

 Возможно, Wi-Fi в вашем телевизоре все таки есть, и его можно подключить к беспроводной сети. Возможно пригодится: инструкция для телевизоров LG, и отдельная инструкция по подключению Philips на Android TV. Так же у нас есть инструкция по подключению к интернету телевизоров Samsung. Если же нет встроенного приемника, то можно поискать и купить фирменный, внешний USB-адаптер.
Возможно, Wi-Fi в вашем телевизоре все таки есть, и его можно подключить к беспроводной сети. Возможно пригодится: инструкция для телевизоров LG, и отдельная инструкция по подключению Philips на Android TV. Так же у нас есть инструкция по подключению к интернету телевизоров Samsung. Если же нет встроенного приемника, то можно поискать и купить фирменный, внешний USB-адаптер.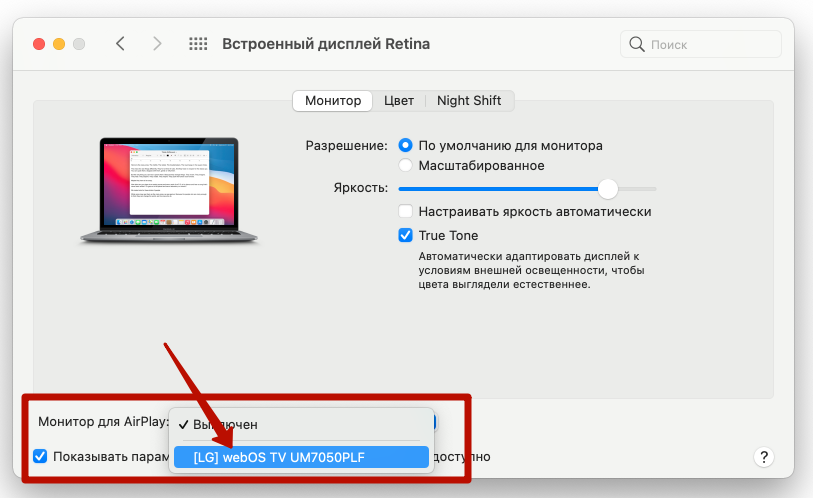

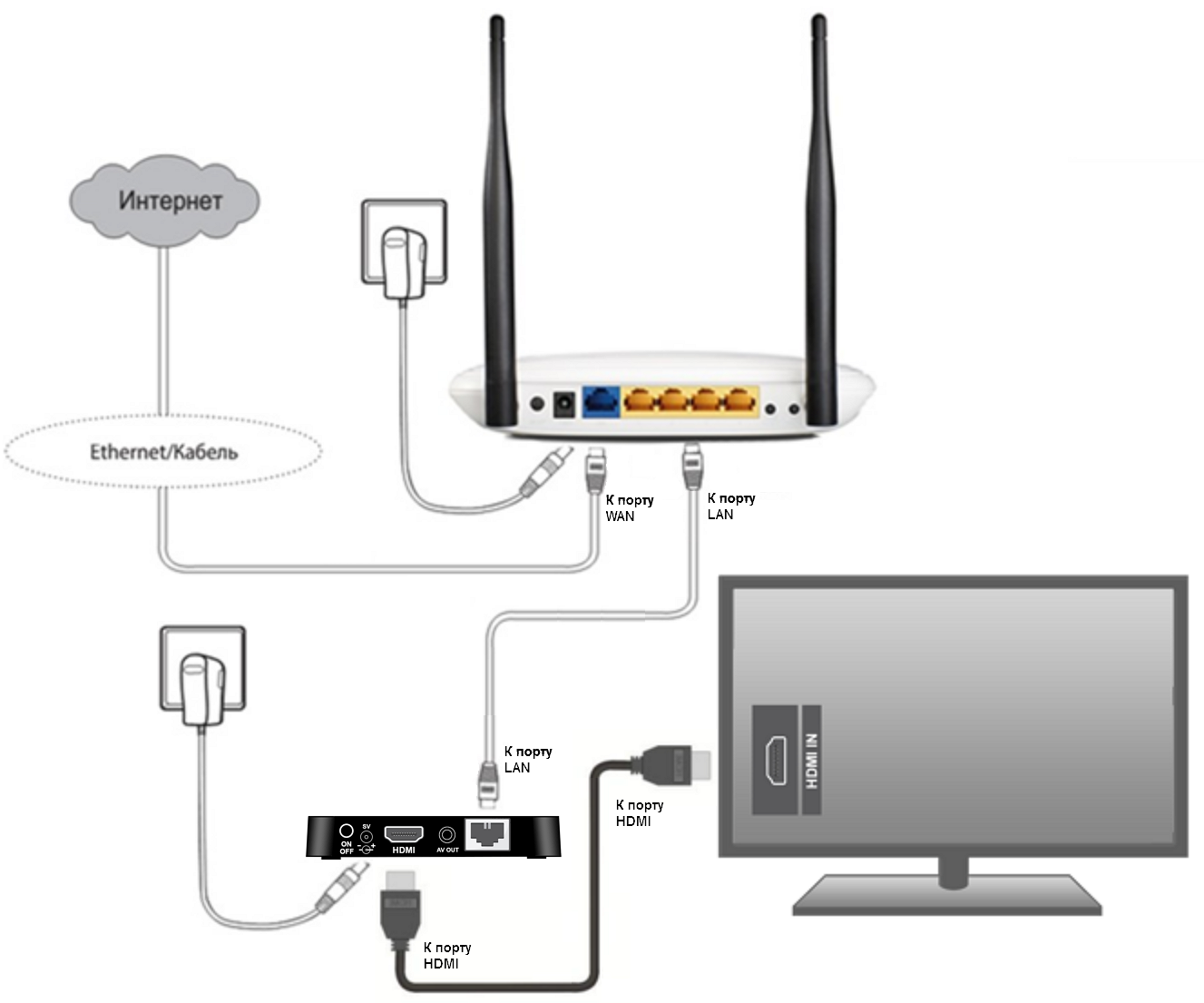
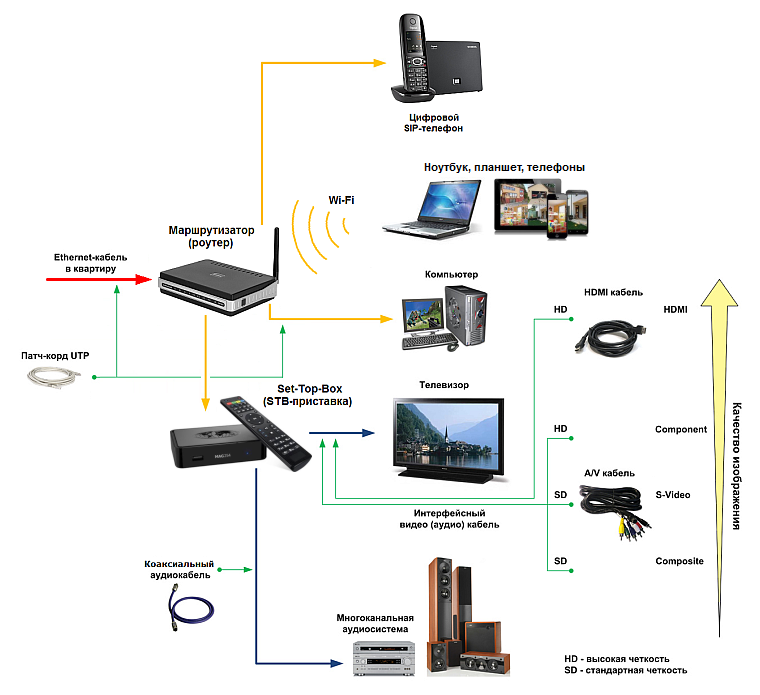 Но, в случае если роутер не новый и в Вашем смартфоне или планшете уже имеется подключение к интернету, то этот пункт можно пропустить, потому как все необходимые настройки уже выполнены. В противном случае, настройка роутера для доступа в интернет потребует вмешательства специалиста.
Но, в случае если роутер не новый и в Вашем смартфоне или планшете уже имеется подключение к интернету, то этот пункт можно пропустить, потому как все необходимые настройки уже выполнены. В противном случае, настройка роутера для доступа в интернет потребует вмешательства специалиста.