Как подключить телевизор к Интернету по Wi-Fi + видео.
Телевизоры со Смарт ТВ уже перестали быть редкостью. Да и телевизорами их уже трудно назвать, поскольку это уже больше маломощные компьютеры с большим дисплеем. На них, как и на компьютеры/ планшеты/ смартфоны можно устанавливать приложения, «лазить» по Интернету, добавь к ним жесткий диск и от компьютера можно уже отказываться. Но все возможности Смарт телевизора открываются только при подключении к нему Интернета. Именно об одном из способе подключить телевизор, а именно подключении к Wi-Fi, пойдет речь в этой статье.
Существует два способа подключить телевизор к глобальной паутине:1) С помощью LAN кабеля;
2) С помощью беспроводной сети Wi-Fi.
В этой статье я подробно опишу, как это сделать с помощью Wi-Fi. Для этого способа нужен Wi-Fi роутер (точнее настроенная Wi-Fi сеть) с выходом в Интернет и собственно телевизор поддерживающий подключение по Wi-Fi. Поддерживает ли ваш телевизор беспроводное подключение, вы можете убедиться в технической документации к телевизору или информации на официальном сайте телевизора. Если ваш телевизор не поддерживает беспроводную сеть, но поддерживает Смарт ТВ, вы можете приобрести USB Wi-Fi адаптер для вашей модели телевизора и таким образом обеспечить себе беспроводное подключение.
Что дает подключение телевизора по Wi-Fi?! В первую очередь оно освобождает вас от лишней работы, а именно тянуть сетевой LAN кабель от роутера, иногда это очень затруднительно. Но если у вас низкая скорость Интернета, то Wi-Fi подключение для вас будет не лучший способ, поскольку какой бы хороший у вас роутер не был, в любом случае, при беспроводной передачи теряется скорость Интернета и ее может не хватить для комфортной работы Смарт ТВ, таком случае вам лучше
В данной статье я подробно рассмотрю, как настроить Интернет на телевизоре LG с WebOS, но аналогичная настройка будет и на других телевизорах — Philips, Samsung, Sony и т.д.
Первым делом необходимо зайти в настройки телевизора, для этого, если у вас обычный пульт от телевизора нажмите кнопку «Settings».

Если путь Remote magic, нажмите кнопку «Input».

И в меню телевизора выберите значок шестеренки.
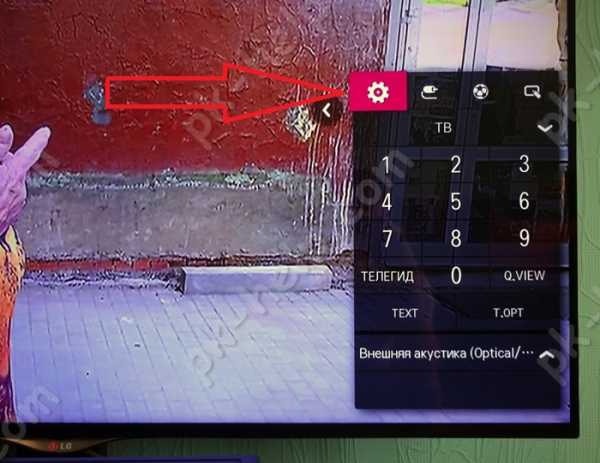
В меню выберите «Сеть» — «Подключение к сети Wi-Fi».
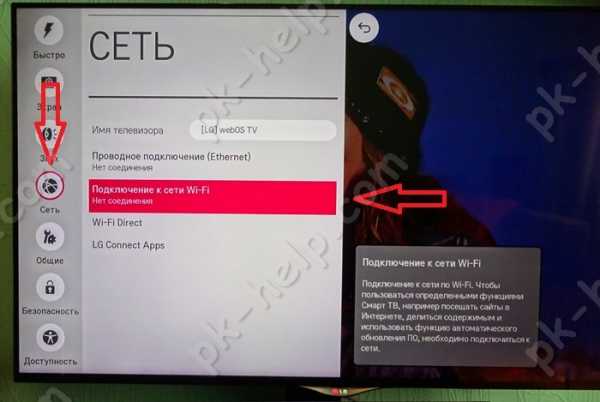
Откроется окно, в котором вы увидите все доступные беспроводные сети и различные способы подключения к ним. Предлагаю разобрать каждый из способов отдельно.
Подключение телевизора к Wi-Fi путем ввода пароля.
Предлагаю начать с самого популярного способа путем ввода пароля от беспроводной сети. Для этого выберите ту сеть, к которой хотите подключиться.
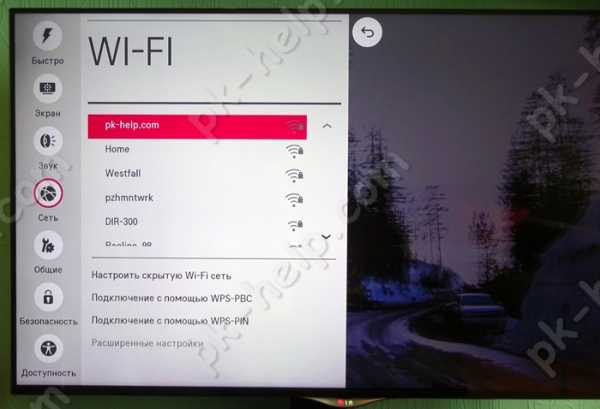
Введите пароль от сети и нажмите «Подключение».
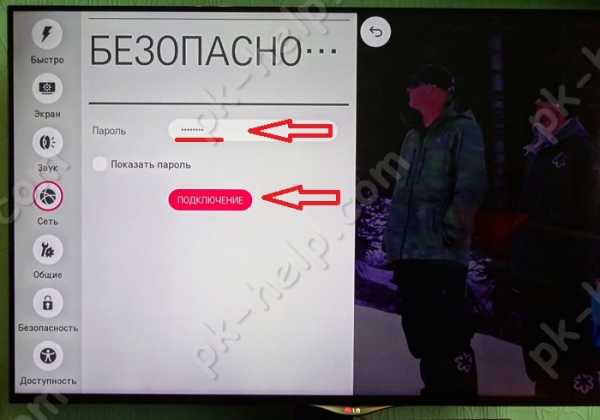
В результате вы увидите галочку появившуюся напротив вашей Wi-Fi сети.
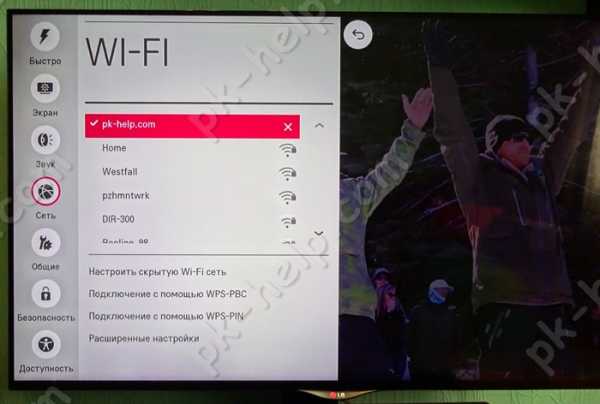
А в меню Сеть, в поле «Подключение к сети Wi-Fi» появится строка «Подключено к Интернету».
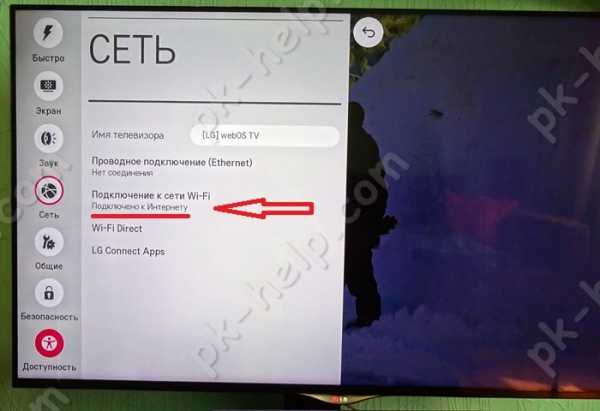
Подключение телевизора к скрытой сети.
Если ваша беспроводная сеть скрытая, в меню подключения выберите «Настроить скрытую Wi-Fi» сеть.
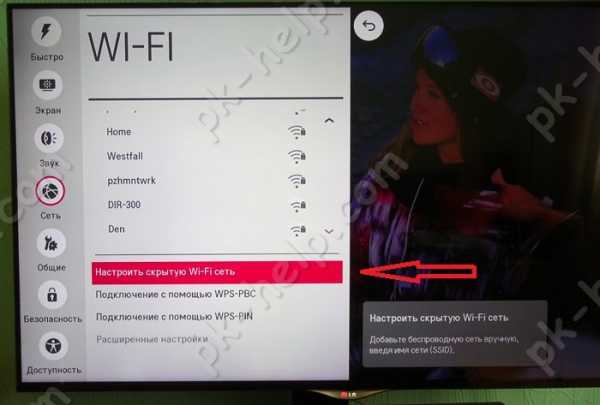
Введите имя сети, затем выберите тип безопасности и введите пароль, если сеть защищена паролем.
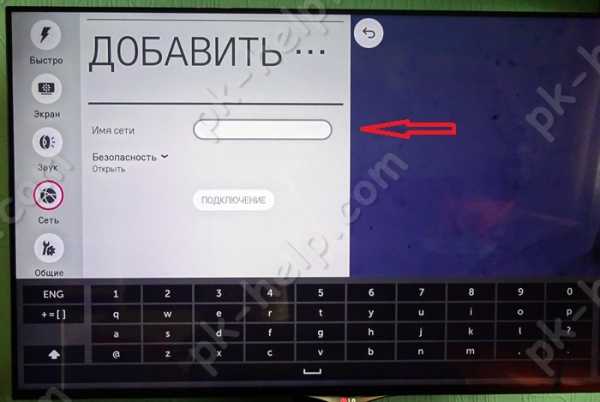
Настройка подключения телевизора к беспроводной сети с помощью WPS.
WPS (Wi-Fi Protected Setup) – стандарт разработанный альянсом производителей беспроводного оборудования Wi-Fi (Wi-Fi Alliance) с целью упрощения процесса настройки и подключения к беспроводной сети. В частности для этого способа вовсе не нужно знать пароль от Wi-Fi сети, главное иметь физический доступ к роутеру.
Для подключения телевизора к беспроводной сети этим способом, выберите в меню телевизора «Подключение с помощью WPS — PBC».
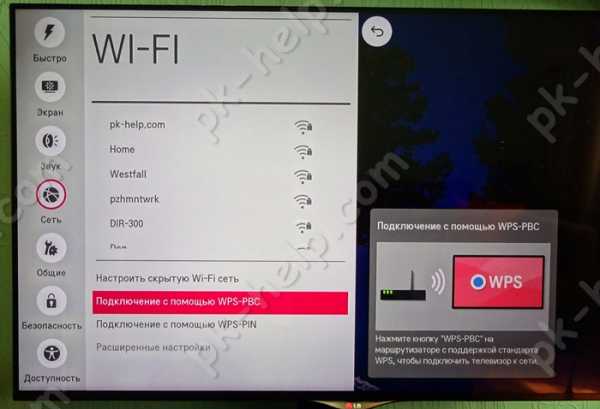
Затем не позднее 2 мин. нажмите кнопку WPS на роутере. В большинстве роутеров эта функция включена по умолчанию, но лучше подключиться к веб интерфейсу руотера и убедиться в этом.

Спустя несколько секунд ваш телевизор подключится к беспроводной сети Wi-Fi.
Подключение телевизора к Wi-Fi с помощью WPS-PIN.
Для этого способа выберите соответствующий пункт в меню телевизора «Подключение с помощью WPS-PIN».
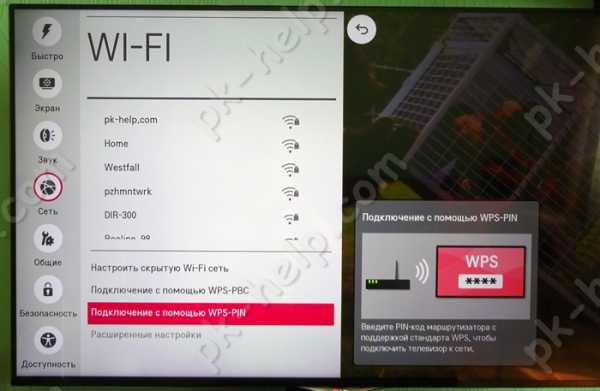
На экране телевизора появится код, который необходимо ввести в настройки роутера.

Подключитесь к веб интерфейсу роутера, найдите настройки касающиеся WPS, например, на роутерах TP-Link, есть отдельный пункт WPS, выберите его и нажмите кнопку «Добавить устройство».
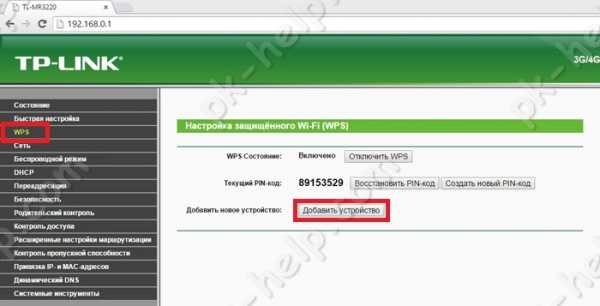
После этого введите пароль указанный на телевизоре (если пароль уже пропал, повторите действие и выберите пункт «Подключение с помощью WPS-PIN», появится новый пароль отличающийся от первого).
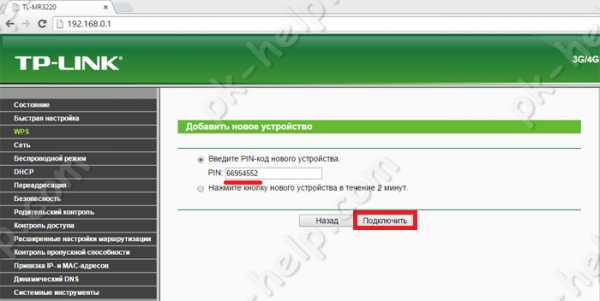
После этого вы должны увидеть окно о успешном подключении устройства.
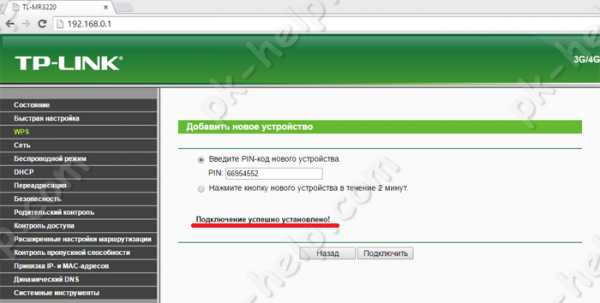
Заключение.
Как вы могли заметить подключение телевизора к беспроводной сети Wi-Fi весьма простая задача, с которой способен справится даже ребенок. Но иногда возникают проблемы с подключение телевизора к Wi-Fi, что бы их устранить попробуйте сделать следующие шаги:
1) Выключите и включите роутер и попробуйте снова;
2) Сбросьте настройки роутера до заводских и настройте заново;
3) Обновите прошивку роутера;
4) Обновите программное обеспечение телевизора через USB флешку.
Если проблема сохранилась, рекомендую прочитать статью — Решение наиболее популярных проблем связанных с настройкой Смарт ТВ.
Видео подключения телевизора к Интернету с помощью LAN, Wi-Fi .
Я очень надеюсь, моя статья помогла Вам! Просьба поделиться ссылкой с друзьями:
pk-help.com
Wi-Fi адаптер для телевизора: рейтинг лучших, выбор, настройка
Телевизоры были популярны весь 20 век, ещё с момента их создания. В течение долгого времени телевиденье совершенствовалось, улучшалось и становилось только лучше – с точки зрения технологий. Сейчас можно без проблем смотреть любой фильм, слушать музыку или просматривать фотографии с чёрного ящика.
Хотя сейчас они больше похожи на черный квадраты, весящие на стене. Ох, Малевич! Ты предсказал будущее в своё время. И сейчас твоё предсказание есть у каждого. А мы смотрим на чёрный квадрат и видим все прелести и красоту этого мира.
Современные телевизоры снабжены модулем, которые может принимать Wi-Fi сигнал. При этом его можно подключить к домашнему маршрутизатору и принимать ТВ-сигнал с интернета или с компьютера. Также очень удобно делать трансляцию с ноутбука и всей семьей смотреть фильмы в широкоформатном HD качестве.
А что делать, если данного адаптера нет? Дело в том, что не все производители телевизоров устанавливают его внутрь. В этом случае поможет Вай-Фай адаптер, для подсоединения телевизора к беспроводной сети.
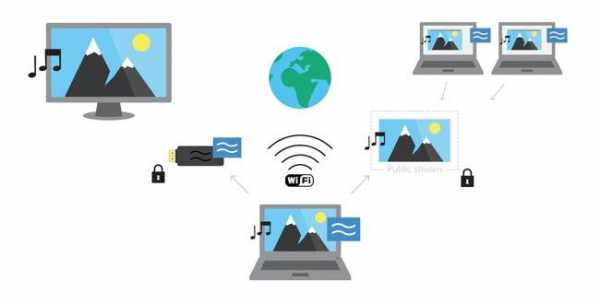
Что это такое?
Wi-Fi адаптер для телевизора – это устройство, которая имеет возможность принимать и отсылать сигналы в беспроводную сеть WiFi, по установленным протоколам от маршрутизатора к телевизионному порту. Такими свойствами обладают и Smart телевизоры.
ПРИМЕЧАНИЕ! Чтобы найти эту функцию можно заглянуть в инструкцию, настройки или на коробку, на которой будет отметка Smart TV.
Преимущества и свойства
- Подключение к беспроводной сети, без использования витой пары и других проводов.
- Синхронизация с ноутбуками, компьютерами, телефонами и другими устройствами для отправки на экран ТВ – видео, фильмов, фотографий, музыки.
- Вывод рабочего стола ПК на экран телевизора.
- Просмотр фильмов в более широком разрешении. Согласитесь, смотреть с ноутбука фильм всей семьей не очень удобно.
- Принятие ТВ-цифрового сигнала от провайдера по роутеру. То есть интернет кабель, которые подключен к маршрутизатору, будет поставлять не только интернет, но и ТВ.
- Управление устройством с телефона или планшета. Это функция есть не на всех моделях.
ТОП-рейтинг лучших адаптеров для подключения
Чтобы подобрать этот рейтинг я специально просмотрел в первую очередь характеристики моделей. Соотнес два главных параметра: цена и качества. А потом заглянул в отзывы, чтобы просмотреть как та или иная модель ведет себя в живую. Вы можете просмотреть обзор и сами сделать сравнение по вашим критериям.
Wi-Fi ресивер для ТВ Dongle M3
Огромная поддержка телевизионных и видео цифровых форматов. Есть встроенная оперативная память и возможность подключить внешний SD-диск. Не работает с частотой 5 ГГц.

| Процессор | ARM Cortex A7 Rockchip RK3036G 1.2 GHz |
| Операционная система | Linux 3.0.8 |
| Внешняя антенна | 2.4GHz |
| Размер картинки | 480/720/1080P |
| Форматы | AVI, DIVX, MKV, TS, DAT, MPG, (MPEG1,2,4,) MP4 |
ТОШИБА WLM-20U2
Хороший бюджетный вариант, для дома. Надёжная модель без прерывания с качественной антенной. Сможет беспрерывно и стабильно работать в 3-7 комнатной квартире.

| Цена | 1620 |
| Поддерживаемые стандарты | Wi-Fi 1 (802.11b) Wi-Fi 3 (802.11g) Wi-Fi 4 (802.11n) |
| Частота | 2.4 — 5 ГГц |
| Интерфейс | USB 2.0 |
| Антенна | 1 внутренняя |
Samsung WIS12ABGNX/NWT
Специализированный аппарат для Самсунг телевизоров. DLNA позволяет подключать мобильные устройства, телефоны, фото и видео камеры. Имеет версию 1.5.

| Стандарты | 802.11 (b, n, g, a) |
| Поддержка телевизоров | Samsung D5000, D8000, C550, D550, E 490 |
| Подключение | DLNA |
| Средняя стоимость | 1400 |
USB WiFi адаптер UWA-BR100
Предназначен для техники фирмы Sony. Хорошо подходит почти для всех телевизоров этой компании. Стабильно работает в небольшой квартире. Для большого дома возможно понадобится более сильный передатчик или установка в близи приёмника. Единственный минус – высокая цена.

| Стандарты данных | IEEE 802.11а, 802.11b, 802.11g, 8 |
| Совместимость | для AV-техники Sony |
| Частота | 2.4 — 5 ГГц |
| Шифрование | WPA, WPA2, WEP |
| Стоимость | 7000 |
LG AN-WF500
Это полноценный модуль с внешним адаптером, для улучшения приёма сигнала. Имеет также встроенный блютуз передатчик, для подключения наушников или другой беспроводной гарнитуры. Небольшой недостаток в том, что она подключается по проводу, а сама модель должна стоять или быть закреплена рядом с телевизором.

| Поддержка моделей | LG LB5800, LB6100, LB6190, PB6600 |
| Протоколы сети | 802.11n, 802.11g, 802.11b, 802.11a |
| Передача данных | Wi-Fi |
| Встроенный Bluetooth | Версии 3.0 |
| Цена | 3200 |
Stream TV DIB-200 от D-Link
Бюджетная модель с micro-USB и HDMI портом для подключения. Можно приконнектится с телефона, планшета. Работает с операционными системами на базе Андроид и iOS.

| Подключение мобильных устройств | Android 4.2 и выше, iOS 5.0 и выше |
| Формат видео | 1080p |
| Интерфейс | HDMI, micro USB |
| Стоимость | 800 |
Philips PTA01/0
Для вывода цифровых медиа файлов для старых моделей Филипс без вифи модуля. Отличной качество передачи данных без помех и прерываний.

| Совместимость с устройствами | 32PFL7605, 32PFL7655, 32PFL7665, 32PFL7675, 32PFL7685, 32PFL7695, 32PFL8605, 37PFL7605, 37PFL7675, 37PFL8605, 40PFL7605, 40PFL8605, 42PFL7655, 42PFL7665, 42PFL7675, 42PFL7685, 42PFL7695, 42PFL8605, 46PFL7605, 46PFL7655, 46PFL7665, 46PFL7695, 46PFL8605, 46PFL8685 52PFL8605, _PFL58x6 (Eu), _PFL6xx6 (Eu), _PFL74x6 (Eu), _PFL7606 (Eu), _PFL7656 (Eu), _PFL7676 (Eu), _PFL7696 (Eu), _PFL58x6 (LatAm), _PFL6xx6 (Lat Am), _PFL7xx6 (Lat Am), _PFL8xx6, (Lat Am), _PFL7xx6 (Asia), _PFL35x7 (Eu), _PFL4xx7 (Eu) |
| Частота | 2.4 ГГц |
| Шифрование | WPA/ WPA2/ WEP |
| Цена | 2230 |
| Подключение | USB 2.0 |
Как выбрать?
Сразу отмечу одну очень важную деталь, советую брать модуль от того же производителя, что и ваш телевизор. Тогда никаких проблем с подключением не будет. Как бы не утверждали некоторые модели, которые якобы подходят ко всем моделям – могут возникнуть дисконекты или прерывания во время просмотра.
Такие устройства стоят чуть дороже, но поверьте и качество картинки будет лучше. Как-то мой знакомый купил дешёвую модель. Итог – картинка прерывалась и флешка постоянно грелась из-за потока данных.
Ни в коем случаем не надо путать внешний Wi-Fi адаптер для ноутбука или компьютера – и модуль для телевизора. Да, они используют те же протоколы и стандарты, но проблема кроется в прошивке и ОС телевизора. Дело в том, что, подключив адаптер от ПК, скорее всего ничего не получится и сигнала никакого не будет. Возможно в будущем прошивку на ТВ-устройствах будут делать более кроссплатформенной.
Есть три вида подключения:
PCMCIA – это более устаревший тип цифрового подключения. Сейчас чаще продаются WiFi модули с интерфейсом типа USB и HDMI. Для аппаратов фирм LG, Philips, Samsung, Panasonic, Toshiba, Sony – следует брать фирменный файфай блок. Для остальных может подойти и кроссплатформенные модули – например от D-Link.
Стандарты и сила сигнала тюнера
Как вы могли заметить, у большинства моделей, работающих с Wi-Fi сетью есть так называемые стандарты передачи данных. Это очень важный показатель как для приёмника (в данном случае это наш модуль), так и для отправителя (роутер или маршрутизатор).
От поддерживаемых стандартов зависит максимальная скорость, а также радиус действия. Приёмник чаще использует эти стандарты.
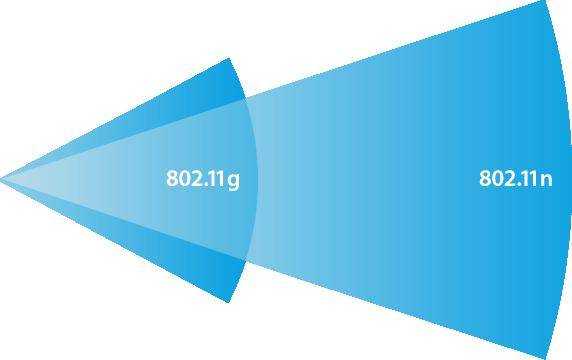
| Стандарт | Радиус | Частота | Скорость передачи данных |
|---|---|---|---|
| 802.11a | до 30 метров | 5 ГГц | 54 Мбит/с |
| 802.11g | до 50 метров | 2,4 ГГц | 54 Мбит/с |
| 802.11n | до 100 метров | 2,4 или 5 ГГц | теоретически до 480 Мбит/с |
Нужно учитывать, что эти показатели пропускной способности и метража – являются максимальными при идеальных условиях. То есть в жизни обычно – стены, радиоволны, телефонные и электромагнитные волны на порядок уменьшают как радиус действия, так и скорость.
Учитывайте также и частоту работы приёмника и передатчика. Если они будут работать на разной частоте, то приёмник не сможет ловить сигнал. По стандартным настройкам роутеры имеют частоту в 2.4 ГГц, что увеличивает диапазон действия.
Но хитрые системные администраторы могут выставлять частоту в 5 ГГц, что немного увеличивает защищённость сети. Обычно это делают для подключения Wi-Fi камер. Из-за этого непопулярного стандарта злоумышленники, не смогут подключится как к маршрутизатору, так и к WiFi камере. Так что обязательно смотрите на частоту работы модуля.
Обязательно нужно учитывать количество препятствий от роутера до телевизора. Самый оптимальный вариант – это 5-10 метров при наличии 1-2 стен. Стены не должны быть более 20 см в ширину. Если на пути гораздо больше препятствия, стоит микроволновая печь, радиотелефон или другие источники помех, то сигнал будет слабее, а радиус меньше.
Из-за чего будет падать скорость. Пакеты, которые будут отправляться на ТВ, будут теряться в хаосе волн различной частоты, а видео, фильм будет тормозить.
Все нынешние модели имеют стандарты шифрования WPA и WPA2. WPA нужен для поддержки старых роутеров, но данная технология не очень надёжная и сеть можно взломать. WPA2 – это современная технология шифрования сигнала и взломать её практически невозможно.
Давайте под итожим и выделим основные аспекты для правильного выбора девайса:
- Марка телевизора – стоить брать фирменные адаптеры;
- Если у телевизора нет своей линейки модулей, стоит взять кроссплатформенный с совместимостью разных ТВ-устройств;
- С поддержкой частоты 2.4-5 ГГц и стандарта 802.11 – класса a, g и n.
- C шифрованием WPA2 или WPA.
Почему стоит выбрать HDMI вход
Как уже было сказано ранее, чаще используют интерфейсы двух видов: HDMI (High Definition Multimedia Interface) и USB. Первый был создан специально для приема и отправки мультимедиа, поэтому целесообразнее выбрать именно его. У HDMI более высокая скорость передачи, так как большинство моделей с USB входом имеют 2.0 версию, что иногда недостаточно для качественного и тяжёлого видео.
Как установить и настроить

- Втыкаем WiFi модуль в телевизор в любой из доступных разъёмов.
- Далее на телевизоре с пульта переходим в настройки или опции.
- Переходим в раздел «Сети». От типа прошивки название раздела конфигурации может быть другое (Беспроводные сети, беспроводное соединение), тут главное смысл.
- Теперь подключаемся к беспроводной сети. Выберите свою сеть.
- Вписываем пароль для доступа и подключаемся.
WPS подключение
- Идём к роутеру и ищем кнопку включения быстрого доступа WPS. Она обычно находится на задней панели. У роутеров Zyxel Keenetic кнопочка расположена на передней части аппарата – имеет значок волны или ключика. Просто нажимаем на кнопку.

- Для этого ставим установку на ВПС в настройках телевизора. Попросят ввести PIN или пароль.
- Идём обратно до роутера и нажимаем на туже кнопку WPS для доступа.
Не подключается – решение проблемы
Давайте сначала посмотрим на какой частоте работает наш роутер, возможно ранее были поставлены настройки беспроводной сети в частоте 5 ГГц. Дело в том, что модуль работает обычно по стандарту на частоте 2.4 и если в настройках роутера будет стоять 5 ГГц, то связи не будет.
- Открываем браузер и прописываем в адресной строке 192.168.1.1 или 192.168.0.1.
- Прописываем логин и пароль, которые был установлен ранее.
- В меню ищем «Беспроводную сеть», «Wi-Fi» или «SSID».
- Устанавливаем частоту в 2.4 ГГц. Также посмотрите, чтобы были установлены все стандарты 802.11 класса a, g и n.
Если это не помогло, то надо прописать установки сети в телевизоре. Заходим в настройки сети и прописываем вручную IP, маску и DNS. В качестве DNS можно использовать гугловский конфиг:
- Главные: 8.8.8.8
- Альтернативный: 8.8.4.4
Как усилить или улучшить сигнал
Иногда подключение есть, но могут быть проблемы с прерыванием видео, когда картинка начинает лагать. Это означает, что скорость просела, а пакеты теряются. Можно сделать несколько действий:
- Постарайтесь расположить роутер как можно ближе к телевизору.
- На пути к сигналу не должно быть каких-то существенных помех в виде телефонов и микроволновок.
- Зайдите в настройки роутера. Потом в беспроводную сеть. Посмотрите, чтобы там в подразделе «страна» стоял нужный вариант. Это нужно, что бы устройство автоматически определяла использованные каналы связи. Таким образом вайфай не будет конфликтовать с радио и телефонными волнами по стандарту в вашей стране. Если установки страны нет, то поставьте канал в режим: 1, 3 или 5.
- Разверните антенны в сторону телевизора и наклоните под углом 45 градусов.
Роутер как приёмник
Не обязательно использовать адаптер, для подключения к сети. Можно рядом с телевизором установить роутер. Подключить один конец кабеля к телевизору, а второй к LAN-порту маршрутизатора. Далее надо настроить этот роутер как мост. Сигнал будет поступать с первоначального роутера на второй. Таким образом можно настроить и телевиденье, которое поставляется по интернет кабелю от провайдера.
SMART TV приставка
Smart TV позволяет не только принимать сигнал от ПК, ноута или телефона, но также организовывать доступ в интернет прям с телевизора. Для киноманов, это просто находка. Вы можете с телевизора под управлением приставки выйти на любой сайт и смотреть сериалы, фильмы, Youtube, Twitch или просто читать статьи и просматривать страницы.
Данная функция есть у дорогих современных моделей, но и стоят они дорого. Так что можно просто купить дешёвый телевизор с качественной картинкой и дополнительно приставку. Приставка имеет также Wi-Fi приёмник, который позволяет подключаться к локальной сети. Поэтому подключение идёт двумя способами: через провод и по WiFi.

Возможности Смарт ТВ приставки
- Выход в интернет с помощью встроенного браузерного интерфейса;
- Поиск осуществляется с помощью цифровой клавиатуры. Не очень удобно, зато практично;
- Поддержка всех существующих кодеков и Flash-проигрывателя.
- На некоторых моделях есть карт-ридер система с поддержкой известных форматов карт. Так что вы можете без проблем подключить карту из фото- или видеокамеры и смотреть фотографии с отдыха.
- Встроенная память позволяет записывать футбольные матчи, фильмы, мультики даже при отключенном устройстве.
- Может выступать как цифровая приставка.
- Большая скорость приёма и обработки информации.
iconBIT Movie One (PC-0036W)

| Операционная система | Android 4.4 |
| Карты памяти | microSD, microSDHC |
| Встроенная память | 1ГБ |
| Входы | USB 2.0, HDMI, 3.5 мм аудио/видео, LAN (RJ-45) |
| Цена | 3845 |
iconBIT Movie Ultra HD 4K (PC-0035W)

| Операционная система | Android 7.1 |
| Карты памяти | microSD, microSDHC |
| Встроенная память | 8ГБ |
| Входы | USB 2.0, HDMI, 3.5 мм аудио/видео, LAN (RJ-45) |
| Цена | 7000 |
Как выбрать?
Кратко расскажу о том, на что стоит обращать внимание:
- Поддержка двух типов подключения: интернет кабель и вайфай. Есть модели только с одним типом подключения, так что тут надо смотреть исходя из ситуации;
- Для качественной картинки и быстрой работы без тормозов, лучше выбирать с микропроцессором Quad Core или Dual-core. Ядер должно быть не менее 2-х.
- Поддерживаемые порты. Лучше использовать HDMI. Для старых телевизоров, стоит выбрать с поддержкой VGA и AV.
- Наличие дополнительных портов USB, VGA, Optical, Ethernet.
wifigid.ru
Подключение телевизора к интернету через встроенный Wi Fi
Купили телевизор с выходом в интернет, но еще не настроили сеть? Представляем вашему вниманию подробные пошаговые инструкции на этот случай.

Недостаточно просто сделать покупку. Чтобы техника выполняла свои функции, нужно провести правильное подключение телевизора с wifi к интернету. Даже если в устройстве есть встроенный модуль вай-фай, вы не сможете сразу после покупки пользоваться всеми функциями прибора.
Принципы работы ТВ с Wi-Fi
Как работает подключение телевизора к интернету?
Существуют следующие методы, зависящие от наличия у вас нужного технического оборудования:
- Через встроенный wi fi;
- Подключение через вай-фай адаптер, помещенный в USB-порт;
- Подключение через маршрутизатор, соединенный с телевизором по USB.
ВАЖНО! Подбирайте производителя адаптера в соответствии с брендом телевизора. В противном случае, устройства могут оказаться несовместимы или создавать дополнительные сложности при эксплуатации.
Телевизор с технологией Смарт-ТВ можно использовать для:
- Общения через социальные сети и серфинг в медиа-сервисах по
- Участия в видеочатах и конференциях, если предусмотрена возможность подключения веб-камеры и микрофона;
- Просмотр видеоконтента онлайн, без предварительного скачивания.
Телевизоры со скайпом – это обычные умные ТВ-приемники, на которых предусмотрена возможность установки соответствующей программы.

Чтобы вы могли говорить по видеосвязи с друзьями, коллегами и родственниками, вам понадобится дополнительно купить вебкамеру и микрофон. Поэтому при выборе телевизора, ищите модель с достаточным количеством входных портов на корпусе.
Доступные способны подключения
- На ноутбуке;
- На маршрутизаторе.
Подключите нужные устройства к сети. Создайте домашнюю группу для приборов, оснащенных вайфаем. Телевизор подключается к сети интернет после того, как вы включите его в уже сформированную домашнюю группу.
При помощи роутера
Протокол DHCP позволяет устройствам принимать IP и другие параметры подключаемого прибора, необходимые для подключения телевизора к сети. Такой протокол установлен во всех встроенных маршрутизаторах. Его наличие упрощает процесс настройки, потому что часть шагов происходит в автоматическом режиме после выбора типа соединения.
Инструкция:
- Подключите роутер к интернету и настройте;
- Включите телевизор;
- Зайдите в настройки устройства;
- Выберите пункт «Сеть»;
- Найдите нужный вам тип беспроводного соединения;
- Маршрутизатор автоматически установит IP-адрес для вашего устройства;
- Найдите в меню опцию «Настройка сети»;
- Система будет давать подсказки по совершению дальнейших шагов для завершения настроек;
- По окончании процесса, выберите нужное подключение к роутеру в представленном вам списке вариантов.
Во многих современных телевизорах с wifi-модулем, есть кнопка WPS. Ее наличие сводит все шаги пользователя по подключению к минимуму. С помощью функции WPS осуществляется быстрое и безопасное подключение к сети Wi-Fi в автоматическом режиме. После запуска WPS, телевизор с wifi включится в поиск возможных подключений и просто предложит вам список вариантов.
Используя ноутбук

Создайте на ноутбуке точку доступа. Ноутбуки обычно оснащены Wi-Fi модулем, поэтому просто создайте группу для подключения к интернету:
- Вызовите командную строку. Для этого зажмите кнопку «Windows» на клавиатуре одновременно с буквой «R». Кнопка «Windows» находится слева, она помечена логотипом компании.
- Во всплывшем окне введите «cmd». Данный запрос вызовет командную строку.
- Напечатайте следующее:
netsh wlan set hostednetwork mode=allow ssid=My_virtual_WiFi key=12345678 keyUsage=persistent
- Скопировать и вставить не получится, поэтому отслеживайте правильность порядка, в котором вы вводите буквы и символы.
- Запустите команду. Ноутбук начнет подгружать драйвера, необходимые для раздачи вай-фая.
- После этого введите в командную строку слова «netsh wlan start hostednetwork», чтобы войти в интернет через вайфай.
Подключение ТВ от бренда LG
Если на телевизоре нет встроенного wi fi-модуля, воспользуйтесь этой инструкцией:
- Подсоедините к телевизору адаптер через USB-вход.
- Вам понадобятся «Настройки сети».
- Пройдите в «Беспроводные настройки».
- Нажатием клавиши «ОК», подтвердите запрос на пульте дистанционного управления.
- Вы увидите отображение возможных вариантов добиться подключения. Выберите нужный.
Какие перед вами могут оказаться варианты:
- Если вы знаете пароль и имя домашней сети, выбирайте настройку всех точек доступа.
- Если предусмотрена поддержка WPS, воспользуйтесь данным протоколом. Нажатие соответствующей клавиши запустит автоматическую установку.
- Настройка локальной сети. Поможет установить подключение телевизора к интернету, без выхода в интернет.
WPS – это протокол и стандарт по установке беспроводного соединения устройства с сетью. Функция помогает пользователям, не имеющим основательной подготовки в вопросах сетевой безопасности, установить защищенное подключение в упрощенном режиме.
Чтобы правильно осуществить первый способ соединения телевизора с сетью, выполняйте следующие шаги:
- Пройдите в «Настройки».
- Перед вами высветится список доступных подключений. Кликните на нужный вам пункт.
- Сеть может быть скрыта. Если это так, введите в соответствующей вкладке SSID. Заполните поля для данных вручную.
- После того как обработка данных завершится, устройство оповестит вас о соединении с новой сетью.
SSID – что это такое? Это специальный идентификатор для новой локальной сети. Заводской идентификатор состоит из комбинации цифр и букв латинского алфавита. Наличие идентификатора предотвращает бесправную эксплуатацию вашего соединения посторонними устройствами. Идентификатор также воспрепятствует любому случайному подключению. Таким образом, при помощи SSID ваши персональные данные сохраняются в безопасности.
В настройках маршрутизатора можно изменить идентифицирующее вашу сеть имя. Выданное на заводе сочетание символов, выглядит для большинства пользователей чужеродно. В случае, если в списке подключений появится еще одно устройство с ненастроенным по индивидуальным предпочтениям именем, вы можете случайно перепутать вашу сеть с чужой. Также обязательно установите свой личный пароль для входа в сеть, сбросив заводской.
Как подключить ТВ от Samsung
Пошаговая инструкция для подключения телевизоров Samsung с wifi-модулем:
- Зайдите в меню wifi телевизора.
- Найдите вкладку «Сеть».
- Перейдите в раздел «Настроек».
- Перед вами всплывет окно с блоком текста. Нажмите на кнопку «Далее».
- В списке вариантов выберите «Беспроводное подключение».
- Нажмите на пункт «Моя сеть».
- Далее следует ввод идентификационных данных, то есть пароля и IP-адреса, предоставленного провайдером (опционально).
ВАЖНО! Не подключайте автоматическую закачку обновлений, если не хотите столкнуться с нежелательными и несвоевременными сбоями в работе программ! Если что-то пойдет не так, настройку может понадобиться проводить еще раз.
Заключение
Телевизор с интернетом и другими необычными возможностями начинает входить в ежедневную жизнь массового потребителя. Цены на телевизоры с выходом в интернет постепенно ползут вниз. Сегодня уже никого не удивляет вай фай в телевизоре или холодильнике.
Каждый пользователь сам решает для себя, зачем в телевизоре предусматривают функцию подключения к интернету. Потребности людей различаются. Для многих людей, возможность наслаждаться видеоконтентом с большого экрана в режиме онлайн, означает экономию времени и повышенное удовольствие от просмотра телевидения.
tehnofaq.ru
Smart TV без проводов по Wi-Fi
До чего дошел прогресс – теперь, чтобы просматривать ролики в YouTube или искать необходимую информацию в сети Интернет, не нужно бежать за ноутбуком или хвататься за смартфон. Все, что хотите можно сделать через телевизор. Единственное необходимое условие — это наличие функции Смарт ТВ. Магазины электронной техники предлагают достаточно широкий выбор телевизоров от разных производителей с функцией Смарт ТВ, которые, к слову сказать, не из дешевых.

Но цель оправдывает средства. Удобство, комфорт и удовольствие от просмотра таких телевизоров с отличным качеством изображения, да еще и с возможностью выхода в интернет вряд ли стоит оговаривать. Одним из лидеров данного сегмента товаров, бесспорно, стали телевизоры Samsung Smart TV.
Что следует знать, прежде чем настраивать Smart TV?
Ваша мечта сбылась и из коробки Вы извлекли тот самый телевизор Samsung Smart TV. Определили его место, водворили его туда и теперь самое время приняться за настройки. Что нужно знать и уметь для того, чтобы беспрепятственно использовать функцию Смарт ТВ?
Начнем по порядку и разберем порядок настроек телевизора через Wi-Fi. Конечно, существует вариант подключения телевизора напрямую через провод, но это не слишком удобный вариант.
Дополнительный кабель, узлы проводов – все это хлопоты и неудобства, которые вряд ли понравятся. Найдутся противники и подключения через Wi-Fi, потому как многие считают, что подобное соединение не способно обеспечить бесперебойную связь с интернетом. Но это не правда. Прерывание связи и отсутствие ее стабильности — это исключительно проблема роутера. Если процессор роутера достаточно сильный и интернет провайдер обеспечивает быстрый интернет, то проблем не возникнет. В противном случае, либо меняйте роутер, либо поставщика интернет услуг.

Прежде чем приступить к настройкам Смарт ТВ, нужно прояснить несколько моментов, а именно:
- Входит ли в комплектацию Вашего телевизора Samsung Smart TV встроенный Wi-Fi адаптер. Если да – это прекрасно, если нет – то его необходимо приобрести. Если Вы будете покупать адаптер, то обязательно обратите внимание на то, что он индивидуален для каждой модели телевизоров Смарт ТВ.
- Настроен ли роутер и работает ли он исправно. Но, в случае если роутер не новый и в Вашем смартфоне или планшете уже имеется подключение к интернету, то этот пункт можно пропустить, потому как все необходимые настройки уже выполнены. В противном случае, настройка роутера для доступа в интернет потребует вмешательства специалиста.
Что нужно сделать, чтобы настроить Smart TV через Wi-Fi?
Вероятно, телевизор Samsung Smart TV автоматически предложит перейти к настройкам при первом же его включении. Но этот момент можно опустить – при покупке телевизора Вы уже включали его в магазине. Если приобретение осуществлялось через интернет, то подобного предложения от устройства стоит ожидать. Телевизор Samsung Smart TV также самостоятельно приступит к поиску беспроводных соединений, если Вы не используете прямое подключение к сети через кабель, к примеру. Пошаговая настройка Смарт ТВ выглядит следующим образом:
- Включите телевизор, нажимаем на пульте телевизора кнопку «Settings«.

- В меню телевизора перейдите на вкладку Сеть и выберите пункт Сетевое подключение.
- Далее отображается возможность проводного или беспроводного подключения. Нажимаем кнопку «Настроить подключение».
- Выбираем в списке нужную, беспроводную сеть. Внимание! Если есть необходимость задать свои параметры при подключении, то необходимо выбрать пункт «Настройка вручную». Например это понадобится для подключения к сети со скрытым SSID, при использовании статического IP адреса или подключится используя технологию WPS и прочие возможные варианты.

- Далее необходимо указать пароль для подключения Телевизора к точке доступа Wi-Fi.
- На следующем окне вы увидет состояние подключения. Сеть подключена, сигнал устойчивый. Нажмите кнопку Готово.

- Если всплывет запрос на ввод IP и DNS, то выбирайте «получать автоматически». Можете пользоваться функциями технологии Smart TV! Если активирован режим Smart TV, то в верху Вы увидите значок, подключения к интернету.
После того, как Вы успешно подключились к сети через Wi-Fi, Вам нужно будет еще раз зайти в «Меню» и во вкладке «Поддержка» выбрать функцию «Smart Hub». Она способна открывать доступ ко многим информационным ресурсам в интернете. С ее помощью Вы сможете просматривать видео на YouTube или посещать другие интернет-страницы.
Что делать, если подключение Smart TV не удалось?
Часто происходит такая ситуация, что вроде все сделали правильно и последовательность соблюдена, а телевизор Samsung Smart TV упрямо отказывается подключаться к сети через Wi-Fi.
В этом случае нужно понять причину подобного поведения и устранить ее. Среди наиболее распространенных – неправильные настройки роутера. Проверьте наличие соединения на других устройствах в Вашем доме – телефонах, ноутбуках, планшетах. Если они также не видят сеть, то конечно двигайтесь в направлении исправления неполадки в роутере. В случае, если телевизор Samsung Smart TV отказывается соединиться, то следующим Вашим действием станет исправление ошибки в настройке Смарт ТВ.
Наиболее распространенная ошибка при настройке Смарт ТВ — это не правильно выбранная сеть Wi-Fi. В этом случае возвращайтесь в «Меню» — «Настройки сети» и уже более внимательно выбирайте свой роутер. Второй ошибкой может стать не правильно введенный пароль от Wi-Fi. В этом случае пройдите тот же путь в меню, и в поле пароля введите его корректную версию.
Еще одной ошибкой может стать либо программный сбой, либо ошибка в самом телевизоре. В этом случае Вам необходимо будет обновить прошивку. Также, иногда при неудачной попытке подключения к сети через Wi-Fi может помочь элементарная перезагрузка телевизора или роутера. Просто выключите устройства на несколько минут, а потом возобновите работу.
Бывает, что телевизор Samsung Smart TV не может увидеть роутер из-за слишком большого расстояния между ними. Если, к примеру, телевизор и роутер разделяют больше чем одна стена, то соединение может прерываться. В этом случае Вам необходимо расположить их ближе улучшив, таким образом, качество соединения.
Чтобы настроить Смарт ТВ не требуется никаких особых навыков и умений. Все очень просто и доступно. Внимательно выполняйте шаг за шагом каждый пункт инструкции и по итогу наслаждайтесь неограниченными возможностями телевизора Samsung Smart TV.
Пишите в комментариях если у вас не получилось настроить подключение. Поможем!
winetwork.ru
Как подключить телевизор к WiFi
Телевизоры с функциями Smart TV становятся все популярнее благодаря заложенным в них функциональным возможностям. Главное их достоинство — выход в интернет, в том числе — с использованием беспроводных сетей.
Но, купив новый телевизор, мы совершенно не представляем себе, как можно эти возможности использовать, как подключить его к беспроводной сети Wi-Fi? Да и Wi-Fi-приемник встраивается далеко не в каждую модель. Как быть, если он отсутствует?
Самое главное — не расстраиваться, потому что абсолютно все телевизоры имеют разъемы USB. Это позволяет применить внешний WiFi-приемник, с помощью которого вы легко сможете подключаться к интернету.
Обратите внимание, что вам не обязательно иметь роутер в квартире. При наличии любого беспроводного маршрутизатора у соседей вы также сможете им воспользоваться, предварительно получив на это согласие. И не забудьте уточнить пароль сети — без него в интернет вы выйти не сможете.
Иногда причиной неудачных попыток выхода в сеть становится блокировка по MAC-адресу. Нужно заранее узнать все детали подключения, чтобы настройка прошла быстро и легко.

Подключение к беспроводной сети на примере телевизора фирмы LG
Поскольку этот производитель техники является одним из наиболее популярных, многие будут подключать к беспроводной сети телевизоры именно данной компании. Хотя процесс настройки аналогичен на большинстве устройств и других брендов.
Для начала запомните, что при первом включении большинство моделей предлагает подключиться к интернету. Если не игнорировать это предложение, то вам впоследствии не придется специально разбираться с настройками устройства.
Итак, войдите в меню с помощью определенной кнопки на пульте. Теперь нажмите Сеть, Сетевое подключение и дальше — Настроить. Перед вами откроется список, из которого нужно выбрать один пункт.
Обратите внимание, что при необходимости вы сможете самостоятельно задать любой из параметров такой сети, перейдя в ручные настройки. Чаще всего так придется поступать при подключении со скрытым SSID, когда требуется указывать статический IP или во время использования технологии WPS.
После проведения описанных действий и введения правильного пароля вы увидите на экране телевизора сообщение об успешной настройке беспроводной сети. Теперь нажмите Готово и приступайте к серфингу.
Если во время проведения действий вам предложат ввести IP и DNS, достаточно оставить значения по умолчанию. Это значит, что данные параметры будут вставлены автоматически.
После подключения телевизора к интернету станут доступны все функции Smart TV компании LG. А на экране монитора вы увидите значок, сигнализирующий об успешном соединении с интернетом.

Подключение к беспроводной сети на примере телевизора от Samsung
Как и в первом случае, вам понадобится телевизор с доступом в интернет, поддерживающим Smart TV. Естественно, нужен роутер и подключение к беспроводной сети. Обратите внимание, что настройки встроенного или внешнего адаптера абсолютно идентичны.
Итак, зайдите по пути Меню — Сеть — Настройки сети — Беспроводная сеть (общие). Здесь вам будет доступен список всех сетей, из которых просто выберите нужную и нажмите на кнопку Далее.
В случае когда ваша беспроводная сеть защищена паролем, автоматически откроется окошко для ввода букв и цифр с помощью алфавита на экране. Чтобы управлять курсором, воспользуйтесь стрелочками на пульте дистанционного управления.
Хотя при желании к ТВ легко подсоединяются обычные компьютерные мышки или даже клавиатуры. Дальше вы увидите, как происходит непосредственно соединение с интернетом.
При неудачных попытках соединения войдите в настройки и подтвердите автоматическое определение IP. Но если ваш роутер не поддерживает функцию DCHP сервера или беспроводная сеть Wi-Fi строится с использованием ручного назначения IP-адресов, придется проводить настройки вручную.
Эти технологии поддерживаются только некоторыми моделями оборудования, уточняйте наличие данных возможностей перед покупкой. Например, WPS — это полностью автоматическая настройка подключения телевизора к интернету. Всё что потребуется в данном случае — это зайти в меню ТВ и одновременно подержать нажатой кнопку на маршрутизаторе на протяжении 10-20 секунд.
One Foot Connection позволяет подключать роутеры и телевизоры одной компании — Samsung. Для этого нужно произвести только одно касание — включить функцию в меню ТВ. К сожалению, такого простого способа подключения к беспроводной сети нет ни у какого другого бренда.
Также довольно быстрой будет настройка соединения с интернетом, когда вы используете технологию Plug & Access. Здесь все предельно просто: вам нужен чистый флеш накопитель, который вы поочередно вставите в USB разъем роутера и вашего телевизора. Подключение к беспроводной сети WiFi будет выполнено в течение нескольких секунд.
После успешного соединения с интернетом заходите в Smart Hub для получения доступа к развлекательной информации, приложениям и другим полезным функциям. Здесь же находится и встроенный браузер, с помощью которого можно легко просматривать интернет-странички и даже видео с YouTube.
Решение возможных проблем с подключением
Если вам не удается подключить телевизор к интернету, воспользуйтесь одним из трех возможных алгоритмов работы.
- Попробуйте выключить и снова включить ТВ, часто этого простого действия достаточно для устранения неисправности.
- Сбросьте настройки Smart Hub. Для этого пройдите по пути Smart Hub — Tools — Сброс настроек и введите pin–код. После вашего согласия с условиями лицензионного соглашения и политикой конфиденциальности будет произведен автоматический перезапуск приложения.
- Только при отсутствии результата после выполнения первых двух пунктов можете попробовать обновить установленное в вашем телевизоре программное обеспечение. Вам потребуется пройти по пути Меню — Поддержка — Обновление ПО — По сети. При отсутствии соединения с сетью вы можете воспользоваться флешкой, на которую предварительно будет записана последняя версия прошивки для вашей модели ТВ.
Как видите, ничего сложного в подключении телевизора к беспроводной сети Wi-Fi нет. Нужно всего лишь чуточку вашего желания и времени. Если все действия выполнять внимательно, то уже через несколько секунд после начала настройки вы сможете наслаждаться просмотром интернет страниц на большом и качественном экране ТВ.
tehznatok.com
как им пользоваться, для чего он нужен
Современные телевизоры сильно отличаются от тех, что были десяток и более лет назад. На любом из них присутствует Wi-Fi, что избавляет пользователей от подключения ТВ к компьютеру, кабелю либо использования флешки с фильмами. Рассмотрим, как работает телевизор с Wi-Fi, насколько востребована данная функция и стоит ли за неё переплачивать.
Как работает?
Вай-Фай на телевизоре может обеспечивать встроенный модуль или подключаемый через USB либо LAN беспроводной адаптер. Устройства с интегрированным модулем называются Smart TV – умный телевизор (к примеру, Smart Phone – умный телефон). Он работает под управлением операционной системы, которая руководит аппаратными компонентами устройства, имеет большой экран и позволяет выходить в интернет через радиосвязь для воспроизведения потокового видео.
Если остановились на модели с внешним USB-адаптером, последний придётся докупать отдельно, и он должен выпускаться тем же брендом: если телевизор купили от LG, то и устройство для выхода в интернет через Wi-Fi покупаем от LG. Приставки Smart TV дорогие и распространены слабо.
Модуль Wi-Fi в телевизоре необходим для просмотра потокового видео на крупных хостингах, а также запуска онлайн игр и посещения социальных сетей на большом экране. Нужно ли вам подобное и недешевое удобство, решайте индивидуально.
Высокая цена, по сравнению с аналогами с внешним Wi-Fi адаптером, вынуждает пользователей ждать или пользоваться альтернативами.
Особенности умного ТВ

Среди преимуществ и особенностей Smart TV выделим:
- Осуществление звонков в Skype при наличии устройств для записи звука и видео (веб-камера и микрофон).
- Можно смотреть любые видеофайлы, хранимые на облачных серверах, онлайн без предварительной загрузки и записи на флеш-накопитель. Для устройств от Samsung выпущено приложение SmartKino, предоставляющее платный и бесплатный доступ к огромной базе кино. Часть производителей предлагают смотреть IPTV.
- Позволяет посещать социальные сети, крупнейшие мультимедийные сервисы и видеохостинги, ресурсы для обработки фото онлайн (Picasa). При подключении клавиатуры и мыши через USB огромный плоский дисплей может частично заменять компьютер.
- Онлайн-игры на большом экране без ПК и консоли, где можно управлять пультом, смартфоном или руками, как в версии Angry Birds для умных ТВ от Samsung.
В загородном доме и в удалённой от мегаполисов местности, где скорость интернета сильно ограничена, встроенный модуль Wi-Fi на телевизоре актуальным будет вряд ли.
Подключение

Прежде чем узнаете, как пользоваться телевизором с Wi-Fi, рассмотрим принцип подключения устройства к интернету. Он сводится к поиску доступных беспроводных точек доступа через меню настроек телевизора (обычно в разделе «Сеть»).
Отыскав сеть, созданную собственным роутером, устанавливаем с ней соединение и вводим пароль. IP адрес маршрутизатор выдаст автоматически. Дальше проводится настройка, отличающаяся для каждого телевизионного приемника.
Лучшие Смарт ТВ оснащены опцией WPS. Процесс происходит заметно проще и быстрее, если роутер поддерживает данную технологию.
Следующее видео расскажет подробно о способах подключения ТВ к интернету:
Если нет роутера?
Организовать подключение Smart TV к интернету при отсутствии беспроводного маршрутизатора поможет второй способ подключения – при помощи ноутбука. Для этого создаётся прямой канал связи между устройствами. Создаётся точка доступа следующим образом:
- Запускаем командную строку или открываем окно «Выполнить» посредством сочетания клавиш Win+R.
- Выполняем команду «netsh wlan set hostednetwork mode=allow ssid=My_virtual_WiFi key=12345678 keyUsage=persistent», которая превратит ноутбук в беспроводную точку раздачи;
- Когда завершится скачивание недостающих для создания раздачи драйверов (они могут уже находиться на ноутбуке), выполняем команду «netsh wlan start hostednetwork». Она запустит раздачу.
- Подключаем Smart TV к Wi-Fi как и в предыдущем способе.
Использование
Теперь расскажем, как пользоваться умным ТВ. Управление Smart осуществляется двумя основными способами:
- пультом дистанционного управления;
- смартфоном.
Если с первым случаем всё понятно, все пользовались ПДУ, то второй раскроем подробнее. Для контроля над ТВ со смартфона, что удобно при серфинге в социальных сетях и играх, необходимо установить соответствующее программное обеспечение. Одной из таких программ для Android является Smart TV Remote. Для коммутации устройств оба должны поддерживать технологию Direct Wi-Fi.

Как выбрать
Smart TV расширяет возможности телевизора, частично заменяя компьютер в области развлечений, чем и привлекает пользователей. Как же выбрать умный телевизор, какой из предложенных моделей удовлетворит ваши потребности? Мы составили рейтинг лучших Смарт ТВ 2018 года от различных брендов, под управлением разных операционных систем.
При выборе устройства обращаем внимание на следующие параметры:
- поддержка Wi-Fi – первое, с чем ассоциируется Smart TV, наличие WLAN-модуля – обязательное условие для покупки ТВ-приёмника при наличии беспроводного интернета;
- операционная система:
- Tizen – самая простая в освоении, имеет хороший выбор видеоприложений и предустановленных программ;
- WebOS – усовершенствованная Tizen с поддержкой мультизадачности и множества открытых окон, используется в устройствах от LG;
- Android TV – устанавливается на большинство ТВ, поддерживает Chromecast и приложения из Google Play, имеет множество настроек.
Лучшие Смарт ТВ
Список не ограничивается брендами, в него вошли и устройства от малоизвестных производителей.
Как выбрать телевизор? Смотрите советы, основанные на личном опыте:
TELEFUNKEN TF-LED48S39T2S
Бюджетная модель на платформе Android. TV с упрощенным русифицированным меню, предустановленным Google Play для загрузки бесплатных приложений.

Особенности:
- малые углы обзора;
- низкая цена;
- Full HD разрешение;
- HDMI и USB порты;
- встроенный Wi-Fi модуль и Bluetooth.
Haier LE32K5500T
Недорогой девайс с хорошей программной начинкой и множеством функций, что усложняет его освоение. Интегрированный плеер проигрывает почти все видеофайлы без дополнительного ПО. Каналы переключаются очень шустро. В качестве дисплея для игр на консоли зарекомендовал себя с лучшей стороны даже в динамических сценах.

Особенности:
- хорошее соотношение цена-качество;
- подписка на онлайн-кинотеатры;
- сложное меню;
- быстрота реакции на управляющие команды;
- высокое быстродействие.
LG 32LK6190
Один из лучших бюджетных Smart TV в 2018 году с IPS матрицей, которая отличается качественной цветопередачей, четкостью картинки и большими углами обзора. Работает на базе webOS, разработанной LG.

Особенности:
- небольшие рамки по контуру;
- хорошее изображение;
- поддержка всех инновационных технологий;
- низкая стоимость.
LG 65SK8100
Один из самых дорогих и качественных ТВ с 4K разрешением и обновлённой webOS 4-й версии. Поддерживает управление жестами и голосом. Встроенный интернет-обозреватель позволяет работать в социальных сетях, читать статьи и новости. Собран из лучших комплектующих.
Технология Nano Cell делает изображение ещё реалистичнее, а Full Array Dimming Pro – четче. Функция Dolby Atmos имитирует пространственный звук, учитывая перемещения аудио-объектов, а сочетание Dolby Vision и Atmos поместит пользователя в эпицентр событий, смотрит он фильм или играет.

Особенности:
- оснащён искусственным интеллектом;
- встроенный браузер;
- поддержка множества инновационных технологий;
- новейшее ПО;
- высокое качество сборки и цена.
Philips 55PUS6412
Популярная ультратонкая модель среднего ценового диапазона с 4K разрешением на базе Android. Использование технологии фоновой подсветки Ambilight позволило добиться визуального увеличения 40-дюймового дисплея. Благодаря 4-ядерному процессору телевизор позволяет играть в установленные из Google Play игры и воспроизводить фильмы высокого разрешения. HDR Plus повышает качество и четкость изображения, делая цвета более насыщенными, и в то же время реалистичными.

Особенности:
- мощный процессор;
- фоновая подсветка;
- отменная картинка;
- чистый звук.
Samsung UE49MU6300U
Устройство с изогнутым 49-дюймовым экраном и разрешением UHD среднего ценового диапазона. Точность цветопередачи и реалистичность картинки обеспечивает технология PurColour, за четкость и яркость изображения отвечают инновационные алгоритмы Edge LED. Auto Depth Enhancer создаёт эффект глубины изображения. Поддерживается управление голосовыми командами и при помощи смартфона.

Особенности:
- использование последних фирменных алгоритмов для обеспечения качественной картинки;
- выгнутый экран;
- веб-браузер;
- все современные интерфейсы;
- мощная программная оболочка.
Sony KDL-24W605A
Самый доступный японский Smart TV в 2018 году, где нет массы ненужных функций, за которые переплачивает много пользователей. Отлично впишется в интерьер спальни или кухни за счет диагонали 24 дюйма. Углы обзора, по данным производителя, достигают 1760 без искажения картинки. Wi-Fi, USB и Bluetooth позволяют подключать гаджеты и внешние накопители.

Особенности:
- компактность;
- небольшое разрешение;
- значительные углы обзора;
- встроенный браузер.
Мы надеемся, что статья была полезной и интересной! Рассказывайте, какой Смарт ТВ стоит у вас дома и делитесь впечатлениями от его использования. Ваше мнение поможет и другим читателям, которые стоят перед выбором умного ТВ.
wifigid.ru
Подключение телевизора к интернету кабелем или через WiFi
Смотреть фильмы с видеохостингов, общаться в соцсетях или читать в новости в браузере можно не только на компьютере и смартфоне, но и в телевизоре. Для этого в ТВ должна быть встроена функция Smart TV или дополнительная приставка для нее и стабильное подключение к сети. Расскажем, как подключить телевизор напрямую к интернету – для этого понадобится Ethernet-кабель или роутер и модуль Wi-Fi.
Проводом
Проводное подключение телевизора к интернету – надежное, но не очень удобное. Надо соединить ТВ с маршрутизатором стандартным проводом патч-корд, вставив его в LAN-порт на задней панели ТВ. Чтобы не тянуть новый кабель, можно воспользоваться адаптерами PowerLine – они включаются в розетки рядом с 2 приборами и позволяют передавать между ними данные Ethernet по электрической сети.

После того, как подключить телевизор к интернету удалось через кабель, настройте соединение. Запустите меню в ТВ, найдите пункт «Настройки сети». Выберите тип подключения – по кабелю – и запустите программу настройки. Прибор получит IP-адрес, закройте меню и проверьте работу интернета в браузере или другом виджете.
По Wi-Fi
Подключение к телевизору через Вай фай не ограничивает вас проводами, но скорость работы интернета сильно зависит от уровня сигнала. Чтобы выходить в интернет, займитесь настройкой Вай фай – процедура слегка отличается на разных моделях. Как подключить телевизор LG к интернету:
- в меню настроек перейдите во вкладку «Сеть»;
- зайдите в «Сетевое подключение»;
- кликните на «Настроить»;
- система выведет перечень доступных сетей, выберите нужную;
- впишите пароль от маршрутизатора;
- сеть подключится, кликните «Готово».

Чтобы включить Wi-Fi d телевизоре Самсунг, проделайте аналогичные действия с одним отличием – в начале настройки выберите, что надо установить беспроводное соединение, а не по кабелю.
Настройка через WPS
Если вы не можете выставить правильные параметры сети или не знаете ее название и пароль, попробуйте автоматическую настройку в режиме WPS. В ТВ-меню среди сетевых настроек найдите пункт «Подключение через WPS», зайдите в него. В течение 2-х минут подойдите к роутеру и зажмите на нем маленькую кнопку с подписью WPS на 10-15 секунд. Для установления связи на ТВ запросят пин-код – он указан в инструкции к роутеру или на наклейке на его обороте.
Если в ТВ нет встроенного Wi-Fi
Если в ТВ есть модуль Wi-Fi, достаточно его правильно настроить. Если же встроенного Вай фай в приборе нет, организовать беспроводное соединение с сетью все равно можно. Купите внешний адаптер Wi-Fi, который вставляется в USB-порт. При выборе адаптера обязательно обратите внимание на совместимость с конкретной моделью вашего ТВ – универсальные приборы не всегда позволяют передавать медиаконтент.

Еще один способ, как настроить беспроводной интернет без встроенного Wi-Fi – подключить ТВ к роутеру или репитеру. Возьмите роутер – пойдут даже бюджетные модели – и переведите его в режим адаптера или моста, соедините сетевым кабелем с LAN-портом телевизора.
Устранение неполадок
Если телевизор не подключается к интернету по Wi-Fi, сначала проверьте доступ в сеть через роутер с других устройств – компьютера, смартфона. Если сайты нигде не открываются – проблема в настройках роутера. Если проблема появляется только на ТВ, попробуйте устранить ее следующими действиями:
- перезагрузите ТВ и роутер, выключив и включив через 2-3 минуты;
- если роутер находится за парой бетонных стен, подключение будет рваться, скорость снизится – переставьте роутер ближе к ТВ;
- когда рвется связь при нагрузке или не хватает скорости канала для просмотра видео – причина в качестве роутера, купите более мощный роутер.
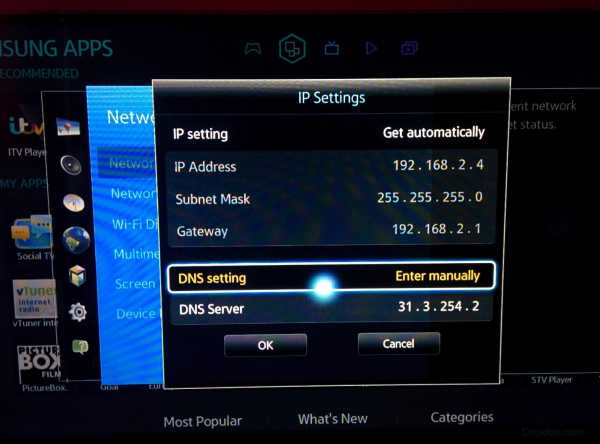
Если ничего не помогло, задайте параметры подключения вручную. В параметрах роутера выключите функцию DHCP, в телевизоре впишите IP-адрес и шлюз. В настройках IP выберите ручной ввод и заполните поля IP, DNS, маска подсети. Если вы не знаете, какие значения вводить – зайдите в компьютере, подключенном к этой же сети, в сведения о сетевом подключении. Соответствующие параметры перепишите в ТВ, увеличив последнюю цифру в IP-адресе на пару единиц. В конце пропишите MAC-адрес телевизора в настройках роутера.
Заключение
Мы разобрались, как подсоединяют телевидение к интернету. Выбирайте проводное или беспроводное соединение и подключайте приборы. Современные производители максимально облегчили процесс, поэтому сложные настройки не потребуются.
droidov.com
