Телевизор LG не подключается к Wifi
Автор Эдуард Римский На чтение 9 мин. Просмотров 165 Опубликовано
Производители техники LG около 10 лет назад стали встраивать в свои устройства новую опцию Smart TV. Она позволяет интегрировать интернет и цифровые интерактивные сервисы в современные телевизоры. Для использования этой опции телевизор нужно будет подключить к Wi-Fi. Рассмотрим, как подключить телевизор марки LG к интернету, а также проблемы, которые могут возникнуть в процессе присоединения, и варианты их решения.
Как правильно подключить телевизор LG к Wi-Fi?
Для подключения телевизора LG к локальной сети можно использовать два способа:
- Беспроводной (при помощи внешнего роутера или модема).
- Проводной (при помощи сетевого кабеля LAN).
Беспроводное подсоединение телевизора LG к Wi-Fi производится в следующем порядке:
- Включить телевизор.
- Выбрать в меню раздел «Сеть» (значок в виде планеты) и перейти в подраздел «Сетевое подключение».

- В открывшемся окне нажать на кнопку с надписью «Настроить подключение».

- Из предложенных на экране сетей следует выбрать подходящую для подключения (она будет с пометкой «Беспроводная» в начале названия).

- Затем ввести ключ безопасности сети и нажать кнопку «OK».

- На экране отобразится оповещение о подключении беспроводной сети, после чего нужно нажать кнопку «Готово» и закрыть окно.

Подключение к сети Wi-Fi телевизора LG при помощи сетевого кабеля производится в четыре шага:
- Модем или роутер необходимо подключить к телевизору. Для этого следует вставить один конец кабеля в LAN-разъём роутера (модема), а другой конец – в разъём телевизора.
- Затем телевизор необходимо включить и на пульте управления нажать кнопку «Settings».
- Выбрать в меню раздел «Сеть» (значок в виде планеты) и перейти в подраздел «Сетевое подключение».
- В открывшемся окне нажать на кнопку с надписью «Настроить подключение».

- На экране следует выбрать проводную сеть. Подключение будет произведено автоматически.
- На экране отобразится оповещение о подключении сети, после чего нужно нажать кнопку «Готово» и закрыть окно.

Проверяем, есть ли в телевизоре LG встроенный Wi-Fi и Smart TV
Практически все модели телевизоров LG, которые были выпущены после 2012 года, имеют встроенный Wi-Fi и технологию Smart TV. Однако если пользователь не уверен в наличии этих функций в своём устройстве, то он может посмотреть необходимую информацию в инструкции по эксплуатации телевизора, на официальном сайте производителя или сайтах по продаже техники.
Обычно напротив названия характеристик Wi-Fi и Smart TV может стоять одно из трёх обозначений:
- «–» или «нет» – функция в телевизоре отсутствует;
- «•» или «есть» – опция встроена в телевизор;
- «опционально» или «Ready» – функция может быть настроена после подключения внешнего адаптера.
Внимание! Если встроенный Wi-Fi-приёмник на модели телевизора не предусмотрен, то интернет можно подключить при помощи внешнего модуля, который присоединяется через USB-разъем. Для телевизоров LG рекомендуется использовать Wi-Fi USB-модуль LG AN-WF100.
Возможные проблемы и варианты их решения
Неисправность встроенного модуля Wi-Fi
Работа встроенного Wi-Fi-модуля в телевизоре должна производиться корректно. Однако если аппаратный модуль выходит из строя, то связь может пропасть. В телевизоре LG можно проверить исправность работы модуля Wi-Fi следующим образом:
- Проверить, подключается ли ТВ к другим беспроводным сетям. Для этого на пульте нужно нажать кнопку Settings и перейти в раздел «Поддержка» (значок вопроса).
- Затем в открывшемся меню нужно выбрать пункт «Информация о продукте/ услуге». В строчке с MAC-адресами следует обратить внимание на указанные символы. Если адрес состоит из нулей, прочерков или других однообразных значений, то это свидетельствует о неисправности модуля.

Самостоятельно устранить такую неисправность невозможно, так как для этого требуется использование спецоборудования. Поэтому владельцу телевизора лучше обратиться в сервис-центр для устранения неисправности.
Слабый сигнал, помехи при неправильном расположении роутера
Неправильное расположение маршрутизатора также может вызывать помехи в работе Wi-Fi-модуля телевизора. Чтобы телевизор подключился к роутеру, необходимо убрать все препятствия, которые могут ослабить сигнал: большие комнатные растения, мебель, бытовую технику.
В случае если телевизор и маршрутизатор находятся в разных комнатах, то их желательно переместить в одно помещение. Так как стены способны препятствовать проникновению радиоволн.
Для улучшения качества сигнала можно расположить роутер на возвышенности (например, на шкафу) или подключить к нему дополнительную антенну, которая увеличит мощность передачи сигнала.
Неправильная настройка роутера
Некорректно выставленные параметры маршрутизатора могут не позволять ему подключаться к телевизору через Wi-Fi-соединение. Устранение этой неисправности производится в следующем порядке:
- Открываем любую доступную программу для просмотра веб-страниц (например, «Опера» или «Гугл Хром») и в адресную строку вставляем одну из комбинаций «192.168.0.1» или «192.168.1.1» (без кавычек).
- В браузере появляется страница с названием подключённого к компьютеру роутера. В середине страницы расположено окошко, в которое нужно поместить имя пользователя (admin) и пароль (admin). После нажать на клавишу «Вход».

- Чтобы изменить настройки роутера TP-Link, в меню слева нужно перейти в раздел DHCP и выбрать вкладку «Настройки DHCP». В окне выбрать опцию «Включить» для DHCP-сервера.

- Затем нужно перейти в раздел «Безопасность» и отключить фильтрацию клиентов по MAC-адресу, если эта функция была активирована по умолчанию. Для этого нужно перейти во вкладку «Локальное управление» и выбрать опцию «Всем компьютерам локальной сети разрешён доступ к веб-утилите маршрутизатора».

- После выполнения всех операций нужно перезагрузить компьютер и роутер для успешного подключения к телевизору.
Что делать, если телевизор не подключается к Wi-Fi?
Если телевизор видит Wi-Fi-сеть, но при попытке соединения устройств всплывает оповещение «Не удалось подключить» или «Неверный пароль», тогда необходимо выполнить следующие действия:
- Перезагрузить маршрутизатор и телевизор.
- Проверить правильность вводимого пароля.
- Проверить, нет ли запрета у роутера на подключение к нему других устройств.
- Попробовать подключить телевизор к другому источнику сети, который раздаёт Wi-Fi (например, телефону), чтобы убедиться в исправности роутера.
- Переместить роутер ближе к телевизору.
- Отключить WPS.
Если проблема не решается при помощи названных способов, то следует прибегнуть к помощи специалистов.
Сброс до настроек по умолчанию
Для сброса системных настроек на телевизоре LG рекомендуется выполнить следующие действия:
- Выключить телевизор при помощи пульта дистанционного управления, но оставить включённым в розетку.
- Открыть меню системных настроек, нажав для этого комбинацию кнопок на пульте в следующей последовательности: INFO, MENU, MUTE, POWER.

- Откроется сервисное меню, в котором нужно перейти на вкладку «Поддержка» и выбрать пункт «Самодиагностика».
Справка! Для выбора опций можно воспользоваться кнопкой на пульте Enter.

4. В меню самодиагностики выбрать пункт «Сброс» и дождаться окончания процесса. 
5. Для закрытия сервисного меню нужно нажать кнопку POWER.
6. После включить телевизор и проверить, подключается ли он к Wi-Fi-сети.
Если после сброса настроек телевизор не видит роутер, то можно прибегнуть к дополнительным мерам, которые включают в себя изменение значений DNS. Для этого выполним следующие действия:
- Открываем браузер и в адресную строку вставляем одну из комбинаций «192.168.0.1» или «192.168.1.1» (без кавычек). Вводим одинаковые логин и пароль (admin). Нажимаем на кнопку «Вход».
- В меню слева переходим в раздел DHCP и выбираем вкладку «Настройки DHCP». В окне выбираем опцию «Выключить» для DHCP-сервера. Вручную изменяем параметры в графе «Предпочитаемый DNS-сервер» на 8.8.4.4 или 8.8.8.8.Нажимаем кнопку «Сохранить».

Перезагрузка
В некоторых случаях некорректной работы программного обеспечения можно выполнить перезагрузку телевизора и маршрутизатора. Телевизор в этом случае следует отключить от сети питания минимум на 10–15 секунд.
Перезагрузку роутера можно осуществить при помощи кнопки Reset, которая расположена на задней панели устройства. Также перезагрузить маршрутизатор можно, отключив его кнопкой Power минимум на 15 секунд. Это необходимо для полного закрытия предыдущей сессии.
Ввод данных вручную
Ручной ввод используют в случае, если автоматическая настройка не даёт результатов. Для этого необходимо:
- Открыть браузер и в адресную строку вставить одну из комбинаций «192.168.0.1» или «192.168.1.1» (без кавычек). Затем ввести одинаковые логин и пароль (admin) и нажать на кнопку «Вход».
- В меню слева перейти во вкладку «Расширенные настройки маршрутизации» и открыть раздел «Список статических маршрутов». Затем выбрать кнопку «Добавить».

- В открывшейся форме заполнить поля:
- «IP-адрес назначения», введя комбинацию 192.168.0.1 или 192.168.1.1;
- «Маска подсети», введя значение 255.255.255.0.
- Нажать кнопку «Сохранить».

Проверка настроек маршрутизатора
Проверить настройки роутера можно при помощи браузера. Для этого в адресную строку вводят одну из комбинаций 192.168.0.1 или 192.168.1.1 и входят в «Личный кабинет» роутера. В нём нужно обратить внимание на два раздела:
- Параметр «DHCP-сервер» должен быть активен, так как в противном случае телевизор не сможет автоматически получить IP-адрес.
- Безопасность. Фильтрация по MAC-адресу должна быть отключена.
После изменения настроек роутер должен быть перезагружен.
Смена способа подключения
В случае если подключение телевизора LG к Wi-Fi было произведено при помощи ручного ввода пароля, то можно попробовать технологию Wi-Fi Protected Setup (WPS). Активировать её нужно на роутере при помощи специальной кнопки.
Обновление ПО
Для полноценного функционирования смарт-телевизора LG ему требуется проведение регулярного обновления программного обеспечения. Приведём подробную инструкцию для этого:
- Посетить официальный сайт компании LG по ссылке https://www.lg.com/.
- Перейти в раздел «Поддержка».
- После открыть вкладку «Драйверы, прошивки и ПО».
- В открывшейся странице заполнить форму, введя номер модели, или выбрать товар по категории продукта.

- Кликнуть на ссылку и скачать необходимое ПО на компьютер.
- После скачивания файлов прошивки нужно переместить данные на отформатированный флеш-накопитель. Если файлы установки были скачаны в виде архива, то их нужно распаковывать и после изъять флешку.
- Затем вставить накопитель в телевизор и зайти в меню устройства.
- В разделе «Поддержка» перейти на вкладку «Обновление ПО» и нажать кнопку «Обновить сейчас».
- На экране высветится запрос о проверке программного обеспечения на накопителе – его нужно подтвердить.
- После проверки файлов начнётся процедура определения прошивки на накопителе, по окончанию которой необходимо нажать клавишу «Обновить».
- После установки нового программного обеспечения телевизор автоматически перезагрузится.
Замена адаптера
Замена Wi-Fi адаптера на внешний модуль поможет подключить сеть к смарт-телевизору. Стандартный беспроводной адаптер Wi-Fi выглядит, как обыкновенная флешка. Он подключается к телевизору при помощи USB-разъёма.
Также можно приобрести и другой вид адаптера, который оборудован разнонаправленной антенной. Она обеспечит лучший приём сигнала от маршрутизатора. Подключение адаптеров такого вида лучше производить при помощи USB-удлинителя, тем самым удаляя их от телевизора. Это поможет избежать помех в работе устройств.
Подводя итоги, следует отметить, что способов подключения телевизора LG к Wi-Fi-сети довольно много, но они могут показаться сложными неподготовленному человеку. Однако если чётко следовать пунктам пошаговой инструкции, то подключение и исправление возможных неполадок пройдёт успешно.
Как подключить к Wi-Fi телевизоры LG?
Современные телевизоры марки LG позволяют не только наслаждаться новинками телевещания, но и исследовать интернет-пространство благодаря подключению к сети Wi-Fi. Сама процедура входа в интернет не представляет никаких сложностей и легко осуществляется без помощи специалистов.
Варианты подключения
Подключить телевизор LG ко Всемирной сети можно двумя основными способами. Первый из них – беспроводной – потребует обязательное присутствие встроенного Wi-Fi-модуля.
Беспроводное
Для того чтобы создать беспроводное подключение к сети Wi-Fi, первым делом необходимо включить сам телевизор.
На пульте дистанционного управления активируется кнопка Settings, позволяющая зайти в раздел «Настройки». В окне, открывшемся на экране, выбирается раздел «Сеть», отмеченный соответствующей иконкой, после чего необходимо щелкнуть на слова «Сетевое подключение».
Выбор пункта «Подключение к беспроводной сети» и нажатие на кнопку с названием «Настроить подключение» позволят запустить необходимый процесс.
Сперва из всех представленных беспроводных сетей выбирается необходимая. Далее вводится пароль от Wi-Fi, который обычно присутствует в документации, сопровождающей точку доступа. После нажатия кнопки «Готово» можно закрывать окно. Если все сделано верно, то подключение к интернету окажется активированным.
Путем проводного соединения
Воспользоваться проводным соединением невозможно без наличия сетевого кабеля LAN.
Имеющийся роутер или модем располагаются рядом с телевизором так, чтобы кабелем получилось соединить два устройства. Отыскать требуемые разъемы довольно просто, так как характерные LAN-гнезда присутствуют и в роутере, и на задней панели телевизора.
Открыв раздел «Настройки» таким же способом, что указан выше, необходимо нажать на кнопку «Сеть», после чего выбрать функцию «Настроить подключение». Из двух представленных на экране вариантов выбирается «Подключение к проводной сети», а затем нажимается кнопка «Настроить подключение».
При помощи пульта управления необходимо выбрать проводную сеть и нажать на «Готово». Важно отметить, что использование кабеля делает невозможным другим устройствам проводным образом подключиться к тому же роутеру и получить выход во Всемирную сеть. В целом кабельное подключение через LAN-порт является крайне простым, так как требует лишь использования провода без дополнительных адаптеров. Раздача Wi-Fi в этом случае осуществляется без сбоев, а сеть всегда является доступной. Более того, скорость обмена данными на телевизоре оказывается гораздо выше, чем на других устройствах, подключенных к тому же Wi-Fi.
Выбор Wi-Fi-адаптера
Портативный Wi-Fi-адаптер идеально подойдет для телевизора LG, позволив без лишних кабелей, тянущихся через всю квартиру, организовать подключение к интернету. Данный модуль дает возможность подсоединиться к Сети даже в том случае, когда сам телевизор не оборудован встроенным адаптером.
Надо сказать, что, приобретая роутер, необходимо будет проследить, чтобы он сочетался с имеющимся приемником, поэтому лучше выбирать все оборудование того же бренда, что и сам телевизор. Переносной адаптер по функционалу абсолютно схож со встроенным, но выглядит как Flash-накопитель, подключаемый в USB-разъем.
Покупать первый попавшийся модуль не следует, так как его выбор должен осуществляться в соответствии с определенными нюансами.
Сразу же стоит понимать, что адаптер, предназначенный для компьютера, для телевизора не подойдет, а потому устройство необходимо будет разыскивать новое. Учитывать следует такие параметры, как совместимость, стандарт сигнала, рабочую частоту, радиус действия, алгоритм шифрования и мощность. С телевизорами LG, как уже было выше сказано, идеально совмещаются адаптеры того же бренда. Что касается стандарта сигнала, ориентироваться следует на показатели 11a, 11b, 11g и 11n. Данный параметр отвечает за скорость, с которой передаются данные. Самым слабым является 11b, в действительности, создающий только 3 Мбит в секунду, а самым мощным – 11n, реальная пропускающая способность которого составляет 150 Мбит в секунду.
Рабочая частота, на которой будет функционировать внешний модуль, как правило, находится в границах от 2,5 до 5 ГГц. Важно, чтобы данный показатель соответствовал частотам, на которых действует роутер. Использование разночастотных приспособлений приведет к возникновению проблем с совместимостью. Мощность передатчика лучше подбирать около 20 дБм. Значение менее 17 дБм нарушит частоту сигнала.
Под радиусом действия подразумевается количество метров, на протяжении которых устройство функционирует надлежащим образом. В технической документации обычно указывается два значения – актуальное внутри комнаты и снаружи помещения. Чтобы правильно оценить необходимый радиус, учитывать следует не только, где располагается телевизор, но и сам роутер. Чем ближе размещаются все используемые устройства, тем более качественным будет сигнал. Преградой для передачи могут оказаться стены, мебель, габаритный декор и даже комнатные растения.
Что касается алгоритма шифрования, лучше подбирать WPA 2, считающийся наиболее безопасным вариантом. Данный показатель отвечает за сохранность передаваемой и получаемой информации. Адаптеры с WEP-протоколом лучше не брать, так как они являются устаревшими.
Безусловно, есть смысл упомянуть о Wi-Fi-адаптерах, созданных другими компаниями, но во многом являющимися аналогами. Такие модули стоят гораздо дешевле, чем продукция компании LG, и часто обладают сходными техническими характеристиками. Однако на многие из них не выдаются гарантии. Кроме того, подобные универсальные устройства быстро выходят из строя.
Возвращаясь к адаптерам от LG, специалисты рекомендуют отдавать предпочтение либо модели AN-WF100, либо AN-WF500. Первая является простой и доступной, но подходит для подключения только к беспроводным сетям. Вторая стоит чуть дороже, но дополнительно позволяет присоединяться к смартфонам, гарнитурам и акустическим системам. Обе модели функционируют во всех популярных стандартах, а скорость обмена доходит до 300 Мбит в секунду.
Как настроить
Чтобы подключить адаптер к телевизору, достаточно просто вставить модуль в соответствующий USB-разъем. Если используется фирменный прибор, то он сразу же распознается устройством от LG. Далее, открыв меню настроек, необходимо активировать раздел «Сетевые настройки», после чего перейти в пункт «Настройка сети: беспроводной». При необходимости сразу же вводятся имя и код доступа к Wi-Fi. Прохождение авторизации завершит процесс настройки маршрутизатора.
В следующие разы данная последовательность будет осуществляться автоматически, если не извлекать модуль из USB-гнезда. Кстати, на самом телевизоре обязательно должна присутствовать пометка Wi-Fi Ready, символизирующая готовность подключения устройства ко Всемирной сети. Вообще, данный адаптер можно попытаться подключить к стационарному компьютеру или ноутбуку.
Возможные проблемы
Если во время подключения телевизор не видит интернет, то, возможно, данная модель просто не предназначена для осуществления беспроводного доступа. Однако все современные телевизоры LG, так или иначе, оснащены аппаратными узлами, обеспечивающими доступ в интернет, поэтому следует просто воспользоваться другим способом, и приобрести кабель. Иногда телевизор не подключается к интернету, так как обладает Smart TV, но не имеет встроенного адаптера. В этом случае решить проблему, опять же, поможет использование кабеля. В том случае, когда возможность зайти в Сеть отсутствует, хотя другие устройства, присутствующие в квартире, успешно подключены к роутеру, есть смысл перезагрузить последний.
В проблемных ситуациях есть смысл сменить ширину канала или его частоту. В том случае, когда роутер функционирует на частоте 5 ГГц, а телевизор его не видит, необходимо выяснить у производителя, возможен ли, вообще, такой стандарт связи. В случае положительного ответа придется разбираться в настройках роутера. К примеру, сперва вручную выбирается требуемый канал связи – 36, 40, 44 или 48, после чего новые данные сохраняются, и роутер перезагружается.
Если телевизор не может обнаружить в списке доступных сетей требуемую, то помочь могут сброс настроек и последующая перезагрузка.
Впрочем, нередко причиной такой ситуации является аппаратная поломка. Если пользователь, введя ключ безопасности, получил сообщение о том, что пароль неверный, ему необходимо совершить несколько простых шагов. Первым делом и телевизор, и роутер перезагружаются. Далее вводится пароль, указанный в документации, полученной при покупке и подключении роутера. Обязательно следует проверить, насколько успешно подключение других устройств, «привязанных» к беспроводному маршрутизатору, а также попытаться получить сеть от смартфона. При необходимости в настройках отключается функция WPS, телевизор ближе переставляется к роутеру, а параметры безопасности маршрутизатора обязательно проверяются.
Рекомендации
Подключив телевизор к интернету, есть смысл запустить процедуру автоматической настройки каналов. Далее при необходимости создаются родительские настройки на определенные каналы.
Выход в интернет обеспечивает загрузку приложений из фирменного магазина LG Apps, доступ к которым есть в меню настроек. Здесь же осуществляется установка виджетов прямо на экран телевизора.
Необходимо также добавить, что некоторые современные телевизоры могут фактически сами оказаться маршрутизаторами, в дальнейшем раздающими сигнал для планшетов, смартфонов и ноутбуков, что особо удобным не является. Происходит это благодаря наличию фирменной Веб-OS, требующей определенной настройки. Зайдя в основное меню, потребуется выбрать изображение, обозначающее пользовательский аккаунт, после чего создать новый профиль, активировав функцию «Регистрация». Введя электронный адрес и пароль, необходимо подтвердить галочкой пункт «Оставаться в системе». Как только идентификация завершится, можно загружать приложения из LG Apps.
Видео ниже расказывает о подключении телевизора LG к Wi-Fi .
Привет, друзья! Сейчас, тема телевизоров с функцией Smart TV очень популярна. Это действительно круто и удобно, но у многих возникает проблемы с подключением этих телевизоров к интернету. О том, какими способами можно подключить телевизор к всемирной паутине, я писал в этой статье, там я писал, что Вам для этого понадобится.


В этой статье, я хочу подробнее рассказать и показать, как подключить телевизор к интернету с помощью беспроводной технологии Wi-Fi. Таким способом можно подключить в том случае, когда в Вашем телевизоре есть функция Wi-Fi, или Вы купили и подключили внешний Wi-Fi приемник (в статье, ссылка на которую есть выше, я об этом рассказывал).
Сейчас очень много телевизоров оборудованы встроенным Wi-Fi приемником. Это очень удобно, не нужно прокладывать никаких кабелей и т. д.
Нам понадобится:
- Сам телевизор со встроенным Wi-Fi (или с внешним приемником)
- Ну и сама Wi-Fi сеть, установленный роутер, например такой https://f1comp.ru/sovety/kak-podklyuchit-i-nastroit-wi-fi-router-tp-link-tl-wr841n-instrukciya-s-kartinkami/. Возможно, у Вас нет роутера, но есть открытые сети, или сети, от которых у Вас есть пароль. И еще один момент, если не получается подключится к открытой сети, то не спешите скидывать все проблемы на свое устройство, возможно там прост включена фильтрация по MAC адресу.
Давайте приступим!
Подключаем Smart TV к Wi-Fi
К сожалению, я могу показать как это сделать только на телевизоре LG. Сам процесс, на другим популярных телевизорах таких как Samsung, SONY, Philips, Toshiba – отличается не сильно.
При первом включении телевизор сам предлагает подключится к сети, по Wi-Fi, или по кабелю. Но я покажу, как сделать это через настройки, потому что Вы скорее всего пропустили этот пункт при первом включении. Или вообще, первый раз включали в магазине и без Вас.
Включите телевизор и откройте настройки. На пульте для этого есть специальная кнопка.


Перейдите на вкладку Сеть и выберите пункт Сетевое подключение.
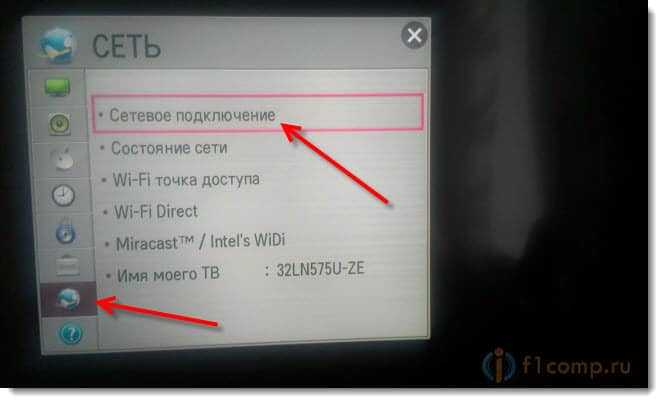
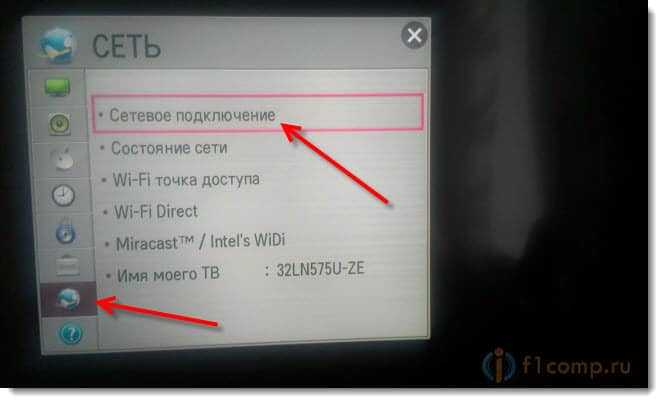
Дальше видим небольшую инструкцию. Нажимаем кнопку “Настроить подключение”.
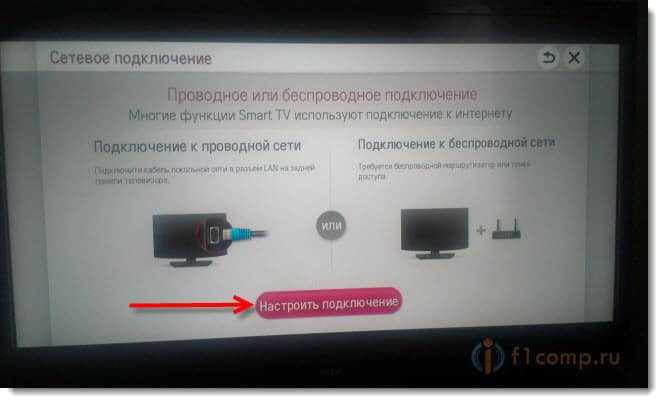
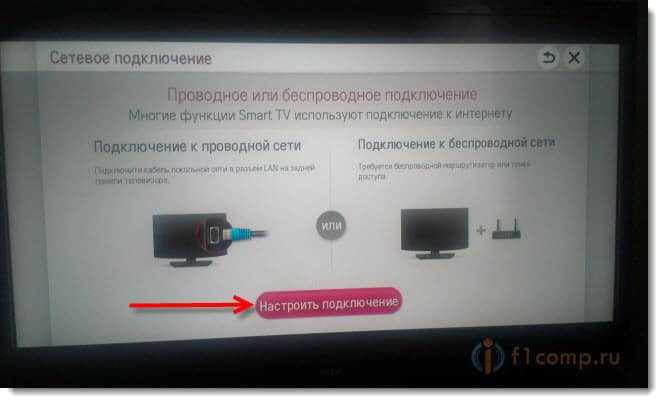
Выбираем в списке нужную, беспроводную сеть.
Обратите внимание. Если необходимо самостоятельно задать параметры для подключения, то нажмите на кнопку “Настройка вручную”. Это понадобится например для того, что бы подключится к сети со скрытым SSID, указать статический IP, подключится с помощью технологии WPS и т. д.
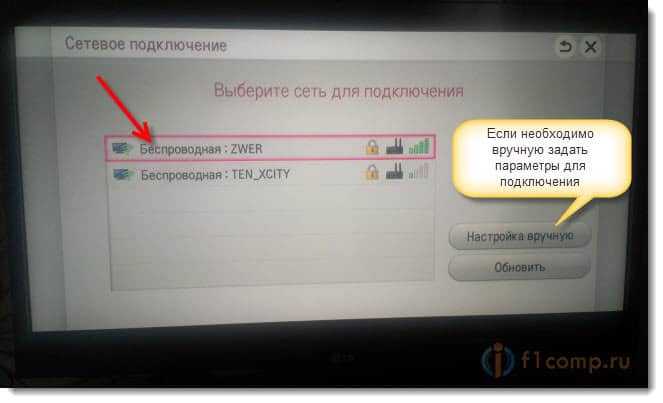
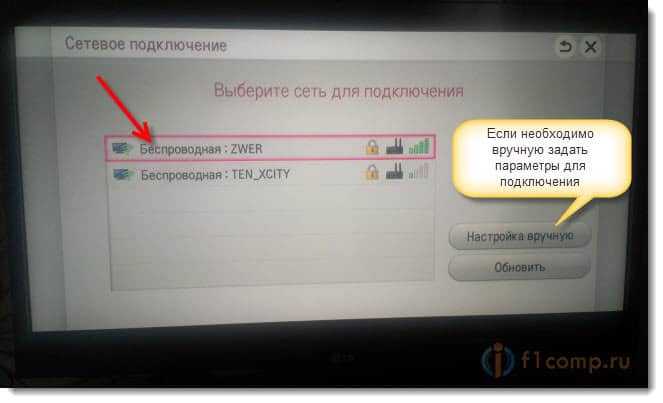
Теперь нам нужно указать пароль для подключения к беспроводной сети.
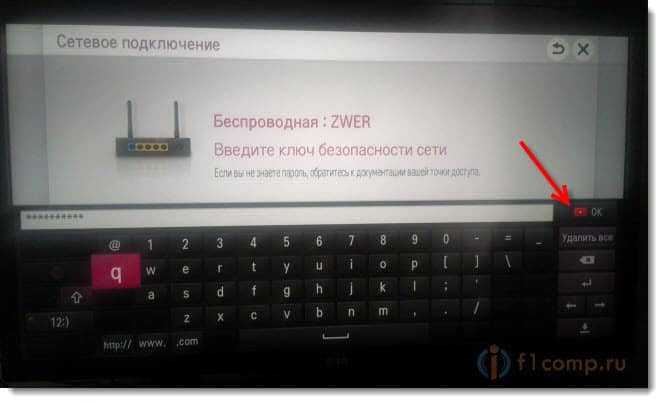
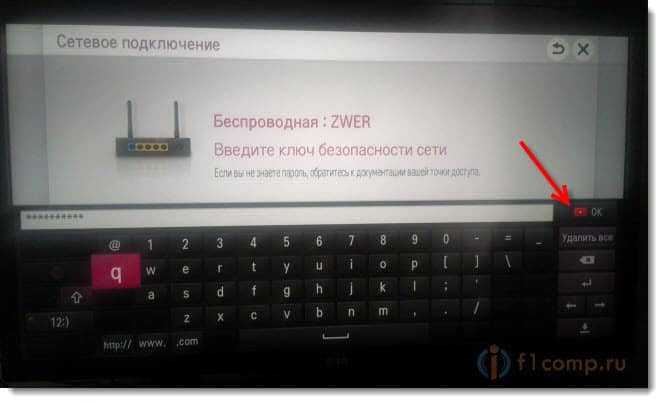
Нажимаем Ok.
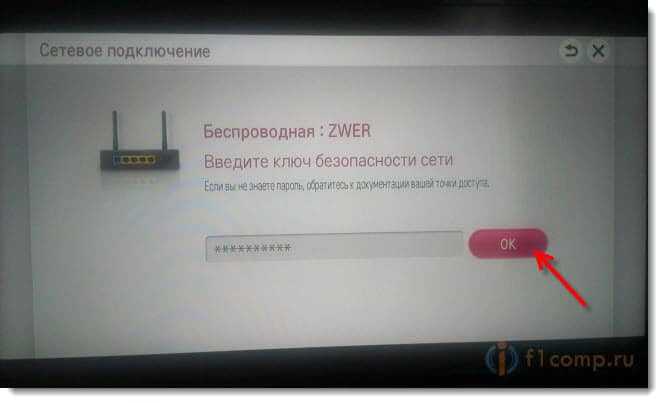
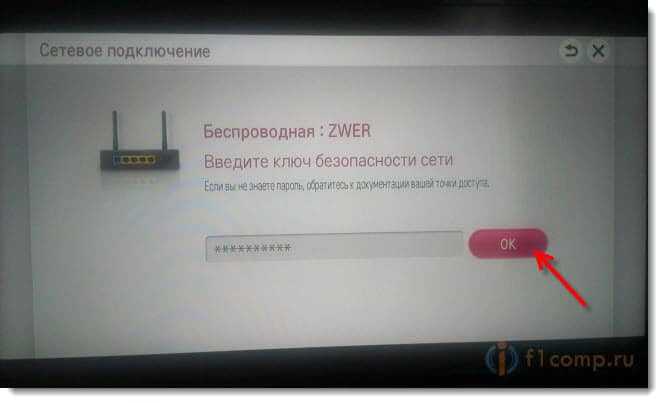
Если пароль Вы ввели верно, а Ваша сеть работает хорошо, то Вы должны увидеть сообщение о том, что телевизор подключен к беспроводной сети. Просто нажмите кнопку Готово. Если Вы забыли пароль от своей сети, то почитайте статью https://f1comp.ru/bezopasnost/kak-uznat-parol-ot-svoej-wi-fi-seti/.
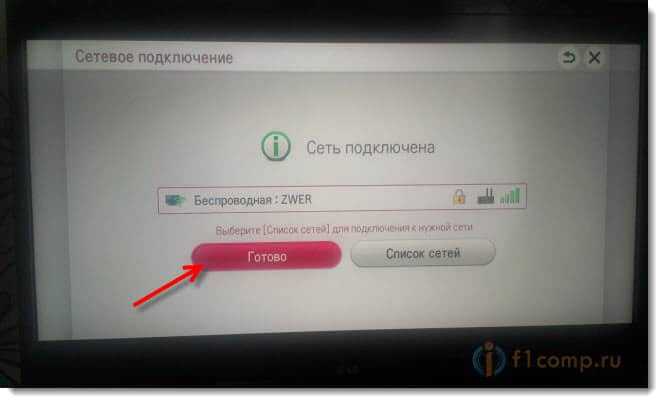
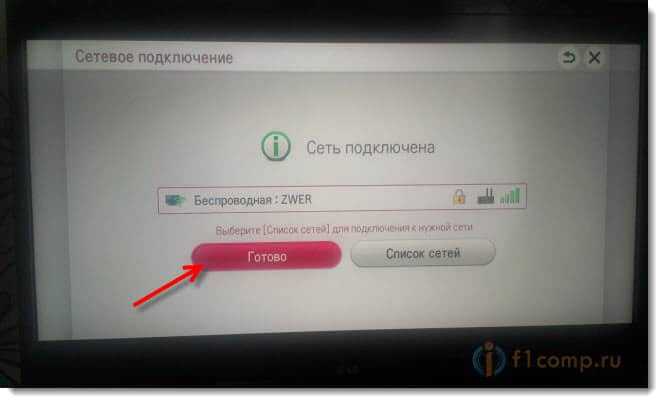
Если появится запрос на ввод IP и DNS, то оставьте все на “Автоматически”. Так же, возможно будет построена карта сети.
Все, можете пользоваться всеми функциями технологии Smart TV! Если включить режим Smart TV, то Вы увидите значок, который говорит о том, что телевизор подключен к интернету.
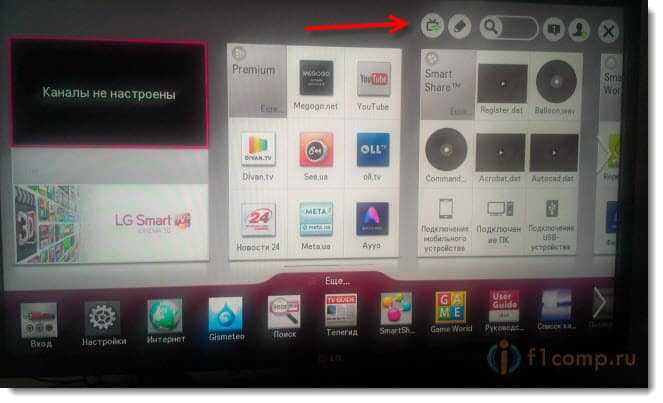
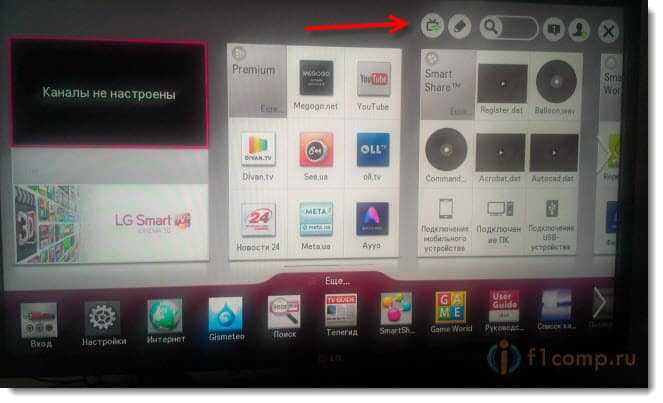
Послесловие
Вот так, все очень просто и понятно. Если у Вас другая модель, или даже другой производитель, то думаю, что проблем возникнуть не должно. А если будут какие-то трудности, то пишите в комментариях, будем разбираться вместе.
Я подключал телевизор через TP-Link TL-WR841N (вместе с ним было подключено еще 5 устройств). Скорость интернета у меня до 15 Мб/с, реальная скорость 2 Мб/с. Проблем в работе Smart TV не заметил. Видео с YouTube и других сервисов показывает отлично и без задержек.
Всего хорошего!
Как подключить WiFi к LG?
Как подключить WiFi к LG?


Большинство моделей телевизоров марки LG имеют выход в Интернет благодаря платформе Smart. Помимо прямого подсоединения телевизора к кабелю можно настроить подключение через маршрутизатор и сидеть в Интернете через Wi-Fi.
Преимуществом подключения через маршрутизатор является то, что выходить в мировую сеть возможно одновременно с разных устройств.
Как подключить Wi-Fi к телевизору LG
Чтобы подключить ТВ марки LG к Wi-Fi, в телевизоре должен быть встроен модуль Wi-Fi. Если данный модуль отсутствует, то необходимо приобрести Wi-Fi адаптер.
Многие производители (в том числе и LG) выпускают фирменные адаптеры для подключения к Wi-Fi. Обычные USB-адаптеры (типа TP-Link, D-Link) попросту не работают в телевизоре.
Перейдя по ссылке можно посмотреть, как выглядит устройство. Заметим, что цена его в несколько раз выше обычных адаптеров для компьютера.
- Найдите в инструкции от телевизора, имеется ли в вашей модели встроенный модуль Wi-Fi. Если да, то переходите к пункту два. Если нет, то подсоедините Wi-Fi адаптер к телевизору через USB-разъем;
- Затем зайдите в сетевые настройки телевизора и выберите вкладку «Настройка сети: беспроводной», нажав на пульте кнопку «Ок»;
- Далее на экране появятся три способа подключения:
- «Настройка из списка точек доступа (АР)». Выбираете данный способ подключения в том случае, если вам известно название домашней сети Wi-Fi и пароль.
- «Простая установка (режим WPS-кнопки)». Этот способ подключения необходимо выбрать в случае, если ваш маршрутизатор также поддерживает режим WPS (в данном случае на устройстве будет кнопка WPS). Выбираете данную вкладку на экране телевизора и нажимаете кнопку на маршрутизаторе (держите палец в течение 10 секунд). Далее произойдет автоматическая настройка сети.
- «Настройка сети (Ad-hoc)». Данный тип соединения позволяет подключить телевизор к компьютеру без выхода в Интернет.
Соответственно, если вы выбрали второй и третий тип подключения, то настройка устройств произойдет автоматически. Если вы выбрали первый способ, то читайте инструкцию далее:
- Выбрав вкладку «Настройка из списка точек доступа (АР)», вы увидите список всех сетей, доступных в точке установки телевизора. Выберите название своей сети;
- В случае использования скрытой сети необходимо выбрать вкладку «Введите новый SSID» и ввести название своей сети вручную, набирая символы на пульте от телевизора;
- При необходимости требуется ввести пароль, также набрав символы на пульте;
- Далее телевизор проверит настройки и выведет на экран сообщение о подключении телевизора к сети Wi-Fi.
Маршрутизатор можно подключить к телевизору не только беспроводным путем, но и при помощи кабеля.
Проводное подключение к маршрутизатору
Рассмотрим, как подключить телевизор марки LG к маршрутизатору кабельным путем. Причем заметим, что проводное соединение является более надежным, хоть и имеет недостаток — наличие проводов.
- Соедините сетевой кабель с LAN-разъемом, который находится на задней панели телевизора, и разъемом маршрутизатора;
- Нажмите на пульте от телевизора кнопку «Home»и выберите вкладку «Установки»;
- Затем перейдите во вкладку «Сеть» и выберите «Настройка сети: проводной»;
- В большинстве случаев настройка сети осуществляется автоматически;
- Если вам необходимо будет прописать адреса IP и DNS, то выберите режим «Ручная настройка IP» и введите адреса, набирая символы на пульте ДУ;
- Далее нажмите кнопку «Ок»;
- Телевизор проверит настройки и выведет на экран сообщение о подключении телевизора к сети.
Посетите наш раздел Настройка и подключение.
Ответ
Добрый день. Такого телевизора как вы написали выше (LG 43u640v) у компании LG нет. Есть модель LG 43UF640V. Думаю, у вас именно такой. Да, в этом телевизоре есть Smart TV на webOS и есть встроенный Wi-Fi модуль. И это очень хорошо в вашем случае.
Значит вам нужно подключить телевизор LG к интернету через мобильный телефон. Вы не написали, какой у вас телефон с безлимитным мобильным интернетом, но подозреваю, что это смартфон на Android.
Так вот, чтобы в вашем случае подключить телевизор к интернету и смотреть на нем например видео в YouTube, пользоваться браузером и другими приложениями в Smart TV от LG, нужно раздать мобильный интернет по Wi-Fi со своего смартфона, и подключить к этой сети (которую будет раздавать телефон) свой телевизор LG. Ничего дополнительно покупать не нужно.
Порядок действий:
- В настройках смартфона запустите точку доступа Wi-Fi. В зависимости от производителя, версии Android и т. д., эта функция может называться иначе. Находится она в настройка, там где Wi-Fi. Для примера, можете посмотреть статью как раздать интернет со смартфона Samsung (Android 7.0) по Wi-Fi. После запуска точки доступа, телефон будет транслировать Wi-Fi сеть. Телефон будет как модем (роутер). Советую поставить телефон на зарядку, так как он будет быстро садится.
- Дальше, в настройках телевизора, в разделе «Сеть» нужно подключить телевизор к Wi-Fi сети, которую раздает ваш телефон.
 Просто выбираем свою сеть и указываем пароль. Он установлен на телефоне, при запуске точки доступа.
Просто выбираем свою сеть и указываем пароль. Он установлен на телефоне, при запуске точки доступа. - Телевизор подключится к Wi-Fi, и в меню Smart TV можно запускать приложения. Они должны получат доступ к интернету через телефон.
У меня нет такого телевизора на Smart TV webOS, поэтому более подробно пояснить не могу.
Возможная проблема: многие мобильный операторы блокируют раздачу мобильного интернета таким путем. Поэтому, если ваш оператор так же блокирует, то телевизор может к Wi-Fi подключится, но интернет работать не будет.
Пробуйте. Можете написать о результатах в комментариях ниже. Всего хорошего!

К статье, в которой я показывал как подключить телевизор LG Smart TV к Wi-Fi сети, на данный момент оставлено уже более восемьсот комментариев. В основном это вопросы, которые связаны с самыми разными проблемами, которые возникают при подключении телевизоров LG к Wi-Fi сети. Самая популярная проблема – когда телевизор не видит Wi-Fi сети, или не подключается к беспроводной сети. Ну и конечно же после подключения к Wi-Fi, интернет очень часто просто не работает. В настройках отображается схема подключения, и там соединение между ТВ и роутером (шлюз) есть, а к DNS и соответственно к интернету подключения уже нет.
В настройках LG Smart TV появляется ошибка «Нет подключения к Интернету по Wi-Fi». Интернет не работает ни в браузере, ни в приложениях на телевизоре. Не получается смотреть видео в приложении YouTube. Ошибка «подключение к сети (-105) – Не удается найти запрашиваемый адрес. Проверьте подключение к сети», или ошибка 106: «Сеть не подключена. Проверьте состояние подключения к сети». Так же нередко возникают проблемы с подключением к беспроводным сетям на частоте 5 GHz. Даже когда в телевизоре есть поддержка диапазона 5 GHz (стандарта 802.11ac). В многих моделях телевизоров вообще нет встроенного Wi-Fi приемника. Они вообще не могут подключаться к беспроводным сетям, или только после подключения фирменного USB приемника (аппаратный ключ Wi-Fi).
В этой статье мы будем говорить о решении проблем с подключением к Wi-Fi на телевизорах LG со Smart TV системой webOS. Которая уже длительное время устанавливается на всех новых телевизорах этого производителя Лично я считаю, что это самая удобная, красивая, быстрая и функциональная платформа из всех, что есть сейчас на рынке. Думаю, что решения из этой статьи так же можно будет применять на телевизорах LG, которые работают на старой системе Smart TV.
В вашем телевизоре LG есть Smart TV и встроенный Wi-Fi?
Мне очень часто задают какой-то вопрос по поводу подключения телевизора к интернету, указывают модель, а после проверки характеристик на официальном сайте LG выясняется, что в телевизоре не Wi-Fi приемника, или вообще нет Smart TV. Если вы на 100% уверены, что в вашем телевизоре есть и то и другое, то можете просто пропустить этот раздел.
Как разобраться:
- Если в телевизоре нет Smart TV, то к интернету его никак не подключить. Ни по Wi-Fi, ни по кабелю. Есть телевизоры LG без Smart TV, но которые оборудованы LAN-портом. Так вот, LAN-порт там нужен не для подключения к интернету, а для подключения в локальную сеть, для просмотра контента по технологии DLNA (ТВ с поддержкой этой технологии). Подробнее в статье: как на телевизоре LG смотреть фильмы с компьютера.
- Телевизор со Smart TV, но без встроенного Wi-Fi. Как правило, это старые модели. К таким телевизорам интернет можно подключить по кабелю. Или по Wi-Fi, но с использованием еще одного роутера (или репитера) по этой инструкции.
- Телевизоры LG с поддержкой фирменных USB Wi-Fi приемников. Этого когда встроенного приемника нет, но можно купить его и подключить в USB-порт. Работают телевизоры только с фирменными приемниками от LG. Обычно на таких моделях появляется сообщение, что нужно подключить либо кабель, либо аппаратный ключ Wi-Fi. Выглядит это примерно вот так:
 Даже не знаю, можно ли сейчас еще найти в продаже эти фирменные приемники. Проще уже по кабелю подключить. Но это касается в основном старых Smart телевизоров от LG. Так как практически в каждой новой модели (которая работает на webOS) Wi-Fi уже встроенный.
Даже не знаю, можно ли сейчас еще найти в продаже эти фирменные приемники. Проще уже по кабелю подключить. Но это касается в основном старых Smart телевизоров от LG. Так как практически в каждой новой модели (которая работает на webOS) Wi-Fi уже встроенный.
Как все это проверить? Очень просто! В Google набираем модель своего телевизора, переходим на сайт LG и смотрим характеристики. Можно смотреть на других сайтах. Если возле пункта Wi-Fi стоит «–», значит встроенного адаптера нет. Если написано «Ready» (опционально), то подключение возможно только через внешний USB адаптер. А если стоит жирная точка, или написано «Есть» – значит модуль встроенный.
Почему телевизор LG не видит Wi-Fi сети?
С первой, и наверное основной причиной мы уже разобрались выше. Если в телевизоре нет Wi-Fi, соответственно он никак не может видеть доступные сети. Но бывают и другие причины. Здесь очень много нюансов. Например, ТВ не видит только какую-то конкретную (домашнюю) беспроводную сеть, или не видит вообще ни одну сеть? Нужно убедится, что телевизор находится в радиусе действия Wi-Fi сети.
Если проблема в том, что в списке не отображается какая-то конкретная сеть, то проверьте, раздает ли роутер беспроводную сеть, доступна ли эта сеть на других устройствах. Если сеть не обнаруживается только телевизором, то перезагрузите роутер. Можно попробовать в настройках роутера сменить канал и ширину канала. Подробнее в статье как сменить канал WiFi на роутере.
Если не видит Wi-Fi сеть на частоте 5 GHz
Так как все больше роутеров поддерживают раздачу Wi-Fi сети на частоте 5 ГГц, а приемники в новых телевизорах поддерживают данный диапазон и стандарт 802.11ac, то у пользователей возникают проблемы, когда телевизор не видит сети в этом диапазоне.
Первым делом нужно убедится, что в вашем телевизоре есть поддержка стандарта 802.11ac и соответственно Wi-Fi на частоте 5 GHz. Это можно посмотреть в характеристиках, или выяснить у поддержки LG. Если ваша модель телевизора все это поддерживает, то скорее всего проблема в настройках канала на вашем маршрутизаторе.
Необходимо зайти в настройки роутера и в разделе с настройками Wi-Fi сети именно для диапазона 5 GHz нужно вручную выставит канал 36, 40, 44, или 48. Выглядит это примерно вот так (на примере роутера TP-Link):
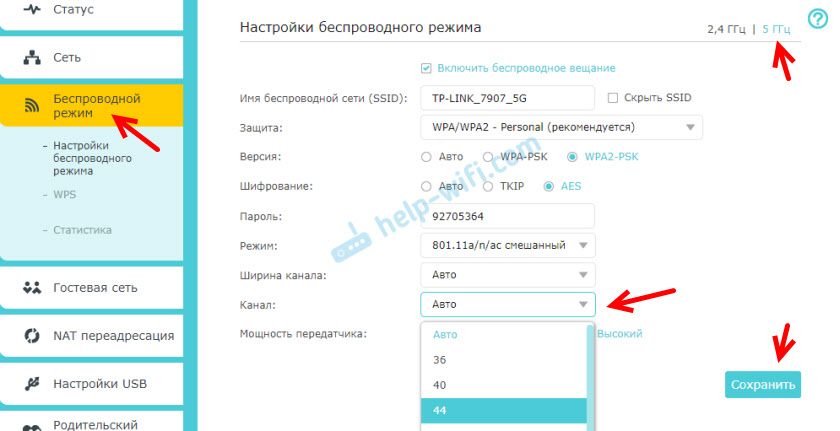
Не забываем сохранять настройки и перезагружать роутер.
Так же видел в интернете информацию, что эту проблему можно решить сменой региона через сервисное меню телевизора. Если смена канала не помогла, то можете попробовать этот вариант.
Не удается включить Wi-Fi на телевизоре LG
Еще одна проблема, о которой я слышал уже несколько раз. В настройках, в разделе «Сеть» – «Подключение к сети Wi-Fi» появляется сообщение: «Wi-Fi выключен. Включите его, чтобы посмотреть список доступных сетей для подключения и дополнительные пункты меню».
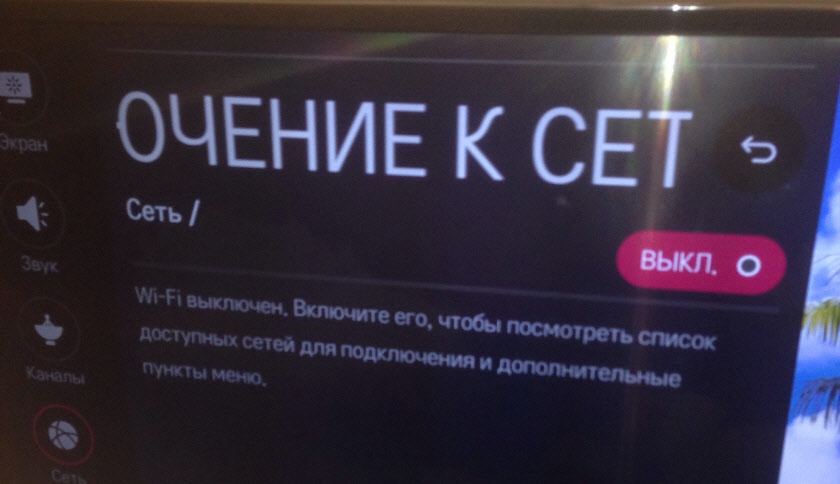
Просто невозможно включить Wi-Fi. Переключатель в положении Выкл. и неактивный. В таком случае можно попробовать сделать сброс настроек телевизора. Но судя по отзывам, это не поможет решить проблему. Так как проблема скорее всего аппаратная. Поломка самого Wi-Fi модуля, или какие-то неполадки с платой. Обычно это решается заменой самого модуля внутри телевизора. Нужно обратится в сервисный центр. Если телевизор на гарантии, то должны починить бесплатно.
Почему телевизор LG Smart TV не подключается к Wi-Fi?
Когда ТВ видит нашу сеть, мы ее выбираем, вводим пароль, то в большинстве случаев процесс подключения на этом заканчивается. Появляется надпись «Подключено к интернету» и все готово. Но не всегда 🙂 Бывает, что на телевизоре появляется ошибка «Неверный пароль», или просто «Не удалось подключиться к сети».

Что мы делаем в таком случае:
- Перезагружаем роутер и телевизор.
- Проверяем пароль. Чаще всего ошибка с подключением телевизора LG к Wi-Fi возникает из-за неверного пароля. Тут вам может пригодится статья как узнать свой пароль от Wi-Fi.
- Проверяем, подключаются ли к нашей сети другие устройства с этим паролем.
- Пробуем подключить телевизор к другой Wi-Fi сети (можно со смартфона раздать).
- Проверяем (меняем) настройки Wi-Fi сети на нашем маршрутизаторе. Тип безопасности должен быть WPA2-PSK (Personal). Имя сети задано английскими буквами. Режим работы сети – смешанный (b/g/n), или Only n. Можно для проверки установить простой пароль из 8 цифр. Канал на «авто». Ширина канала на «авто».
 Сохраните настройки и перезагрузите маршрутизатор.
Сохраните настройки и перезагрузите маршрутизатор. - Пробуем подвинуть телевизор ближе к роутеру. Чтобы прием был лучше. Хотя бы для проверки, а вдруг в этом дело.
- Отключите функцию WPS (если не пользуетесь ею) в настройках маршрутизатора.
Если у вас возникли другие ошибки при подключении к беспроводной сети, или вы знаете другие решения, то большая просьба поделиться ими в комментариях.
Не работает интернет на телевизоре LG после подключения к Wi-Fi
Если к беспроводной сети наш телевизор все таки подключился, то здесь нас может ожидать еще один сюрприз. Ошибка «Нет подключения к интернету по Wi-Fi».

Как можно увидеть на фото выше, связь между телевизором и роутером есть (зеленная), а дальше нет подключения к DNS и интернету (серая). Получается, что наш LG Smart TV (система webOS) к Wi-Fi подключен, но интернет не работает. Отсюда разные ошибки: 105, 106 и другие. Сообщение «Не удается найти запрашиваемый адрес» в приложении YouTube.

Сообщение «Проверьте подключение к сети (-106)».
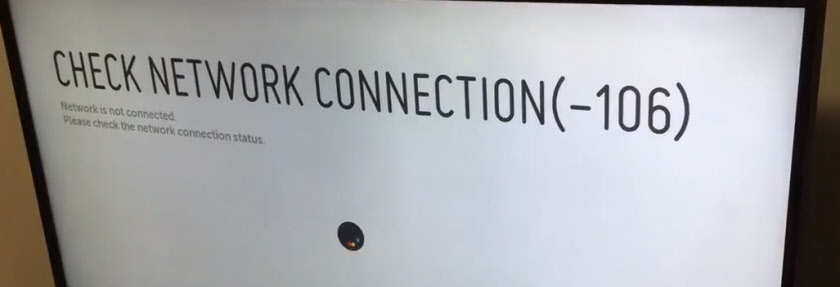
Ошибка сети (3). Не удалось найти DNS-сервер.
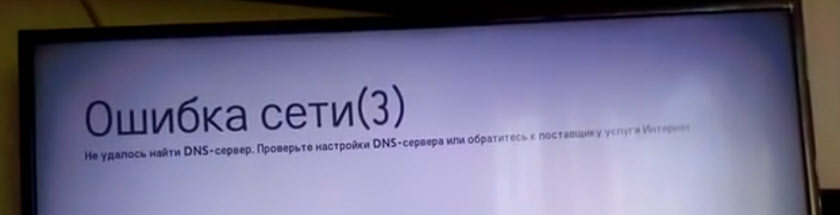
В зависимости от приложения, браузера, ошибки сети на телевизоре LG могут быть разные. Так же недавно появилась информация о такой ошибке: «Подключение к веб-странице невозможно из-за соображений безопасности. Обновите браузер, или повторите попытку».
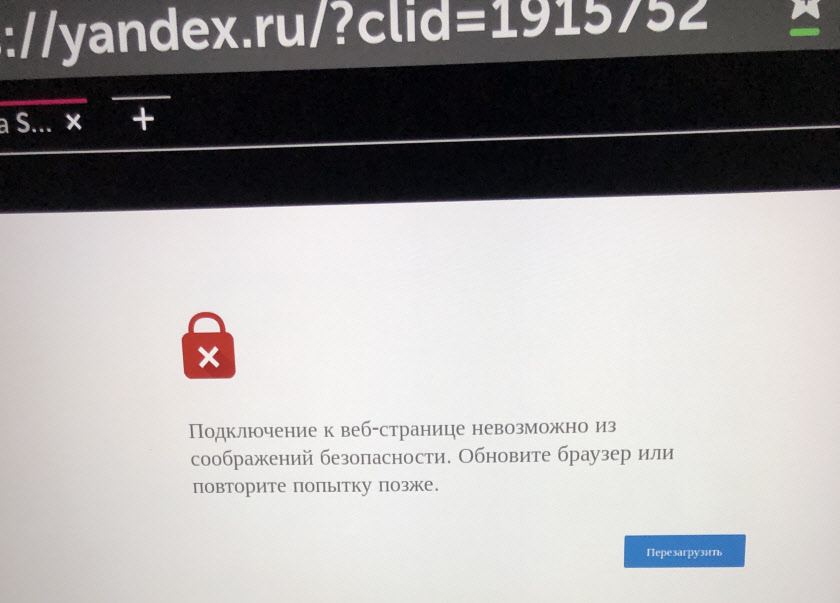
Если на других ваших устройствах через данную Wi-Fi сеть интернет работает нормально и стабильно, то очевидно, что какая-то проблема с подключением на стороне телевизора. Только убедитесь, что нет проблем на стороне маршрутизатора, или провайдера.
Решение:
Необходимо в настройках телевизора прописать статический DNS-адрес от Google. Для этого зайдите в настройки, в раздел «Сеть» – «Подключение к сети Wi-Fi». Выбираем пункт «Расширенные настройки».
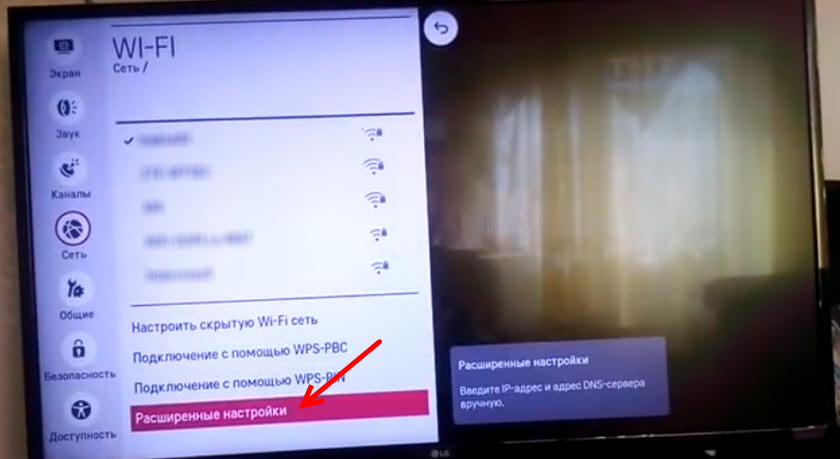
Нажимаем на кнопку «Изменить».
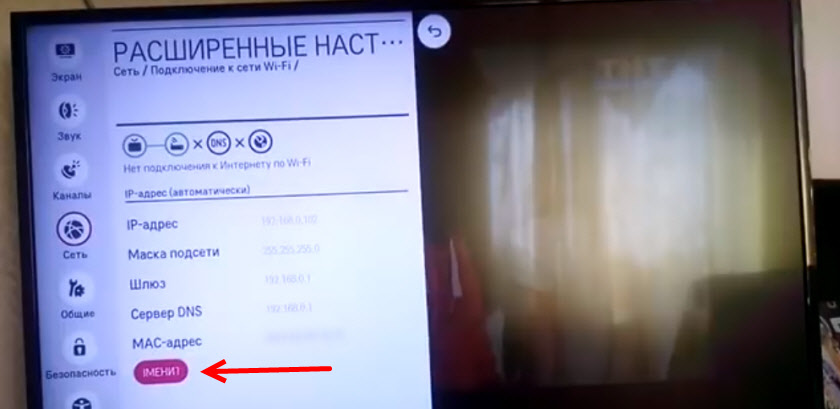
Убираем галочку возле «Автоматически». Прописываем DNS: 8.8.8.8. Нажимаем на кнопку «Подключение».
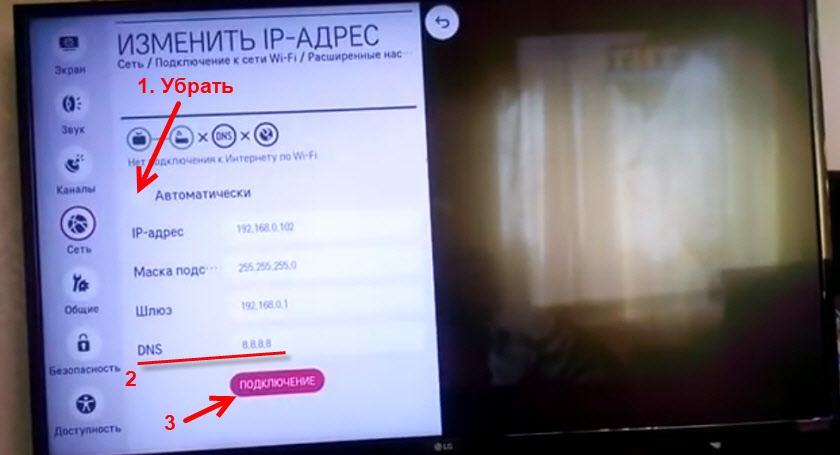
Должно появится соединение с DNS и интернетом. Статус подключения будет «Подключено к интернету».
Нестабильное подключение к Wi-Fi сети
Есть такая проблема, когда телевизор LG очень нестабильно держит подключение по Wi-Fi. Постоянно отключается от сети, обрывы по Wi-Fi, сильно падает скорость, теряет сеть и т. д. Конкретного решения этой проблемы к сожалению нет. У всех могут быть разные причины и соответственен разные решения. Но так как другие устройства в это время стабильно держат подключение через эту же сеть, то закрадывается мысль, что в большинстве случаев причина все таки в телевизоре. Это может быть как аппаратная проблема с самим Wi-Fi модулем, так и аппаратная проблема в webOS.
Некоторые решения, которые мне удалось найти:
- Отключить на телевизоре Wi-Fi Direct и Miracast.
- Отключить в настройках телевизора LG функцию автоматического обновления (проверки наличная обновления) программного обеспечения.
- Если есть возможность – подключить интернет с помощью кабеля (LAN).
- Переставить роутер ближе к телевизору (или наоборот) для лучшего приема.
- Эксперименты с настройками Wi-Fi на маршрутизаторе. Смена канала, ширины канала, режима работы сети. Например, можно попробовать выставить статический 11 канал, ширину канала 20MHz и режим работы сети 802.11n (Only N). Рекомендую менять эти настройки по очереди. Сохранять параметры и перезагружать роутер. Если не знаете, как поменять эти параметры на своем маршрутизаторе – пишите в комментариях (не забудьте написать какой у вас роутер).
- Переход на Wi-Fi в диапазоне 5 ГГц. Если ваш телевизор поддерживает этот диапазон (стандарт 802.11ac) и у вас двухдиапазонный роутер, то это может решить проблему с обрывами беспроводной сети на LG Smart TV.
- Если так получилось, что возле телевизора ваша Wi-Fi сеть ловит плохо и из-за этого плохая скорость подключения, или постоянные обрывы, то можно установить репитер. Он может усилить беспроводную сеть. Так же к репитеру телевизор можно подключить по кабелю.
- Обновление: в комментариях поделились решением проблемы, когда очень долго телевизор искал и подключался к Wi-Fi сети. Помогло извлечение из телевизора CAM-модуля.
На этом пока что все. Будет новая информация – буду дополнять статью. В комментариях вы можете оставлять свои вопросы связанные с работой Wi-Fi подключения на телевизорах LG и делиться полезной информацией по этой теме.
Привет! В этой статье мы очень подробно рассмотрим процесс настройки DLNA сервера на компьютере, или ноутбуке, который работает на Windows 7, 8, или Windows 10. Настраивать DLNA будем для телевизора, что бы можно было на телевизоре LG смотреть фильмы, которые находятся на компьютере (а так же смотреть фото, и слушать музыку). И все это по Wi-Fi, или при подключению по сетевому кабелю. В данной статье рассмотрим именно телевизоры LG с функцией Smart TV, или просто с поддержкой DLNA. Кстати, Smart TV может быть как более старой версии, так и новой – Web OS, на которой работают все новые телевизоры LG с поддержкой смарт функций.
Что такое DLNA, я писал в этой статье, можете почитать. Если ваш телевизор LG поддерживает DLNA, то это значит, что подключив свой телевизор и компьютер к одной сети (через один роутер), вы сможете смотреть на телевизоре фильмы, которые находятся в папках на компьютере. Настройку этой функции мы рассмотрим в данной статье.Данный способ проверен так же на компьютере с Windows 10. Все работает без проблем.
Настроить можно несколькими способами, и с помощью разных программ.
- Настройка DLNA для просмотра фильмов на LG с помощью специальной, фирменной программы Smart Share.
- Настройка DLNA стандартным средством, через Проигрыватель Windows Media.
- С помощью программы «Домашний медиа-сервер (UPnP, DLNA, HTTP)».
Что бы не путаться, в этой статье мы рассмотрим настройку с помощью фирменной программы Smart Share. О других способах я напишу в отдельных статьях. Мне кажется, что вариант с Smart Share самый простой, и точно рабочий. Проверенно.
Что нам понадобится для настройки DLNA:
- Стационарный компьютер, или ноутбук. На нем мы запустим сервер. На телевизоре будут отображаться фильмы, которые находятся на этом компьютере.
- Телевизор LG с поддержкой DLNA. Если на вашем телевизоре есть Smart TV, то он точно поддерживает DLNA.
- Домашняя сеть к которой подключен компьютер и телевизор. Проще говоря, компьютер и ТВ должны быть подключены к одному роутеру.
Кстати, телевизор к роутеру может быть подключен как по Wi-Fi сети, так и по сетевому кабелю. Компьютер (ноутбук) так же может быть подключен по кабелю, или Wi-Fi. Есть возможность соединить телевизор с компьютером напрямую, без роутера, с помощью сетевого кабеля. Честно говоря, смысла в этом не много. Уже лучше соединить компьютер с телевизором по HDMI кабелю.
В случае с DLNA, на телевизоре будет отображаться только сам фильм, или фото. Ну и музыка будет играть. Полностью рабочий стол, папки и т. д. выводится не будут. Для этого, нужно подключаться по HDMI, или по беспроводной технологии Miracast.
Первый способ, этот настройка DLNA с помощью фирменной программы Smart Share, которую нам нужно скачать и установить на компьютер. Скачать программу Smart Share можно о официального сайта: http://www.lg.com/ua/support/smart-share. Размер примерно 182 Мб, версия на момент написания статьи — 2.3.1507.2802.
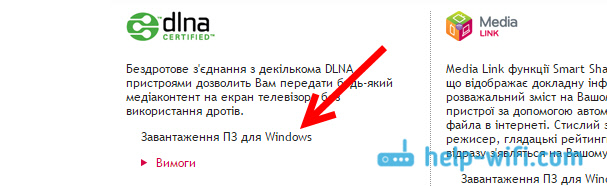
Скачайте архив с программой, и запустите установку, запустив файл setup.exe с архива. Установка очень простая, есть русский язык. Ничего не меняйте, просто нажимайте Далее.
Запустить программу можно ярлыком на рабочем столе. Smart Share кстати будет запускаться автоматически при включении компьютера.
Совет! Автозапуск производится через планировщик заданий Windows (Управление компьютером/Служебные программы/Планировщик заданий/Библиотека планировщика заданий/[Файл — SmartShare][Состояние — Готово][Триггеры — При включении компьютера]).
При удалении этого задания автозагрузка больше производиться не будет!Спасибо TVZ, подсказал в комментариях.
После запуска Smart Share, на панели уведомлений (в правом нижнем углу) появится значок. Нажмите на него правой кнопкой мыши, и выберите пункт Настройка программы Smart Share.
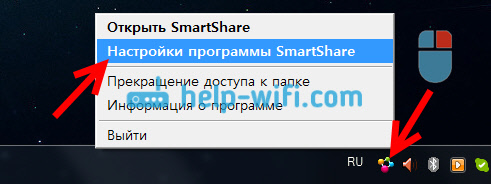
Сразу ставим переключатель в положение ВКЛ. И нажимаем кнопку Применить.
Этим мы открываем общий доступ к файлам на вашем компьютере, что бы они отображались и открывались на телевизоре LG. Если вы потом захотите закрыть общий доступ к файлам, то просто установите переключатель в положение ВЫКЛ.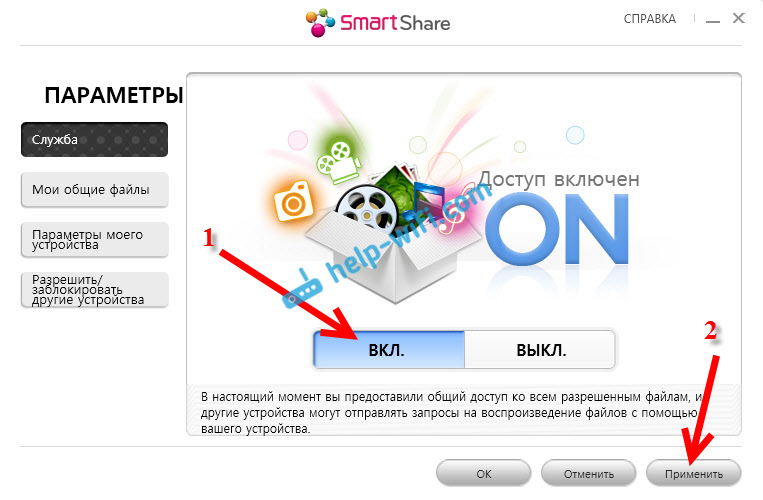
Дальше переходим на самую главную вкладку Мои общие файлы. Здесь можно указать, какие папки, или диски, будут доступны на телевизоре. То есть, мы например можем добавить только одну папку с фильмами, фото, или музыкой. Или открыть доступ к локальному диску.
По-умолчанию, уже добавлены общие папки. Что бы добавить нужные нам папки, нажимаем специальную кнопку, и выделяем галочками папки, или диски, к которым хотим открыть общий доступ. Я, например, открыл только папку Фильмы, которая находится на диске D. Когда выберите нужные папки, нажмите Ok. Затем, нажмите на кнопку Применить.
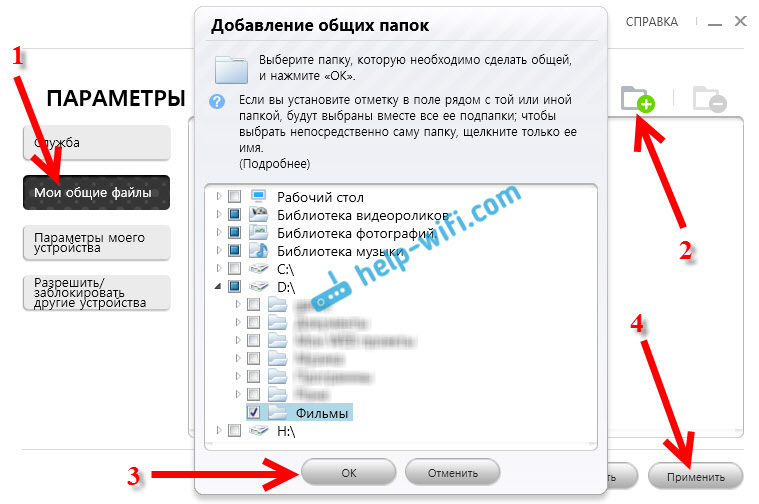
Вы можете удалять ненужные папки, просто выделив ее, и нажав специальную кнопку. Можете открывать доступ к новым папкам.
Рекомендую вам открывать доступ только к тем папкам, в которых находятся фильмы (видео), фото, или музыка. Так как только этот контент вы сможете открыть на телевизоре.
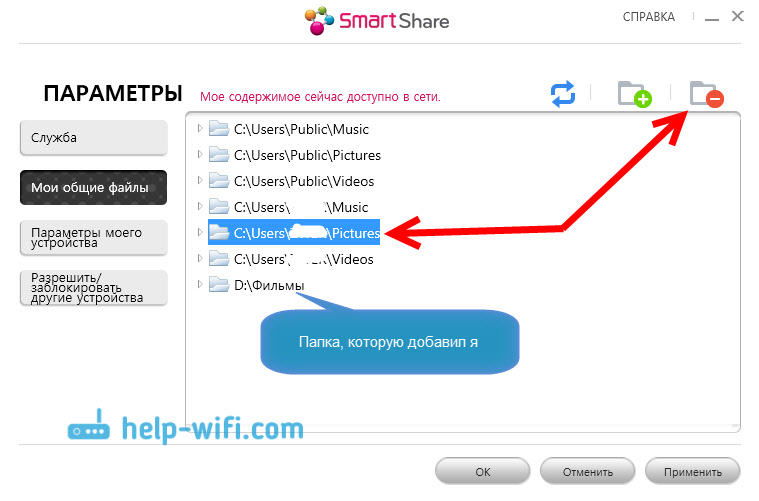
На вкладке Параметры моего устройства, вы можете изменить имя вашего DLNA сервера, который будет отображаться на телевизоре. А можете оставить стандартное.
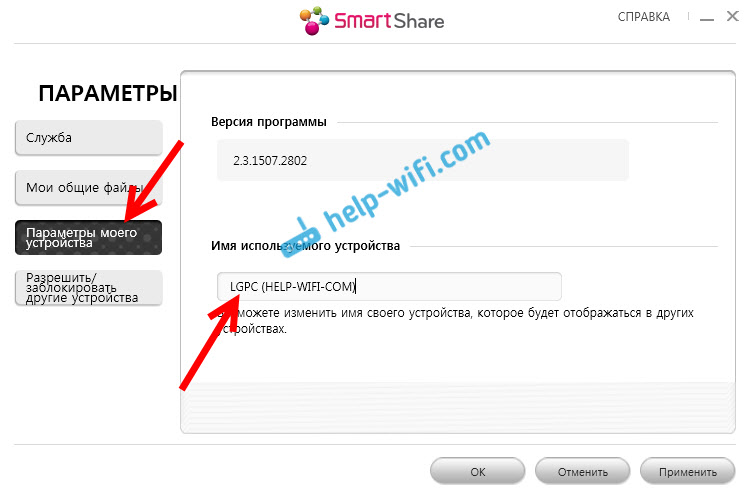
Ну и последняя вкладка Разрешить/заблокировать другие устройства. На этой вкладке, вы должны увидеть свой телевизор. Если он включен и подключен к одной сети с ноутбуком.
Вы можете заблокировать нужное устройство. Если, у вас например дома два телевизора, и вы не хотите для одного из них открывать общий доступ к файлам.
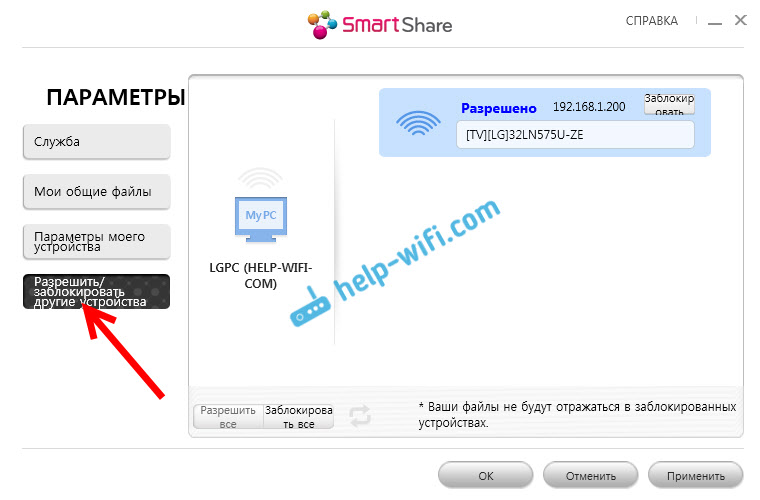
Вот и все настройки Smart Share. Нажимаем еще раз кнопочку Применить и Ok. Если в дальнейшем вы захотите открыть новые папки, или удалить, то сможете сделать это в настройках, как я показывал выше. Иконка программы Smart Share будет отображаться на панели уведомлений.
Запускаем просмотр фильма с компьютера на телевизоре LG
После настройки программы, самое время запустить на телевизоре фильм, который находится на компьютере, в открытой нами папке. Заходим в Smart TV (на старых пультах, это синенькая кнопка). Затем, ищем и выбираем там пункт Smart Share.
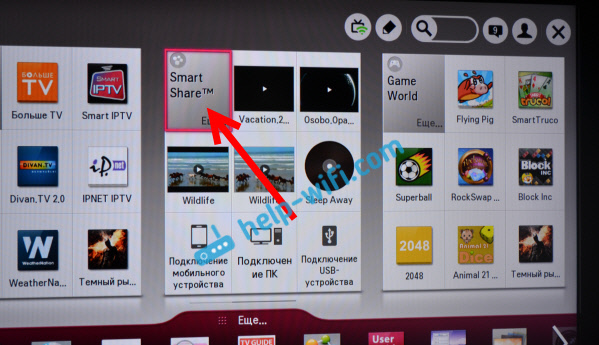
Но новых моделях с Web OS, это выглядит примерно вот так:
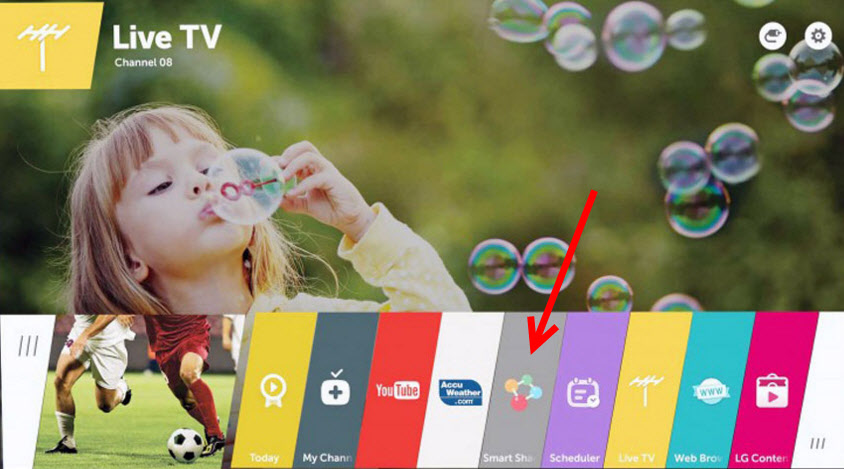
Дальше, открываем вкладку Подключенные устройства, и выбираем сервер, который мы создали на компьютере.
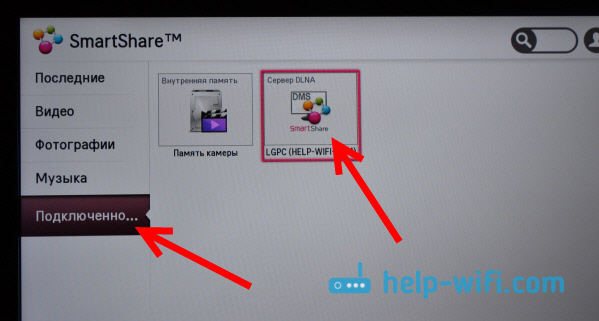
Если вы не увидели на телевизоре DLNA сервера, но Smart Share на компьютере настроили правильно, и компьютер с телевизором подключены к одной сети, то для начала попробуйте отключить антивирус, или брандмауэр. Затем, проверьте настройки Smart Share, перезагрузите компьютер и телевизор. Так же, обязательно убедитесь в том, что телевизор подключен к вашему роутеру.
Дальше, выбрав папку Все папки, мы увидим папки, к которым открыли доступ на компьютере.
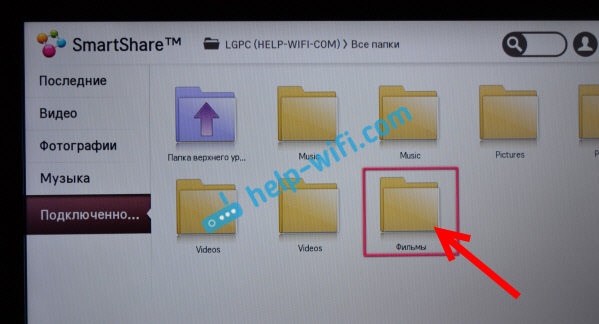
Открываем нужную нам папку, и запускаем фильм, фото, или песню.
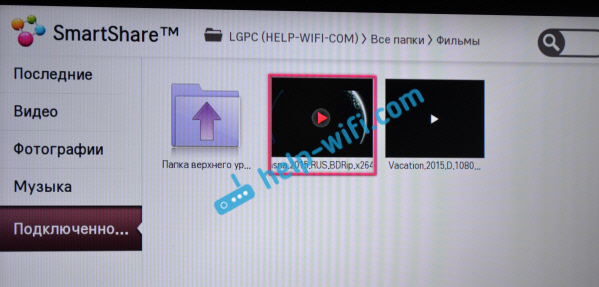
Вот и все. Открыв вкладки: Видео, Фотографии и Музыка, которые можно увидеть на телевизоре, будет отображаться весь контент, например видео, которое будет найдено во всех открытых на компьютере папках.
Я показал вам только настройки программы Smart Share. Там есть еще возможность управлять воспроизведением видео, музыки, или просмотром фото прямо с компьютера (ноутбука). Для этого, достаточно нажать правой кнопкой на значок программы (в правом нижнем углу) и выбрать Открыть Smart Share.
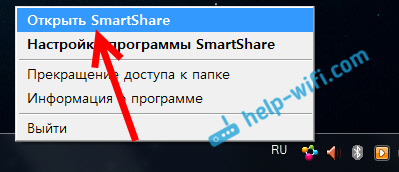
Появится небольшое окно, в котором нужно выбрать MOVIE, PHOTO, или MUSIC. В принципе, без разницы. Переключится между видами контента можно в самой программе.

Откроется окно, со списком например Фильмов (если вы выбрали вкладку MOVIE). В программе будет отображаться все видео, которое было найдено в папках, которые мы добавили в процессе настройки (смотрите выше). Что бы запустить просмотр фильма (фото, или воспроизведение песни) на телевизоре LG, достаточно нажать на нужный нам файл правой кнопкой мыши, и выбрать Воспроизвести с помощью, и название вашего телевизора. Напомню, что он должен быть включен и подключен к одной сети с компьютером.
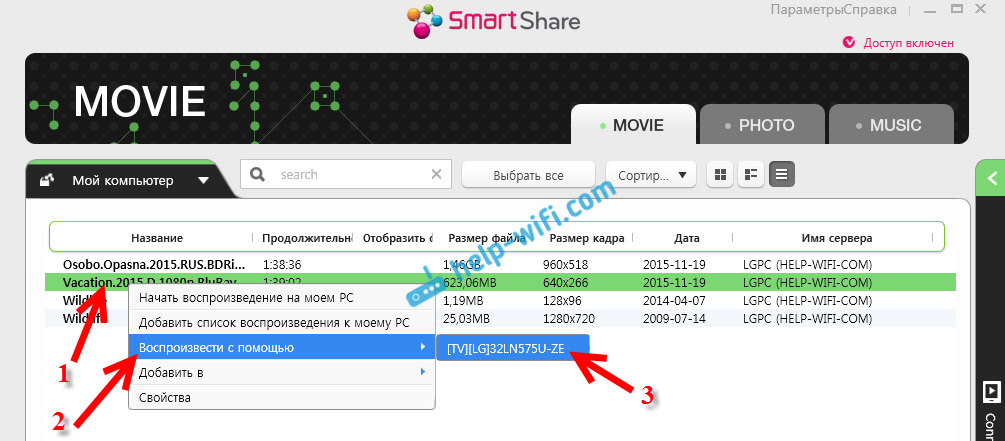
Воспроизведение сразу начнется на телевизоре. А на компьютере появится новое окно, в котором можно управлять воспроизведением.
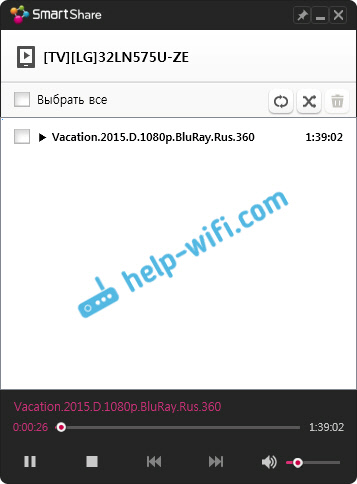
Как видите, совсем не обязательно искать фильм на самом телевизоре.
В самой программе есть еще много интересных функций. Например, можно добавлять фильмы в список воспроизведения. Ставить их в очередь. Там все просто, думаю разберетесь. А ели что, задавайте вопросы в комментариях.
Возможные проблемы при просмотре фильмов по DLNA на телевизоре
Компьютер не видит телевизор, а телевизор не видит компьютер. Что делать? Проверьте подключение на компьютере и ТВ. Они должны быть подключены через один маршрутизатор. Отключите на компьютере антивирус, или брандмауэр (на время). Перезапустите устрйоства.
При просмотре больших фильмов все тормозит и подвисает в чем проблема? Проблема может быть в том, что недостаточно скорости. Очень часто, такое наблюдается при просмотре фильмов по Wi-Fi сети. Попробуйте подключится с помощью сетевого кабеля. Если фильмы очень большие, в хорошем качестве, то можете смотреть их с внешнего жесткого диска, или флешек. А еще, можно подключится по HDMI кабелю. Да, не по воздуху, зато надежно.
На самом деле, настройка очень быстрая и простая. Это просто я расписал все:) Будут вопросы — спрашивайте в комментариях. И не забывайте делится советами по теме. Как там у вас работает технология DLNA на телевизоре LG, как используете, какие фильмы смотрите?
3 простых способа подключения Smart TV к Интернету
Вы можете насладиться марафонским бокс-сетом на Netflix или пообщаться с EastEnders прошлой ночью на iPlayer с помощью Smart TV.
Это потому, что Smart TV может подключаться к Интернету.
Многие из наших новых телевизоров в наши дни умны, но как вы подключаете свой телек к сети?
Мы покажем вам, как с беспроводными и проводными опциями, и даже что делать, когда ваш телевизор наверху.
5 причин, по которым ваш следующий телевизор должен быть умным
1. Опция беспроводной связи — подключайтесь к дому Wi-Fi
Большинство новых Smart TV поддерживают Wi-Fi, то есть имеют встроенный беспроводной адаптер. Подключение к сети занимает всего несколько минут — но этот вариант лучше всего работает, когда ваш телевизор находится в той же комнате, что и маршрутизатор.
Преимущества беспроводного соединения
- Нет висячих проводов — идеально подходит для того, чтобы сохранить вашу гостиную беспрепятственной
- У вас есть свобода размещения телевизора в любом месте вашей гостиной, что делает его лучшим вариантом для настенного монтажа
- Это невероятно просто настроить — просто нажмите несколько кнопок на пульте телевизора
Как подключить
- Нажмите кнопку Меню на пульте телевизора
- Выберите опцию Параметры сети , затем Установите беспроводное соединение
- Выберите имя беспроводной сети для вашего дома Wi-Fi
- Введите пароль Wi-Fi с помощью кнопки на пульте дистанционного управления.
2. Проводной вариант — подключите прямо к маршрутизатору
Хотите самое сильное, самое стабильное соединение? Подключите телевизор напрямую к интернет-маршрутизатору с помощью кабеля Ethernet. Ваш телевизор должен быть близко к маршрутизатору.
При подключении нескольких устройств , убедитесь, что ваше соединение остается надежным, выбрав мощный маршрутизатор формирования луча.
Преимущества проводного соединения
- Это просто настроить — просто подключите его к
- Это обеспечивает самое надежное соединение — ваша потоковая передача должна быть свободна от буферизации
- Это намного быстрее, чем Wi-Fi
Как подключить
- Найдите порт Ethernet на задней панели телевизора
- Подключите кабель Ethernet от маршрутизатора к порту на телевизоре
- Выберите Меню на пульте телевизора, а затем перейдите к Параметры сети
- Выберите опцию включения проводного интернета
- Введите пароль Wi-Fi с помощью кнопок на пульте дистанционного управления
3. Когда ваш телевизор наверху , используйте Powerline
телевизор наверху или в другой комнате от роутера? Это не значит, что вы не можете смотреть Netflix или iPlayer.
Чем дальше вы находитесь от маршрутизатора, тем слабее становится сигнал. Но вы можете расширить зону действия вашей домашней сети для более плавной потоковой передачи с помощью комплекта питания.
Комплект Powerline включает 2 адаптера и 2 кабеля Ethernet. После того, как адаптеры подключены к розеткам и маршрутизатору, интернет-сигнал передается по вашим электрическим кабелям.
Преимущества Powerline
- Обеспечивает надежное подключение к Интернету наверх или через толстые стены
- Вы расширите интернет до дальних уголков своего дома
- легко настроить
Как подключить
- Подключите первый сетевой адаптер к розетке в той же комнате, где находится маршрутизатор .
- Используйте кабель Ethernet для подключения адаптера к широкополосному маршрутизатору
- Подключите второй сетевой адаптер к розетке в той же комнате, что и ваш Smart TV
- Затем подключите кабель Ethernet к порту Ethernet на Smart TV
- Подключите другой конец кабеля Ethernet к сетевому адаптеру
Как быстро ваша широкополосная сеть?
Просмотр онлайн-видео является основным преимуществом Smart TV.
Чем выше скорость вашего широкополосного доступа, тем лучше будет качество вашего телевидения, сериалов и фильмов.
Особенно, если ваш Smart TV также 4K UHD. Netflix и Amazon транслируют фильмы и телепередачи в 4K.
Сверхскоростная широкополосная связь обеспечит вам наилучшие возможности регулярной потоковой передачи — и это практически необходимо для 4K-пропаривания.
Достаточно ли быстр мой интернет для потоковой передачи 4K?
Смотрите наше руководство по покупке с дополнительной информацией о Smart TV.
,LG Smart TV Соединения: Wi-Fi, Miracast, Bluetooth и другое
Поскольку жизнь никого не ждет, в LG USA мы создаем бытовую электронику, бытовые приборы и мобильные устройства, которые призваны помочь вам общаться с теми, кто важнее всего. Будь то приготовление питательной, вкусной еды для вашей семьи, поддержание связи на ходу, обмен любимыми фотографиями, просмотр фильма с детьми или создание чистого, удобного места для празднования важных моментов, мы будем там для вас каждый шаг пути.
Разработанные специально для вас, продукты LG предлагают инновационные решения для улучшения жизни. Благодаря интуитивно понятным, отзывчивым элементам управления, стильному, стильному дизайну и экологичным функциям наша коллекция дает вам возможность делать больше дома и в дороге. Он включает в себя:
Mobile. Чтобы помочь вам оставаться на связи, наши мобильные устройства оснащены мощными смартфонами и тонкими планшетами, которые органично вписываются в вашу жизнь. И хотите ли вы загружать новейшие приложения, делать покупки в Интернете, отправлять текстовые сообщения, отслеживать свою физическую форму или просто просматривать веб-страницы, они позволяют легко делать все это на ходу.
ТВ / Аудио / Видео: Если вы не можете получить достаточно любимых видов спорта, последних фильмов, любите 3D-развлечения — или просто хотите слушать свою любимую музыку с потрясающей четкостью — наша новейшая электроника поможет вам испытать ее все по-новому. Еще один плюс? Теперь вы можете получить годовую подписку Disney + с участвующими покупками моделей OLED-телевизоров или 6-месячную подписку с участвующими телевизорами NanoCell.
Приборы: Созданные для того, чтобы вы могли больше наслаждаться тем, что может предложить жизнь, наша коллекция приборов включает в себя шкафы и духовки, которые помогут вам готовить полезные и вкусные блюда более эффективно, быстрее чистить посуду, стирать больше за меньшее время и даже очистите и охладите свой дом, чтобы вы могли наслаждаться уютным пространством круглый год.
Компьютерные продукты: жизнь происходит в аналоговой среде — и в цифровой плоскости. А наши новейшие компьютерные продукты могут помочь вам испытать лучшее из обоих миров. Созданные для получения кристально чистого изображения, насыщенного черного и насыщенного цвета, а также скорости и объема памяти, необходимого для работы и игры, защиты памяти и важных документов, они могут помочь вам максимально использовать жизнь во всех отношениях.
С самого начала наша коллекция превратит вашу гостиную в потрясающий домашний кинотеатр. Ознакомьтесь с нашей полной коллекцией решений для электроники, мобильных устройств, бытовой техники и домашних развлечений LG — и найдите все, что вам нужно для связи с друзьями и семьей независимо от того, где они находятся.
,Как подключить Samsung Smart TV к Wi-Fi?
Телевизоры Smart TV очень популярны. Прямой доступ к Интернету позволил телевизорам найти массу интересных возможностей. Теперь пользователь может использовать различные приложения и сервисы, видео общение, плюс огромное количество фильмов, которые можно смотреть онлайн. Но чтобы использовать весь потенциал Smart TV, вам нужно подключение к интернету. Итак: Как подключить Samsung Smart TV к вай-фай?
Вы можете подключить модель Smart TV к Интернету либо с помощью кабеля локальной сети, либо с помощью Wi-Fi .Мы уже рассмотрели кабельное соединение. Следует отметить, что при использовании беспроводного соединения могут возникнуть проблемы со скоростью интернета. Это означает, что при таком способе подключения при просмотре онлайн-контента могут зависать как тормоза и прерывания в работе приложений. Хороший интернет-канал, а также использование высококачественного маршрутизатора сведут к минимуму все негативные проявления, которые могут возникнуть с соединение Wi-Fi.
Есть несколько способов установить соединение Wi-Fi.Мы полностью поймем вопрос о том, как подключить Samsung Smart TV к Интернету через Wi-Fi. Вы обязательно столкнетесь с некоторыми нюансами в Сама конфигурация беспроводного соединения, но мы рассмотрим их подробнее.
Чтобы подключить Samsung Smart TV к Интернету через Wi-Fi, необходимо иметь настроенный беспроводной маршрутизатор, а также на самом телевизоре должен быть беспроводной Wi-Fi. адаптер. Если на вашей модели такой адаптер не установлен, не беспокойтесь, вы можете купить внешний USB-адаптер, который будет совместим с вашей моделью телевизора.Этот адаптер подключается к телевизору и позволяет вам подключиться к беспроводным сетям.
Перед настройкой Интернета на телевизоре необходимо убедиться, что беспроводной маршрутизатор настроен правильно. Довольно часто пользователи, которые не могут установить беспроводное соединение, задают нам вопросы. В Во многих случаях ошибка заключается в неправильной конфигурации маршрутизатора.
Сначала войдите в меню вашего телевизора. Вы можете сделать это, нажав кнопку «Меню» на пульте дистанционного управления. Перейдите в «Сеть», затем «Настройка сети».
В появившемся окне выберите «Далее».
С этого момента следующие настройки будут другими. Все различия будут связаны с тем, как вы решите подключить Samsung Smart TV к Интернету через Wi-Fi.
Первый путь
Выберите «Беспроводной» и нажмите «Далее».
На экране появится специальное окно, в котором вам нужно указать название сети, к которой вы планируете подключиться.Выбрав нужную сеть, нажмите «Далее».
В появившемся окне необходимо ввести сетевой пароль. Нажмите кнопку «Далее».
По умолчанию в настройках телевизора обычно указывается автоматический поиск сетевых параметров. В этом случае параметры будут установлены независимо, без вашего вмешательства. Подключение Samsung Смарт ТВ в интернет через Wi-Fi завершен. Должно появиться соответствующее окно.
Если телевизор не получил доступ к Интернету, то вы должны ввести параметры сети самостоятельно.Для этого перейдите в «Настройки IP». Устанавливаем режим «Ручной» и прописываем все необходимое параметры сети.
Второй путь
Существует более быстрый способ подключения Samsung Smart TV к Интернету через Wi-Fi. Вам не нужно будет делать какие-либо ручные настройки, но для использования этого метода необходимо, чтобы ваш маршрутизатор поддерживал технологию WPS (на беспроводном маршрутизаторе должна быть кнопка WPS). В окне выбора типа сетевого подключения выберите «WPS» и нажмите «Далее».После этого удерживайте кнопку WPS на беспроводном маршрутизаторе в течение двух, максимум трех минут. Соединение будет настроено автоматически.
Третий путь
Другим необычным способом подключения Samsung Smart TV к Интернету через Wi-Fi является использование One Foot Connection (ваш маршрутизатор должен поддерживать эту технологию). В окне для выбрав тип сетевого подключения, выберите «One Foot Connection» и нажмите «Далее».Установите беспроводной маршрутизатор на небольшом расстоянии от телевизора (25 сантиметров или меньше). Соединение будет настраивается автоматически, после чего подключение к интернету будет завершено.
Четвертый путь
Этот метод предполагает использование технологии Plug & Access (только если ваш маршрутизатор поддерживает ее). Также вам понадобится пустая флешка. Вставьте флешку в роутер и наблюдайте индикатор на роутере.Дождитесь момента, когда он перестанет мигать, и безопасно извлеките USB-накопитель … После этого необходимо вставить USB-накопитель в телевизор и дождаться, пока Беспроводная сеть автоматически настраивается. Из всего вышеперечисленного этот метод позволяет максимально быстро подключить Samsung Smart TV к Интернету через Wi-Fi.
Мы рассмотрели все способы беспроводного подключения телевизоров Samsung с функциональностью Smart к Интернету. Как вы могли видеть, есть несколько способов, которые отличаются сложностью и скоростью настройки.Выберите наиболее подходящее соединение и наслаждайтесь всеми возможностями Интернета.












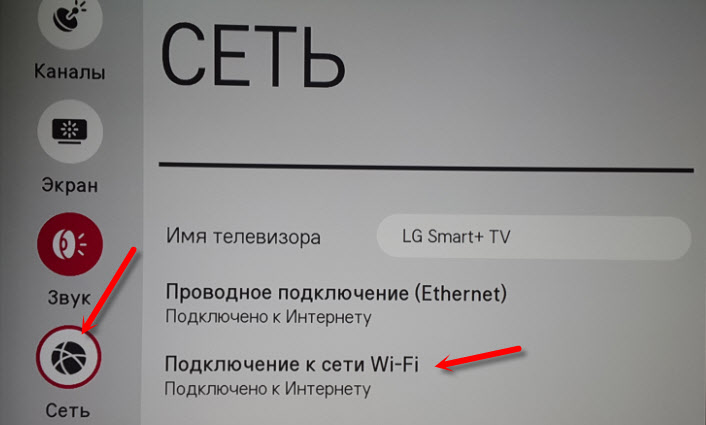 Просто выбираем свою сеть и указываем пароль. Он установлен на телефоне, при запуске точки доступа.
Просто выбираем свою сеть и указываем пароль. Он установлен на телефоне, при запуске точки доступа.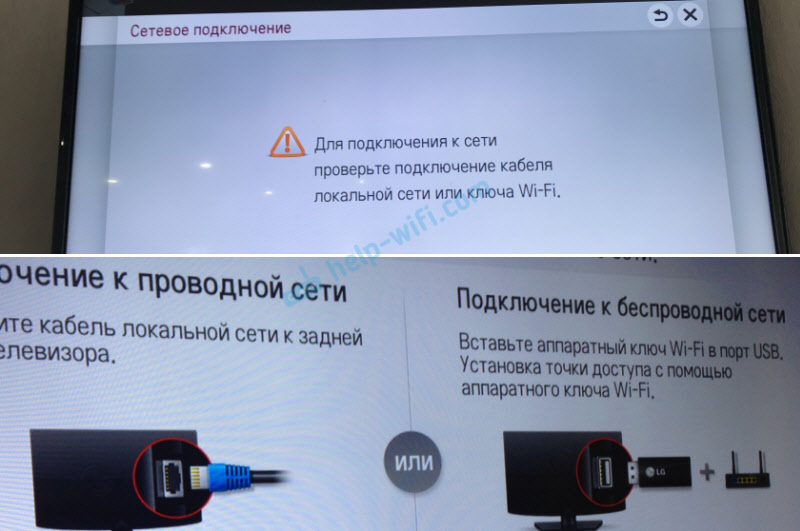 Даже не знаю, можно ли сейчас еще найти в продаже эти фирменные приемники. Проще уже по кабелю подключить. Но это касается в основном старых Smart телевизоров от LG. Так как практически в каждой новой модели (которая работает на webOS) Wi-Fi уже встроенный.
Даже не знаю, можно ли сейчас еще найти в продаже эти фирменные приемники. Проще уже по кабелю подключить. Но это касается в основном старых Smart телевизоров от LG. Так как практически в каждой новой модели (которая работает на webOS) Wi-Fi уже встроенный.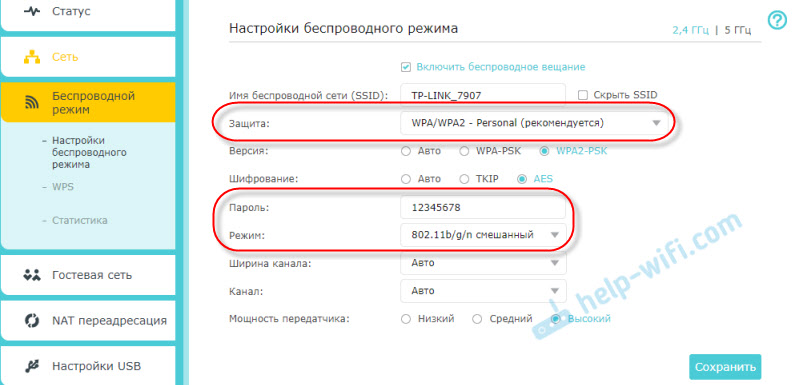 Сохраните настройки и перезагрузите маршрутизатор.
Сохраните настройки и перезагрузите маршрутизатор.