Как подключить MP3-плеер Sony Walkman к ПК
Прежде чем вы сможете начать использовать MP3-плеер Sony Walkman, вы должны загрузить и установить драйверы программного обеспечения для своего устройства на свой компьютер. После установки правильных драйверов вы можете передавать музыку и организовывать файлы на вашем плеере Sony с помощью компьютера.
Способ 1. Установка MP3-плеера Sony Walkman
1. Подключите MP3-плеер Sony Walkman к компьютеру с помощью USB-кабеля
2. Подождите, пока ваш компьютер опознает MP3-плеер
- Мастер установки устройства отобразится на экране после обнаружения MP3-плеера, и вы можете начать использовать свой MP3-плеер.
- Если после подключения плеера к компьютеру Мастер установки устройства не появляется, выполните следующие действия для загрузки и установки необходимых драйверов программного обеспечения.
3. Перейдите на веб-сайт поддержки Sony по адресу
- http://esupport.
 sony.com/p/select-system.pl?DIRECTOR=DRIVER.
sony.com/p/select-system.pl?DIRECTOR=DRIVER.
4. Выберите «MP3-плееры Walkman MP3 и видеоплееры MP3» в списке категорий продуктов
5. Выберите модель вашего MP3-плеера в списке моделей
- Информация об устройстве и доступные программные драйверы будут отображаться на экране
6. Выберите операционную систему для вашего компьютера
- В это время MP3-плееры Sony Walkman доступны только для компьютеров под управлением Windows.
7. Нажмите «Драйверы», затем нажмите «Загрузить» справа от всех доступных драйверов
- В зависимости от модели вашего MP3-плеера может быть один или несколько драйверов.
8. Нажмите «Загрузить сейчас» справа от описания драйвера
9. Просмотрите Соглашение о программном обеспечении Sony, затем нажмите «Принять соглашение»
10. Выберите вариант сохранения драйвера на рабочий стол вашего компьютера
11.
 Дважды щелкните файл .exe
Дважды щелкните файл .exeЗатем следуйте инструкциям на экране, чтобы установить драйверы для MP3-плеера Sony Walkman. По завершении компьютер распознает ваше устройство, и вы сможете начать использовать свой MP3-плеер.
Метод 2. Устранение неполадок
1. Загрузите и установите последнюю версию прошивки на MP3-плеер
- В некоторых случаях ваш компьютер может не распознавать устаревшее программное обеспечение.
- Выполните шаги с трех до шести выше, затем нажмите «Прошивка».
- Подключите MP3-плеер к компьютеру с помощью USB-кабеля, затем нажмите «Загрузить».
- Следуйте инструкциям на экране, чтобы установить последнюю версию прошивки на ваш MP3-плеер.
2. Попробуйте использовать другой USB-порт, USB-кабель или компьютер
- В некоторых случаях аппаратные проблемы, связанные с USB-кабелем или USB-портом, могут помешать вашему компьютеру распознавать ваше устройство.

Предупреждения
- Обратитесь к ближайшему дилеру Sony, если вы получили сообщение об ошибке «Не удалось аутентифицировать портативный плеер» при подключении MP3-плеера к компьютеру. Некоторые MP3-плееры имеют устаревшее программное обеспечение и больше не могут быть совместимы с вашим компьютером.
Как подключить DVD к телевизору LG — журнал LG MAGAZINE Россия
Первое, о чем задумывается каждый, кто приобрел DVD-проигрыватель, — как подключить его к телевизору и можно ли сделать это самому, не прибегая к помощи мастера? Производители техники LG постарались сделать этот процесс максимально простым и интуитивно понятным, и все, что нужно делать, это следовать инструкции. Тем не менее, перед тем, как начать подключать DVD-плеер к вашему телевизору LG, лучше иметь полное представление о настройках.
Первым делом следует внимательно рассмотреть задние (в некоторых случаях боковые) панели обоих устройств на наличие доступных разъемов. Они могут различаться в зависимости от марки техники, моделей и возраста. Вот самые распространенные варианты:
Они могут различаться в зависимости от марки техники, моделей и возраста. Вот самые распространенные варианты:
Разъем HDMI
Наиболее часто встречающаяся разновидность в современных моделях, которая позволяет обеспечить изображение самого высокого качества и высокую скорость передачи данных. Внешне этот разъем напоминает USB, но при этом более тонкий и длинный. Для того, чтобы гарантировать картинку без искажений и звук без шумов, кабель HDMI должен быть модели 2.0 и выше и обладать маркировкой High Speed Ethernet.
Если у вас плазменный телевизор LG, производители рекомендуют предпочесть именно этот способ.
Разъем RCA
Самый распространенный разъем на протяжении уже нескольких десятков лет, второе название – «тюльпан», так как состоит из трех гнезд разных цветов: желтый для передачи изображения, красный и белый – для звука. Ошибиться при подключении очень сложно. Нужно просто вставлять штекеры в разъемы соответствующие им по цвету.
Разъем Scart
Встречается относительно редко, тем не менее качеством передачи информации проигрывает только HDMI-разъемам. Для того, чтобы подключить устройства друг к другу, необходим шнур Scart-RCA. Той стороной, на которой разъем Scart, шнур вставляется в проигрыватель, а той, где «тюльпаны» – в телевизор.
Компонентный кабель
С одной стороны компонентного кабеля расположены пять штекеров. Их необходимо подсоединить к DVD-плееру, следуя цветовым маркировкам. Три из них отвечают за картинку и два – за звук. Видеопорты – красный, зеленый и синий. Аудио – красный и белый. Чтобы избежать путаницы между двумя красными штекерами, специалисты рекомендуют изначально разложить провод на любой рабочей поверхности и разделить штекеры по функциональному признаку (аудио – видео), а затем уже начинать подключение.
Если в вашем компонентном кабеле штекеры только трех цветов (красный, синий и зеленый), в этом случае ими возможно передавать только картинку. А значит, потребуется дополнительный провод для аудио с красным и белым разъемами.
А значит, потребуется дополнительный провод для аудио с красным и белым разъемами.
S—Video
Наименее предпочтительный из всех вышеперечисленных способов подключения DVD-проигрывателя к телевизору. Этот разъем предназначен только для передачи картинки. Чтобы подключить звук, потребуется использовать дополнительный шнур RCA или разъем 3,5 мм.
В случае, если у вас на телевизоре стандартный антенный выход, решением проблемы станет переходник S-video-RF.
Проблемы, которые могут возникнуть при подключении DVD-плеера к телевизору LG и способы их решения
Несмотря на предполагаемую простоту процесса подключения, проблемы возникают довольно часто. К счастью, чаще всего они связаны с неправильным подключением кабелей к разъемам и могут быть легко устранены.
1. Нет звука, но есть изображение.
Проверьте правильность подключения кабелей к разъемам и их цветовые соответствия.
2. Нет изображения, но есть звук.
Проверьте правильность подключение кабелей и цветовые соответствия.
3. Телевизор «не видит» DVD.
Если вы подключили DVD-плеер, но он не определяется вашим телевизором LG, то, вероятнее всего, проблема в кабеле. Проверьте, нет ли на нем механических или иных повреждений, плотно ли прилегают коннекторы. При подключении шнур не должен быть натянут, а должен немного провисать, иначе сигнал может передаваться с искажениями.
4. Плеер не включается при первом запуске.
В этом случае стоит обратиться в сервисный центр. Самостоятельно решать проблему и тем более разбирать устройство, не стоит. Это может привести к его окончательной поломке.
Активация или принудительное включение режима MSC в плеерах Sansa
Активация или принудительное включение режима MSC в плеерах Sansa
Как подключить плеер Sansa в MSC режиме или принудительно включить MSC режим на плеере Sansa?
Данные действия принудительно подключат Ваш Sansa плеер к компьютеру в режиме MSС. Действия выполняются для устранения неполадок при подключении к компьютеру, а также когда плеер невозможно включить. Если Вы желаете изменить режим подключения, установленный по умолчанию на плеере, то ознакомьтесь со следующей информацией: Изменение режима USB на вашем Sansa
Действия выполняются для устранения неполадок при подключении к компьютеру, а также когда плеер невозможно включить. Если Вы желаете изменить режим подключения, установленный по умолчанию на плеере, то ознакомьтесь со следующей информацией: Изменение режима USB на вашем Sansa
Sansa Fuze+
1. Выключите устройство
2. Нажмите и удерживайте кнопку уменьшения громкости
3. Подключите устройство к ПК, удерживая кнопку уменьшения громкости
4. После того, как Fuze + соединяет в MSC режиме, отпустите кнопку
SansaFuze
1. Выключите устройство.
2. Сдвиньте переключатель блокировки вниз для блокировки (выделен оранжевым цветом).
3. Нажмите и удерживайте левую кнопку |<<< при подключении устройства к компьютеру.
SanDisk Clip Sport
Clip Sport поддерживает только режим MSC и соответсвенно всегда находится в режиме MSC
SanDisk Clip Jam
Clip Jam поддерживает только режим MSC и соответсвенно всегда находится в режиме MSC
Sansa Clip Zip
1. Выключите устройство.
Выключите устройство.
2. Нажмите и удерживайте центральную кнопку при подключении устройства к компьютеру.
Sansa Clip +
1. Выключите устройство.
2. Нажмите и удерживайте центральную кнопку при подключении устройства к компьютеру.
Sansa Clip
1. Выключите устройство.
2. Сдвиньте переключатель блокировки вниз для блокировки (выделен оранжевым цветом).
3. Нажмите и удерживайте центральную кнопку при подключении устройства к компьютеру.
Sansa View
1. Включите устройство.
2. Установите выключатель питания вниз таким образом, чтобы появился оранжевый указатель, переводя устройство в режим ожидания.
3. С помощью колеса прокрутки нажмите и удерживайте левую кнопку (левая сторона колеса прокрутки) при подключении устройства к компьютеру.
Sansa e200v2
1. Выключите устройство.
2. Продвиньте переключатель блокировки в направлении разъема для наушников так, чтобы оранжевый цвет был виден, переводя устройство в режим ожидания.
3.
Sansa e200v1/e200R
Модели серии Sansa e200 не поддерживают принужденного режима MSC.
Посмотрите статью Подключение плеера в «Режим Восстановления»
Sansa c200v2
1. Включите устройство.
2. Продвиньте переключатель блокировки в направлении кнопки REC так, чтобы оранжевый цвет был виден, переводя устройство в режим ожидания.
3. Нажмите и удерживайте левую |<<< кнопку при подключении устройства к компьютеру.
Sansa c200v1
Линейка Sansa c200v1 не поддерживаeт включение принудительного режима MSC.
Sansa m200
1. Включите устройство.
2. Продвиньте переключатель блокировки вправо так, чтобы оранжевый цвет был виден, переводя устройство в режим ожидания.
3. Подключите устройство к компьютеру.
Sansa c100
1. Включите устройство.
2. Сдвиньте переключатель блокировки так, чтобы оранжевый цвет был виден, переводя устройство в режим ожидания.
3. Подключите устройство к ПК.
Статьи по теме:
Sansa не определяется при подключении
Sansa плеер не определяется в MAC
Как использовать MP3-плеер в вашем автомобиле
Автор Глеб Захаров На чтение 9 мин. Просмотров 497 Опубликовано
Независимо от того, есть ли у вас iPhone, телефон Android или любой другой тип MP3-плеера, есть несколько разных способов прослушивания всей вашей музыки в автомобиле. Ваши возможности могут быть ограничены конкретной технологией, с которой вы работаете, поэтому важно начать с изучения особенностей головного устройства вашего автомобиля и вашего телефона или MP3-плеера.
Четыре способа подключения телефона или MP3-плеера к вашему автомобилю
Некоторые параметры доступны только при наличии iPhone или iPod, поскольку некоторые головные устройства специально предназначены для работы с этими устройствами, другие работают только при наличии совместимого устройства Android, а некоторые – с любым MP3-плеером.
Чтобы определить, какие параметры доступны для вас, необходимо выполнить несколько действий:
- USB-подключения . Если головное устройство специально разработано для использования с MP3-плеерами, оно обычно имеет встроенный USB-кабель. Некоторые головные устройства даже поставляются с кабелем, который можно подключить непосредственно к вашему iPhone или iPod.
- Вспомогательные соединения . Некоторые головные устройства имеют дополнительный вход, который можно использовать с любым телефоном или MP3-плеером.
- Прямое управление iPod и Carplay .
 Некоторые головные устройства имеют встроенную совместимость с определенными iPod и iPhone. Некоторые старые головные устройства предлагали так называемое прямое управление iPod, а у новых есть функция Carplay.
Некоторые головные устройства имеют встроенную совместимость с определенными iPod и iPhone. Некоторые старые головные устройства предлагали так называемое прямое управление iPod, а у новых есть функция Carplay. - Android Auto : некоторые головные устройства имеют встроенную совместимость с определенными телефонами Android. Android Auto также может работать на телефонах самостоятельно.
Лучший способ использования MP3-плеера в вашем автомобиле, с точки зрения качества звука, – это подключить его через цифровое соединение, такое как USB или кабель Lightning, так как это позволяет использовать высококачественный автомобильный аудио ЦАП в головном устройстве для выполнения тяжелых работ.
Вместо вывода аналогового сигнала, предназначенного для наушников, на автомобильные динамики, вы выводите цифровые данные, которые головное устройство преобразует более соответствующим образом.
Следующим лучшим вариантом является вспомогательный вход. Некоторые головные устройства имеют вспомогательные входы на задней панели, но доступ к ним может быть неудобным. Если ваше головное устройство выглядит так, как будто оно имеет разъем для наушников спереди, это фактически вспомогательный линейный вход, к которому вы можете подключить свой MP3-плеер.
Некоторые головные устройства имеют вспомогательные входы на задней панели, но доступ к ним может быть неудобным. Если ваше головное устройство выглядит так, как будто оно имеет разъем для наушников спереди, это фактически вспомогательный линейный вход, к которому вы можете подключить свой MP3-плеер.
Если ваше головное устройство не имеет USB или линейного входа, вы можете использовать FM-передатчик или адаптер для кассеты. Ни один из этих методов не обеспечивает наилучшее звучание, но они являются жизнеспособным способом прослушивания MP3-плеера в вашем автомобиле.
Лучшее для устройств Apple: прямое управление iPod и Carplay
Если у вас есть iPhone или iPod, самый простой способ использовать его в своем автомобиле – это купить штатное головное устройство, специально предназначенное для использования с продуктами Apple. Если вам повезет, ваша заводская стереосистема может даже иметь такую функциональность, или вы можете включить ее в свой контрольный список, когда вы в следующий раз будете искать новый автомобиль.
Производители автомобилей годами включают в себя встроенные элементы управления iPod, но эта опция доступна не для всех марок и моделей.
Встроенные элементы управления iPod также доступны на вторичном рынке, но вам обычно приходится выходить за рамки бюджетных моделей, чтобы найти эту функциональность.
Некоторые головные устройства могут взаимодействовать с iPod с помощью традиционного USB-кабеля, поэтому вам потребуется либо кабель с USB-разъемом на одном конце и iPod-разъемом на другом, либо адаптер. Другие головные устройства используют функции CD-чейнджера для управления вашим iPod, и в этом случае вам, как правило, придется покупать фирменный кабель для этого конкретного устройства.
После подключения iPod к головному устройству, которое предназначено для этой цели, вы сможете просматривать и выбирать песни с помощью органов управления головного устройства. Это самый простой способ прослушивания MP3-плеера в автомобиле, но вам придется поискать другие варианты, если у вас нет iPod или совместимого головного устройства.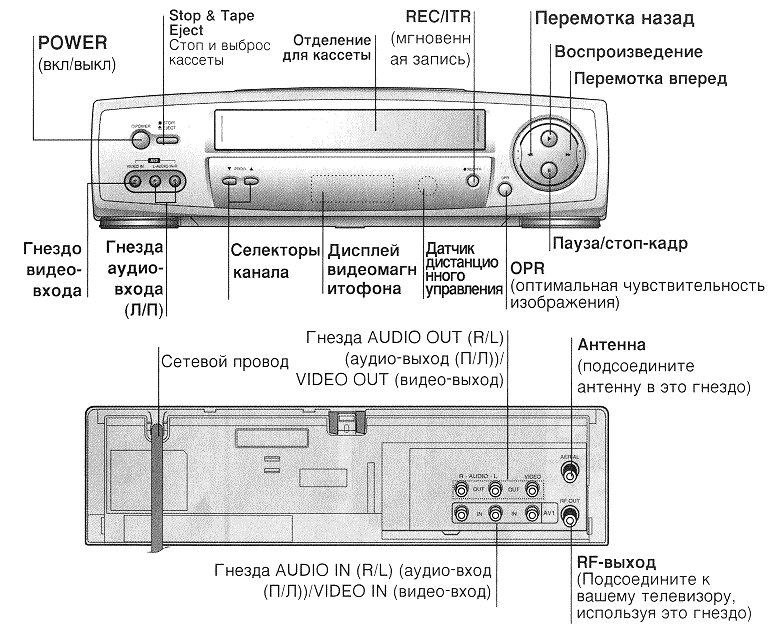
Что нам нравится
Отличный способ использовать ваш iPhone или iPod в вашем автомобиле.
Получите доступ ко всей вашей библиотеке iTunes в дороге.
Простое управление на вашем радио, которое взаимодействует с вашим iPhone или iPod.
Что нам не нравится
Лучшее для устройств Android: воспроизведение музыки и подкастов с Android Auto
Android Auto – лучший способ использовать ваше Android-устройство, например, MP3-плеер в вашем автомобиле. Это приложение, которое работает на вашем телефоне и облегчает управление во время вождения. Некоторые автомобильные радиоприемники также включают Android Auto, который позволяет управлять телефоном через головное устройство.
Соединения USB и Bluetooth можно использовать для передачи музыки и другого звука с телефона Android на автомобильный радиоприемник через Android Auto.
Полностью беспроводная версия Android Auto совместима с меньшим количеством устройств, чем обычная версия.
Что нам нравится
Самый простой способ слушать музыку и управлять своим телефоном Android в дороге.
Доступны как беспроводные, так и проводные опции.
Работает на вашем телефоне самостоятельно, если ваше головное устройство не поддерживает его.
Что нам не нравится
Большинство головных устройств не поддерживают это.
Если вы используете версию для телефона, вам все равно нужен другой способ подключения телефона к автомобильному радиоприемнику.
Лучший звук для всех MP3-плееров: воспроизведение музыки в автомобиле через USB
Если ваш MP3-плеер не является iPod, или в вашем головном устройстве нет встроенных элементов управления iPod, то лучше всего будет USB-соединение.
Некоторые головные устройства имеют USB-соединение, которое предназначено для работы практически с любым MP3-плеером или даже с USB-накопителем, поскольку головное устройство просто считывает данные с устройства и использует встроенный MP3-плеер для фактического воспроизведения музыки.
Что нам нравится
Звучит лучше, чем другие типы соединений.
Легко подключить, когда вы начинаете движение, и отключить, когда вы закончите.
Что нам не нравится
Фактическое качество звука зависит от головного устройства.
Не все головные устройства поддерживают эту опцию.
Вам может понадобиться дополнительный аксессуар, если вы хотите заряжать свой телефон при использовании этого типа соединения.
Лучший звук для большинства головных устройств: подключение MP3-плеера в автомобиле через вход Aux
Некоторые старые MP3-плееры не способны выводить данные через USB, а многие головные устройства просто не поддерживают USB-подключения.
В этих случаях лучший способ использовать MP3-плеер в автомобиле – это подключить через дополнительный входной разъем. Эти входы похожи на разъемы для наушников, но вы используете их для подключения MP3-плеера или других аудиоустройств.
Чтобы подключить MP3-плеер к вспомогательному линейному разъему, вам потребуется кабель 3,5 м/м. Это означает, что вам понадобится кабель с двумя 3,5-мм штекерами. Один конец подключается к MP3-плееру, а другой – к разъему на головном устройстве.
После того, как вы подключите MP3-плеер к вспомогательному входу, вам нужно будет выбрать этот источник звука на головном устройстве. Поскольку линейный вход представляет собой простой аудиовход, вам все равно придется использовать MP3-плеер для выбора и воспроизведения песен.
Что нам нравится
Что нам не нравится
Качество звука зависит от используемого вами телефона или MP3-плеера.
Не все автомобильные радиоприемники имеют вспомогательные входы.
Лучший вариант для старых автомобильных радиоприемников: кассетные адаптеры для MP3-плееров
Кассетные деки больше не доступны в качестве оригинального оборудования в новых автомобилях, но они все еще гораздо более распространены в старых автомобилях, чем прямое управление iPod или даже вспомогательные входы.
Если в вашем автомобиле есть кассетная дека и нет прямого управления iPod или дополнительного входа, вы можете использовать кассетный адаптер с вашим MP3-плеером.
Эти адаптеры изначально использовались с портативными CD-плеерами, но они также хорошо работают с MP3-плеерами. Они выглядят как кассеты, за исключением того, что на самом деле они не содержат лент. Аудио передается через кабель к адаптеру, а затем проходит через магнитофонные головки.
Кассетный адаптер не обеспечит наилучшего качества звука, но он намного дешевле и проще, чем покупка нового головного устройства.
Что нам нравится
Позволяет использовать телефон или MP3-плеер со старым автомобильным радиоприемником без обновления.
Легко подключи и играй.
Что нам не нравится
Качество звука не так уж и велико.
Презентация не такая привлекательная, с проводом, висящим на вашем магнитофоне.

Самое простое универсальное решение: использование MP3-плеера как вашей личной радиостанции
Последний способ использовать MP3-плеер в автомобиле – это использовать FM-передатчик или модулятор. FM-передатчики – это устройства, которые передают очень слабый FM-сигнал, который может принять ваше головное устройство.
Из-за строгого регулирования радиовещания в большинстве стран эти сигналы не могут быть приняты очень далеко от передающего устройства.
Большинство FM-передатчиков подключаются к MP3-плееру, как кассетный адаптер или вспомогательный вход на головном устройстве.
Эти устройства затем модулируют звуковой сигнал и транслируют его на определенной частоте.Наилучшее качество звука обычно достигается при выборе частоты, которой еще не назначена мощная радиостанция.
Другие FM-передатчики используют технологию Bluetooth. Эти устройства могут быть сопряжены с MP3-плеерами, которые также поддерживают Bluetooth.
Это создает полностью беспроводную ситуацию, поскольку музыка передается на устройство через Bluetooth, а передатчик затем отправляет ее на головное устройство через FM-вещание.
FM-модуляторы делают то же самое, но они запрограммированы. Это означает, что они более дороги в установке и более надежны, чем передатчики.
Если ваше радио не имеет вспомогательного входа, тем не менее, добавление FM модулятора является следующим лучшим способом добавления вспомогательного порта. Хотя главная цель может заключаться в использовании MP3-плеера в автомобиле, добавление вспомогательного порта, по сути, позволяет подключить практически любое аудиоустройство.
Что нам нравится
Что нам не нравится
Качество звука не так уж и велико.
Не очень хорошо работает в тех местах, где в FM-диапазоне нет открытого пространства.
Как подключить двд плеер к ноутбуку через hdmi
Многие пользователи персонального компьютера часто бывают недовольны аудиосистемой, которую дают колонки компьютера, и хотят подключить его к телевизору и домашнему кинотеатру, чтобы посмотреть фильм или поиграть со стереозвуком. Однако, подключение к домашнему кинотеатру часто бывает не таким простым, как может показаться на первый взгляд, особенно если вы не знаете, как правильно подключить DVD-плеер к компьютеру.
Однако, подключение к домашнему кинотеатру часто бывает не таким простым, как может показаться на первый взгляд, особенно если вы не знаете, как правильно подключить DVD-плеер к компьютеру.
Рассмотрим этот вопрос подробнее.
Как подключить DVD-плеер к компьютеру правильно
Подключить к компьютеру DVD-плеер можно несколькими способами, но при этом необходимо учесть некоторые нюансы:
- Не стоит пытаться подключить DVD-плеер к персональному компьютеру или ноутбуку через usb-провод, особенно если DVD-плеер старого поколения. Устройства могут быть несовместимы на программном уровне из-за того, что компьютер и плеер не смогут решить, кто «главнее». Помимо прочего могут не совпадать usb-разъемы;
- Подключить плеер можно и другим способом, с помощью провода SATA-USB и жесткого диска от компьютера. Однако, в этом случае придется отформатировать жесткий диск в файловой системе FAT32, что само по себе при сегодняшнем новом формате файловой системы NTFS неудобно. К тому же придется подключать провод напрямую, открывая компьютерный блок.
 Пожалуй, такой способ подойдет только со съемным диском. Но тогда он будет работать, как обычная флешка;
Пожалуй, такой способ подойдет только со съемным диском. Но тогда он будет работать, как обычная флешка; - Самым оптимальным вариантом подключения плеера к компьютеру является подключение через провод «Миниджек — тюльпаны». Миниджек вставляется в звуковую систему компьютера, а тюльпаны в DVD-плеер;
- Можно купить ТВ-тюнер или плату видеозахвата. Затем просто подключаете плеер и компьютер через нужные разъемы. Однако, такое оборудование будет стоить дорого;
- Если DVD-плеер входит в домашний кинотеатр, то в данном случае он будет выступать как посредник между компьютером и акустической системой. Подключиться в этом случае просто, если звуковая карта компьютера имеет пятиканальный выход.
После подключения также необходимо настроить компьютер и DVD-плеер.
Подключение домашнего кинотеатра к компьютеру
Домашний кинотеатр (ДК) включает в себя множество различных технических устройств. Чаще всего, когда говорят домашний кинотеатр, имеют ввиду либо многоканальную акустическую систему, либо набор из телевизора, видеоплеера, саба и аудиоколонок.
Поэтому существуют два основных способа подсоединения домашнего кинотеатра к ПК.
- Использовать персональный компьютер в роли источника видео и аудио. Для этого потребуется соединить его с внешними колонами и телевизором.
- Напрямую подсоединить акустическую систему ДК к компьютеру.
Рассмотрим каждый из них поподробней.
Способ 1 – подключение через телевизор
Чтобы вывести звук на колонки ДК, необходим усилитель. Как правило, в этой роли используется обычный DVD-проигрыватель. Однако возможен вариант, при котором усилитель уже встроен в какую-то из колонок. Например, в сабвуфер или модуль. Несмотря на такое технически разное исполнение усилителя, процесс подключения универсален и выглядит следующий образом.
- В первую очередь, из-за различия выходных портов ПК и ДВД-плеера, потребуется приобрести специальный переходник Jack 3,5 мм — «тюльпаны».
- Затем 3.5 миллиметровый конец переходника вставляется в стереовыход на звуковой карте.
 Иногда этот выход может быть прямо на материнке.
Иногда этот выход может быть прямо на материнке. - Второй конец переходника с тюльпанами красного и белого цвета идет ко входам усилителя. Они будут обозначены как «AUX IN» или «AUDIO IN».
- И последним шагом будет подключение колонок к ДВД-плееру.
Видеоряд с ПК на выбранный телевизор будет передаваться через специальный кабель. Его тип зависит от наличия тех или иных разъемов на ПК и телевизоре. Основными типами таких кабелей являются:
HDMI и DisplayPort могут также передавать и аудиосигнал. Иногда это очень удобно, ведь из цепочки исключается дополнительная акустика: в таком случае звук будет идти через встроенные телевизионные динамики.
Если на устройствах разные разъемы, то потребуется приобрести ещё один переходник.
При покупке обратите внимание, что один и тот же разъем может быть выполнен в формате «мама» или «папа».
После покупки нужного кабеля один его конец вставляется в ТВ, а второй в ПК. На этом работу по подключению можно считать завершенной.
Способ 2 — Подключение колонок напрямую
Осуществим данный метод только при наличии необходимых выходов/входов на ПК и усилителе. Так как акустика с канальностью 5.1 является наиболее популярным вариантом, рассмотрим именно такое подключение. Во-первых, придется купить сразу 4 переходника с MiniJack на «тюльпаны». Этими переходниками соединяются выходы на ПК и входы усилителя. Чтобы не перепутать, что куда подключать, следует точно определить назначение всех разъемов. Обычно это не составляет никакого труда. Каждый разъем подписан.
- R и L соответствуют стереовыходу на компьтере, окрашенному в зеленый цвет.
- FR и FL соединяют с черным выходом «Rear».
- SR и SL – к гнезду серого цвета с подписью «Side».
- Центральные колонки и саб (CEN и SUB или S.W и C.E) подключают в разъем оранжевого цвета.
Выходы на компьютере для подключения акустики 5.1
Может быть такая ситуация, что отсутствуют требуемые выходы. В этом случае колонки не будут работать вовсе или частично. Обычно присутствует только стереовыход, тогда применяются только входы Right и Left.
Возможна также ситуация, что при подсоединении всех колонок, стереовход на DVD-плеере будет вообще не задействован. Это может быть связано с особенностями работы конкретно этой модели. Самым лучшим вариантом будет изучить инструкцию к устройству, чтобы не ошибиться в подключении.
Как настроить компьютер и плеер после подключения
Чтобы адаптировать звуковую карту компьютера к новому окружению, необходимо по пути «Панель управления — звук» настроить оборудование на минимум пять колонок или больше в зависимости от реального количества подключенных колонок. Это скорректирует компьютер на новое оборудование и позволит равномерно и правильно распределять звук по колонкам.
В DVD-плеере же необходимо указать в настройках правильный канал аудиовхода и выхода для корректного поступления и обработки сигнала.
Для настройки же эквалайзера и звука можно пользоваться настройками как звуковой карты компьютера, так и через меню DVD-плеера.
Также вы можете прочесть нашу полезную статью Как подключить DVD к телевизору.
DVD-плеер в наше время можно назвать практически наиболее универсальным источником, который позволяет воспроизводить большинство форматов аудио- и видеозаписи. Из этой статьи можно узнать, как подключить DVD-плеер к компьютеру, что для этого может понадобиться, и каких ошибок стоит избегать.
Пошаговая инструкция подключения
Если человек захотел подключить DVD-плеер к компьютеру, стоит понимать, что придется повозиться. В Интернете можно найти не один способ подключения, но в зависимости от устройства многие из них могут не работать, и ниже будут приведены примеры, почему такие подключения использовать не стоит.
Перед подключением стоит убедиться, что, кроме компьютера и плеера у Вас есть:
Чтобы процесс подключения устройства был успешным, пользователь должен произвести следующие настройки:
Пошаговая инструкция:
Также можно провести подключение через кабель HDMI либо 5-канальное подключение (при его наличии на компьютере), используя идентичную последовательность действий, но уже с другим кабелем.
Выше была приведена инструкция по подключению DVD-плеера к компьютеру с операционной системой Windows ХР, 7, 8, 10. А подключение DVD-проигрывателя к такой операционной системе, как Windows Vista, имеет свои особенности. Различие в основном заключается в том, что компьютер, на котором установлена эта операционная система, может выполнять функцию флешки (хранилища данных). В таком случае форматировать диск совершенно не нужно, хотя примеров такого подключения мало ввиду низкой распространенности операционной системы.
В следующем видеоролике наглядно показано, как правильно подсоединить DVD-плеер к компьютеру.
Возможные сложности и ошибки
Самые частые ошибки, которые делают люди при попытке подключения DVD-плеера к компьютеру:
- Использование обычного USB-шнура. Как только неопытный пользователь видит, что на проигрывателе есть указанный разъем, то он сразу пытается произвести подключение через него. Стоит понимать, что хоть на вид эти разъемы одинаковы, но существуют они совершенно для разных функций (на плеер через этот разъем только устанавливается прошивка, на компьютере же этот вход обладает более широким функционалом и используется в основном для чтения файлов с портативных носителей).
Самое печальное возможное последствие – неисправность устройств. Суть состоит в том, что компьютер и плеер, являясь «ведущими», не смогут определить, кто из них должен быть «ведомым» (конфликт устройств).
- Использование других подключений без приобретения тюнера либо платы видео-захвата. В лучшем случае подключение попросту не установится. В худшем случае (особенно если не были выполнены настройки жесткого диска) – неисправность устройств.
- Операционная система может потребовать инициализацию диска (плеера) при подключении. Если Вы еще не произвели настроек, то подтверждать данное действие компьютера категорически запрещается. В Интернете содержится множество примеров того, как после действий такого характера DVD-плеер перестает распознавать практически любые данные, из-за чего становится бесполезным.
Вопросы, касающиеся установки драйверов плеера и дополнительного программного обеспечения
Драйверы, используемые для инициализации MP3-плеера Samsung (или любого другого), операционная система, по идее, устанавливает самостоятельно.
Если по какой-то причине нужных драйверов не нашлось, имеет смысл установить их самостоятельно. Если у вас в наличии есть сопутствующий диск с драйверами, выполните инсталляцию с него.
Также можно воспользоваться автоматизированными приложениями вроде Driver Booster, SlimDrivers или DriverPack Solution. Вполне возможно, что они распознают подключенное оборудование и установят необходимые драйверы. Первые две из приведенных утилит обычно обращаются к официальным сайтам производителей устройств, третья программа сначала ищет необходимый продукт в собственной базе данных, которая существенно превышает базы Windows, а при условии отсутствия такого ПО обращается к интернету.
Иногда можно встретить проблему подключения «яблочных» устройств, которые Windows не распознаются. И ничего удивительного в этом нет, поскольку корпорации Microsoft и Apple являются давними конкурентами, и каждая продвигает на рынке исключительно свои «железные» и программные продукты. Если компьютер не видит плеер iPod, очевидно, придется установить дополнительное программное обеспечение вроде iTunes (версию для Windows).
В этом случае все соответствующие драйверы будут инсталлированы при подключении и инициализации устройства в уже запущенной программе. Иногда одним из важных условий является установка самой свежей версии программы.
Но вернемся к обычным плеерам, которые, по идее, с Windows должны быть совместимы.
Если рассматривать те же устройства Samsung, нередко можно встретить рекомендации по установке утилиты Kies. Вообще, для всех Android-подобных устройств рекомендуется использовать исключительно дополнительное ПО от самого производителя, которое перед началом синхронизации на компьютер или ноутбук необходимо инсталлировать в обязательном порядке.
Как подключить DVD-плеер к компьютеру правильно
Подключить к компьютеру DVD-плеер можно несколькими способами, но при этом необходимо учесть некоторые нюансы:
- Не стоит пытаться подключить DVD-плеер к персональному компьютеру или ноутбуку через usb-провод, особенно если DVD-плеер старого поколения. Устройства могут быть несовместимы на программном уровне из-за того, что компьютер и плеер не смогут решить, кто «главнее». Помимо прочего могут не совпадать usb-разъемы;
- Подключить плеер можно и другим способом, с помощью провода SATA-USB и жесткого диска от компьютера. Однако, в этом случае придется отформатировать жесткий диск в файловой системе FAT32, что само по себе при сегодняшнем новом формате файловой системы NTFS неудобно. К тому же придется подключать провод напрямую, открывая компьютерный блок. Пожалуй, такой способ подойдет только со съемным диском. Но тогда он будет работать, как обычная флешка;
- Самым оптимальным вариантом подключения плеера к компьютеру является подключение через провод «Миниджек — тюльпаны». Миниджек вставляется в звуковую систему компьютера, а тюльпаны в DVD-плеер;
- Можно купить ТВ-тюнер или плату видеозахвата. Затем просто подключаете плеер и компьютер через нужные разъемы. Однако, такое оборудование будет стоить дорого;
- Если DVD-плеер входит в домашний кинотеатр, то в данном случае он будет выступать как посредник между компьютером и акустической системой. Подключиться в этом случае просто, если звуковая карта компьютера имеет пятиканальный выход.
После подключения также необходимо настроить компьютер и DVD-плеер.
Выбор и установка
Для чего устанавливать внешний дисковод. Компактные и мобильные нетбуки выпускаются без привода для оптических дисков. Встроенные в ноутбуки могут не удовлетворять запросам пользователя. Поэтому важно использование внешних дисководов, читающих и записывающих информацию.
Несмотря на наличие флэш-носителей и жестких дисков для хранения данных и архива, оптические диски нужны для работы, для хранения файлов. Разные ситуации требуют, подключаемый с внешней стороны компьютерных устройств, считыватель дисков.
Подключение к ноутбуку
Алгоритм:
- Выбрать оптимальный вариант внешнего устройства для чтения дисков с USB разъемом. Функции дисковода должны соответствовать характеристикам ноутбука, как будет использоваться и для чего. Портативные можно носить вместе с компьютером. Если работа стационарная, можно выбрать с устойчивыми ножками.
- Прежде, чем установить надо изучить инструкцию. Выключить операционную систему и отключить от сети.
- Подсоединить кабель считывателя к разъему USB-интерфейса или FireWire выключенных от сети устройств. Кабели с SATA- и IDE-разъемами предназначены для внутренних оптических приводов персонального компьютера. Нехватку разъемов восполняет хаб – мультиадаптер.
- При запуске операционной системы ноутбука должно появиться сообщение, что «найдено новое оборудование». Большинство периферийного оборудования работают по принципу PnP, что означает Включи и Играй (Plug and Play). Не требуется установка дополнительных драйверов, приложений. Устройство автоматически настраивается и начинает работать. Система оповещает о том, что устройство установлено и работает нормально. Иногда вместе с устройством прилагаются специальные программы или утилиты, облегчающие те или иные задачи, связанные с устанавливаемым оборудованием. Например, приложение, помогающее записи на диск-носитель, или другие, скачиваемые с официального сайта продукции.
- Ноутбук может не обнаружить и не запустить устройство. Для устранения этого зайти в Панель управления. Найти папку “Диспетчер устройств”. Нажать на верхней панели окна на кнопку Действие. Выбрать вкладку – Обновить конфигурацию. При обнаружении неопознанного устройства – правой кнопкой мышки обновить драйвер, далее нажать на опцию автоматического поиска драйвера. Оборудование должно установиться.
Как настроить компьютер и плеер после подключения
Чтобы адаптировать звуковую карту компьютера к новому окружению, необходимо по пути «Панель управления — звук» настроить оборудование на минимум пять колонок или больше в зависимости от реального количества подключенных колонок. Это скорректирует компьютер на новое оборудование и позволит равномерно и правильно распределять звук по колонкам.
В DVD-плеере же необходимо указать в настройках правильный канал аудиовхода и выхода для корректного поступления и обработки сигнала.
Для настройки же эквалайзера и звука можно пользоваться настройками как звуковой карты компьютера, так и через меню DVD-плеера.
Также вы можете прочесть нашу полезную статью Как подключить DVD к телевизору.
DVD-плеер
Самый удобный способ устранить все недопонимания — это использование усилителя. С его помощью можно соединить все устройства. Для этой роли отлично подойдет любой DVD-проигрыватель:
Важно! Этот вход принято обозначать зеленым цветом, а в некоторых случаях он будет подписан словом “out”, что значит “выход”.
Важно! Сам вывод обозначается красным и белым цветом с пометкой “in”. Чаще всего вышеуказанный кабель должен идти в комплекте с домашним кинотеатром, но если он отсутствует, то его всегда можно дешево купить в магазинах электроники.
Соединяем колонки и сабвуфер с “усилителем”
Вот мы и подошли ко второму этапу подключения — соединение акустической системы с усилительным устройством. Для этого нам понадобятся кабели, идущие в комплекте. При помощи них соединяем всю акустику с проигрывателем, сопоставив все входы и гнезда. Запутаться у вас вряд ли выйдет, поскольку каждый вход обозначен по-своему.
Подключение установленного дисковода к материнской плате
Рассмотрим для начала вариант с IDE
- Распакуйте комплектный шлейф от дисковода. Если у вас уже есть такой, воспользуйтесь им, а если нет ни своего, ни комплектного, то купите новый вместе с дисководом.
- Удостоверьтесь, что на вашем блоке питания есть коннекторы питания IDE (MOLEX). Если свободных коннекторов нет, попросите в магазине разветвитель или переходник с коннекторов SATA (однако, такой в природе встречается редко).
Примечание! Стандартный шлейф IDE разделен на три секции. Центральная смещена относительно центра. Тот крайний коннектор, от которого до среднего расстояние больше, вставляется в материнскую плату, а другой — в дисковод. В случае, если дисководов два, оба коннектора, расстояние между которыми наименьшее, используются в дисководах последовательно.
Обратите внимание! Здесь рассматривается вариант подключения к более-менее современной материнской плате. Но и при этом также могут возникнуть проблемы.
IDE — старый формат со своими правилами настройки. Шлейф подразумевает установку двух устройств, поэтому получается, что одно устройство всегда ведущее («Master»), а другое — всегда ведомое («Slave»). Вот в этом и может крыться проблема, если подключенный дисковод не определяется. Для ее устранения проверьте положение джампера на задней части дисковода. Обратите внимание на скриншот.
Универсальный случай: если ваш дисковод на шлейфе один и подключен крайним коннектором, то поставьте джампер в левое положение («Cable Select», или автоопределение типа подключения). Если дисководов или вообще устройств на шлейфе два, то джампер должен занять позицию исходя из положения устройства: если коннектор крайний — «Master», то есть правое положение, если средний — «Slave», то есть среднее. Однако материнские платы с IDE существуют очень долго, поэтому они могут запросто не соответствовать стандартам. В таком случае совет один — обратитесь к инструкции.
Теперь вариант с SATA
- Кроме комплектного шлейфа, с большой долей вероятность вам нужен переходник MOLEX — SATA (питание для устройств SATA для универсальности носит такое же название). Уточните наличие такого питания в вашем системном блоке и при необходимости докупите нужный переходник.
Остается только закрыть боковые крышки, закрутить их крепежные винты и приступить к использованию компьютера. Готово!
Видео — Подключение (установка, замена) дисковода ПК
Понравилась» статья? Сохраните, чтобы не потерять!
>
DVD-плеер
Самый удобный способ устранить все недопонимания — это использование усилителя. С его помощью можно соединить все устройства. Для этой роли отлично подойдет любой DVD-проигрыватель:
Важно! Этот вход принято обозначать зеленым цветом, а в некоторых случаях он будет подписан словом “out”, что значит “выход”.
Важно! Сам вывод обозначается красным и белым цветом с пометкой “in”. Чаще всего вышеуказанный кабель должен идти в комплекте с домашним кинотеатром, но если он отсутствует, то его всегда можно дешево купить в магазинах электроники.
Соединяем колонки и сабвуфер с “усилителем”
Вот мы и подошли ко второму этапу подключения — соединение акустической системы с усилительным устройством. Для этого нам понадобятся кабели, идущие в комплекте. При помощи них соединяем всю акустику с проигрывателем, сопоставив все входы и гнезда. Запутаться у вас вряд ли выйдет, поскольку каждый вход обозначен по-своему.
Как подключить колонки от домашнего кинотеатра к ноутбуку? Мы уже почти подошли к ответу на этот вопрос. Переходим к настройке оборудования.
Настройка
Следующий этап — это настройка оборудования. Для этого:
В операционной системе Windows необходимо зайти в меню с настройками вашей звуковой карты. Данное меню располагается в панели “Пуск”. Необходимо зайти в раздел, где находятся элементы управления всеми аудиовыходами и входами. Там необходимо указать, что будет использовано шесть колонок.
Важно! Программа самостоятельно скорректирует звучание акустики. Теперь остается запустить проигрыватель, выбрать в нем нужный канал звукового входа и радоваться чистому звучанию, которое теперь будет всегда на вашем компьютере.
Подключение mp3 плеера через видео вход
С недавнего времени в новые автомобили изначально встраивают вход для подключения внешних аудио устройств, выглядит он как обычный jack для наушников и прячется обычно в бардачке либо на консоли. На мой взгляд очень удобно, захотелось послушать карманный mp3 плеер воткнул провод, включил aux и наслаждаешся музыкой.А что мешает нам сделать такую доработку?
Результат наших действий может выглядеть так:
А может и подругому =)
И так приступим к реализации:
Одно условие: ваше головное устройстве имет видео вход!
Как известно включить видео вход возможно только из режима телевизора, по этому для тех у кого ТВ вход есть, а ТВ не включаться:
Смотрим на вход TV антены
И подаем на 4 ножку землю —
тем самым активируя возможность включения телевизора.
Теперь для всех:
Телевизор включается только во время
использования ручного тормоза, а экран не блокируется если автомобиль стоит на месте. С экраном понятно — он нам не нужен, так как мы собираемся лишь слушать музыку, так что трогать его не будем, а вот с ручником повозимся.
И наш взор переоходит на следующий разъем, прозваный блокировачным.
коннектор: 90980-11909
Если же на ходу не будет активироваться ТВ, то можно перерезать провод видущий к 3 ноже — это сигнал скорости, но обращаю ваше ВНИМАНИЕ при отключении сигнала скорости, перестает работать отображения расхода топлива! Он его просто перестает его считать! Но думаю до этого не дойдет =)
И так теперь самое интересное, подклчение провода с джеком:
Видео вход
коннектор: 90980-12209
1 – Видео сигнал плюс
2 – Звук правый канал плюс
3 – Звук левый канал плюс
4 – Видео минус
5 – Звук минус
6 – Активация видео входа
Для возможности включения видео входа на 6 ножку подаем землю.
А теперь подключаем провод с джеком.
P.S.: Для тех кто любит чтобы было красиво, по приведенным номерам возде изображений можно заказать сами коннекторы и всё подключить через них.
Как подключить проигрыватель Blu Ray плеер к телевизору
В этой статье мы покажем вам 6 простых шагов для подключения Blu-Ray к телевизору. Мы покажем вам, какой провод лучше всего использовать для подключения и как установить соединение на задней панели проигрывателя Blu Ray и задней панели телевизора. Если у вас уже есть соединительный кабель, указанный в шаге 1 (ниже), этот процесс обычно занимает всего несколько минут. Мы предоставили несколько различных ссылок в этой статье, так что если вам нужна дополнительная информация по определенной теме, вы можете легко найти ее. Так же, наиболее популярной моделью Blu-Ray плеера является Sony BDP-S6500, советуем вам выбирать только качественную, проверенную миллионами людей продукцию.
Шаг 1.
DVD-плеер Blu-Ray обычно можно подключить к любому типу телевизора, однако, поскольку проигрыватель Blu Ray предназначен для вывода видеоконтента высокой четкости, существует только два типа кабелей, которые позволяют передавать контент высокой четкости на телевизор с плоским экраном высокой четкости, такой как плазменный, ЖК-или светодиодный телевизор. Компонентное видео и HDMI — это два варианта кабеля. Если у вас уже есть эти кабели, соберитесь. Если у вас их нет, то читайте дальше и/или покупайте один из этих кабелей.
Шаг 2.
Посмотрите на заднюю панель телевизора и посмотрите, есть ли у вас доступный порт HDMI или доступный компонентный Видеопорт. Большинство современных подключений к задней панели плоского экрана имеют эти порты
Шаг 3.
Поскольку HDMI является цифровым, это лучший метод подключения к телевизору, который можно использовать для подключения Blu-Ray. Подключите кабель HDMI как к задней панели Blu-Ray, так и к свободному порту на задней панели телевизора. Если вы решили не использовать этот метод, то вы можете использовать аналоговый компонентный видеокабель для подключения. Убедитесь, что цвет соответствует разъемам, иначе этот провод не будет работать правильно. Если вы используете компонентное видео, вам также нужно установить аудиосвязь, либо используйте красно-белый звук, либо цифровой Toslink, как показано ниже.
Шаг 4.
Лучший способ подключить Blu Ray audio к телевизору, такому как Sony или любой другой бренд High Def Flat screen, — это HDMI. HDMI передает оба видеосигнала синхронизации с цифровым аудиосигналом на телевизор. Следующий лучший способ подключения Blu-Ray audio к телевизору — это цифровой оптический аудиокабель Toslink. И наименее предпочтительным способом подключения Blu-Ray audio к телевизору является использование широко доступного аналогового аудио красного и белого проводов.
Шаг 5.
Если ваш Blu-Ray плеер имеет разъем Ethernet, то подключите кабель Cat5 Ethernet. Если у вас есть встроенный Wi-Fi на вашем проигрывателе Blu Ray, после завершения шага 6, затем на вашем проигрывателе Blu Ray введите информацию для входа в систему Wi-Fi так же, как вы бы для портативного компьютера или планшета, такого как iPad (пример входа в систему iPad Wi-Fi нажмите здесь)
Шаг 6.
Подключите шнур питания проигрывателя Blu Ray и телевизора к электрической розетке на стене. Поверните диск Blu ray на, а затем включите телевизор. Иногда вам нужно подождать до 60 секунд, пока Blu Ray полностью загрузится, прежде чем вы увидите изображение на экране телевизора. С помощью пульта дистанционного управления от производителя телевизора найдите кнопку на пульте дистанционного управления с надписью «вход» или «источник». Нажмите кнопку Вход / источник и выберите HDMI или компонент в зависимости от используемого способа подключения провода. Телевизоры обычно не имеют очень много вариантов ввода, чтобы выбрать, так что если вы не видите, что Blu Ray появляется на экране телевизора, продолжайте выбирать различные входы, пока не увидите экран Blu-ray.
Как мне подключить мой BluOS Player к сети? — Команда поддержки BluOS
BLS-KB13-902
Следующие ниже шаги помогут вам подключить BluOS Player к домашней сети.
Проводное: Проводное подключение к сети простое и не требует настройки. Если вы хотите использовать проводное соединение, просто подключите проигрыватель напрямую к маршрутизатору или домашней сети с помощью прилагаемого кабеля Ethernet.
Wireless: Беспроводное соединение позволяет разместить BluOS Player практически в любом месте дома, но требует некоторой настройки.Процесс очень прост, но немного отличается для iOS (Apple) и Android. Следуйте приведенным ниже инструкциям для вашего смартфона или планшета. Для пользователей Windows и Mac см. Инструкции в разделе Wireless Manual Setup ниже.
| Android | iOS |
| СМОТРЕТЬ ВИДЕО | СМОТРЕТЬ ВИДЕО |
|
|
| |
Беспроводная установка вручную: Если описанный выше метод не работает, или если вы используете ПК с Windows или Apple Mac, описанный ниже метод также будет работать.
- На планшете, смартфоне или компьютере найдите сеть Wi-Fi, соответствующую точке доступа вашего плеера *, и присоединитесь к ней.
- Откройте веб-браузер и зайдите на http://10.1.2.3/ , после чего должно появиться меню Configure Player .
- Выберите Настроить WiFi .
- Выберите свою домашнюю сеть Wi-Fi в раскрывающемся меню Настроить беспроводную связь . Если ваша домашняя сеть WiFi не отображается или скрыта, выберите Ручной ввод SSID .Введите Wireless SSID и выберите тип защиты , используемый вашей сетью.
- Введите пароль беспроводной сети вашей домашней сети в соответствующем поле (если это защищенная сеть).
- Выберите Имя комнаты из раскрывающегося списка или создайте собственное имя комнаты в соответствующем поле.
- Нажмите Обновить и подождите, пока индикатор устройства не загорится синим, указывая на то, что проигрыватель успешно подключился к вашей домашней сети Wi-Fi.
- Снова выберите домашнюю сеть Wi-Fi в основных сетевых настройках планшета или смартфона. Это может исправить это автоматически.
- Откройте приложение BluOS.
Настройка беспроводной сети через Ethernet: Если вы установили новый маршрутизатор в своем доме или если другие методы, перечисленные выше, не позволяют подключиться к вашей сети, выполните следующие действия, чтобы настроить проигрыватель для работы в беспроводной сети.
- Отключите питание от вашего плеера
- Подключите кабель Ethernet к заднему порту Ethernet вашего плеера, а другой конец — непосредственно к маршрутизатору.
- Подключите питание к задней части проигрывателя
- Подождите, пока светодиод на вашем проигрывателе не загорится синим
- Убедитесь, что ваш смартфон, планшет или компьютер подключен к домашней сети Wi-Fi, и откройте приложение BluOS
- Выберите 3 строки в верхнем левом углу приложения BluOS и перейдите в Настройки> Плеер> WiFi
- Из списка доступных сетей выберите домашний Wi-Fi и введите пароль WiFi
- Подождите 5 минут, а затем отключите питание от проигрывателя Bluesound
- Отсоедините кабель Ethernet, а затем снова подключите питание проигрывателя Bluesound
Примечания
- Точка доступа игрока: уникальный сетевой идентификатор и имя игрока по умолчанию.Идентификатор сети указан как название продукта (например, NODE 2), сразу за которым следуют последние четыре цифры в MAC-адресе (Machine Access Control) (пример: NODE 2-001A). Полный 12-значный MAC-адрес напечатан на наклейке на нижней или задней панели вашего плеера.
Как подключить медиаплеер к сети?
Если ваш медиаплеер не подключается к вашей сети автоматически, выполните следующие действия, чтобы подключиться к локальной сети или сети Wi-Fi.
После установки проигрывателя цифрового меню вам необходимо настроить его для подключения к локальной или беспроводной сети.Это однократный процесс, так как после того, как игрок подключится к вашей сети, он должен иметь возможность автоматически повторно подключаться к этой сети после перезапуска игрока.
ПРИМЕЧАНИЕ: ВАМ НУЖНА КЛАВИАТУРА И МЫШЬ.
Они должны быть подключены к вашему плееру для выполнения этих действий.
Выполните следующие шаги:
- Программное обеспечение You Digital Menu будет воспроизводиться автоматически при запуске. Чтобы закрыть программу, дважды щелкните экран, а затем нажмите клавиши ALT и TAB на клавиатуре.Эти шаги уменьшат экраны меню и отобразят подсказку «Завершить проигрыватель». Щелкните по этой кнопке. Это должно закрыть программное обеспечение меню и оставить вас с пустым экраном.
- Нажмите клавишу Windows на клавиатуре. Это вызовет меню «Пуск». Выберите Панель управления.
- В окне панели управления выберите «Сеть и Интернет».
На следующем экране выберите «Центр управления сетями и общим доступом».
- Появится следующий экран:
- Щелкните «Подключиться к сети».В правом углу экрана должно появиться небольшое окно, показывающее, какие сетевые подключения доступны.
- Если вы используете сеть LAN, вам нужно выбрать карту Ethernet / сетевого адаптера, от которой к маршрутизатору подключен сетевой кабель.
- Если вы используете беспроводную сеть (Wi-Fi), вы должны выбрать эту сеть и ввести ключ безопасности (или пароль), установленный для этого соединения.
- Если вам нужно установить определенные IP-адреса, вы можете сделать это в разделе «Изменить настройки адаптера» и щелкнув правой кнопкой мыши свое Ethernet-соединение., выберите «Свойства», затем выберите Интернет-протокол, который необходимо исправить, и нажмите «Свойства».
- После установления соединения вам будет предложено выбрать тип используемой сети. Выберите «Работа».
Теперь ваш плеер должен быть подключен к вашему локальному Интернету и иметь возможность связываться и получать обновления из нашей сети.
Подключите проигрыватель дисков Blu-ray к беспроводной сети
Перед началом работы
- Не все проигрыватели Blu-ray Disc ™ или системы домашнего кинотеатра имеют встроенную беспроводную локальную сеть.
Информацию о конкретной модели см. В руководстве. Руководства размещены на странице поддержки вашей модели. - Убедитесь, что ваш беспроводной маршрутизатор имеет активное подключение к Интернету. За дополнительной информацией обращайтесь к своему интернет-провайдеру (ISP).
Настройка беспроводного подключения
Посмотрите видеоинструкцию по проигрывателю дисков Blu-ray или следуйте инструкциям по подключению диска Blu-ray или сетевого медиаплеера к беспроводной сети. Видеоурок и шаги, представленные ниже, могут отличаться и выглядеть по-разному для вашей модели.Если для выполнения каждого шага требуется информация, относящаяся к конкретной модели, проверьте свой руководства .
- Убедитесь, что проигрыватель дисков Blu-ray подключен к телевизору.
- Включите телевизор и обязательно выберите вход, который подключен к проигрывателю дисков Blu-ray.
- Включите проигрыватель дисков Blu-ray.
- Используя прилагаемый пульт дистанционного управления проигрывателем дисков Blu-ray, нажмите кнопку HOME .
- Выберите Настройка .
- Выберите Настройки сети .
- Выберите Интернет-настройки .
- Выберите Wireless или Wireless Setup .
- Выберите способ настройки беспроводного сетевого подключения. Параметры вашего меню могут незначительно отличаться.
- Выберите Сканирование или Сканирование точки доступа , если ваш маршрутизатор не поддерживает Wi-Fi® Protected Setup (WPS) или если вы предпочитаете не использовать метод WPS.
- Выберите Wi-Fi Protected Setup (WPS) или Автоматическая регистрация (WPS) , если вы предпочитаете использовать метод WPS и он поддерживается вашим маршрутизатором.
- Выберите Ручная регистрация , если вы предпочитаете добавлять все настройки вручную.
- Нажмите кнопку ENTER , чтобы позволить игроку искать доступные сети.
- Этот процесс может занять несколько минут в зависимости от мощности сигнала и количества доступных беспроводных сетей.
- Выберите свою беспроводную сеть.
- Если у вас есть пароль в сети, следуйте инструкциям на экране, чтобы ввести ключ безопасности с отображаемой клавиатуры.
- Выберите способ настройки IP-адреса и настроек прокси-сервера устройства.
- Выберите Авто или Авто захват (рекомендуется для простой настройки)
- Выберите Пользовательский или Ручной , если вы знакомы с настройкой сети и предпочитаете вводить информацию вручную.
- Следуйте инструкциям на экране, чтобы продолжить, сохранить настройки и завершить процесс установки.
Как подключить проигрыватель Blu-ray к Wi-Fi
Что нужно знать
- Включите проигрыватель дисков Blu-ray и телевизор и выберите Wireless > выберите свою сеть> введите пароль.
- Чтобы изменить сеть, перейдите в Настройки > Сеть > Настройки сети > Беспроводная связь > выберите нужную сеть> введите пароль.
В этой статье объясняется, как подключить проигрыватель дисков Blu-ray к Интернету через Wi-Fi и что делать, если вы не можете этого сделать.
Внешний вид меню и меток путей может отличаться в зависимости от марки и модели вашего проигрывателя Blu-ray или Ultra HD Blu-ray. Тем не менее, процесс должен быть аналогичен этому руководству.
Sony и NetgearПодключение к Wi-Fi во время первоначальной настройки проигрывателя
Перед первым подключением проигрывателя Blu-ray Disc к Wi-Fi убедитесь, что ваша сеть Wi-Fi работает правильно и соединение надежно. Перед включением любого устройства подключите проигрыватель Blu-ray к телевизору, а затем выполните следующие действия.
Включите проигрыватель дисков Blu-ray и телевизор. Ваш плеер автоматически начнет процесс первоначальной настройки.
Плеер может автоматически искать доступные сети, или вам может быть предложено выбрать между проводной или беспроводной сетью. При появлении запроса выберите Wireless .
Когда проигрыватель Blu-ray завершит поиск в сети, выберите свою сеть.
При появлении запроса введите свой сетевой пароль с помощью пульта дистанционного управления.
Взаимодействие с другими людьмиИгрок подтверждает пароль и отображает сообщение о том, что соединение готово к использованию.
Если вы видите сообщение о доступном обновлении программного обеспечения или прошивки, выберите Да , чтобы разрешить это.
Никогда не выключайте проигрыватель и не выполняйте другие функции во время обновления проигрывателя.
Следуйте инструкциям на экране, чтобы завершить настройку плеера.
Изменить или добавить соединение Wi-Fi
Если вы хотите переключиться с проводного соединения, приобрести новый беспроводной маршрутизатор или сменить поставщика услуг Интернета, восстановить соединение Wi-Fi несложно.
Включите проигрыватель дисков Blu-ray и телевизор и перейдите к правильной настройке входа телевизора.
В главном меню плеера выберите Settings (также может называться Setup ).
Выберите Network , а затем выберите Network Settings .
Точная формулировка может отличаться в зависимости от модели.
Выберите Wireless .
Когда проигрыватель Blu-ray завершит поиск в сети, выберите свою сеть.
Введите свой сетевой пароль.
Взаимодействие с другими людьмиПосле подтверждения подключения следуйте любым дополнительным инструкциям по настройке.
Что делать, если ваш плеер не может подключиться к Wi-Fi
Если подключение к Wi-Fi не удается или соединение нестабильно, попробуйте эти исправления.
Переместите беспроводной маршрутизатор и проигрыватель дисков Blu-ray ближе друг к другу или приобретите расширитель Wi-Fi для маршрутизатора. Затем подключитесь снова.
Подключите плеер к роутеру через Ethernet-соединение.
Подключите плеер, используя его настройки PBC.
Если проблема не исчезнет, обратитесь за помощью в службу поддержки проигрывателя Blu-ray.
Спасибо, что сообщили нам!
Расскажите, почему!
Другой Недостаточно подробностей Сложно понятьКак подключить Bluesound Player к сети? — Команда поддержки Bluesound
BLS-KB13-902
Bluesound Player можно подключить к домашней сети через проводное или беспроводное соединение.
Для подключения PULSE SUB щелкните здесь.
Для подключения PULSE SUB + щелкните здесь.
Проводной : Проводное подключение к сети простое и не требует настройки сети. Если вам необходимо использовать проводное соединение или вы используете VAULT , подключите проигрыватель напрямую к маршрутизатору или домашней сети с помощью кабеля Ethernet (входит в комплект). VAULT не оснащен беспроводной картой и может быть подключен к сети только через кабель Ethernet.
Wireless: Беспроводное соединение позволяет разместить проигрыватель Bluesound практически в любом месте дома, но для этого требуется настройка сети.
При необходимости следуйте приведенным ниже инструкциям.
Android
ПОСМОТРЕТЬ ВИДЕО
- Когда приложение BluOS отобразит всплывающее окно « Обнаружены новые игроки» , нажмите НАСТРОИТЬ СЕЙЧАС .
Если не отображается запрос, откройте ящик проигрывателя, нажав кнопку «Комнаты» в правом верхнем углу приложения BluOS. - Прокрутите вниз и коснитесь ДОБАВИТЬ ИГРОКА , чтобы открыть окно S elect Player .
- Выберите точку доступа вашего плеера *. Откроется экран Выберите сеть WiFi .
- Выберите сеть Wi-Fi из раскрывающегося меню.
Если ваша сеть WiFi не отображается или скрыта, выберите Ручной ввод SSID . Введите SSID и выберите тип сетевой безопасности. - Введите пароль и нажмите ОК .
- Введите имя игрока (или название помещения) и нажмите OK . Подождите, пока отобразится экран Setup Complete .
- Метчик Готово . Светодиодный индикатор состояния плеера загорится синим, указывая на успешное подключение к сети Wi-Fi.
iOS
ПОСМОТРЕТЬ ВИДЕО
- В приложении BluOS Controller откройте ящик проигрывателя, нажав кнопку «Комнаты» в правом верхнем углу.
- Прокрутите вниз и нажмите ДОБАВИТЬ ИГРОК , чтобы запустить мастер Connect to Player .
- Как показано в мастере, нажмите кнопку «Домой» на iPhone или iPad, откройте приложение «Настройки iOS» и нажмите Wi-Fi .
- Выберите точку доступа вашего плеера * из доступных сетей Wi-Fi.
- Вернитесь в приложение BluOS Controller. Отобразится экран Подключиться к Wi-Fi .
- В раскрывающемся меню выберите домашнюю сеть Wi-Fi.
Если ваша домашняя сеть Wi-Fi не отображается или скрыта, выберите Ручной ввод SSID и нажмите Выбрать .Введите имя сети WiFI и выберите Security Method , используемый в вашей сети. - Введите Пароль и нажмите Продолжить .
- Введите имя игрока (или название комнаты) и нажмите Продолжить . Подождите Все готово! экран, который будет отображаться.
- Метчик Готово . Светодиодный индикатор состояния плеера загорится синим, указывая на успешное подключение к сети Wi-Fi.
Беспроводная ручная настройка
Если указанный выше метод не работает или вы используете Windows или macOS, выполните следующие действия:
- Найдите в сети Wi-Fi точку доступа игрока * и подключитесь к ней.
- Откройте веб-браузер и посетите http://10.1.2.3/ . Отображается меню Настроить проигрыватель .
- Выберите Настроить WiFi .
- Выберите свою домашнюю сеть Wi-Fi в раскрывающемся меню Настроить беспроводную связь .
Если ваша домашняя сеть WiFi не отображается или скрыта, выберите Ручной ввод SSID . Введите Wireless SSID и выберите тип защиты , используемый в вашей сети. - Введите пароль беспроводной сети вашей домашней сети в соответствующем поле (если это защищенная сеть).
- Выберите имя игрока (название помещения) из раскрывающегося списка или введите собственное имя в соответствующем поле.
- Выберите Обновить и дождитесь, пока индикатор плеера не загорится синим, указывая на успешное подключение к сети Wi-Fi.
- Подключите планшет, смартфон или компьютер к домашней сети Wi-Fi. (В большинстве случаев переподключение происходит автоматически)
- Запустите приложение BluOS Controller.
Настройка беспроводной сети через Ethernet
Если вы установили новый маршрутизатор у себя дома или если другие методы, описанные выше, не позволяют вам подключить проигрыватель к вашей сети, выполните следующие действия, чтобы настроить проигрыватель для работы в беспроводной сети:
- Отключите плеер от розетки.
- Подключите один конец кабеля Ethernet к порту Ethernet плеера, а другой конец — непосредственно к маршрутизатору.
- Снова подключите проигрыватель к розетке.
- Подождите, пока светодиодный индикатор состояния на плеере не загорится синим.
- Запустите приложение BluOS Controller на своем смартфоне, планшете или компьютере, который подключен к сети Wi-Fi маршрутизатора, использованного на шаге 2.
- Откройте ящик проигрывателя, нажав кнопку «Комнаты» в правом верхнем углу.
- Выберите игрока.
- В левом навигационном меню выберите « Настройки»> «Плеер»> «WiFi».
- В списке доступных сетей выберите домашний Wi-Fi и введите пароль Wi-Fi.
- Подождите 5 минут, а затем отключите проигрыватель от розетки.
- Отсоедините кабель Ethernet, а затем снова подключите проигрыватель к розетке.
Примечания
- * Точка доступа игрока: уникальный сетевой идентификатор и имя игрока по умолчанию.Идентификатор сети изначально указан как имя продукта (например, УЗЕЛ 2), сразу за которым следуют последние четыре цифры в MAC-адресе (управление доступом к машине) (пример: УЗЕЛ 2-001A). Полный 12-значный MAC-адрес напечатан на наклейке на нижней или задней панели вашего плеера.
- Модели VAULT являются устройствами только для Ethernet, они не могут установить беспроводное соединение .
Как подключить проигрыватель дисков Blu-ray, телевизор или сетевой медиаплеер к высокоскоростной сети Интернет с помощью беспроводного соединения.
Перед подключением проигрывателя дисков Blu-ray, телевизора или сетевого медиаплеера к домашней сети с помощью соединения Wi-Fi важно понять разницу между продуктом, готовым к беспроводной локальной сети, и продуктом, имеющим встроенную в беспроводной локальной сети. Информацию о том, каким из них оснащено ваше видеоустройство Sony с выходом в Интернет, см. В руководстве по эксплуатации, прилагаемом к телевизору.
Готовность к беспроводной локальной сети:
Обеспечьте беспроводной доступ в Интернет своему устройству с поддержкой Wi-Fi с помощью адаптера беспроводной локальной сети UWA-BR100.Этот адаптер подключается к USB-входу видеоустройства с выходом в Интернет, а с помощью функции WPS (Wi-Fi Protected Setup) легко подключить телевизор к домашней сети независимо от того, какой тип Wi-Fi вы используете.
ПРИМЕЧАНИЕ. Адаптер беспроводной локальной сети (UWA-BR100) больше не выпускается. Если у вас еще нет одного из этих адаптеров, вам нужно будет использовать один из следующих вариантов проводного подключения.
Встроенная беспроводная локальная сеть :
Встроенное устройство беспроводной локальной сети позволяет получить доступ к Интернету и домашней сети без необходимости подключения отдельного адаптера.С помощью этой функции вы можете легко подключиться к беспроводной локальной сети и пользоваться преимуществами работы в сети без использования кабелей.
Настройка сети:
ВАЖНО:
- Если вы используете беспроводной концентратор, маршрутизатор или игровой адаптер, вы должны выбрать Wired Setup вместо Wireless Setup . Настройка беспроводной сети предназначена только для использования с устройствами Sony с поддержкой беспроводной локальной сети (с USB-адаптером беспроводной локальной сети UWA-BR100 ) или встроенными устройствами беспроводной локальной сети.
- Для телевизоров с поддержкой беспроводной локальной сети поддерживается только UWA-BR100 . Адаптеры беспроводной локальной сети USB для ПК не поддерживаются.
- Используя сетевую функцию, вы можете подключить телевизор к Интернету. Процедура настройки различается в зависимости от типа сети и маршрутизатора LAN. Перед настройкой подключения к Интернету обязательно настройте маршрутизатор беспроводной локальной сети.
Щелкните соответствующую ссылку ниже, чтобы просмотреть шаги по настройке сети в зависимости от модели:
Подключите приложение Player к своей учетной записи Plex
При использовании плеера Plex (например.грамм. client), первое, что вам нужно сделать, это подключить его к своей учетной записи Plex. При подключении или связывании вашего приложения оно входит в вашу учетную запись Plex, что дает множество преимуществ, в том числе:
- Помогите приложениям Plex найти и подключиться к собственному или общему серверу Plex Media Server
- Многие приложения Plex (такие как PlayStation, Smart TV и Xbox) будут работать только , когда и приложение, и сервер подписаны в
- Позволяет приложениям-плеерам безопасно подключаться к Plex Media Server, который также зарегистрирован в
- Воспользуйтесь функциями подписки Plex Pass, если вы являетесь подписчиком
- Доступ к серверу, находясь вне дома (если вы успешно включили удаленный доступ для своего сервера)
- Доступ к общему контенту от семьи или друзей
Способ подключения приложения к учетной записи может различаться в зависимости от того, какое приложение вы используете.
Связанная страница : Войдите в свою учетную запись Plex
Войти напрямую с помощью электронной почты / Google / Facebook / Apple
Приложения, в которых вы можете легко вводить данные (например, мобильные приложения, веб-приложение и наш веб-сайт), позволят вам напрямую войти в свою учетную запись Plex. Вы можете использовать любой из стандартных методов входа в учетную запись Plex:
- Электронная почта (или имя пользователя) и пароль учетной записи Plex
- Логин Google
- Вход в Facebook
- Войти через Apple
Страница по теме : Используйте Google, Facebook или Apple, чтобы войти в систему с Plex
Подключитесь к своей учетной записи с помощью кода ссылки
Наши приложения для большого экрана (например, Android TV, Apple TV, Smart TV и т. Д.)) обычно позволяют подключить приложение к вашей учетной записи с помощью 4-значного кода ссылки. Это позволяет вам подключаться к своей учетной записи без необходимости кропотливого ввода учетных данных для входа с помощью экранной клавиатуры или аналогичного средства.
- Первое, что вы обычно видите, — это информационный экран, содержащий небольшую информацию о Plex и сообщающий вам, где зарегистрироваться, чтобы создать учетную запись, если у вас ее еще нет. Предполагая, что у вас есть учетная запись, вы можете нажать кнопку Войти в систему .
- Вам будет представлен 4-значный код, который вы будете использовать для подключения приложения к своей учетной записи Plex.
- В браузере на настольном компьютере или мобильном устройстве перейдите по ссылке https://plex.tv/link и убедитесь, что вы вошли в соответствующую учетную запись Plex.
- Введите 4-значный код и подтвердите.
- После отправки кода ваше приложение плеера обновится через несколько секунд и будет связано с вашей учетной записью.
Связанная страница : plex.тв / ссылка
Эта статья была полезной?1000
Вы уже оставили отзыв на эту статью, спасибо за помощь в улучшении наших статей.
 sony.com/p/select-system.pl?DIRECTOR=DRIVER.
sony.com/p/select-system.pl?DIRECTOR=DRIVER.
 Некоторые головные устройства имеют встроенную совместимость с определенными iPod и iPhone. Некоторые старые головные устройства предлагали так называемое прямое управление iPod, а у новых есть функция Carplay.
Некоторые головные устройства имеют встроенную совместимость с определенными iPod и iPhone. Некоторые старые головные устройства предлагали так называемое прямое управление iPod, а у новых есть функция Carplay.
 Пожалуй, такой способ подойдет только со съемным диском. Но тогда он будет работать, как обычная флешка;
Пожалуй, такой способ подойдет только со съемным диском. Но тогда он будет работать, как обычная флешка; Иногда этот выход может быть прямо на материнке.
Иногда этот выход может быть прямо на материнке.