Как подключить к компьютеру плазменные и ЖК телевизоры
Знание последовательности действий по подключению плазменных телевизоров и ЖК телевизоров к компьютеру будет полезно каждому. Конечно, существуют разные модели телевизоров, разные типы видеокарт, разновидности операционных систем, но есть общие моменты, одинаковые для всех моделей.
Зачем вообще нужно подключать к компьютеру ЖК телевизоры или плазменные телевизоры? Телевизоры обычно имеют большую диагональ экрана, и располагается в удобном месте, что создает прекрасные возможности для просмотра фотографий и фильмов. Чаще всего необходимость в таком подключении возникает при необходимости просмотра на экране телевизора фильмов, скачанных из интернета. Но на экран телевизора, помимо фильмов, можно выводить и другие изображения, также пользоваться интернетом.
Типы соединений и разъемов
Определитесь с тем, какие Вам необходимы кабели. Тип кабелей зависит от того, какие разъемы ЖК или плазменного телевизора будут использоваться для соединения. К одному из разъемов видеокарты подсоединен монитор. Разъемы телевизора бывают расположены на задней панели, а также спереди или сбоку. Какой тип разъема используется, можно узнать из инструкции к телевизору.
Разъемы видеокарты
D-Sub (VGA) – есть на большинстве видеокарт за исключением самых современных. Этот интерфейс также носит название VGA-интерфейс.
DVI-I – усовершенствованный интерфейс. Используется для подключения аналоговых, а также современных цифровых мониторов. Часто видеокарта бывает оснащена разъемами DVI-I, или же разъем DVI-I сочетается с традиционным интерфейсом VGA.
S-Video – этот формат чаще используется не для компьютеров, а для прочей техники и обеспечивает достаточно хороший уровень видеосигнала.
HDMI – недавно разработанный интерфейс, который используется для телевидения высокой четкости. Видеокарта с подобным интерфейсом встречается не часто.
Разъемы телевизора и необходимые кабели
Композитный RCA разъем – устаревший видеоинтерфейс, однако еще встречающийся из-за широкой его популярности. Для подключения по RCA вам потребуется кабель от S-Video или D-Sub (VGA) к RCA. Интерфейс состоит из трех разъемов: видео, левый канал звука и правый канал звука. О звуке мы поговорим чуть позднее.
S-Video – при использовании этого разъема как на телевизоре, так и на видеокарте, нет необходимости в использовании специальных переходников. Также есть возможность использования переходника D-Sub (VGA) S-Video.
HDMI рекомендуется использовать если видеокарта имеет аналогичный разъем, чтобы ощутить все прелести этого нового интерфейса систем высокой четкости. Но благодаря тому, что в природе существуют недорогие переходники DVI-IHDMI, HDMI-разъем телевизора можно использовать и для «обычного» подключения.
Рекомендации по подключению ЖК телевизоров и плазменных телевизоров к компьютеру
1) Лучше всего, чтобы разъем видеокарты и разъем ЖК телевизора совпадал.
2) Для соединения телевизора и видеокарты можно использовать кабели, которые идут в комплекте с телевизором и компьютером.
При невозможности подключения напрямую используйте переходники. Например, D-Sub(VGA) — DVI-I, D-Sub(VGA) — SCART, S-Videо — SCART, DVI-I — SCART.
4) Спросите совета в магазине. Продавцы посоветуют Вам, какие кабели лучше всего подойдут для соединения.
Все операции по соединению ЖК телевизоров и плазменных телевизоров нужно производить при выключенной аппаратуре.
После того, как все разъемы и кабели подсоединены нужно включить компьютер и телевизор и произвести настройку программного обеспечения.
Как подключить компьютер к телевизору | Телевизоры | Блог
Подключение телевизора к компьютеру позволяет смотреть медиаконтент из интернета на большом экране. Это особенно актуально, если телевизор не имеет функционала Smart-TV. Подключиться довольно просто — рассказываем о нескольких способах.
Проводные способы
Выбор типа проводного подключения зависит от того, какие разъемы имеются у телевизора и компьютера или ноутбука. Оптимальный интерфейс для мультимедиа — HDMI. Он позволяет одновременно передавать на телевизор цифровое видео высокой четкости и звук. Разъем HDMI имеется практически у всех цифровых телевизоров, даже достаточно старых, а также у ноутбуков. У системников HDMI-порты встречаются реже. Более традиционны для ПК: DVI для передачи цифрового видео и аналоговый разъем VGA. Но проблема несовместимости портов легко решается с помощью переходников. Однако передача сигнала через переходники не всегда работает корректно, поэтому совпадение портов предпочтительнее.
Другие виды интерфейсов встречаются реже или менее удобны для подключения компьютера к телевизору, поэтому оставим их за рамками данной статьи. Стоит учесть также, что все варианты, кроме HDMI-HDMI и HDMI-RCA предполагают передачу только видео. Для параллельной трансляции звука придется также использовать кабель 3.5 jack (компьютер) — RCA (телевизор).

Рассмотрим подключение на примере Windows. Подключать кабель следует при выключенных устройствах, чтобы не сжечь порты. На пульте телевизора нажмите кнопу INPUT или SOURCE. В меню «Список ввода» или «Источник» выберите соответствующий порт (в данном случае HDMI).
На компьютере нужно кликнуть правой кнопкой мыши на рабочем столе и выбрать «Разрешение экрана», открыв таким образом настройки экрана. Если подключенный телевизор не определился автоматически, воспользуйтесь кнопкой «Найти». После того как телевизор здесь отобразится в качестве второго экрана, можно выбрать его основным и изменить разрешение.
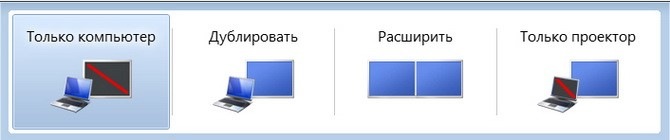
Сочетанием клавиш Win+P активируется специальное меню, в котором можно выбрать вариант выбора изображения на экран телевизора. Если выбрать «Только компьютер», картинка будет только на компьютере, если «Только проектор» — лишь на телевизоре. Также можно расширить или дублировать изображение. Если разрешение телевизора значительно выше, чем у монитора, в режиме «Дублировать» картинка на телеэкране будет нечеткой. Режим «Расширить» позволит, например, одновременно воспроизвести видео по телевизору, а на ПК заниматься другими задачами.
Беспроводные способы
Для такого подключения устройства должны иметь функционал Wi-Fi и поддерживать данную технологию. Ноутбуки по умолчанию имеют встроенный Wi-Fi адаптер. Системный блок адаптером — внешним или внутренним — придется оснастить, если таковой отсутствует. О способах настройки Wi-Fi на ПК идет речь в этой статье. Телевизор также должен иметь Wi-Fi-модуль, поддерживать Smart TV или DLNA.
Два основных способа подключения компьютера к телевизору: посредством Wi-Fi-роутера с помощью технологии DLNA и через Miracast/WiDi. Технология DLNA позволяет передавать медиаконтент между устройствами в локальной сети. Компьютер и телевизор должны быть подключены к одному Wi-Fi-роутеру. Существуют различные способы запуска DNA-сервера на ПК.
Самый простой: открываем на ПК папку с видеофайлами, правой кнопкой мышки нажимаем на интересующее видео, выбираем пункт «Передать на устройство». Здесь сразу или через некоторое время должен появиться соответствующий телевизор. После выбора телевизора активируется окно проигрывателя, где можно управлять воспроизведением и корректировать список показа.
Чтобы получить с телевизора доступ ко всем файлам на ПК, надо запустить DLNA-сервер. Это можно выполнить как с помощью специального софта (Домашний медиа-сервер, uShare, xupnpd, MiniDLNA), так и встроенными средствами.
В Windows 10 переходим по пути Панель управления → Сеть и Интернет → Центр управления сетями и общим доступом. В меню слева выбираем «Параметры потоковой передачи мультимедиа».
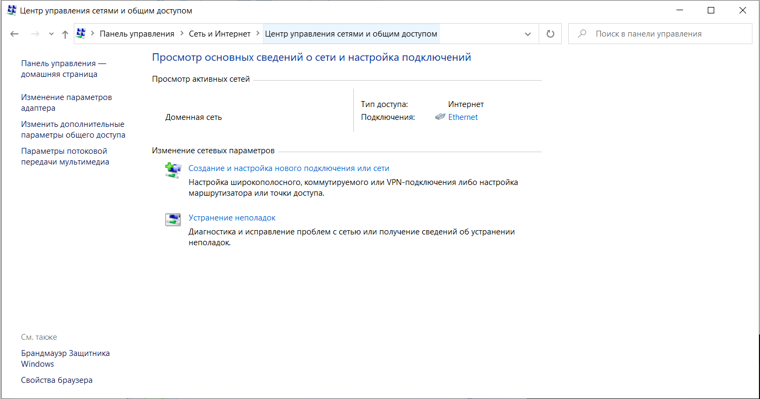
Открываем и включаем потоковую передачу, тем самым запуская DLNA-сервер.
Далее указываем его название и настраиваем права доступа для всех устройств. Теперь с телевизора можно получить доступ к серверу, используя приложение «Медиа или аналогичное».
Другой способ подключения — технология Miracast, реализуемая на основе Wi-Fi Direct. В отличие от DLNA позволяет просматривать не только хранящийся на ПК контент, но и тот, который проигрывается в реальном времени в браузере, причем с максимально высоким разрешением и объемным звуком. Для передачи сигнала в данном случае нужно лишь наличие двух совместимых устройств в режиме передатчик-приемник, маршрутизатор при этом не нужен.
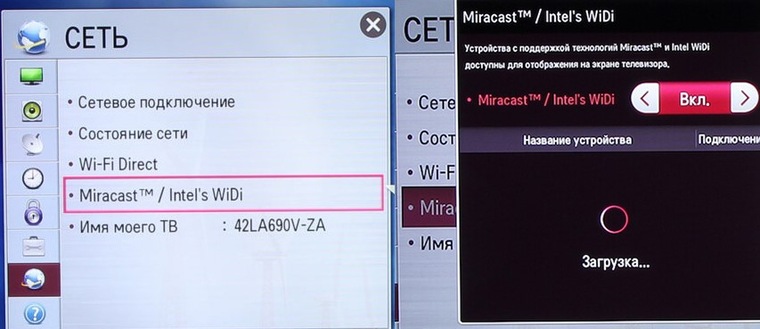
Чтобы запустить беспроводное Miracast-соединение, в разделе «Сеть» настроек телевизора нужно найти и включить приемник Miracast. На ПК нажимаем WIN+P, в открывшемся окне активируем «Подключение к беспроводному дисплею», после чего начинается поиск готового к приему контента устройства. Когда появится телевизор, кликаем по нему и дожидаемся соединения. На телевизоре подтверждаем подключение.
❶ Как установить плазму 🚩 На какой высоте вешать телевизор на стену. 🚩 Фото и видеотехника
Вам понадобится
- — Комплект для настенного монтажа;
- — отвертка;
- — помощник.
Инструкция
Выберите место для установки телевизора. Важно, чтобы рядом находились электрическая розетка и кабельный разъем. Кроме того, необходимы низкая влажность и отсутствие прямых солнечных лучей. При установке плазмы также учитывайте угол обзора, чтобы гости и члены семьи могли смотреть на экран с разных мест.
Установите телевизор. Для этого воспользуйтесь подставкой (находится в комплекте с телевизором) или комплектом для настенного монтажа (как правило, продается отдельно). Для установки подставки следуйте инструкциям производителя. Большинство из них легко прикрепляется к нижней или задней панели телевизора, и никаких инструментов не потребуется. Поместите телевизор на тумбу, стол или полку.
Также можно прикрепить телевизор к стене. Комплекты для настенного монтажа поставляются с необходимыми винтами и креплением. Поместив крепление к стене, отметьте карандашом места для отверстий. Просверлите дырки в каждом отмеченном месте, используя размер сверла, рекомендуемый в инструкции по монтажу комплекта. Затем приложите крепление к стене и вставьте болты в просверленные отверстия. С помощью отвертки закрутите их.
Подключите кабели внешних устройств к телевизору, придерживаясь цветовых схем и учитывая их типы. Например, вставьте аудио/видео кабели в соответствующие разъемы A/V на телевизоре. Подключите HDMI кабель в HDMI слот, а коаксиальный кабель к коаксиальному порту. Затем подключите питание телевизора и внешних устройств, включите в розетку.
Настройте плазменный телевизор. Для этого включите его и выберите кнопку «Меню» или «Установка». Просмотрите каждую опцию и настройте в соответствии с предпочтениями. Убедитесь в том, что отрегулированы такие опции, как яркость, контрастность, цвет, размер изображения, время, дата и источник входного сигнала.
Проверьте, чтобы все устройства, подключенные к телевизору, были правильно установлены. Кроме того, убедитесь, что доступны все каналы кабельного ТВ, спутниковой тарелки или антенны.
«Как подключить кабельное телевидение к телевизору?» – Яндекс.Кью
При использовании проводов для подключения смартфона к телевизору у тебя есть выбор по меньшей мере из трех вариантов. Cамый простой – это провод Micro USB – USB. Подключаем смартфон и получаем накопитель, с которого можно проигрывать фильмы или музыку, как если бы ты воткнул в телевизор обычную флешку.
Второй вариант – RCA-кабель. Это «тюльпаны», если забыл. Такой вариант подключения подойдет для старых телевизоров. Но в этом случае есть нюанс: кабель Micro USB – RCA редко можно встретить в продаже, поэтому, скорее всего, придется использовать какой-нибудь переходник HDMI – RCA, что не вполне удобно.
Следующие варианты удобнее и предпочтительнее:
Интерфейс HDMI
Мобильные устройства, поддерживающие вывод на большой экран через кабель Micro HDMI – HDMI или Mini HDMI – HDMI, появились на рынке достаточно давно, но этот вариант все еще встречается, особенно среди планшетов.
Тут все предельно просто: покупаешь недорогой и довольно распространенный кабель, соединяешь телефон с телевизором – и дело в шляпе. Правда, реализация этого метода в разных устройствах может быть разной. Например, в твоем планшете может поддерживаться полноценное зеркалирование экрана и даже выбор необходимого разрешения, частоты и аспекта, а в старом телефоне придется довольствоваться лишь отдельными приложениями, которые умеют выводить в лучшем случае видео или слайд-шоу через HDMI, да и то только после того, как нажмешь на экране на специальную кнопку, включающую HDMI-выход (или придется устанавливать дополнительный софт).
Все способы с видеоинструкцией вы можете посмотреть в этой статье.
Mobile High-Definition Link
Гораздо удобнее более свежая и весьма перспективная разработка – соединение при помощи стандарта MHL (Mobile High-Definition Link) через уже имеющийся у всех телефонов разъем Micro USB. Этот вариант все активнее используется в современных устройствах, и его поддержка имеется в мобильных устройствах большинства брендов.
Главное – чтобы телевизор и телефон поддерживали этот стандарт. Кабель для такого типа подключения на вид почти не отличается от Micro HDMI – HDMI, просто вместо Micro HDMI на одном конце провода разъем Micro USB.
Дело в том, что в этом случае питание в телефон подается непосредственно от телевизора по тому же кабелю, через который идет и видеосигнал. Чтобы питание шло в телефон, а картинка – в ТВ, надо всего лишь подключить кабель к тому HDMI-гнезду на телевизоре, возле которого стоит логотип MHL, и выбрать в меню телевизора соответствующий HDMI-вход.
SlimPort
Еще один вариант кабельного подключения – с помощью адаптера SlimPort (в его основе стандарт Mobility DisplayPort, MyDP). Такой адаптер функционально и внешне очень похож на MHL-адаптер. Точно так же подключается к Micro USB-порту телефона, но позволяет выводить видео не только на HDMI-вход телевизора: существуют версии для DVI, DisplayPort-монитора и даже для VGA-входа проектора.
А вот для того, чтобы телефон не разряжался в процессе просмотра видеофильма, придется к SlimPort-адаптеру подключать отдельно внешнее питание, от телевизора он его не получит. Хотя сам по себе стандарт SlimPort нагружает аккумулятор заметно меньше конкурентов, вопрос питания сбрасывать со счетов не стоит, видео и игры и без того способны разрядить батарею довольно быстро. Прибавляем сюда обычный HDMI-кабель и видим, что снова все не очень удобно…
Как подключить плазменный телевизор к триколор тв. Триколор ТВ: как подключить второй телевизор
Содержание:Триколор ТВ относится к спутниковому телевидению, осуществляющему трансляцию русскоязычных эфирных каналов в цифровом качестве. Прежде всего, этим пакетом пользуются отдаленные районы, расположенные в европейской части, где обычные эфирные каналы имеют очень плохое качество, или их прием вообще невозможен. Поэтому, в настоящее время все чаще возникает вопрос у пользователей как подключить Триколор ТВ к телевизору.
Триколор ТВ уверенно принимает телевизионные каналы, независимо от расстояния до телевышек, мощностей ретрансляторов, помех и других неполадок, от которых часто страдает эфирное вещание. Это является одним из основных преимуществ цифрового вещания, поскольку сигнал со спутника передается на оборудование, установленное непосредственно у пользователя. Триколор ТВ покрывает огромные территории, при высоком качестве сигнала и большом количестве каналов.
Как подключить пакет Триколор ТВ
Чтобы подключиться к цифровому вещанию, необходима спутниковая антенна, так называемая тарелка и дополнительное оборудование в виде ресивера (он же тюнер) и конвектора. После установки антенны, она через ресивер подключается к телевизору.
На задней панели ресивера имеются разъемы LNBIN, подключаемые к конвектору. К разъему LNBOUT подключается антенный кабель высокой частоты. Здесь же имеется и разъем, в который подключается блок питания. Кроме того, имеется -разъем, через который обновляется программное обеспечение тюнера. В зависимости от прошивки ресиверов, сигнал может транслироваться либо на все выходы, либо на какой-то один из них.
После того, как все кабели подключены, необходимо включить телевизор и ресивер. В случае нормальной работы, на дисплее ресивера появится надпись «Boot». Затем, вместо нее появится номер канала. Необходимо выполнять на телевизоре поиск каналов до того момента, как появится надпись «Нет сигнала». Это свидетельствует о правильном подключении ресивера. Подключение нужно выполнять очень внимательно, обращая особое внимание на выбор разъемов для кабелей.
Подключение нескольких телевизоров
При решении вопроса как подклюить Триколор ТВ к телевизору, возникает дополнительный вопрос о возможности подключения сразу нескольких телевизионных приемников.
По утверждению специалистов, можно подключить сколько угодно телевизоров. Однако, в данном случае, будет производиться трансляция одного и того же канала. Для переключения каналов необходимо использовать радиопульт или радиоудлинитель. Для того, чтобы смотреть разные каналы, для каждого телевизора должен устанавливаться отдельный ресивер Триколор ТВ.
Как триколор тв подключить на 2 телевизора
Провайдер цифрового телевидения Триколор ТВ предоставляет услуги высокого качества. Несмотря на это пользователи не спешат покупать дополнительное оборудование при использовании системы. Даже при необходимости подключить Триколор ТВ в две комнаты, они ищут нестандартные пути решения. Провайдер допускает использование одного ресивера на несколько телевизоров. Как подключить второй телевизор к Триколор ТВ без второго ресивера?
Использовать одну антенну можно для обеспечения сигналом нескольких устройств одновременно. Триколор ТВ предлагает самостоятельно реализовать перенос антенны на второй телевизор. Для этого существует два способа:
- Для просмотра одинаковых каналов на двух экранах одновременно достаточно приобрести кабель необходимой длины и разделитель сигнала. Этот вариант наиболее экономичный и не трудоемкий. Разделитель необходим только в том случае, если в устройстве не предусмотрена система двух выходов. Для подключения второго телевизора нужно соединить один из них с выходом, а второй – подключить через HDMI или SKART.
- Если просмотр одинаковых телеканалов не подходит, то можно подключить ресивер таким образом, чтобы каналы можно было переключать на двух телевизорах. Для этого нужно приобрести приемник GSE-501 и специальную приставку GSC-591. Процедура подключения: протянуть кабель от конвекторного устройства к ресиверу. Приставка подключается уже непосредственно ко второму телевизору и предназначена для выполнения второстепенной роли: проведения сигнала. Установленное оборудование дает возможность менять прошивку и обновлять ПО.
Подключение Триколор ТВ на 2 телевизора своими руками: видео
Для подключения оборудования Триколор ТВ на два телевизора можно проводить установку по локальной сети или использовать для данных целей роутер. Для того чтобы самостоятельно создать локальную сеть нужно сперва обжать кабель специальными коннекторами, после чего осуществить присоединение вспомогательной приставки к главному устройству. Для того чтобы все работало необходимо соединить провода таким образом, чтобы они не перекрещивались.
После установки оборудования следует настроить каналы, используя представ
Нет изображения на вашем плазменном телевизоре? Устранение неполадок Общие проблемы плазменных телевизоров
Нет изображения на вашем плазменном телевизоре
Вы включили плазменный телевизор и обнаружили, что у вас есть звук, но нет изображения? А может и звука вообще нет? Что ж, друг мой, будьте уверены, дело не только в тебе. На самом деле это довольно частая проблема с плазменными телевизорами. Независимо от бренда или производителя, ваше изображение может в какой-то момент исчезнуть. Итак, почему это происходит? Что вызывает эту проблему? Читайте дальше, чтобы узнать, почему это происходит и как это исправить — то есть, если вы не жаждете вернуться к старым временам сидения за радио!
Большинство плазменных телевизоров производятся тремя производителями: Samsung, LG и Panasonic.Что отличает их от других телевизоров, так это плоская плазменная панель (PDP), в которой для вывода изображения на экран используется ионизированный газ (или плазма). Первое, что вам нужно проверить, — не сломана ли PDP, что может привести к утечке газа и сделать набор практически бесполезным.
PDP также поставляется с рядом электрических плат, включая:
- Y-буфер (иногда из двух частей: Y-верхняя и Y-нижняя).
- Y-сустейн. Названия различаются в зависимости от производителя: Samsung называет его Y-main, а Panasonic называет SC-платой.Вы можете найти доску Y-сустейна в левой части экрана, если смотреть на нее сзади.
- Z-сустейн. Имена снова меняются в зависимости от производителя: Samsung называет это X-main, а Panasonic называет платой SS. Обычно вы можете найти доску Z-сустейна в правой части экрана, если смотреть на нее сзади.
- Плата управления. Иногда называется T-con (хотя не путать с платами LCD T-con). Плата управления обычно находится под основной платой.
- X драйвер. Часто интегрируется в плату управления или устанавливается на нее.
- Блок питания
- Основная плата / плата AV / плата тюнера. На этой плате есть все входные разъемы, антенна и т.д.
Инструменты для ремонта плазменных телевизоров LG, Samsung или Panasonic, когда нет изображения.
- Цифровой мультиметр. НЕ аналог.
- Отвертка с крестообразным шлицем.
- Дополнительно: осциллограф с входами минимум 400 В и пробником 10x.
ПРЕДУПРЕЖДЕНИЕ. Плазменные телевизоры имеют очень высокое напряжение — более 380 вольт на некоторых разъемах, что является тем же количеством электричества, которое врачи используют для дефибрилляции сердца! Таким образом, вы НЕ ДОЛЖНЫ касаться каких-либо электрических компонентов телевизора, пока он включен или работает. Если у вас нет большого опыта в ремонте электроники, вам следует нанять профессионала, который сделает эту работу за вас.
Нет изображения на плазменном телевизоре LG, Panasonic или Samsung: определение проблемы
Проверьте, нет ли звука при подключении телевизора.Если звука тоже нет, скорее всего, проблема в блоке питания. Однако если звук есть и устройство реагирует на команды с пульта ДУ и боковых кнопок, то, скорее всего, проблема с Y- или Z-сустейном.
Если на вашем плазменном телевизоре нет изображения и звука:
Вот шаги, которые необходимо предпринять для устранения неисправности плазменного телевизора, работающего со сбоями.
- Выключите телевизор и отсоедините его от сети.
- Подождите 5 минут, чтобы разрядились конденсаторы.
- Отсоедините разъем, идущий от Z-сустейна, а затем снова подключите телевизор.
- Проверить звук. Если звук есть, значит, проблема в Z-сустейне. Если нет, то:
- Отключите телевизор и подождите еще 5 минут. Затем отключите Y-сустейн и снова подключите Z-сустейн.
- Подключите телевизор снова и проверьте звук. Если звук есть, значит проблема в Y-сустейне.
Если кажется, что проблема исходит от Y-сустейна, вам также необходимо проверить буфер.Для этого выполните следующие действия:
- Отключите телевизор и подождите 5 минут.
- Удалите буфер и посмотрите, получится ли картинка со звуком.
- Если ваш телевизор имеет два буфера, отключите верхний буфер и посмотрите, появится ли изображение на нижнем экране.
- Затем отключите нижний буфер и посмотрите, появится ли изображение на верхнем экране.
- Если после удаления одной из плат вы видите изображение, значит, проблема в удаленной плате.
Вам также следует посмотреть видео ниже, которое шаг за шагом проведет вас через процесс ремонта плазменного телевизора.
Плазменный телевизор имеет звук, но нет изображения:
Если на вашем плазменном телевизоре нет изображения, но звук все еще работает, то проблема обычно связана с неисправным Y-сустейном. Если повезет, это может быть просто перегоревший предохранитель, который легко заменить. Но если нет, возможно, вам придется заменить весь Y-сустейн. Чтобы проверить предохранитель, выполните следующие действия:
- Отключите телевизор и подождите 5 минут, чтобы разрядились конденсаторы.
- Установите цифровой мультиметр на 200 Ом.
- Соедините красный и черный вместе.Показание должно быть около 0–2 Ом.
- Подключите щупы на каждом конце предохранителя к мультиметру. Если слева написано «1» или «OL», то предохранитель перегорел. Если вы получаете одинаковое значение с обеих сторон, значит, проблема не в предохранителе.
Если предохранитель снова перегорит, вам потребуется отремонтировать или заменить Y-сустейн. (Часто бывает намного проще и дешевле заменить плату, чем починить — если у вас нет большого опыта самостоятельного ремонта).
,Как подключить ноутбук к телевизору Panasonic | Small Business
Panasonic производит широкий спектр профессиональных дисплеев. Хотя они используют технологию, аналогичную их продуктам бытовой электроники, они предназначены для работы в бизнес-приложениях, которые требуют их установки под нетрадиционными углами и требуют, чтобы они оставались включенными в течение длительного времени. Эти профессиональные дисплеи оснащены широким набором входов, включая 15-контактные входы для видеоадаптера и цифровые разъемы мультимедийного интерфейса высокой четкости, к любому из которых можно подключить портативный компьютер.
Подключите один конец видеокабеля к видеовыходу портативного компьютера. Если у вашего ноутбука он есть, используйте его плоский и широкий порт HDMI. Если нет, используйте порт VGA. В любом случае соединитель имеет трапециевидную форму и будет работать только в правильном направлении. Хотя порты HDMI и VGA могут быть немного плотно прилегающими, их не нужно принудительно использовать.
Подключите другой конец кабеля к соответствующему порту на телевизоре Panasonic. Многие телевизоры Panasonic имеют несколько портов HDMI, поэтому обратите внимание на номер порта, который вы фактически использовали.
Подключите аудиокабель со штекерами 3,5 мм на обоих концах между разъемом «линейный выход» или «наушники» на компьютере и разъемом «Аудиовход» на телевизоре Panasonic. Поскольку многие из этих телевизоров имеют несколько аудиоразъемов, используйте тот, который соответствует используемому видеовходу. Если вы используете кабель HDMI и ваш портативный компьютер передает звук через HDMI, вы можете пропустить этот шаг.
Включите телевизор Panasonic, нажав кнопку «Power».
Нажимайте кнопку «Вход» на пульте дистанционного управления или кнопочной панели телевизора, пока на экране не отобразится соединение, которое вы использовали для своего ноутбука.Возможно, вам придется нажать кнопку «Ввод» несколько раз, чтобы просмотреть вводы, которые вы не используете, чтобы перейти к нужному. Обратите внимание, что некоторые телевизоры Panasonic не имеют одной кнопки «Вход», а вместо этого имеют отдельные кнопки для каждого входа. В этом случае нажмите кнопку, соответствующую выбранному входу.
Включите видеовыход портативного компьютера, если его изображение не отображается на телевизоре Panasonic. Для этого, удерживая нажатой клавишу «Fn», нажмите функциональную клавишу с соответствующим номером, расположенную над верхним рядом клавиатуры.На разных компьютерах используются разные функциональные клавиши для включения видеовыхода, поэтому ищите клавишу с текстовой меткой, например «CRT / LCD» или «LCD / VGA», или клавишу с изображением монитора или монитора и компьютера. ,
.